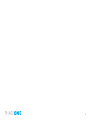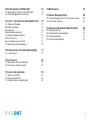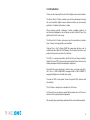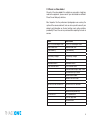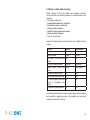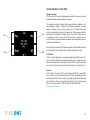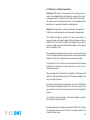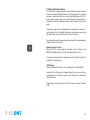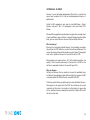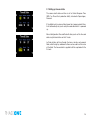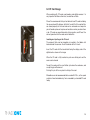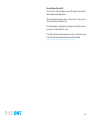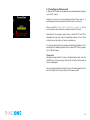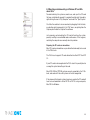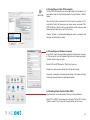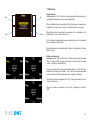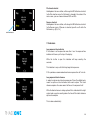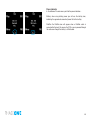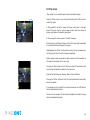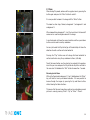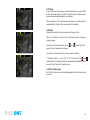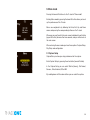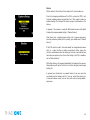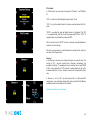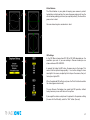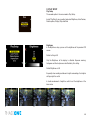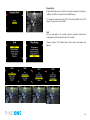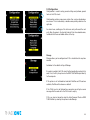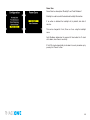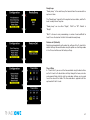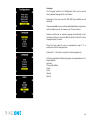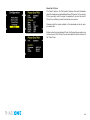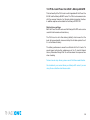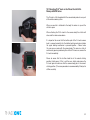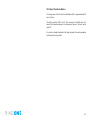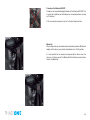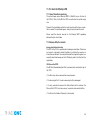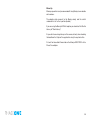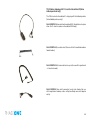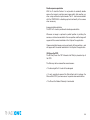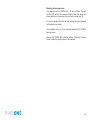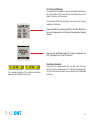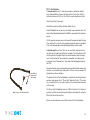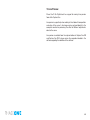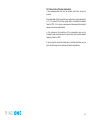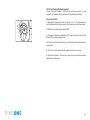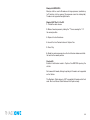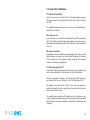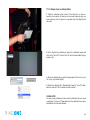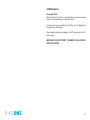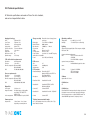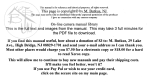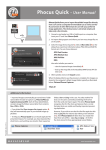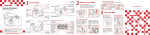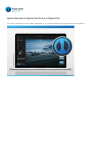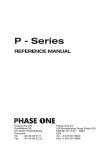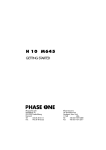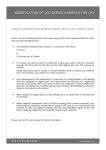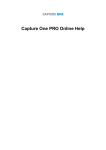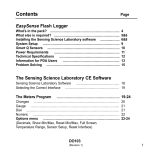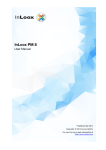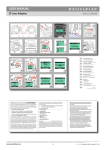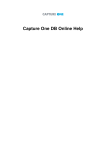Download Capture One 4 Users Guide
Transcript
User Guide P 65+ Digital Full-Frame back This Userguide is Version 0.9 shortly after the release of P65+ the new Userguide will be available on http://www.phaseone.com/Content/p1digitalbacks/P65plus/Introduction.aspx http://www.phaseone.com/Global/documentation/Documentation/Documentation_DB.aspx On rights ©2008 Phase One A/S. All rights reserved. Made in Denmark. Ver. 0.9 Colorspace images created in CROMiX ColorThink. Photos by: Kevin Raber Text By: The dedicated staff of Phase One Learn more about Capture One 4 on www.phaseone.com/4 On liability The information in this user guide is provided “as is”. Under no circumstances, including negligence, shall Phase One be liable for any incidental, special, direct, indirect or consequential damages arising out of or relating to use of the information provided in this guide with or without the software and/or hardware described in the guide. Trademarks & acknowledgements Capture One and Phase One are either registered trademarks or trademarks of Phase One A/S in the European Union and/or other countries. All other trademarks are the property of their respective owners. This product includes DNG technology under license by Adobe Systems Incorporated. 2 3 Contents 8.0 Play mode 1.0 Introduction 6 2.0 Unpacking the P65+ 7 2.1 Charging the batteries 2.2 Classic vs. Value Added 2.2 Classic vs. Value Added warranty 3.0 Introduction to the P65+ 3.1 Tethered or untethered operations 3.2 General Hardware Setup 4.0 Sensor+ in detail 5.0 Quick Start 5.1 Setting up time and date 6.0 CF Card Usage 8 9 10 11 12 13 16 17 18 19 6.1 Formatting your Memory card 6.2 Mounting/dismounting on Win XP and Win Vista 6.3 Formatting on a Mac OS X computer 6.4 Formatting on a Windows computer 6.5 Disabling iPhoto Autostart (Mac OS X) 21 23 24 24 24 7.0 Navigating the menu system 25 7.1 Menu buttons 7.2 Shortcuts 7.3 indicators Power indicator 26 27 28 29 30 View modes 8.1 Zoom 8.2 Rating 8.3 Delete 8.4 Exit the Play mode 31 32 33 33 33 9. Menu mode 34 9.1 Capture Setup 9.2 PLAY SETUP 9.3 Configuration 34 40 43 10.0 P 65+ on Phase One 645AF & Mamiya 645 AFD50 10.1 Mounting P 65+ 10.2 About Viewfinder Masks 10.3 Phase One 645AF & Mamiya 645 series more details 51 52 53 11.0 P+ back for Mamiya RZ 55 11.1 About Viewfinder masking 11.2 Mamiya RZ other details 11.3 Mamiya RZ67 PRO IID 11.5 Studio flash sync on the RZ lens shutter 55 55 57 58 12.0 P 65+ back for Hasselblad V 59 12.1 Mounting the viewfinder mask on Hasselblad V 12.2 Mounting the P+ back on Hasselblad V 12.3 Camera body specifics 12.4 Hasselblad 555 ELD 12.5 Hasselblad 553 ELX 12.6 Hasselblad 501 CM and 503 CW without winder 12.7 Hasselblad 503 CW with Winder CW 12.8 Cables shipping with P+ back for Hasselblad V 59 60 61 62 63 64 65 66 4 13.0 P 65+ back for CONTAX 645 67 13.1 Mounting P 65+ back to the CONTAX 645 13.2 Flash photography on Contax 645 70 71 14. H 101 - P 65+ back for Hasselblad H1/H2 72 14.1 Camera LCD display Viewfinder information Auto exposure Double exposure protection 14.2 Image orientation detection IR filter on the CCD About viewfinder mask on H1/H2 14.3 Mounting on the Hasselblad H 1 73 73 74 74 75 75 75 76 15.0 View camera and studio photography 77 15.1 1-shot release 78 16 Live Preview 80 16.1 General Live Preview information 16.2 Live Preview Camera support 81 82 17.0 Lens Cast calibration 85 17.1 What is Lens Cast? 17.2 How do I get rid of it? 17.3 4 Simple steps to calibrate (Mac) 18 Maintenance 87 19. Secure Storage System 88 19.1 Secure Storage system “3S” (How does it work?) 19.2 Disk Check summary 20.0 Service and Technical Specifications 20.1 Updating the P 65+ 20.2 Support and recommendations 20.3 Recommendations 20.3 Technical specifications 88 88 89 89 90 91 92 85 85 86 5 1.0 Introduction Thank you for choosing Phase One P65+ digital camera back solution. The Phase One P+ Series, provides you with the advantage of having the most powerful digital camera solution whether you are working portable in the field or tethered in a studio. When shooting portrait, landscape, fashion, wedding, product or architectural photography you will always be able to find a Phase One digital back that fits your needs. The Phase One P+ Series system gives you the absolute best solution when it comes to image quality and workflow. Capture One is the P+ Series RAW file processing software, and is available for either Mac OS X or Windows. The Capture One online user guide is the general manual for this software. The P 65 + is a genuine revolution, for the first time in history a medium format full frame CCD has been released; proving Phase One to be the leading developer of digital photographic equipment. For the first time you actually get 2 backs in one – no cheap sales trick, the P 65+ is a FULL-FRAME 60.5 megapixel AND a FULL-FRAME 15 megapixel digital back of world class quality. This manual “P65 + Users guide” covers the specific P65+ features and functionality. The P+ Series is ready to be used right out of the box. At Phase One we are always committed to provide you with the best solution for the professional photographer. We sincerely hope you will enjoy working with this new innovative product. 6 2.0 Unpacking the P65+ The suitcase contains all the necessary parts; Compact Flash card (CF card), CCD Cleaning Kit, digital back, batteries and charger. Suitcase and system contents may vary depending on purchase: Classic (basic components) or Value added (everything needed). The Software package, this manual and the LCC calibration kit are included in the Phase One Leather binder and functions as a lid over the utility compartment. In the utility compartment you will find the CF card reader, cables and international power adaptors. In daily usage the utility compartment can be expanded by pulling out the inside square-to-circle foam, making the space ideal for use as camera body compartment. Configuring the system suitcase to fit your needs With the “Value Added” suitcase it is possible to pull out the entire foam insert and use the supplied dividers and double sided Velcro tape to configure your own system suitcase. The Velcro tape can be cut out and bent around the edges of the dividers. This makes it easy to fixate these inside the suitcase. 4 dividers are supplied, use a large scissor or tool knife to cut out one of them into three or four smaller pieces, and use these for splitting the compartments into smaller sections. 7 2.1 Charging the batteries When the system is unpacked the first thing to do, is to charge the batteries fully. The Value Added Suitcase is delivered with two 7.2 volt Lithium-Ion batteries and a duo-charger. Only one battery is used in the P+ back at a time, but it is recommended to charge both batteries fully before you start. While charging the batteries, you can still use the camera back if you connect it to the IEEE1394/FireWire port on your computer. The battery charger can adapt to voltages within a range of 110 to 250 volts. It comes with an international set of power adaptors (placed in the suitcase utility compartment), please select one that fits your outlet, and mount it by sliding it in from the top. Connect the unit to the outlet and charge the batteries (approximately 2.5 to 3 hours). After the first initial charge, the batteries can be charged one at a time. Purchasing extra batteries The Phase One P+ back comes with two 2500mAh batteries. If you need to purchase extra batteries Warning! • Only use the Charger to charge the specified batteries • Do not allow charger to get wet or get exposed to moisture • Keep the Charger out of reach of children • Once charging is completed, unplug the charger from power source • Only use the original mains adaptor 12V DC or car lead • Never apply excessive force when connecting or disconnecting a battery or contact plate. • Keep all contacts clean. • Do not force down any of the contacts. • Do not short-circuit the contacts. • Never store the battery connected to the charger for an extensive period of time. • Do not expose to excessive heat or naked flame. • Do not dismantle or carry out any alteration to the product • Do not attempt to eat or swallow the battery Phase One recommends Canon BP 915 (1500 to 2500 mAh). Due to difference in the tolerances of some third party batteries, these may not fit into the digital back’s battery compartment. Do not try to force a battery into the compartment. When pressing the battery release button it should slide in without problems. 8 2.2 Classic vs. Value Added All parts of the value added kit is available as spare parts; should you need extra equipment, please consult your local dealer on different Phase One or third party solutions. Most important for the professional photographer are securing the uptime of the camera and back, to be as safe as possible consult your dealer to get information on the best solution; most uptime solutions provided by Phase One can be purchased after acquiring the back or camera. Classic P 65+ Full-Frame digital back Kinetic Hard Case 1 year warranty Value Added P 65+ Full-Frame digital back Amabilia Hard Case 3 year warranty Dual Battery Charger 1 Battery Viewfinder Masks? 4.5 m FireWire cable Dual Battery Charger 2 Battery Viewfinder Masks? 4.5 m FireWire cable Multiconnector>minijack adapt. cable Multiconnector sync cable Sandisk USBII reader Sandisk 1GB CFIII card Capture One DB software CD Capture One PRO software PDF on SW CD Leather binder protecting: LCC Calibration kit 5 pcs QP grey card Microfiber cloth 9 2.2 Classic vs. Value Added warranty Before shipping, all Phase One digital backs undergo a thorough manual inspection and control procedure, our skilled technicians are checking: • Sensor focus adjustment • Luma/Chroma calibration & verification • Illumination invariance verification • Physical surface inspection • Usability testing & capturing of images • Visual inspection of images • Final test cycle & more... besides this thorough and spesialized test you have 2 different service choices. Service Classic Value Added Warranty period Free repair of manufacturing defects Shutter actuations covered Product defect within first month Free loan unit during repair Free camera platform exhange 24/7 online support forum and access to knowledge base articles Guaranteed upgrade program 1 years Yes 3 years Yes Unlimited Repair Unlimited New Product No No Yes Yes Yes Yes Yes Yes Ask your local dealer or consult www.phaseone.com on extra campaigns and possibilities regarding securing your workflow and your daily assignments now and in the future. 10 3.0 Introduction to the P65+ System overview The Phase One P+ back is designed specifically to fit on one of several brands or models of medium format cameras. Play Menu ISO WB This overview section will deal with generic features, available in all these different models: Tethered or untethered operation, preview display functions, menu system controls (the P+ backs have four buttons controlling the settings in the back), etc. Certain camera specific explanations are placed in sections later in this manual. These can be instructions on how to attach the P 65+ back on a camera, how to install the focusing mask provided if needed, special cable connections and other considerations. You might want to look into the camera specific section before returning to the overview to learn about your specific configuration needs. Full-Frame P 65+ is the first digital back created to provide the full 645 format. This means that for the first time on medium format, your lens does have the actual focal length that is intended. Using the P 65+ you do not need a mask to show the crop of your view that actually is your capture area. Sensor+ P 65+ offers the largest CCD and the largest RAW files; large RAW files can take up to a second to empty the buffer – depending on your camera model. When time is crucial, you might prefer smaller files and short buffer time. Sensor+ will create files sized app. 25% of the normal files, at the same time; the CCD will offer ISO from 200-3200. Read more on Sensor+. 11 3.1 Tethered or untethered operations Untethered: P65+ back can be operated as a fully portable unit powered by the embedded battery and shooting to a compact flash card or microdrive which is inserted in the CF-card slot on the left side of the camera back. The advantages of using it as a fully portable device are obvious, but operating tethered has advantages too. Tethered: When operating in a studio, connected to a computer via FireWire you are not dependent on battery power or storage media. The FireWire specification specifies 4.5 meter cable lengths as maximum, longer cables might require a third party power solution or FireWire hub. P 65+ matches FireWire 400 standard, if your cable or computer should only accept FireWire 800 standard, use the adaptor that are included in the kit. When operating tethered you have the option of capturing the images to the CF-card or transferring captures directly to the assigned capture folder in the Capture One application on the computer hard disk. The display on the P 65+ back can either be turned off while shooting tethered or set to display the images while they are shot, just as if shooting untethered. When unplugging the P+ back from the FireWire, the P 65+ back will default to untethered mode, capturing to CF-card or microdrive, and using the battery for power. Also when capturing tethered to laptop with 4 pin mini 1394/FireWire without power it will require a battery in the P 65+ back. Using the four menu buttons you can setup the preferences for all these operational features. I.e. the display time of the images, time before backlight is dimmed, ISO, file format and white balance. For more information on capturing tethered with the Phase One Capture One application please consult the online user guide available in the Capture One Help menu. 12 3.2 General Hardware Setup The P 65+ back is designed to be used with medium format cameras which are created with digital backs in mind. Using your P 65+ on these cameras is possible without any cables attached between the P 65+ back and the camera body or lens. All timing and communication is handled in the electrical interface between the P+ back and the camera body. Capturing images with the FlexAdaptor on large format camera or a camera body without the digital interface is supported by connecting the special lens sync cable that comes with all P+ backs. For a guide to a specific camera body, please consult the corresponding chapters later in this manual. Powering up the P+ back When the P 65+ is connected to the body, insert a battery or the IEEE1394/FireWire cable and P 65+ will automatically turn on. The back is switched on/off by shortly pressing the “Power” button just below the P+ back display. ISO Settings Light sensitivity of the P 65+ back is per default set to ISO 50-800. However, this setting can be changed using the menu system (when untethered) or in the Capture panel of the Capture One application (When tethered). Depending on activating Sensor+ the ISO range is between 200 from 3200. 13 Power management and shutter latency The CCD on the P65+ back constantly needs to be cleared from previous data before an exposure. This requires some power consumption. Deafult is Normal Latency, and this sshould be kept, under all “normal” situations, only change the latency to “zero latency” if you work on technical cameras, large format cameras or certain manual cameras in special situations.(Please see the section specific for your camera body for more information on what latency setting to select). Double exposure protection It is not possible to accidentally double expose the image by capturing one image quickly after another when the P 65+ back is used on i.e. Phase One 645AF, Mamiya 645 AFD/AFD II/AFDIII, Hasselblad 555 ELD (DIG mode), Hasselblad H or Contax 645. The electronic communication with the body ensures that the P 65+ back is ready before allowing release of the next shot. On other camera bodies not using the electronic interface from the P 65+, the user has to wait for the ready beep signal before releasing the next shot. 14 Indicator lights Upon powering up the P+ back the green and red LED’s on the right will flash shortly and you will hear a beep, which indicates that the P+ back is ready to capture. In general, if the LEDs are not illuminated the camera is ready. Green LED When capturing an image the green LED is flashing rapidly to indicate that the P+ back is busy exposing the CCD or moving data from the CCD. A steady green light indicates that the backlight of the LCD display is dimmed but that the camera is still ready to shoot. The timing before the LCD backlight is dimmed can be set in the P+ back and is described later under “Menu mode” Red LED The red LED indicates that the P+ back is writing to the storage media. The same red LED indicator is located just beside the CF-cardslot under the cover on the left hand side. NB! When the red light is on please do not remove the card from the card slot! This will damage the formatting of the card, resulting in corrupted data or lost images. IR filter on the CCD The IR filter (Infrared reduction filter) is permanently mounted on top of the CCD. • The filter may not be removed for several reasons: • The focusing of the P+ back camera back will be damaged. • It is only possible to remount the filter without dust in between the filter and the CCD if you have access to special clean room facilities. • The Phase One Product Warranty is terminated. 15 4.0 Sensor+ in detail Sensor+ is a new technology developed by Phase One, in practice the easiest way to explain this, is that you should regard your back as 2 digital backs. Default is 60.5 megapixels; each pixel is sized 6x6 Micron. - Select Sensor+ and your P 65+ is 15 megapixels, each pixel sized 12x12 Micron. Whereas 60.5 megapixel is capable of most assignments, you might want a faster workflow in some situations, instead of bringing another digital back, you can select Sensor+ via menu>Capture Setup>Sensor+ What is binning? Binning is the technology behind Sensor+; this technology assembles the pixels on the CCD and not as a part of the software or firmware. This creates the unique behavior that provides you a full-frame 15 megapixel back, with a significant increase in the sensitivity of the CCD. Binning allows you to do capture in 25% of the default resolution, the quality is still in top after processing in Capture One 4.X PRO as the software is prepared to work on this specific type of file. Why use Sensor+ Not only will Sensor+ files be smaller in size and the workflow faster, but Sensor+ also provides a higher light sensitivity this changes the ISO scale from default 50-800 to Sensor+ scale 200-3200 ISO. The Noise you will find in any digital capture is also affected by Sensor+, Noise origins in the single cell of the CCD, there will always be a small uncertainty of the value in the single cell, after binning the noise ratio will be significant lower, providing the possibility of higher ISO whilst the noise is kept low. 16 5.0 Quick Start This is what it takes to get started 1. Charge the batteries (Described earlier) 2. Install the focusing Screen if needed 3. Consult the Camera specific section for special cabling requirements for your solution. 4. Insert Battery or connect IEEE1394/FireWire (for power) if capturing tethered to e.g. a laptop, that can’t provide 10w, you must force batterypower in the menu. 5. Insert CF-Card or connect IEEE1394/FireWire (To shoot tethered directly to the computer) 6. If shooting tethered launch the Capture One Application 7. Otherwise Shoot the images to CF-card, import them using the Capture One Application and a card-reader. 17 5.1 Setting up time and date The camera back’s date and time is set to Central European Time GMT+1 as Phase One’s production facility in located in Copenhagen, Denmark. If the digital back has been without power for a longer period of time, it will automatically ask you to setup time and date when it is powered up. Menu>Configuration>Time and Date will allow you to set the time and date using the four buttons on the P+ back. Left side buttons will step through the hours, minutes and seconds fields, while the right up and down buttons can be used to set the value of the fields. The time and date is applied to all files captured with the P+ back. 18 6.0 CF Card Usage When working with CF-cards, card readers and digital cameras it is very important to follow a few rules, to avoid loss of data. Phase One recommends that you test-drive all new CF cards including the one enclosed. By doing an initial test to verify that the capture files are stored properly on the card and can be accessed on a computer you will avoid unpleasant surprises on location or when you return from a job. CF cards are manufactured by other suppliers, and Phase One cannot guarantee that the cards are not defective. Inserting and ejecting on the P+ back The compact flash card or microdrive is inserted in the hidden slot located under the cover on the left hand side of the P+ back. Insert the CF card with the brand label facing the display end of the digital back as shown in the image. When the CF card is fully inserted no parts are sticking out and the cover can be closed. To eject the card push the small button just above the card once, and an ejecting pin will come out. Pushing this pin all the way back in will eject the card. Microdrives are not recommended to be used with P 65+, as the speed and size of most microdrives by far is exceeded by a standard CF card today. 19 Secure Storage System (3S) The Phase One Secure Storage system (3S) provides the industry’s safest memory card handling ever. When working with memory cards in a Phase One P+ back, you can always be sure that your data is safe. The 3S technology is automatically checking your cards file structure every time it is inserted to the P+ back. If the disk check function finds errors on the card, it will prevent usage of the card until these are corrected or the card is formatted. Read a more detailed description in the chapter dedicated to Secure Storage Sytem. 20 6.1 Formatting your Memory card In General all CF-cards or microdrives are preformatted and ready for use in the P+ backs. However to ensure the best performance from these cards it is considered best practice to always format them in the P+ back. Please consult the “Format Disk” explanation in chapter 9.3 of this users manual on how to format a memory card in the P+ back. Formatting of the memory card is done in either FAT 16 or FAT 32 depending on card size, and if the formatting is done in the P+ back cluster sizes on the disk is set for best performance. It is also possible to format the cards on either Mac or Windows; this is explained in the following sections of this chapter. FAT 16 only supports up to 2 GB of storage. Please note! Ejecting the card while the P+ back is still writing to the card, when the red LED is on, will cause images that are still not written to the card, to be lost or damaged. Also, ejecting the battery while the P+ back is still writing might result in loss of the data that is not yet written to the memory card. 21 General handling guidelines Especially when using microdrives you have to be careful not to drop them on the ground or even on a table. Compact flash cards are not as vulnerable as microdrives. Please keep the card away from moisture and sand and don’t bend it. Use the supplied jewel box as a storage container for the card. Using cards or microdrives in the card reader When inserting the card into the card reader on a Mac or PC, the card will be mounted as a removable drive on the computer. Windows XP and Mac OS X have the required drivers for the CF-card reader. For information on how to import the files to Phase One Capture One, please consult the Capture One online user guide available under “Capture One Help” in the Help Menu. 22 6.2 Mounting and dismounting on Windows XP and Windows Vista: To avoid confusing the system or, worst case, end up with a CF-card that was unintentionally erased, it is required to safely eject the card by right clicking the icon in “My Computer” and select the “Eject” option. On a Mac the card has to be un-mounted, by dragging it into the trash, or selecting eject (command-e) in the “File” menu, or ejecting from the Capture panel inside the Capture One software. Just removing, and reinserting the CF card will confuse the system, possibly resulting in uncontrolled read or write errors. If this happens, restarting the computer can normally solve the problem. Preparing the CF-cards or microdrives Most CF cards or microdrives are pre-formatted and ready to be used in the P 65+ back. The P 65+ back supports CF cards formatted in either FAT 16 or FAT 32. If your CF card is not recognized in the P 65+ back it is possibly due to a wrong file system formatting on the card. Mac HFS, UNIX or NTFS file systems are not supported by the P 65+ back, and cards with these file systems will not be recognized. If the above written format systems have been used on the CF card will have to be re-formatted in either FAT 16 or FAT 32 using a computer, Mac OS X or Windows. 23 6.3 Formatting on a Mac OS X computer On Mac OS X the formatting cannot be done directly in the finder but is easily done inside the Disk Utility located in the Applications > Utilities folder. Open the Disk utility and select the Disk (not just the partition, but the entire disk). Select the Erase panel as shown above, and select MSDOS File System. Give the disk a name and click on Erase to erase and format the entire disk for use with the P+ back. Choose “Options” in the formatting dialog to specify a complete and thorough formatting of the media. 6.4 Formatting on a Windows computer Insert the CF-card in the card reader, and select the drive when it mounts in “My computer” or in the Explorer. Right click on the drive and select “Format” from the pop-up menu. Select FAT32 or FAT16 from the “File System” pop-up. Provide the card a name and click Start to format the card. To specify a complete and thorough formatting of the media resetting all to zeros, do not enable the quick format option. 6.5 Disabling iPhoto Autostart (Mac OS X) iPhoto Autostart can be disabled in the Mac system preference. Select “CD’s & DVD’s” and change the setting for “Picture CD” to either “Ignore” or point it to the Capture One application you are using. 24 7.0 Navigating the menu system When the P 65+ back is turned on, the screen will always be in its default position or “Main screen”. Pressing and holding down the upper left button on the back is always your shortcut to the Main screen, regardless of where you are in the menu system. The Main screen has an indicator in the top showing remaining captures on the CF card or selected hard drive, and a power indicator at the bottom showing the remaining battery capacity or a FireWire icon if the P 65+ is connected to FireWire. When either indicator reaches zero, it will start blinking, to indicate that either storage or battery needs replacement before capturing any more images. The main screen also shows the current ISO setting, white balance setting and the selected IIQ Raw file format. Right next to the fileformat indicator, you find the image technology indicator, if you select Sensor+ technology, you will see the S+ icon 25 7.1 Menu buttons The Phase One P 65+ has four menu buttons to control the menu system on the display. When the P 65+ is in its initial state or at the menu systems default position (Main screen), the four buttons each has a shortcut assigned. Play, Menu, ISO and WB. Inside the menu system arrows will indicate the function of the four buttons, the two buttons to the left are used to enter and exit the selected menus. The two buttons to the right are used to go up and down in the menu system. From the home position, pressing the “Play” button will bring up the image browser, where you can go up and down with the right hand buttons, to browse through images. Selecting “Menu” will bring you to the different setup and configuration menus where you can scroll up and down in the menu system with the right hand buttons to select the menu options to set. When the desired option is highlighted it can be selected by pressing the “Enter” button. 26 7.2 Shortcuts Exit Up Home shortcut Holding down the “Exit” button for a few seconds will always bring you to the default position or main screen immediately. When a FireWire cable is inserted the P 65+ Back draws the power from FireWire this is shown with an icon in the bottom of the main menu. Enter Down When Capture One is started on the computer, this is indicated with a FireWire Icon in place of the cable icon. P 65+ back can be forced to get power from the battery; this is indicated with an additional battery icon. Force battery power is invoked from the “Menu > Configuration > Power Source” menu. Button Lock shortcut Holding down the “Play” button whilst in Home position colors the word “Play” in yellow and at the same time reveals a shortcut with the word “Lock” in the place where WB was. Pressing the lock button twice when holding down the “Play” will lock operation of the four menu buttons. This is useful to avoid unintended button operation while carrying around the camera or shooting. To unlock the buttons hold down the “Play” button again and press the “Lock” button twice. When the buttons are locked, the key icon is displayed just below “WB”. 27 File format shortcut Holding down the menu button, will change the ISO button to a shortcut to the File selection menu, the file format is showed in the center of the main screen, you can choose between IIQ S and IIQ L. Sensor+ shortcut Holding down the menu button, will change the WB button to a shortcut to the Sensor+ menu, if Sensor+ is selected, you will se a S+ after the file format e.g. [IIQ L, S+] hold down button 7.3 indicators Long exposure time indicator If the camera is set to expose for more than 2 sec. the exposure time indicator will show up in the top of the display. While the shutter is open this indicator will keep counting the seconds. This indicator is very useful for timing long bulb exposures. P 65+ provides a recommended maximum exposure time of 1 minute. Long exposure black reference In order to capture noise free long exposures Phase One digital backs needs to capture a black reference after each capture. This black reference requires the same amount of time as the exposure itself. While the black reference is being captured this is indicated with a night symbol and a counter counting down the time left for black reference capture to complete. This is done automatically. 28 Power indicator In the bottom of the main menu you find the power indicator – Battery: when using battery power you will see the battery icon, indicating the approximate amount of power left on the battery. FireWire: the FireWire icon will appear when a FireWire cable is connected to the back; this means that P 65+ now is powered through the cable even though the battery is still attached. 29 8.0 Play mode “Play mode” can be used to review, zoom and delete images. From the “Main screen”, press the top left button of the P 65+ back to enter Play mode. In Play mode the top of the screen will show a menu bar. In the right side of the menu bar the current image number and the number of images captured on the media is displayed. In this example it shows number 12 out of 18 images. Pressing the Up and Down buttons on the P 65+ back (right hand side) it is possible to browse through the images. Holding down the “Enter” button while pressing the up and down icon will bring you to the first and last image accordingly. Battery capacity and number of possible captures on the hard drive or CF card are also shown in the menu bar. Pressing the Play button on the P 65+ back (top left hand button) will step through the options available in the menu bar. From left to right these are: Review, Zoom, Rate and Delete. Pressing the “Enter” button on the P 65+ back (bottom left hand button) selects the option. If the image was shot vertical the capture showed on the LCD display will be automatically rotated. To view such an image in full view rotate the digital back and the image will be automatically rotated. 30 View modes Play mode has four view modes, or review modes; Normal image display, Exposure warning overlay, Histogram overlay or File Info overlay. After entering the Play mode, press the “Enter” button to shift to the view mode you want. Exposure warning overlay will display the highlight areas as a flashing color, to warn about over exposed areas in the image. Histogram overlay will show a transparent Histogram over the image. Use the various grids to assist your evaluation of the composition. Especially photographers working on large format, technical cameras or just photographing architecture will find great benefits in having the grid to assist in adjusting the lines of your capture. File Info overlay will show detailed capture information like capture number, capture time, date, ISO, WB, file format and shutter speed, etc. The view that Play mode is left in will be the setting used for review of images while shooting. This means, that if the Play mode is set to show images with a histogram, and you then exit to the Main screen, all subsequent captures will be shown on the display with a histogram over the image. Read more about setting Grids here… 31 8.1 Zoom After entering Play mode, advance to the eyeglass icon by pressing the button again and press the “Enter” button to select it. It is now possible to zoom in the image with the “Enter” button. The zoom has four steps, Normal, enlargement 1, enlargement 2 and enlargement 3. When zoomed into enlargement 1, 2 or 3 the insert view in the lower left corner can be used to navigate around in the image. A small rectangle will show the current position and the up and down buttons can be used to scroll up and down. An icon just beside the Play button (top left hand button) will show the direction of scroll as either vertical or horizontal. Pressing the “Play” button once will change this from horizontal to vertical scroll when using the up and down buttons. (Left side) To exit the zoom function use the enter key to navigate to the eyeglass icon in the pan view and press the Play button to step to the next icon in the menu bar. Or hold down the “Exit” button for more than 1 second. Browsing inside Zoom While in the Zoom tool (enlargement 1, 2 or 3) holding down the “Enter” key, will hide the two up and down indicators. It is now possible to browse through the images by pressing the Up and Down buttons without leaving the Zoom functions. This means that the exact same focus point can be evaluated on several pictures in a row by pressing “Enter” - “Up” or “Enter” - “Down”. 32 8.2 Rating If you want to rate while viewing, select the Rating feature, now the Exit button will provide rating, 0-5, whilst the right buttons still allows you to browse forward and backward in your captures. When shooting to a CF card and rating the images, the ratings will be recognized by in Capture One upon import of the rawfiles. 8.3 Delete Navigate to the delete function by pressing the play button. When in the delete view press the Up and Down buttons to browse through images. Pressing the Enter button brings up an again will select and delete the image. or a . Pressing “Enter” Pressing the exit button will select and cancel the deletion. If “Confirm Delete” is set to “Off” in the “Play Setup”, the and confirmation will be skipped, and the image deleted immediately when pressing “Enter” while on the delete menu. 8.4 Exit the Play mode Exit the Play Setup at any time by holding down the Play button for two seconds. 33 9. Menu mode Pressing the lower left button sets the P+ back in “Menu mode” Entering Menu mode by pressing the lower left button allows you to set up the preferences of the P+ back. Menus are navigated to by following the Enter, Exit, Up and Down arrows and pressing the corresponding buttons on the P+ back. Whenever you want to exit to the main screen hold down the exit button (upper left button) for more than two seconds, and you will be back at the main screen. When entering the menu mode you have three options: Capture Setup, Play Setup and configuration. 9.1 Capture Setup Capture Setup is where you setup preferences for the capture. Enter Capture Setup by pressing the enter button (lower left button) In the Capture Setup you can select Shutter (latency), File Format, Sensor+, Virtual Horizon, ISO or WB. By scrolling down with the down button you can select the options. 34 Shutter Shutter refers to the shutter of the camera the P+ back resides on. Due to the sleeping architecture of the P 65+, where the CCD is put to sleep to reduce power consumption, the P 65+ needs to wake up before shooting. The timing of this wake up signal is referred to as the latency. In general, if the camera is used with 645 format cameras with digital interface the recommended setting is “Normal latency”. Zero latency has a shorter response time, but is power consuming, so when preserving battery life is a priority you should select “Normal latency”. If the P 65+ back is used in “two shoot mode” on a large format camera with i.e. a copal shutter or another mechanical shutter where the shutter is released one time for waking up the back, and another time for making an exposure, then the shutter setting in the P 65+ should be set to “Normal latency”. While Zero latency will respond immediately to triggering the camera, Normal latency will not be that fast, but in return you gain much longer battery life. In general you should only use normal latency if you are using the so-called two-shot release cable. If you are using Zero latency on a two-shot release cable, you can very well end up having doubleexposures. 35 File Format In “File Format” you can select two options “IIQ Raw L” and “IIQ Raw S”. “IIQ” is a short term for Intelligent Image Quality - Raw. “IIQ L” is set as the default and is the lossless capture format of the P+ back. “IIQ S” is a smaller file, and not totally lossless in the format. The “IIQ L” is approximately half file size of the processed TIFF file. “IIQ S” is approximately one third of the processed TIFF. Most users will use the “IIQ S” as there is virtually no quality difference between the two settings. When the camera back is used tethered to a computer this setting is set from within Capture One. Sensor+ In the Sensor+ submenu you choose between on and off, when the setting is “On” you will capture files in Sensor+ technology, this provides full-frame, 15 megapixels back, creating files of app 15MB if IIQ-L, each pixel will be 12x12 micron, in other words you get a file of lower resolution, but you achieve a substantial increase of capture rate. If Sensor+ is set to “off” you will capture files as full-frame 60.5 megapixels, in an extremely high quality, each pixel will be 6x6 Micron providing the finest resolution on the market. Read more on Sensor+ technology 36 Virtual Horizon The Virtual Horizon is your guide to keeping your camera in perfect horizontal or vertical position, the menu disappear and you will see the virtual horizon guiding you to level you capture perfectly, the line will be green, when in level. You can choose to get a sound when in level. ISO settings In the ISO Menu choose from ISO 50 to ISO 800 depending on the conditions you want –if you are working in Sensor+ mode you can choose between 200-3200 ISO. In general the higher the ISO value, the more noise in the image. This means that for optimal image quality, it is a better strategy to have more light in the scene, or adjusting the f-stop on the camera, than just turning to a higher ISO. When the preferred ISO setting is set press the “Enter” button to confirm the choice (green check-mark). The new Sensor+ Technology has made high ISO possible, without having too many issues with noise in the capture. If you regret the choice and just want to go back to the previous setting (the one with the little dot), select the “Exit” button (the red). 37 White Balance Setting Auto WB will calculate a white balance based on the information in the image. Auto WB is good for most applications. If you are using a specific light source you can choose that option here. If the camera back is tethered to a computer, and white balance is set from within Capture One it is indicated with the C1 icon in place of the WB indicator on the main screen. When the camera back is used tethered to a computer this setting is set from within Capture One. Custom White Balance on P 65+ P 65+ back allows you to create up to 3 custom white balances. Custom WB is available when pressing the WB button at the main menu. When scrolling to the bottom of the WB options four options are available: “Custom1”, “Custom2”, “Custom3” and “Create WB…” To make a new custom white balance select Create WB… and choose which one from the following: “Custom1”, “Custom2” or “Custom3” When one of the options is selected the “Make Custom WB” will be blinking. Now you are ready to capture the image that should be used for white balancing. Place the viewfinder center circle on an area (gray card or neutral white surface) and capture the image. You have now made the custom white balance and it has been set as the current capture white balance. 38 All subsequent captures will now have the new custom white balance applied. 3 different custom white balances can be defined and used as shooting white balances. Custom white balance from Capture One You can also choose to easily transfer a white balance from Capture One to the P+ back: 1. Create a custom white balance inside Capture One. 2. While tethered to the computer select WB from the lower right button on the P+ back. 3. Select “Custom1”, “Custom2” or “Custom3” on the P+ back depending on where you want to store the new white balance. 4. Finally Click the “Set as capture white balance” button inside Capture One. P 65+ will beep, confirming that the custom white balance is now uploaded, will be applied when the P+ back has been disconnected. This technique is useful because you can bring up to three predefined custom white balances taken in the studio to your location shoot. Please be aware that when shooting tethered to the computer, the white balance must still be set in the Capture One application. White balance cannot be set on the P+ back while tethered. 39 9.2 PLAY SETUP Play Setup The second option in the menu mode is Play Setup. Inside “Play Setup” you can adjust and select Brightness, Auto Preview, Delete options, Display Style and Grid. Brightness In the Brightness setup, you can set the brightness of the preview LCD screen. Default setting is 80. Only the Brightness of the display is affected. Exposure warning, histogram and final capture are not affected by this setting. Default Brightness is 80. Especially when working outside or in bright surroundings, the brighter settings might be useful. In studio environments it might be useful to set the brightness at the lower value. 20 40 60 80 100 40 Auto Preview The second option in Play Setup is Auto Preview. Auto Preview refers to the amount of time the image remains on the screen after capture. Default setting is 5 seconds allowing a quick look at the capture. If Auto Preview is set to “Off” the preview will not be shown automatically after capture. Note - If a button is touched during the auto preview period, the preview will remain on and the time-out will be disabled until next capture. Delete options There are three delete options: “Confirm On”, “Confirm Off” and “Disable”. In Delete options you can setup whether you want an extra confirmation when you delete images (Confirm On - Default), delete images immediately (Confirm Off ), or you can disable deleting of images on the P+ back to avoid unintended loss of images. 41 Display Style Display Style allows you to switch the captures showed on the display to Black and White, instead of the color RGB signal. It is important to emphasize that P 65+ while showing BW on the LCD display, the captures are still RGB. Grid You can add grid to the viewed captures, especially architectural photographers will find great benefit in this feature. Choose between Off, Golden Ratio, Center Cross, Rectangle and Square. 42 9.3 Configuration Configuration is used to setup general settings and perform general tasks on the P 65+ back. Configuration contains more menu entries than can be displayed on one screen. This is indicated by a double arrow pointing down on the right side. As shown here, scrolling past the last menu entry will reveal the next entry. Now the arrow in the top right side will turn into a double arrow, to indicate that there are hidden entries at the top. Storage Storage allows you to configure how P 65+ should store the captures created. Autodetect is the default setting of Storage. If a card is inserted in the P 65+ back it will automatically capture to this card. If not, it will try to capture via the IEEE 1394/FireWire port directly to the computer. If this option is set to Autodetect and both FireWire and CF-card are available, FireWire will be chosen as default. If the P 65+ back is not tethered to a computer you will get an error message that the card slot in the P 65+ back is empty. P 65+ can also be forced to shoot to either Compact Flash or IEEE 1394/FireWire by selecting the options inside Storage. 43 Power Source Power source has two options, “Autodetect” or “Battery”. Default is Autodetect, the P+ back will detect if an IEEE 1394/FireWire connection is supplying power, and automatically shut off the battery power. If Power Source is set to “Battery” the power source is forced to come from the battery, and the digital back will not consume power from the FireWire connection. It is recommendable when using technical or large format cameras, that you force the power source to be battery power. Do this to avoid draining the battery in a MacBook or PowerBook. Format disk Selecting “Format disk” will erase the CF-card in the P 65+ back. The CF-card will be formatted as FAT-32. Please see CF-card section for troubleshooting if your card is not recognized. File Extension Select the file extension; this does not change the format, only the extension. Default is .TIF Choose between .TIF and .IIQ Some operating systems and certain applications might not support files holding the .IIQ extension; this is solved by changing the extension from .IIQ to .TIF 44 Disk Checking Disk Checking is done per default on every card inserted to the P 65+. If for some reason this check is not wanted the feature can be turned off in this menu. Phase One recommends leaving Disk Checking turned on, to maximize data security on the memory cards. Read more about the Phase One Secure Storage System in Chapter 5 of this manual. Camera Mode Camera mode is used in special applications only. This could be in combination with a specific electronic shutter or in an industrial application, where the timing differs from a normal photographic application. Please consult the documentation included with these solutions, to find out which mode to use. If you are using the P 65+ back in a normal photographic application using medium format camera or technical camera as described in this manual, please leave this setting in “Normal” position. Mode 1 =Schneider electronic shutter option Mode 2 =Aereal application; used for linking to the Rollei AIC solution. You will be asked to use it by Rollei if this mode is needed. It makes it possible to disable black calibration with an electric signal on the multiconnector port, and also to disable auto rotation in the same way. 45 Power Save Power Save has two options “Backlight” and “Auto Shutdown”. Backlight is used to control the duration of backlight illumination. If no action is detected the backlight will, by default, dim after 5 minutes. This can be changed to 1 min, 20 sec. or 5 sec. using the backlight menu. Auto Shutdown determines the amount of time before the P+ back shuts down, when there is no activity. If the P 65+ back automatically shuts down it can only be woken up by pressing the “Power” button. 46 Ready beep “Ready beep” is the small beep that sounds from the camera after a capture is taken. The “Ready beep” signals that the capture has been taken, and the P+ back is ready for next capture. “Ready beep” can be either “Single”, “Multi” or “Off”. Default is “Single” “Multi” is for use in noisy surroundings, i.e. where it can be difficult to hear if it was the back or the flash that made the ready beep. Restore def. (Defaults) Selecting restore defaults will restore the settings of the P+ back to its default settings. Be careful before using this option as all settings made in the P+ back will be reset to factory settings. Time & Date In “Time & Date” you can set the time and date using the four buttons on the P+ back. Left side buttons will step through the hours, minutes and seconds field, while the right up and down buttons can be used to set the value of the fields. The time and date is applied to all files captured with the P+ back. 47 Language The “Language” option in the “Configuration” Menu can be used to select preferred language of the user interface. Expressions in the main menu like: ISO, WB, Play and Menu are not translated. These are regarded as icons, and also understood widely as expressions used to navigate even on the Japanese, or Chinese interface. However switching to an unknown language unintentionally can be frustrating and the user can have difficulty getting it back to the native language back on the menu. Phase One have made this easy by incorporating a large “L” in a parenthesis after the Language menu. Finding this “L” will help the user get the native language back. At the time of writing the following languages are supported on the P+: English (default) Japanese Chinese (Simplified) French Italian German Spanish. 48 About the P+ Back The “About” option in the “Setup Menu” displays technical information about the hardware and embedded software (“Firmware”) in the camera. This is especially useful if support is needed or if you want to check if Phase One is offering a newer firmware for your camera. Firmware might be made available in the download section at www. phaseone.com Before contacting your dealer or Phase One Support please make sure to have access to the “About “box or write down the entire contents of the “About” box. 49 10.0 P 65+ back Phase One 645AF & Mamiya 645 AFD The functionality of the P 65+ back is well integrated with the Phase One 645 AF and the Mamiya 645AFD series. The P 65+ back communicates with the cameras through a fast internal electrical computer interface. In addition adaptors are available for the Mamiya RZ PRO IID. Shutter latency settings Both the Phase One 645 series and the Mamiya 645 AFD series can be used with both normal and zero latency. The P 65+ back is set to Zero latency (default), which means that the back will respond rapidly, however battery life will drain quicker than if it is set to Normal Latency. The battery performance is more than sufficient with the P+ backs. To create longer lasting battery performance set the P+ back to Normal latency. Remember though that this will slow down the response time when shooting. To learn how to setup latency please consult the Menu mode Section. You should only use normal latency on Mamiya 645 series if you are using the so-called two-shot release cable. 50 10.1 Mounting P 65+ back on the Phase One 645 AF & Mamiya 645AFD Series The P+ back is fully integrated with the camera body and acts as a part of the whole camera system. When no cassette is attached to the body the mirror is up and the shutter is open. When attaching the P 65+ back to the camera body the shutter will close and the mirror comes down. It is important to ensure that the bottom part of the P+ back camera back is pressed correctly into the bottom locking mechanism before the upper locking mechanism is pressed together. - Failure to do this can cause an error with the camera body. The error is a state of continuously opening and closing the shutter. If this occurs, remove the P+ back immediately. Please be aware that the shutter should be in the correct starting position (shutter open), if this is not the case, attach and remove the P+ back again to make sure that the camera body gets in the correct starting position. (The same procedure is recommended by Mamiya for all film cassettes) 51 10.2 About Viewfinder Masks The image area of the Phase One & Mamiya 645 is approximately 56 mm x 42 mm. The light sensitive CCD in the P 65+ measures 53.9x40.4 mm, this means that viewer masking is not necessary, hence is the lens factor now 1.0. If a mask is already attached in the body, remove the mask according to the relevant users guide. 52 10.3 Phase One 645AF & Mamiya 645AFD series more details Image orientation The CCD in the P+ back is positioned in landscape orientation. Camera orientation: Images can be captured in all three positions – and will appear with the correct orientation on the LCD or in the Capture One software. Whenever an image is captured in portrait position, by rotating the camera, an internal sensor detects this new position and the image will appear as a correctly oriented image on the LCD display and in the Capture One application. Studio flash sync on the camera body When using the P 65+ back on Phase One 645 AF, Mamiya AFD or AFDII body, the flash sync should be connected to the camera body. The flash connector on P 65+ back is for use with large format cameras only. 53 T-mode on the Mamiya 645AFD T-mode is not supported for digital backs on the Mamiya 645 AFD. This is usually not a problem as the Mamiya can use exposure times as long as 16 minutes. P 65+ can create exposures of up to 1 minute of exposure time. Mirror Up When using mirror up the mode selector should be placed in M (Manual mode) and the focus type selector should also be in the M position. It is not possible for the camera to measure light or focus when the mirror is up. Please consult the Mamiya 645 Instruction manual to learn how to use Mirror Up. 54 11. P+ back for Mamiya RZ 11.1 About Viewfinder masking The actual image area of Mamiya RZ67 is 56x69.5 mm as the size of the CCD in P 65+ is 53.9x40.4 the CCD is smaller than the actual image size. Dismount the viewfinder, and let the mask lie on top of the focus screen, then re-mount the viewfinder again, and you have placed the mask. Please read the relevant manual on the Mamiya RZ67 regarding dismounting the view finder. 11.2 Mamiya RZ other details image orientation detection The CCD in the P 65+ is positioned in landscape orientation. Whenever an image is captured in portrait position, by rotating the camera, an internal sensor detects the new positionand the image will appear as a correctly orientated images on the LCD display and in the Capture One application IR filter on the CCD The IR filter (Infrared reduction filter) is permanently mounted on top of the CCD. • The filter may not be removed for several reasons: • The focusing of the P+ back camera back will be damaged. • It is only possible to remount the filter without dust in between the filter and the CCD if you have access to special clean room facilities. • The Phase One Product Warranty is terminated. 55 Mirror Up Mirror up operation is only recommended if using Mamiya’s own double cable release. The adaptor plate connects to the Mamiya body, and the switch underneath is set to the L position (locked). If you are using the Mamiya RZ Pro II adaptor you should set the Shutter latency to ”Short latency” It is possible to use Long latency on this camera, but only when shooting tethered from the Capture One application using the capture button. P+ back for Hasselblad V mounted on the Mamiya RZ67 PRO II with a Phase One adaptor. 56 11.3 Mamiya RZ67 PRO IID The P+ back for Mamiya 645 AFD series also supports the Mamiya RZ67 PRO IID via the 645 AFD adaptor plate available from your Phase One dealer (Part# 70994). The mode selector on the trigger button should be turned to the white dot when used with the P+ back. When the P+ back is placed on the body and not in use, the selector should be set to the orange dot, to avoid draining the small battery. Even if the P+ back is turned off, the battery will drain slowly if the orange dot is not selected 57 11.5 Studio flash sync on the RZ lens shutter When using P 65+ on a Mamiya RZ67 PRO IID, the flash sync should be connected on the Mamiya lens shutter. The flash sync connector on the P+ back is for use with Large format cameras where no digital interface is available. Shutter latency settings The Mamiya RZ PRO IID should be used with Zero latency. Default your P+ back is set to Zero latency, which means that the P+ back will respond fast on triggering at the cost of battery life. To learn how to setup latency please consult the Menu mode section. Note: This adaptor does not support capturing from the computer this is only possible with the Phase One adaptor and a P+ back for Hasselblad V Cables shipping with P+ back for Mamiya 645 AFD (Value added purchase only) The P+ backs for Mamiya 645 AFD is shipping with the following cables: (Value added purchase only) Part# 50300143 Multi connector to Lens sync (for use with Large format - in two shot mode) Part# 50300144 From multi connector to mini jack female (for use with Large format wakeup cable or Kapture Group one shot adaptor cable) 58 12.0 P 65+ back for Hasselblad V The Phase One P 65+ back can be mounted on a wide range of Hasselblad cameras including Hasselblad 555 ELD, 553 ELX, 501 CM, 503 CW as well as and 4” x 5” view cameras via optional Phase One adaptors. 12.1 Mounting the viewfinder mask on Hasselblad V The image area of the Hasselblad camera body is app. 6 cm x 6 cm, whereas the image area of the P 65+ back is app. 53.9x40.4 mm. Therefore, it is necessary to use the P 65+ back viewfinder mask. Remove the protection tape from the mask and mount it beneath the original focusing screen. The viewfinder mask is positioned in the bracket that holds the focusing screen. Please refer to the Hasselblad camera manual instructions before the focus screen is removed. After the Phase One viewfinder mask is positioned in the bracket, place the Hasselblad focusing screen on top of the mask and slide the viewfinder back into place. 59 12.2 Mounting the P+ back on Hasselblad V The P+ back is fully integrated with the camera body and acts as a true part of the whole camera system. It is important to ensure that the bottom part of the P+ back camera back is pressed well into the locking mechanism before the upper locking mechanism is pressed together. Place the Bottom of the P+ back in the locking mechanism. Press the metal button in the top with your thumb and tip the upper end in place. Mounting the P 65+ back vertically The P 65+ back can be rotated to the left and mounted vertically on the Hasselblad body for use in portrait mode. In this case the lock button on what is now the top should be slid to the left before tipping the P 65+ back in place on the body. Images will be rotated automatically on both the LCD screen and in the Capture One application. DO NOT MOUNT WHILE IN S OR RS MODE! Please note that the Phase One P 65+ back should not be mounted while the camera is set to mirror up (S or RS modes). The camera should be set to AS, A or 0 mode. Also make sure that the lens is not jammed when connecting the flash sync cable to the Phase One P 65+ back. 60 12.3 Camera body specifics Regardless of which Hasselblad V type camera used, a sync cable is always connected from the lens to the small connector in the front plate on either the left or right side of the P+ back. The flash cable is then connected to the F-connector on the camera back. Sync cable connects to one of the two small connectors in the front plate. For tethered capture to a computer - plug in a IEEE1394/FireWire cable in the back. Flash cable connects directly to the P 65+ back Mirror Up if you need to do captures in Mirror Up function on Hasselblad V, 903 CW and 905 CW, set the Latency to Zero Latency. as these bodies are very quickly ready for next exposure 61 12.4 Hasselblad 555 ELD When using the Phase One P 65+ back with a Hasselblad 555 ELD, the shutter release on the front of the Hasselblad must be in the “DIG” position. If, of any reason, you have to use the shutter release in “Film” position (hardware defect on the DIG button, etc.) You must make sure that the Shutter latency is set to ”ZERO latency” in the P 65+ back or in the Capture One application. Shutter latency settings On the Hasselblad 555 ELD the P 65+ back can be used with both Normal and Zero latency. All other Hasselblad cameras require you to set the P 65+ back to Zero latency. By default your P 65+ back is set to Zero latency, which means that the P 65+ back will respond fast on capturing at the expense of battery life. To save battery life you can set the P 65+ back to Normal latency, and thereby gain battery life at the expense of response time. but if using a two-shot release cable, you might experience doubleexposures. To learn how to setup latency please consult the Menu mode section. No Motor cable on 555 ELD A motor cable is not required when using P 65+ on a Hasselblad 555 ELD body. 62 12.5 Hasselblad 553 ELX When using the P 65+ back on some Hasselblad motorized bodies (i.e. Hasselblad ELX or Hasselblad ELM series), a motor cable is supplied to enable capture from the computer. The cable is connected between the multi-connector on the P 65+ back and the DIN connector on the Hasselblad. Avoid using A or AS mode. Please also note that the Phase One P+ back should not be mounted while the camera is set to mirror up (S or RS modes). Make sure that the lens is not jammed or locked open on the “B” setting when connecting the flash sync cable to the Phase One P+ back. While using the Hasselblad 553 ELX you should set the Shutter latency to”Zero latency” It is possible to use “Normal latency” mode on this camera when using a motor cable and only using the capture button inside the Capture One Application. 63 12.6 Hasselblad 501 CM and 503 CW without winder The Phase One P 65+ back also supports mechanical Hasselblad cameras such as the 501 CM and 503 CW. These cameras are operated in single shot mode via the shutter release button or a standard cable release. Please note that the Phase One P 65+ back should not be mounted while the camera is set to mirror up. Also make sure that the lens is not jammed or locked open on the “B” setting when connecting the flash sync cable to the Phase One P 65+ back. If you are using a mechanical Hasselblad you should set the Shutter latency to”Zero latency”. It is possible to use ”Normal latency” mode on Mechanical cameras, but precautions must be taken not to trigger too fast. To ensure capture reliability, it is recommended that you look at the green LED on the back of the camera back while you slowly press the mechanical trigger on the camera body. You can safely press the button all the way in the moment the LED flashes. ”Mirror Up” is not supported when using “Normal Latency”. 64 12.7 Hasselblad 503 CW with Winder CW Please note that the Phase One P 65+ back should not be mounted while the camera is set to mirror up. Also make sure that the lens is not jammed or locked open on the “B” setting when connecting the flash sync cable to the Phase One P 65+ back. If you are using a 503 CW winder you could set the Shutter latency to”Zero latency”. 65 12.8 Cables shipping with P+ back for Hasselblad V (Value Added purchase only) The P 65+ backs for Hasselblad V is shipping with the following cables (Value Added purchase only): Part# 50300145 Motor cable for Hasselblad ELX. (Used for host capture when the P+ back is used on a Hasselblad ELX body). Part# 50300148 Sync cable short (For use with all Hasselblad medium format bodies) Part# 50300143 Multi connector to Lens sync (for use with Large format - in two shot mode) Part# 50300144 From multi connector to mini jack female (for use with Large format wakeup cable or Kapture Group one shot adaptor cable). 66 13.0 P 65+ back for CONTAX 645 The CONTAX 645 utilizes TTL phase difference detection type auto focus system. Furthermore the CONTAX 645 provides auto exposure settings. The CONTAX 645 with a P+ back encourages all kinds of photographic uses from portraiture and wide-angle photography to high speed shooting to capture fast action with telephoto lenses. The functionality of the P+ back is well integrated with the CONTAX 645 camera. The P+ back communicates with the CONTAX camera through a fast internal electrical computer interface. This exciting P+ back solution is a result of a development project fully supported by Kyocera. Auto exposure The CONTAX 645 can work in different auto exposure modes. This is fully supported by the P+ back, which communicates the equivalent film speed of the digital back to the CONTAX 645 camera. When capturing with auto exposure modes, exposure times between 1/4000 sec. and app. 1 sec. can be obtained in the highest possible quality. Please note that images captured with exposure times longer than 60 sec. is not possible on P 65+. The auto exposure of the CONTAX 645 camera uses the ISO value set in the P+ back, or when shooting tethered, in the Capture One application. The ISO can be set to 50-800 or if using Sensor+ 200-3200. 67 Double exposure protection With the P+ back for Contax it is not possible to accidently double expose the image by capturing one image quickly after another e.g. when using continuous capture mode. The P+ back communication with the CONTAX 645 is disabling capture functionality in the camera when necessary. Image orientation detection The CCD in P+ back is positioned in landscape orientation. Whenever an image is captured in portrait position by rotating the camera, an internal sensor detects this new position and the image will appear with the correct orientation in the Capture One application. Camera orientation: Images can be captured in all three positions – and will appear with the correct orientation in the Capture One application. IR filter on the CCD The IR filter (Phase One TG1 Infrared cut-off filter) is placed on top of the CCD. The filter may not be removed for several reasons. • The focusing of the P+ back will be damaged. • It is only possible to remount the filter without dust in between the filter and the CCD if you have access to special clean room facilities. • The Phase One Product Warranty is terminated. 68 Mounting the focusing screen The image area of the CONTAX 645 is 41.5mm x 56mm. The light sensitive CCD in the P 65+ measures 40.4x53.9 mm, this means that viewer masking is not necessary, hence is the lens factor now 1.0. If a mask is already attached in the body, remove the mask according to the relevant users guide. This viewfinder mask has to be mounted underneath the CONTAX focusing screen. Refer to the CONTAX 645 Instruction Manual “Replacing Focusing Screen” before the focusing screen is dis-mounted. 69 13.1 Mounting P 65+ back to the CONTAX 645 P 65+ back for Contax is fully integrated with the camera and acts as a true part of the whole camera system. When attaching P 65+ back to the camera it is important to ensure that the bottom part of the back is pressed well into the locking mechanism before the upper locking mechanism is pressed together. To avoid that P 65+ is released by mistake from the camera house, the lock button on the side of the P+ back can be used to lock the C645 locking mechanism. Operating the camera from the host computer The supplied release cable must be connected between the multiplepin connector on the P+ back and the mini-jack connector placed at the bottom of the handgrip on the CONTAX camera house. Bulb capture is not supported on Contax. 70 13.2 Flash photography on Contax 645 Use of flash sync cable No cables are required between the P+ back and the CONTAX 645. Flash sync cable must be connected to the CONTAX 645 camera. The flash sync cable must NOT be connected to the P+ back. This connector is only to be used when operated on a Large format camera with the Phase One FlexAdaptor. TTL flash Because the CCD element reflects light different than film, and this cannot be communicated to the Contax. Using TTL flash with the CONTAX 645 camera and P 65+ back, will result in a 2 f-stop overexposure. When using TTL flash, the exposure compensation on the flash unit must therefore be set to –2 f stops. Cables shipping with P+ back for Contax 645 (Value added Purchase only) The P+ backs for Contax is shipping with the following cables (Value added Purchase only): Part# 50300143 Multi connector to Lens sync (for use with Large format - in two shot mode) Part# 50300144 From multi connector to mini jack female (for use with Large format wakeup cable or Kapture Group one shot adaptor cable) Part# 50300154 From multi connector to mini jack on the Contax handgrip (used to enable Host Capture from Computer) 71 14. H 101 - P 65+ back for Hasselblad H1/H2 The Phase One H 101 – P 65+ back is a single shot digital camera back designed specifically for the innovative Hasselblad H1 camera. The Hasselblad H1 utilizes a hybrid TTL phase-difference- detection type auto-focus system. Furthermore the Hasselblad H1 provides auto exposure settings. The Hasselblad H1/H2 with a Phase One H 101 – P 65+ back encourages all kinds of photographic uses from portraiture and wideangle photography to high speed shooting to capturing fast action with telephoto lenses. This combination is a result of a joint development project between Phase One and Hasselblad. The functionality of the Phase One H 101 – P 65+ back is well integrated with the Hasselblad H1 camera. The H 101 – P 65+ back camera back communicates with the H1/H2 camera through a fast internal electrical computer interface. 72 14.1 Camera LCD display The Hasselblad H1 incorporates a display which details information of the actual condition of the camera. It shows flash method, lens use, AF mode, f-stop value, shutter speed etc. The Hasselblad H1/H2 will also display some camera back specific conditions in this display. Camera back ISO setting is displayed. ISO 50, 100, 200 or 400, 800 can be set on the camera back or in the Capture One application if shooting tethered. Error messages like”Storage media full” will also be displayed in the LCD, if for example the P+ back CF card is full. Viewfinder information For a general description of the viewfinder information please consult the relevant User manual. The icon on the second position from the right shows the actual captures left on the storage media, an ”E” indicates that storage media is full, you will need to free some space or replace the CF card before continuing. 73 Auto exposure The Hasselblad H1 can work in different auto exposure modes. This is fully supported by the H 101 - P+ back, which communicates the equivalent film speed of the digital back to the Hasselblad H1 camera. The default film speed of the H 101 – P 65+ back is ISO 50. However, this setting can be changed to 100, 200, 400 or 800 ISO, please consult chapter 9 of this manual for details on setting the ISO in your camera back. Double exposure protection When using the Hasselblad H1 with a H 101 – P 65+ back it is not possible to accidently double expose the image by capturing one image quickly after another. The H 101 - P+ back communication with the Hasselblad disables the capture functionality in the camera if necessary. At the end of an image exposure the image information in the CCD has to be moved from the CCD to the processing system. During this short period of time the CCD must be protected from light exposure. The H 101 – P 65+ back ensures a safe emptying of the CCD by ignoring the shutter release from the Hasselblad camera when this procedure is running. 74 14.2 Image orientation detection The H 101 – P 65+ back CCD is positioned in landscape orientation. Whenever an image is captured in portrait position by rotating the camera, an internal sensor detects this new position and the image will appear correctly oriented on the LCD and in the Capture One application. Camera orientation: Images can be captured in all three positions - and will appear with the correct orientation on the LCD and in the Capture One software. IR filter on the CCD The IR filter is placed on top of the CCD. The filter may not be removed for several reasons. • The focusing of the H 101 - P 65+ back camera back will be damaged • It is only possible to remount the filter without dust in between the filter and the CCD if you have access to special clean room facilities. • The Phase One Product Warranty is terminated! About viewfinder mask on H1/H2 The image area of the Hasselblad H1/H2 is app. 56 x 41.5 mm. The image area of the H 101 – P 65+ is app 53.9x40.4 mm. This is why H 101 – P 65+ back does not need a viewfinder mask. If the H1 has already a mask mounted in the viewfinder, remove this, check the relevant users guide for facts on this. 75 14.3 Mounting the H 101 - P+ back on the Hasselblad H 1 The H 101 – P 65+ back integrates fully with the H1 camera and acts as a part of the whole camera system. When no cassette is attached to the Hasselblad camera, the mirror is up and the shutter is open. This is the correct position. When attaching the H 101 - P+ back to the camera, the shutter will close and the mirror comes down. It is important to ensure that the bottom part of the H 101 - P+ back camera back is pressed well into the locking mechanism before the upper locking mechanism is pressed together. Use of cables No cables are required between the H 101 - P+ back and the Hasselblad H1. Flash sync cable must be connected to the Hasselblad H1 camera house. The flash sync cable must NOT be connected to the camera back when used on a Hasselblad H 1. The flash sync connector on the Camera back is only intended for use with a Phase One FlexAdaptor, or other large format adaptors. Cabling Cables shipping with H101 – P+ backs (Value Added purchase only) The P+ backs for Hasselblad H1/H2 are shipping with these cables (Value Added purchase only): Part# 50300143 Multi connector to Lens sync (for use with Large format – in two shot mode) Part# 50300144 From multi connector to mini jack female (for use with Large format wakeup cable or Kapture Group one shot adaptor cable) 76 15.0 View camera and studio photography The Phase One P 65+ back can be used with most wide angle cameras, technical view cameras or large format cameras via camera interface adaptors. The P 65+ back supports most mechanical shutters and some electronic shutters from Horseman, Schneider and other vendors. To enable noise free exposures without the use of active cooling of the CCD, Phase One has developed the “Phase One Sleeping Architecture”. The sleeping architecture ensures minimum heat build up inside the back, by putting all the unused circuits to sleep, and only powering the circuits that are actually needed at any given time. 77 15.1 1-shot release 1-shot release:The new 1-shot release cable is created to simplify your studio workflow. Connect the flash exit on the shutter, with the multipin entrance on P 65+; let the P 65+ be connected to your flash. Close the shutter if necessary. Select Menu>Capture Setup>Shutter>Zero Latency. Using FlexAdaptor or not you are now ready to do exposure; often this setup will be tethered and though the FireWire is connected in the back you cannot On fully manual cameras you can not control the exposure from Capture One, neither will e.g. the shutter speed and aperture value be recorded, P 65+ will however add a calculated approximate shutter speed. 2-shot release:Phase One P 65+ can be used with mechanical shutters that can be fired twice within four seconds. The first release of the shutter activates the digital back; the second release takes the exposure. If the time limit of four seconds is exceeded, the camera gives a warning “beep” followed by a “two shoot error” dialog displayed on the LCD. push button to “wake up” the camera back. Wake Up sync cable Part # 50300131 Several automatic or semi-automatic two shoot solutions for mechanical shutters are available from third parties. Please ask your dealer for information on these solutions. The optional Phase One FlexAdaptor is available for most large format cameras and comes with a “Phase One Wake Up Cable”. This cable has a small button that is used to wake up the camera before release of the shutter. The Phase One FlexAdaptor also has “Stitch functions” that makes it possible to stitch two or three images together automatically using the Stitch function in Capture One. Please see the reference manual that comes with the FlexAdaptor. 78 Shutter latency settings when used with FlexAdaptor or other technical camera adaptor On a Phase One FlexAdaptor or other technical camera adaptor the P+ back can be used with both Long and short latency. Default your P 65+ back is set to Short latency, which means that the P 65+ back will respond fast on capture at the expense of battery life. This setting can be used with the Kapture Group Two shoot adaptor. If using the P 65+ back as a manual two shooter, where the first shot will power up the P 65+ back, and the second will make the exposure, you should use “Normal latency”. Zero Shutter latency will increase your power consumpsion, as the back will constantly be prepared for exposure. To learn how to setup latency please consult the Menu mode section. Phase One FlexAdaptor 79 16 Live Preview Phase One P 65+ Digital back has support for running Live preview from within Capture One. Live preview is a great help when working in the studio with composition and setup of the scene. A live image can be captured directly to the computer monitor for previewing the effect of different adjustments done to the scene. Live preview is available from the capture toolbox in Capture One DB and Capture One PRO. please review the userguide included in the software regarding the workflow of the software 80 16.1 General Live Preview information A few recommended setup tips for optimal result when using Live preview. Recommended shutter speed for focus adjustment and image quality is 4 = 1/4 second. (The shutter speed slider is controlling the readout from the CCD - this is always a compromise between quality and quick response to camera adjustments). In the preferences the resolution of the composition view can be changed. Lower resolution means higher frame rates (higher readout frequency from the CCD). If you change the back from landscape to portrait orientation or vice versa the live image in the software will rotate automatically. 81 16.2 Live Preview Camera support Phase One Live Preview is not only for technical cameras, it also supports all medium format cameras with the following settings: Phase One 645AF 1. Navigate to Custom Function 22 and set it to “1”. This will allow the shutter release button to be used to start and stop the bulb exposure. P M.U C S 2. Rotate the shutter release dial to M.UP L 3. Change the exposure mode from CF to anything else, like Shutter Priority. Set shutter speed to bulb 4. Press the shutter release button, you will hear the mirror lock into the up position. 5. Press the shutter release button again to turn the sensor on. 6. Click Live Preview in Capture One, press the play button and make adjustments as desired. 82 Hasselblad H: Before running Live Preview on a Hasselblad H-series camera we recommend to redefine the user button on this camera to let it control T-mode. Go into menu settings, choose custom options, user button function and select T-mode. H1 & H2 1. Launch Capture One Pro 2. Click on Capture Tab 3. Click on Live Preview button 4. The Live Preview-Composition View window will appear 5. Now configure the H1 or H2 so that the mirror is up and the shutter is open. H bodies do not work with mechanical shutter release cables. Press the Mirror-up button on the front of the camera body. 6. Press the shutter release button on H body. 7. Press play on the Live Preview window. Configure the subject, check focus, etc. 8. Press shutter release button on H body to close the shutter and leave T mode. Hasselblad V: B (Bulb)-mode. 83 Mamiya 645AFD/AFD II: Mamiya shall be used in B-mode or at long exposures (available up to 16 minutes, but be aware of the exposure cannot be interrupted). T-mode is not supported for digital backs. Mamiya RZ67 Pro II & Pro IID: 1. Thread the cable release. 2. Make a timed exposure by sliding the “T” lever covering the “ N” the normal position. 3. Depress the shutter release. 4. Launch the Live Preview feature in Capture One. 5. Press Play. 6. Ready to create exposure close the Live Preview window and slide the lever to the normal position. Contax 645: Establish LivePreview mode in Capture One BEFORE opening the shutter. Set camera to B-mode, although capturing in B-mode is not supported on the Contax. The Electronic Cable release is NOT supported in B mode and will not work. Must use Manual Cable Release into B port on body. 84 17.0 Lens Cast calibration 17.1 What is Lens Cast? Lens cast may occur if using the P 65+ with wide-angle lenses or on Technical cameras with the possibility to tilt or shift the lens in front of the CCD. On a medium format camera lens cast is very rare if using fixed lenses from 60 mm to 120 mm. Why does it occur? Lens cast occurs as a result of the angle at which the CCD is exposed to light. If the CCD is exposed to light coming from a very sharp angle e.g. wide-angle or extreme degrees of tilting or shifting you may experience lens cast. What does it look like? Depending on the light conditions and photographic setup, lens cast will typically appear as a green cast in one side of the image that changes into a magenta cast in the opposite side of the image. This is mostly visible on neutral grey backgrounds. 17.2 How do I get rid of it? If working with Technical cameras with tilt and shift, you would have to make a new calibration file if you change the tilt or shift position. Phase One provides a solution in the Capture One 4 PRO that helps you get rid of the lens cast. We call it: Lens Cast Calibration (LCC). By holding an opal white plate in front of the lens and capturing a calibration image that you then apply to all of your capture files you are able to remove the lens cast. On medium format cameras with fixed lenses the calibration is very simple: You do one calibration for each lens and then save the calibration files and apply them when needed by clicking “Set as default for new Captures”. 85 17.3 4 Simple steps to calibrate (Mac) 1. Hold the calibration plate in front of the fixed lens (as close as possible), and capture. In order to ensure correct exposure you may have to open up a few f-stops or in a very dark setup, light directly onto the plate. 2. In the Capture One software you select the ‘calibration’ image and click on the “Save LCC” button (the LCC tool is located under the grey balance tab). 3. Give the calibration file a name that corresponds to the lens in use or the set-up (e.g. 45mmDaylight) 4. Select the calibration file: “45mmDaylight” from the “Lens CC” dropdown list and click “Set as default for new Captures”. PLEASE NOTE: As soon as grey calibration is done and the calibration files are saved and appear in the Lens CC drop-down box the calibration files can be deleted from the thumbnail window. 86 18 Maintenance Cleaning the CCD When the Phase One P 65+ is not attached to a camera, the camera back must be protected with the protection plate. Over time dust may accumulate on the IR filter. This will degrade the image quality if not removed. Please follow the directions included in the CCD cleaning kit in the P+ back suitcase. IMPORTANT: DO NOT ATTEMPT TO REMOVE THE IR-FILTER IN FRONT OF THE CCD 87 19. Secure Storage System 19.1 Secure Storage system “3S” (How does it work?) When a card is inserted into the P–back, a complete disk check for a valid file structure is performed. High GB cards needs slightly longer to load Large Microdrives is significantly slower than CF -cards, If the load time exceeds 2 seconds the progress will be indicated with series of small dots in the disk icon. It is not recommended to turn off disk checking, but it is possible by selecting the “Disk Checking” available in the “Menu” under “Storage” Whenever Disk Checking is turned off the capture counter turns red to indicate that the disk has not been checked. 19.2 Disk Check summary With the 3S technology we have created a new and safe storage system in the P – back that is much more rugged than anything else seen in the industry. Best performance is obtained by formatting the card in the P+ back (Although other formatting is supported, formatting in the P+ back ensures exact cluster size depending on card size) Damaged or wrong formatted cards will be detected immediately eliminating the risk of shooting to a damaged CFcard. Ejecting a card while in a writing session will no longer damage the file structure of the entire CF-card, only the affected buffer of images. This level of file system security is unique to the Phase One digital backs. 88 20.0 Service and Technical Specifications All technical specifications and measurements are based on Phase One R&D and Phase One Test Department. 20.1 Updating the P 65+ Phase One reserve the right to change or adjust any figure and functionality in future updates, please read any eventual update documentation before installing. Firmware updates will be available on the download area on www. phaseone.com – Or check out the support forum. 89 20.2 Support and recommendations Please check www.phaseone.com for updated support policy By purchase of a Phase One product we guarantee you World Class Support and Service! A Phase One P 65+ is a simple product workflow wise, but the electronic and interior of the back need specialized service, and we only have one place to do interior repair of the back, Copenhagen, Denmark at Phase One production facility. If you should ever experience problems with your Phase One P 65+, please consult the dealer from whom you have bought the digitalback. Still some issues might occur as a result of unintended usage or usage of equipment not recommended. Some of the issues are shown as examples here, these issues can be solved by yourself, by following the recommendations by Phase One. 90 20.3 Recommendations to create the most smooth workflow in your day, it best to follow these recommendations from Phase One support. Standard Tethered Setup: • max 15’ (4.5m) double shielded firewire cable. • Capture folder on internal Hard Drive • IIQ-L • Back power forced from battery • Nothing else on FW bus Using CF-cards: • Use ‘UDMA’ Ultra Direct Memory Access CF-card’s. • Speed: 40 MB/s (266x), 45 MB/s (300x) • Sandisk and Lexar cards avaliable with this performance Optimal Systems for use with Phase One Backs: Possible error if not using the recommended standard tethered set-up. Studio • MacPro Tower • 4 or 8 core Intel Processor • 4GB Ram • 2 Internal hard drives (one for backup) Location • MacBook Pro • Core2Duo Processor • 2-4GB RAM 91 20.3 Technical specifications All Technical specifications are based on Phase One test standards, and can be changed without notice. Imaging technology Storage security: Phase One Secure Storage System Operating conditions CCD: Lens Factor: Resolution: Active pixels: CCD size effective: Pixel size: Image ratio: Microlens on CCD: Dynamic range: technology Battery type: 7.2 V Lithium Ion 2500mAh Battery Lifetime: 2000 Captures Exposure time: 1/10000 sec. - 1 minute Live preview: Yes IR filter: Mounted on CCD Cooling system: Passive cooling Power up time: Less than 2 sec. from OFF, sleeping architecture for instant ON Power: 8-33 V DC (from FireWire®) Temperature: Humidity: Full frame CCD Full frame / 1.0 60.5 mega pixels 8984 x 6732 53.9 mm x 40.4 mm 6 x 6 micron 4:3 No 12.5 f-stops P 65+ full resolution capture mode: Resolution: 60.5 mega pixels Pixel size: 6 x 6 micron Raw file compression IIQ Large: 60MB IIQ Small: 40MB ISO: 50, 100, 200, 400, 800 Sensor+ capture mode: Resolution: 15 mega pixels Pixel size: 12 x 12 micron Raw file compression IIQ Large: 15MB IIQ Small: 10MB ISO: 200, 400, 800, 1600, 3200 Output files Color depth: Image file formats: Color management: 16 bit per color All output formats of Capture One are possible: TIFF-RGB, TIFF- CMYK, JPEG. RGB, Embedded ICC profile, CMYK Size: Resolution: Viewing angle: 2.2” 230,400 pixels 160º P 65+ mounts Phase One/Mamiya: Via adaptor: Phase One H101: Phase One 645 AF Mamiya 645AFD series, RZ67 Pro IID, Mamiya RB67es Mamiya RZ67 Pro IID Hasselblad V: Contax 645: Hasselblad 555ELD, 533ELX, 503CW and 501CM Contaxt 645 AFD Hasselblad H: Hasselblad H1 and H2 / Fuji GX645 Contax: Contax 645AF Lighting Supports all photographic lights: Flash, tungsten, daylight, fluorescent, HMI Computer minimum requirements Mac: Fast Core 2 Dual or later CPU. 4 GB RAM. Fast HDD: RAID 0 configured systems for max. performance. Nvidia 8800 series graphics card or newer. PC/Mac: Pentium III, 2 GB RAM, IEEE 1394 interface, Windows XP/2000 Software Capture One 4.5 or later Hasselblad H1 and H2 Certifications CE Certifications Phase One IIQ file format speeds up the image capture and file transfer. Increases the storage capacity by turning the full 16 bit image data into a compact RAW file format. The default IIQ RAW-large format is completely lossless. Technical cameras and wide angle Camera system Capture time: LCD screen 0º to 40ºC (32º to 122ºF) 15 to 80% RH (non-condensing) 1.0 sec./frame - 1.2sec/ frame depending on camera platform 4 x 5” via Flexadaptor: Arca Swiss, Cambo, Linhof, Toyo, Sinar, Plaubel, Horseman 92