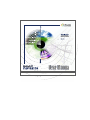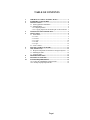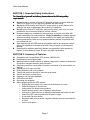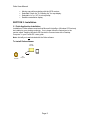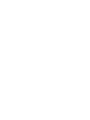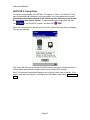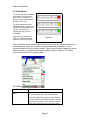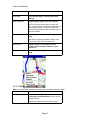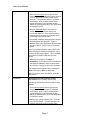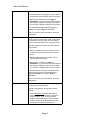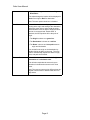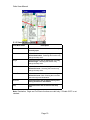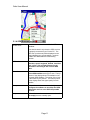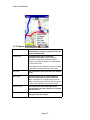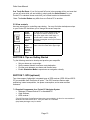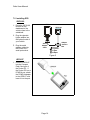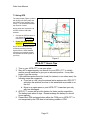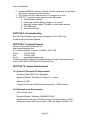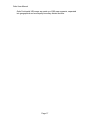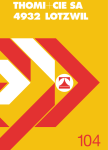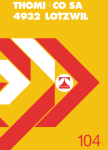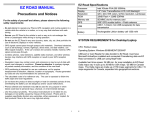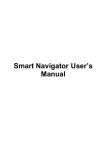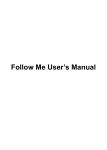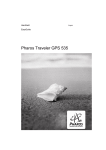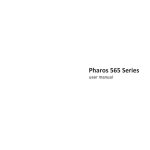Download Pharos Science & Applications 2002 User's Manual
Transcript
TABLE OF CONTENTS 1 2 3 4 5 6 7 8 9 10 IMPORTANT SAFETY INSTRUCTIONS............................ 1 SUMMARY OF FEATURES................................................... 1 INSTALLATION ...................................................................... 2 3.1 Ostia Application Installation .............................................. 2 3.2 Installing Maps..................................................................... 2 3.2.1 Map Preparation............................................................ 2 3.2.2 Copying maps from the Desktop PC to the Pocket PC . 3 UNINSTALL OSTIA SOFTWARE ........................................ 3 USING OSTIA .......................................................................... 4 5.1 Ostia Menus ......................................................................... 5 5.1.1 File ................................................................................ 5 5.1.2 Find ............................................................................... 6 5.1.3 View............................................................................ 10 5.1.4 GPS ............................................................................. 11 5.1.5 Opt............................................................................... 12 5.2 View Controls .................................................................... 13 TIPS ON GETTING STARTED ........................................... 13 GPS (OPTIONAL) .................................................................. 13 7.1 Required components for Pocket PC Navigator System .... 13 7.2 Installing the GPS .............................................................. 14 7.3 Using the GPS.................................................................... 15 TROUBLESHOOTING ......................................................... 16 TECHNICAL SUPPORT....................................................... 16 SYSTEM REQUIREMENTS ................................................ 16 10.1 Pocket PC/Handheld PC Requirements ........................... 16 10.2 Desktop/Laptop Requirements......................................... 16 Page i Ostia User Manual SECTION 1: Important Safety Instructions For the safety of yourself and others, please observe the following safety requirements: ! ! ! ! ! ! ! Do not attempt to operate a Pocket PC Navigator system in a vehicle while the vehicle is in motion, or in any way that interferes with safe driving. Secure the iGPS receiver and Pocket PC to the vehicle in such a way as not to endanger the driver or passengers during driving or operation. Do not use the Pocket PC and Ostia in any area (country, state, city, etc.) that prohibits the use of electronic displays in motor vehicles. Navigation maps may contain errors and omissions or may be out-of-date with recent road changes or road conditions. Please be attentive to roadway signage, all posted roadway information, and the condition of the roads you are traveling. Routes generated by Ostia are only recommendations and are for personal and non-commercial use. Ostia software and the iGPS receiver may not be used for any purpose in which failure of the products could lead to personal injury, physical, or environmental damage. Pharos and its suppliers specifically disclaim any warranties, either express or implied, for their products’ fitness for use in any high-risk activities. SECTION 2: Summary of Features ! ! ! ! ! ! ! ! ! ! ! ! Compatible with CompactFlash GPS receiver (NMEA-0183) Detailed street level mapping data. Mapping features include: location by address, intersection, location of area points of interest or waypoint saved by user previously. Calculating route from one location to another, or selection of a street location on the map. Opening up to 10 maps at a time. Driving directions and route guidance. Tapping the street on the map to show the street name. Zoom in and zoom out with stylus. Creating a user waypoint database. GPS status indicators. Simulating car navigation. When navigating with the iGPS receiver: • Display the street name of the next turn at the bottom of screen. • Show the distance to the next turn. • Voice prompt for reliable route guidance. • Second prompt before a turn or highway entrance/exit. • Auto zoom-in before the turn or highway entrance/exit and zoom-out after. • Use of the iGPS receiver position as the point of origin. • A one-touch Re-route button. • Navigation data such as speed, longitude, latitude, local time and direction of travel. • Auto re-route option. Page 1 Ostia User Manual • • • • Moving map while navigating with the iGPS receiver. Selectable “North Up” or “Heading Up” for map display. Selectable “on” or “off” for voice prompt. Satellite constellation display. SECTION 3: Installation 3.1 Ostia Application Installation Installation of Ostia software requires that Microsoft ActiveSync (Windows CE Services) be installed on your desktop computer. If not, please follow the instructions in the section called "Installing Windows CE Services to Communicate with a Desktop Computer" in your Pocket PC’s user guide. Note: ActiveSync is not included with the Ostia software. To install Ostia software: Storage card folder Ostia CD-ROM Your Computer Page 2 Ostia User Manual SECTION 5: Using Ostia To start the Ostia program, click the Start # Programs # Ostia. Your Pocket PC may also provide additional methods of running programs, such as a special menu window. Information/instructions provided in this section can also be found in your Pocket PC help menu after Ostia is started. To read the help menu, please click the Start icon on your Pocket PC window, and then click . When the Ostia program is started for the first time, several start-up screens will appear including the following: This screen will allow you to choose which GPS receiver you will be using and have the Ostia software automatically configure itself to work with that GPS receiver. Note: This screen will automatically appear only on the first time Ostia is opened. If you need to view this screen again, it is located in the GPS Menu under Setup. (See Section 5.14) Page 4 Ostia User Manual 5.1 Ostia Menus The Ostia menu band consists of several parts: The main menu (File, Find, View, GPS and Option), and the GPS indicator. As shown in Figure 4. The GPS indicator has three changeable faces to indicate the different operating status of the receiver. By clicking the indicator you can get more information. Blue arrow keys on the map allow you to shift the viewable portion of map currently open. Figure 4 The red sad-face of the indicator tells that the receiver is either not powered properly or not enabled (top, Figure 4); the yellow calm-face shows that the receiver is in the process of determining your position (middle, Figure 4) and the green happy-face shows that the receiver is successfully tracking the position. (bottom, Figure 4). The menu items are described in the following tables. 5.1.1 File File Menu Items Open Description Select this item to open a map file. The Open command displays a list of all available maps. Tap the file name that you want to open. Repeat the same steps to open additional maps. You can open up to ten maps at a time. Below the “Open” menu item is listed the last 3 most recent maps Page 5 Ostia User Manual that were opened. Close Map Close opened map(s), clearing screen and settings. Delete Waypoint Delete waypoint item(s) from the database. Select an item then press Delete to delete the item. Press Finish to complete the delete process and close the window. Press Cancel to delete none of the waypoints and quit the delete process and close window. Simulation Mode Simulating car navigation based on given route. Note: Before activating Simulation Mode, verify that “Enable GPS” option is not checked. About Ostia Displays a window showing the current version of Ostia software installed on your Pocket PC. Exit Quit Ostia. Note: tapping Ctrl-q will also Quit Ostia. 5.1.2 Find Note: you must have a map file currently open to select this menu item! Find Menu Items Address Description Select this menu item to locate a street containing a specified address on the currently opened map file. Selecting an address is an easy 4 (four)-step Page 6 Ostia User Manual process. 1. On the Street Lookup screen, type the first several numbers (not address numbers such as 1234 “B” street but numbered street names nd such as 2 street) and/or letters of a desired street name. A list of closely related street names will appear in the scrollable window. Select the desired street name, then press Next to proceed to step 2. 2. On the Lookup City screen, the steps are similar to Step 1. Select the desired city, county, township, etc. You have the option to select a specific zip code or just by city name. Press Next to proceed to step 3. 3. All possible addresses belonging to the desired street segments are displayed. Type the address digits to find the desired address range and then select it. Press Finish to proceed to step 4. Note: The numbers listed are either odd or even sets of numbers according to the specific side of the street on which they appear. This is essential for accuracy on divided roads and one-way streets. 4. Specify if the location is an Origin or Destination. If you want to save the location to the waypoint database, check the save-option box and give a waypoint name up to 50 letters. The selected street segment will be displayed in Green if an origin or Red if a destination. Note: To modify a previous selection, press the Back button. Intersection Select this menu item to locate a street intersection on the currently opened map. Selecting an intersection is an easy 4 (four)-step process. 1. On the Street Lookup screen, type the first several numbers and/or letters of a desired street name. A list of closely related street names will appear in the scrollable window. Select the desired street name, then press Next to proceed to step 2. 2. Select a city, county, township, etc… from the list of offered names. You have the option to select a specific zip code or just city name. Page 7 Ostia User Manual Press Next to proceed to step 3. 3. All possible street crossings are listed. Make a selection and press Finish to proceed to step 4. 4. Specify if the intersection is an Origin or Destination. If you want to save the location to the waypoint database, check the save-option box and give a waypoint name up to 50 letters. The selected intersection will be displayed in Green if an origin or Red if a destination. Note: To modify a previous selection, press the Back button. Point of Interest Select this menu item to find a point of interest on the currently opened map. Note, many points of interest are not on a street, you may have to use the closest intersection for routing purposes. Selecting a point of interest is an easy 3 (three)step process. 1. Select a category of point of interest from the scrollable list, then press Next to proceed to step 2. 2. Select the desired point of interest. Press Finish to proceed to step 3. 3. Specify if the location is an Origin or Destination. If you need to save the location to the waypoint database, check the save-option box and give a waypoint name up to 50 letters. The selected point of interest is marked and its nearest road segment or intersection will be displayed in Green if an origin or Red if a destination. Note: To modify a previous selection, press the Back button. Waypoint Select this menu item to find a waypoint from the previously stored database. Selecting a waypoint is an easy 2 (two)-step process. 1. On the Waypoint List screen type the first several numbers and/or letters of a desired waypoint name. A list of closely related waypoint names will appear in the scrollable window. Select the desired waypoint name, then press Finish to proceed to step 2. Page 8 Ostia User Manual 2. Specify if the waypoint location is an Origin or Destination. The selected waypoint location will be displayed in Green if an origin or Red if a destination Note: The save-option check box is disabled. New Route Select this menu item to display a new route starting at the origin and ending at the destination. Before this menu item is active, both the origin and destination must be defined. When the iGPS receiver is connected and “Enable GPS” is checked, the iGPS position will be the point of origin. 1. The Origin is shown as a green line. 2. The Destination is shown as a red line. 3. The Route is shown as a blue path between origin and destination. You can define the origin or the destination by double clicking the place on the map. The map scale is automatically adjusted so that the origin, route, and path are all visible. Reverse Route Select this menu item to switch the Origin and Destination of a calculated route. This will also recalculate the text turn-by-turn directions in the Directions screen in the View menu. Note: The reverse route may be different than the original route because of divided roads and oneway streets. Page 9 Ostia User Manual 5.1.3 View View Menu Items Description Full Map Select this menu item to view the entire map currently open. Destination Select this menu item to display the currently defined destination. Selecting this function may change the map scale. Origin Select this menu item to display the currently defined origin. Selecting this function may change the map scale. Full Route Select this menu item to display the currently defined full route. Selecting this function may change the map scale. Clear Route Select this menu item to clear the currently defined full route. Note: Clearing the route also clears the origin and destination. Direction Select this menu item to display turn-by-turn driving directions in text format. Map Select this menu item to return to the map view. Note: Destination, Origin and Full Route functions are valid only if “Enable GPS” is not checked. Page 10 Ostia User Manual 5.1.4 GPS Enable GPS Check this menu item to enable the GPS receiver. You should check it only when the iGPS receiver is properly connected to your Pocket PC. The GPS icon (a red arrow) will be displayed on the map indicating your current position. Uncheck Enable GPS will disable the GPS tracking function. GPS Info. Select this menu item to display the current direction, speed, longitude, latitude, local time and “vision” (line of sight) distance to the destination according to the received GPS data. Sat. Info. Select this menu item to display the locations of the GPS satellites serving your area. The top portion of the display shows a constellation view of nearby GPS satellites. The center of the circle is the zenith of your position. The bottom portion of the display shows the signal quality for each satellite. Setup Select this menu item to automatically configure the software to use either the iGPS180 mobile receiver or the iGPS-CF portable receiver. Map Select this menu item to return to the view of the map(s) that are currently open. Page 11 Ostia User Manual 5.1.5 Options Auto Re-route Select this menu item to have the program automatically re-route you when you travel off of the calculated route. Heading Up Select this menu item to change the orientation of the map. With Heading Up selected, the map will be oriented so that in general, your position indicator is moving towards the top of the screen. With Heading Up not selected, the map is oriented to that North is always at the top of the screen. Voice Off Select this menu item to turn the Voice Prompt on/off. Max. Maps Select this menu item to set the maximum amount of maps you can open at the same time. A maximum of 10 maps can be set in this option. Depending on your device the more maps that are open may affect the processor speed. Select Comm. Select this menu item to manually set the communication port the software is to read the GPS receiver on. Restore Default Select this menu item to restore the GPS settings back to the original. Page 12 Ostia User Manual One Touch Re-Route: If you find yourself off-route (voice prompts will let you know that you are off-route while you are traveling), simply push the Action Button* on your Pocket PC to calculate a new route from your current location to the destination. *Note: The Action Button may differ from one Pocket PC to another. 5.2 View controls Here are some tips for controlling map viewing. You may find other techniques unique to your Pocket PC that allows you to change the current map view. Zoom In View a smaller section of the map with more detail. To zoom in for a more detailed view, use your stylus to draw a rectangle on the map (from upper left to lower right). A best-fit scale is used to display the enclosed rectangular area on your Pocket PC screen. Zoom Out View a larger section of the map with less detail. To zoom out, use your pointing device to make a line from lower left to upper right. SECTION 6: Tips on Getting Started Try the following exercise to develop and practice your map skills • • • • Set your home as a route origin. Set the nearest friend’s home as a route destination. Find the route between your home and friend’s home Enable Simulation Mode to experience car navigation virtually. SECTION 7: GPS (optional) Two ultra compact, lightweight, integrated types of GPS receiver (iGPS-180 and iGPSCF) are available from Pharos as an option. The iGPS receivers feature rapid positioning, instant reacquisition, low power consumption, and a water resistant enclosure. 7.1 Required Components for a Pocket PC Navigator System • Windows CE based Pocket PC or Handheld PC • Ostia Software • iGPS receiver * *The iGPS receiver PocketPak and instructions are available in kit form for most models of Windows CE based Pocket PC’s. See your dealer or our website (http://www.pharosgps.com) for details. Page 13 Ostia User Manual 7.2 Installing GPS iGPS-180 1. Place the iGPS-180 receiver on the dashboard of the vehicle close to the windshield. PDA i GPS-180 2. Plug the cigarette lighter adaptor into the lighter socket of your vehicle. 3. Plug the serial adaptor cable into the Pocket PC’s serial port socket. Adaptor Junction Box Serial Adaptor Cable Cigarette Lighter Adaptor Figure 5 iGPS-CF 1. Insert the iGPS-CF into the Compact Flash Card port of the Pocket PC. If the Pocket PC has a PCMCIA port, attach the PCMCIA adapter to the iGPS-CF and insert it into the port. Page 14 Ostia User Manual 7.3 Using GPS The map sample (Figure 6) shows the driving route (blue path) and the iGPS receiver indicator (red arrow). The arrowhead indicates the direction of travel. 2 (two) steps are required to use an iGPS receiver with Ostia software. 1. Connect the iGPS receiver to your Pocket PC using the instructions in section 7.2. 2. Enable the iGPS receiver function. (See section 5.1.4) As you travel, the iGPS receiver constantly monitors incoming signals from the GPS satellites, calculates your present position and updates the GPS symbol on your map. Figure 6 iGPS-CF™ User’s Tips 1. Turn on your iGPS-CF™ in an open place. 2. Stay still for approximately one minute for your iGPS- CF™ to initially acquire enough satellites to give you an accurate position. It may take longer if you are moving. 3. If the satellite signals cannot be found (for instance, in an urban area), the following steps are suggested: a. If you are in a car, plug the external active antenna into iGPS-CF™ and place the antenna as close to the windshield as possible or on the roof. b. Move to an open space or point iGPS-CF™ toward an open sky with less blockages. 4. iGPS-CF™ comes with a built-in battery for faster position acquisition. The battery lasts about 4 days. Please recharge the battery for about 4 hours regularly. 5. Please have PDA recharged when either the COM port or iGPS-CF™ is not recognized by the PDA due to low battery problem in PDA. Page 15 Ostia User Manual 6. Handle the MMCX connector carefully (hold the metal part not the cable) when plug or unplug the active antenna. 7. Do not leave the unit under the sun for a long period of time. 8. iGPS-CF™ receiver’s performance may be affected by: a. Tinted metallic windows b. Under high raised buildings, bridges, or in tunnels c. Near high voltage cables, CB radios, or radio base stations d. CD ROM player e. Solar flare activities SECTION 8: Troubleshooting See the Pharos website (http://www.pharosgps.com) for FAQ’s, tips, troubleshooting and latest updates. SECTION 9: Technical Support Pharos Science and Applications, Inc. http://www.pharosgps.com 411 Amapola Avenue, Torrance, CA 90501-1478, USA Phone: 310-212-7088 Fax: 310-320-1808 Email: [email protected] Telephone technical support is available Monday through Friday between the hours of 9:00 AM to 5:00 PM Pacific Standard Time. SECTION 10: System Requirements 10.1 Pocket PC/Handheld PC Requirements Processor Type: MIPS, SH3, StrongArm Operating System: Windows CE Version 2.11 or later Memory: 2.5 MB Compact Flash card or Multimedia card memory: 20 MB minimum 10.2 Desktop/Laptop Requirements CPU: Pentium class Operating System: Windows 95/98/ME/NT/2000 Available hard drive space: 20 MB minimum for map installation to PDA. Ostia maps vary in size from less than 1 MB to as large as 22 MB. The Page 16 Ostia User Manual Ostia Continental USA maps are made up of 260 map segments, separated into geographical and municipality boundary divided sections. Page 17