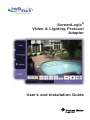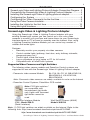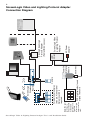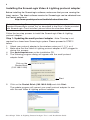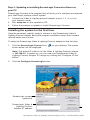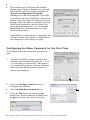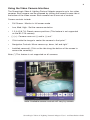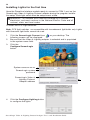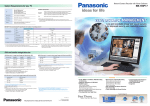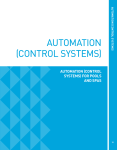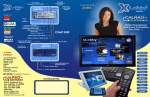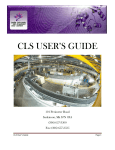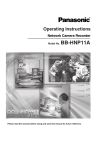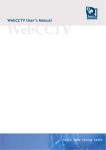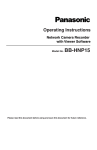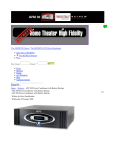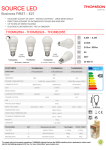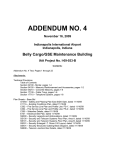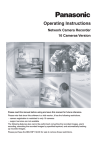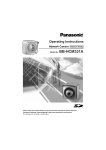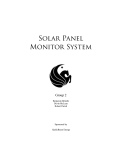Download Pentair ScreenLogic BB-HCM381A User's Manual
Transcript
ScreenLogic® Video & Lighting Protocol Adapter User’s and Installation Guide ScreenLogic Video & Lighting Protocol Adapter User’s and Installation Guide i ScreenLogic® Video & Lighting Protocol Adapter kit contents The following items are included in the kit. Kit contents • • • • • ScreenLogic Video & Lighting Protocol Adapter (P/N 520854Z) AC/DC power adapter RJ45 cable DB9M to RJ45 adapter User’s and Installation Guide (this manual) Technical Support Sanford, North Carolina (8 A.M. to 5 P.M. ET) Moorpark, California (8 A.M. to 5 P.M. PT) Phone: (800) 831-7133 - Fax: (800) 284-4151 Related manuals - Download the IntelliTouch ScreenLogic User’s Guide (P/N 520493) at: http://www.pentairpool.com/siteimages/ScreenLogic_Users_Guide.pdf FCC Regulatory Safety Notice - This equipment has been tested and found to comply with the limits for a Class B digital device, pursuant to Part 15 of the FCC Rules. These limits are designed to provide reasonable protection against harmful interference in a residential installation. This equipment generates, uses and can radiate radio frequency energy and, if not installed and used in accordance with the instructions, may cause harmful interference to radio communications. However, there is no guarantee that interference will not occur in a particular installation. If this equipment does cause harmful interference to radio or television reception, which can be determined by turning the equipment off and on, the user is encouraged to try to correct the interference by one or more of the following measures: • Reorient or relocate the receiving antenna. • Increase the separation between the equipment and receiver. • Connect the equipment into an outlet on a circuit different from that to which the receiver is connected. • Consult the dealer or an experienced radio/TV technician for help. • Modifications not expressly approved by the party responsible for FCC compliance could void the user’s authority to operate the equipment. IC Regulatory Notice Operation is subject to the following two conditions: (1) this device may not cause interference, and (2) this device must accept any interference, including interference that may cause undesired operation of the device. © 2008 Pentair Water Pool and Spa, Inc. All rights reserved. 1620 Hawkins Ave., Sanford, NC 27330 • (919) 566-8000 10951 West Los Angeles Ave., Moorpark, CA 93021 • (800) 553-5000 IntelliTouch®, ScreenLogic® and Pentair Water Pool and Spa® are registered trademarks of Pentair Water Pool and Spa, Inc. and/or its affiliated companies in the United States and/or other countries. Unless noted, names and brands of others that may be used in this document are not used to indicate an affiliation or endorsement between the proprietors of these names and brands and Pentair Water Pool and Spa, Inc. Those names and brands may be the trademarks or registered trademarks of those parties or others. P/N 520936 - Rev A - 03/03/2008 ScreenLogic Video & Lighting Protocol Adapter User’s and Installation Guide 1 Contents ScreenLogic Video and Lighting Protocol Adapter Connection Diagram . 2 Connecting the ScreenLogic Video & Lighting Protocol Adapter ............ 3 Installing the ScreenLogic Video & Lighting protocol adapter ................. 4 Configuring the System ....................................................................... 5 Configuring the Video Camera(s) for the first time ................................ 6 Using the Video Camera Interface ......................................................... 9 Installing the Lights for the first time ................................................... 10 Using the Lights Interface ................................................................... 13 ScreenLogic Video & Lighting Protocol Adapter Using the SceenLogic Video & Lighting Protocol adapter with your existing ScreenLogic system you can control up to four color video cameras to monitor your pool/spa and home areas via your ScreenLogic interface device or PC at home or remotely over the Internet. Also, using a Lighting Powerline Interface Module you can control any number of outside and inside lights. Features: • Remotely monitor your property via video cameras • Control outside lights (pathway, front door, entry hallway, stairwells, garage entryway, etc.) • Control lights inside the home • Log on anywhere via your laptop or PC for full control • Compatible with all IntelliTouch systems Supported Video Cameras and Light Switches The following video camera models and Powerline Control systems are supported for use with the ScreenLogic Video & Lighting Protocol adapter: - Panasonic video camera Models: BL-C1A, BL-C111A, BB-HCM311A, BB-HCM331A, KX-HCM110A, BB-HCM381A Note: Panasonic video cameras are widely available for sale on the Internet - Powerline Control Systems, PulseWorx PCS models: Note: PCS light switches * are compatible with incondescent light bulbs only. Lights with florescent light bulbs cannot be used. Powerline Interface Module (PIM) - Model PIM-R (Serial Interface) Wall Switch Dimmer (600W) Model # WS1D6 Note: (*) PCS light switches are widely available on the Internet. Refer to the following links: http://www.hometech.com/brains/upb.html#PO-PIMR http://www.hometech.com/modules/upb.html#PO-WS1D6W ScreenLogic Video & Lighting Protocol Adapter User’s and Installation Guide Note: PSC light switches are compatible with incondescent light bulbs only. Lights with florescent light bulbs cannot be used. Camera 1 2 3 4 PCS Light switch(s) found around the home For additional cameras (max qty. 4) an optional Network switch is required. 1 2 3 4 ScreenLogic Wireless Router WAN ScreenLogic Video & Lighting Protocol Adapter User’s and Installation Guide DB9M / RJ45 Powerline Interface Module AC Power adapter LAN COM 1 ScreenLogic Video & Lighting Protocol Adapter Existing ScreenLogic Protocol Adapter (Pentair Brick: xx-xx-xx) 2 ScreenLogic Video and Lighting Protocol Adapter Connection Diagram 3 Connecting the ScreenLogic Video & Lighting Protocol Adapter The following describes how to connect the Video & Lighting Protocol adapter to an existing ScreenLogic system. 1. Connect the provided RJ45 (CAT5) cable to an available port (1, 2, 3, or 4) on the ScreenLogic wireless router. Connect the other end of the cable to the LAN port on the Video & Lighting Protocol adapter (see diagram on page 2). 2. Lights cable connection: Connect an RJ45 (CAT5) cable to the COM 1 port on the adapter. Connect the other end of the cable to the DB9M/RJ45 adapter. Connect the DB9M/RJ45 adapter to the RS-232 connector that is connected to the UPB Powerline Interface Module (PIM). See diagram on page 2. 3. Camera cable connection: Connect AC power plug to the video camera(s). Connect the RJ45 camera cable to port 1, 2, 3, or 4 on the ScreenLogic wireless router (see diagram on page 2). If additional cameras are being installed, a Network Switch can be used to provide available ports. ScreenLogic supports a maximum of four cameras (see diagram on page 2). ScreenLogic Video & Lighting Protocol Adapter Name The Video & Lighting Protocol adapter system name is identified on the screen as: Pentair: xx-xx-xx (where xx-xx-xx are the last six (6) digits of the unit’s serial number which can be found on a sticker on the adapter). The name is displayed on the ScreenLogic Connect dialog as shown below: Check this box to save the current login information Pentair Brick (192.168.2.2.:80) is the existing ScreenLogic Protocol Adapter IP address. Do not configure this adapter. ScreenLogic Video & Lighting Protocol Adapter name ScreenLogic Video & Lighting Protocol Adapter User’s and Installation Guide 4 Installing the ScreenLogic Video & Lighting protocol adapter Before installing the ScreenLogic software, make sure that you are running the latest version. The latest software version for ScreenLogic can be obtained from the Pentair website at: http://www.pentairpool.com/techinfo/instructions.htm Note: If an existing ScreenLogic system is not present, please install the standard ScreenLogic system first as described in the User’s Guide provided with ScreenLogic. Once installed, please follow the directions below. Follow the two step process to install the ScreenLogic Video & Lighting protocol adapter: Step 1: Updating the small protocol adapter - Note: This step is not required for a brand new ScreenLogic system. Please proceed to STEP 2 below. 1. Attach your protocol adapter to the wireless router port 1, 2, 3, or 4. 2. Make sure that the Video & Lighting protocol adapter is NOT plugged in during this process. 4. Run pentairupdate.exe on the installation CD. 5. The following program dialog will appear with the small protocol adapter listed. Click on the Pentair Brick (192.168.2.2:80) Start 5. Click on the Pentair Brick (192.168.2.2:80) and click Start. The update program will convert your small protocol adapter for use with the new Video & Lighting protocol adapter. ScreenLogic Video & Lighting Protocol Adapter User’s and Installation Guide 5 Step 2: Updating or installing ScreenLogic Connect software on your PC ScreenLogic Connect is the program that will allow you to configure and operate your IntelliTouch pool/spa control system. 1. 2. 3. Connect the Video & Lighting protocol adapter to port 1, 2, 3, or 4 on your wireless router. Run setup.exe on the installation CD. Follow the prompts to update or install ScreenLogic Connect. Installing the system for the first time Have the camera(s) cable(s) ready to connect to the ScreenLogic Video & Lighting Protocol adapter during the program installation setup. Each camera must be setup one at a time. To setup the ScreenLogic Video & Lighting Protocol adapter for the first time: 1. Click the ScreenLogic Connect icon shown below will be displayed. on your desktop. The screen Note: The default IP address for the Video & Lighting Protocol adapter is 192.168.2.3. If necessary, you can view and configure the Video & Lighting Protocol Adapter IP settings by clicking the “Configure IP Info” button. 2. Click the Configure ScreenLogic button. ScreenLogic system password ScreenLogic Video & Lighting Protocol Adapter IP address ScreenLogic Video & Lighting Protocol Adapter User’s and Installation Guide 6 3. The software will configure the smaller ScreenLogic Protocol Adapter for use with the Video & Lighting Protocol Adapter. A “System Configuration Complete” message box will be displayed. Click OK to continue with the installation. Please be patient while the Video & Lighting Protocol adapter synchronizes the settings from the IntelliTouch system for the first time. This can take anywhere from 3 to 15 minutes depending upon the complexity of your IntelliTouch system. Note: When synchronizing is complete, the current system information is displayed in the dialog box (see dialog on right). Configuring the Video Camera(s) for the First Time To configure the video camera(s) for the first time: 1. Connect the RJ45 camera cable to the ScreenLogic Wireless Router port 1, 2, 3, or 4 and plug in the camera. See page 2 for connection diagram. Please allow the video camera 45 seconds to power up before proceeding. 2. Click the Configure Video button to configure the camera. 3. Click the Add New Camera button. 4. Click the OK button on the message dialog box. Ensure that the camera was plugged in within the last 20 minutes. ScreenLogic Video & Lighting Protocol Adapter User’s and Installation Guide 7 5. Select the camera manufacture and model and click the OK button. Note: Only configure one camera at a time. For example, connect the first camera, then configure it. Plug in the second camera and repeat. 6. Select the installed video camera model to rename the camera and set its IP address. The cameras IP address must be in the same subnet range as your ScreenLogic Video & Lighting Protocol Adapter. The default IP address for the ScreenLogic Video & Lighting Protocol Adapter is 192.168.2.3 - It is recommended that you select a higher IP address to avoid conflict on your network. For example, use 192.168.2.80 for camera No. 1, 192.168.2.81 for camera No. 2, etc. 7. For additional cameras, click the Add New Camera button and repeat steps 1 - 6. 8. Click Done when finished. The Configuration setup dialog box will be displayed. ScreenLogic Video & Lighting Protocol Adapter User’s and Installation Guide 8 9. Click the RED X box on the top right side of the dialog to exit the Configuration setup dialog. 10. Click on the Video & Lighting Protocol adapter in the Local System box, then click START. Note: If the Video & Lighting adapter does not show up under the Local Systems, you can manually type in the adapter’s IP address in the System Name field. The adapter’s default IP address is 192.168.2.3 11. Click the Start ScreenLogic button to start the ScreenLogic program. ScreenLogic Video & Lighting Protocol Adapter address Note: Please note it may take a few minutes for the video camera to complete its configuration for the first time before the video appears. ScreenLogic Video & Lighting Protocol Adapter User’s and Installation Guide 9 Using the Video Camera Interface The ScreenLogic Video & Lighting Protocol Adapter supports up to four video cameras. Each camera can be accessed by clicking the camera’s name tab at the bottom of the Video screen. Each camera has its own set of controls. Camera controls include: • Full Screen: Monitor in full screen mode • Low, Med, High: Set the camera resolution • 1,2,3,4,5,6,7,8: Preset camera positions (This feature is not supported on the BL-C1A camera) • (-) (+) : Camera zoom out (-) and in (+) out * • Click inside the image to center the camera to that point * • Navigation Controls: Move camera up, down, left and right * • Installed camera(s): Click on the tab along the bottom of the screen to access the camera(s). Note: (*) This feature is not supported on all cameras. Note: Available camera controls will vary by camera. ScreenLogic Video & Lighting Protocol Adapter User’s and Installation Guide 10 Installing Lights for the first time Have the Powerline Interface module ready to connect to COM 1 port on the ScreenLogic Video & Lighting Protocol adapter during the program installation setup. Each light switch must be setup one at a time. WARNING - All switches work must be installed by a licensed electrician, and must conform to the National Electric Code and all national, state, and local codes. To install the PCS Light switches: Note: PCS light switches are compatible with incondescent light bulbs only. Lights with florescent light bulbs cannot be used. 1. 2. 3. Click the ScreenLogic Connect icon on your desktop. The following screen will be displayed. Be sure that the Video & Lighting adapter is selected and is populated in the system name field. Click the Configure ScreenLogic button. System name xx-xx-xx ScreenLogic system password ScreenLogic Video & Lighting Protocol Adapter address 4. Click the Configure Lighting button to configure the lights. ScreenLogic Video & Lighting Protocol Adapter User’s and Installation Guide 11 5. Click the Add New button. 6. Press the light switch five (5) times in the ON position. The green LED on the light switch will start blinking rapidly which indicates that the light is ready to be configured. See page 2 for connection diagram. 7. Click the OK button on the message dialog box. 8. Rename the light in the “Name” box. Use a name that describes where the light is located. Click the OK button. The light setup procedure will take about one minute for each light fixture. 9. To setup additional lights, click the Add New button and repeat steps 6 - 9. ScreenLogic Video & Lighting Protocol Adapter User’s and Installation Guide 12 10. Click Done when finished. 11. Click the RED X box on the top right side of the dialog to exit the Configuration setup dialog. 12. Select the Video & Lighting Protocol Adapter in the lower dialog box as shown below. 13. Click the Start ScreenLogic button to start the ScreenLogic program. ScreenLogic Video & Lighting Protocol Adapter address 14. Click the Lighting tab to access the LIGHTING screen. ScreenLogic Video & Lighting Protocol Adapter User’s and Installation Guide 13 Using the Light Interface The ScreenLogic light screen displays the following light(s) controls. Click anywhere on the light bar to set the light intensity Click to switch light OFF Click to switch light ON ScreenLogic Video & Lighting Protocol Adapter User’s and Installation Guide P/N 520936 - Rev A ScreenLogic Video & Lighting Protocol Adapter User’s and Installation Guide