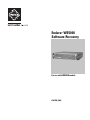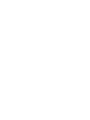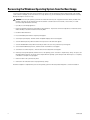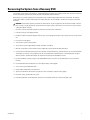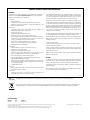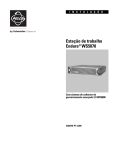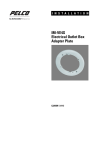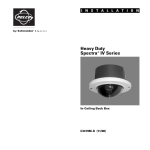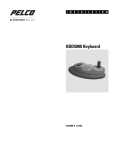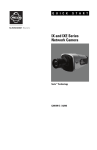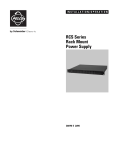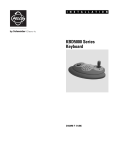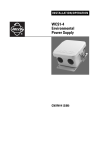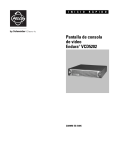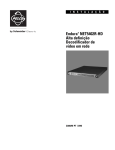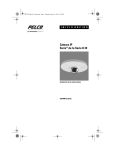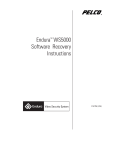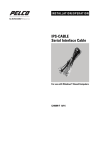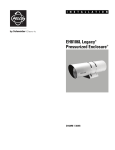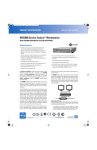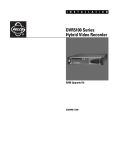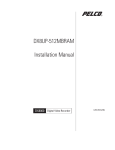Download Pelco WS5000 User's Manual
Transcript
Endura WS5000 Software Recovery ® For use with WS5070 models C4613M (3/09) Description This document describes how to restore the WS5000 advanced system management software or the Microsoft® Windows Vista® operating system if either of these becomes corrupted. The procedures contained in this document will restore the WS5000 software and the operating system to their original factory default settings. This document does not include procedures for backing up files or data to alternate storage media. WARNING: Under certain circumstances, all additional files or software installed on the disk drive will be removed during a recovery process. If possible, copy any necessary files to another location on the network, to a blank disc, or to a USB-attached storage device before you start these procedures. DETERMINING THE TYPE OF FAILURE This document provides instructions to restore the Endura® workstation to factory default settings if any of the following events occur. • The WS5000 software becomes corrupted. • The operating system becomes corrupted but it will start. • The operating system becomes corrupted and it will not start, or you cannot access the boot image. Pelco provides several methods for restoring the Endura workstation to full operation. To restore only the WS5000 software, go to the Pelco Web site (www.pelco.com) and download the latest version of the software from the Pelco Certified Partner Portal. To restore the operating system when it is damaged but the Endura workstation will start, use the bootable image located on the disk drive to restore it. You can also use the bootable image to restore the operating system by starting the Endura workstation manually in Recovery Mode. If the operating system will not start at all, restore it manually with the recovery disc that you received with your Endura workstation. To determine which recovery option you should use, answer the following questions. • Does the computer start but the WS5000 software will not? If so, go to the Pelco Web site and download the latest version of the software from the Pelco Certified Partner Portal (refer to Recovering the WS5000 Software on page 3). • Does the operating system start but it is corrupted? If so, restore the operating system from the online default boot image (refer to Recovering the Windows Operating System from the Boot Image on page 4). • Does the Endura workstation fail to start at all? If so, follow the instructions in Recovering the System from a Recovery DVD on page 5. Recovering the WS5000 Software Follow these instructions if the operating system is functioning on the Endura workstation but the WS5000 software fails to start properly. 1. From a computer with an Internet connection, go to the Pelco Web site (www.pelco.com), and then click the “Pelco certified partner portal” link in the upper-right corner of the browser window. 2. Follow the instructions at this site to download the latest version of the WS5000 software. 3. After you have downloaded the software, install it on the Endura workstation. No further configuration is required. C4613M (3/09) 3 Recovering the Windows Operating System from the Boot Image You must restart the Endura workstation in Recovery Mode if you want to restore the operating system from the boot image. If the operating system starts but is damaged, you can follow the first set of steps below. If not, you must manually restart the Endura workstation in Recovery Mode by following the second set of steps. WARNING: Recovering the operating system with this method will remove any files or applications that are currently installed on the disk drive. If possible, copy any important files from the disk drive to another location on the network, to a CD or DVD, or to a USBconnected storage device before continuing. 1. If possible, close all running applications. 2. Remove any attached storage devices and media from CD or DVD drives. The presence of external storage devices or media in disc drives inhibits the ability to restart the workstation in Recovery Mode. 3. Restart the Endura workstation. 4. Press F8 immediately after the BIOS setup utility menu appears. 5. Select “Repair your Computer,” and then click OK. A keyboard language selection screen appears. 6. Select the default layout (US), and then click Next. The login screen for the workstation appears. 7. Select the WS5070 Administrator, and then enter the password for this user. The System Recovery screen appears. 8. Select “Endura WS5070 Factory Restore,” and then click OK. A confirmation screen appears. 9. Select Restore to continue the process. The Pelco End User License Agreement screen appears. 10. Click Accept to accept the agreement, and then click Yes. The operating system is restored to its original factory settings. This process can take approximately 10 minutes. Do not turn off the computer while the operating system is being restored. After the process is completed, a “Restoration is complete” message appears. 11. Click OK to return to the System Recovery menu. 12. Click Restart. The workstation restarts using original factory settings. No further configuration is required when you recover the operating system from the factory default image that is stored on the hard disk. 4 C4613M (3/09) Recovering the System from a Recovery DVD If the operating system software on the disk drive is so badly damaged that you cannot restore it directly from the drive, follow these instructions to restore the operating system from the recovery DVD you received with the Endura workstation. During this process you will be prompted to enter your Windows license number and your Endura workstation serial number. The operating system license number is located on the back panel of the Endura workstation. The serial number is located on the front panel of the Endura workstation. WARNING: Recovering the operating system with this method removes any files or applications that are currently installed on the disk drive. If possible, copy any important files from the disk drive to another location on the network, to a CD or DVD, or to a USB-connected storage device before continuing. 1. Disconnect or remove all attached storage devices and remove all media from CD or DVD drives. 2. Place the recovery disc in the appropriate drive. 3. Restart the computer. Following the display of the BIOS screen, a message appears asking you to press any key to boot the system from the disc. 4. Press any key. A menu appears. 5. Select "Restore System to Factory Default.” 6. The system will restore in approximately 25 minutes and reboot into Windows. 7. When the system reboots, enter the Windows license number that you received with the Endura workstation. 8. Select the option to automatically activate your copy of Windows using Internet Explorer®, and then click Next. You must activate Windows within 30 days of restoring it, or the operating system will stop working. Refer to Alternate Options for Activating Windows on page 6. After the software is activated automatically, the computer restarts and loads the WS5070 User account. 9. Log off the WS5070 user and log on again as the WS5070 Administrator user. Contact a system administrator if you do not know the password. 10. Locate and double-click the Initialize.bat icon on the computer desktop. A menu appears. 11. Select “Serialize your WS5070 workstation.” 12. Create a unique friendly name for the workstation. 13. Type the serial number for the workstation, and then press Enter. A summary of computer settings appears. 14. Review the settings, and then reboot the system. 15. Reinstall any additional software applications that were on the workstation before you restored the operating system. C4613M (3/09) 5 ALTERNATE OPTIONS FOR ACTIVATING WINDOWS There are three ways to activate Windows Vista: • By using an Internet connection • From the Connections tab of the Proxy Server Internet Options screen • By telephone Choose the method that best suits your needs, and follow the appropriate instructions below. ACTIVATE THE OPERATING SYSTEM FROM AN INTERNET CONNECTION WARNING: Recovering the operating system with this method removes any files or applications that are currently installed on the disk drive. If possible, copy any important files from the disk drive to another location on the network, to a CD or DVD, or to a USB-connected storage device before continuing. 1. From a computer with an active Internet connection, open the Control Panel from the Windows Start menu, and then select System. 2. Under “Windows activation,” click “Activate Windows now,” and then click “Activate Windows online now.” The operating system is activated automatically. You do not have to open a Web browser to enter the activation ID. ACTIVATE THE OPERATING SYSTEM FOR A PROXY SERVER 1. From the Windows Start menu, select Control Panel. 2. Select “Network and Internet”. 3. Double-click Internet Options, and then open the Connections tab. 4. Click “LAN settings.” 5. Under Proxy Server, select “Use a proxy server for your LAN,” and then enter the IP address and port number. Your system administrator can provide you with this information. 6. Click OK twice to close the Connections tab and the Internet Options screen. 7. Refer to Activate the Operating System from an Internet Connection on page 6 to complete the activation process. The workstation is ready for use after you complete these steps. ACTIVATE THE OPERATING SYSTEM BY TELEPHONE 1. From the Windows Start menu, select Control Panel. 2. Select “System and Maintenance,” and then select System. 3. Select “use the automated phone system.” 4. Select the location that is nearest to you (for example, United States). A list of phone number appears. 5. Dial one of the phone numbers, and then follow the phone system instructions to enter the installation ID as shown on the Windows Activation screen. 6. Enter the confirmation ID that you receive from the phone system. The workstation is ready for use after you enter the confirmation ID. If the workstation exhibits any problems when restarting the operating system, contact a system administrator or Microsoft technical support representatives. 6 C4613M (3/09) PRODUCT WARRANTY AND RETURN INFORMATION WARRANTY Pelco will repair or replace, without charge, any merchandise proved defective in material or workmanship for a period of one year after the date of shipment. Exceptions to this warranty are as noted below: • Five years: – Fiber optic products – TW3000 Series unshielded twisted pair (UTP) transmission products – CC3701H-2, CC3701H-2X, CC3751H-2, CC3651H-2X, MC3651H-2, and MC3651H-2X camera models • Three years: – Pelco-branded fixed camera models (CCC1390H Series, C10DN Series, C10CH Series, IP3701H Series, and IX Series) – EH1500 Series enclosures – Spectra® IV products (including Spectra IV IP) – Camclosure® Series (IS, ICS, IP) integrated camera systems – DX Series digital video recorders, DVR5100 Series digital video recorders, Digital Sentry ® Series hardware products, DVX Series digital video recorders, and NVR300 Series network video recorders – Endura® Series distributed network-based video products – Genex® Series products (multiplexers, server, and keyboard) – PMCL200/300/400 Series LCD monitors • Two years: – Standard varifocal, fixed focal, and motorized zoom lenses – DF5/DF8 Series fixed dome products – Legacy® Series integrated positioning systems – Spectra III™, Spectra Mini, Spectra Mini IP, Esprit®, ExSite®, and PS20 scanners, including when used in continuous motion applications. – Esprit Ti and TI2500 Series thermal imaging products – Esprit and WW5700 Series window wiper (excluding wiper blades). – CM6700/CM6800/CM9700 Series matrix – Digital Light Processing (DLP®) displays (except lamp and color wheel). The lamp and color wheel will be covered for a period of 90 days. The air filter is not covered under warranty. – Intelli-M® eIDC controllers • One year: – Video cassette recorders (VCRs), except video heads. Video heads will be covered for a period of six months. • Six months: – All pan and tilts, scanners, or preset lenses used in continuous motion applications (preset scan, tour, and auto scan modes). Pelco will warrant all replacement parts and repairs for 90 days from the date of Pelco shipment. All goods requiring warranty repair shall be sent freight prepaid to a Pelco designated location. Repairs made necessary by reason of misuse, alteration, normal wear, or accident are not covered under this warranty. Pelco assumes no risk and shall be subject to no liability for damages or loss resulting from the specific use or application made of the Products. Pelco’s liability for any claim, whether based on breach of contract, negligence, infringement of any rights of any party or product liability, relating to the Products shall not exceed the price paid by the Dealer to Pelco for such Products. In no event will Pelco be liable for any special, incidental, or consequential damages (including loss of use, loss of profit, and claims of third parties) however caused, whether by the negligence of Pelco or otherwise. The above warranty provides the Dealer with specific legal rights. The Dealer may also have additional rights, which are subject to variation from state to state. If a warranty repair is required, the Dealer must contact Pelco at (800) 289-9100 or (559) 292-1981 to obtain a Repair Authorization number (RA), and provide the following information: 1. Model and serial number 2. Date of shipment, P.O. number, sales order number, or Pelco invoice number 3. Details of the defect or problem If there is a dispute regarding the warranty of a product that does not fall under the warranty conditions stated above, please include a written explanation with the product when returned. Method of return shipment shall be the same or equal to the method by which the item was received by Pelco. RETURNS To expedite parts returned for repair or credit, please call Pelco at (800) 289-9100 or (559) 292-1981 to obtain an authorization number (CA number if returned for credit, and RA number if returned for repair) and designated return location. All merchandise returned for credit may be subject to a 20 percent restocking and refurbishing charge. Goods returned for repair or credit should be clearly identified with the assigned CA or RA number and freight should be prepaid. 12-23-08 The materials used in the manufacture of this document and its components are compliant to the requirements of Directive 2002/95/EC. This equipment contains electrical or electronic components that must be recycled properly to comply with Directive 2002/96/EC of the European Union regarding the disposal of waste electrical and electronic equipment (WEEE). Contact your local dealer for procedures for recycling this equipment. REVISION HISTORY Manual # C4613M Date 3/09 Comments Original version. Pelco, the Pelco logo, Camclosure, Digital Sentry, Endura, Esprit, ExSite, Genex, Intelli-M, Legacy, and Spectra are registered trademarks of Pelco, Inc. Spectra III is a trademark of Pelco, Inc. All product names and services identified throughout this document are trademarks or registered trademarks of their respective companies. The absence of a trademark or registered trademark from this document does not constitute a waiver of intellectual property rights. © Copyright 2009, Pelco, Inc. All rights reserved. www.pelco.com Pelco, Inc. Worldwide Headquarters 3500 Pelco Way Clovis, California 93612 USA USA & Canada Tel (800) 289-9100 Fax (800) 289-9150 International Tel +1 (559) 292-1981 Fax +1 (559) 348-1120