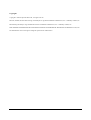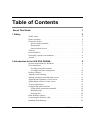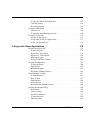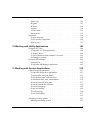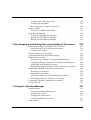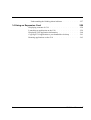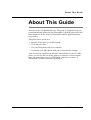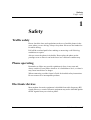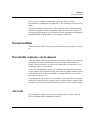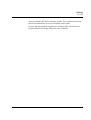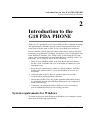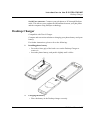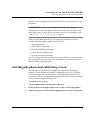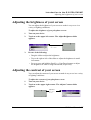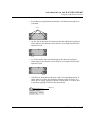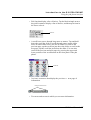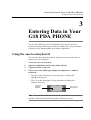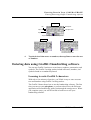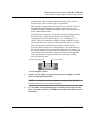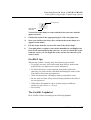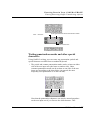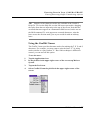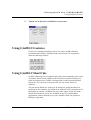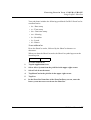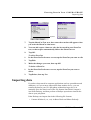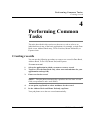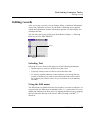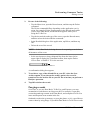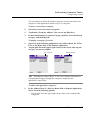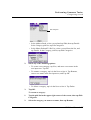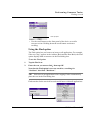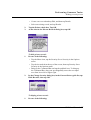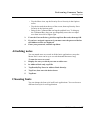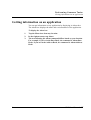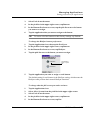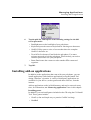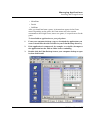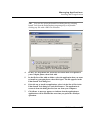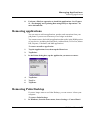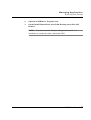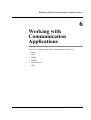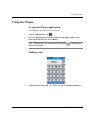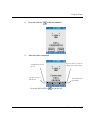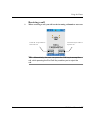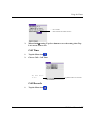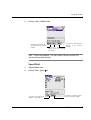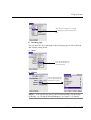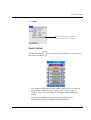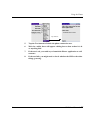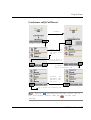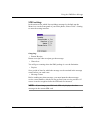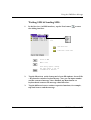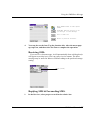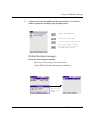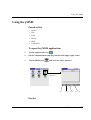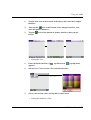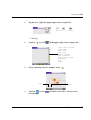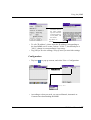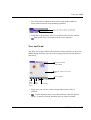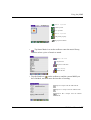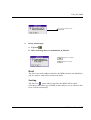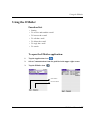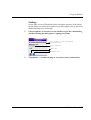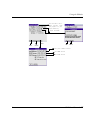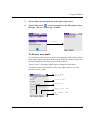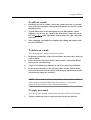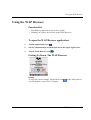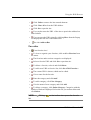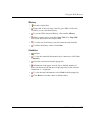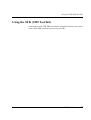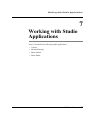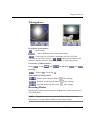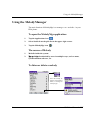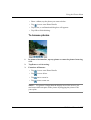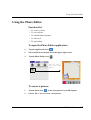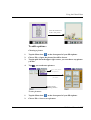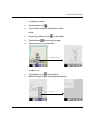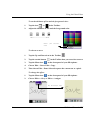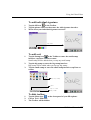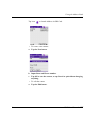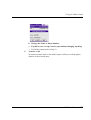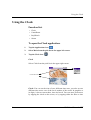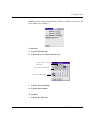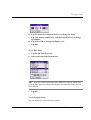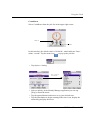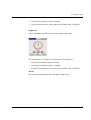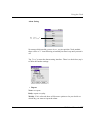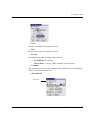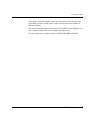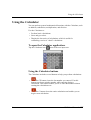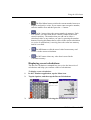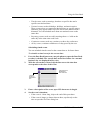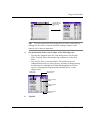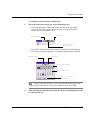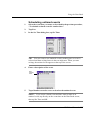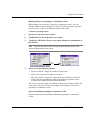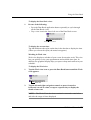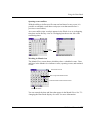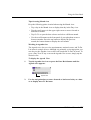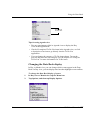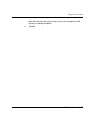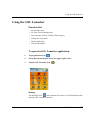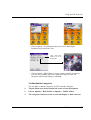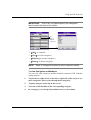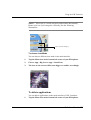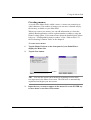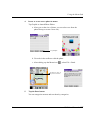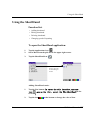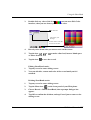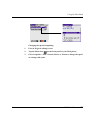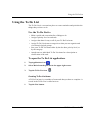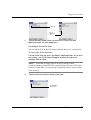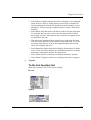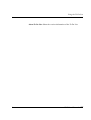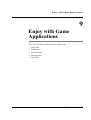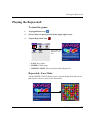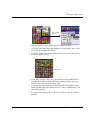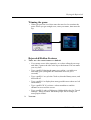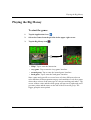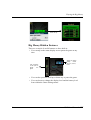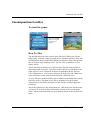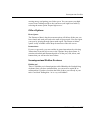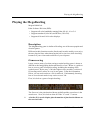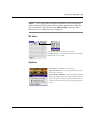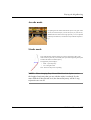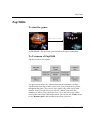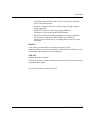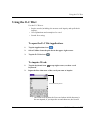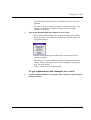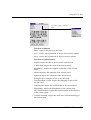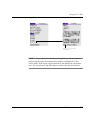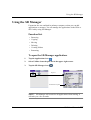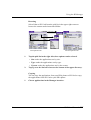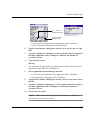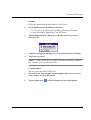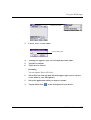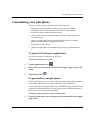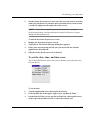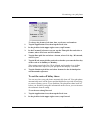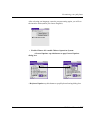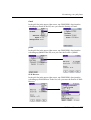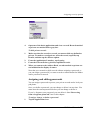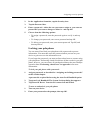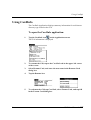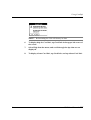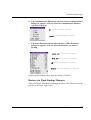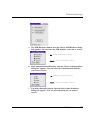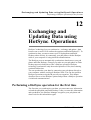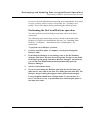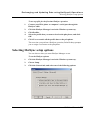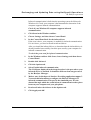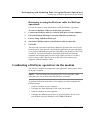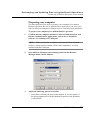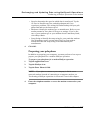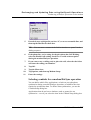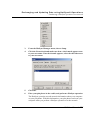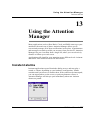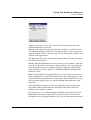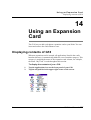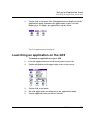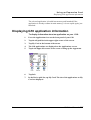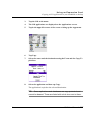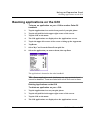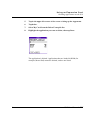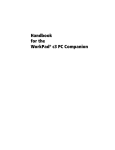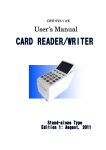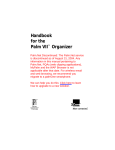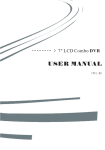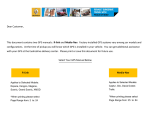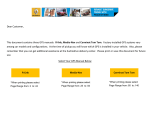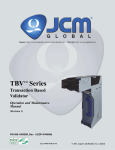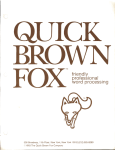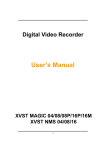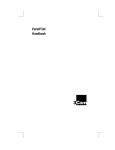Download Palm XPLORE G18 User's Manual
Transcript
Xplore G18 User Manual Copyright Copyright © 2003 Group Sense PDA Ltd., All rights reserved. Palm OS, Graffiti, the Palm Powered logo, and HotSync are registered trademarks of PalmSource, Inc. a subsidiary of Palm, Inc. Palm Desktop, the HotSync logo and Palm Powered are trademarks of PalmSource, Inc. a subsidiary of Palm, Inc. THE CHINESE HANDWRITING RECOGNITION SYSTEM IS AUTHORIZED BY HANWANG TECHNOLOGY CO.,LTD. The manufacturer reserves the right to change the specifications without notice. Table of Contents About This Guide 1 1 Safety 2 Traffic safety . . . . . . . . . Phone operating . . . . . . . . Electronic devices . . . . . . . Persons with pacemaker. . . . Hearing aids . . . . . . . . Other medical devices . . . . Vehicles . . . . . . . . . . . Posted facilities . . . . . . . . Potentially explosive environment . Aircraft . . . . . . . . . . . . . . . . . . . . . . . . . . . . . . . . . . . . . . . . . . . . . . . . . . . . . . . . . . . . . . . . . . . . . . . . . . . . . . . . . . . . . . . . . . . . . . . . . . . . . . . . . . . . . . . . . . . . . . . . . . . . . . . . . . . . . . . . . . . . . . . . . . . . . . . 2 Introduction to the G18 PDA PHONE System requirements for Windows . . . G18 components . . . . . . . . . . Locating front panel controls . . . . Locating back panel components . . Desktop Charger . . . . . . . . . . Tapping versus clicking . . . . . . . Starting pda phone and calibrating screen Adjusting the brightness of your screen . Adjusting the contrast of your screen . . To open applications . . . . . . . . Using the pda phone interface . . . . Using menus and menu commands . Displaying tips . . . . . . . . . Entering data . . . . . . . . . . Palm Desktop software . . . . . . . Connecting the HotSync cable . . . . Installing Palm Desktop . . . . . . . .2 .2 .2 .3 .3 .3 .3 .4 .4 .4 6 . . . . . . . . . . . . . . . . . . . . . . . . . . . . . . . . . . . . . . . . . . . . . . . . . . . . . . . . . . . . . . . . . . . . . . . . . . . . . . . . . . . . . . . . . . . . . . . . . . . . . . . . . . . . . . . . . . . . . . . . . . . . . . . . . . . . . . . . . . . . . . . . . . . . . . . . . . . . . . . . . . . . . . . . . . . . . . . . . . . . . . . . . . . . . . . . . . . . . . . . . . . . .6 .7 .7 10 11 12 13 14 14 15 16 19 20 20 21 21 22 G18 User Manual 1 3 Entering Data in Your G18 PDA PHONE 23 Using the onscreen keyboard . . . . . . . . . . . . Entering data using Graffiti 2 handwriting software . . . Learning to write Graffiti 2 characters . . . . . . . General Guidelines for Graffiti 2 Writing . . . . . . Graffiti 2 tips . . . . . . . . . . . . . . . . . The Graffiti 2 alphabet . . . . . . . . . . . . . Writing punctuation marks and other special characters Using the Graffiti 2 tuner . . . . . . . . . . . . Using Graffiti 2 Gestures . . . . . . . . . . . . . Using Graffiti 2 ShortCuts . . . . . . . . . . . . . Importing data. . . . . . . . . . . . . . . . . . . . . . . . . . . . . . . . . . . . . . . . . . . . . . . . . . . . . . . . . . . . . . . . . . . . . . . . . 4 Performing Common Tasks Creating records . . . . . . . . . Editing records . . . . . . . . . Selecting Text. . . . . . . . . Using the Edit menu . . . . . . Deleting records . . . . . . . . Purging records . . . . . . . . Categorizing records . . . . . . . Finding records . . . . . . . . . Finding Address Book records . . Using the Find option. . . . . . Using Phone Lookup . . . . . . Sorting records . . . . . . . . . Making records private . . . . . . Attaching notes . . . . . . . . . Choosing fonts . . . . . . . . . Getting information on an application 23 24 24 25 27 27 28 30 31 31 33 35 . . . . . . . . . . . . . . . . . . . . . . . . . . . . . . . . . . . . . . . . . . . . . . . . . . . . . . . . . . . . . . . . . . . . . . . . . . . . . . . . . . . . . . . . . . . . . . . . . . . . . . . . . . . . . . . . . . . . . . . . . . . . . . . . . . . . . . . . . . . . . . . . . . . . . . . . . . . . . . . . . . . . . . . . . . . . . . . . . . . . . . . . . . . . . . . . . . . . . . . . . . . . . . . . Using the Applications Launcher . . . . . . Selecting applications . . . . . . . . . Categorizing applications . . . . . . . . Changing the Applications Launcher display . . . . . . . . . . . . . . . . . . . . . . . . . . . . . . . . . . . . 5 Managing Applications 35 36 36 36 37 38 39 42 42 43 44 44 45 47 47 49 50 50 50 51 51 G18 User Manual 2 Setting preferences for applications Installing add-on applications . . . Removing applications . . . . . Removing Palm Desktop . . . . . . . . . . . . . . . . . . . . . . . . . . . . . . . . . . . . . . . . . . . . . . . . . . . . . . . . . . . . . . . . . . . . . . . . . . . . . . . . . . . . . . . . . . . . . . . . . . . . . . . . . . . . . . . . . . . . . . . . . . . . . . . . . . . . . . . . . . . . . . . . . . . . . . . . . . . . . . . . . . . . . . . . . . . . . . . . . . . . . . . . . . . . . . . . . . . . . . . . . . . . . . . . . . . . . . . . . . . . . . . . . . . . . . . . . . . . . . . . . . . . . . . . . . . . . . . . . . . . . . . . . . . . . . . . . . . . . . . . . . . . . . . . . . . . . . . . . . . . . . . . . . . . . . . . . . . . . . . . . . . . . . . . . . . . . . . . . . . . . . . . . . . . . . . . . . . . . . . . . . . . . . . . . . . . . . . . . . . . . . . . . . . . . . . . . . . . . . . . . . . . . . . . . . . . . . . . . . . . . . . . . . . . . . . . . . . . . 6 Working with Communication Applications Using the Phone . . . . . . . . . To open the Phone application . . Making a call . . . . . . . . . Receiving a call . . . . . . . . Call Setting. . . . . . . . . . Call Time . . . . . . . . . . Call Records . . . . . . . . . Speed Dial . . . . . . . . . . Phone Security Setting . . . . . Phone ringing Setting. . . . . . Quick Switch . . . . . . . . . Testing the Phone Connection . . Using the SMS Short Message . . . Function list: . . . . . . . . . To open the SMS : . . . . . . . SMS setting: . . . . . . . . . Writing SMS & Sending SMS: . . Receiving SMS: . . . . . . . . Replying SMS & Forwarding SMS: Using the jMMS . . . . . . . . . Function list: . . . . . . . . . To open the jMMS application: . . Settings . . . . . . . . . . . Browse . . . . . . . . . . . New and Send . . . . . . . . Deleting . . . . . . . . . . . Draft . . . . . . . . . . . . Sorting . . . . . . . . . . . Using the EMailer . . . . . . . . 52 55 58 58 60 61 61 61 63 64 66 66 67 68 71 73 74 77 77 77 78 79 80 80 83 83 83 86 88 89 91 92 92 93 G18 User Manual 3 Function list: . . . . . . . . . . . To open the EMailer application: . . . Setting: . . . . . . . . . . . . . To choose the folder: . . . . . . . . To create and send an e-mail:. . . . . To browse an e-mail: . . . . . . . . To edit an e-mail: . . . . . . . . . To delete an e-mail: . . . . . . . . To reply an e-mail: . . . . . . . . . To search: . . . . . . . . . . . . Using the WAP Browser . . . . . . . . Function list: . . . . . . . . . . . To open the WAP Browser application: . Surfing Net. . . . . . . . . . . . Favorites. . . . . . . . . . . . . History . . . . . . . . . . . . . Statistics . . . . . . . . . . . . . Using the STK (SIM Tool Kit) . . . . . . . . . . . . . . . . . . . . . . . . . . . . . . . . . . . . . . . . . . . . . . . . . . . . . . . . . . . . . . . . . . . . . . . . . . . . . . . . . . . . . . . . . . . . . . . . . . . . . . . . . . . . . . . . . . . . . . . . . . . . . . . . . . . . . . . . . . . . . . . . . . . . . . . . . . . . . . . . . . . . . . . . . . . . . . . . . . . . . . . . . . 93 . 93 . 94 . 97 . 97 . 98 . 99 . 99 . 99 . 100 . 101 . 101 . 101 . 104 . 105 . 106 . 106 . 107 . . . . . . . . . . . . . . . . . . . . . . . . . . . . . . . . . . . . . . . . . . . . . . . . . . . . . . . . . . . . . . . . . . . . . . . . . . . . . . . . . . . . . . . . . . . . . . . . . . . . . . . . . . . . . . . . . . . . . . . . . . . . . . . . . . . . . . . . . . . . . . . . . . . . . . . 109 . 109 . 109 . 110 . 110 . 111 . 111 . 111 . 111 . 113 . 113 . 113 . 113 . 116 . 117 7 Working with Studio Applications Using the Camera . . . . . . . . . . To open the Camera application: . . . To set the preferences of a photograph: . Taking photos . . . . . . . . . . . Browsing Photos . . . . . . . . . Using the MelodyManager . . . . . . . To open the MelodyMgr application:. . The source of Melody . . . . . . . To listen or delete a melody . . . . . Using the Photo Album . . . . . . . . Function list: . . . . . . . . . . . To open the Album application:. . . . Album management . . . . . . . . To browse photos . . . . . . . . . Using the Photo Editor . . . . . . . . 108 G18 User Manual 4 Function list: . . . . . . . . . . To open the Photo Editor application: To create a picture: . . . . . . . . To edit a picture:. . . . . . . . . To add individual signature: . . . . To add seal: . . . . . . . . . . To hide toolbar: . . . . . . . . . . . . . . . . . . . . . . . . . . . . . . . . . . . . . . . . . . . . . . . . . . . . . . . . . . . . . . . . . . . . . . . . . . . . . . . . . . . . . . . 117 . 117 . 117 . 118 . 122 . 122 . 122 Using the Address Book . . . . . . . . . . . Function: . . . . . . . . . . . . . . . To open the Address Book application: . . . . Record List. . . . . . . . . . . . . . . Using the Clock . . . . . . . . . . . . . . Function list: . . . . . . . . . . . . . . To open the Clock application: . . . . . . . Using the Calculator . . . . . . . . . . . . To open the Calculator application: . . . . . Using the Calculator buttons . . . . . . . . Displaying recent calculations . . . . . . . Using the Date Book . . . . . . . . . . . . Use the Date Book to . . . . . . . . . . . To open the Date Book application: . . . . . Scheduling events . . . . . . . . . . . . Scheduling untimed events . . . . . . . . Adding Address Book information to an event . Setting the alarm . . . . . . . . . . . . Changing the Date Book view . . . . . . . Changing the Date Book display . . . . . . Using the GSL Launcher . . . . . . . . . . Function list: . . . . . . . . . . . . . . To open the GSL Launcher application: . . . To delete applications. . . . . . . . . . . Using the Memo Pad . . . . . . . . . . . . Use the Memo Pad to . . . . . . . . . . . . . . . . . . . . . . . . . . . . . . . . . . . . . . . . . . . . . . . . . . . . . . . . . . . . . . . . . . . . . . . . . . . . . . . . . . . . . . . . . . . . . . . . . . . . . . . . . . . . . . . . . . . . . . . . . . . . . . . . . . . . . . . . . . . . . . . . . . . . . . . . . . . . . . . . . . . . . . . . . . . . . . . . . . . . . . . . . . . . . . . . . . 124 . 124 . 124 . 125 . 130 . 130 . 130 . 138 . 138 . 138 . 139 . 140 . 140 . 140 . 140 . 144 . 147 . 148 . 150 . 155 . 158 . 158 . 158 . 161 . 163 . 163 8 Working with Main Applications 123 G18 User Manual 5 To open the Memo Pad application: Creating memos . . . . . . . . Reviewing memos . . . . . . . Using the ShortHand . . . . . . . Function list: . . . . . . . . . To open the ShortHand application: Using the To Do List . . . . . . . Use the To Do List to . . . . . . To open the To Do List application: To Do List function list . . . . . . . . . . . . . . . . . . . . . . . . . . . . . . . . . . . . . . . . . . . . . . . . . . . . . . . . . . . . . . . . . . . . . . . . . . . . . . . . . . . . . . . . . . . . . . . . . . . . . . . . . . . . . . . . . . . . . . . . . . . . . . 163 . 164 . 166 . 168 . 168 . 168 . 171 . 171 . 171 . 176 . . . . . . . . . . . . . . . . . . . . . . . . . . . . . . . . . . . . . . . . . . . . . . . . . . . . . . . . . . . . . . . . . . . . . . . . . . . . . . . . . . . . . . . . . . . . . . . . . . . . . . . . . . . . . . . . . . . . . . . . . . . . . . . . . . . . . . . . . . . . . . . . . . . . . . . . . . . . . . . . . . . . . . . . . . . . . . . . . . . . . . . . . . . . . . . . . . . . . . . . . . . . . . . . . . . . . . . . . . . . . . . . . . . . . . . . . . . . . . . . . . . . . . . . . . . . . . . . . . . . . . . . . . . . . . . . . . . . . 179 . 179 . 179 . 180 . 182 . 182 . 184 . 184 . 185 . 185 . 186 . 187 . 187 . 187 . 188 . 189 . 189 . 190 . 190 . 190 . 191 . 192 . 192 9 Enjoy with Game Applications Playing the Bejeweled! . . . . . To start the game: . . . . . . Bejeweled - Easy Mode . . . . Bejeweled - Timed Mode . . . Winning the game . . . . . . Bejeweled Hidden Features . . Playing the Big Money . . . . . To start the game: . . . . . . Game Rules . . . . . . . . Winning the game . . . . . . Big Money Hidden Features . . Insaniquarium-LowRes . . . . . To start the game: . . . . . . How To Play . . . . . . . . Game Modes . . . . . . . . Other Options . . . . . . . . Insaniquarium Hidden Features . Playing the MegaBowling . . . . Description . . . . . . . . . Game scoring . . . . . . . . Scoresheet Samples . . . . . To start the game: . . . . . . Abandon game . . . . . . . 178 . . . . . . . . . . . . . . . . . . . . . . . G18 User Manual 6 Game type . . . . . . . IR game . . . . . . . . Hi Score . . . . . . . . Options . . . . . . . . Arcade mode . . . . . . Stroke mode . . . . . . Zap!2000c . . . . . . . . To start the game: . . . . To Use menu of Zap!2000 . How to play . . . . . . . . . . . . . . . . . . . . . . . . . . . . . . . . . . . . . . . . . . . . . . . . . . . . . . . . . . . . . . . . . . . . . . . . . . . . . . . . . . . . . . . . . . . . . . . . . . . . . . . . . . . . . . . . . . . . . . . . . . . . . . . . . . . . . . . . . . . . . . . . . . . . . . . . . . . . . 192 . 193 . 194 . 194 . 195 . 195 . 196 . 196 . 196 . 197 Using the E-C Dict . . . . . . . . . . . . To open the E-C Dict application: . . . . . To inquire Word: . . . . . . . . . . . To get explanations and examples of a word: Searching for a string . . . . . . . . . . Using the SD Manager . . . . . . . . . . Function list: . . . . . . . . . . . . . To open the SD Manager application: . . . . . . . . . . . . . . . . . . . . . . . . . . . . . . . . . . . . . . . . . . . . . . . . . . . . . . . . . . . . . . . . . . . . 200 . 200 . 200 . 201 . 203 . 205 . 205 . 205 . . . . . . . . . . . . . . . . . . . . . . . . . . . . . . . . . . . . . . . . . . . . . . . . . . . . . . . . . . . . . . . . . . . . . . . . . . . . . . . . . . . . . . . . . . . . . . . . . . . . . . . . . . . . . . . . . 213 . 213 . 213 . 214 . 216 . 217 . 218 . 218 . 220 . 220 . 221 . 223 . 223 . 223 10 Working with Utility Applications 199 11 Working with System Applications Customizing your pda phone . . . . . . To open the Preferences application: . . To personalize your pda phone: . . . . To set the date, time, and time zone: . . To format the date, time, and numbers: . To set the auto-off delay time: . . . . To set the sounds and volumes . . . . To set the Language: . . . . . . . . To set Adv.Setting: . . . . . . . . . To set PowerOn:. . . . . . . . . . To set GSM/GPRS: . . . . . . . . . . . . . . . . . . . . . . . . . Assigning security options . . . . . . . Masking and hiding records . . . . . 212 . . . . . . . . . . . . . . . . . . . . . . . . . . . . G18 User Manual 7 Assigning and editing passwords . . Locking your pda phone . . . . . Recovering from a forgotten password Using CardInfo . . . . . . . . . . To open the CardInfo application: . . Flash Backup Manager . . . . . . . To open the Flash Backup Manager: . Backup via Flash Backup Manager . Restore via Flash Backup Manager . . . . . . . . . . . . . . . . . . . . . . . . . . . . . . . . . . . . . . . . . . . . . . . . . . . . . . . . . . . . . . . . . . . . . . . . . . . . . . . . . . . . . . . . . . . . . . . . . . . . . 224 . 225 . 226 . 227 . 227 . 229 . 229 . 231 . 232 Performing a HotSync operation for the first time . . . . . . . Performing the first local HotSync operation . . . . . . . Creating a user profile . . . . . . . . . . . . . . . . Selecting HotSync setup options . . . . . . . . . . . . . Customizing HotSync application settings . . . . . . . . . . IR HotSync operations . . . . . . . . . . . . . . . . . Preparing your computer for infrared communication . . . . Configuring HotSync Manager for infrared communication. . Performing an IR HotSync operation. . . . . . . . . . . Returning to using the HotSync cable for HotSync operations . Conducting a HotSync operation via the modem . . . . . . . Preparing your computer . . . . . . . . . . . . . . . Preparing your pda phone . . . . . . . . . . . . . . . Selecting conduits for a modem HotSync operation . . . . . Performing a HotSync operation via a modem . . . . . . . Conducting a HotSync operation via a network . . . . . . . . Using File Link . . . . . . . . . . . . . . . . . . . . . . . . . . . . . . . . . . . . . . 235 . 236 . 237 . 238 . 240 . 242 . 242 . 244 . 244 . 245 . 245 . 246 . 247 . 248 . 249 . 250 . 252 . . . . . . . 253 . 254 . 254 . 255 . 255 . 257 12 Exchanging and Updating Data using HotSync® Operations 235 13 Using the Attention Manager Insistent alarms . . . . . . . . . Using the Reminder dialog screen . Setting alarm volume . . . . . . Setting alarm sound effects . . . Using the Reminders list screen. . Subtle alarms . . . . . . . . . . 253 . . . . . . . . . . . . . . . . . . . . . . . . . . . . . . . . . . . . . . . . . . . . . . . . . . . . . . . . . . . . . . . . . . G18 User Manual 8 Understanding the blinking alarm indicator . . . . . . . . . . 257 14 Using an Expansion Card 258 Displaying contents of G18 . . . . . . . . . . . Launching an application on the G18 . . . . . . . . Displaying G18 application information . . . . . . Copying a G18 application to your handheld or desktop Beaming applications on the G18 . . . . . . . . . . . . . . . . . . . . . . . . . . . . . . . . . . . 258 . 259 . 260 . 261 . 263 G18 User Manual 9 About This Gu id e About This Guide Welcome to the G18 handheld device. This guide is designed to help you get up and running quickly on your PDA phone. It describes all you need to know about how to use your G18 PDA phone and the applications that come with it. This guide shows you how to: • Identify all the parts of your PDA phone • View and enter data • Use your PDA phone with your computer • Personalize your PDA phone with your own preference settings After you become familiar with the basic functionality of your G18 PDA phone, you can use the rest of this guide as a reference for less common tasks, for maintaining your G18 PDA phone, and also as a source of information if you have problems operating it. G18 User Manual 1 Safety Traffic safety 1 Safety Traffic safety Please check the laws and regulations on the use of mobile phones in the areas where you are driving. Always obey them. Please use the hands-free kit while driving. Pull off the road and park before making or answering a call if driving conditions so require. Always secure the phone in its holder. Do not place the phone on the passenger seat or where it can break loose in a collision or sudden stop. Phone operating Remember to follow any special regulations in force in any area and always switch off your phone whenever it is forbidden to use it, or when it may cause interference or danger. When connecting, read the Owner's Guide for detailed safety instructions. Do not connect it to incompatible products. Electronic devices Most modern electronic equipment is shielded from radio frequency (RF) signals.However, certain electronic equipment may not be shielded against the RF signals from your wireless phone. G18 User Manual 2 Safety Vehicles Persons with pacemaker • Should always keep the phone more than 20cm (6 inches) from their pacemaker when the phone is switched on. • Should not carry the phone in a breast pocket. • Should use the ear opposite the pacemaker to minimize the potential for interference. • If you have any reason to suspect that interference is taking place, switch OFF your hand-held phone immediately. Hearing aids Some digital wireless phones may interfere with some hearing aids. In the event of such interference, you may want to consult your operator or service provider. Other medical devices Operation of any radio transmitting equipment, including wireless phones, may interfere with the functionality of inadequately protected medical devices. Consult a physician or the manufacturer of the medical device to determine if they are adequately shielded from external RF signal or if you have any question. Switch off your phone in health care facilities when any regulation posted in these areas instruction you to do so. Hospitals or health care facilities may be using equipment that could be sensitive to external RF signal. Vehicles RF signals may affect improperly installed or inadequately shielded electronic systems in motor vehicles. Check with the manufacturer or its representative regarding your vehicle. You should also consult the manufacturer of any equipment that has been added to your vehicle. G18 User Manual 3 Safety Posted facilities Do not carry it with any combustible, explosive object. In such environment, it could cause an explosion or fire resulting in injury or even death. An air bag inflates with great force. Do not place objects, including both installed or portable wireless equipment, in the area over the air bag or in the air bag deployment area. If in-vehicle wireless equipment is improperly installed and the air bag inflates, serious injury could result. Posted facilities Turn your phone OFF in any facility where posted notices require you to do so. Potentially explosive environment Turn your phone OFF and do not remove the battery when in any area with potentially explosive environment and obey all signs and instructions. Sparks, from your battery, in such areas could cause an explosion or fire resulting in injury or even death. Areas with a potentially explosive environment are often, but not always clearly marked. They include fueling areas such as gasoline stations; lower deck of boats; fuel or chemical transfer or storage facilities; areas where fuel odors are present, i.e. if a gas/propane leak occurs in a car or home; areas where the air contains chemicals or particles, such as grain, dust, or metal powders; and any other area where you would normally be advised to turn off your vehicle engine. Aircraft FCC regulations prohibit the use of your phone while in the air. Switch OFF your phone before boarding an aircraft. G18 User Manual 4 Safety Aircraft Turn your phone OFF before boarding a plane. To avoid interfering with the aircraft instrument, do not use the phone on the plane. Persons who disregard the regulations could have their wireless device being confiscated, or being charged in court; OR both. G18 User Manual 5 Introduction to the G18 PDA PHONE System requirements for Windows 2 Introduction to the G18 PDA PHONE With your G18 pda phone, you’ll successfully be able to manage meetings and appointments, remember people’s names and personal details, and keep track of all the items on your To Do List at both work and home. Become familiar with its physical buttons and controls, and use HotSync technology to synchronize (exchange and update) your G18 pda phone and Palm Desktop™ software. You’ll find it easy to start using the G18 pda phone, Once you familiarize yourself with the basic workings of the G18 pda phone, you’ll easily be able to do the following: ® • Enter all your schedule details in the Date Book and view them by the day, week, or month, and even set an alarm to remind you of an important event • Keep all your contact names, addresses, phone numbers, and other details in the Address Book, so you can find them as soon as you need them • Add your tasks to the To Do List, prioritize them so you don’t overlook them, and assign them a due date • Ensure that you don’t lose any of this important information simply by synchronizing your data with Palm Desktop on your computer to create a backup copy • Customize your pda phone and set different levels of security to prevent unauthorized users from viewing your data System requirements for Windows To install and operate Palm Desktop on Windows, your computer system must meet the following requirements: G18 User Manual 6 Introduction to the G18 PDA PHONE G18 components • Windows 98/NT/2000/XP • 8 MB RAM (memory) minimum, 16 MB recommended (required with Windows NT 4.0) • 20 MB available hard disk space • VGA monitor or better (the G18 Quick Tour requires a 256 color video display) • CD-ROM drive (or download Palm Desktop from the internet) • Mouse pointing device • One available serial port In addition, the following equipment is optional: • Modem • Windows-compatible printer G18 components Locating front panel controls Brightness control button. Displays the onscreen brightness control. You can adjust the screen for the screen brightness display according to the lighting conditions or temperature of the environment where you use your organizer. For more information see “Adjusting the brightness of your screen” later in this chapter. Contrast control button. Displays the onscreen contrast control. You can adjust the screen for the clearest screen display according to the lighting conditions or temperature of the environment where you use your organizer. For more information see “Adjusting the contrast of your screen” later in this chapter. Power button. Pressing the power button turns the pda phone on (if it is off) and returns to the last screen that was displayed. Press the power button to turn the pda phone off.Use the backlight to illuminate the screen in low-light conditions. G18 User Manual 7 Introduction to the G18 PDA PHONE G18 components Increase Calling Volume Key Decrease Calling Volume Key Sub Menu Icon Contrast Control Button Brightness Control Button Camera Key Escape Key End Call Key Call Key Right Key Left Key Down Key Enter Key Up Key Camera Power Button G18 User Manual 8 Introduction to the G18 PDA PHONE G18 components PDA PHONE screen. Displays the applications and data stored in your pda phone. It is touch-sensitive and responds to the stylus. Text input area. Write letters and numbers in this area using the Graffiti® 2 alphabet. Chapter 2 explains how to enter data using Graffiti 2 characters. Up/Down Key. Displays text and other information that extends beyond the area of the pda phone screen. Press the lower half of the scroll button to scroll down and view information below the viewing area. Press the upper half to view information above the viewing area. Application buttons. Activates the individual pda phone applications that correspond to the icons marked on the buttons: Date Book, Address Book, To Do List,and Memo Pad. See “Assigning applications to buttons” in Chapter 3 for details on reassigning these buttons to other applications on your pda phone. TIP: If your pda phone is turned off, pressing any application button turns on the pda phone and opens the corresponding application. G18 User Manual 9 Introduction to the G18 PDA PHONE G18 components Locating back panel components earphone hole Reset Button Side channel Serial Port Side channel. Hold the stylus, front cover, or similar attachments that can be slid in and out of either side channel. To use the stylus, remove it from the side channel and hold it as you would have a pen or pencil. Reset button. Under normal use, you should not have to use the reset button. See “Resetting your pda phone” for information on when and how to use the reset button. G18 User Manual 10 Introduction to the G18 PDA PHONE Desktop Charger Serial Port connector. Connects your pda phone to PC through HotSync cable. This allows you to update the information between your pda phone and the computer using HotSync technology. Desktop Charger Compatible with Travel Charger. Compact and convenient solution to charging your phone battery and spare battery. For further instructions, please refer to the following: 1. Installing phone battery • Press the release grip of the back cover on the Desktop Charger to remove it. • Insert the phone battery, and push it slightly until it clicks. 2. Charging the battery • Place the battery in the Desktop charger correctly. G18 User Manual 11 Introduction to the G18 PDA PHONE Tapping versus clicking • Plug the Travel Charger into the socket at the base of the Desktop Charger. • Connect the Travel Charger to the mains power supply. • Charge the battery for about 120 minutes. (Approximate charging time depends upon battery usage) 3. Important Notice • For further information on care and maintenance of the accessories, please refer to the user manual in CD ROM. • To maximize the performance of the phone and not void the warranty, always purchase the accessories that are specially designed for use with the phone. Customer Service can not be held liable for any damage due to use with non authorized accessories. Tapping versus clicking Just as you use a mouse pointer to click elements on your computer’s screen, you use the stylus to tap elements on your pda phone’s touch- G18 User Manual 12 Introduction to the G18 PDA PHONE Starting pda phone and calibrating screen sensitive screen. Tapping is the basic action used to execute tasks on your pda phone. IMPORTANT: Always use the point of the stylus for tapping or making strokes on the pda phone screen. Do not use a pen, pencil, or any other sharp object to write on the pda phone screen. If you misplace your stylus, please contact the supply provider. With your pda phone turned on, you can tap the pda phone screen to perform many operations, such as the following: • Open applications. • Choose menu commands. • Initiate a global Find operation. • Select options in dialog boxes. • Open the onscreen keyboards. Just as you drag the mouse to select text or move objects on your computer, you can drag the stylus to select text. In addition, you can use the stylus to drag the slider of any scroll bar. Starting pda phone and calibrating screen The first time you start the G18 pda phone, setup instructions appear onscreen. These instructions include a calibration screen, or a digitizer. Calibration aligns the internal circuitry of the pda phone with its touchsensitive screen so your pda phone can detect the task you want to perform when you tap an element on the screen. To calibrate your screen: 1. Tap the Applications icon, and then tap Prefs. 2. In the pick list in the upper right corner of the screen, tap Digitizer. 3. Follow the on-screen instructions, tapping the screen where indicated. G18 User Manual 13 Introduction to the G18 PDA PHONE Adjusting the brightness of your screen Adjusting the brightness of your screen You can adjust the brightness of your screen to make it easy to see in a variety of lighting conditions. To adjust the brightness of your pda phone screen: 1. Turn on your device. 2. Tap icon at the upper left conner. The Adjust Brightness slider appears. Tap here to show this slider 3. Do one of the following: • Drag the slider to adjust the brightness. • Tap to the right or left of the slider to adjust the brightness in small increments. • Press or press and hold the PageUp or PageDown buttons to adjust the brightness in small or large increments, respectively. Adjusting the contrast of your screen You can adjust the contrast of your screen to make it easy to see in a variety of lighting conditions. To adjust the contrast of your pda phone screen: 1. Turn on your device. 2. Tap icon at the upper right conner. The Adjust Contrast slider appears. Tap here to show this slider G18 User Manual 14 Introduction to the G18 PDA PHONE To open applications 3. Do one of the following: • Drag the slider to adjust the contrast. • Tap to the right or left of the slider to adjust the contrast in small increments. • Press or press and hold the PageUp or PageDown buttons to adjust the contrast in small or large increments, respectively. To open applications You can use the Applications Launcher to open any application installed on your pda phone. You can also open the four main applications—Date Book, Address Book, To Do List, and Memo Pad—with the application buttons on the front panel of your pda phone. TIP: When you press a application button on the front panel of your device, the selected application immediately appears, even if the device was turned off. In addition to providing a way for you to open applications, the Applications Launcher displays the current time, battery level, and application category. To open an application: 1. Tap the Applications icon. 2. Tap the icon of the application you want to open. If you have many applications installed on your G18 pda phone, tap the scroll bar to see all the available applications. G18 User Manual 15 Introduction to the G18 PDA PHONE Using the pda phone interface TIP: You can find an application quickly by writing the Graffiti 2 character for the first letter of its name. The Application Launcher scrolls to the first application with a name that begins with that letter. Using the pda phone interface Your pda phone includes the following interface elements: • A menu bar containing a set of menu commands specific to the application. Not all applications have a menu bar. menu bar • A command bar that lets you tap icons or write a ShortCut stroke to initiate a command instead of tapping a command in the menu bar. The icons displayed in the Command bar vary within each application. command bar • Command buttons that initiate a command when tapped. Command buttons appear in dialog boxes or at the bottom of application screens. command button G18 User Manual 16 Introduction to the G18 PDA PHONE Using the pda phone interface • Icons that open applications and menus, and find text anywhere in your data. icons • An abc dot in the input area that activates the alphabetic keyboard when tapped; note that the cursor must be in an input field for this option to work. • A 123 dot in the input area that displays the numeric keyboard when tapped; note that the cursor must be in an input field for this option to work. • Check boxes that indicate the state of the corresponding option. A check mark in a check box indicates that the option is active. If a check box is empty, tapping it inserts a check mark. If a check box is checked, tapping it removes the check mark. check box G18 User Manual 17 Introduction to the G18 PDA PHONE Using the pda phone interface • Pick lists that display a list of choices. Tap the black triangle next to the pick list name to display a list of choices, and then tap an item in the list to select it. pick list • A scroll bar to move through long notes or memos. Tap and hold down the scroll bar slider to scroll through pages; tap the slider arrow at either end to move one line at a time. To scroll to the previous page, tap the scroll bar just above the slider; to scroll to the next page, tap the scroll bar just below the slider. You can also scroll to the previous and next pages by pressing the upper and lower portions of the scroll button on the front panel of the pda phone. scroll bar • Previous/ nextarrows that display the previous or next page of information. next/previous arrows • Text areas and screens in which you can enter information. G18 User Manual 18 Introduction to the G18 PDA PHONE Using the pda phone interface screen text area Using menus and menu commands Menus on your pda phone are easy to use, and work the same way in all applications. Menu bars and menu commands differ based on the application and the area of the application in which you’re working. For example, in the Memo Pad, the Memo List screen and the Memo screen display different menus. Menu commands for each application are described in the corresponding application’s chapter, with the exception of the Edit menu. Most menu commands have an equivalent Graffiti 2 command stroke, which is similar to keyboard shortcuts used to execute commands on computers. To use Graffiti 2 menu commands, menus must be closed. To display a menu bar and choose a command: 1. Do one of the following: • Open an application (such as the Date Book); then tap the Menu icon. Select the desired command from the menu. • Tap the inverted tab at the top of any application’s screen (The Calculator does not have an inverted tab); then tap the desired command. • In the text input area of your device’s screen, drag a diagonal line from the lower left to upper right to display the Command toolbar. The command bar is displayed for approximate 4 seconds. G18 User Manual 19 Introduction to the G18 PDA PHONE Using the pda phone interface Tap an icon that represents the command you want, or enter the ShortCut for the command in the text input area below the Command toolbar. For example, to choose Select All in the Edit menu, draw the Graffiti 2 command stroke in the text area to display the Command toolbar; then draw the letter S. Note that if you wait more than three seconds to draw the ShortCut letter, you’ll have to redraw the Graffiti 2 command stroke to redisplay the Command toolbar. Displaying tips Many of the dialog boxes that appear on your pda phone contain a Tips icon in the upper right corner. Tips anticipate questions you may have and provide shortcuts for using the dialog box or other useful information. To display a tip: 1. Tap the Tips icon (the lowercase “i” in the upper right corner of the dialog box). Tips icon 2. Tap Done after reading the tip. Entering data You can enter data into your G18 in four ways: • Using the onscreen keyboard • Using Graffiti 2 • Using an external keyboard G18 User Manual 20 Introduction to the G18 PDA PHONE Palm Desktop software • Entering or importing data in Palm Desktop, and then synchronizing with your pda phone For more information, see these topics in Chapter 3, “Entering Data in Your G18 PDA PHONE”. Palm Desktop software Palm Desktop includes the same main applications as your G18 pda phone: Address Book, Date Book, To Do List, Memo Pad, Expense, and desktop e-mail connectivity. You can use the HotSync feature of this software to back up and exchange data between your pda phone and your computer. It’s a good idea to back up your data in case something happens to the data on your G18 pda phone. Changes you make on your G18 pda phone or Palm Desktop appear in both places after you synchronize. With Palm Desktop, you can do the following: • Work with your G18 pda phone applications on your computer. Palm Desktop duplicates the Date Book, Address Book, To Do List, and Memo Pad applications on your pda phone, so that you can view, enter, and modify any data stored on your pda phone. • Back up the data stored on your pda phone with HotSync technology and synchronize the data on your Palm Desktop. Synchronization is a one-step procedure that ensures your data is always safe and up to date. See “Exchanging and Updating Data using HotSync Operations” in Chapter 11 for more information. • Import and export data, so you can easily transfer data from other desktop applications into any of your main applications. See “Importing data” in Chapter 3 for more information. • Print your Date Book, Address Book, To Do List, and Memo Pad information on any printer. Connecting the HotSync cable The HotSync cable that comes with your G18 pda phone enables you to synchronize the information on your G18 pda phone with the Palm Desktop using HotSync technology. G18 User Manual 21 Introduction to the G18 PDA PHONE Installing Palm Desktop To connect your HotSync cable: • Turn off your computer and plug the HotSync cable from the G18 pda phone into the serial port on your computer. Installing Palm Desktop The following instructions guide you through installing Palm Desktop so that you can transfer data from your computer to your pda phone. After installation, refer to the online Help in Palm Desktop for information on how to use the software. To ensure a safe and uninterrupted installation of Palm Desktop, do the following before installing: • Turn off your computer and connect to it with the HotSync cable. • If you are installing from floppy disks (rather than the CD included in the box), make sure that the original Palm Desktop disks are write-protected, and then make backup copies of them. When you have finished, use the copies to install the software, and store the original disks in a safe place. Refer to your computer’s manual or operating system documentation for information on locking or copying diskettes. • Do not copy the Palm Desktop files to your computer’s hard disk. You must use the installer to place the files in their proper locations and to decompress the files. To install Palm Desktop: 1. Exit any open programs, including those that run at startup such as Microsoft Office, and disable any virus-scanning software. 2. Insert the Palm Desktop CD into the computer’s CD-ROM drive (or insert the Setup disk into the floppy disk drive). 3. When the Palm Desktop Installer Menu screen appears, click the Install button to begin the installation procedure. 4. Follow the onscreen instructions to complete the installation. When prompted, use the HotSync cable to connect your pda phone. G18 User Manual 22 E nterin g Data in Your G18 PDA PHONE Using the onscreen keyboard 3 Entering Data in Your G18 PDA PHONE You can enter data into your G18 pda phone by using the onscreen keyboard, writing with the stylus in the text input area, using an external keyboard, or by importing data from another application. Using the onscreen keyboard You can open the onscreen keyboard anytime you need to enter text or numbers on your pda phone. To use the onscreen keyboard: 1. Open any application (such as the Address Book). 2. Tap any record, or tap New. 3. Choose one of the following to display the alphabetic or numeric keyboard: • Tap abc on the front panel of your pda phone to display the alphabetic keyboard. • Tap 123 on the front panel of your pda phone to display the numeric keyboard. Tap abc for alphabet keyboard. Tap 123 for numeric keypad. TIP: To select any of the three keyboards, tap the Menu icon and then tap Edit. Tap Keyboard, and then tap the keyboard you want. G18 User Manual 23 E nterin g Data in Your G18 PDA PHONE Entering data using Graffiti 2 handwriting software Alpha Tab Backspace Caps Lock Carriage return Caps Shift Tap here to display alphabetic keyboard Numeric Tap here to display numeric keyboard. 4. International Tap here to display international keyboard. Tap the desired characters or numbers; then tap Done to enter the text or numbers. Entering data using Graffiti 2 handwriting software You can use Graffiti 2 strokes to create letters, numbers, punctuation, and symbols. The Graffiti 2 writing strokes include all letters, numbers, and symbols found on a standard keyboard. Learning to write Graffiti 2 characters With only a few minutes of practice, you’ll find it easy to enter accurate text and numbers using Graffiti 2 writing strokes. The Graffiti 2 demo shows how to use the handwriting software. The first time you turn on your pda phone, or perform a hard reset, the Welcome application will automatically guide you through the setup process. When you complete setup, you will be invited to learn how to use your handwriting software. G18 User Manual 24 E nterin g Data in Your G18 PDA PHONE Entering data using Graffiti 2 handwriting software You should try the demo if Graffiti 2 is new to you. After you view the Welcome application the first time, a Graffiti 2 Demo icon will appear on the Applications Launcher screen. Tap on this icon to view the demo at any time. TIP: When you reach the Stroke Lookup screen of the demo, use the pick list to view a wide variety of characters that you can make. As you tap a character, you will see an animation of the strokes used to form that character. General Guidelines for Graffiti 2 Writing Follow these guidelines to learn and use Graffiti 2 writing strokes successfully: • To achieve 100% accuracy, practice drawing characters exactly as they appear in the tables later in this chapter. • The heavy dot on each shape indicates where to start the stroke. Some characters have similar shapes, but different starting and G18 User Manual 25 E nterin g Data in Your G18 PDA PHONE Entering data using Graffiti 2 handwriting software ending points. Always start the stroke at the heavy dot. (Do not draw the heavy dot; it is there only as a guideline.) • The Graffiti 2 writing strokes for letters closely resemble letters of the standard English alphabet, both upper case and lower case. Graffiti 2 includes symbols made with a single stroke and symbols made with multiple strokes. For multi-stroke characters, a temporary character is displayed after the first stroke, to show that the stroke was recognized. For example, after the first vertical stroke of “t”, a temporary “l” is shown. There is a limited time window, during which the second stroke must be drawn. Otherwise the temporary stroke is recorded. • The text input area is divided into two parts, one for writing lowercase letters and one for writing numbers. The small marks at the top and bottom of the text input area define the division line. To have your pda phone recognize letters and numbers, you must begin letter strokes on the left side, and number strokes on the right side of the text input area. Uppercase letters are formed by writing across the division line. Write lowercase letters here Write numbers here To write Graffiti 2 letters: 1. Tap the screen where you want to write text, for example, on a line next to a time in the Date Book. NOTE: A blinking cursor must appear onscreen above the Graffiti 2 writing area before you can begin writing text. 2. Use the tables on the following pages to find the stroke shape for the letter you want to write. For example, the stroke shown below creates the letter n. G18 User Manual 26 E nterin g Data in Your G18 PDA PHONE Entering data using Graffiti 2 handwriting software Lift stylus here. Start stroke at heavy dot. You use the same shape to create both the lowercase letter and the uppercase letter. 3. Position the stylus in the appropriate place of the text input area. 4. Start your stroke at the heavy dot, and draw the stroke shape as it appears in the tables. 5. Lift the stylus from the screen at the end of the stroke shape. 6. Your pda phone recognizes your stroke immediately and displays the letter at the insertion point tap onscreen. As soon as you lift the stylus from the screen, you can begin the stroke for the next character you want to write. Graffiti 2 tips When using Graffiti 2 writing, keep the following tips in mind: • For greater accuracy, draw letters with large strokes; strokes that nearly fill the text input area are easily interpreted. • To delete characters, set the insertion point to the right of the character you want to delete, and draw the Backspace stroke (a line from right to left) in the text input area. • Write at natural speed. Writing too slowly can produce errors. • Do not write at a slant. Keep vertical strokes parallel to the sides of the text input area. • When letters and numbers can be written using two different strokes, use the easiest one for you. • Press firmly. The Graffiti 2 alphabet Draw Graffiti 2 letters according to the following alphabet. G18 User Manual 27 E nterin g Data in Your G18 PDA PHONE Entering data using Graffiti 2 handwriting software Write lowercase Write uppercase letters across these division markers Write numbers here Writing punctuation marks and other special characters Using Graffiti 2 writing, you can create any punctuation symbol and special character available from a standard keyboard. • The period and comma punctuation marks can be written on either side of the text input area (the letter or number side). Other common punctuation marks can be written on one side of the text input area according to the chart below (in general, the more frequently used punctuation is on the left side). Note that the punctuation characters can also be entered anywhere on the text input area if you first use the shift character. This G18 User Manual 28 E nterin g Data in Your G18 PDA PHONE Entering data using Graffiti 2 handwriting software requires an additional shift stroke, but you may find it more convenient, since you don’t have to remember on which side of the input area to make the stroke. • When writing letters with accent marks, first write the letter stroke on the left side (or in the center for uppercase letters) of the input area. Then quickly write the accent stroke on the right side of the input area, as shown in the illustration below. • Symbols and other special characters can be written using the Shift command. When you make a vertical stroke from the bottom to the top in the text input area, the Shift indicator arrow appears in the lower right corner of the screen. While this arrow is visible , you can make the punctuation shift characters shown in the illustration below. Once the arrow goes away, the punctuation mark appears. TIP: Using an additional Shift stroke to finish writing the character (as shown in the demo) is optional, but will make the character appear more quickly. Draw punctuation, symbols or accent marks using the following strokes: G18 User Manual 29 E nterin g Data in Your G18 PDA PHONE Entering data using Graffiti 2 handwriting software TIP: Samples of the character strokes are available in the Graffiti 2 Help file. To view the Help file, use the full-screen pen stroke, dragging the stylus from the text input area to the top of the screen. Note that the accented characters appear on a Punctuation Shift screen, but do not use the Shift command. To write uppercase accented characters, write the letter across the division mark, just as you would do with an ordinary letter. Using the Graffiti 2 tuner The Graffiti 2 tuner provides alternate strokes for making the T, P, Y, and $ characters. For example, you may want to write the letter “T” by using strokes similar to a space and an “L”. But if this technique is difficult to control, you can turn off this option. To use the tuner: 1. Tap the Applications icon. 2. In the pick list in the upper right corner of the screen, tap Main or System. 3. Tap on the Prefs icon. 4. Select Graffiti 2 from the pick list in the upper right corner of the screen. G18 User Manual 30 E nterin g Data in Your G18 PDA PHONE Using Graffiti 2 Gestures 5. Tap on one of the letters available for you to tune: Using Graffiti 2 Gestures Gestures are editing commands, such as cut, paste, and the ShortCut command which will be explained in the next section. To use gestures, draw the following strokes: Using Graffiti 2 ShortCuts Graffiti 2 ShortCuts let you quickly and easily enter commonly used words or phrases. ShortCuts are similar to the Glossary or Autotext features of some word processors. Graffiti 2 writing comes with several predefined ShortCuts. You can also create your own, for any words, letters, or numbers. You can create ShortCuts, with up to 45 characters, using the ShortCut preferences. For example, you could create a ShortCut for your name or for the header of a memo. All ShortCuts you create appear on the list in the ShortCut Preferences screen, are available in any of your pda phone applications, and are backed up on your computer when you perform a HotSync® operation. G18 User Manual 31 E nterin g Data in Your G18 PDA PHONE Using Graffiti 2 ShortCuts Your pda phone includes the following predefined Graffiti 2 ShortCuts for common entries: • ds—Date stamp • ts—Time stamp • dts—Date/time stamp • me—Meeting • br—Breakfast • lu—Lunch • di—Dinner To use a ShortCut: Draw the ShortCut stroke, followed by the ShortCut character or characters. When you draw the ShortCut stroke, the ShortCut symbol appears at the insertion point. ShortCut To create a ShortCut: 1. Tap the Applications icon. 2. Select All or System from the pick list in the upper right corner. 3. Select Prefs from the menu. 4. Tap ShortCuts in the pick list in the upper right corner. 5. Tap New. 6. In the ShortCut Name line of the ShortCut Entry screen, enter the letters you want to use to activate the ShortCut. G18 User Manual 32 E nterin g Data in Your G18 PDA PHONE Importing data Tap New. 7. Tap the ShortCut Text area, then enter the text that will appear when you write the ShortCut characters. 8. You can add a space character after the last word in your ShortCut text, so that a space automatically follows the ShortCut text. 9. Tap OK. To edit a ShortCut: 1. In the ShortCut Preferences screen, tap the ShortCut you want to edit. 2. Tap Edit. 3. Make the changes you want, then tap OK. To delete a ShortCut: 1. In the ShortCut Preferences screen, tap the ShortCut you want to delete. 2. Tap Delete, then tap Yes. Importing data If you have data stored in computer applications such as spreadsheets and databases, or if you want to import data from another device, you can transfer the data to your G18 pda phone without having to key it in manually. Save the data in one of the file formats listed below, import it into Palm Desktop, and then perform a HotSync operation to transfer the data to your pda phone. Palm Desktop can import data in the following file formats: • Comma delimited (.csv, .txt): Address Book and Memo Pad only. G18 User Manual 33 E nterin g Data in Your G18 PDA PHONE Importing data • Tab delimited (.tab, .tsv, .txt): Address Book and Memo Pad only. • CSV (Lotus Organizer 2.x/97 Mapping): Address Book only. • Date Book archive (.dba). • Address Book archive (.aba). • To Do List archive (.tda). • Memo Pad archive (.mpa). Archive formats can only be used with Palm Desktop. Use the archive file formats to share information with other people who use Palm Powered handhelds or to create a copy of your important Palm Desktop information. To import data: 1. Open Palm Desktop. 2. Click the application into which you want to import data. 3. If you are importing records that contain a field with category names, do the following: a. Select All in the Category box. b. Make sure that the same categories that appear in the imported file also exist in the application. If the categories do not exist, create them now; otherwise, the records will be imported into the Unfiled category. 4. Choose File > Import; then select the file you want to import, and click Open. 5. To import data into the correct Palm Desktop fields, drag fields in the left column so that they are opposite to the corresponding imported field on the right. 6. To exclude a field from being imported, deselect the field’s check box. 7. Click OK. 8. The imported data is highlighted in the application. 9. To add the imported data to your pda phone, perform a HotSync operation. See Palm Desktop online Help for more information on importing and exporting data. G18 User Manual 34 Performing Common Tasks Creating records 4 Performing Common Tasks The tasks described in this section use the term records to refer to an individual item in any of the basic applications, for example, a single Date Book event, Address Book entry, To Do List item, Memo Pad memo, or Expense item. Creating records You can use the following procedure to create a new record in Date Book, Address Book, To Do List, Memo Pad, and Expense. To create a record: 1. Select the application in which you want to create a record. 2. Tap New. (For the Date Book only, select start and end times for your appointment and tap OK.) 3. Enter text for the record. NOTE: The pda phone automatically capitalizes the first letter of each field (except numeric and e-mail fields). 4. As an option, tap Details to select attributes for the record. 5. In the Address Book and Memo Pad only, tap Done. Your pda phone saves the new record automatically. G18 User Manual 35 Performing Common Tasks Editing records Editing records After you create a record, you can change, delete, or add new information at any time. When the screen is in edit mode, a blinking cursor appears within the information, and the information appears on a dotted gray line called an edit line. You can enter text in any of the ways described in Chapter 3, “Entering Data in your G18 PDA PHONE”. Cursor Edit line Selecting Text Select the text you want to edit using one of the following techniques: • Double-tap on a word in a field to select the word. • Triple-tap on any word on a line to select the entire line. • To select a segment character in the character: you can tap the top or trail of character you want to select, then pull to the trail or top of the segment you want to select. So you can select several character one time. Using the Edit menu The Edit menu is available from any screen where you enter or edit text. As a general rule, the Edit menu commands affect the selected text. You can display the Edit menu in three ways: by tapping the Menu icon, by tapping the inverted tab at the top of the screen, and by writing a Graffiti® 2 ShortCut. G18 User Manual 36 Performing Common Tasks Editing records To use the Edit menu: 1. Do one of the following to display the Edit menu: • Tap the Menu icon; then tap the Edit menu to display the commands in the menu. • Tap the inverted tab at the top of the screen; then tap the Edit menu to display the commands in the menu. • In the text input area, drag a diagonal line from the lower left to upper right to display the Command toolbar. To select a command, either tap the icon representing a command on the Command toolbar, or draw the Graffiti 2 ShortCut in the text area of your screen. 2. Choose from the following commands, depending on the application you’re using: • Undo reverses the last action taken. • Cut removes a selection from its current location to memory. You can then paste the text into another area of the current application or into a different application. • Copy copies a selection and moves it to memory. You can paste the selection into another area of the current application or into a different application. • Paste inserts a selection from memory into an area you select. Paste produces no result if you have not used the Cut or Copy commands, it will excute this command. • Select All selects all the text in the current record or screen. • Keyboard opens the onscreen keyboard. Tap Done to close the keyboard. • Graffiti 2 Help opens the Graffiti 2 character stroke screen. Deleting records You can delete records in any of the basic applications. To delete a record in any of the basic applications: 1. Select the record you want to affect. G18 User Manual 37 Performing Common Tasks Editing records 2. Do one of the following: • Tap the Menu icon, open the Record menu, and then tap the Delete command. The Delete command differs depending on the application you’re using, for example, Delete Event appears in the Record menu while you’re in the Date Book, and Delete Item appears when you’re using the To Do List. • Tap the inverted tab at the top of the screen, open the Record menu, and then select the desired Delete command. • In the Details dialog box of the application, tap Delete, and then tap OK. • Delete the text of the record. NOTE: In the Date Book, deleting the text of a repeating event deletes all instances of the event. • In the text input area, drag a diagonal line from the lower left to upper right to display the Command toolbar; then tap the Delete icon or draw a Graffiti 2 ’D’ in the text area. Delete icon A confirmation dialog box appears. 3. To archive a copy of the deleted file on your PC, select the Save Archive option. If you choose the archive option, the record is transferred to the archive file on your PC the next time you perform a HotSync operation. 4. Tap OK to delete the record. Purging records Over time, as you use Date Book, To Do List, and Expense, you may accumulate records that are no longer useful. For example, events that occurred months ago remain in the Date Book, and completed To Do List items and Expense items remain in the list. Outdated records take up memory on your pda phone, so it’s a good idea to remove them by using Purge. If you think Date Book or To Do List records G18 User Manual 38 Performing Common Tasks Categorizing records might prove useful later, you can purge them from your pda phone and save them in an archive file. Purging is also available in Mail. Purging is not available in Address Book or Memo Pad; delete records from these applications manually. To purge records: 1. Open the application from which you want to purge records. 2. Choose from the following options: • Tap the Menu icon, open the Record menu, and then tap Purge. A confirmation dialog box appears. • Tap the inverted tab at the top of the screen, open the Record menu, and select Purge. 3. Choose from the following options: • For the Date Book, select the Delete Events Older Than pick list and select an option—1 week, 2 weeks, 3 weeks or 1 month. • For the Date Book or To Do list, select Save Archive Copy on PC to save a copy of purged records in an archive file on your desktop. Selecting this option transfers purged records to an archive file the next time you perform a HotSync operation. Tap OK. • For the Expense application, tap a category and tap Purge. Tap Yes to confirm the deletion, and then tap Done. Categorizing records You can categorize records in the Address Book, To Do List, Memo Pad, and Expense applications for easy retrieval. (The Date Book does not have categories.) When you create a record, it is automatically assigned to the currently displayed category. For example, if the All category is displayed, the record is assigned to the Unfiled category. A record can remain unfiled or it can be assigned to a category at any time. Each application has a default set of categories: • The Address Book includes a Business, Personal, and QuickList category. • The To Do List includes a Business, Personal, and All category. • The Expense application includes a New York, Paris, and All category. G18 User Manual 39 Performing Common Tasks Categorizing records You can rename or delete the default categories, and you can create new categories. Each application can have up to 15 categories. To move a record into a category: 1. Select the record you want to categorize. 2. Tap Details. (From the Address View screen, tap Edit first.) 3. In the Details dialog box, tap the Category pick list, select the desired category, and then tap OK. To display a category of records: 1. Open one of the following applications: the Address Book, the To Do List, or the Memo Pad, or the Expense application. 2. Tap the pick list in the upper right corner of the screen; then tap the category you want to display. Tap thepick list Select a category TIP: Pressing the Address Book, To Do List, or Memo Pad button on your pda phone toggles through the categories assigned to the application respectively. To add or edit application categories: 1. In the Address Book, To Do List, Memo Pad, or Expense application, choose from the following options: • Tap the pick list in the upper right corner of the screen, and tap Edit Categories. G18 User Manual 40 Performing Common Tasks Categorizing records Edit Categories • In the Address Book, select a record and tap Edit; then tap Details. In the Category pick list, tap Edit Categories. • In the Memo Pad and To Do List, select a record from the list, and tap Details. In the Category pick list, tap Edit Categories. 2. Select any of the following options: • To create a new category, tap New, and enter a new name in the text input area. Tap OK. • To rename a category, tap it in the list to select it. Tap Rename, enter a new name in the text input area, and Tap OK. • To delete a category, tap it in the list to select it. Tap Delete. 3. Tap OK. To rename a category: 1. Tap the pick list in the upper right corner of the screen; then tap Edit Categories. 2. Select the category you want to rename; then tap Rename. G18 User Manual 41 Performing Common Tasks Finding records 3. Enter the new name for the category, and tap OK. 4. Tap OK to exit the Edit Categories dialog box. TIP: You can move records from multiple categories into a single category by renaming all discrete categories with a single category name. Finding records Your pda phone lets you find information in several ways: • In all applications, starting with the current application, you can find the selected text. • In the Date Book, the To Do List, and the Memo Pad, you can use Phone Lookup to display the Address List screen and add the information from this list to a record. • In the Address Book, you can use the Look Up option to enter the first letter of a name to scroll immediately to that name. • In your EMailer application, you can use Lookup to access information in your Address Book. Finding Address Book records You can look up Address Book records using the scroll button on the front panel of your device or by typing the first few letters of a name in the Look Up option at the bottom of the address screen. To look up an Address Book record: 1. Do one of the following: • From the Address screen, enter the first few letters of the name you want to locate. G18 User Manual 42 Performing Common Tasks Finding records Look Up option • Use the scroll button on the front panel of the device to scroll a screen at a time. Holding down the scroll button accelerates scrolling. Using the Find option The Find option lets you locate text in any or all applications. For example, if the text “dog” appears in the Address Book and the Date Book, the Find option displays both occurrences in the Find dialog box. To use the Find option: 1. Tap the Find icon. 2. Enter the text you want to find, then tap OK. Note that the Find option is not case sensitive; searching for "davidson" also finds "Davidson." TIP: Select text in an application before tapping Find to automatically place the text in the Find dialog box. Find searches for the text in all records and all notes within all applications. G18 User Manual 43 Performing Common Tasks Sorting records If there have no the recorder you want to search in the found recorder, you can tap the Continue Find. Using Phone Lookup The Phone Lookup option lets you add a telephone number from the Address list to an entry in another application. For example, you can add your dentist’s telephone number to your dental appointment date in the Date Book. To use Phone Lookup: 1. Display the record in which you want to insert a phone number. The record can be in the Date Book, the To Do List, or the Memo Pad. 2. Do one of the following: • Tap the Menu icon. Tap Options, and then tap Phone Lookup. • Tap the inverted tab at the top of the screen; then tap Options and tap Phone Lookup. • In the text input area, drag a diagonal line from the lower left to upper right to display the Command toolbar. In the text area, write an L, the ShortCut for the Phone Lookup command. 3. Select a record or write the first few letters of the name you want to add. Tap Add to add the information to the record. NOTE: You can also search based on the selected text. Drag to highlight the text, then follow step 2 above. When the search is complete, the name and phone number of the candidate will replace the selected text. Sorting records You can sort lists of records in various ways, depending on the application. Sorting is available in applications that display lists—in the Address Book, To Do List and Memo Pad. To sort records in the To Do List applications: 1. Open the application to display the list screen. G18 User Manual 44 Performing Common Tasks Making records private 2. Tap Show. 3. Tap the Sort By pick list, and select an option. 4. Tap OK. To sort records in the Address Book and Memo Pad: 1. Open the application to display the list screen. 2. Do one of the following: • Tap the Menu icon. From the Options menu, tap Preferences. • Tap the inverted tab at the top of the screen; then tap Preferences in the Options menu. • In the text input area, drag a diagonal line from the lower left to upper right to display the Command toolbar. In the text area, write an R, the ShortCut for the Preferences command. 3. In the Preferences dialog box, tap the option you want; then tap OK to sort the list. To sort the Memo List manually: Tap and drag a memo to a new location in the list. TIP: To display the list of your memos on your computer as you arranged them manually on your pda phone, open Memo Pad in Palm Desktop click List By, and select Order on Handheld. Making records private In all the basic applications except the Expense and Mail application, you can make individual records private. Private records can be either masked or hidden. Private records remain visible and accessible until you select a security setting to Hide Records. Private record names are covered with a gray bar when the security setting is set to Mask Records. If you have assigned a password to your device, you must enter it before private records are displayed. To make a record private: 1. In your application, do one of the following: G18 User Manual 45 Performing Common Tasks Making records private • Create a new record and tap Edit, and then tap Details. • Select an existing record, and tap Details. 2. Tap the Private check box. Tap OK. 3. At the alert in the Private Records dialog box, tap OK. To hide private records: 1. Do one of the following: • Tap the Menu icon; tap the Security Set or Security in the Options menu. • Tap the inverted tab at the top of the screen; then tap Security Set or Security in the Options menu. • Bring up the Command Bar and tap the padlock icon. To bring up the Command Bar, drag your pen diagonally across the text input area from lower left to upper right. 2. In the Change Security dialog box, in the Current Privacy pick list, tap Hide Records; then tap OK. To display private records: 1. Do one of the following: G18 User Manual 46 Performing Common Tasks Attaching notes • Tap the Menu icon; tap the Security Set or Security in the Options menu. • Tap the inverted tab at the top of the screen; then tap Security Set or Security in the Options menu. • Bring up the Command Bar and tap the padlock icon. To bring up the Command Bar, drag your pen diagonally across the text input area from lower left to upper right. 2. From the Current Privacy pick list, tap Show Records; then tap OK. 3. If you have assigned a password, you must enter the password before the hidden records are displayed. 4. Enter your password, and then tap Show. Attaching notes You can attach notes to records in all the basic applications except the Memo Pad. A note can be up to several thousand characters long. To attach a note to a record: 1. Display the entry to which you want to add a note. 2. In Address Book only, tap Edit. 3. Tap Details(Tap Notes in Address Book directly). 4. Tap Note; then enter the desired note. 5. Tap Done. Choosing fonts You can change the font style in all basic applications. You can choose a different font style for each application. G18 User Manual 47 Performing Common Tasks Choosing fonts Small font Large font Bold font To change the font style: 1. Open an application. 2. Do one of the following: • Tap the Menu icon. From the Options menu, tap Font. • Tap the inverted tab at the top of the screen; then tap Font in the Options menu. • In the text input area, drag a diagonal line from the lower left to upper right to display the Command toolbar. In the text area, write an F, the ShortCut for the Font command. 3. Tap the font style you want; then tap OK. Tap here for bold font. Tap here for large font. Tap here for small font. G18 User Manual 48 Performing Common Tasks Getting information on an application Getting information on an application You can get information on any application by displaying its About box. The About box displays the name and version number of the application. To display the About box: 1. Tap the Menu icon from any location. 2. In the Options menu, tap About. 3. The text following the About command differs based on your location. For example, if you’re in the Date Book, the command is About Date Book; if you are in the Address Book, the command is About Address Book. G18 User Manual 49 Managing Applications Using the Applications Launcher 5 Managing Applications This chapter explains how to switch between applications on your G18 pda phone, how to personalize application settings, and how to categorize applications into related groups. Using the Applications Launcher The Applications Launcher displays all the available applications on your pda phone by default. You can also display only selected applications by arranging applications into categories. To open the Applications Launcher: Tap the Applications icon. Selecting applications Your G18 pda phone is equipped with a variety of applications. All the applications installed on your pda phone appear in the Applications Launcher. In addition to providing a way for you to open applications, the Applications Launcher displays the current time, battery level, and application category. To open an application: Choose from the following options: • Tap the Applications icon, and then tap the icon of the application you want to open. If you have many applications installed on your G18 pda phone, tap the scroll bar to see all the available applications. • Press an application button on the front panel to display the selected application immediately. G18 User Manual 50 Managing Applications Using the Applications Launcher • To switch between applications, tap the Applications icon or press an application button on the front panel of your pda phone. Your pda phone automatically saves your work in the current application and displays it when you return to that application. Categorizing applications The category feature enables you to manage the number of application icons that appear onscreen in the Applications Launcher. You can assign an application to a category and then display a single category or all your applications. To categorize an application: 1. Tap the Applications icon on the front panel of your device. 2. Tap the Menu icon. 3. From the App menu, tap Category. 4. Choose from the following options: • To choose a category for an application, tap the pick list next to each application. • To create a new category for an application, tap Edit Categories from the application’s pick list. Tap New, enter the category name, and then tap OK to add the category. Tap OK. 5. Tap Done. To display applications by category: 1. Tap the Applications icon. 2. Do one of the following: • Tap the Applications icon repeatedly to cycle through all the categories. • Tap the pick list in the upper right corner of the screen, then tap the category you want to display. Changing the Applications Launcher display By default, the Applications Launcher displays applications as icons. As an alternative, you can display applications in a list format. G18 User Manual 51 Managing Applications Setting preferences for applications To change the view of applications: 1. Tap the Applications icon; then tap the Menu icon. 2. From the Options menu, tap Preferences. 3. From the View By option tap List; then tap OK to see your applications in list format. select Icon and tap OK In addition to displaying applications by icon or list, you can set an option to display the last-selected category of applications each time you open the Applications Launcher. To display the last-selected category of applications: 1. Tap the Applications icon; then tap the Menu icon. 2. From the Options menu, tap Preferences. 3. In the Preferences dialog box, tap Remember Last Category. 4. Tap OK. Each time you return to the Applications Launcher, the last category of applications you selected is displayed. NOTE: If you do not select the Remember Last Category option, all applications are displayed when you select the Applications Launcher. Setting preferences for applications You can set preferences for individual applications in the Preferences dialog box. Not all applications have preference settings. G18 User Manual 52 Managing Applications Setting preferences for applications To set preferences for an application: 1. Open an application. For instructions, see “Selecting applications” in this chapter. 2. Tap the Menu icon. 3. From the Options menu, select Preferences. 4. Enter the desired preference settings; then tap OK. Assigning applications to buttons Buttons preferences let you assign different applications to the buttons on the front panel of the pda phone. For example, if you find that you seldom use the To Do List and often use Mail, you can assign the To Do List button to start the Mail application. You can also change whether the full-screen pen stroke activates the Graffiti® 2 Help application or one of your pda phone controls using Buttons preferences. use the pen pull to the top of the screen If you assign a different application to a button, you can still select the original application using the Applications Launcher. Changes made in the Buttons Preferences screen or HotSync Buttons dialog box take effect immediately. To change the Buttons preferences: 1. Enter the Application Start. 2. Select All or System from the pick list in the upper right corner. G18 User Manual 53 Managing Applications Setting preferences for applications 3. Select Prefs from the menu. 4. In the pick list in the upper right corner, tap Buttons. 5. In the Buttons Preferences screen, tap the pick list next to the button you want to re-assign. 6. Tap the application that you want to assign to the button. TIP: To restore all of the buttons to their factory settings, tap Default. To change the HotSync buttons preferences: 1. Tap the Applications icon, then tap the Prefs icon. 2. In the pick list in the upper right corner, tap Buttons. 3. In the Buttons Preferences screen, tap HotSync. 4. Tap the pick list next to the button you want to assign. Tap arrow to show thepick list. 5. Tap the application you want to assign to each button. The default setting for each button is the HotSync setting, which means the HotSync cable perform their normal HotSync functions. To change what the full-screen pen stroke activates: 1. Tap the Applications icon. 2. Select All or System from the pick list in the upper right corner. 3. Select Prefs from the menu. 4. In the pick list in the upper right corner, tap Buttons. 5. In the Buttons Preferences screen, tap Pen. G18 User Manual 54 Managing Applications Installing add-on applications 6. Tap the pick list, and tap one of the following settings for the fullscreen pen stroke: • Backlight turns on the backlight of your pda phone. • Keyboard opens the onscreen keyboard for entering text characters. • Graffiti 2 Help opens a series of screens that show the complete Graffiti 2 character set. • Turn Off & Lock turns off and locks the pda phone. You must assign a password to lock the pda phone. When locked, you need to enter the password to use your pda phone. • Beam Data beams the current record to another PDA connected organizer. 7. Tap OK. Installing add-on applications In addition to the applications that came with your pda phone, you can install applications (called add-on applications) using the Install Tool during a HotSync operation. A variety of third-party applications are available for your device, such as games and other software, from the internet. ® Add-on applications reside in RAM memory and can be removed at any time; for information, see “Removing applications” later in this chapter. Installing games In addition, you can install games included on the CD using the G18 Install Tool. These games include: • Giraffe (a fun and simple way to practice Graffiti 2 writing) • HardBall G18 User Manual 55 Managing Applications Installing add-on applications • MineHunt • Puzzle • SubHunt After you install and start a game, its instructions appear in the Game menu. Depending on the game, the Game menu may also contain commands to show high scores, start a new game, or set preferences for the game. To install add-on applications on your pda phone: 1. From your computer desktop, copy or download the applications you want to install into the add-on folder in your Palm Desktop directory. 2. If the application is compressed, for example, as a .zip file, decompress the application into the add-on folder before continuing. 3. Double-click the Palm Desktop icon on your computer desktop to open it, then click Install. G18 User Manual 56 Managing Applications Installing add-on applications TIP: You can also select the Install Tool dialog box by selecting Install Tool from the Palm Desktop program group or by doubleclicking any file with a PRC file extension. 4. In the User drop-down list, select the user name that corresponds to your G18 pda phone; then click Add. 5. In the file list of the Add-on folder, select the application that you want to install on your pda phone; then click Open. The file appears in the Palm Install Tool dialog box. 6. If decide not to install an application, select it in the list of files in the Palm Install Tool dialog box and click Remove. The application is removed from the dialog box list, but not from your computer. 7. Click Done. A message appears to indicate that the application or applications will be installed the next time you perform a HotSync operation. G18 User Manual 57 Managing Applications Removing applications 8. Perform a HotSync operation to install the applications. See Chapter 11, “Exchanging and Updating Data using HotSync Operations” for more information. Removing applications You can remove add-on applications, patches, and extensions from your pda phone if you run out of memory or no longer need them. You cannot remove the built-in applications that reside in the ROM portion of your device, including the Date Book, Address Book, To Do List, Memo Pad, Expense, Calculator, and Mail applications. To remove an add-on application: 1. Tap the Applications icon; then tap the Menu icon. 2. Tap Delete. 3. In the Delete dialog box, tap the application you want to remove. 4. Tap Delete. 5. Tap Yes. 6. Tap Done. Removing Palm Desktop If you no longer want to use Palm Desktop, you can remove it from your computer. To remove Palm Desktop: 1. In Windows, from the Start menu, choose Settings > Control Panel. G18 User Manual 58 Managing Applications Removing Palm Desktop 2. Open the Add/Remove Programs icon. 3. On the Install/Uninstall tab, select Palm Desktop; then click Add/ Remove. NOTE: You must retain the HotSync Manager from the CD for installation to synchronize data with another PIM. G18 User Manual 59 Working with Communication Applications 6 Working with Communication Applications Your G18 includes the following communication applications: • Phone • SMS • jMMS • EMailer • WAP Browser • STK G18 User Manual 60 Using the Phone Using the Phone To open the Phone application The telephone function can be activated by 1. Tap the Applications icon . 2. Select Communication from the pick list in the upper right corner; then tap the Phone icon. (icon added) TIP: Alternatively, you can press the Call key telephone function. to activate the Making a call 1. Tap Numeric keyboard(0 ~ 9, * and # ) to key in telephone numbers. G18 User Manual 61 Using the Phone 2. Press the Call key to dial the numbers. 3. After the call is connected: Tap New button to pause the calling to call another number. Tap Hold button to hold the call. Tap Mute button to Tap DTMF button to mute the call. • Press the End Call Key input DTMF. to end the call. G18 User Manual 62 Using the Phone Receiving a call 1. When receiving a call, you will see the incoming call number onscreen. Touch the Accept button to answer the call. Touch the Reject button to reject the call. TIP: Alternatively, the user can press the Call key to accept the call, while pressing the End Call Key enables you to reject the call. G18 User Manual 63 Using the Phone 2. When the call is connected : Tap New button to go to Applications Launcher and press the CALL key to return. Tap Hold button to hold the call. Tap Mute button to Tap DTMF button to mute the call. input DTMF. • Press the End Call Key to end the call. Call Setting 1. Tap the Menu icon . 2. Choose Call > Call Setting. Back Save a. Call Waiting G18 User Manual 64 Using the Phone • • On to enable Off to disable b. Call line ID • Network: Determined by GSM network • Display: Choose to display the Call line ID Hide: Choose to hide the Call line ID • c. Region Code Setting • • Only code: Add a region code only "+” and code: Add a letter ‘+’ before region code d. Auto redial G18 User Manual 65 Using the Phone • • 3. On to enable Off to disable auto redial function When finished setting, Tap Save button to save the setting, then Tap Left Arrow icon to exit. Call Time 1. Tap the Menu icon . 2. Choose Call > Call Time. Tap back button to exit Tap Delete button to reset timer. Call Records 1. Tap the Menu icon . G18 User Manual 66 Using the Phone 2. Choose Call > Call Records. Tap Delete to delete the detail of the call record (figure needed) Tap SMS to send the short message to the selected Tap Save to save the phone number number in the call record (figure needed) TIP: In the call interface , you can press Call key to enter the call record interface directly. Speed Dial 1. Tap the Menu icon. 2. Choose Call > Speed dial. Tap Edit to edit the phone number (figure added) Tap Delete to delete the detail of the record (figure added) G18 User Manual 67 Using the Phone Phone Security Setting 1. Tap the Menu icon. 2. Choose Security > Setting. Tap Setting Tap done button to exit a. Changing PIN/PIN2/Barring Code WARNING! Incorrectly entering your SIM PIN three times causes the SIM card to be blocked.To unblock your SIM card, you must contact your service provider and obtain the SIM PIN Unblocking Key (PUK) code from your service provider.If you unsuccessfully enter the PUK code ten times, the SIM card is permanently blocked and must be replaced. If this happens, all data will be lost. You have to purchase a new SIM card. – Tap the Menu icon on front panel of your pda phone – Choose Change password > PIN code / PIN2 code / Barring code to configurate G18 User Manual 68 Using the Phone Tap PIN Tap PIN2 Tap Barring code b. Setting Enable/PIN Code Input the PIN Code • Tap On from the pick list to enable the PIN Code. • If the PIN Code has not been set, a dialog box will appear and ask you to set the PIN Code. G18 User Manual 69 Using the Phone Disable PIN Code • Tap Off from the pick list to disable the PIN Code. • If there is an enabled PIN Code, a dialog box will appear and ask you to input the PIN Code. • If your input is right, the PIN Code will be disabled. Voice Call Barring • Four types of setting are available for Outgoing item. • Deactivated for "disable call barring function". • • • All for "All calls". Int'l for "International call". Int'l for x Home for "International calls except home call". • Three types of setting are available for incoming item. • Deactivated means that accepting all incoming calls • All means that blocking all incoming calls • Roaming means that Barring function will be enabled when roaming Fix Dialing G18 User Manual 70 Using the Phone Select one of the following options in the Fix Dialing section: • • On for enable. Off for disable. 3. Tap the Save button to save the setting. 4. Tap left arrow to exit. Phone ringing Setting Back Tap to reset all the fields to default setting a. Ringing set Tap the Profile, you can find the following pre-defined profiles G18 User Manual 71 Using the Phone You can edit each profile as you like by changing any other section in this page b. Incoming type You can specify Call or Message as the incoming type for Alert, Melody, and Volume setting below c. Alert You can choose the Alert style when call the incoming message d. Melody You can specify the melody for your phone, default None for silence NOTE: You can pick up one of your favourite melody. For the usage of Melody, see [Using the MelodyManager] in Chapter 7 for details. G18 User Manual 72 Using the Phone e. Volume Tap on the volume bar to specify the volume of the melody for your phone Quick Switch Tap the Enter Key in front panel of your pda phone, you can enter the Quick switch dialog. • Tap Address book button to enter Address application, you can pick up the phone number from the address book. For the usage of Address, please refer to Chapter 8 [Using the Address Book] for details. • Tap Call record button to view the call record history list. Reference to the part of Call Recodr in this chapter. G18 User Manual 73 Using the Phone • Tap Speed Dial button to pick up one phone number from Speed dial list. Reference to the part of Call Recodr in this chapter. • Tap Country Code button to select the country code. Tap cancel to quit without selecting. • Tap Return to quit to main view. Testing the Phone Connection For the first time to use the telephone function, you may need to check and test the phone connection. 1. Tap the Applications icon . 2. Select System from the pick list in the upper right corner. 3. Tap the Prefs icon ; then select Phone from the pick list in the upper right corner. 4. For Connection, select Default Phone Connect. G18 User Manual 74 Using the Phone Tap "Phone" 5. Tap the Test button to launch the phone connection test. 6. Wait for a while, there will appear a dialog box to show wether it's ok or anything fails. 7. If the test is ok, you could try to launch the Phone application to call someone. 8. If the test fails, you might need to check whether the SIM or the other things go wrong. G18 User Manual 75 Using the Phone Conference call/ Call Devert A calls B, after connected: C calls A A calls C, after connected Switch the call with B or C by using Call Devert function Invite B and C to the confrence call A calls D to enter the conference call Interuppt the conference call and talk to only one person Tap to restart the conference call Note: Tap the ,tap Call>Call Setting, select "On" in the "Call divert" option, then tap to save your setting. G18 User Manual 76 Using the SMS Short Message Using the SMS Short Message Function list: • Short messages are saved in different categories. • Users can customize their short messages and send them in groups. • Short messages can be sorted by date or by name. • Each short message can contain 70 Chinese characters or Chinese and English characters mixture. However, it can contain 160 pure English characters. To open the SMS : 1. Tap the Applications icon . 2. Select Communication from the pick list in the upper right corner. 3. Tap the SMS icon . Tap SMS icon to enter the inbox interface G18 User Manual 77 Using the SMS Short Message SMS setting: In the main screen, which lists out Inbox messages by default, tap the Menu icon on the front panel of your PDA phone, choose Tools > Setting to enter the setting interface. Outgoing: • Return Receipt: Return a receipt when receiptor got the message. • Warn Over You will get a warning when the SMS package is over the limitation. • Expires Set a period of time for which the message can be retained in the message center before you send it out. • Message Center Before sending any short message, you must input the short message service center number, which you can get from your service provider. Of course it can be recognized once the SIM card was inserted. NOTE: If you change your SIM card, SIM only displays the short messages in the current SIM card. G18 User Manual 78 Using the SMS Short Message Writing SMS & Sending SMS: 1. In the list view ( in SMS interface), tap the New button the editing interface. to enter Tap to show the list have been read still havn't been read Create an SMS Make a call After being tapped, a dialog box will appear to ask for confirmation of deletion 2. Tap the Menu icon on the front panel of your PDA phone, choose Edit > Keyboard to switch to keyboard entry. Now you can input number and the content of message. Once finished, tap Done button on keyboard and return to the message edited interface. 3. Tap the different icons to conduct respective functions, for example, tap Send icon to send the message. G18 User Manual 79 Using the SMS Short Message Enter Address Book to select phone number Send SMS, whatever success or not you will get a return message Save to draft box Return to previous interface 4. You can also set the font. Tap the function title. After the menu pops up, tap Font, and then select Set Font to complete the operation. Receiving SMS: If you receive a short message, it will automatically show a dialog box(it will appear a envelop icon). You can easily view its content. The short message may be stored in Inbox or SIM according to the preferred storage setting. Tap [Check] Replying SMS & Forwarding SMS: 1. In the list view, select proper records in the relative box. G18 User Manual 80 Using the SMS Short Message 2. Tap one record to enter SMS short message interface. You can do relative operation according to the prompt of icons. answer the addresser forward the current SMS return to the previous direction After being tapped, a dialog box will appear to ask for confirmation of deletion Delete the short message : Delete the short mssage to dustbin. Select any of the message you want to delete. Tap the DELETE button ,then appears a dialog box. after deleting,it will be placed in the dustbin G18 User Manual 81 Using the SMS Short Message In the dialog box, tap the OK button, then delete the message; tap the Delete All button, then the all message in the directory will be deleted, tap the Cancel button , then canel the operation. Delete forever: Tap the MENU icon, then a pick list will appear. In the list , select the Empty Trash , then delete all the message saved in the dustbin. tap "Empty Trash" G18 User Manual 82 Using the jMMS Using the jMMS Function list: • Browse • New • Send • Delete • Draft • Compositor To open the jMMS application: 1. Tap the Applications icon . 2. Select Communication from the pick list in the upper right corner. 3. Tap the jMMS icon . and enter the inbox interface. Tap to enter MMS application New Delete Move Sorting Doodles G18 User Manual 83 Using the jMMS 1. Tap the New icon at the bottom of the inbox, and enter the Compose interface. 2. Then tap the icon at the bottom of the compose interface, and enter the picture interface. 3. Tap the Dooles. icon at the bottom of picture interface, then you can • Setting the color 1. Enter the dooles interface ,then tap Menu icon appears. , pop-up menu 2. Select Pict > Color to enter color selection interface. Tap Color 3. Select your favorite color and tap OK or tap Cancel. • Setting the thickness of line. G18 User Manual 84 Using the jMMS 1. Tap the icon in the upper right corner to pop a list. Thin <------------> Thick • Drawing 1. Tap icon or icon in the upper right corner to pop a list. Select object rectangle Color picker Draw a line Draw a oval Draw a rectangle Draw a solid oval Draw a solid rectangle Paintbrush Text Eraser 2. Select a drawing tool, for example: select . Save Undo 3. Tap icon everything. or icon in toolbar, select Pict > Clear to erase G18 User Manual 85 Using the jMMS Tap Clear 4. Tap Save icon in the toolbar to save the picture. Settings • Tap Menu icon Tools > Profiles. to pop up the pulldown menu, and then select Tap Profiles to enter the profiles interface Edit button • Tap Edit icon to edit the MMSC URL, (Notice: Please edit the content on the line after the keyboard appeared in order to avoid missing something) input the address of the local MMS service center, such as “mmsc.conternet.com”. G18 User Manual 86 Using the jMMS Locate the cursor in the input column, tap "abc" on the tablet to start up the letter Keyboard, edit the content Tap "Done" to exit edit • To edit "IP address", please input the IP address corresponding to the local MMS service center, such as "10.0.0.7", the default port is "9201", change it correspondingly if necessary. • Tap [OK] to save the settings, or tap [Cancel] to cancel the settings. Configuration • Tap icon to pop up a menu, and select View > Configuration. Tap Configuration pop-up list • According to what you need, you can set Manual, Automatic or Custom when downloading the MMS. G18 User Manual 87 Using the jMMS Restrict the message's size Set the message's class • Tap OK to save the configuration, tap Cancel to quit without changing anything. Browse • In Inbox screen, tap any message. • Tap View in the pick list to browse the message. Tap View Reply Properties Frame: Reply all Send to others Property Tap [OK] to exit G18 User Manual 88 Using the jMMS • Tap Title Name or shortcut menu icon to pup up the pulldown menu, and execute the corresponding operation. Save the image inside the message Save the tune inside the message • Scroll bar: Tap up-down arrow or scroll bar to browse the content. • Exit button: Tap it to return to the Previous interface. New and Send Tap New icon in the toolbar at the bottom of inbox interface to enter new MMS editing interface, you can write message and send it with pictures and music. Display the number of new MMS Input the content in the input area Browse button New another button Insert Tune Send button button Delete button Insert a picture button • Input area: you can use stylus or keyboard to input words or numbers. • : Tap the Insert Picture icon on the toolbar to enter the picture library, or dooles yourself, and then select a picture to attach. G18 User Manual 89 Using the jMMS Select a picture create a picture Edit a picture Delete a picture Edit picture property Page up/down button • :Tap Insert Music icon on the toolbar to enter the music library, and then select a piece of music to attach. Select the tune Play the tune Properties of the tune Stop playing Delete the tune • Tap the Send icon on the toolbar to send the current MMS you have finished, and then enter the interface of sending. Import receiptor from the Address Book Import CC receiptor from the Address Book Import BCC receiptor from the Address Book G18 User Manual 90 Using the jMMS – To : The number or E-mail of receiptor. – CC : The number or E-mail of CC receiptor. – BCC : The number or E-mail of BCC receiptor. – Subject : The subject of SMS. – Send MMS – Save MMS to Draft – Edit MMS properties, after taping: Tap OK to save the properties setting, tap Cancel to cancel • :Tap New icon on the toolbar to add new SMS. • :Tap Delete icon on the toolbar to delete the current SMS. • :Tap preview icon on the toolbar to preview the eidted short message. Deleting 1. Delete a single message: a. Enter Inbox, and select a MMS. b. Select Delete from the pulldown menu to delete the selected MMS. G18 User Manual 91 Using the jMMS Tap [Yes] to delete the selected SMS 2. Delete all messages: a. Tap icon . b. Show a message box for confirmation of deletion. Tap Yes to confirm Tap No to cancel Draft Tap Save icon on the outbox's interface, the MMS you have not finished or you are ready to send will be saved to the draft. Sorting Tap Sort icon on the inbox's interface, the MMS will be sorted according to the status, type of MMS, sender, subject, size or effective date to be viewed conveniently. G18 User Manual 92 Using the EMailer Using the EMailer Function list: • Setting • To receive and send the e-mail • To browse the e-mail • To edit the e-mail • To delete the e-mail • To reply the e-mail • To search To open the EMailer application: 1. Tap the Applications icon . 2. Select Communication from the pick list in the upper right corner. 3. Tap the EMailer icon . New button Receive button G18 User Manual 93 Using the EMailer Setting: On the main screen of Emailer(default is the index interface of the inbox), tap the Menu icon on the front panel of your PDA phone, pop up the menu model(showing as the following). 1. Choose Options > Preferences to set whether to give the confirmation, whether deleting the dialog box or signing your name. Tap checkbox to show confirmation before deletion Input signature OK button Cancel button 2. Tap Options > Accounts Setting to set your account’s information. G18 User Manual 94 Using the EMailer You can select an email account from the poplist or just input directly Input username Tap here Done Delete Detail OK Cancel Set your e-mail account Set SMTP server Set POP3 server G18 User Manual 95 Using the EMailer 3. Choose Options > HotSync Options to set local synchronization or remote synchronization. Lookup button OK button Tap the Option icon in the function menu to enter the show option dailog to set the way to arrange list, there are three ways: Date, Sender, and Subject. And you can also set the character code, there are three choices: Auto, GB2312, and Big5. Select sorting method Select character code G18 User Manual 96 Using the EMailer To choose the folder: Tap the pick list in the upper right corner, there are five folders: Inbox, Outbox, Deleted, Filed, and Draft. Tap any folder to enter the corresponding folder interface. e.g. Deleted. Select Deleted box To create and send an e-mail: 1. Tap the New button at the bottom of the main screen to enter the editing interface. 2. After inputting respective information on To, Cc, Bcc, Subject, Content, tap a icon as following: – Save the mail to outbox and return to the previous interface. – Cancel the current operation and return to the previous interface. – Show the message details(See Pic). Set e-mail priority send hidedly use anonymity read only confirm send G18 User Manual 97 Using the EMailer 3. Select Outbox from the pick list in the upper right corner . 4. Tap the Menu icon on the front panel of your PDA phone, choose Message > Receive or Message > Send all. Sent mails To browse an e-mail: You can browse the relevant records by choosing the folder in the pick list in the upper right corner in the main screen. Select an e-mail to browse the content, and tap the scroll bar to view all the content. Tap two icons in the upper right corner to change the list pattern. Tap the Previous or Next button in the lower right corner to view the previous or next e-mail. Tap to change list mode View the e-mail Reply button Delete current e-mail the Previous, button Next G18 User Manual 98 Using the EMailer To edit an e-mail: 1. On the list screen of a folder, choose the e-mail you want to edit and enter its browse interface, and tap the Edit button to enter the e-mail editing interface. 2. Tap the Menu icon on the front panel of your PDA phone, choose Options, you can save the e-mail to the draft folder, empty the trash box and perform other operations such as undo, cut, copy, and paste, selete all. 3. After changing, tap Outbox to complete the editing and return to the previous interface. To delete an e-mail: You can delete the e-mails on browse interfaces. 1. In the browse interface of the relevent folder, and select the e-mail you want to delete. 2. Enter the browse interface of the e-mail content , and tap the Delete button at the screen bottom. 3. Tap Yes to confirm your deletion or tap No to cancel your deletion. 4. In the browse interface of the relevent folder, tap the funtion menu icon at left bottom of the keyboard, and then pop up the menu model and select the empty the crash box . NOTE: The e-mails you deleted from Inbox, Outbox, Filed and Draft will be moved to Deleted folder. But the e-mails that have been deleted in Deleted folder will be deleted permanently. To reply an e-mail: You can reply the e-mails on the browse interface of the e-mail content. 1. Tap the e-mail you want to reply and enter its browse interface. G18 User Manual 99 Using the EMailer 2. Tap the Reply button on the bottom of the screen, and select the Reply, Reply all or transmit in the Reply option, 3. You can input the content you want , and then send this e-mail. Reply button To search: 1. On the interface of creating an e-mail, tap the Receiver. 2. Input contents in input field, and you can search for the e-mail(See the end Picture of Pic). G18 User Manual 100 Using the WAP Browser Using the WAP Browser Function list: • Reaching new horizons in the wireless world! • Helping you explore the wireless arena-WAP Browser! To open the WAP Browser application: 1. Tap the Applications icon . 2. Select Communitcation from the pick list in the upper right corner. 3. Tap the WAP Browser icon . Getting To Know The WAP Browser Setting To View the current settings, tap the Menu icon your PDA phone, select Tools > Settings. on the front panel of G18 User Manual 101 Using the WAP Browser Connections • In the Settings tab, the Profile box has a list of all the configured profiles. The WAP Browser comes preconfigured with Jataayu WAP 2.0 Gateway, Jataayu 1.X Gateway profiles and a direct connection. • The Active Profile box displays the currently active profile. To set a profile as active or change the active profile, select a profile from the Profile list, and click on the Select button. By default the Jataayu WAP 1.0 Gateway is selected. • Check the Browse Offline box for offline browsing. To disable offline browsing, uncheck the Browse Offline box. By default the Browse Offline option is disabled. • Check Load home page on startup to load your home page on starting the application. By default the Load home page on startup is disabled. • Click Apply to enable the connection settings. Click Cancel to close the dialog box. • To edit a profile, select it from the Profile list and click on the Edit button. Details such as the name of the profile, the URL of the homepage and the Gateway to connect through, address and port number can be edited. G18 User Manual 102 Using the WAP Browser • Enter the user name and password if the selected Gateway needs it. • If the Gateway is a WAP 1.0 Gateway, the connection type is to be specified as Connection Less or Connection Oriented, and the username and password are not required. • Click Done to save the settings or Cancel to exit. Cache Browsed pages can be cached for future viewing. Fetching pages from the cache loads the page faster. Enabling Cache • To access the cache screen, select the Settings option from the Tools menu and click on Cache/Cookie in the popup list on the top right hand corner of the screen. • To enable cache, check Enabled in the Cache group. Specify the size (in kilobytes) of cache in the Size box. G18 User Manual 103 Using the WAP Browser • Click Ok to save the settings. • By default the cache is enabled and the cache size is 50 KB. Clearing Cache In the Options dialog box, under the Cache/Cookie tab, click the Clear button in the Cache group or go to Tools->Clear Cache from the menu. Cookie Information related to a session can be stored as a cookie. Persistent cookies are also supported. Enabling Cookies • To enable the cookie, select Set Options from the Tools menu and click on Cache/ Cookie in the popup list on the bottom right hand corner of the screen. • Click Ok to save your settings. • By default, the Cookie is enabled and the Cookie size is 50 KB. Clearing Cookies • To clear the cookie information, click on Cache/Cookie in the popup list on the bottom right hand corner of the screen. • Click the Clear button in the Cookie group. Surfing Net • Surfing through web sites, from the browser. • To open a site, click Go->Open. • Enter the URL of the site to open. • You can choose shortcuts from the URL wizard displayed. • To enter the shortcuts just click on the shortcut and characters . G18 User Manual 104 Using the WAP Browser • Click Undo to remove the last entered shortcut. • Click Clear All to clear the URL editbox. • Click Go to open the site. • You can also enter the URL of the site to open in the address bar and click Go. • You can open the URL wizard by clicking More from the Popup list displayed to the left of the address bar. • See also:Address Bar Favorites • • Your favorite sites! To view or organise your favorites, click on Go->Favorites from the menu. • The favorites under various categories are displayed. • Select a favorite URL and click Go to open that site. • To delete a favorite, select it and click Delete. • To add a new URL to favorite list, click Go->Edit Favorites.... • The current URL is shown, which can be edited. • Give a name for the favorite. • Enter the category and click Add. • To add a category, click New Category • Give the name of new category and click Add. • To delete a category, click Delete Category. Categories with the number of links are displayed. Select the one you want to delete and click Delete. NOTE: list. Clicking on the toolbar also opens the favorite G18 User Manual 105 Using the WAP Browser History • Recently visited Sites • Keep track of the web sites visited by you! URLs of the sites visited by you are stored in History. • To see the URLs stored in History, click on Go->History. • History entries can be viewed by Page Title or by Page URL. Select your option from the list provided. • To visit a site from history, just select that site and click Go. • To delete the history entries, click Clear. Statistics • • • Statistics To view the statistical information for a connection, click View > Statistics Select the connection from the popup list. • Information of the pages viewed, object fetched, number of bytes sent and received and the average page size for the selected connection are displayed. • To view the total information, select Total from the popup list. • Click Reset to reset the values to default values. G18 User Manual 106 Using the STK (SIM Tool Kit) Using the STK (SIM Tool Kit) It depends on each STK SIM card. Before using this function, you need to order a STK SIM card from your service provider. G18 User Manual 107 Working with Studio Applications 7 Working with Studio Applications Your G18 includes the following studio applications: • Camera • Melody Manager • Photo Album • Photo Editor G18 User Manual 108 Using the Camera Using the Camera Use the camera to: • To set the preferences of a photograph • To take photos(including Normal mode, Postpone mode and Speedup mode) To open the Camera application: 1. Tap the Applications icon . 2. Select Studio from the pick list in the upper right corner. 3. Tap the Camera icon . To set the preferences of a photograph: 1. Tap the Menu icon on the front panel of your PDA phone. 2. Choose Options > Preferences. – Splash: The default time is 1 second.You can change it by tapping left or right arrow. – Timer : The Camera will take a photo every several seconds, 5/ 10/15/20/25/30 seconds can be chosen. – Chatter: New sound of shutter downloaded will be shown in the list automatically. – Effect: Normal/black-and-white effect can be chosen – Insert Time:Set the option to “On”, the time will be shown, the time will be shown if 'Off' is chosen. G18 User Manual 109 Using the Camera Taking photos Description of the buttons: : Open Setting. : Choose different styles of the photo frame. : Choose the size of pictures (including 160*160, 160*200, 320*240),if 320*240 is chosen ,[ / ] button will be added in the interface, tap the respective button will enlarge or shrink the picture . Five modes of White-balance: sunny ,cloudy ,bulb ,daylight lamp ,auto focusing: :Zoom in / Zoom out Three modes of taking photos: : Normal model (tap the button after setting) : Postpone model (tap the button after setting) : Speedup model (tap the button after setting) Browsing Photos Browsing the photos by pressing the Left/Right key on the front panel of your PDA phone. NOTE: The photos taken are saved in the Photo Album. Get more information to read the Photo Album section in this Chapter. G18 User Manual 110 Using the MelodyManager Using the MelodyManager The main function of MelodyMgr is to manage some melodies in your PDA phone. To open the MelodyMgr application: 1. Tap the Applications icon . 2. Select Studio from the pick list in the upper right corner. 3. Tap the MelodyMgr icon . The source of Melody 1. Melodie inside the system. 2. The melodie downloaded by users in multiple ways, such as mms, synchronization software ,etc. To listen or delete a melody Select the melody inside the system,tap this button, a warning box would pop up. G18 User Manual 111 Using the MelodyManager Introductions of buttons: – OK: To confirm the melody which you have chosen. – Play: If you have chosen a melody , you can tap this button to listen. – Stop: Tap the button to stop playing the melody. – Delete: a. The melody downloaded by users: tap this button to remove the chosen melody from the system. b. The melody inside the system: if you tap this button, a warning box will pop up and tell you that the Melody saved in Rom can't be deleted. NOTE: After you confirm the selection of a melody, the melody will take effect when a phone comes in. G18 User Manual 112 Using the Photo Album Using the Photo Album The application has to communicate with the photograph application and the photo editor application. Its function is to manage the photos taken by users or the pictures downloaded from PC. Palm Zircon PDA will lose the stored pictures after lacking of power supplyed for three minutes. So in order to prevent the pictures from losing, at the same time,prevent the pictures from being stored into the photo album, there is a default directory, for example \DCIM, to store pictures in SD Card(for more information about SD Card usage, please go for SD Manager ). You can import pictures from SD Card or export them to SD Card, or you can move/copy the photos to “My Photos“ of Photo Album from \DCIM. Function list: • To create album • To delete album • To play album • To delete photo • To browse photo To open the Album application: 1. Tap the Applications icon . 2. Select Studio from the pick list in the upper right corner. 3. Tap the PhotoAlbum icon . Album management 1. Album list Users can enter album list interface at the first time. G18 User Manual 113 Using the Photo Album 2. Default Photo Album The application provides three default albums. • MySplashes: the album is a special album to store snapshots taken by users. • MyPhotos: the album is used to store photos taken by users not long ago and those separate pictures can be downloaded from users' PC. These pictures can be moved to other albums. • MMS Pictures: the pictures in MMS will be placed in the folder. • My Notes: to save the pictures in Photo Editor. NOTE: In searching inerface, when deleting the albums, only the records in them will be deleted, their name will still remain. 3. To create album: • Tap New, a dialog box of creating new album appears. • Input the name of the album . G18 User Manual 114 Using the Photo Album • Tap OK to finish. 4. Deleting Album • Tap WangXiaoMing(if you created this album) album. tap to enter the album Tap the icon to show details • Tap icon. • Tap Delete button. • Tap OK to finish. 5. To play album: • Enter a album, tap the Play button to start playing the pictures in the album according to the preset mode. • You can use the Left/Right key on the front panel of your PDA phone to enlarge/reduce pictures. You can also use the up or down hard button to browse the previous or next picture. • If you tap the screen again, and go back to the previous view. 6. To delete photos: G18 User Manual 115 Using the Photo Album • Enter a album, tap the photo you want to delete. • Tap icon to enter Photo Details. • Tap Delete, a confirmation dialog box will appears. • Tap OK to finish deleting. To browse photos 1. In pictures list interface, tap any picture to enter the picture browsing view. 2. Tap Done to exit browsing. 3. Functions of Buttons: • Tap icon to enter Photo Details. • Tap icon to delete. • Tap icon to zoom in. • Tap icon to zoom out. NOTE: If a picture is larger than the display area of the screen, you can browse different parts of the picture by dragging the picture with your stylus. G18 User Manual 116 Using the Photo Editor Using the Photo Editor Function list: • To create a picture • To edit a picture • To add individual signature • To add a seal • To hide toolbar To open the Photo Editor application: 1. Tap the Applications icon . 2. Select Studio from the pick list in the upper right corner. 3. Tap the Photo Editor icon . Tap the icon to enter the Photo Editor. To create a picture: 1. Tap the Menu icon on the front panel of your PDA phone. 2. Choose File > New to create a new picture. G18 User Manual 117 Using the Photo Editor Select the listed size to create a new picture To edit a picture: Choosing a picture 1. Tap the Menu icon on the front panel of your PDA phone. 2. Choose File > Open, the picture list will be shown. 3. Tap the pick list in the upper right corner, you can choose any picture you like. 4. Tap ,you can browse pictures. List the photo categories Browse the pictures Quit to picture Editing interface To save pictures: 1. Tap the Menu icon on the front panel of your PDA phone. 2. Choose File > Save to save pictures. G18 User Manual 118 Using the Photo Editor To add picture frame: 1. Tap the Frame icon . 2. You can add a frame for any picture you like. Rotate: 1. Tap the Up and Down icon in the toolbar. 2. Tap the Rotate 3. Tap an item in it, e.g. Rotate 270. list box in the toolbar. Select Rotate 270 To adjust size: 1. Tap the Resize icon in the Toolbar. 2. Input the length, height, and width, then tap OK. Tap here G18 User Manual 119 Using the Photo Editor Zoom In/Zoom Out 1. Tap the icon in the Toolbar. 2. 3. Tap the list box in the Toolbar. Tap Zoom in or Zoom out to change the picture, e.g. Zoom out. Select Zoom in To move picture: 1. Tap the Up and Down icon 2. Tap the Move icon in the Toolbar. in the Toolbar, then you can move pictures. To add figure: 1. Tap the Up and Down icon in the Toolbar. 2. Tap the list box 3. Tap an item in it, for example: Select the icon in the Toolbar. . Select the icon G18 User Manual 120 Using the Photo Editor To set the thickness of line and the foreground color: 1. Tap the icon or in the Toolbar. 2. Adjust the thickness of line and the foreground color. Thin<----------------->Thick Select color your favorite To choose an area: 1. Tap the Up and Down icon in the Toolbar . 2. Tap the certain button 3. Tap the Menu icon 4. Choose Edit > Cut or Edit > Copy . 5. Then choose Edit > Paste Selected to paste the content cut or copied. in the Toolbar then you can select an area. on the front panel of your PDA phone. To change the effect: 1. Tap the Menu icon on the front panel of your PDA phone. 2. Choose Effect > Grey or Effect > Antigue. Tap the Antique item G18 User Manual 121 Using the Photo Editor To add individual signature: 1. 2. 3. Tap the SH icon in the Toolbar. Tap the picture onscreen then enter the Add signature interface. Write down your individual signature onscreen. Tap here To add seal: 1. 2. 3. Tap the Stamp icon in the Toolbar to enter the small stamp interface, tap Done button to return. Small stamp will be added when you tap any small stamp. Tap the big stamp to enter the big stamp interface. Big stamp will be added when you tap any big stamp. Tap the small stamp to enter the small stamp interface, tap Done to return. Tap any stamp Quit Tap to view Big stamp To hide toolbar: 1. 2. 3. Tap the Menu icon on the front panel of your PDA phone. Choose Tool > Hide Bar. The Toolbar will be hidden. G18 User Manual 122 W o r k i n g w i t h Mai n A p p l i c a ti o n s 8 Working with Main Applications Your G18 includes the following basic main applications: • Address Book • Clock • Calculator • Date Book • GSL Launcher • Memo Pad • Short Hand • To Do List G18 User Manual 123 Using the Address Book Using the Address Book Function: • Look up • New/Edit the record • Birthday Setting • Browsing the details of records • Address in SIM Card • To make a call To open the Address Book application: 1. Tap Applications icon . 2. Select Main from the pick list in the upper right corner. 3. Tap the Address icon . Display the address list NOTE: If you want to know about the pigeonhole function, please refer to [Edit Categories]. G18 User Manual 124 Using the Address Book Record List 1. Lookup. The list will be sorted in phonetic order. You just need to input the first letter of the name, then the screen will display the relative contacts. 2. New/Edit the record. Tap New button on the screen to add a new record. • Done Tap this button to return to personal information screen. • Details... Tap this button to show a dialog box. In the dialog box, you can set the current record, delete or add notes to current record. G18 User Manual 125 Using the Address Book • Note Tap this button to enter edit interface. Dialog Box Details Show in list Category Private • OK Tap this button to save the settings and close the dialog box. • Cancel Tap this button to close this dialog box without saving the changes. • Delete... Tap this button to prompt whether to delete the selected entry. Tap OK to delete all the information, tap Cancel to cancel deletion. • Note Tap this button to attach a note to current entry. Note Editing interface: • Done: Finish editing, and return to previous interface. • Delete: Delete current note. G18 User Manual 126 Using the Address Book NOTE: When you input the Chinese name and telephone number to the G18 ,after that ,the SIM card in the phone is replace with other cards, the name and the number inputed before will be whown correctly. 3. Birthday Setting In editing interface, tap -Not Set- beside icon to pop up a Birthday Setting dialog box, you can tap -Not Set- to set the Birthday and Birthday Notify. • Clear Clear the setting. • Done Save the setting. 4. Browsing the details of records In the phonetic index screen, tap family name to open all the contacts. Tap the telephone number next to the name to browse phone number list of the current contact. 5. Address in SIM Card G18 User Manual 127 Using the Address Book Tap icon to launch Address in SIM Card. • To create a new contact a. Tap the New button. b. Input Name and Phone number. c. Tap OK to save the contact, or tap Cancel to quit without changing anything. • To edit the contact a. Tap the Edit button. G18 User Manual 128 Using the Address Book b. Change the Name or Phone number. c. Tap OK to save, or tap Cancel to quit without changing anything. • To find the contact(refer to Step 1) 6. To make a call No matter in name mode or list mode, tap the Call key to call the phone number of the selected entry. G18 User Manual 129 Using the Clock Using the Clock Function list: • Clock • CountDown • StopWatch • Alarm To open the Clock application: 1. Tap the Applications icon . 2. Select Main from the pick list in the upper left corner. 3. Tap the Clock icon . Clock Select Clock from the pick list in the upper right corner. Clock Set Time Zone Clock: You can set the time of two defferent time zone, can also set two different time zones: one of the local ,another of the world. In graphics or in digits, it shows current date, time and week. You can enter perferences by tapping the clock on the screen, or by tapping either the date or time G18 User Manual 130 Using the Clock beside the clock. Enter Date & Time preferences inerface to set date and time. Details are as follows: To set Date: a. Tap the Set Date box. b. Tap the arrow to choose current year. tap the arrow to choose current year tap to select curren tmonth tap to select current date c. Tap the current month. d. Tap the current date. To set Time: a. Tap the Set Time box. G18 User Manual 131 Using the Clock b. Tap the upward or downward arrow to change the hour. c. Tap each minute number box, and then tap the arrow to change the number. d. Tap AM or PM to change the display style. e. Tap OK. To set Time Zone: a. Tap the Set Time Zone box. b. Select your time zone from the list. TIP: You can set the current time zone while on your trip, which will reset the date and time without affecting the date and time of the items in the notebook. c. Tap OK. To set Daylight Saving You can select On or Off from the pick list. G18 User Manual 132 Using the Clock CountDown Select CountDown from the pick list in the upper right corner. Click +1 Click -1 In this interface, the default value is "00:00:00", which indicates "hour : minut : second". Tap the menu icon , to pop up the pick list. • Tap Option > Setting. Tap to select the Melody • Select a melody ,in the Melody Manager application,you can tap [Play] to listen the music. • Tap the upward/downward arrows to set your desired time. • Tap the Start button to begin counting.If the time is out, display the alarm dilog and play the music. G18 User Manual 133 Using the Clock • Tap the Pause button to pause counting. • Tap the Reset button to set the time to the default value "00:00:00". Stopwatch Select StopWatch from the pick list in the upper right corner. The default value is "00:00:00", main fuctions are as follows: • Tap the Start button to begin counting. • Tap the Pause button to pause counting. • Tap the Reset button to set the time to the default value "00:00:00". Alarm Select Alarm from the pick list in the upper right corner. G18 User Manual 134 Using the Clock Alarm Setting tap [None] to set the alarm No matter which module you are in, or you just quit the Clock module, there will be a "*" icon flickering to remind your time is up until you turn it off. Tap [None]to enter the alarm setting interface. There is a check box, tap it to show the further settings. • Repeat None: no repeat. Daily: repeat everyday. Weekly: If it is selected, there will be more options to let you decide on which day you want to repeat the alarm. G18 User Manual 135 Using the Clock • Time Please refer to the relevant part in Clock. • Date Please refer to the relevant part in Clock. • End On Determines when the repeating alarm will end: – No End Date: no end date. – Choose Date...: specify a date when the repeat will end. • Comment Tap the blank area next to the comment, then a flickering icon will appear, and you can add comments here. • Alarm Detail Alert mode G18 User Manual 136 Using the Clock Alert mode : flash back light, vibrate, melody/sound. You can select one from them, can also set the option’s order, can also the same number or different number. You can set alert time and frequency here. If anything special happens, you can set Special Send Sercvice to send the message to you . You are supposeed to send messages as SMS,EMS,MMS or EMAIL. G18 User Manual 137 Using the Calculator Using the Calculator You can perform general mathematical functions with the Calculator, such as addition, subtraction, multiplication, and division. Use the Calculator to: • Perform basic calculations. • Store and get values. • Display the last series of calculations, which is useful for confirming a series of “chain” calculations. To open the Calculator application: Tap the Calculator icon next to the text input area. Using the Calculator buttons The Calculator includes several buttons to help you perform calculations. • The CE button clears the last number you entered. Use this button can clear a mistake number while entering during a calculation. This button enables you to re-enter the number without starting the calculation over. • The C button clears the entire calculation and enables you to begin a new calculation. G18 User Manual 138 Using the Calculator • The Plus/Minus button switchs the current number between a negative and positive value. If you want to enter a negative number, enter the number first and then press the +/- button. • The M+ button places the current number in memory. Each new number you enter with the M+ button is added to the total stored in memory. The number that you add can be either a calculated value or any number you enter by pressing the number buttons. Pressing this button has no effect on the current calculation (or series of calculations); it merely places the value into memory until it is recalled. • The MR button recalls the stored value from memory and inserts it in the current calculation. • The MC button clears any value that is stored in the Calculator memory. Displaying recent calculations The Recent Calculations command lets you review the last series of calculations and helps you confirm a chain of calculations. To display recent calculations: 1. In the Calculator application, tap the Menu icon. 2. Tap the Options, and then tap the Recent Calculations. Tap “Recent Calculations ” 3. When you have finished reviewing the calculations, tap OK. G18 User Manual 139 Using the Date Book Using the Date Book The Date Book lets you quickly and easily schedule appointments or any activity associated with a date or date and time. When you open the Date Book, the current date and a list of times for a standard business day are displayed. Use the Date Book to • Schedule events: timed events, which have both times and dates; untimed events, for example, birthdays or anniversaries; repeating events, such as a weekly meeting held on the same day at the same time; continuous events, such as a vacation or three-day conference; and all day events, which reflect the default hours of a day as set by the user. • Display your schedule in different ways: by Day, Week, Month, or Agenda view. • Set an alarm to sound minutes, hours, or days before a scheduled appointment. • Attach notes to events to describe or clarify Date Book entries. • Rearrange or delete events from your schedule. To open the Date Book application: Press the Date Book button on your pda phone to open the Date Book to view today’s schedules. The date is displayed at the top right of the screen. NOTE: Press the Date Book button repeatedly to cycle through the Day, Week, Month, and Agenda views. The Date Book views are displayed at the bottom left of the screen. Scheduling events An entry in the Date Book is called an event. When you schedule an event, its description appears on the time line, and its duration is set to 1 hour by default. You can easily change the start time and duration for any event. You can schedule the following types of events in the Date Book: G18 User Manual 140 Using the Date Book • Timed events, such as meetings, that have a specific date and a specific start and end time. • Untimed events, such as birthdays, holidays, and anniversaries. These events occur on a particular date but have no specific start or end times; they appear at the top of the list of times marked with a diamond. You can schedule more than one untimed event on the same date. • Repeating events, such as weekly meetings that are held on the same day at the same time each week. • Continuous events, such as a vacation or a three-day conference. • All day events, consume valid hours of a day preset by the user. Scheduling timed events You can schedule timed events for the current date or for future dates. To schedule a timed event for the current date: 1. Press the Date Book button on your pda phone to open the Date Book to today’s schedule. The current date and a list of times for a normal business day are displayed in Day view. 2. With the current day selected, tap the line next to the time that corresponds to the start of the event. Tap a line next to desired time; then enter text. Time bar shows the default duration. 3. Enter a description of the event, up to 255 characters in length. 4. Set the event’s duration: • If the event is 1-hour long, skip to the end of this procedure. • If the event is longer or shorter than an hour, tap directly on the time to open the Set Time dialog box. G18 User Manual 141 Using the Date Book Tap the time to display the Set Time dialog box. TIP: You can open the Set Time dialog box (to select a start time) by making sure no event is selected, and then writing a number on the number side of the text input area. 5. Set the duration of the event in either of the following ways: • Tap the time columns in the Set Time dialog box to set the Start Time; Tap End Time; then tap the time columns to set the End Time. • Tap All Day if the event lasts all day. The default hours of a standard business day are set by the user, and may be changed using the Preferences command in the Date Book application. See the section “Changing the displayed Start and End Times” in this chapter later. Start Time highlighted Tap to scroll to earlier hours. Tap to change hours. Tap to change minutes. Tap to scroll to later hours. 6. Tap OK. G18 User Manual 142 Using the Date Book To schedule a timed event for another date: 1. Select the date you want in one of the following ways: • Tap the desired day of the week in the date bar at the top of the screen. If necessary, tap the Previous week or Next week scroll arrows to move to another week. Previous week Next week Select the date in this week • Tap Go To at the bottom of the screen to open the Go to Date dialog box. Select a date by tapping a year, month, and day in the calendar. Previous year Next year Tap to select month Tap to select day Tap to select the current date TIP: In the Go to Date dialog box,you can also tap the Previous week or Next week scroll arrows to move to another week in your PDA. 2. After locating the desired date, follow the steps for scheduling an event for the current day. G18 User Manual 143 Using the Date Book Scheduling untimed events 1. Select the event date you want, as described in the previous procedure, “To schedule a timed event for another date.” 2. Tap New. 3. In the Set Time dialog box, tap No Time. TIP: You can create a new untimed event by making sure no event is selected and then writing letters in the text input area. When you start writing, the untimed event appears at the top of the screen 4. Enter a description of the event. New untimed event 5. Tap a blank area on the screen to deselect the untimed event. NOTE: If you create a timed event and later want to make it an untimed event, tap directly on the event time on the Date Book screen; then tap No Time and OK. G18 User Manual 144 Using the Date Book Scheduling repeating or continuous events The Repeat function lets you schedule events that recur at regular intervals or extend over a period of consecutive days. Repeating events include a birthday and a weekly guitar lesson that falls on the same day of the week and the same time of day. Continuous events might include a business trip or a vacation. To schedule a repeating or continuous event: 1. Tap the event (Be sure to tap the event and not the time next to the event.). Typically, a continuous event is an untimed event. 2. Tap Details. 3. Tap the Repeat box to open the Change Repeat dialog box. Tap the Repeat box. 4. Tap Day, Week, Month, or Year to set how often the event repeats. For a continuous event, tap Day. 5. Enter a number that corresponds to how often you want the event to repeat on the Every line. 6. For example, if you select Month and enter the number 2, the event repeats every other month. 7. To set an end date for the repeating or continuous event, tap the End On pick list and tap Choose Date. Use the date picker to select an end date. 8. Tap OK. An icon that represents a repeating event appears to the far right on the event line. G18 User Manual 145 Using the Date Book Making changes to repeating or continuous events When changes are made to a repeating or continuous event , you can decided which events to change the events:all of the spectrum events,the current events ,or the events that take place in the future. To delete repeating events: 1. Select the event you want to delete. 2. Tap Details. The Event Details screen opens. 3. Tap Delete. The Delete Event screen opens asking for confirmation of the deletion. TIP: You can also select Delete Event from the Record menu. This opens the Repeating Event screen. Tap Delete 4. Select one of the following options: • Tap OK to delete a single occurrence of this event • Tap Cancel to go back to the previous box • The Save archive copy on PC option will store deleted record in an archive file on your Desktop at the next HotSync operation. Some record will be hidden but not deleted until then. The event is removed from your datebook and you are returned to the day view where you started. These steps apply to all changes you make to repeating or continuous events. About scheduling repeating or continuous events Keep the following in mind when scheduling repeating or continuous events: G18 User Manual 146 Using the Date Book • If you change the start date of a repeating event, your pda phone calculates the number of days you moved the event. Your pda phone then automatically changes the end date to maintain the duration of the repeating event. • If you change the repeat interval (e.g., daily to weekly) of a repeating event, past occurrences (prior to the day on which you change the setting) are not changed, and your pda phone creates a new repeating event. • If you change the date of an occurrence of a repeating event (e.g., from January 14 to January 15) and apply the change to all occurrences, the new date becomes the start date of the repeating event. Your pda phone adjusts the end date to maintain the duration of the event. • If you change other repeat settings (for example, time, alarm, private) of a repeating event and apply the change to all occurrences, your pda phone creates a new event. The start date of this new event is the day on which the setting is changed. Past occurrences (prior to the day of the change) are not changed. • If you apply a change to a single occurrence of a repeating event (e.g., time), that occurrence no longer shows the Repeat icon. Rescheduling events You reschedule events using the Details option in the Date Book. You can also use the Details option to convert untimed events into timed events. To reschedule an event: 1. Tap the event you want to reschedule. 2. Tap Details. 3. To change the time, tap the Time box, select a new time, and then tap OK. 4. To change the date, tap the Date box, select a new date, and then tap OK. Adding Address Book information to an event You can add a name, address, and telephone number to an event using the Phone Lookup option. G18 User Manual 147 Using the Date Book Setting the alarm The Alarm setting lets you set an audible alarm for events in your Date Book, and display a reminder message on-screen. For untimed events, only the reminder message appears. Setting an alarm for an event You can set an alarm for minutes, hours, or days before an event. When you set an alarm, an Alarm icon appears to the far right of the event with the alarm. You can also set a silent alarm for untimed events that displays a reminder message on-screen before the day of the event. The alarm triggers at the specified period of minutes, hours, or days before midnight of the day on which the untimed event begins. For example, you set a 5-minute alarm for an untimed event that occurs on February 4. The reminder message will appear at 11:55 p.m. on the night of February 3. The reminder remains onscreen until you turn on your pda phone and tap OK to turn off the reminder. To set an alarm for an event: 1. Tap the event to which you want to assign an alarm. 2. Tap Details. 3. Tap the Alarm check box to select it. Tap None to appear Change Alarm dialog box. 4. The default setting, 5 Minutes, appears. Tap the label in the upper side to select the style of tip. 5. Set the alarm time: • Select the 5 next to the poplist and enter any number from 0 to 99 (inclusive) as the number of time units. • Tap the pick list to change the time unit; select Minutes, Hours, or Days. G18 User Manual 148 Using the Date Book Tab Here to select the type of alarm Tab None Enter number of time units here. Tap here to select unit of time. NOTE: You can also set to send short message to you as SMS,EMS,MMS or EMAIL. 6. Tap OK. Once an alarm has gone off, you can tap the Snooze option to dismiss the alarm for a 5-minute period. To dismiss the alarm using the snooze option: When the alarm dialog box appears, tap Snooze to delay the alarm for a preset five-minute period. Each time you tap Snooze, the alarm is dismissed for an additional 5minute period. Setting alarm options You can set the alarm to go off automatically for each new event using preferences. You can also set a tone for the alarm and the number of times the alarm sounds. G18 User Manual 149 Using the Date Book To set alarm options: 1. To open the Preferences dialog box, do one of the following: • In the Date Book, tap the Menu icon. • Tap the inverted tab at the top of the Date Book screen to display the menu bar. • In the text input area, drag a diagonal line from the lower left to upper right to display the Command toolbar. Type an R, the Graffiti® 2 ShortCut for the Preferences command. 2. In the Options menu; tap Preferences. 3. Select from the following options: • Tap Alarm Preset to set an alarm for each new event automatically. The silent alarm for untimed events is defined by minutes, days, or hours before midnight of the date of the event. • Tap the Alarm Sound pick list, and then tap an option to set the tone of the alarm. Options include Alarm, Alert, Bird, Concert, Phone, Sci-fi, and Wake Up. • Tap Remind Me to define how many times the alarm sounds—once or twice; or three, five, or ten times. • Tap Play Every to set how often the alarm sounds—every minute; or every 5, 10, or 30 minutes. 4. Tap OK. Changing the Date Book view The Date Book includes four views for displaying your appointments: day view, week view, month view, and agenda view. G18 User Manual 150 Using the Date Book To display the Date Book views: 1. Do one of the following: • Press the Date Book application button repeatedly to cycle through all the Date Book views. • Tap a view icon in the lower-left area of the Date Book screen. Date Book view icons To display the current time: Tap and hold down the stylus on the date in the date bar to display the time. (When you release the stylus, the menu bar appears.) Working in Week view Week view displays a calendar of your events for an entire week. This view lets you quickly review your appointments and available time slots. In addition, the graphical display helps you spot overlaps and conflicts in your schedule. To display the Week view: 1. Tap the Week view icon or press the Date Book button until the Week view appears. Week view 2. Tap the left and right navigation controls to move forward or backward a week at a time, or tap on a specific day to display the details of an event. NOTE: The Week View also shows untimed events and events before and after the range of times displayed. G18 User Manual 151 Using the Date Book Theprevious week The next week Bar indicates earlier event. Dot indicates untimed event. Bar indicates later event. 3. Tap an event to display a description of the event at the top of the screen. Event details Tap to show event details. Tips for using Week view Keep the following points in mind when using Week view: • To reschedule an event while in Week view, tap and drag the event to a different time or day. • Tap a blank time on any day to move to that day and have the time selected for a new event. • Tap any day or date that appears at the top of the Week view to move directly to that day without selecting an event. • The Week view displays the time span defined by the Start Time and End Time in the Date Book Preferences settings. If you have an event before or after this time span, a bar appears at the top or bottom of that day's column. Use the onscreen scroll arrows to scroll to the event. G18 User Manual 152 Using the Date Book Spotting event conflicts With the ability to define specific start and end times for any event, it is possible to schedule events that overlap (an event that starts before a previous event finishes). An event conflict (time overlap) appears in the Week view as overlapping time bars and in the Day view as overlapping brackets to the left of the conflicting times. Event conflicts Working in Month view The Month View screen shows which days have scheduled events . Dots and lines in the Month view indicate events, repeating events, and untimed events. Previous/next month Dots on right side indicate events. Dots below date indicate untimed events. Month View button You can control the dots and lines that appear in the Month View. See "TO changing the Date Book display of events" for more information. G18 User Manual 153 Using the Date Book Tips for using Month view Keep the following points in mind when using the Month view: • Tap a day in the Month view to display that day in the Day view. • Tap the scroll arrows in the upper right corner to move forward or backward a month. • Tap Go To to open the date selector and select a different month. • Use the scroll buttons on the front panel of your pda phone to move between months. Press the top button to display the previous month, the bottom button to display the next month. Working in Agenda view The Agenda view lets you view appointments, untimed events, and To Do List items in a single screen. Although it is primarily a viewing option, you can also use the Agenda view to check off completed To Do List items. To go to a Day View of any event on the Agenda view screen, simply tap the desired event. To display the Agenda View: 1. Tap the Agenda view icon or press the Date Book button until the Agenda view appears. Agenda view 2. Use the navigation bars to move forward or backward a day at a time or to display more To Do items. G18 User Manual 154 Using the Date Book Scroll the list for each view Tips for using Agenda view • Tap any appointment while in Agenda view to display the Day View of the appointment. • Check off completed To Do List items in the Agenda view, or click a description of an item to go directly into the To Do List application. • You can change the category of To Do items shown. Tap on the pick list and select the new category. See the chapter on “Using the To Do List” for more information on To Do items. Changing the Date Book display In Day or Month view, you can change which events appear in the Date Book. In Day view, you can display time bars that highlight event conflicts. To change the Date Book display of events: 1. In Day view or Month view, tap the Menu icon. 2. Tap Options, and then tap Display Options. G18 User Manual 155 Using the Date Book 3. For Day view, select from the following options: • Tap Show Time Bars to display time bars showing the duration of an event and any event conflicts. • Tap Compress Day View to display start and end times for each event, but no blank time slots at the bottom of the screen, to minimize scrolling. Clear the option to display all time slots. 4. For Month view, select whether to display Timed, Untimed, or Daily Repeating events. 5. Tap OK. Changing the displayed Start and End Times You can change the preferences used for new entries. Preferences include display starting time, display ending time, and alarm characteristics. See the section “Setting alarm options” earlier in this chapter for more information on alarm preferences. To change the start and end time in the Date Book: 1. In the Date Book, tap the Menu icon. 2. Tap Option, and then tap Preferences. The Start and End Time are used by the various Date Book screens. The Day view schedules events to start and end at these times when the All Day option is selected. The Week view displays the time span defined by the Start Time and End Time. 3. Tap Start Time and use the scroll arrows to select a new start time for the Date Book screens. Repeat the step to set a new end time. If the G18 User Manual 156 Using the Date Book time slots you select do not fit on one screen, you can tap the scroll arrows to scroll up and down. 4. Tap OK. G18 User Manual 157 Using the GSL Launcher Using the GSL Launcher Function list: • Set launcher style • Set your favorite background • New, Rename, Delete, Unhide, Hide category • Change the icon mode • Delete application • Check information To open the GSL Launcher application: 1. Tap Applications icon . 2. Select Main from the pick list in the upper right corner. 3. Tap the GSL Launcher icon . Setting Tap the Menu icon in the bottom left corner of your PDA phone after entering GSL Launcher interface. G18 User Manual 158 Using the GSL Launcher • Choose Option > Set Launcher, then you can set Wall Paper, Launcher Style and Font Color. select a photo from Album to set as the background set Launcher style • Choose Option > Edit Folder to create, rename or delete categories, you can also combine data in two different categories and set categoties which need hiding or unhiding. To Hide/Unhide Categories You can hide or unhide categories in GSL Launcher interface: 1. Tap the Menu icon in the bottom left corner of your PDA phone. 2. Choose Options > Hide Folder or Options > Unhide Folder. 3. The categories which are in the screen will display or hide onscreen. G18 User Manual 159 Using the GSL Launcher IMPORTANT: First of all, you should specify the categories which need to be hide or be unhide. set hide or unhide categories • [OK] to complete • [New] to create categories • [Rename] to rename categories • [Delete] to delete categories NOTE: Refer to Categories section for more operation details. To view Categories and Modules You can view each category's modules and their contents in GSL launcher setting interface. 1. Tap the left or right arrow on the left or right side of the screen to see more categories, and to cycle through these categories. 2. Tap any category on the top of the screen. 3. You can see the modules in the corresponding category. 4. In a category, you can tap any module icon to see its content. G18 User Manual 160 Using the GSL Launcher NOTE: PDA style is a scroll categories and modules horizontally, Phone style is to cycle categories vertically, like the following illustrations. tap to see more category To choose Icon Mode You can choose different icon mode in the main interface. 1. Tap the Menu icon in the bottom left corner of your PDA phone. 2. Choose App > Big Icon or App > Small Icon. 3. The icon on the screen will become bigger or smaller accordingly. To delete applications You can delete applications in the main interface of GSL Launcher. 1. Tap the Menu icon in the bottom left corner of your PDA phone. G18 User Manual 161 Using the GSL Launcher 2. Choose App > Delete. 3. Select the application which you want to delete in the Delete dialog box. 4. Tap the Delete button on the bottom of the screen. 5. Tap OK button to confirm deletion or Cancel to cancel deletion. To view Information You can see each module's version and size in the main interface of GSL Launcher. 1. Tap the Menu icon in the bottom left corner your PDA phone. 2. Choose App > Info. 3. In the Info dialog box, tap the Version, the Size or the Records button to see the corresponding content, and you can also tap the scroll bar on the right side to see more content. G18 User Manual 162 Using the Memo Pad Using the Memo Pad The Memo Pad provides a place to take notes that are not associated with records in the Date Book, Address Book, or To Do List. Use the Memo Pad to • Take notes or write any kind of message on your connected organizer. • Drag and drop memos into popular computer applications like Microsoft Word when you synchronize using Palm PDA and HotSync technology. ® ® • Assign memos to categories so that you can organize and view them in logical groups. • Write down phone numbers and other types of information. Later, you can copy and paste this information into other applications. To open the Memo Pad application: 1. Tap the Applications icon . 2. Select Main from the pick list in the upper right corner. 3. Tap the Memo Pad icon . G18 User Manual 163 Using the Memo Pad Creating memos A record in the Memo Pad is called a memo. A memo can contain up to 4,000 characters. The number of memos you can store is limited only by the memory available on your Palm PDA. When you create a new memo, you can add information to it from the Address Book application, such as a phone number or address, using the Phone Lookup option. If you want to know about the detailed guide, please look over “ Finding address book recorders” of the “Find recorder” of the”Performing Common Tasks” in the chapter 4 To create a new memo: 1. Tap the Memo Pad icon on the front panel of your Palm PDA to display the Memo List. 2. Tap the New button. Tap New. TIP: You can also create a new memo by beginning to write in the text input area in the Memo List screen. The first letter is automatically capitalized and begins your new memo. 3. Input the text you want to appear in the memo. Press the ENTER key to move down to new lines in the memo. G18 User Manual 164 Using the Memo Pad 4. Insert or create a new photo in memo. Tap Graphic to launch Photo Editor. a. After you set the size of photo, you can select one from the photo library(or create a new one). Tap Graphic b. Use tools in the toolbar to edit the photo. c. After editing, tap the Menu icon ; select File > Back. Tap Back to return to the previous interface 5. Tap the Done button. You can categorize memos and sort them by categories. G18 User Manual 165 Using the Memo Pad Reviewing memos The Memo List displays the first line of a memo. This makes it easy to locate and review your memos. You can easily sort memos in the Memo List or move through memos using Memo options. To review a memo: 1. In the Memo List, tap the text of the memo. Tap a memo to browse its contents 2. Browse or edit the text in the memo. 3. Tap the Done button. To change the order in which memos appear in the Memo List: 1. In the Memo List, tap the Menu icon on the front panel of your PDA phone. 2. Choose Options > Preferences; and select one of the following options. • Tap Manual to sort new memos in the sequence in which you create them. • Tap Alphabetical to sort new and existing memos in numerical and then alphabetical sequence. G18 User Manual 166 Using the Memo Pad choose the sort mode from the pick list 3. Tap OK. G18 User Manual 167 Using the ShortHand Using the ShortHand Function list: • Adding shorthand • Editing shorthand • Deleting shorthand • Changing speed of inputting To open the ShortHand application: 1. Tap the Applications icon . 2. Select Main from the pick list in the upper right corner. 3. Tap the ShortHand icon . tap any one to enter the editing interface Adding ShortHand entries 1. Tap the New button.(or enter the edit interface,tap menu icon ,pop up the list , select the [New ShortHand] in the recorder) 2. Tap the icon at the bottom to change the color of font. G18 User Manual 168 Using the ShortHand 3. Double click any color of the icon , you can enter Pick Color interface, then you can choose your favorite color. enter title here write down your message double click to enter the Pick Color interface 4. Directly write down what you want to note on the screen. 5. Tap the icon , or delete forward. 6. Tap the icon or to make a line feed, insert a blank space to save the record. Editing ShortHand entries 1. Tap any record to enter editing screen. 2. You can edit title, content and color of the record until you feel satisfied. Deleting ShortHand entries 1. Tap any record to enter editing screen. 2. Tap the Menu icon 3. Choose Record > Delete ShortHand, then a prompt dialogue box appear. 4. Tap OK to confirm the deletion, and tap Cancel just to return to the editing screen. on the front panel of your PDA phone. G18 User Manual 169 Using the ShortHand Changing the speed of inputting 1. First of all get in editing screen. 2. Tap the Menu icon 3. Choose Options > Slow, Normal, Faster or Fastest to change the speed on the front panel of your PDA phone. of writing with stylus. G18 User Manual 170 Using the To Do List Using the To Do List The To Do List is a convenient place to create reminders and prioritize the things that you have to do. Use the To Do List to • Make a quick and convenient list of things to do. • Assign a priority level to each task. • Assign a due date for any or all of your To Do List items. • Assign To Do List items to categories so that you can organize and view them in logical groups. • Sort your To Do List items either by the due date, priority level, or by the category. • Attach notes to individual To Do List items for a description or clarification of the task. To open the To Do List application: 1. Tap Applications icon . 2. Select Main from the pick list in the upper right corner. 3. Tap the To Do List icon . Creating To Do List items A To Do List item is a reminder of some task that you have to complete. A record in the To Do List is called an item. 1. Tap the New button. G18 User Manual 171 Using the To Do List New To Do item Tap New. 2. Enter the content of the current To Do List item. The text can be longer than one line. TIP: You can add a name, address, and phone number to a To Do List item using the Phone Lookup option. 3. Tap the other place onscreen to deselect the current To Do List item. TIP: If no To Do List item is selected currently, writing in the text input area automatically creates a new item. Setting To Do List priorities You can set priorities for tasks in your To Do List according to their importance or urgency. Items appear by priority and due date at the top of the To Do List by default, with 1 the highest priority. Changing an item’s priority may move its position in the list. New To Do List items automatically have a priority of 1. If you select another item first, before creating a new item, the item you create appears beneath the selected item with the same priority as the selected item. To set the priority of a To Do List item 1. If priorities aren’t visible in the To Do List, tap Show at the bottom of the list, select Show Priorities check box, and tap OK. 2. Tap the Priority number on the left side of the To Do List items. G18 User Manual 172 Using the To Do List Tap here Tap to select priority. 3. Tap the Priority number that you want to set, with 1 the most important and 5, the least important. Checking off To Do List items You can check off a To Do List item to indicate that you’ve completed it. To check off a To Do List item: 1.In the To Do List, tap show. Tap Show Completed Items. If you clear this setting, your To Do items disappear from the list when you complete (check) them. NOTE: Items that no longer appear on the list because Show Completed Items is turned off have not been deleted. They are still in the memory of your PDA. You must purge completed items to remove them from memory. 4. Tap the check box on the left side of the item. Completed To Do List item G18 User Manual 173 Using the To Do List Changing priorities and due dates You can change the To Do List to display the due date assigned to an item, change its priority, and assign a category to the task with the To Do Item Details dialog box. You can then sort To Do List items by priority, due date, or category. To change the priority and due date of a To Do List item: 1. In the To Do List, tap the item you want to change. 2. Tap the Details... button. 3. In the To Do Item Details dialog box, tap No Date to open the Due Date pick list. Tap here. 4. Selecdt the date that you want to assign to the current item. 5. Select Private check box to hide this item when Security is turned on. 6. Tap the Note button, enter To Do List editing interface. Tap Graphic to insert or create a photo you need. NOTE: After editting, tap the Menu icon ; then choose File > Back to return to the previou editing interface. G18 User Manual 174 Using the To Do List 7. Tap OK. TIP: If you turn on the Show Due Dates option in the To Do Preferences dialog box, you can tap directly on the due date in the To Do List to open the pick list shown in step 2. To sort To Do items 1. In the To Do List main interface, tap the Show button. 2. In the To Do Preferences dialog box, tap Sort By pick list; then select an option from the pick list. • Select Priority, Due Date to sort items by priority first, and then due date. Select Due Date, Priority to reverse that order. • Select Category, Priority to sort items by category first, and then priority. Select Priority, Category to reverse that order. 3. Tap OK. Displaying completed and due items You can make the To Do List display completed items and their completion dates, as well as due items and their due dates. To display completed and due items in the To Do List: 1. In the To Do List main interface, tap the Show button. 2. In the To Do Preferences dialog box, select from the following settings: G18 User Manual 175 Using the To Do List • Select Show Completed Items check box to display your completed items in the To Do List. If this setting is turned off, completed To Do items disappear from the list, but are kept in the memory of your pda phone. You must purge completed items to remove them from memory. • Select Show Only Due Items check box to show only the items that are currently due, past due, or have no due date specified. When this setting is active, items that are not yet due do not appear in the list until their due date. • Select Record Completion Date check box to replace the due date with the actual date when you complete (check) the item. If you do not assign a due date to an item, the completion date still records when you complete the item. • Select Show Due Dates check box to display the due dates for items in the To Do List and to display an exclamation mark next to items that remain incomplete after the due date passes. • Select Show Priorities check box to display each item’s priority. • Select Show Categories check box to display each item’s category. 3. Tap OK. To Do List function list Show the contents of the To Do List to modify. Record Option G18 User Manual 176 Using the To Do List About To Do List: Show the version information of the To Do List. G18 User Manual 177 En joy with Game Applic ations 9 Enjoy with Game Applications Your G18 includes the following game applications: • Bejeweled • Big Money • Insaniquarium • Megabowling • Zap!2000 G18 User Manual 178 Playing the Bejeweled! Playing the Bejeweled! To start the game: 1. Tap Applications icon . 2. Select Games from the pick list in the upper right corner. 3. Tap the Bejeweled! icon . Tap to enter the Bejeweled interface • EASY: Easy game. • TIMED: Timed mode. • INSTRUCTIONS: The instructions about Bejeweled Bejeweled - Easy Mode Tap the INSTRUCTIONS button to get a quick briefing about what to do, then tap the screen to return to the main menu. Tap EASY G18 User Manual 179 Playing the Bejeweled! • The screen will be filled with seven different types of gem. You must tap on two adjacent gems, to form a horizontal or vertical line of three of the same color. • If you can get a line of three or more, then the line vanishes, and more gems fall above will fill the spaces. • You can get extra points for the longer lines, or for the 'chain reactions' - which is where the gems cascading down make even more matches. • Every time you get a line, you bonus meter at the bottom of the screen fills up a little more. Fill it completely, and you get a bonus wave across the screen, it can take away some random gems, and allow you to start getting even more matches. • If you can't find a match, after around 10 seconds, one of the gems will twinkle - and that means it can be moved somewhere to make a matching line! (You can call up the hint yourself - see below) • If you run out of possible moves, the game will be over - and the art of keeping playing is to try to move the gems that you will get more to move possible . Bejeweled - Timed Mode 1. Bejeweled comes with a harder mode built in - Timed mode! Start a Timed game by tapping on the 'Timed Game' button on the previous screen. Tap TIMED 2. You can also select this by going into the menu, and selecting the Game Settings option. Change the type of the game to Hard (Timed) and the next game you start will be in timed mode. G18 User Manual 180 Playing the Bejeweled! Tab Game Settings... • Tap the screen to start a game, and the mayhem begins... • As before, you make lines and matches to score points - but... Now you're doing it against the clock! • You have a time meter at the bottom of the screen. If it runs out, it means the game is over! Game Over! • Every time you get a line, you get a little more time added. Fill it completely, and you will get the bonus wave as before - but your time is reset to the normal starting value. • If you run out of possible moves in this mode, the all gems will be removed, and you'll get a whole new set - some of which may even start with matches! • To play in this mode well, you have to be able to spot the matches quickly! G18 User Manual 181 Playing the Bejeweled! Winning the game • When you pass one level, then enter the next level to continue the game. When you get enough score, enter your name ,then enter the top. Enter the top Bejeweled Hidden Features 1. There are a few extra features we built in! • You can tap on two tiles separately, or we have allowed you to tap and 'slide' a gem to the side or the top or the bottom. This can make you very fast! • Type a graffiti 'h' during the game to get a hint - a twinkle on a moveable gem. (Doing this in Timed mode will cost you 5 seconds!) • Type a graffiti 'c' to cycle the Clock on, then the Battery meter, and then both off. • Type a graffiti 'r' to display how many possible moves there are left on the board. • Type a graffiti 'W' if you have a colour machine to send the shimmer wave across the screen. • Type a graffiti 't' and you'll bring up a hidden dialog box for 'Tweak Settings' - things we know that some people like to change, but most people needn’t. 2. You can: G18 User Manual 182 Playing the Bejeweled! • Alter whether the gems fall together, or spread out as they fall down. • What sort of a sound they make as they land. (click to use the system click by default - if you change this with a hack, you'll get 'interesting' effects...) • Whether you get countdown 'ticks' as the time is about to run out. • Set whether you'd like the game to be in 'Economy Mode' which means that it will do less animations (and run a little faster) in order to help to save batteries energy. (You can also toggle Economy mode on or off with by typing a graffiti 'e' • You can press scroll-up or scroll-down at any time to pause the game - and quickly access the buttons to change the sound volume or abandon one game. • Graffiti 'a' abandons (or 'ends') the current game - but it doesn’t warn you first! • Graffiti 'g' brings up the standard game settings option box. • Graffiti '1' or '0' swaps the color mode during setting the enhanced or standard gem seting. • Tap the high score recorder in the screen, or away any of the buttons on the previous screen to start the same type game you just played. G18 User Manual 183 Playing the Big Money Playing the Big Money To start the game: 1. Tap the Applications icon . 2. Select the Games from the pick list in the upper right corner. 3. Tap the Big Money icon . Tap it to enter the game interface. • Help!: Tap to enter the instruction. • easy game: Tap to enter the 'easy game' interface. • normal game: Tap to enter the 'normal game' interface. • hard game: Tap to enter the 'hard game' interface. Start a game and you will see several rows of coins, different colors on color machines, different patterns on grey scale machines. Look for a group where three or more of the same type of coins are touching each other . Tap on one of those coins and the whole group will pop out of sight, and you'll get some points and the meter on the left of the screen will go up. The bigger group the more points! G18 User Manual 184 Playing the Big Money Game Rules 1. When you remove any group of coins above ,they will fall down, and if you manage to remove a column ,the remaining columns will move in to fill up the gap. 2. All the time while you are looking for groups to remove,new coins will appear in a row at the bottom of the screen. When that row has fully appeared, it will be pushed in your play area, then all of the other coins will move up a row on the screen. If any coin is pushed off the top of the screen , it's Game Over, so try to stop tall piles forming! Game Over! 3. To progress to the next level, you must collect enough money bags which drop from the top of the screen when the meter on the left reaches the top. You can then collect them by removing the coin directly under the money bag. , 4. Sometimes as you play currency symbols the may fall from the top of the screen. Remove the coin under one of these and all of the coins of that color (or symbol) on the screen will vanish! 5. Every level the blocks come in faster and faster until you're tapping like crazy just to keep up! 6. If it starts off too tame for you , try changing the difficulty level for a greater challenge. Winning the game • When you pass a level, then enter the next level to continue the game.When you get enough score, enter your name ,then enter the top. G18 User Manual 185 Playing the Big Money Enter the top Big Money Hidden Features There are a couple of useful features we have built in: • You can tap on the status display area to pause the game at any time. Tap anywhere in this part to pause the game Select the sound setting mode: Slient,Quiet, Loud • You can also press the scoll up or down key to pause the game. • You can choose to change the display level and the battery level from within the Game Settings menu. G18 User Manual 186 Insaniquarium-LowRes Insaniquarium-LowRes To start the game: Select one of Game mode ,to start game (such as:select QUEST) How To Play Tap the fish tank with your stylus to drop fish food. When your fish are hungry, they will turn a nasty greenish-grey. Feed them quickly or they will die and float to the top of the tank! When your fish have eaten enough food, they will grow larger and drop coins. Tap the coins to add them to your money stores. Aliens will warp in and try to eat all your fish! Tap the aliens rapidly to shoot them with your laser. Tap aliens on the left side to push them to the right, and vice versa. Tap them on the top to push them down, and vice versa. With practice, you can steer aliens away from your fish. Watch out some aliens later in the game must be killed in a different way! As your fish grow, buttons will become available on the button bar near the top of the screen. Tap them to buy fish or upgrades. See the in-game instructions for a detailed description of the various available upgrades/ purchases. Above the button bar is the information bar. This shows how much money you have left, as well as other information relevant to the current game mode. Tap the information bar (or open the drop-down menu) to pause the game. G18 User Manual 187 Insaniquarium-LowRes Game Modes Quest Mode: Quest Mode is the best mode for beginners. It will tell you everything you need to know to play the game in an integrated tutorial. But most importantly, Quest Mode allows you to collect pets! A new pet is hatched at the end of every level. Each pet helps you in a different way. For instance, Zorf the Seahorse helps to feed your fish. You can have up to three pets in the tank at one time. To end the level and hatch a pet you need to buy three pieces of the egg. The egg is on the right side of the button bar when all the buttons have been unlocked. On the right of the information bar,displays your current level . There is no high score table for Quest mode. Once you have completed Quest mode, you can go back to any level at any time for fun. Time Trial mode: The aim of Time Trial mode is to collect as much money as possible within the time limit. The time remaining is displayed on the right of the information bar at the top of the screen. You can export your high scores from Time Trial mode to the Astraware web high-score table by selecting the menu option 'Export high scores.' Time Trial mode is a lot harder than the early levels of Quest mode, so it is best to play a few levels in Quest mode before you attempt Time Trial mode. Challenge mode: Challenge mode is the hardest game mode in Insaniquarium. It is recommended that you do not play this mode until you have played a few levels of 'Quest mode' to learn how to play the game. It is a real achievement to buy all three pieces of the egg in Challenge mode. Every time an alien warps in, Challenge mode gets harder. The price of food, fish and upgrades gets higher. The aliens get more powerful, and they attack more frequently. Your pet fish become less resistant to hunger, and starve more quickly. They also take more food to grow. Buying the egg in this mode massively increases your score. The first piece gives you 5,000 points and increases your score by 25%. The second piece gives you 10,000 points and increases your score by 50%. The final egg piece doubles your score. Points are also given for achievements such as G18 User Manual 188 Insaniquarium-LowRes earning money and getting your fish to grow. You can export your high scores from Challenge mode to the Astraware web high-score table by selecting the menu option 'Export high scores.' Other Options Reset Quest: The 'Return to Menu' drop-down menu option will delete all the pets you have found, and send you back to the start of Quest mode. You can regain your pets by playing through Quest mode again. The 'Return to Menu' option is only available on the drop-down menu of the title screen. Instructions: If you ever get stuck, you can read the in-game instructions by selecting 'Instructions' from the title screen or the 'Options' drop-down menu. It contains a detailed and illustrated guide to all the pets, fish, aliens, and buttons that you will need to know about. Insaniquarium Hidden Features Hidden pet! There is a hidden pet in Insaniquarium called Brinkley the Scuba-diving elephant! Once you have unlocked him, you can write a capital 'B' to summon him if you have less than the limit of three pets already in your tank. Good luck finding him - he is very well hidden! G18 User Manual 189 Playing the MegaBowling Playing the MegaBowling Megasoft2000 Ltd. Palm Software Division (PSD). • Supports all color handhelds running Palm OS 4.0, 4.1 or 5.0. • Supports standard (160x160) and Hi-Res (320x320). • Supports 4-bit and 16-bit color displays. Description The MegaBowling game is similar to Bowling, one of the most popular and classical games. Different in their functions modes (Stroke and Arcade) enable you to enjoy the true physical laws when throwing the ball or just rest, while checking keenness of your vision and excellence of your response. Game scoring It may seem to many of us that scoring a tenpin bowling game is about as difficult as the hang gliding backwards but never fear! Below is a guide to how to score a game of tenpin bowling, including the meaning of the symbols used. By the way, a 300 (the highest score possible) is achieved by bowling twelve strikes in a row in one game. From the information below, you can work out how a 300 is achieved. Unfortunately, knowing how to score doesn't make it any easier to score 300. First, let's look at a game of tenpin bowling: The first row is the pins knocked down (pinfall) and the second row is the actual score. Now, let's look at what all of the "x"'s and "/"'s mean: 1. A Strike (X) is worth 10 pins plus the number of pins knocked down on the next two balls. G18 User Manual 190 Playing the MegaBowling 2. A Spare (/) is worth 10 pins plus the number of pins knocked down on the next ball (one ball only - not frame). 3. An Open Frame (one where not all pins are knocked down after both balls have been bowled) has no bonus score. 4. If a Strike is bowled on the first ball of the tenth frame, the bowler receives two extra balls. 5. If a Spare is bowled on the first two balls of the tenth frame, the bowler receives one extra ball. 6. There is a maximum of three balls in the tenth frame so the score in the tenth frame is simple and added to the score from the ninth. Note that scoresheets can come in a variety of display formats, but they all mean the same thing. Scoresheet Samples Scoresheet - one of the standard formats with triangles and squares to indicate spares and strikes. Scoresheet - again same as above, but just showing marks (Strikes, Spares, Miss only - no pinfall). This is easy to read, but doesn't show pinfall, so a miss could be a one-miss or a nine-miss. G18 User Manual 191 Playing the MegaBowling To start the game: Abandon game - starting a new game (the current game is lost). Hi Score - review and game results control. Options - game parameters setting. Register - Registration of the MegaBowling application. About - Information about the MegaBowling application developers. Abandon game Throw type - game mode selection. This version offers you 2 modes available: • • Stroke (complete feeling of a realistic game) . Arcade (arcade variant designed for your rest and relaxation) . Difficulty - Difficulty level selection. Game type • Single ®C a single player • Vs Human ®C 2-user game on one and the same device. Frames are filled in term. • IR game ®C 2-device game by IrDA (Beam) protocol. Pay your attention to the notes concerning this mode. G18 User Manual 192 Playing the MegaBowling IR game To start the game in IR, follow these steps: 1) Select Game type in IR game on both devices. Other parameters (Throw type and Difficulty) may differ. Thus, each player plays using his own adjustments. 2) Place both devices within direct sight to contact by IR port. 3) The player who wishes to start the game first should press the Start new game button. This player is considered as 1st player. Firstly, the game starts and show: Friendly handheld searching... message appears. If this message remains for a long time, it means the rival's device is out of IR port range. Change reciprocal placement of your devices and try again. 4) After the 1st player detects the rival's device, the Waiting for reply... message appears. This means the second player (considered in the game as 2nd player) can connect. It must be mentioned that you can simultaneously initiate the beginning of the game on both devices, however it is not recommended. 5) The second player presses the Start new game button. After the first player's device is detected the Waiting for the remote player.... message appears and the first player will be able to perform his bowls. Each bowl of your opponent is displayed on your screen. Please note that the throw is displayed with a slight lag (not more than one second), which is quite normal. 6) After the first player has closed the frame they switch over moves. This time the Waiting for the remote player.... message appears on the second player's display. G18 User Manual 193 Playing the MegaBowling NOTE: If it is impossible to transfer information to the remote device at the moment of bowling, there will be another attempt to do it after the bowl is performed. Then you'll see the Shot sending... message. Place the remote device within the range of IR ports. Hi Score This table represents top 9 results for every mode. When Best scores... is selected, the best results are represented simultaneously for every mode. Options Sound volume - sound effects volume change Show pen stroke errors - system notification delivery when the trajectory is incorrect. Show difficulty notification - when changing Easy/Normal/ Hard levels in Option section the length of trajectory that you set with the stylus is reduced. So: the more difficult is the selected level, the shorter trajectory will be. Long trajectories are cut off. G18 User Manual 194 Playing the MegaBowling Arcade mode For pulling the ball touch and hold the stylus at any part of the screen (or instead of stylus you can use any key of your device). Whether the ball achieves the target precisely or not, it depends on the stylus hold time (or on the device key hold time respectively). Stroke mode This mode imitates complete feeling of "presence in the hall" effect. This mode control is quite easy. Touch with your stylus in the beginning of the path and draw the ball movement trajectory. The graphical picture displays: • black - stylus trajectory. • red - rolling direction. blue - direction and power of spinning. NOTE: When changing Easy/Normal/Hard levels in Option section the length of trajectory that you set with the stylus is reduced. So: the more difficult is the selected level, the shorter trajectory will be. Long trajectories are cut off. G18 User Manual 195 Zap!2000c Zap!2000c To start the game: Tap screen to play ASTRAWARE--Pop up menu, you can follow the tips to manipulate. To Use menu of Zap!2000 Tap the screen to start a game. You get an extra ship every 10000 points,but the maximun is 6 ships. Zap!2000 has a facility to allow you to save your position at key points throughout the game. You can use 'Save game' only at the end of each mission. After you kill a boss you will see a 'Save' icon while the Summary is shown. Tap it and your score, lives and power-ups will be saved at the start of the following mission. You can use the 'Game' menu to use 'Resume game' and continue from where you were. G18 User Manual 196 Zap!2000c How to play COLOR TIPS Displaying this game in color puts great demands on your Palm IIIc or other color organizer.If you find that the game runs too slowly ,try one of the following: – Turn off some scenery,using the Game Preferences'form. – Use a performance booster,such as Atrerburner.These make a big differecne to the game speed ,but they can have side-effects that cause strange behaviour. Astraware isn't responsible for any problems caused by using this type of software! PLAYING THE GAME Your task is to destroy all alinens and avoid all hazards! Your ship is equipped with weapons which will be upgraded throughout your mission,and powerful thrusters to move you around the screen. Maneuver to the left and right with the controls on the left of you Palm and use the buttons on the right to either thrust or shoot. You can change which way round the buttons work by changing the GAME PREFERENCES menu option. SHIELDS For when the action gets too hot-your ship is equipped with a single-use shield. Activate the shield with the DOWN button,and you'll be invulnerable for a shout time.The shield will also outomatically engage if an enemy of shot comes too near,but it only works for a reduced time. BONUSES If you shoot a complete wave of aliens,they might drop items for you to collect by flying your ship over them. G18 User Manual 197 Zap!2000c – Coins:Keep these until the end of the level,when you can trade them in for bonus points! – Powerup Crystals:Collect one of these,and your ship weapons will be upgraded! – Shield:Your ship can collect up to three shields for emergencies!Activate using the DOWN button. – Nuke Wave:This atomic blast annihilates all enemies and their shots!Activate with the UP button.When you absolutely positively have to blow away everything in the sector,accept no substitute! BOSSES At the end of each mission is a crazed boss intent on your destruction!Destroy it before it destroys you!Each boss has different ways of attacking and each has its own weaknesses! CHEATS Finding the game too hard? Visit the Astraware website to find out about some of the cheats and secrets embedded in the game! Good Luck-From the Astraware Team! G18 User Manual 198 Working with Utility Applications 10 Working with Utility Applications Your G18 includes the following utility main applications: • E-C Dict • SD Manager G18 User Manual 199 Using the E-C Dict Using the E-C Dict Use the E-C Dict to: • Inquire words (including: the nearest word inquiry and spell-check inquiry). • Get explanations and examples of a word. • Search for a string. To open the E-C Dict application: 1. Tap the Applications icon . 2. Select Utilities from the pick list in the upper right corner. 3. Tap the E-C Dict icon . To inquire Word: 1. Tap the keyboard icon keyboard. at top right corner, to show a soft 2. Input the first character of the word you want to inquire. to hide/unhide keyboard – The word list will show the first word whose initial character is the one inputed, if you input the second character, the list will G18 User Manual 200 Using the E-C Dict show the first word whose first two characters are the two just inputted. – It is case insensitive when you inquire words.For instance: The inquiry results will be 'wobble' no matter with you inquire 'wobble' or 'Wobble'. 3. After input finished,tap[Enter] button to enter word. – If the word can't be found in the word browsing mode, a dialog box will ask you if you want to use the nearest words inquiry or spell-check inquiry. – Nearest Word: inquire the word which is nearest to the word user has inputted. – Spell-check: do some mendations to the word inputted and then inquire. If the word can not be revised, a dialog box will prompt user:"No word found". – Cancel: return to the current interface. To get explanations and examples of a word: 1. Tap the dropdown button at top right corner to show a syntax inquiry dropdown menu. G18 User Manual 201 Using the E-C Dict tap syntax inquiry pulldown menu Functions of buttons: – Done: return to the previous interface. – Prev: browse the explanation of the previous word or phrase. – Next: browse the explanation of the next word or phrase. Functions of syntax inquiry: – Explain:inquire the part of speech of the current word. – V.Inflection: inquire the tense of the current word. – Sing/Plural: inquire the singular or plurality of the current word. – Antonym:inquire the antonym of the current word. – Synonym:inquire the synonym of the current word. – Examples:give examples of how to use the word. – Transformation of style: inquire the changing of style of the current word . – conform font: inquire the conform font of the current word. – Homophone: inquire the homophone of the current word . – Adj. transformation: inquire the transformation of the adjective of the current word . – Conform meaning: inquire the word have conform meaning of the current word . G18 User Manual 202 Using the E-C Dict NOTE: if the current word doesn't support Sing/Plural or other syntax inquiries, the related function will not be shown in the function list. 2. Tap V.Inflection to browse the syntax of the current word. return to the word browsing interface – For example, V. Inflection of wad – Sim.pres.:wad – Pres.P.:wadding – Sim.past:wadded – Past P.:wadded 3. Tap Done to return to the word browsing interface. Searching for a string In the browsing interface of each word, if you choose a character string, a search button will display on the bottom right. G18 User Manual 203 Using the E-C Dict Return to previous interface NOTE: If you tap the Search button, the application will translate the string using the proper Dictionary(if the string is in English,E-C Dict will be used). If the string can't be identified , the dialog box will prompt user: "No word found", tap OK button to return to the current interface. G18 User Manual 204 Using the SD Manager Using the SD Manager Expansion slot was outfitted in palmtop computer so that you can add applications or memory. You can manage the applications in the PDA or SD Card by using SD Manager. Function list: • Browsing • Copying • Moving • Deleting • Creating folders • Renaming To open the SD Manager application: 1. Tap the Applications icon . 2. Select Utilities from the pick list in the upper right corner. 3. Tap the SD Manager icon . tap here show the free space NOTE: SD Manager will search for all applications when starting, it will take you a few seconds. G18 User Manual 205 Using the SD Manager Browsing Select Palm or SD Card from the pick list in the upper right corner to browse the content under interrelated folder. Click palm PDA Applications list 1. SD Card Applications list Tap the pick list in the right side, three options can be selected. • Size: make the applications sort by size. • Type: make the applications sort by type. • Creator: make the applications sort by the creator. 2. Tap Up over the list bar to browse the content of the upper directory. Copying You can copy the applications from your PDA phone to SD Card or copy the applications from SD Card to your PDA phone. 1. Choose applications in the Manager interface. G18 User Manual 206 Using the SD Manager the number of selected applications show the selected applications size If you haven't seleted any file(s),It will prompt you to select. • You can select all applications by tapping the Select All button. • Cancel selection by tapping the Clear All button. 2. Tap the Copy button, a dialog box will ask you if you are sure to copy files. 3. Tap OK, a dialog box will appear to show you the status of copying; if the same application exists, a dialog box will ask you whether to override it or not. 4. Tap Cancel to cancel. Moving You can move the applications from PDA phone to SD Card or move the applications from SD Card to PDA phone. 1. Select applications in the Manager interface. • You can select all applications by tapping the Select All button. • Select nothing by tapping the Clear All button. 2. Tap the Move button, a dialog box will ask you if you are sure to move the file. 3. Tap OK, a dialog box will appear to show you the status of moving; if the same application exists, a dialog box will ask you whether to override it or not. 4. Click Cancel to cancel. NOTE: If the selected file is system file like Currency, a dialog box will warn you "can not move files". G18 User Manual 207 Using the SD Manager Deleting Delete the applications in PDA phone or in SD Card. 1. Select applications in the Manager interface. • You can select all applications by tapping the Select All button. • Cancel selection by tapping the Clear All button. 2. Tap the Delete button, a dialog box will ask you if you are sure to delete the file. 3. Tap OK, a dialog box will appear to show you the status of deleting. 4. Tap Cancel to cancel. NOTE: If the selected file is a system file, such as Currency, a dialog box will warn you "can not delete files". Creating folders You can create the folder in SD Card. 1. Select SD Card from the pick list in the upper right corner (can not create folders in your PDA phone). 2. Tap the Menu icon on the front panel of your PDA phone. G18 User Manual 208 Using the SD Manager Tap the menu name 3. Choose Tool > Create folder. input the folder name 4. A dialog box appears, then you can input the folder name. 5. Tap OK to confirm. 6. Tap Cancel to Cancel. Renaming You can rename files in SD Card. 1. Select SD Card from the pick list in the upper right corner (can not create folder in your PDA phone). 2. Select the application which you want to rename. 3. Tap the Menu icon on the front panel of your device. G18 User Manual 209 Using the SD Manager Tap the menu name 4. Choose Tool > Rename. input the new name 5. A dialog box appears, you can rename the current folder. 6. Tap OK to confirm. 7. Tap Cancel to Cancel. Notes: 1.To sure the direction struction of the SD card correctly, only the following directions are allowed in the SDManager: Palm\Launcher\… Palm\Book\… Palm\Program\… Dcim\… Audio\… 2.When the files are copy to SD card from the PDA, the files will be saved under the path shown above. the “.prc” will be added as the extended name automatically. 3.When the files are copy to the PDA from the SD card, if the format of the files are recognized by the PDA, the operation will be G18 User Manual 210 Using the SD Manager executed successfully, or failure; Generally speaking, the “.prc”and the “.pdb” are recognized by the PDA phone, others aren’t imported to the PDA phone, such as “.txt’, “.exe” or folders. 4.Set the direction "\Palm\Programs\CardMgr\" as the default direction. 5.At the default condition, the data in the ROM of the PDA isn’t shown, you can also use the menu to set it: Option->Parameter Set, and set the data in the ROM to display in the parameter dialog box. In this dialog box, you can also set the sure dialog box to display or not when execute the “copy”, “move” or “delete” operation. 6.When display the files in the SD card, if the extended name is “.prc” or “.pdb”, and the file is shown in black, it is said that the file can be import to the PDA phone; if the extended name is “.mid”, and the file is shown in green, it is said that the file can be imported to the PDA as the chord music. other files are shown in gray, and they are not imported to the PDA phone. The files are imported to the PDA phone or not base the color that the files are shown in, actually it base the inner format of the files. 7. When the card is inserted or pulled out, the interface is different: After the card is inserted, if a general AP is running, and it will exit, and the screen shows the SDManager interface without the drive appliction of the card; if the Launcher is running, so enter the SDManager interface of the Launcher(the Launcher includes the Gslauncher and the Palm launcher); if the SDMardMgr is running, and the screen shows the SDManager interface. After the card is pulled out, if a general AP is running, it has no effect to the AP, if the Launcher is running, and the interface will exit autotically; if the SDMardMgr is running, and the SDManager interface will disappear. 8. The card is managed as the style of the Windows. G18 User Manual 211 Working with System Applications 11 Working with System Applications Your G18 includes the following utility system applications: • Preference • Security • Card Info • Flash Backup Manager G18 User Manual 212 Customizing your pda phone Customizing your pda phone You can customize your pda phone in the following ways: • Display personal information such as your name and address • Display the current date and time, and different date and time formats for other countries and time zones • Choose how long your pda phone stays on before shutting down to save the battery • Allow your pda phone to stay on while in the cradle (if your pda phone is equipped with rechargable batteries) • Control the sound volume • Allow your pda phone to automatically receive any data beamed to it To open the Preferences application: You set preferences to customize your device. To enter the Preferences screen: 1. Tap the Applications icon . 2. Select All or System from the pick list in the upper right corner of the screen. 3. Tap the Prefs icon . To personalize your pda phone: Owner preferences let you record a name, company name, phone number, or any other information you want to include on your pda phone. If you use the Security application to turn off and lock your pda phone with a password, information that you enter in the Owner Preferences appears the next time you turn on your pda phone. To change owner preferences on your pda phone: 1. From the Preferences screen, tap Owner from the pick list in the upper right corner. G18 User Manual 213 Customizing your pda phone 2. On the Owner Preferences screen, enter the text you want to associate with your pda phone. If you enter more text than can fit on one screen, a scroll bar appears at the right side of the screen. NOTE: If you have assigned a password to your device using the Security application, you must unlock the Owner Preferences screen to change the information on it. To unlock the Owner Preferences screen: 1. Display the Owner Preferences screen. 2. Tap Unlock. The Unlock Message dialog box appears. 3. Enter your current password (the one you entered in the Security application), then tap OK. 4. Edit the Owner Preferences text as desired. To set the date, time, and time zone: The General Preferences screen lets you set the date, time, and time zone for your device. To set the date: 1. Tap the Applications icon, then tap the Prefs icon. 2. From the pick list in the upper right corner, tap Date & Time. 3. On the Date & Time screen, tap the Set Date box; then tap the arrow at the top of the Set Date Screen to select the current year. G18 User Manual 214 Customizing your pda phone 4. Tap the month; then tap the current date. The screen closes and the dates you selected are displayed in the Set Date box. To set the time: 1. Tap the Applications icon; then tap the Prefs icon. 2. From the pick list in the upper right corner, tap Date & Time. 3. On the Date & Time screen, tap the Set Time box; then tap the up or down arrow to change the hour. 4. Tap each minute number, and then tap an arrow to change the number. 5. If available, tap AM or PM. 6. Tap OK to set the new time and return to the Date & Time screen. NOTE: To display time based on a 24-hour clock, change the time format. See “To the date, time, and numbers” later in this chapter. To set the time zone: 1. Tap the Applications icon; then tap the Prefs icon. 2. From the pick list in the upper right corner, tap Date & Time. 3. On the Preferences screen, tap the Set Time Zone box. 4. Use the up and down arrows to scroll to your country and time zone. The hardware scroll buttons can be used to page by page. 5. Make sure your time zone is highlighted, then tap OK. G18 User Manual 215 Customizing your pda phone TIP: Choose the time zone from the list that corresponds to where you are. When you travel, use this dialog to change time zones. If you’re not sure what time zone you are in, find out what time it is, and select the time zone which shows the current new time. Do not use the time zone dialog to switch between daylight saving time and standard time. Use the Daylight Saving pick list. The screen closes and the dates you selected are displayed in the Date & Time screen. To set daylight saving time: 1. Tap the Applications icon, then select Date & Time from the pick list in the upper right corner of the screen. 2. Tap on the Daylight Saving pick list to toggle this feature on or off. To format the date, time, and numbers: The Formats Preferences screen lets you choose a default country for your device and also lets you set defaults for times, dates, and number formats. When selecting a country and time, date, and number formats, keep the following in mind: • When you select a country, the time, date, and number formats as well as the week’s starting day are adjusted, For example, in Germany, time often is expressed using a 24-hour clock and the starting day of the week is Monday; in the United States, however, time is expressed using a 12-hour clock with an AM or PM suffix and the starting day of the week is Sunday. You can customize your own settings. • The Time setting defines the format for the time of day, which appears in all applications on your pda phone. To choose a country as default: 1. Tap the Applications icon; then tap the Prefs icon. 2. In the pick list in the upper right corner, tap Formats. 3. Tap the Preset To pick list, and tap a country name. G18 User Manual 216 Customizing your pda phone To change the format of the time, date, week start, and numbers: 1. Tap the Applications icon; then tap the Prefs icon. 2. In the pick list in the upper right corner, tap Formats. 3. In the Formats Preferences screen, tap the Time pick list and select a format, where H is hour and M is minute. 4. Tap the Date pick list and select a format, where D is day, M is month, and Y is year. 5. Tap the Week starts pick list, and select whether you want the first day of the week to be Sunday or Monday. This setting controls the Day, Week, Month, and Agenda views in Date Book and all other aspects of your pda phone that display a calendar. 6. Tap the Numbers pick list, and select formats for the decimal point and thousands separator. To set the auto-off delay time: You can set when your pda phone automatically shuts off. Your pda phone automatically turns off the power and backlight after a period of inactivity, to conserve battery power. If you find that your pda phone shuts itself off before you finish reviewing the information on the screen, you can increase the automatic shutoff setting. To set the auto shutoff interval: 1. Tap the Applications icon; then tap the Prefs icon. 2. In the pick list in the upper right corner, tap General. G18 User Manual 217 Customizing your pda phone 3. In the General Preferences screen, change the auto-shutoff time by tapping the Auto-off After pick list. Tap an option—30 seconds, 1 minute, 2 minutes, or 3 minutes. To set the sounds and volumes You can control the sound for system alerts, alarms, and games using the General Preferences screen. To set the sounds: 1. Tap the Applications icon; then tap the Prefs icon. 2. In the pick list in the upper right corner, tap General. 3. To set sounds and volumes, tap the System, Alarm, or Game Sound pick list, and select the sound level—Off, Low, Medium, or High. Turning off the System Sound also turns off the chime tones used during HotSync operations. NOTE: The Game Sound setting typically works only with newer games that are programmed to respond to it. To set the Language: 1. Tap the Applications icon; then tap the Prefs icon. 2. In the pick list in the upper right corner, tap Chinese. Choose one language and tap OK, then one dialog box appears, tap Yes. G18 User Manual 218 Customizing your pda phone After selecting one language, enter the current setting again, you will see the interface below(when you choose English): • Enable Chinese OS: enable Chinese Operation System. --General Options: tap this button to pop General Options dialog box. --Keyboard Option: tap this button to pop Keyboard setting dialog box. G18 User Manual 219 Customizing your pda phone • Localize User Interface: To set Adv.Setting: 1. Tap the Applications icon; then tap the Prefs icon. 2. In the pick list in the upper right corner, tap Adv.Setting. After choosing one color, tap Apply and you can see the shorthand icon’s color has been changed. To set PowerOn: 1. Tap the Applications icon; then tap the Prefs icon. 2. In the pick list in the upper right corner, tap PowerOn. G18 User Manual 220 Customizing your pda phone tap here to enter the welcome message To set GSM/GPRS: GSM/GPRS is mostly managed Profile, SMS/EMS, e-mail, jMMS and WAP Browser. Profile In the pick list in the upper right corner, tap GSM/GPRS, and after the interface refreshing tap Profile in the list, now you can enter the phone setting. SMS/EMS In the pick list in the upper right corner, tap GSM/GPRS, after interface refreshing tap SMS/EMS in the list, now you enter the Setting of SMS/ EMS. G18 User Manual 221 Customizing your pda phone Email In the pick list in the upper right corner, tap GSM/GPRS, after interface refreshing tap Email in the list, now you enter the Setting of Email. jMMS In the pick list in the upper right corner, tap GSM/GPRS, after interface refreshing tap jMMS in the list, now you enter the Profile of jMMS. WAP Browser In the pick list in the upper right corner, tap GSM/GPRS, after interface refreshing tap WAP Browser in the list, now you enter the Profile of WAP Browser. G18 User Manual 222 Assigning security options Your pda phone includes a Security application that lets you set options to protect entries from unauthorized users in a variety of ways: The Security application lets you: • Mask or hide entries you have defined as private. The Mask option displays a gray bar over private records, and the Hide option completely removes (hides) private records. • Assign a password to viewing options to enhance security. Assigning a password requires you to enter a password before private entries can be viewed; no assigning a password lets you view private entries when you Show Records from the Security dialog box. • Lock and turn off your pda phone so that a password must be entered before you can use the device again. • Hide records that you have defined as private, with or without a password. Without a password, private records are hidden until you set the Security application to display them; with a password, you must enter the password to view the private entries. Masking and hiding records You can mask or hide private records. When you mask private records, a visual placeholder appears where the record would be normally displayed; when you hide records, they are not visible anywhere in the list. To mask private records: 1. Make sure that the record or records you want to mask are defined as private. To make a record private, select the record, tap Edit, tap Details, and then tap the Private option. 2. From the Applications Launcher, tap Security. 3. From the Current Privacy pick list, tap Mask Records. G18 User Manual 223 Assigning security options 4. Open one of the basic applications and view a record. Records marked as private are masked with a gray bar. To hide private records: 1. Make sure that the record or records you want to hide are defined as private. To make a record private, select the record, tap Edit, tap Details, and then tap the Private option. 2. From the Applications Launcher, tap Security. 3. From the Current Privacy pick list, tap Hide Records. 4. When you return to the Address Book, records marked as private are not included in the display of names. Note that you can mask or hide records without assigning a password, or you can assign a password if you want records to remain masked or hidden until a password is entered. Assigning and editing passwords You can assign a password to protect your private records and to lock your pda phone. Once you define a password, you can change or delete it at any time. You must enter the current password before you can change or delete it. If you’ve forgotten your password, you can delete it. See “Recovering from a forgotten password” later in this chapter. To assign, change, or delete a password: 1. Tap the Applications icon. G18 User Manual 224 Assigning security options 2. In the Applications Launcher, tap the Security icon. 3. Tap the Password box. 4. Enter a password—either the one you want to assign or your current password if you want to change or delete it—and tap OK 5. Choose from the following options: • To assign a password, enter the password again to verify it, and tap OK. • To change your password, enter a new password and tap OK. • To delete your password, enter your current password. Tap OK, and then tap Delete. Locking your pda phone You can turn off and lock your pda phone with a password to protect information. You must then enter the password when you turn on your device to gain access to the information on it. If you forget the password, you must perform a hard reset to resume using your pda phone. Performing a hard reset deletes all the records in your pda phone; however, you can restore all synchronized data at the next HotSync operation. See “Performing a hard reset” in Appendix A for more information. To lock your pda phone with a password: 1. Assign a password, as described in “Assigning and editing passwords” earlier in this chapter. A password is required before using the Auto Lock Handheld option. 2. Tap Auto Lock Handheld. The System Lockout dialog box appears. 3. Tap Turn Off Device. Your device is turned off and locked. To turn on and unlock your pda phone: 1. Turn on your device. 2. Enter your password at the prompt; then tap OK. G18 User Manual 225 Assigning security options Recovering from a forgotten password If the Off & Lock option is not active, and you forget your password, you can delete the forgotten password from your pda phone. Deleting a forgotten password also deletes all entries and files marked as Private. IMPORTANT: If you synchronize with your computer before deleting a forgotten password, your pda phone restores private entries the next time you perform a HotSync operation, but does not restore the forgotten password. To delete a forgotten password: 1. From the Applications Launcher, tap the Security icon. 2. From the Security dialog box, tap Forgotten Password. 3. A message appears; tap Yes to delete the forgotten password. G18 User Manual 226 Using CardInfo Using CardInfo The CardInfo Application displays summary information for each known directory type found on the G18. To open the CardInfo application: 1. Tap the CardInfo icon on the Applications menu. The G18 information is displayed 2. To rename the G18, tap on the Card Info tab in the upper left corner of the screen. 3. Select Rename Card, and enter the new name in the Rename Card dialog box. 4. Tap the Rename box. 5. To reformat the G18, tap Card Info, select Format Card, and tap OK in the Format Card dialog box. G18 User Manual 227 Using CardInfo NOTE: Reformatting the G18 will destroy its data. 6. To display help for Card Info, tap Card Info in the upper left corner of the screen. 7. Select Help from the menu, and scroll through the tips that are not displayed. 8. To display About Card Info, tap Card Info, and tap About Card Info. G18 User Manual 228 Flash Backup Manager Flash Backup Manager To open the Flash Backup Manager: 1. Tap the Applications icon . 2. Select System from the pick list in the upper right corner. 3. Tap the Flash Backup Manager icon . Tap"Flash Backup Manager" Backup Function Zircon data storage: 1. There are many applications for you to use, and they are stored in ROM , so they will not be lost when the power is off. 2. As for the data created by users, including those generated by applications, e.g. the events created by NoteBook, photos/received messeges and e-mails/data generated by the Palm Desktop synchronization application and data generated by other devices. All of them are stored in RAM, so the data will be lost in 3 minutes after power off. 3. In order to prevent the loss of data as a result of power off, there are two ways to backup data. a. Backup data to PC with Palm Desktop synchronization application. Data will be restored via the synchronization application when incidents happen. G18 User Manual 229 Flash Backup Manager b. Backup data to Flash in the local machine via the Flash Backup Manager application (Flash will not lose data when power off). When accidents happen, you could restore data via Flash Backup Manager. Please note when backing up files: 1. The capacity of Flash is only 2M Bytes, so the data in Flash should not exceed 2M Bytes. 2. As for the applications which are downloaded and installed by users, they can't be stored in Flash, as a result, users need to reinstall the applications when accidents happen. But the data which are generated by the execution of these applications can be stored in Flash. 3. When user use both methods to backup, and if data in Palm Desktop is newer than those in Flash, then user can restore the data via the Flash Backup Manager. After creating some data, there will be confusion between data stored in Palm Desktop and in flash, when user synchronize data with the Palm Desktop application again. So it is strongly recommended that user should make sure that the backup in Flash is newer than those in Palm Desktop. 4. Users are recommended to backup data regularly. Setting After entering the Flash Backup Manager interface, tap the Menu icon on the front panel of your PDA phone; then choose Options > Preferences. select this check box • Enable Low Bat Backup: – Backup when the battery is in low power. G18 User Manual 230 Flash Backup Manager • Enable Auto Backup: Auto backup. After selecting the check box; more setting about this options will appear. – Every Day(s) or Hour(s): Input how often(Day/Hour) you want to backup. – Time: Choose the specific time you want to backup. NOTE: After selecting this check box, a dialog box will pop up, noting: "The setting will be effective only when you quit this application"! Backup via Flash Backup Manager After entering the Flash Backup Manager interface, select Backup from the pick list in the upper right corner. a. Tap PIM Databases button, then the Choose PIM Database dialog box appears. You can select the PIM database you want to backup. G18 User Manual 231 Flash Backup Manager b. Tap Communication DBs button, then the Choose Comm Database dialog box appears. You can select the communication database you want to backup. OK: affirm the database selected Cancel: cancel the datebase selected c. Tap Other Databases button, then the Select Other Databases dialog box appears. You can select the database you want to backup. select all: select all the datebase clear all: not to select any datebase OK: affirm the datebase you selected Cancel: cancel the datebase you selected Finally tap the Backup button, then the setting is finished. Restore via Flash Backup Manager After entering the Flash Backup Manager interface, select Restore from the pick list in the upper right corner. G18 User Manual 232 Flash Backup Manager a. Tap PIM Databases button, then the Choose PIM Database dialog box appears. You can select the PIM database you want to restore. OK: affirm the database selected Cancel: cancel the datebase selected b. Tap Communication DBs button ,then the Choose Comm Database dialog box appears. You can select the communication database you want to restore. OK: affirm the database selected Cancel: cancel the datebase selected c. Tap Other Databases button ,then the Select Other Databases dialog box appears. You can select the database you want to restore. G18 User Manual 233 Flash Backup Manager select all: selec all the datebase clear all: not to select any datebase OK: affirm the datebase you selected Cancel: cancel the datebase you selected Finally tap the Restore button, then you restore the databases. G18 User Manual 234 Exchanging and Updating Data u s i n g H o t S y n c® O p e r a t i o n s Performing a HotSync operation for the first time 12 Exchanging and Updating Data using HotSync Operations ® HotSync technology lets you synchronize—exchange and update—data between one or more G18s connected organizers and Palm Desktop™ . To synchronize data, you must connect your G18 pda phone and Palm Desktop either directly, by connecting your pda phone with the HotSync cable to your computer or using infrared communications. ® The HotSync process automatically synchronizes data between your pda phone and Palm Desktop. Changes you make on your pda phone or Palm Desktop appear in both places after a HotSync operation. HotSync technology synchronizes only the needed portions of files, thus reducing synchronization time. You can synchronize your data by connecting your pda phone directly to your computer with the serial port HotSync cable. You can also perform HotSync operations using the IR port on your organizer. This chapter describes how to select HotSync options and perform a HotSync operation via infrared communications. Performing a HotSync operation for the first time The first time you synchronize your data, you must enter user information on both the pda phone and Palm Desktop. After you enter this information and synchronize, the HotSync Manager recognizes your pda phone and doesn’t ask for this information again. G18 User Manual 235 Exchanging and Updating Data u s i n g H o t S y n c® O p e r a t i o n s Performing a HotSync operation for the first time If you are a System Administrator preparing several pda phones for a group of users, you may want to create a user profile. See “Creating a user profile” later in this chapter before performing the following steps. Performing the first local HotSync operation You must perform your first HotSync operation with a local, direct connection. The following steps assume that you have already installed the Palm Desktop. If you have not installed this software, see “Installing Palm Desktop ” in Chapter 1, “Introduction to the G18pda phone” for instructions. To perform a local HotSync operation: 1. Connect your PDA phone to computer’s serial port through the HotSync cable. 2. If the HotSync Manager is not running, start it: On the Windows desktop, click Start, and then choose Programs. Navigate to the Palm Desktop program group and choose HotSync Manager. Alternatively, you can start the Palm Desktop which automatically opens the HotSync Manager. 3. Select Local from the menu. 4. If you are performing the HotSync operation for the first time, you must enter a user name in the New User dialog box and click OK. The HotSync Progress dialog box appears and synchronization begins. Every pda phone should have a unique name. To prevent loss of a user’s records, never try to synchronize more than one pda phone to the same user name. G18 User Manual 236 Exchanging and Updating Data u s i n g H o t S y n c® O p e r a t i o n s Performing a HotSync operation for the first time 5. Wait for a message on your pda phone indicating that the process is complete. When the HotSync process is complete, you can disconnect your pda phone from HotSync cable. Creating a user profile You can create a user profile to load data into an pda phone without associating that data with a user name, using the File Link feature. This feature lets System Administrators configure several (product company name) pda phones with specific information (such as a company phone list) before distributing them to their actual users. For more information on the File Link option, see “Using File Link” later in this chapter. The User Profile feature is designed only for the first-time HotSync operation, before you assign a User ID to a particular pda phone. To create a user profile: 1. Open Palm Desktop. 2. From the Tools menu, choose Users. 3. Click Profiles. 4. Click New. Enter a unique name for the profile, and click OK. 5. Repeat steps 3 and 4 for each profile that you want to create. When you have finished, click OK to return to Palm Desktop. 6. Select the profile from the User list and create the data for the profile (for example, company phone list, and so on). G18 User Manual 237 Exchanging and Updating Data u s i n g H o t S y n c® O p e r a t i o n s Selecting HotSync setup options To use a profile for the first-time HotSync operation: 1. Connect your PDA phone to computer's serial port through the HotSync cable. 2. Click the HotSync Manager icon in the Windows system tray. 3. Click Profiles. 4. Select the profile that you want to load on the pda phone, and click OK. 5. Click Yes to transfer all the profile data to the pda phone. The next time you perform a HotSync operation, Palm Desktop prompts you to assign a user name to the pda phone. Selecting HotSync setup options You can choose when you want HotSync Manager to run. To set the HotSync options: 1. Click the HotSync Manager icon in the Windows system tray. 2. Choose Setup. 3. Click the General tab, and select one of the following options: G18 User Manual 238 Exchanging and Updating Data u s i n g H o t S y n c® O p e r a t i o n s Selecting HotSync setup options • Always Available adds HotSync Manager to the Startup folder and constantly monitors the communication port for synchronization requests from your pda phone. With this option, the HotSync Manager synchronizes data even when Palm Desktop is not running. • Available Only When Palm Desktop Is Running starts HotSync Manager and monitors requests automatically when you open Palm Desktop. • Manual monitors requests only when you select HotSync Manager from the Start menu. If you’re not sure which option to use, keep the default setting, Always Available. 4. Click the Local tab to display the settings for the connection between your computer and the pda phone cradle. 5. If needed, choose another Serial Port to identify the port that Palm Desktop uses to communicate with the cradle. 6. This selection should match the number of the port to which you connected the PDA phone. Your pda phone cannot share this port with an internal modem or other devices. See “G18 components” in Chapter 1 if you have trouble identifying the serial port. G18 User Manual 239 Exchanging and Updating Data u s i n g H o t S y n c® O p e r a t i o n s Customizing HotSync application settings 7. If needed, set the speed to determine the speed at which data is transferred between your pda phone and Palm Desktop. 8. Try the As Fast As Possible rate first, and adjust downward if you experience problems. This setting allows Palm Desktop and your pda phone to find and use the fastest speed. 9. Click the Modem tab to display the modem settings and adjust the options as needed. See “Performing a HotSync operation via a modem” later in this chapter for more information. 10. If you are attached to a network, click the Network tab to display the network settings and adjust the options as needed. See “Conducting a HotSync operation via a network” later in this chapter for more information. 11. Click OK. Customizing HotSync application settings For each application, you can define a set of options that determines how records are handled during synchronization. These options are called a “conduit.” By default, a HotSync operation synchronizes all files between the pda phone and Palm Desktop. In general, you should leave the settings to synchronize all files. The only reason you might want to change these settings is to overwrite data on either your pda phone or Palm Desktop, or to avoid synchronizing a particular type of file because you don’t use it. In addition to the conduits for Date Book, Address Book, To Do List, and Memo Pad, Palm Desktop includes System and Install conduits. The System conduit backs up the system information stored on your pda phone, including Graffiti® 2 ShortCuts. The Install conduit installs applications on your pda phone. To customize HotSync application settings: 1. Click the HotSync icon in the Windows system tray (bottom right corner of the taskbar). Tip: You can also click the HotSync command on the Palm Desktop menu bar. 2. From the HotSync Manager menu, choose Custom. G18 User Manual 240 Exchanging and Updating Data u s i n g H o t S y n c® O p e r a t i o n s Customizing HotSync application settings 3. Select the appropriate user name from the list. 4. Select an application in the Conduit list. Click Change. 5. Click the direction in which you want to write data, or click Do Nothing to skip data transfer for an application. 6. Choose how long the setting will remain in effect: • To have the setting affect only the next HotSync operation, deselect “Set As Default”. Thereafter, the HotSync Actions restore their default settings. G18 User Manual 241 Exchanging and Updating Data u s i n g H o t S y n c® O p e r a t i o n s IR HotSync operations • To use a new setting as the default, select the Set As Default option. Thereafter, whatever you selected as the default setting is used when you click the Default button in the Custom dialog. 7. Click OK. 8. Repeat steps 4 through 7 to change conduit settings for other applications. 9. Click Done to activate your settings. IR HotSync operations Your organizer is equipped with an infrared (IR) port that supports the IrCOMM implementation of the standards for infrared communication established by the Infrared Data Association (IrDA). This means that you can beam data to any other device that supports the IrCOMM implementation of the IrDA standards. Most importantly, you can use the IR port to perform HotSync operations. You don’t need a HotSync cable to do this. This is very useful if you travel with an infrared-enabled laptop. You simply enable infrared communication on your laptop and pda phone and follow the steps in “Performing an IR HotSync operation” later in this section. Preparing your computer for infrared communication Before you can perform a HotSync operation using the IR port, the computer you want to synchronize with must meet the following requirements: • The computer must support the IrCOMM implementation of the IrDA standards. • The computer must have an enabled built-in infrared port, or an enabled infrared device attached to the computer. Desktop computers are likely to require an infrared device attached to a physical COM port. Laptops are likely to have a built-in IR port. Your computer must also have an installed infrared driver. Check if your computer supports infrared communication G18 User Manual 242 Exchanging and Updating Data u s i n g H o t S y n c® O p e r a t i o n s IR HotSync operations Infrared communication is built into the operating system for Microsoft Windows 98. Check your computer’s documentation to determine if the computer supports infrared communication. Check if your Windows 95 computer supports infrared communication. 1. Click Start in the Windows taskbar. 2. Choose Settings, and then choose Control Panel. 3. In the Control Panel look for the infrared icon. If the icon is there, your computer is enabled for infrared communication. If it isn’t there, you need to install an infrared driver. After you install the infrared driver or determine that the infrared driver is already installed successfully, check the ports used by your computer for infrared communication. To check the ports used for infrared communication: 1. In the Windows taskbar click Start, choose Settings, and then choose Control Panel. 2. Double-click Infrared. 3. Click the Options tab. 4. Select Enable infrared communication. The COM port displayed in the drop-down box is the port where your infrared device is attached. It should be different from any port used by the HotSync Manager. 5. Make a note of which port is listed as “Providing application support”. You need this information to configure the HotSync Manager for infrared communication. This port is the simulated port. It is the channel through which the actual infrared communication takes place between your computer and your pda phone. 6. Deselect all other check boxes in the Options tab. 7. Click Apply and OK. G18 User Manual 243 Exchanging and Updating Data u s i n g H o t S y n c® O p e r a t i o n s IR HotSync operations Configuring HotSync Manager for infrared communication Next you need to go to the HotSync Manager and specify the simulated port used for infrared communication. To configure HotSync Manager for infrared communication: 1. Click the HotSync Manager icon in the Windows system tray. 2. Make sure Local is checked on the menu. 3. Choose Setup. 4. Click the Local tab. 5. In the Serial Port drop-down box, select the COM port that was given as the simulated port in the Options tab of the Infrared Monitor. 6. Click OK. The HotSync Manager is now communicating with the simulated port defined for infrared communication. NOTE: You cannot use your HotSync cable again until you reconfigure the HotSync Manager to communicate with the port defined for HotSync cable synchronization. Performing an IR HotSync operation After you complete the steps to prepare for an IR HotSync operation it is easy to perform the actual operation. To perform an IR HotSync operation: 1. In the Applications Launcher, tap the HotSync icon. 2. Tap Local. 3. Tap the pick list below the HotSync icon and select IR to a PC/ Handheld. 4. Position the IR port of your organizer within a couple of inches of the infrared port of your computer. 5. Tap the HotSync icon to start the IR HotSync operation. G18 User Manual 244 Exchanging and Updating Data u s i n g H o t S y n c® O p e r a t i o n s Conducting a HotSync operation via the modem Returning to using the HotSync cable for HotSync operations It’s easy to return to using the HotSync cable for HotSync operations. To return to HotSync cable synchronization operations: 1. Connect the HotSync cable to a serial (COM) port on your computer. 2. Click the HotSync Manager icon in the Windows system tray. 3. Choose Setup, and then click Local. 4. Select the COM port where your HotSync cable is connected. 5. Click OK. The next time you want to perform a HotSync operation just select Local from the menu. You can leave the HotSync application on your pda phone set to perform IR HotSync operations and still use the HotSync cable. This is useful if you perform HotSync operations with both your desktop computer and a laptop that you travel with. When you travel you don’t have to carry a cable. When you are in the office just connect your organizer with the HotSync cable. Conducting a HotSync operation via the modem You can use a modem to synchronize your pda phone when you are away from your computer. NOTE: The first HotSync operation must be local, using the cradle. After that, you can perform a modem HotSync operation. To perform a HotSync operation via the modem you must complete the following steps: • Connect a modem to your computer. • Configure the Palm Desktop for use with your modem. • Connect a modem to your organizer. • Configure the Modem preferences on your pda phone for use with your modem (Serial to Modem or IrCOMM to Modem). G18 User Manual 245 Exchanging and Updating Data u s i n g H o t S y n c® O p e r a t i o n s Conducting a HotSync operation via the modem Preparing your computer You must perform a few steps to prepare your computer for a modem HotSync operation. Be sure to perform these steps before you leave your office so that your computer is ready to receive a call from your pda phone. To prepare your computer for a modem HotSync operation: 1. Confirm that the computer modem is connected and turned on, and that no communications applications, such as fax or telephony software, are running on a COM port. NOTE: Make sure that the computer is disconnected from all online services, such as America Online (AOL) and CompuServe, to avoid conflicts with the COM port. 2. Start HotSync Manager if not running, and from the HotSync Manager menu, choose Modem. 3. Adjust the following options as needed: • Serial Port to identify the port for the modem. If you are unsure of the port assignment, look at the Modem Properties in the Windows Control Panel. G18 User Manual 246 Exchanging and Updating Data u s i n g H o t S y n c® O p e r a t i o n s Conducting a HotSync operation via the modem • Speed to determine the speed at which data is transferred. Try the As Fast As Possible rate first, and adjust downward if you experience problems. This setting lets Palm Desktop and your pda phone find and use the fastest speed. • Modem to identify the modem type or manufacturer. Refer to your modem manual or face plate for its type or settings. If you’re not sure of your modem type or your modem doesn’t match any listed, select Hayes Basic. • Setup String to identify the setup string for your particular modem. Not all modems require a setup string. Refer to your modem manual and enter the setup string if recommended by the manufacturer. 4. Click OK. Preparing your pda phone In addition to preparing your computer, you must perform a few steps to prepare your pda phone for a modem HotSync operation. To prepare your pda phone for a modem HotSync operation: 1. Tap the Applications icon. 2. Tap the HotSync icon. 3. Tap the Enter Phone # field. NOTE: If you plan to connect to your company’s dial-in server (network modem) instead of connecting to a computer modem, see “Performing a HotSync operation via a network” later in this chapter. 4. Enter the telephone number to access the modem connected to your computer. G18 User Manual 247 Exchanging and Updating Data u s i n g H o t S y n c® O p e r a t i o n s Conducting a HotSync operation via the modem 5. If needed, enter a dial prefix (such as “9”) to access an outside line, and then tap the Dial Prefix check box. TIP: You can enter a comma in the field to introduce a “pause” in the dialing sequence. 6. If the phone line you’re using for the pda phone has Call Waiting, select the Disable call waiting check box to avoid an interruption during the modem HotSync operation. 7. If you want to use a calling card to place the call, select the check box and enter the calling card number. 8. Tap OK. 9. Tap the Menu icon. 10. Tap Options, and then tap Modem Setup. 11. Enter the settings. Selecting conduits for a modem HotSync operation You can define which files, applications, or both on your pda phone synchronize during a modem HotSync operation, to minimize the time required to synchronize data. To define what synchronizes, you use the Conduit Setup dialog box. Applications that do not have a database (such as games) do not synchronize—even if you select the item in the Conduit Setup dialog box. G18 User Manual 248 Exchanging and Updating Data u s i n g H o t S y n c® O p e r a t i o n s Conducting a HotSync operation via the modem To define which files or applications on your device synchronize during a HotSync operation: 1. Tap the Applications icon. 2. Tap the HotSync icon. 3. Tap the Menu icon. 4. Tap Options, and then tap Conduit Setup. 5. In the Conduit Setup dialog box, tap the check boxes to deselect the files and applications that you do not want to synchronize during a modem HotSync operation. The default setting is to synchronize all files. 6. Tap OK. Performing a HotSync operation via a modem After you prepare your computer and your pda phone, and select your Conduit Setup options, you are ready to perform a modem HotSync operation. To perform a modem HotSync operation: 1. Tap the Applications icon. 2. Tap the HotSync icon. 3. Tap the Modem icon to dial the Palm Desktop modem and synchronize the applications. 4. Wait for the HotSync operation to complete. G18 User Manual 249 Exchanging and Updating Data u s i n g H o t S y n c® O p e r a t i o n s Conducting a HotSync operation via a network Conducting a HotSync operation via a network When you use the Network HotSync software, you can take advantage of the LAN and WAN connectivity available in many office environments. The Network HotSync software lets you perform a HotSync operation by dialing in to a network or by using a cradle that is connected to any computer on your LAN or WAN (provided that the computer connected to the cradle also has the Network HotSync software installed, your computer is on, and the HotSync Manager is running). The Network HotSync software requires the following: • Your computer has TCP/IP support installed. • Both your company’s network system and its remote access server support TCP/IP. (Your System Administrator has this information.) • You have a remote access account. (If you don’t have an account, consult your System Administrator.) Everything you need to connect to your company’s dial-in server (network modem) is included with Palm Desktop and pda phone software. You need to activate the feature, however, on both Palm Desktop and your pda phone. To prepare your computer for a network HotSync operation: 1. Click the HotSync Manager icon in the Windows system tray. The Windows system tray is usually in the lower right corner on your computer display. The location may vary depending on the location of the taskbar and the version of Windows you are using. 2. From the HotSync Manager menu, choose Network. G18 User Manual 250 Exchanging and Updating Data u s i n g H o t S y n c® O p e r a t i o n s Conducting a HotSync operation via a network 3. From the HotSync Manager menu, choose Setup. 4. Click the Network tab and make sure that a check mark appears next to your user name. If no check mark appears, select the check box next to your user name. 5. Click OK. 6. Place your pda phone in the cradle, and perform a HotSync operation. The HotSync operation records network information about your computer on your pda phone. With this information, your pda phone can locate your computer when you perform a HotSync operation over the network. G18 User Manual 251 Exchanging and Updating Data u s i n g H o t S y n c® O p e r a t i o n s Using File Link To prepare your device for a network HotSync operation: 1. Tap the Applications icon. 2. Tap the HotSync icon. 3. Tap the Menu icon. 4. Tap Options, then tap Modem Sync Prefs. 5. Tap Network. 6. Tap OK. Using File Link The File Link feature lets you import Address Book and Memo Pad information into your pda phone from a separate external file such as a company phone list. HotSync Manager stores the data in a separate category on your Palm Desktop and your pda phone. You can set the File Link feature to check for changes to the external file when you perform a HotSync operation. With File Link, you can import data stored in any of the following file formats: • Comma delimited (.csv). • Tab delimited (.tsv). • Memo Pad archive (.mpa). • Address Book archive (.aba). • Text (.txt). For information on how to set up a file link, see the Palm Desktop online Help. G18 User Manual 252 Using the Attention Manager Insistent alarms 13 Using the Attention Manager Many applications (such as Date Book, Clock, and SMS) want to get your attention with some sort of alarm. Attention Manager allows you to conveniently manage all of these notifications in one place. Appointments and messages can stack up while you are away from your device. Attention Manager lets you view them from a single list, where you can selectively dismiss or follow up on each event. Applications will signal for your attention at two different levels: insistent and subtle. Each will be discussed in detail below. Insistent alarms Insistent applications open a Reminders dialog screen, and may play a sound, or vibrate, depending on your hardware configuration. Alarms continue until you snooze or dismiss them. If the sound can be interrupted, you can tap anywhere on the screen, or push any button to silence it. Attention Manager will always open immediately when new insistent alarms are posted. G18 User Manual 253 Using the Attention Manager Insistent alarms Using the Reminder dialog screen The Reminder dialog screen has three buttons for responding to an alarm: OK: Makes the reminder go away, with no further notification. Snooze: Switches to the application that was running when the alarm went off, and returns to the Reminder dialog screen after five minutes. You can go back to the Reminder dialog screen right away by tapping on the blinking indicator in the upper left corner of the screen. For more information, see “Understanding the blinking alarm indicator” below. Go To: Switches to the application that created the alarm, and shows the record that caused the alarm, although you may have to navigate within the application. There is no further notification. Setting alarm volume You control most alarm volumes globally in the General panel of the Prefs menu: • From the Applications Launcher, tap the Prefs icon. • Tap the General pick list in the upper right corner of the screen. • Set the volume using the Alarm Sound pick list. If your device has a vibrate , turn these features on or off using their pick lists in this menu. G18 User Manual 254 Using the Attention Manager Insistent alarms Setting alarm sound effects Some applications allow you to set the song or sound effect to use, and how many times to play it, with a pause in between. For example, to set alarm preferences for the Date Book, do the following: 1. While displaying the Date Book application, tap the Menu icon. 2. Tap the Options menu, and select Preferences. 3. Tap the Alarm Preset check box, if you want alarms to sound, then select the following from the pick lists: • How soon you want the alarm to sound before the event • The alarm song or sound effect (for example, Bird or Concerto) • How many times the alarm repeats before giving up • The pause between each time the alarm sounds Using the Reminders list screen The Reminders dialog screen changes to a list of items that require your attention under two insistent alarm conditions: • When a second application attempts to get your attention and the first has not been dismissed or snoozed. • When a first application makes a second attempt and the first has not been dismissed or snoozed. Each listed reminder contains the date and time of the event. Depending on the application displaying the reminder, you may see an icon representing the application, and up to two lines of text. G18 User Manual 255 Using the Attention Manager Insistent alarms Tapping on the text or icon will “Go To” that item and delete the event from the Reminders list screen. Tapping in the check box will clear that item, similar to a To Do list item. The Attention Manager will draw a line through the text lines, pause for a moment, and then remove the item from the list, although the original data remains in the application. The Reminders list screen displays three buttons that are used to respond to all of the items in the list: Snooze: Puts the Reminders list screen to sleep for five minutes. After this interval, the Reminders list screen is displayed again. You can go directly to the Reminders list screen without waiting, by tapping on the blinking alarm indicator. For more detail, see “Understanding the blinking alarm indicator” below. Done: If the Reminders list appeared because of more than one insistent alarm, tapping Done closes the Reminders list screen, although the events will remain in the application that created them. The Reminders list screen will not appear again, unless you tap the blinking alarm indicator in the menu bar. If the Reminders list appeared after you tapped the Snooze button, then tapped the blinking alarm indicator, then tapped the Done button, the reminder will continue to snooze. For more detail, see “Understanding the blinking alarm indicator” below. Clear All: removes all of the items from the list, but does not close the Reminders screen. Tap this button to erase a list of events that have passed G18 User Manual 256 Using the Attention Manager Subtle alarms Subtle alarms Some applications provide a visual, and optionally audible indication, but do not otherwise disrupt your work flow. Subtle alarms do not display a Reminders screen. Instead, a blinking indicator will flash in the upper left corner of the title bar (of applications that allow it) when an alarm is present. Understanding the blinking alarm indicator A blinking alarm indicator appears in the upper left corner of the screen in the menu bar (of applications that allow it) under the following conditions: • While viewing a Reminders dialog screen, you tap the Done or the Snooze button • A subtle alarm is present The indicator appears in three different states: • Off: The indicator is not shown at all when the list is empty. • Blinking, two states: When the list is not empty but there are no new items, then the “star” indicator will blink on and off until the list has been emptied. • Blinking, three states: When a new subtle alarm is received, the star will alternate flashing solid, exploded, then off, until you view the new event. Tapping on the indicator opens the Attention Manager in list mode, even if there is only one item. G18 User Manual 257 Using an Expansion C ar d Displaying contents of G18 14 Using an Expansion Card The G18 lets you add a pda phone expansion card to your Palm. You can insert and remove the card without a reset. Displaying contents of G18 When an expansion card is inserted, all applications listed in the card's launcher directory is automatically added to a new Launcher category. This category is assigned the name of the expansion card volume; for example, the name “My Card” is used throughout this section. To display the contents of your G18: 1. Tap the Applications icon on the front panel of your G18. 2. Tap the All pick list in the upper right corner of the screen. G18 User Manual 258 Using an Expansion C ar d Launching an application on the G18 3. Tap the G18 on the menu. The G18 applications are displayed on the Applications menu. Sometimes the applications require a second display page. To display the applications, tap the arrow. The G18 applications are displayed. Launching an application on the G18 To launch an application on your G18: 1. Press the Applications icon on the front panel of your G18. 2. Tap the All pick list in the upper right corner of the screen. 3. Tap the G18 on the menu. 4. The G18 applications are displayed on the Applications menu. 5. Tap the application that you want to launch. G18 User Manual 259 Using an Expansion C ar d Displaying G18 application information The selected application is loaded into memory and launched.If the application is already resident in main memory, it is not copied again, just launched. Displaying G18 application information 1. To display information about an application on your G18: Press the Applications icon on the front panel of your G18. 2. Tap the All pick list in the upper right corner of the screen. 3. Tap My Card at the bottom of the menu. 4. The G18 applications are displayed on the Applications screen. 5. Tap in the upper left corner of the screen to bring up the App menu. 6. Tap Info. 7. In the Device pick list, tap My Card. The size of the applications on My Card are displayed G18 User Manual 260 Using an Expansion C ar d Copying a G18 application to your handheld or desktop 8. To display the application version, tap version. TIP: When you tap More, you access the CardInfo application, described in the Using CardInfo section. Copying a G18 application to your handheld or desktop To copy an application on your G18 to your handheld or to your desktop: 1. Press the Applications Launcher menu on the front panel of your pda phone. 2. Tap the All pick list in the upper right corner of the screen. G18 User Manual 261 Using an Expansion C ar d Copying a G18 application to your handheld or desktop 3. Tap the G18 on the menu. 4. The G18 applications are displayed on the Applications screen. 5. Tap in the upper left corner of the screen to bring up the App menu. 6. Tap Copy. 7. Select the source and the destination using the From and the Copy To pick lists. 8. Select the application and then tap Copy. The application is copied to the selected destination. TIP: Some applications and databases are copy-protected and cannot be beamed. These are listed with a lock icon next to them. G18 User Manual 262 Using an Expansion C ar d Beaming applications on the G18 Beaming applications on the G18 To beam an application on your G18 to another Palm OS handheld: 1. Tap the Applications icon on the front panel of your pda phone. 2. Tap the All pick list in the upper right corner of the screen. 3. Tap the G18 on the menu. 4. The G18 applications are displayed on the Applications screen. 5. Tap in the upper left corner of the screen to bring up the App menu. 6. Tap Beam. 7. Select My Card from the Beam From pick list. 8. Select the application you want to beam, then tap Done The application is beamed to the other handheld. TIP: Some applications and databases are copy-protected and cannot be beamed. These are listed with a lock icon next to them. Deleting Applications on the G18 To delete an application on your G18: 1. Tap the Applications icon on your pda phone. 2. Tap the All pick list in the upper right corner of the screen. 3. Tap the G18 on the menu. 4. The G18 applications are displayed on the Applications screen. G18 User Manual 263 Using an Expansion C ar d Beaming applications on the G18 5. Tap in the upper left corner of the screen to bring up the App menu. 6. Tap delete. 7. Select My Card from the Delete From pick list. 8. Highlight the application you want to delete, then tap Done. The application is deleted. Applications that are loaded in ROM (for example, Memo Pad) cannot be deleted, and are not listed. G18 User Manual 264