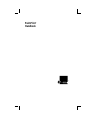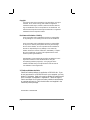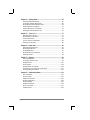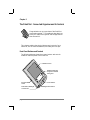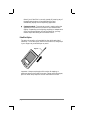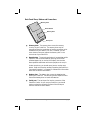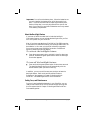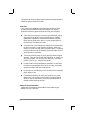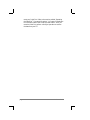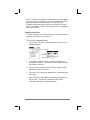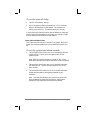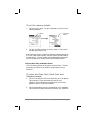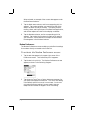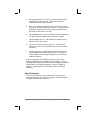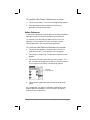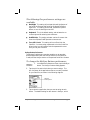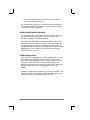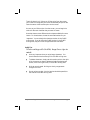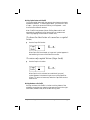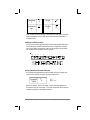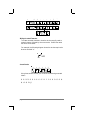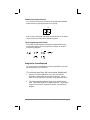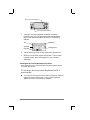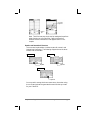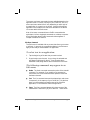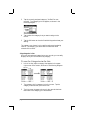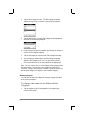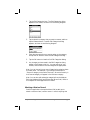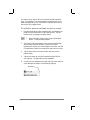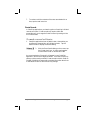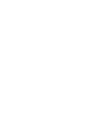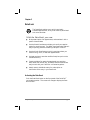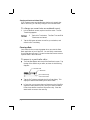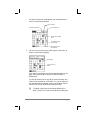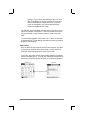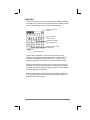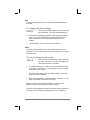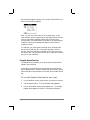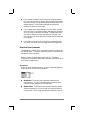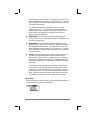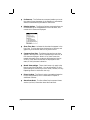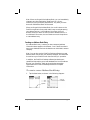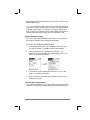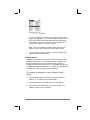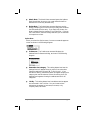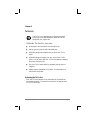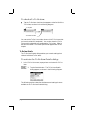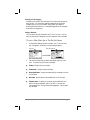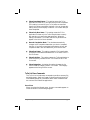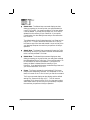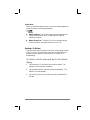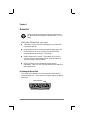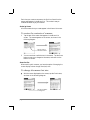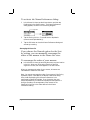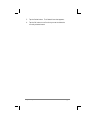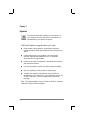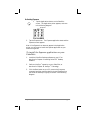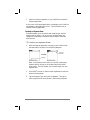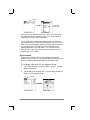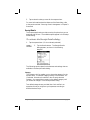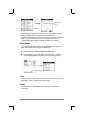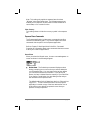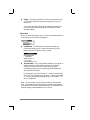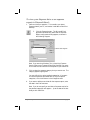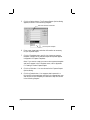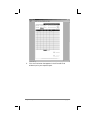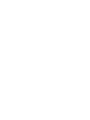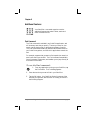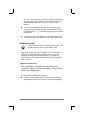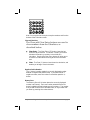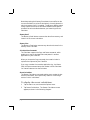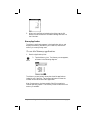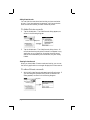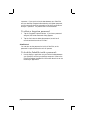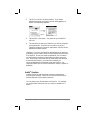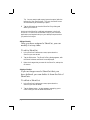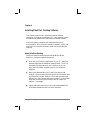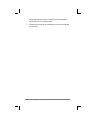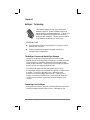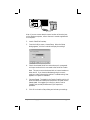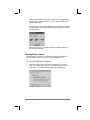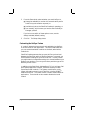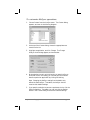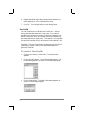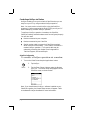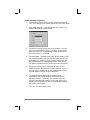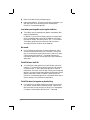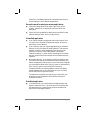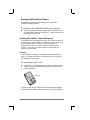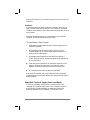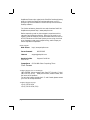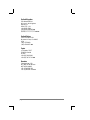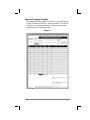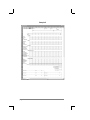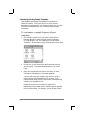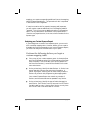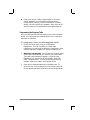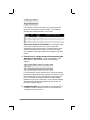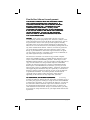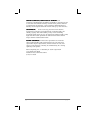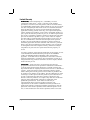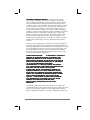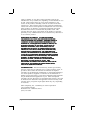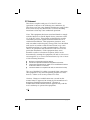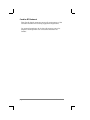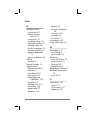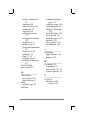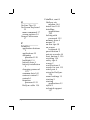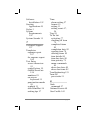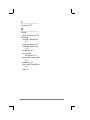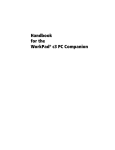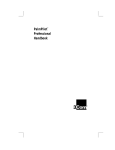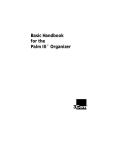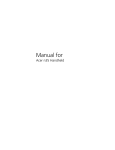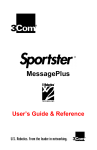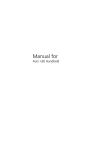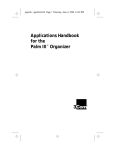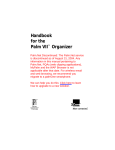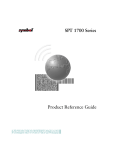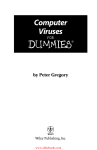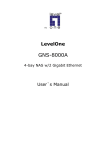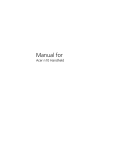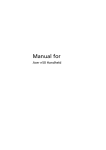Download Palm Pilot Handbook
Transcript
PalmPilot™
Handbook
®
Copyright
Copyright © 1997 3Com Corporation or its subsidiaries. All rights
reserved. 3Com, the 3Com logo, and Graffiti are registered
trademarks and HotSync, PalmPilot, Palm OS and the PalmPilot
logo are trademarks of 3Com Corporation or its subsidiaries. All
other brands and product names may be trademarks or registered
trademarks of their respective holders.
Disclaimer and Limitation of Liability
3Com Corporation and its subsidiaries assume no responsibility
for any damage or loss resulting from the use of this handbook.
3Com Corporation and its subsidiaries assume no responsibility
for any loss or claims by third parties which may arise through
the use of this software. 3Com Corporation and its subsidiaries
assume no responsibility for any damage or loss caused by
deletion of data as a result of malfunction, dead battery or repairs.
Be sure to make back up copies of all important data on other
media to protect against data loss.
IMPORTANT: Please read the 3Com End User Software License
Agreement contained in this handbook before using the
accompanying software program(s). Using any part of the
software indicates that you accept the terms of the 3Com End
User Software License Agreement.
3.5" Software Diskettes Available
PalmPilot Desktop software is supplied on a CD-ROM disc. If you
do not have access to a CD-ROM drive for your computer, you may
obtain 3.5" diskettes. Refer to the section entitled “Accessories and
Disk Fulfillment” that appears in Appendix A: Technical Support,
Service and Repair for the phone number to obtain these diskettes,
or complete and mail (or FAX) the disk offer card supplied in the
PalmPilot product package.
Part Number: 423-0210-01B
page ii
PalmPilot Handbook
Contents
Chapter 1 — The PalmPilot™ Connected Organizer and its Controls...... 1
Front Panel Buttons and Controls .............................................................1
PalmPilot Stylus........................................................................................... 3
Back Panel Doors, Buttons and Connections........................................... 4
Battery Installation ......................................................................................5
About the Backlight Feature ......................................................................6
Safety, Care, and Maintenance................................................................... 6
Chapter 2 — Working with the PalmPilot™ Connected Organizer.......... 9
Starting PalmPilot for the First Time ........................................................9
General Preferences.................................................................................. 11
Format Preferences ................................................................................... 14
Modem Preferences .................................................................................. 16
Owner Preferences ....................................................................................17
Buttons Preferences.................................................................................. 19
ShortCuts and Digitizer Preferences....................................................... 22
PalmPilot Applications .............................................................................. 22
Using the Stylus to Write Text................................................................. 24
Using the On-Screen Keyboard ............................................................... 33
Using Menus.............................................................................................. 35
On-line Tips ................................................................................................38
Using Categories ....................................................................................... 38
Attaching a Note to a Record....................................................................43
Private Records.......................................................................................... 44
Chapter 3 — Date Book ..................................................................................45
Activating the Date Book.......................................................................... 45
Time Display .............................................................................................. 46
Scheduling an Event.................................................................................. 46
Choosing a Date......................................................................................... 50
Week View.................................................................................................. 52
Month View ................................................................................................55
Event Details .............................................................................................. 56
Using the Repeat Function ....................................................................... 58
Date Book Menu Commands................................................................... 60
Deleting an Event ...................................................................................... 63
Chapter 1: The PalmPilot™ Connected Organizer and its Controls
page 1
Chapter 4 — Address Book............................................................................65
Activating the Address Book ....................................................................65
Creating an Address Book Entry............................................................. 66
Working with Address Book Entries ...................................................... 69
Address Book Entry Details..................................................................... 71
Address Book Menu Commands............................................................. 72
Deleting an Address Book Entry ............................................................. 75
Chapter 5 — To Do List ...................................................................................77
Activating the To Do List .......................................................................... 77
Working with To Do Items ....................................................................... 78
To Do Item Details ....................................................................................80
To Do List Menu Commands ................................................................... 83
Deleting a To Do Item .............................................................................. 85
Chapter 6 — Memo Pad..................................................................................87
Activating the Memo Pad.......................................................................... 87
Working with Memos ............................................................................... 88
Arranging Memos...................................................................................... 90
Memo Pad Menu Commands .................................................................. 91
Deleting a Memo ....................................................................................... 93
Chapter 7 — Expense......................................................................................95
Activating Expense ....................................................................................96
Creating an Expense Item ........................................................................98
Receipt Details .........................................................................................100
Show Options ........................................................................................... 103
Expense Menu Commands ....................................................................104
Transferring Your Data to Microsoft Excel ..........................................107
Printing an Expense Report....................................................................111
Chapter 8 — Additional Features................................................................113
Find Command ........................................................................................113
Phone Lookup ..........................................................................................114
PalmPilot Calculator................................................................................116
Memory Application................................................................................118
Security System ....................................................................................... 120
Graffiti® ShortCuts ..................................................................................124
Menu Commands ....................................................................................127
Graffiti Strokes .........................................................................................129
page 2
PalmPilot Handbook
Chapter 9 — Installing PalmPilot™ Desktop Software.......................... 131
About PalmPilot Desktop........................................................................131
System Requirements .............................................................................132
Software Installation ................................................................................132
Chapter 10 — HotSync™ Technology......................................................... 135
The HotSync Process and the HotSync Manager................................135
Conducting a Local HotSync ..................................................................135
Selecting HotSync Options .....................................................................139
Customizing the HotSync Feature.........................................................140
User Profile ..............................................................................................142
Conducting a HotSync via Modem ........................................................144
Chapter 11 — Installing Applications on your PalmPilot™
Connected Organizer..................................................................................... 149
Using the PalmPilot Install Tool ............................................................149
Games ....................................................................................................... 150
Chapter 12 — Reference ..............................................................................151
Troubleshooting ......................................................................................151
Resetting the PalmPilot™ Connected Organizer ..................................156
Appendix A: Technical Support, Service and Repair .........................157
Appendix B: Expense Templates.........................................................160
Appendix C: Creating a Custom Expense Report ..............................164
3Com End User Software License Agreement .....................................176
Limited Warranty.....................................................................................178
FCC Statement.........................................................................................180
Canadian RFI Statement .........................................................................181
Index ................................................................................................................ 182
Chapter 1: The PalmPilot™ Connected Organizer and its Controls
page 3
Chapter 1
The PalmPilot™ Connected Organizer and its Controls
Congratulations on your purchase of the PalmPilot
connected organizer. This handbook describes how
to use your PalmPilot organizer and the applications
that come with it.
This chapter explains the physical buttons and controls of your
PalmPilot, how to install the batteries, and safety and care tips.
Front Panel Buttons and Controls
The following diagram shows the screen, buttons and controls
located on the front panel of the PalmPilot:
PalmPilot screen
Graffiti® handwriting
recognition software
writing area
Contrast
control
Power button, Backlight
on/off control
page 4
Scroll buttons
Application buttons
PalmPilot Handbook
■
PalmPilot screen. The PalmPilot screen displays the
information stored in your PalmPilot, and is touch-sensitive to
respond to the stylus. The PalmPilot screen also displays
controls and settings that you use with your applications.
■
Graffiti® handwriting recognition software writing area.
The Graffiti handwriting recognition software writing area is
the area where you write pen strokes of the Graffiti alphabet.
Refer to the section entitled “Using the Stylus to Write Text”
that appears in Chapter 2: Working with the PalmPilot™
Connected Organizer for information about how to write
Graffiti character strokes.
■
Scroll buttons. The scroll buttons are used to review text
and other information that extend beyond the area of the
PalmPilot screen. The lower scroll button is used to “scroll
down” to review information, and the upper scroll button is
used to “scroll up” to view the earlier information “above the
screen.”
In the Date Book, these buttons are used to increment the
day, week or month views.
■
Power button. The power button is used to turn your
PalmPilot on or off. If PalmPilot is turned off, pressing the
power button will turn the unit on, and immediately activate
the last application that was in use (return to the last screen
you were viewing).
If your PalmPilot is turned on, pressing the power button will
turn the unit off, helping to conserve battery life.
The power button also controls the PalmPilot organizer’s
backlight feature. Hold the power button down for about two
seconds to turn the backlight feature on or off.
■
Application buttons. The application buttons are used to
activate the individual PalmPilot applications, and each button
has a distinctive icon that corresponds to its application. Four
application buttons appear on the front panel of your
PalmPilot: Date Book, Address Book, To Do List, and Memo
Pad. These buttons can be reassigned to activate any
application stored on your PalmPilot organizer.
Chapter 1: The PalmPilot™ Connected Organizer and its Controls
page 5
Note: If your PalmPilot is currently turned off, pressing any of
the application buttons will activate PalmPilot, and
immediately display the corresponding application.
■
Contrast control. The contrast control is used to adjust the
appearance of the PalmPilot screen for the clearest screen
display. Depending on the lighting conditions or temperature
of the environment where you use the PalmPilot, you may
need to adjust the setting of the contrast control.
PalmPilot Stylus
The stylus is stored in a silo molded into the right-hand side of
PalmPilot. To use the stylus, slide it out from the silo, and grasp it
in your fingers as you would a pen or pencil.
Stylus
Important: Always use the point of the stylus for tapping, or
making strokes on the PalmPilot screen. Never use an actual pen,
pencil or other sharp object to write on the PalmPilot screen.
page 6
PalmPilot Handbook
Back Panel Doors, Buttons and Connections
Memory door
Reset button
Battery door
Serial port
■
Memory door. The memory door covers the memory
circuitry of your PalmPilot. The memory door may be
removed to allow the installation of memory expansion units
available from your dealer (or 3Com). However, you will
never have to remove or replace the memory door in the
normal use of your PalmPilot.
■
Reset button. The actual reset button is located deep within
PalmPilot, and can be activated by pushing the end of an
unfolded paper clip (or similar blunt object) into the hole.
Never press the reset button with a sharp object, such as a pin.
Under normal use, you should never have to use the reset
button. Refer to the section entitled “Resetting the PalmPilot™
Connected Organizer” in Chapter 12: Reference for information
about how to use the reset button.
■
Battery door. The battery door covers the batteries that
power your PalmPilot. The following section explains how to
remove the battery door to install the batteries.
■
Serial port. The serial port fits into the connector of the
PalmPilot Cradle. As you use your PalmPilot, you should
make sure that the connection surface of the serial port
remains clean and clear of debris.
Chapter 1: The PalmPilot™ Connected Organizer and its Controls
page 7
Battery Installation
To use the PalmPilot, you must install two (2) AAA alkaline
batteries. The batteries fit behind the battery door on the back of
your PalmPilot.
To install the batteries in your PalmPilot,
1.
Remove the battery door from the rear of PalmPilot.
Push on the thumb recess on the battery door, as
shown in the following diagram:
Push on thumb recess
2.
While pushing the thumb recess, slide the battery door out
and away from PalmPilot.
3.
Install the two (2) AAA alkaline batteries into the battery
compartment. These batteries are supplied with your
PalmPilot.
A diagram in the interior of the battery compartment shows
the orientation of the + and - ends of the batteries.
When correctly installed, the batteries will be secured by clips
in the battery compartment.
4.
page 8
Replace the battery door. When correctly installed the battery
door will “click” into position, and be flush with the back of the
PalmPilot.
PalmPilot Handbook
Important: Do not force the battery door. When the batteries are
correctly installed, the battery door will slide smoothly into
place. If you feel resistance when replacing the battery door,
make sure the door is correctly aligned with the slots on the
back of your PalmPilot, and that the batteries are firmly seated
in the battery compartment.
About the Backlight Feature
If you have a PalmPilot model that includes the backlight
illumination feature, you can activate the backlight when you first
turn on the power for your PalmPilot.
Note: If you have upgraded your Pilot 1000 or Pilot 5000 organizer
to the PalmPilot Professional Edition, the backlight feature will not
be available. In this case, only the ROM software is upgraded.
You must purchase a new PalmPilot Personal or Professional
Edition to obtain the backlight feature.
To activate the backlight feature:
■
Press the green power button, and hold it down for about two
seconds. Release the green power button when the backlight
illumination appears.
To turn off the backlight feature:
■
Press and hold the green power button for about two seconds.
The backlight feature also turns off automatically with the
auto-off feature (after a period of inactivity).
In addition, you can use a full-screen pen stroke to activate the
backlight feature. Refer to the section entitled “Buttons
Preferences” that appears in Chapter 2: Working with the
PalmPilot™ Connected Organizer for more information.
Safety, Care, and Maintenance
Once you have installed the batteries in your PalmPilot, you are
ready to start PalmPilot for the first time and begin working with
the unit as described in Chapter 2: Working with the PalmPilot™
Connected Organizer.
Chapter 1: The PalmPilot™ Connected Organizer and its Controls
page 9
The remainder of this chapter contains general information about
PalmPilot and the PalmPilot Cradle.
Safety Tips
Your PalmPilot is designed to be rugged and reliable, and will
provide years of trouble-free service. However, you should
observe the following general tips when using your PalmPilot:
■
Take care not to scratch the screen of your PalmPilot. When
working with PalmPilot, use the supplied stylus, or plastictipped pens intended for use with a touch-sensitive screen.
Never use an actual pen or pencil, or other sharp objects on
the surface of the PalmPilot screen.
■
Your PalmPilot is not water proof, and should not be exposed
to rain or moisture. Under extreme conditions, water may
enter the circuitry through the front panel buttons. In general,
treat your PalmPilot as you would a pocket calculator or other
small electronic instrument.
■
The touch-sensitive screen of your PalmPilot contains a glass
element. Take care not to drop your PalmPilot, or subject it to
any strong impact. Do not carry the PalmPilot in your back
pocket: if you sit on it, the glass may break.
■
Protect PalmPilot from temperature extremes. Do not leave
PalmPilot on the dashboard of a car on a hot day, and keep it
away from heaters and other heat sources.
■
Do not store or use PalmPilot in any location that is extremely
dusty, damp or wet.
■
If it becomes necessary to clean your PalmPilot, use a soft,
damp cloth. If the surface of the PalmPilot screen becomes
soiled, it may be cleaned with a soft cloth moistened with a
diluted window-cleaning solution.
Battery Life and Considerations
Please note the following considerations when replacing the
batteries in your PalmPilot:
page 10
PalmPilot Handbook
■
Under normal conditions, PalmPilot organizer’s batteries will
provide several months of normal use. Battery life can be
conserved by minimizing the use of the backlight feature, and
changing the Auto-Off setting that automatically turns the
PalmPilot off after a period of inactivity (refer to Chapter 2:
Working with the PalmPilot™ Connected Organizer).
■
If the batteries become low in the course of normal use, an
alert will appear on the PalmPilot screen, describing the low
battery condition. If this alert appears, you should perform a
HotSync™ synchronization to back up your data with a desktop
computer before you replace the batteries. This will help
prevent accidental data loss.
Note: A complete explanation of how to use the HotSync
feature appears in Chapter 10: HotSync™ Technology.
■
When replacing the batteries, begin by turning the PalmPilot
off (so there is no screen display). Never remove the batteries
while the PalmPilot is turned on.
■
When replacing the batteries, always use good quality
batteries of the same type. Use only alkaline batteries with
your PalmPilot.
■
When the batteries are removed, the built-in backup power of
your PalmPilot will maintain memory data for a period of up
to one minute. Whenever you remove the batteries, they
should be replaced immediately. If you encounter any
difficulties in the course of battery replacement, reinstall the
original batteries and wait a few minutes for the backup power
to recharge.
■
If the batteries are drained to the point where your PalmPilot
will not operate, it will safely store your data for about a
month. In this case, there is enough residual energy in the
batteries to store the data, but not enough to turn on the
PalmPilot. If your PalmPilot will not turn on when you press
the green power button, you should replace the batteries
immediately.
■
If you leave the drained batteries in your PalmPilot for an
extended period of time, all of the stored data will be lost. If
this happens, replace the batteries and use the reset button to
Chapter 1: The PalmPilot™ Connected Organizer and its Controls
page 11
reset your PalmPilot. Refer to the section entitled “Resetting
the PalmPilot™ Connected Organizer” in Chapter 12: Reference
for information about how to use the reset button. After you
reset the PalmPilot, perform a HotSync operation to restore
the data from your PC.
page 12
PalmPilot Handbook
Chapter 2
Working with the PalmPilot™ Connected Organizer
This chapter explains how to start your
PalmPilot for the first time, how to make system
and preferences settings, and common features
that appear on PalmPilot organizer’s screen.
Starting PalmPilot for the First Time
To turn on your PalmPilot:
1.
Press the green power button located on the front panel of
your PalmPilot, as shown in the following diagram:
Power button
Note: The power button acts as an on/off switch for the
PalmPilot. Pressing the power button when the PalmPilot is
running will turn the PalmPilot off.
2.
A digitizer alignment screen appears, as shown in the
following diagram:
Chapter 2: Working with the PalmPilot™ Connected Organizer
page 13
If necessary, adjust the contrast control located on the side of
the PalmPilot, so this alignment screen is clear and readable.
3.
Remove the stylus from its storage silo on the side of the
PalmPilot. With the tip of the stylus, tap the exact center of
each target that appears on the screen.
Tapping these three targets helps to align the internal circuitry
of your PalmPilot with its touch-sensitive screen.
4.
When you have tapped each of the three digitizer alignment
targets, the General Preferences screen appears, as shown in
the following diagram:
Warning: After you have completed the previous procedure, you
must install the PalmPilot Desktop software on your desktop
computer, and then perform a HotSync synchronization. This will
ensure that the latest updates are transferred to your PalmPilot.
Refer to Chapter 9: Installing PalmPilot™ Desktop Software and
Chapter 10: HotSync™ Technology for these procedures.
General Preferences
The General Preferences screen is the first screen that appears
after you have tapped the targets to align the digitizer of your
PalmPilot.
page 14
PalmPilot Handbook
Note: If the General Preferences screen does not currently appear
on the screen of your PalmPilot, you may have pushed one of the
application buttons on the front panel. You can restart the
Preferences application at any time from the Application picker.
Refer to the section entitled “PalmPilot Applications” that appears
later in this chapter.
Setting the Current Time
The Set Time button of the General Preferences screen is used to
set the current time for your PalmPilot.
To set the current time:
1.
Tap the time. The Set Time dialog appears, as shown in the
following diagram:
Tap here
Set Time dialog
2.
In the Set Time dialog, the hours setting is automatically
highlighted (in black). Tap the up or down arrows to change
the number for the hour.
3.
Tap the minutes numbers, and then tap the arrows to adjust
the settings for the current time.
4.
Tap the AM or PM button as appropriate to correspond to the
time of day.
Note: PalmPilot is also capable of displaying time based on a
24-hour clock. This setting is made with the Formats
Preference, described in a following section.
Chapter 2: Working with the PalmPilot™ Connected Organizer
page 15
5.
Tap the OK button to close the Set Time dialog and return to
the General Preferences screen.
At this point, the time you selected appears in the Set Time area of
the General Preferences screen.
Setting the Current Date
The Set Date button of the General Preferences is used to set the
current date for your PalmPilot.
To set the current date:
1.
Tap the date. The Set Date dialog appears.
2.
In the Set Date dialog, tap the arrows at the top to select the
current year.
Tap arrows to select year
Tap to select month
Tap to select date
3.
Below the year is a listing of months. Tap to select the current
month.
4.
Finally, tap the current date. The Set Date dialog closes, and
you are returned to the General Preferences screen.
Auto Off Delay
Your PalmPilot has an automatic shutoff feature that will turn off
the power after a period of inactivity. If the backlight is activated,
this automatic shutoff feature turns off the backlight as well as the
PalmPilot. This feature helps conserve battery power in case you
forget to turn off PalmPilot.
page 16
PalmPilot Handbook
To set the auto off delay:
1.
Tap the “Auto-off after” setting.
2.
A pick list appears, offering three options: a 1, 2 or 3 minute
delay for the automatic shutoff feature. Tap to select the
setting you want to use. The default setting is 2 minutes.
If you find that your PalmPilot shuts itself off before you have had
time to review the information on the screen, you should increase
the time setting of the automatic shutoff feature.
System, Alarm and Game Sounds
Your PalmPilot uses a variety of sounds. The System, Alarm and
Game Sound settings enable you to turn PalmPilot’s sounds on or
off.
To set the system and alarm sounds:
1.
Tap the System Sound check box (so it’s checked) to activate
system sounds. Tap the check box again to turn off the
system sounds.
Note: When the System Sounds are turned off, the “chime”
tones associated with the HotSync operation are also turned off.
2.
Tap the Alarm Sound check box (so it’s checked) to activate
the alarm sounds. Tap the check box again to turn off the
alarm sounds.
3.
Tap the Game Sound check box (so it’s checked) to activate
sounds that are used by some games installed on your
PalmPilot.
Note: The Game Sound setting only works with games that
are programmed to respond to this setting. Older games
typically will not respond to the Game Sound setting.
Chapter 2: Working with the PalmPilot™ Connected Organizer
page 17
Format Preferences
The Format Preferences screen is used to set the format of the
dates, times, and numbers displayed by your PalmPilot.
To activate the Format Preferences screen:
1.
Tap the text that appears in the upper-right corner of the
Preferences screen. The pick list appears, as shown in the
following diagram:
Tap here
Tap
Formats
2.
Tap Formats in the pick list. The Formats Preferences screen
appears, as shown in the following diagram:
Country Default
The country default sets date, time, and number conventions that
are common for a variety of regions where you might use your
PalmPilot. For example, in the United Kingdom, time often is
expressed based on a 24-hour clock. In the United States it is
based on a 12-hour clock with an AM or PM suffix.
page 18
PalmPilot Handbook
To set the country default:
1.
Tap the country name. The pick list appears, as shown in the
following diagram:
Tap here
2.
Tap to select
country
The pick list offers a variety of country options. Tap to select
the setting you want to use.
Note: Selecting a country default will define the default settings for
the Time, Date, Week start day, and the numbers formats used by
all applications. You may further change these default settings for
your own preferences, as described in the following sections.
Time, Date, Week Start, and Numbers Formats
The Time setting defines the format for the time of day. The time
format that you select will be used for all applications on your
PalmPilot.
To select the Time, Date, Week Start, and
Numbers format:
1.
Tap the Time selector, and its corresponding pick list appears.
Tap to select the Time format that you want for your
PalmPilot. When selected, an example of the current time
appears under the Time format selector.
2.
Tap the Date selector, and its corresponding pick list appears.
Tap to select the Date format that you want for your PalmPilot.
Chapter 2: Working with the PalmPilot™ Connected Organizer
page 19
When selected, an example of the current date appears under
the Date format selector.
3.
Tap the Week starts selector, and its corresponding pick list
appears. Tap to select whether you want the first day of the
week to be either Sunday or Monday. This setting controls
the Day, Week, and Month views in the Date Book application,
and all other aspects of PalmPilot that display a calendar.
4.
Tap the Numbers selector, and its corresponding pick list
appears. Tap to select the Numbers format that you want for
your PalmPilot. When selected, an example of the Numbers
format appears in the Numbers selector.
Modem Preferences
The Modem Preferences screen enables you to define the settings
for a modem directly connected to the PalmPilot.
To activate the Modem Preferences screen:
1.
Tap the text that appears in the upper-right corner of the
Preferences screen. The Preferences pick list appears.
2.
Tap Modem in the pick list. The Modem Preferences screen
appears, as shown in the following diagram:
3.
Tap either the TouchTone or Rotary buttons as necessary for
your particular telephone connection. The TouchTone setting
is the default, and will be correct in most cases. You should
only select the Rotary setting if you are certain that your
telephone service does not support TouchTone dialing.
page 20
PalmPilot Handbook
4.
Tap the Modem pick list. The list includes modems that are
compatible with the PalmPilot. Tap to select the type of
modem connected to your PalmPilot.
5.
Note: If the modem connected to your PalmPilot is not listed
by name, choose the Hayes Basic selection. In most cases, the
Hayes Basic settings will be close enough to optimal so that
the PalmPilot will function correctly.
6.
Tap the Speed pick list. Tap to select the maximum speed that
corresponds to the modem that you selected in step #4.
7.
Tap the Speaker pick list. Tap to select the speaker volume
that you want for the modem.
8.
Tap the Flow Control (Flow Ctl:) pick list. Tap to choose
Standard, On (Xon), or Off (Xoff) flow control for the modem
connection.
9.
The String setting is a text-editable area that enables you to
make changes to the modem set-up string. You may edit or
make changes to this string as necessary for your particular
modem connection.
Note: The settings in the Modem Preferences screen are for
PalmPilot applications that activate and use a modem. You can
also display the Modem Preferences screen by tapping the Modem
Setup button in the HotSync application. Refer to Chapter 10:
HotSync™ Technology for more information about the HotSync
application.
Owner Preferences
The Owner Preferences screen enables you to record a name,
company name, phone number, or any other information that you
want associated with your PalmPilot.
Chapter 2: Working with the PalmPilot™ Connected Organizer
page 21
To activate the Owner Preferences screen:
1.
Tap the text that appears in the upper-right corner of the
Preferences screen. The Preferences pick list appears.
2.
Tap Owner in the pick list. The Owner Preferences screen
appears, as shown in the following diagram:
3.
Enter the text that you want associated with your PalmPilot. If
you enter more text than will fit on one screen, a scroll bar is
automatically activated on the right side of the screen, as
shown in the following diagram:
Scroll bar
activated
If you have used the Security application to turn off and lock the
PalmPilot with a password, information that you put in the Owner
Preferences is displayed the next time the PalmPilot is turned on.
Refer to the section entitled “Security System” that appears in
Chapter 8: Additional Features for more information.
If you have assigned a Password (with the Security application),
the information in the Owner Preferences screen is “locked” and
cannot be changed. In this case, an Unlock button appears at the
bottom of the screen.
page 22
PalmPilot Handbook
To unlock the Owner Preferences screen:
1.
Tap the Unlock button. The Unlock Message dialog appears.
2.
Enter the password that you defined in the Security
application, and tap the OK button.
Buttons Preferences
The Buttons Preferences screen enables you to associate different
applications with the PalmPilot organizer’s physical buttons.
For example, if you find that you seldom use the To Do List
application, you can assign the To Do List button to start a
different application, such as the Expense application.
To activate the Buttons Preferences screen:
1.
Tap the text that appears in the upper-right corner of the
Preferences screen. The Preferences pick list appears.
2.
Tap Buttons in the pick list. The Buttons Preferences screen
appears.
3.
Tap the pick list next to the button you want to assign. The
pick list shows all the applications that are currently installed
on your PalmPilot, as shown in the following diagram:
Tap arrow
to show pick list
4.
Tap to select the application that you want to assign to the
button.
Any changes that you make in the Buttons Preferences screen
become effective immediately; you do not have to change to a
different screen or application.
Chapter 2: Working with the PalmPilot™ Connected Organizer
page 23
If you assign a different application to a button, you can still access
and use the original application by using the Application picker.
Refer to the section entitled “PalmPilot Applications” that appears
later in this chapter.
If you want to restore all of the buttons to their factory settings, tap
the Default button.
Pen Preferences
The Buttons Preferences screen enables you to change the
assignment of the full-screen pen stroke. By default, the fullscreen pen stroke activates the on-screen keyboard, as shown in
the following diagram:
on-screen
keyboard
drag to
top
To change the Pen preferences:
1.
In the Buttons Preferences screen, tap the Pen
button. The Pen dialog appears, as shown in the
following diagram:
Tap here
2.
Tap the pick list in the Pen dialog, and tap to select the setting
that you want for the full-screen pen stroke.
3.
Tap the OK button to complete your selection and return to
the Buttons Preferences screen.
page 24
PalmPilot Handbook
The following Pen preferences settings are
available:
■
Backlight. This setting will activate the backlight feature of
the PalmPilot Personal and PalmPilot Professional Edition
organizers. This setting can be used, instead of the power
button, to turn the backlight on and off.
■
Keyboard. This is the default setting, and activates the onscreen keyboard for entering text characters.
■
Graffiti Help. This setting activates a series of screens that
show the complete Graffiti penstroke character set.
■
Turn Off & Lock. This setting will turn off and lock the
PalmPilot. You must assign a password to lock the PalmPilot.
When locked, you will need to enter that password the next
time you use your PalmPilot.
HotSync Buttons Preferences
The Buttons Preferences screen also enables you to associate
different applications with the HotSync button on the PalmPilot
Cradle, and the HotSync button on the optional PalmPilot™ Modem.
To change the HotSync Buttons preferences:
1.
2.
In the Buttons Preferences screen, tap the HotSync
button. The HotSync Buttons dialog appears.
Tap the pick list next to the button you want to assign. The
pick list shows all the applications that are currently installed
on your PalmPilot, as shown in the following diagram:
Tap arrow
to show pick list
3.
Tap to select the application that you want to assign to each
button. The default setting for each button is HotSync, which
Chapter 2: Working with the PalmPilot™ Connected Organizer
page 25
means the Cradle and optional PalmPilot Modem perform
their normal HotSync functions.
Any changes that you make in the HotSync Buttons Preferences
screen become effective immediately; you do not have to change
to a different screen or application.
ShortCuts and Digitizer Preferences
The Preferences pick list includes the ShortCuts item. ShortCuts
are abbreviations for entering text. The use of ShortCuts is
explained in Chapter 8: Additional Features.
The Preferences pick list also includes the Digitizer item, which
activates the digitizer calibration screen. This is the same screen
that appears when you start your PalmPilot for the first time. A
complete description of how to use the digitizer calibration screen
appears earlier in this chapter, in the section entitled Starting
PalmPilot for the First Time.
PalmPilot Applications
Your PalmPilot is equipped with a variety of applications. The four
main applications, Date Book, Address Book, To Do List and
Memo Pad, can be activated with the front panel buttons on your
PalmPilot. These four buttons can also be reassigned to any
application installed on your PalmPilot, as described in the section
entitled “Buttons Preferences” that appeared earlier in this
chapter.
However, all applications installed on your PalmPilot appear in the
Application picker. You can access and use the application picker
to start any application installed on your PalmPilot.
page 26
PalmPilot Handbook
To access the Application picker:
Tap the Applications button on the PalmPilot
screen. The Application picker appears, as shown
in the following diagram:
Note: Different models of the PalmPilot may have different
applications included. You may install additional applications as
described in Chapter 11: Installing Applications on your PalmPilot™
Connected Organizer.
The Application picker also shows the current time, and the
condition of the batteries in your PalmPilot.
Starting Applications
The Application picker displays icons for each application
currently installed in your PalmPilot. The order of the icons is
alphabetical.
To start an application:
■
Tap the icon of the application that you want to start. If you
have a large number of applications installed on your
PalmPilot, you will have to use the down-arrow to see all of
your applications.
As a shortcut, you can write the Graffiti® handwriting software
character stroke for the first letter of the application you want
to use. The Application picker will scroll to the first
application that begins with that letter.
Chapter 2: Working with the PalmPilot™ Connected Organizer
page 27
Using the Stylus to Write Text
Your PalmPilot includes Graffiti handwriting software as the
primary system for entering text and numbers. Graffiti is a system
where simple strokes you write with the stylus are instantly
recognized as letters or numbers.
This section explains the basics of Graffiti, and how to make
strokes in the Graffiti writing area of your PalmPilot. More
information about Graffiti, including its convenient ShortCuts
feature, appears in Chapter 8: Additional Features.
Starting the Memo Pad Application
The Memo Pad application is ideal for practicing with the
character strokes of the Graffiti alphabet. This section explains
how to start the Memo Pad application so you can use and
understand Graffiti. A complete explanation of the Memo Pad
application appears in Chapter 6: Memo Pad.
To start the Memo Pad application:
1.
2.
Push the Memo Pad button on the front of your
PalmPilot. The screen will change to display the
Memo Pad application.
With the Memo Pad application running on your PalmPilot,
tap the New button, as shown in the following diagram:
cursor of
new Memo
tap New
write in
Graffiti area
3.
A new Memo Page appears on screen. A cursor is displayed at
the upper-left of the Memo Page, representing the point where
new text will appear.
page 28
PalmPilot Handbook
Writing Letters with Graffiti
Any character you can type on a standard keyboard can be entered
with Graffiti. The strokes recognized by Graffiti are designed to
closely resemble those of the regular alphabet. This makes it
quick and easy to learn Graffiti. Most users find they can enter
text quickly and accurately with only minutes of practice.
There are four basic concepts for successful
text entry with Graffiti:
■
If you draw the character shape exactly as shown in the tables
later in this chapter (like the shapes shown in the following
diagram), you will achieve 100% accuracy for entering text.
■
The heavy dot that appears on each shape shows where to
begin the stroke. Certain characters are created with similar
shapes, but have different beginning and end points. Always
begin the stroke at the heavy dot.
■
Most characters can be created with a single stroke. When
you lift the stylus from the Graffiti writing area, your PalmPilot
recognizes and displays the text character immediately.
■
The Graffiti writing area is divided into two parts: one for
writing the letters of the alphabet, and one for writing
numbers. The small marks at the top and bottom of the
Graffiti writing area indicate the two areas, as shown in the
following diagram.
Chapter 2: Working with the PalmPilot™ Connected Organizer
page 29
Write letters here
Division marks
Write numbers here
To write letters of the alphabet with Graffiti:
1.
Tap on the screen to set the insertion point where you want
your text to go. In this case, the insertion point is already set
on a new line in the Memo Pad application.
2.
Use the table on the following page to find the stroke shape for
the alphabet character you want to create. For example, the
stroke shown below creates the letter “n.”
Lift pen here
Start stroke
at heavy dot
As you’ll see later, you use these shapes to create both upper
and lower case letters.
3.
Position the stylus inside the Graffiti writing area. For
alphabet characters, be sure to use the left-side of the writing
area.
4.
Based on the table, start your stroke at the heavy dot in the
character shape, and draw the stroke shape as it appears in
the table.
Note: Don’t try to draw the dot shape itself. The heavy dot is
there to show the starting point of the stroke.
5.
Lift the stylus from the screen at the end of the stroke shape.
page 30
PalmPilot Handbook
That’s all there is to it! When you lift the stylus from the screen,
your PalmPilot recognizes your stroke immediately and prints the
letter character at the insertion point on the screen.
As soon as you lift the stylus from the screen, you can begin the
stroke for the next character that you want to create.
Note that there are two different stroke shapes available for some
letters. For these letters, choose the one that’s easiest for you.
Important: You must begin the character strokes in the Graffiti
writing area. If you do not make Graffiti strokes in the Graffiti
writing area, they will not be recognized as text characters.
Graffiti Tips
When writing with Graffiti, keep these tips in
mind:
■
Accuracy improves when you write large characters. You
should draw strokes that nearly fill the Graffiti writing area.
■
To delete characters, simply set the insertion point to the right
of the character you want to delete and make the backspace
stroke (a line from right to left) in the Graffiti writing area.
■
Write at natural speed. Writing too slowly can generate
recognition errors.
■
Do not write on a slant. Vertical strokes should be parallel to
the sides of the Graffiti writing area.
Chapter 2: Working with the PalmPilot™ Connected Organizer
page 31
The Graffiti Alphabet
Letter
Letter
A
N
C
P
B
D
E
F
Q
R
S
T
I
V
U
J
W
L
Y
K
M
Space
Carria
ge
Retur
n
Strokes
O
G
H
page 32
Strokes
X
Z
Back
Space
Perio
d
tap
twice
PalmPilot Handbook
Writing Capital Letters with Graffiti
You make capital letters with the same stroke shapes as the basic
alphabet characters. To make capital letters, you must first “shift”
to caps — just as you press the Shift key on a keyboard — and
then write the character strokes.
Note: Graffiti incorporates a Smart Shifting feature which will
automatically capitalize the first letter when you create a new
record (by tapping a New button or a blank line).
To draw the first letter of a word as a capital
letter,
■
Use the Caps Shift stroke:
Caps
Shift
When Caps Shift is activated, an “up arrow” symbol appears in
the bottom right corner of the PalmPilot screen.
To enter only capital letters (Caps Lock),
■
Use the Caps Lock stroke:
Caps
Lock
When Caps Lock is activated, an underlined “up arrow”
symbol appears in the bottom right corner of the PalmPilot
screen. To return to lowercase, make the Caps Shift stroke a
second time.
Writing Numbers with Graffiti
Writing numbers with Graffiti is similar to writing letters of the
alphabet, except that you make the character strokes on the righthand side (numbers side) of the Graffiti writing area.
Chapter 2: Working with the PalmPilot™ Connected Organizer
page 33
Graffiti Numbers
Number
Strokes
0
1
Number
5
Strokes
6
2
7
3
8
4
9
Writing Punctuation Marks with Graffiti
Graffiti can create any punctuation symbol that you can enter from
a standard keyboard. All punctuation marks begin with a single
tap on the Graffiti writing area. When you make this tap, you
activate punctuation shift and a dot appears to show it is activated.
The next stroke you make with the stylus will be recognized as a
punctuation mark.
Punctuation Shift
Symbol
Period
.
Comma
,
Apostro
phe
'
page 34
Stroke
Symbol
Dash
—
Stroke
Left
Paren
(
Right
Paren
)
PalmPilot Handbook
Question
?
Slash
/
Exclamat
ion
!
Dollar
$
Note: When punctuation shift is activated, you can make a symbol
stroke anywhere in the Graffiti writing area (either the letters or
numbers side).
Additional Graffiti Punctuation
You write the following punctuation marks and symbols the same
way as the basic Graffiti punctuation marks. Begin with a single
tap in the Graffiti writing area, and the next stroke that you make
will create the punctuation mark or symbol.
@
\
^
%
#
{
}
*
&
[
]
<
~
_
>
`
;
+
:
=
"
|
tab
Writing Symbols and Extended Characters
All symbols and extended characters begin with the symbol shift
stroke in the Graffiti writing area of your PalmPilot:
Symbol
Shift
When the symbol shift is activated, a visual indicator appears at
the bottom right of the screen. The next stroke that you make will
create the symbol or extended character.
Chapter 2: Working with the PalmPilot™ Connected Organizer
page 35
•
™
®
©
‘
’
“
”
§
˚
+
_
x
÷
=
¢
¥
£
¿
¡
ß
µ
∫
Ø
Writing Accented Characters
To create accented characters, draw the stroke normally used to
create the letter, followed by an accent stroke. Graffiti then adds
the accent to the letter.
For example, the following diagram shows the strokes required to
draw an accented “e.”
=é
Accent Strokes
à
á
â
ã
ä
å
Using these accent strokes, you can write the following accented
letters:
à á â ã ä å è é ê ë ì í î ï ò ó ô õ ö ù
ú û ü ñ ÿ
page 36
PalmPilot Handbook
Additional Non-English Characters
You can write the following characters in the lowercase alphabet
mode without any special punctuation or shifting:
ç
æ
Note: These non-English characters must be written in the letters
(not the numbers) side of the Graffiti writing area.
Tips for Remembering Graffiti Strokes
The Graffiti stroke shapes are designed for speed and accuracy.
Some stroke shapes are actually portions of letters, as shown in
the following diagram:
A
F
K
4
5
T
Using the On-Screen Keyboard
You may choose to activate the on-screen keyboard any time text
can be entered on your PalmPilot.
To activate and use the on-screen keyboard:
1.
Start any PalmPilot application (such as the Memo Pad
application, as described in the previous section). Tap to
select a record (tap any record name, or tap the New button).
2.
Tap the appropriate Keyboard Target in the Graffiti writing
area. Tap the left target for the Alpha keyboard. Tap the right
target for the Numeric keyboard, as shown in the following
diagram:
Chapter 2: Working with the PalmPilot™ Connected Organizer
page 37
Tap here for numbers keyboard
Tap here for letters keyboard
3.
The Alpha on-screen keyboard resembles a computer
keyboard, with Shift, Tab, Backspace and Carriage Return
keys in their standard locations as shown in the following
diagram:
Tab
Backspace
Caps lock
Caps shift
Carriage return
4.
Tap the buttons of the on-screen keyboard to generate text.
5.
When you are finished, tap the Done button. The on-screen
keyboard closes, and the text appears in your PalmPilot
application.
Activating the On-Screen Keyboard with a Pen Stroke
As an alternative, you can activate the on-screen keyboard with a
full-screen pen stroke.
To activate the on-screen keyboard with a
pen-stroke:
■
Touch the tip of the stylus to the Graffiti writing area, and drag
upward to the top of the screen. The on-screen keyboard
appears, as shown in the following diagram:
page 38
PalmPilot Handbook
on-screen
keyboard
drag to
top
Note: The full-screen pen stroke can be reassigned to perform
other functions on your PalmPilot. Refer to the section
entitled “Buttons Preferences” that appears earlier in this
chapter.
Numbers and International Characters
The on-screen keyboard also includes screens for numeric and
international characters. The following diagram shows the three
screens that are available:
Numeric
Alpha
tap here
tap here
International
tap here
You may switch among the three screens at any time when using
the on-screen keyboard to generate the exact text that you need
for your PalmPilot.
Chapter 2: Working with the PalmPilot™ Connected Organizer
page 39
Using Menus
Menus are a special set of commands that are available in most of
your PalmPilot applications (Memo Pad, Date Book, etc.). The
exact set of commands that appear in the menus relate to the
application that is currently running on your PalmPilot.
Some of the menu commands are common to all PalmPilot
applications. The common menu commands are described in this
section; other menu commands are described in the chapters
about each PalmPilot application.
To activate the menus:
1.
Start a PalmPilot application (such as the Memo Pad, as
described earlier in this chapter).
2.
Tap the Menus button, as shown in the following diagram:
Application
menus
tap the Menus button
3.
The menus for the application appear at the top of the screen.
In this example diagram, three menus of commands are
available: Record, Edit, and Options. The first menu, Record,
is currently selected, showing the “New Memo” and “Delete
Memo” commands.
Choosing a Menu
Once you have activated the menus for an application, tap to select
the menu that contains the command you want to use.
page 40
PalmPilot Handbook
The menus, and menu commands that are available depend on the
application that is currently running on your PalmPilot. Also, the
menus and menu selections will vary depending on which part of
the application is currently on the screen. Using the Memo Pad
application as an example, the menus are different for the Memo
List screen and the Memo screen.
Note: Most menu commands have a Graffiti command-stroke
equivalent, similar to keyboard commands on a desktop computer.
More information about Graffiti command strokes appears in
Chapter 8: Additional Features.
Edit Menu Commands
The Edit menu is available with any screen that allows you to enter
or edit text. In general, the commands available in the Edit menu
apply to text that you have selected in an application.
To select text in an application:
1.
Tap the beginning of the text that you want to select.
2.
Drag the stylus over the text. As you drag, the selected text
will appear highlighted (in black). Drag across to select
additional words; drag down to select successive lines of text.
The following commands may appear in an
Edit menu:
■
Undo. The Undo command reverses the action of the last edit
command. For example, if you used the Cut command to
remove text, the Undo command would replace the text that
had been removed.
■
Cut. The Cut command removes the selected text, and stores
it temporarily in the memory of your PalmPilot. Text that has
been cut can be pasted into another area of the PalmPilot
application, or into a different PalmPilot application.
■
Copy. The Copy command temporarily places a copy of the
selected text in the memory of your PalmPilot. Text that has
Chapter 2: Working with the PalmPilot™ Connected Organizer
page 41
been copied can be pasted into another area of the PalmPilot
application, or into a different PalmPilot application.
■
Paste. The Paste command inserts text that has been cut or
copied at the selected point in your PalmPilot application. The
Paste command will replace any selected text. If no text has
been previously cut or copied, the Paste command does
nothing.
■
Select All. The Select All command selects all of the text on
the current record or screen. This enables you to
subsequently cut or copy all of the text, and paste it elsewhere.
■
Keyboard. The Keyboard command activates the on-screen
keyboard. When you are finished with the on-screen
keyboard, tap the Done button.
■
Graffiti. The Graffiti command activates screens that show
the Graffiti character strokes. Use this command any time you
forget a stroke for a particular character.
On-line Tips
A dialog is a screen that appears on your PalmPilot, prompting you
to enter information or make settings. A dialog always contains a
Done button, so you can close the dialog when you are through
with it. The on-screen keyboard is an example of a dialog.
Many of the dialogs that appear on your PalmPilot contain an online tips button in the upper right corner. On-line tips contain a
summary about what is required by the dialog, short cuts for using
the dialog, or other useful information.
To use the on-line tips:
1.
Tap the on-line tips button that appears in a dialog. The online tips dialog appears, as shown in the following diagram:
page 42
PalmPilot Handbook
tap here
2.
When you are through reviewing the information in the on-line
tips dialog, tap the Done button.
On-line tips always relate to the function that you are currently
performing with your PalmPilot. Each dialog that appears has its
own on-line tips that relate to that specific dialog.
Using Categories
Categories are used to file individual Address entries, To Do items
or Memos into groups for easy review. Categories cannot be
assigned to Date Book events.
When you first create a record, it is listed as “Unfiled,” which
means it does not belong to any particular category. You can leave
a record as Unfiled, or assign it to a category at any time. Either
way, the record will always be available until it is deleted.
Note: The use of categories is optional. You do not need to assign
categories to use PalmPilot applications.
To assign a Category to a record:
1.
Display the Details dialog of the record by tapping a To Do
item or Memo. For Address Book entries, tap the record, then
tap the Edit button in the Address View screen (refer to the
descriptions in each chapter for details).
2.
Tap the Details button to display the Details dialog.
Chapter 2: Working with the PalmPilot™ Connected Organizer
page 43
3.
Tap the currently assigned category (“Unfiled” for new
records). The Category pick list appears, as shown in the
following diagram:
4.
Tap to select the category that you want to assign to the
record.
5.
Tap the OK button to close the Details dialog and activate your
setting.
The category you choose is only used for sorting and reviewing
records. The category you select does not affect the actual
contents of the record.
Using Categories in Lists
Once you have assigned categories to your records, you can easily
display lists of your record entries by category.
To use the Categories in the List:
1.
In the List view, tap the category that appears in the upperright corner of the screen, as shown in the following diagram:
Tap here
2.
The category pick list appears in the List screen. Tap the
category of entries that you want to view.
3.
The List screen changes to show only the records that have
been filed in the category you have selected.
page 44
PalmPilot Handbook
Repeat the previous procedure, and tap All in the Category pick list
to restore the list of all Address Book entries.
Note: When using applications with categories, pressing the
application button on the PalmPilot organizer’s front panel will
toggle through the available categories.
Defining a New Category
Your PalmPilot is supplied with two default categories: Business
and Personal. In addition, the Address Book contains the
QuickList category, designed as a “quick reference” of commonly
used names, addresses and phone numbers (such as doctor,
lawyer, etc.).
You can change the names of these default categories, or add new
categories to suit your needs. You can define up to 15 categories
for each application.
To define a new Address Book Category:
1.
Tap the category that appears in the upper-right corner of the
screen, as shown in the following diagram:
Tap here
Tap Edit Categories
Chapter 2: Working with the PalmPilot™ Connected Organizer
page 45
2.
Tap the Edit Categories item. The Edit Categories dialog
appears on the screen, as shown in the following diagram:
3.
Tap the New button. Another Edit Categories dialog appears,
as shown in the following diagram:
4.
Enter the name of the new category, and tap the OK button to
close the Edit Categories dialog.
5.
Tap the OK button to close the main Edit Categories dialog.
6.
Any changes you have made in the Edit Categories dialog
appear in the Category pick list. You may edit any of your
records, and file them in the new categories as appropriate.
Note: You can “merge” two or more Categories by assigning them
the same name. For example, if you change the name of the
“Personal” category to the name “Business,” all entries formerly in
the Personal category will appear in the Business category.
Renaming Categories
You can also use the Edit Categories dialog to change the names
of any existing category.
To change the name of an Address Book
Category:
1.
Tap the category pick list that appears in the upper-right
corner of the screen.
page 46
PalmPilot Handbook
2.
Tap the Edit Categories item. The Edit Categories dialog
appears on the screen, as shown in the following diagram:
3.
Tap to select the category that you want to rename, and then
tap the Rename button. Another Edit Categories dialog
appears, as shown in the following diagram:
4.
Enter the new name that you want to assign to the category,
and tap the OK button to close the Edit Categories dialog.
5.
Tap the OK button to close the first Edit Categories dialog.
6.
Any changes you have made in the Edit Categories dialog
appear in the Category pick list. You may edit any of your
records, and file them in the new categories as appropriate.
Note: You can “merge” two or more Categories by assigning them
the same name. For example, if you change the name of the
“Personal” category to the name “Business,” all entries formerly in
the Personal category will appear in the Business category.
Note: You can also edit and assign categories from the Address
Edit view (Address Book) and Memo view (Memo Pad). Refer to
the chapters for those applications for details.
Attaching a Note to a Record
PalmPilot applications (except the Memo Pad) enable you to
attach a note to an item, record or event. A note is anything that
Chapter 2: Working with the PalmPilot™ Connected Organizer
page 47
you want to write, and can be up to several thousand characters
long. For example, if you have scheduled an appointment in the
Date Book application, you could attach a note with directions to
the location of the appointment.
To attach a note to an item, record, or event:
1.
PalmPilot applications have a Details button, that enables you
to define the characteristics of individual records. Tap the
Details button to display the Details dialog.
2.
With the Details dialog on the screen, tap the Note
button. The Note dialog appears.
3.
The name of the event appears at the top of the Note dialog.
Write Graffiti character strokes (or use the on-screen
keyboard) for the text you want to appear in the note. Use the
Carriage Return stroke to move down to new lines in the note.
4.
Tap the Done button to close the Note, and return to the
Details dialog.
5.
Tap the OK button to close the Details dialog and confirm
your settings. The application screen reappears.
6.
A small note icon appears at the right side of any item that has
a note attached, as shown in the following diagram:
Note attached
page 48
PalmPilot Handbook
7.
To review or edit the contents of the note associated with an
item, tap the small note icon.
Private Records
In PalmPilot applications you have the option of marking individual
records as Private. Private records will remain visible and
accessible until you change the PalmPilot Security setting to hide
all Private records.
To mark a record as Private:
1.
PalmPilot applications have a Details button, that enables you
to define the characteristics of individual records. Tap the
Details button to display the Details dialog.
2.
With the Event Details dialog on the screen, tap
the Private check box. A check mark appears
to show that the item is marked as Private.
Any event marked as Private will still appear in your PalmPilot
application, and can be changed or edited. The PalmPilot Security
settings can be used to make all Private records invisible. Refer to
Chapter 8: Additional Features for complete information about how
to activate and use the PalmPilot Security settings.
Chapter 2: Working with the PalmPilot™ Connected Organizer
page 49
Chapter 3
Date Book
The Date Book enables you to quickly and easily
schedule appointments, or any kind of activity associated
with a time and date.
With the Date Book, you can:
■
Make a description of an appointment, and associate it with a
specific time and date.
■
Use the Week View feature to display a chart of your appointments for an entire week. The Week View feature also makes it
easy to spot any potential scheduling overlaps or conflicts.
■
Use the Month View feature to quickly spot days where you
have morning, lunch, or afternoon appointments.
■
Activate an alarm to sound an audible “beep” tone prior to the
scheduled activity.
■
Create reminders for events that are based on a particular
date, rather than time of day. Birthdays and anniversaries are
easy to track with your PalmPilot™ connected organizer.
■
Attach notes to individual events, for a description or
clarification of the entry in your Date Book.
Activating the Date Book
Push the Date Book button on the front panel of the PalmPilot™
connected organizer. The screen will change to display the Date
Book screen.
Chapter 7: Expense
page 51
Date Book button
Note: When working with the Date Book, you can immediately
change to any other application (Address Book, etc.) of your
PalmPilot by pushing the front panel buttons. Any work you have
done with the Date Book will be saved, and will reappear when you
return.
Time Display
When you work with the Date Book, you can easily read the
current time of day.
To display the current time:
1.
In the Date Book application, the title bar displays the date, as
shown in the following diagram:
Tap the date
2.
Current time displayed
Tap the date to display the current time. After a few seconds,
the title bar reverts to show the date.
Scheduling an Event
An event can be any kind of activity that you associate with a day,
with or without a particular time during the day.
When the Date Book screen first appears, it shows the current
date and a list of times that correspond to a normal business day.
You can enter a new event on any of the available time lines.
page 52
PalmPilot Handbook
To schedule an event for the current day:
1.
Tap the time line that corresponds to your event, as shown in
the following diagram:
Tap a time
line
Enter
event
Time bar
(shows duration)
2.
The event time will be highlighted on the screen. A cursor
appears at the beginning of the time line, representing the
point where new text will appear.
Use the stylus to write Graffiti® character strokes (or the onscreen keyboard) to describe your event. You can enter up to
255 characters.
3.
Tap on a blank area of the screen to de-select the event. A
vertical line appears to the left of the time, indicating the
duration of the event.
Note: You can activate the Set Time dialog (to select a start time)
by simply writing a number on the number side of the Graffiti
writing area.
Start Time and Duration
When you create an event, its description appears on the time line,
and its duration is automatically set to one hour. You can easily
change the start time and duration for any event.
To change the start time and duration of an
event:
1.
Tap the time of the event that you want to change. The Set
Time dialog appears, as shown in the following diagram:
Chapter 7: Expense
page 53
tap the time
of an event
2.
The Start Time of the event is highlighted in the Set Time
dialog. Tap the columns of times that appear on the right side
of the Set Time dialog, as shown in the following diagram:
Start Time highlighted
tap to scroll to earlier hours
tap to change hours
tap to change minutes
tap to scroll to later hours
3.
Next, tap to select the End Time box. Tap the columns of
times that appear on the right side of the Set Time dialog.
4.
Tap the OK button to confirm your selection, and close the Set
Time dialog.
Any changes you make to the start time and duration appear in the
Date Book screen when you close the Set Time dialog.
Untimed Events
You may want to include events in your Date Book that occur on a
particular date, but have no specific start or end times. These are
referred to as untimed events. Birthdays, holidays and
anniversaries are all examples of untimed events.
page 54
PalmPilot Handbook
To schedule an untimed event:
1.
In the Date Book screen, choose the date that you want for the
event.
2.
Tap new. The Set Time dialog appears, as shown in the
following diagram:
3.
Tap OK, so that no start or end times are defined for the new
event.
4.
Use the stylus to write Graffiti strokes for the text you want to
use to describe your Event. A new untimed event will appear
at the top of the Date Book screen, as shown in the following
diagram:
New Untimed Event
No time lines
selected
5.
Tap anywhere on the screen to de-select the untimed event.
The new untimed event will appear as a diamond in the time list,
clearly showing that it is not associated with any particular time.
You can have more than one untimed event on a particular date.
Note: You can create a new untimed event by making sure no
event is selected, and then writing letters in the Graffiti writing
area. You can also set an alarm for an untimed event, as described
in the “Event Details” section that appears later in this chapter.
Chapter 7: Expense
page 55
Changing an Event to an Untimed Event
If you create an event and decide later that there is no particular
start or end time, you can easily change it to an untimed event.
To change an event into an untimed event:
1.
In the Date Book screen, tap the time of the event. The Set
Time dialog appears.
2.
3.
Tap the No Time button. The Start Time and End
Time boxes are cleared.
Tap the OK button to button to confirm your selection, and
close the Set Time dialog.
Choosing a Date
Your events for the current day appear when you start the Date
Book application of your PalmPilot. You can easily create events
for any date that you want. This section describes how to move to
a specific date in the Date Book.
To move to a particular date:
■
The Date Bar appears at the top of the Date Book screen. Tap
the day of the week that you want, as shown in the following
diagram:
Previous week
Next week
tap to select the day
of the current week
■
Tap the Go To button to display the Go to Date dialog. This
displays a calendar that allows you to select a date.
■
In Day view, you can press the scroll buttons on the PalmPilot
organizer’s front panel to quickly scan your week’s schedule.
Press the up button to move to the previous day. Press the
down button to move to the next day.
page 56
PalmPilot Handbook
■
Tap the Day, Week, or Month view buttons at the lower-left of
the Date Book screen, as shown in the following diagram:
Day view
Month view
Week view
■
■
From any day currently displayed in the Date Book, press the
Date Book button on PalmPilot organizer’s front panel to
switch among the current day view, week view, and month
view.
Use the on-screen scroll arrows if you have more than
one page of times and events.
When you use any of these methods to select a day, the day and its
events immediately appear on the Date Book screen.
Go To Date
The Go to button enables you to quickly select any date for
creating or reviewing your events.
To go to a specific date:
1.
Chapter 7: Expense
In the Date Book screen, tap the Go to button.
The Go to Date dialog appears.
page 57
2.
The Go To Date dialog offers a variety of controls to select the
year, month, and day for your events, as shown in the
following diagram:
tap to select previous year
tap to select next year
tap to select month
tap to select day
tap to select current date
3.
Tap the controls in this dialog to select the date that you want.
Use the Today button to return to the current date.
Week View
The Week view feature shows a chart of your events for an entire
week. This feature lets you quickly review your appointments, and
see the available time slots for a new event.
In addition, the Week view graphically displays any overlaps and
conflicts in the events you have scheduled.
To activate the Week view:
1.
In the Date Book screen, tap the Week button. The Week
view appears.
Week view
2.
The Week view offers navigation controls to move forward or
backward a week at a time, or view details of an event. The
Week view also shows events that are either before or after
page 58
PalmPilot Handbook
the range of times that are displayed, and untimed events as
shown in the following diagram:
Tap for that day
Tap for previous week
Tap for next week
Dot indicates untimed
event
Bar indicates event
above display
Bar indicates event
below display
3.
Tap any of your events to show a description of the event, as
shown in the following diagram:
Event details
Tap to show event
details
If you want to re-schedule any of the events that appear in the
week view, tap and drag the event to a different time or a
different day.
You can tap a blank time on any day to move to that day, and
have the time selected for a new event. Or, you can tap any of
the days and dates that appear at the top of the Week view to
move directly to that day without selecting an event.
The Week view shows the time span defined by the
Start Time and End Time in the Date Book Preferences
Chapter 7: Expense
page 59
settings. If you have an event before or after this time
span, a bar appears at the top or bottom of the column
that corresponds to the day of the event. On-screen
scroll arrows appear if you have scheduled events
beyond the displayed time range.
You can also control the Week view with the scroll buttons on the
PalmPilot organizer’s front panel. Press the up button to move to
the previous week. Press the down button to move to the next
week.
The Go to button appears in the Week view. Tap the Go to button
to activate the Go To Date dialog, and select any week you want to
display in the Date Book.
Event Conflicts
With the ability to define specific start and end times for any event,
it’s possible to schedule events that overlap. In other words, an
event that starts before a previous event has finished.
In this case, any event conflict (time overlap) appears in the Week
view as overlapping bars. The Day view displays bracketed bars to
the left of the conflicting times as shown in the following diagram:
Week view
Day view
event conflicts
page 60
PalmPilot Handbook
Month View
The Month view screen shows which days have events scheduled.
Dots and lines in the Month view indicate events, repeating events,
and untimed events as shown in the following diagram:
Previous/next month
arrows
Dots on right side
indicate events
Dashed line indicates
daily repeating event
Dot below date indicates
untimed event
Month view button
Tap any day that appears in the Month view screen to move
directly to that day with the Day view screen. Tap the arrows at
the top to move forward or backward a month. Tap the Go to
button to display the Date Picker and choose a different month.
When the Month view is on the screen, you can use the PalmPilot
organizer’s front-panel scroll buttons to move among the months.
Press the up button to display the previous month. Press the down
button to display the next month.
Note: You can control the dots and lines that appear in the Month
view. Refer to the Month View settings of the Options menu, as
described later in this chapter.
Chapter 7: Expense
page 61
Event Details
The Date Book provides a variety of options that you can associate
with an event. The available options appear in the Event Details
dialog.
To activate the Event Details dialog:
1.
In the Day view of the Date Book screen, tap anywhere on the
text of an event.
2.
Tap the Details button. The Event Details dialog
appears, as shown in the following diagram:
The following sections describe the features and settings that are
available in the Event Details dialog.
Time
The Time setting displays the current start and end times for an
event. For an untimed event, the Time setting simply shows “No
Time.”
To change the Time setting:
1.
With the Event Details dialog on the screen,
tap the Time button. The Set Time dialog
appears.
2.
Use the Set Time dialog to change the start time or end time
of the event. Complete information about how to use the Set
Time dialog appears in the section entitled Starting Time and
Duration, earlier in this chapter.
3.
Tap the OK button in the Set Time dialog to confirm your new
settings, and return to the Event Details dialog.
page 62
PalmPilot Handbook
Date
The Date setting enables you to change the date associated with
the event.
To change the Date setting:
1.
With the Event Details dialog on the screen, tap
the Date button. The Set Date dialog appears.
2.
Use the Set Date dialog to assign the date associated with the
event. The controls available in the Set Date dialog are the
same as those for Go To Date, described earlier in this
chapter.
3.
Tap the date to return to the Event Details dialog.
Alarm
The Alarm setting enables you to set an audible alarm for your
PalmPilot. You can set the alarm to sound minutes, hours, or days
before an event.
To set an Alarm for an event:
1.
2.
With the Event Details dialog on the screen, tap
the Alarm check box. A check mark appears to
show that the Alarm is activated.
The default setting for the Alarm is 5 minutes before the time
of the event. If desired, you can change this to be any number
of minutes, hours or days.
Tap the Minutes area of the Event Details dialog. The Alarm
time units pick list appears.
3.
Next, change the default numerical setting. Select the “5”, and
enter any number from 0 to 99 (inclusive).
When you close the Event Details dialog, a small alarm icon
appears to the far right of the event with the alarm.
Once you have activated an Alarm for an event, the Alarm tone will
sound on your PalmPilot at the appropriate time. In addition, a
Chapter 7: Expense
page 63
descriptive message will appear on the screen of the PalmPilot, as
shown in the following diagram:
Note: You can set a silent Alarm for an untimed event. In this
case, the alarm will be triggered at the specified period of minutes,
hours or days before midnight (beginning) of the day of the
untimed event. No audible alarm will sound for an untimed event;
instead, the descriptive message will appear on the PalmPilot
organizer’s screen.
For example, you could create a reminder for an untimed event
that occurs on February 4th. If the alarm reminder is set for 5
minutes, the alarm reminder will appear at 11:55 pm on the night
of February 3rd. The reminder will still be on screen the next time
you turn on your PalmPilot.
Using the Repeat Function
The Repeat function enables you to set an event to automatically
repeat in the Date Book.
A birthday is a good example of an event that you would want to
set to repeat annually. Another example would be a weekly guitar
lesson that falls on the same day of the week, and the same time of
day.
To set the Repeat function for an event:
1.
In the Date Book screen, tap anywhere on the text of an event.
2.
Tap the Details button. The Event Details dialog appears.
3.
In the Event Details dialog, tap the Repeat box. The Change
Repeat dialog appears, as shown in the following diagram:
page 64
PalmPilot Handbook
tap the Repeat box
4.
Tap Day, Week, Month, or Year at the top of the Change
Repeat dialog. The dialog will show the options for the repeat
type you selected.
5.
Select a Repeat increment. In the “Every” area, enter a
number that corresponds to how often you want the event to
repeat. For example, if you select Month, you could enter the
number “2” to have the event repeat every other month.
6.
If you want to specify an ending date for the repeating event,
tap the End on pick list, and tap Choose Date. Use the Date
Picker to select an end date.
7.
Tap the OK button to close the Change Repeat dialog and
activate your settings.
When you close the Change Repeat dialog, a small repeat icon
appears to the far right of the repeating event.
Considerations for the Repeat Function
If you subsequently make changes to the settings for a repeating
event, PalmPilot takes the following into consideration:
■
If you change the start date of a repeating event, PalmPilot
calculates the number of days you have moved the event.
PalmPilot then automatically changes the end date to maintain
the duration of the repeating event.
■
If you change the repeat type (e.g. daily to weekly) of an
occurrence of a repeating event, past occurrences (prior to the
day on which the setting is changed) are left alone and a new
repeating event is created.
Chapter 7: Expense
page 65
■
If you change the date of an occurrence of a repeating event
(e.g. from January 14th to January 15th) and apply the change
to all occurrences, the new date becomes the start date of the
repeating event. The end date is adjusted accordingly to
maintain the duration of the event.
■
If you change other repeat settings (e.g. time, alarm, private)
of an occurrence of a repeating event, and apply the change to
all occurrences, a new event is created. The start date of this
new event is the day on which the setting is changed. Past
occurrences (prior to the day of the change) are left alone and
not changed.
■
If you make a change to one occurrence of a repeating event
(e.g. time), that occurrence no longer shows the repeat icon.
Date Book Menu Commands
The Date Book includes menu commands to perform common file
and editing tasks. This section explains the menu commands that
are specific to the Date Book.
Refer to Chapter 2: Working with the PalmPilot™ Connected
Organizer for information about menu commands common to all of
your PalmPilot applications.
Record Menu
When you select the Record menu, its menu commands appear on
screen as shown in the following diagram:
■
New Event. The New Event command creates a blank
untimed event. The Set Time dialog opens, allowing you to
choose start and end times for the new event.
■
Delete Event. The Delete Event command displays an alert
dialog, prompting you to confirm that you want to delete the
current event. You must tap to select an event before you can
page 66
PalmPilot Handbook
use the Delete Event command. If you tap the OK button, the
event is deleted from the memory of your PalmPilot. If you tap
the Cancel button, the alert dialog closes and you are returned
to the Date Book screen.
The default setting for the Delete Event alert is to “Save
archive copy on PC.” This will remove the event from the
Date Book, but retain a copy of the event and transfer it to an
archive file on your desktop computer the next time you
perform a HotSync operation.
■
Attach Note. The Attach Note command opens the Note
dialog, where you can create a Note that will be attached to the
currently selected event.
■
Delete Note. The Delete Note command displays an alert
dialog, prompting you to confirm that you really want to delete
the Note attached to the event. If you tap the OK button, the
Note is deleted from the memory of your PalmPilot. If you tap
the Cancel button, the alert dialog closes and you are returned
to the Date Book.
■
Purge. The Purge command is used to conserve memory on
your PalmPilot by deleting events that are older than the
period of time that you select — based on the current date of
the PalmPilot organizer’s internal clock. Repeating events are
purged if they end before the date that you activate the Purge
command.
The Purge command displays an alert dialog, prompting you
to confirm that you want to purge events older than a certain
time period. The default setting for the Purge alert is to “Save
archive copy on PC.” This will remove events from the Date
Book, but retain copies and transfer them to an archive file on
your desktop computer during the next HotSync operation.
Options Menu
When you select the Options menu, its menu commands appear on
screen as shown in the following diagram:
Chapter 7: Expense
page 67
■
Preferences. The Preferences command enables you to set
the range of times that appear in the Date Book, and whether
Alarms are automatically activated for each event.
■
Display Options. The Display Options command allows you
to make settings for the appearance of the Date Book, and
control which events are displayed:
■
Show Time Bars. Activates the time bars that appear in the
Day View. The time bars show the duration of an event, and
graphically illustrate the nature of any event conflict.
■
Compress Day View. The feature changes the way times
appear in the Day View. When Compress Day View is off, all
time slots are displayed. When it is on, blank times slots
toward the bottom of the screen are eliminated to minimize
scrolling. Start and end time slots are displayed for each
event, to clarify the event’s duration.
■
Month View settings. These check boxes only apply to the
Month view of the Date Book. You can activate any or all of
these settings to show that you have Timed, Untimed, or Daily
Repeating events in the Month view only.
■
Phone Lookup. The Phone Lookup command activates the
Phone Lookup feature, which is described in Chapter 8:
Additional Features.
■
About Date Book. The About Date Book command shows
version (revision) information about the Date Book.
page 68
PalmPilot Handbook
Deleting an Event
There are three ways to delete an event that you have created in
the Date Book application: simply delete the text of the event, use
the Menu Commands (described in the Record Menu section), or
use the Event Details dialog.
Note: If you have deleted the text of a repeating event, all
instances of that event are deleted. If you use the Menu Command
or the Event Details dialog, you can delete one occurrence of the
event (as an exception), or all occurrences of the event.
To delete an event with the Event Details
dialog:
1.
Tap anywhere in the text area of the event to delete, and tap
the Details button. When the Event Details dialog appears, tap
the Delete button.
2.
The Delete Event alert appears. Tap the OK button to confirm
that you want to delete the event.
Chapter 7: Expense
page 69
Chapter 4
Address Book
The Address Book enables you to keep records of
names, addresses, phone numbers and other information
about your personal or business contacts.
With the Address Book, you can:
■
Quickly look up or enter names, addresses, phone numbers
and other information.
■
Enter up to five phone numbers (home, work, fax, car, etc.) or
e-mail addresses that are associated with each name.
■
Define which of the phone numbers will appear in the Address
List view for each Address Book entry.
■
Attach a note to each Address Book entry, where you can
enter additional information about the entry.
■
Assign categories to your Address Book entries, so you can
quickly sort and view your entries in logical groups.
Activating the Address Book
Push the Address Book button on the front panel of the
PalmPilot ™ connected organizer. The screen will change to
display the Address Book screen.
Address Book button
page 70
PalmPilot Handbook
Note: When working with the Address Book, you can immediately
change to any other application (Date Book, etc.) of your
PalmPilot by using the front panel buttons. Any work you have
done with the Address Book will be saved.
When working with the Address Book, the scroll buttons on the
PalmPilot organizer’s front panel make it easy to navigate among
your address entries. In the Address List screen, the scroll
buttons move up or down an entire screen of address entries. In
the Address View screen, the scroll buttons move to the previous
or next address entry.
Creating an Address Book Entry
An Address Book entry is where you store name and address
information about people or businesses. Your PalmPilot makes it
easy to sort Address Book entries based on an individual’s name or
company.
Note: You can also use the PalmPilot Desktop software to create
Address Book entries with your desktop computer, and download
the entries to your PalmPilot with the next HotSync™ operation.
In addition, the PalmPilot Desktop software has data Import
capabilities that enable you to load database files into the Address
Book of your PalmPilot. Refer to the online documentation
supplied with the PalmPilot Desktop Software for complete
information.
To create a new Address Book Entry:
1.
Tap the New button, as shown in the following diagram:
cursor at
Last Name
tap New
Chapter 7: Expense
page 71
2.
The Address Edit screen appears. A cursor is displayed at the
Last Name field of your new Address Book Entry,
representing the point where new text will appear.
3.
Enter the text you want to write for the last name of the person
in your Address Book Entry.
Note: The first letter of each field is automatically capitalized
(except numeric and e-mail fields). You do not have to use the
Graffiti “capital” stroke to capitalize the first letter of the name.
4.
Use Graffiti ® software’s Next Field stroke to move down to the
First Name field of the Address Edit screen, as shown in the
following diagram:
Next Field
Note: You can also move to any field in the Address Edit
screen by tapping it directly.
5.
With the cursor located in the First Name field, enter the first
name of the person in your Address Book entry.
6.
Repeat steps #3 and #4 to enter the information that you want
associated with each Address Book Entry.
Use the on-screen scroll arrows to move to the next page
of information.
7.
When you are finished entering information in the Address
Edit screen, tap the Done button, as shown in the following
diagram:
tap Done
page 72
PalmPilot Handbook
Repeat the previous procedure any time you want to create a new
Address Book Entry.
Tip: You can create an Address Book entry that always appears at
the top of the list by beginning the Last name (or Company name)
field with a blank space. For example, you might create an entry
with “If Found Call” (beginning with a blank space), that contains
contact information to be used in case your PalmPilot is lost.
Editing an Address Book Entry
Once you have created an Address Book entry, you may at some
point want to update or enter additional information.
To edit an Address Book Entry
1.
In the Address List screen, tap the Address Book entry that
you want to change. The Address View screen appears.
2.
Tap the Edit button (or anywhere on the screen). The
Address Edit screen appears for the Address Book Entry, as
shown in the following diagram:
3.
Tap to select any of the data fields (Address, City, etc.) and
enter or change the information.
4.
When you are finished, tap the Done button to return to the
Address List screen.
Choosing Types of Phone Numbers
Your PalmPilot enables you to choose among other types of phone
numbers or e-mail that you associate with an Address Book entry.
Chapter 7: Expense
page 73
To choose other types of phone numbers in an
Address Book entry:
1.
In the Address Book, display the Address Edit screen for your
Address Book entry (either by creating a new Address Book
entry, or editing an entry as described previously).
2.
Tap the word or the black triangle that appears next to the
type of Phone number that you want to specify. A pick list
appears, as shown in the following diagram:
tap
triangle
3.
In the pick list, tap to select the new phone number category
that you want.
Note: Any changes you make to the types of phone numbers will
apply only to the current Address Book entry. They are not
applied to new or existing Address Book entries.
Working with Address Book Entries
Once you have created several Address Book entries, PalmPilot
offers features that enable you to quickly find your entries, sort
them by category, and display the entries by name or company
name.
Looking Up Address Entries
The Address List screen includes a Look Up feature that lets you
quickly scroll to any of your Address entries.
To Look Up an Address entry:
1.
Enter the first letter of the text you want to find in your
Address Book entries. The text you enter appears on the
Look Up line, as shown in the following diagram:
page 74
PalmPilot Handbook
Look Up line
The Look Up feature scrolls to the first entry in the list that
begins with that letter. If you write an additional letter, the list
will scroll to the first entry that starts with those two letters.
For example, writing an “s” might scroll to “Sanders,” and
writing “sm” might scroll further to “Smith.”
Note: If the list is sorted by company name, the Look Up
feature scrolls to the first letters of the company names.
2.
Tap any entry to view its contents, or use the carriage return
stroke to view the selected entry.
Address Categories
Categories are used to file individual Address Book entries into
groups for easy review. You can assign and edit categories by
using the Categories pick list in the Details dialog (refer to
Chapter 2: Working with the PalmPilot™ Connected Organizer for a
complete description of categories). In addition, the Address Book
provides a quick way to assign and edit categories.
To assign a category to an Address Book
entry:
1.
Tap the Address Book entry that you want to assign to a
category. The Address View screen appears.
2.
Tap the Edit button. The Address Edit screen appears.
3.
Tap the text in the upper-right corner of the screen. The
Address Category pick list appears.
Chapter 7: Expense
page 75
4.
In the Address Category pick list, tap to select the category
that you want to assign to the Address Book entry.
Names or Companies
Another option for the Address List view is to display your Address
Book entries sorted by Company and Last Name, rather than by
Last Name and First Name.
To change the display of the entries in the
Address List view:
1.
With the Address Book application running in the
Address List view, tap the Menus button. The
Options menu appears at the top of the screen.
2.
Tap to select the Preferences menu item. The Address Book
Preferences dialog appears, as shown in the following
diagram:
3.
Tap to select the setting that you want for the Address List
view, and then tap the OK button. A dialog appears briefly to
indicate that PalmPilot is sorting the list. The display of the
Address List view then changes to reflect your setting.
Address Book entries with no company name appear sorted by last
name. Note that these settings do not change your Address Book
data in any way; they merely change the view.
Address Book Entry Details
The Address Book provides a variety of options that you can
associate with an Address entry. The available options appear in
the Address Entry Details dialog.
page 76
PalmPilot Handbook
To activate the Address Entry Details dialog:
1.
In the Address List view, tap any Address Book entry. The
Address View screen for that entry appears.
2.
Tap the Edit button. The Address Edit screen appears.
3.
Tap the Details button. The Address Edit Details
dialog appears, as shown in the following
diagram:
The following sections describe the features and settings that are
available in the Address Entry Details dialog.
Choosing the Phone Number for the List View
Up to five phone numbers or e-mail addresses can be associated
with each Address entry. As described in previous sections, you
may select that each of these five be for home, work, fax, and so
on. Your PalmPilot gives you the option of choosing which of
these phone numbers appears on the Address List screen.
To choose the phone number that appears in
the Address List screen:
1.
Tap the word next to Show in List. The pick list appears, as
shown in the following diagram:
Tap here
2.
In the Show in List pick list, tap to select the phone number
that you want displayed along with the Address Book entry.
Chapter 7: Expense
page 77
3.
Tap the OK button to confirm your selection, and close the
Address Details dialog.
Note: The Show in List setting that you select applies only to the
individual Address Book entry, rather than to all entries. In other
words, you can select the phone number to be displayed for each
Address Book entry.
Address Book Menu Commands
The Address Book includes menu commands to make it fast and
easy to perform common file and editing tasks. This section
explains the menu commands that are specific to the Address
Book.
Refer to Chapter 2: Working with the PalmPilot™ Connected
Organizer for information about menu commands that are common
to all of your PalmPilot applications.
Record Menu
When you select the Record menu, its menu commands appear on
screen as shown in the following diagram:
■
Delete Record. The Delete Record command displays an
alert dialog, prompting you to confirm that you want to delete
the current entry. If you tap the OK button, the entry is
deleted from the memory of your PalmPilot. If you tap the
Cancel button, the alert dialog closes and you are returned to
the previous screen.
The default setting for the Delete Record alert is to “Save
archive copy on PC.” This will remove the entry from the
Address Book, but retain a copy of the entry and transfer it to
an archive file on your desktop computer the next time you
perform a HotSync operation.
page 78
PalmPilot Handbook
■
Attach Note. The Attach Note command opens the Address
Book Note dialog, where you can create a Note that will be
attached to the currently selected entry.
■
Delete Note. The Delete Note command displays an alert
dialog, prompting you to confirm that you really want to delete
the Note attached to the entry. If you tap the OK button, the
Note is deleted from the memory of your PalmPilot. If you tap
the Cancel button, the alert dialog closes and you are returned
to the previous screen.
Options Menu
When you select the Options menu, its menu commands appear on
screen as shown in the following diagram:
■
Preferences. The Preferences command displays the
Address Book Preferences dialog, as shown in the following
diagram:
■
Remember last category. This setting determines how the
Address Book will appear when you return from some other
PalmPilot application (Memo Pad, To Do List, etc.). If you
activate this setting, the Address Book will appear showing the
category that was last selected. When this setting is off, the
Address Book appears showing the address entries for all
categories.
■
List By. This setting determines how address entries appear
and are sorted in the List View. You can choose to have
address entries appear by last name, first name, or by
company name, last name.
Chapter 7: Expense
page 79
■
Rename Custom Fields. Each Address Book entry contains
four “custom fields” that you can rename, as shown in the
following diagram:
Note: Any changes you make to the names of the custom
fields will appear in all of your Address Book entries.
■
About Address Book. The About Address Book command
shows version (revision) information about the Address Book.
Deleting an Address Book Entry
There are two ways to delete an entry that you have created in the
Address Book application: use the Menu Commands (described in
the Record Menu section), or use the Address Entry Details
dialog.
To delete an entry with the Address Entry
Details dialog:
1.
In the Address List view, tap any Address Book entry. The
Address View screen appears for that entry.
2.
Tap the Edit button. The Address Edit screen appears.
3.
Tap the Details button. The Event Details dialog appears.
4.
Tap the Delete button. The Delete Address alert appears.
5.
Tap the OK button to confirm that you want to delete the
entry.
page 80
PalmPilot Handbook
Chapter 5
To Do List
The To Do List is designed as a convenient location
where you can create reminders, and prioritize the
things that you “have to do.”
With the To Do List, you can:
■
Make a quick and convenient list of things to do.
■
Assign a priority level to each individual task.
■
Optionally assign a due date for any, or all of your To Do
items.
■
Optionally assign a Category for any, or all of your To Do
items. You can then view your To Do List based on Category
(Business, Personal, etc.)
■
Sort your To Do items either by due date, priority level, or
category.
■
Attach notes to individual To Do items, for a description or
clarification of the task.
Activating the To Do List
Push the To DoList button on the front panel of the PalmPilot™
connected organizer. The PalmPilot screen will change to show
the To Do List screen.
Chapter 7: Expense
page 81
To Do List button
Note: When working with the To Do List, you can immediately
change to any other application (Address Book, etc.) of your
PalmPilot by using the front panel buttons. Any work you have
done with the To Do List will be saved, and will reappear when you
return.
Working with To Do Items
A To Do item is a reminder of some task that you have to
complete. Your PalmPilot gives you considerable flexibility in the
appearance, level of detail, and the sort order of To Do items.
To create a To Do item:
1.
Tap the New button, as shown in the following diagram:
cursor of new
To Do Item
tap New
2.
A new To Do item appears on the screen. When you create a
new To Do item, its Priority is automatically set to level “1”, the
highest (most important) level. However, if you have a To Do
item selected, the new item appears beneath the selected item
and is given the same priority as the selected item.
A cursor is displayed at the beginning of the new To Do item,
representing the point where new text will appear. Enter the
text you want to appear in the To Do item. Note that the text
you enter for the To Do item can be more than one line in
length.
page 82
PalmPilot Handbook
3.
Tap anywhere on the screen to de-select the To Do item.
Repeat the previous procedure any time you want to create a new
To Do item.
Note: If no To Do item is currently selected, writing in the
Graffiti® writing area automatically creates a new To Do item.
Setting Priority
Priority settings for To Do items enable you to arrange the tasks in
your To Do List according to relative levels of importance. You
may assign a Priority level of 1 (most important) through 5 (least
important). The Priority feature of the To Do List is optional.
To set a Priority level for a To Do item:
1.
Tap the Priority number that appears on the left side of the To
Do item, as shown in the following diagram:
tap here
tap to select Priority
2.
A pick list of Priority numbers appears. Tap the Priority
number that you want to set for the To Do item.
Note: The default setting for the To Do List is to arrange To Do
items according to their priority setting and due date, with priority
1 items at the top. If you have a number of To Do items in your
list, changing an item’s priority setting may move its position in the
list. You can also change the Priority setting for a To Do item with
the To Do Details dialog, as described later in this chapter.
Checking Off a To Do Item
The To Do List makes it easy to mark tasks that you have
completed.
Chapter 7: Expense
page 83
To check off a To Do item:
■
Tap the To Do item check box that appears at the far left of the
To Do item, as shown in the following diagram:
tap here
To Do Item checked
You can set the To Do List to either show or hide To Do items that
you have checked off (completed). You can also have the To Do
List record the date that you completed the To Do item. Refer to
the section entitled To Do Show Options that appears later in this
chapter.
To Do Item Details
The To Do Item Details dialog enables you to make settings that
relate to individual To Do items.
To activate the To Do Item Details dialog:
1.
In the To Do List screen, tap anywhere on the text of a To Do
item.
2.
Tap the Details button. The To Do Item Details
dialog appears, as shown in the following diagram:
The following sections describe the features and settings that are
available in the To Do Item Details dialog.
page 84
PalmPilot Handbook
Choosing a To Do Category
Categories are used to file individual To Do items into groups for
easy review. You can assign and edit categories by using the
Categories pick list in the Details dialog (refer to Chapter 2:
Working with the PalmPilot™ Connected Organizer for a complete
description of categories).
Setting a Due Date
You can associate a due date with any To Do List item. You can
also sort the items that appear in the list based on their due date.
To set a Due Date for a To Do List Item:
1.
In the Details dialog, tap the “No Date” text. The Due Date
pick list appears, as shown in the following diagram:
Tap here
Due Date pick list
2.
Tap the Due Date that you want associated with the To Do
item. The following choices are available:
■
Today. Assigns the current date.
■
Tomorrow. Assigns tomorrow’s date.
■
One week later. Assigns the date exactly one week from the
current date.
■
No Date. No due date is associated with the To Do item.
■
Choose date. Enables you to chose any due date that you
want to be associated with the To Do item. If you tap the
Choose date item, the Due Date dialog appears. Tap to select
the due date.
Chapter 7: Expense
page 85
3.
Tap the OK button to confirm your selection, and close the To
Do Details dialog.
Note: If you have the Show Due Dates option activated in the To
Do Show options, you can bypass the Details dialog. Tap directly
on the due date area of the To Do List to display the pick list
shown in step #2 of the previous procedure.
If you choose to show the due dates in the To Do List, any To Do
item that has a due date (and is not checked as completed) will
change to show an exclamation mark after the date passes.
To Do Show Options
Once you have assigned due dates to one or more To Do items,
you should activate the dates so they appear in the To Do List.
The Show Options dialog contains the control to activate the dates,
as well as other options for the To Do List application.
To display the Show Options dialog:
■
Tap the Show button in the To Do List screen. The To Do
Preferences dialog appears, as shown in the following
diagram:
The following settings are available in the To
Do Preferences dialog:
■
Sort by: The settings in this pick list enable you to sort the
To Do items in four different ways, as shown in the following
diagram:
page 86
PalmPilot Handbook
■
Show Completed Items. This setting causes the To Do
application to show the To Do items that you have completed.
If this setting is turned off, your To Do items are removed
from the list when completed (checked). You can change this
setting at any time to display or hide the To Do items that you
have completed.
■
Show Only Due Items. This setting causes the To Do
application to show only the To Do items that are currently
due, past due, or have no due date specified. When this
setting is activated, To Do items that are not yet due do not
appear in the list until their due date.
■
Record Completion Date. The due date automatically
changes to the completion date when you check (complete)
the item. If you have not assigned a due date to an item, the
completion date is still recorded when you check the item.
■
Show Due Dates. This setting causes the To Do application
to display the due dates associated with To Do items in the To
Do List screen.
■
Show Priorities. This setting causes the To Do application to
show the priority numbers for the To Do items in the To Do
List screen.
■
Show Categories. Activating this setting changes the list
view to show the category of each To Do item. The category
appears at the far right of the screen.
To Do List Menu Commands
The To Do List includes menu commands to perform common file
and editing tasks. Refer to Chapter 2: Working with the PalmPilot™
Connected Organizer for information about menu commands that
are common to all PalmPilot applications.
Record Menu
When you select the Record menu, its menu commands appear on
screen as shown in the following diagram:
Chapter 7: Expense
page 87
■
Delete Item. The Delete Item command displays an alert
dialog, prompting you to confirm that you want to delete the
current To Do item. You must first select a To Do item before
it can be deleted. If you tap the OK button, the To Do item is
deleted from the memory of your PalmPilot. If you tap the
Cancel button, the alert dialog closes and you are returned to
the To Do list.
The default setting for the Delete Item alert is to “Save archive
copy on PC.” This will remove the item from the To Do list,
but retain a copy of the item and transfer it to an archive file on
your desktop computer the next time you perform a HotSync
operation.
■
Attach Note. The Attach Note command will open the To Do
Note dialog, where you can create a note that will be attached
to the currently selected To Do item.
■
Delete Note. The Delete Note command displays an alert
dialog, prompting you to confirm that you really want to delete
the note attached to the To Do item. You must first select a To
Do item before its note can be deleted. If you tap the Yes
button, the Note is deleted from the memory of your
PalmPilot. If you tap the No button, the alert dialog closes and
you are returned to the To Do List.
■
Purge. The Purge command is used to delete To Do items
that you have completed (checked). All completed To Do List
items will remain in the To Do List until you use this command.
The Purge command displays an alert dialog, and the default
setting is to “Save archive copy on PC.” This will remove
completed To Do items from the To Do List, but retain copies
and transfer them to an archive file on your desktop computer
the next time you perform a HotSync operation.
page 88
PalmPilot Handbook
Options Menu
When you select the Options menu, its menu command appears on
screen as shown in the following diagram:
■
Phone Lookup. The Phone Lookup command activates the
Phone Lookup feature, which is described in Chapter 8:
Additional Features.
■
About To Do List. The About To Do List command shows
version (revision) information about the To Do List.
Deleting a To Do Item
There are three ways to delete a To Do item: simply delete the text
of the To Do item, use the Menu Command (as described in the
previous section, about the Record Menu), or use the To Do
Details dialog.
To delete a To Do item with the To Do Details
dialog:
1.
Tap to select the To Do item that you want to delete. Tap
anywhere in the text area of the item.
2.
Tap the Details button, and then tap the Delete button. The
Delete To Do alert appears.
3.
Tap the OK button to confirm that you want to delete the To
Do item.
Chapter 7: Expense
page 89
Chapter 6
Memo Pad
The Memo Pad provides a place to take notes that are
not associated with Date Book, Address Book, or To Do
items.
With the Memo Pad, you can:
■
Take notes, or write any kind of message on your PalmPilot™
connected organizer.
■
Drag and drop memos into popular desktop applications like
Microsoft Word, when you synchronize using PalmPilot
Desktop software and HotSync™ technology.
■
Assign categories for memos. This enables you to quickly
view just your business-related memos, personal memos, or
any other category that you define.
■
Quickly jot down phone numbers and other types of
information. Later, you can copy and paste this information to
other applications.
Activating the Memo Pad
Push the Memo Pad button on the front panel of the PalmPilot
connected organizer. The screen will change to display the Memo
Pad screen.
Memo Pad button
page 90
PalmPilot Handbook
Note: When working with the Memo Pad, you can immediately
change to any other application (Address Book, etc.) of your
PalmPilot by using the front panel buttons. Any work you have
done with the Memo Pad will be saved, and will reappear when
you return.
Working with Memos
A memo is the screen of your PalmPilot where you enter, review,
and modify the individual entries of the Memo Pad. A memo can
contain up to four-thousand characters; the number of memos you
can store is dependent only on the memory available in your
PalmPilot.
To create a new memo:
1.
With the Memo Pad application running on your PalmPilot,
tap the New button, as shown in the following diagram:
cursor of
new Memo
tap New
Note: In the Memo List screen, you can also begin writing in
the Graffiti ® writing area to create a new memo. The first
letter will begin your new memo, and will automatically be
capitalized.
2.
The new memo appears on screen. A cursor is displayed at
the upper-left of the memo, representing the point where new
text will appear.
3.
Enter the text you want to appear in the memo. Use the
carriage return stroke to move down to new lines in the
memo.
4.
When you are finished, tap the Done button to return to the
Memo List screen.
Chapter 7: Expense
page 91
Each time you create a new memo, the first line of text from the
memo page appears in the Memo List. This makes it easy to
locate and review any of your memos.
Reviewing Memos
All of the memos that you create appear in the Memo List screen.
To review the contents of a memo:
1.
Tap the text of the memo that appears in the Memo List
screen. The memo appears on the screen, as shown in the
following diagram:
Tap any memo to
review its contents
2.
You can now view or edit the text in the memo. Tap the Done
button to save your changes to the memo, and return to the
Memo List screen.
Memo Font Size
When working with a memo, you have the option of changing the
screen display to show a larger font (text) size.
To change the memo font size:
■
With the memo displayed on the screen, tap the Font button,
as shown in the following diagram:
Tap the Font button
to change size
page 92
PalmPilot Handbook
Tap the Font button again to revert to the normal size font in the
memo. The font size that you select will be used when viewing all
memos.
Scroll Arrows
If you create a memo that has more text than will fit on the screen,
scroll arrows appear. These arrows enable you to scroll up or
down to review the entire contents of the memo, as shown in the
following diagram:
Scroll up
Scroll down
Scroll up one page
Scroll down one page
Note that the up and down scroll buttons on the front panel of your
PalmPilot move the memo a page at a time, and can be used to
review the contents of a long memo.
Arranging Memos
The Memo Preferences dialog enables you to sort your memos
alphabetically, or to rearrange your memos so they appear in any
order that you want.
Chapter 7: Expense
page 93
To activate the Memo Preferences dialog:
1.
In the Memo List view, tap the Menus button, and then tap
Preferences in the Options menu. The Memo Preferences
dialog appears, as shown in the following diagram:
Tap here
2.
Tap the Sort by pick list. Choose Manual or Alphabetic
(memos sorted alphabetically).
3.
Tap the OK button to close the Memo Preferences dialog and
activate your setting.
Rearranging the Memo List
If you choose the Manual option for the Sort
by setting, you can manually rearrange the
order of the memos in the Memo List view.
To rearrange the order of your memos:
■
In the Memo List view, tap and drag the memo to a new location
in the list. When you lift the stylus from the PalmPilot
organizer’s screen, the memo appears in its new location.
When you rearrange the order of your memos, all memos are
renumbered to reflect the new order.
Note: You cannot rearrange the order of your memos if the Sort by
Alphabetic option is activated in the Memo Preferences dialog.
Also, the Manual setting of the Memo Preferences is not
transferred to PalmPilot Desktop. If you choose to view your
memos alphabetically on PalmPilot Desktop and then perform a
HotSync operation, the arrangement of the memos on the
PalmPilot will still be in the order defined in the Memo
Preferences setting.
page 94
PalmPilot Handbook
Choosing a Memo Category
Categories are used to file individual memos items into groups for
easy review. You can assign and edit categories by using the
Categories pick list (in the upper-right corner of the screen), or in
the Details dialog (refer to Chapter 2: Working with the PalmPilot™
Connected Organizer for a complete description of categories).
Memo Pad Menu Commands
The Memo Pad includes menu commands to make it fast and easy
to perform common file and editing tasks. Refer to Chapter 2:
Working with the PalmPilot™ Connected Organizer for information
about menu commands that are common to all PalmPilot
applications.
Record Menu
When you select the Record menu, its menu commands appear on
screen as shown in the following diagram:
■
New Memo. The New Memo command creates a new
memo.
■
Delete Memo. The Delete Memo command will display an
alert dialog, prompting you to confirm that you want to delete
the current memo. If you tap the OK button, the memo is
deleted from the memory of your PalmPilot. If you tap the
Cancel button, the alert dialog closes and you are returned to
the memo.
The default setting for the Delete Memo alert is to “Save
archive copy on PC.” This will remove the memo from the
Memo List, but retain a copy of the memo and transfer it to an
archive file on your desktop computer the next time you
perform a HotSync operation.
Chapter 7: Expense
page 95
Options Menu
When you select the Options menu, its menu commands appear on
screen as shown in the following diagram:
■
Go to top of page. This command causes the screen display
to immediately move to the top (first) line of the memo.
■
Go to bottom of page. This command causes the screen
display to immediately move to the bottom (last) line of the
memo.
■
Phone Lookup. The Phone Lookup command activates the
Phone Lookup feature, which is described in Chapter 8:
Additional Features.
■
About Memo Pad. The About Memo Pad command shows
version (revision) information about the Memo Pad.
Preferences (Memo List view only). The Preferences
command activates the Memo Preferences dialog, and enables
you to define the sort order for your memos.
■
Deleting a Memo
There are three ways to delete a memo: simply delete the text of
the memo, use the Menu Command (as described in the Record
Menu), or use the Memo Details dialog.
To delete a memo with the Memo Details
dialog:
1.
Tap the memo that you want to delete. The memo appears on
the screen.
2.
Tap the Details button. The Memo Details dialog appears.
page 96
PalmPilot Handbook
3.
Tap the Delete button. The Delete Memo alert appears.
4.
Tap the OK button to confirm that you want to delete the
currently selected memo.
Chapter 7: Expense
page 97
Chapter 7
Expense
The Expense application enables you to keep track of
your expenses, and then transfer the information to a
spreadsheet on your desktop computer.
With the Expense application you can:
■
Record dates, type of expenses, amount spent, payment
method and other details associated with any money that you
spend.
■
Create categories for your expenses, such as business,
personal, expenses associated with a trip, or expenses
associated with a range of dates.
■
Keep track of vendors (companies), and people involved with
each particular expense.
■
Log miles traveled for a particular date or expense category.
■
Sort your expenses, either by date or expense type.
■
Transfer your expense information to a Microsoft Excel
spreadsheet in your desktop PC. (Microsoft Excel version 5.0
or later is required. It is not included with the PalmPilot
package.)
Note: The Expense feature is not included in PalmPilot™ Desktop
software for the Macintosh computer.
page 98
PalmPilot Handbook
Activating Expense
1.
Tap the Applications button on the PalmPilot
screen. The Application picker appears, as shown
in the following diagram:
tap Expense
2.
Tap the Expense icon. The Expense application starts and the
Expense screen appears.
Note: If the Expense icon does not appear in the Application
picker, you will have to install the Expense application on your
PalmPilot organizer.
To install the Expense application on your
PalmPilot:
1.
Install the PalmPilot Desktop software on your PC as
described in Chapter 9: Installing PalmPilot™ Desktop
Software.
2.
Perform a HotSync™ operation on your PalmPilot, as
described in Chapter 10: HotSync™ Technology.
3.
Click the Start button on your PC, move to the Programs
command, and then move to select the Install Expense from
the PalmPilot Desktop 2.0 group, as shown in the following
diagram:
Chapter 7: Expense
page 99
Menus for Windows 95 or NT 4.0
If you are using Windows 3.1x, open the PalmPilot Desktop
program group, and double-click the Install Expense icon.
4.
The PalmPilot Install Tool dialog appears, as shown in the
following diagram:
If necessary, choose the name associated with your PalmPilot
in the User Name area.
5.
Click the Install button. The Ready to install dialog appears,
as shown in the following diagram:
6.
Click the Exit button. This confirms that the Expense
application is ready to install on your PalmPilot.
page 100
PalmPilot Handbook
7.
Perform a HotSync operation on your PalmPilot to install the
Expense application.
At this point, the Expense application is installed on your PalmPilot
and appears in the Application picker. Tap the Expense icon to
start the Expense application.
Creating an Expense Item
Expense enables you to record the date, expense type, and the
amount that you spent. You can sort your expense items into
categories, or add other information that you want to associate
with the item.
To create an expense item:
1.
With the Expense application running on your PalmPilot, tap
the New button, as shown in the following diagram:
cursor of
new item
tap New
Note: In the Expense List screen, you can also create a new
expense item by writing on the number side of the Graffiti
writing area. The first number you write will begin your new
expense item.
2.
Use Graffiti ® strokes (or the on-screen keyboard) to enter the
amount of the expense.
3.
Tap the Expense Type, and a pick list appears. Then tap to
select a type from the list as shown in the following diagram:
Chapter 7: Expense
page 101
tap here
tap to select
expense type
At this point, your expense item entry is saved. You can change
the expense amount or type at any time. If you do not select an
expense type, the entry will not be saved.
Tip: A quick way to create a new Expense item is to make sure
that no expense item is selected in the Expense List, write the first
letter(s) of the expense type, and then write the numerical amount
of the expense item. This technique takes advantage of the
Expense application’s Quickfill option. For more information
about Quickfill, refer to the section entitled “Options Menu” that
appears later in this chapter.
Expense Item Date
Expense items appear in the list with the date that they were
entered on your PalmPilot. The Expense application offers you the
ability to change the date associated with any expense item.
To change the date of an expense item:
1.
Tap to select the expense item you want to change. The date
appears highlighted.
2.
Tap the date of the selected item. The Date dialog appears, as
shown in the following diagram:
tap date
page 102
PalmPilot Handbook
3.
Tap to select the date you want for the expense item.
For more information about the features of the Date dialog, refer
to the section entitled “Choosing a Date” that appears in Chapter 3:
Date Book.
Receipt Details
The Expense application provides a variety of options that you can
associate with an item. The available options appear in the Receipt
Details dialog.
To activate the Receipt Details dialog:
1.
Tap the expense item (if it is not already selected).
2.
Tap the Details button. The Receipt Details
dialog appears, as shown in the following
diagram:
The following sections describe the features and settings that are
available in the Receipt Details dialog.
Category
The Category pick list enables you to choose the category for the
expense item. The default Category setting is Unfiled when “All”
is selected. Otherwise, the default is the currently selected
Category. An expense item remains in the default category until
you choose to change it in the Receipt Details dialog.
Two default categories are provided, New York and Paris, as
examples of how you might sort your expenses according to
different business trips.
Chapter 7: Expense
page 103
You may also choose Edit Categories from the pick list to change
the names of the categories, or create your own new expense
categories. For example, you may create a category for a range of
dates, such as a week or month. You may also delete or rename
the New York, Paris or other categories.
Type
The Type pick list displays the same expense type options that
appear in the Expense List screen. You can use this pick list to
change the expense type for any of your Expense items.
Payment
The Payment pick list enables you to choose the payment method
used to pay the expense item. Click the pick list, and choose the
method of payment that corresponds to the expense item. If the
item is prepaid (such as airline tickets supplied by your company),
you can choose that option from the list.
Choosing Prepaid will cause your expense to be recorded in the
appropriate company-paid cell of your final printed expense report
spreadsheet. Refer to the section entitled “Transferring Your Data
to Microsoft Excel” that appears later in this chapter.
Currency
The Currency pick list enables you to choose the type of currency
used to pay the expense item. The default unit of currency is
defined by the Preferences command (described later in this
chapter).
The Currency pick list can display up to four other common types
of currency. You can customize any or all four of these selections,
as described in the following procedure.
To customize the types of currency that
appear in the Currency pick list:
1.
In the Receipt Details dialog, tap the Currencies pick list, and
then tap the Edit Currencies selection. The Select Currencies
dialog appears, as shown in the following diagram:
page 104
PalmPilot Handbook
tap Edit
currencies
2.
The Select Currencies dialog includes a pick list for each of
the five types of currency. Tap each pick list to choose the
country whose currency you want to display.
3.
Tap the OK button to close the Select Currencies dialog and
activate your selections.
Note: If the currency you want to use is not represented by the
available list of countries, you can create your own custom
country and currency symbol. Refer to the section entitled
“Expense Menu Commands” that appears in the next section.
Vendor and City
The Vendor and City areas enable you to record the name of the
vendor (usually, a company) associated with the expense, and the
city where the expense took place. For example, a business lunch
might be at the Sunnyside Restaurant (Vendor) in San Francisco
(City).
Attendees
The Attendees button activates the Attendees screen, that enables
you to list the people who attended the activity associated with the
expense. You can also use this space for notes, such as the
purpose of the expense.
The Attendees screen resembles a memo in the Memo Pad
application, as shown in the following diagram:
Chapter 7: Expense
page 105
enter names
here
tap here
The Attendees screen also includes the Lookup button. Tap this
button to display the list of people’s names (and their
corresponding companies) stored in PalmPilot organizer’s Address
Book. The Lookup button’s function is similar to the Phone
Lookup feature described in Chapter 8: Additional Features.
Show Options
The Expense application allows you to define the sort order and
other settings that relate to your expense items.
To activate the Show Options dialog:
■
In the Expense List screen, tap the Show button. The Show
Options dialog appears, as shown in the following diagram:
tap Show
Sort By
The Sort by pick list enables you to sort the entries in the Expense
application, either by date or by expense type.
Distance
The Distance pick list enables you to display units in miles or
kilometers.
page 106
PalmPilot Handbook
Note: This setting only applies to expense items that have
“Mileage” set as the expense type. The Mileage expense type
enables you to keep track of the number of miles traveled on a
certain date, or for a certain function.
Show Currency
This setting shows or hides the currency symbol in the expense
list.
Expense Menu Commands
The Expense application includes menu commands to perform
common file and editing tasks. This section explains the menu
commands that are specific to the Expense application.
Refer to Chapter 2: Working with the PalmPilot™ Connected
Organizer for information about menu commands that are common
to all of your PalmPilot applications.
Record Menu
When you select the Record menu, its menu command appears on
screen as shown in the following diagram:
■
Delete Item. The Delete Item command displays an alert
dialog, prompting you to confirm that you want to delete the
current expense item. You must tap to select an item before
you can use the Delete Item command. If you tap the OK
button, the item is deleted from the memory of your PalmPilot.
If you tap the Cancel button, the alert dialog closes and you
are returned to the Expense screen.
The default setting for the Delete Item alert is to “Save archive
copy on PC.” This will remove the item from the Expense
application, but retain a copy of the item and transfer it to an
archive file on your desktop computer the next time you
perform a HotSync operation.
Chapter 7: Expense
page 107
■
Purge. The Purge command is used to conserve memory on
your PalmPilot by deleting expense categories that you no
longer use.
The Purge command displays an alert dialog, prompting you
to confirm that you want to purge all the records from the
selected category.
Options Menu
When you select the Options menu, its menu commands appear on
screen as shown in the following diagram:
■
Preferences. The Preferences command activates the
Preferences dialog, which is used to activate the Quickfill
feature and set the default currency symbol.
■
Use Quickfill. The Quickfill feature enables you to select an
expense type by writing Graffiti characters in the Graffiti
writing area. With Quickfill activated, writing a letter
automatically selects the first expense type (alphabetically)
associated with that letter.
For example, if you write the letter “T,” Quickfill automatically
fills in the “Taxi” expense type. Writing “T” and then the letter
“E” fills the first expense type beginning with the letters “TE,”
which is telephone.
Note: You can use the Quickfill feature to begin a new expense
item. If no expense item is selected and you begin writing letters
in the Graffiti writing area, a new expense item is created with the
expense category selected based on your writing.
page 108
PalmPilot Handbook
■
Default currency. This pick list sets the default currency
symbol displayed in the Expense application. All other
currencies are shown by their unique currency symbols.
■
Custom Currencies. The Custom Currencies command
allows you to define additional currency symbols used by the
Expense application.
Note: You only need to use this command if the currency
symbol you need is not available in the Currency pick list of
the Receipt Details dialog (explained earlier in this chapter).
To define a custom currency symbol:
1.
Choose Custom Currencies from the Options menu. The
Custom Currencies dialog appears:
tap a
Country button
2.
Tap one of the four Country buttons. The Currency Properties
dialog appears, as shown in the following diagram:
3.
Use Graffiti strokes to enter the name of the country
associated with the currency symbol, and the symbol that you
want to appear in the Expense application. Tap the OK button
to define your setting.
4.
Tap the OK button to close the Custom Currencies dialog.
Chapter 7: Expense
page 109
If you want your custom currency symbol to be the default for
all Expense entries, choose the symbol in the Preferences
dialog.
If you want your custom currency symbol to only be used for
particular expense items, choose the symbol in the Receipt
Details dialog associated with those items.
Transferring Your Data to Microsoft Excel
Once you have entered expense data into the Expense application
of your PalmPilot, the PalmPilot Desktop software enables you to
view and print your the data with your PC.
Note: Microsoft Excel version 5.0 (or later) is required to view and
print your Expense data using one of the provided templates.
Microsoft Excel is not included with the PalmPilot package.
Note: The procedure steps that appear in this section assume that
you have installed the PalmPilot Desktop software, installed the
Expense application in your PalmPilot (if necessary), and have
performed a HotSync operation to synchronize your Expense data
with PalmPilot Desktop. Refer to Chapter 9: Installing PalmPilot™
Desktop Software and Chapter 10: HotSync™ Technology for more
information.
Using Expense Report Templates
You may choose one of the templates that are provided for your
Expense data. This gives you the flexibility to edit and manipulate
your Expense data in Microsoft Excel.
You can also make changes to the Expense templates that are
provided with the PalmPilot Desktop software. For example, you
can add your company name on each of the templates. An
illustration of each of the available templates appears in Appendix
B: Expense Templates. Details on how to make changes to the
templates appears in Appendix C: Creating a Custom Expense
Report.
page 110
PalmPilot Handbook
To view your Expense data as an expense
report in Microsoft Excel:
1.
Perform a HotSync operation. This transfers your latest
Expense data to your PC, and makes it available to PalmPilot
Desktop.
2.
Click the Expense button. The Microsoft Excel
application automatically starts and the Expense
Report configuration dialog appears, as shown in
the following diagram:
Click to select Categories
Note: If you are using Windows 3.1x or launching Expense
from the Start menu (instead of PalmPilot Desktop), you must
first choose the user name that corresponds to your PalmPilot.
3.
Click to select the expense category that you want to use. The
category appears highlighted.
You can shift+click to select multiple categories. If you want
to view the expenses associated with all of your Expense
categories, click the All button in the Categories area.
4.
If you want to define an end date for the expense report, enter
the date in the End Date area.
Note: If you do not specify an end date, all expense entries for
the selected categories will appear — up to the date of the last
HotSync with PalmPilot.
Chapter 7: Expense
page 111
5.
Click the Options button. The Expense Report Options dialog
appears, as shown in the following diagram:
enter name and other information
choose expense template
6.
Enter name, department and other information as necessary
for your expense report.
7.
Click the Templates menu, and click to choose an expense
template. Samples of the available expense templates appear
in Appendix B: Expense Templates.
Note: If you want to create your own custom expense template
and have it appear in the Templates menu, refer to Appendix
C: Creating a Custom Expense Report.
8.
Click the OK button. You are returned to the Expense Report
Options dialog.
9.
Click the Create button. Your expense data is opened in a
Microsoft Excel spreadsheet, and filled in the appropriate rows
and columns for the template you selected in step #7 as shown
in the following diagram:
page 112
PalmPilot Handbook
At this point, your expense data appears in the familiar Microsoft
Excel spreadsheet form. You may enter additional information in
any cell, make other changes to the formatting of the spreadsheet,
save the file in any directory, and print the file in the normal
manner.
Expense Templates
Four different expense templates are provided with PalmPilot
Desktop. Choose the template that is most convenient for your
needs. Illustrations of the expense templates appears in Appendix
B: Expense Templates.
If you want to create your own custom expense template, refer to
Appendix C: Creating a Custom Expense Report.
Chapter 7: Expense
page 113
Printing an Expense Report
PalmPilot Desktop makes it quick and easy to print your Expense
data.
To print your expense report:
1.
In the Expense Report dialog, click to select the expense
category that you want to print. The category appears
highlighted.
Click to select Categories
You can shift+click to select multiple categories. If you want
to print the expenses associated with all of your Expense
categories, click the All button in the Categories area.
2.
If you want to define an end date for the expense report, enter
the date in the End Date area.
Note: If you do not specify an end date, all expense entries for
the selected categories will appear — up to the date of the last
HotSync with PalmPilot.
3.
Click the Print button. The Microsoft Excel application starts,
creates an expense report, and displays it in the Print Preview
window, as shown in the following diagram:
page 114
PalmPilot Handbook
4.
Click the Print button that appears in the Microsoft Excel
window to print your expense report.
Chapter 7: Expense
page 115
Chapter 8
Additional Features
Your PalmPilot™ connected organizer contains
additional features that make it faster, easier and
more convenient to use.
Find Command
The Find command is available in any PalmPilot application, and
will locate any text that you specify. The text you enter for your
search can be whole words, or the beginning letters of a word.
The Find command automatically searches all the data stored on
your PalmPilot organizer, and lists which applications contain the
text.
For example, suppose that you want to find a particular name, but
aren’t sure where you stored it. The Find command immediately
lists all instances of that name, and enables you to jump directly to
the location of the name.
To use the Find command:
1.
From any application running on your PalmPilot, tap
the Find button. The Find dialog appears.
2.
Enter the text that you want to find in your PalmPilot.
3.
Tap the OK button. Your PalmPilot finds all instances of the
text that you specified, and lists them in a dialog, as shown in
the following diagram:
Chapter 9: Installing PalmPilot™ Desktop Software
page 117
As PalmPilot searches for the text, you can tap the Stop button
at any time. You may want to do this if you have a large
number of matching entries entered on your PalmPilot, and
the one you want is already displayed. To continue the search,
tap the Find More button.
4.
Tap the text of the record that you want to review. The file or
record that you selected, and its corresponding PalmPilot
application appear on the screen.
Note: If you select text in a PalmPilot application (so it is
highlighted in black) before you tap the Find button, the selected
text automatically appears in the Find dialog.
The Find command is not case-sensitive. In other words,
searching for the name “davidson” will also find “Davidson.” The
Find command will also search the contents of notes.
Phone Lookup
In addition to the Find feature for locating text in your PalmPilot,
you can search for and display phone numbers with the Phone
Lookup menu command. Once you have found a phone number,
you can paste it directly into a PalmPilot application.
For example, if you want to include a phone number in a memo,
you could use the Phone Lookup feature to find the phone
number, and then transfer it directly into the memo.
To use the Phone Lookup command:
1.
Open the record where you want to insert a phone number.
This can be an event in the Date Book, a To Do List Item, or a
memo in the Memo Pad application.
page 118
PalmPilot Handbook
2.
Tap the Menus button. The menus for your application appear
at the top of the screen.
3.
Tap the Options menu, and tap the Phone Lookup command.
The Phone Number Lookup screen appears, as shown in the
following diagram:
4.
From the list of phone numbers, tap to select the phone
number you want to use. The phone number will appear
highlighted.
Note: If you have a large number of phone numbers stored in
your PalmPilot, you can use the Look Up feature at the bottom
of the screen. Enter the first letter of the name you want to
look up, and the list automatically scrolls to the first name that
starts with that letter. You can continue to add letters to
narrow your Look Up search.
5.
Tap the Add button. The Phone Number Lookup screen
closes, and the name and phone number you selected are
automatically pasted into the record.
Note: You can also use the Graffiti® command-stroke, /L, to
activate the Phone Lookup feature. The Phone Lookup feature is
not available in the Address Book and Expense applications.
Phone Lookup Tips
■
You can use the Phone Lookup feature during the course of
text entry. For example, suppose you want to insert the full
name and phone number for someone with the last name
“Williams.” In this case, you could write the Graffiti characters
for “Wi,” and then the Phone Lookup command stroke “/L.”
Assuming you only have one Address Book entry that begins
Chapter 9: Installing PalmPilot™ Desktop Software
page 119
with “Wi,” the full name for “Williams” (and the corresponding
phone number) will be inserted. If you have more than one
name that begins with “Wi,” the Phone Lookup screen
appears.
■
The Phone Lookup feature will also work for selected text.
Drag to highlight the text, and then write the Phone Lookup
command stroke “/L.” The name that is found will replace the
selected text.
■
These tips function in all applications that support the Phone
Lookup command: the Date Book, To Do List, or Memo Pad.
PalmPilot Calculator
Tap the Calculator button on the PalmPilot screen. The
screen changes to show the Calculator screen.
Note: When working with the Calculator, you can immediately
change to any other application (Address Book, etc.) of your
PalmPilot by using the front panel buttons. Any numbers or
calculations you have performed will be saved, and will reappear
when you return.
Using the Calculator Screen
The Calculator is designed with onscreen
“buttons” that are large enough to be pressed
with your fingertips.
To use the Calculator screen:
■
Use your fingers to press directly on the Calculator buttons
that appear on the screen, as shown in the following diagram:
page 120
PalmPilot Handbook
Note: You may also use the stylus to tap the numbers and function
buttons of the Calculator screen.
Clear and Clear Entry
The Clear and Clear Entry buttons are used to
clear numbers from the Calculator, as
described below:
■
Clear Entry. The Clear Entry (CE) button clears the last
number that you entered. This button is used if you make a
mistake while entering a number in the middle of a
calculation. Pressing the Clear Entry button will allow you to
re-enter the number without having to start the calculation
over.
■
Clear. The Clear (C) button clears the entire calculation, and
enables you to begin a fresh calculation.
Negative/Positive Numbers
The +/ button is used to toggle the currently displayed number
between a negative and positive value. If you want to enter a
negative number, enter the number first and then press the +/button.
Memory Store
The Memory Store (M+) button places the currently displayed
number into Memory. Each new number entered with the M+
button is added to the total already stored in memory. The number
that you add can either be a calculated value, or any number that
you enter by pressing the number buttons.
Chapter 9: Installing PalmPilot™ Desktop Software
page 121
Note that pressing the Memory Store button has no effect on the
current calculation (or series of calculations); it merely places the
value into memory until it is recalled. The Memory feature makes
it easy to perform a series of calculations based on some specific
number that can be recalled whenever you’re working with the
Calculator.
Memory Recall
The Memory Recall button summons the value from memory, and
inserts it in the current calculation.
Memory Clear
The Memory Clear button removes any value that is stored in the
memory of the Calculator.
Calculator Menu Commands
The Calculator supports the Copy and Paste commands, which
enable you to copy a calculated value and paste it in another
application on your PalmPilot.
When you choose the Copy command, the numerical value is
copied to the clipboard of your PalmPilot.
If you copy a number from another application (e.g., the Memo
Pad), the Paste command enters the number into the Calculator.
You cannot Paste text into the Calculator.
Recent Calculations
The Recent Calculations command enables you to review the last
series of calculations, and is particularly useful for confirming a
series of “chain” calculations.
To display the recent calculations:
1.
Tap the menu icon, and choose the Options menu.
2.
Tap Recent Calculations. The Recent Calculations screen
appears, as shown in the following diagram:
page 122
PalmPilot Handbook
3.
When you have finished reviewing the dialog, tap the OK
button to close the Recent Calculations dialog, and return to
the Calculator.
Memory Application
The Memory application appears in the Application picker, and
displays the memory available in your PalmPilot, and how the
memory is currently being used.
To use the Memory application:
1.
Start the Application picker.
2.
Tap the Memory icon. The Memory screen appears,
as shown in the following diagram:
The Memory screen initially shows the size of the applications
loaded in your PalmPilot. Tap the Records button to show the
number of records stored in each application.
Note: Some memory is always used by PalmPilot organizer’s
internal operating system. The Memory screen shows how much
memory is available.
Chapter 9: Installing PalmPilot™ Desktop Software
page 123
Deleting Applications
The Memory application is also used to delete applications that
you have installed in your PalmPilot.
To delete an application that you have
installed:
1.
Tap the Delete apps button. A list of the additional
applications appears.
2.
In the list of applications, tap to select the application that you
want to delete. The application will be highlighted (in black).
3.
Tap the Delete button. An alert appears, prompting you to
confirm that you want to delete the application.
4.
Tap the Yes button to delete the application. The application
list reappears, showing that the application has been deleted.
5.
When you are finished, tap the Done button to return to the
Memory application.
Note: You cannot delete the Date Book, Address Book, To Do List,
Memo Pad, or Calculator applications from your PalmPilot. These
applications are permanently stored in the memory of the
PalmPilot.
Security System
Your PalmPilot is equipped with a Security application, so that
unauthorized users will not be able to view the records that you
wish to protect. The Security application provides two levels of
security:
■
Hide Private records. Any or all of the record entries can be
set as “Private.” The Security application can be set to hide
these private records so they cannot be viewed unless the
correct password is entered.
Note that you can hide private records with or without a
password set. Without a password, private records are hidden
page 124
PalmPilot Handbook
until you set the Security application to show them. With a
password set, the password is required to view private records.
■
PalmPilot Lock. You can also set the Security application to
turn off and lock the PalmPilot. In this case, the PalmPilot will
not operate until the correct password has been entered.
To start the Security application:
1.
Tap the Applications button. The Application picker appears.
2.
Tap the Security icon. The Security screen appears.
Assigning a Password
To assign a password:
1.
With the Security application running, tap the password (if no
password is assigned, tap the word “Unassigned”). The
password dialog appears, as shown in the following diagram:
tap here
2.
Enter the password that you want for your PalmPilot.
3.
Tap the OK button. A dialog appears, prompting you to verify
the password.
4.
Enter the same password a second time, and tap the OK
button.
At this point, you have assigned the password that will be used to
activate the Security features of your PalmPilot. The Security
screen changes to show that a password is assigned.
Chapter 9: Installing PalmPilot™ Desktop Software
page 125
Hiding Private Records
You can hide the records and entries that you have marked as
private. If you have assigned a password, it will be required to
show records and entries you have marked as private.
To hide Private records:
1.
Tap the Hide button. The Hide Records dialog appears, as
shown in the following diagram:
tap here
2.
Tap the Hide button. The Hide Records dialog closes. All
records and entries marked as Private will not appear in any
application on your PalmPilot. Note that the records and
entries are not deleted by the Hide button; they are merely
hidden.
Showing Private Records
When you have hidden Private records and entries, you can use
the Security application to once again display the Private records.
To show Private records:
1.
With Hide Private Records activated, tap the Show button. If
you have assigned a password the Show Private Records
dialog appears, as shown in the following diagram:
tap here
page 126
PalmPilot Handbook
2.
Enter your password.
3.
Tap the Show button. The Show Private Records dialog
closes. All records and entries marked as Private will be
visible in their respective PalmPilot applications.
Changing or Deleting a Password
Once you have defined a password for your PalmPilot, you can
change or delete it at any time. You must enter the current
password before it can be changed or deleted.
To change or delete your password:
1.
With a password assigned, tap the Assigned button. The
Password dialog appears, as shown in the following diagram:
tap here
2.
Enter the current password.
3.
Tap the OK button. The Password dialog changes to prompt
you for a new password, as shown in the following diagram:
4.
Enter the new password, and tap the OK button. If you want
to delete the password, tap the Delete button.
Forgotten Password
If you forget the password that you have assigned, you can choose
to have the password deleted from your PalmPilot. Deleting a
forgotten password will also delete all records and files marked as
Private.
Chapter 9: Installing PalmPilot™ Desktop Software
page 127
Important: If you synchronize the data between your PalmPilot
and your desktop computer before deleting a forgotten password,
your private records will be restored the next time you perform a
HotSync™ operation. The password will not be restored.
To delete a forgotten password:
1.
Tap the Forgotten Password button. If you have a password
assigned, the Delete Password dialog appears.
2.
Tap the Yes button to delete the password, as well as all
records and entries marked “Private.”
PalmPilot Lock
You can also use the password to lock the PalmPilot, so the
password is required before the unit will operate.
To lock the PalmPilot with a password:
1.
Use the HotSync application to synchronize the data between
your PalmPilot unit and your desktop computer. Refer to the
PalmPilot Desktop Handbook for information about how to use
the HotSync application.
page 128
PalmPilot Handbook
2.
Tap the Turn Off & Lock Device button. If you have a
password assigned, the System Lockout dialog appears, as
shown in the following diagram:
tap here
3.
Tap the Off & Lock button. The power for your PalmPilot
turns off.
4.
The next time you start your PalmPilot, you will be prompted
for the password. There will be no access to any of your
PalmPilot organizer’s records or applications until the correct
password has been entered.
Important: If you lock the PalmPilot as described in the previous
procedure, you will need to enter the exact password to re-activate
the PalmPilot. Should you forget the password, you will have to
use the PalmPilot organizer’s reset button to resume using the
unit. Performing a hard reset with the reset button will delete all
the records and entries in your PalmPilot; however, all
synchronized data will be restored at the next HotSync. For
information about how to use the reset button, refer to Chapter 12:
Reference.
Graffiti® ShortCuts
Graffiti’s ShortCuts make entering commonly-used words or
phrases quick and easy. ShortCuts is similar to the Glossary or
Autotext features of some word processors.
You can assign up to 45 characters to a ShortCut. For example,
you might create a ShortCut with your name, or headers for a
memo.
Chapter 9: Installing PalmPilot™ Desktop Software
page 129
Using a ShortCut
Your PalmPilot includes the following pre-defined Graffiti
ShortCuts:
Entry
ShortC
ut
Entry
Time stamp
ts
dts
Lunch
Meeting
me
Date stamp
Date / time
stamp
ds
Breakfas
t
Dinner
ShortC
ut
br
lu
di
To use a ShortCut,
1.
Start any PalmPilot application, and tap to define an insertion
point.
2.
Draw the ShortCut stroke.
ShortC
ut
Graffiti responds with the ShortCut symbol at the insertion
point to show that it is in ShortCut mode.
3.
Write the characters that activate the ShortCut. For example,
if you want to enter the current date and time, you would draw
the following strokes:
page 130
PalmPilot Handbook
If you want to cancel a Short Cut as you are entering one, you
should use the backspace stroke:
Backspa
ce
Creating a ShortCut
You can create a ShortCut for any words,
letters or numbers.
To create a ShortCut:
1.
Tap the Applications button. The Application picker
appears.
2.
Tap the Prefs icon. The Preferences screen appears.
3.
Tap the text that appears in the upper right corner of the
Preferences screen. The pick list appears.
4.
Tap ShortCuts. The ShortCuts Preferences screen appears.
5.
Tap the New button. The ShortCut Entry dialog appears, as
shown in the following diagram:
tap New
6.
Enter the letters you want to use to activate the ShortCut.
7.
Tap the ShortCut Text area of the ShortCut Entry dialog, and
enter the text that you want to appear when the ShortCut is
activated.
Chapter 9: Installing PalmPilot™ Desktop Software
page 131
Tip: You may want to add a space (space character) after the
last word in your ShortCut text. This way, the ShortCut text
will automatically be followed by a space.
8.
Tap the OK button to close the ShortCut Entry dialog and
define your ShortCut.
At this point the ShortCut is defined, and appears in the list of
ShortCuts. All ShortCuts are available in any of your PalmPilot
applications, and are backed up on your desktop computer when
you perform a HotSync.
Editing a ShortCut
Once you have assigned a ShortCut, you can
modify it at any time.
To edit a ShortCut:
1.
In the ShortCuts Preferences screen, tap to select the
ShortCut you want to edit.
2.
Tap the Edit button. The ShortCut Entry dialog appears, with
the ShortCut Name and ShortCut text displayed.
3.
Make the changes that you want for the ShortCut, and tap the
OK button.
Deleting a ShortCut
If you no longer need a ShortCut that you
have defined, you can delete it from the list of
ShortCuts.
To delete a ShortCut:
1.
In the ShortCuts Preferences screen, tap to select the
ShortCut you want to delete.
2.
Tap the Delete button. An alert appears, prompting you to
confirm that you want to delete the ShortCut.
page 132
PalmPilot Handbook
3.
Tap the Yes button to delete your ShortCut.
Menu Commands
Menu commands for your PalmPilot applications have Graffiti
“command stroke” equivalents, similar to command keys on
desktop computers. Each command shows its corresponding
command letter on the right side of the menu, as shown in the
following diagram:
Menu commands
Command letters
With the command stroke and the corresponding command letter,
you can immediately activate the menu command without having
to access the menu. For example, the previous diagram shows the
Edit menu. As shown in the menu, the Select All command can be
activated by drawing the Command stroke, followed by the letter
“s.”
To use menu commands:
1.
Draw the Command stroke.
Comman
d
2.
The Command indicator appears just above the Graffiti writing
area, as shown in the following diagram:
Chapter 9: Installing PalmPilot™ Desktop Software
page 133
3.
Write the letter character that activates the menu command
you want to use.
Note: The Command mode is active for approximately two
seconds. You must immediately write the letter character to
activate the menu command.
The menu command is invoked when you write the command
letter. You do not have to tap the Menus button or access the
menus when you use the Command stroke and command letters.
Graffiti Strokes
In addition to text symbols, Graffiti includes special strokes that
can be used to navigate within text, or the text fields of your
PalmPilot applications.
Command
Move cursor right
Stroke
Move cursor left
Previous field
(Address Book only)
Next Field
(Address Book only)
Open Address Record
(Address Book only)
page 134
PalmPilot Handbook
Chapter 9
Installing PalmPilot™ Desktop Software
This chapter explains how to install the PalmPilot Desktop
software on your personal computer (PC). It also explains some of
the features and capabilities of the PalmPilot Desktop software.
PalmPilot Desktop is supplied with comprehensive online
documentation. Once you have installed the software, refer to the
Help menu for complete information about how to use PalmPilot
Desktop.
About PalmPilot Desktop
PalmPilot Desktop provides features and capabilities for the
PalmPilot ™ connected organizer that let you:
■
Work with your PalmPilot applications on your PC. PalmPilot
Desktop duplicates the Date Book, Address Book, To Do List
and Memo Pad applications of your PalmPilot, so you can
view, enter and modify any data stored on your PalmPilot
organizer.
■
Back up the data stored on your PalmPilot organizer with
HotSync™ synchronization technology and synchronize the data
with PalmPilot Desktop. HotSync is a one-step procedure that
ensures your data is always safe and up to date. For information
about how to use the HotSync feature, refer to Chapter 10:
HotSync™ Technology.
■
Import and export data, so you can use existing database files
as the basis of Address Book or Memo Pad entries.
Chapter 9: Installing PalmPilot™ Desktop Software
page 135
■
Print your PalmPilot Date Book, Address Book, To Do List
and Memo Pad information on any Windows compatible
printer.
System Requirements
To install and operate PalmPilot Desktop, you need the following
minimum equipment and allocations:
Minimum Requirements
■
Windows 3.1x, Windows 95 or Windows NT 4.0
■
IBM compatible 386 PC or higher
■
8 MB RAM (memory) minimum, 16 MB recommended
■
10 MB available hard disk space for Windows 95 or
Windows NT 4.0 (13 MB for Windows 3.1x)
■
VGA monitor or better (the PalmPilot Tutorial requires a 256
color video system)
■
CD-ROM drive
(3.5" disks available upon request. Refer to Appendix A:
Technical Support, Service and Repair for information.)
■
Mouse
■
One available serial port
Important:
PalmPilot Desktop 2.0 is designed
for Windows 95 and Windows NT 4.0. If your
computer is using Windows 3.1x, install
PalmPilot Desktop v1.0 which is included on
the PalmPilot CD-ROM.
Optional Equipment
■
Modem (such as PalmPilot Modem)
■
Windows-compatible printer
Software Installation
The following instructions will guide you through the installation
of PalmPilot Desktop.
page 136
PalmPilot Handbook
Installation Preparation
To ensure a safe and uninterrupted installation of the PalmPilot
Desktop software, please do the following:
■
If you have placed your PalmPilot in the Cradle, remove it
during software installation.
■
Turn off background communications programs, such as
WinFax or any software that polls the network or other
devices, e.g. AS 400.
■
Disable or turn off virus-protection software.
■
Exit all Windows programs, including those run automatically
at startup.
■
If you are running Microsoft Office, exit the Office toolbar.
■
Turn off any screen-saver software for the duration of the
installation.
■
If you are installing from floppy-disks (rather than the CDROM), make sure the original PalmPilot Desktop diskettes are
write-protected, and then make backup copies of them. When
you finish, use the copies to install the software, and store the
original diskettes in a safe place. Refer to your computer’s
manual or Windows User Guide if you need information about
locking or copying floppy diskettes.
■
Do not simply copy the PalmPilot Desktop files to your hard
drive. You must use the installer, which will move the files to
your hard drive, install them in their proper locations, and
decompress the files.
Installation using PalmPilot CD-ROM
To install PalmPilot Desktop from the CD-ROM
disc:
1.
Exit any open Windows programs and disable any virusscanning software.
2.
Insert the PalmPilot Desktop CD-ROM into the computer’s
CD-ROM drive.
Chapter 9: Installing PalmPilot™ Desktop Software
page 137
3.
Choose Run from the Start menu. (With Windows 3.1x, choose
Run from the File menu in the Program Manager.) The Run
dialog box appears.
4.
Enter d:Setup.exe (or x:Setup.exe, where x denotes the location
of your CD-ROM drive) in the Run dialog box.
5.
Click OK.
6.
When the PalmPilot screen appears, click the Install button to
begin the software installation.
7.
A Welcome dialog appears, and prompts you to exit all
Windows programs currently open before continuing with the
installation. If you have any Windows programs open, exit
those programs and continue. Read the warning message in
the window and click the Next button.
8.
Follow the remainder of the installation instructions that appear
on the screen.
Installation using PalmPilot Desktop 3.5" Diskettes
To install PalmPilot Desktop from 3.5"
diskettes:
1.
Exit any open Windows programs and disable any virusscanning software.
2.
Insert the PalmPilot Desktop diskette labeled “Setup” into the
diskette drive of your PC.
3.
Choose Run from the Start menu. (With Windows 3.1x, choose
Run from the File menu in the Program Manager.) The Run
dialog box appears.
4.
Enter a:Setup.exe (or x:Setup.exe, where x denotes the
location of your diskette drive) in the Run dialog box.
5.
Click OK.
6.
A Welcome dialog appears, and prompts you to exit all
Windows programs currently open before continuing with the
installation. If you have any Windows programs open, exit
page 138
PalmPilot Handbook
those programs and continue. Read the warning message in
the window and click the Next button.
7.
Follow the remainder of the installation instructions that appear
on the screen.
Chapter 9: Installing PalmPilot™ Desktop Software
page 139
Chapter 10
HotSync™ Technology
This chapter explains how to synchronize data
between PalmPilot™ Desktop software and one or
more PalmPilot connected organizers. To do so, the
PalmPilot Desktop and PalmPilot are connected
directly or with a modem. Two-way synchronization
is achieved by use of HotSync™ technology.
HotSync will:
■
Synchronize the PalmPilot records with the records on the PC
Desktop and vice versa.
■
Enable a centralized computer to manage individual or
multiple PalmPilot organizers.
The HotSync Process and the HotSync Manager
HotSync is the process of automatically synchronizing data
between the PalmPilot and PalmPilot Desktop. Changes you make
on the PalmPilot or PalmPilot Desktop will be reflected on both
platforms after a HotSync. HotSync only synchronizes the needed
portions of files, thus reducing HotSync time.
The HotSync Manager oversees the process, which can be
accomplished directly with the PalmPilot organizer’s Cradle or with
a modem. The HotSync Manager runs in the background,
monitoring a communications port on the PC, “listening” for a
HotSync command from a PalmPilot. The HotSync Manager will
conduct synchronizations, even when PalmPilot Desktop is not
running.
Conducting a Local HotSync
During the first HotSync, accounts must be established on both the
PalmPilot Desktop and the PalmPilot unit. Subsequently, the
Chapter 11: Installing Applications
page 141
HotSync Manager recognizes that a PalmPilot has been
synchronized and doesn’t ask for a user’s name.
In the procedure below, you will be asked to make connections and
confirm settings for the communications port, which will allow
HotSync operation via the Cradle. (During software installation, you
were asked to select a communications port.) Your first HotSync
must be performed locally, rather than using a modem.
Fitting PalmPilot into the Cradle
PalmPilot is designed to fit into the PalmPilot Cradle. When fitted
correctly, there will be an electrical connection between the serial
port of the PalmPilot and the PalmPilot Cradle.
To fit the PalmPilot into the PalmPilot Cradle:
1.
Position the PalmPilot Cradle on a convenient horizontal
surface near the computer.
2.
Align the PalmPilot over the Cradle, and then slide it into the
Cradle as shown below:
PalmPilot unit
PalmPilot
Cradle
Curved edge
3.
When correctly fitted into the Cradle, the curved edge on the
bottom of the PalmPilot will align smoothly with the Cradle.
To connect a PalmPilot and configure HotSync:
1.
Turn off your PC, and plug the cable from the PalmPilot
organizer’s Cradle into the numbered communications port
you selected during software installation. The following
diagram shows a typical connection for the serial cable:
page 142
PalmPilot Handbook
Serial port
Note: If you are unsure about the exact location of the serial port
on the desktop computer, refer to the user’s manual supplied with
the computer.
2.
Launch PalmPilot Desktop.
3.
From the HotSync menu, choose Setup. When the Setup
dialog appears, click the Local tab to display the settings:
4.
Check the selected Serial Port and make sure it corresponds
to the port number that is connected to the PalmPilot Cradle.
Note: This port must not be shared with an internal modem or
other device. If you have trouble determining the correct
serial port, refer to the section entitled “Troubleshooting” that
appears in Chapter 12: Reference.
5.
Choose a Speed. The default is As Fast As Possible, which will
allow the PalmPilot Desktop and PalmPilot to find and use the
fastest speed. We suggest you initially try the As Fast As
Possible rate, and adjust downward if you experience
problems.
6.
Click OK to close the Setup dialog and activate your settings.
Chapter 11: Installing Applications
page 143
To use HotSync for the first time:
1.
If HotSync Manager is not running, launch it.
2.
If you are using PalmPilot Desktop version 1.0 (for Windows
3.1x only), make sure that Local is selected in the HotSync
menu, as shown below:
Version 1.0 for
Windows 3.1x
Version 2.0 for
Windows 95
Windows NT 4.0
For PalmPilot Desktop version 2.0 (Windows 95 and Windows
NT 4.0), choose Local from the HotSync Manager in the System
Tray. Selecting Local tells the PalmPilot Desktop to use the
Cradle for synchronization.
3.
Turn on the PalmPilot and place it into its Cradle.
HotSync button
4.
Press the HotSync button on the front of the PalmPilot Cradle.
HotSync begins. The HotSync process saves all data before
transferring any information. During the course of the first
HotSync, you will be asked for the user name that will
correspond to the PalmPilot.
Important: Every PalmPilot should have a unique name. Never
try to synchronize more than one PalmPilot to the same user
name.
page 144
PalmPilot Handbook
HotSync then performs a transfer of data for all five applications:
the Date Book, Address Book, To Do List, Memo Pad and the
Expense application.
A HotSync Progress window appears on the PalmPilot Desktop,
as shown below. A similar screen displays the HotSync progress
on the PalmPilot.
When the HotSync is complete, PalmPilot Desktop displays a
final HotSync message.
Selecting HotSync Options
As mentioned in the HotSync introduction above, it is possible to
set the conditions when you want HotSync Manager to run.
To set the HotSync Options:
1.
From the HotSync menu of PalmPilot Desktop v2.0, choose
Setup. (For PalmPilot Desktop v1.0, choose Options from the
Tools menu.) The Setup dialog appears, as shown below:
Chapter 11: Installing Applications
page 145
2.
From the General tab, select whether you want HotSync to:
■
Always be available (to monitor the communication port for
PalmPilot synchronization requests), or
■
Available only when the PalmPilot Desktop is operating, or
■
Run manually, which means you have to start the HotSync
Manager yourself.
If you’re not sure which of these options to use, use the
Always available (default) setting.
3.
Click OK. The Setup dialog closes.
Customizing the HotSync Feature
A “conduit” determines how records are handled during HotSync.
A conduit exists for each application. This section describes how
you can customize whether conduits are invoked, and what the
conduits do.
PalmPilot Desktop assumes that you want all files synchronized
between the PalmPilot and the PalmPilot Desktop. In general, you
should leave the settings to synchronize all files. The only reason
you might want to change these settings is to overwrite data on one
platform over another, or to not synchronize a particular type of file
because you don’t use it.
In addition to the Date Book, Address Book, To Do List Memo Pad
and Expense application conduits, PalmPilot Desktop includes
System and Install conduits. The System conduit backs up the
system information stored in your PalmPilot, including Graffiti ®
software ShortCuts. The Install conduit is used to install PalmPilot
applications. There should not be a need to disable the Install
conduit.
page 146
PalmPilot Handbook
To customize HotSync operations:
1.
Choose Custom from the HotSync menu. The Custom dialog
appears, as shown in the following diagram:
2.
At the top of the Custom dialog, choose the appropriate user
name from the list.
3.
Highlight an application, and click Change. The Change
HotSync Action dialog appears, as shown below:
4.
Make selections to set in which direction you want HotSync to
write data. Within this dialog, you can also opt not to transfer
data for a particular application by clicking Do Nothing.
Note: Changing the HotSync setting from the default only
affects the next HotSync. Thereafter, the HotSync Actions
revert to their default settings.
5.
If you want the selection to serve as a persistent choice, click the
Set As Default box. Thereafter, you can just click the Default
button in the Custom dialog to revert to the default settings.
Chapter 11: Installing Applications
page 147
6.
Repeat steps #2 through #4 to change conduit behavior for
other applications, or for a different user name.
7.
Click OK. The Change HotSync Action dialog closes.
User Profile
You can use HotSync to load data into a PalmPilot — without
having that data associated with a user name. This makes it
possible to pre-configure a number of PalmPilot organizers with
specific information (such as a company phone list) before they
are distributed to their actual users. This feature is only available
for PalmPilot Desktop v2.0 (for Windows 95 or Windows NT 4.0).
Important: The User Profile feature is designed only for the first
time HotSync, before a User ID has been associated with a
particular PalmPilot.
To create a User Profile:
1.
Choose Users from the Tools menu. The Users dialog
appears.
2.
Click the Profiles button. The Profiles dialog appears. The
Profiles dialog appears, as shown in the following diagram:
3.
Click the New button. The New Profile dialog appears, as
shown in the following diagram:
page 148
PalmPilot Handbook
4.
Assign a name for the Profile, and click the OK button. Repeat
steps #3 and #4 for each Profile that you want to create.
5.
Click the OK button to close the Profiles dialog and return to
PalmPilot Desktop. The name that you specified in step #5
appears in the User drop-down list of the PalmPilot Desktop
toolbar, as shown in the following diagram:
6.
Choose the Profile from the User drop-down list, and create
the data for the Profile (e.g. company phone list, etc.).
To use a Profile for the first-time HotSync
1.
Install the new PalmPilot in the Cradle, and press the HotSync
button. Because the PalmPilot is not associated with a
particular user, the Users dialog appears.
2.
Click the Profiles button. The Profiles dialog appears.
3.
Choose the Profile that you want to load into the PalmPilot,
and click the OK button. An alert appears, as shown in the
following diagram:
4.
Click the Yes button. All of the Profile data is transferred to
the PalmPilot.
The next time you perform a HotSync operation, PalmPilot
Desktop will prompt you for a User name to be associated with the
PalmPilot.
Chapter 11: Installing Applications
page 149
Conducting a HotSync via Modem
HotSync enables you to synchronize the PalmPilot when you are
away from your PC by using a modem HotSync operation.
Note: You must conduct a local HotSync using the PalmPilot
organizer’s Cradle connected to the serial (COM) port of your PC
before attempting a modem HotSync operation.
To perform a HotSync operation via modem, the PalmPilot,
PalmPilot Desktop, and both modems must be configured properly.
You will also need:
■
Modem connected to your computer
■
Modem connected to your PalmPilot
■
Special modem cable to connect the PalmPilot organizer’s
serial connector to the modem. (The Cradle is not used for a
modem HotSync operation.) This special cable may be
ordered by contacting the number listed in Appendix A:
Technical Support, Service and Repair.
PalmPilot Configuration
To conduct a HotSync operation via a modem:
1.
Turn on the PalmPilot and tap the Applications button.
2.
Tap HotSync.
3.
Tap the Enter Phone # button under the Modem
Sync icon. The Phone Setup dialog appears on the
PalmPilot screen, as shown below:
Note: If you have Network HotSync™ software installed on your
PalmPilot organizer, the Remote Setup screen will appear. Refer
to the Network HotSync Handbook for more information.
page 150
PalmPilot Handbook
4.
Enter the telephone number to access the modem connected
to your computer.
5.
If you need a prefix, such as “9,” to access an outside line, tap
the Dial Prefix check box. Enter any needed dial prefix. You
may also enter a comma in the field to introduce a “pause” in
the dialing sequence. (Uncheck the outside-line prefix box
when calling outside an office phone system.)
6.
If the phone line you’re using for the PalmPilot has “call
waiting,” tap the check box to disable the call waiting feature
for the duration of the modem HotSync.
The default is “1170,” (the comma at the end introduces a
pause). You can also use another common code “*70,” to
disable call waiting. Enter a different code if necessary.
Note: If you want to use a calling card to place the call, click
the check box. Enter the calling card number in the field.
7.
Tap OK. This returns you to the HotSync dialog.
8.
Tap the Modem Setup button. The Modem Preferences
screen appears.
9.
Click Tone or Rotary to match the your telephone system.
10. Select the modem type that best describes the modem
connected to your PalmPilot. The modem type specifies the
modem startup string that appears in the String field. If you’re
not sure of your modem type, or your modem doesn’t match
any that appear in the list, choose Hayes Basic.
11. Select the modem speed with which the modems should
communicate.
12. Select the speaker volume that you want for the modem.
13. Select the data flow control (Flow Ctl) that you want for the
modem connection. Choose Standard, On (Xon) or Off (Xoff).
You can also enter the exact string for your particular modem.
Refer to the modem manual and enter the command string the
modem manufacturer recommends.
14. Tap Done. This closes the Modem Setup box.
Chapter 11: Installing Applications
page 151
Conduit Setup
The Conduit Setup feature only applies if you are conducting a
modem HotSync, running PalmPilot Desktop v2.0, and HotSync
Manager 2.0 (with a modem connected to the PalmPilot). It is
designed to minimize the data synchronization time required to
complete the HotSync operation. The Conduit Setup dialog
enables you to define which files and/or applications are
synchronized during a modem HotSync operation.
To change the settings in the Conduit Setup
for a modem HotSync:
1.
On the PalmPilot, tap the Applications icon. The Application
picker appears.
2.
Tap the HotSync icon. The HotSync screen
appears.
3.
Tap the Menu icon, and choose Conduit Setup from the
Options menu. The Conduit Setup dialog appears, as shown in
the following diagram:
4.
Tap the check boxes to de-select the files and/or applications
that you do not want backed up during a modem HotSync. The
default setting is that all files are backed up during a modem
HotSync. Applications (such as games) that are not designed
to be backed up or do not have a database will not be backed up
— even if the item is checked in the Conduit Setup dialog.
A scroll bar appears at the right side of the screen, enabling
you to scroll down to see all the file and application selections
for the Conduit Setup dialog.
5.
Tap the OK button to close the Conduit Setup dialog and
activate your settings for the next modem HotSync operation.
page 152
PalmPilot Handbook
PalmPilot Desktop Configuration
1. Choose Setup from the HotSync menu of PalmPilot Desktop
v2.0. (For PalmPilot v1.0, choose Options from the Tools menu.)
2.
Click the Modem tab. There are four settings to make. The
modem Setup dialog is shown below:
3.
Choose the communications port for the modem. If you are
unsure, look at the back of the PC, and then, using the dropdown list, choose the corresponding number for the port to
which the modem is connected.
4.
Choose a Speed. The default rate is As Fast as Possible, which
will allow the modems to find and use the fastest-transfer rate.
We suggest you initially try the As Fast as Possible rate, and
adjust downward if you experience problems. Refer to the
face plate or modem manual if you do not know its top speed.
5.
Choose the modem type or manufacturer. Refer to your
modem manual or face plate for its type or settings. If you’re
not sure of your modem type, or your modem doesn’t match
any that appear in the list, choose Hayes Basic.
6.
The Setup String that applies to the modem type or
manufacturer will change to reflect the modem type you
selected in step #5. If necessary, you can enter the exact
string for your particular modem. In this case, refer to your
modem manual and enter the setup string recommended by
the modem manufacturer.
7.
Click OK. The Setup dialog closes.
Chapter 11: Installing Applications
page 153
Performing HotSync via a Modem:
1. On PalmPilot Desktop, confirm that:
■
Modem is connected and turned on, and
■
HotSync Manager is running, and
■
Modem is selected from the HotSync menu, and
■
No communications application is running on a COM port.
Note: Make sure the PC is disconnected from all online
services, such as America Online (AOL), CompuServe, or the
like. This helps to avoid conflicts with the COM port.
2.
Connect the special modem cable from the PalmPilot
organizer’s serial connector to the modem. The other end
goes into your modem.
Warning: Do not attempt to use other kinds of cables, even if they
appear to be similar.
On your PalmPilot,
1.
Turn on the PalmPilot.
2.
Tap Applications on the PalmPilot screen, and then tap the
HotSync application.
3.
Tap the Modem Sync button. The HotSync screen changes to
show that it’s dialing the modem.
4.
HotSync begins. The HotSync process dials the PalmPilot
Desktop modem, and performs a synchronization of all five
applications: the Date Book, Address Book, To Do List, Memo
Pad and Expense application. For PalmPilot Desktop v2.0,
applications selected under Conduit Setup will be
synchronized.
The HotSync progress is displayed on the PalmPilot, and a similar
progress window appears on the PalmPilot Desktop. When
finished, the PalmPilot displays a final HotSync message.
If you have any problems conducting a successful HotSync, refer
to “Troubleshooting” in Chapter 12: Reference.
page 154
PalmPilot Handbook
Chapter 11
Installing Applications on your PalmPilot ™
Connected Organizer
Your PalmPilot is supplied with the Date Book, Address Book, To
Do List, Memo Pad, Expense and Calculator applications installed
and ready to use.
You can also install additional applications on your PalmPilot, such
as games and other PalmPilot compatible software. The PalmPilot
Install Tool application is designed to make it quick and easy to
install software on your PalmPilot during a HotSync™ operation.
Note: Any game or application that you install on your PalmPilot
resides in RAM memory, and can be deleted manually. A hard
reset on the PalmPilot will automatically delete these applications.
Using the PalmPilot Install Tool
To install software on your PalmPilot:
1.
2.
Open the PalmPilot Desktop program group, and
select the PalmPilot Install Tool. The PalmPilot
Install Tool dialog appears, as shown in the
following diagram:
In the User Name drop-down menu, choose the User Name
that corresponds to your PalmPilot.
Chapter 11: Installing Applications
page 155
3.
Click the Browse button to locate the application that you want
to install on your PalmPilot.
For example, to install a game on your PalmPilot, you would
click the Browse button, navigate to the Games folder in the
PalmPilot Desktop folder, and select the game file that you
want.
4.
Click the Install button. The Ready to Install dialog appears,
as shown in the following diagram:
5.
Click the Exit button. Or, click the Install Another File button
to return to step #3 and install another application.
6.
Perform a local HotSync operation in the usual manner. The
application(s) that you specified in step #3 will be installed
automatically during the course of the HotSync operation.
Games
Your PalmPilot includes several games that can be installed with
the PalmPilot Install Tool. These games include:
■
■
HardBall
MineHunt
■
■
Puzzle
SubHunt
Once installed and started a game, the instructions for the game
appear in the Game menu. Depending on the game, the Game
menu may also contain commands to show high scores, to start a
new game, or to set Preferences for the game.
page 156
PalmPilot Handbook
Chapter 12
Reference
This chapter includes troubleshooting information, explanations of
possible error messages, and how to reset your PalmPilot™
connected organizer. This chapter also includes information about
how to reach 3Com in case you need assistance with your
PalmPilot.
Important: For other troubleshooting tips not included in this
handbook, refer to either the readme.txt file or the HelpNotes file
located in the PalmPilot Desktop directory. These files are also
located on the installation CD-ROM (and diskettes).
Troubleshooting
If you should encounter a problem with PalmPilot, look to this
section for the description that most closely matches the
symptoms you observe, and try the suggestions listed.
Installation Troubleshooting
Do not place your PalmPilot in the Cradle during the installation of
the PalmPilot Desktop software. If PalmPilot is in the Cradle, the
installation program may incorrectly detect that a modem is
attached to one of your available serial ports.
HotSync Troubleshooting
HotSync is described in detail in Chapter 10: HotSync™ Technology.
If you are having trouble with HotSync, refer to the online help
available in the PalmPilot Desktop software (on your PC).
General Troubleshooting
PalmPilot does not turn on:
■
Adjust the contrast control.
Appendixes
page 157
■
Make sure batteries are installed properly.
■
Replace the batteries. If PalmPilot still does not operate, try a
soft reset (refer to the following section: Resetting the
PalmPilot™ Connected Organizer).
Low battery warning after replacing the batteries:
■
The battery warning message may appear immediately after
replacing the batteries.
In addition, if you check the battery gauge in the Application
picker immediately after replacing the batteries, the gauge
may start at “empty” and slowly rise to “full.” This is normal.
The battery gauge requires a period of a few minutes to
accurately show the condition of the batteries.
No sound:
■
In the Preferences application, General preferences, make
sure the System Sound check box is checked. If the check
box is not checked, there will be no sound. Refer to Chapter
2: Working with the PalmPilot™ Connected Organizer for
information about how to use the settings in the Preferences
application.
PalmPilot turns itself off:
■
Your PalmPilot is designed to turn itself off after a period of
inactivity. This period can be set at one minute, two minutes
or three minutes. In the Preferences application, General
preferences, check the “Auto-off after” setting, and change the
setting if you need a longer delay before the automatic shutoff
feature is activated. Refer to Chapter 2: Working with the
PalmPilot™ Connected Organizer for information about how to
use the settings in the Preferences application.
PalmPilot doesn’t recognize my handwriting:
■
For PalmPilot to recognize handwriting input with the stylus,
you need to use the Graffiti character strokes. Refer to the
section entitled “Using the Stylus to Write Text” that appears
in Chapter 2: Working with the PalmPilot™ Connected
page 158
PalmPilot Handbook
Organizer for information about how to write Graffiti character
strokes.
■
Make the Graffiti® character strokes in the Graffiti writing
area — not on the display part of the screen.
■
Make sure you are making the strokes for letters in the lefthand side, and the strokes for numbers in the right-hand side
of the Graffiti writing area.
■
Make sure that Graffiti is not shifted into extended or
punctuation modes. Refer to the section entitled “Extended
Graffiti Characters” that appears in Chapter 2: Working with
the PalmPilot™ Connected Organizer for information about
shifting into and out of punctuation modes.
Tapping the screen buttons or icons does not activate the
corresponding feature:
■
Recalibrate the digitizer. In the Preferences application,
choose Digitizer from the pick list and follow the directions on
the screen.
When I tap the Menus icon, nothing happens:
■
Not all applications and/or views have menus. Try changing
to a different application.
A message appears stating that PalmPilot’s memory is full:
■
Delete unused memos and records. If necessary, you can save
these records to your desktop computer using the Save
Backup Copy option that appears in the Delete dialogs.
■
Purge the Date Book and To Do List applications. This
deletes To Do items that have been completed, and past Date
Book events from your PalmPilot organizer’s memory. Note
that memory may not be recovered until your next HotSync
operation.
■
If you have installed additional applications on your PalmPilot,
remove them to recover memory.
Appendixes
page 159
Security Troubleshooting
The following are troubleshooting tips for PalmPilot organizer’s
security system. The features of the security system are accessed
and controlled with the Security application, and are described in
Chapter 8: Additional Features.
I forgot the password, but still have access to PalmPilot:
■
You can use the Security application to delete the password. If
you do this, all private records will be deleted from your
PalmPilot.
However, you can perform a HotSync operation before you
delete the password: the HotSync process backs up all
records, whether or not they are marked as private. In this
case, the following procedure restores your private records,
and gives you access to them:
1.
2.
3.
Use the PalmPilot Desktop software and the PalmPilot Cradle
to perform a HotSync of your PalmPilot data.
Use the Security application to remove the password (tap the
Forgotten Password button). Private records will be deleted at
this point.
Use the PalmPilot Desktop software and the PalmPilot Cradle
to perform a HotSync of your PalmPilot data. This will restore
the private records by transferring them from your desktop
computer to the PalmPilot.
I forgot the password, and PalmPilot is locked:
■
If you have assigned a password and locked your PalmPilot, a
hard reset is the only way to continue using your PalmPilot.
Refer to the following section, Resetting the PalmPilot™
Connected Organizer, for the hard reset procedure.
Applications Troubleshooting
The following are troubleshooting tips that are specific to the
various PalmPilot applications.
Tapping the Today button doesn’t move to the screen of the
current date:
■
PalmPilot is not set to the current date. In the Preferences
application, General preferences, make sure the Set Date box
displays the current date. Refer to Chapter 2: Working with the
page 160
PalmPilot Handbook
PalmPilot™ Connected Organizer for information about how to
use the settings in the Preferences application.
Records seem to be missing in various applications:
■
Check the Categories pick list (upper right corner of the
screen). Choose “All” to display all of the records for the
application.
■
Check the Security application and make sure that the Private
Records setting is set to “Show” private records.
Memo Pad application:
■
If you cannot manually arrange the order of the memos in the
List View, check the Memo Preferences setting. Make sure
that Sort by is set to Manual.
■
If you choose to view your memos alphabetically on PalmPilot
Desktop v2.0 (for Windows 95 and Windows NT 4.0) and then
perform a HotSync, the arrangement of the memos on the
PalmPilot will still be in the order defined in the Memo
Preferences setting. In other words, the settings for the order
that you use with PalmPilot Desktop are not transferred to the
PalmPilot.
■
Macintosh users only: If you perform a HotSync operation with
your PalmPilot Personal or Professional Edition and want your
memos to appear by order of entry on your Macintosh computer,
you must select Manual as the “Sort by” option on the PalmPilot.
If the “Sort by” option on your PalmPilot Personal or
Professional Edition is set to Alphabetic, memos will appear
sorted alphabetically on your Macintosh, and you will not be
able to revert to the original sort order.
The setting for the memo sort order that you select with your
Macintosh is not transferred to the PalmPilot Personal or
Professional Edition.
Date Book application:
■
In the Week View, you cannot select overlapping events that
have the same start time. If you have two or more events with
the same start time, choose the Day View for the particular
day to see the overlapping events.
Appendixes
page 161
Removing PalmPilot Desktop Software
An application program is provided for the removal of the
PalmPilot Desktop software.
To remove the PalmPilot Desktop software:
■
Open the PalmPilot Desktop program group, and double-click
on the Uninstall PalmPilot Desktop icon. Follow the directions
that appear on the screen.
Resetting the PalmPilot™ Connected Organizer
A reset button can be activated through a hole in the back panel of
your PalmPilot. Under normal circumstances, you will never have
to use the reset button. However, on rare occasions your
PalmPilot may “hang” (no longer respond to buttons or the
screen). In this case, you need to perform a reset to get the
PalmPilot running again.
Soft Reset
A soft reset tells PalmPilot to stop what it’s doing and start over
again. All records and entries you have stored in your PalmPilot
are retained with a soft reset.
To perform a soft reset:
■
Use the tip of an unfolded paper clip (or similar object without
a sharp tip) to gently press the reset button, as shown in the
following diagram:
Reset button
Following a soft reset, the Welcome to PalmPilot screen appears,
followed by the General Preferences screen (to set time and date).
page 162
PalmPilot Handbook
Use any of the buttons or onscreen controls to continue using your
PalmPilot.
Hard Reset
A hard reset also tells PalmPilot to start over again. With a hard
reset, all records and entries stored in your PalmPilot are erased.
Therefore, never perform a hard reset unless a soft reset does not solve
your problem.
Note that any data previously synchronized with your desktop
computer will be restored at the next HotSync.
To perform a hard reset:
1.
Hold down the green power button on the front panel of the
PalmPilot organizer.
2.
While holding down the power button, use the tip of an
unfolded paper clip (or similar object without a sharp tip) to
gently press the reset button.
3.
A message prompt appears on the PalmPilot organizer’s
screen, warning that you are about to erase all the data stored
on your PalmPilot:
■
Press the up scroll button on the PalmPilot organizer’s front
panel to complete the hard reset. The Digitizer screen
appears, the same as starting PalmPilot for the first time.
■
Or, press any other button to perform a soft reset.
Note: With a hard reset, the current date and time are retained.
Format preferences and other settings are restored to their factory
default settings.
Appendix A: Technical Support, Service and Repair
If you have a problem using PalmPilot, make sure you have
reviewed the Troubleshooting section of this chapter, as well as
the README file and HelpNotes included on the PalmPilot
Desktop installation CD or diskettes. The README and
Appendixes
page 163
HelpNotes files are also copied to the PalmPilot Desktop directory
when you install the PalmPilot Desktop software on your PC.
HotSync help is also available in the online Help of the PalmPilot
Desktop software.
For further assistance, please visit our web site where PalmPilot
HelpNotes are posted: http://www.palmpilot.com.
Before requesting e-mail or phone support, experiment a bit to
reproduce and isolate the problem. When you do e-mail or call
support, please be ready to provide information about the version
of DOS/Windows or Macintosh System you are using, the actual
error message or state you are experiencing, and the steps you
take to reproduce the problem.
Online Support
Web Access
http://www.palmpilot.com
Fax on Demand
Internet
[email protected]
America Online
User Forum
CompuServe
800-762-6163
Keyword: PalmPilot
GO PALMB>Palm Computing/3Com
User Forum
Technical Support, Service and Repair
(847) 676-1441 (phone support, 8am - 6pm CST Monday - Friday)
(847) 676-7323 (FAX) State product name, model number, and
the nature of the problem.
For technical support outside the U. S. and Canada, please contact
your local 3Com representative.
Technical Support, Europe
+33 (0) 3 20 19 24 24
+33 (0) 3 20 19 24 34 (FAX)
page 164
PalmPilot Handbook
Accessories and Disk Fulfillment
To order 3.5" diskettes of the PalmPilot Desktop software, or
accessories for your PalmPilot, call:
United States/Canada (800) 881-7256
(800) 437-3299 (FAX)
United Kingdom0800 22 52 51 (toll free)
0118 922 82 99 (FAX)
Other Europe 33 (0) 3 20 19 19 39
Middle East, Africa
33 (0) 3 20 91 99 27 (FAX)
Australia/New Zealand (61) 3 9482 6557
(61) 3 9482 1895 (FAX)
Other countries (01) 408 848 5604
(01) 408 848-5784 (FAX)
Sales Offices
The following is information for contacting our sales offices.
Do not contact these sales offices for product technical support or
other questions regarding the use of your PalmPilot.
Europe & France
Italy
Tour Kupka A
18 rue Hoche
F-92980 Paris La Défense
FRANCE
+33 1 41 97 46 00
+33 1 49 07 03 03 FAX
01 55 58 88 33 Infoline
Piazza Don E. Mapelli, 75
I-20099 Sesto San Giovanni
ITALIA
+39 (0)2 262 961
+39 (0)2 262 61188 FAX
Germany, Switzerland,
Austria
Münchner Strasse 12
D-85774 Unterföhring
DEUTSCHLAND
+49 (0)89 99 220 0
+49 (0)89 95 77 220 FAX
0180 567 15 30 Infoline
0180 567 15 35 Infoline FAX
Appendixes
Nordic
Parkvågen 2A
S-17129 Solna
SWEDEN
+46 (0)8 705 88 00
+46 (0)8 83 79 20 FAX
Sweden Infoline: 020 240004
Norway Infoline: 800 10693
Denmark Infoline: 800 16068
Finland Infoline: 0800 111885
page 165
United Kingdom
220 Wharfdale Rd.
Winnersh, Wokingham
Berkshire
RG41 5TP - UK
+44 01189 228 0
+44 01189 696 666 FAX
0800 22 52 52
Infoline
United States
1565 Charleston Rd.
Mountain View, CA 94043
USA
(415) 237-6000
(415) 691-0927 FAX
Spain
c/Gobelas, 25-27
E-28023 Madrid
SPAIN
+34 (9)1 509 69 00
+34 (9)1 307 67 18 FAX
Benelux
Planetenbaan 118
NL-3606 AK Maarssen
NETHERLANDS
+31 (0)346 586 211
+31 (0)346 586 222 FAX
page 166
PalmPilot Handbook
Appendix B: Expense Templates
This appendix provides illustrations of the four expense templates
that are provided with PalmPilot™ Desktop software. You may use
or modify any of these templates when creating expense reports
with data from the Expense application.
Sample 1
Appendixes
page 167
Sample 2
page 168
PalmPilot Handbook
Sample 3
Appendixes
page 169
Sample 4
Appendix C: Creating a Custom Expense Report
This section explains how to modify existing Expense application
templates, and how to create your own custom expense report
templates for use with the Expense application.
Note: This section assumes that you are an experienced Microsoft
Excel user, or are experienced with a similar spreadsheet
application. If you are not experienced with Microsoft Excel, it is
recommended that you consult your company’s Information
Services department or another experienced user.
page 170
PalmPilot Handbook
About Mapping Tables
Before creating or modifying an Expense template, it’s important
to understand the function of PalmPilot ™ Desktop’s Expense
application. In simple terms, the Expense application is designed
to move Expense data from your PalmPilot™ connected organizer
into a Microsoft Excel spreadsheet.
Each Expense item stored in the PalmPilot represents a group of
related data. The following data can be associated with an expense
item:
■
■
■
■
■
Category
Date
Expense Type
Amount
Payment Method
■
■
■
■
■
Payment Currency
Vendor
City
Attendees
Note
When you perform a HotSync™ operation between your PalmPilot
organizer and the PalmPilot Desktop on your PC, the Expense
data is stored on your PC (in a file named expense.txt). When you
activate the Expense application on Pilot Desktop, an Excel Macro
starts, and populates an expense template with your data based on
the rules specified in a spreadsheet file named Maptable.xls.
The Maptable.xls file is an editable spreadsheet that functions as a
“mapping table.” The function of the mapping table is to guide the
Excel Macro in extracting the Expense data. The mapping table
tells the Excel Macro how large the spreadsheet is, and provides
the data cell layout of the Excel template used for the Expense
Report.
The sample templates provided with the Expense application are
stored in the folder named “templates.” (If using Windows 3.1x,
this subdirectory will be named “template.”) This folder
(subdirectory) is in the same folder as the PalmPilot Desktop
application.
Appendixes
page 171
Customizing Existing Sample Templates
Four sample Expense Report templates are provided with
PalmPilot Desktop. If the layout of one (or more) of these
templates are appropriate for your reporting needs, you can easily
customize the templates with your company name and other
information.
To customize a sample Expense Report
template:
1.
In the folder (subdirectory) that contains the PalmPilot
Desktop application, open the folder named “templates.”
(If using Windows 3.1x, this subdirectory will be named
“template.”) Make a backup copy of the contents of this folder.
2.
Double-click on the name of the sample template that you
want to modify. The sample template opens in Microsoft
Excel.
3.
Make any changes that you want to the names (or other
information) that appears in the sample template.
You can insert your own company logo without having to
make changes to the Maptable.xls file. However, if you
change the file name, you will have to make a corresponding
change in the Maptable.xls file.
Renaming the cells will not require changes to the
Maptable.xls file provided that the expense type corresponds
to the PalmPilot data. For example, you can change “Snack”
page 172
PalmPilot Handbook
to “Munchies” — and then all items entered on the PalmPilot
as “Snack” will be mapped to the cell(s) labeled “Munchies.”
Important: Do not insert rows or columns in the sample
template. Doing so will change the way your Expense data is
mapped to the template and cause errors. If you want to move
the cells to a different location, add or delete rows or columns
of cells, you will have to make changes to the Maptable.xls file.
4.
Choose Save As from the File menu. The Save As dialog
appears.
5.
Click the Save as type drop-down list, and choose Template
(*.xlt).
6.
Navigate to the “template” folder (in the PalmPilot Desktop
directory). If you do not need to make changes to the
Maptable.xls file, save the template file with its original file
name (e.g. Sample2.xlt).
If you will need to make changes to the Maptable.xls file, give
your modified template a unique name. Be sure to use the .xlt
file suffix, which defines that the file is a Microsoft Excel
template.
7.
Click the Save button. Your modified template is saved and
available for future use.
At this point, your modified Expense template is saved, and will
appear in the Templates drop-down list of the Expense Report
Options dialog. However, if you must make a corresponding
modification to the Maptable.xls file, you must do this before you
can use the modified template with your Expense data.
To modify the Maptable.xls file for your new template, refer to the
section entitled “Programming the Mapping Table” that appears
later in this appendix. Read all of the sections of this appendix before
making changes to the Maptable.xls file.
Appendixes
page 173
Determining the Layout of the Expense Report
This section describes the layout considerations for the Expense
Report, and explains the terms used for creating the report.
Labels
There are two kinds of labels that you need to define for your
report: day/date, or expense type. Each kind of label can either be
a Fixed or Variable label. A Fixed label means that the label
always appears as a header at the beginning of a row or column. If
a label is not Fixed, it is variable.
For example, a list table of expenses could have variable labels in
the rows for day/date, and variable labels in the columns for
expense type. In this case, neither day/date or expense type
information would be “fixed” (as a header). Instead, the date and
expense type information would be filled into the cells of the
spreadsheet as appropriate.
Examples of both Fixed and Variable labels appear in the sample
expense templates.
Sections
A Section is an area of the report that has common formatting. It
is common for an Expense report to have more than one Section.
For example, the sample Expense Report named SAMPLE3.XLT
contains several Sections, as highlighted in the following diagram:
Section 1
(not prepaid)
Section 2
(prepaid)
Section 3
Because your Expense data is mapped to row and column areas of
your final report, different Sections require different definitions for
the data mapping. To create additional Sections with different
page 174
PalmPilot Handbook
mapping, you create corresponding additional lines to the mapping
table file named Maptable.xls. The procedure for this is explained
in later sections of this Appendix.
If a section contains cells for prepaid (company paid) expenses,
you will need to create an additional line in the mapping table for
“prepaid.” This will count as an additional section in the mapping
table. The only data that will be different in the prepaid section
(from the non-prepaid section) is the row/column numbers for the
expense type.
Analyzing your Custom Expense Report
If you already have a custom Excel expense report, you can use it
with a modified mapping table. However, before you can create a
Maptable.xls file that corresponds to your custom Expense Report,
you must first analyze the characteristics of your report.
Perform the following before you begin a
custom mapping table:
■
Print a copy of your custom expense report. Activate the Row
and Column Headings option in the Sheet settings of the Page
Setup command. This will enable you to quickly determine
the size of the Section(s), as well as the numbers for the start
rows and columns.
■
On the printed copy, identify the data Sections. A Section is an
area of data with common row and column formatting. A
yellow “highlighter” marking pen can make it easy to see the
Sections as you work with programming the mapping table.
Your custom Expense Report can contain any number of
Sections, and the same data can be repeated in any Section.
■
On the printed copy, identify the type of Labels that apply to
each Section. Each Section can only have one kind of Fixed or
Variable Label for rows. Likewise, each Section can only have
one kind of Fixed or Variable Label for columns.
Appendixes
page 175
■
Place a copy of your custom Expense Report in the folder
named “template” (in the PalmPilot Desktop directory).
Change the file name so it has the file extension .xlt (which
defines it as a Microsoft Excel Template). Make a note of the
exact file name so it can be defined in the mapping table file.
Programming the Mapping Table
Once you have analyzed the components of your custom Expense
Report, you can program the mapping table to fill the report with
data from the PalmPilot.
To program a new custom mapping table:
1.
In Microsoft Excel, open a copy of the file named
Maptable.xls. This file is located in the same folder
(subdirectory) as the PalmPilot Desktop 2.0 application. Make
a backup copy of this file before you make your modifications.
2.
Mapping a new template. Scroll to where you find the name
of the original template that you chose for your modifications.
The name of the template will appear in column B of the
Maptable.xls file, next to the cell highlighted in green that
reads “Template Name:”. If you did not modify an existing
template, move to any table in the Maptable.xls file.
3.
Select all the rows associated with the template name. To
select the rows, click and drag on the row numbers (left side),
so they appear highlighted as shown in the following diagram:
page 176
PalmPilot Handbook
Select rows here
All rows associated
with Template are
selected (highlighted)
4.
Choose Copy from the Edit menu.
5.
Scroll down to a blank area of the Maptable.xls file (below the
rows used for SAMPLE4.XLT), and click on a row number to
select a blank row.
6.
Choose Paste from the Edit menu. A copy of the rows you
selected in step #3 is pasted into the Maptable.xls file.
7.
Name the table. In the cell immediately to the right of the
cell entitled Template Name, enter the exact file name of your
custom Expense Report template.
8.
Define the number of Sections. Each row in a table defines
how the PalmPilot data will be placed in a Section of your
custom Expense Report. Note that the prepaid portion of a
section has its own row, and is counted as a separate section
for map table purposes even though it is not a separate section
in your template.
Table with
four Sections
Appendixes
page 177
You may add or delete rows as necessary so that the total
number of rows corresponds to the number of Sections in your
custom Expense Report. To clear all of the existing settings in
a row, click to select the row and press Ctrl-Delete. Name
each row to correspond to a Section of your custom Expense
Report.
9.
Determine the Label settings. The orientation of the data
fields (Row, Column) appear in the yellow section of the table,
as shown in the following diagram:
Determine whether the Rows will contain expense or date
information, and place an “x” in the appropriate box. When
you do this, you also define whether the label is Fixed or
Variable. You can only place one “x” in the Row section
(columns 2-5).
Determine whether the Columns will contain expense or date
information, and place an “x” in the appropriate box. When
you do this, you also define whether the label is Fixed or
Variable. You can only place one “x” in the Column section
(columns 6-9).
10. Define the dimensions of the Section. The dimensions of
the Section appear in the green columns (10-13), as shown in
the following diagram:
page 178
PalmPilot Handbook
The # of Rows represents the total number of rows in the
Section, excluding any header or total rows. In other words,
this includes only the number of rows in the Section where
PalmPilot data will be placed.
The # of Columns represents the total number of columns in
the Section, excluding any header or total columns. In other
words, this includes only the number of columns in the
Section where PalmPilot data will be placed.
Start Row is the number of the first row of the Section that
will be filled with PalmPilot data.
Start Column is the number of the first column of the Section
that will be filled with PalmPilot data.
11. Define the Dates and Intervals. The dates and intervals
between dates appears in the light blue columns (14-17), as
shown in the following diagram:
In the Date cell, enter the row or column number where all
the date information will be placed.
In the Dates cell, enter the number of blank columns (or
rows) separating the date fields. If there are no blank columns
(or rows) between date entries, leave this number set to zero.
In the Start Day cell, enter the day of the week which starts
the expense reporting period. Enter a three character
abbreviation for the day (e.g. Sun, Mon, Tue, etc.).
In the Day cell, enter the row or column number where all the
day information will be placed. If the dates are in a row, enter
the row number. If the dates are in a column, enter the
column number.
12. Define whether the Section is in list format. This setting
appears in the light purple columns (18-19), as shown in the
following diagram:
Appendixes
page 179
If the Section will present the data in a list format, enter the
word YES. Otherwise, enter the word NO. The following
diagram shows data presented in a list format:
Only if your section is in list format: In the Expense Type
cell, enter the number of the row or column where the
expense description will be placed. Expense amounts can be
entered in several different columns or rows if required by
your template. Expense type labels must all appear in the same
column.
13. Enter the row or column numbers for the expense types
that appear in the Section. These settings appear in the
aqua columns (20-48), partially shown in the following
diagram:
For these settings, simply enter the row or column number for
the expense types that you want to appear in the Section. Note
that the same row or column number can be used more than
once. An example of this would be meals that encompass
breakfast, lunch, dinner, and snacks. In the previous example,
all expense items would be populated into row/column 4 of
the custom Expense Report.
14. Complete the table. All of the remaining columns (49-57) in
the table are used to define the column or row number that
corresponds to the description.
page 180
PalmPilot Handbook
15. Marking a Section for prepaid expenses (yellow
column). If a row in the map table is for prepaid (company
paid) expenses, type a YES in the cell on that Section’s row.
Type NO in all the cells of this column that do not pertain to
prepaid expenses.
16. Repeat steps #9 through #15 for each Section that you have
defined for your custom Expense Report.
17. Mapping Expense Report Options dialog (magenta
section). The Expense Report Options dialog has five fields
where you can fill in data for the header on your expense
report. Use this section to specify the row and column on your
template where this information will be mapped.
Because header data is not related to any particular Section,
you only have to fill in one row. If the item does not appear on
your template, leave these cells blank.
Using Applications Other Than Microsoft Excel
You can use applications other than Microsoft Excel (such as
Lotus 1-2-3 or Quattro Pro) to open and manipulate the Expense
data on your PC. The data file is named “expense.txt,” and is
stored in the folder named “expense” within the folder containing
the PalmPilot user data.
Expense data in the expense.txt file is in tab-delimited format.
Expense File Details
The expense.txt file contains four groups of data. It will be easier
to see these four distinct groups of data if you open the file with a
spreadsheet application.
Appendixes
page 181
■
Trips. Shows the number of Expense application categories,
and lists each one followed by an “end” statement.
■
Currency. Shows how many currencies were used for the
Expense data, and lists the countries that correspond to that
currency.
■
Trip. Shows the number of expenses by category, and lists
the expenses for each category.
■
Expenses. Shows the total number of expenses, and lists
them chronologically.
page 182
PalmPilot Handbook
3Com End User Software License Agreement
YOU SHOULD CAREFULLY READ THE FOLLOWING TERMS
AND CONDITIONS BEFORE USING THIS PRODUCT. IT
CONTAINS SOFTWARE, THE USE OF WHICH IS LICENSED
BY PALM COMPUTING, INC., A SUBSIDIARY OF 3COM
CORPORATION (COLLECTIVELY, Ò3COMÓ), TO ITS
CUSTOMERS FOR THEIR USE ONLY AS SET FORTH BELOW.
IF YOU DO NOT AGREE TO THE TERMS AND CONDITIONS
OF THIS AGREEMENT, DO NOT USE THE SOFTWARE.
USING ANY PART OF THE SOFTWARE INDICATES THAT
YOU ACCEPT THESE TERMS.
LICENSE: 3Com grants you a nonexclusive license to use the
accompanying software program(s) (the “Software”) subject to the
terms and restrictions set forth in this License Agreement. You are
not permitted to lease or rent (except under separate mutually
agreeable terms set forth in writing), distribute or sublicense the
Software or to use the Software in a time-sharing arrangement or in
any other unauthorized manner. Further, no license is granted to
you in the human readable code of the Software (source code).
Except as provided below, this License Agreement does not grant
you any rights to patents, copyrights, trade secrets, trademarks, or
any other rights in respect to the Software.
The Software is licensed to be used on any personal computer
and/or any PalmPilot product, provided that the Software is used
only in connection with PalmPilot products. With respect to the
PalmPilot Desktop Software, you may reproduce and provide one (1)
copy of such Software for each personal computer or PalmPilot
product on which such Software is used as permitted hereunder.
With respect to the PalmPilot Device Software, you may use such
Software only on one (1) PalmPilot product. Otherwise, the Software
and supporting documentation may be copied only as essential for
backup or archive purposes in support of your use of the Software
as permitted hereunder. You must reproduce and include all
copyright notices and any other proprietary rights notices
appearing on the Software on any copies that you make.
You may
transfer the Software and this License Agreement to another party if
the other party agrees in writing to accept the terms and conditions
of this License Agreement. If you transfer the Software, you must at
the same time either transfer all copies of the Software as well as
the supporting documentation to the same party or destroy any
such materials not transferred. Except as set forth above, you may
not transfer or assign the Software or your rights under this License
Agreement.
NO ASSIGNMENT; NO REVERSE ENGINEERING
Appendixes
:
page 183
Modification, reverse engineering, reverse compiling, or disassembly
of the Software is expressly prohibited. However, if you are a
European Community (“EC”) resident, information necessary to
achieve interoperability of the Software with other programs within
the meaning of the EC Directive on the Legal Protection of Computer
Programs is available to you from 3Com upon written request.
: You agree that you will not export or
re-export the Software or accompanying documentation (or any
copies thereof) or any products utilizing the Software or such
documentation in violation of any applicable laws or regulations of
the United States or the country in which you obtained them.
EXPORT RESTRICTIONS
You acknowledge and agree that the
structure, sequence and organization of the Software are the
valuable trade secrets of 3Com and its suppliers. You agree to hold
such trade secrets in confidence. You further acknowledge and
agree that ownership of, and title to, the Software and all
subsequent copies thereof regardless of the form or media are held
by 3Com and its suppliers.
TRADE SECRETS; TITLE
:
UNITED STATES GOVERNMENT LEGEND:
The Software is commercial in nature and developed solely at
private expense. The Software is delivered as “Commercial
Computer Software” as defined in DFARS 252.227-7014 (June 1995)
or as a commercial item as defined in FAR 2.101(a) and as such is
provided with only such rights as are provided in this License
Agreement, which is 3Com’s standard commercial license for the
Software. Technical data is provided with limited rights only as
provided in DFAR 252.227-7015 (Nov. 1995) or FAR 52.227-14
(June 1987), whichever is applicable.
This License Agreement is effective
until terminated. You may terminate it at any time by destroying
the Software and documentation together with all copies and
merged portions in any form. It will also terminate immediately if
you fail to comply with any term or condition of this License
Agreement. Upon such termination you agree to destroy the
Software and documentation, together with all copies and merged
portions in any form.
TERM AND TERMINATION:
This License Agreement shall be governed by
the laws of the State of California as such laws are applied to
agreements entered into and to be performed entirely within
California between California residents and by the laws of the
United States. You agree that the United Nations Convention on
Contracts for the International Sale of Goods (1980) is hereby
excluded in its entirety from application to this License Agreement.
GOVERNING LAW:
page 184
PalmPilot Handbook
All
warranties and limitations of liability applicable to the Software are
as stated on the Limited Warranty Card or in the product manual
accompanying the Software. Such warranties and limitations of
liability are incorporated herein in their entirety by this reference.
LIMITED WARRANTY; LIMITATION OF LIABILITY:
In the event any provision of this License
Agreement is found to be invalid, illegal or unenforceable, the
validity, legality and enforceability of any of the remaining
provisions shall not in any way be affected or impaired and a valid,
legal and enforceable provision of similar intent and economic
impact shall be substituted therefor.
SEVERABILITY:
This License Agreement sets forth the
entire understanding and agreement between you and 3Com,
supersedes all prior agreements, whether written or oral, with
respect to the Software, and may be amended only in a writing
signed by both parties.
ENTIRE AGREEMENT:
Palm Computing, Inc., a subsidiary of 3Com Corporation
1565 Charleston Road
Mountain View, California 94043
(650) 237-6000
Appendixes
page 185
Limited Warranty
Palm Computing, Inc., a subsidiary of 3Com
Corporation (collectively, “3Com”), warrants to the original
purchaser (“Customer”) that this product will be free from defects
in workmanship and materials, under normal use, for one year from
the date of original purchase from 3Com or its authorized retailer.
If this product does not operate as warranted above during the
applicable warranty period, 3Com may, at its option and expense,
replace the defective product or part with a comparable product or
part, repair the defective product or part, or, if neither replacement
nor repair is reasonably available, refund to Customer the purchase
price for the defective product or part. Proof of date of original
purchase will be required. Replacement products or parts may be
new or reconditioned. 3Com will warrant replaced or repaired
products or parts and hardware upgrades to which Customer is
entitled by agreement between Customer and 3Com for a period of
ninety (90) days from shipment of such product, part or upgrade,
or through the end of the original warranty, whichever is longer.
All products or parts that are replaced become the property of
3Com.
HARDWARE:
Accessory products, as listed in the applicable 3Com catalog, are not
covered under this Limited Warranty except for the PalmPilot
cradle, the PalmPilot modem, PalmPilot cables, and memory
upgrades. 3Com shall not be responsible for Customer’s software,
firmware, information, or memory data contained in, stored on, or
integrated with any products returned to 3Com for repair, whether
under warranty or not.
3Com warrants to Customer that the software
programs licensed from it will perform in substantial conformance
to the program specifications therefor for a period of ninety (90)
days from the date of original purchase from 3Com or its authorized
retailer. 3Com warrants the media containing software against
failure during the warranty period. Proof of date of purchase will
be required. No updates are provided. The sole obligation of 3Com
with respect to this express warranty shall be (at the discretion of
3Com) to refund the purchase price paid by Customer for any
defective software products, or to replace any defective media with
software which substantially conforms to applicable 3Com
published specifications. 3Com makes no warranty or
representation that its software products will meet your
requirements or will work in combination with any hardware or
applications software products provided by third parties, that the
operation of the software products will be uninterrupted or error
free, or that all defects in the software products will be corrected.
SOFTWARE:
page 186
PalmPilot Handbook
OBTAINING WARRANTY SERVICE:
Customer must contact
3Com’s Palm Computing, Inc. Technical Support or Customer
Service within the applicable warranty period to obtain warranty
service authorization. Dated proof of original purchase will be
required. 3Com is not responsible for Customer products or parts
received without warranty service authorization. In the United
States, replacement products or parts will be shipped prior to
receipt of the defective products or parts by 3Com, and repaired
products or parts will be shipped as soon as reasonably practicable,
which will be no later than thirty (30) days after receipt of the
defective products or parts by 3Com. Repaired or replacement
products will be shipped to Customer at 3Com’s expense. The
repair and replacement process for products or parts in locations
outside of the United States will vary dependent on Customer’s
location.
Products or parts shipped by Customer must be sent prepaid and
packaged appropriately for safe shipment; obtaining insurance for
packages is advisable. In the United States, if such products or parts
are not shipped by Customer to arrive at 3Com within thirty (30)
days from the date warranty service authorization is provided,
Customer will pay 3Com the price of such product or part at the
then-current published catalog price.
WARRANTIES EXCLUSIVE:
IF THIS PRODUCT DOES NOT
OPERATE AS WARRANTED ABOVE, CUSTOMERÕS SOLE
REMEDY FOR BREACH OF THAT WARRANTY SHALL BE
REPLACEMENT OR REPAIR OF THE PRODUCT OR PART OR
REFUND OF THE PURCHASE PRICE PAID, AT THE OPTION
OF 3COM AND DEPENDENT UPON PRIOR
AUTHORIZATION. TO THE FULL EXTENT ALLOWED BY
LAW, THE FOREGOING WARRANTIES AND REMEDIES ARE
EXCLUSIVE AND ARE IN LIEU OF ALL OTHER
WARRANTIES, TERMS, OR CONDITIONS, EXPRESS OR
IMPLIED, EITHER IN FACT OR BY OPERATION OF LAW,
STATUTORY OR OTHERWISE, INCLUDING WARRANTIES,
TERMS, OR CONDITIONS OF MERCHANTABILITY, FITNESS
FOR A PARTICULAR PURPOSE, AND SATISFACTORY
QUALITY. 3COM NEITHER ASSUMES NOR AUTHORIZES
ANY OTHER PERSON TO ASSUME FOR IT ANY OTHER
LIABILITY IN CONNECTION WITH THE SALE,
INSTALLATION, MAINTENANCE OR USE OF ITS
PRODUCTS.
3Com shall not be liable under this warranty if its testing and
examination disclose that the alleged defect in the product does not
exist or was caused by Customer’s or any third person’s misuse,
neglect, improper installation or testing, unauthorized attempts to
Appendixes
page 187
repair or modify, or any other cause beyond the range of the
intended use, or by accident, fire, lightning, or other hazards or acts
of God. This warranty does not cover physical damage to the
surface of the product, including cracks or scratches on the LCD
touchscreen. This warranty does not apply when the malfunction
results from the use of this product in conjunction with accessories,
other products, or ancillary or peripheral equipment and 3Com
determines that there is no fault with the product itself. This
warranty does not apply to the failure of the product or part due
primarily to any communication service Customer may subscribe to
or use with the product.
LIMITATION OF LIABILITY. TO THE FULL EXTENT
ALLOWED BY LAW 3COM ALSO EXCLUDES FOR ITSELF
AND ITS SUPPLIERS ANY LIABILITY, WHETHER BASED IN
CONTRACT OR TORT (INCLUDING NEGLIGENCE), FOR
INCIDENTAL, CONSEQUENTIAL, INDIRECT, SPECIAL, OR
PUNITIVE DAMAGES OF ANY KIND, OR FOR LOSS OF
REVENUE OR PROFITS, LOSS OF BUSINESS, LOSS OF
INFORMATION OR DATA, OR OTHER FINANCIAL LOSS
ARISING OUT OF OR IN CONNECTION WITH THE SALE,
INSTALLATION, MAINTENANCE, USE, PERFORMANCE,
FAILURE, OR INTERRUPTION OF THIS PRODUCT, EVEN IF
3COM OR ITS AUTHORIZED RESELLER HAS BEEN ADVISED
OF THE POSSIBILITY OF SUCH DAMAGES, AND LIMITS ITS
LIABILITY TO REPLACEMENT OR REPAIR OF THE
PRODUCT OR PART, OR REFUND OF THE PURCHASE
PRICE PAID, AT THE OPTION OF 3COM. THIS
DISCLAIMER OF LIABILITY FOR DAMAGES WILL NOT BE
AFFECTED IF ANY REMEDY PROVIDED HEREIN SHALL
FAIL OF ITS ESSENTIAL PURPOSE.
GOVERNING LAW: This Limited Warranty shall be governed by
the laws of the State of California, U.S.A. Some countries, states, or
provinces do not allow the exclusion or limitation of implied
warranties or the limitation of incidental or consequential damages
for certain products supplied to consumers or the limitation of
liability for personal injury, so the above limitations and exclusions
may be limited in their application to you. When the implied
warranties are not allowed to be excluded in their entirety, they will
be limited to the duration of the applicable written warranty. This
warranty gives you specific legal rights which may vary depending
on local law.
Palm Computing, Inc., a subsidiary of 3Com Corporation
1565 Charleston Road
Mountain View, California 94043
(650) 237-6000
page 188
PalmPilot Handbook
FCC Statement
This device complies with part 15 of the FCC rules.
Operation is subject to the following two conditions: (1)
This device may not cause harmful interference, and (2) this
device must accept any interference received, including
interference that may cause undesired operation.
Note: This equipment has been tested and found to comply
with the limits for a Class B digital device, pursuant to Part
15 of the FCC rules. These limits are designed to provide
reasonable protection against harmful interference in a
residential installation. This equipment generates, uses,
and can radiate radio frequency energy and, if not installed
and used in accordance with the instructions, may cause
harmful interference to radio communications. However,
there is no guarantee that interference will not occur in a
particular installation. If this equipment does cause
harmful to radio or television reception, which can be
determined by turning the equipment off and on, the user is
encouraged to try to correct the interference by one or more
of the following measures:
■
■
■
■
Reorient or relocate the receiving antenna.
Increase the separation between the equipment and receiver.
Connect the equipment into an outlet on a circuit different from that
to which the receiver is connected.
Consult the dealer or an experienced radio/TV technician for help.
The use of shielded I/O cables is required when connecting
this equipment to any and all optional peripheral or host
devices. Failure to do so may violate FCC rules.
Caution: Changes or modifications not covered in this
manual must be approved in writing by the manufacturer’s
Regulatory Engineering Department. Changes or
modifications made without written approval may void the
user’s authority to operate this equipment.
Appendixes
page 189
Canadian RFI Statement
This Class B digital apparatus meets all requirements of the
Canadian Interference-Causing Equipment Regulations.
Cet appareil numérique de la classe B respecte toutes les
exigences du Réglement sur le matériel brouilleur du
Canada.
page 190
PalmPilot Handbook
Index
A
Address Book
activating 65
address entry
details 71
categories 70
creating entry 66
deleting entries 75
editing entry 68
list by company 70
lookup entries 69
menu commands
72
phone numbers 68
Alarm
setting 57
Alarm Sounds 13
Applications
address book 65
buttons 2
calculator 116
date book 45
deleting from
PalmPilot 119
expense 95
finding text 113
installing 149
memo pad 87
memory 118
Index
menus 35
record categories
38
security 120
starting 23
to do list 77
Attendees 102
Auto-Off Delay 12
B
Backlight 2, 6
activating 6
pen stroke 21
Batteries
auto-off delay 12
battery door 4
battery life 7
installation 5
Brightness Control 3
Button Preferences
19
pen 20, 21
C
Calculator 116
clear 117
clear entry 117
memory 117
page 191
menu commands
118
recent calculations
118
using screen 116
Capital Letters 29
Categories 38
address book
entries 70
defining new 40
expense 100
memos 91
merging 42
renaming 42
using in lists 39
Command Stroke
128
Contrast Control 3
Copy
command 37
Currency 101
choosing default
105
defining custom
105
Cut
command 37
setting 12
to do item 80
Date Book
activating 45
alarm 57
choosing date 50
deleting events 63
event conflicts 54
event date 57
event details 56
event duration 47,
56
event start time
47, 56
go to date 51
menu commands
60
month view 55
repeat event 58
scheduling event
46
time display 46
untimed event 48
week view 52
Disk Fulfillment 158
Distance
expense item 103
D
E
Date
choosing in date
book 50
page 192
Edit Menu 36
Event
PalmPilot Handbook
changing to
untimed 50
choosing date 57
conflicts 54
date book
scheduling 46
deleting 63
details 56
in week view 53
repeat 58
setting alarm 57
start and duration
47
untimed 48
Expense
activating 96
attendees 102
creating item 98
custom currency
105
custom report 164
default currency
105
details 100
item currency 101
item date 99
menu commands
104
payment method
101
printing reports
111
Index
Quickfill 105
receipt details 100
show options 103
templates 160
type 101
vendor 102
viewing data 107
F
FCC Statement 180
Find 113
Finding
address book
entries 69
Format Preferences
14
country default 15
time format 15
G
Games 150
General Preferences
11
alarm sounds 13
auto-off delay 12
setting date 12
setting time 11
system sounds 13
Go To
date 51
Graffiti 25
page 193
accent characters
32
alphabet 28
capital letters 29
command 37
concepts 25
editing shortcut
127
navigation strokes
129
numbers 29
online help 37
punctuation marks
30
shortcuts 124
symbols 31
tips 27, 33
writing area 2
writing characters
26
Graffiti Help
pen stroke 21
H
Hard Reset
procedure 156
reset button 4
Help
on-line tips 38
HotSync
page 194
communications
port 137
conduit setup 146
customizing 141
HotSync Manager
135
local HotSync 135
local speed 137
modem speed 147
options 139
user profile 142
via modem 144
I
Installing
applications 149
games 150
K
Keyboard 33
command 37
pen stroke 21, 34
screen options 34
L
Look Up
address book
entries 69
PalmPilot Handbook
M
Memo
arranging in list 90
creating new 88
deleting 93
font size 89
reviewing memos
89
scrolling in 90
Memo Pad
activating 87
arranging memos
90
creating memo 88
deleting memos 93
menu commands
91
Memory
application 118
calculator 117
purge date book
61, 104
purge to do list 84
Menus
activating 35
address book
specific 72
calculator specific
118
choosing 36
command
equivalents 127
Index
date book specific
60
edit menu 36
expense specific
104
memo pad specific
91
to do list specific
83
Modem
HotSync 144
Modem Preferences
16
Month
date book view 55
N
New
address book
entry 66
categories 40
date book event
46
expense item 98
Graffiti shortcut
126
memo pad memo
88
to do item 78
Note 43
Numbers
writing 29
page 195
O
On-Line Tips 38
On-Screen Keyboard
33
menu command 37
screen options 34
Owner Preferences
17
P
PalmPilot
application buttons
2
applications 22
assigning
password 120
backlight 2, 6
battery door 4
battery installation
5
changing password
122
common data 142
contrast control 3
controls 1
forgotten
password 123
HotSync cable 136
page 196
PalmPilot, cont’d
HotSync via
modem 144
install tool 149
installing
applications
149
locking with
password 123
memory door 4
menus 35
on-line tips 38
on-screen
keyboard 33
power button 2
private records 44
reset button 4, 156
resetting 156
safety tips 6
screen 2
scroll buttons 2
search for text 113
serial port 4
setup for HotSync
136
sound settings 13
starting 9
starting
applications 23
stylus 3
technical support
157
PalmPilot Handbook
troubleshooting
151
warranty 176
writing text 24
writing tips 27
PalmPilot Desktop
customizing
HotSync 140
features 131
HotSync conduit
setup 146
HotSync options
139
install tool 149
obtaining 3.5"
disks 158
removing 155
software
installation 132
synchronization
135
system
requirements
132
Password
assigning 120
changing 122
forgotten
password 123
locking PalmPilot
123
Index
troubleshooting
153
with owner
preferences 18
Paste
command 37
Payment
expense item 101
Pen
in button
preferences 20,
21
Phone Lookup 114
Phone Numbers
choosing type 68
in address list 72
Power Button 2
Power Off
pen stroke 21
Preferences
button 19
format 14
general 11
modem 16
owner 17
Printing
expense reports
111
Priority
to do item 79
Private
page 197
assigning
password 120
hiding records 121
showing records
122
Private Records 44
Profiles 142
Punctuation Marks
writing 30
Purge
date book events
61, 104
to do items 84
Q
Quickfill 105
R
Records
attaching notes 43
categories in lists
39
choosing categories
38
hiding private 120
private 44
Repeat Event 58
Reset Button 4, 156
S
Scroll Buttons 2
page 198
Search
for text 113
phone lookup 114
Security 120
assigning
password 120
changing password
122
forgotten
password 123
hiding records 121
locking PalmPilot
123
private records 44
showing records
122
troubleshooting
153
Select All
command 37
Serial Port 4
ShortCuts 124
deleting 127
editing 127
pre-defined 125
Soft Reset
procedure 156
reset button 4
Software
obtaining 3.5"
disks 158
PalmPilot Handbook
Software
Installation 132
Starting
Applications 23
Stylus 3
System
Requirements
132
System Sounds 13
T
Technical Support
157
Templates
expense report
107
for expense report
160
Text Entry
accent characters
32
capital letters 29
Graffiti ShortCuts
124
numbers 29
on-screen
keyboard 33
punctuation marks
30
symbols 31
with PalmPilot 24
writing tips 27
Index
Time
alarm setting 57
format 15
setting 11
setting event 47,
56
Tips 38
To Do List
activating 77
checking off item
79
completed items
82
completion date 82
creating item 78
deleting items 85
item details 80
item due date 80
item priority 79
menu commands
83
show due dates 82
show due items 82
Troubleshooting 151
Turn Off
pen stroke 21
U
Undo
command 37
Untimed Events 48
User Profile 142
page 199
V
Vendor 102
W
Week
date book view 52
Writing
accent characters
32
capital letters 29
Graffiti ShortCuts
124
numbers 29
on-screen
keyboard 33
punctuation marks
30
symbols 31
text with PalmPilot
24
tips 27
page 200
PalmPilot Handbook