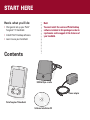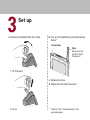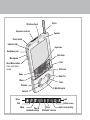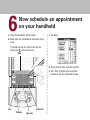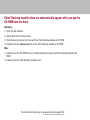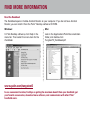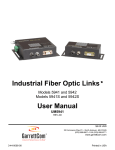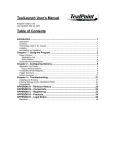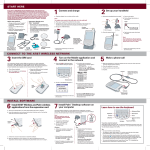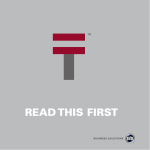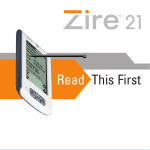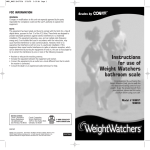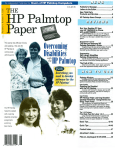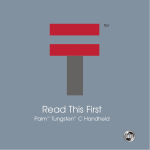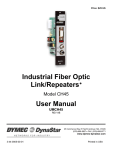Download Palm Tungsten T3 User Guide
Transcript
READ THIS FIRST START HERE Here’s what you’ll do: Note! • Charge and set up your Palm Tungsten™ T3 handheld. You must install the version of Palm Desktop software included in this package in order to synchronize and to support all the features of your handheld. ™ • Install Palm™ Desktop software. • Learn to use your handheld. Contents USB HotSync® cradle Power adapter Palm Tungsten T3 handheld Software Installation CD 1 Connect a. Connect the HotSync® cradle to the computer.* b. Plug the adapter into an outlet and into the cradle. USB * Systems without USB ports require a serial cradle (sold separately). 2 Charge a. Place your Tungsten T3 handheld in the cradle. b. Make sure that the indicator light is solid green. This means your handheld is properly seated in the cradle and is being charged.* c. Charge for at least two full hours. Indicator light * Problems? See “Troubleshooting” in the upcoming pages. 3 Set up a. Remove the handheld from the cradle. b. Turn on the handheld by pressing the power button.* Power button Stylus Gently press the top of the stylus to remove it. 1. Tilt it forward. c. Remove the stylus. d. Follow the instructions onscreen. 2. Lift up. * Problems? See “Troubleshooting” in the upcoming pages. IR (infrared) port Expansion card slot Stylus Speaker Power button Indicator light Input area Headphone jack Calculator Microphone Find Voice Memo button Press and hold to record. Status bar Home Note Pad Menu Tasks Calendar 5-Way Navigator Contacts Home Input Find Rotate screen Menu Time & handheld settings Alert Bluetooth™ controls Full-screen writing INSTALL SOFTWARE 4 Install Palm™ Desktop software on your computer Windows: Mac OS X: Follow the installation instructions that appear on your computer screen.* Double-click the Palm Desktop Installer icon.* * Problems? If installation or the HotSync process did not work, see “Troubleshooting” in the upcoming pages. Tip for upgraders: To switch from Palm Desktop to Microsoft Outlook synchronization, select “Install Microsoft Outlook Conduits” at the end of the installation process. For more information on the upgrade process, go to www.palm.com/support/intl. ENTER AND SYNCHRONIZE YOUR INFORMATION 5 Try it! Schedule an appointment on your computer If you synchronize with Microsoft Outlook, then schedule an appointment in Outlook, not Palm Desktop software. Windows: Mac: a. Double-click the Palm Desktop icon on your computer desktop. a. In the Palm folder, double-click the Palm Desktop icon. b. In Palm™ Desktop software, click New Event in the lower-left corner. b. Create or select a username to identify your information. c. Enter the appointment, and then click OK to save it. c. From the Create menu, select Event. d. Enter the appointment, and then click OK to save it. 6 Now schedule an appointment on your handheld c. Tap New. a. Press the Calendar button twice. b. Slide open the handheld to reveal the Input area. If you do not see the Input area, tap the Input icon in the status bar. New d. Tap to set the time, and then tap OK. e. Tap “abc” to display the onscreen keyboard. Tap the keyboard to type. Status bar abc Calendar Input area 7 Synchronize information on your handheld and computer The HotSync® process synchronizes information on your handheld and in the desktop application you chose in step 4 (Palm™ Desktop software or Outlook). After synchronizing, information you enter in your handheld appears in the desktop application, and vice versa.* a. Place the handheld in the cradle. b. Press the button on the cradle to begin the HotSync process.* c. When the HotSync process is complete, check your handheld and desktop application to see both appointments in both places. HotSync process * Problems? If the HotSync process did not work,or (Windows only) you cannot find your photos and Voice memos after synchronization, see “Troubleshooting” in the upcoming pages. TROUBLESHOOTING The indicator light does not go on 1. Seat your handheld firmly in the cradle. 2. Connect the power adapter securely to the cradle. 3. Make sure that the power adapter is plugged into a working electric outlet. Your handheld does not turn on when you press the power button, or your handheld does not respond when you tap it 1. Press any application button to see if you can turn on your handheld that way. 2. Perform a soft reset: a. Slide open your handheld. b. Use the tip of your stylus or an unfolded paper clip (or similar object without a sharp tip) to gently press the reset button inside the hole on the back panel of your handheld. Reset button 3. Charge your handheld for another full two hours. a. Place your handheld in the cradle. b. Make sure the indicator light is on. For more information, go to www.palm.com/support/intl. Palm™ Desktop Installer does not automatically appear after you put the CD-ROM into the drive Windows: 1. Click the Start button. 2. Select Run from the Start menu. 3. Click Browse to locate the drive with the Palm Desktop software CD-ROM. 4. Double-click the autorun.exe file on the Palm Desktop software CD-ROM. Mac: 1. Double-click the CD-ROM icon on the Mac desktop to open the Palm Desktop software CDROM. 2. Double-click the Palm Desktop Installer icon. For more information, go to www.palm.com/support/intl. HotSync® process does not begin Check that the handheld is properly seated in the cradle and that the cradle connector is securely connected to the computer. Windows: 1. Make sure that the HotSync® Manager icon appears in the Windows system tray. If not: a. Click the Start button and select Programs. b. Select Palm Desktop, and then select HotSync Manager. 2. Check the connection type: HotSync Manager icon a. Click the HotSync Manager icon. b. Make sure that a checkmark appears next to Local USB (or Local Serial if you’re using a serial connection). To insert a checkmark, click the menu item. Mac: 1. Make sure the Transport Monitor of the HotSync Manager is enabled: a. Double-click the HotSync Manager icon in the Palm folder. b In the HotSync Controls tab, click Enabled. 2. If you are using a USB cradle: a. Disconnect and then reconnect the cradle. b Restart your computer. 3. If you are using a serial cradle (sold separately): a. Double-click the HotSync Manager icon in the Palm folder. b Click the Connection Settings tab. c. Make sure PalmConnect is selected and that the port selection matches the port to which the HotSync cradle is connected. For more information, go to www.palm.com/support/intl. Symptoms caused by third-party applications Some third-party applications may not have been upgraded to be compatible with your new Palm™ handheld. If a third-party application is NOT compatible, the following symptoms may occur on your handheld after you perform a HotSync operation: • Device freeze • Device freeze or reset when an application is opened • Slow performance • Unusual screen display • Difficulties using handheld features • Uneven sound quality • Device reset For detailed information on issues with third-party-application compatibility,check with the thirdparty vendor. For more information, go to www.palm.com/support/intl. Windows only: Cannot find photos or Voice memos on desktop after synchronization Photos, Voice memos, and Expense data always appear in Palm Desktop software, even when you choose to synchronize with Microsoft Outlook. To see this data, double-click the Palm Desktop icon on your computer desktop, and then click the application icon in the launch bar. Data in Calendar, Contacts, Tasks, and Memos synchronizes with the desktop application you chose during the installation process (Palm Desktop software or Microsoft Outlook). For more information, go to www.palm.com/support/intl. FIND MORE INFORMATION Read the Handbook The Handbook opens in Adobe Acrobat Reader on your computer. If you do not have Acrobat Reader, you can install it from the Palm™ Desktop software CD-ROM. Windows: Mac: In Palm Desktop software, click Help in the menu bar. Then select the menu item for the Handbook. Look in the Applications:Palm:Documentation folder, and double-click TungstenT3_Handbook.pdf. www.palm.com/tungstent3 In one convenient location, find tips on getting the maximum benefit from your handheld, get your favorite accessories, download more software, and communicate with other Palm™ handheld users. Palm, Inc. 400 N. McCarthy Blvd. Milpitas, CA 95035 USA Copyright © 2003 Palm, Inc. All rights reserved. HotSync, the Palm logo, and the Palm Powered logo are registered trademarks of Palm, Inc. Palm and Tungsten are trademarks of Palm, Inc. Palm, Inc. uses the Bluetooth trademark under express license from Bluetooth SIG, Inc., U.S.A. Other product and brand names may be trademarks or registered trademarks of their respective owners. Palm, Inc. uses the MPEG Layer-3 audio decoding technology trademarks under express license from Fraunhofer IIS and Thompson. Disclaimer and Limitation of Liability Palm, Inc. assumes no responsibility for any damage or loss resulting from the use of this guide. Palm, Inc. assumes no responsibility for any loss or claims by third parties which may arise through use of this software. Palm, Inc. assumes no responsibility for any damage or loss caused by deletion of data as a result of malfunction, dead battery, or repairs. Be sure to make backup copies of all important data on other media to protect against data loss. IMPORTANT Please read the End User Software License Agreement with this product before using the accompanying software program(s). Using any part of the software indicates that you accept the terms of the End User Software License Agreement. Music files are for your personal use only. Palm, Inc. does not endorse the illegal usage of copyrighted material. Software Download Available Palm™ Desktop software is supplied on a CD-ROM disc. Check www.palm.com/intl for updates and new versions of the software. Agency Compliance Information Product regulatory and compliance information can be found in the Handbook file located on the product CD-ROM. PN: 407-5753A-IE