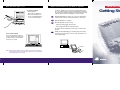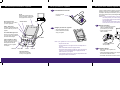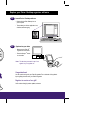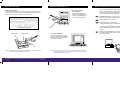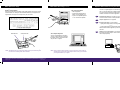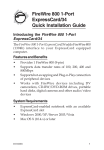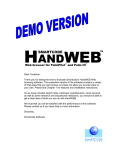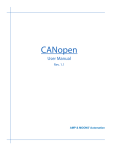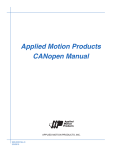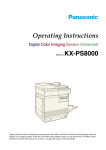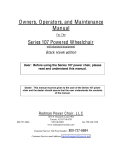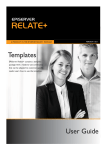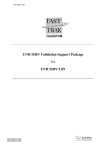Download Palm III Organizer Getting Started Guide
Transcript
fiti are ., wners. 3A Explore add-on software for your Palm III™ organizer Enter data three ways (continued) The onscreen keyboard Your Palm III™ organizer supports much more than just the applications that come with it. You can easily expand your organizer’s software capabilities by downloading any of the thousands of applications available on the Internet including a wide variety of freeware, shareware, and commercial applications. Just follow these steps: • Select an application. • Tap the screen in the application for editing. You’ll see a blinking cursor. • Tap “abc” for the alphabetic keyboard or “123” for the numeric keyboard. 1. Download applications from www.palm.com (or any add-on software web site) to the add-on folder in the Palm™ Desktop software folder (e.g., c:\palm\add-on). 2. Unzip the application if it is a zipped file. 3. Select the application you want to install by: READ THIS FIRST Getting Started • Opening Palm Desktop software, and clicking Install. — or — • Running Instapp.exe from the Palm Desktop software folder, Next click Add and select the application you want to install, click Open, and then click Done. 4. Your computer keyboard Transfer your new applications to your organizer by placing your organizer in the cradle and pressing the HotSync® button on the cradle. (This procedure is also called a HotSync operation.) Use your computer keyboard to enter text in your Palm™ Desktop software, and then press the HotSync® button to synchronize the data with your Palm III™ organizer. Hints: Perform a HotSync operation regularly to make sure your data is current on both your organizer and your computer. Also use the HotSync feature to back up your data before you change the batteries in your organizer. Connected Organizers Get to know your new Palm III™ organizer Set up your Palm III™ organizer 1. IR Port Exchange data and applications with any Palm Computing® organizer that’s also equipped with an infrared port. Contrast Control Applications Launcher Tap the Applications icon to see all your Palm™ applications. Set up your Palm™ Desktop organizer software Install AAA batteries as shown. The Palm™ Desktop software you install on your computer includes the same main applications as your Palm III™ organizer: Address Book, Date Book, To Do List, Memo Pad, Expense, and desktop e-mail connectivity. You can use the HotSync® Manager feature of this software to back up and exchange data between your organizer and your computer. Push up on the stylus to remove it. Notes: If you are using Microsoft Outlook or other organizer software instead of Palm Desktop software, you still need to complete the following process to install HotSync Manager and the connection software (conduit) for the other organizer software. NT users must have write privileges to install new software and should install in their user’s account, not the administrator account. Stylus 3. Graffiti® Writing Area Use Graffiti® writing software to enter text and numbers into your Palm III™ organizer. 2. • Turn off your computer and connect the cradle to an available COM (serial) port on the back of your computer. Configure your Palm III™ organizer. • Remove the protective screen film. • Turn the computer on when the cradle is connected. • Follow the instructions onscreen to set up your organizer. Power Button/Backlight Control Press to turn your Palm III organizer on and off. Hold for a few seconds to activate the screen backlight. Make the connection. Scroll Button Cradle and HotSync® Button Attach the cradle to your computer and press the HotSync® button to exchange data back and forth between your Palm III organizer and computer. Hints: If your organizer does not turn on, try these steps: • Adjust the contrast control. • Make sure the batteries are fresh and properly installed. Date Book If necessary, use the included serial port adapter. • Press the power button. Your organizer turns off automatically when it is not in use. Address Book To Do List Memo Pad Applications Buttons Press buttons to immediately access your main applications. • Some models include a reset tip inside the stylus. Simply unscrew the tip of the stylus, or use an unfolded paperclip, and gently press the reset button on the back of your organizer. • If your organizer still does not turn on, hold down the power button while pressing the reset button and then release it. 4. Install the software. • Make sure your Palm III organizer is not in the cradle. • Insert the Palm Desktop CD-ROM into your computer and wait for the Installer Menu screen. • Click INSTALL and follow the instructions onscreen. Get to know your new Palm III™ organizer Set up your Palm III™ organizer 1. IR Port Exchange data and applications with any Palm Computing® organizer that’s also equipped with an infrared port. Contrast Control Applications Launcher Tap the Applications icon to see all your Palm™ applications. Set up your Palm™ Desktop organizer software Install AAA batteries as shown. The Palm™ Desktop software you install on your computer includes the same main applications as your Palm III™ organizer: Address Book, Date Book, To Do List, Memo Pad, Expense, and desktop e-mail connectivity. You can use the HotSync® Manager feature of this software to back up and exchange data between your organizer and your computer. Push up on the stylus to remove it. Notes: If you are using Microsoft Outlook or other organizer software instead of Palm Desktop software, you still need to complete the following process to install HotSync Manager and the connection software (conduit) for the other organizer software. NT users must have write privileges to install new software and should install in their user’s account, not the administrator account. Stylus 3. Graffiti® Writing Area Use Graffiti® writing software to enter text and numbers into your Palm III™ organizer. 2. • Turn off your computer and connect the cradle to an available COM (serial) port on the back of your computer. Configure your Palm III™ organizer. • Remove the protective screen film. • Turn the computer on when the cradle is connected. • Follow the instructions onscreen to set up your organizer. Power Button/Backlight Control Press to turn your Palm III organizer on and off. Hold for a few seconds to activate the screen backlight. Make the connection. Scroll Button Cradle and HotSync® Button Attach the cradle to your computer and press the HotSync® button to exchange data back and forth between your Palm III organizer and computer. Hints: If your organizer does not turn on, try these steps: • Adjust the contrast control. • Make sure the batteries are fresh and properly installed. Date Book If necessary, use the included serial port adapter. • Press the power button. Your organizer turns off automatically when it is not in use. Address Book To Do List Memo Pad Applications Buttons Press buttons to immediately access your main applications. • Some models include a reset tip inside the stylus. Simply unscrew the tip of the stylus, or use an unfolded paperclip, and gently press the reset button on the back of your organizer. • If your organizer still does not turn on, hold down the power button while pressing the reset button and then release it. 4. Install the software. • Make sure your Palm III organizer is not in the cradle. • Insert the Palm Desktop CD-ROM into your computer and wait for the Installer Menu screen. • Click INSTALL and follow the instructions onscreen. Get to know your new Palm III™ organizer Set up your Palm III™ organizer 1. IR Port Exchange data and applications with any Palm Computing® organizer that’s also equipped with an infrared port. Contrast Control Applications Launcher Tap the Applications icon to see all your Palm™ applications. Set up your Palm™ Desktop organizer software Install AAA batteries as shown. The Palm™ Desktop software you install on your computer includes the same main applications as your Palm III™ organizer: Address Book, Date Book, To Do List, Memo Pad, Expense, and desktop e-mail connectivity. You can use the HotSync® Manager feature of this software to back up and exchange data between your organizer and your computer. Push up on the stylus to remove it. Notes: If you are using Microsoft Outlook or other organizer software instead of Palm Desktop software, you still need to complete the following process to install HotSync Manager and the connection software (conduit) for the other organizer software. NT users must have write privileges to install new software and should install in their user’s account, not the administrator account. Stylus 3. Graffiti® Writing Area Use Graffiti® writing software to enter text and numbers into your Palm III™ organizer. 2. • Turn off your computer and connect the cradle to an available COM (serial) port on the back of your computer. Configure your Palm III™ organizer. • Remove the protective screen film. • Turn the computer on when the cradle is connected. • Follow the instructions onscreen to set up your organizer. Power Button/Backlight Control Press to turn your Palm III organizer on and off. Hold for a few seconds to activate the screen backlight. Make the connection. Scroll Button Cradle and HotSync® Button Attach the cradle to your computer and press the HotSync® button to exchange data back and forth between your Palm III organizer and computer. Hints: If your organizer does not turn on, try these steps: • Adjust the contrast control. • Make sure the batteries are fresh and properly installed. Date Book If necessary, use the included serial port adapter. • Press the power button. Your organizer turns off automatically when it is not in use. Address Book To Do List Memo Pad Applications Buttons Press buttons to immediately access your main applications. • Some models include a reset tip inside the stylus. Simply unscrew the tip of the stylus, or use an unfolded paperclip, and gently press the reset button on the back of your organizer. • If your organizer still does not turn on, hold down the power button while pressing the reset button and then release it. 4. Install the software. • Make sure your Palm III organizer is not in the cradle. • Insert the Palm Desktop CD-ROM into your computer and wait for the Installer Menu screen. • Click INSTALL and follow the instructions onscreen. Explore your Palm™ Desktop organizer software 5. Launch Palm™ Desktop software. • Double-click the Palm Desktop icon on your computer. • To enter data, just click an application icon, click New, and start typing. 6. Synchronize your data. • Make sure your Palm III™ organizer is in the cradle. • Press the Hotsync® button on the cradle. Note: The data that you entered in step 5 now appears on your organizer too. Congratulations! You are up and running with your Palm III organizer. Turn to the back of this guide for tips on getting the most out of your Palm III organizer. Register to receive a free gift! You’ll receive a free gift, product updates, and more. Enter data three ways Explore add-on software for your Palm III™ organizer Enter data three ways (continued) Graffiti® writing software The onscreen keyboard Enter text quickly and easily using Graffiti® writing. Graffiti characters consist mainly of singlestroke block letters. Your writing turns into text wherever the blinking cursor appears on the organizer screen. It’s fast (up to 30 words per minute), fun, and accurate. • Select an application. Your Palm III™ organizer supports much more than just the applications that come with it. You can easily expand your organizer’s software capabilities by downloading any of the thousands of applications available on the Internet including a wide variety of freeware, shareware, and commercial applications. Just follow these steps: • Tap the screen in the application for editing. You’ll see a blinking cursor. • Tap “abc” for the alphabetic keyboard or “123” for the numeric keyboard. 1. Download applications from www.palm.com (or any add-on software web site) to the add-on folder in the Palm™ Desktop software folder (e.g., c:\palm\add-on). 2. Unzip the application if it is a zipped file. 3. Select the application you want to install by: • Opening Palm Desktop software, and clicking Install. — or — • Running Instapp.exe from the Palm Desktop software folder, Next click Add and select the application you want to install, click Open, and then click Done. 4. Write letters here Write numbers here Your computer keyboard Use your computer keyboard to enter text in your Palm™ Desktop software, and then press the HotSync® button to synchronize the data with your Palm III™ organizer. Hints: Write BIG and press firmly. Practice! Play Giraffe to improve your Graffiti writing skills. For instructions on installing Giraffe, see the Handbook. Copyright © 1998 3Com Corporation or its subsidiaries. All rights reserved. 3Com, the 3Com logo, Palm Computing, HotSync and Graffiti are registered trademarks, Palm, Palm III, the Palm Computing Platform logo, and the Palm III logo are trademarks of Palm Computing, Inc., 3Com Corporation or its subsidiaries. Other product and brand names may be trademarks or registered trademarks of their respective owners. Printed in U.S.A. P/N: 405-0443A Hints: Perform a HotSync operation regularly to make sure your data is current on both your organizer and your computer. Also use the HotSync feature to back up your data before you change the batteries in your organizer. Transfer your new applications to your organizer by placing your organizer in the cradle and pressing the HotSync® button on the cradle. (This procedure is also called a HotSync operation.) Enter data three ways Explore add-on software for your Palm III™ organizer Enter data three ways (continued) Graffiti® writing software The onscreen keyboard Enter text quickly and easily using Graffiti® writing. Graffiti characters consist mainly of singlestroke block letters. Your writing turns into text wherever the blinking cursor appears on the organizer screen. It’s fast (up to 30 words per minute), fun, and accurate. • Select an application. Your Palm III™ organizer supports much more than just the applications that come with it. You can easily expand your organizer’s software capabilities by downloading any of the thousands of applications available on the Internet including a wide variety of freeware, shareware, and commercial applications. Just follow these steps: • Tap the screen in the application for editing. You’ll see a blinking cursor. • Tap “abc” for the alphabetic keyboard or “123” for the numeric keyboard. 1. Download applications from www.palm.com (or any add-on software web site) to the add-on folder in the Palm™ Desktop software folder (e.g., c:\palm\add-on). 2. Unzip the application if it is a zipped file. 3. Select the application you want to install by: • Opening Palm Desktop software, and clicking Install. — or — • Running Instapp.exe from the Palm Desktop software folder, Next click Add and select the application you want to install, click Open, and then click Done. 4. Write letters here Write numbers here Your computer keyboard Use your computer keyboard to enter text in your Palm™ Desktop software, and then press the HotSync® button to synchronize the data with your Palm III™ organizer. Hints: Write BIG and press firmly. Practice! Play Giraffe to improve your Graffiti writing skills. For instructions on installing Giraffe, see the Handbook. Copyright © 1998 3Com Corporation or its subsidiaries. All rights reserved. 3Com, the 3Com logo, Palm Computing, HotSync and Graffiti are registered trademarks, Palm, Palm III, the Palm Computing Platform logo, and the Palm III logo are trademarks of Palm Computing, Inc., 3Com Corporation or its subsidiaries. Other product and brand names may be trademarks or registered trademarks of their respective owners. Printed in U.S.A. P/N: 405-0443A Hints: Perform a HotSync operation regularly to make sure your data is current on both your organizer and your computer. Also use the HotSync feature to back up your data before you change the batteries in your organizer. Transfer your new applications to your organizer by placing your organizer in the cradle and pressing the HotSync® button on the cradle. (This procedure is also called a HotSync operation.) Enter data three ways Explore add-on software for your Palm III™ organizer Enter data three ways (continued) Graffiti® writing software The onscreen keyboard Enter text quickly and easily using Graffiti® writing. Graffiti characters consist mainly of singlestroke block letters. Your writing turns into text wherever the blinking cursor appears on the organizer screen. It’s fast (up to 30 words per minute), fun, and accurate. • Select an application. Your Palm III™ organizer supports much more than just the applications that come with it. You can easily expand your organizer’s software capabilities by downloading any of the thousands of applications available on the Internet including a wide variety of freeware, shareware, and commercial applications. Just follow these steps: • Tap the screen in the application for editing. You’ll see a blinking cursor. • Tap “abc” for the alphabetic keyboard or “123” for the numeric keyboard. 1. Download applications from www.palm.com (or any add-on software web site) to the add-on folder in the Palm™ Desktop software folder (e.g., c:\palm\add-on). 2. Unzip the application if it is a zipped file. 3. Select the application you want to install by: • Opening Palm Desktop software, and clicking Install. — or — • Running Instapp.exe from the Palm Desktop software folder, Next click Add and select the application you want to install, click Open, and then click Done. 4. Write letters here Write numbers here Your computer keyboard Use your computer keyboard to enter text in your Palm™ Desktop software, and then press the HotSync® button to synchronize the data with your Palm III™ organizer. Hints: Write BIG and press firmly. Practice! Play Giraffe to improve your Graffiti writing skills. For instructions on installing Giraffe, see the Handbook. Copyright © 1998 3Com Corporation or its subsidiaries. All rights reserved. 3Com, the 3Com logo, Palm Computing, HotSync and Graffiti are registered trademarks, Palm, Palm III, the Palm Computing Platform logo, and the Palm III logo are trademarks of Palm Computing, Inc., 3Com Corporation or its subsidiaries. Other product and brand names may be trademarks or registered trademarks of their respective owners. Printed in U.S.A. P/N: 405-0443A Hints: Perform a HotSync operation regularly to make sure your data is current on both your organizer and your computer. Also use the HotSync feature to back up your data before you change the batteries in your organizer. Transfer your new applications to your organizer by placing your organizer in the cradle and pressing the HotSync® button on the cradle. (This procedure is also called a HotSync operation.)