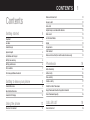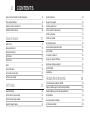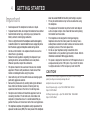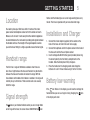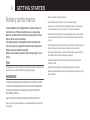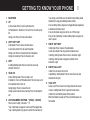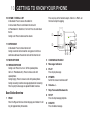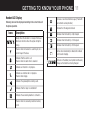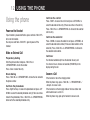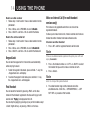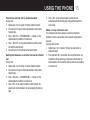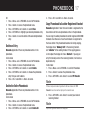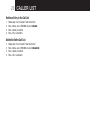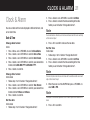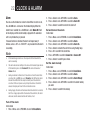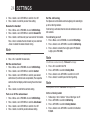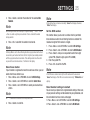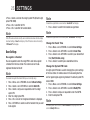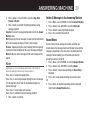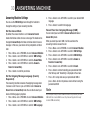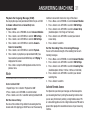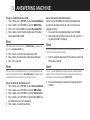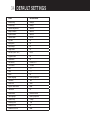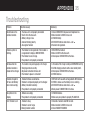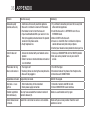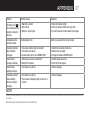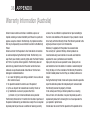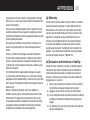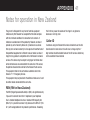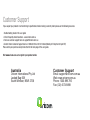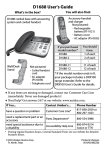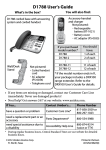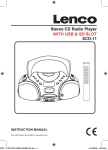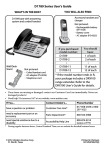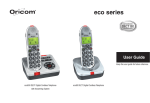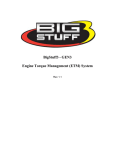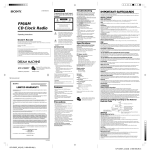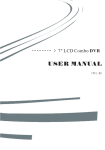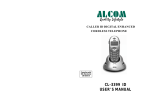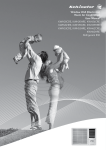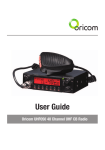Download Oricom SLIM-9000 User's Manual
Transcript
TM Slim-9000 USER MANUAL Digital Cordless Telephone with Answering System Keep this user guide for future reference. TM Contents Contents Getting started 4 1 Make an External Call 12 Answer a Call 12 End a Call 13 Adjust Earpiece and Handsfree Volume 13 Mute a Call 13 Important 4 Set the Silent Mode 13 Location 5 Redial 13 Handset range 5 Keypad Lock 14 Signal strength 5 Find Handset 14 Installation and Charger 5 Make an Internal Call (For multi-handset versions only) 14 Battery low warning 5 Battery performance 6 Phonebook Pack contents 7 Add a New Entry 16 Purchasing additional handsets 7 Edit an Entry 16 View an Entry 16 Delete an Entry 17 Delete the Entire Phonebook 17 Getting to know your phone Handset Overview 8 8 16 Base Station Overview 10 Copy Phonebook to Another Registered Handset 17 Handset LCD Display 11 View Phonebook Capacity 18 Using the phone Power on the Handset 12 12 CALLER LIST View the Call List 19 19 2 Contents Store a Call List Number into the Phonebook 19 Set the alert tones 23 Dial a Call List Number 19 Rename the handset 24 Delete an Entry in the Call List 20 Set the contrast level 24 Delete the Entire Call List 20 Turn on or off the auto answer 24 Set the call barring 24 Select base station 25 Clock & Alarm 21 Date & Time 21 Set the SOS number 25 Change date format 21 Reset handset settings to default 25 Change time format 21 Base Settings 26 Set the date 21 De-register a Handset 26 Set the time 21 Change the System PIN Code 26 Alarm 22 Reset base settings to default 26 Turn off the alarm 22 Full ECO Mode 27 Set and turn on the alarm 22 Registration 27 Set the alarm melody 22 ANSWERING MACHINE SETTINGS 23 28 Turn the Answering Machine On/Off 28 Listen to the Messages in the Answering Machine 28 Handset Settings 23 Delete All Messages in the Answering Machine 29 Set the internal ringer melody 23 Record Memo 29 Set the external ringer melody 23 Answering Machine Settings 30 Adjust the Ringer Volume 23 Set the Answer Mode 30 Contents Set the Outgoing Message Language (Country Dependent) 30 Record Your Own Outgoing Message (OGM) 30 Playback the Outgoing Message (OGM) 31 Set the Answer Delay 31 Set the Recording Time of Incoming Message 31 Activate Remote Access 31 Call Screening 33 DEFAULT SETTINGS 34 Appendix 35 Troubleshooting 35 Warranty Information (Australia) 38 Notes for operation in New Zealand 41 3 4 Getting started Important • Avoid exposure of this telephone to moisture or liquid. • To prevent electric shock, do not open the handset or base cabinet. • Avoid metallic contact (e.g. metal clips, keys) between the battery contacts and charging conductors. • There is a slight chance that the telephone could be damaged by an electrical storm. It is recommended that users unplug the phone from the mains supply and telephone socket during a storm. • Do not use the handset in an explosive hazard area such as where there is gas leaking. • Follow the local regulations regarding the disposal of your packing materials, exhausted batteries and used phone. Wherever possible, recycle those materials. • This phone should not be used near intensive care medical equipment. Persons with pacemakers should consult their Doctor or cardiologist before using this phone. • Clean with a dry, soft, lint-free cloth. Never use cleaning agents, particularly aggressive solvents. • Because the phone works by sending radio signals between base station and handset, wearers of hearing aids may experience interference in the form of a humming noise. • Your phone can interfere with electrical equipment such as answering machines, TV and radio sets, clock radios and computers if placed too close. It is recommended that you position the base unit at least one metre from such appliances. • This telephone complies with applicable safety requirements for exposure to radio waves (EMR). The mean power of this telephone does not exceed 20mW limit at which point testing is required. • Privacy of communications may not be ensured when using this telephone. • The earpiece of the handset may attract small metal objects such as staples and pins. Care should be taken when placing the handset near these items. • This telephone is not designed for making emergency telephone calls when the mains power fails. Always have a corded phone available to be able to make and receive calls to emergency services if the mains power fails. • Do not use your telephone during an electrical storm thunderstorm as it is possible to get an electric shock. Refer to information contained in White pages directory. • This phone is designed for connection to a PSTN telephone line or an analogue extension port of a PBX system. If you connect this device to a digital extension of a PBX, damage may result to the PBX. CAUTION Use only the mains adaptors supplied with this product. Incorrect adaptor polarity or voltage can seriously damage the unit. Adaptor for base unit and charger: Base Unit power supply – Input: 100-240VAC 50Hz 150mA Output: 6 VDC 450mA Ext Charger power supply – Input 100-240VAC 50Hz 100mA MAX Output: 6 VDC 300mA Getting started Location flashes and the handset gives an out-of-range warning tone every minute. This tone is repeated until you move back into range. You need to place your Slim base within 2 metres of the mains power socket and telephone socket so that the cables will reach. Make sure it is at least 1 metre away from other electrical appliances to avoid interference. Your unit works by sending radio signals between the handset and base. The strength of the signal depends on where you site the base. Putting it as high as possible ensures the best signal. Handset range The Slim has a range of 300 metres outdoors when there is a clear line of sight between the base and handset. Any obstruction between the base and handset will reduce the range. With the base indoors and handset either indoors or outdoors, the range will normally be up to 50 metres. Thick concrete walls can severely affect the range. Signal strength The icon on your handset indicates when you are in range. When out of range of the base, the screen shows SEARCHING the icon H:I& .&(/(* 5 =6C9H:I& Installation and Charger 1. Connect the mains adaptor (supplied) to the socket on the back of the base unit and to the wall mains supply. 2. Connect the telephone cord to the phone socket on the back of the base unit and into the wall phone socket. 3. Insert rechargeable Ni-MH battery pack (included), observing the correct polarity, into the battery compartment on the handset. Slide the battery door firmly into place. 4. Place the handset on the charging cradle and charge the batteries for a full 14 hours before using it for the first time. Battery low warning If the icon flashes in the display, you will need to recharge the icon handset before you can use it again. During charging, the in the display will scroll. 6 Getting started Battery performance In ideal conditions, fully charged batteries should give about 10 hours talk time or 100 hours standby time on a single charge. Note that new batteries do not reach full capacity until they have been in normal use for several days. The charge capacity of rechargeable batteries will reduce with time as they wear out, giving the handset less talk/standby time. Eventually they will need to be replaced. Batteries and handset may become warm during charging. This is normal. Tip! It is good practice to put the cordless handset on the charging cradle when it is not in use to ensure that the handset is always fully charged. WARNING DO NOT USE STANDARD/ALKALINE BATTERIES IN THIS PRODUCT, AS THERE IS A RISK OF EXPLOSION AND/OR INJURY. USE ONLY Ni-MH RECHARGEABLE BATTERIES AS SPECIFIED IN THIS USER GUIDE. CONTACT ORICOM FOR REPLACEMENT BATTERIES. RISK OF EXPLOSION IF BATTERY IS REPLACED BY AN INCORRECT TYPE. Never use non-rechargeable batteries. Use recommended type supplied with this product. • Never use alkaline or lithium batteries. • Do not dispose of the batteries in a fire, as they can explode. • Do not open or mutilate the battery. Released electrolyte is corrosive and can cause damage to the eyes or skin. It can be toxic if swallowed. • Avoid contact with metal objects when handling the battery. These objects could short out the batteries or cause the conductor to overheat resulting in burns. • Do not attempt to recharge the battery cell by heating it. Sudden release of battery electrolyte can cause burns or irritation to the eyes or skin. • Observe the proper polarity, or direction, of any battery. Reverse insertion of the battery cell can result in leakage or explosion. • Remove the batteries if you do not plan to use the product for several months at a time. • Follow the local regulations regarding the disposal of your packing materials, exhausted batteries and used phone. Wherever possible, recycle those materials. Getting started 7 Pack contents Important: DO YOU HAVE BROADBAND/ADSL? Depending on the model you have purchased this pack should contain the following items: If any of these are missing, please contact Oricom directly. If you do, you must connect an in line filter (not supplied) between the telephone socket and your Slim base to ensure that your broadband and Slim will work properly. If you do not install the filter you will experience interference on the Slim and your Broadband may suffer dropouts. Please refer to the user guide of the in line filter for installation. Base units 1 Cordless handsets 2 Charging cradle and power adaptor 2 Power adaptors 1 Line cord 1 User guide Handset Rechargeable Ni-MH Battery Pack 2.4V 500mAh 1 1 Purchasing additional handsets You may expand your Slim by adding more handsets (slim9050). These can be purchased separately from the retailer where you purchased the product, or directly from Oricom (Australia). The Slim can accommodate a total of 6 cordless handsets. 8 Getting to know your phone Handset Overview 1 2 7 3 8 4 10 9 5 6 13 11 12 Getting to know your phone 1EARPIECE 2UP In menu mode: Press to scroll up the menu list In Phonebook list / Redial list / Call List: Press to scroll up the list During a call: Press to increase the volume 3LEFT SOFT KEY In idle mode: Press to access the main menu In sub-menu mode: Press to select the option During a call: Press to mute/unmute the microphone During call screening: Press to intercept a call 4LEFT In editing/dialling mode: Press to move the cursor one character to the left 5TALK ON In idle / dialling mode : Press to make a call In Redial list / Call List/ Phonebook entry: Press to make a call to the selected entry in the list During ringing: Press to answer the call During answer machine call screening: Press to intercept the call 6 ALPHANUMERIC KEYPAD, * (STAR), # (HASH) Press to insert a digit / character / * / # * key in idle mode: Long press to turn on/off the keypad lock * key in editing mode: Long press to switch the character set 9 * key during a call: Short press to switch to tone dialling mode temporarily if using pulse dialling mode currently # key in editing mode: Long press to toggle between uppercase or lowercase character input # key in Idle mode: Long press to turn on / off the ringer 0 key in idle / predialing / number editing mode: Long press to insert a pause 7 RIGHT SOFT KEY In idle mode: Press to access the phonebook In sub-menu mode: Press to go back to previous level In editing / dialling mode: Press to clear a character / digit In editing / dialling mode: Long press to delete all the characters / digit 8 RIGHT/CALL LIST In Idle: Press to access the call list. In predialling / editing mode: Press to move the cursor one character to the right 9 TALK OFF During a call: Press to end a call and go back to idle screen In menu / editing mode: Press to go back to idle screen In Idle: Press and hold to power off the handset When the handset is power off: Press and hold to power on the handset 10 Getting to know your phone 10 DOWN / REDIAL LIST In idle mode: Press to access the redial list In menu mode: Press to scroll down the menu list In Phonebook list / Redial list / Call List: Press to scroll down the list During a call: Press to decrease the volume 11 INTERCOM In idle mode: Press to make internal call During an external call connection: Long press to initiate a conference between the external call and the internal call Press any key on the handset except <Silent> or <PAGE> on the base to stop the paging. Vol + 12 MICROPHONE 2 CHARGING CRADLE 13 SPEAKERPHONE During a call: Press to turn on / off the speakerphone. Call List / Phonebook entry: Press to make a call with speakerphone During ringing: Press to answer a call with speakerphone During answering machine message playback/call screening: Press to play the message via speakerHandset Overview 3 Message Indicator Base Station Overview 1 PAGE Press the Page on the base station to page your handset. It will ring for approximately 60 seconds. Vol - 4 PLAY Press to play message 5 POWER Switch the answer machine on/off 6 Volume +/7 Skip Forwards/Backwards 8 STOP Press to stop message playback. 9 DELETE Press to delete message. Getting to know your phone 11 Handset LCD Display Following icons will be displayed according to the current status of the phone operation. Icons Description Steady when the handset is in range of the base. More bars will show when the signal strength is strong. Flashes when the handset is searching for, or is out of range of the base. Indicates that the alarm is set. Flashes when the alarm time is reached. Indicates an intercom is in progress. Indicates an external call is in progress. Flashes when ringing. Indicates the speakerphone is being used. Indicates that the ringer is switched off. Indicates the answering machine is turned on. Flashes when the answering machine memory is full. You have a new Voice Mail message. (Check with your network service provider.) Indicates that the keypad is locked. Indicates when the battery is fully charged. Indicates when the battery is 1/3 charged. Indicates when the battery is 2/3 charged. Flashes when low battery is detected to indicate that it needs charging. The bars on the battery level symbol continuously change as the batteris are being charged. 12 Using the phone Using the phone Power on the Handset If your handset is powered off before, press and hold <TALK OFF> to turn on the handset. You can press and hold <TALK OFF> again to power off the handset. Make an External Call Preparatory dialling Enter the phone number and press <TALK ON> or <SPEAKERPHONE> to dial the number. Press <Clear> toclear the entry. Direct dialling Press <TALK ON> or <SPEAKERPHONE> to take the line and enter the phone number. Call from the phonebook Press <Right Soft key> to access the phonebook and press <UP/ DOWN> to select the desired phonebook entry (if there are entries stored in the phonebook). Press <TALK ON> or <SPEAKERPHONE> to dial out to the selected phonebook entry. Call from the call list Press <RIGHT> to access the call list and press <UP/DOWN> to select the desired call list entry (if there are entries in the call list). Press <TALK ON> or <SPEAKERPHONE> to dial out to the selected call list entry. Call from the redial list Press <DOWN> to access the redial list and press <UP/DOWN> to select the desired redial number (if there are redial numbers in the redial list). Press <TALK ON> or <SPEAKERPHONE> to dial out to the selected redial number. Call timer Your handset automatically times the duration of every call. It is shown in hours, minutes and seconds (HH:MM:SS) on the display during the call. Answer a Call If the handset is not on the charging cradle: When the phone rings, press <TALK ON> / < SPEAKERPHONE> / <Accept> to answer a call. If the handset is on the charging cradle or the base station and when Auto Answer is set to On : When the phone rings, pick up the handset to answer a call. Using the phone 13 End a Call Redial During a call , press <TALK OFF> to end the call. OR Put the handset on the base station or charger pod to end the call. The last 20 numbers dialled are saved in the Redial list. If you have stored a name in the phonebook that matches the number, the name will be displayed instead. Adjust Earpiece and Handsfree Volume Redial a number from the redial list 1. Press <DOWN> to access the redial list. 2. Press <UP/DOWN> to browse the redial list. 3. Press <TALK ON> to dial to the selected redial number. 5 volume levels (Level 1 to Level 5) can be set for each of earpiece and handsfree volume. During a call: Press <UP> or <DOWN> to increase or decrease the volume level respectively. The current setting is shown. When you end the call, the volume settings will remain at the last selected level. Mute a Call You can talk to someone nearby without letting the caller hear you during a call. During a call: Press <Mute/Left Soft key> to mute the microphone. Your caller cannot hear you. Press <Unmute/Left soft key> again to unmute the microphone. Set the Silent Mode In idle, press and hold <#> to turn off the ringer. The “RINGER OFF” icon is displayed on the LCD. Note If there are no numbers in the redial list, the display shows “List Empty” Save a redial number into the phonebook 1. Follow steps 1 and 2 in section “Redial a number from the redial list”. 2. Press <Select> to select the redial number. 3. Press <Menu> and <UP/DOWN> to scroll to Add to PB. 4. Press <Select> and then enter the name, edit the number if necessary and select the melody. Note Press <DOWN> after entering the name to go to next step of editing the number, and then press <DOWN> to go to the final step of selecting the melody. Press <RIGHT> or <LEFT> to scroll through the melody options. Name and number should be entered in order to save a new phonebook entry. 5. Press <OK> to save the redial number into the phonebook. 14 Using the phone Delete a redial number 1. Follow steps 1 and 2 section “Save a redial number into the phonebook”. 2. Press <Menu> and <UP/DOWN> to scroll to Delete. 3. Press <SELECT> and then <OK> to confirm the Delete. Delete the entire redial list 1. Follow steps 1 and 2 section “Save a redial number into the phonebook”. 2. Press <Menu> and <UP/DOWN> to scroll to Delete All. 3. Press <SELECT> and then <OK> to confirm the Delete All. Keypad Lock You can lock the keypad so that it cannot be used accidentally while carrying it around. 1. To lock the keypad: In idle mode, press and hold <*> key, the <Keypad lock icon> will display. 2. To unlock the keypad: In idle mode, press and hold <*> key, the <keypad lock icon> will disappear. Find Handset You can locate the handset by pressing <PAGE> on the base station. All the handsets registered to the base will ring up to 60 seconds and “Paging” is displayed on the LCD. You can stop the paging by pressing any key on the handset except <Silent / Right soft key> or pressing <PAGE> on the base. Make an Internal Call (For multi-handset versions only) This feature is only applicable when there are at least two registered handsets. It allows you to make internal calls, transfer external calls from one handset to another handset and make conference calls. Intercom another handset 1. Press <INT> and the registered handsets will be listed. Note If there are no additional handsets registered in the system, press <INT> will display “Unavailable”. 2. Press <the handset number> or <LEFT> or <RIGHT> to select the handset that you want to make an internal call with. 3. Press <Select>. Note Select <9> to ring all the registered handsets. 4. The called handset rings and the intercom call will be established when <TALK ON> / <SPEAKERPHONE> / <LEFT SOFT KEY> is pressed on that handset. Using the phone 15 Transfer an external call to another handset During a call: 1. Follow steps 1 to 3 in section “Intercom another handset”. 2. The external call is put on hold automatically and the called handset rings. 3. Press <TALK ON> / <SPEAKERPHONE> / <Accept> on the called handset to establish an internal call. 4. Press <TALK OFF> on the calling handset to end the current call with the external party. 5. The external call is transferred to the called handset. Switch calls between an external call and an internal call During a call: 1. Follow steps 1 to 3 in section “Intercom another handset”. 2. The external call is put on hold automatically and the called handset rings. 3. Press <TALK ON> / <SPEAKERPHONE> / <Accept> on the called handset to establish an internal call. 4. Press <INT> on the calling handset to switch between the external call and the intercom call, while keeping the other on hold. 5. Press <INT> on the calling handset to switch the call connection with the internal party while putting the external call on hold. Make a 3-way conference call The conference call feature allows one external call and two handsets to share a conversation and no network subscription is required. During an external call: 1. Follow Steps 1 to 3 in section “Transfer an external call to another handset”. 2. Press and hold <INT> to establish the 3-way conference. Any handset that hangs up during a conference call will leave the other handset still in connection with the external call. establish an internal call. 16 Phonebook Phonebook Your phone can store up to 100 private phonebook entries with names and numbers. Each phonebook entry can have a maximum of 24 digits for the phone number and 12 characters for the name. Add a New Entry In idle mode: 1. Press <Menu> and <UP/DOWN> to scroll to Phonebook. 2. Press <Select> to access the phonebook menu. 3. Press <UP/DOWN> to scroll to Add and then press <Select>. 4. Enter the name and press <OK>, then enter the number and press <OK>. Note You can press and hold <#> to toggle between the uppercase and lowercase letters. You must enter something in the Name and Number fields in order to saveit in the phonebook. During editing the name, you can press and hold <*> to toggle between different character sets. 5. Press <RIGHT/LEFT> to select the melody. 6. Press <OK> to save the phonebook entry. Note When the phonebook is viewed, the entries will be displayed in alphabetical order. Edit an Entry Remarks: Applicable if there are phonebook entries in the phonebook. In idle mode: 1. Press <Menu> and <UP/DOWN> to scroll to Phonebook. 2. Press <Select> to access the phonebook menu. 3. Press <UP/DOWN> and <Select> to select Edit. 4. Press <UP/DOWN> and <Select> to select the phonebook entry you wish to edit. 5. Enter the revised name, phone number and Melody. 6. Press <OK > to confirm. View an Entry Remarks: Applicable if there are phonebook entries in the phonebook. In idle mode: 1. Press <Right Soft Key> to access the phonebook. 2. Enter the first character of the name you want, using the digit keys. 3. Press <UP/DOWN> to highlight your desired phonebook entry. 4. Press <Select> to view the details of the selected phonebook entry. Phonebook 17 OR 1. 2. 3. 4. 5. 4. Press <OK> to confirm or <Back> to cancel. Press <Menu> and <UP/DOWN> to scroll to Phonebook. Press <Select> to access the phonebook menu. Press <UP/DOWN> and <Select> to select View. Press <UP/DOWN> to highlight your desired phonebook entry. Press <Select> to view the details ofthe selected phonebook entry. Delete an Entry Remarks: Applicable if there are phonebook entries in the phonebook. In idle mode: 1. Press <Menu> and <UP/DOWN> to scroll to Phonebook. 2. Press <Select> to access the phonebook menu. 3. Press <UP/DOWN> and <Select> to select Delete. 4. Press <UP/DOWN> and <Select> to choose the phonebook entry that you want to delete. 5. Press <OK> to confirm or <Back> to cancel. Delete the Entire Phonebook Remarks: Applicable if there are phonebook entries in the phonebook. In idle mode: 1. Press <Menu> and <UP/DOWN> to scroll to Phonebook. 2. Press <Select> to access the phonebook menu. 3. Press <UP/DOWN> and <Select> to select Delete All. Copy Phonebook to Another Registered Handset Remarks: Applicable if more than one handset is registered to the base station and there are phonebook entries in the phonebook. You can copy the whole phonebook to another registered Slim9000 handsets when there are at least two handsets are registered to the base station. If the phonebook becomes full during copying, the display shows “Memory Full” in the receiving handset, and “Aborted” in the sending handset. If the copying process is interrupted, the display will show “Aborted”. If you copy an entry that already exists in the receiving handset, it will create a duplicated entry. In idle mode: 1. Press <Menu> and <UP/DOWN> to scroll to Phonebook. 2. Press <Select> to access the phonebook menu. 3. Press <UP/DOWN> and <Select> to select PB Transfer. Note If there is only one handset registered to the base station, the “PB Transfer” menu item will not display in the handset menu. 4. Press <UP/DOWN> and <Select> to select your desired receiving handset. Note Only other registered handsets are displayed. 18 Phonebook 5. The receiving handset will beep and prompt to ask whether to accept the phonebook transfer from the sending handset. 6. Press <OK> to start the phonebook transferring process. 7. When the transfer is completed, “Finished” will be displayed on both sending and receiving handsets. Note If <Back> is pressed in Step 6, “Aborted” will be displayed on both sending and receiving handsets. View Phonebook Capacity In idle mode: 1. Press <Menu> and <UP/DOWN> to scroll to Phonebook. 2. Press <Select> to access the phonebook menu. 3. Press <UP/DOWN> to select PB Status. 4. Press <Select> to display the number of entries in the phonebook memory, e.g. “12/100 Used”, indicating you have12 entries stored, and the total capacity is 100. Caller LIST 19 Caller LIST 2. Press <UP/DOWN> to select the desired entry. 3. Press <Select> to view the details of the call list entry. This feature is available if you have subscribed to the Caller ID service with your network service provider. Your phone can store up to 30 answered calls or unanswered with date/time information in the call list. The number will be shown on the display when the phone is ringing. If the number matches with one of the entries in your private phonebook, the caller’s name stored in the private phonebook will be displayed with the number. Missed calls are marked with an “*” when viewed in the calls list. Once the missed call has been read, the “*” will be removed. If the caller number is withheld, “Withheld” will display. If the caller number is unavailable, “Out Of Area” will display. Store a Call List Number into the Phonebook View the Call List All unanswered and answered calls are saved in the call list with the latest call at the top of the list. When the call list is full, the oldest call will be replaced by a new call. A call which has not been read is marked with an “*” at the beginning of t he missed call entry. 1. Press <RIGHT> to access the call list. OR 1. Press <Menu> to access the main menu and press <SELECT> to enter the Call List. 1. Follow steps 1 to 3 in Section “View the Call List”. 2. Press <Menu> and <UP/DOWN> to scroll to Add to PB. 3. Press <Select> and then enter the name and number and press <OK>. Note You can press and hold <#> to toggle between the uppercase and lowercase letters. Name and phone number are mandatory to enter in order to save it as a phonebook entry. During editing the name, you can also press and hold <*> to toggle among different character sets. 4. Press <RIGHT/LEFT> to select the melody. Note Name and number are mandatory to enter in order to save it as a phonebook entry. 5. Press <OK> to confirm the entry is saved. Dial a Call List Number 1. Follow steps 1 and 2 in Section “View the Call List”. 2. Press <TALK ON> to dial out to the call list number. 20 Caller LIST Delete an Entry in the Call List 1. 2. 3. 4. Follow steps 1 to 3 in Section “View the Call List”. Press <Menu> and <UP/DOWN> to scroll to Delete. Press <Select> to confirm. Press <OK> to reconfirm. Delete the Entire Call List 1. 2. 3. 4. Follow steps 1 to 3 in Section “View the Call List”. Press <Menu> and <UP/DOWN> to scroll to Delete All. Press <Select> to confirm. Press <OK> to reconfirm. Clock & Alarm 21 Clock & Alarm You can set date and time to be displayed in different formats, and set an alarm time. Date & Time Change date format In Idle: 1. Press <Menu> and <UP/DOWN> to scroll to Clock/Alarm. 2. Press <Select> and <UP/DOWN> to scroll to Date & Time. 3. Press <Select> and <UP/DOWN> to scroll to Date Format. 4. Press <Select> and <UP/DOWN> to scroll to your desired date format of either DD-MM-YYYY or MM-DD-Y YYY. 5. Press <Select> to confirm. Change time format In Idle mode: 1. Follow steps 1 to 2 in Section “Change date format”. 2. Press <Select> and <UP/DOWN> to scroll to Time Format. 3. Press <Select> and <UP/DOWN> to scroll to your desired time format of either 12 Hours or 24 Hours. 4. Press <Select> to confirm. Set the date In Idle mode: 1. Follow steps 1 to 2 in Section “Change date format”. 2. Press <Select> and <UP/DOWN> to scroll to Set Date 3. Press <Select> and enter the date according to the date format you set in Section “Change date format”. Note If an invalid data is detected, an error tone will sound and the cursor will stop at the incorrect input. 4. Press <OK> to confirm and save the new date. Set the time In Idle mode: 1. Follow steps 1 to 2 in Section “Change date format”. 2. Press <Select> and <UP/DOWN> to scroll to Set Time 3. Press <Select> and enter the time according to the time format you set in Section “Change date format”. Note If incorrect input is detected, an error tone will be emitted and the cursor will stop at the incorrect input. 4. When the cursor is at the AM/PM field, press <UP/DOWN> to select AM or PM. Note Time input is time format dependent. Use 24 hours input if time format is 24 hours. 5. Press <OK> to confirm. 22 Clock & Alarm Alarm You can use the handset as an alarm clock. When an alarm is set, the <ALARM Icon> is shown on the handset display. When the alarm time is reached, the <ALARM icon> and “Alarm On” flash on the display, and the alarm melody is played for 45 seconds or until a any handset key is pressed. If snooze function is activated, the alarm will repeat every 2 minutes, unless <Off> or <TALK OFF> are pressed while the alarm is sounding. Note a. If the handset keypad lock is on, the keys will still function while the alarm is sounding. b. The alarm volume level setting is the same as the handset ringer volume. If the handset ringer is set to Volume Off, the alarm still sounds at Volume 1 level. c. During an external or internal call, if an alarm is set and the alarm time is reached, the <ALARM icon> and “Alarm On” will still flash. An alarm tone will be emitted from the earpiece to notify user the alarm time is reached. If the user presses a key to stop the alarm or activate the snooze, the display will revert to the call duration screen. d. During ringing, the alarm will not sound when the alarm time is reached, but if the. i ringing stops within 45 seconds of the alarm time, the alarm will sound, and the snooze function will continue, if set. Turn off the alarm In Idle mode: 1. Press <Menu> and <UP/DOWN> to scroll to Clock/Alarm. 2. Press <Select> and <UP/DOWN> to scroll to Alarm. 3. Press <Select> and <UP/DOWN> to scroll to Alarm Off. 4. Press <Select> to confirm and turn the alarm off. Set and turn on the alarm In Idle mode: 1. Press <Menu> and <UP/DOWN> to scroll to Clock/Alarm. 2. Press <Select> and <UP/DOWN> to scroll to Alarm. 3. Press <Select> and <UP/DOWN> to scroll to Alarm On. 4. Press <Select> and enter the alarm time using the digit keys. 5. Press <OK> to confirm the alarm time. 6. Press <UP/DOWN> to scroll to Snooze On or S.nooze Off. 7. Press <Select> to confirm your choice. Set the alarm melody In Idle mode: 1. Press <Menu> and <UP/DOWN> to scroll to Clock/Alarm. 2. Press <Select> and <UP/DOWN> to scroll to Alarm. 3. Press <Select> and <UP/DOWN> to scroll to Alarm Melody. 4. Press <Select> and <UP/DOWN> to scroll to the alarm melody you want. 5. Press <Select> to confirm the melody. settings 23 Settings Note Your phone comes with a selection of settings that you can change to personalise your phone operation. 5. Press <Select> to confirm your external ringer melody. Handset Settings Set the internal ringer melody In Idle mode: 1. Press <MENU> and <UP/DOWN> to sc roll to HS Settings. 2. Press <Select> and <UP/DOWN> to scroll to Ring Setup. 3. Press <Select> and <UP/DOWN> to scroll to Internal Ring. 4. Press <Select> and <UP/DOWN> to scroll to your desired internal ringer melody (10 ringer melodies and 5 standard tones are provided). The respective ringer melody will be played while browsing the melody list. Adjust the Ringer Volume In Idle mode: 1. Press <MENU> and <UP/DOWN> to sc roll to HS Settings. 2. Press <Select> and <UP/DOWN> to scroll to Ring Setup. 3. Press <Select> and <UP/DOWN> to scroll to Ring Volume. 4. Press <Select> and <UP/DOWN> to scroll to your desired ringer volume level from Level 1 to Level 5 or Ringer Off. Note The respective ringer volume will be played while scrolling through the volume levels. If Volume Off is selected, the <Ringer Off> icon will be displaied in idle mode. Note 5. Press <OK> to confirm your ringer volume slection. The respective ringer melody will be played while browsing the melody list. Set the alert tones A single beep is emitted when you press a key. You can turn this key tone on or off. You can also turn on the alert tones when low battery and out of range are detected. 1. Press <MENU> and <UP/DOWN> to scroll to HS Settings. 2. Press <Select> and <UP/DOWN> to scroll to Tone Setup. 3. Press <Select> and <UP/DOWN> to scroll to Key Tone / Battery Low / Out of Range. 5. Press <Select> to confirm your internal ringer melody. Set the external ringer melody 1. Press <MENU> and <UP/DOWN> to sc roll to HS Settings. 2. Press <Select> and <UP/DOWN> to scroll to Ring Setup. 3. Press <Select> and <UP/DOWN> to scroll to External Ring. 4. Press <Select> and <UP/DOWN> to scroll to your desired external ringer melody (10 ringer melodies and 5 standard tones are provided). 24 settings 4. Press <Select> and <UP/DOWN> to scroll to On or Off. 5. Press <Select> to confirm your alert tone setting. Rename the handset 1. Press <Menu> and <UP/DOWN> to scroll to HS Settings. 2. Press <Select> and <UP/DOWN> to scroll to Rename HS. 3. Press <Select> and then enter your new name for the handset. Press <Clear> to delete the last character or press and hold <Clear> to delete the whole character string. Note The handset name can be up to 12 characters long. 4. Press <OK> to confirm the new name. Set the contrast level 1. Press <Menu> and <UP/DOWN> to scroll to HS Settings. 2. Press <Select> and <UP/DOWN> to scroll to Contrast. 3. Press <Select> and <UP/DOWN> to scroll to your desired contrast level (5 contrast levels are provided). The respective contrast effect will display while browsing the contrast level list. 4. Press <Select> to confirm the contrast setting. Turn on or off the auto answer 1. Press <Menu> and <UP/DOWN> to scroll to HS Settings. 2. Press <Select> and <UP/DOWN> to scroll to Auto Answer. 3. Press <Select> and <UP/DOWN> to scroll to On or Off. 4. Press <Select> to confirm your Auto Answer setting. Set the call barring Your phone can set to disable external outgoing calls according to up to four barring numbers. If call barring is activated, internal calls and conference calls are still available. Turn call barring on or off 1. Press <Menu> and <UP/DOWN> to scroll to HS Settings. 2. Press <Select> and <UP/DOWN> to scroll to Call Barring. 3. Press <Select> and enter the 4-digit system PIN (Default 4-digit system PIN: 0000) Note If the PIN code is entered incorrectly, “PIN Invalid” will display. 4. 5. 6. 7. Press <OK> to confirm the PIN. Press <UP/DOWN> to scroll to Barring Mode. Press <Select> and <UP/DOWN> to scroll to On or Off. Press <Select> to confirm your Call Barring setting. Note If Barring Mode is set to On, “Call Barred” will display in idle. Set the call barring number 1. Follow steps 1 to 4 in Section “Turn call barring on or off”. 2. Press <UP/DOWN> to scroll to Call Barring. 3. Press <UP/DOWN> to scroll to Barring Numbers. 4. Press <Select> and <UP/DOWN> to scroll to Bar Number 1/2/3/4. settings 25 5.Press <Select> and enter the number for the selected Bar Number. Note Each barring number can include up to 4 digits including “*” and “#”. Press <Clear> to delete a digit or press and hold <Clear> to delete the whole barring number. 6. Press <OK> to confirm the number to be barred. Note If Barring Mode is set to On and Barring Number is programmed with at least one number, your handset will check the first 4 digits of your dialling number with the programmed barred numbers. If the dialling number matches with any one of the set barred numbers, “Call Barred” will display. Select base station If your handset is registered to more than one base station, you can select which base station to use. 1. Press <Menu> and <UP/DOWN> to scroll to HS Settings. 2. Press <Select> and <UP/DOWN> to scroll to Select Base. 3. Press <Select> and <UP/DOWN> to select your desired base station. Note An “ * “ is marked at the end of the currently used base. 4. Press <Select> to confirm. Note If the selected base is found successfully, “Saved” will display, otherwise, “Failed” will display. Set the SOS number This function allows you to enter a number which is permitted to be called even when the call barring function is enabled. The maximum length of SOS number is 4 digits. 1. Press <Menu> and <UP/DOWN> to scroll to HS Settings. 2. Press <Select> and <UP/DOWN> to scroll to SOS Number. 3. Press <Select> and you are requested to enter the 4-digit system PIN. (Default 4-digit system PIN is 0000). 4. Enter the system PIN. 5. Press <OK> to confirm the PIN. Note If the PIN code is entered correctly, the SOS number will be saved and “Saved” will display. If the PIN code is entered incorrectly, “PIN Invalid” will display . Reset handset settings to default You can reset your phone to its original default settings. After reset, all your personal settings will be deleted, but your phonebook, call list and redial list entries remain unchanged. 1. Press <Menu> and <UP/DOWN> to scroll to HS Settings. 2. Press <Select> and <UP/DOWN> to scroll to HS Default. 26 settings 3. Press <Select> and enter the 4-digit system PIN (Default 4-digit system PIN: 0000) 4. Press <OK> to confirm the PIN. 5. Press <OK> to confirm the handset default. Note Note Note If the PIN code is entered correctly and is confirmed to restore the HS settings to default settings, “Reset” will display. If the PIN code is entered incorrectly, “PIN Invalid” will display. If handset de-registration is successfully done, “HS Deleted” will display. Base Settings De-register a Handset You are requested to enter the 4-digit PIN in order to de-register a handset from the base station. The antenna icon on the deregistered handset will be off. Note You cannot de-register the handset that you are currently using. 1. Press <Menu> and <UP/DOWN> to scroll to Base Settings. 2. Press <Select> and <UP/DOWN> to scroll to Delete HS. 3. Press <Select> and you are requested to enter the 4-digit system PIN. 4. Enter the 4-digit system PIN. 5. Press <OK> and a list of all registered handsets is displayed. 6. Press <UP/DOWN> to select one of the handsets that you want to de-register. If handset de-registration is unsuccessful, “Invalid HS” will display. 7. Press <Select> to confirm the handset de-registration. Change the Recall Time 1. Press <Menu> and <UP/DOWN> to scroll to Base Settings. 2. Press <Select> and <UP/DOWN> to scroll to Recall Time. 3. Press <Select> and <UP/DOWN> to scroll to your desired flash time (Short, Medium, Long). 4. Press <Select> to confirm your selected Recall time. Change the System PIN Code A 4-digit system PIN code is used for changing the system settings of the base station, for remote access to the answering machine and for registering/de-registering handsets. The default system PIN code is 0000. 1. Press <Menu> and <UP/DOWN> to scroll to Base Settings. 2. Press <Select> and <UP/DOWN> to scroll to Modify PIN. 3. Press <Select> and you are requested to enter the Old PIN. 4. Enter the old system PIN. Note If the old system PIN is incorrect, “Old PIN Invalid” is displayed and it will return to Modify PIN menu. settings 27 5. Press <OK> and enter your new 4-digit system PIN. 6. Press <OK> and enter your new 4-digit system PIN again. Note If the new PIN entered in Step 6 is not matched with the new system PIN entered in Step 5, “New PIN Invalid” is displayed and you are returned to step 5. 7. Press <OK> to confirm the new PIN. Reset base settings to default You can reset your base to its original default settings. After the reset, all your personal settings will be deleted, but your phonebook, call list and redial list entries remain unchanged. 1. Press <Menu> and <UP/DOWN> to scroll to Base Settings. 2. Press <Select> and <UP/DOWN> to scroll to BS Default. 3. Press <Select> and enter the 4-digit system PIN (Default 4-digit system PIN: 0000). 4. Press <OK> to confirm the PIN. 5. Press <OK> to confirm the base default reset. Note If the PIN code is entered correctly and is confirmed to restore the HS settings to default settings, “Reset” will display. If the PIN code is entered incorrectly, “PIN Invalid” will display. Full ECO Mode 1. Press <MENU> and <UP/DOWN> to select Base Settings. 2. Press <OK> and <UP/DOWN> to select Full ECO Mode. 3. Press <OK> and <UP/DOWN> to select On or Off. 4. Press <OK> to confirm. Registration Your handset and base station is pre-registered. Up to six handsets can be registered to a single base station. If for some reason, the handset is not registered to the base station (<Antenna icon> is off), register your handset according to the following procedure. 1. Press and hold <PAGE> on the base station for about five seconds, the base station is entered into registration mode. 2. Press <Menu> and <UP/DOWN> to scroll to Registration. 3. Press <Select> and <UP/DOWN> to scroll to the base station. 4. Press <Select> and enter the 4-digit system PIN. 5. Press <OK> to confirm the registration attempt. If the handset registration is successful, you will hear a confirmation tone and the <antenna icon> will stop flashing. The handset will automatically be allocated the next available handset number. The handset will automatically be allocated the next available handset number. This handset number is shown in the handset display in standby mode. 28 ANSWERING MACHINE ANSWERING MACHINE If the answering machine is set to Off, the <TAM ON> icon will be shown on the handset display. Your phone includes a telephone answering machine(TAM) that records unanswered calls when it is on. The answering machine can store up to 59 messages within a maximum recording time of approximately 15 minutes. As well as recording incoming messages, you can record memos for other users of your phone. If the answering machine memory is full, the <TAM On> icon will flash. Listen to the Messages in the Answering Machine Turn the Answering Machine On/Off You can turn the answering machine on or off using the handset menu. When the answering machine is set to ON, calls will be answered after the set answer delay and the caller can then leave you a message. When the answering machine is set to OFF, calls will be answered after 10 rings and the answer only message will be played to your callers. They will not be able to leave you a message. 1. Press <Menu> and <UP/DOWN> to scroll to Answer Machine. 2. Press <Select> and <UP/DOWN> to scroll to TAM On/Off. 3. Press <Select> and <UP/DOWN> to scroll to On or Off. 4. Press <OK> to confirm. If the answering machine is set to On, the <TAM ON> icon will be shown on the handset display. When new messages are recorded on the answering machine, old messages will be played after all new messages are played completely. 1. Press <Menu> and <UP/DOWN> to scroll to Answer Machine. 2. Press <Select> and <UP/DOWN> to scroll to Playback. 3. Press <Select> to start the message playback and the screen displays the date and time information of the message received. Remarks: An asterisk is placed in the beginning of the new message to indicate that it is a new message. If this message has been read or listened, the <STAR icon> will disappear and will be reflected next time when you listen to this message again. 4. During message playback, press <UP> or <DOWN> to increase or decrease the message playback volume respectively. Note After a new message is played, it will be saved as an old message automatically unless it is deleted. ANSWERING MACHINE 29 5. Press <Option> and <UP/DOWN> to scroll to Stop, Next, Previous or Delete. 6. Press <Select> to perform the following functions during message playback. Stop:Stop the current message playback and return to the Answer Machine menu. Next: Skip to play the next message. The date and time information of the next message will display if there is next message. Previous : Repeat playing the current message from the beginning. The date and time information of the current message will display. Delete: Delete the current message and the next message will be played. Note Alternatively, you can use the following shortcut keys on the handset to perform the following functions during message playback. Press <Key 5> to stop message playback. Press <Key 4> once to skip to repeat playing the current message from the beginning. Press twice to skip backward to play the previous message. Press <Key 6> to skip to play next message. Press <Key 2> to delete the current message playback. 7. Press <Select> to confirm. Delete All Messages in the Answering Machine 1. 2. 3. 4. Press <Menu> and <UP/DOWN> to scroll to Answer Machine. Press <Select> and <UP/DOWN> to scroll to Delete All. Press <Select> to select the Delete All option. Press <OK> to confirm the Delete All. Record Memo You can record a memo message for another user. When you record a memo, the message counter will increase by one and the message is played back in the same way as answering machine messages. Memo recording can still function even when the answering machine is turned off. 1. Press <Menu> and <UP/DOWN> to scroll to Answer Machine. 2. Press <Select> and <UP/DOWN> to scroll to Memo. 3. Press <Select> to start memo recording and “Recording” is displayed. 4. Press <OK> to stop memo recording and save the memo. OR 4. Press <Back> to stop memo recording without saving and return back to Answer Machine menu. 30 ANSWERING MACHINE Answering Machine Settings You can use the TAM Settings menu through the handset to change the settings of your answering machine. Set the Answer Mode By default, the answer machine is set in Answer & Record mode which allows callers to leave a message. This mode can be changed to Answer Only which does not allow callers to leave a message. In that case, your callers will be prompted to call back later. 1. Press <Menu> and <UP/DOWN> to scroll to Answer Machine. 2. Press <Select> and <UP/DOWN> to scroll to TAM Settings. 3. Press <Select> and <UP/DOWN> to scroll to Answer Mode. 4. Press <Select> and <UP/DOWN> to scroll to Answer & Record or Answer Only. 5. Press <Select> to confirm your choice. Set the Outgoing Message Language (Country Dependent) The answering machine announces the outgoing message when it answers a call. There is a pre-set OGM for each of Answer & Record mode or Answer Only mode. You are able to select your desire d OGM language to playback. 1. Press <Menu> and <UP/DOWN> to scroll to Answer Machine. 2. Press <Select> and <UP/DOWN> to scroll to TAM Settings. 3. Press <Select> and <UP/DOWN> to scroll to TAM Language 4. Press <Select> and <UP/DOWN> to scroll to your desired OGM language. 5. Press <Select> to confirm the language. Record Your Own Outgoing Message (OGM) You can record your own OGM for Answer & Record mode or Answer Only mode. When you record your own OGM, it will be used when the answering machine answers the call. 1. Press <Menu> and <UP/DOWN> to scroll to Answer Machine. 2. Press <Select> and <UP/DOWN> to scroll to TAM Settings. 3. Press <Select> and <UP/DOWN> to scroll to OGM Settings. 4. Press <Select> and <UP/DOWN> to scroll to Answer & Record or Answer Only. 5. Press <Select> and <UP/DOWN> to scroll to Record. 6. Press <Select> and start recording your personalized OGM after the beep, and “Recording” is displayed on the screen. 7. Press <OK> to stop and save your personalised OGM or press <Back> to return to previous screen without saving the personalised OGM. Note Any subsequent newly recorded OGM will overwrite the previously recorded OGM. After the recorded OGM is saved, the phone will playback the newly recorded OGM automatically. ANSWERING MACHINE 31 Playback the Outgoing Message (OGM) You can playback your own personalised OGM or the pre-set OGM for Answer & Record mode or Answer Only mode. Playback the OGM 1. Press <Menu> and <UP/DOWN> to scroll to Answer Machine. 2. Press <Select> and <UP/DOWN> to scroll to TAM Settings. 3. Press <Select> and <UP/DOWN> to scroll to OGM Settings. 4. Press <Select> and <UP/DOWN> to scroll to Answer & Record or Answer Only 5. Press <Select> and <UP/DOWN> to scroll to Playback. 6. Press <Select> to playback your personalised OGM (if you have recorded a personalised OGM before) and “Playing” is displayed on the screen. 7. Press <Back> to stop the OGM playback and return to the previous menu. Note If a personalised OGM is not recorded before, the pre-set OGM will be played. Restore to default OGM 1. Repeat Steps 1 to 4 in Section “Playback the OGM”. 2. Press <Select> and <UP/DOWN> to scroll to Default. 3. Press <Select> and <OK> to confirm restoring to default OGM. Set the Answer Delay You can set the number of rings before the answering machine answers and starts playing your OGM. You can set the answering machine to answer after two to nine rings or Time Saver. 1. Press <Menu> and <UP/DOWN> to scroll to Answer Machine. 2. Press <Select> and <UP/DOWN> to scroll to TAM Settings. 3. Press <Select> and <UP/DOWN> to scroll to Answer Delay (Available options: 2 to 9 Rings or Time Saver). 4. Press <Select> and <UP/DOWN> to select your desired answer delay. 5. Press <Select> to confirm. Set the Recording Time of Incoming Message You can set the maximum length of the recording time for each incoming messages. 1. Press <Menu> and <UP/DOWN> to scroll to Answer Machine. 2. Press <Select> and <UP/DOWN> to scroll to TAM Settings. 3. Press <Select> and <UP/DOWN> to scroll to Recording Time (Available options: 60 Sec, 120. Sec, 180 Sec, or Unlimited). 4. Press <Select> and <UP/DOWN> to scroll to your desired recording time. 5. Press <Select> to confirm. Activate Remote Access Your phone lets you check your messages, or otherwise operate your answering machine, by calling the answering machine when you are away from home by entering a 4-digit remote access PIN on a tone-dialling phone. Use the 4-digit remote access PIN code to prevent other people from unauthorized access of your answering machine. 32 ANSWERING MACHINE Change the 4-Digit Remote Access PIN 1. Press <Menu> and <UP/DOWN> to scroll to Answer Machine. 2. Press <Select> and <UP/DOWN> to scroll to TAM Settings. 3. Press <OK> and <UP/DOWN> to scroll to Chg Remote PIN. 4. Press <Select> to enter the Old remote access PIN (Default Remote Access PIN is 0000). Note If the Old remote access PIN is incorrect, “Old PIN Invalid” is displayed and will return to Chg Remote PIN menu. 5. Press <Down> to enter the new remote access PIN. 6. Press <Down> to enter the new remote access PIN again. 7. Press <OK> to confirm. Access Your Answering Machine Remotely You can ring your Slim9000 from another tone-dialling phone to switch the answering machine on or off, or to listen to your messages remotely. 1. Place a call from a tone-dialling phone to your Slim9000. 2. When the answering machine answers the calls, press the <*> key while the OGM is still playing. Note Enter the * while OGM is still playing and proceed the following in order to access the answering machine remotely. 3. Enter the 4-digit Remote Access PIN. You will hear a tone if the PIN has been accepted. Note Note If the new remote access PIN entered in Step 6 is not matched with the new remote access PIN entered in Step 5, “New PIN Invalid” is displayed. User is requested to enter the valid remote access PIN again in Step 5. Press <*> key after OGM playback cannot access your answering machine remotely. If the 4-digit Remote Access PIN is entered incorrectly three times consecutively, the line will be released automatically. Activate or Deactivate the Remote Access 1. Press <Menu> and <UP/DOWN> to scroll to Answer Machine. 2. Press <Select> and <UP/DOWN> to scroll to TAM Settings. 3. Press <Select> and <UP/DOWN> to scroll to Remote Access. 4. Press <Select> and <UP/DOWN> to scroll to On or Off to turn the remote access on or off, respectively. 5. Press <Select> to confirm your choice. 4. Press the following keys to operate the answering machine remotely. ANSWERING MACHINE 33 Keys 2 4 5 6 7 8 9 * Functions While message is not playing While message is playing Delete the current message playback Repeat playing the current message from the beginning. Press twice to skip backward to play the previous message. Play the message Stop the current message playback Skip to play the next message Turn on the answering machine Stop the current message playback Stop the current message playback Turn off the answering machine Enter the 4-digit remote access PIN Note If your answering machine is switched off, the phone will enter into the remote access mode after 10 rings. You can then enter the 4-digit remote access PIN (Default Remote Access PIN is 0000) to activate the remote access feature. When your answering machine memory is full and the answer mode is in Answer & Record, the answer mode will change to Answer Only automatically. It will change to Answer & Record mode automatically after some messages have been deleted. Call Screening When the answering machine is on and takes a call, you can listen to the caller leaving a message. You can then identify the caller and decide whether to take the call in person. If the answering machine is set to ON, when there is an incoming message, the handset will display “Screen?” 1. Press <OK> to start call screening. The handset who picks up the call can listen. You can listen to who is leaving the message and decide whether to pick up the call or not. 2. The handset will display “Screening”. 3. You can adjust the speaker volume by pressing <UP or DOWN>. OR 3. Press <Back> to return to previous screen and you cannot hear the recording. At any time if you want to pick up the call, you can press <PickUp> or <TALK ON> and the message recording will be stopped automatically. If the answering machine is in the process of recording, the message already stored will be saved. 34 DEFAULT SETTINGS Items Default Values External Ring Internal Ring Handset Ring Volume Earpiece Volume Speaker Volume Handset Name Key Tone Battery Tone Out of Range Ringer on/Off Con trast (Level 1 to 5) Keypad Locked Auto Answer Date Format Time Format Date Time Alarm Menu Language Dial Mode Recall Time System PIN for HS/BS TAM On/Off Answer Mode TAM Language Answer Delay Recording Time Remote Access Remote Access PIN Melody 6 Melody 1 Volume 4 Volume 3 Volume 4 Oricom On On On On Level 3 Off Off DD-MM-YYYY 24 Hours --/---:-Off Country Dependent Tone Short 0000 On Answer & Record Country Dependent 5 Rings 120s On 0000 Appendix 35 Troubleshooting Problem Possible cause(s) Solution(s) No dial tone on the cordless handset. 1. The base unit is not properly connected. 2. Too far from the base unit. 3. B attery charge is low. 4. Incorrect battery polarity. 5. R e-register handset. 1. C heck CONNECTION to power and telephone line. 2. M ove handset CLOSER to base unit. 3. C HARGE battery. 4. R E-INSERT batteries and check + and . 5. H andset not registered. Antenna symbol is flashing. 1. The handset is not registered. If the handset is unregistered, it displays UNREGISTERED. 2. The handset is out of range. 3. The product is not properly connected. 1. R EGISTER the handset. 2. M ove CLOSER to the base unit. 3. Check power CONNECTION to the base. 1. T he handset is not placed properly on the charger. No tone when the cordless handset is 2. C harging contacts are dirty. placed on the charger. 3. N o power connection to base unit. 4. The handset’s power is turned off. 1. Lift handset off the charger carefully and REPOSITION correctly. 2. C LEAN charging contacts with a clean and dry cloth. 3. C heck power CONNECTION to the base. 4. C HECK batteries. Handset charged for 24 hours but Battery icon remains empty. 1. Handset batteries are defective. 2. Handset is not placed properly on the charger. 3. Battery installed incorrectly. 4. The product is not properly connected. 1. R EPLACE with new AAA rechargeable Ni-MH batteries. 2. C HECK to make sure the battery icon is scrolling. 3. R E-INSERT batteries and check + and . 4.Check power CONNECTION to the base. No symbol on the display. 1. Batteries are empty. 2. The product is not properly connected. 1. C HARGE batteries. 2. M ake sure your product is properly PLUGGED-IN. Can’t transfer a call. 1. Handset is busy. 2. Handset is out of range. 3. Wrong handset number. 1. C heck ALL handsets and END all calls. 2. M ove handset CLOSER to base unit. 3. C heck HANDSET NUMBER. 36 Appendix Problem Possible cause(s) Solution(s) Bad audio quality (crackles,echo, etc.). 1. Interference from nearby electrical appliance. 2. B ase unit is installed in a room with thick walls. 3. The handset is too far from the base unit. 4. If you have Broadband/ADSL you need an in line filter (not supplied) connected where this product connects to the phone socket. 5. Faulty telephone line. 1. Try a different connection point, one that is away from other electrical appliances. 2. Install the base unit in a DIFFERENT room OR use EXTENSION leads. 3. M ove CLOSER to the base unit. 4. E nsure a in-line ADSL filter is installed on all phone sockets between wall plate and your phone. 5. Contact your network service provider to check your line. Caller ID does not work. 1. Check your SUBSCRIPTION with the SERVICE provider. 1. S ervice not activated with your Network service 2. A sk your service provider to re set your caller ID provider. service. 2. C aller ID service is activated but does not work or is is intermittent. Phone does not ring when a call comes in. 1. Turn ON the ringer. 1. The ringer is off. isconnect some of the phones from the phone line. 2. Too many phones are sharing the same phone line. 2. D 3. C heck base unit CONNECTIONS. 3. Base unit not plugged in. Keypad does not work. Keypad may be locked. UNLOCK the keypad. Busy tone + in use light on. 1. O ther handset may still be connected. 2. C heck power supply connection. 1. C heck ALL handsets and END all calls. 2. C heck CONNECTIONS to wall and base. Handset registration fails continuously. You may have exceeded the maximum number of handsets allowed (6). Delete un-used handsets and try again. Cannot make/answer a 2nd call. Recall tim is not correct or service is not available. Check with your service provider. Check the recall selection is correct. Appendix 37 Problem Possible cause(s) Solution(s) is 1. Bad battery contact. The battery icon not scrolling when the 2. Dirty contact. 3. Battery is fully charged handset is placed on the base. 1. Move the handset slightly. 2. C lean the battery contact with a dry cloth. 3. Its fine to leave on the base when fully charged. A phonebook entry cannot be stored. The phonebook is full. Delete any unused entries to free memory. Answering machine does not record messages. 1. The answer machine may be turned off. 2. The memory may be full. 3. Answer mode may be set to ANSWER ONLY. 1. Switch the answering machine on. 2. Delete some messages. 3. Change the mode to ANSWER & REC. Cannot access messages remotely. 1. Remote access may be switched off. 2. Wrong PIN is entered. 1. Switch Remote access on. 2. Enter the PIN once again. Cannot record outgoing message. 1. The memory may be full. 1. Delete messages. Answering machine stops recording part way through a message. 1. The memory may be full. 2. The maximum message length is more than 3 minutes. 1. Delete messages. NOTE If none of the above solutions help, reset your phone by disconnecting the mains power from the base and removing all batteries from handset/s. Reconnect after 15 minutes. Alternatively please contact Customer Service on 1300 889 785. 38 Appendix Warranty Information (Australia) Oricom makes no other warranties or conditions, express or implied, including as to merchantability and fitness for a particular purpose, except as stated in this Warranty. Any implied warranties that may be imposed by law are limited in duration to the Warranty Period. Oricom warrants that the product is free from defects in materials or workmanship during the Warranty Period. This Warranty in no way affects your statutory warranty rights under the Trade Practices Act 1974 or any other similar legislation. This Warranty does not extend to any product from which the serial number has been removed, was purchased outside of Australia or that has been damaged or rendered defective: 1. as a result of lightning, over voltage, accident, misuse, abuse or other external causes; 2. the operation outside the normal use of the product; 3. by the use of parts not manufactured or sold by Oricom; or 4. by modification or service by anyone other than: (a) Oricom; or (b) an Oricom authorised service provider. The Warranty Period will be 12 months from the date of purchase of the product evidenced by your dated sales receipt. You are required to provide proof of purchase as a condition of receiving warranty services. You are entitled to a replacement or repair according to the terms and conditions of this document if your product is found to be faulty within the Warranty Period. This Warranty extends to the original purchaser only and is not transferable. Batteries (if supplied) with this product are covered under this warranty for a period of 90 days. Oricom products are manufactured using new materials or new and used materials equivalent to new in performance and reliability. Spare parts may be new or equivalent to new. Spare parts are warranted to be free from defects in material or workmanship for thirty (30) days or for the remainder of the Warranty Period of the Oricom branded product in which they are installed, whichever is longer. During the Warranty Period, Oricom will replace and where possible repair the defective product. All component parts removed under this Warranty become the property of Oricom. In the unlikely event that your Oricom product has a recurring failure, Oricom, at its discretion, may elect to provide you with a replacement product of its choosing that is at least equivalent to your product in performance. Oricom does not warrant that the operation of the product will be Appendix 39 uninterrupted or error free. Oricom is not responsible for damage that occurs as a result of your failure to follow the instructions that came with the product. These terms and conditions together with any specific terms and conditions contained in the user guide to the product purchased constitute the complete and exclusive agreement between you and Oricom regarding the product. No change to the conditions of this Warranty is valid unless it is made in writing and signed by an authorised representative of Oricom. Oricom is not liable for any damages caused by the product or the failure of the product to perform, including any lost profits or savings or special, incidental or consequential damages. Oricom is not liable for any claim made by a third party or made by you on behalf of a third party. This limitation of liability applies whether damages are sought, or a claim made, under this Warranty or as a tort claim (including negligence and strict product liability), a contract claim or any other claim. However, this limitation of liability will not apply to claims for personal injury. Nothing in this Warranty excludes, restricts or modifies any condition, warranty, right or remedy which pursuant to the Trade Practices Act 1974 applies to this Warranty and which may not be so excluded, restricted or modified. For warranties that cannot be excluded, restricted or modified, Oricom limits the remedies available to those specified in the relevant legislation. (a) Warranty Oricom warrants that the product is free from defects in materials and workmanship for a period of 12 months effective from the date of purchase. This warranty in no way affects your statutory warranty under the Trade Practices Act 1974 or any other similar legislation. It is important that you read the Warranty Card as it contains full and additional details of the warranty, limitation of warranty and conditions for receiving the warranty services during the warranty period. The Warranty Card is located in the package. If you cannot locate the Warranty Card, please contact our Customer Support Service on 1300 889 785. (b) Exclusion and limitation of liability. Oricom will not be in breach of a warranty or condition expressly stated in this User Guide or the Warranty Card or implied by the Trade Practices Act and excludes any liability arising under any statutory or common law for damages or any other remedy if the damage occurs as a result of: (i)failure by you to follow the instructions in the User Guide for the installation and proper functioning of the product; (ii)negligence on your part or misuse by you of the product; (iii)any un-controlled external cause to the phone not functioning including but not limited to electricity failure, lighting, over voltage; (iv)non adherence by you to the warnings in the User Guide and the User Guide generally; 40 Appendix (v)modification to the product or services carried out to the product by anyone other than Oricom or on Oricom’s behalf. Oricom will not be liable for consequential losses including loss of profits arising from a cause of action in contract, tort or any other statutory or common law (except where a statute or any law prohibits this exclusion). The warranty does not extend to damage caused by misuse, negligence, excessive voltage, faults on the telephone line or lightning. This warranty in no way affects your statutory rights. Full details of the warranty are contained in the enclosed warranty card. Appendix 41 Notes for operation in New Zealand The grant of a Telepermit for any item of terminal equipment indicates only that Telecom has accepted that the item complies with the minimum conditions for connection to its network. It indicates no endorsement of the product by Telecom, nor does it provide any sort of warranty. Above all, it provides no assurance that any item will work correctly in all respects with another item of Telepermitted equipment of a different make or model, nor does it imply that any product is compatible with all of Telecom’s network services. This device may be subject to ringing or bell tinkle when certain other devices are connected to the same line. If this occurs, the problem should not be referred to the Telecom Faults service. This equipment shall not be set to make automatic calls to the Telecom “111” Emergency Service. This equipment may not provide for the effective hand-over of a call to another device connected to the same line. REN (RN for New Zealand) The REN (Ringer Equivalence Number) or (RN) is of significance only if you wish to connect more than 1 telephone to your telephone line. A standard telephone line has a maximum REN capacity of 3 (RN of 5). It is possible to connect 3 (5) devices with a REN of 1 (RN of 1) with no degradation to the product’s performance. Exceeding this limit may cause the volume of the ringer in any phone to decrease or not ring at all. Caller ID Customers using non Telecom toll services should not use the dial back feature for local calls as this will incur a charge only the 7 digit number should be dialled. Some of the CID services listed may not be available in New Zealand. Customer Support If you suspect your product is not functioning to specification, before making a warranty claim please use the following resources. - Troubleshooting Guide in this user guide - Online Frequently Asked Questions - www.oricom.com.au - Email our customer support team on [email protected] - Contact Oricom Customer Support team on 1300 889 785 or 02 4574 8888 (Monday to Friday 9am to 5pm EST) Please retain your purchase receipt and attach to the back page of this user guide. Visit www.oricom.com.au to register your product online Australia Customer Support Oricom International Pty Ltd Locked Bag 658 South Windsor, NSW 2756 Email: [email protected] Web: www.oricom.com.au Phone: 1300 889 785 Fax: (02) 4574 8898 TM