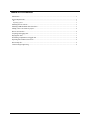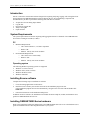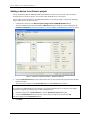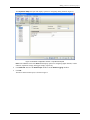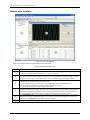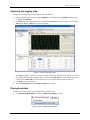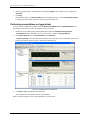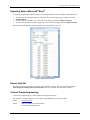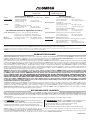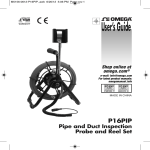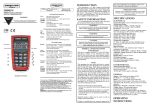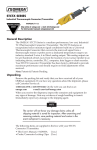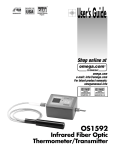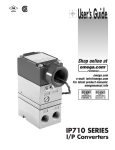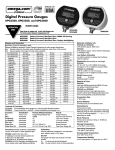Download Omega Engineering OMB-NET6000 User's Manual
Transcript
® User’s Guide Encore Software For OMB-NET6000 Series Rev. 1.1 Shop online at omega.com ® Includes: Documentation on CD System Requirements: Windows®® 7/Vista/XP SP2 (32-bit) /2000 SP4 ® e-mail: [email protected] For latest product manuals: omegamanual.info ENGINEERING, INC. ® 800-DAS-IEEE (800-327-4333) © COPYRIGHT 2012 OMEGA ENGINEERING, INC. ENCORE SOFTWARE FOR OMB-NET6000 SERIES Ethernet-Based Temperature, Voltage and Strain Measurement Modules Table of Contents Introduction ........................................................................................................................................................ 3 System Requirements ......................................................................................................................................... 3 PC ..................................................................................................................................................................................... 3 Operating system .............................................................................................................................................................. 3 Installing Encore software .................................................................................................................................. 3 Installing OMB-NET6000 Series hardware........................................................................................................ 3 Adding a device to an Encore project ................................................................................................................. 4 Encore user interface .......................................................................................................................................... 6 Acquiring and logging data ................................................................................................................................ 7 Playing back data ................................................................................................................................................ 7 Performing computations on logged data ........................................................................................................... 8 Exporting data to Microsoft® Excel® .................................................................................................................. 9 Encore Help file .................................................................................................................................................. 9 Contact Omega Engineering ............................................................................................................................... 9 2 Encore Software for the OMB-NET6000 Series Introduction Encore is interactive measurement software designed for acquiring, analyzing, logging, and viewing data from Omega Engineering OMB-NET6000 Series data acquisition devices. No programming is required. This document shows you how to perform the following tasks with Encore software: Acquire data from an analog input channel Log the data Play back the logged data Analyze the signal Export the data System Requirements The system requirements are based on acquiring and logging data from all 12 channels of an OMB-NET6220 device that is running at 100 kHz (1.2 MS/s). PC Minimum Requirements: o CPU: Intel® Pentium® 4, 3.0 GHz or equivalent o RAM: 1 GB o Monitor: 1024 by 768 screen resolution Recommended Requirements: o CPU: Intel CoreTM 2 Duo Family o RAM: 2+ GB o Monitor: 1024 by 768 screen resolution Operating system The following Windows operating systems are supported: Windows 7 (32-bit or 64-bit) Windows Vista (32-bit or 64-bit) Windows XP SP2 (32-bit) Windows 2000 SP4 Installing Encore software Complete the following steps to install Encore software: 1. Close all running applications on the host PC. 2. Insert the Encore CD into your CD drive and wait for the installation program to start. If the installation program does not start automatically, navigate to the root of the CD and double-click Install.exe. 3. Follow the instructions on the installation dialog boxes. In addition to Encore software, the installation CD includes the Encore Help file, readme, and hardware user's guides for OMB-NET6000 Series device. Installing OMB-NET6000 Series hardware Refer to the Quick Start booklet that shipped with your OMB-NET6000 Series device or to the hardware user’s guide for information about connecting the hardware to your system. 3 Encore Software for the OMB-NET6000 Series Adding a device to an Encore project Encore automatically detects OMB-NET6000 Series hardware connected to your system. You can add any detected devices to an Encore project. You can also add a simulated device to the project. The procedures in this document use the OMB-NET6220 device and default settings. Complete the following steps to add a device to an Encore project: 1. Launch Encore software from Start»Programs»Omega»Encore»OMB-NET6000 Encore 1.1. The Encore main window opens and displays a Welcome dialog box. When you close the dialog box the Hardware Configuration window opens (Figure 1). Use this window to add hardware to an Encore project. Figure 1. Hardware Configuration window – Hardware Setup tab 2. From the Detected Devices pane select the hardware that you want to add to the project and click the blue right-arrow button. The selected device appears in the Project Devices area, and the Next buton is enabled. Adding a simulated device If you don't have OMB-NET6000 Series hardware you can add a simulated device to the project and acquire virtual data. Complete the following steps to add a simulated device: 1. Click the + button next to Project Devices to open an Add Project Devices dialog box. 2. Click the Simulated Device arrow and select a device from the drop-down list, then click OK. The device appears in the Project Devices area. 3. Click Next. 4 Adding a device to an Encore project The Acquisition Setup tab opens and displays options for configuring analog channels (Figure 2). Figure 2. Hardware Configuration window – Acquisition Setup tab Note: Each additional click of the Next button displays options for configuring digital channels, counter channels, acquisition settings, and trigger settings, respectively. 4. Click 6220:CH1 and select the Enable Input checkbox and the Enable Logging checkbox. 5. Click OK. The Encore main window opens, as shown in Figure 3. 5 Encore Software for the OMB-NET6000 Series Encore user interface Figure 3. Encore user interface Refer to the following table for a description of each component. Encore user interface components Callout Description The Signal Explorer displays the data sources, computations, snapshots and logs available for your project. You can select and drag signals into the Data View or directly Into Excel. The Log window displays a list of the logged data and snapshots in a project. Snapshots allow you to save a record of the current values of any signal in the project. You can use snapshots as a reference signal to compare data within the same project or within another project. The Log window is a part of the Signal Explorer. The Hardware Configuration button opens the Hardware Configuration window. This window has three tabs – Hardware Setup, Acquisition Setup, and Output Setup. Use the Hardware Setup page to add devices to the project and to display device information. Use the Acquisition Setup page to configure channels and acquisition options. Use the Output Setup page to configure digital output options. The Data View displays the acquired signals. You can drag signals directly from the Signal Explorer or the Log Window to the Data View for display. The Data View can display signals in several formats, including graphs, charts, and various numeric representations. When you drag a signal to the Data View, the signal appears in a new or existing display, depending on whether a display showing that type of data already exists. The Channel View displays channel information from the device added to the Encore project. Use this area to enable/disable channels, enable/disable logging for each channel, select the measurement type, and specify a channel label. The Calibration button opens a Calibration window. The Legend lists each signal displayed in the graph and shows its corresponding plot color. 6 Acquiring and logging data Acquiring and logging data Complete the following steps to acquire and log data from channel 1: 1. From the Signal Explorer, select the signal (6220:CH1) or measurement group (Voltage) and drag it onto the graph in the Data View. 2. Click Start. The acquired data displays on the graph in the Data View, as shown in Figure 4. Note that the Start button changes to Stop when a project is running. Figure 4. Acquiring and logging data The Logs area updates with a log file named by default with the date and time that the log file was created. You can drag the measurement group from the Logs area to the Data View to view the signals saved in the log file. From the Data View you can zoom in and out, or navigate to different portions of the file. 3. Click Stop to stop acquiring data. 4. Select File»Save Project and enter Project 1.enproj as the filename. Playing back data Complete the following steps to play back data that you logged to a file: 1. Click Work Area: Measurement to display the Work Area: Playback window. Figure 5. Work Area: Measurement button 7 Encore Software for the OMB-NET6000 Series 2. From the Signal Explorer, drag the Measurement group (Voltage in this example) onto the graph in the Data View. 3. Click Play. Data playback begins. The timeline marker shows the playback progress. Select View»Playback Options to change playback settings, such as the start and stop time or block size. Performing computations on logged data You can perform computations on data in either the Measurement Work Area or Playback Work Area. The following procedure shows you how to compute the power spectrum: 1. Right-click on the channel group in the Signal Explorer and select Compute»Power Spectrum. A Computations folder containing a Power Spectrum entry is added to the Signal Explorer. 2. Drag Power Spectrum from the Signal Explorer to the Data View. A Frequency Graph is automatically added to the Data View. The Data View automatically splits to show both the time domain and the frequency domain data simultaneously. Figure 6. Calculating the Power Spectrum 3. Click Start or Play, depending on the Work Area. The Computations folder updates with the calculated data. Refer to the Encore Help for a list of the computations you can perform. 8 Exporting data to Microsoft® Excel® Exporting data to Microsoft® Excel® You can export signal data to Microsoft Excel from the Signal Explorer, the Log window, and the Data View. To export data from the Signal Explorer, right-click on the measurement group or signal(s) and select Export To»Excel. To export data from the Data View, right-click on the display plot and select Export To» Excel. To export data from the Log window, right-click on the measurement group and select Export to»Excel. Microsoft Excel automatically opens and displays the exported data in a new file. Figure 7. Data exported to Excel Encore Help file Detailed information about Encore is available from the Encore Help file. This file is installed by default to Start>>Programs>>Omega>>Encore>>Encore Help, and is also available from with Encore software. Contact Omega Engineering Contact Omega Engineering if you have questions about Encore software. For questions or technical support, you can contact Omega Engineering via phone or email: Email: [email protected] Phone: 1-800-TC-OMEGA (USA and Canada) 1-203-359-1660 (International) 9 ® OMEGAnet ® Online Service omega.com Internet e-mail [email protected] Servicing Europe: Servicing North America: U.S.A.: ISO 9001 Certified Canada: Omega Engineering, Inc., One Omega Drive, P.O. Box 4047 Stamford, CT 06907-0047 Toll-Free: 1-800-826-6342 Tel: (203) 359-1660 FAX: (203) 359-7700 e-mail: [email protected] 976 Bergar Laval (Quebec), H7L 5A1 Canada Toll-Free: 1-800-826-6342 TEL: (514) 856-6928 FAX: (514) 856-6886 e-mail: [email protected] Benelux: Managed by the United Kingdom Office Toll-Free: 0800 099 3344 TEL: +31 20 347 21 21 FAX: +31 20 643 46 43 e-mail: [email protected] Czech Republic: Frystatska 184 733 01 Karviná, Czech Republic Toll-Free: 0800-1-66342 TEL: +420-59-6311899 FAX: +420-59-6311114 e-mail: [email protected] France: Managed by the United Kingdom Office Toll-Free: 0800 466 342 TEL: +33 (0) 161 37 29 00 FAX: +33 (0) 130 57 54 27 e-mail: [email protected] For immediate technical or application assistance: U.S.A. and Canada: Sales Service: 1-800-826-6342/1-800-TC-OMEGA® Germany/Austria: Daimlerstrasse 26, D-75392 Deckenpfronn, Germany Toll-Free: 0800 6397678 FAX: +49 (0) 7056 9398-29 Customer Service: 1-800-622-2378/1-800-622-BEST® Engineering Service: 1-800-872-9436/1-800-USA-WHEN® Mexico/ Latin America En Español: 001 (203) 359-7803 [email protected] FAX: 000 (203) 359-7807 e-mail:[email protected] TEL: +49 (0) 7056 9398-0 e-mail: [email protected] United Kingdom: OMEGA Engineering Ltd. ISO 9001 Certified One Omega Drive, River Bend Technology Centre, Northbank Irlam, Manchester M44 5BD United Kingdom Toll-Free: 0800-488-488 TEL: +44 (0) 161 777-6611 FAX: +44 (0) 161 777-6622 e-mail: [email protected] It is the policy of OMEGA Engineering, Inc. to comply with all worldwide safety and EMC/EMI regulations that apply. OMEGA is constantly pursuing certification of its products to the European New Approach Directives. OMEGA will add the CE mark to every appropriate device upon certification. The information contained in this document is believed to be correct, but OMEGA accepts no liability for any errors it contains, and reserves the right to alter specifications without notice. WARNING: These products are not designed for use in, and should not be used for, human applications. WARRANTY/DISCLAIMER OMEGA ENGINEERING, INC. warrants this unit to be free of defects in materials and workmanship for a period of 13 months from date of purchase. OMEGA’s WARRANTY adds an additional one (1) month grace period to the normal one (1) year product warranty to cover handling and shipping time. This ensures that OMEGA’s customers receive maximum coverage on each product. If the unit malfunctions, it must be returned to the factory for evaluation. OMEGA’s Customer Service Department will issue an Authorized Return (AR) number immediately upon phone or written request. Upon examination by OMEGA, if the unit is found to be defective, it will be repaired or replaced at no charge. OMEGA’s WARRANTY does not apply to defects resulting from any action of the purchaser, including but not limited to mishandling, improper interfacing, operation outside of design limits, improper repair, or unauthorized modification. This WARRANTY is VOID if the unit shows evidence of having been tampered with or shows evidence of having been damaged as a result of excessive corrosion; or current, heat, moisture or vibration; improper specification; misapplication; misuse or other operating conditions outside of OMEGA’s control. Components in which wear is not warranted, include but are not limited to contact points, fuses, and triacs. OMEGA is pleased to offer suggestions on the use of its various products. However, OMEGA neither assumes responsibility for any omissions or errors nor assumes liability for any damages that result from the use of its products in accordance with information provided by OMEGA, either verbal or written. OMEGA warrants only that the parts manufactured by the company will be as specified and free of defects. OMEGA MAKES NO OTHER WARRANTIES OR REPRESENTATIONS OF ANY KIND WHATSOEVER, EXPRESSED OR IMPLIED, EXCEPT THAT OF TITLE, AND ALL IMPLIED WARRANTIES INCLUDING ANY WARRANTY OF MERCHANTABILITY AND FITNESS FOR A PARTICULAR PURPOSE ARE HEREBY DISCLAIMED. LIMITATION OF LIABILITY: The remedies of purchaser set forth herein are exclusive, and the total liability of OMEGA with respect to this order, whether based on contract, warranty, negligence, indemnification, strict liability or otherwise, shall not exceed the purchase price of the component upon which liability is based. In no event shall OMEGA be liable for consequential, incidental or special damages. CONDITIONS: Equipment sold by OMEGA is not intended to be used, nor shall it be used: (1) as a “Basic Component” under 10 CFR 21 (NRC), used in or with any nuclear installation or activity; or (2) in medical applications or used on humans. Should any Product(s) be used in or with any nuclear installation or activity, medical application, used on humans, or misused in any way, OMEGA assumes no responsibility as set forth in our basic WARRANTY / DISCLAIMER language, and, additionally, purchaser will indemnify OMEGA and hold OMEGA harmless from any liability or damage whatsoever arising out of the use of the Product(s) in such a manner. RETURN REQUESTS / INQUIRIES Direct all warranty and repair requests/inquiries to the OMEGA Customer Service Department. BEFORE RETURNING ANY PRODUCT(S) TO OMEGA, PURCHASER MUST OBTAIN AN AUTHORIZED RETURN (AR) NUMBER FROM OMEGA’S CUSTOMER SERVICE DEPARTMENT (IN ORDER TO AVOID PROCESSING DELAYS). The assigned AR number should then be marked on the outside of the return package and on any correspondence. The purchaser is responsible for shipping charges, freight, insurance and proper packaging to prevent breakage in transit. FOR WARRANTY RETURNS, please have the following information available BEFORE contacting OMEGA: 1. Purchase Order number under which the product was PURCHASED, 2. Model and serial number of the product under warranty, and 3. Repair instructions and/or specific problems relative to the product. FOR NON-WARRANTY REPAIRS, consult OMEGA for current repair charges. Have the following information available BEFORE contacting OMEGA: 1. Purchase Order number to cover the COST of the repair, 2. Model and serial number of the product, and 3. Repair instructions and/or specific problems relative to the product. OMEGA’s policy is to make running changes, not model changes, whenever an improvement is possible. This affords our customers the latest in technology and engineering. OMEGA is a registered trademark of OMEGA ENGINEERING, INC. © Copyright 2012 OMEGA ENGINEERING, INC. All rights reserved. This document may not be copied, photocopied, reproduced, translated, or reduced to any electronic medium or machine-readable form, in whole or in part, without the prior written consent of OMEGA ENGINEERING, INC. MQS5042/0312