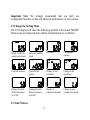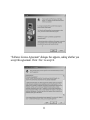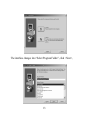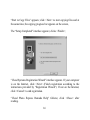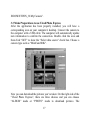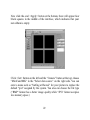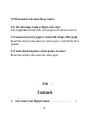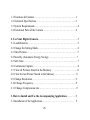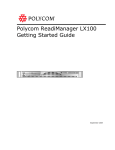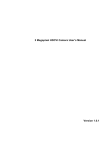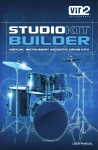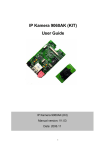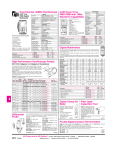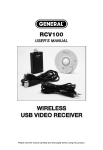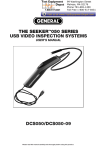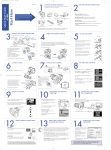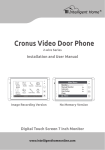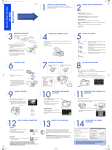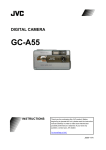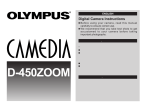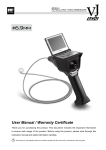Download manual is available here
Transcript
User’ s Manual For Dual Mode PalmClix Digital Camera You are welcome to use our digital cameras. Before your operation, please read this manual with care, so you can make full use of the various functions of our camera and avoid inconveniences due to improper manipulations. 1. Get to Know Your Digital Camera: Our digital camera will bring you a fresh new experience. You will not need films and your worry over the aging, discoloring and damaging of your precious pictures does not exist. You can store your photos in your computer or disks. In addition, through the after tailoring of your photos, you can make compensations for the shortcomings caused by unsatisfactory conditions or the innate flaws or defects. Through the interesting applications, you can send pictures over the Internet, or have a chat “ face to face”with your distant friends. It is sure that you will soon become an expert at the operating of digital cameras and until then, you will find yourself in a fantastic digital world. 1.1 Functions & Features Camera Function: Without any film, you can capture various interesting pictures. These pictures will be stored in the camera memory. 1 Computer display and Processing: It is not necessary to develop the negative. Pictures can be transmitted to your personal computer through the USB cable and you can appreciate them right away. You can furnish and tailor these pictures. They can be printed out from a printer. Via the Internet, you can also send them to your friend’ s afar. PC Video Camera Function: Connected to a computer, the digital camera changes into a PC Video Camera. It can be used as a monitor, and through the Internet, it can achieve distance “ face to face”talk. Self-Timer: The camera has Self-Timer function with 10-second delay accompanied by buzzer and LED indication. When the time countdown ends, the camera will automatically take a picture. Continuous Capture: Sometimes it is very interesting to record a group of consecutive pictures. Your camera cans continuous capture at approx.8 frames per second (only QVGA size without compression). Auto Exposure Control: The camera will automatically control the exposure in a situation with a moderate light condition. Therefore, you don’ t need to worry about the suitability of the shutter and the aperture. Auto Power Saving: When there are no user actions for 20 seconds, the camera will automatically enter the “ standby”mode, which will reduce the power consuming to a minimum. The one AAA alkaline battery will 2 enable you to take more than 200 pictures. Accompanying Application: The camera is accompanied with the powerful image processing application, which enables you to save, display, edit, modulate, process, send and print your self-shot pictures in any way you like. It can also help you change your camera into an interesting PC Video Camera. What most impresses you is that you can enter your PC Camera into a broader application area by relate it with lots of other commonly used image processing software, networking software and video software. 1.2 Technical Specification Resolution: 300K Pixels (640*480) VGA Color: 24 bits Lenz: Non-spherical Lens Aperture 1: 2.5 Focus f = 2.45mm Capture Range: 0.5m -- ∞ Illumination: 100 -- 16000 (lux) Storage Capacity: 64 Mbits 26 high-resolution (VGA 640*480pixels) pictures 3 52 compression high-resolution pictures 104 low-resolution (QVGA 320*240pixels) pictures 208 compression low-resolution pictures Power: 1 AAA Battery for camera, and when connected to computer, power will be supplied by the computer. Battery exchange protects: Exchange battery in 30 seconds wills not losing the pictures already captured. Interface: USB Port 1.3 System Requirements: Pentium II and above Personal Computers Windows 98/2000/ME/XP Operating System 32 MB or above Memory (64 MB or above Recommended) 60 MB Hard Disk Capacity CD-ROM Drive Color Monitor (Not Lower than 800*600, 24 Bit) USB Interface 1.4 Functional Parts of the Camera 4 Self-timer LED Shutter Button Viewfinder Viewfinder Mode Button Lens LCD Tripod Mount USB Interface Battery Cover 2. Use Your Digital Camera 2.1 Load Battery Open the battery compartment at the bottom of the camera and put in one AAA new alkaline battery according to the polarity indicated on the battery door. Then close the battery door, press the “ MODE”button, Now “ 026”will appear on the LCD, indicating that the camera is ready to take high-resolution pictures and the storage is empty. When the symbols on the LCD keep blinking, which indicates insufficient power supply, it is time to change the battery. The battery can be used for a period to finish the shooting. Exchange the battery in 30 seconds when the camera in standby mode wills not losing the pictures already captures. 5 Important Note: We strongly recommend that you don’ t use rechargeable batteries, as this will affect the performance of your camera. 2.2 Change the Setting Mode The LCD display will show the following symbols if the round “ MODE” button is pressed consecutively, and the interpretations are as follows: Ready to take hiresolution pictures Turn into stand by mode Self-timer Mode Continuous capture Mode Clear all pictures Clear the last picture Change to lowresolution Change to hiresolution Change the antiflicker frequence to 50 Hz Change the antiflicker frequence to 60 Hz Change to compression mode Change to noncompression mode 2.3 Take Pictures 6 This is the default mode on wake-up or tethered to the PC. You just press down the shutter button and with a distinct beeping sound, a snapshot is finished. At the same time, the number on the LCD display will decrease by one. If the target is too dark, will hear two fast beeps indicate cannot capture the picture. ATTENTION: when the light is not sufficient, the Auto exposure and Gain control need more time to settle, the beep will little delay indicate the snapshot finished, so you need hold the camera don’ t move until the beeping sound. 2.4 Stand by (Automatic Energy Saving) The camera enters “ stand by”mod automatically after 20 seconds of inactivity if not tethered to USB or press the “ Mode”button until the LCD display shows “ of”then press the shutter button into “ stand by” mode, the indicator and the LCD display will shut off with a beeping sound at the same time. In “ stand by”mode, power consumption is very low and battery life is greatly prolonged. Your camera will have a stand by time of 100 hours. Press “ Mode”button and the camera will resume to the normal condition. 2.5 Self-Timer Press the “ Mode”button until the LCD display shows “ self timer” . Press the shutter button and the camera counts down 10 seconds accompanied by a distinct beeping sound and LED blink every second, and then 7 capture a picture. 2.6 Continuous Capture Press the “ Mode”button until the LCD display shows “ continuous capture” , press down the shutter button and the camera cans continuous capture at approx 8 frames per second (only QVGA size without compression) until you release the button, the number on the LCD display will decrease from 104 if the camera haven’ t capture picture. 2.7 Clear all Pictures Stored in the Memory Press the “ Mode”button until the LCD display shows the symbol of “ clear all” , and then twice press the shutter button to confirm. Now the pictures stored in the camera are cleared and the resolution mode originally set remains unchanged. 2.8 Clear the last Picture Stored in the Memory Press the “ Mode”button until the LCD display shows the symbol of “ clear the last” , and then twice press the shutter button to confirm. Now the last pictures stored in the camera are cleared, if last pictures are taken by “ Continuous capture”mode it will be clear one section not only one picture. 2.9 Change Resolution When you need to take many pictures at one time, you can choose the Low Resolution Mode. You just press the button until the LCD display 8 shows the symbol of “ ★”and then press the shutter release button. The camera enters into a low-resolution mode. If you want to change back into high-resolution mode from low-resolution mode, you are to press “ Mode”button to make the LCD display show the symbol of “ ★★★” , and then to press the shutter button. 2.10 Change Frequency Change the anti-flicker frequency if you use fluorescent light. The LCD displays the frequency of which the camera can be changed to. 2.11 Change Compression rate Presses the “ Mode”button until the LCD displays “ Hd” , then press the shutter button to confirm. The camera into compression mode and can storage 52 pictures of VGA and 208 pictures of CIF. 3. How to Install and Use the Accompanying Application 3.1 Installation of the Application Insert the accompanying CD into the CD-ROM drive and the application starts to install automatically. A color interface with a little girl’ s face will appear. On the left side of the interface, there are six buttons with English notes. Click “ Install”button 9 “ Language select”dialogue box will appear and then click “ English” , then click <OK> “ Welcome”English interface appears. Click <Next> button; 10 “ Software License Agreement”dialogue box appears, asking whether you accept this agreement. Click <Yes> to accept it. 11 “ User Information interface”appears. Type in the Product Serial Number and then click <Next>, “ Choose Destination Location”interface appears and according to the language instruction, choose installation route (Optional). Click <Next>, “ Select Components”interface appears and usually choose <Typical>, 12 The interface changes into “ Select Program Folder” , click <Next>, 13 “ Start to Copy Files”appears; click <Next> to start copying files and at the same time, the copying progress bar appears on the screen, The “ Setup Completed”interface appears; clicks <Finish>; “ Ulead Systems Registration Wizard”interface appears. If your computer is on the Internet, click <Next> (Finish registration according to the instructions provided by “ Registration Wizard” ). If not on the Internet, click <Cancel> to end registration. “ Ulead Photo Express Remade Help” follows; click <Close> after reading. 14 “ Information”appears; click <Confirmation>; In the end “ Setup Completed”interface appears; click <Finish>. Now you have successfully finished the installation process for the accompanying application. After rebooting your computer, you will have an Ulead Photo Express icon added to the desktop of your computer. 3.2 Installation of the Driver Run the file MyCam300K.exe under the folder “ Drivers”in the CD, 15 When the computer restart then connects the camera, the computer will find a new device, install the driver program from the folder “ C:\W 16 INDOWS\TWIN_32\My Camera” . 3.3 Make Preparations to use Ulead Photo Express After the application has been properly installed, you will have a corresponding icon on your computer’ s desktop. Connect the camera to the computer with a USB cable. The computer will automatically update new information to confirm the connection. Double click the icon and then click “ GET”to show the “ Select data source”check box. Choose a camera type such as “ MiniCam300K” . Now you can download the pictures you’ ve taken. On the right side of the “ Ulead Photo Express” , there are three choices and you can choose “ ALBUM” mode or “ PHOTO” mode to download pictures. The 17 difference is that when using “ ALBUM”mode, all the pictures in the memory will be automatically saved under the “ PHOTO”directory with the file name of “ pict” . When using “ PHOTO”mode, you can name your own directory and save the pictures one by one. 3.4 Download Pictures using the PHOTO Mode Click “ PHOTO”on the left of the interface to change it into white letters with a blue background. Then click “ Get”on the left and “ Digital Camera”on the upper part. Click the small arrow in the “ Select data source”menu to extend it. Choose “ MiniCam300K”and click “ Acquire” button on the lower right part. 18 The downloading interface will be ejected out from the screen. Clicking the download button and the pictures thumbnail you’ ve taken will be consecutively displayed on the interface. 19 Clicking any thumbnail with right button of mouse will zoom in it. Clicking a thumbnail to select it or clicking the select all button to select all thumbnails, then clicking the transfer button transfer the pictures to Ulead photo express. 20 If you are going to save a picture, click it to put it on the large frame, then open the “ File”menu and choose “ Save as…”Now you can choose you’ re save route, type to save the picture before you enter the file name. Having saved all the intended pictures, you can clear the memory of the camera and started taking pictures again. 3.5 Downloading Pictures using “ ALBUM”Mode Click “ ALBUM”on the left of the interface to change it into white letters with a blue background. Click “ Organize” , then click “ New Album” ; enter the name you made for your picture into the box on the right side. You can also put in the title, subject, author catalogue, description etc. 21 Now click the oval <Apply> button at the bottom, there will appear four black squares in the middle of the interface, which indicates that your new album is empty. Click <Get> button on the left and the “ Camera”button at the top; choose “ MiniCam300K”in the “ Select data source”on the right side. You can enter a name such as “ Surfing at Hawaii”for your picture to replace the default “ pict”assigned by the system. You also can choose the file type (“ BMP”format has a better image quality while “ JPG”format occupies less memory space.) 22 3.6 How to Use Ulead Photo Express After having been downloaded, the pictures can be edited, altered, modulated and printed out by means of the function of Ulead Photo Express. The “ Video”function of Ulead Photo Express can make your camera a computer video camera: when taking active video images, it can also take the still pictures from the active pictures. Use the “ Share”function of Ulead Photo Express, you can store your pictures to magnetic disks and file clips; you can also share your creations with your loved ones over the Internet. 23 The “ Express”function of Ulead Photo Express will enable you to make beautiful calendars, computer desktops, or animations. In the “ Web Studio” , you can also make fantastic web pages or web slides with your own pictures. Your Ulead Photo Express is easy to learn. With the help of noted buttons, prompts and menus, you will master various skills and functions for manipulating your diversified pictures. 4. Expand Your Field of Application Having installed Ulead Photo Express application, you will find many interesting image processing applications, network and video software KNOW your digital camera. For example, with the help of windows “ NetMeeting”application, you can achieve face-to-face chat or, have videoconferences over the Internet. Such kind of expanded applications are limitless. You can learn more and more of this by accumulated exploration. 5 Problem Solving For your assistance, we have listed below a few common problems. 5.1 When press the mode button, the camera can’ t turn on The battery is very low; you need change a new battery. 24 5.2 When used in video mode like pc camera 5.2.1 the video image is split or display color stripe Turn the preview function of the video program off, and then turn it on. 5.2.2 cannot run preview graph or cannot add vidcap to filler graph Restart the computer and connect the camera again, or reinstall the driver program. 5.3 Cannot download picture, said no picture in camera Restart the computer and connect the camera again. - END - Contents 1. Get to Know Your Digital Camera……………………………..1 25 1.1 Functions & Features………………………………………………1 1.2 Technical Specification ……………………… ...…………… .…..3 1.3 System Requirements………………………………………………...4 1.4 Functional Parts of the Camera…………………………………….5 2. Use Your Digital Camera…………………… ...……………… .…...5 2.1 Load Batteries ……………………………… ...…………………….5 2.2 Change the Setting Mode…………………………………………….6 2.3 Take Pictures…………………………………………………………7 2.4 Stand by (Automatic Energy Saving)………………… ...… ...…… 7 2.5 Self-Time ………………… ...………… ...………… ...……....…… 7 2.6 Continuous Capture…………………………………………………..8 2.7 Clear all Pictures Stored in the Memory… …………… ..……….….8 2.8 Clear the last Picture Stored in the Memory …… ...…… ...……….8 2.9 Change Resolution ….…………………......………………………9 2.10 Change Frequency……………… …………… ...………………..9 2.11 Change Compression rate …………… ...…… ………… ... ...…..9 3. How to Install and Use the Accompanying Application…….. ….9 3.1 Installation of the Application…………………… ...…...……… 9 26 3.2 Installation of the Driver………………………………………… 15 3.3 Make Preparations to use Ulead Photo Express……… … ……….17 3.4 Download Pictures using the PHOTO mode…………………..18 3.5 Downloading Pictures using“ALBUM”Mode……………………21 3.6 How to Use Ulead Photo Express..………….. …………………… 23 4. Expand Your Field of Application……………… ………………24 5. Problem Solving …… ...…………… ...…………… ...……… ...….24 5.1 ………………………………………………………………………25 5.2 ………………………………………………………………………25 5.21 ……………………………………………………………………..25 5.22 ……………………………………………………………………..25 5.3 ………………………………………………………………………25 27 User’ s Manual For Dual Mode Digital Camera PalmClix 28