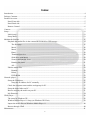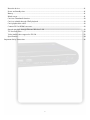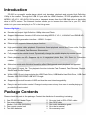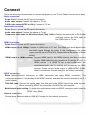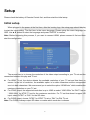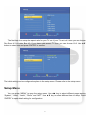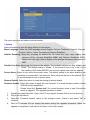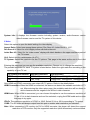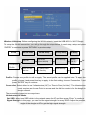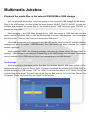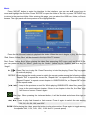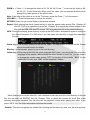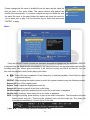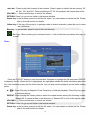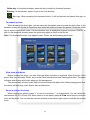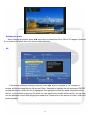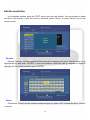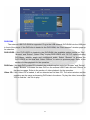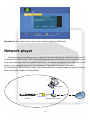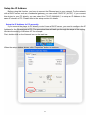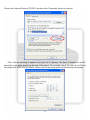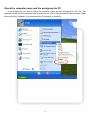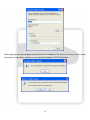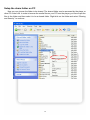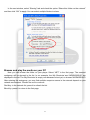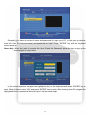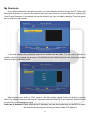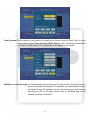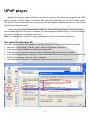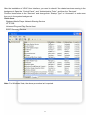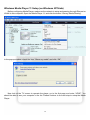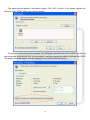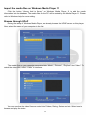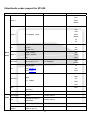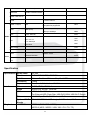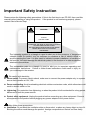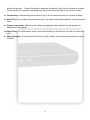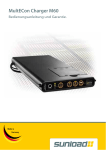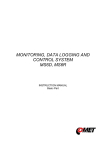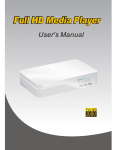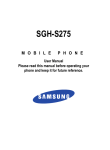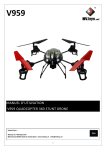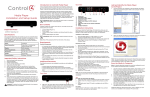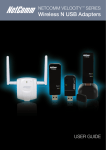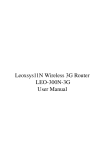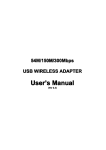Download Olevia ZP-500 User's Manual
Transcript
Index Introduction ............................................................................................................................................................ 4 Package Contents ................................................................................................................................................... 4 Product Overview................................................................................................................................................... 5 Panel Front side .............................................................................................................................................. 5 Panel Back side............................................................................................................................................... 5 Remote Control .............................................................................................................................................. 6 Connect................................................................................................................................................................... 7 Setup ....................................................................................................................................................................... 8 Initial setup ..................................................................................................................................................... 8 Setup Menu..................................................................................................................................................... 9 Multimedia Jukebox ............................................................................................................................................. 15 Playback the media files in the external DVD-ROM or USB storage ......................................................... 15 The first page........................................................................................................................................ 15 Movie.................................................................................................................................................... 16 Music .................................................................................................................................................... 18 Photo..................................................................................................................................................... 19 Thumbnail preview............................................................................................................................... 20 Slide show with Music ......................................................................................................................... 20 Zoom in and pan the focus ................................................................................................................... 20 Rotating the photo ................................................................................................................................ 21 All ......................................................................................................................................................... 21 Edit the media files....................................................................................................................................... 22 Rename ................................................................................................................................................. 22 Delete.................................................................................................................................................... 22 DVD-ROM ........................................................................................................................................... 23 Network player ..................................................................................................................................................... 24 Setup the IP Address..................................................................................................................................... 25 Setup the IP Address for PC manually ................................................................................................. 25 Check the computer name and the workgroup for PC ................................................................................. 27 Setup the share folder on PC ........................................................................................................................ 30 Browse and play the media on your PC ....................................................................................................... 31 My Shortcuts ................................................................................................................................................ 34 UPnP player.......................................................................................................................................................... 36 The setup for Windows XP .......................................................................................................................... 36 Windows Media Player 11 Setup (on Windows XP/Vista) .......................................................................... 38 Import the media files on Windows Media Player 11 .................................................................................. 40 Browse through UPnP .................................................................................................................................. 40 Maintenance ......................................................................................................................................................... 41 2 Reset the device............................................................................................................................................ 41 Power on/Standby time................................................................................................................................. 41 Battery .......................................................................................................................................................... 41 Black screen.................................................................................................................................................. 41 Can’t use Thumbnail function ...................................................................................................................... 42 Can’t see subtitle through UPnP playback ................................................................................................... 42 Can’t playback the video .............................................................................................................................. 42 Connect DVI to HDMI converter................................................................................................................. 42 Smooth playback through Ethernet/Wireless LAN ...................................................................................... 42 TV Overscan issue........................................................................................................................................ 42 Video/Audio codec support for ZP-500 ....................................................................................................... 43 Specification ................................................................................................................................................. 44 Important Safety Instruction................................................................................................................................. 46 3 Introduction ZP-500 is a powerful media player which truly decodes, playback and outputs High Definition 1080p in the market. Through the USB 2.0 port and the HDMI interface, ZP-500 playbacks the HD MPEG2, HD VC-1, HD AVC/H.264 movie or transport stream from the USB flash drive or hard disk drive to HDTV screen. The Network function allows you to browse the video file in your PC, NAS which is in your room and play it on TV in the living room. Feature Highlight: z Decode and output High Definition 1080p video and Photo. z Support Mainstream formats of HD video including MPEG-2, VC-1, H.264/AVC and RMVB HD. z Within the next generation interface—HDMI 1.3 output. z Ethernet port supports Network player function. z High performance video playback. Experience fluent playback control like Zoom out/in, Pan the picture, Fast Forward, Fast Reverse, Slow-motion. z Fully supports the subtitle format. Dynamically change the subtitle display by remote control. z Photo playback via HD. Supports Up to 4 mega-pixel photo files, 16X Zoom in, 3-direction rotation. z Slide show mode with 8 kinds of transition effect. Background music playback is supported. z Rich types of music file. The playback function includes Fast Forward, Fast Reverse, Repeat, Shuffle and Shuffle Repeat. z Within USB 2.0 port, plug-and-play the USB Flash Drive, USB Mobile Hard Disk Drive , USB Card Reader, USB DVD-ROM, USB Wi-Fi Dongle. z Supports all most all formats of HDD and has the most interchangeability. z Easy to use and intuitive control. Change to setup menu at any time even in media playing to provide the fluent control. Package Contents Please check the parts in the package. Contact the distributor if something is missing. 1. One ZP-500 HD Media Player 2. One power adapter (Model: SYS1308-2412-W3U) 3. One remote control unit 4. Two AAA batteries 5. 6. 7. 8. 9. 4 One mini jack to RCA YPbPr cable One RCA cable One quick installation guide One user’s manual One warranty card Product Overview Panel Front side 1. 2. 3. 4. 5. LED/button/connector: (1) USB port: These two USB 2.0 type A sockets are for the external USB Flash Disk, USB Mass Storage, USB DVD-ROM or USB Wi-Fi Dongle. (2) IR sensor: It receives the command from remote control unit. Do not block the port. (3) Power indicator: It lights on when the power is plugged in. (4) USB indicator: It lights when the USB Storage is plugged in and ready. It may take 5 seconds to ready when the USB storage is plugged in. (5) POWER STANDBY: Press it to standby or wake up this player. Panel Back side Video connection: Please select one below to connect the TV set. HDMI output: This port is to connect with HDMI receiver or HDMI TV set. YPbPr: This port is for the YPbPr input of TV set. Us the bundled phone jack to RCA jack cable to connect. VIDEO (CVBS): This port is for the CVBS input of TV set. AUDIO L/R: These ports are the analog stereo audio channels to the input of TV set. If the HDMI is connected, then you don’t need to connect AUDIO L/R. S/PDIF: This is the TOSLINK digital output for audio. Ethernet port: This is the Ethernet port for the sharing through Local Network. DC IN: It connects the DC input of the Power Adapter. The power requirement is 12Vdc, 1.5 A. Remote Control MUTE: Mute POWER: Power on/Suspend MUSIC: Hotkey to view the music file PHOTO: Hotkey to view the photo file MOVIE: Hotkey to view the movie file RED / GREEN / YELLOW / BLUE: Special function Function key Video playback File browser DVD Menu Network function Red Open DVD Menu None Refresh Green Toggle audio track Edit Edit Yellow Switch the subtitle Switch to None Thumbnail Blue Change the Angle Back to home Back to home c: UP e: LEFT f: RIGHT d: DOWN ENTER: ENTER RETURN: go up one folder/Exit the current menu MENU: open System Setup page EDIT: Delete, Rename the folders and the files. INFO: Display the information during playback 1 PAUSE/STEP: Number key 1, Pause and step in frame by frame 2 PLAY: Number key 2, Playback 3 STOP: Number key 3, Stop 4 SLOW: Number key 4, Slow motion 5 PREV: Number key 5, Previous file/section 6 NEXT: Number key 6, Next file/section 7 REPEAT: Number key 7, 1/ALL repeat 8 FR: Number key 8, Fast Reverse 9 FF: Number key 9, Fast Forward 0 ZOOM +/-: Number key 0, Zoon In/Fit Resolution: Change resolution for the video output. VOLUME +/-: increase/decrease volume 6 Connect There are three ways shown below to connect this player to your TV set. Please choose one to apply. Basic connection: Power Cord: Connect the DC input in the device. Audio cable output: Connect the cables to TV set. CVBS video output (NTSC or PAL): Connect to TV set. Advanced connection: Power Cord: Connect the DC input in the device. Audio cable output: Connect the cables to TV set. Component video cable for HD video output (720p, 1080i): Connect the phone jack to RCA cable and then connect the RCA cable to the YPbPr input of TV set. HDMI connection: Power Cord: Connect the DC input in the device. HDMI output (Up to 1080p): Connect to HDMI input of TV set. The HDMI port sends digital video and audio signal through the cable. In this configuration, the audio output must be set to LPCM 2CH. Please refer to the section of Audio setting. *HDMI output to HDMI receiver: Connect HDMI input to the HDMI receiver, and then connects another HDMI cable from the receiver to TV set like ZP-500 -Æ HDMI receiver ----Æ HDMI TV set. In this configuration, the multichannel audio can be enabled and decoded by the HDMI receiver. Please set the audio output to HDMI+SPDIF (RAW). Refer to the section of Audio setting for the further instruction. SPDIF connection: Either Basic/Advanced connection or HDMI connection can apply SPDIF connection. This connection provides 5.1 audio data to the SPDIF receiver, and then the receiver decodes it into 5.1 audio outputs. TOSLINK cable: Connect the optical cable from this port to the SPDIF input of the audio receiver. When connecting SPDIF, the connection of AUDIO R/L isn’t required. Multichannel audio setting: To obtain the multichannel audio via SPDIF, setup the audio output to SPDIF Only (RAW). Network connection: Choose either Ethernet cable or USB Wi-Fi dongle for the network connection. 7 Setup Please check the battery of Remote Control first, and then start the initial setup. Initial setup When plugged in the power at the first time, after the booting logo, the setup page should display to start the initial setting. The first item is the menu language. Please setup the menu language for OSD. Use ▲▼ button to select the language and press “ENTER” to confirm. Note: Before beginning this process, if you want to connect HDMI, please connect it first and then start the configuration. The second item is to choose the resolution of the video output according to your TV set and the connection between this play and TV set. z z z For HDMI TV set, the device detects the available resolution of your TV set and lists them on screen. In the list of resolution, the available option is in white characters and the unsupported one is in dark characters. We recommend you to select the option “HDMI Auto” which enables the maximum resolution on your TV set. For YPbPr output, the supported resolution is up to 1080i so select “1080i 50Hz” for PAL TV set or “1080i 60Hz” for NTSC TV set for the maximum resolution. For TV set that doesn’t support HD input, select “NTSC” or “PAL” for the SD video. For CVBS output, choose “NTSC” for NTSC TV set or “PAL” for PAL TV set. Note: The CVBS is always output SD video no matter which resolution is chosen. 8 The final item is to setup the aspect ratio for your TV set. If your TV set is 4:3 then you can choose Pan Scan 4:3 or Letter Box 4:3. If you have wide-screen TV then you can choose 16:9. Use ▲▼ button to select one and press “ENTER” to confirm. The initial setting can be configured anytime in the setup menu. Please refer to the setup menu. Setup Menu You can press “MENU” to open the setup menu. Use ◄► key to select different pages among “System”, “Video”, “Audio”, “Photo” and “NET”. Use ▲▼ key to select different item to setup. Press “ENTER” to open detail setting for configuration. 9 The menu structure and options are listed below. 1.System Select this option to open the detail setting for the system. Menu Language: Select the OSD language among English, Chinese Traditional, Español, Franҫais, Deutsch, Italiano, Dutch, Pyccкий and Chinese Simplified. Subtitle Encoding: Select the encoding for subtitle file, file name and folder name display from Unicode (UTF8), Chinese Simplified (GBK), and Chinese Traditional (BIG5). Please select the right code to display or the garbage characters may appear on OSD. Subtitle Font Size: Select the Font size for the subtitle. The available options are “Big, Middle, and Small”. The default setting is “Middle”. If the format of font is “idx + sub” or it is the subtitle in DVD Video/ISO/IFO, the font size option here won’t be applied. Screen Saver: Select to turn off/no the screen saver. The default setting is on which displays icon randomly on screen after 5 minutes idle. When using the device on the plasma TV, it is recommended to turn on screen saver Restore Default: Select this option to reset the setting to factory default. Firmware Update: Select this option to apply the new firmware. For latest firmware, please contact OLEVIA service department. 1. 2. 3. 4. Please check the “System Info” for current firmware vision to see if the device needs to upgrade. The upgrade procedure is below. Prepare an empty flash disk. Plug it into PC and copy all firmware files to its root directory. Plug it into this device. Open the “Firmware Update” option in the configure menu. Press it and select “OK” to continue. Wait for 5 minutes. Do not unplug the power during the upgrade procedure. When the upgrade is completed, it will reboot and return to the main screen. 10 System Info: It displays the firmware version including system version, audio-firmware version video-firmware version and the TV system of this device. 2.Video Select this option to open the detail setting for video display. Aspect Ratio: Select one among these options “Pan Scan 4:3, Letter Box 4:3, 16:9”. Pan Scan 4:3: Select for a full-height picture with both sides cut. Letter Box 4:3: Select for the “wide screen” display with black bands on the upper and lower parts of the TV screen. 16:9: Select this for a wide screen 16:9 TV. TV System: Select the resolution for the TV picture. This page is the same as the one in the initial setup. Entering this page and you can see the available resolution. Choose one to change the resolution. The possible resolution for each TV system is listed below. Select the right resolution according to the capability of your TV set. TV System & Resolution Standard Definition High Definition NTSC NTSC, 480p 720p@60Hz, 1080i@60Hz, 1080p@60Hz PAL PAL, 576p 720p@50Hz, 1080i@50Hz, 1080p@50Hz Only HDMI and YPbPr connection can output HD TV picture. Refer to the details below. HDMI Connection: When the HDMI is connected, this device can detect the available resolution of TV set. After entering the video setup page, the available resolution will be shown in white character and the negative one will be in dark character. HDMI Auto: When HDMI is connected, you can choose this option to use the maximum resolution of TV set. If it is in dark character and can’t be selected, re-plug the HDMI cable and re-enter this page to try again. YPbPr: The maximum resolution of YPbPr is 1080i. Select 50 Hz or 60 Hz according to TV system. CVBS: The SD video will always output from this port no matter what resolution you selected. Note: When connecting LCD monitor via DVI to HDMI converter, the player will detect the support resolution of LCD monitor. Only the supported resolution (white characters) can be selected. 11 3.Photo Select this option to open the detail setting for the photo display. Slide Show Timing: Choose from these options “Off, 2 Seconds, 5 Seconds, 10 Seconds, 30 Seconds, 1 Minutes and 2 Minutes”. It decides the waiting time before changing to the next photo while viewing photos. Transition Effect: Choose from these options “Off, Cross Fade, Left to Right, Top to Bottom, Waterfall, Snake, Dissolve, Strip Left Down and All Effect Shuffle”. It decides the transition effect for changing photos. 4.Audio Select this option to open the detail setting for the audio playback. There are four kinds of digital audio output, and can be roughly divided into two categories “HDMI+SPDIF” and “SPDIF”. For the HDMI+SPDIF, it is recommended to connect HDMI output to HDMI receiver or TV set. For the SPDIF Only, it is recommended to connect SPDIF receiver. HDMI+SPDIF (LPCM 2CH): When connecting the HDMI to TV set directly, select this option for the correct audio. The audio will be encoded to LPCM format and sent to the TV set. HDMI+SPDIF (RAW): When connecting to the HDMI receiver, select this option for the multichannel audio. The RAW data of the audio will be sent to the HDMI receiver for decoding. SPDIF Only (LPCM 2CH): When connecting to the SPDIF receiver, select this option to output the LPCM 2CH audio. SPDIF Only (RAW): Select this option for the multichannel audio. The RAW data of audio will be sent through SPDIF. Note: For HDMI TV Set + HDMI receiver: Select HDMI+SPDIF (LPCM 2CH) or HDMI+SPDIF (RAW). For HDMI TV set + SPDIF receiver: Select SPDIF Only (LPCM 2CH) or SPDIF Only (RAW). For HDMI TV set only: Select HDMI+SPDIF (LPCM 2CH) to output the correct sound. 5.Net Setup the IP Address of the player for the network sharing. Connection: Choose to use either onboard Ethernet or external Wireless LAN to connect the network. Only one interface is enabled at the same time. Both kinds of connection can use the network function on this player. Wired LAN setup: the available options are “Cancel”, “DHCP IP (AUTO)” and “FIX IP (MANUAL)”. Select “Cancel” to discard the changes, “DHCP IP (AUTO)” to get the IP Address, or “FIX IP (MANUAL)” to setup the IP Address manually. For selecting the DHCP IP, the IP Address should show in the field after DHCP Renew window. For the FIX IP, the IP Address, Subnet Mask, Default Gateway and DNS server IP Address fields are required filling in. MAC Address: The MAC Address of this player is showed in this field. 12 Wireless LAN setup: Before configuring the WLAN network, insert the USB 802.11n Wi-Fi Dongle. To setup the WLAN connection, you will go through the steps below. In each step, setup and press “ENTER” to continue or press “RETURN” to previous step. Profile WLAN mode Infra AP WLAN Setup Get SSID Security Setup IP Setup Enter the key DHCP (Scan WLAN) FIX IP OK Connection Profile Peer to Peer 1. Setup SSID Ad Hoc 2. Security Enter the key FIX IP OK Profile: Choose one profile to edit or apply. The saved profile can be applied later. To apply the profile, choose it and press blue key to apply. In the first setting, choose “Connection 1” and press “ENTER” key to continue. Connection: Select either to use “Infrastructure (AP)” or “Peer to Peer (Ad Hoc)”. The Infrastructure mode requires an Access Point to access and the Ad Hoc mode is for the dongle to dongle network. The procedure divides into two ways here. Infrastructure AP Mode: Get SSID: select one SSID which is the network name for AP and then press “Enter” to continue. Signal Strength: in this page, you can find the signal strength for every SSID. Adjust the position, angle of the dongle or AP to get the high signal strength. 13 Security setup: If the key is required for accessing AP, use the virtual keyboard on the monitor to input the key. The key must be the same as the setting on your AP. IP Setup: Choose to use DHCP IP or FIX IP. Generally, you select DHCP IP. If FIX IP is required, use the virtual keyboard to input the IP Address. Test Connection: In the final step, press “ENTER” to save the setting. The player will try this connection and report the status. If it works then the setup is completed. Peer to Peer Ad Hoc mode: SSID: Use the default SSID or enter a new SSID. Security: Select “None” for No encryption or “WEP” for WEP encryption. Press blue key to continue. Enter the key: If choose WEP, use virtual keyboard to input the key. For WEP key, the length of password could be 10 or 26 hex digits. The other Dongle associating to this Peer-to-Peer network must use the same key. Note: Only the personal encryption modes are supported including WEP-Open, WPA-PSK, and WPA2-PSK. Note: For the security season, this dongle only supports 11n data rate (Phy 300 Mbps) with no wireless encryption or AES encryption. In the other encryption like WEP-Open, WPA-PSK-TKIP or WPA2-PSK-TKIP mode, the data rate could only reach 11g (54 Mbps) mode. We recommend setting AES algorithm like WPA-PSK-AES or WPA2-PSK-AES to encrypt the WLAN. Note: For the Ad Hoc wireless network, the dongle supports 11 b/g modes (Phy 54 Mbps Max.). Support Dongle: ZW-N290 1T2R 802.11n USB dongle. 14 Multimedia Jukebox Playback the media files in the external DVD-ROM or USB storage You can playback the movies, music and photos in the connected USB storage via this device. Plug in the USB storage, and then press the three buttons “MUSIC, PHOTO, MOVIE” to enter the interface and playback the media files. In the interface, select “USB” and then press “ENTER” to browse the media files. When plugging in the USB Mass Storage device, USB card reader or USB flash disk into this device, wait for 5 seconds, and you can see the message on screen “USB detected You can browse this device now.” Then you can continue to browse the USB device. If the USB storage device is unplugged, the USB LED on the player will be off, and the following message will show on screen: “USB Removed: The USB device has been removed. You cannot browse it anymore.” When selecting “USB”, the following message may pop up. Please follow the instructions to continue. “USB Storage is not detected. Please plug in the USB Storage and try again. Please wait about 5 seconds till the USB indicator lights if you already plug in the USB Storage.” The first page When powering on the player at the first time, the browser window with three options will be always there for you to choose. Select “DVD” to browse or playback the external DVD-ROM, “USB” to browse and play the USB storage, “NET” or “UPNP” to browse the folders in PC. Select “Setup” for system setup of the player. The tab in the top will filter the files such as “All” for all files, “Movies” for movie files, “Photo” for picture files and “Music” for music files. 15 Movie Press “MOVIE” button to enter the interface. In the interface, you can use ▲▼ arrow keys to move and highlight the file titles. Press “ENTER” to open the folder or file title, or press “RETURN” key to return to the previous folder. After entering this page, you can select the USB icon, folder, or files to browse. The right panel will show preview of the highlighted title. Press the file title and it starts to playback the video. When the movie begins to play, the four key “Red, Green, Yellow, Blue” will be showed in the top of the TV screen. Red, Green, Yellow, Blue: When playing the video files supporting DVD menu such as ISO/IFO file, you can press red key for “Menu”, green key for “Audio”, yellow key for “Subtitle” and blue key for “Angle”. ►, ▐▐►: Press Play key to play file. Press Pause key to hold the playing. Press Play key again to continue playing. REPEAT: When playing the media, press to switch the repeat modes among the following modes, “Repeat Title” to repeat the current file, “Repeat ALL” to repeat all files in the directory, “Repeat Chapter” to repeat current chapter in VOB/IFO/ISO file, or “Repeat Off” to turn off the repeat mode. │◄◄, ►►│: Jump to the previous or next file. While playing VOB/ISO/IFO video files, press it to jump to the previous/next chapter. If there is no chapter in this file, the “Ban” sign will show on screen. Press it again : Ban sign. When pressing the irrelevant button, it will be blocked and shows this sign on screen. ◄◄, ►►: Press to play fast forward or fast reverse. Press it again to switch the rate among “1.5X, 2X, 4X, 8X, 16X, and 32X”. SLOW: While playing the video, press the button to play slow motion. Press again to toggle among the speeds 3/4X, 1/2X, 1/4X, 1/8X, 1/16X and 1X (normal speed)。 16 ZOOM +, -: Press “+” to enlarge the video to 2X, 3X, 4X, 8X. Press “-” to recover the video to 8X, 4X, 3X, 2X, 1X and Zoom-out. When zoom the video, you can use the direction key to change the visible picture of the whole video. Note: if the edge of the video is cut in the TV screen, press the Zoom “-” to fit the screen. VOLUME +, -: Press volume keys to control the volume. RETURN: Press it to go up one folder in the browse window. Repeat: While playing the movie, press the key to loop the repeat mode among Title, Chapter, All and off. “Title” is to repeat the current file. “Chapter” is to repeat the current chapter in the title such as VOB, ISO and IFO format. “All” is to play every file in the current directory. INFO: During the playing, press this key to pop up the DVD menu, and press it again to change to the video information. For DVD menu, you can press the color key to toggle the respective function. Green key: In the browser, press it to edit the file name. You can rename or delete the file. Please refer to the edit section for details. Blue key: In the browser, press it to go to the root directory. Yellow key: While playing ISO/IFO file which supports DVD menu, you can press it to switch the language of the subtitle. When playing the other formats of video file, you can press it to change the subtitle code among “OFF” for turning off the subtitle, “BIG5” for the traditional Chinese, and “GBK” for the simplified Chinese. When finishing the current video file, it will continue to play the next file in the directory to the last file. You can also use REPEAT key (All, Chapter, Title) to repeat the current file or all files in the directory during the playback. You can also use the playback control while playing the video. If you press “INFO” key, the video information will show on screen. Subtitle: This device supports the subtitle file including the formats of srt, sub, smi, idx+sub and ssa. 17 Please change the file name of subtitle file as the same as the video file and put them in the same folder. This device detects and applies the subtitle file automatically. If you have multiple formats of subtitle file with the same file name in the same folder, this device will show the menu for you to select one to play. Use the direction key to select one and press “ENTER” to apply. Music Press the “MUSIC” button to enter the interface. Navigate to highlight the file and press “ENTER” to playback the file. When the file is highlighted, the right panel shows the tag information about the file including artist, title, album, genre and track. It will continue to play next file till the last file. You can also use the playback control while playing the video. ►, ▐▐►: Press Play key to playback. Press Pause key to hold the playback. Press Play key again to continue playing. REPEAT: When playing the media, press to switch the repeat modes among the following modes: Repeat Off: turn off the repeat mode. Repeat Track: repeat the highlighted music file. Repeat All: repeat to play all music files in the folder. Shuffle Repeat: repeat the randomly select music file in the folder to playback. Shuffle Only: randomly select music file in the folder to playback. INFO: During the playing, press this key to pop up the audio information. The information includes Index current song No. / Total song No, playback time, and the music title. The music title will scroll automatically if it is too long to fit the field. │◄◄, ►►│: Press to leap forward or backward 6 files. 18 ◄◄, ►►: Press to play fast forward or fast reverse. Press it again to switch the rate among “2X, 4X, 8X, 16X, and 32X”. When switching to FF 2X, the playback still comes with audio. VOLUME +, -: Press volume keys to control the volume. RETURN: Press it to go up one folder in the browse window. Green key: In the browser, press it to edit the file name. You can rename or delete the file. Please refer to the edit section for details. Yellow key: If the tag of the song is in garbage code or broken character, press this key to show the information. Blue key: In the browser, press it to go to the root directory. : Ban sign. When pressing the irrelevant button, it will be blocked and shows this sign on screen. Photo Press the “PHOTO” button to enter the interface. Navigate to highlight the file and press “ENTER” to playback the file. When the file is highlighted, the right panel shows the detail information about the file. It will continue to play next file till the last file. You can also use the playback control while viewing photo. ►, ▐▐►: Press Play key to playback. Press Pause key to hold the playback. Press Play key again to continue playing. REPEAT: When playing the media, press to switch the repeat modes among the following modes, “Repeat All” to repeat all files in the directory or “Repeat Off” to turn off the repeat mode. VOLUME +, -: Press volume keys to control the volume. RETURN: Press it to go up one folder in the browse window. Green key: In the browser, press it to edit the file name. You can rename or delete the file. Please refer to the edit section for details. 19 Yellow key: In the photo browser, press this key to switch to thumbnail preview. Blue key: In the browser, press it to go to the root directory. : Ban sign. When pressing the irrelevant button, it will be blocked and shows this sign on screen. Thumbnail preview When browsing the photo files, you can select the thumbnail view to browse the photo files. In the browser, change the top-tab to Photo and then enter the folder to browse the photos. Press the yellow key to switch to thumbnail mode. Use the direction keys to highlight the photo and press “ENTER” to play. In the thumbnail window, press the yellow key again to return to the file list. Note: The thumbnail function only applies under “Photo” tab and browsing photo files. Slide show with Music Before viewing the photo, you can enter the Music interface to playback Music files first. Don’t press “Stop” key but press “Photo” key to enter Photo interface and start viewing photo files. The photo will show and change with music playing in the background. The second way is to put music files in the same folder with photo files. When playing photo files, the device will also play music files to start as slide show. Zoom in and pan the focus When viewing the photos, press “+” to zoom in and then “-” to change back. You can switch the rate between 2X, 4X, 8X and 16X. When zoom-in to the photo, press ▲▼◄► arrow keys to move the focus on the photo. You can see the overview window in the bottom right corner to indicate the current focus. 20 Rotating the photo When viewing the photos, press ◄► arrow keys to rotate from 90 to 180 or 270 degree. However, if you zoom in the photo then you cannot rotate the photo. All If the browse interface is already opened, press ◄► keys to navigate to “All” category to browse all files including Movies, Music and Photo. Navigate to highlight the file and press “ENTER” to playback the file. When the file is highlighted, the right panel shows the detail information about the file. It will continue to play next file which is in the same kind of media till the last file. You can also use the playback control while playing the media files. Please refer to the section of video, music and photo playback. 21 Edit the media files In the browser window, press the “EDIT” key to open the edit window. You can rename or delete the files in the browser. If you don’t want to continue, select “Return” or press “Return” key on the remote control. Rename Choose “Rename” and the keyboard will be pop-up for entering new name. Use the arrow key to highlight the key and press “ENTER” to input the character. When the input is complete, navigate to highlight the “OK” button and then press “ENTER”. Delete Choose the “Delete” and the confirm window will pop up. Select “OK” to delete the file or “Return” to cancel. 22 DVD-ROM The external USB DVD-ROM is supported. Plug in the USB external DVD-ROM into the USB port in front of the player. If the DVD disc is loaded in the DVD-ROM, the “Disc detected” window pops up for selection. DVD-VIDEO: if the DVD-VIDEO is loaded in the DVD-ROM, the available options would be “Play”, “Browse” and “Return”. Select “Play” to play DVD-VIDEO with full DVD option including DVD-Menu, subtitle, angle and multilingual audio. Select “Browse” to browse the DVD-VIDEO as the data disk. Select “Return” to return to previous page. Refer to the section of video playback for the operation. DVD-Data: if the data DVD or data CD is loaded, the available option would be “Browse” and “Return”. Select “Browse” to browse the data DVD as the external USB Flash disk and “Return” to the previous page. Refer to the section of video playback for the operation. Video CD: if the Video-CD is loaded, it will be detected as the data CD. The select-window and the operation are the same as browsing DVD-data in the above. To play the video, browse the VCD to find the “.dat” file to play. 23 Eject button: Press green key on the remote control to eject the DVD-loader. Network player This player features an Ethernet port to allow it to browse and play the media files in the other PC via Ethernet or Wireless LAN. With a few settings and the network connection, you can sit down in the living room and watch the TV to operate this device, to browse and playback the Video, Music and photo on your computer even it’s in your study room. The network topology is like below. For the Wireless LAN connection, plug in the optional USB Wi-Fi dongle to apply the network function. Refer to the setup chapter for setup WLAN. Desktop PC LAN WAN ZP-500 WLAN/LAN 24 Residential Gateway Internet Setup the IP Address Before using this function, you have to connect the Ethernet port to your network. For the network with a DHCP server such as a residential gateway, you can select “DHCP IP (AUTO)”. If you connect this device to your PC directly, you can select the “FIX IP (MANUAL)” to setup an IP Address in the same IP domain of PC. Please refer to the setup section for details. Setup the IP Address for PC manually If you connect the player to PC directly or don’t have a DHCP server, you need to configure the IP Address for the Ethernet port of PC. The procedure blew will walk you through the steps of the setting. We take the setting of Windows XP for example. First, double-click on the Network icon on the task bar. When the setup window shows, click “Properties” button to continue. 25 Choose the “Internet Protocol (TCP/IP)” and then click “Properties” button to continue. Click “Use the following IP address” and input the IP Address. The Static IP Address for the PC should be in the same domain as the one of the player. For example, setup 192.168.2.3 for PC and then setup 192.168.2.2 for the device. Please refer to the setup section for the setting of the player. 26 Check the computer name and the workgroup for PC In the beginning, you need to check the computer name and the workgroup of your PC. The computer name and the workgroup are exposed in the LAN for being browsed and accessed. Right click on the “My Computer” icon and select the “Properties” to continue. 27 Select the tab “Computer Name” in the pop up window, and then check the Full computer name and the Workgroup. The computer name and the workgroup can be found by the other PC to browse and access. For the simplest network environment, we recommend choosing “WORKGROUP” as your workgroup. The workgroup and the computer can be found by the player in the procedure later. If you want to change the computer name or workgroup, click the “Change..” button to the next step. After clicking the “Change..” button, the change window shows. Input the new computer name and the workgroup in the respective fields and then click “OK”. 28 When applying the new computer name and the new workgroup, the system will remind you to restart the system to take effect. Confirm it in the next two windows. The PC will restart. 29 Setup the share folder on PC Now you can choose the folder to be shared. The shared folder can be accessed by the player or other PC in the LAN. In order to browse the media files on your PC from the player, you have to put the files in the folder and then make it to be a shared folder. Right click on the folder and select “Sharing and Security” to continue. 30 In the next window, select “Sharing” tab and check the option “Share this folder on the network” and then click “OK” to apply. You can select multiple folders to share. Browse and play the media on your PC Now you can browse the folder on your player. Select “NET” in the first page. The scanned workgroup will be showed in the list. In our example, the /My Shortcuts/ and /WORKGROUP/ are displayed in the list. The /My Shortcuts/ is empty now because not set yet, so choose /WORKGROUP/. After entering the workgroup, you may find multiple computer names in the network depend on your network environment. Choose the one to continue. Red Key: in the network list, press it to refresh the list. Blue Key: press it to return to the first page. 31 Generally you have an account name and password for login your PC. In the pop up window, enter the User ID (Account name) and password for login. Press “ENTER” key and the keyboard screen pops up. Green Key: When you want to re-enter the User ID and the Password, press the key to pop up the window again to input them. In the virtual keyboard, navigate the highlighted key on the keyboard and press “ENTER” key to input. When finished, select “OK” and press “ENTER” key to enter. After entering User ID, navigate the highlighted block to password field and input it via the same steps. 32 When the User ID and password are inputted, select “OK” to login and browse the file. For the frequent PC for sharing, select “OK & Save to My Shortcuts” to login and also add this account in the shortcut. When entering the folder, select the file to browse. The Network Speed will be showed in the right panel. The operation of playback is the same as the precious section. Please refer it for the operation. Red Key: Press it on the remote control to refresh the file list. Green Key: Press it to edit the file. You can rename or delete the file. Please refer to the previous section for the details. Blue Key: Press it to return to the first page. 33 My Shortcuts If you add the shortcut in the previous step, you can select the shortcut to login the PC. Select /My Shortcuts/ and then you can see the shortcut you have set. Choose it to enter without re-entering the User ID and Password. If you haven’t set up the shortcut yet, you can add it manually. Press the green key to enter the edit window. In the edit window of my shortcut, there are 3 actions can be taken. You can add a shortcut or modify a shortcut or delete the shortcut. The Modify and the Delete function can only be performed when at least one shortcut exists. After choosing the “Add” or “Edit” function, the edit window shows. Select the field to input the value. For adding a shortcut, the User ID, Password and Specified File IP are required. Select the field to open the virtual keyboard to input. Enter the IP Address: When entering the IP Address, just use the number key on the RCU to enter. No virtual keyboard pops for entering in these fields of IP Address. 34 Detail window: When adding a new shortcut or modifying a shortcut, select “Detail” block to open more fields to input. There are extra fields including Label, Domain and Host Name for enter or modify. Enter it if it is required in your network environment. Multiple accounts for login: For the advanced user, he may hope to login the PC with more than one account with different priorities. For example, the administrator account for himself to login PC and the user account for the player to just browse and play the file. In this case, please refer to Windows help to add multiple accounts in Windows. 35 UPnP player Besides the network player function in the previous section, this player also supports the UPnP player function for easier usage. The device can read the media library on the UPnP media server. The Music, Pictures and Video files on the server will be classified automatically so you can find the right kind of media files easily. In this manual, we use Windows Media Player 11 as the UPnP media server. First we will learn how to enable the UPnP function in Windows XP, and configure the Media Player 11 to add the device, and then use the player to view the media files. Note: For media player, the UPnP is only supported at version 11 or above in the future. The setup for Windows XP The UPnP User Interface isn’t installed in the fresh Windows XP. You need to install it manually. 1. Open the “Control Panel”, find the “Add or Remove Programs” and open it. 2. In the panel, click “Add/Remove Windows Components”. 3. In the Windows Components Wizard, select “Networking Services” and click “Details..”. 4. In the Networking Services, check the “Internet Gateway Device Discovery and Control Client” and “UPnP User Interface” and click “OK” to continue. 5. The installation will process automatically. When done, continue to the next phase. 36 After the installation of UPnP User Interface, you need to check if the related services running in the background. Open the “Control Panel”, and “Administrative Tools”, and then the “Services”. Find the items below in the “Services” and change their “Startup Type” to “Automatic” to make sure they run in the system background. Check item: Windows Media Player Network Sharing Service HTTP SSL Universal Plug and Play Device Host SSDP Discovery Service Note: For Windows Vista, the above procedure isn’t required. 37 Windows Media Player 11 Setup (on Windows XP/Vista) Before configuring Media Player, make sure the network is setup and passing through Ethernet or WLAN to this computer. Open the Media Player 11, and click the button “Library, Media Sharing”. In the pop-up window, check the item “Share my media” and click “OK”. Now look at the TV screen to operate the player, go to the first page and enter “UPNP”. You should be able to see your computer in the list. Please continue to the next step to setup the Media Player. 38 The player should appear in the below window. Click “OK” to finish. If not, please operate the player to enter “UPNP” again and it should display. If the player is still missing in the window, click “Settings” and check the option “Allow new devices and computers automatically (not recommended)”, and then operate the player to browse the UPNP. The player should be able to view the category in the UPnP media server now. 39 Import the media files on Windows Media Player 11 Click the button “Library, Add to library” on Windows Media Player 11 to add the media information into its database. The media files on the PC will be sorted by the Media Player 11. Please refer to Windows help for more setting. Browse through UPnP During the setup of Windows Media Player, we already browse the UPNP server on this player. Now, select the name of your computer in the list. The media files on your computer are sorted into “Music”, “Pictures”, “Playlists” and “Video”. To watch the video files, select “Video” to continue. You can see that the video files are sorted into Folders, Rating, Series and etc. Select one to browse and play the video. 40 Maintenance Reset the device You can press “MENU” to open the setup menu. To Reset the device, navigate to Setup menu and select “Restore Default” and press “ENTER”. Please refer to setup section for the details. Power on/Standby time The device needs sometime to power on. The time costs are listed below. Plug in the power -> power on and ready to use: it takes about 15 seconds. Power on status -> Standby mode by pressing the power button: it takes about 15 seconds. Standby mode -> power on mode by pressing the power button: it takes about 8 seconds. In this short time, the remote control unit and the power button are not functional. Battery When the distance of remote control is dropped dramatically, please replace the new battery for the remote control. Black screen If you get black screen while starting to play Movie or Photo files, please check the connection from TV to the device and the resolution. For YPbPr, the maximum resolution is 1080i. Press “resolution” key to change the resolution until the screen displays. For HDMI connection, select “HDMI Auto” to detect the resolution of TV set automatically. For CVBS, it always output SD 480i/576i so you can change to CVBS to check the setting of player. 41 Can’t use Thumbnail function Check the tab in the top. The thumbnail function can only be toggled under “Photo” tab. The second point is to make sure to enter the folder and browse the photo files, and then press the yellow key for thumbnail view. If browsing photos through UPnP function, the thumbnail function can’t be enabled. Please try to use Network player function to browse the photos. Can’t see subtitle through UPnP playback The file of subtitle isn’t supported by UPnP media server, and therefore the external subtitle file can’t be loaded while watching video though UPnP function. Please try to use Network player function to play video with subtitle file. Can’t playback the video If you found some video files can’t be playback by this device and reported the invalid format message, please use the free PC software “MediaInfo” to check the video codec with the codec table in the manual. If it is not in the table then the player can’t support it. Pease visit the URL to download the software http://mediainfo.sourceforge.net/ . Connect DVI to HDMI converter When using the DVI to HDMI converter to connect the player, some LCD monitors could only accept the SD video. This player detects the support format of the LCD player and locks the HD option if the monitor doesn’t support it. In this case, the player output SD video to the monitor. Smooth playback through Ethernet/Wireless LAN For the Ethernet connection, check if use at least 10/100 Mbps Ethernet switching Hub and the 10/100 Ethernet adapter on PC. For Wi-Fi Dongle, we recommend using Infrastructure (AP) mode and “NO” or “WPA/WPA2-PSK_AES” for the maximum data rate. In the other mode such as encrypted with WEP, TKIP algorithm, or use Ad Hoc as the radio mode, the data rate is only up to 54 Mbps (802.11 g). TV Overscan issue Some video can’t be watched as full frame on TV set. The edges on the both sides may be outside the TV screen. In such case, press the Zoom “-” key to zoom out the video to fit the screen. 42 Video/Audio codec support for ZP-500 Codec Feature Others File container DAT, MPEG-1 MPG MPEG ISO IFO VOB MPEG-2 Up to MP@HL 1080p MPG MPEG TS TP DivX 3/4/5/6 Divx DIVX Divx HD AVI Divx HD Plus MKV Movie MPEG-4 Visual AVI Video MPEG-4 MPEG-4 SP/ASP MKV Xvid MP4 Real Video AVC Real Video 8, 9, 10 Up to 720@30P RM RMVB H.264 BP@L3 TS H.264 [email protected] AVI H.264 [email protected] MKV TS WMV/VC-1 WMV WMV9 AVI VC-1, AP@L3 MKV ASP MOV MPEG-4 Visual MOV AVC/H.264 FLV Movie Dolby Digital Audio DTS FLV DD AC3 DTS pass-through via HDMI/SPDIF MPEG I MPEG I Layer 1,2,3 (2CH) MPEG II MPEG II Layer 1,2 7.1 audio channel 7.1 audio channel 43 (Multi-Channel) Real Audio RA1/RA-cook/RA-lossless MPEG-4 HE AACv2 LPCM 7.1 audio channel 2 channels, 8~320kbps, VBR MPEG-1 Layer 3 MP3 WMA WMA (2CH) WAV LPCM, ADPCM M3U (MP3 list) supported WMA ver. 9.1, CBR up to 320kbps, ASF VBR up to 256kbps WMA WAV MPEG-2/4 LC/HE profile MUSIC AAC AAC+ ver 1/2 AAC MP4 UP to 288 kbps M4A iTune M4A OGG Vorbis OGG FLAC FLAC Up to 40 M-pixel with JPEG Photo MP3 unlimited resolution Baseline JPEG JPG JPEG BMP, PNG, GIF, TIF, TIFF Specification Specification Model name Interface Playback ZP-500 Disc format FAT16/FAT32/NTFS/UDF/EXT3 Subtitle Chinese Traditional/Chinese Simplified/UTF8 Resolution 1080p Aspect ratio Pan Scan 4:3 / Letterbox 4:3 /16:9 Video CVBS, YPbPr, HDMI 1.3 Audio AUDIO L/R, S/PDIF, TOSLINK USB USB 2.0, 5V~1000mA For External HDD, Flash Disk, USB DVD-ROM, USB Wi-Fi Dongle Ethernet 10/100 Mbps RJ-45, SAMBA client, UPnP Optional Wi-Fi dongle ZW-N290 1T2R 11n USB dongle, SAMBA client, UPnP MOVIE Video MPEG-1 (DAT / MPG / MPEG) MPEG-2 (MPG / MPEG / VOB / ISO / IFO / TS / TP) 44 MPEG-4 (MP4 / AVI / MOV) DivX 3/4/5/6, Xvid (AVI / MKV) H.264 AVC (TS / AVI / MKV / MOV) VC-1 (TS / AVI / MKV / WMV) WMV 9 (WMV) Real Video 8/9/10 (RM / RMVB), up to 720@30p FLV (FLV) Housing Button MOVIE Audio Dolby Digital AC3, DTS pass-through, MPEG-I Layer 1/2/3, MPEG-II Layer 1/2 multichannel, Real Audio, MPEG-4 HE AACv2, LPCM Support 7.1 audio channels MOVIE Subtitle srt, sub, smi, *idx+sub, ssa, DVD subtitle, DivX subtitle MUSIC MP3, WMA, WAV, ASF, AAC, OGG Vorbis, FLAC, iTune M4A(AAC), M3U(Playlist) PHOTO JPG(40-mega pixel without limitation of resolution, Baseline), BMP, PNG, GIF, TIF, TIFF Power rating 12V Power consumption Operation: 4.8 W (USB device consumption not included) Standby: 1 W Size 101 x 146 x 30.6 mm (L x W x H) Operation temperature 40 Celsius ZP-520 Power 1.5A *: When playing the HD video, the display position of the subtitle could be in the higher part of the TV picture. Only the subtitle format “idx + sub” can maintain the same position as playing in the SD video. We recommend using this kind of subtitle format. 45 Important Safety Instruction Please review the following safety precautions. If this is the first time to use ZP-320, then read this manual before installing or using this product. If the product is not functioning properly, please contact Olevia Service Dept. WARNING! RISK OF ELECTRICAL SHOCK DO NOT OPEN WARNING: TO REDUCE THE RISK OF ELECTRICAL SHOCK DO NOT REMOVE THE COVER NO USER-SERVICEABLE PARTS ARE INSIDE REFER SERVICING TO QUALIFIED PERSONNEL The lightening symbol in a triangle is used to alert you to the presence of dangerous voltages inside the product may be sufficient to constitute a risk of electric shock to anyone opening the case. It is also used to indicate improper installation or handling of the receiver that could damage the electrical system in the receiver or in other equipment attached to the receiver. The exclamation point in a triangle is used to alert you to important operating and maintenance instructions. Failure to follow these instructions could result in injury to you or damage to the receiver. Be careful with electricity: z Power outlet: To prevent electric shock, make sure to connect the power adapter only to a power source that operates at 12V,1.5A. z Power overloading: Avoid overloading electrical outlets or extension cords, which otherwise could result in electric shock or fire. z Lightening: For protection from lightening, or when the product is left unattended for a long period, disconnect it from the power source. z Protect other equipment: Unplug the product before connecting any other equipment. Connect all equipment to the product before plugging any power adaptor to the power source. Also follow these precautions: z Ventilation: Do not block the ventilation slots on the product, or place any heavy object on top of it. Blocking the airflow could damage the product. Arrange components so that air can flow freely 46 around the product. Ensure that there is adequate ventilation if the product is placed in a stand. Put the product in a properly ventilated area, away from direct sunlight or any source of heat. z Overheating: Avoid stacking the product on top of a hot component such as a power amplifier. z Risk of Fire: Do not place the product on top of any easily combustible material, such as carpet or fabric. z Proper Connections: Make sure all cables and equipment are connected to the product as described in this manual. z Object Entry: To avoid electric shock, never stick anything in the slots on the case or remove the cover. z Water Exposure: To reduce the risk of fire or electric shock, do not expose the product to rain or moisture. 47