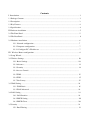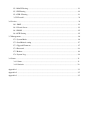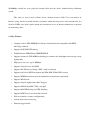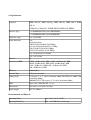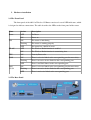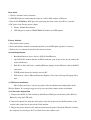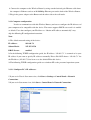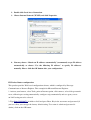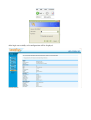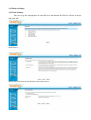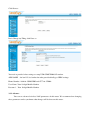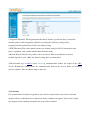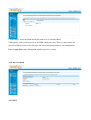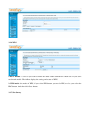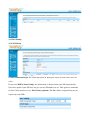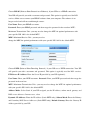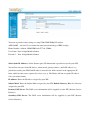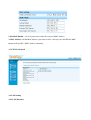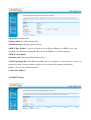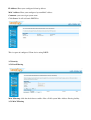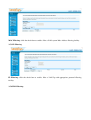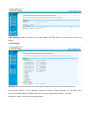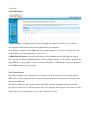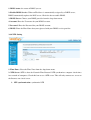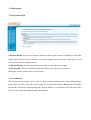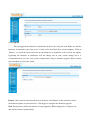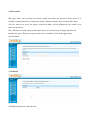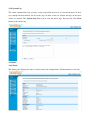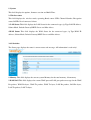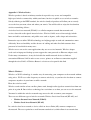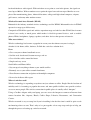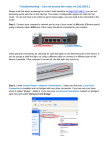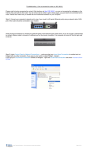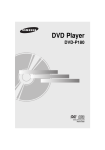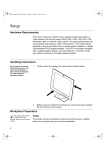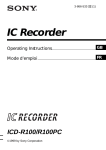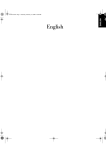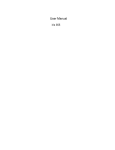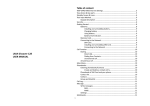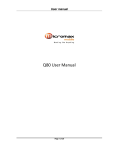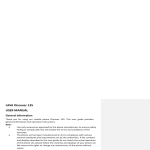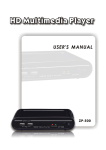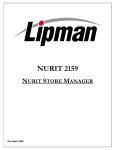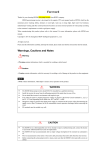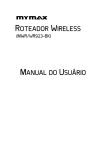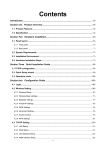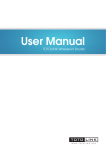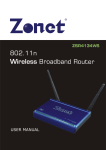Download Leoxsys11N Wireless 3G Router LEO300N3G User Manual
Transcript
Leoxsys11N Wireless 3G Router LEO300N3G User Manual Contents I. Introduction .................................................................................................................................... 3 1.1 Package Contents ......................................................................................................................... 3 1.2 Description .................................................................................................................................. 3 1.3 Key Features ................................................................................................................................ 4 1.4 Specification ................................................................................................................................ 4 II. Hardware installation .................................................................................................................... 5 2.1 The Front Panel ........................................................................................................................... 5 2.2 The Rear Panel ............................................................................................................................. 6 2.3 Hardware installation .................................................................................................................. 6 2.3.1 Network configuration ................................................................................................... 7 2.3.2 Computer configuration ................................................................................................. 7 2.3.2.1 Configure PC’s IP addresses ....................................................................................... 7 III.Wireless Router configuration ................................................................................................... 9 3.1 Setup Wizard................................................................................................................................. 3.2 Wireless Settings ....................................................................................................................... 10 3.2.1 Basic Settings ............................................................................................................... 10 3.2.2 Advance ........................................................................................................................ 12 3.2.3 Security ......................................................................................................................... 14 3.2.4 Access Control................................................................................................................ 3.2.5 WDS.............................................................................................................................. 15 3.2.6 WPS .............................................................................................................................. 15 3.2.7 Site Survey......................................................................................................................15 3.3 WAN Setting ............................................................................................................................. 16 3.3.1 WAN Basic ................................................................................................................... 16 3.3.2 WAN Advanced ........................................................................................................... 19 3.4 LAN Setting ............................................................................................................................. 19 3.4.1 LAN Interface .............................................................................................................. 19 3.4.2 DHCP Setting .............................................................................................................. 20 3.4.3 DHCP Client ................................................................................................................ 20 3.5 Security ......................................................................................................................................21 3.5.1 Port Filtering ................................................................................................................. 21 3.5.2 MAC Filtering.............................................................................................................. 21 3.5.3 IP Filtering ...................................................................................................................22 3.5.4 URL Filtering............................................................................................................... 21 3.5.5 Firewall........................................................................................................................ 21 3.6 Service....................................................................................................................................... 23 3.6.1 DMZ ............................................................................................................................ 23 3.6.2 Virtual Server .............................................................................................................. 23 3.6.3 DDNS .......................................................................................................................... 25 3.6.4 NTP Setting ................................................................................................................. 25 3.7 Management ............................................................................................................................. 26 3.7.1 System Mode ............................................................................................................... 26 3.7.2 Save/Reload setting ..................................................................................................... 27 3.7.3 Upgrade Firmware........................................................................................................ 27 3.7.4 Password ..................................................................................................................... 28 3.7.5 Reboot ......................................................................................................................... 29 3.7.6 System Log.................................................................................................................. 29 3.8 Status ....................................................................................................................................... 31 3.8.1 Status ......................................................................................................................... 31 3.8.2 Statistics .................................................................................................................... 32 Appendix 1 .................................................................................................................................... 33 Appendix 2 .................................................................................................................................... 35 Appendix 3 .................................................................................................................................... 35 I. Introduction 1.1 Package Contents 1. One Wireless 3G Router 2. One Power Adapter 3. One User Manual CD 4. One Quick Installation Guide 5. Warranty Card 1.2 Description The 802.11n Wireless Router is compatible with IEEE802.11n standard, which supports data rate up to 300 Mbps in 2.4 GHz band, which is also compatible with IEEE 802.11g/b wireless devices. The Wireless router allows multiple users to share one broadband connection over wire and over USB Modem, as well as secures your private network. With its builtin 4port switch and wireless AP, LAN users can share files, and playing network games all at a high speed.With its builtin USB 2.0 port user can share USB 3G/GSM/CDMA modem. To provide a secure wireless network, this Wireless router supports wireless data encryption with 64/128bit WEP, WPA and WPA2. Network Address Translation (NAT) Firewall is also support to shield your communications and network from hackers and wireless eavesdroppers. The Wireless Router builtin with 4port 10/100Mbps Fast Ethernet Switch is the latest generation of Wireless router product for Home/Office and SOHO users. This fullfeature and selfcontained compact Wireless Router will be fully for broadband access in both of LAN and Wireless environment. This device has been specifically designed to provide LAN and Wireless users the most costeffective method with multiple accesses to the Internet at the cost of a single public IP address (IP Sharing) and enjoy the true PlugandPlay installation. Moreover, the builtin 4port 10/100Mbps switch lets users plug the network cable into the device without buying additional switch. This device is also an Access Point. It has a builtin wireless LAN. Users can connect to Internet using wireless network interfaces anywhere within the range of its radio transmission. It’s ideal for SOHO users who require instant and convenient access to Internet without the restriction of connecting cables 1.3 Key Features • Complies with 2.4GHz IEEE802.11n Draft v2.0 and backward compatible with IEEE 802.11b/g standards • Supports NAT/NAPT IP sharing • WAN Protocols: PPPoE/Static IP/PPTP/DHCP • Supports advanced 1T2R MIMO technology to enhance the throughput and coverage range significantly • High speed data rate up to 300Mbps. • Supports Virtual Server and DMZ • Supports WiFi Protected Setup ( WPS ) with reset button • Supports 64/128bit WEP encryption and WPAPSK, WPA2PSK security • Supports WMM function to meet the multimedia transmission requirement • Supports WDS mode • Supports Special Applications (Port Triggers) • Supports DDNS (DynDNS, TZO), and QoS • Supports MAC/IP filtering and URL blocking • Supports DHCP server and AntiDos firewall • Web user interface (remote configuration) • System status and security log • Firmware upgradeable 1.4 Specification Standards IEEE 802.11n, IEEE 802.11g, IEEE 802.11b, IEEE 802.3, IEEE 802.3u, CSMA/CA, CSMA/CD, TCP/IP, DHCP, ICMP, NAT, PPPoE Interface Type 4 x 10/100M RJ45 Port(Auto MDI/MDIX) 1 x 10/100M RJ45Port(Auto MDI/MDIX) Frequency range 2.4~2.4835GHz Radio Data Rate 11n: Radio Data Rate 270/243/216/162/108/81/54/27Mbps 135/121.5/108/81/54/40.5/27/13.5Mbps 130/117/104/78/52/39/26/13Mbps; 65/58.5/52/39/26/19.5/13/6.5Mbps 11g: 54/48/36/24/18/12/9/6M 11b: 11/5.5/2/1M Channel 13 Sensitivity @PER 270M: 68dBm@10% PER; 130M: 68dBm@10% PER; 108M: 68dBm@10% PER; 54M: 68dBm@10% PER 11M: 85dBm@8% PER; 6M: 88dBm@10% PER 1M: 90dBm@8% PER RF Power 20dBm(Max) Antenna Type 2*External antennas Cabling Type P category 3, 4, 5 cable (maximum 100m) EIA/TIA568 100Ω STP (maximum 100m) 100BASETX: UTP category 5, 5e cable (maximum 100m) LEDs Power, M1, WAN,WLAN, 1,2,3,4 Dimensions 186.2mm x 119.7mm x 26.5mm Power Supply DC 12V 500mA Environmental and Physical Operating Temp 0°C~40°C (32°F~104°F) Operating Humidity 10% 95% RH, Noncondensing I. Hardware installation 2.1 The Front Panel The front panel of the 802.11n Wireless 3G Router consists of several LED indicators, which is designed to indicate connections. The table describes the LEDs on the front panel of the router. Name Action Description Power OFF No Power ON Power on ON The router is initializing Flashing The router is working properly OFF The router has a hardware error OFF The Wireless Radio function is enabled ON The Wireless Radio function is transmitting data. WPS ON Security Protect On WAN ON There is a device linked to the corresponding port but no activity Flashing There is an active device linked to the corresponding port OFF There is no WAN linked to the corresponding port ON There is a device linked to the corresponding port but no activity Flashing There is an active device linked to the corresponding port OFF There is no device linked to the corresponding port SYS WLAN LAN 1/2/3/4 2.2 The Rear Panel Rear Panel 1. Wireless antenna, two fix antennas. 2. WAN RJ45 port for connecting the router to a cable, DSL modem or Ethernet 3. Four LAN 10/100Mbps RJ45 ports for connecting the router to the local PCs or switches. 4. DC power jack: For the power adapter 5. Factory Default Reset button 6. USB 2.0 port to connect GSM/CDMA/3G modem and USB printer Factory defaults: 1. Turn on the router's power. 2. Press and hold the default reset button until the system LED lights up(about 5 seconds). 3. Release the reset button and wait for the router to reboot. System Requirements • Broadband Internet Access Service (DSL/Cable/Ethernet) • One DSL/Cable modem that has an RJ45 connector (you do not need it if you connect the router to Ethernet) • Each PC on the LAN needs a working Ethernet Adapter and an Ethernet cable with RJ45 connectors • TCP/IP protocol must be installed on each PC • Web browser, such as Microsoft Internet Explorer 5.0 or later, Netscape Navigator 6.0 or later 2.3 Hardware installation This Chapter provides a stepbystep guide to the installation and configuration of the Wireless Router. It is strongly suggested to go over the whole chapter before installation. 2.3.1 Network configuration 1. Connect the ADSL or Cable modem to the Ethernet WAN port on the back of the Wireless Router by using the UTP cable. 2. Connect the phone line from the wall socket to the linein port on the ADSL modem, or the coaxial cable to the linein port on the Cable modem. 3 . Plugin the power adapter to the modem and turn on the power. Install the Ethernet card into the computer by referring to the User Guide that came with the card. 4. Connect the computer to the Wireless Router by using standard twistedpair Ethernet cable from the computer’s Ethernet card to an 10/100Mbps Ethernet port on the back of the Wireless Router. 5. Plugin the power adapter to the Router and the other side to the wall outlet. 2.3.2 Computer configuration In order to communicate with this Wireless Router, you have to configure the IP addresses of your computer to be compatible with the device. The router supports DHCP server and it is enabled as default. Users that configure your IP address as “Obtain an IP address automatically” may skip the following IP configuration instruction. Note: 1. The default network setting of the device: IP address: 192.168.7.1 Subnet Mask: 255.255.255.0 DHCP Server: enabled 2. In the following TCP/IP configuration guide, the IP address “192.168.7.1” is assumed to be your IP address if you want to specify IP addresses manually. Please DO NOT choose “192.168.7.1” for the IP address (192.168.7.1) has been set as the default IP for this device. 3. The following TCP/IP configuration guide uses windows XP as the presumed operation system. 2.3.2.1 Configure PC’s IP addresses 1.If you are in Classic Start menu view, click Start > Settings > Control Panel > Network Connections. 2.If you are in Start menu view, click Start > Control Panel > Network Connections. 2. Double click Local Area Connection. 3. Choose Internet Protocol (TCP/IP) and click Properties. 4. You may choose “Obtain an IP address automatically”(recommend) to get IP address automatically or choose “Use the following IP address” to specify IP addresses manually. Please click the OK button after your configuration. II.Wireless Router configuration This product provides Web based configuration scheme, which is configured by Netscape Communicator or Internet Explorer. Take example for Microsoft Internet Explorer. 1. Activate your browser, select Tools, point to Internet option, click connect, select dialup network never, affirm inspect setting automatically, configure scrip automatically and use agency server on LAN setting not to be selected. 2. Type http://192.168.7.1 in Address field and press Enter. Key in the user name and password (if you use it first, you can type the factory default setting .User name is admin and password is admin), click on the OK button. After login successfully, webconfiguration will be displayed. 3.2 Wireless Settings 3.2.1 Basic Settings You can set up the configuration of your Wireless and monitor the Wireless Clients associate with your AP. click Next>> Which One You Want Select than one and click Next >> Click Next>> Don't Change any Thing click Next >> You need to provide below settings to setup USB GSM/CDMA/3G modem . APN NAME : for bsnl 3G ,its bsnlnet for other provider,kindly get GPRS settings. Phone Number: *99# for GSM/GPRS and #777 for CDMA User Name: Your 10 digit Mobile Number Password : Your 10 digit Mobile Number 3.2.2 Advance You can set advanced wireless LAN parameters of this router. We recommend not changing these parameters unless you know what changes will be there on this router. 1. Fragment Threshold: The fragmentation threshold, which is specified in bytes, determines whether packets will be fragmented. Packets exceeding the 2346 byte setting will be fragmented before transmission. 2346 is the default setting. 2. RTS Threshold: This value should remain at its default setting of 2432. If inconsistent data flow is a problem, only a minor modification should be made. 3.Beacon Interval: Beacons are packets sent by an Access Point to synchronize a wireless network. Specify a value. 100 is the default setting and is recommended. 4.The Preamble type in 802.11 based wireless communication defines the length of the CRC (Cyclic Redundancy Check) block for communication between the Access Point and roaming wireless adapters. You can choose long or short one. 3.2.3 Security It is recommended to enable encryption on your wireless router before your wireless network adapters. Please establish wireless connectivity before enabling encryption. Your wireless signal may degrade when enabling encryption due to the added overhead. 1 SSID choice: select the SSID which you want to set its Security Mode. 2 Encryption: set the security mode at the SSID which you select. There are nine modes for you select. Whatever you select, the page will show you what parameters you configuration, Refer to page 60 for more information regarding wireless security. 3.2.4 Access Control 3.2.5 WDS 3.2.6 WPS 1.WPS: Enable – select if you want to make the WPS enable unmark the check box. If you don’t need mark enable The follow display the setting and status of WPS. 2. WPS mode: the mode of WPS, if you select PIN button, you need a PIN, or else, you select the PBC button. And then click Save button. 3.2.7 Site Survey 3.3 WAN Setting 3.3.1 WAN Basic 1. WAN Connection Type: the connection mode of WAN port. There are four choice you can select. If you select DHCP (Auto Config), the information is obtained from your ISP automatically. Select this option if your ISP does not give you any IP numbers to use. This option is commonly used for Cable modem services. Host Name (optional): The Host Name is optional but may be required by some ISPs. Choose PPPoE (Point to Point Protocol over Ethernet), if your ISP uses a PPPoE connection. Your ISP will provide you with a username and password. This option is typically used for DSL services. Make sure to remove your PPPoE software from your computer. The software is no longer needed and will not work through a router. User Name: Enter your PPPoE user name. Password: Enter your PPPoE password and then retype the password in the next box. MTU: Maximum Transmission Unit you may need to change the MTU for optimal performance with your specific ISP. 1492 is the default MTU. MRU: Maximum Receive Unit you may need to change the MRU for optimal performance with your specific ISP. 1492 is the default MTU. Choose PPTP (PointtoPointTunneling Protocol), if your ISP uses a PPTP connection. Your ISP will provide you with a username and password. This option is typically used for DSL services. PTP Server IP Address: Enter the Server IP provided by your ISP (optional).. User Name: Enter your PPTP username. Password: Enter your PPTP password and then retype the password in the next box. MTU: Maximum Transmission Unit you may need to change the MTU for optimal performance with your specific ISP. 1492 is the default MTU. Address Mode: Select Static if your ISP assigned you the IP address, subnet mask, gateway, and DNS server addresses. In most cases, select Dynamic. IP Address: Enter the IP address (Static PPTP only). Subnet Mask: Enter the Primary and Secondary DNS Server Addresses (Static PPTP only). Default Gateway: Enter the Gateway IP Address provided by your ISP. You need to provide below settings to setup USB GSM/CDMA/3G modem . APN NAME : for bsnl 3G ,its bsnlnet for other provider,kindly get GPRS settings. Phone Number: *99# for GSM/GPRS and #777 for CDMA User Name: Your 10 digit Mobile Number Password : Your 10 digit Mobile Number Select Static IP Address if all the Internet port’s IP information is provided to you by your ISP. You will need to enter in the IP address, subnet mask, gateway address, and DNS address (es) provided to you by your ISP. Each IP address entered in the fields must be in the appropriate IP form, which are four octets separated by a dot (x.x.x.x). The Router will not accept the IP address if it is not in this format. IP Address: Enter the IP address assigned by your ISP. Subnet Mask: Enter the Subnet Mask assigned by your ISP. Default Gateway: Enter the Gateway assigned by your ISP. Primary DNS Server: The DNS server information will be supplied by your ISP (Internet Service Provider.). Secondary DNS Server: The DNS server information will be supplied by your ISP (Internet Service Provider.). 2. Enabled: Enable – select if you want to clone the wan port MAC Address. 3. MAC Address: fill the MAC Address you want to clone. Also you can click Fill my MAC button to fill you PC’s MAC Address automally. 3.3.2 WAN Advanced 3.4 LAN Setting 3.4.1 LAN Interface 1 IP Address: the IP of Lan. 2 Subnet Mask: the subnet mask of Lan. 3 Default Gateway: Defaulit gateway of Lan 4 DHCP Type: Enable – select if you want to use the Wireless Router as a DHCP server. And then Enter the starting and ending IP addresses for the DHCP server’s IP assignment. 5 DHCP Client Range: 6 Domain name: Enter your Domain name of Lan 7 802.1d Spanning Tree: The 802.1D Spanning Tree was designed at a time when the recovery of connectivity after an outage within a minute or so was considered adequate performance. Enable – select if you want this function. 8 Clone Mac Address: 3.4.2 DHCP Setting IP Address:Enter your configured client ip address MAC Address: Enter your configured system MAC address. Comment: you can assign system name Click Save>> It will add static DHCP list This is report of configured Client device using DHCP 3.5 Security 3.5.1 Port Filtering MAC Filtering: click the check box to enable. filter a LAN system Mac Address filtering facility. 3.5.2 MAC Filtering MAC Filtering: click the check box to enable. filter a LAN system Mac Address filtering facility. 3.5.3 IP Filtering IP Filtering: click the check box to enable. filter a LAN Ip with appropriate protocol filtering facility 3.5.4URL Filtering: URL Filtering: click the check box to enable. Block the URL what ever you want and click save button. 3.5.5 Firewall Firewall: firewall feature filters out unrecognized packets to protect your LAN network and prevent cyber attacks. so all computers networked with the Wireless Router are invisible to the outside world. The Wireless Router offers firewall type functionality. Enable – firewall function is enable. And then click Apply button. 3.6 Service 3.6.1 DMZ Setting 1. DMZ Setting: If an application has trouble working from behind the router, you can expose one computer to the Internet and run the application on that computer. Note: Placing a computer in the DMZ may expose that computer to a variety of security risks. Use of this option is only recommended as a last resort. 2. DMZ Host IP Address: Specify the IP address of the computer on the LAN that you want to have unrestricted Internet communication. If this computer obtains it’s IP address automatically using DHCP, be sure to make a static reservation on the Basic > DHCP page so that the IP address of the DMZ machine does not change. 3.6.2 Virtual Server The Wireless Router can be configured as a virtual server so that remote users accessing Web or FTP services via the public IP address can be automatically redirected to local servers in the LAN (Local Area Network). The Wireless Router is also capable of portredirection meaning incoming traffic to a particular port may be redirected to a different port on the server computer. Each virtual service that is created will be listed at the bottom of the screen in the Virtual Servers List. 1. Virtual Server Settings: Check Enabled to activate entry. 2. IP Address: enter the IP Address of the computer on your local network that you want to allow the incoming service to. 3. Protocol: TCP, UDP, or both. If you are not sure, select both. 4. Port Range: enter the port range of the computer on your local network that you want to allow the incoming service to. 5. Comment: Enter a name for your virtual server entry. In the below of the page, you will see the current current virtual servers in system you just set. You can delete some rules if you want on clicking Delete selected button when you have selecte. 3.6.3 DDNS The DDNS feature allows you to host a server (Web, FTP, Game Server, etc...) using a domain name that you have purchased (www.whateveryournameis.com) with your dynamically assigned IP address. Most broadband Internet Service Providers assign dynamic (changing) IP addresses. Using a DDNS service provider, your friends can enter in your domain name to connect to your server no matter what your IP address is. DDNS (Dynamic Domain Name System) keeps dynamic IP addresses (e.g., IP addresses assigned by a DHCP capable router or server) linked to a domain name. Users who have a Dynamic DNS account may use this feature on the Wireless Router. 1. DDNS status: the status of DDNS you set. 2. Enable DDNS Service: When an IP address is automatically assigned by a DHCP server, DDNS automatically updates the DNS server. Check the box to enable DDNS. 3. DDNS Server: Choose your DDNS provider from the drop down menu. 4. Account: Enter the Username for your DDNS account. 5. Password: Enter the Password for your DDNS account. 6. DDNS: Enter the Host Name that you registered with your DDNS service provider. 3.6.4 NTP Setting 1. Time Zone: Select the Time Zone from the dropdown menu. 2. NTP Server: NTP is short for Network Time Protocol. NTP synchronizes computer clock times in a network of computers. Check this box to use a NTP server. This will only connect to a server on the Internet, not a local server. 3. NTP synchronization: synchronize NTP 3.7 Management 3.7.1 Operation Mode 1.Wireless Bridge: if you select Gateway, The first ethernet port is treated as WAN port. The other ethernet ports and the wireless interface are bridged together and are treated as LAN ports. if you select wireless Router, bridge interface. 2. Wireless Bridge: All ethernet and wireless interfaces are bridged into a single 3. Wireless ISP: if you select Ethernet Converter, The wireless interface is treated as WAN port, and the ethernet ports are LAN ports. 3.7.2 Save/Reload The current system settings can be saved as a file onto the local hard drive only clicking Export button. The saved file or any other saved setting file created by the Wireless Router can be uploaded into the unit. To reload a system settings file, click on “Browse” to search the local hard drive for the file to be used, then click Import button when finished. 3.7.3 Upgrade You can upgrade the firmware or bootloader of the device using this tool. Make sure that the firmware or bootloader you want to use is saved on the local hard drive of the computer. Click on “Browse” to search the local hard drive for the firmware or bootloader to be used for the update. Upgrading the firmware or bootloader will not change any of your system settings but it is recommended that you save your system settings before doing a firmware upgrade. Please contact your distributor or dealer for details. Browse: After you have downloaded the new firmware, click Browse in this window to locate the firmware update on your hard drive. Click Apply to complete the firmware upgrade. Note: Do not power off the unit when it is being upgraded. When theupgrade is complete, the unit will be restarted automatically. 3.7.4 Password This page allows you to change the factory default user name and password of the router. It is strongly recommended that you change the factory default username and password of the router. All users who try to access the router’s webbased utility will be prompted for the router’s user name and password. Note: The new user name and password must not exceed 14 characters in length and must not include any spaces. Enter the new password twice to confirm it. And click Apply button when finished. 3.7.5 Reboot Click Reboot button to restart the unit. 3.5.6 System Log The router automatically logs (records) events of possible interest in it’s internal memory. If there isn’t enough internal memory for all events, logs of older events are deleted but logs of the latest events are retained. The System Log allows you to view the router logs. You can also click Clear button to the current log. 3.8 Status 3.8.1 Status The Status page displays the router’s current status and configuration. All information is readonly 1. System This field displays the uptime, firmware version and Build Time. 2. Wireless status This field displays the wireless mode, operating Band, router SSID, Channel Number, Encryption status, BSSID, No of connected clients 3. LAN Status This field displays the LAN Status for the connected types, ip Type,LAN IP address, Subnet Mask, Default Gateway,DHCP Server and Mac Adress. 4.WAN Status This field displays the WAN Status for the connected types, ip Type,WAN IP address, Subnet Mask, Default Gateway,DHCP Server and Mac Adress. 3.8.2 Statistics The Status page displays the router’s current status and message. All information is readonly \ 1 Memory This field displays the current system Memory for the total memory, left memory. 2 WAN/LAN This field displays the current WAN port and LAN port packet message for the WAN Rx packets, WAN Rx bytes, WAN Tx packets, WAN Tx bytes, LAN Rx packets, LAN Rx bytes, LAN Tx packets, LAN Tx bytes, Appendix 1: Wireless Basics Wireless product is based on industry standards to provide easytouse and compatible highspeed wireless connectivity within your home, business or public access wireless networks. Strictly adhering to the IEEE standard, the wireless family of products will allow you to securely access the data you want, when and where you want it. You will be able to enjoy the freedom that wireless networking delivers. A wireless local area network (WLAN) is a cellular computer network that transmits and receives data with radio signals instead of wires. Wireless LANs are used increasingly in both home and office environments, and public areas such as airports, coffee shops and universities. Innovative ways to utilize WLAN technology are helping people to work and communicate more efficiently. Increased mobility and the absence of cabling and other fixed infrastructure have proven to be beneficial for many users. Wireless users can use the same applications they use on a wired network. Wireless adapter cards used on laptop and desktop systems support the same protocols as Ethernet adapter cards. Under many circumstances, it may be desirable for mobile network devices to link to a conventional Ethernet LAN in order to use servers, printers or an Internet connection supplied through the wired LAN. A Wireless Router is a device used to provide this link. What is Wireless? Wireless or WiFi technology is another way of connecting your computer to the network without using wires. WiFi uses radio frequency to connect wirelessly, so you have the freedom to connect computers anywhere in your home or office network. How does wireless work? Wireless works similar to how cordless phone work, through radio signals to transmit data from one point A to point B. But wireless technology has restrictions as to how you can access the network. You must be within the wireless network range area to be able to connect your computer. There are two different types of wireless networks Wireless Local Area Network (WLAN), and • Wireless Personal Area Network (WPAN). • Wireless Local Area Network (WLAN) In a wireless local area network, a device called an Access Point (AP) connects computers to the network. The access point has a small antenna attached to it, which allows it to transmit data back and forth over radio signals. With an indoor access point as seen in the picture, the signal can travel up to 300 feet. With an outdoor access point the signal can reach out up to 30 miles to serve places like manufacturing plants, industrial locations, college and high school campuses, airports, golf courses, and many other outdoor venues. Wireless Personal Area Network (WPAN) Bluetooth is the industry standard wireless technology used for WPAN. Bluetooth devices in WPAN operate in a range up to 30 feet away. Compared to WLAN the speed and wireless operation range are both less than WLAN, but in return it doesn’t use nearly as much power which makes it ideal for personal devices, such as mobile phones, PDAs, headphones, laptops, speakers, and other devices that operate on batteries. Who uses wireless? Wireless technology has become so popular in recent years that almost everyone is using it, whether it’s for home, office, business, DLink has a wireless solution for it. Home • Gives everyone at home broadband access • Surf the web, check email, instant message, and etc • Gets rid of the cables around the house • Simple and easy to use Small Office and Home Office • Stay on top of everything at home as you would at office • Remotely access your office network from home • Share Internet connection and printer with multiple computers • No need to dedicate office space Where is wireless used? Wireless technology is expanding everywhere not just at home or office. People like the freedom of mobility and it’s becoming so popular that more and more public facilities now provide wireless access to attract people. The wireless connection in public places is usually called “hotspots”. Using a Cardbus Adapter with your laptop, you can access the hotspot to connect to Internet from remote locations like: Airports, Hotels, Coffee Shops, Libraries, Restaurants, and Convention Centers. Wireless network is easy to setup, but if you’re installing it for the first time it could be quite a task not knowing where to start. That’s why we’ve put together a few setup steps and tips to help you through the process of setting up a wireless network. Tips Here are a few things to keep in mind, when you install a wireless network. Centralize your router or Access Point Make sure you place the router/access point in a centralized location within your network for the best performance. Try to place the router/access point as high as possible in the room, so the signal gets dispersed throughout your home. If you have a twostory home, you may need a repeater to boost the signal to extend the range. Eliminate Interference Place home appliances such as cordless telephones, microwaves, and televisions as far away as possible from the router/access point. This would significantly reduce any interference that the appliances might cause since they operate on same frequency. Security Don’t let your nextdoor neighbors or intruders connect to your wireless network. Secure your wireless network by turning on the WPA security feature on the router. Refer to product manual for detail information on how to set it up. Wireless Security This section will show you the different levels of security you can use to protect your data from intruders. The DIR635 offers the following types of security: • WPA2 (WiFi Protected Access 2) • WPA2PSK (PreShared Key) • WPA (WiFi Protected Access) • WPAPSK (PreShared Key) Appendix 2: Wireless Modes, There are basically two modes of networking: • Infrastructure – All wireless clients will connect to an access point or wireless router. • AdHoc – Directly connecting to another computer, for peertopeer communication, using wireless network adapters on each computer. An Infrastructure network contains an Access Point or wireless router. All the wireless devices, or clients, will connect to the wireless router or access point. An AdHoc network contains only clients, such as laptops with wireless cardbus adapters. All the adapters must be in AdHoc mode to communicate. Appendix 3: FAQ This chapter provides solutions to problems that can occur during the installation and operation of the Wireless Router. Read the following descriptions if you are having problems. (The examples below are illustrated in Windows® XP. If you have a different operating system, the screenshots on your computer will look similar to the following examples.) 1. Why can’t I access the webbased configuration utility? When entering the IP address of the router (192.168.1.1 for example), you are not connecting to a website on the Internet or have to be connected to the Internet. The device has the utility builtin to a ROM chip in the device itself. Your computer must be on the same IP subnet to connect to the webbased utility. • Make sure you have an updated Javaenabled web browser. We recommend the following: • Internet Explorer 6.0 or higher • Netscape 8 or higher • Mozilla 1.7.12 (5.0) or higher • Opera 8.5 or higher • Safari 1.2 or higher (with Java 1.3.1 or higher) • Camino 0.8.4 or higher • Firefox 1.5 or higher Verify physical connectivity by checking for solid link lights on the device. If you do not get a solid link light, try using a different cable or connect to a different port on the device if possible. If the computer is turned off, the link light may not be on. • Disable any internet security software running on the computer. Software firewalls such as Zone Alarm; Black Ice, Sygate, Norton Personal Firewall, and Windows® XP firewall may block access to the configuration pages. Check the help files included with your firewall software for more information on disabling or configuring it. • Configure your Internet settings: • Go to Start > Settings > Control Panel. Doubleclick the Internet Options Icon. From the Security tab, click the button to restore the settings to their defaults. • Click the Connection tab and set the dialup option to Never Dial a Connection. Click the LAN Settings button. Make sure nothing is checked. Click OK. • Go to the advanced tab and click the button to restore these settings to their defaults. Click OK three times. • Close your web browser (if open) and open it. • Access the web management. Open your web browser and enter the IP address of your DLink router in the address bar. This should open the login page for your web management. • If you still cannot access the configuration, unplug the power to the router for 10 seconds and plug back in. Wait about 30 seconds and try accessing the configuration. If you have multiple computers, try connecting using a different computer. 2. What can I do if I forgot my password? If you forgot your password, you must reset your router. Unfortunately this process will change all your settings back to the factory defaults. To reset the router, locate the reset button (hole) on the rear panel of the unit. With the router powered on, use a paperclip to hold the button down for 10 seconds. Release the button and the router will go through its reboot process. Wait about 30 seconds to access the router. The default IP address is 192.168.1.1. When logging in, the username is admin and the password is admin. 3. Why can’t I connect to certain sites or send and receive emails when connecting through my router? If you are having a problem sending or receiving email, or connecting to secure sites such as eBay, banking sites, and Hotmail, we suggest lowering the MTU in increments of ten (Ex. 1492, 1482, 1472, etc). Note: AOL DSL+ users must use MTU of 1400. To find the proper MTU Size, you’ll have to do a special ping of the destination you’re trying to go to. A destination could be another computer, or a URL. • Click on Start and then click Run. • Windows® 95, 98, and Me users type in command (Windows® NT, 2000, and XP users type in cmd) and press Enter (or click OK). • Once the window opens, you’ll need to do a special ping. Use the following syntax: ping [url] [f] [l] [MTU value] example: ping www.baidu.com –f –l 1424 and ping www.baidu.com –f –l 1425 You should start at 1424 and work your way down by 10 each time. Once you get a reply, go up by 2 until you get a fragmented packet. Take that value and add 28 to the value to account for the various TCP/IP headers. For example, lets say that 1402 was the proper value, the actual MTU size would be 1480, which is the optimum for the network we’re working with (1402+28=1430). Once you find your MTU, you can now configure your router with the proper MTU size. To change the MTU rate on your router follow the steps below: • Open your browser, enter the IP address of your router (192.168.1.1) and click OK. • Enter your username (admin) and password (admin). Click OK to enter the web configuration page for the device. • Click on WAN Setting and then click WAN Interface. • To change the MTU enter the number in the MTU field and click Apply to save your settings. • Test your email. If changing the MTU does not resolve the problem, continue changing the MTU in increments of ten. 3. What is WPA? WPA, or WiFi Protected Access, is a WiFi standard that was designed to improve the security features of WEP (Wired Equivalent Privacy). The 2 major improvements over WEP: • Improved data encryption through the Temporal Key Integrity Protocol (TKIP). TKIP scrambles the keys using a hashing algorithm and, by adding an integritychecking feature, ensures that the keys haven’t been tampered with. WPA2 is based on 802.11i and uses Advanced Encryption Standard (AES) instead of TKIP. • User authentication, which is generally missing in WEP, through the extensible authentication protocol (EAP). WEP regulates access to a wireless network based on a computer’s hardware specific MAC address, which is relatively simple to be sniffed out and stolen. EAP is built on a more secure publickey encryption system to ensure that only authorized network users can access the network. WPAPSK/WPA2PSK uses a passphrase or key to authenticate your wireless connection. The key is an alphanumeric password between 8 and 63 characters long. The password can include symbols (!?*&_) and spaces. This key must be the exact same key entered on your wireless router or access point. WPA/WPA2 incorporates user authentication through the Extensible Authentication Protocol (EAP). EAP is built on a more secure public key encryption system to ensure that only authorized network users can access the network. 4. What is NAT? NAT stands for Network Address Translator. It is proposed and described in RFC 1631 and is used for solving the IP Address depletion problem. Each NAT box has a table consisting of pairs of local IP Addresses and globally unique addresses, by which the box can “translate” the local IP Addresses to global address and vice versa. Simply put, it is a method of connecting multiple computers to the Internet (or any other IP network) using one IP Address. The broadband routers (i.e.: Wireless Router) support NAT. With proper configuration, multiple users can access the Internet using a single account via the NAT device.