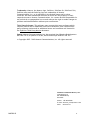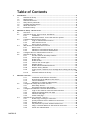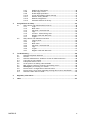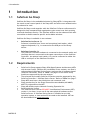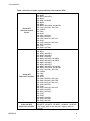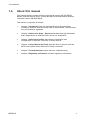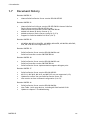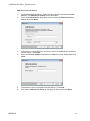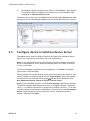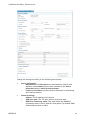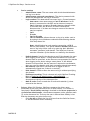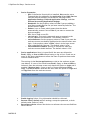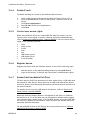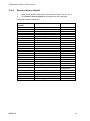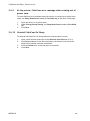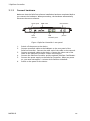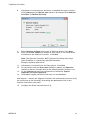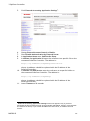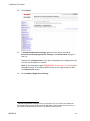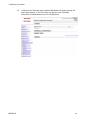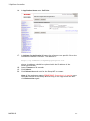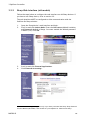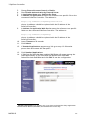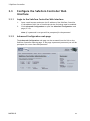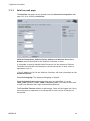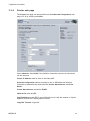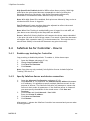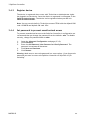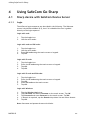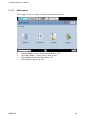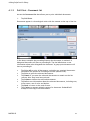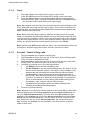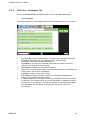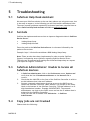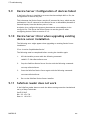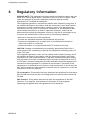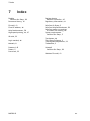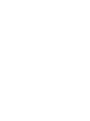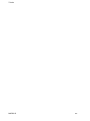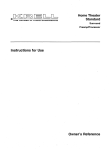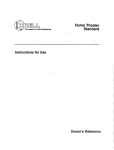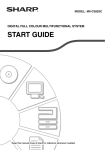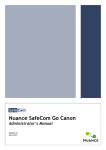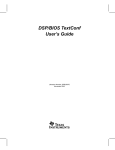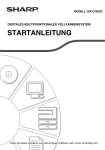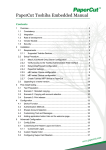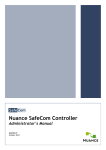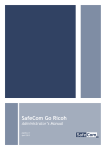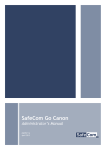Download Nuance comm Server D60709-22 User's Manual
Transcript
Nuance SafeCom Go Sharp Administrator’s Manual D60709-22 November 2012 Trademarks: Nuance, the Nuance logo, SafeCom, SafeCom Go, SafeCom P:Go, SafeCom ePay and the SafeCom logo are trademarks of Nuance Communications, Inc. or its affiliates in the United States and/or other countries. All other trademarks referred to herein are the property of their respective owners. Nuance Communications, Inc. cannot be held responsible for any technical or typographical errors and reserves the right to make changes to products and documentation without prior notification. Third Party Software: This software may contain third party software which requires notices and/or additional terms and conditions. Such required third party software notices and/or additional terms and conditions are located in the SafeCom Third Party Notice document. Patent: Nuance Communications, Inc. has received the following British patent GB 2350 713 B, US patent US 6,952,780 B2 and Europe EUR EP1 120 701. © Copyright 1995 - 2012 Nuance Communications, Inc. All rights reserved Nuance Communications, Inc. Lautrupvang 12 DK-2750 Ballerup Denmark Phone: +45 4436 0240 E-mail: [email protected] Web: safecom.eu D60709-22 2 Table of Contents 1 Introduction ............................................................................................5 1.1 SafeCom Go Sharp ......................................................................... 5 1.2 Requirements ............................................................................... 5 1.3 SafeCom ID Devices ........................................................................ 7 1.4 Sharp device passwords ................................................................... 8 1.5 Available documentation ................................................................. 8 1.6 About this manual.......................................................................... 9 1.7 Document history ........................................................................ 10 2 SafeCom Go Sharp - Device server .............................................................. 12 2.1 Overview ................................................................................... 12 2.2 SafeCom Go Sharp - Device server installation ..................................... 12 2.2.1 Installation ................................................................ 12 2.2.2 Windows Firewall - Ports that must be opened ..................... 12 2.3 Configure SafeCom Device Server ..................................................... 14 2.3.1 Login to SafeCom Device Server ....................................... 14 2.3.2 Add SafeCom Server .................................................... 14 2.3.3 Device Server config.ini ................................................. 15 2.4 Add device to a SafeCom Device Server ............................................. 16 2.4.1 Device icons ............................................................... 16 2.4.2 Add device via SafeCom Device Server ............................... 17 2.4.3 Add device via SafeCom Administrator ............................... 18 2.5 Configure device in SafeCom Device Server ......................................... 21 2.6 SafeCom Go Sharp - How to ............................................................ 25 2.6.1 Get the SafeCom Go Sharp software .................................. 25 2.6.2 Select login method...................................................... 25 2.6.3 Enable Copy ............................................................... 25 2.6.4 Enable E-mail ............................................................. 26 2.6.5 Control user access rights .............................................. 26 2.6.6 Register device ........................................................... 26 2.6.7 Enable SafeCom Mobile Pull Print ..................................... 26 2.6.8 Restore factory default ................................................. 27 2.6.9 At the printer: SafeCom error message when coming out of power save ......................................................................... 28 2.6.10 Uninstall SafeCom Go Sharp ............................................ 28 3 SafeCom Controller ................................................................................. 29 3.1.1 Installation with SafeCom Controller ................................. 29 3.1.2 Write down the IP address of the device ............................ 29 3.1.3 Connect hardware ........................................................ 30 3.1.4 Add device in SafeCom Administrator ................................ 31 3.2 Configure the Sharp device web interface .......................................... 33 3.2.1 New Sharp devices ....................................................... 33 3.2.2 Sharp Web Interface (old models) ..................................... 38 3.3 Configure the SafeCom Controller Web Interface .................................. 41 3.3.1 Login to the SafeCom Controller Web Interface .................... 41 3.3.2 Advanced Configuration web page .................................... 41 3.3.3 SafeCom web page ....................................................... 42 3.3.4 Printer web page ......................................................... 43 3.4 SafeCom Go for Controller - How to .................................................. 44 3.4.1 Enable copy tracking for Controller ................................... 44 3.4.2 Specify SafeCom Server and device connection .................... 44 3.4.3 Register device ........................................................... 45 3.4.4 Set password to prevent unauthorized access ...................... 45 3.4.5 Assign a fixed IP address to the SafeCom Controller............... 46 3.4.6 Select user identification ............................................... 46 D60709-22 3 3.4.7 3.4.8 3.4.9 3.4.10 3.4.11 3.4.12 3.4.13 Disable the Test button ................................................. 46 Enable Copy Control ..................................................... 46 Enable High Speed Print................................................. 47 Access Sharp MFP’s System Settings .................................. 47 Restore factory default ................................................. 47 Resend configuration .................................................... 47 Uninstall SafeCom Go Sharp ............................................ 48 4 Using SafeCom Go Sharp ........................................................................... 49 4.1 Sharp device with SafeCom Device Server .......................................... 49 4.1.1 Login ........................................................................ 49 4.1.2 Main menu ................................................................. 50 4.1.3 Pull Print - Document list ............................................... 51 4.1.4 Copy ........................................................................ 52 4.1.5 Account – Select billing code ........................................... 52 4.1.6 Register card with PUK code ........................................... 53 4.1.7 Logout ...................................................................... 53 4.2 Sharp device with SafeCom Controller ............................................... 54 4.2.1 Control panel.............................................................. 54 4.2.2 Login ........................................................................ 54 4.2.3 Main menu ................................................................. 55 4.2.4 Pull Print - Document list ............................................... 56 4.2.5 Copy ........................................................................ 57 4.2.6 Logout ...................................................................... 57 4.2.7 Register card with PUK code ........................................... 57 5 Troubleshooting ..................................................................................... 58 5.1 SafeCom Help Desk Assistant .......................................................... 58 5.2 Servlets .................................................................................... 58 5.3 SafeCom Administrator: Unable to locate all SafeCom devices ................. 58 5.4 Copy jobs are not tracked .............................................................. 58 5.5 Print performance is slow .............................................................. 59 5.6 At the printer: No billing codes available ........................................... 59 5.7 MFP reports: Could not access the accounting server… ........................... 59 5.8 ERROR[5000]: Processing is in motion ................................................ 59 5.9 Device Server: Configuration of devices failed ..................................... 60 5.10 Device Server: Error when upgrading existing device server installation ...... 60 5.11 SafeCom reader does not work ........................................................ 60 6 Regulatory information ............................................................................ 61 7 Index ................................................................................................... 62 D60709-22 4 1 Introduction 1 Introduction 1.1 SafeCom Go Sharp SafeCom Go Sharp is the embedded solution for Sharp MFPs. It integrates with the touch-screen control panel of the Sharp MFP and offers user authentication by code and/or card. SafeCom Go Sharp works together with the SafeCom G4 Server software and is designed to help companies and organizations gain control over their printing costs and document security. The SafeCom solution can be enhanced with addon modules to build customer specific and scalable solutions. SafeCom Go Sharp is available in two variants: 1.2 SafeCom Device Server (2) Software is installed on a server and an optional card reader, which supports keyboard (1.3), is connected to the USB port of the Sharp device. SafeCom Controller (3) The SafeCom Controller hardware is connected to the network outlet and the Sharp device is connected to the spare network port of the SafeCom Controller. An optional card reader (1.3) can be connected to either the USB or serial port of the SafeCom Controller. Requirements D60709-22 SafeCom Go Sharp supports Sharp OSA (Open Systems Architecture) MFPs with Access Control. SafeCom Go is available in two variants, one that is software based (SafeCom Device Server) and one that is hardware based (SafeCom Controller). Refer to Table 1 on page 6 to see which Sharp models are supported by the two variants. The selected card reader (SafeCom ID Device) must be supported by the SafeCom Controller / SafeCom Device Server. Refer to Table 2 on page 7. Sharp MFP must have a hard disk drive and a network card. Sharp product key for the Sharp External Account Module (MX-AMX3) MUST be registered on the MFP. Sharp AR models require Network Scanning Expansion Kit. SafeCom device license. The SafeCom Device Server REQUIRES Java Runtime Environment (JRE) version 1.6 or later. It can run on the same physical hardware as the SafeCom Server. If SafeCom Device Server is installed on a 64-bit operation system, a Java version 32-bit needs to be installed. JRE can be downloaded from www.java.com. 5 1 Introduction Table 1 SafeCom Go Sharp supported Sharp OSA-enabled MFPs Sharp MFP SafeCom Device Server Sharp MFP SafeCom Controller Sharp AR MFP SafeCom Controller D60709-22 MX-M264, MX-M283, MX-M314, MX-M354, MX-M363, MX-B381, MX-B382, MX-M453, MX-M503 MX-M904, MX-M1054, MX-M1204, MX-C311, MX-C381, DX-C381, MX-C382SC, MX-C401, MX-2010, MX-2301, MX-2310, MX-2600, MX-2610, MX-3100, MX-3110, MX-3111, MX-3610, MX-4100, MX-4101, MX-4112, MX-5000, MX-5001, MX-5112 MX-6240, MX-7040 MX-M264, MX-M282, MX-M283, MX-M314 MX-M350, MX-M354 MX-M362, MX-M363, MX-B381, MX-B382, MX-M450, MX-M452, MX-M453, MX-M502, MX-M503, MX-M550, MX-M620, MX-M623, MX-M700, MX-M753, MX-M850, MX-M950, MX-M1100, MX-M904, MX-M1054, MX-M1204 MX-C311, MX-C381, DX-C381, MX-C382SC, MX-C401, MX-1800, MX-2010, MX-2300, MX-2301, MX-2310, MX-2600, MX-2610, MX-2700, MX-3100, MX-3110, MX-3111, MX-3500, MX-3501, MX-3610, MX-4100, MX-4101, MX-4112, MX-4500, MX-4501, MX-5000, MX-5001, MX-5112, MX-5500, MX-6200, MX-6201, MX-6240, MX-7040 MX-7000, MX-7001 AR-M355*, AR-M455*, AR-M550*, AR-M620*, AR-M700* * No longer sold as new devices. Support may be limited. 6 1 Introduction 1.3 SafeCom ID Devices Table 2 SafeCom Go Sharp supported SafeCom ID Devices USB Serial Identification Method SafeCom Controller SafeCom AWID Reader [R] SafeCom Barcode Reader SafeCom Casi-Rusco Reader [R] SafeCom Cotag Reader SafeCom EM Reader [E] SafeCom Felica Reader [R] SafeCom HID Prox Reader [R] SafeCom iCLASS Reader [R] SafeCom Indala Reader [R] SafeCom Indala Reader 29 bit [R] SafeCom Inditag [E] SafeCom IoProx Reader [R] SafeCom Legic Reader [R] SafeCom Magnetic Card Reader (Tr 1) SafeCom Magnetic Card Reader (Tr 2) SafeCom Magnetic Card Reader (Tr 3) SafeCom Magnetic Card Reader DD (Tr 1) SafeCom Magnetic Card Reader DD (Tr 2) SafeCom Magnetic Card Reader DD (Tr 3) SafeCom Mifare Reader [E] SafeCom Nedap Reader SafeCom NexWatch Reader [R] 696420 694020 652420 678020 674120 697420 673420 654420 670420 651020 670120 658420 679420 692010 691020 692020 970120 653020 698420 696010 694010 652010 674110 697310 673310 654310 670010 651010 670110 658010 673310 959010 954010 657010 970110 978990 698010 USB Keyboard SafeCom Device Server 696720 652720 674620 697720 673720 654720 670720 651720 670620 658720 679720 692810 691820 692820 970620 698720 Note: ID devices require unique ID Device Licenses. SafeCom ID devices come with ID device licenses, whereas ID device licenses for 3rd party ID devices must be purchased separately. The ID device is either fitted or supplied with a 1.8 - 2.0 m cable. Additional information about the ID devices is available in SafeCom G4 Administrator’s Manual D60650. D60709-22 7 1 Introduction 1.4 Sharp device passwords The Device Administrator user name and password is required to login: Table 3 Sharp device passwords New models Old models admin admin AR-M355, MX-M350, AR-M455, MX-M450, AR-M550, MX-M550, AR-M620, MX-M620, AR-M700, MX-M700 admin Sharp Sharp MFP User name Password 1.5 Available documentation SafeCom Smart Printing SafeCom Smart Printing Administrator’s Quick Guide D10600 How to install a SafeCom Smart Printing solution. SafeCom G4 SafeCom G4 Administrator’s Manual D60650 A comprehensive Manual that the administrator should consult to make a successful SafeCom solution. Includes information about SafeCom Tracking, SafeCom Rule Based Printing, SafeCom Client Billing, and SafeCom Pay. SafeCom Go Sharp SafeCom Go Sharp Administrator’s Manual D60709 (this manual) Manual on how to install, configure and use SafeCom Go Sharp. SafeCom Go Sharp User’s Guide D20709 User's Guide on how to use SafeCom Go Sharp. D60709-22 8 1 Introduction 1.6 About this manual This manual applies to Nuance SafeCom G4 Server version S82 070.500*01, Nuance SafeCom Device Server version S82 060.070*02 and Nuance SafeCom Controller version S80 508.780*66. This manual is organized as follows: D60709-22 Chapter 1 Introduction lists the supplied SafeCom documentation, introduces SafeCom relevant terms, system requirements, and describes how this manual is organized. Chapter 2 SafeCom Go Sharp - Device server describes the installation and configurations of SafeCom Device Server for Sharp MFPs. Chapter 3 SafeCom Controller describes the installation and configuration of SafeCom Controller on Sharp devices. Chapter 4 Using SafeCom Go Sharp describes how to interact with the MFPs control panel when SafeCom Go Sharp is installed. Chapter 5 Troubleshooting contains hints for troubleshooting. Chapter 6 Regulatory information contains regulatory information. 9 1 Introduction 1.7 Document history Revision D60709-21 Nuance SafeCom Device Server version S82 060.070*02 Revision D60709-21 Nuance SafeCom G4 Server version S82 070.500*01 Nuance SafeCom Device Server version S82 060.070*01 and Nuance SafeCom Controller version S80 508.780*66. Added info about ID device license (1.3) Added section on Device Server config.ini (2.3.3) Support for SafeCom Mobile Pull Print (2.6.7). Revision D60709-20 MX-M264, MX-M314, MX-M354, MX-M904, MX-M1054, MX-M1204, MX-6240, and, MX-7040 are now supported (1.2). Revision D60709-19 SafeCom Device Server version S82 060.060*04 and SafeCom Controller version S80 508.780*64. Revision D60709-18 SafeCom Device Server version S82 060.060*03 and SafeCom Controller version S80 508.780*64. SafeCom Device Server implementation support delegate print. Revision D60709-17 SafeCom Device Server version S82 060.050*02. MX-3111, MX-3610, MX-4112 and MX-5112 are now supported (1.2). Updated to reflect the new SafeCom Device Server (2). New section on how to Resend configuration (3.4.12). Revision D60709-16 D60709-22 SafeCom Device Server version S82 060.040*06. New Table 1 with new devices, including MX-2610 and MX-3110. Update to chapter 5 Troubleshooting. 10 1 Introduction Revision D60709-15 SafeCom Device Server version S82 060.020*10. Support for MX-2310. Revision D60709-14 SafeCom Device Server version S82 060.020*08. Updated list of supported Readers and MFPs (1.3). The section Configure device has been updated (2.5). The section Account - select billing codes has been updated (4.1.5). Revision D60709-13 SafeCom Device Server version S82 060.020*04. Updated to reflect the introduction of SafeCom G3 Server. Revision D60709-12 D60709-22 SafeCom Device Server version S82 060.020*04. Updated to reflect the introduction of SafeCom G3 Server. SafeCom Device Server introduced (1.2). 11 2 SafeCom Go Sharp - Device server 2 SafeCom Go Sharp - Device server 2.1 Overview Make sure the SafeCom G4 Server software installation has been completed as described in for example SafeCom Smart Printing Administrator’s Quick Guide D10600. 2.2 SafeCom Go Sharp - Device server installation 2.2.1 Installation 1. Download the safecom_device_server_nnn.exe file from the link supplied to you. The installation must be Run as administrator. 2. 3. When the installation program is launched click Next. Choose the destination folder for the files. Click Next. The default installation folder is: C:\Program Files\ SafeCom\SafeCom Device Server On Windows 64-bit: C:\Program Files (x86)\ SafeCom\SafeCom Device Server 4. 5. 6. 7. 2.2.2 Click Next. Detecting Java version. Click Next. Review settings before copying of files starts. Click Next. Click Finish. Windows Firewall - Ports that must be opened If Windows Firewall is enabled it may prevent the SafeCom solution from working. Disable the firewall or run the script below. 1. 2. D60709-22 Browse to the SafeCom Device Server installation folder. Right-click open_firewall_safecom_device_server.cmd. The command file must be Run as administrator. In the file you can see what TCP and UDP ports will be opened. 12 2 SafeCom Go Sharp - Device server You can also manually ensure that the port numbers below are open. SafeCom Server TCP 7500 7700 UDP 5742 Web Browser SafeCom Device Server TCP 8080 TCP 80 443 50003 UDP 161 TCP 80 443 8080 50002 UDP 161 TCP 443 7500 7700 50003 UDP 5742 TCP 9100 D60709-22 TCP 443 50002 TCP 9100 Inbound on SafeCom Device Server Used to contact MFP during initial setup Used to contact MFP during operation Web browser Device Inbound on SafeCom Device Server Used to register notifications Outbound on SafeCom Device Server Used to contact MFP during operation SafeCom Server (Job Server) SafeCom Server (Job Server) Device Outbound on SafeCom Device Server SafeCom Server (Broadcast Server) Used for printing Protocol HTTP HTTPS HTTP HTTPS Protocol SNMP Protocol HTTPS SafeCom SafeCom HTTPS Protocol SafeCom Protocol RAW 13 2 SafeCom Go Sharp - Device server 2.3 Configure SafeCom Device Server The SafeCom Device Server must be configured manually to reference the right SafeCom Server. This is done by adding the SafeCom Server in the SafeCom Device Server. Furthermore a list of failover SafeCom Servers can be set up. 2.3.1 Login to SafeCom Device Server 1. Open a web browser and enter the server address (IP address or hostname) for the device server followed by :8080/safecom in the address field. Example: http://localhost:8080/safecom Note: Use of JavaScript (Active Scripting) must be enabled. 2. 3. 4. 2.3.2 Add SafeCom Server 1. 2. D60709-22 Enter Username (default is admin) and Password (default is nimda). Click OK. If a Limited access dialog appears, click OK. Login to SafeCom Device Server (2.3.1). Click Device Server in the left pane. 14 2 SafeCom Go Sharp - Device server 3. 4. 5. 6. 7. 2.3.3 Under SafeCom Servers, click the [+] icon to add a failover SafeCom Server. Enter the server address and click OK. To add localhost as the server, leave the Address field blank and click OK. Add the additional failover SafeCom Servers to the list and organize them according to the order in which the failover should progress, using the up and down arrows. Check Enable failover to enable Device Server failover and add SafeCom Device Servers to the list the same way as with the SafeCom servers. Click Save. Device Server config.ini The following settings can be set by modifying the config.ini file located in the <installdir>/equinox folder. After editing the config.ini file, the SafeCom Device Server service must be restarted in order for the changes to take effect. Note: DO NOT use Windows Notepad, as it will mangle line endings. WordPad, or another editor that understands Unix line endings are recommended. Editing the config.ini must be done with due diligence as it otherwise will break the runtime. Description Default Defines if configuration file is deviceserver.encryptconfig encrypted: ‘true’=enable, true 'false'=disable. Option to disable the configuration code against deviceserver.configuredevices devices. Useful mostly for true testing purposes to support simulated devices. If set to 'true' it enables the deviceserver.trace false server trace files If set to 'true' it enables the deviceserver.protocol.trace false safecom protocol trace files InetAddre Sets the address that the deviceserver.serverAddress ss.getLoc devices must refer to. alHost() Sets the location of the deviceserver.config.dir config configuration directory Defines the max size of each trace file. Defined in bytes deviceserver.trace.file.size 10MB but takes a postfix for larger units: KB, MB or GB Defines the number of old deviceserver.trace.file.count 5 trace files to keep. Setting D60709-22 15 2 SafeCom Go Sharp - Device server 2.4 Add device to a SafeCom Device Server The device can be added to the SafeCom Device Server using one of the following two methods: 2.4.1 Via the SafeCom Device Server (2.4.2). Solutions based on SafeCom G2 must use this method. Via the SafeCom Administrator (2.4.3). This is the recommended method and it works for SafeCom G3 Server version S82 070.410*05 or newer. Device icons Once the devices are added in the SafeCom Device Server the following device icons represents the status of the devices. User is logged in at the device. Device is idle, no user logged in. Wait for at least 2 minutes. If the warning signal is gone, the printer is now configured. If the warning signal remains, the printer cannot be configured because, for example the SSL is not on, or another device server is trying to configure the printer. An error occurred. The printer is receiving print data. Device server cannot contact the printer. D60709-22 16 2 SafeCom Go Sharp - Device server 2.4.2 Add device via SafeCom Device Server 1. 2. 3. 4. D60709-22 Login to SafeCom Device Server (2.3.1). Click the Add device tool button. Enter the hostname or the IP address of the device. If you want to use dynamic IP address, then enter the device hostname in the Address field. Click Next. 5. Information is retrieved from the device to establish the type of device. Make the necessary adjustments to the Required Device properties. 6. Click Finish and then Save and the device is now added to the SafeCom solution and will also appear in SafeCom Administrator. 17 2 SafeCom Go Sharp - Device server 7. 8. 2.4.3 On the device settings page, make sure the settings are correct. Click Save Add device via SafeCom Administrator Before adding a device server device in SafeCom Administrator a SafeCom Device Server must be added to the SafeCom Administrator in the Device server container in the left menu. If the device server is already added in the SafeCom Administrator, go to Add device server device below. Add device server 1. 2. Start SafeCom Administrator. Login to the server by double-clicking its group name listed to the left. Note: In a multi-server installation, best practice is to make sure that the device server references the slave server. 3. 4. 5. Enter User logon (default is ADMIN) and Password (default is nimda). Right-click the Device servers container and select Add device server... Enter the IP address or hostname of the device server and if necessary a note. Click Add. Note: To delete the device server again you right-click the device server and select Delete device server. The SafeCom Device Server is now added to SafeCom Administrator and you can now add a device. D60709-22 18 2 SafeCom Go Sharp - Device server Add device server device 1. 2. 3. 4. 5. 6. D60709-22 Click the Devices container, right-click the content area and then Add device. The Add device wizard is now launched. From the Device server drop down menu, select the SafeCom Device Server and click Next. Information is retrieved from the device server to establish the status of device server. Click Next. Enter the Printer address (the device IP address or host name) and click Next. Information is then retrieved from the device. Click Next. Now select SafeCom Go Sharp as the type of device and click Next. 19 2 SafeCom Go Sharp - Device server 7. 8. D60709-22 For the device enter the User name (default is admin) and Password (default is admin). On older devices the default password is Sharp (1.4). The device properties dialog now opens. Make sure to specify on the Settings tab the device server and the capabilities of the device. 20 2 SafeCom Go Sharp - Device server 9. Click Add to register the device and save it in the database. After approx. 2 minutes the device is added to the device server and available to be configured in SafeCom Device Server. The device server device is now added and listed both under Devices and under the device server under Device servers with the name SafeCom Device Server. 2.5 Configure device in SafeCom Device Server The Device tab is used to configure SafeCom Go Sharp with regards to which device it is connected to, how users are to be identified etc. Note: If the configuration of the devices fails it might be because the Device Server is installed on a server that has multiple NICs or IPs. Refer to section 5.9 for a resolution. To save any changes you make to the configuration, click Save in the upper right corner of the web page. Expect between 60 and 90 seconds for the saved changes to take effect if they involve changes to selected setting like the Login method. During the update the device icon has a yellow warning sign and the device shows the text: Now Remote Operating. Please do not turn off the Power. Note: If you click Save and then in the Device Message field see the message "Unable to configure device because: Device is configured against a different server", it is because the device is configured to a different server. To be able to make changes to the device configuration, you must first click Reconfigure device which configures the device to your server, make the necessary changes, and then click Save. D60709-22 21 2 SafeCom Go Sharp - Device server Change the settings according to the following descriptions: D60709-22 Device information o Manufacturer and Description are automatically filled-in and together with Location they are also viewable in the Device properties dialog in SafeCom Administrator. o Contact and Location provides useful information in maintaining the SafeCom solution. Network settings o Address: The IP address of the device. o RAW print port: The TCP port used to send print data. o SNMP Put Community name: This must match the SNMPGet Community Name if this is different from public. By default SNMP GetCommunity name is public. 22 2 SafeCom Go Sharp - Device server Device settings o Administrator name: The user name with which the administrator can log in to device. o Administrator password (mandatory): The device password with which the administrator can log in to device. o Login method: This determines how users log in. Choose between: Auto-sense. Auto-sense maps to Card or Windows if an ID device is connected to the MFP and on devices it maps to Card. Otherwise it maps to ID code. Mapping changes within 10 seconds after the ID device is either connected or disconnection. If it does not change a restart of the device may be required. Card ID code Card or ID code Card or Windows: Allows the user to log in by either card or by typing in their Windows credentials and selecting domain from drop-down list. Note: Identification by card requires connecting a USB ID Device (card reader). The option Card or Windows allows the user to log in by either card or by entering their Windows username, password, and domain. The SafeCom G4 server must be a member of the domain or trusted by the domain. o o o o o o D60709-22 Default domain: Specify the domain to pre-fill the domain for users when logging into a device. If using SafeCom Mobile Pull Print the domain must be specified, as the users are not prompted for domain when logging into a device using a smart phone. If the default domain is not specified, but the users are required to use domains, they can enter the domain with their username (domain\username). Idle timeout: Specifies in seconds when a logged in user is automatically logged out if there's no activity. Hide domain: Check to allow the users to log in without specifying the domain. Enable post tracking: This is relevant only with SafeCom Tracking. Refer to SafeCom G4 Administrator’s ManualD60650 Reverse document list: Check to show the latest printed documents at the top of the document list. Mask ID code: Check to mask the ID code with asterisk (*) when entered at the device. Drivers: When Pull Printing, SafeCom compares the driver name embedded in the print job with its list of driver names. If no match is found and if Show fidelity warning is checked in the Server properties in the SafeCom Administrator, the document appears with a question mark [?] in the document list. This way the user is warned that fidelity is low and the document may print incorrectly. o Click Get All to obtain the list of drivers from the SafeCom Server, or add and delete drivers manually. 23 2 SafeCom Go Sharp - Device server Device Properties: o Dsk: If the Device Security Kit is installed, Dsk must be set to True and then the addresses for Application UI and Web Service must be entered manually on the device web page under Application Settings, External Application Settings, and then External Accounting Application Settings. o NewModel: Set the property value to True if you are adding a new Sharp model that has not yet been tested by SafeCom. The default value is False. o Reboot: Is set to True, which means that the device automatically restarts. Set to False if you want to restart the device manually. o SSL: Set to True to use SSL. o serviceLogin: This service password must correspond to the service password on the device. The default is service. o welcomeScreen: Set the property value to True if you want the welcome screen (see below) displayed at the device before user login. If the property value is False, then it is the login screen that is displayed for the user. The default value is 'true'. o welcomeScreenTimeOut: Specify in seconds for when the welcome screen should timeout. The default value is '120'. Device applications: Here it is specified if the users are allowed to Email, Copy, or Scan to USB without having to log in first. Check one or more of the three checkboxes to allow the users to perform these tasks without authentication. The settings in the Device applications are tied to the welcome screen (see below). If none of the check boxes Email, Copy, or Scan to USB are selected, then the welcome screen only shows the option to Login and if enabled, Windows login. If one or more of three checkboxes Email, Copy, or Scan to USB are selected the users have the option to Login and to Copy/Scan from the welcome screen. D60709-22 Enable logging: Select if log information should be collected. Restore factory default sets all settings, except the password, to their default value (refer to 2.6.8). Reconfigure device informs the device to reference the current SafeCom Device Server. 24 2 SafeCom Go Sharp - Device server 2.6 SafeCom Go Sharp - How to The following subsections contain step-by-step instructions for some of the administrator’s most common tasks. 2.6.1 Get the SafeCom Go Sharp software If using SafeCom G3 Server version S82 070.410*05 or newer and SafeCom Administrator version 9.41.5.1 or higher, it is possible to download all SafeCom Go Sharp software using the SafeCom Administrator function Check for updates. 2.6.2 Select login method To set the method of user identification at the device: 1. 2. 3. Open a web browser and login to the SafeCom Device Server (2.3.1). Click on Device server in the left-hand menu, and then click on the device. In the Login method drop down menu under SafeCom Settings, select how users must identify themselves at the device. Choose between: Auto-sense (default) ID code Card Card or ID code Card or Windows Note: When changing login method from Card or Id code to Card or Windows the change will take effect upon having logged in and out on the device. 2.6.3 Enable Copy To enable SafeCom to do tracking on copy on the Device server: 1. 2. 3. 4. 5. D60709-22 Open a web browser and login to the SafeCom Device Server (2.3.1). Click on Device server in the left-hand menu, and then click on the device. Click Device applications. Check Copy in the list of applications. Click Save. 25 2 SafeCom Go Sharp - Device server 2.6.4 Enable E-mail To enable tracking on e-mails on the SafeCom Device server: 1. 2. 3. 4. 5. 2.6.5 Open a web browser and login to the SafeCom Device Server (2.3.1). Click on Device server in the left-hand menu, and then click on the device. Click Device applications. Check E-mail in the list of applications. Click Save. Control user access rights When using SafeCom G3 server version S82 070.440*03 or newer, you can control users’ access rights to specific features via SafeCom Administrator, refer to SafeCom G4 Administrator’s Manual D60650. You can control access rights to the following features: 2.6.6 Copy Copy in color E-mail Scan Fax USB memory print USB memory scan Print all button Register device Register the device with the SafeCom solution in one of the following ways: 2.6.7 Add the device in the SafeCom Administrator by using Add device. Login at the device, if the user has Technician or Administrator rights. Enable SafeCom Mobile Pull Print To allow users to Pull Print documents via their smart phone, a QR code must be printed for each device. Users then scan the QR code label at the device with their phone, thus identifying themselves and declaring their presence at the specific device. For details on how to print a QR code for the device, refer to SafeCom G4 Administrator’s Manual D60650. Make sure that the default domain is configured on the device in SafeCom Device Server (2.5), as the users are not prompted for domain when logging into a device using a smart phone. If the default domain is not specified, but the users are required to use domains, they can enter the domain with their username (domain\username). For more details on how to Pull Print from a smart phone refer to SafeCom Mobile Pull Print User’s Guide D 20722. D60709-22 26 2 SafeCom Go Sharp - Device server 2.6.8 Restore factory default 1. 2. Open a web browser and login to the SafeCom Device Server (2.3.1). Click Restore factory default at the bottom of the web page. The factory default values are: Configuration settings Device settings User settings Network settings Device information Drivers Device properties Device applications Logging D60709-22 Field Model MAC Address Device Message Login Method Idle timeout Post tracking Address SNMP Get Community SNMP Put Community RAW print port Contact Location Description Manufacturer welcomeScreen welcomeScreenTimeOut adminLogin adminUserName serviceLogin NewModel E-mail Pull Print Copy Scan to USB Enable logging Default value Auto-sense 60 seconds Cleared (No) Device IP address Public Private 9100 120 admin admin service false Date and time of configuration Checked (Yes) Checked (Yes) Checked (Yes) Checked (Yes) Checked (Yes) 27 2 SafeCom Go Sharp - Device server 2.6.9 At the printer: SafeCom error message when coming out of power save To avoid SafeCom error message when the device is coming out of power save mode, set Sleep Mode Power Level to Fast Wake up on the device web page. 1. 2. 3. Open the device in a web browser Under Energy Saving Setting, set Sleep Mode Power Level to Fast Wake Up. Click Save. 2.6.10 Uninstall SafeCom Go Sharp To uninstall the SafeCom Go Sharp software from the device server: 1. 2. 3. 4. D60709-22 Open a web browser and login to the SafeCom Device Server (2.3.1). Click Device server in the menu and select the device from which the SafeCom Go solution must be uninstalled. Click the Delete icon in the top menu to uninstall. Click Save. 28 3 SafeCom Controller 3 SafeCom Controller 3.1.1 Installation with SafeCom Controller 1. 2. 3. 4. 3.1.2 Make sure the SafeCom G4 Server software installation has been completed as described in SafeCom Smart Printing Administrator’s Quick Guide D10600. Connect the SafeCom Controller (3.1.3). In SafeCom Administrator use Add device (3.1.4) to add the SafeCom Controller. Remember to select SafeCom Go Sharp as the type of device. Configure the Sharp web interface (3.2). Write down the IP address of the device The IP address can normally be found in the device’s control panel and on the configuration page. Refer to the device’s manual. IP address / hostname: Note: The SafeCom Controller MUST reference the Sharp device by a fixed IP address or a fixed fully qualified hostname. Example: mysharp.safecom.eu. D60709-22 29 3 SafeCom Controller 3.1.3 Connect hardware Make sure that the SafeCom software installation has been completed before you connect the hardware. When powered up, the hardware automatically discovers the server software. serial port test button USB host 2 USB device 1 LAN network port power Figure 1 SafeCom Controller’s rear panel 1. 2. 3. 4. 5. 6. D60709-22 Switch off the power to the device. Connect a network cable to the LAN port on the rear panel of the SafeCom Controller. Connect the other end of the cable to the network. Connect a network cable to the device. Connect the other end of the cable to the SafeCom Controller’s other network port. Connect the SafeCom Controller and the optional SafeCom Card Reader. Connect the power supply to the SafeCom Controller. When you power on, you must wait approx. 1 minute while SafeCom initializes. Switch on the power to the device. 30 3 SafeCom Controller 3.1.4 Add device in SafeCom Administrator The SafeCom Controller’s LAN light changes from flashing to on when an IP address is set. Next you need to determine the IP address of the SafeCom Controller so you can add it to the SafeCom solution. Find IP address via broadcasting Use SafeCom Administrator and its Broadcast function. However, broadcasting will not work if the SafeCom Controller is on a different VLAN. Find IP address in the DHCP server login to the DHCP server and lookup the assigned IP address based on the MAC address. The MAC address of the SafeCom Controller is printed on the white label on the bottom of the SafeCom Controller. The MAC address is a 12-digit hexadecimal number. Example: 00C076FF00F2. 1. 2. 3. Start SafeCom Administrator. Login to the server by double-clicking its Group name listed to the left. Enter User logon (default is ADMIN) and Password (default is nimda). IP address known from DHCP server: 4a. Click Add device and proceed to step 7. Find it via Broadcasting: D60709-22 4b. Click on the Find button and select Devices. 5. 6. Click Broadcast… Right-click on the SafeCom Controller in the list and click Add device. 7. The Add device wizard is launched. Enter the IP address of the SafeCom Controller. Click Next. 31 3 SafeCom Controller 8. Information is retrieved from the device to establish the type of device. Click [change] as the SafeCom type needs to be changed from SafeCom Controller to SafeCom Go Sharp. 9. 10. Select SafeCom Go Sharp as the type of SafeCom device. Click Next. Enter the Printer address (IP address or host name) of the Sharp device connected to the SafeCom Controller. Click Next. Note: The SafeCom Controller MUST reference the Sharp device by a fixed IP address or a fixed fully qualified hostname. Example: mysharp.safecom.eu. 11. 12. 13. 14. Information is retrieved from the Sharp device. Click Next. For the device enter the User name (default is admin) and Password (default is admin). On older devices the default password is Sharp (1.4). On the Settings tab specify the properties of the device (Duplex supported and Color supported). Click Add to register the device and save it in the database. After approx. 1 minute the SafeCom Controller has restarted and you can verify the connection to the Sharp MFP by pressing the test button once on the SafeCom Controller's rear panel. 15. D60709-22 Configure the Sharp web interface (3.2). 32 3 SafeCom Controller 3.2 Configure the Sharp device web interface 3.2.1 New Sharp devices Follow the steps below to configure the web interface on new Sharp devices. If you have an old Sharp device, refer to section (3.2.2). The web interface MUST be configured to allow communication with the SafeCom Go Sharp solution. 1. 2. D60709-22 3. Open the Sharp device’s web interface and login. For the device enter the User name (default is admin) and Password (default is admin). On older devices the default password is Sharp (1.4). Click Login. 4. Click Application Settings, and then External Applications Settings. 33 3 SafeCom Controller 5. Click External Accounting Application Settings1. 6. 7. 8. 9. Change External Account Control to Enable. Check Enable Authentication by External Server. In Application Name enter SafeCom Go Sharp. In Address for Application UI enter the reference to a specific file on the connected SafeCom Controller. The address is: http://<ip address>/soapsharp/safecom.scx 10. where <ip address> should be replaced with the IP address of the SafeCom Controller. In Address for Web Service enter the reference to a specific folder on the connected SafeCom Controller. The address is: http://<ip address>/soapsharp/ 11. where <ip address> should be replaced with the IP address of the SafeCom Controller. Leave Timeout on 20 seconds. 1 External Accounting Application Settings menu item appears only if you have purchased the Sharp Sharp External Account Module (MX-AMX3), which is a prerequisite for SafeCom Go Sharp. If you install MX-AMX3 with full license, it disables the trial license. D60709-22 34 3 SafeCom Controller 12. Click Submit. 13. If Standard Application Settings2 appears in the menu just above External Accounting Application Settings click Reboot Later and go to step 14. Otherwise click Reboot Now if you have completed the configuration and wait for the Sharp MFP to restart. Note: If the web page reports ERROR[5000]: Processing is in motion press the COPY button on the Sharp MFP to bring it into copy mode and then click Reboot Now again. 14. Click Standard Application Settings. 2 Standard Application Settings menu item appears only if you have purchased the Sharp Application Communication Module (MX-AMX2) and installed the license key. If you install MX-AMX2 with full license, it disables the trial license. D60709-22 35 3 SafeCom Controller 15. D60709-22 If SafeCom Go Sharp has been enabled Pull Print will appear among the listed applications. If Pull Print does not appear then click Add. Otherwise click Pull Print to see the configuration. 36 3 SafeCom Controller 16. In Application Name enter Pull Print. 17. In Address for Application UI enter the reference to a specific file on the connected SafeCom Controller. The address is: http://<ip address>/soapsharp/pullprint.scx 18. 19. 20. where <ip address> should be replaced with the IP address of the SafeCom Controller. Leave Timeout on 20 seconds. Click Submit. Click Reboot Now and wait for the Sharp MFP to restart. Note: If the web page reports ERROR[5000]: Processing is in motion press the COPY button on the Sharp MFP to bring it into copy mode and then click Reboot Now again. D60709-22 37 3 SafeCom Controller 3.2.2 Sharp Web Interface (old models) Follow the steps below to configure the web interface on old Sharp devices. If you have a new Sharp device, refer to section 3.2. The web interface MUST be configured to allow communication with the SafeCom Go Sharp solution. 1. 2. Open the Sharp device’s web interface and login. Scroll to and click Admin Mode. Enter the User name (default is admin) and Password (default is Sharp). On newer models the default password is admin (1.4). Click OK. 3. 4. Scroll to and click External Applications. Click External Accounting3. 3 External Accounting link appears only if you have purchased the Sharp Sharp External Account Module (MX-AMX3). This module is a prerequisite for SafeCom Go Sharp. D60709-22 38 3 SafeCom Controller 5. 6. 7. 8. Change External Account Control to Enable. Check Enable Authentication by External Server. In Application Name enter SafeCom Go Sharp. In Address for Application UI enter the reference to a specific file on the connected SafeCom Controller. The address is: http://<ip address>/soapsharp/safecom.scx 9. where <ip address> should be replaced with the IP address of the SafeCom Controller. In Address for Application Web Service enter the reference to a specific folder on the connected SafeCom Controller. The address is: http://<ip address>/soapsharp/ 10. 11. where <ip address> should be replaced with the IP address of the SafeCom Controller. Leave Timeout on 20 seconds. Click Submit. 12. If Standard Applications4 appears as a link go to step 13. Otherwise power down and restart the Sharp MFP. 13. 14. Click Standard Applications. If SafeCom Go Sharp has been enabled Pull Print will appear among the listed applications. If Pull Print does not appear then click Add. Otherwise check Pull Print and click Edit to see the configuration. 4 Standard Applications link appears only if you have purchased the Sharp Application Communication Module (MX-AMX2) and installed the license key. D60709-22 39 3 SafeCom Controller 15. In Application Name enter Pull Print. 16. In Address for Application UI enter the reference to a specific file on the connected SafeCom Controller. The address is: http://<ip address>/soapsharp/pullprint.scx 17. 18. 19. D60709-22 where <ip address> should be replaced with the IP address of the SafeCom Controller. Leave Timeout on 20 seconds. Click Submit. Power down and restart the Sharp MFP. 40 3 SafeCom Controller 3.3 Configure the SafeCom Controller Web Interface 3.3.1 Login to the SafeCom Controller Web Interface 1. 2. Open a web browser and enter the IP address of the SafeCom Controller in the address field. Use of JavaScript (Active Scripting) must be enabled. Click Advanced Configuration to open the Advanced Configuration web page (3.3.2). Note: If a password is set you will be prompted for the password. 3.3.2 Advanced Configuration web page The Advanced Configuration web page can be accessed from the link on the SafeCom Controller opening page. If the page is password-protected you will be prompted for a user name and password. D60709-22 41 3 SafeCom Controller 3.3.3 SafeCom web page The SafeCom web page can be opened from the Advanced Configuration web page (3.3.2) by clicking on SafeCom. SafeCom Group Name, SafeCom Server Address and SafeCom Server Port Number must be specified for the SafeCom Controller to work. It is possible to specify multiple SafeCom servers for the purpose of failover. The SafeCom Controller will attempt to contact the servers in their order of appearance (3.4.2). If the IP Address is 0.0.0.0 the SafeCom Controller will send a broadcast on the Broadcast subnets. Front End Language. The supported language is English. Front End Identification determines how users are identified. It can be CODE_CARD (default), CODE, CARD or Windows_Auth. The latter allows users to login with Windows user logon and Windows password. The Front End Timeout defaults to 60 seconds. Users will be logged out if they do not perform an operation on the Sharp MFP’s touch-screen or buttons for this period. D60709-22 42 3 SafeCom Controller 3.3.4 Printer web page The Printer web page can be opened from the Advanced Configuration web page (3.3.2) by clicking on Printer. Select Network – Port 9100 if the SafeCom Controller connects to the device via the network. Printer IP Address must be that of the Sharp MFP. Use auto-configuration should normally be set to YES allow the SafeCom Controller to automatically determine the Printer Manufacturer and Print Model. Printer Manufacturer should be SHARP. SafeCom Go must be YES. Copy Enabled must be YES if you wish SafeCom to track the number of copies. Requires a SafeCom Tracking device license. Copy Idle Timeout is ignored. D60709-22 43 3 SafeCom Controller High Speed Print Enabled should be YES to allow faster printing. With high speed print the print speed becomes comparable to that of printing the document directly to the device. High Speed Print works without any drawbacks in environments where users are only Pull Printing. Note: With High Speed Print enabled, Push prints are deleted if they arrive at the device while a user is logged in. Post Tracking will cause tracking data to be adjusted to reflect the actual number of mono and color pages printed. Note: When Post Tracking is enabled AND a user is logged in at the MFP, all jobs that are sent directly to the Sharp MFP are deleted. Drivers. When Pull Printing SafeCom will compare the driver name embedded in the print job with its list of driver names. If no match is found the document will appear with a question mark [?] in the document list. This way the user is warned that fidelity is low and the document may print incorrectly. 3.4 SafeCom Go for Controller - How to 3.4.1 Enable copy tracking for Controller Copy tracking is disabled by default. To enable it, follow these steps: 1. 2. 3. 4. Open the Printer web page (3.3.4). Change Copy Enabled to YES. Click Save and Continue. Click Restart. Note: Copy jobs are only tracked if the SafeCom license includes SafeCom Tracking. See also 5.4. 3.4.2 Specify SafeCom Server and device connection 1. 2. 3. 4. 5. Open the Advanced Configuration web page (3.3.2). Click SafeCom (3.3.3) and enter the SafeCom Server address (Hostname or IP address). It is possible to specify multiple SafeCom servers for the purpose of failover. The SafeCom Controller will attempt to contact the servers in their order of appearance. If the SafeCom server is clustered you must specify the address of the virtual server. Click Save and Continue. Click Printer and check Network – Port 9100. Enter the Printer IP address. Click Save and Continue. Click Restart. After approx. 1 minute the SafeCom Controller has restarted and you can make a setting printout. D60709-22 44 3 SafeCom Controller 3.4.3 Register device The device is registered when a user with Technician or Administrator rights has logged in at the device. Once the device is registered it will appear in the SafeCom Administrator. The device is also registered when you add it in SafeCom Administrator. Note: You can use the built-in Technician account TECH with the default PUK code 12345678 and default PIN code 1234. 3.4.4 Set password to prevent unauthorized access To prevent unauthorized access to the SafeCom Controller’s configuration we recommend that you change the password from the default: adm. To disable security, change the password back to adm. 1. 2. 3. 4. 5. Open the Advanced Configuration web page (3.3.2). Click Password. Enter the Old Password, New Password and Verify Password. The password is maximum 8 characters. Click Save and Continue. Click Restart. Warning: Make sure to store the password in a secure place. If you forget the password you need to return the SafeCom Controller to SafeCom a/s for unlocking. D60709-22 45 3 SafeCom Controller 3.4.5 Assign a fixed IP address to the SafeCom Controller The IP address can be assigned via DHCP (dynamic or fixed) or manually. The steps below describe how to assign a fixed IP address via the SafeCom Controller web interface. 1. 2. 3. 4. 5. 3.4.6 Open the Advanced Configuration web page (3.3.2). Click TCP/IP. Check Manual and enter the IP address etc. Click Save and Continue. Click Restart. Select user identification 1. 2. 3. 4. Open the Advanced Configuration web page (3.3.2). Click SafeCom. Change Front End Identification. Click Save and Continue to save your settings. Select Restart. Click Restart again. You must wait approx. 1 minute while SafeCom initializes. If the control panel on the Sharp MFP does not reflect the change in the login screen then refresh the screen by pressing the JOB STATUS button on the Sharp MFP and then the COPY button. 3.4.7 Disable the Test button To prevent unauthorized users from restoring factory default you can disable the SafeCom Controller’s test button. 1. 2. 3. 4. 3.4.8 Enable Copy Control 1. 2. 3. 4. D60709-22 Open the Advanced Configuration web page (3.3.2). Click General. Change Enable Test Button to NO. Click Save and Continue. Click Restart. Open the Advanced Configuration web page (3.3.2). Click Printer and change Copy Enabled to YES and change Use auto configuration to YES. Click Save and Continue. Click Restart. 46 3 SafeCom Controller 3.4.9 Enable High Speed Print 1. 2. 3. 4. Open the Advanced Configuration web page (3.3.2). Click Printer and change High Speed Print Enabled should be YES if print data is to be sent directly (and unencrypted) to the device from the SafeCom server rather than through the SafeCom Controller. Click Save and Continue. Click Restart. Note: If the document is sent encrypted to the device the High Speed Print is ignored. 3.4.10 Access Sharp MFP’s System Settings 1. 2. 3. Login at the Sharp MFP as a user with administrator or technician rights in SafeCom. Press the COPY button to get into copy mode. Press the SYSTEM SETTINGS button to access the Sharp MFP’s system settings. 3.4.11 Restore factory default You can either restore settings by holding down the SafeCom Controller's test (3.1.3) button for 8 seconds, or from the SafeCom Controller web interface: 1. 2. Open the Advanced Configuration web page (3.3.2). Click Restore Factory Default. 3.4.12 Resend configuration If a device added in the SafeCom Administrator is not configured correctly, or if the device must be reconfigured to a different server, it is possible to resend the configuration details (Server address and Group name) to the device. 1. 2. Browse to Devices in the SafeCom Administrator. Right-click the device and click Resend configuration. The configuration details are now sent to the device and the configuration is successful when the message "Server is reconfigured" appears. Note: The Resend configuration functionality does not work with devices that are SafeCom enabled via the device server. D60709-22 47 3 SafeCom Controller 3.4.13 Uninstall SafeCom Go Sharp 1. 2. 3. 4. 5. 6. 7. 8. 9. Open the Sharp MFP’s web page and login (3.2). Click Application Settings, and then External Applications Settings. If there is no Standard Application Settings5 menu item go to step 6. Click Standard Application Settings. Check Pull Print and click Delete. Click External Accounting Application Settings. Change External Account Control to Disable. Click Submit. Click Reboot Now and wait for the Sharp MFP to restart. Note: If the web page reports ERROR[5000]: Processing is in motion press the COPY button on the Sharp MFP to bring it into copy mode and then click Reboot Now again. 10. Restore the SafeCom Controller to factory defaults (3.4.11). 5 Standard Application Settings menu item appears only if you have purchased the Sharp Application Communication Module (MX-AMX2) and installed the license key. D60709-22 48 4 Using SafeCom Go Sharp 4 Using SafeCom Go Sharp 4.1 Sharp device with SafeCom Device Server 4.1.1 Login The different login sequences are described in the following. The Welcome screen is by default enabled (2.5), but if it is disabled the user is guided directly to the login sequence. Login with card: 1. 2. Tap the Login icon. Use the card reader. Login with card and PIN code: 1. 2. 3. 4. Tap the Login icon. Use the card reader. Enter PIN code using the touch-screen or keypad. Tap OK. Login with ID code: 1. 2. 3. 4. Tap the Login icon. Enter the ID code using the touch-screen or keypad. Tap OK. Tap OK. Login with ID code and PIN code: 1. 2. 3. 4. 5. Tap the Login icon. Enter the ID code using the touch-screen or keypad. Tap OK. Enter PIN code on the touch-screen. Tap OK. Login with Windows: 1. 2. 3. 4. 5. Tap the Windows login icon. Tap Username and enter Username on the touch-screen. Tap OK. Tap Password and enter Password on the touch-screen. Tap OK. If domain is required, tap the Domain drop-down list and select domain. Tap OK. Note: Username and password cannot be blanks. D60709-22 49 4 Using SafeCom Go Sharp 4.1.2 Main menu Once logged in you can select an option from the touch-screen. D60709-22 Tap Tap Tap Tap Pull Print to print individual documents (4.1.3). Copy / Scan … to start copy or scan (4.1.4). Account to select billing code (4.1.5). Log out to log out (4.1.6). 50 4 Using SafeCom Go Sharp 4.1.3 Pull Print - Document list Access the Document list that allows you to print individual documents. 1. Tap Pull Print. Documents appear in chronological order with the newest at the top of the list. In the above example the preceding R shows the document is retained. A delegated document will have a preceding D. Tap the Info button to see information about who delegated the document. A group print document will have a preceding G. D60709-22 Tap Print All to print all documents, excluding any retained documents. Documents are printed in chronological order (newest first). Tap Print to print the selected documents. Tap Retain if you want the selected documents to remain on the list (server) after they have been printed. Tap Delete to delete the selected documents. Tap Info to see information about the selected documents, including cost, driver name, use of color and duplex. Tap Back to return to the main screen. Tap Copies to request multiple copies of a document. Print All will always be one copy of each document. 51 4 Using SafeCom Go Sharp 4.1.4 Copy 1. 2. 3. Tap Copy / Scan in the login screen to start copy or scan. Press the COPY button on the Sharp MFP to bring it into copy mode. Press the Start button to copy the documents placed in the automatic document feeder (ADF). On some Sharp MFPs there are two Start buttons - one for black/white copies and one for color copies. Note: Once logged in to the Copy/Scan function the user cannot change to Pull Print, unless the users logs out and logs in again. This is due to restrictions in the Sharp MFP. Purchasing the Sharp Application Communication Module (MXAMX2) removes this restriction. Note: When a pay user begins copying, SafeCom Go Sharp uses the charging scheme to calculate the equivalent number of mono A4 simplex pages the user can copy with the available credits. If the user instead chooses to for example copy A3 color pages the user can run into negative balance. Pages are counted as they are printed and hence there may be an overrun of 4-8 pages. Note: On Sharp AR-MXXX models SafeCom Pay is not recommended as there are no means to stop the copy process when the user runs out of credits. 4.1.5 Account – Select billing code 1. 2. 3. 4. 5. Tap the Account icon to select a billing code. Tap Favorites to choose from the list of the user’s favorite billing codes. They are listed in alphabetical order. Tap Last used to choose from the list of up to 10 of the user’s last used billing codes. The last used code is at the top of the list. Continue by choosing one of the following options: Tap Billable to use the selected billing code. Tap Not billable to use the selected billing code, but keep it off the invoice to the customer (client). The button is only available if the administrator has recorded the selected billing code as billable. Tap Personal to return to the home screen without selecting a billing code. When selecting Personal the tracking data will contain “Personal” for code and “Used for personal billing” for description. This is to differentiate it from tracking data without billing at all, for example, from a device without billing license. Tap Info to see information about the selected billing code, including the unabbreviated description. Finish the job at the device. Note: Whether or not the user has the options to work with billing codes when printing depends on how the User properties and the Device Properties are set up in SafeCom Administrator. The user must have Bill clients for cost checked on the Settings tab, and on the Device properties must have Client Billing checked on the License tab. If client billing is set up correctly in the user properties, but not in the Device properties, the client billing user is able to select the Account icon on the device, but there will be no billing codes to work with. D60709-22 52 4 Using SafeCom Go Sharp 4.1.6 Register card with PUK code The user logs in by entering an ID code or using a card. If the ID code or card is unknown and there is an available PUK code in the SafeCom system the user is asked to enter his PUK code. Enter PUK code: 1. 2. 3. Tap PUK code. Enter PUK code on the touch-screen. Tap OK. Tap OK. Enter PUK code and PIN code: 1. 2. 3. 4. 5. 4.1.7 Tap PUK code. Enter PUK code on the touch-screen. Tap OK. Tap PIN code. Enter PIN code on the touch-screen. Tap OK. Tap OK. Logout There is a configurable Timeout that defaults to 60 seconds. The logout process is initiated if no buttons are tapped for this period. To logout actively: D60709-22 Tap Log out on the main screen. Log out using the card (only if user logged in with card). 53 4 Using SafeCom Go Sharp 4.2 Sharp device with SafeCom Controller 4.2.1 Control panel 4.2.2 Login The different login sequences are described in the following. Login with card: 1. Use card reader. Login with card and PIN code: 1. 2. 3. 4. Use card reader. Tap PIN code Enter PIN code on the touch-screen. Tap OK. Tap OK. Login with ID code: 1. 2. 3. Tap ID code. Enter ID code on the touch-screen. Tap OK. Tap OK. Login with ID code and PIN code: 1. 2. 3. 4. 5. D60709-22 Tap ID code. Enter ID code on the touch-screen. Tap OK. Tap PIN code Enter PIN code on the touch-screen. Tap OK. Tap OK. 54 4 Using SafeCom Go Sharp Login with Windows: If Front End Identification (3.3.2) is Windows_Auth it is possible to login by either using your card or entering your Windows login credentials: 1. 2. 3. Tap Username and enter Username on the touch-screen. Tap OK. Tap Password and enter Password on the touch-screen. Tap OK. Tap OK. Note: Username and Password cannot be blanks. 4.2.3 Main menu Once logged in you can select an option from the touch-screen. Tap Print All to print all documents (except any retained documents). Documents are printed in chronological order (oldest first). D60709-22 Tap Tap Tap Tap Documents to print individual documents (4.2.4). Copy / Scan … to start copy or scan (4.2.5). Settings to see settings. Log out to log out (4.2.6). 55 4 Using SafeCom Go Sharp 4.2.4 Pull Print - Document list Access the Document list that allows you to print individual documents. 1. Tap Documents. Documents appear in chronological order with the newest at the top of the list. D60709-22 Tap Print All to print all documents, excluding any retained documents. Documents are printed in chronological order (newest first). Tap Print to print the selected documents. Tap Retain if you want the selected documents to remain on the list (server) after they have been printed. Tap Delete to delete the selected documents. Tap Info to see information about the selected documents, including cost, driver name, use of color and duplex. Tap Back to return to the main screen. Tap Copies to request multiple copies of a document. Print All will always be one copy of each document. In the document list a document with a preceding R shows the document is retained. The number is the cost of the document. A delegated print is marked with a preceding D. Tap the Info button to see information about who delegated the document. A group print document will have a preceding G. 56 4 Using SafeCom Go Sharp 4.2.5 Copy 1. 2. 3. If Copy Control is disabled (3.4.8) tap Copy / Scan … in the login screen to start copy or scan. If Copy Control is enabled you have to login first and then tap Copy / Scan … to start copy or scan. Press the COPY button on the Sharp MFP to bring it into copy mode. Press the Start button to copy the documents placed in the automatic document feeder (ADF). On some Sharp MFPs there are two Start buttons - one for black/white copies and one for color copies. Note: Once logged in to the Copy/Scan function the user cannot change to Pull Print, unless the users logs out and logs in again. This is due to restrictions in the Sharp MFP. Purchasing the Sharp Application Communication Module (MXAMX2) will remove this restriction. Note: When a pay user begins copying, SafeCom Go Sharp uses the charging scheme to calculate the equivalent number of mono A4 simplex pages the user can copy with the available credits. If the user instead chooses to for example copy A3 color pages the user can run into negative balance. Pages are counted as they are printed and hence there may be an overrun of 4-8 pages. Note: On Sharp AR-MXXX models SafeCom Pay is not recommended as there are no means to stop the copy process when the user runs out of credits. 4.2.6 Logout There is a configurable Timeout that defaults to 60 seconds. The logout process is initiated if no buttons are tapped for this period. To logout actively: 4.2.7 Tap Log Out on the main screen. Use the card, if user logged in with card. Register card with PUK code The user goes to the device to login by entering an ID code or using a card. If the ID code or card is unknown and there is an available PUK code in the SafeCom system the user is asked to enter his PUK code. Enter PUK code: 1. 2. 3. Tap PUK code. Enter PUK code on the touch-screen. Tap OK. Tap OK. Enter PUK code and PIN code: 1. 2. 3. 4. 5. D60709-22 Tap PUK code. Enter PUK code on the touch-screen. Tap OK. Tap PIN code. Enter PIN code on the touch-screen. Tap OK. Tap OK. 57 5 Troubleshooting 5 Troubleshooting 5.1 SafeCom Help Desk Assistant We want your SafeCom solution to be one that reduces not only print costs, but is also easy to support. In the following you will find useful troubleshoot hints. The most common problems reported by end-users have been compiled into an online SafeCom Help Desk Assistant available at safecom.eu/help 5.2 Servlets SafeCom has implemented two servlets to improve diagnostics data in SafeCom Device Server: /debug/dump/heap /debug/dump/threads Enter the path to the SafeCom Device Server in a browser followed by the paths to the servlets. Example: http://<DeviceServerAddress>:8080/debug/dump/heap Note: These servlets have been implemented in order to assist SafeCom Support in diagnosing severe failures regarding SafeCom Device Server. Therefore we recommend only making the thread and heap dump on request from SafeCom Support Technician. 5.3 SafeCom Administrator: Unable to locate all SafeCom devices 1. 2. 3. 5.4 In SafeCom Administrator click on the Preferences menu, Options and verify that the list of Broadcasts addresses on the Network tab is correct. Check that the LAN LED on the front of the SafeCom Controller is solid on as this indicates that it has an IP address. Contact a network administrator that has access to the DHCP server. Obtain the SafeCom Controller’s MAC address. It is printed on the white label on the bottom of the SafeCom Controller. The MAC address is a 12digit hexadecimal number. Example: 00C076FF00F2. The network administrator can login to the DHCP server and see the IP address that is assigned to the SafeCom Controller. Once you have the IP address click Add device… in SafeCom Administrator. Copy jobs are not tracked Please check the following: D60709-22 58 5 Troubleshooting 5.5 On the SafeCom Controller’s Printer web page (3.3.4) Copy Enabled is YES. In SafeCom Administrator Tracking is checked on the License tab in the Device properties dialog. In SafeCom Administrator cost control is set to Tracking or Pay on the Settings tab in the User properties dialog. Print performance is slow Print performance can be improved when printing large files by enabling High Speed Print (3.4.9). 5.6 At the printer: No billing codes available If there are no billing codes available for the user logged in to the device, check the set up of User properties and Device properties in the SafeCom Administrator. In the User properties, Bill clients for cost must be checked on the Settings tab. In the Device properties the Client Billing must be checked on the License tab. If client billing is set up correctly in the User properties, but not in the Device properties, the client billing user is able to select the Account icon on the device, but there will be no billing codes to work with. 5.7 MFP reports: Could not access the accounting server… The touch-screen on the Sharp MFP reports: “Could not access accounting server. Contact your administrator”. 5.8 Please verify that the SafeCom Controller is powered on, network connected and working. Please verify that Sharp web interface (3.2) is configured with the IP address of the connected SafeCom Controller. ERROR[5000]: Processing is in motion If the Sharp web page reports ERROR[5000]: Processing is in motion press the COPY button on the Sharp MFP to bring it into copy mode and then click Reboot Now again (3.2). D60709-22 59 5 Troubleshooting 5.9 Device Server: Configuration of devices failed If the Device Server is installed on a server that has multiple NICs or IPs, the configuration of devices may fail. This is because the Device Server uses the IP returned by Java, which may be problematic if the IP returned to the Device Server is unavailable (because of network layout) from the devices point of view. A solution is to configure the property deviceserver.serverAddress in the config.ini file. This forces the Device Server to use the given IP when configuring devices. Refer to section 2.3.3. 5.10 Device Server: Error when upgrading existing device server installation The following error might appear when upgrading an existing Device Server installation: "Error in action StopWindowsService" The following must be completed before running the installer again: 1. Kill the installer process with the following command: taskkill /F /IM scDeviceServer.exe 2. Stop the SafeCom Device Server Service with the following command: net stop scDeviceServer 3. Start the SafeCom Device Server again with the following command: net start scDeviceServer 4. 5.11 Re-run the SafeCom Device Server installer. SafeCom reader does not work If the SafeCom reader does not work the below settings must be checked and set by a Sharp Technician Sim55-3 SW 5 Bit 1 2 3 4 5 6 7 8 Data 1 1 1 0 0 0 0 1 D60709-22 60 6 Regulatory information 6 Regulatory information WARNING NOTE: This equipment has been tested and found to comply with the limits for a Class A digital device, pursuant to part 15 of the FCC Rules. These limits are designed to provide reasonable protection against harmful interference in a residential installation. This equipment generates, uses and can radiate radio frequency energy and, if not installed and used in accordance with the instructions, may cause harmful interference to radio communications. However, there is no guarantee that interference will not occur in a particular installation. If this equipment does cause harmful interference to radio or television reception, which can be determined by turning the equipment off and on, the user is encouraged to try to correct the interference by one or more of the following measures —Reorient or relocate the receiving antenna. —Increase the separation between the equipment and receiver. —Connect the equipment into an outlet on a circuit different from that to which the receiver is connected. —Consult the dealer or an experienced radio/TV technician for help. CAUTION: Changes or modifications not expressly approved by SafeCom a/s could void the user’s authority to operate this equipment according to part 15 of the FCC rules. This equipment generates, uses, and can radiate radio frequency energy and if not installed and used in accordance with the instruction manual, may cause interference to radio communications. It has been tested and found to comply with the limits for a Class A computing device pursuant to Subpart B of Part 15 of FCC Rules, which are designed to provide reasonable protection against such interference when operated in a commercial environment. Operation of this equipment in a residential area is likely to cause interference in which case the user will be required to take whatever measures may be required to correct the interference at his own expense. CE conformance: This product has been developed and produced in accordance with the EMC directive and the Low Voltage directive and therefore carries the CE mark. EMC directive: This product observes the rules and regulations of the EMC directive. If so required, a declaration of conformity in local language stipulating the applied rules and regulations can be obtained. D60709-22 61 7 Index 7 Index Disable SafeCom Go Sharp, 28 Document history, 10 Register device SafeCom Controller, 45 Regulatory information, 61 Firewall, 12 Fixed IP address, 46 SafeCom Go Sharp, 5 SafeCom Help Desk Assistant, 58 SafeCom reader not working ID reader not working, 60 System requirements SafeCom Go Sharp, 5 Help Desk Assistant, 58 High speed printing, 44, 47 ID code, 23 Login method, 46 Manuals, 8 Password, 45 Patent, 2 Post track, 23 D60709-22 Test button, 46 Third Party Software, 2 Tracking data adjustment, 23 Trademarks, 2 Uninstall SafeCom Go Sharp, 28 Windows Firewall, 12 62 7 Index D60709-22 64