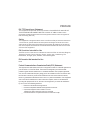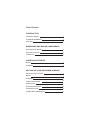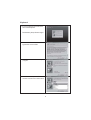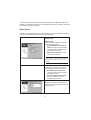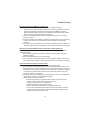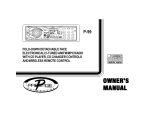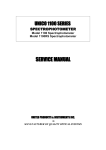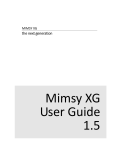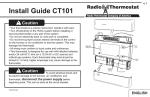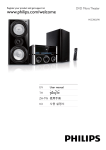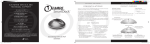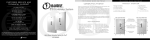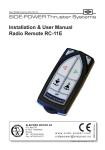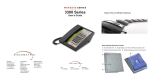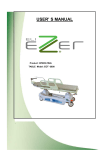Download Nortel Networks AKM9600/8 User's Manual
Transcript
User's Guide Wireless RF Keyboard & Mouse AKM9600/8 PREFACE R & TTE Compliance Statement This equipment complies with all the requirements of the DIRECTIVE 1999/5/EC OF THE EUROPEAN PARLIAMENT AND THE COUNCIL OF 9 March 1999 on radio equipment and telecommunication terminal equipment and the mutual recognition of their conformity (R & TTE). Safety This equipment is designed with the utmost care for the safety of those who install and use it.However, special attention must be paid to the dangers of electric shock and static electricity when working with electrical equipment.All guidelines of this manual and of the computer manufacturer must therefore be allowed at all times to ensure the safe use of the equipment. EU Countries Intended for Use The ETSI version of this device is intended for home and office use in Austria, Belgium, Denmark, Finland, France, Germany, Greece, Ireland, Italy, Luxembourg, The Netherlands, Portugal, Spain, Sweden, and United Kingdom. EU Countries Not Intended for Use None Federal Communications Commission Radio(FCC) Statement This equipment has been tested and found to comply with the limits for a Class B digital device, pursuant to Part 15 of the FCC Rules. These limits are designed to provide reasonable protection against harmful interference in a residential installation.This equipment generates, uses, and can radiate radio frequency energy and if not installed and used in accordance with the instruction manual may cause harmful interference to radio communications.However, there's no guarantee that interference will not occur in a particular installation. If this equipment does cause harmful interference to radio or television reception, which can be determined by turning the equipment off and on, the user is encouraged to try to correct the interference by one or more of the following measures: Reorient or relocate the receiving antenna Increase the separation between the equipment and receiver. Connect the equipment into an outlet on a circuit different form that to which the receiver is connected. Consult the dealer or an experienced radio TV technician for help. Table of Contents INTRODUCTION PACKAGE CONTENTS 1 SYSTEM REQUIREMENTS 2 FEATURES 2 MAINBOARD AND MOUSE COMPONENTS WIRELESS RF KEYBOARD 2 WIRELESS RF MOUSE 3 RF RECEIVER 4 INSERTING BATTERIES MOUSE 4 KEYBOARD 5 SETTING UP YOUR KEYBOARD & MOUSE INSTALLING THE SOFTWARE 7 MOUSE 7 KEYBOARD 9 USING THE SOFTWARE 10 IWARE MOUSE 11 MULTIMEDIA KEYBOARD 13 TROUBLESHOOTING 15 A WORD ABOUT ERGONOMICS 16 Introduction Congratulations on your purchase of the wireless RF Keyboard & Mouse, which combines an innovative ergonomic design with all the features and convenience of wireless technology: The wireless RF Keyboard has advanced multimedia features that enable you to play audio CDs, VCDS,DVDs, and MPEG files. You can use the keyboard hot keys to raise, lower and mute audio. RF Receiver Other hot keys let you open your default Web browser and refresh Web pages, browse forward and Wireless RF Keyboard backwards,open a search page, Wireless RF Mouse and send e-mail, the Windows calculator and entering power savings mode.There are also extra 3 hotkeys for being auto-defined your desirous window. The bundled software further enhances your keyboard by supplying an onscreen display(OSD) and onscreen menus to control audio and Web functions. The Wireless RF Mouse has a scroll wheel/middle button that can be assigned various functions such as Web page or word processing software scrolling,or launching applications such as Windows Explorer. Package Contents After you have unpacked the Wireless RF Keyboard & Mouse, check the contents to make sure the following items are included. One Wireless RF Mouse One Wireless RF Keyboard One RF receiver Two AAA batteries (for the mouse) Two AA batteries (for the keyboard) One CD combined driver with this quick guide together 1 If any of the above items are missing or appear damaged, contact your dealer immediately. Do not throw the shipping carton away in case you need ship your Wireless RF Keyboard & Mouse. System Requirements To use the mouse software and the hot keys on your multimedia keyboard, you need the following: Windows XP/ME/2000/98/95/NT 4.0 or later PS/2 mouse and keyboard ports Sound Blaster compatible sound card (for CD/VCD/DVD, and MPEG operation) CD-ROM drive (for software installation and CD/VCD operation) DVD-ROM drive (for DVD operation) Features Wireless radio frequency (RF) technology Scroll wheel mouse enables scrolling in Web pages and text editors Onscreen display (OSD) provides status information Keyboard multimedia and web hot keys provide convenient access to often used commands Plug and Play compliant Compatible with Windows XP/ME/2000/98/95/NT4.0 Mainboard and Mouse Components Wireless RF Keyboard The following illustration shows the wireless RF Keyboard and hot keys: 2 Button WWW Function Button Suspend: enters the computer into power saving mode World Wide Web: opens your default Web browser Volume Up: increases audio volume E-mail: launches the default e-mail application Previous Track: searches forwards through tracks on a CD/DVD/VCD P1: define user's desired window ,system taciturnity is WORD. P2:define user's desired window, system taciturnity is EXCEL. P3: define user's desired window, system taciturnity is CALENDAR. Volume Down: decreases audio volume My Favorite: opens the IE favorites folder, or the Netscape bookmarks folder Search: opens a search window in Netscape or Windows IE Mute: turns off the audio output Stop: stops playing a CD/DVD/VCD = Function Calculator: open the Calculator window Play/Pause:plays or pauses a CD/DVD/VCD My Computer: open the My Computer window Next Track: searches backward through tracks on a CD/DVD/VCD Wireless RF Mouse The following illustration shows the RF mouse components: Left button Scroll wheel/middle button Right button 3 RF Receiver The following illustration shows the RF receiver components: PS/2 keyboard connector(purple) PS/2 mouse connector (green) Mouse/keyboard connect button Caps Lock indicator Inserting Batteries The keyboard and mouse both require batteries to operate. The mouse uses two AAA batteries and the keyboard uses two AA batteries. Refer to the following instructions and illustrations for inserting the batteries: Mouse 1.Turn the mouse over. 2. Open the battery compartment. Press the edge( A ) with your thumb and pull up ( B ). B A 3.Insert two AAA batteries into the compartment. Ensure that you orient the batteries according to the polarity markings inside the battery compartment. + - + 4.Replace the battery compartment cover. Insert the tab into the slot ( A ) and flip the cover into place ( B ). A Slot Tab 4 B Keyboard 1.Turn the keyboard over. 2.Open the battery compartment. Slide the cover in the direction of the arrows. 3.Insert two AA batteries into the compartment. Ensure that you orient the batteries according to the polarity markings inside the battery compartment. 4.Replace the battery compartment cover. Setting up Your Keyboard and Mouse Your R F keyboard and mouse connect to the PS/2 keyboard and mouse ports on your computer. Note! Insert the keyboard and mouse batteries before setting up the keyboard and mouse. Refer to the previous section. Refer to the following instructions and illustrations to connect the keyboard and mouse to your PC: 1.Turn off your computer. 2.Plug the purple PS/2 connector on the R F receiver cable into the PS/2 keyboard port on your computer. 3.Plug the green PS/2 connector on the RF receiver cable into the PS/2 mouse port on your computer. 5 4.Place the RF receiver in a good location. Place the receiver at least 8 inches (20 cm) from electrical devices such as the computer or monitor. 5.Place the keyboard and the mouse in the proper location for your computer. 8 in (20 cm) Note! Refer to the section on ergonomics later in the quick guide for more information on setting up your workstation. 6.Turn on the computer. 7.Press the Receiver connect button a (don't hold it down), then press the Mouse connect switch within 3 seconds. Mouse ID will link in success.Repeat to press the Receiver connect button, then press the Keyboard Connect switch withon 3 seconds,keyboard ID will link in success. A B Connect switches Receiver connect button C Ensure that the mouse and keyboard are working. If they do not respond,pls.move the mouse or press keystrokes. If not working yet,pls. keep intermission for 15 seconds at least,then repeat Step 7 to ensure that a connection has been made.For any further solution, pls.take refer to the Troubleshooting section at the end of this guide. 6 Installing the Software The RF mouse and multimedia keyboard come with software to enhance their functions. The software is located on the bundled CD. Note! Connect your Wireless RF Keyboard & Mouse before installing the software. Refer to the previous section. Insert the software CD into the CD-ROM drive. The auto-installation screen appears. A menu provides you with the option of installing the mouse and keyboard. Follow these instructions to install the keyboard and mouse sofware: Mouse 1.From the software CD installation menu, click install Mouse. The iWare mouse installation program starts. Click Next . 2.Select "3 Button Wheel Mouse," and click Next . 3.Select "PS2 PORT"and click Next . 7 4.Click Next to accept the default directory or browse to the desired directory 5.Click Next TO ACCEPT THE DEFAULT FOLDER OR TYPE A new folder name. 6.Click Next to start copying files to your computer. 7.Click Finish to complete the installation. When the computer has restarted, an iWare mouse icon apperars in the taskbar. iware mouse icon 8 Keyboard 1.From the software CD install menu, click Install Keyboard. The Mediakey Setup Wizard begins. 2.Read the Software License Agreement and click Yes . 3.Click Next to continue the setup program. 4.Click Next to accept the default location or browse to a new location. 9 5.click Next to accept the default folder or type a new folder name. The setup program copies files to the computer. 6.Click Finish and reset computer . When the setup program has finished installing the multimedia software, a MediaKey icon appears in the taskbar. Mediakey icon Using the Software After your computer restarts, the iWare Mouse icon and the Multimedia Keyboard icon appear at the lower right side of your screen in the taskbar: iware mouse icon Muiltimedia keyboard 10 The following sections briefly describe the iWare Mouse and Multimedia keyboard software, For detailed information on the Multimedia Keyboard software, refer to the Multimedia Keyboard online help. IWare Mouse Double-click the iWare Mouse icon in the taskbar to open the iWare Mouse Setting screen, The following table describes the iWare Settings: Wheel Tab Wheel mode These two items define the operation of the scrolling wheel: System default(Intelli-Mouse) mode: this option sets the wheel scrolling function as Microsoft's Intelli-Mouse standard. Enhance scroll mode: enables enhanced scroll mode. Note! Experiment with these two modes; after some practice, choose the mode to best suit your work habits. Wheel Speed These items enable you to set how fast the page scrolls in the screen: Scroll #lines per scroll unit: sets the number of text lines that the page will scroll. Scroll one page per scroll unit: sets the screen to scroll one complete page at a time. Button Tab Enables you to set the middle button function. Choose the function from the drop-down list. 11 About Tab Provides the iWare software version. Refer to this screen when updating the most recent version. 3.2 Multimedia Keyboard Double-click the Multimedia Keyboard icon in the taskbar to open the Multimedia Keyboard utility: The following table briefly describes the button functions: Web Browser and File Functions WWW Home: click this button to launch the default Internet browser application and go to the default home page. E-mail:click this button to launch the default mail application. Calculator:click this button to open and close the windows calculator. 12 My Computer: click this button to open a My Computer Screen saver: Click this button to launch the default screen saver. File Explorer: click this button to open a file explorer window. Help:click this button to launch the Multimedia Keyboard help file. Minimize:click this button to send the Multimedia Keyboard windows to the task bar. Close:click this button to close the Multimedia Keyboard. Multimedia Key Functions CD Stop: click this button to stop playing a CD/DVD/VCD. PLAY/PAUSE:click this button to play or pause a CD/DVD/VCD. Eject: click this button to eject a CD/DVD/VCD. Rewind: click this button to search backward through a CD/DVD/VCD. Record: click this button to launch the Microsoft Recorder. 13 Pre Track: click this button to go to the previous track on a CD/DVD/VCD. NEXT Track : click this button to go to the next track on a CD/DVD/VCD Mute: click this button to turn off the audio. Playlist:click this button to manage your playlists. Volume Up/Down:click these buttons to raise and lower the volume. Self-define P1.P2.P3 hot keys' Function Double-click the media key icon in the taskbar,then click "Options" term,the below functions can be defined: 1.Function setting: System tacitly window for P1:Word,P2:Excel;P3:calendar. Other Reset functions and execution procedures can be self-defined as will. 2.Internet Setting: Corresponding execution Procedure with WWW and MAIL hot keys can be self-defined. 3.Display Setting: The Status and delay time of On-Screen keyboard can be defined. . Note! When the play button is clicked, the application automatically detects the type of media in the CD-ROM drive(AVI,MPEG,MOV, or audio) and begins playing the media.If an audio or video CD is not detected, a dialog box opens to help you select the file to play. If two CD-ROM drives are installed on the computer, the default drive is selected. 14 Troubleshooting Wireless RF keyboard & Mouse not detected If the keyboard and mouse don't respond to activity, follow these steps: 1. Ensure that the receiver cable is properly connected to the PS/2 mouse and keyboard ports(refer to setting up your Keyboard and Mouse on page 7), Ensure that the purple connector is connected to the keyboard port, and the green connector is connected to the mouse port. 2.Ensure that the batteries have been installed correctly(refer to Inserting Batteries page 5). 3.Ensure that there are no IRQ or I/O address conflicts.Refer to your operating system user's manual for information on resolving IRQ and I/O address conflicts. 4.Ensure that you have established a connection between the R F receiver and the keyboard/mouse(refer to Setting up Your Keyboard and Mouse on page 7) . Wireless R F Keyboard & Mouse don't work after changing batteries If the keyboard and mouse don't respond to activity after replacing the batteries, follow these steps: 1.Ensure that the batteries have been installed correctly(refer to Inserting Batteries page 5). 2.Ensure that the batteries are not discharged. 3.Ensure that you have established a connection between the R F receiver and the keyboard/mouse(refer to Setting up Your Keyboard and Mouse on page 7). Cursor doesn't move properly on the screen If the cursor doesn't move or the motion is erratic,follow these steps: 1.Ensure that you have established a connection between the R F receiver and the keyboard/mouse (refer to Setting up Your Keyboard and Mouse on page 7). 2.Change the position of the RF receiver.There should be a distance of at least 8 inches (20 cm) between the receiver and any electrical appliance (such as speakers, monitor,or computer). 3.Ensure that the mouse batteries are not discharged.If they are discharged,pls. replace them (refer to Inserting Betteries page 5). 4. Clean the mouse ball and rollers. a.Remove the retainer-ring onthe bottom of the mouse (press in the direction of the arrow on the retainer-ring cover). b.Remove the ball from the compartment. c.Wipe the ball with a clean,lint-free cloth. d.Blow into the ball compartment to dislodge dust and lint. e.If the rollers inside the ball compatrment have dirt on them,clean the rollers using a cotton swab moistened with isopropyl rubbing alcohol. f.Replace the ball and retainer-ring. 15 After pressing the sleep button,the computer doesn't wake up After pressing the sleep button to place the computer into suspend mode,the computer doesn't wake up after pressing another key (other than the sleep button). There may be a problem with power management.Some systems are unable to wake up after being placed into suspend mode. Follow these steps to fix this problem: 1.Refer to your computer hardware documentation regarding power-manage ment operation. 2.Ensure that the power-management settings for your operating system are correct,as described in Windows Help. A Word about Ergonomics Ergonomics is the study of how people with their different physical characteristics and ways of functioning relate to their working environment (the furnishings and machines they use).The goal of Ergonomics is to incorporate comfort,efficiency,and safety into the design of keyboards,computer desks,chairs,and other items in an effort to prevent physical discomfort and health problems in the working environment. If your budget permits,buy ergonomically designed furniture such as chairs,shelves, and desks that fit your physical characteristics and work methods. You can create an ergonomically improved workstation without spending much money. Following are a few tips to help you work effectively without a lot of physical discomfort: Keep your forearms,wrists,and hands in a relaxed position,with your elbows at your side. Position the keyboard and mouse so that you do not have to reach for them. Don't strike the keys too hard;type with a soft touch. Keep your thighs parallel to the floor and your feet flat on the floor or on a footrest. Use a chair that provides good back support. Try to place the monitor so that there is a little glare from the sun on the monitor. Walk around the room every hour. Every half-hour look away from the computer screen for a few minutes. Vary your tasks throughout the day. Avoid resting your wrists on sharp edges. 16