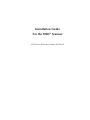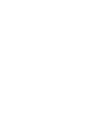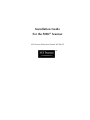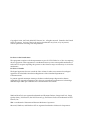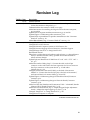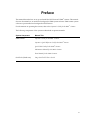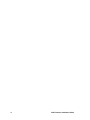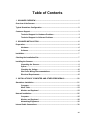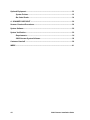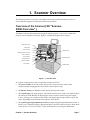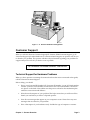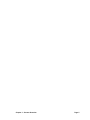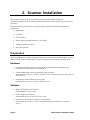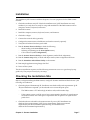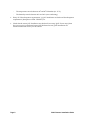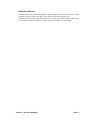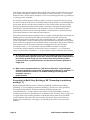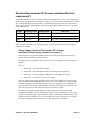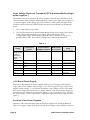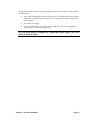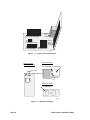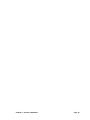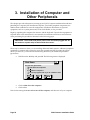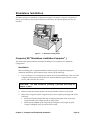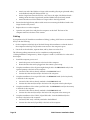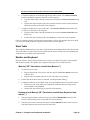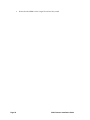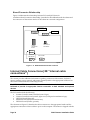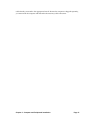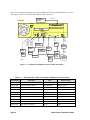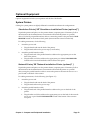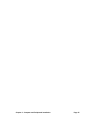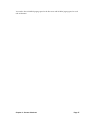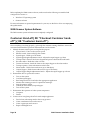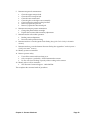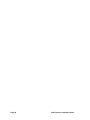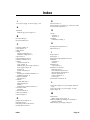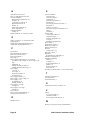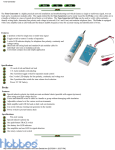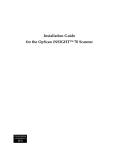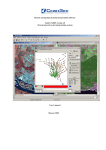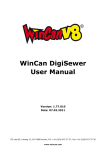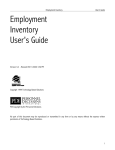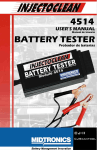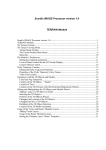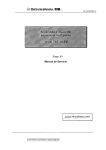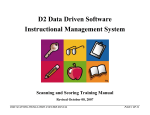Download Nortel Networks 5000i User's Manual
Transcript
Installation Guide
For the 5000i® Scanner
NCS Pearson Publication Number 202 234 027
Installation Guide
For the 5000i® Scanner
NCS Pearson Publication Number 202 234 027
Copyright © 1996, 1997, 1998, 2001 NCS Pearson, Inc. All rights reserved. Printed in the United
States of America. No part of this book may be reproduced in any form, or by any means,
without permission in writing from the publisher.
For Users in the United States
This equipment complies with the requirements in part 15 of FCC Rules for a Class A computing
device. Operation of this equipment in a residential area may cause unacceptable interference to
radio and TV reception requiring the operator to take whatever steps are necessary to correct the
interference,
For Users in Canada
The digital apparatus does not exceed the Class A limit for radio noise emission from digital
apparatus set in the Radio Interference Regulations of the Canadian Department of
Communications.
Le présent appareil numérique n'émit pas de bruits radioélectriques dépassant les limites
applicables aux appareils numériques de la classe A prescit dans le réglement sur le brouillage
radioélectrique édicté par le Ministre des Communications du Canada.
5000i and ScanTools are registered trademarks and Dynamic Deskew, Image ScanTools, Image
Quality Sentry, NCS Pearson, the NCS Pearson logo, and Picture Perfect are trademarks of NCS
Pearson, Inc.
IBM is a trademark of International Business Machines Corporation.
Microsoft, Windows, and Windows NT are registered trademarks of Microsoft Corporation.
Revision Log
Tab/Rev Date
12/96
Description
Manual Released
019
04/97
027
10/01
Deleted all instances of the term NCS where it refers to the product except
for the first instance in the preface, p. v.
Trademarked the first instance of 5000i, cover page.
Added instructions for installing the Catgut board in the microcomputer,
pp. 16 and 20.
Updated microcomputer installation instructions, pp. 16 and 20.
Updated Figure 3-5 illustrating cable connections, p. 25.
Updated NCS responsibilities for periodic maintenance in the “Customer
Hand-off” section, p. 30.
Added Quick Check to the “Customer Hand-off” section, p. 31.
Changed 5000i™ to 5000i.
Changed NCS to NCS Pearson.
Changed National Computer Systems to NCS Pearson, Inc.
Changed Customer Support Services Division to Customer Support.
Changed Image ScanTools to Image ScanTools™.
Reformatted manual.
Edited text to reflect changes in hardware and software; e.g. changed Scanex
utility to Scanner Exerciser Utility, updated other menu selections to
reflect software changes.
Updated physical dimensions of 5000i from 33” x 40” x 24” t “57.5” x 48” x
29”, p. 6.
Added note under Cabling, Step 5: “Connect this cable to the 15-pin
connector on the video card in the first expansion slot. Do not connect to
the 15-pin connector on the system board.” p. 17 and under
Cabling, Step 6, p. 22.
Changed “Connect the other end (5 BNCs) to the back of the monitor
labeled” to “Connect the other end (15-pin) to the back of the monitor,”
and removed the list of monitor labels, pp. 18 and 25.
Updated Figure 3-2 illustrating changes in Standalone Board/Connector
Locations, p. 19.
Updated Figure 3-4 illustrating changes in Network Board/Connector
Locations, p. 24.
Added to Cable Part Numbers and Connections Table: “913 406 005, Gender
Changer, HD 15 Female/Female/NA,” p. 25.
Added to Customer hand-off, step 1, “Output Hopper Height Adjustment
Switch – Adjusts the input hopper up or down,” p. 30.
Changed “ImageTool” to “Image ScanTools™,” p. 30.
Changed microcomputer to computer.
Publication Number 202 234 027
iii
iv
5000i Scanner Installation Guide
Preface
This manual describes how to set up and install the NCS Pearson™ 5000i scanner. This manual
does not document how to install and configure the 5000i system software. 5000i scanner system
software is pre-installed and configured at NCS Pearson.
For information on operating the scanner, refer to the Operator’s Guide for the 5000i Scanner.
The following components of the system are described in separate manuals:
System Component
Manual Title
5000i Scanner
Operator’s Guide for the 5000i Scanner
Operator's Quick Reference Card for the 5000i Scanner
Quick Check Guide for the 5000i Scanner
Maintenance Manual for the 5000i Scanner
Parts Manual for the 5000i Scanner
ScanTools (Windows®)
Image ScanTools™ User's Guide
v
vi
5000i Scanner Installation Guide
Table of Contents
1. SCANNER OVERVIEW ............................................................................................... 1
Overview of the Scanner ................................................................................................ 1
Typical Standalone Configuration ................................................................................. 2
Customer Support........................................................................................................... 3
Technical Support for Hardware Problems....................................................... 3
Technical Support for Software Problems........................................................ 4
2. SCANNER INSTALLATION ........................................................................................ 6
Preparation ...................................................................................................................... 6
Hardware .............................................................................................................. 6
Software ............................................................................................................... 6
Installation ....................................................................................................................... 7
Checking the Installation Site ........................................................................................ 7
Installing the Scanner..................................................................................................... 9
Unpacking the Scanner....................................................................................... 9
Spares .................................................................................................................. 9
Checking the Voltage ........................................................................................ 10
Site Power Wiring Recommendations............................................................. 14
Electrical Requirements ................................................................................... 15
3. INSTALLATION OF COMPUTER AND OTHER PERIPHERALS ............................ 20
Standalone Installation................................................................................................. 21
Computer ........................................................................................................... 21
Work Table ......................................................................................................... 23
Monitor and Keyboard ...................................................................................... 23
Network Installation ...................................................................................................... 25
Computer ........................................................................................................... 25
Monitor and Keyboard ...................................................................................... 28
Networking Equipment ..................................................................................... 29
Internal Cable Connections.......................................................................................... 30
vii
Optional Equipment...................................................................................................... 33
System Printers................................................................................................. 33
Bar Code Reader ............................................................................................... 34
4. SCANNER CHECKOUT............................................................................................ 36
Scanner Checkout Procedures.................................................................................... 36
System Software ........................................................................................................... 36
System Verification....................................................................................................... 36
Requirements .................................................................................................... 36
5000i Scanner System Software ...................................................................... 38
Customer Hand-off ....................................................................................................... 38
INDEX ............................................................................................................................. 41
viii
5000i Scanner Installation Guide
Introduction
This manual describes how to install the 5000i scanner. The scanner is typically used with a
computer, a color monitor, a printer, and can be connected to a server as part of a scanning
network system.
This guide is intended for use by NCS Pearson-trained field engineers. It is assumed that the field
engineers have had some training or experience in computer setup and installation, scanners and
scanning technology, and networks.
Chapter 1 provides an overview of the 5000i scanner's features and parts.
Chapter 2 describes the process of unpacking and positioning the system components, setting up,
and installing the 5000i scanner.
Chapter 3 provides information on installing the scanner computer and other peripherals.
Chapter 4 provides information on scanner checkout procedures, system software, system
verification, and customer hand-off.
Introduction
ix
x
5000i Scanner Installation Guide
1. Scanner Overview
This chapter presents an overview of the 5000i scanner and provides information on how to
receive technical support for hardware and software problems.
Overview of the Scanner{ XE "Scanner,
5000i:Overview" }
The 5000i is a device that captures the image{ XE "Image capture" \i } of a form. It sends that
image to a host computer for analysis. Figure 1-1 illustrates the parts of the scanner.
UPPER DEFLECTOR
INPUT DECK
INPUT HOPPER
TURNAROUND
LOWER DEFLECTOR COVER
OUTPUT HOPPER
OUTPUT DECK
PRINTER COVER
POWER SWITCH
SELECT STACKER
SHUNT GATE
PRINTER DECK
tiger011
Figure 1 – 1: Scanner Parts
In a typical scanning session, these components function as follows:
•
The power switch { XE "Power switch" }turns on the scanner and any other system
components that are plugged into the scanner's internal power strip.
•
The READY switch { XE "READY switch" }starts and stops the scanner.
•
The input hopper { XE "Input hopper" \i }holds the forms that are ready to be scanned. When
the scanner is made READY, the input hopper raises; when the scanner stops, the hopper
lowers, allowing you to load more documents. The input hopper accepts stacks of up to 750
forms, depending on the thickness and condition of the sheets.
•
The input hopper height adjustment switch { XE "Input hopper height adjustment switch" \i
}allows you to adjust the height of the input hopper so that the scanner can pick a sheet. Refer
to the Operator's Guide for the 5000i Scanner for instructions on setting this adjustment.
Chapter 1. Scanner Overview
Page 1
•
The output hopper { XE "Output hopper" }receives the forms that are successfully scanned.
When the scanner starts, the output hopper is raised; when the scanner stops, the stacker is
lowered, allowing you to remove the sheets. Before scanning, the output sheet stop
adjustment knob { XE "Output sheet-stop adjustment knob" }should be set to the length of
the scanned forms, so they will stack properly. The output hopper height adjustment switch
{ XE "Output hopper height adjustment switch" }adjusts the height at which the hopper halts.
Refer to the Operator's Guide for the 5000i Scanner for instructions on making these
adjustments.
•
The scanner picks the forms from the input hopper one at a time. From there, the form moves
along the transport bed by rollers that continually drive the form into the rail to remove
possible skew{ XE "Dynamic deskew station" }. The form then passes through the read heads
where the cameras capture the image of the form.
•
The form now goes through the turnaround station,{ XE "Turnaround station" } where the
form is turned over and sent to the wait station. At this point the software application
determines where the form should go. If the system includes the optional transport printer,{
XE "Transport printer" } then any information that needs to be printed on the form will be
sent there. The form is imprinted as it passes over the print head. The form is then sent to one
of two places:
−
The output hopper accepts up to 750 forms, depending on the thickness and condition
of the sheets. This hopper is reserved for forms that are read with no errors.
−
The select stacker { XE "Select stacker" }accepts up to 200 forms, depending on the
thickness and condition of the sheets. The software controls the hopper's use. It is used
for forms with correctable and non-correctable system errors. For example, if the system
detects a multiple response on a grid, it sends the form to the select stacker. The operator
can fix the form and scan it again.
Typical Standalone Configuration{ XE "Scanner,
5000i:Standalone configuration" }{ XE "Standalone
configuration" }
Figure 1-2 illustrates the components of a typical standalone 5000i scanner configuration. The
forms image is sent from the 5000i scanner to the computer for processing.
Page 2
5000i Scanner Installation Guide
tiger009
Figure 1 – 2: Scanner Standalone Configuration
Customer Support
When you call NCS Pearson Customer Support{ XE "Scanner, 5000i:Customer Support" } { XE
"Customer Support" }for either hardware or software technical support, an operator will ask you
to describe your problem. The operator will then relay information regarding your problem to a
support analyst who will call you back as soon as possible.
NCS PEARSON CUSTOMER SUPPORT - 1-800-338-5544
Technical Support for Hardware Problems
When you have questions concerning the scanner hardware that are not answered in this guide,
call NCS Pearson Customer Support.
Before calling, you should:
•
Know your Customer ID Number,{ XE "Customer ID number" } your{ XE "Serial number,
scanner" } scanner's serial number, and the sheet count. The serial number is located in
two places: on the back of the cabinet near the power cord and on the mechanism plate
under the outer turnaround deflector.
•
Write down a description of your problem. This helps ensure that you will have all the
details you need when you talk to a dispatch operator.
•
Note all error messages that appear on your computer's screen. Write down any error
messages that are related to your problem.
•
Have a description of your hardware ready. Include the type of computer or scanner.
Chapter 1. Scanner Overview
Page 3
Technical Support for Software Problems
When you have questions concerning the scanner system software, call NCS Pearson Customer
Support.
Before calling, you should:
•
Write down a description of your problem. This helps ensure that you will have all the
details you need when you talk to an analyst.
•
Note all error messages that appear on your computer's screen. Write down any error
messages that are related to your problem.
•
Have a description of your software problem ready. Include the software registration
number (located on the software registration card).
Page 4
5000i Scanner Installation Guide
Chapter 1. Scanner Overview
Page 5
2. Scanner Installation
This chapter describes how to set up and install the standalone 5000i scanner{ XE
"Installation:Scanner" },{ XE "Scanner installation:Introduction" } the computer, the monitor, and
the mouse.
The 5000i scanner system consists of the following { XE "Scanner installation:Components"
}components.
•
Model 5000i
•
Computer
•
SVGA monitor
•
Duplex Heads (InfraRed/Red Ink—I/R--heads)
•
Transport Printer (optional)
•
Bar Code (optional)
Preparation
Before assembling{ XE "Scanner installation:Preparation" } the standalone 5000i scanner, check to
make sure that you have all the hardware and accompanying documentation as listed below.
Hardware
•
Computer with SVGA monitor, keyboard, mouse, and furniture (standalone only)
Documentation: Manufacturer's user manuals
•
A model 5000i image scanner with interface card and cable
Documentation: Operator's Guide for the 5000i® Scanner and the Maintenance Manual for the
5000i® Scanner
•
Normalization and Calibration forms packet
Documentation: Operator's Guide for the 5000i Scanner
Software
•
Microsoft® Windows NT® software
Documentation: NT User Guide
•
Scanner application software
Documentation: Image ScanTools™ User's Guide
•
Scanner Exerciser diagnostic software (or equivalent)
Documentation: Operator's Guide for the 5000i and Maintenance Manual for the 5000i®
Scanner
Page 6
5000i Scanner Installation Guide
Installation
The installation { XE "Scanner installation:Sequence of events" }sequence for the 5000i scanner
includes:
1.
Check the installation site { XE "Check the installation site" }{ XE "Installation site:verify
readiness" }to verify that it is ready for setup and installation of the 5000i scanner with its
computer, monitor, keyboard, and mouse.
2.
Install the scanner.
3.
Install the computer, monitor, keyboard, mouse, and furniture.
4.
Check the voltages.
5.
Connect the network cable (optional)s.
6.
Configure the internet network addresses and test the network (optional).
7.
Verify that all software has been pre-loaded.
8.
Run the Scanner Exerciser Utility to check the following:
−
−
−
9.
Sheet feeding (in the Scan Sheets menu).
Selecting and printing (in the Scan Options menu).
Color selection (under Configuration).
Run the Scanner Exerciser Utility to check alignment (under Check Alignment).
10. Run the Camera Setup utility to check and adjust camera/mirror alignment and focus.
11. Run the Normalize and Calibrate Utility on the scanner.
12. Run sample application using Image ScanTool.
13. Power off the system.
The above installation sequence and the following instructions serve as a typical step-by-step
guide only. They may not exactly fit your setup.
Checking the Installation Site
Before you begin installing the 5000i scanner, verify{ XE "Scanner installation:Check the site" } the
following site conditions:
•
•
Check the physical dimensions{ XE "Installation site checkout:Physical requirements" }{ XE
"Physical dimensions required" } of the selected site to ensure adequate space.
−
The 5000i scanner is 57.5 inches high, 48 inches wide, and 29 inches deep.
−
If the scanner is near a wall, be sure to leave approximately 24 inches of space between
the scanner and the wall. This space is required so that an operator can open the rear
panel doors.
Check that the site selected for the scanner meets all power { XE "Installation site
checkout:Power requirements" }{ XE "Power requirements" }and environmental
requirements{ XE "Environmental requirements" }{ XE "Installation site
checkout:Environmental requirements" }.
Chapter 2. Scanner Installation
Page 7
−
The temperature must be between 60o and 80o Fahrenheit (16 - 27 C).
−
The humidity must be between 40% and 60% (non-condensing).
•
Heat { XE "Heat dissipation requirements" \i }{ XE "Installation site checkout:Heat dissipation
requirements" }dissipation is 5300 - 5500 BTU/hr.
•
Check that the circuit { XE "Installation site checkout:Power strip" }{ XE "Power strip" }from
the power source is a dedicated circuit{ XE "Dedicated circuit" }{ XE "Installation site
checkout:Dedicated circuit" } for the scanner.
Page 8
5000i Scanner Installation Guide
Installing the Scanner
The 5000i scanner is delivered to the customer shrink-wrapped and up-right on its own four
casters. Roll the scanner to its permanent location.
Unpacking the Scanner
To unpack { XE "Scanner installation:Unpacking" }{ XE "Unpacking the scanner, procedure" \t
"See" }the scanner, do the following:
1.
Remove the clear vinyl dust cover.
Do NOT throw the clear vinyl dust cover away. It can be used to protect the scanner
•
during periods of non-use, or
•
when moving to another location.
2.
Remove the clear plastic shrink-wrap.
3.
Remove the packing materials (sheets of paper) located
4.
•
on the transport bed,
•
on the hopper tables, and
•
between the read head glass.
Remove the packing materials (blocks of styro-foam) located
•
between the printer deck and printer cover (holds the printer cover in place), and
•
between the sliding tray for the PC and interior bulkhead (prevents the PC tray from
sliding during shipping).
Spares{ XE "Spares kit, contents" }
A separate box of { XE "Scanner installation:Spares" }spares is provided with each scanner. This
includes the following:
•
Retard pads
•
Pick belts
•
Manuals
•
A key for the front panel door
For safekeeping, place the key in the hole located below the printer deck and to the left
of the printer cover. Keep the spare retard pads and pick belts in a safe place such as
on the computer shelf inside the scanner cabinet. These spares are used as
replacements (See the Operator's Guide for the 5000i Scanner for instructions on
removing/replacing retard pads and pick belts).
Chapter 2. Scanner Installation
Page 9
Checking the Voltage{ XE "Scanner installation:Check the
voltage" }
Before you plug the 5000i scanner into the designated wall outlet, the following power and
grounding requirements must be met and maintained to ensure optimum performance of the
scanner and its peripherals. To verify that the power and grounding requirements have been met,
refer to the following topics: Power Noise, Grounding, and Site Power Wiring{ XE "Wiring" \t
"See Site power wiring recommendations" } Recommendations.
Power Noise
The 5000i scanner is designed to operate satisfactorily under conditions of reasonable input
power noise. Input power noise specifications { XE "Power noise specifications" } are as
follows:
Condition
Definitions
Description
Surge or Sag – any sudden positive or negative excursion in the level
of the input voltage having a duration from 0.005 to 5 seconds.
Transient { XE "Transient specifications" }– any sudden positive or
negative change in the level of the input voltage having a duration of
between 1 nanosecond and 5 milliseconds.
Limits
No surge or sag shall exceed ± 15% of the normal rated voltage.
However, the surge or sag shall be considered acceptable provided its
amplitude does not exceed ± 50% of the normal rated voltage and it
returns to the steady-state rated level within 3 cycles of input power.
Recommendations
Dedicate a feeder line between the main building power panel and the
system branch circuit power panel serving the 5000i system.
If transients, surges, or sags outside of the limits stated above exist with
a dedicated feeder, do one or both of the following.
•
•
Install a line conditioner to limit transients.
Use a constant-voltage isolation transformer to control surges or
sags.
Grounding
Proper system grounding is extremely important to the safe and reliable operation of the
system. The 5000i scanner ground must meet two requirements:
1.
It must serve as a return path for current in case of a short circuit between the power line
and the chassis of any system component.
2.
It must serve as the ground reference point for the 5000i system components and data
cables.
Page 10
5000i Scanner Installation Guide
Dedicated Ground
A dedicated isolated/insulated ground { XE "Dedicated ground specifications" }for the 5000i
system must be provided. If possible, route a dedicated ground conductor { XE
"Conductor:Ground, dedicated" }between the main power panel and the 5000i system branch
circuit (with the dedicated feeder). If a dedicated ground conductor is not feasible,
Chapter 2. Scanner Installation
Page 11
then another code-approved method must be used. (The isolated ground conductor is noted
in the National Electrical Code{ XE "National Electrical Code" }{ XE "NEC" \t "See National
Electrical Code" }, Section 250-74, Exception 4.) Use of an isolated ground rod or grounding to
a water pipe is not acceptable.
An isolated/insulated ground conductor, equal to or larger in size than the heaviest gauge
AC feeder conductor in the circuit, should be bonded to the ground bus in the building main
power panel. Route it with the circuit conductors in the wiring conduit. Pass this ground
through any intermediate panel boards without connection to the panel board grounding
terminal bars. The National Electric Code, cited above, allows for the installation at the
intermediate panel board of an isolated ground bus, constructed from a terminal block kit,
for the interconnection of the isolated ground conductor.
This isolated/insulated ground conductor runs as a single, uninterrupted circuit between the
building main power panel and the 5000i system branch power panel. It forms the
interconnection point for the third-wire { XE "Ground:Third-wire" \i }grounds of all 5000i
system components. Connect all 5000i system component third-wire grounds to this ground;
do not connect any equipment other than 5000i system components to this ground conductor.
This condition is met if all system components are plugged into the { XE "Switched
convenience outlet" \t "See Convenience outlet" }switched convenience outlet{ XE
"Convenience outlet:switched" }{ XE "Electrical outlet, convenience" \t "See convenience
outlet" \i }{ XE "Outlet, convenience" \t "See Convenience outlet" } in the base of the scanner.
1) At some sites, local regulations require that all installed equipment be connected
to a system common ground. In this case, connect all 5000i system components to
the common ground at only one point. Connect third wire grounds of system
components onto a common bus that is connected to the common ground at a
single point.
2) Make sure the equipment third-wire { XE "Ground:Third-wire" \i }ground (green
wire) does not become connected to the conduit at the outlet box or connector. To
avoid an inadvertent connection, use a NEMA 5-20R type isolated-ground
receptacle, such as a
Hubble IG-5362.
Grounding in Multi-Story Buildings{ XE "Grounding:In multistory
building" \i }
When installing the 5000i system in a multi-story building{ XE "Multistory building,
grounding" \t "See Grounding in multistory building" }, provide a low noise ground by
connecting the isolated { XE "Conductor:Isolated/insulated" }ground { XE
"Ground:Conductor" \i }of the system to the structural steel of the building. Install the
isolated ground system as described above. In addition, bond one end of a heavy gauge wire
or copper braid to the isolated ground bus in the branch circuit panel serving the 5000i
system. Weld the other end of this wire or braid to the nearest vertical steel structural
member. Do not substitute a water pipe or an isolated ground rod for the vertical steel
member.
Page 12
5000i Scanner Installation Guide
Ground-To-Neutral Specifications{ XE "Conductor:Specifications,
ground-to-neutral" \t "See" }{ XE "Voltage:Ground-to-neutral" }
With circuit power turned off, the resistance between the circuit neutral conductor{ XE
"Conductor:Neutral" }{ XE "Neutral conductor" \t "See Conductor, neutral" } and the isolated
ground conductor must be less than 2.1 ohms.
With circuit power on and all 5000i system components unplugged, the voltage between the
circuit neutral conductor and the isolated ground conductor must be less than 0.6 VAC.
Chapter 2. Scanner Installation
Page 13
Site Power Wiring Recommendations
The table below describes the conditions{ XE "Scanner installation:Site power wiring
recommendations" } { XE "Power wiring recommendations" }for power wiring at a scanner site.
Condition
Description
Dedicated Feeder
Run a separate dedicated feeder from the building main power panel to
the branch power panel serving the 5000i system. The cabling should be
of sufficient diameter to produce no less than 110V at the outlet when
the 5000i is connected and powered on. This feeder should be a
minimum of 30 amp service to allow for future growth of the system.
Dedicated Isolated/
Insulated Ground
An isolated/dedicated ground is required. Run this ground conductor as
an uninterrupted circuit from the power panel to the 5000i system branch
panel. The gauge of this conductor must be at least as large as that of
the AC circuit conductors in all stages of the circuit.
Panel Branch Circuits
All branch circuits leaving tne 5000i branch power panel should be at
least 10 AWG copper wire. There should be no circuits from this power
panel serving devices that are not part of the 5000i system.
One branch circuit from this power panel should be dedicated at the
scanner (this circuit will also service the computer and monitor), and
there should be at least one additional dedicated circuit for each
additional scanner.
Additional Utility
Convenience Connectors
Provide additional convenience outlets in the vicinity of the 5000i
scanner. Connect these outlets (may be used for vacuums, paper
joggers, and other electrical devices) to a branch panel other than the
scanner branch panel to provide maximum noise isolation for the 5000i
system components.
Scanner Electrical
Connections
Dedicate one 15 amp (120 VAC) or 7.5 amp (220 VAC) circuit to each
5000i scanner at the site. All may be served from the same branch
panel, provided its rated capacity is not exceeded.
Electrical Outlets{ XE
"Electrical outlet" \i }
All 120V outlets for the 5000i scanner should be Hubble IG-5362 or
equivalent (NEMA 5-20R). All 240V outlets should be Hubble IG2410A
or equivalent. Outlets for the peripheral equipment should be of the type
and rating specified in the hardware reference manuals for the
equipment.
The quantity of outlets that must be provided for the peripheral
equipment varies according to system configuration. (See Panel Branch
circuits above.) Outlets should be located within 6 feet (2 meters) of the
working location of the equipment.
Page 14
5000i Scanner Installation Guide
Electrical Requirements{ XE "Scanner installation:Electrical
requirements" }
The steady-state line-to-neutral voltage should be maintained within -10% to +5% of the normal
rated voltage. The short term and long term frequency variations must be maintained at less than
±5% of the specified power line frequency, as measured at the input power side of the scanner
when it is powered on. The table below lists the electrical requirements for the power operation
of the 5000i scanner.
Power
Frequency Limits
Voltage Limits
Other Data
Standard
60 HZ ±5%
115V ±10%
On 15 Amp., single-phase dedicated circuit.
Option 1
50 HZ ±5%
100 or 110V ±10%
On 15 Amp., single-phase dedicated circuit.
Option 2
50 HZ ±5%
220 or 240V ±10%
On 7.5 amp., single-phase dedicated circuit.
After you have verified the power and grounding requirements, perform the "Power Supply
Check-out Procedures."
Power Supply Check-out Procedures{ XE "Scanner
installation:Power supply checkout procedure" }
Perform the following checks with the scanner on but with the transport bed motor off
(unless otherwise directed by the procedure).
The 5000i scanner is equipped with four power { XE "Power supply:Checkout procedures"
}supplies.
They are:
•
914 022 769, +12V 250W Power Supply
•
914 022 264, +12V 200W Solenoid Boost Power Supply (Unregulated)
•
914 022 744, +5V Power Supply (LEDs){ XE "Power supply:+5V logic" }
•
914 022 751, +5V and ±15V Logic Power Supply
The +12V, 250W power supply produces +12.5V { XE "Power supply:12.5V logic" }for the
transport bed solenoids and hopper drive motors. The +12V, 200W, power supply produces
+12V boost voltage to pull the solenoids. The +5V power supply{ XE "Power supply:+5V
logic" } produces +5V for the read head LEDs. The logic power supply produces +5V, +15V
and -15V logic power for the cameras and various scanner PC boards.
The logic power supply and the LED power supply require periodic check-out and
adjustment. In addition, the 12V, 250W power supply needs to be adjusted to 12.5V. If any
voltage is outside the proper range, adjust the outputs as described in the following “Logic
Voltage Checkout Procedures.” If you cannot adjust the output, replace the power supply.
There are no field repair procedures for any of the scanner's power supplies.
Chapter 2. Scanner Installation
Page 15
Logic Voltage Check-out Procedure{ XE "Adjustment:Multivolt logic
power supplies" }
The outputs of the power supplies { XE "Power supplies, multivolt logic:Adjustment" } { XE
"Power supplies, multivolt logic:Voltage checkout procedure" }{ XE "Logic power supplies" \t
"See power supplies, multivolt logic" }are read at their most critical point—the input to the
Camera Controller board, the Solenoid Clutch Activation board, and the Top LED Mother
board.
1.
Turn on the scanner power switch.
2.
Use a DVM to measure { XE "Measurement:Multivolt logic power supply" }the outputs
to the voltages { XE "Checkout:Logic voltages" }{ XE "Logic voltages" }{ XE
"Voltage:Power supply, multivolt logic" }listed in Table 2-4. Be sure to connect your
ground probe to TPG1, TPG2, TPG3, or TPG4 on the Camera Controller board.
Table 2- 4
Nominal
Voltage
Camera
Controller Pin
Location
Solenoid Clutch
Activation Board
(SCAB) Pin Location
Top LED
Mother Board
Pin Location
Acceptable
Range
J5 - 3
+4/95 to +5.20V DC
-15V
J5 - 1
-15.0 to -15.20V DC
+15V
J5 - 2
+15.0 to -15.20V DC
Ground
TPG1, TPG2, TPG3,
TPG4
+5V{ XE
"Logic power
supply" \t
"See power
supply, +5V
logic" }
+12.5V
J9 - 4
+12.5 to +13V
+V Boost
J9 - 7
+12 to +16V
+5V
J3 - 1
+5 to +5.5V
+12V Boost Power Supply
There are no adjustments{ XE "Power supplies, multivolt logic:Voltage outside specified
range" }{ XE "Power supplies, multivolt logic" \t "See Power supply, 15V logic" }{ XE "Power
supplies, multivolt logic" \t "See Checkout procedures - logic voltages" } to the +12V, 200W
boost power supply{ XE "Checkout:Power supply voltages" { XE "Power supply voltages" }}.
If its output is not +12.5V{ XE "+12.5V power supply" \t "See Power supply, +15V" } to 16V{
XE "Power supply, +15V:No adjustments" }, replace the supply{ XE "Power supply:No field
repair" }.
Location of the Power Supplies
Figures 2-1 and 2-2 illustrate the location of the power supplies { XE "Checkout:Multivolt
logic power supply voltage" }{ XE "Multivolt logic power supply voltage" }and the location of
Page 16
5000i Scanner Installation Guide
the adjustment potentiometers. The power supplies that may require checkout and periodic
adjustments are:
•
+12V, 250W, Solenoid{ XE "Solenoid:Voltage source" } and DC Motors Power Supply
(adjusted to +12.5V){ XE "Power supply, +12.5V voltage" }{ XE "Power supply, 12.5V
logic:Voltages" }
•
+5V LED Power Supply
•
+5V{ XE "Power supply, +5V logic:Voltages" } and ±15V Logic Power Supply{ XE
"Power supply, +15V:Voltage checkout" }
The Logic Power Supply is labeled ±{ XE "Voltage:±12.5 power supply" }12V, but it
should be adjusted to ±15V.
Chapter 2. Scanner Installation
Page 17
Solenoid
Boost
Voltage
+5, +/-15V Logic Supply
Solenoid
and DC
Motors
Supply
Printer Transformer
+5V LED Supply
PWRC Board
Tiger040
Figure 2 – 1: Location of the Power Supplies
Solenoid and DC
Motor Power Supply
Logic Power Supply
+15V Adjustment +5V Adjustment
DC Output
+12.5V Adjustment
-15V Adjustment
LED Power Supply
+5V Adjustment
Tiger041
Figure 2 - 2: Adjustment Locations
Page 18
5000i Scanner Installation Guide
Chapter 2. Scanner Installation
Page 19
3. Installation of Computer and
Other Peripherals
This chapter provides information on setting up and { XE "Computer installation:Introduction"
}installing the computer{ XE "Installation:Computer" } and other peripheral components in a
5000i scanner standalone or network configuration. Installation information on optional
equipment, such as a system printer and/or Bar Code Reader, is also provided.
Begin by unpacking the computer, the monitor, and the keyboard. Unpack other equipment as
required. Refer to the manufacturer's user manuals for installation instructions and assistance
when performing the procedures discussed on the following pages.
CAUTION: The monitor and printer power cords should be plugged into AC
wall outlets or a power strip located outside the scanner.
There may be situations where you are installing additional 5000i scanners, additional peripheral
equipment, or printers and you need to power the system down{ XE "Powering the system
down" }. In this case, you should use the following shutdown { XE "Shutdown procedure"
}procedures.
•
Hold down the ALT key and press F4. The following menu is displayed.
X
Shut Down
Are you sure you want to:
Shut down the computer?
Restart the computer?
Close all programs and log on as a different user?
Yes
No
Help
tigsrn15
•
Click on Shut down the computer?
•
Click on Yes.
Wait for the message It is now safe to turn off the computer, and then turn off your computer.
Page 20
5000i Scanner Installation Guide
Standalone Installation
The 5000i scanner in a standalone configuration requires a computer, a monitor, a keyboard, a
mouse, and a table (for the monitor, keyboard, and mouse). An optional printer may also be
installed.
tiger009
Figure 3 – 1: Standalone Configuration
Computer{ XE "Standalone installation:Computer" }
This section discusses installation and internal cabling for the computer in a standalone
configuration.
Installation
Before installing { XE "Computer:standalone checkout" }{ XE "Computer:Preparing for
standalone installation" }the computer in the scanner, do the following.
1.
Use your fingers (or a screwdriver) to remove the screw (knurled knob) at the rear of the
computer (center-top) and lift off the cover. Some models have green plastic covered
screws, and some have two screws.
CAUTION:
Use ESD precautions (including a grounded wrist strap) for
steps 2, 3, and 4.
2.
Make sure that the scanner interface cards and all ribbon cables are fully seated.
3.
Remove the Catgut board{ XE "Catgut board" } from its separate packaging and do the
following:
•
Ensure that the three 40-pin DIP and one 40-pin SIP headers which connect the
Catgut II board to the Catgut I board are fully seated.
•
Ensure that the SIMMs on the Catgut II{ XE "Daughter card (Catgut II)" }{ XE
"Catgut II (daughter card)" } board are fully seated.
Chapter 3. Computer and Peripherals Installation
Page 21
•
Attach one end of the Hobbes to Catgut cable assembly (flat, 40-pin polarized cable)
to the Hobbes board{ XE "Hobbes board" \i }.
•
Set the Catgut board into the PCI slot—two slots to the right of th Hobbes board—
making certain that the Catgut board (and the Hobbes board) are firmly seated.
•
Attach the other end of the Hobbes to Catgut cable to the Catgut board.
4.
Ensure that the high density ribbon cable connector connecting the Hobbes board to the
Catgut board is fully seated.
5.
Replace the cover on the computer.
6.
Open the rear panel doors and place the computer on the shelf. The front of the
computer must face the front of the scanner.
Cabling
In preparation for{ XE "Standalone installation:Cabling" } cabling, NCS Pearson recommends
that you do the following:
•
Set the computer on the back lip of the shelf during cable installation so that the back of
the computer is tilted up. This provides easier access to the computer's ports.
•
Uncoil all cords and cables, separate them, and lay them out on the floor.
The following cabling instructions are for a standalone configuration{ XE
"Cabling:Standalone configuration" }. Refer to Figures 3-4 and 3-5, and Table 3-1 at the end of
this chapter.
1.
Install the computer power cord.
2.
•
Attach the power cord connector to the back of the computer.
•
Ensure that the other end is plugged into the scanner's power strip.
Complete installation of the 25-pin straight through cable - the PRTCON board (for the
optional printer) to the back of the computer.
3.
•
One end of this cable is already attached to the PRTCON board.
•
Connect the other end (free end) to the back of the computer.
Complete installation of one 6-pin DIN cable - the KEMCON board (for the keyboard)
to the back of the computer.
4.
•
One end of this cable is already attached to the KEMCON board.
•
Connect the other end (free end) to the back of the computer in the keyboard port.
Complete installation of the other 6-pin DIN cable - the KEMCON board (for the mouse)
to the back of the computer.
5.
•
One end of this cable is already attached to the KEMCON board.
•
Connect the other end (free end) to the back of the computer in the mouse port.
Complete installation of the 5 BNC/15-pin DIN cable - from the bulkhead (for the
monitor) to the back of the computer.
•
One end (5 BNC end) is already attached to the bulkhead.
•
Connect the other end (15-pin DIN) to the back of the computer.
Connect this cable to the 15-pin connector on the video card in the first expansion
Page 22
5000i Scanner Installation Guide
slot. Do not connect to the 15-pin connector on the system board.
6.
7.
Complete installation of the 50-pin high density ribbon cable - the Camera Controller
board to the Hobbes interface connector on the computer.
•
One end of this cable is already connected to the scanner's Camera Controller board
at J1.
•
Connect the other end (free end) to the external connector for the scanner interface
(Hobbes) card (P2) on the back of the computer.
Complete installation of one 9-pin D cable - the Scanner Controller main board to the
Com1 port on the back of the computer.
•
One end of this cable is already attached to the scanner's Scanner Controller main
board at J9.
•
Connect the other end (free end) to the Com1 port on the back of the computer.
Once all computer cabling connections have been made, set down the computer flat on the shelf,
coil any extra cabling under the computer shelf, and close the rear panels.
Work Table
The standalone 5000i scanner comes with a { XE "Standalone installation:Work table" }work table.
This work table is for the monitor, the keyboard, and the mouse. Instructions for assembling the
work table are provided by the manufacturer.
Monitor and Keyboard
Place the monitor, the keyboard, and the mouse on the work table. The monitor, the keyboard,
and the mouse need to be cabled to the computer. (See Figure 3-5 for cable locations.)
Monitor{ XE "Standalone installation:Monitor" }
1.
Connect the power cord:
•
Plug the female end of the power cord into the port labeled AC Outlet on the back
of the monitor.
•
Plug the other end (male end) into an AC wall outlet or power strip.
2.
Ensure that the monitor cable is connected. (See Step 6 under cabling.)
3.
Complete installation of the 5 BNC cable - from the bulkhead to the back of the monitor.
•
Connect one end of this cable to the bulkhead. Install the cable according to the
colors labeled on the bulkhead.
•
Connect the other end (15-pin) to the back of the monitor.
Keyboard and Mouse{ XE "Standalone installation:Keyboard and
mouse" }
1.
Plug the keyboard cable connector into the port labeled KEYBOARD located on the
scanner's back panel (bottom and second cutout from the left).
2.
Plug the mouse cable connector into the port labeled MOUSE located on the scanner's
back panel (bottom and second cutout from the left).
Chapter 3. Computer and Peripherals Installation
Page 23
Board/Connector Relationship
Figure 3-2 illustrates the relationship between PC boards { XE "Standalone:Board/connector
relationship" }attached to the bulkhead inside the cabinet and the connectors on the exterior
surface of the cabinet.
There is a LINE PRINTER/NETWORK connector on the bottom left side of the cabinet.
Only the LINE PRINTER connector is used in a standalone configuration.
CAMERA
C O N T R O LLE R
BOARD
KEMCON
PRTCON
LIN E P R IN T E R
N E TW O R K
SCANNE R
C O N T R O LLE R
M A IN B O A R D
IN P U T P O W E R
N o B oard R eq uired for
M onitor (P as s T hrou gh)
M O N IT O R
KEYBO ARD MOU SE
tiger 02 1
Figure 3 – 2: Standalone Board/Connector Locations
Page 24
5000i Scanner Installation Guide
Network Installation{ XE "Scanner, 5000i:Network
configuration" }
The 5000i scanner in a network configuration requires an NCS Pearson-supplied computer,
monitor, keyboard, mouse and required networking equipment. An optional printer may also be
installed.
tiger001
Figure 3 – 3: Network Connection
Computer
This section discusses installation and internal cabling for the computer{ XE "Network
installation:Computer" } in a network configuration.
Installation
Before installing the computer in the scanner, do the following.
1.
Use your fingers (or a screwdriver) to remove the screw (knurled knob) at the rear of the
computer (center-top) and lift off the cover. Some models have green plastic covered
screws, and some have two screws. Some models have green plastic covered screws, and
some have two screws.
CAUTION: Use ESD precautions (including a grounded wrist strap) for
steps 2, 3, and 4.
2.
Make sure that the scanner interface cards and all ribbon cables are fully seated.
3.
Remove the Catgut board from its separate packaging and do the following:
•
Ensure that the three 40-pin DIP and one 40-pin SIP headers that connect the Catgut
II board to the Catgut I board are fully seated.
Chapter 3. Computer and Peripherals Installation
Page 25
•
Page 26
Ensure that the SIMMs on the Catgut II board are fully seated.
5000i Scanner Installation Guide
•
Attach one end of the Hobbes to Catgut cable assembly (flat, 40-pin polarized cable)
to the Hobbes board.
•
Set the Catgut board into the PCI slot—two slots to the right of the Hobbes board—
making certain that the Catgut board (and the Hobbes board) are firmly seated.
•
Attach the other end of the Hobbes to Catgut cable to the Catgut board.
4.
Ensure that the high density ribbon cable connector connecting the Hobbes board to the
Catgut board is fully seated.
5.
Replace the cover on the computer.
6.
Open the rear panel doors and place the computer on the shelf. The front of the
computer must face the front of the scanner.
Cabling
In preparation for cabling{ XE "Network Installation:Cabling" }, NCS Pearson recommends
that you do the following:
•
Set the computer on the back lip of the shelf during cable installation so that the back of
the computer is tilted up. This provides easier access to the computer's ports.
•
Uncoil all cords and cables, separate them, and lay them out on the floor.
The following cabling instructions are for a network configuration{ XE "Cabling:Network
configuration" }. Refer to Figures 3-4 and
3-5, and Table 3-1 at the end of this chapter.
1.
2.
3.
4.
5.
Install the computer power cord
•
Attach the power cord connector to the back of the computer.
•
Ensure that the other end is plugged into the scanner's power strip.
Complete installation of the 25-pin straight through cable - the PRTCON board (for the
optional printer) to the back of the computer.
•
One end of this cable is already attached to the PRTCON board.
•
Connect the other end (free end) to the back of the computer.
Complete installation of the network cable (10BaseT, 10Base2, or Token Ring) - the
NETCON board (for the network) to the back of the computer.
•
One end of this cable is already attached to the NETCON board.
•
Connect the other end (free end) to the back of the computer.
Complete installation of one 6-pin DIN cable - the KEMCON board (for the keyboard)
to the back of the computer.
•
One end of this cable is already attached to the KEMCON board.
•
Connect the other end (free end) to the back of the computer in the keyboard port.
Complete installation of the other 6-pin DIN cable - the KEMCON board (for the mouse)
to the back of the computer.
•
One end of this cable is already attached to the KEMCON board.
•
Connect the other end (free end) to the back of the computer in the mouse port.
Chapter 3. Computer and Peripherals Installation
Page 27
6.
Complete installation of the 5 BNC/15-pin DIN cable - from the bulkhead (for the
monitor) to the back of the computer.
•
One end (5 BNC end) is already attached to the bulkhead.
•
Connect the other end (15-pin DIN) to the back of the computer.
Connect this cable to the 15-pin connector on the video card in the first expansion
slot. Do not connect the cable to the 15-pint connector on the system board.
7.
8.
Complete installation of the 50-pin high density ribbon cable - the Camera Controller
board to the Hobbes interface connector on the computer.
•
One end of this cable is already connected to the scanner's Camera Controller board
at J1.
•
Connect the other end (free end) to the external connector for the scanner interface
(Hobbes) card (P2) on the computer.
Complete installation of one 9-pin D cable - the Scanner Controller main board to the
Com1 port on the back of the computer.
•
One end of this cable is already attached to the scanner's Scanner Controller main
board at J9.
•
Connect the other end (free end) to the Com1 port on the back of the computer.
Once all computer cabling connections have been made, set down the computer flat on the shelf,
coil any extra cabling under the computer shelf, and close the rear panels.
Monitor and Keyboard
Place the monitor on top of the scanner on the right-hand side (Figure 3-3). Install the keyboard
using the four pressure sensitive adhesive backed velcro pads that were shipped with the
keyboard. Peel off the paper backing on one side of the pads and affix to the four corners of the
keyboard. Peel off the paper backing from the other side and affix the keyboard to the angled
shelf on the upper left-hand side of the scanner. Place the mouse and mouse pad on the flat
surface just to the right of the keyboard (Figure 3-3).
To cable the monitor and the keyboard to the computer, do the following.
Monitor{ XE "Network installation:Monitor" }
1.
Attach the power cord.
•
Plug the female end of the power cord into the back of the monitor.
•
Plug the male end into a nearby AC power outlet or a power strip.
2.
Ensure that the monitor cable is properly connected. (Refer to Step 7 under “Cabling.”)
3.
Complete installation of the 5 BNC cable - from the bulkhead to the back of the monitor.
Page 28
•
Connect one end of this cable to the bulkhead. Install the cable according to the
colors labeled on the bulkhead.
•
Connect the other end (15-pin) to the back of the monitor.
5000i Scanner Installation Guide
Keyboard and Mouse{ XE "Network installation:Keyboard and
mouse" }
1.
Plug the keyboard cable into the port labeled KEYBOARD located behind the angled
panel next to the keyboard.
2.
Plug the mouse cable into the port labeled MOUSE located behind the angled panel next
to the keyboard.
Networking Equipment{ XE "Network installation:Networking
equipment" }
5000i scanners may be integrated into networking configurations consisting of third-party
equipment.
The appropriate vendor personnel are responsible for unpacking, setting up, configuring, and
testing the networking equipment. NCS Pearson field engineers are responsible for positioning
the networking equipment in accordance to the system and network layout plans. These plans
should be made available by the site preparation project manager.
Once the 5000i scanner has been installed and the networking equipment has been positioned,
you can now connect the scanner to the network cable. Before connecting the cable to the system,
verify the following:
•
The scanner is positioned in the appropriate location.
•
The network cable is installed.
•
The 5000i and peripherals are turned off.
•
The cable is in good condition. It should not be crimped, have damaged insulation, and
it should not be placed near heat sources, power cables, or high traffic areas without
adequate protection.
Connecting a Scanner to a Network{ XE "Network
installation:Connecting to a network" }
1.
Locate the network cable for the scanner. A network connector (10BaseT, 10Base2, or
Token Ring) should be attached to the network cable and located near each scanner (if
more than one).
2.
Attach the network connector (10BaseT{ XE "Cable, 10BaseT" \t "" }, 10Base2{ XE "Cable,
10Base2" }, or Token Ring) to the jack labeled NETWORK located on the scanner's back
panel (bottom and second cutout from the left).
3.
Repeat steps 1 and 2 for each additional scanner.
4.
Connect the other end of each network cable (from each scanner) to the network
concentrator.
5.
Locate and attach the cable from the concentrator to the connector jack located on the
back of the file server.
Chapter 3. Computer and Peripherals Installation
Page 29
Board/Connector Relationship
Figure 3-4 illustrates the relationship between PC boards{ XE "Network
installation:Board/connector relationship" } attached to the bulkhead inside the cabinet and
the connectors on the exterior surface of the cabinet in a network configuration.
No Board Required for
Monitor (Pass Through)
KEMCON
MONITOR
KEYBOARD MOUSE
CAMERA
CONTROLLER
BOARD
SCANNER
CONTROLLER
MAIN BOARD
PRTCON
NETCOM
LINE PRINTER
INPUT POWER
NETWORK
tiger022
Figure 3 – 4: Network Board/Connector Locations
Internal Cable Connections{ XE "Internal cable
connections" }
This section provides additional information regarding connection of the monitor, keyboard,
mouse, cameras, power, network, and printer (optional) cables to the appropriate connectors on
the boards located inside the scanner (Figure 3-4).
The PRTCON, NETCON, and KEMCON, boards are attached to the interior of the scanner's
bulkhead to provide an appropriate exterior connection to both standard and optional
devices.
The PC boards include the following:
•
Scanner Controller main board (bed control logic).
•
Camera Controller board (camera, light source, and pixel normalization logic).
•
NETCON board (Network).
•
KEMCON board (Keyboard and mouse).
•
PRTCON board (Printer, optional).
The schematic in Figure 3-5 identifies the cable connections to the appropriate boards and the
appropriate connections of these cables to ports on the computer. The scanner is shipped with the
Page 30
5000i Scanner Installation Guide
cables already connected to the appropriate boards. Because the computer is shipped separately,
you must install the computer and then make the necessary cable connections.
Chapter 3. Computer and Peripherals Installation
Page 31
Figure 3-5 is a schematic illustrating a typical configuration; it may change depending on version
of computer. Table 3-1 lists cables, part numbers, and connection.
CAMERA
J1
CONTROLLER
BOARD
COMPUTER
Flat Cable
Power
Hobbes
Com2
(R
ou
6- nd
Pi Pl
n ug
DI s)
N
OUTLET
STRIP
(R
ou
6- nd
Pi Pl
n ug
DI s)
N
9Pi
n
D
BAR CODE
READER
BCD BOARD
KEMCON
BOARD
MOUSE
INPUT
POWER
Com1
5
BN
Cs
/15
Pi
n
D
9Pi
n
D
J9
PRTCON
BOARD
5
BN
Cs
dul
ar/
Co
axi
al Ca
ble
PRINTER
MONITOR
KEYBOARD
AC
WALL
OUTLET
tiger033
NETCON
Mo
BOARD
25Pi
n
D
BULKHEAD
SCANNER
CONTROLLER
MAIN BOARD
Mo
dul
ar/
Co
axi
al Ca
ble
25Pi
n
D
AC
WALL
OUTLET
10 BASET
or 10BASE2
NETWORK
Figure 3 – 5: Computer and PC Board Connections{ XE "PC boards" }
Table 3 – 1: Cable Part { XE "Cable part numbers" }Numbers and Connections
Part Number
Description
Type
PC Connection
322 701 004
Scanner controller
9-pin D
Com1
342 915 006
Hobbes, camera controller
50-pin flat cable
Hobbes connector
920 256 005
Bulkhead to Monitor
5 BNCs
N/A
913 406 005
Gender Changer
HD 15 Female/Female
N/A
920 256 013
Bulkhead to PC
5 NBCs/15-pin D
Video
920 401 015
Keyboard/Mouse connectors (2)
6-pin DIN (round plug)
KeyBrd/Mouse
920 401 023
Printer connector
25-pin D
Parallel
913 027 017
Phone-14’ wire male
Modular cable
10BaseT
920 255 007
BNC Coaxial, 8’
Coaxial
10Base2
315 941 013
Bar code to PC (optional)
9-pin D
Com2
Page 32
5000i Scanner Installation Guide
Optional Equipment
Optional equipment includes system printers and the Bar Code Reader.
System Printers
Cabling for system printers is slightly different for standalone and network configurations.
Standalone Printer{ XE "Standalone installation:Printer (optional)" }
Unpack the printer and place it on the printer cabinet (a separate piece of furniture). Follow
the instructions in the manufacturer's user manuals and install the printer as a parallel
device. Use the 25-pin parallel interface cable to connect the printer to the port labeled LINE
PRINTER located on the scanner's back panel (bottom and first cutout from the left).
For cabling instructions, do the following.
1.
2.
Attach the power cord.
•
Plug the female end into the back of the printer.
•
Plug the male end into the power strip (or wall outlet).
Attach the parallel interface cable.
•
Plug the male end of the parallel interface cable into the appropriate port on the
back of the printer.
•
Plug the other end of the cable into the appropriate port labeled LINE PRINTER
located on the lower left-hand side of the scanner's back panel.
Network Printer{ XE "Network installation:Printer (optional)" }
Unpack the printer and place it on the printer cabinet (a separate piece of furniture). Follow
the instructions in the manufacturer's user manuals and install the printer as a parallel
device, using the parallel interface cable to connect the printer to the network server or to a
port located on the back of the scanner.
For cabling instructions, do the following: (See Figure 3.5.)
1.
2.
Attach the power cord.
•
Plug the female end into the back of the printer.
•
Plug the male end into the power strip.
Attach the parallel interface cable.
•
Plug the male end of the parallel interface cable into the port on the back of the
printer.
•
Plug the other end of the cable into the appropriate port on the back of the network
server or to a port labeled LINE PRINTER located at the bottom of the scanner's
rear panel.
Chapter 3. Computer and Peripherals Installation
Page 33
Bar Code Reader
The optional Bar Code Reader { XE "Bar code installation" } is usually installed at NCS Pearson
Manufacturing. It can also be installed in the field by an NCS Pearson technician. In both cases,
the following cable connections must be performed as part of the initial installation.
There are two cables:{ XE "Bar code cabling" }
•
25-pin flat cable (I/O cable)
•
25-pin D-SUB to 9-pin D-SUB cable (Bar Code to PC cable)
The 25-pin flat cable has been pre-installed at NCS Pearson Manufacturing. You need to locate
the 9-pin D-SUB end of the Bar Code to PC cable and plug it into the Com2 serial port on the back
of the computer.
1.
Ensure that the female end of the 25-pin flat cable is securely connected to the BCD board.
2.
Ensure that the other end (also female) is securely connected to the 25-pin D-SUB end of the
Bar Code to PC cable.
3.
Plug the 9-pin D-SUB end of the Bar Code to PC cable into the Com2 port on the back of the
computer.
Page 34
5000i Scanner Installation Guide
Chapter 3. Computer and Peripherals Installation
Page 35
4. Scanner Checkout
This chapter discusses the procedures for scanner checkout, pre-installed system software,
system verification and backup, and customer hand-off.
Scanner Checkout Procedures{ XE "Scanner,
5000i:Checkout procedures" }{ XE "Software
checkout" }
To checkout the 5000i scanner, refer to the following sections in the Maintenance Manual for the
5000i® Scanner.
1.
Hopper and Stacker Operational Checkout (Section 2.6)
2.
Sensor Checkout Procedures (Section 2.8)
3.
Read Station Adjustments (Section 3.2)
4.
Check Alignment test (Section 5.2.4.8)
5.
Hopper Height Adjustments (Section 3.5)
6.
Pick Area Adjustments (Section 3.3)
7.
Calibrating (and Normalizing) the Scanner (Section E.2)
System Software
5000i scanner system software is pre-installed at NCS Pearson. For information regarding this
software{ XE "Checkout:Software" }, refer to the following publications:
•
Image ScanTools™ for 5000i® Scanners - includes information on installation, setup, and
configuration. Error messages are not documented in this publication. Error messages are
displayed in On-Line Help.
•
NCS Accra™ - includes information on installation, setup, and configuration. Error messages
are not documented in this publication; error messages are displayed on Online Help.
System Verification{ XE "Checkout:System
verification" }
This section describes how to update the 5000i scanner system software.
Requirements
You need to have an additional 90 to 100 MB of disk space if you intend to maintain a copy of the
old and new software.
Page 36
5000i Scanner Installation Guide
You need to have 128 MB of paging space for the file server and 32 MB of paging space for each
edit workstation.
Chapter 4. Scanner Checkout
Page 37
Before updating the 5000i scanner software, make sure that the following are installed and
configured for version x.x.
•
Windows NT operating system
•
Scanner software
For more information on special requirements for your site, see the Release Notes accompanying
the update media.
5000i Scanner System Software
The 5000i scanner system software arrives completely configured.
Customer Hand-off{ XE "Checkout:Customer handoff" }{ XE "Customer hand-off" }
Once everything is working properly, go through the customer training checklist to ensure the
customer understands the operation and maintenance of the scanner.
1.
Identify the main scanner parts and explain the purpose.
•
•
•
•
•
•
•
•
•
•
•
2.
Demonstrate how to operate the scanner.
•
•
•
•
•
•
•
3.
Turn on the system.
Load the input hopper.
Run Image ScanTools™ and select the appropriate application.
Monitor the scanning process for operational messages.
Stop the scanner/restart.
Unload the select stacker/output hopper.
Turn off the system.
Demonstrate the operation of other system components.
•
•
4.
Power Switch - Turns on the system's power
READY switch - Starts and stops the scanner
Input hopper - Holds up to 750 sheets
Input hopper height adjustment switch - Adjusts the input hopper up/down
Transport bed - Senses if the form is aligned and passes it between the read heads
Bar code reader - Reads bar codes on forms
Turnaround station - Sends the forms to the output hopper or the select stacker
Transport printer - Prints information on the forms
Select Stacker - Holds forms with errors (up to 200 sheets)
Output Hopper - Holds forms without errors (up to 750 sheets)
Output Hopper Height Adjustment Switch – Adjusts the input hopper up or down
Computer
Printer
Correct errors using Image ScanTools with sample application.
•
•
•
•
Page 38
Feed a form with timing mark in the wrong position.
Create a mechanical error and correct it.
Create a paper jam and correct it.
Repair a damaged form.
5000i Scanner Installation Guide
5.
Demonstrate periodic maintenance.
•
•
•
•
•
•
•
6.
Demonstrate transport printer maintenance.
•
•
7.
Clean the upper transport bed.
Clean the lower transport bed.
Clean the outer turnaround.
Clean the glass on the light source assembly.
Clean/replace the scanner cooling fan filter.
Remove/replace the pick belt.
Remove/replace the sheet retard pad.
Change the printer ribbon cartridge.
Explain the one-time ribbon intensity adjustment.
Demonstrate bar code reader operation.
•
•
Reader position adjustment
Bar code reader problem solving
8.
Demonstrate how to run the Quick Check Utility (See Quick Check Guide for the 5000i®
Scanner).
9.
Demonstrate how to run the Scanner Exerciser Utility (See Appendix C in the Operator's
Guide for the 5000i® Scanner).
10. Identify system user manuals.
11. Discuss operator safety.
•
•
•
Turn off the scanner while working on it.
Only one person—preferably—should maintain the scanner.
Do not wear loose clothing or jewelry while working on the scanner.
12. Identify who to call for assistance.
•
NCS Pearson Customer Support: 1-800-338-5544
This completes the customer hand-off procedure.
Chapter 4. Scanner Checkout
Page 39
Page 40
5000i Scanner Installation Guide
Index
+
+12.5V power supply. See Power supply, +15V
A
Adjustment
Multivolt logic power supplies, 12
B
Bar code cabling, 27
Bar code installation, 27
C
Cable part numbers, 25
Cable, 10Base2, 23
Cable, 10BaseT.
Cabling
Network configuration, 21
Standalone configuration, 17
Catgut board, 16
Catgut II (daughter card), 16
Check the installation site, 6
Checkout
Customer hand-off, 30
Logic voltages, 12
Multivolt logic power supply voltage, 12
Power supply voltages, 12
Software, 29
System verification, 29
Computer
Preparing for standalone installation, 16
standalone checkout, 16
Computer installation
Introduction, 15
Conductor
Ground, dedicated, 8
Isolated/insulated, 9
Neutral, 9
Specifications, ground-to-neutral. See
Convenience outlet
switched, 9
Customer hand-off, 30
Customer ID number, 3
Customer Support, 3
D
Daughter card (Catgut II), 16
Dedicated circuit, 6
Dedicated ground specifications, 8
Dynamic deskew station, 2
Index
E
Electrical outlet, 10
Electrical outlet, convenience. See convenience outlet
Environmental requirements, 6
G
Ground
Conductor, 9
Third-wire, 9
Grounding
In multistory building, 9
H
Heat dissipation requirements, 6
Hobbes board, 16
I
Image capture, 1
Input hopper, 1
Input hopper height adjustment switch, 1
Installation
Computer, 15
Scanner, 5
Installation site
verify readiness, 6
Installation site checkout
Dedicated circuit, 6
Environmental requirements, 6
Heat dissipation requirements, 6
Physical requirements, 6
Power requirements, 6
Power strip, 6
Internal cable connections, 24
L
Logic power supplies. See power supplies, multivolt
logic
Logic power supply. See power supply, +5V logic
Logic voltages, 12
M
Measurement
Multivolt logic power supply, 12
Multistory building, grounding. See Grounding in
multistory building
Multivolt logic power supply voltage, 12
Page 41
N
National Electrical Code, 9
NEC. See National Electrical Code
Network installation
Board/connector relationship, 24
Computer, 20
Connecting to a network, 23
Keyboard and mouse, 23
Monitor, 22
Networking equipment, 23
Printer (optional), 26
Network Installation
Cabling, 21
Neutral conductor. See Conductor, neutral
O
Outlet, convenience. See Convenience outlet
Output hopper, 2
Output hopper height adjustment switch, 2
Output sheet-stop adjustment knob, 2
P
PC boards, 25
Physical dimensions required, 6
Power noise specifications, 8
Power requirements, 6
Power strip, 6
Power supplies, multivolt logic. See Checkout
procedures - logic voltages. See Power supply, 15V
logic
Adjustment, 12
Voltage checkout procedure, 12
Voltage outside specified range, 12
Power supply
+5V logic, 11
12.5V logic, 11
Checkout procedures, 11
No field repair, 12
Power supply voltages, 12
Power supply, +12.5V voltage, 12
Power supply, +15V
No adjustments, 12
Voltage checkout, 12
Power supply, +5V logic
Voltages, 12
Power supply, 12.5V logic
Voltages, 12
Power switch, 1
Power wiring recommendations, 10
Powering the system down, 15
R
READY switch, 1
S
Scanner installation
Check the site, 6
Check the voltage, 8
Components, 5
Electrical requirements, 11
Introduction, 5
Power supply checkout procedure, 11
Preparation, 5
Sequence of events, 6
Site power wiring recommendations, 10
Spares, 7
Unpacking, 7
Scanner, 5000i
Checkout procedures, 29
Customer Support, 3
Network configuration, 20
Overview, 1
Standalone configuration, 2
Select stacker, 2
Serial number, scanner, 3
Shutdown procedure, 15
Software checkout, 29
Solenoid
Voltage source, 12
Spares kit, contents, 7
Standalone
Board/connector relationship, 19
Standalone configuration, 2
Standalone installation
Cabling, 17
Computer, 16
Keyboard and mouse, 18
Monitor, 18
Printer (optional), 26
Work table, 18
Switched convenience outlet. See Convenience outlet
T
Transient specifications, 8
Transport printer, 2
Turnaround station, 2
U
Unpacking the scanner, procedure. See
V
Voltage
±12.5 power supply, 12
Ground-to-neutral, 9
Power supply, multivolt logic, 12
W
Wiring. See Site power wiring recommendations
Page 42
5000i Scanner Installation Guide