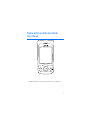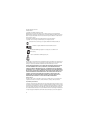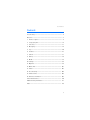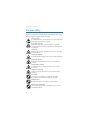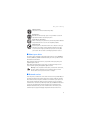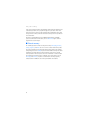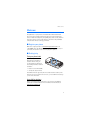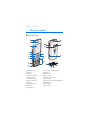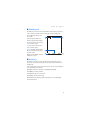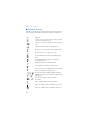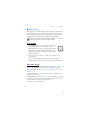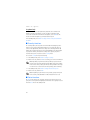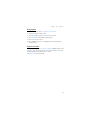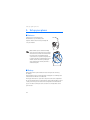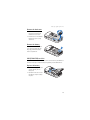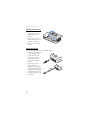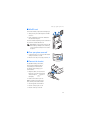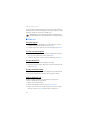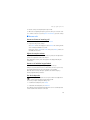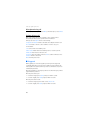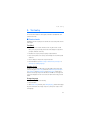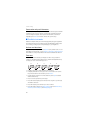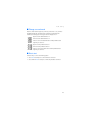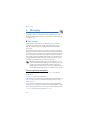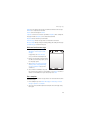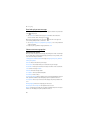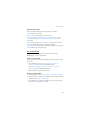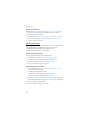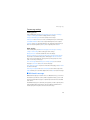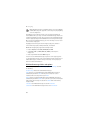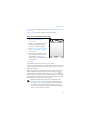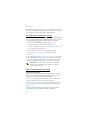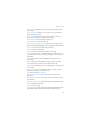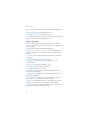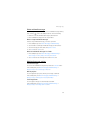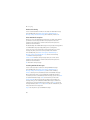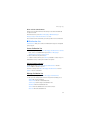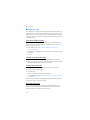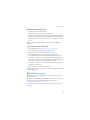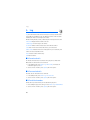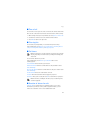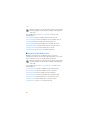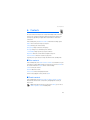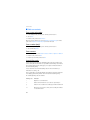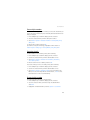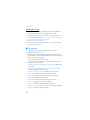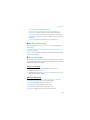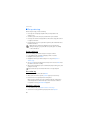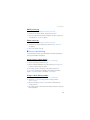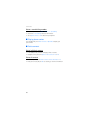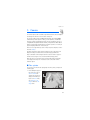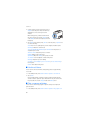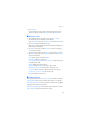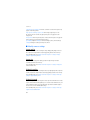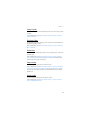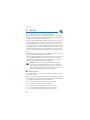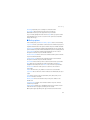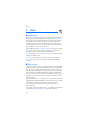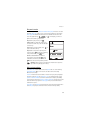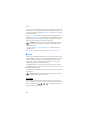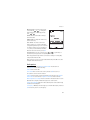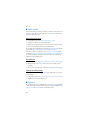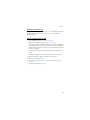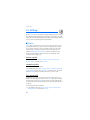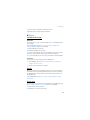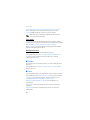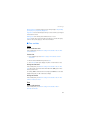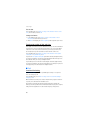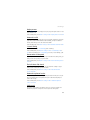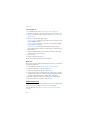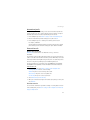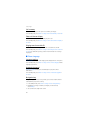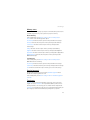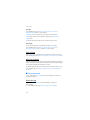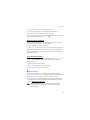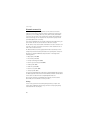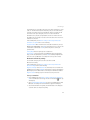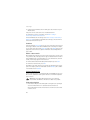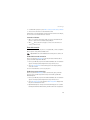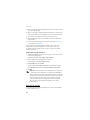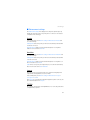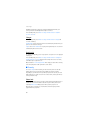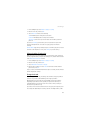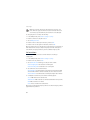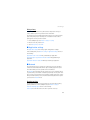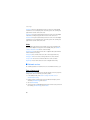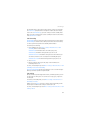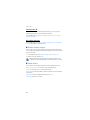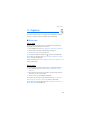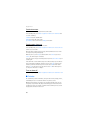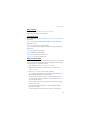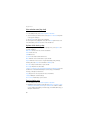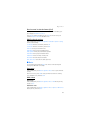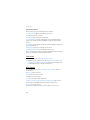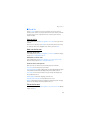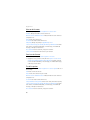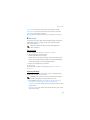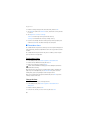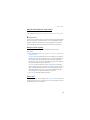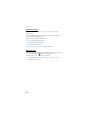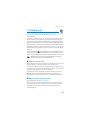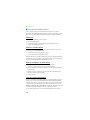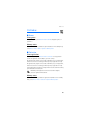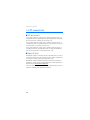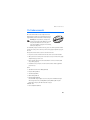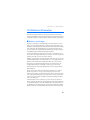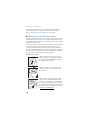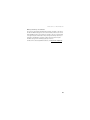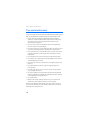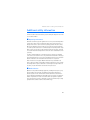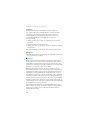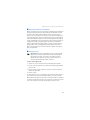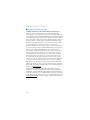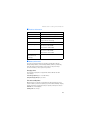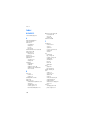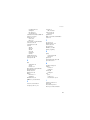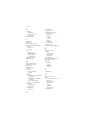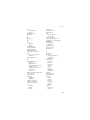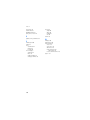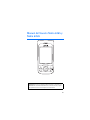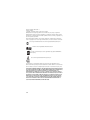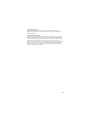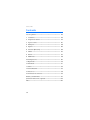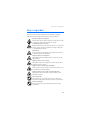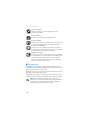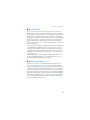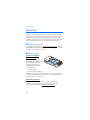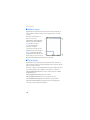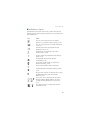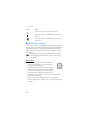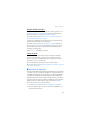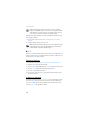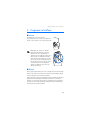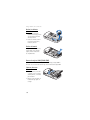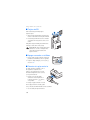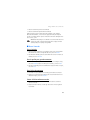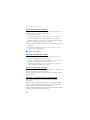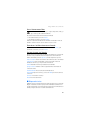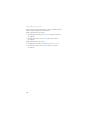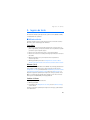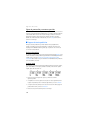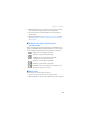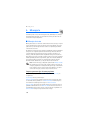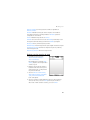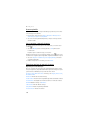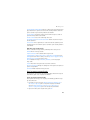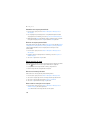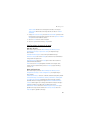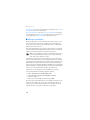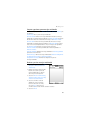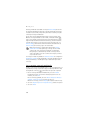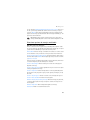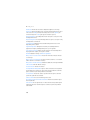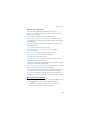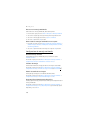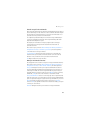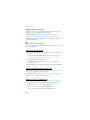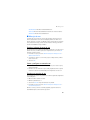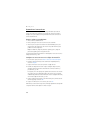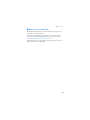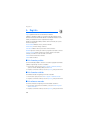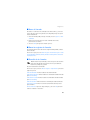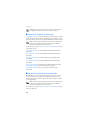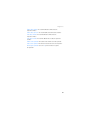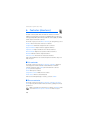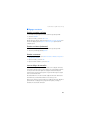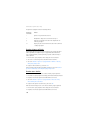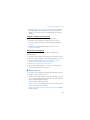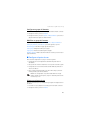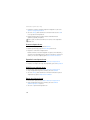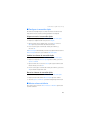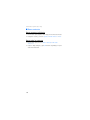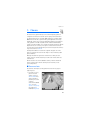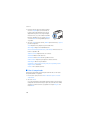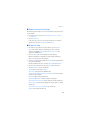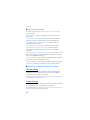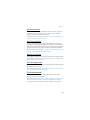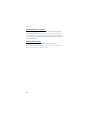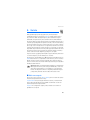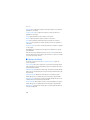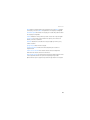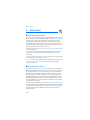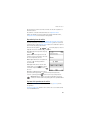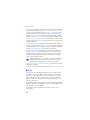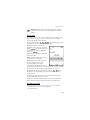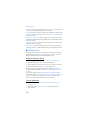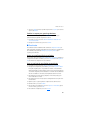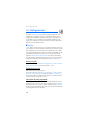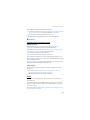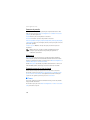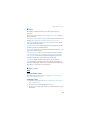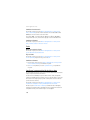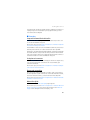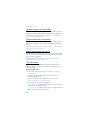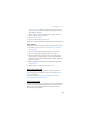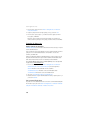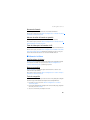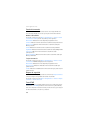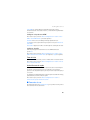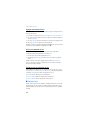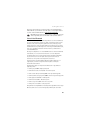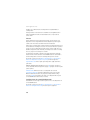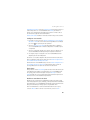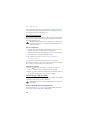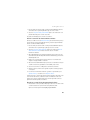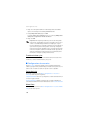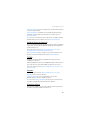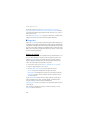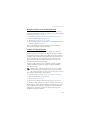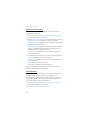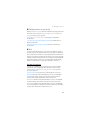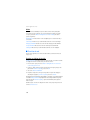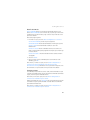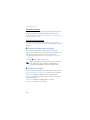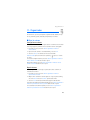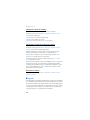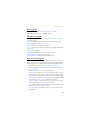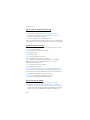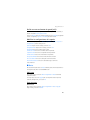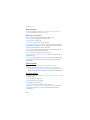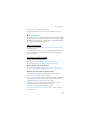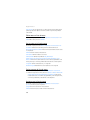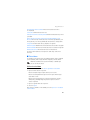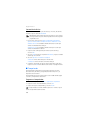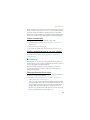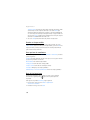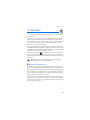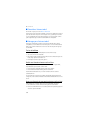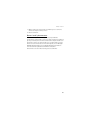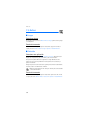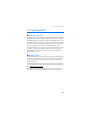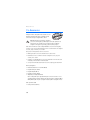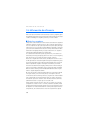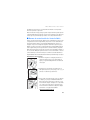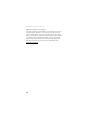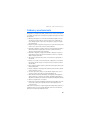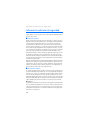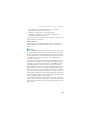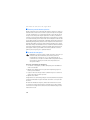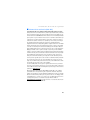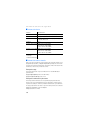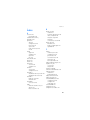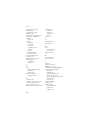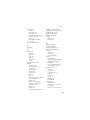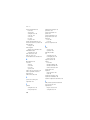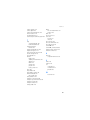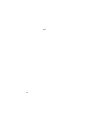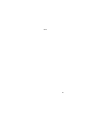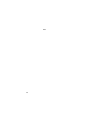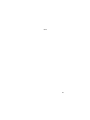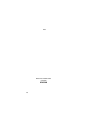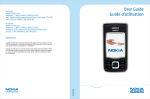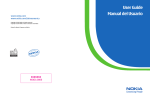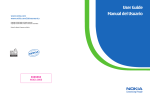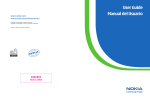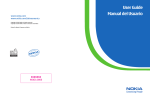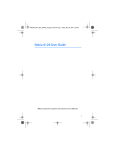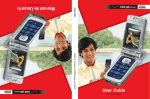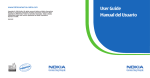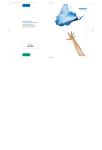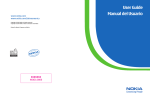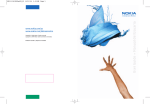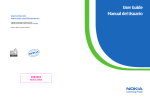Download Nokia 6265 User Guide
Transcript
www.nokia.com www.nokia.com/latinoamerica Copyright © 2005 Nokia. All rights reserved. Copyright © 2005 Nokia. Todos los derechos reservados. Printed in Mexico / Impreso en México XXXXXXX NOKIA 0000 User Guide Manual del Usuario Nokia 6265 and Nokia 6265i User Guide Nota: La traducción en español de este manual inicia en la Página 121. 1 Part No. 9243340, Issue No. 1 Printed in Brazil Copyright ©2005 Nokia. All rights reserved. Nokia, Nokia Connecting People, Nokia 6265 or Nokia 6265i, Pop-Port, and the Nokia Original Enhancements logos are trademarks or registered trademarks of Nokia Corporation. Other company and product names mentioned herein may be trademarks or trade names of their respective owners. US Patent No 5818437 and other pending patents. T9 text input software Copyright ©1999-2004. Tegic Communications, Inc. All rights reserved. Bluetooth wireless technology is a registered trademark of Bluetooth SIG, Inc. miniSD is a registered trademark of the SD Card Association. Includes RSA BSAFE cryptographic or security protocol software from RSA Security. Java is a trademark of Sun Microsystems, Inc. The information contained in this user guide was written for the Nokia 6265 or Nokia 6265i product. Nokia operates a policy of ongoing development. Nokia reserves the right to make changes to any of the products described in this document without prior notice. UNDER NO CIRCUMSTANCES SHALL NOKIA BE RESPONSIBLE FOR ANY LOSS OF DATA OR INCOME OR ANY SPECIAL, INCIDENTAL, AND CONSEQUENTIAL OR INDIRECT DAMAGES HOWSOEVER CAUSED. THE CONTENTS OF THIS DOCUMENT ARE PROVIDED "AS IS." EXCEPT AS REQUIRED BY APPLICABLE LAW, NO WARRANTIES OF ANY KIND, EITHER EXPRESS OR IMPLIED, INCLUDING, BUT NOT LIMITED TO, THE IMPLIED WARRANTIES OF MERCHANTABILITY AND FITNESS FOR A PARTICULAR PURPOSE, ARE MADE IN RELATION TO THE ACCURACY AND RELIABILITY OR CONTENTS OF THIS DOCUMENT. NOKIA RESERVES THE RIGHT TO REVISE THIS DOCUMENT OR WITHDRAW IT AT ANY TIME WITHOUT PRIOR NOTICE. Export Controls This device may contain commodities, technology, or software subject to export laws and regulations from the U.S. and other countries. Diversion contrary to law is prohibited. FCC/Industry Canada Notice Your device may cause TV or radio interference (for example, when using a telephone in close proximity to receiving equipment). The FCC or Industry Canada can require you to stop using your telephone if such interference cannot be eliminated. If you require assistance, contact your local service facility. This device complies with part 15 of the FCC rules. Operation is subject to the condition that this device does not cause harmful interference. Any changes or modifications not expressly approved by Nokia could void the user’s authority to operate this equipment. 2 Contents Contents For your safety....................................................................................................... 4 Welcome.................................................................................................................. 7 1. Phone at a glance ......................................................................................... 8 2. Set up your phone ...................................................................................... 14 3. Text entry ...................................................................................................... 21 4. Messaging ..................................................................................................... 24 5. Log................................................................................................................... 40 6. Contacts......................................................................................................... 43 7. Camera........................................................................................................... 51 8. Gallery ............................................................................................................ 56 9. Media.............................................................................................................. 58 10. Settings.......................................................................................................... 64 11. Organizer ....................................................................................................... 89 12. Mobile web ................................................................................................ 101 13. Extras........................................................................................................... 103 14. PC connectivity......................................................................................... 104 15. Enhancements........................................................................................... 105 16. Reference information............................................................................ 107 Care and maintenance ................................................................................... 110 Additional safety information...................................................................... 111 Index.................................................................................................................... 116 3 For your safety For your safety Read these simple guidelines. Not following them may be dangerous or illegal. Read the complete user guide for further information. Switch on safely Do not switch the phone on when wireless phone use is prohibited or when it may cause interference or danger. Road safety comes first Obey all local laws. Always keep your hands free to operate the vehicle while driving. Your first consideration while driving should be road safety. Interference All wireless phones may be susceptible to interference, which could affect performance. Switch off in hospitals Follow any restrictions. Switch the phone off near medical equipment. Switch off in aircraft Follow any restrictions. Wireless devices can cause interference in aircraft. Switch off when refueling Do not use the phone at a refueling point. Do not use near fuel or chemicals. Switch off near blasting Follow any restrictions. Do not use the phone where blasting is in progress. Use sensibly Use only in the normal position as explained in the product documentation. Do not touch the antenna unnecessarily. Qualified service Only qualified personnel may install or repair this product. Enhancements and batteries Use only approved enhancements and batteries. Do not connect incompatible products. 4 For your safety Water-resistance Your phone is not water-resistant. Keep it dry. Backup copies Remember to make back-up copies or keep a written record of all important information stored in your phone. Connecting to other devices When connecting to any other device, read its user guide for detailed safety instructions. Do not connect incompatible products. Emergency calls Ensure the phone is switched on and in service. Press the end key as many times as needed to clear the display and return to the start screen. Enter the emergency number, then press the call key. Give your location. Do not end the call until given permission to do so. ■ About your device The wireless device described in this guide is approved for use on the CDMA 800 and 1900, AMPS 800, and GPS networks. Contact your service provider for more information about networks. When using the features in this device, obey all laws and respect privacy and legitimate rights of others. When taking and using images or video clips, obey all laws and respect local customs as well as privacy and legitimate rights of others. Warning: To use any features in this device, other than the alarm clock, the device must be switched on. Do not switch the device on when wireless device use may cause interference or danger. ■ Network services To use the phone you must have service from a wireless service provider. Many of the features in this device depend on features in the wireless network to function. These network services may not be available on all networks or you may have to make specific arrangements with your service provider before you can utilize network services. Your service provider may need to give you additional instructions for their use and explain what charges will apply. Some networks may have limitations that affect how you can use network services. For instance, some networks may not support all language-dependent characters and services. 5 For your safety Your service provider may have requested that certain features be disabled or not activated in your device. If so, they will not appear on your device menu. Your device may also have been specially configured. This configuration may include changes in menu names, menu order and icons. Contact your service provider for more information. This device supports WAP 2.0 protocols (HTTP and SSL) that run on TCP/IP protocols. Some features of this device, such as Mobile web require network support for these technologies. ■ Shared memory The following features in this device may share memory: Messaging, Contacts, Gallery, Organizer, and Extras. Use of one or more of these features may reduce the memory available for the remaining features sharing memory. For example, saving many photos to the Gallery may use all of the available memory. Your device may display a message that the memory is full when you try to use a shared memory feature. In this case, delete some of the information or entries stored in the shared memory features before continuing. Some of the features, such as Messaging and Contacts, may have a certain amount of memory specially allotted to them in addition to the memory shared with other features. 6 Welcome Welcome Congratulations on your purchase of the Nokia 6265 or Nokia 6265i mobile phone. Your phone provides many functions which are practical for daily use, such as a hands-free loudspeaker, camera, MP3 player, video recorder, and more. Your phone can also connect to a PC, laptop, or other device using a USB data cable, Bluetooth wireless technology, or infrared. ■ Register your phone Make sure to register your phone at www.warranty.nokiausa.com or call 1-888-NOKIA-2U (1-888-665-4228) so that we can serve your needs better if you should call a customer center or to have your phone repaired. ■ Getting help Find your phone label If you need help, the Nokia Care Contact Center is available for assistance. Before calling, we recommend that you write down the following information and have it available: • Electronic serial number (ESN) • Your zip code (only in the US) The ESN is found on the type label, which is located beneath the battery on the back of the phone. See "Remove the back cover," p. 15 and "Remove the battery," p. 15 for more information. Accessibility solutions Nokia is committed to making mobile phones easy to use for all individuals, including those with disabilities. For more information visit the Web site at www.nokiaaccessibility.com. 7 Phone at a glance 1. Phone at a glance ■ Keys and parts miniSD card slot (1) Earpiece (2) Display (3) Headset connector (4) LED indicator (5) Left selection key (6) Right selection key (7) Call key (8) End and power key (9) Infrared (10) Strap holder (11) 8 Center selection and scroll key (12) Keypad (13) Microphone (14) Charger port (15) Pop-Port™ connector (16) Camera key (17) Camera flash and self-portrait mirror (18) Loudspeaker (19) Volume key (20) Camera lens (21) Phone at a glance ■ Standby mode Depending on your wireless service provider and the model number of your phone, some or all of the following selection keys may appear in the standby mode. The standby mode indicates your phone is idle. Signal strength (1)—More bars indicate a stronger network signal. Menu (2)—Press the center selection key to select this option. Go to (3)—Press the left selection key to select this option. Names or network operator menu (4)—Press the right selection key to select this option. Battery level (5)—A filled in battery indicates more power. ■ Quick keys Depending on your wireless service provider and the model number of your phone, some or all of the following scroll key shortcuts may be available in the standby mode. In the standby mode, the four-way scroll and center selection keys instantly take you to frequently-accessed menus: Scroll up key—Go to the contacts list or network operator menu. Scroll right key—View the calendar. Scroll down key—Go to the contacts list. Scroll left key—Create a text message. Center selection key—Displays available applications or selects highlighted menus and submenus. 9 Phone at a glance ■ Indicators and icons Depending on your wireless service provider and the model number of your phone, some or all of the following indicators and icons may appear on the start screen. Icon Indicates... You have one or more text or picture messages. See "Read and reply to text messages," p. 26. You have one or more voice messages. See "Voice messages," p. 38. Your phone keypad is locked. See "Keyguard," p. 20. Your phone is set to the silent profile. See "Profiles," p. 64. The alarm clock is on. See "Alarm clock," p. 89. The countdown timer is running. See "Countdown timer," p. 98. The stopwatch timing is running in the background. See "Stopwatch," p. 99. Integrated hands free or loudspeaker is active. The timed profile is selected. See "Profiles," p. 64. Phone can be connected to a Bluetooth wireless technology device. See "Bluetooth connectivity," p. 76. , , , or or , An enhancement, such as headset, handsfree, hearing aid, TTY/TDD, or loopset is active or connected. See "Enhancement settings," p. 81. Voice privacy encryption is active or inactive in the network. Phone is roaming outside of your home network. Phone is in a digital network. See "Network services," p. 5. Phone is in a 1XRTT network. See "Network services," p. 5. 10 Phone at a glance ■ Phone menus Phone features are grouped according to function and are accessed through the main menus. Each main menu contains submenus and lists from which you can select or view items and customize your phone features. You can access these menus and submenus by using the scroll method or by using a shortcut. Note: Some features may not be available, depending on your network. For more information, contact your wireless provider. Scroll method 1. In the standby mode, select Menu using the center selection key. Scroll through the main menu using the scroll key. On the right side of the screen, a scroll bar is displayed with a tab that moves up or down as you move through the menus. This provides a visual representation of your current position in the menu structure. 2. When you arrive at a menu, press Select (the center selection key) to enter submenus. Select Back from the submenu level to return to the previous menu. Press the end key to return to the standby mode from any menu or submenu. Main menu display You can control whether your phone main menu is displayed as a List, Grid or Grid with labels. By default, the main menu displays in Grid with labels format. In the standby mode, select Menu > Options > Main menu view > List, Grid, or Grid with labels. If supported by your wireless service provider, you can also change the order of menus in your main menu. In the standby mode, select Menu > Options > Organize. Highlight a menu, select Move. Use the scroll key to move the menu to a new location, select OK. You can repeat this procedure to customize your main menu. Select Done > Yes to save the changes. 11 Phone at a glance In-phone help Many features have brief descriptions (help text) that can be viewed on the display. To view these descriptions, scroll to a feature, and wait for about 15 seconds. Scroll down to view all of the description, or select Back to exit. In order to view the descriptions, you must activate help text. In the standby mode, select Menu > Settings > Phone > Help text activation > On or Off. ■ Security functions The security feature protects your device from unauthorized outgoing calls or denies access to the stored information with a lock or security code. The lock code is a four-digit number, while the security code is a five-digit number. By default, the security feature uses the lock code (defaulted to the last four digits of your phone number), instead of the security code to protect your phone. You must enter your lock code to access the Security menu. To access the Security menu, do the following: 1. In the standby mode, select Menu > Settings > Security. 2. Enter the lock code, and select OK. See "Security," p. 82 for more information. Note: Depending on your wireless service provider, the preset lock code may be 1234 or 0000 instead of the last four digits of your phone number. If none of these work, contact your wireless service provider for more help. To enter the lock code to restore the factory settings, do the following: 1. In the standby mode, select Menu > Settings > Restore factory sett. 2. Enter the lock code, and select OK. Note: Depending on your wireless service provider, your phone may ask for the security code (defaulted to 12345) instead of the lock code. ■ Go to functions The Go to menu allows you to change the function of the left selection key on your phone so that your most frequently used functions can be quickly accessed from the Go to menu in the standby mode. 12 Phone at a glance Select options 1. In the standby mode, select Go to > Options > Select options. 2. Scroll to the options you want to add. 3. Select Mark to add an option or Unmark to remove an option. 4. Select Done when you have added all desired options. 5. Select Yes to save the changes. 6. In the standby mode, select Go to to display a list of the options that you selected in step 3. Organize functions In the standby mode, select Go to > Options > Organize. Highlight an option, and select Move. Scroll to move the option to a new location, and select OK. You can repeat this procedure to customize your Go to menu. Select Done > Yes to save the changes. 13 Set up your phone 2. Set up your phone ■ Antenna Your device has an internal antenna. Hold the device as you would any other telephone with the antenna area pointed up and over your shoulder. Note: As with any other radio transmitting device, do not touch the antenna unnecessarily when the device is switched on. Contact with the antenna affects call quality and may cause the device to operate at a higher power level than otherwise needed. Avoiding contact with the antenna area when operating the device optimizes the antenna performance and the battery life. ■ Battery Always switch off the power and disconnect the charger before removing the battery. Avoid touching electronic components while changing the covers. Always store and use the device with the covers attached. Prolonged, continuous use of your device may increase the device temperature. The increased temperature is a normal function of this product and does not pose a safety concern for you or the device. If the temperature is uncomfortable to you, use a headset or allow your device to return to room temperature before your next call. 14 Set up your phone Remove the back cover 1. With the back of the phone facing you, press down and hold the back cover latch. 2. Slide the back cover toward the bottom of the phone, lift up and remove. Remove the battery After you have removed the back cover, insert your finger into the finger grip, and lift the battery from its compartment. UIM (CDMA SIM) card slot Your phone has a UIM card slot built into the mechanics. However, the UIM is not functional in this phone model. Avoid placing anything into the UIM card slot. Replace the battery 1. Insert the battery, gold-colored contact end first, into the battery slot. 2. Push down on the other end of the battery to snap the battery into place. 15 Set up your phone Replace the back cover 1. Set the back cover on the phone with the cover tabs aligned with the slots in the phone. 2. Press the back cover latch down and slide the back cover toward the top of phone. 3. Make sure back cover latch is secure. Charge the battery 1. Plug the charger transformer into a standard ac outlet. 2. Insert the charger output plug into the round jack at the bottom end of the phone. If necessary, you can use a CA-44 adapter cable (1) to connect a charger and the phone. After a few seconds, the battery indicator in the display scrolls. If the battery is completely discharged, it may take a few minutes before the charging indicator appears on the display or before any calls can be made. 16 Set up your phone ■ MiniSD card To insert the miniSD, complete the following steps. 1. Slide open the phone and lift open the miniSD slot cover. 2. Insert card firmly as shown in the illustration. The card clicks into place. To remove miniSD card, firmly press the card until it releases from card slot and slides out. Important: Do not remove the memory card while reading or writing to the card. Doing so may cause data corruption on the card or the phone. ■ Turn your phone on or off 1. To turn your phone on or off, press and hold the end key for at least 3 seconds. 2. Enter the lock code, if necessary, and select OK. ■ Connect the headset A compatible headset, such as HS-5, may be purchased with your phone or separately as an enhancement. See "Enhancement settings," p. 81 for information. 1. Plug the headset connector into the Pop-Port™ connector at the bottom end of your phone. appears on the display. 2. Position the headset on your ear. With the headset connected, you can make, answer, and end calls as usual. • Use the keypad to enter numbers. • Press the call key to place a call. • Press the end key to end a call. 17 Set up your phone You can also plug a compatible headset, such as the such as the HS-9 Universal Headset, into the into the 2.5 mm headset jack on the side of your phone to allow hands-free operation. See "Enhancement settings," p. 81. Warning: When you use the headset, your ability to hear outside sounds may be affected. Do not use the headset where it can endanger your safety. ■ Make calls Using the keypad 1. Enter the phone number (including the area code), and press the call key. To delete a character to the left of the cursor, select Clear. 2. To end the call, press the end key. To cancel the call attempt, select End call. Use the save contact option 1. In the standby mode, enter the phone number (including the area code) and select Save, enter a name for the contact, and select OK. 2. To make the call, press the call key. To return to standby mode, select Done. Use the contacts list 1. In the standby mode, scroll down to display your contacts. 2. Scroll to the contact you wish to dial, press the call key. To view details of the entry, select Details. Use the last dialed number 1. In the standby mode, press the call key to display the last 30 numbers dialed. 2. Scroll to the number or name you wish to redial, and press the call key. Make a conference call Conference calling is a network service that allows you to take part in a conference call with two other participants. 1. Make a call to the first participant. 2. With the first participant on the line, select Options > New call. 3. Enter the phone number of the second participant; or, to retrieve a number from your contacts, select Search and the number you want to call. 18 Set up your phone 4. Press the call key. The first participant is put on hold. 5. When the second participant picks up, press the call key to connect the calls. 6. To end the conference call, select Options > End all calls, or press the end key. ■ Answer calls Answer or silence an incoming call 1. To answer the call, press the call key or select Answer. 2. To reject the call, press the end key. Select Silence to mute the ringing tone. Select Dismiss or do nothing, and the call is eventually forwarded to voice mail. If your phone is set to Silent in the Profiles menu, select Dismiss, and the call is forwarded to voice mail. Adjust the earpiece volume Press the up arrow or down arrow on the volume key located on the right side of your phone to adjust the volume of the earpiece. When adjusting the volume, a bar chart appears in the display indicating the volume level. Answer a call with the keypad locked To answer a call with the keypad locked, simply press the call key. During the call, all features function as normal. When you end or reject the call, the keypad automatically relocks. See "Keyguard," p. 20 for details. When the device is locked, calls may be possible to the official emergency number programmed into your device. Use the loudspeaker Warning: Do not hold the device near your ear when the loudspeaker is in use because the volume may be extremely loud. You can use your phone loudspeaker during a call: • To activate the loudspeaker, select Loudsp. • To deactivate the loudspeaker, select Handset. The loudspeaker is deactivated automatically when a call or a call attempt ends or when certain enhancements are connected. 19 Set up your phone Mute phone during call To mute your phone during a call, select Mute; to unmute the phone, select Unmute. Options during a call Many of the options that you can use during a call, are network services. Check with your wireless service provider for more information. During a call, select Options and one of the following: Loudspeaker or Handset—Activate or deactivate the loudspeaker while in a call. New call—Initiate a conference call. See "Make a conference call," p. 18 for information. Save—Save a number entered during a call. Add to contact—Add a number entered during a call to a contact in your list. End all calls—Disconnect from all active calls. Touch tones—Enter the numbers, and select Tones to send the numbers as tones. Contacts—View the contacts list. Menu—View the phone menu. ■ Keyguard With keyguard, you can lock the keypad to prevent keys from being pressed accidentally. Remember to lock your phone keypad to prevent accidental calls. If the keypad is locked, it unlocks when you receive a call. After the call, the lock automatically reactivates. When the keyguard is on, calls may be possible to the official emergency number programmed into your device. When the phone slide is open: • To unlock the keypad, select Unlock, and press * within 2 seconds. • To lock the keypad, select Menu, and press * within 2 seconds. When the phone slide is closed: • To unlock the keypad, open the slide or select Unlock > OK. • To lock the keypad, select Menu, and press * within 2 seconds. 20 Text entry 3. Text entry You can use two methods for entering text and numbers: standard mode and predictive text mode. ■ Standard mode Standard mode is the only way to enter text into the contacts list, and to rename caller groups. Text (Abc) • Press a key once to insert the first letter on the key, twice for the second letter, etc. If you pause briefly, the last letter in the display is accepted and your phone awaits the next entry. • Press 0 to enter a space, thereby accepting a completed word. • Press 1 as many times as necessary to scroll through a list of commonly used characters. • Press * to display a complete list of special characters. • Press and hold # to open Editor settings > Number mode, Dictionary on or Dictionary off, or Writing language. Numbers (123) To switch to 123 mode from Abc mode, press and hold # at any message entry screen to bring up the Editor settings menu list of Number mode, Dictionary on or Dictionary off, and Writing language. Select Number mode, and the device returns to the message entry screen and switches the ABC icon in the upper left corner of the display to the 123 icon (or back). To return to Abc mode, press and hold #. Change language To change the language, do the following: 1. Press and hold #. 2. At the Editor settings menu list, select Writing language, and the new language. The phone will return to the message entry screen, and you can compose in the new language. 21 Text entry Punctuation and special characters While at any text entry screen, press * to display special characters (press and hold * if predictive text is on). Press * again to cycle through all available characters. Scroll to navigate through the list of special characters. Once a character is highlighted, select Insert to insert the character into your message. ■ Predictive text mode Predictive text input allows you to write messages quickly using your keypad and the built-in dictionary. It is much faster than the standard mode method, because for each letter, you only press the corresponding key on your keypad once. Activate and deactivate At any text entry screen, select and hold Options to turn predictive text on or off depending on previous mode; or, select Options > Dictionary on or Dictionary off. Press # twice to change from predictive text mode to standard mode and back. Enter text The illustration below simulates your display each time a key is pressed. For example, to write Nokia with predictive text on and with the English dictionary selected, press each of the following keys once: 6 6 5 4 2 • Press 0 to enter a space and begin writing the next word. • If a displayed word is not correct, press * to see other matches. To return to the previous word in the list of matches, select Previous. • If ? appears after a word, it is not in the dictionary. Select Spell to add the word to the dictionary. • Press 1 to insert a period into your message. • Press and hold * to display special characters. Press * again to cycle through all available characters. • Press and hold the specific number key to enter a number. • Press and hold # to bring up the Editor settings menu list of Number mode, Dictionary on or Dictionary off, and Writing language. 22 Text entry ■ Change case and mode Press # to switch between uppercase, lowercase, and sentence case, as well as standard and predictive text modes. Case and mode are indicated by the following icons that appear in the upper left of the display screen. Uppercase text: standard mode is on. Lowercase text: standard mode is on. Sentence case text: standard mode is on. Only available at the beginning of a sentence. Uppercase text: predictive text is on. Lowercase text: predictive text is on. Sentence case text: predictive text is on. Only available at the beginning of a sentence. ■ Delete text To delete text, use one of the following options: • Select Clear to backspace the cursor and delete a character. • Select and hold Clear to backspace continuously and delete characters. 23 Messaging 4. Messaging Your phone is capable of creating and receiving text, multimedia, voice and minibrowser messages. Check with your service provider to see what messaging is available for you. ■ Text messages Text messaging is a network service. See "Network services," p. 5 for more information. If your wireless service provider supports this feature, you can send and receive text messages to compatible phones that are also subscribed to the service. When composing text messages, check the number of characters allowed in the top right corner of the message. Using special (unicode) characters takes up more space. If there are special characters in your message, the indicator may not show the message length correctly. Before the message is sent, the phone will tell you if the message exceeds the maximum length allowed for one message. Also, you can make distribution lists that contain phone numbers and names from your contact list. See "Distribution lists," p. 37 for more information. Note: When sending messages, your device may display Message sent. This is an indication that the message has been sent by your device to the message center number programmed into your device. This is not an indication that the message has been received at the intended destination. For more details about messaging services, check with your service provider. Text message folders and options In the standby mode, select Menu > Messaging > Text messages and from the following: Create message—Create and send messages. Inbox—Check for received text messages. Text messages are automatically stored in the Inbox when they are received. A notification appears when a message arrives in the Inbox. Outbox—Check for outgoing text messages. Text messages are automatically stored in the Outbox as they are sent. If your service is interrupted while sending, the text message is stored in the Outbox until another delivery attempt is made. Sent items—Sent text messages are stored in Sent items. 24 Messaging Drafts—Save incomplete text messages in a draft. Store drafts of text messages in Drafts to be completed at a later time. Archive—Save text messages in Archive. Templates—Select from a collection of prewritten Templates, when creating text messages. Preloaded Templates can be edited and customized. My folders—Create and name personal folders. Delete messages—Delete messages from a selected folder or all folders. Message settings—Change settings for reading, writing, and sending text messages. Send numeric page—Send a numeric page. Write and send text messages 1. In the standby mode, select Menu > Messaging > Text messages > Create message. To go quickly to the Create message screen, scroll left in the standby mode. 2. Compose a text message using the keypad. See "Choose a text message option," p. 26 for composing options. 3. Select Send to > Recently used, Send to number, Send to e-mail, Send to many, or Send to distribution list (if you have created one). 4. Select a number or distribution list, enter the recipient’s phone number or e-mail address, or select Search to retrieve a number or e-mail address from your contacts list; select Send. Use a template Templates are short, prewritten messages that can be retrieved and inserted into new text messages. 1. In the standby mode, select Menu > Messaging > Text messages > Create message > Options > Use template. 2. Select one of the available templates and complete the text message using the keypad. 25 Messaging Read and reply to text messages When you receive a text message, a notification appears and the unopened letter icon ( ) is displayed. 1. Select Show to read the text message or Exit to dismiss the notification. Scroll to view the whole message, if necessary. When unopened messages are in your inbox, corner during standby mode as a reminder. is shown in the upper left 2. Select Reply > Empty screen, Original text, Template, or one of the predefined answers provided. 3. Compose your reply with the keypad, and select Send. Choose a text message option Create message options When you create or reply to a text message, depending on the mode of text input you are using and the features supported by your wireless service provider, some or all of the following are available: Sending options—Mark or Unmark a message as Urgent, Delivery note, Callback number, or Signature. Clear text—Erases all text from your message. Insert contact—Insert detail from your contacts list into your message. Insert number—Insert a phone number or find a phone number in the contacts list. Save—Save the message in Drafts. Exit editor—Exits the message editor. Use template—Insert a predefined template. Insert smiley—Insert a smiley. Insert word or Edit word—Enter or edit the text of a new word that might not appear in the predictive text dictionary. This displays only when predictive text is on. Insert symbol—Insert a special character. This displays only when predictive text is on. Writing language—Choose the language you want to use. Dictionary on or Dictionary off—Turn predictive text on or off. Matches—View matches found in the predictive text dictionary for the word you want to use. This displays only when predictive text is on. 26 Messaging Read message options When you read a text message, the following options are available: Delete—Discard the text message. Message details—View the details of the text message. Use detail > Number, E-mail address, or Web address—Select Save to create a new contact; select Options > Add to contact, Send message, or Call for other options. Move—Save the message to Archive, Templates, or a folder you have created. Forward—Forward the text message to another phone number. Lock or Unlock—Lock or unlock the text message. The appropriate option appears. Rename—Edit the title of the text message. Use custom folders Your phone has a folder system that saves and stores text messages. Additionally you can create custom folders. Create a custom folder To organize your messages, create custom folders, and save messages you want to keep there. 1. In the standby mode, select Menu > Messaging > Text messages > My folders > Add fldr. to create your initial custom folder. Select Menu > Messaging > Text messages > My folders > Options > Add folder to create an additional custom folder. 2. Enter a name for the new folder, and select OK. Rename a custom folder 1. In the standby mode, select Menu > Messaging > Text messages > My folders. 2. Folders you have created appear in the display. Scroll to the folder you wish to rename, and select Options > Rename folder. 3. Select and hold Clear to delete the existing entry; enter a new name for the folder; select OK to confirm or Back to exit. 27 Messaging Delete a custom folder Only folders in My folders can be deleted. The Inbox, Outbox, Sent items, Drafts, Archive, and Templates folders are protected. When you delete a folder, all messages in the folder are also deleted. 1. In the standby mode, select Menu > Messaging > Text messages > My folders. 2. Scroll to the folder you wish to delete, and select Options > Delete folder. 3. Select Yes to delete or No to exit. Delete text messages If your message memory is full and you have more text messages waiting at the network, blinks in the standby mode. You can do the following: • Read some of the unread text messages, and delete them. • Delete text messages from some of your folders. Delete a single text message To delete a single text message, you need to open it first. 1. In the standby mode, select Menu > Messaging > Text messages. 2. Select the folder containing the text message you wish to delete. 3. Select the message you wish to delete and Options > Delete. 4. Select Yes to delete the message or No to exit. Delete all messages in a folder 1. In the standby mode, select Menu > Messaging > Text messages > Delete messages and one of the following: All—Deletes all text messages in the folder. All read—Deletes only the read text messages in the folder. All unread—Deletes all unread text messages in the Inbox. 2. If you select All or All read, select Mark or Unmark to choose the folders from which to delete text messages. Select Options > Mark all to choose all folders. 3. Select Done after choosing the folders. 4. Select Yes to delete the message or No to exit. 28 Messaging Text message settings Sending options In the standby mode, select Menu > Messaging > Text messages > Message settings > Sending options and the setting you wish to change: Priority > Normal or Urgent—Select the priority of the message. Delivery note—Select On to receive a note confirming delivery of a text message. Send callback number—Select On to send your default phone to the recipient. Signature—Select On to append a signature to an outgoing text message. If you have not created a signature, select On; enter a signature, and select OK. Other settings In the standby mode, select Menu > Messaging > Text messages > Message settings > Other settings and the setting you wish to change: Message font size —Select the desired font size for the display. Message overwriting > Sent items only, Inbox only, Sent items & Inbox, or Off— Set your phone to automatically replace old messages in Inbox or Sent items when new ones arrive. When the message memory is full, your phone cannot send or receive any new messages. Save sent messages—Select Always save or Always prompt to save sent text messages to Sent items. Select Off to not save messages. Auto-playback of sounds—If you have enhanced text messaging, select On or Off to control sound clips. Queue msgs. if no digital—Select On or On prompt to store text messages in the Outbox until they can be sent with a digital service. Select Off to not store messages. ■ Multimedia messages Multimedia messaging is a network service. See "Network services," p. 5 for more information. If your wireless service provider supports this feature, you can send and receive multimedia messages to compatible phones that are also subscribed to the service. A multimedia message can contain text, sound, a picture, or a video clip. Your phone supports multimedia messages that are up to 600 KB. If the maximum size is exceeded, the phone may not be able to receive the message. 29 Messaging Note: Only devices that have compatible features can receive and display multimedia messages. The appearance of a message may vary depending on the receiving device. Depending upon your network, you may receive a message that includes an Internet address where you can go to view the multimedia message. Pictures are scaled to fit the display area of the phone. Your phone has a multimedia message viewer for playing messages and a multimedia inbox for storing saved messages. Once you save the multimedia message, you can use the image as a screen saver or the sound as a ringing tone. Copyright protections may prevent some images, ringing tones, and other content from being copied, modified, transferred, or forwarded. Multimedia messaging only supports the following formats: • Picture: JPEG, GIF, animated GIF, WBMP, BMP, and PNG • Sound: MP3, eAAC+, SP-MIDI, AMR audio, QCELP, and monophonic ringing tones • Video: clips in H.264 format with QCIF image size You cannot receive multimedia messages if you have a call in progress, games or other applications running, or an active browsing session. Because delivery of multimedia messages can fail for a variety of reasons, do not rely solely upon them for essential communications. Multimedia message folders and options In the standby mode, select Menu > Messaging > Multimedia msgs. and from the following: Create message—Create and send multimedia messages. Inbox—Check for received multimedia messages. Multimedia messages are automatically stored in the Inbox when they are received. You receive a notification when a message arrives in your Inbox. Outbox—Check for outgoing multimedia messages. Multimedia messages are automatically stored in the Outbox as they are sent. If your service is interrupted while sending, then messages are stored in the Outbox until another delivery attempt is made. Sent items—Sent multimedia messages are stored in Sent items. Saved items—Save multimedia messages for later use in Saved items. 30 Messaging Delete messages—Delete multimedia messages from the Inbox, Outbox, Sent items, or Saved items. Message settings—Change the settings for multimedia messages. Write and send multimedia messages 1. In the standby mode, select Menu > Messaging > Multimedia msgs. > Create message. 2. Compose a message using the keypad. See "Choose a multimedia message option," p. 32 for composing options. 3. Select Send to > Recently used, To phone number, To e-mail address, To Many, or Distribution lists. 4. Select a number or distribution list, and enter the recipient’s phone number or e-mail address; or select Search to retrieve a number or e-mail address from your contacts list. 5. Select Send. The multimedia message is moved to the Outbox for sending. The wireless network may limit the size of multimedia messages. If the inserted picture exceeds this limit, the device may make it smaller so that it can be sent by multimedia messaging. It takes more time to send a multimedia message than to send a text message. While the multimedia message is being sent, the animated indicator is displayed and you can use other functions on the phone. If there is an interruption while the message is being sent, the phone automatically tries to resend it a few times. If this fails, the message remains in the Outbox and you can try to manually resend it later. Check your Outbox for unsent messages. Note: When sending messages, your device may display the words Multimedia message sent. This is an indication that the message has been sent by your device to the message center number programmed into your device. This is not an indication that the message has been received at the intended destination. For more details about messaging services, check with your service provider. 31 Messaging Messages that you send are saved in Sent items if the setting Save sent messages is set to Yes. See "Multimedia message settings," p. 35. This is not an indication that the message has been received at the intended destination. Read and reply to multimedia messages When a multimedia message is received, appears in the display along with the percentage display indicating the download progress. Once the message has been fully downloaded, and a notification appears in the display. 1. To view the multimedia message immediately, select Show. To save the message to the inbox for later viewing, select Exit. To view a saved message, select Menu > Messaging > Multimedia msgs. > Inbox and the message you want to view. While viewing a message, select Play to play the entire message 2. Select Reply or Options > Reply to all, and compose your reply. 3. Select Send. If blinks and Multimedia memory full. View waiting message. appears, the memory for multimedia messages is full. To view the waiting message, select Show. Before you can save the message, you need to delete some of your old messages. See "Delete multimedia messages," p. 35 for more information. Important: Exercise caution when opening messages. Multimedia message objects may contain malicious software or otherwise be harmful to your device or PC. Choose a multimedia message option Create message options When you create or reply to a multimedia message, depending on the mode of text input you are using and the features supported by your wireless service provider, some or all of the following options are available: Send to album—Send message to an online album. This is an online network service. Check with your service provider for more information. Insert > Image, Sound clip, or Video clip—Insert an image, sound clip, or video clip file from your Gallery. Open the desired folder, and select the file and Options > Insert. Copyright protections may prevent some images, ringing tones, and other content from being copied, modified, transferred, or forwarded. 32 Messaging Insert > New image—Opens the camera to create a new image that you attach to the message. Insert > New sound clip—Opens the voice recorder to create a new sound clip that you attach to the message. Insert > Slide—Insert a slide into your message. Each slide can contain text, business card, calendar note, one image, and one sound clip. Insert > Business card—Insert contact as a business card. Insert > Calendar note—Insert a calendar note. Delete > Image, Sound clip, or Video clip—Delete an image, sound clip, or video clip file from your message. Only appears when your message has a file attachment. Delete > Slide—Delete the current slide from your message. Edit subject—Edit the subject heading. Clear text—Erases all text from the current slide in your message. Preview—Preview the message or slide presentation before sending it. Select Stop to end the preview. Select Play to start the preview again or Back to return to the list of options. Previous slide—Move to the previous slide. Option only appears if there is a previous slide. Next slide—Move to the next slide. Option only appears if there is next slide. Slide list—Shows a list of all slides. Select the slide you wish to edit. Slide timing—Set the timing interval for each slide. By default, each slide appears for 12 seconds. Place text first or Place text last—Move text to the top or bottom of the slide. By default, the text appears at the bottom or last. Save—Saves the message to Saved items. More options > Insert contact—Insert a name from your contacts list into your message. More options > Insert number—Insert a phone number or find a phone number in the contacts list. More options > Message details—Shows the details of your multimedia message. Exit editor—Exits the message editor. Insert smiley—Insert a smiley. Insert word or Edit word—Enter or edit the text of a new word that might not appear in the predictive text dictionary. This appears only when predictive text is on. 33 Messaging Insert symbol—Insert a special character. This appears only when predictive text is on. Writing language—Choose the language you want to use. Dictionary on or Dictionary off—Turn predictive text on or off. Matches—View matches found in the predictive text dictionary for the word you want to use. This appears only when predictive text is on. Read message options When you read a multimedia message, the following options are available: Set contrast—Adjust the contrast of an image. This option is only available when viewing an image. Details—Displays the details of a highlighted file attachment. Save image, Save sound clip, or Save video clip—Save the corresponding file to the Gallery. Images, sound clips, and video clips must be opened before you can save them. Save link—Save the corresponding Web link. This appears only when a Web link is highlighted. View text—View only the text included in the message. Open image, Open sound clip, or Open video clip—View or listen to the corresponding file. Open business card—Open an attached business card. Open calendar note—Open an attached calendar note. Delete—Delete the message you are viewing. Reply or Reply to all—Enter a reply and send it to the original sender and any other recipients of the message. Use detail—Use a corresponding number or e-mail address. The number or e-mail address must be highlighted Send to number, Send to e-mail, or Send to many—Forward the message to a phone number, to an e-mail address, or to multiple recipients. Forward to album—Forward the message to an online album. This is an online network service. Check with your service provider for more information. Message details—View the sender’s name and phone number, the message center used, reception date and time, message size and type. 34 Messaging Delete multimedia messages If your message memory is full and you have more multimedia messages waiting at the network, blinks in the standby mode. You can do the following: • Read some of the unread multimedia messages, and delete them. • Delete multimedia messages from some of your folders. Delete a single multimedia message To delete a single multimedia message, you need to open it first. 1. In the standby mode, select Menu > Messaging > Multimedia msgs. 2. Select the folder containing the multimedia message you wish to delete. 3. Select the message you wish to delete and Options > Delete. 4. Select Yes to delete or No to exit. Delete all multimedia messages in a folder 1. In the standby mode, select Menu > Messaging > Multimedia msgs. > Delete messages > Inbox, Outbox, Sent items, or Saved items. 2. Select Yes to delete the all messages in the folder or No to exit. Multimedia message settings Save sent messages You can save the multimedia messages that you send to the Sent items folder. In the standby mode, select Menu > Messaging > Multimedia msgs. > Message settings > Save sent messages > No or Yes. Delivery reports You can request delivery reports to inform you if a message is delivered. In the standby mode, select Menu > Messaging > Multimedia msgs. > Message settings > Delivery reports > On (Yes) or Off (No). Scale image down You can request for images to be automatically scaled down. In the standby mode, select Menu > Messaging > Multimedia msgs. > Message settings > Scale image down > Yes or No. 35 Messaging Default slide timing You can set the default time in mm:ss for the slides of a multimedia message. In the standby mode, select Menu > Messaging > Multimedia msgs. > Message settings > Default slide timing, enter a slide time, and select OK. Allow multimedia reception Before you can use the multimedia message feature, you must specify whether you want to receive message at all times or only if you are in the service provider’s home system. This is a network service. Check with your service provider for more information. The default setting of the multimedia message service is generally on. The appearance of a multimedia message may vary depending on the receiving device. You can choose to receive all messages, to block all messages, or to receive messages only when you are in the service provider’s home network. In the standby mode, select Menu > Messaging > Multimedia msgs. > Message settings > Allow multimedia recept. and one of the following: Yes—Allow all incoming messages. In home network—Allow incoming messages only if you are in the service provider’s home system. This is a network service. Check with your service provider for more information. No—Block all incoming messages. Incoming multimedia messages You can set how your phone retrieves incoming multimedia messages. In the standby mode, select Menu > Messaging > Multimedia msgs. > Message settings > Incoming multim. msgs. and one of the following: Retrieve—Sets the phone to automatically retrieve all multimedia messages. When new messages arrive, you are notified that a multimedia message is received. If you choose to automatically retrieve messages, you can select Show to read the multimedia message or Exit to view them in your inbox later. Retrieve manually—Choose the messages you wish to retrieve. When new messages arrive, you are notified that a multimedia message is available for retrieval. If you select to manually retrieve messages, select Show to open the message notification, then Retrieve. Select Exit to save the notification to your inbox, and retrieve the message later. Reject—Sets the phone to reject multimedia messages. 36 Messaging Allow or block advertisements Allows you to block advertisements. This setting is not available if multimedia reception is blocked. From the start screen, select Menu > Messaging > Multimedia msgs. > Message settings > Allow advertisements > Yes or No. This is a network service. Check with your service provider for more information. ■ Distribution lists Distribution lists allow you to send text or multimedia messages to a designated group of people. Create distribution lists 1. In the standby mode, select Menu > Messaging > Distribution lists > New list. If you create a second distribution list, select Menu > Messaging > Distribution lists > Options > Create new list. 2. Enter a name for the list, and select OK. 3. To add a contact to this list, select Add new, and add the contacts one by one. A distribution list only contains phone numbers of recipients. Add and remove contacts To add contacts, select Menu > Messaging > Distribution lists > the list > Add new. Add the contacts one by one. To remove contacts, select Menu > Messaging > Distribution lists > the list > Options > remove contact name. Manage distribution lists 1. In the standby mode, select Menu > Messaging > Distribution lists. 2. Lists you create are displayed. Scroll to the list you wish to modify; select Options and one of the following: Create new list—Create a new distribution list. Send message—Send message to the distribution list. Rename list—Rename the distribution list. Clear list—Clear the distribution list of all current contacts. Delete list—Delete the distribution list. 37 Messaging ■ Voice messages If you subscribe to voice mail, your wireless provider will furnish you with a voice mailbox number. You need to save this number to your phone to use voice mail. When you receive a voice message, your phone will beep, displaying a message, or both. If you receive more than one message, your phone shows the number of messages received. Save voice mailbox number Your wireless provider may have already saved your voice mailbox number to your phone. If so, the number will appear in the display in step 2. Select OK to leave the number unchanged. 1. In the standby mode, select Menu > Messaging > Voice messages > Voice mailbox number. 2. If the number is not displayed or incorrect, enter your voice mailbox area code and number. 3. Select OK. Call and set up your voice mail 1. After you save the voice mailbox, in the standby mode, press and hold 1. 2. When you connect to voice mail and the prerecorded greeting begins, follow the automated instructions to set up your voice mail. Listen to your voice mail After you set up voice mail, you can dial the number in one of four ways: • Dial the number using the keypad. • Press and hold 1. • Select Listen if there is a notification on the display. • In the standby mode, select Menu > Messaging > Voice messages > Listen to voice messages. When you connect and the prerecorded greeting begins, follow the automated instructions to listen to your voice messages. Automate voice mail Voice mail services vary by service provider. The following instructions are examples of common operations. Please check with your service provider for specific instructions for using your voice mail service. 38 Messaging Write down number and process 1. Write down your voice mailbox number. 2. Call and check your voice mail as you normally would. 3. Write down your interaction with the recorded prompts step-by-step. Note that each voice mail service may vary. Your steps may resemble the following: Dial 2145551212, pause 5 seconds, press 1, pause 2 seconds, press 1234, and press *. Be precise; you will need this information in "Set up voice mail with dialing codes," p. 39. Set up voice mail with dialing codes 1. In the standby mode, select Menu > Contacts > 1-touch dialing. 2. Scroll to an empty 1-touch dialing slot, and select Assign. 3. Enter your voice mailbox number, including the area code. 4. Refer to dialing codes, and enter any codes as necessary using the information that you saved from "Write down number and process," p. 39. For example, if you pause for 5 seconds after connecting to voice mail, enter p twice after the voice mailbox number, for example, 2145551212pp. For more information on dialing codes see "Insert dialing codes," p. 44. 5. Enter any remaining pauses or other information that allows you to listen to your messages, and select OK. 6. Enter a name (such as voice mail), and select OK. To dial and listen to your voice mail, press and hold the assigned 1-touch dialing key in the standby mode. ■ Minibrowser messages Minibrowser messaging is a network service. See "Network services," p. 5 for more information. If your wireless service provider supports this feature, you can check for e-mail messages using the minibrowser. In the standby mode, select Menu > Messaging > Minibrowser msgs. > Connect. See "Mobile web," p. 101 for more information on using your phone to access web pages. 39 Log 5. Log Log stores information about the last 30 missed, 30 received, or 30 dialed calls. It also adds the total duration of all calls. When the number of calls exceed the maximum, the most recent call replaces the oldest. Whether viewing missed, received, or dialed calls, the menu options are the same: Time of call—Display the date and time of the call. Send message—Send a message to the number. Use number—Edit the number and associate a name with the number. Save—Enter a name for the number and save it to your contacts list. Add to contact—Add the number to an existing name in your contacts list, if the number is not associated with a name. Delete—Clear the number from memory. Call—Call the number. ■ View missed calls The missed calls feature does not function when your phone is switched off. Missed calls are calls that were never answered. 1. In the standby mode, select Menu > Log > Missed calls; if a missed call notification appears, select List. 2. Scroll to a name or number, select Options, and a menu option. ■ View received calls Received calls are calls that have been answered. 1. In the standby mode, select Menu > Log > Received calls. 2. Scroll to a name or number, select Options, and a menu option. ■ View dialed numbers Dialed calls are previous numbers you have dialed from your phone: 1. In the standby mode, press the call key; or select Menu > Log > Dialed numbers. 2. Scroll to a name or number, select Options, and a menu option. 40 Log ■ Time of call You can make or receive up to five calls to or from the same number and view the time each call occurred. Your clock must be set for this feature to work accurately. 1. While viewing a missed, received, or dialed call, select Options > Time of call. 2. Scroll down to view the most recent call times from this number. 3. Select Back to return to the options list. ■ Clear log lists You can delete any missed, dialed, or received calls from phone memory. In the standby mode, select Menu > Log > Clear log lists > All call lists, Missed calls, Received calls, Dialed numbers, or Message recipients. ■ Call timers Note: The actual invoice for calls and services from your service provider may vary, depending on network features, rounding off for billing, taxes and so forth. You can view the duration of your calls. In the standby mode, select Menu > Log > Call timers and one of the following options: Last call duration—Check the time of your last call. Dialed calls' duration—Check the combined time of calls you dialed for either Home or Roaming. Received calls' duration—Check the combined time of calls you received for either Home or Roaming. All calls' duration—Check the combined time of all calls. Life timer—Check the total airtime minutes logged on your phone. Clear timers—Enter your lock code, and select OK to clear all timers on your phone. Note: Some timers, including the life timer, may be reset during service or software upgrades. ■ Duration of data or fax calls Data/fax calls are a network service. See "Network services," p. 5 for more information. If your wireless service provider supports this feature, you can view the size or duration of sent or received data and fax calls. 41 Log Note: The actual invoice for calls and services from your service provider may vary, depending on network features, rounding off for billing, taxes and so forth. In the standby mode, select Menu > Log > Data/fax calls and one of the following options: Last sent data/fax—View the size (KB) of the last sent data or fax call. Last received data/fax—View the size (KB) of the last received data or fax call. All sent data/fax—View the size (KB) of all sent data and fax calls. All received data/fax—View the size (KB) of all received data and fax calls. Last data/fax’s duration—View the duration time of the last data or fax call. All data/fax calls’ duration—View the duration time of all calls. Clear all data/fax logs—Select Yes to clear all data and fax logs. ■ Duration of minibrowser calls Minibrowser is a network service. See "Network services," p. 5, for more information. If your wireless service provider supports this feature, you can view the size or duration of sent or received data from the minibrowser. Note: The actual invoice for calls and services from your service provider may vary, depending on network features, rounding off for billing, taxes and so forth. In the standby mode, select Menu > Log > Minibrowser calls and one of the following options: Last sent browser data—View the size (KB) of the last send browser data. Last rcvd. browser data—View the size (KB) of the last received data. All sent browser data—View the size (KB) of all sent browser data. All received browser data—View the size (KB) of all received browser data. Last browser session—View the duration time of the last browser session. All browser sessions—View the duration time of all browser sessions. Clear all browser logs—Select Yes to clear all browser logs. 42 Contacts 6. Contacts The contacts list can hold up to 500 contacts with multiple numbers and text notes for each contact. The amount of numbers and text entries that you can save may vary, depending on length and the total number of entries in the contacts list. In the standby mode, select Menu > Contacts and from the following options: Names—List of contacts currently on your phone. Settings—Change your contact settings. Caller groups—Assign contacts to caller groups. Voice tags—Assign voice commands to phone numbers. 1-touch dialing—Assign specific keys to phone numbers. My number—Shows the current number assigned to the phone. Delete all contacts—Delete all contacts on your phone. To quickly access your contacts scroll up or down while in the standby mode. ■ View contacts In the standby mode, select Menu > Contacts > Names or scroll down to see your current list of contacts. While viewing your contact list, you can select Details for the contact information or Options and one of the following: Search—Search your contacts. Add new—Add a new contact. Delete contact—Delete the highlighted contact. To make a call, highlight a contact, and select Call. ■ Search contacts In the standby mode, select Menu > Contacts > Names > Options > Search. Enter the first character of the contact name, and highlight the contact you wish to view. Note: If the right selection key on your phone is Names, you can select Names > Options > Search in standby mode. 43 Contacts ■ Add new contacts Save a name and number 1. In the standby mode, enter the phone number you wish to save. 2. Select Save. 3. Enter the name, and select OK > Done. When you enter a number, you can select Options > Insert pause (’p’) to insert a pause code or Options > Insert wait (’w’) to insert a wait code. Save a number (only) 1. In the standby mode, enter the phone number you wish to save. 2. Select and hold Options. Save a contact 1. In the standby mode, select Menu > Contacts > Names > Options > Add new. 2. Enter the name, and select OK. 3. Enter the phone number, and select OK. Insert dialing codes You can insert special characters called dialing codes into phone numbers such as voice mail, and save the number to a speed dial location. Dialing codes instruct the receiving system to pause, wait, bypass, or accept the numbers that follow them in the dialing string. You can automate voice mail with dialing codes. For more information, see "Automate voice mail," p. 38. Press * repeatedly to cycle through dialing codes. When the desired code appears in the display, pause briefly and the code is inserted into the dialing string. The following dialing codes are available: Dialing code Indicates... * Bypasses a set of instructions. + Causes the international access code to be replaced by +. p Pauses for 2.5 seconds before sending any numbers that follow. w Waits for you to press the call key before sending the numbers or codes that follow. 44 Contacts Save multiple numbers You can save different types of phone numbers per contact. The first number you save for any entry is automatically set as the default, but the default number can always be changed. 1. In the standby mode, scroll down to display your list of contacts. 2. Select the contact to which you want to add a phone number. 3. Select Details > Options > Add detail > Number > General, Mobile, Home, Work, or Fax. 4. Enter the phone number, and select OK. If you want to change the number type, highlight the number and select Details > Options > Change type > General, Mobile, Home, Work, or Fax. Save other details To add an address or note an existing contact, do the following: 1. In the standby mode, scroll down to display your list of contacts. 2. Scroll to the contact to which you want to add an address or note. 3. Select Details > Options > Add detail > E-mail address, Web address, Street address, or Note. 4. Enter the text for the note or address, and select OK. To associate an image or tone to an existing contact, do the following: 1. In the standby mode, scroll down to display your list of contacts. 2. Scroll to the contact to which you want to add an address or note. 3. Select Details > Options > Add detail > Image to save an image from the Gallery or to save a new image with the camera function, or Tone to select the default tone or a new tone from the Gallery. Change default number To change the default number for an existing contact. 1. In the standby mode, scroll down to display your list of contacts. 2. Select the contact for which you want to change the default number and Details. 3. Highlight the new default number, and select Options > Set as default. 45 Contacts Send business cards You can send a business card to a compatible phone or other handheld device. 1. In the standby mode, scroll down to display your list of contacts. 2. Select the contact to which you want send as a business card and Details. 3. Select the number to use and Options > Send business card > Via multimedia, Via text message, Via infrared, or Via Bluetooth. 4. Select Primary number or All details. 5. Enter the number for your recipient, or select Search to retrieve a number from your contacts; select OK. ■ Edit contacts 1. In the standby mode, scroll down to display your list of contacts. 2. Highlight a contact, select Details. 3. Highlight the name, number, detail, or image you wish to edit and select Options. The type of detail you highlight determines your selection of options. Choose one of the following options: View—View the phone number of the contact. Add detail > Name—Add a name to the contact. This option appears only if the contact does not have a name. Add detail > Number > General, Mobile, Home, Work, or Fax—Add a number to the contact. Add detail > E-mail address, Web address, Street address, Note, Image, or Tone—Add an additional detail to the contact. Edit name, Edit number, or Edit detail—Edit the detail of the contact. Change image—Change the image associated with the contact. Delete contact—Delete the entire contact entry from your contacts. Delete—Delete the detail from this contact. Send message—Create and send a text message to the contact. Use number—Display the phone number, ready for use. Set as default—Make the number the default for the contact. Change type > General, Mobile, Home, Work, or Fax—Change the number type. Add voice tag—Add a voice tag to the contact. 46 Contacts Save to gallery—Save the image to your Gallery. Send business card > Via infrared, Via text message, Via Bluetooth, or Via multimedia—Send the contact as a business card to another phone. Caller groups > Select No group to remove the contact from a caller group or Family, VIP, Friends, Business, or Other to add the contact to an existing caller group. 1-touch dialing—Assign the contact to your 1-touch dialing list. ■ Modify contact settings In the standby mode, select Menu > Contacts > Settings and the setting you wish to change: Scrolling view—Select Normal name list, Name and number, Large name list, or Name and image view. Memory status—View the amount of phone memory used as well as the amount of phone memory available. ■ Set up caller groups You can add contacts to any of five caller groups, and assign a unique ringing tone or graphic to that group. This enables you to identify callers from the group by their unique ringing tone or graphic. Set up a caller group 1. In the standby mode, scroll down to display your list of contacts. 2. Highlight a contact, select Details. 3. Highlight a number, select Options > Caller groups and the select the caller group you wish to add the number to. Modify a caller group In the standby mode, select Menu > Contacts > Caller groups > Family, VIP, Friends, Business, or Other and one of the following options: Rename group—Rename the group to your preference. Group ringing tone—Set the ringing tone for the group. Group logo—Turn the graphic for the caller group on or off. Group members—Add or remove members from the caller group. 47 Contacts ■ Set up voice tags Before using voice tags, note the following: • Voice tags are not language-dependent. They are dependent on the speaker's voice. • You must say the name exactly as you said it when you recorded it. • Voice tags are sensitive to background noise. Record voice tags, and use them in a quiet environment. • Very short names are not accepted. Use long names, and avoid similar names for different numbers. Note: Using voice tags may be difficult in a noisy environment or during an emergency, so you should not rely solely upon voice dialing in all circumstances. Assign a voice tag To use voice dialing, you must first assign a voice tag to a number. 1. In the standby mode, scroll down to display your list of contacts. 2. Highlight a contact, select Details. 3. Highlight the number you want to assign a voice tag, select Options > Add voice tag. 4. Select Start, then speak clearly into the microphone. Do not select Quit unless you want to cancel the recording. 5. After you finish speaking, the phone automatically stops recording, saves, and replays the voice tag. appears next to the phone numbers which have voice tags assigned. Use a voice tag 1. In the standby mode, select and hold Names. 2. When you hear several beeps and Speak now appears, release the key. 3. Pronounce the voice tag clearly into the microphone. When the phone finds the voice tag, a notification appears, and the phone automatically dials the number. If the phone does not locate a number or recognize the voice tag, No match found appears. Play back a voice tag 1. In the standby mode, select Menu > Contacts > Voice tags. 2. Scroll to the voice tag you want to play back, and select Playback. 48 Contacts Modify a voice tag 1. In the standby mode, select Menu > Contacts > Voice tags. 2. Scroll to the voice tag you want to change, and select Change. 3. Select Start, and speak clearly into the microphone. The phone repeats your voice tag, and Voice tag changed appears. Delete a voice tag 1. In the standby mode, select Menu > Contacts > Voice tags. 2. Scroll to the voice tag you want to delete, and select Delete. Delete voice tag? appears. 3. Select Yes to erase the voice tag. ■ Set up 1-touch dialing You can associate any entry in your contacts with a key from 2–9; to dial those entries, press and hold the assigned key. Assign a key to 1-touch dialing 1. In the standby mode, select Menu > Contacts > 1-touch dialing. 2. Scroll to any empty slot, and select Assign. 3. Enter the number (including the area code), and select OK; or select Search to retrieve a number from your contacts. 4. If necessary, enter the contact name for the number, and select OK. If 1-touch dialing is off, the phone displays a prompt asking if you want to activate 1-touch dialing. Select Yes to activate 1-touch dialing. Change 1-touch dialing numbers 1. In the standby mode, select Menu > Contacts > 1-touch dialing. 2. Scroll to the 1-touch dialing entry you wish to change, and select Options > Change. 3. Enter the new number, or select Search to retrieve a number from your contacts; select OK. 4. If necessary, enter the contact name for the number, and select OK to change the key assignment. 49 Contacts Delete 1-touch dialing numbers 1. In the standby mode, select Menu > Contacts > 1-touch dialing. 2. Scroll to the 1-touch dialing location you wish to delete. 3. Select Options > Delete > Yes to delete the key assignment. ■ Display phone number In the standby mode, select Menu > Contacts > My number to display your phone number. ■ Delete contacts Delete individual contacts 1. In the standby mode, scroll down to display your list of contacts. 2. Highlight a contact, and select Options > Delete contact > Yes or No. Delete all contacts 1. In the standby mode, select Menu > Contacts > Delete all contacts > Yes. 2. Enter your lock code, and press OK. See "Security," p. 82 for more information. 50 Camera 7. Camera You can take photos and record video clips with the built-in camera and adjust its settings. The camera lens is on the back of the phone. The camera produces photos in JPEG format and video clips in H.263 (QCIF) format. After you take a picture or video, you can attach it to a multimedia message, send it as a multimedia message, save it as a wallpaper, save it to a compatible PC using Nokia PC Suite software, and upload it to a Web address with the content image uploader. When you attach a picture to a contact, the picture is displayed when the contact calls you. If there is not enough memory to take a new photo, delete old photos or other files in the Gallery. This device supports an image capture resolution of 320 x 240 pixels on the display. The image resolutions in these materials may appear different. Keep a safe distance when using the flash. Do not use the flash on people or animals at close range. Do not cover the flash while taking a picture. When the phone is in camera mode, the interface will switch from portrait to landscape. Turn the phone on its side to use the camera and view the available options. ■ Take a photo You can use your camera to take photographs. To take a picture, complete the following steps: 1. In the standby mode, press the camera key or select Menu > Camera. This activates the camera. The display is now landscape. If you are in Video mode, select Options > Still image to switch to Still image mode. 51 Camera 2. To take a picture, press the camera key or select Capture to take the photo. Press the volume key displayed here or the scroll keys to zoom in and out. When taking a photo, a shutter sound is heard. The phone saves the photo in the Images folder of the Gallery menu. The saved photo is shown on the display. 3. Select Back to take another photo, Delete to erase the photo, or Options and one of the following: Zoom—Zoom in on a captured photo; scroll to navigate around the photo. New image—Returns to camera mode. Send > Via multimedia, Via Bluetooth, or Via infrared—Send a photo to a compatible phone or PC. Attach to contact—Attach the photo to a contact. Rename—Edit the name of the photo. Open Gallery—Open the Gallery, where photos are saved. Set contrast—Scroll to adjust the contrast of the photo. Edit image—Opens the photo for editing. Use image > Set as wallpaper, Set as screen saver, or Set as contact image— Use the photo. Details > View details of the photo. ■ Use the self-timer You can use the camera self-timer to delay taking a photo for approximately 10 seconds. 1. In the standby mode, select Menu > Camera > Options > Self-timer on. 2. Select Start. A beep sounds while the self-timer is running, and beeps faster when the camera is about to capture the photo. After the time-out, the camera takes the photo and saves it to the Images folder of the Gallery menu. ■ Take a sequence of photos You can use the camera image sequence option to take up to four photos in quick succession. 1. In the standby mode, select Menu > Camera > Options > Img. sequence on. 52 Camera 2. Select Sequence. The camera take five photos in sequence. After the photos are taken, the camera saves them to a folder in the Images folder of the Gallery menu. ■ Record a video 1. In the standby mode, press the camera key or select Menu > Camera. This activates the camera. The display is now landscape. If you are in Still image mode, select Options > Video to switch to Video mode. 2. Select Record to begin recording the video clip. While you are recording, the indicator and the remaining recording time are shown at the top of the display. 3. Select Pause to pause the recording, Continue to resume the recording, or Stop to stop the recording. The phone saves the video clip in the Video clips folder of the Gallery menu. 4. Select Back to take another video clip, Play to play the video clip, or Options and one of the following. Delete—Delete the video clip from the Gallery. New video clip—Returns to video mode. Send > Via multimedia, Via infrared, or Via Bluetooth—Send the video clip to a compatible phone or PC. Rename—Edit the name of the video clip. Open Gallery—Opens the Gallery, where video clips are saved. Mute audio or Unmute audio—Turn the video clip sound on or off. Set contrast—Use the scroll keys to adjust the contrast of the video clip. Use video clip > Set as screen saver—Use the video clip. Details—View details of the video clip. ■ Camera options In the standby mode, select Menu > Camera > Options and from the following: Still image or Video—Choose camera mode to take a picture or record a video. Mute audio or Unmute audio—Turn the sound on or off for the video clip. Option only appears when camera is in video mode. Night mode on or Night mode off—Switches the camera night mode on and off. Flash on or Flash off—Turns the camera flash on and off. 53 Camera Self-timer on or Self-timer off—Turns the self-timer on and off. This option only appears in still image mode. Img. sequence on or Img. sequence off—Turns image sequencing on or off. The pictures are then saved to the gallery. This option only appears in still image mode. View previous—View the previous photo or video taken. This option only appears when a photo has been taken during that session. Open Gallery—Open the Gallery to view saved images, videos, and recordings. Settings—Change the settings for the phone camera. ■ Modify camera settings Image quality Define file compression when saving the image. High-quality images have less file compression and provide the best image quality, but take more memory. In the standby mode, select Menu > Camera > Options > Settings > Image quality > High, Normal, or Basic. Image size Set the size of an image when taking a picture. A larger image has better resolution, but takes more memory. In the standby mode, select Menu > Camera > Options > Settings > Image size and a resolution size. Video clip quality Define file compression when saving the video clip. High-quality video clips have less file compression and provide the best image quality, but take more memory. In the standby mode, select Menu > Camera > Options > Settings > Video clip quality > High, Medium, or Low. Video clip length You can change the maximum length of a video clip. The maximum size of a video clip can be 600 KB. A recording will stop once it reaches the maximum size, even if the maximum length is set longer. Only video clips that are default length or shorter can be sent in a multimedia message. In the standby mode, select Menu > Camera > Options > Settings > Video clip length > Default or Maximum. 54 Camera Camera sounds You can turn off the camera sounds that happen when a picture is taken or video recorded. In the standby mode, select Menu > Camera > Options > Settings > Camera sounds > On or Off. Self-timer lights If supported by your service provider, you can turn off the self-timer lights that appear when a picture is taken. In the standby mode, select Menu > Camera > Options > Settings > Self-timer lights > On or Off. Default title You can change the default title your phone uses to assign names to new photos and video clips. In the standby mode, select Menu > Camera > Options > Settings > Default title > Automatic or My title. If you select My title, enter new text upon which filenames the phone creates are based on. Image storage You can change where your phone camera stores files. In the standby mode, select Menu > Camera > Options > Settings > Image and video storage > Default folder or Other folder. If you select Other folder, locate the new your new location. This setting in only available when you are using a miniSD card. Default mode You can change the default mode of your phone camera. In the standby mode, select Menu > Camera > Options > Settings > Default mode > Standard photo or Video. 55 Gallery 8. Gallery You can save pictures, video clips, recordings, music files, and ringing tones to folders in the Gallery, and add new folders to the ones already there. You can download images and tones using multimedia messaging, text messaging, mobile Internet sites, or Nokia PC Suite. Your phone supports a digital rights management system to protect content that you have acquired. A piece of content, such as a ringing tone, can be protected and associated with certain usage rules, for example, the number of usage times or a certain usage period. The rules are defined in the content activation key that can be delivered with the content or separately, depending on the service provider. You may be able to update these activation keys. Always check the delivery terms of any content and activation key before acquiring them, as they may be subject to a fee. Copyright protection may prevent some images, ringing tones, and other content from being copied, modified, transferred, or forwarded. Your phone has about 20 MB of memory for storing files in the Gallery. This memory is not shared with other functions, such as contacts. If the phone displays a message that the memory is full, delete some existing files before proceeding. You can also use a compatible miniSD cards to add memory. Warning: Use only compatible miniSD cards with this device. Other memory cards, such as multimedia cards, do not fit in the miniSD card slot and are not compatible with this device. Using an incompatible memory card may damage the memory card as well as the device, and data stored on the incompatible card may be corrupted. ■ Open a folder In the standby mode, select Menu > Gallery to view the folder system. The phone folder system includes: Memory card—If there is a miniSD card in the phone, the miniSD name is displayed below the signal strength indicator. You can access your miniSD card folder system. Images—By default, camera photos are saved to this folder. Video clips—By default, camera video clips are saved to this folder. Music files—By default, music files are saved to this folder. Themes—A set of themes included with your phone are stored here. Graphics—A set of graphics included with your phone are stored here. Tones—A set of ring tones included with your phone are stored here. 56 Gallery Recordings—By default, voice recordings are saved to this folder. Received files—Files sent directly to your phone are stored here. Your folders—Folders you create appear after the preset folders. To open a folder, highlight the folder and select Open. Once you open the folder list and highlight a file, you can access the file or the options associated with that specific file type. ■ Gallery options In the standby mode, select Menu > Gallery > Options and one of the following: Set password—Create a password (1–8 characters) for the miniSD card, to protect it against unauthorized use. This option is available only for the miniSD card folder. Change password—Change the miniSD card password that you have created. This option is available only for the miniSD card folder and if you have created a password. Delete password—Delete the miniSD card password that you have created. This option is available only for the miniSD card folder. Rename memory card—Enter a name for the miniSD card. This option is available only for the miniSD card folder. Format memory card—Delete all files and folders stored on the miniSD card. This option is available only for the miniSD card folder. Delete folder—Delete a folder you have created. You cannot delete a preset folder. Move—Move the selected folder into another folder. After selecting Move, highlight another folder, and select Move to. You cannot move a preset folder. Rename folder—Rename a folder you have created. You cannot rename a preset folder. Details—Show the name, size, and date of creation of the selected folder. Type of view—Choose whether to view the folders as a list with details, list only or a grid. Sort—Sort the contents of the selected folder by name, date, format, or size. Add folder—Create a new folder. Memory status—Check the available memory for the phone handset or the miniSD card. Activation key list—View the list of available activation keys. You can delete activation keys if desired. Mark or Mark all—Allows you to mark Gallery folders to be moved into another folder. This function only applies to folders you have created. Other options appear depending on the type of files that exist in the folders. 57 Media 9. Media ■ Media player With Media player you can download, view, and play compatible images, audio and video files, and animated images from a variety of sources. Media player plays streaming videos and streaming audio from a network server. Streaming functionality is a network service and requires network support. Check the availability of these services, pricing, and tariffs with your network operator or the service provider whose service you wish to use. Service providers will also give you instructions on how to use their services. In the standby mode, select Menu > Media > Media player and one of the following: Online media—Connects to the operator’s network. This is a network service. Check with your service provider for pricing and information. Open Gallery—Open the Gallery. From the Gallery, you can play stored audio and video files. See "Gallery," p. 56. Go to address—Enter the address of a mobile Internet service, and select OK. FF/Rew interval—Choose the interval at which a video clip will fast forward or rewind. ■ Music player Your phone includes a Music player for listening to music or other tracks in MP3 or AAC format. You can transfer files from a PC to your phone using a USB data cable, an infrared, or a Bluetooth wireless technology connection. To transfer music tracks from a compatible PC and manage the music tracks and track lists, see the instructions for the Nokia Audio Manager application in the Nokia PC Suite online help. See "Data cable transfer," p. 79; "Infrared connectivity," p. 78; and "Bluetooth connectivity," p. 76 for more information on transferring music tracks to your phone. Music files stored in the Music files folder of the Gallery are automatically detected and added to the default playlist. Music files stored elsewhere, such as in a miniSD card folder, must be defined in a track list before you can listen to them. You can listen to the sound files through a compatible headset or the phone loudspeaker. You can make or answer a call while using Music player. During a call, the playback is paused. When the call ends, Music player restarts where it left off. 58 Media Play music tracks In the standby mode, select Menu > Media > Music player. If there are no music files in the Music files folder, you can select another folder before entering the Music player. The details of the first track on the default track list are shown. To use the graphical keys, , , right to the desired key, and select it. Play track—To play a track, select , or , on the display, scroll left or . Adjust volume—To adjust the volume level, use either the volume key or the left and right selection keys. Stop track—To stop the playing, select press and hold the end key. or Skip tracks—To skip to the beginning of the next track, select . To skip to the beginning of the previous track, select twice. Rewind or fast forward—To rewind the current track, select and hold . To fast forward the current track, select and hold . Release the key at the position you want. Warning: Listen to music at a moderate level. Continuous exposure to high volume may damage your hearing. Music player options Select Music files or other music folder and Options and one of the following: Play via Bluetooth—Make a connection to an audio enhancement using Bluetooth connectivity. Track list—View all the tracks available on a track list. To play a track, highlight the track, and select Play. Select Options > Send to send the music file. Select Options > Refresh all tracks to refresh the track list (for example, after adding new tracks to the list). Select Options > Change track list to change the track list that is shown when you open the Music player menu, if several track lists are available in the phone. Play options—Select Random to play the tracks on the track list in random order. Select Repeat to play the current track or the entire track list repeatedly. 59 Media Media equalizer—The equalizer enhances the sound quality when using a headset (only) with the Music player by amplifying or attenuating frequency bands. There are five preset equalizer settings (Normal, Pop, Rock, Jazz, and Classical) and two customizable settings. Headset or Loudspeaker—With the headset attached you can toggle between listening to the Music player through a headset or the loudspeaker. When using a compatible headset, you can skip to the next track by pressing the headset key quickly. To stop the playing, press and hold the headset key. Warning: When using the stereo headset your ability to hear outside sounds may be affected. Do not use the stereo headset where it can endanger your safety. Send > Via multimedia, Via infrared, or Via Bluetooth—Send music files to a compatible device. Memory status—View used and free memory of Handset and Memory card. ■ Radio Your phone has an FM radio that also functions as an alarm clock radio. You can listen to the FM radio on your phone through the hands-free speaker enhancement or with a headset. For FM stereo, connect a compatible music stand or stereo headset to the connector on the bottom of the phone or connect a 2.5 mm headset to the headset port on the side of the phone. The FM radio depends on an antenna other than the wireless device antenna. A compatible headset or enhancement needs to be attached to the device for the FM radio to function properly. The quality of a radio broadcast depends on coverage of the radio station in that particular area. Warning: Listen to music at a moderate level. Continuous exposure to high volume may damage your hearing. Play radio In the standby mode, with an enhancement or headset connected, select Menu > Media > Radio. The Radio turns on and plays the last radio frequency you used. To use the graphical keys, , , right to the desired key, and select it. 60 , or , on the display, scroll left or Media Channel search—To start a channel search, select and hold or . To change the radio frequency in 0.1 MHz steps, briefly press or . Switch off—Press and hold the end key to turn off the radio. Adjust volume—To adjust the volume level, use the volume key. Save channel—To save the channel to a memory location 1 to 9, press and hold the corresponding number key. To save a channel to a memory location 10 to 20, briefly press 1 or 2, then press and hold desired number. Enter the name of the channel, select OK. Select channel—To select to a channel, select or . To go directly to a saved channel, briefly press the corresponding number keys. When an application using a browser connection is sending or receiving data, it may interfere with the radio. When you place or receive a call, the radio automatically mutes. Once the call is ended, the radio switches back on. Radio options In the standby mode, select Menu > Media > Radio. The radio turns on. Select Options and one of the following: Turn off—Turns off the radio. Save station—Enter a name for the channel, and select OK. Select one of 20 locations to save the channel location. Stations—Select from list of current saved channels on your phone. Use Options > Delete station to clear channels or Options > Rename to rename channels. Mono output or Stereo output—Listen to the radio in monaural mode or in stereo (default). Stereo output is available through a stereo enhancement. Headset or Loudspeaker—With the headset attached, listen to the radio through a headset or the loudspeaker. Set frequency—Manually enter the frequency of a known radio station, and select OK. You can also press * to set a frequency. 61 Media ■ Voice recorder Voice recorder allows you to make a short (up to 3 minutes) recording and save it to the Recordings folder or another folder in the Gallery. The recorder cannot be used when a data call is active. Record speech or sound 1. In the standby mode, select Menu > Media > Voice recorder. 2. To start the recording, select record virtual button. 3. Hold the phone in the normal position near your ear, and record your message. 4. When you are finished recording, select stop virtual button. The recording is given a default name and saved to the Recordings list. The default location of the Recordings list is the Recordings folder in the Gallery. After you have made a recording you can select Play last recorded to replay the recording and Send last recorded > Via infrared, Via Bluetooth, or Via multimedia to send the recording to a compatible phone. These options are only available during the current recording session. Recording list 1. In the standby mode, select Menu > Media > Voice recorder > Recordings list. 2. Navigate through the Recordings folder, and select a recording you want to modify. 3. Select Open to open and play the recording or Options to use the Gallery options. Change the storage folder You can select a folder other than Recordings as the default folder to store your voice recordings. 1. In the standby mode, select Menu > Media > Voice recorder > Select memory. 2. Highlight the new location, and select Set. ■ Equalizer The equalizer enhances the sound quality when using Music player by amplifying or attenuating frequency bands. There are five preset equalizer settings (Normal, Pop, Rock, Jazz, and Classical) and two customizable settings. 62 Media Activate an equalizer set In the standby mode, select Menu > Media > Equalizer, and highlight the desired equalizer setting, and select Activate. Select Options > View to display the equalizer settings. Create a custom equalizer set 1. In the standby mode, select Menu > Media > Equalizer. 2. Highlight a customizable setting, and select Options > Edit. The selected set appears in the display with the bar on the far left highlighted. The bars adjust frequencies, from the lowest (the far left bar) to the highest (the far right bar). The higher the indicator on a particular bar, the more that frequency is amplified. 3. To adjust the lowest frequency, scroll up and down to move the indicator on the bar. 4. To adjust other frequencies, scroll right and left to move to the other bars. 5. Repeat steps 3 and 4 to adjust the setting for each frequency. 6. When you are finished, select Save. 7. To rename the setting, select Options > Rename, enter a new name, and select OK. 8. To activate the setting, select Activate. 63 Settings 10. Settings Use the Settings menu to change profiles, display settings, themes, tone settings, time and date settings, call settings, phone settings, voice commands, connectivity, enhancements, security settings, application settings, network settings, network services, restore factory settings, and view phone details. ■ Profiles Profiles define how your phone reacts when you receive a call or message, how your keypad sounds when you press a key, and more. Ringing options, keypad tones, and other settings for each of the available profiles can be left at their default setting, or customized to suit your needs. The following profiles are available: Normal, Silent, Meeting, Outdoor, and two customizable profiles. Profiles are also available for enhancements such as a headset and car kit. See "Enhancement settings," p. 81. Activate a profile In the standby mode, select Menu > Settings > Profiles > Normal, Silent, Meeting, Outdoor, or custom profile > Activate. Customize a profile To modify a profile, do the following: In the standby mode, select Menu > Settings > Profiles > Normal, Silent, Meeting, Outdoor, Pager, or custom profile > Customize > and a profile option. You cannot rename the Normal profile. To customize profile tones, see "Tones," p. 66. Set a timed profile Timed profiles can be used to prevent missed calls. For example, suppose you attend an event that requires your phone be set to Silent before the event starts, but you forget to return it to Normal until long after the event. A timed profile can prevent missed calls by returning your phone to the default profile at a time you specify. To set a timed profile, do the following: 1. In the standby mode, select Menu > Settings > Profiles > Normal, Silent, Meeting, Outdoor, or custom profile > Timed. 64 Settings 2. Enter the time for the profile to expire, and select OK. Timed profiles can be set up to 24 hours in advance. ■ Display Standby mode settings Wallpaper You can set either an Image or a folder of images (Slide set) as wallpaper for the phone display. In the standby mode, select Menu > Settings > Display > Standby mode settings > Wallpaper and one of the following: On—Active wallpaper on your phone. Off—Deactivate wallpaper on your phone. Image—Choose an image from the Gallery for wallpaper. Select Open to browse the Graphics folder. Select the image of your choice for the wallpaper. Slide set—Select a folder in your Gallery to act as a slide show for the wallpaper. Font color You can set font color of your phone when in standby mode. 1. In the standby mode, select Menu > Settings > Display > Standby mode settings > Idle state font color. 2. Scroll to select a color from the color grid. Banner Banner is a network service. See "Network services," p. 5 for more information. If your wireless service provider supports this feature, you can choose whether the display shows the operator logo or a custom banner, when the phone is in the standby mode. In the standby mode, select Menu > Settings > Display > Banner > Default or Customize. Screen saver You can choose a screen saver for the phone display. In the standby mode, select Menu > Settings > Display > Screen saver and one of the following: On—Active screen saver on your phone. Off—Deactivate screen saver on your phone. 65 Settings Screen savers > Image, Slide set, Video Clip, Digital clock, or Open Camera— Choose an image, video clip or other option to act as your screen saver. Time-out > Modify the idle time before the screen saver activates. Note: Power saver is automatically activated following screen saver time-out to optimize battery life. Sleep mode Sleep mode is a power-saving feature that turns the phone display off during inactivity. You can activate the sleep mode feature on your phone. In the standby mode, select Menu > Settings > Display > Sleep mode > On or Off. When Sleep mode is activated the display is completely blank. A blinking LED indicator shows that the phone is still on. Backlight time-out You can control the time-out of the backlight on your phone. In the standby mode, select Menu > Settings > Display > Backlight time-out > Default (15 seconds). To change the time-out between 15 seconds and 5 minutes, select Customize. ■ Themes Themes allows you to personalize the ringtone, screensaver and background on your phone. In the standby mode, select Menu > Settings > Themes > Select theme and a theme of your choice. ■ Tones You can adjust the ringing volume, keypad tones, and more for the active profile. In the standby mode, select Menu > Settings > Tones and one of the following: Incoming call alert—Select how your phone will alert you when there is an incoming call: Ringing, Ascending, Ring once, Beep once, Off. Ringing tone—Select Open Gallery > Tones to select the ringing tone for incoming calls. Ringing volume—Use the left and right scroll keys to set the volume of your ringing tone. Vibrating alert—Activate the vibrating call alert. Select On to activate the vibrating alert. 66 Settings Message alert tone—Select the alert tone for incoming messages: Off, Standard, Special, Beep once, Long & loud, Ringing tone. Keypad tones—Use the left and right scroll keys to set the volume of your keypad tones (or turn them off). Warning tones—Turn warning and confirmation tones on or off Alert for—Set the phone to alert only when a member of a selected caller group calls. See "Set up caller groups," p. 47 for more information. ■ Time and date Clock Show or hide the clock In the standby mode, select Menu > Settings > Time and date > Clock > Show clock or Hide clock. Set the time 1. In the standby mode, select Menu > Settings > Time and date > Clock > Set the time. 2. Enter the time (in hh:mm format), and select OK. 3. Select am or pm (this option displays only when 12-hour format is in use). Change the time zone In the standby mode, select Menu > Settings > Time and date > Clock > Time zone and your time zone based on Greenwich Mean Time (GMT), plus or minus hours in your time zone. For example, GMT-8 is US Pacific time in Los Angeles, CA. GMT does not include Daylight savings time, so add or subtract accordingly. Change the format In the standby mode, select Menu > Settings > Time and date > Clock > Time format > 24-hour or 12-hour. Date Show or hide the date In the standby mode, select Menu > Settings > Time and date > Date > Show date or Hide date. 67 Settings Set the date In the standby mode, select Menu > Settings > Time and date > Date > Set the date, enter the date, and select OK. Change the format 1. In the standby mode, select Menu > Settings > Time and date > Date > Date format and the format of your choice. 2. With Date on the display, select Date separator, and the separator of your choice. Set the auto-update of date and time Auto-update is a network service. See "Network services," p. 5 for more information. If your wireless service provider supports this feature, you can allow the digital network to set the clock, which is useful when you are out of your home area (for example, when you have traveled to another network or time zone). In the standby mode, select Menu > Settings > Time and date > Auto-update of date/time > On, Confirm first, or Off. If you use the Auto-update of date/time option while outside your digital network, you may be prompted to enter the time manually. Network time will replace the time and date when you reenter your digital network. If your battery has been removed or has discharged outside the digital network, you may be prompted to enter the time manually (once the battery is replaced or recharged, and you are still outside of the digital network). ■ Call Location info sharing Location info sharing sets whether your GPS signal is always on or only in the case of an emergency call. In the standby mode, select Menu > Settings > Call > Location info sharing > Emergency or On. GPS should not be used for precise location measurement, and you should never rely solely on location data from the GPS receiver. This feature is not designed to support positioning requests for related calls. Contact your service provider for more information about how your phone complies with government regulations on location based emergency calling services. 68 Settings Anykey answer When Anykey answer is on, briefly press any key except the right selection or end key to answer a call. In the standby mode, select Menu > Settings > Call > Anykey answer > On or Off. Automatic redial Occasionally, your network may experience heavy traffic, resulting in a fast busy signal when you dial. With automatic redial activated, your phone redials the number, and notifies you once the network is available. In the standby mode, select Menu > Settings > Call > Automatic redial >On or Off. 1-touch dialing To activate or deactivate 1-touch dialing, do the following: In the standby mode, select Menu > Settings > Call > 1-touch dialing > On or Off. For more information on 1-touch dialing, see "Set up 1-touch dialing," p. 49. Answer when slide opened Set your phone to answer a call when you open the slide. If the setting is off, you must press the call key after you open the slide. In the standby mode, select Menu > Settings > Call > Answ. when slide opened > On or Off. End call when slide closed Set your phone to end a call when you close the slide. If the setting is off, you must press the end key after you close the slide. In the standby mode, select Menu > Settings > Call > End call when slide closed > On or Off. Automatic update of service If supported by your wireless service provider, this feature allows you to set your phone to automatically receive updates from your network that may improve service and coverage. In the standby mode, select Menu > Settings > Call > Automatic update of service > On or Off. Calling card If you use a calling card for long distance calls, you can save the calling card numbers in your phone. Your phone can store up to four calling cards. 69 Settings Save information 1. In the standby mode, select Menu > Settings > Call > Calling card. 2. Enter your security code or lock code, and select OK. (See "Security," p. 82.) 3. Scroll to one of the four memory locations, and select Options > Edit > OK > Dialing sequence. 4. Select one of the following sequence types: Access + phone + card—Dial the access number, the phone number, the card number and PIN, if required. Access + card + phone—Dial the access number, the card number and PIN, if required, then phone number. Prefix+ phone + card—Dial the prefix (numbers that must precede the phone number) and phone number you want to dial, then card number and PIN, if required. 5. Enter the required information (access number or prefix and card number), and select OK to confirm your entries. 6. Select Card name. 7. Enter the card name, and select OK. Contact your calling card company for more information. Make calls After you have saved your calling card information in your phone, you can make a call using your calling card. 1. In the standby mode, select Menu > Settings > Call > Calling card. 2. Enter your security code or lock code, and select OK. 3. Scroll to the calling card of your choice, and select OK. 4. Press the end key to return to standby mode; then enter the phone number, including any prefix (such as 0 or 1) that your calling card may require when you make a calling card call. See your calling card for instructions. 5. Press and hold the call key for a few seconds until Card call is displayed. 6. When you hear the tone or system message, select OK. Abbreviated dialing If supported by your wireless service provider, you can create 4-5 digit numbers sequences for your contacts when Abbreviated dialing is activated. In the standby mode, select Menu > Settings > Call > Abbreviated dialing > On or Off. 70 Settings International prefix If supported by your service provider, you can store an international prefix into your phone. When you enter + at the beginning of a phone number, your phone automatically inserts the international prefix that you have stored. 1. In the standby mode, select Menu > Settings > Call > International prefix. 2. Enter the international prefix (for example, 0011), and select OK. 3. In the standby mode, enter + and the phone number you want to call. For example, +3546789. The phone dials the international prefix you have stored in your phone and the phone number you have entered. For example, the phone dials 0011354789. Data and fax calls Receive data or fax calls Data/fax calls is a network service. See "Network services," p. 5 for more information. If your wireless service provider supports this feature, you can set up the phone to send or receive data or fax calls when a terminal, such as a PDA or PC, is connected. For better performance during data calls, place the phone on a stationary surface. Do not move the phone by holding it in your hand during a data call. For more information on connectivity, refer to the PC/PDA Connectivity Guide. The PC/PDA Connectivity Guide can be downloaded from the Nokia website at www.nokiausa.com. 1. In the standby mode, select Menu > Settings > Call > Data/fax calls > Incoming data/fax call and one of the following: Normal—The phone receives incoming calls as usual. Data calls only—The phone receives only data calls. Fax calls only—The phone receives only fax calls. 2. Select Data calls only or Fax calls only. 3. When you are finished receiving the fax or data call, repeat steps 1 and 2, and select Normal. View data transfer You can view the transmission speed when sending or receiving data or fax calls. In the standby mode, select Menu > Settings > Call > Data/fax calls > Data rate display > Graphic or Off. 71 Settings Call summary Your phone can display the time spent on a call when you hang up. In the standby mode, select Menu > Settings > Call > Call summary > On or Off. Show call time on display Your phone can display the call time during the phone call. In the standby mode, select Menu > Settings > Call > Show call time on display > On or Off. Ringing tone for no caller ID You can select a different ringing tone for calls received with no caller ID. In the standby mode, select Menu > Settings > Call > Ring. tone for no caller ID > On or Off. See "Customize a profile," p. 64 for more information on selecting a ringing tone. ■ Phone language Language settings Phone language allows you set the language of the display text seen on the phone. In the standby mode, select Menu > Settings > Phone > Phone language and the language of your choice. Automatic keyguard Automatic keyguard allows you to automatically lock your phone after a defined time. In the standby mode, select Menu > Settings > Phone > Automatic keyguard > On or Off. Navigation key If supported by your wireless service provider, you can set the features that are activated when you press the scroll key. 1. In the standby mode, select Menu > Settings > Phone > Navigation key. 2. Highlight the scroll up, scroll down, scroll right, or scroll left arrow; select Change. 3. Select a function to assign to the action. 72 Settings Memory status You can view the memory usage of your phone or miniSD card. If you do not have a miniSD card, you will only see the options for your phone memory. Phone memory In the standby mode, select Menu > Settings > Phone > Memory status > Phone and one of the following possible options. Free memory—Shows the amount of phone memory available for file storage. Contacts—Shows the amount of phone memory currently used for Contacts. Text messages—Shows the amount of phone memory currently used for Text messages. Gallery—Shows the amount of phone memory currently used for Gallery. Organizer—Shows the amount of phone memory currently used for Organizer. Applications—Shows the amount of phone memory currently used for Applications. Multimedia msgs.—Shows the amount of phone memory currently used for Multimedia messages. Card memory In the standby mode, select Menu > Settings > Phone > Memory status > Card name and of the following: Free memory—Shows the amount of phone memory available for file storage. Used memory—Shows the amount of phone memory currently used for file storage. Size—Shows the total amount of phone memory you can use for file storage. Security keyguard If supported by your wireless service provider, Automatic keyguard controls whether the security keyguard is on or off. In the standby mode, select Menu > Settings > Phone > Automatic keyguard > On or Off. Touch tones Touch tones are the tones that sound when you press the keys on your phone keypad. You can use Touch tones for many automated dial-up services such as banking and airlines or for entering your voice mailbox number and password. Touch tones are sent during an active call. You can send them manually from your phone keypad, or send them automatically by saving them in your phone. 73 Settings Set type In the standby mode, select Menu > Settings > Phone > Touch tones > Manual touch tones and one of the following: Continuous—The tone sounds for as long as you press and hold a key. Fixed—Used to send tones of the duration you specify in the Touch tone length option. Off—Used to turn off tones. No tones are sent when you press a key. Set length You can also specify touch tone length when using the Fixed option. In the standby mode, select Menu > Settings > Phone > Touch tones > Touch tone length > Short (0.1 seconds) or Long (0.5 seconds). Start-up tone If the Start-up tone is activated, the tone sounds when you turn on your phone. In the standby mode, select Menu > Settings > Phone > Start-up tone > On or Off. Help text activation Your phone displays brief descriptions for most menu items. When you arrive at a feature or menu, pause for about 15 seconds and wait for the help text to display. Scroll to page through the full help text, if necessary. The default setting for help text is on. However, you can turn help text on or off. In the standby mode, select Menu > Settings > Phone > Help text activation > On or Off. ■ Voice commands You can set up to five Voice commands, which allow hands-free operation of certain phone features. Add a voice tag Before using Voice commands, you must first add a voice tag to the phone function. 1. In the standby mode, select Menu > Settings > Voice commands. 74 Settings 2. Select a function option you wish to tag, and select Add. 3. Select Start, and speak the voice tag clearly into the microphone. Do not select Quit unless you want to cancel the recording. The phone replays then saves the recorded tag. option for which you add a voice tag. appears next to the function Activate a voice command After you have associated a voice command tag with a phone function, you can issue a command by speaking the voice command tag. 1. In the standby mode, select and hold Names. 2. When Speak now appears, pronounce the voice tag clearly into the microphone. When the phone finds the voice command tag, Found: appears, and the phone plays the recognized voice command tag through the earpiece. The function you requested is activated. Voice command options You can modify voice command tags. In the standby mode, select Menu > Settings > Voice commands, highlight the voice command tag, and select one of the following options: Play—Listen to the voice command tag. Options > Change—Change the voice command tag. Options > Delete—Erase the voice command tag. ■ Connectivity You can connect the phone to a compatible device using an IR connection. You can also connect the phone to a compatible PC using IR or a USB data cable; and use the phone as a modem to enable connectivity from the PC. For more information, see the Nokia PC Suite online help. Nokia PC Suite and all related software can be downloaded from the U.S. Mobile Phone products section of www.nokiausa.com/pcsuite. Important: Only install and use applications and other software from sources that offer adequate security and protection against harmful software. 75 Settings Bluetooth connectivity Bluetooth technology connectivity enables cost-free wireless connections between electronic devices and can be used to send and receive images, texts, gallery files, voice recordings, video clips, notes, business cards, and calendar notes. It can also be used to connect wirelessly to products that use Bluetooth wireless technology, such as computers. You can synchronize your phone and your PC using Bluetooth connectivity. Since devices with Bluetooth connectivity communicate using radio waves, your phone and the other device do not need to be in direct line-of-sight. The two devices only need to be within a maximum of 30 feet (10 meters) of each other. The connection can be subject to interference from obstructions such as walls or other electronic devices. The Bluetooth wireless technology application whether used actively or in the background, consumes the battery and reduces the operating time of the phone. This device is compliant with Bluetooth Specification 1.2 and supports the following profiles: • Object push profile (OPP) • File transfer profile (FTP) • Dial-up networking profile (DUN) • Generic object exchange profile (GOEP) • Headset profile (HSP) • Hands-free profile (HFP) • Generic access profile (GAP) • Serial port profile (SPP) To ensure interoperability between other devices supporting Bluetooth technology, use Nokia approved enhancements for this model. Check with the manufacturers of other devices to determine their compatibility with this device. There may be restrictions on using Bluetooth technology in some locations. Check with your local authorities or service provider. Pairing You can set up a permanent association (pairing) between your phone and another device with Bluetooth technology. Some devices may require pairing before data transfer can take place. 76 Settings To pair with a device, you and the owner of the other device must agree on a pass code of 1–16 numeric characters. The first time you try to connect the devices, you must each enter the same pass code. Once the devices are paired, you will not need to use the pass code again, so there is no need to remember it. Paired devices are placed in your paired device list. You can view the list even when Bluetooth connectivity is not active or when the devices in the list are not available for connection. In the standby mode, select Menu > Settings > Connectivity > Bluetooth > Paired devices > Options and one of the following: Assign short name—Give a nickname to the selected device (visible to you only). Request conn. authorization—Select No if you want the phone to connect to the selected device automatically or Yes if you want the phone to ask for your permission first. Delete pairing—Delete the pairing to the selected device. Pair new device—Search for active devices with Bluetooth technology within range, scroll to the desired device, and select Pair to establish pairing with that device. Do not accept Bluetooth connectivity from sources you do not trust. Bluetooth connectivity settings You can define how your phone is shown to other devices with Bluetooth connectivity. In the standby mode, select Menu > Settings > Connectivity > Bluetooth > Bluetooth settings and one of the following: My phone's visibility—Select Shown to all to show the phone to all other devices with Bluetooth connectivity or Hidden to show the phone only to the paired devices. Operating the phone in hidden mode is a safer way to avoid malicious software. My phone's name—Change your phone name that is seen by other users. Set up a connection 1. In the standby mode, select Menu > Settings > Connectivity > Bluetooth > On. The active Bluetooth technology connection is indicated by at the top of the display. 2. Select Search for audio enhancements to search for compatible devices with Bluetooth connectivity. The list of found devices appears in the display. 3. Select the desired device. If required, enter the Bluetooth connectivity pass code of the device to complete the pairing. 77 Settings 4. If required, enter the Bluetooth connectivity pass code of the device to pair with the device. Your phone connects to the device. You can start data transfer. To view the device you are connected to, select Menu > Settings > Connectivity > Bluetooth >Active device. To deactivate Bluetooth connectivity, select Menu > Settings > Connectivity > Bluetooth > Off. Deactivation of the Bluetooth technology connection will not affect other functions of the phone. Send data Instead of using the Connectivity menu, you can use other phone menus to send various types of data to other devices with Bluetooth connectivity. For example, you can send a video clip from the Video clips folder of the Gallery menu. See the appropriate sections of the user guide for information about sending different types of data. Receive a data transfer When a Bluetooth technology connection is active in your phone, you can receive notes, business cards, video clips, and other types of data transfers from another device with Bluetooth connectivity. When you receive a data transfer, an alarm sounds, and a message appears in the start screen. To view the transferred item immediately from standby mode, select Show. To view the item at a later time, select Exit. Depending on the nature of the item, it is saved in the appropriate menu in your phone. For example, a business card would be saved in Contacts, and a calendar note would be saved in Calendar. Infrared connectivity You can set up the phone to receive data through its infrared (IR) port. To use an IR connection, transmission and reception must be to or from an IR compatible phone or device. Warning: Do not point the IR beam at anyone’s eye or allow it to interfere with other IR devices. This device is a Class 1 laser product. Send and receive data 1. Ensure that the IR ports of the sending and receiving devices are pointing at each other and that there are no obstructions between the devices. The preferable distance between the two devices in an IR connection is from 3 inches to 3 feet. 78 Settings 2. To activate IR in your phone, select Menu > Settings > Connectivity > Infrared. 3. The user of the other device should activate IR as well. If data transfer is not started within 2 minutes after the activation of the IR port, the connection is cancelled and must be restarted. Connection indicator • When is shown continuously, the IR connection is activated and your phone is ready to send or receive data using its IR port. • When blinks, your phone is trying to connect to the other device or a connection has been lost. Data cable transfer You can transfer data from your phone to a compatible PC, or from a compatible PC to your phone using a CA-53 USB data cable. Important: Disconnect the USB data cable from the phone to make a call. Enable default mode connection Connect to your PC in Default mode to transfer phone data and files between your phone and PC using Nokia’s PC Suite. 1. Connect your PC and your phone with a CA-53 USB data cable. A notification appears on the display that asking which mode you want to select. 2. Select OK > Default mode. A notification appears on the display stating a connection is active. You can now use PC Suite to connect to your phone. Enable data storage connection Connect to your PC in Data storage mode to transfer music, photo, and video files to the phone miniSD card, and from the phone miniSD to your PC with Windows Explorer. 1. Connect your PC and your phone with a CA-53 USB data cable. A notification appears on the display that asking which mode you want to select. 2. Select OK > Data storage. The notification Data storage mode displays while the phone is in data transfer mode. 3. Open Windows Explorer. Your phone miniSD card will appear as a local drive (named by Nokia 6265 or Nokia 6265i), and with a drive letter assigned to it. 79 Settings 4. Click on the folders to display a window that shows the contents of the folder on the phone miniSD card. 5. Open a second instance of Windows Explorer and display the contents of the folder on your PC where you have MP3 files, photo files, or video files stored. 6. Select the files on your PC that you wish to transfer to the phone. 7. Drag and drop the files from the second window into the first window and place in a folder. 8. The files are transferred to the phone and can be played by the Music player, or accessed by the Media player. If you selected a file or files that require more memory than can fit on the available phone memory, you will get an error note. Deselect some of your selected files until the required memory is less than or equal to the available memory on your phone. Disable data storage connection 1. To disable the USB data cable, double-click the green arrow on the task bar at the bottom of your PC screen. A window pops up that shows Unplug or Eject Hardware. 2. Click on USB Device in the Hardware devices window. A popup window shows Stop a Hardware device. 3. Highlight USB device, and click OK. The popup window Safe to Remove Hardware is shown with the message “The ‘USB Device’ device can now be safely removed from the system. 4. Click OK. Important: To ensure that all memory card operations are completed in a controlled way, do not unplug the connectivity cable until Windows notifies you that it is safe to do so. Uncontrolled completion or unexpected disruptions of the memory card operations may cause the memory card and the information stored on it to become corrupted. A corrupted memory card may have to be formatted before it can be used again. When a memory card is formatted, all information on the card is permanently lost. Data and fax transfer You can make data and fax transfers during a phone call. For more information, see "Data and fax calls," p. 71. 80 Settings ■ Enhancement settings The Enhancement settings menu displays the hearing aid compliant option by default, but shows other options only if the phone is or has been connected to a compatible enhancement type. Headset In the standby mode, select Menu > Settings > Enhancements > Headset and one of the following: Default profile—Choose the profile you wish to be automatically activated when a headset is connected. Automatic answer—Calls are answered automatically after one ring when a headset is connected. Select On or Off. Handsfree In the standby mode, select Menu > Settings > Enhancements > Handsfree and one of the following: Default profile—Choose the profile you wish to be automatically activated when a car kit is connected. Automatic answer—Calls are answered automatically after one ring when a car kit is connected. Select On or Off. Lights—Choose to keep the phone lights always on, or to shut off automatically after several seconds. Select On or Automatic. Loopset A LPS-4 Loopset accessory allows your device to optimize sound quality when coupled with a hearing aid that is set to T-coil mode. In the standby mode, select Menu > Settings > Enhancements > Loopset > Use Loopset > Yes or No. If the Loopset is connected and recognized through the Pop-Port™ connector, the phone automatically uses the Loopset. TTY/TDD Check with the manufacturer of the TTY/TDD device for a connecting cable that is compatible with your phone. 81 Settings TTY/TDD communications depend on network availability. Check with your service provider for availability and description of services. In the standby mode, select Menu > Settings > Enhancements > TTY/TDD > Use TTY > Yes or No. Charger In the standby mode, select Menu > Settings > Enhancements > Charger and one of the following: Default profile—Select the profile you want to automatically activate when your phone is connected to the charger. Lights—Select On or Automatic to keep the phone lights always on or to shut off automatically after several seconds. Hearing aid To optimize sound quality, you can set your phone to couple to a T-coil-equipped hearing aid. In the standby mode, select Menu > Settings > Enhancements > Hearing aid > Hearing aid mode > On or Off. Verify that the hearing aid is set to T-coil mode, and hold the phone against the ear. Only activate the T-coil hearing aid mode when using your device with a hearing aid or it may impact the audio performance of the device. ■ Security To access Security for the first time, you must enter the preset lock code. By default, the preset lock code is the last four digits of your phone number. Depending on your wireless service provider, the preset lock code may be a four digit number such as 1234 or 0000. If none of these work, contact your wireless service provider for help. Phone lock The phone lock feature protects your phone from unauthorized outgoing calls or unauthorized access to information stored in the phone. When phone lock is activated, Phone locked is displayed each time you turn your phone on. When the device is locked, you can still call the official emergency number programmed into your phone. 82 Settings 1. In the standby mode, select Menu > Settings > Security. 2. Enter the lock code, and select OK. 3. Select Phone lock and one of the following: Off—Immediately turns off the phone lock feature. Lock now—Immediately turns on the phone lock feature. On power-up—Turns on the phone lock feature the next time you turn the phone on. If you select Lock now, you must enter your lock code before the phone will function normally. After the lock code is accepted, your phone functions normally. Call not allowed appears if you attempt to place a call while your phone is locked. To answer a call with phone lock on, select Answer, or press the call key. Allowed number if lock active With phone lock on, the only outgoing calls you can make are to the emergency number programmed into your phone (for example, 911) and the numbers stored in the Allowed no. if lock active location. 1. In the standby mode, select Menu > Settings > Security. 2. Enter the lock code, and select OK. 3. Select Allowed no. if lock active > Assign. 4. Enter the phone number, or select Search to retrieve the number from the phone book; select OK. To place a call to an allowed number when the phone is locked, enter the allowed number and press the call key. Change lock code When changing the lock code, avoid using codes similar to emergency numbers such as 911 to prevent accidental dialing of an emergency number. By default, the preset lock code is the last four digits of your phone number. Depending on your wireless service provider, the preset lock code may be a four-digit number such as 1234 or 0000. If none of these work, contact your wireless service provider for help. If you enter an incorrect lock code five times in a row, your phone may ask you for the security code. By default, the security code is the five-digit number, 12345. 83 Settings Note: If you enter the wrong lock code five times in succession, your phone will not accept your current lock code for 5 minutes. This occurs even if when you power down the phone between incorrect attempts. To change the phone lock code, do the following: 1. In the standby mode, select Menu > Settings > Security. 2. Enter the current lock code, and select OK. 3. Select Change lock code. 4. Enter the new lock code (only 4 characters), and select OK. 5. Enter the new lock code again for verification, and select OK. When you change your lock code, make sure to remember it. If necessary, write it down and store it in a safe place away from your phone. Avoid entering a lock code similar to emergency numbers to prevent accidental emergency calls. Call restrictions Call restrictions allows you to block or allow numbers for incoming or outgoing calls. 1. In the standby mode, select Menu > Settings > Security. 2. Enter the lock code, and select OK. 3. Select Call restrictions and the type of calls you wish to restrict: Restrict outgoing calls—Set restrictions on making calls. Restrict incoming calls—Set restrictions on receiving calls. 4. Select whether to block or allow numbers: Blocked numbers—Set numbers that are blocked on incoming calls, allowing all other numbers. When a number is blocked, the call is sent to voice mail. Allowed numbers—Set numbers that are allowed, blocking all other numbers. 5. To modify the restriction list, select from the following options: Select—Add numbers to the restriction list. Add restriction—Add a restriction to a number (unavailable if memory is full). Edit—Edit a restriction on a number. Delete—Delete a number from restriction list. When calls are restricted, calls may be possible to the official emergency number programmed into your device. 84 Settings Voice privacy Voice privacy is a network service, and its function depends on a variety of services. Contact your service provider for more information. If your wireless service provider supports this feature, the voice privacy feature protects the privacy of your current phone conversation from other callers placing phone calls on your same network. 1. In the standby mode, select Menu > Settings > Security. 2. Enter the lock code, and select OK. 3. Select Voice privacy > On or Off. ■ Application settings The Application settings menu changes game and application settings. In the standby mode, select Menu > Settings > Application settings and one of the following: Application sounds > On or Off—Play sounds during an application. Application lights > Application defined or Default—Play lights during an application. Application vibration > On or Off—Vibrate phone during an application. ■ Network The menu options you see in your phone are based on your service provider’s network. The network determines which options actually appear in the phone menu. Check with your service provider for more information. The Network menu customizes the way your phone chooses a network in which to operate while you are within or outside of your primary or home system. Your phone is set to search for the most cost-effective network. If your phone cannot find a preferred network, it selects a network automatically based on the option you choose in the Network menu. Roaming options If supported by your wireless service provider, you can select which roaming option you wish to use. In the standby mode, select Menu > Settings > Network > Roaming options and one of the following. Home only—You can make and receive calls in your home area only. 85 Settings Automatic—The phone automatically searches for service in another digital network. If one is not found, the phone uses analog service. The roaming rate applies when not in the home service area. Automatic A—The phone automatically searches for service in another digital network. The roaming rate applies when not in the home service area. Automatic B—The phone automatically searches for service in another digital network. If one is not found, the phone uses analog service. The roaming rate applies when not in the home service area. Mode If supported by your wireless service provider, you can choose whether your phone will use digital or analog service. In the standby mode, select Menu > Settings > Network > Mode and one of the following. Digital preferred—You prefer to make calls on a digital network, but will find another network, if necessary. Analog only—You can make and receive calls on an analog network only. Analog per call—You can select an analog network on a call to call basis. IS-95 per call—You can select an IS-95 network on a call to call basis. Digital only—You can make and receive calls on a digital network only. ■ Network services The following features are network services. See also "Network services," p. 5. Store a feature code Network feature setting allows you to activate network services in your phone using feature codes received from your service provider. 1. In the standby mode, select Menu > Settings > Network services > Network feature setting. 2. Enter the feature code from your service provider (for example, *900 for activating Forward if busy), and select OK. 3. Select Call forwarding. 4. Scroll to the type of forwarding that matches the feature code you entered (for example, Forward if busy), select Activate. 86 Settings The activated feature code is now stored in your phone, and you are returned to the Feature code: prompt. Continue entering other feature codes (for example, *900 to cancel Forward if busy), or press the end key to return to standby mode. When you enter a network feature code successfully the feature becomes visible in the Network services menu. Call forwarding Call forwarding tells your network to redirect incoming calls to another number. Call forwarding is a network service and may not work the same in all networks, so contact your wireless provider for availability and information. To activate, do the following: 1. In the standby mode, select Menu > Settings > Network services > Call forwarding and one of the following: Forward all calls—Forwards all calls to the number you specify. Forward if busy—Forward incoming calls when you are in a call. Forward if not answered—Forward incoming calls to another number if you are unable to answer. You can set a delay before forwarding takes place. Forward if out of reach—Forward incoming calls when your phone is off. 2. Select Activate. 3. Enter the number to which your calls, data, or other information are forwarded, and select OK. To cancel, in the standby mode, select Menu > Settings > Network services > Call forwarding > Cancel all call forwarding. Cancel all call forwarding may affect your ability to receive voice mail messages. Contact your wireless provider for specific details. Call waiting Call If your wireless provider supports this feature, call waiting notifies you of an incoming call even while you are in a call. You can accept, reject, or ignore the incoming call. To activate, in the standby mode, select Menu > Settings > Network services > Call waiting > Activate. During a call, select Answer or press the call key to answer the waiting call. The first call is put on hold. Press the end key to end the active call. To cancel, in the standby mode, select Menu > Settings > Network services > Call waiting > Cancel. 87 Settings Send my caller ID If your wireless service provider supports this feature, you can prevent your number from appearing on the receiving party’s caller ID. In the standby mode, select Menu > Settings > Network services > Send my caller ID > Yes or No. My number selection In the standby mode, select Menu > Settings > Network services > My number selection. This feature is carrier dependent. ■ Restore factory settings You can reset some of the menu settings to their original values. Data that you have entered or downloaded is not deleted (for example, entries in your contacts list are not affected). 1. In the standby mode, select Menu > Settings > Restore factory sett. 2. Enter the lock code, and select OK. Note: Depending on your wireless service provider, your device may request the security code (defaulted to 12345) instead of the lock code. ■ Phone details You can view the current details of your phone. In the standby mode, select Menu > Settings > Phone details and one of the following options: User details—Shows the phone’s current number details. Version details—Shows the hardware, software and browser version information for the phone. System details—Shows the digital network the phone is on. Icon details—Shows the icons used. 88 Organizer 11. Organizer Your phone contains features to help organize your everyday life, including an alarm clock, calendar, calculator, countdown timer, and stopwatch. ■ Alarm clock Set an alarm The alarm clock is based on the phone clock. It sounds an alert any time you specify and even works if the phone is turned off. 1. In the standby mode, select Menu > Organizer > Alarm clock > Alarm time. 2. Enter the time for the alarm in hh:mm format, and select OK. 3. Select am or pm if 12-hour clock format is on. Alarm on appears briefly in the display, and appears in the standby mode. If you need to reset the alarm select Menu > Organizer > Alarm clock > Alarm time > On from the standby mode. To turn off the alarm, select Menu > Organizer > Alarm clock > Alarm time > Off from the standby mode. Repeat alarm You can set the alarm to repeat every day or only on certain days of the week. 1. In the standby mode, select Menu > Organizer > Alarm clock > Repeat alarm > On. 2. Check the day or days of the week you wish to repeat the alarm, and select Mark. Select Unmark to remove a day. 3. Select Done when you have added all desired days. If you need to revise the days for a repeated alarm, select Menu > Organizer > Alarm clock > Repeat alarm > Repetition days from the standby mode. If you need to stop a repeated alarm, select Menu > Organizer > Alarm clock > Repeat alarm > Off in the standby mode. 89 Organizer Set the alarm tone You can set which tone is played when the alarm sounds. In the standby mode, select Menu > Organizer > Alarm clock > Alarm tone and one of the following: Standard—Select the default alarm. Radio—Select the radio as the alarm. Open Gallery—Select a tone from the Gallery as the alarm. Set the snooze time-out You can set the Snooze time-out for the alarm. In the standby mode, select Menu > Organizer > Alarm clock > Snooze time-out and choose a snooze time. When the alarm sounds, your phone beeps, vibrates (if vibrate alert is on in the currently active profile), and lights up. With the phone on, select Stop to shut the alarm off or Snooze. If you select Snooze, the alarm stops for 10 minutes. If you do not press a key, the alarm stops (snoozes) for the Snooze time-out, then sounds again. If the alarm time is reached while the phone is switched off, the phone switches itself on and starts sounding the alarm tone. If you select Stop, the device asks whether you want to activate the phone for calls. Select No to switch off the device or Yes to make and receive calls. Do not select Yes when wireless phone use may cause interference or danger. Turn an alarm off In the standby mode, select Menu > Organizer > Alarm clock > Alarm time > Off. ■ Calendar The calendar keeps track of reminders, calls you need to make, meetings, memo, and birthdays. It can even sound an alarm for any of these events. Monthly view provides an overview of the selected month and weeks. You can also jump to a specific date. Any days or dates that appear in bold font contain calendar notes such as a meeting or reminder. A short summary of notes for the day appear at the bottom of the screen. 90 Organizer Open calendar In the standby mode, select Menu > Organizer > Calendar. Scroll to move the cursor in the calendar view. Calendar options In the standby mode, select Menu > Organizer > Calendar > Options and one of the following: Week view—View your calendar by weeks. To return to month view select Back, while in the Week view. Make a note—Create a note on the selected date. Go to date—Jump to a specific date. Enter the date (for example, 15/07/2005), and select OK. Go to today—Jump to the current date. Settings—Modify the calendar settings. Go to to-do list—Go directly to your to-do list. Delete all notes—Delete all calendar notes. Make a calendar note You can make a calendar note for a specific date. You can choose from five types of notes. Your phone asks for further information depending on which note you select. You can also set an alarm for your note. 1. In the standby mode, select Menu > Organizer > Calendar. 2. Highlight the date for which you want to make a note. Scroll or select Options > Go to date. 3. Select Options > Make a note and one of the following Meeting—Enter the subject, and select Save. Enter a location, and select Save. Enter a start and end time. Choose an alarm option. Call—Enter the phone number, and select Save. Enter a name, and select Save. Enter a time. Choose an alarm option. You can also select Options > Find to search your contacts. Birthday—Enter the person’s name, and select Save. Enter the year of birth. Choose an alarm option. Memo—Enter the subject, and select Save. Enter an start and end date. Choose an alarm option. Reminder—Enter the reminder, and select Save. Choose an alarm option. 91 Organizer View calendar notes (day view) You can view the calendar notes for a day. 1. In the standby mode, select Menu > Organizer > Calendar. 2. Scroll to the date you want to view or select Options > Go to date. Days with notes appear in bold type. 3. Select View to see the list of notes for that day. To view a specific note, highlight the note, and select View again. If there are no notes for that date, select Add to create a new calendar note. Options while viewing a day When viewing a day’s list of note, you can highlight a note, select Options and one of the following: Make a note—Create a new note for the selected date. Delete—Delete the note. Edit—Edit the note. Use detail—Use a detail contained in the note. Move—Move the note to another date on your calendar. Repeat—Enable the note to recur on a regular basis (daily, weekly, biweekly, monthly, and yearly). Repeat is not available for Birthday note. Go to date—Jump to another date on your calendar. Go to today—Return to the current date. Send note > Send as message, Via calendar, Via infrared, or Via Bluetooth—Send a calendar note in calendar format (vCal), in a text message, in a multimedia message, or directly to another device. Copy—Copy the note. You can paste the note to another date. Settings—Modify the calendar settings. Go to to-do list—Go directly to your to-do list. Send a calendar note 1. In the standby mode, select Menu > Organizer > Calendar. 2. Highlight the note you wish to send, and select Options > Send note > Send as message, Via calendar, Via infrared, or Via Bluetooth to send the calendar note in calendar format (vCal), in a text message, in a multimedia message, or directly to another device. 92 Organizer Receive a note in calendar format (vCal) When you receive a calendar note in calendar-to-calendar format (vCal), your phone displays Calendar note received. Select Show to view the calendar note. Select Save to save the note to your calendar or Options > Discard to discard the note. Modify calendar settings In the standby mode, select Menu > Organizer > Calendar > Options > Settings and one of the following: Set the date—Enter the current date, and select OK. Set the time—Enter the current time, and select OK. Time zone—Select your current time zone. Date format—Select your preferred date format. Date separator—Select your preferred date separator. Time format—Select your preferred time format. Default view—Select a monthly or weekly view. Week starts—Select the day the week starts. Auto-delete notes—Select when to delete past notes. ■ Notes You can write text notes with the Notes. You can also send notes using text message, IR, or Bluetooth connectivity. Open notes In the standby mode, select Menu > Organizer > Notes. You see your current list of notes. If there are no notes, select Add to create your first note. If there are existing notes, highlight a note, and select View. Make a note Initial note In the standby mode, select Menu > Organizer > Notes > Add. Create your note, and select Save. Additional notes In the standby mode, select Menu > Organizer > Notes > Options > Make a note. Create your note, and select Save. 93 Organizer Create note options When you create a note, the following options are available: Insert time and date—Adds the time and date to your note. Close—Returns you to the notes list. Insert smiley—Inserts a smiley into your message. Insert word or Edit word—Enter or edit the text of a new word that might not appear in the predictive text dictionary. Option only appears when predictive text is on. Insert symbol—Inserts a special character into your message. Option only appears when predictive text is on. Writing language—Choose the language you want to use. Dictionary on or Dictionary off—Turn predictive text on or off. Matches—View matches found in the predictive text dictionary for the word you want to use. This displays only when predictive text is on. Send a note 1. In the standby mode, select Menu > Organizer > Notes. 2. Highlight the note you wish to send, and select Options > Send note > Send as message, Via infrared, or Via Bluetooth to send the note in a text message, in a multimedia message, or directly to another device. Notes options In the standby mode, select Menu > Organizer > Notes > Options and one of the following: Make a note—Create a new note. Delete—Delete the note you selected. Edit—Edit the note you selected. Use detail—Use a detail contained in the note. Send note > Send as message, Via infrared, or Via Bluetooth—Send a note in a text message, in a multimedia message, or directly to another device. Delete all notes—Delete all notes. The note options appear only when you have created one or more notes. 94 Organizer ■ To-do list Use the To-do list feature to keep track of your tasks. You can save a task or errand as a to-do list note, select a priority level for the to-do list note, and mark it as done when you have completed it. You can sort the to-do list notes by priority or by date. Open to-do list In the standby mode, select Menu > Organizer > To-do list. You see your current to-do list. If there are no to-do tasks, select Add to create your first to-do list note. If there are existing to-do list notes, highlight a to-do list note, and select View. Make a to-do list note Initial to-do list note In the standby mode, select Menu > Organizer > To-do list > Add. Enter the subject, and select Save > High, Medium, or Low. Additional to-do list notes In the standby mode, select Menu > Organizer > To-do list > Options > Add. Enter the subject, and select Save > High, Medium, or Low. Create to-do list note options When you create a to-do list note, the following options are available: Insert smiley—Insert a smiley into your message. Insert word or Edit word—Enter or edit the text of a new word that might not appear in the predictive text dictionary. This displays only when predictive text is on. Insert symbol—Insert a special character into your message. This displays only when predictive text is on. Writing language—Choose the language you want to use. Dictionary on or Dictionary off—Turn predictive text on or off. Matches—View matches found in the predictive text dictionary for the word you want to use. This displays only when predictive text is on. Edit to-do list notes In the standby mode, select Menu > Organizer > To-do list > View > Edit. Edit the subject, select Save. 95 Organizer View to-do list notes In the standby mode, select Menu > Organizer > To-do list > View. Deadline—Change the deadline of the to-do list note. Mark note as done or Mark as not done—Indicate whether the to-do list note is completed or not. Delete—Delete the to-do list note. Use detail—Use a detail contained in the note. Edit priority—Change the priority to High, Medium, or Low. Send > Send as message, Via calendar, Via infrared, or Via Bluetooth—Send the to-do list note in calendar format (vCal), in a text message, in a multimedia message, or directly to another device. Go to calendar—Leave the to-do list, and go to the calendar. Save to calendar—Save the to-do list note to your calendar. Send a to-do list note 1. In the standby mode, select Menu > Organizer > To-do list. 2. Highlight the note you wish to send, and select Options > Send > Send as message, Via calendar, Via infrared, or Via Bluetooth to send the to-do list note in calendar format (vCal), in a text message, in a multimedia message, or directly to another device. To-do list options In the standby mode, select Menu > Organizer > To-do list > Options and one of the following: Add—Create a new to-do list note. Delete—Delete the to-do list note you selected. Mark note as done or Mark as not done—Indicate whether the to-do list note is completed or not. Use detail—Use a detail contained in the note. Sort by deadline or Sort by priority—Sort the to-do list by either date or priority. Send > Send as message, Via calendar, Via infrared, or Via Bluetooth—Send the to-do list note in calendar format (vCal), in a text message, in a multimedia message, or directly to another device. Go to calendar—Leave the to-do list, and go to the calendar. 96 Organizer Save to calendar—Save the to-do list note you selected to your calendar. Delete done notes—Delete the to-do list note you selected to your calendar. Delete all notes—Delete all to-do list notes. The to-do list options appear only when you have created one or more notes. ■ Calculator The calculator in your phone adds, subtracts, multiplies, divides, calculates the square and the square root, changes the sign of the number entered, and converts currency values. Note: This calculator has a limited accuracy and is designed for simple calculations. Use calculator 1. In the standby mode, select Menu > Organizer > Calculator. 2. Enter the first number in the calculation. Press # for a decimal point if necessary. Press the scroll key up or down to change the sign of your number or value. Press * to cycle through the add (+), subtract (-), multiply (*), and divide (/) characters. Pause briefly to select the displayed character. 3. Enter the second number in your calculation. 4. Select Equals. To perform a square or square root calculation, select Options > Square or Square root. Currency converter You can convert foreign currency to domestic, or vice versa, directly from the standby mode or from the Calculator menu. Note: When you change base currency, you must enter the new rates because all previously set exchange rates are set to zero. 1. In the standby mode, select Menu > Organizer > Calculator > Options > Exchange rate > Foreign units in home or Home units in foreign. Foreign units in home—The number of home units it takes to make one unit of foreign currency. Home units in foreign—The number of foreign units it takes to make one unit of your home currency. 97 Organizer 2. Enter the exchange rate (press # to insert a decimal), and select OK. 3. Select Back to return to the Calculator screen, and enter the currency amount to convert. 4. Select Options > To home or To foreign. To home—converts foreign currency to domestic currency. To foreign—converts domestic currency to foreign currency. 5. If you have not already entered an exchange rate, the device prompts you to enter it. Select OK. You can edit the exchange rate at any time. ■ Countdown timer The countdown timer in your device enables you to enter a specific time (up to 99 hours, 59 minutes, and 59 seconds). When the time runs out, your device sounds an alarm. The countdown timer only works when the phone is on. Once you turn off your phone, the timer is no longer active. Set the normal timer 1. In the standby mode, select Menu > Organizer > Countdown timer. 2. Enter the time (in hh:mm:ss format), and select OK. 3. Enter a note for the timer, and select Start. and the timer (in hh:mm:ss format) appear in the standby mode when the countdown timer is running. When the time runs out, your phone sounds an alarm, vibrates, and flashes its lights. If you are in standby mode, select Restart or Exit. If you are not in the standby mode, press any key during the alarm to stop the timer. After 30 seconds the timer alert expires automatically. Select Exit or press the end key to clear the timer note. Change the timer After you have set a timer, you can change the time. 1. In the standby mode, select Menu > Organizer > Countdown timer > Change time. 2. Enter the new time, and select OK. 3. Leave the note as it was, or enter a new note, and select Start. 98 Organizer Stop the timer before the alarm sounds After you have set the timer, you can stop the timer. In the standby mode, select Menu > Organizer > Countdown timer > Stop timer. ■ Stopwatch Your phone has a stopwatch that can be used to track time. The stopwatch displays time in hours, minutes, seconds, and fractions of a second in hh:mm:ss.ss format. Using the stopwatch or allowing it to run in the background when using other features increases the demand on battery power and reduces the battery life. Measure split or lap time Use the split time or lap time functions for activities where you need to pace yourself. 1. In the standby mode, select Menu > Organizer > Stopwatch > Split timing or Lap timing > Start. Split timing—Use the split time function for such activities as a long distance race when you need to pace yourself. Select Split to note the lapsed time. The timer continues to run and the split time appears below the running time. Each time you select Split, the new measured time appears at the beginning of the list. The maximum number of splits is 20. Lap timing—Use the lap time function when you want to track how long it takes to complete each cycle or lap. Select Lap to note the lap time. The clock stops, then immediately restarts from zero. The lap time appears below the running time. Each time you select Lap, the new measured time appears at the beginning of the list. The maximum number of laps is 20. 2. Select Stop to end timing and display total time. Save a time To save a time while the clock is running, select Stop > Save, enter a name for the measurement, and select OK. If you do not enter a name, the total time is used as the default title for the lap or split time. 99 Organizer Stopwatch options In the standby mode, select Menu > Organizer > Stopwatch and one of the following: Continue—Continues to measure time. Only appears if clock is running and you are returning to stopwatch screen. Show last time—View the last measured time. Split timing—Use the split time function. Lap timing—Use the lap time function. View times—Browse saved times. Delete times > One by one or Delete all—Delete saved times. Operation note If you press the end key and return to the standby mode, the clock continues to run in the background, and appears at the top of the screen. To return to the Stopwatch screen, do the following: 1. In the standby mode, select Menu > Organizer > Stopwatch > Continue. 2. To stop the clock, select Stop. 100 Mobile web 12. Mobile web Mobile web is a network service. See "Network services," p. 5, for more information. Your phone has a built-in browser you can use to connect to selected services on the mobile Internet. If your wireless service provider supports this feature, you can view weather reports, check news or flight times, view financial information, and much more. The Web browser on your phone can display WAP-based content. Your device may have some bookmarks loaded for sites not affiliated with Nokia. Nokia does not warrant or endorse these sites. If you choose to access them, you should take the same precautions, for security or content, as you would with any Internet site. If the security indicator ( ) is displayed during a connection, the data transmission between the device and the Internet gateway or server is encrypted. The service provider secures the data transmission between the gateway and the content server. Important: Use only services that you trust and that offer adequate security and protection against harmful software. ■ Mobile Internet access Because mobile Internet content is designed to be viewed from your phone, your wireless provider is now your mobile Internet service provider as well. Your wireless provider has created a home page and set up your browser to go to this page when you log on to the mobile Internet. Once at your service provider’s home page, you may find links to a number of other sites. It should not be necessary to manually configure the browser on your phone. Normally this is done by your wireless provider when you subscribe to the feature. Contact your wireless provider if you have problems using the browser. ■ Sign on to the mobile Internet In the standby mode, select Menu > Mobile web. After a brief pause, your phone attempts to connect to your wireless provider’s home page. If you receive an error message, your phone may not be set up for browsing. Contact your wireless provider to make sure that your phone is configured properly. 101 Mobile web ■ Navigate the mobile Internet Since your phone screen is much smaller than a computer screen, mobile Internet content is displayed differently than you may be accustomed to seeing. This section contains guidelines for using phone keys to navigate a WAP site. Phone keys • To browse the WAP site, scroll up or down. • Select a highlighted item. • To enter text, press # to switch text input modes, and then press 0-9. • To enter special characters, press *. Receive a call while online Depending on your wireless service provider, you may still be able to receive a voice call while using the WAP browser. • To answer the incoming call, press the call key. • To reject the incoming call, press the end key. After you end your voice call, the mobile Internet connection automatically resumes. If your wireless service provider does not support incoming calls while browsing, incoming calls are automatically forwarded to voice mail. Make an emergency call while online You can end your data connection and make an emergency call. 1. To close your mobile Internet connection, press the end key. 2. Press the end key as many times as needed to clear the display and ready the phone for calls. 3. Enter the emergency number for your present location (for example, 911). Emergency numbers vary by location. 4. Press the call key. Clear the cache and disconnect A cache is a memory location that is used to store data temporarily. If you have tried to access or have accessed confidential information requiring passwords, empty the cache after each use. The information or services you have accessed are stored in the cache. To empty the cache while in the browser menu, select Navigate > Advanced > Clear. Highlight and select Cache > Clear. The cache also clears when you press and hold the end key to power off your device. To close your mobile Internet connection while browsing, press the end key. 102 Extras 13. Extras ■ Games Select games In the standby mode, select Menu > Extras > Games to display the games on your device. Memory status You can view the memory available for game installations. In the standby mode, select Menu > Extras > Games > Options > Memory status. ■ Collection Select application In the standby mode, select Menu > Extras > Collection > Select application. Scroll to an application and select Open, or press the call key. An application may require a few seconds to load. When you open an application, wait for the launch screen to disappear. At that point, the application is ready. An application may require a few seconds to load. When you open an application, wait for the launch screen to disappear. At that point, the application is ready. Leaving applications running in the background increases the demand on battery power and reduces the battery life. Note: Only install applications from sources that offer adequate protection against harmful software. Memory status You can view the memory available for application installations. in the standby mode, select Menu > Extras > Collection > Options > Memory status. 103 PC connectivity 14. PC connectivity ■ PC data transfer You can transfer data, such as music, photos, and videos, from your device to a compatible PC or from a compatible PC to your device using Bluetooth connectivity. For more information, see "Bluetooth connectivity," p. 76. You can transfer data, such as music, photos, and videos, from your device to a compatible PC or from a compatible PC to your device using an IR connection. For more information, see "Infrared connectivity," p. 78. You can transfer data, such as music, photos, and videos, from your device to a compatible PC or from a compatible PC to your device using a CA-53 USB data cable. For more information, see "Data cable transfer," p. 79. ■ Nokia PC Suite Nokia PC Suite software is available for this phone. Nokia PC Suite is a collection of powerful tools that you can use to manage your phone features and data. Each component is a separate program that includes online helps. Nokia PC Suite software, installation instructions, and other documentation is provided free of charge and can be downloaded from the software downloads of the Nokia web site: www.nokiausa.com/pcsuite. Some of the features in your phone require network support. Contact your service provider for availability and configuration instructions. 104 Enhancements 15. Enhancements Check the model number of any charger before use with this device. This device is intended for use when supplied with power from the AC-3 or AC-4 charger. Warning: Use only batteries, chargers and enhancements approved by Nokia for use with this particular model. The use of any other types may invalidate any approval or warranty, and may be dangerous. For availability of approved enhancements, please check with your dealer. When you disconnect the power cord of any enhancement, grasp and pull the plug, not the cord A few practical rules about accessories and enhancements: • Keep all accessories and enhancements out of the reach of small children. • When you disconnect the power cord of any accessory or enhancement, grasp and pull the plug, not the cord. • Check regularly that enhancements installed in a vehicle are mounted and are operating properly. • Installation of any complex car enhancements must be made by qualified personnel only. Power • Standard 1150 mAh Li-Ion Battery (BL-6C) • Compact Charger (AC-3) • Travel Charger (AC-4) • Mobile Charger (DC-4) • Charger Adapter (CA-44) Use the CA-44 charger adapter to connect the phone with Nokia chargers with a larger barrel size, including ACP-7, ACP-8, ACP-9, ACP-12, AC-1 (retractable charger), and LCH-12 (mobile charger). USB data cable • Connectivity Cable (CA-53) 105 Enhancements Handsfree • Headrest Handsfree (BHF-3) • CDMA Headrest Handsfree (BHF-4) • Easy to Use Car Handsfree (HF-3) • Advanced Plug-in Car Handsfree (HF-6) • Wireless Plug-in Car Handsfree (HF-6W) Headsets • Mono Headsets (HDB-4, HS-5, HS-6, HS-8, HS-9) • Stereo Headsets (HDS-3, HS-3, HS-23) • Wireless Mono Headsets (HDW-3, HS-4W, HS-11W, HS-21W, HS-36W, HS-37W)) • Wireless Image Headsets (HS-13W) • Wireless Stereo Headsets (HS-12W) Miscellaneous • Inductive Loopset (LPS-4) • TTY Adapter (HDA-10) • Advanced Car Kit (CK-1W) • Wireless Car Kit (CK-7W) • Digital Pen (SU-1B) • Audio Adapter (AD-15) • Music Stand (MD-1) 106 Reference information 16. Reference information This section provides information about your phone batteries, enhancements, chargers, safety guidelines, and technical information. Be aware that the information in this section is subject to change as batteries, chargers, and enhancements change. ■ Batteries and chargers Your device is powered by a rechargeable battery. The full performance of a new battery is achieved only after two or three complete charge and discharge cycles. The battery can be charged and discharged hundreds of times, but it will eventually wear out. When the talk and standby times are noticeably shorter than normal, replace the battery. Use only Nokia approved batteries, and recharge your battery only with Nokia approved chargers designated for this device. If a replacement battery is being used for the first time or if the battery has not been used for a prolonged period, it may be necessary to connect the charger and then disconnect and reconnect it to start the charging. Unplug the charger from the electrical plug and the device when not in use. Do not leave fully charged battery connected to a charger, since overcharging may shorten its lifetime. If left unused, a fully charged battery will lose its charge over time. If the battery is completely discharged, it may take a few minutes before the charging indicator appears on the display or before any calls can be made. Use the battery only for its intended purpose. Never use any charger or battery that is damaged. Do not short-circuit the battery. Accidental short-circuiting can occur when a metallic object such as a coin, clip, or pen causes direct connection of the positive (+) and negative (-) terminals of the battery. (These look like metal strips on the battery.) This might happen, for example, when you carry a spare battery in your pocket or purse. Short-circuiting the terminals may damage the battery or the connecting object. Leaving the battery in hot or cold places, such as in a closed car in summer or winter conditions, will reduce the capacity and lifetime of the battery. Always try to keep the battery between 15°C and 25°C (59°F and 77°F). A device with a hot or cold battery may not work temporarily, even when the battery is fully charged. Battery performance is particularly limited in temperatures well below freezing. 107 Reference information Do not dispose of batteries in a fire as they may explode. Batteries may also explode if damaged. Dispose of batteries according to local regulations. Please recycle when possible. Do not dispose as household waste. ■ Nokia battery authentication guidelines Always use original Nokia batteries for your safety. To check that you are getting an original Nokia battery, purchase it from an authorized Nokia dealer, look for the Nokia Original Enhancements logo on the packaging and inspect the hologram label using the following steps: Successful completion of the three steps is not a total assurance of the authenticity of the battery. If you have any reason to believe that your battery is not an authentic original Nokia battery, you should refrain from using it and take it to the nearest authorized Nokia service point or dealer for assistance. Your authorized Nokia service point or dealer will inspect the battery for authenticity. If authenticity cannot be verified, return the battery to the place of purchase. Authenticate hologram 1. When looking at the hologram on the label, you should see the Nokia connecting hands symbol from one angle and the Nokia Original Enhancements logo when looking from another angle. 2. When you angle the hologram left, right, down, and up, you should see 1, 2, 3, and 4 dots on each side respectively. 3. Scratch the side of the label to reveal a 20-digit code, for example 12345678919876543210. Turn the battery so that the numbers are facing upwards. The 20-digit code reads starting from the number at the top row followed by the bottom row. Confirm that the 20-digit code is valid by following the instructions at www.nokia.com/batterycheck. 108 Reference information What if your battery is not authentic? If you cannot confirm that your Nokia battery with the hologram on the label is an authentic Nokia battery, please do not use the battery. Take it to the nearest authorized Nokia service point or dealer for assistance. The use of a battery that is not approved by the manufacturer may be dangerous and may result in poor performance and damage to your device and its enhancements. It may also invalidate any approval or warranty applying to the device. To find out more about original Nokia batteries, visit www.nokia.com/battery. 109 Care and maintenance Care and maintenance Your device is a product of superior design and craftsmanship and should be treated with care. The suggestions below will help you protect your warranty coverage. • Keep the device dry. Precipitation, humidity and all types of liquids or moisture can contain minerals that will corrode electronic circuits. If your device does get wet, remove the battery and allow the device to dry completely before replacing it. • Do not use or store the device in dusty, dirty areas. Its moving parts and electronic components can be damaged. • Do not store the device in hot areas. High temperatures can shorten the life of electronic devices, damage batteries, and warp or melt certain plastics. • Do not store the device in cold areas. When the device returns to its normal temperature, moisture can form inside the device and damage electronic circuit boards. • Do not attempt to open the device other than as instructed in this guide. • Do not drop, knock, or shake the device. Rough handling can break internal circuit boards and fine mechanics. • Do not use harsh chemicals, cleaning solvents, or strong detergents to clean the device. • Do not paint the device. Paint can clog the moving parts and prevent proper operation. • Use a soft, clean, dry cloth to clean any lenses, such as camera, proximity sensor, and light sensor lenses. • Use only the supplied or an approved replacement antenna. Unauthorized antennas, modifications, or attachments could damage the device and may violate regulations governing radio devices. • Use chargers indoors. • Always create a backup of data you want to keep, such as contacts and calendar notes, before sending your device to a service facility. All of the above suggestions apply equally to your device, battery, charger, or any enhancement. If any device is not working properly, take it to the nearest authorized service facility for service. 110 Additional safety information Additional safety information Your device and its enhancements may contain small parts. Keep them out of the reach of small children. ■ Operating environment Remember to follow any special regulations in force in any area and always switch off your device when its use is prohibited or when it may cause interference or danger. Use the device only in its normal operating positions. This device meets RF exposure guidelines when used either in the normal use position against the ear or when positioned at least 2.2 centimeters (7/8 inches) away from the body. When a carry case, belt clip or holder is used for body-worn operation, it should not contain metal and should position the device the above-stated distance from your body. In order to transmit data files or messages, this device requires a good quality connection to the network. In some cases, transmission of data files or messages may be delayed until such a connection is available. Ensure the above separation distance instructions are followed until the transmission is completed. Parts of the device are magnetic. Metallic materials may be attracted to the device, and persons with a hearing aid should not hold the device to the ear with the hearing aid. Do not place credit cards or other magnetic storage media near the device, because information stored on them may be erased. ■ Medical devices Operation of any radio transmitting equipment, including wireless phones, may interfere with the functionality of inadequately protected medical devices. Consult a physician or the manufacturer of the medical device to determine if they are adequately shielded from external RF energy or if you have any questions. Switch off your device in health care facilities when any regulations posted in these areas instruct you to do so. Hospitals or health care facilities may be using equipment that could be sensitive to external RF energy. 111 Additional safety information Pacemakers Pacemaker manufacturers recommend that a minimum separation of 15.3 centimeters (6 inches) be maintained between a wireless phone and a pacemaker to avoid potential interference with the pacemaker. These recommendations are consistent with the independent research by and recommendations of Wireless Technology Research. Persons with pacemakers should: • Always keep the device more than 15.3 centimeters (6 inches) from the pacemaker; • Not carry the device in a breast pocket; and • Hold the device to the ear opposite the pacemaker to minimize the potential for interference. If you suspect interference, switch off your device and move the device away. Hearing aids Some digital wireless devices may interfere with some hearing aids. If interference occurs, consult your service provider. ■ Vehicles RF signals may affect improperly installed or inadequately shielded electronic systems in motor vehicles such as electronic fuel injection systems, electronic antiskid (antilock) braking systems, electronic speed control systems, air bag systems. For more information, check with the manufacturer or its representative of your vehicle or any equipment that has been added. Only qualified personnel should service the device, or install the device in a vehicle. Faulty installation or service may be dangerous and may invalidate any warranty that may apply to the device. Check regularly that all wireless device equipment in your vehicle is mounted and operating properly. Do not store or carry flammable liquids, gases, or explosive materials in the same compartment as the device, its parts, or enhancements. For vehicles equipped with an air bag, remember that air bags inflate with great force. Do not place objects, including installed or portable wireless equipment in the area over the air bag or in the air bag deployment area. If in-vehicle wireless equipment is improperly installed and the air bag inflates, serious injury could result. Using your device while flying in aircraft is prohibited. Switch off your device before boarding an aircraft. The use of wireless teledevices in an aircraft may be dangerous to the operation of the aircraft, disrupt the wireless telephone network, and may be illegal. 112 Additional safety information ■ Potentially explosive environments Switch off your device when in any area with a potentially explosive atmosphere and obey all signs and instructions. Potentially explosive atmospheres include areas where you would normally be advised to turn off your vehicle engine. Sparks in such areas could cause an explosion or fire resulting in bodily injury or even death. Switch off the device at refuelling points such as near gas pumps at service stations. Observe restrictions on the use of radio equipment in fuel depots, storage, and distribution areas, chemical plants or where blasting operations are in progress. Areas with a potentially explosive atmosphere are often but not always clearly marked. They include below deck on boats, chemical transfer or storage facilities, vehicles using liquefied petroleum gas (such as propane or butane), and areas where the air contains chemicals or particles such as grain, dust, or metal powders. ■ Emergency calls Important: Wireless phones, including this phone, operate using radio signals, wireless networks, landline networks, and user-programmed functions. Because of this, connections in all conditions cannot be guaranteed. You should never rely solely on any wireless phone for essential communications like medical emergencies. To make an emergency call: 1. If the phone is not on, switch it on. Check for adequate signal strength. 2. Press the end key as many times as needed to clear the display and ready the phone for calls. 3. Enter the official emergency number for your present location. Emergency numbers vary by location. 4. Press the call key. If certain features are in use, you may first need to turn those features off before you can make an emergency call. Consult this guide or your service provider. When making an emergency call, give all the necessary information as accurately as possible. Your wireless phone may be the only means of communication at the scene of an accident. Do not end the call until given permission to do so. 113 Additional safety information ■ Certification information (SAR) THE MODEL PHONE MEETS GUIDELINES FOR EXPOSURE TO RADIO WAVES. Your mobile device is a radio transmitter and receiver. It is designed and manufactured not to exceed the limits for exposure to radio frequency (RF) energy recommended by international guidelines (ICNIRP). These limits establish permitted levels of RF energy for the general population. The guidelines are based on standards that were developed by independent scientific organizations through periodic and thorough evaluation of scientific studies. The standards and guidelines include a substantial safety margin designed to assure the safety of the public, regardless of age and health and to account for any variations in measurements. The exposure guidelines for mobile devices employ a unit of measurement known as the Specific Absorption Rate or SAR. The SAR limit stated in the international guidelines is 2.0 watts/kilogram (W/kg) averaged over 10 grams of tissue. Tests for SAR are conducted using standard operating positions with the device transmitting at its highest certified power level in all tested frequency bands. The actual SAR level of an operating device can be well below the maximum value because the device is designed to use only the power required to reach the network. That amount changes depending on a number of factors such as how close you are to a network base station. The highest SAR value when tested according to international testing procedures for use at the ear is 0.78 W/kg. SAR values may vary depending on national reporting and testing requirements and the network band. Use of device accessories and enhancements may result in different SAR values. Additional SAR information may be provided under product information at www.nokia.com. USA and Canada: The SAR limit of USA (FCC) and Canada (IC) is 1.6 W/kg averaged over 1 gram of tissue. This device model has also been tested against this SAR limit. The highest SAR value reported under this standard during product certification for use at the ear is 1.17 W/kg and when properly worn on the body is 1.05 W/kg. Information about this device can be found on the FCC's website at www.fcc.gov/oet/fccid by searching the equipment authorization system using FCC ID: QMNRM-66. 114 Additional safety information ■ Technical information Feature Specification Dimensions Width, 48 mm; length, 98 mm; depth, 22 mm Weight 124 g with BL-6C Li-Ion Battery Wireless networks CDMA 800 and 1900 MHz, AMPS, GPS, and Bluetooth wireless technology Volume 87 cc Frequency range (Tx) AMPS: 824.04—848.97 MHz PCS: 1851.25—1908.75 MHz Cellular: 824.70—848.37 MHz Frequency range (Rx) AMPS: 869.04—893.97 MHz PCS: 1931.25—1988.75 MHz Cellular: 869.70—893.37 MHz GPS frequency Bluetooth wireless technology 1575.42 MHz ■ Battery information This section provides information about battery charging times with the Compact Charger (AC-3), the Travel Charger (AC-4), talk-times, and standby times. Be aware that the information in this section is subject to change. For more information, contact your service provider. Charging times The following charging times are approximate with the BL-6C 1150 mAh Li-Ion battery: Travel Charger (AC-4): up to 1 hour 45 minutes Compact Charger (AC-3): up to 3 hours Talk and standby times Operation times are estimates only and depend on signal strength, phone use, network conditions, features used, battery age and condition (including charging habits), temperatures to which the battery is exposed, and many other factors. Talk time: 3 to 4 hours (digital) Standby time: 8 to 12 days 115 Index Index NUMERICS 1-touch dialing 49, 69 A abbreviated dialing 70 active profile 64 alarm clock repeating 89 setting 89 tone 90 turn off 90 allowed number if lock active 83 analog service 86 answer calls 19 slide open 69 antenna 14 anykey answer 69 applications collection 103 settings 85 automatic keyguard 72 redial 69 update of service 69 update of time and date 68 voice mail 38 B back cover remove 15 replace 16 backlight time-out 66 banner 65 battery 14, 115 authentication guidelines 108 charge 16 charging times 115 remove, replace 15 talk and standby times 115 116 Bluetooth connectivity 76 receive data 78 set up 77 settings 77 business cards 46 C calendar 90 make notes 91 open 91 options 91 receive, send notes 93 settings 93 view 92 call forward 87 log, see logs 40 register, see logs 40 settings 68 summary 72 time 41 timers 41 waiting 87 caller groups 47 ID, send my 88 calling cards 69, 70 calls answer 19 conference 18 duration 41 make 18 mute phone during 20 options during 20 restrictions 84 show times on display 72 silence 19 camera changing options 53 photo sequence 52 Index recording videos 53 settings 54 take photos 51 use self-timer 52 certification information (SAR) 114 change lock code 83 charger 82, 107 connect 16 times 115 clock settings, see time and date conference calls 18 confirmation tones 67 contacts add 44 delete 50 edit 46 search 43 settings 47 view 43 countdown timer 98 currency converter 97 custom profile 64 D data call duration 41 calls 71 transfer 104 date settings, see time and date dialed numbers 40 dialing codes 44 digital service 86 display main menu 11 settings 65 distribution lists 37 DTMF tones, see touch tones E electronic serial number 7 emergency calls 102, 113 end calls 19 slide closed 69 enhancements 81 approved 105 equalizer 62 ESN, see electronic serial number extras 103 F fax calls 41, 71 FCC information 114 feature codes 86 file transfer 79 FM radio, see radio folders, see gallery G gallery opening folders 56 options 57 games 103 global positioning system 68 go to functions 12 H handsfree settings 81 headset connect 17 settings 81 hearing aid settings 82 help get 7 in-phone 12 text activation 12, 74 I indicators and icons 10 infrared 78 international prefix 71 Internet, see wireless Internet 117 Index K keyguard automatic 72 lock and unlock 20 security 73 keypad tones 66 L language 72 lap time 99 listen to voice mail 38 location information sharing 68 lock code change 83 preset 82 logs clearing 41 dialed numbers 40 missed calls 40 received calls 40 loopset settings 81 loudspeaker 19 M main menu display 11 maintenance services 7 make calls 18 media player 58 memory card 73 checking status 73 phone 73 messages minibrowser, see minibrowser messages multimedia, see multimedia messages text, see test messages voice, see voice messages minibrowser call duration 42 messages 39 miniSD card 17 memory 73 118 missed calls 40 mobile web 101 multimedia messages 29 create 31, 32 delete 35 folders 30 read 32 reply 32 send 31 settings 35 music player 58 mute phone 20 my phone number, display 50 N navigation key 72 network approved for 5 services 5, 86 settings 85 no caller IDs 72 Nokia Care Contact Center 7 Nokia PC Suite 104 notes 93 make 93 open 93 options 94 send 94 O organizer 89 P PC connectivity 104 phone care and maintenance 110 details 88 keys and parts 8 language 72 lock 82 memory 73 set up your 14 photographs 51 Index play music tracks 59 radio 60 predictive text 22 profiles 64 Q quick keys 9 R radio options 61 play 60 received calls 40 recording sound 62 register your phone 7 repeating alarm 89 restore factory settings 88 ring tone for no caller ID 72 volume 66 roaming options 85 S safety information 4 battery 115 certification 114 explosive environments 113 hearing aids 112 operating environment 111 pacemakers 112 vehicles 112 SAR, see specific absorption rate screen saver 65 scroll method 11 security 12 keyguard 73 settings 82 self-timer, camera 52 send my caller ID 88 sequence of photos 52 set alarm 89 date 68 time 67 settings 64 show call time 72 sleep mode 66 slide answer calls 69 end calls 69 snooze time-out 90 specific absorption rate 114 speed dials, see 1-touch dialing split time 99 standby mode 9 settings 65 standby time 115 start-up tone 74 stopwatch 99 T talk time 115 text entry changing language 21 predictive 22 standard 21 text messages create 25 delete 28 folders 24 read 26 reply 26 send 25 settings 29 templates 25 theme 66 time and date 67 timed profiles 64 to-do list edit 95 make 95 open 95 options 96 send 96 view 96 tones 66 start-up 74 touch 73 119 Index touch tones 73 transfer files 79 TTY/TDD settings 81 turn phone on or off 17 U voice tags assign 48 delete 49 modify 49 use 48 volume 19 update service, automatic 69 W V wallpaper 65 warning tones 67 wireless Internet access 101 clear cache 102 disconnect 102 make emergency call while online 102 receive call while online 102 sign on 101 vibrating alert 66 videos 53 voice commands 74 privacy 85 recorder 62 voice messages automate 38 listen 38 mailbox number 38 setting up mailbox 38 120 Manual del Usuario Nokia 6265 y Nokia 6265i Importante: Para prevenir cualquier malfuncionamiento y evitar daños, lea detalladamente este manual de instrucciones antes de conectar y operar este aparato. Conserve el manual para referencias futuras. 121 Parte No. 9243340, Edición No. 1 Impreso en Brasil Copyright © 2005 Nokia. Todos los derechos reservados. Nokia, Nokia Connecting People, Nokia 6265 o Nokia 6265i, Pop-Port y el logo Nokia Original Enhancements son marcas, registradas o no, de Nokia Corporation. Otros nombres de productos y compañías aquí mencionados podrían ser marcas o nombres, registrados o no, de sus respectivos propietarios. Nº de Patente EE.UU. 5818437 y otras patentes pendientes. Software Ingreso Intuitivo de Texto T9 Copyright ©1999-2005. Tegic Communications, Inc. Todos los derechos reservados. La tecnología inalámbrica Bluetooth es marca registrada de Bluetooth SIG, Inc. miniSD es marca registrada de SD Card Association. Se incluye el software de protocolo de seguridad o criptográfico RSA BSAFE de RSA Security. Java es marca registrada de Sun Microsystems, Inc. La información en este manual del usuario fue escrita para el producto Nokia 6265 o Nokia 6265i. Nokia opera bajo un sistema de desarrollo continuo. Nokia se reserva el derecho de hacer cambios y mejoras en cualquier producto descrito en este manual sin previo aviso. BAJO NINGÚN CONCEPTO NOKIA SERÁ RESPONSABLE POR CUALQUIER PÉRDIDA DE DATOS O GANANCIAS O POR CUALQUIER OTRO DAÑO ESPECIAL O INCIDENTAL, POR CUALQUIER CAUSA DIRECTA O INDIRECTA. EL CONTENIDO DE ESTE DOCUMENTO ESTÁ PROVISTO "TAL CUAL". ADEMÁS DE LAS EXIGIDAS POR LAS LEYES, NO SE EMITE NINGUNA OTRA GARANTÍA DE NINGÚN TIPO, SEA EXPRESA O IMPLÍCITA, INCLUYENDO, PERO SIN LIMITARSE A, GARANTÍAS IMPLÍCITAS DE MERCADEO Y DE CAPACIDAD PARA UN PROPÓSITO PARTICULAR, EN CUANTO A LA PRECISIÓN Y FIABILIDAD O CONTENIDO DE ESTE DOCUMENTO. NOKIA SE RESERVA EL DERECHO DE REVISAR ESTE DOCUMENTO O DESCONTINUAR SU USO EN CUALQUIER MOMENTO SIN PREVIO AVISO. 122 Control de Exportaciones Este dispositivo podría contener bienes, tecnología o software sujeto a las leyes y regulaciones de exportación de los Estados Unidos y otros países . Se prohíbe su desvío contraviniendo las leyes. Aviso FCC/Industria Canadiense Su teléfono puede causar interferencias radioeléctricas y televisivas (por ejemplo, cuando usted usa su teléfono muy próximo a equipos receptores electrónicos). La FCC/Industria Canadiense puede exigirle que deje de usar su teléfono si tales interferencias no se pueden eliminar. Si necesita ayuda, póngase en contacto con su centro de servicio local. Este dispositivo cumple con la sección 15 de los reglamentos de la FCC. El funcionamiento de este aparato está sujeto a la condición de que no cause interferencia perjudicial. Cualquier cambio o modificación que no está expresamente aprobada por Nokia puede invalidar el derecho del usuario de usar este equipo. 123 Contenido Contenido Para su seguridad ............................................................................ 125 1. Su teléfono................................................................................ 129 2. Programar su teléfono.............................................................. 135 3. Ingreso de texto ........................................................................ 143 4. Mensajería ................................................................................. 146 5. Registro...................................................................................... 164 6. Contactos (directorio) .............................................................. 168 7. Cámara....................................................................................... 177 8. Galería........................................................................................ 183 9. Multimedia ................................................................................ 186 10. Configuraciones ........................................................................ 192 11. Organizador ............................................................................... 219 12. Web móvil ................................................................................. 231 13. Extras ......................................................................................... 234 14. Conectividad PC ........................................................................ 235 15. Accesorios.................................................................................. 236 16. Información de referencia ........................................................ 238 Cuidado y mantenimiento .............................................................. 241 Información adicional de seguridad.................................................242 Índice..................................................................................................247 124 Para su seguridad Para su seguridad Lea estas sencillas normas. El incumplimiento de ellas puede ser peligroso o ilegal. Lea todo el manual del usuario para obtener mayor información. Encienda el teléfono con seguridad No encienda el teléfono cuando se prohíba el uso del teléfono celular o cuando su uso pueda causar interferencia o peligro. La seguridad del tráfico ante todo Obedezca todas las leyes locales. No ocupe las manos en otras tareas mientras conduce. Su primera consideración cuando conduce debe ser la seguridad en la carretera. Interferencias Todos los teléfonos móviles pueden ser susceptibles a interferencia, lo cual puede afectar a su rendimiento. Apague el teléfono en los hospitales Siga cualquier restricción. Apague el teléfono cuando esté cerca de equipos médicos. Apague el teléfono en las aeronaves Siga cualquier restricción. Los dispositivos celulares pueden causar interferencias en las aeronaves. Apague el teléfono cuando cargue combustible No use el teléfono en estaciones de servicio. No use el teléfono cerca de combustibles o elementos químicos. Apague el teléfono cerca de donde se realizan explosiones Siga cualquier restricción. No utilice el teléfono donde se estén realizando explosiones. Úselo sensatamente Use el teléfono sólo en la posición normal como se explica en la documentación del producto. No toque la antena innecesariamente. Servicio especializado Sólo personal de servicio especializado puede instalar o reparar este producto. 125 Para su seguridad Accesorios y baterías Utilice sólo baterías y accesorios homologados. No conecte productos incompatibles. No moje el teléfono Su teléfono no es resistente al agua. Manténgalo seco. Copias de seguridad Acuérdese de hacer copias de seguridad o de tener un registro escrito de toda la información importante almacenada en su teléfono. Conexión a otros dispositivos Al hacer una conexión a cualquier otro dispositivo, lea primero el manual del usuario de dicho dispositivo para instrucciones detalladas de seguridad. No conecte productos incompatibles. Llamadas de emergencia Asegúrese de encender el teléfono y de que está en servicio. Oprima la tecla Finalizar las veces necesarias para borrar la pantalla y regresar a la pantalla de inicio. Ingrese el número de emergencia, luego oprima la tecla Llamar. Indique su ubicación. No corte la llamada hasta que reciba instrucción de hacerlo. ■ Su dispositivo El dispositivo celular descrito en este manual está homologado para su uso en redes CDMA 800 y 1900, AMPS 800 y GPS. Consulte con su proveedor de servicio para obtener más información sobre las redes. Cuando use las opciones de este dispositivo, obedezca todas las leyes y respete la privacidad y derechos legítimos de los demás. Cuando saque y utilice imágenes o videoclips, acate todas las leyes y respete las costumbres locales, al igual que la privacidad y derechos legítimos de los demás. Advertencia: Para poder usar cualquiera de las funciones de este dispositivo, con la excepción del reloj de alarma, el teléfono deberá estar encendido. No encienda el dispositivo donde el uso de dispositivos inalámbricos pueda causar interferencias o peligro. 126 Para su seguridad ■ Servicios de red Para usar el teléfono, debe estar suscrito con un proveedor de servicio móvil. Muchas de las funciones de este dispositivo dependen de las opciones de la red móvil para su funcionamiento. Estos servicios de red podrían no estar disponibles en todas las redes o tendría que hacer arreglos específicos con su proveedor de servicio antes de utilizar los servicios de red. Su proveedor de servicio podría darle instrucciones adicionales acerca de su uso y explicarle los cargos que aplican. Algunas redes pueden tener limitaciones que afectan a la manera de usar los servicios de red. Por ejemplo, ciertas redes pueden no admitir todos los servicios y caracteres de idiomas. Su proveedor de servicio puede haber pedido que ciertas opciones en su dispositivo sean inhabilitadas o no activadas. De ser así, éstas no aparecerán en el menú del dispositivo. Es posible que su dispositivo también haya sido especialmente configurado. Esta configuración puede incluir cambios en nombres de menús, orden del menú e íconos. Para obtener más información, comuníquese con su proveedor de servicio. Este dispositivo admite los protocolos WAP 2.0 (HTTP y SSL) que funcionan en los protocolos TCP/IP. Algunas funciones en este dispositivo, como Web móvil, requieren el soporte de la red para estas tecnologías. ■ Memoria compartida Las siguientes funciones en este dispositivo podrían compartir la memoria: Mensajería, Contactos, Galería, Organizador y Extras. El uso de una o más de estas funciones podría reducir la memoria disponible para cualquier función que comparta la memoria. Por ejemplo, guardar muchas fotos en Galería podría usar toda la memoria disponible. Su dispositivo puede mostrar un mensaje avisando que la memoria está llena cuando trata de usar una opción de memoria compartida. De ser así, borre algunos datos o ingresos guardados en la memoria compartida antes de continuar. Algunas funciones, como Mensajería y Contactos, podrían tener una cierta cantidad de memoria especialmente asignada, además de la memoria compartida con otras funciones. 127 Bienvenido Bienvenido ¡Felicitaciones por la compra de su teléfono móvil Nokia 6265 o Nokia 6265i!. Su teléfono cuenta con muchas útiles funciones para el uso cotidiano, tales como un altavoz manos libres, cámara, reproductor MP3, grabador de video y más. Su teléfono también puede conectarse a una PC, laptop u otro dispositivo usando un cable para datos USB, la tecnología inalámbrica Bluetooth o infrarrojos. ■ Registre su teléfono Asegúrese de registrar su teléfono en www.warranty.nokiausa.com o llamar al 1-888-NOKIA-2U (1-888-665-4228), para poder servirle mejor si necesita llamar al centro de servicio o reparar su teléfono. ■ Obtener ayuda Localizar la etiqueta de su teléfono Si necesita ayuda, el Centro de Atención Nokia Care está disponible. Recomendamos que apunte la siguiente información y que la tenga disponible cuando llame: • Número de serie electrónico (ESN) • Su código postal (sólo en EE.UU.) El ESN está en la etiqueta que se halla debajo de la batería en la parte posterior del teléfono. Consulte "Quitar la cubierta posterior," p. 136 y "Retirar la batería," p. 136, para obtener más información. Soluciones de acceso Nokia tiene el cometido de hacer teléfonos celulares más manejables y amigables, incluso para los usuarios con dificultades. Para obtener más información, visite la página Web www.nokiaaccessibility.com. 128 Su teléfono 1. Su teléfono ■ Teclas y partes Ranura para la tarjeta miniSD (1) Auricular (2) Pantalla (3) Conector del equipo auricular (4) Indicador LED (5) Tecla de selección izquierda (6) Tecla de selección derecha (7) Tecla Llamar (8) Tecla Finalizar y Encender (9) Infrarrojo (10) Sujetador de correa (11) Tecla de selección intermedia y de desplazamiento (12) Teclado (13) Micrófono (14) Puerto del cargador (15) Conector Pop-Port™ (16) Tecla Cámara (17) Flash de la cámara y reflector de retrato (18) Altavoz (19) Tecla Volumen (20) Lente de la cámara (21) 129 Su teléfono ■ Modo en espera Dependiendo de su proveedor de servicio móvil y del número de modelo de su teléfono, algunas o todas las teclas de selección pueden aparecer en el modo en espera. El modo en espera indica que su teléfono no está en uso. Intensidad de la señal (1)—Más barras indican una señal de red más fuerte. Menú (2)—Pulse la tecla de selección intermedia para seleccionar esta opción. Ir a (3)—Pulse la tecla de selección izquierda para seleccionar esta opción. Nombres o menú de la operadora de red (4)—Pulse la tecla de selección derecha para seleccionar esta opción. Nivel de la batería (5)—Mientras más alta, más será la carga. ■ Teclas rápidas Dependiendo de su proveedor de servicio móvil y del número de modelo de su teléfono, algunas o todas las teclas de desplazamiento de acceso directo pueden aparecer en el modo en espera. En el modo en espera, la tecla de desplazamiento de cuatro sentidos y la tecla de selección intermedia lo llevan enseguida a los menús de acceso frecuente. Tecla de desplazamiento superior—Lo lleva a la lista de contactos o al menú del operador de red. Tecla de desplazamiento derecha—Para ver la agenda. Tecla de desplazamiento inferior—Lo lleva a la lista de contactos. Tecla de desplazamiento izquierda—Para redactar un mensaje de texto. Tecla de selección intermedia—Para mostrar las aplicaciones disponibles o seleccionar los menús y submenús destacados. 130 Su teléfono ■ Indicadores e íconos Dependiendo de su proveedor de servicio móvil y el número de modelo de su dispositivo, algunos o todos los siguientes indicadores e íconos podrían aparecer en la pantalla de inicio. Ícono Indica... Tiene uno o más mensajes de texto o de imágenes. Consulte "Leer y contestar a mensajes de texto," p. 148. Tiene uno o más mensajes de voz. Consulte "Mensajes de voz," p. 161. El teclado de su teléfono está bloqueado. Consulte "Bloqueo de teclas," p. 141. El perfil Silencio está programado en su teléfono. Consulte "Perfiles," p. 192. El reloj de alarma está programado. Consulte "Reloj de alarma," p. 219. El temporizador está funcionando. Consulte "Temporizador," p. 228. El cronómetro está funcionando en segundo plano. Consulte "Cronómetro," p. 229. El manos libres integrado o altavoz está activado. El perfil programado ha sido elegido. Consulte "Perfiles," p. 192. Puede conectar su teléfono a un dispositivo de tecnología inalámbrica Bluetooth. Consulte "Conectividad Bluetooth," p. 205. , , o o , Un accesorio, como un equipo auricular, manos libres, dispositivo auditivo, TTT/TTD o Audífono está activo o conectado. Consulte "Configuraciones de accesorios," p. 210. La encriptación para Voz confidencial está activada o desactivada en la red. 131 Su teléfono Ícono Indica... El teléfono está en roaming fuera de su red local. El teléfono está en una red digital. Consulte "Servicios de red," p. 127. El teléfono está en una red 1XRTT. Consulte "Servicios de red," p. 127. ■ Los menús del teléfono Las funciones de su teléfono están agrupadas según la función y son accesibles por los menús principales. Cada menú principal tiene submenús y listas desde las cuales puede seleccionar o ver elementos y personalizar las funciones de su teléfono. Puede acceder a estos menús y submenús desplazándose o usando un acceso directo. Nota: Algunas funciones podrían no estar disponibles, dependiendo de su red. Para obtener más información, contacte a su proveedor de servicio móvil. Desplazarse 1. En el modo en espera, seleccione Menú usando la tecla de selección intermedia. Desplácese por el menú principal usando la tecla de desplazamiento. En la parte derecha de la pantalla, aparece una barra de desplazamiento con un segmento que oscila a medida que navegue por los menús. Esto provee una representación visual de su ubicación actual en la estructura del menú. 2. Cuando llegue a un menú, pulse Selec. (la tecla de selección intermedia) para acceder a los submenús. Seleccione Atrás desde el submenú para regresar al menú anterior. Pulse la tecla Finalizar para regresar al modo en espera desde cualquier menú o submenú. 132 Su teléfono Pantalla de Menú principal Puede controlar si quiere que el menú principal de su teléfono aparezca en Lista, Cuadrícula o Cuadrícula con etiquetas. Por configuración predeterminada, el menú principal aparece en el formato Cuadrícula con etiquetas. En el modo en espera, seleccione Menú > Opciones > Vista menú principal > Lista, Cuadrícula o Cuadrícula con etiquetas. Si esta función es admitida por su proveedor de servicio móvil, también puede cambiar el orden de los menús en el menú principal. En el modo en espera, seleccione Menú > Opciones > Organizar. Destaque un menú, seleccione Mover. Use la tecla de desplazamiento para mover el menú a una nueva ubicación, seleccione OK. Puede repetir este procedimiento para personalizar su menú principal. Seleccione Listo > Sí para guardar los cambios. Textos de ayuda Muchas de las funciones tienen descripciones breves (textos de ayuda) que aparecen en la pantalla. Para ver estas descripciones, desplácese hasta una función, y espere unos 15 segundos. Desplácese hacia abajo para ver toda la descripción, o seleccione Atrás para salir. Para ver las descripciones, deberá primero activar el texto de ayuda. En el modo en espera, seleccione Menú > Configuraciones > Teléfono > Activación textos ayuda > Activar o Off. ■ Funciones de seguridad La función de seguridad protege su dispositivo de llamadas salientes no autorizadas o no permite el acceso a la información guardada con un código de bloqueo o de seguridad. El código de bloqueo tiene cuatro dígitos, y el código de seguridad tiene cinco dígitos. Por configuración predeterminad, la función de seguridad usa el código de bloqueo (por programación predeterminada los últimos cuatro dígitos de su número telefónico) en lugar del código de seguridad para proteger su teléfono. Tendrá que ingresar su código de bloqueo para acceder al menú Seguridad. Para acceder al menú Seguridad, haga lo siguiente: 1. En el modo en espera, seleccione Menú > Configuraciones > Seguridad. 2. Ingrese el código de bloqueo, y seleccione OK. Consulte "Seguridad," p. 212 para obtener más información. 133 Su teléfono Nota: Dependiendo de su proveedor de servicio móvil, el código de bloqueo preconfigurado podría ser 1234 ó 0000 en lugar de los últimos cuatro dígitos de su número telefónico. Si ninguno de éstos funciona, contacte a su proveedor de servicio móvil para pedir ayuda. Para ingresar el código de bloqueo con el fin de restaurar las configuraciones de fábrica, haga lo siguiente: 1. En el modo en espera, seleccione Menú > Configuraciones > Restaurar conf. orig. 2. Escriba el código de bloqueo, y seleccione OK. Nota: Dependiendo de su proveedor de servicio móvil, su dispositivo puede requerir que ingrese su código de seguridad (12345 por programación predeterminada) en lugar del código de bloqueo. ■ Ir a El menú Ir a le permite cambiar la función de la tecla de selección izquierda en su teléfono para que tenga acceso rápido a las funciones usadas con más frecuencia desde el menú Ir a en el modo en espera. Seleccionar opciones 1. En el modo en espera, seleccione Ir a > Opciones > Seleccionar opciones. 2. Desplácese a las opciones que desee añadir. 3. Seleccione Marcar para añadir una opción o Desmarc. para deshacer una opción. 4. Seleccione Listo cuando haya terminado de añadir opciones. 5. Seleccione Sí para guardar los cambios. 6. En el modo en espera, seleccione Ir a para mostrar una lista de las opciones que eligió en el paso 3. Organizar las funciones En el modo en espera, seleccione Ir a > Opciones > Organizar. Destaque una opción, y seleccione Mover. Desplácese para mover la opción a una nueva ubicación, y seleccione OK. Puede repetir este procedimiento para personalizar su menú Ir a. Seleccione Listo > Sí para guardar los cambios. 134 Programar su teléfono 2. Programar su teléfono ■ Antena Su dispositivo tiene una antena interior. Sujete el dispositivo como lo haría con cualquier otro teléfono, sobre el hombro y con la antena hacia arriba. Nota: Igual como sucede con cualquier dispositivo radiotransmisor, la antena no deberá tocarse sin necesidad cuando el dispositivo está encendido. El contacto con la antena afecta a la calidad de la llamada y puede aumentar innecesariamente el nivel de potencia que necesita el dispositivo para su funcionamiento. No tocar el área que rodea a la antena durante el uso del dispositivo optimiza el rendimiento de la antena y la duración de la batería. ■ Batería Siempre apague el dispositivo y desconecte el cargador antes de retirar la batería. Evite tocar los componentes electrónicos al cambiar las cubiertas. Utilice y guarde siempre el dispositivo con las cubiertas instaladas. El uso prolongado y continuo de su dispositivo podría incrementar la temperatura del dispositivo. La temperatura incrementada es una función normal de este producto y no representa peligro para usted o el dispositivo. Si la temperatura es incómoda, use un auricular o permita que su dispositivo regrese a temperatura ambiente antes de su próxima llamada. 135 Programar su teléfono Quitar la cubierta posterior 1. Con la parte frontal del teléfono hacia abajo, presione el botón de liberación de la cubierta posterior. 2. Deslice la cubierta posterior hacia la base del teléfono, levántela y retírela. Retirar la batería Tras quitar la cubierta posterior, ponga su dedo en la ranura de agarre y levante la batería de su compartimiento. Ranura de tarjeta UIM (CDMA SIM) Su teléfono tiene una ranura de tarjeta UIM. Sin embargo, la tarjeta UIM no funciona con este modelo de teléfono. Deje vacía la ranura de la tarjeta UIM. Colocar de nuevo la batería 1. Inserte la batería, colocando el extremo con los contactos dorados primero, en la ranura para la batería. 2. Empuje el otro extremo de la batería hasta que quede en su lugar. 136 Programar su teléfono Colocar la cubierta posterior 1. Fije la cubierta posterior en el teléfono con las lengüetas de la cubierta alienadas con las ranuras del teléfono. 2. Pulse el botón de liberación de la cubierta posterior y deslice la cubierta posterior hacia la parte superior del teléfono. 3. Asegúrese de que la cubierta posterior quede segura en su sitio. Cargar la batería 1. Enchufe el cargador transformador en un tomacorriente CA estándar. 2. Conecte el cargador al conector redondeado para clavija en la base del teléfono. De ser necesario, puede usar un cable adaptador CA-44 (1) para conectar un cargador y el teléfono. Tras unos segundos, el indicador de la batería en la pantalla comienza a oscilar. Si la batería está totalmente descargada, podrían pasar unos minutos hasta que aparezca en la pantalla el indicador de carga o hasta que pueda hacer llamadas. 137 Programar su teléfono ■ Tarjeta miniSD Para insertar la tarjeta miniSD, siga los siguientes pasos. 1. Abra el teléfono deslizando la parte posterior y levante la cubierta de la ranura para la miniSD. 2. Inserte la tarjeta firmemente como se muestra en la ilustración. La tarjeta hace clic al caer en su sitio. Para quitar la tarjeta miniSD, púlsela firmemente hasta que se suelte de la ranura y salga. Importante: No retire la tarjeta de memoria mientras lee o escribe en la tarjeta. Hacer esto podría corromper los datos en la tarjeta o teléfono. ■ Apagar o encender su teléfono 1. Para encender o apagar su teléfono, mantenga pulsada la tecla Finalizar por unos 3 segundos. 2. Ingrese el código de bloqueo, si el necesario, y seleccione OK. ■ Conectar el equipo auricular Un equipo auricular compatible, como el HS-5, podría ser comprado con su teléfono o por separado como accesorio. Consulte "Configuraciones de accesorios," p. 210 para información. 1. Enchufe el conector del equipo auricular al conector Pop-Port™ en la base de su teléfono. aparece en la pantalla. 2. Coloque el equipo auricular en el oído. Con el equipo auricular conectado, podrá hacer, contestar y finalizar llamadas como de costumbre. • Use el teclado para ingresar números. 138 Programar su teléfono • Pulse la tecla Llamar para hacer una llamada. • Pulse la tecla Finalizar para finalizar una llamada. También puede conectar un equipo auricular compatible, como el Equipo Auricular Universal HS-9, en el conector de equipo auricular para clavija de 2.5 mm en el lado del teléfono para uso manos libres. Consulte "Configuraciones de accesorios," p. 210. Advertencia: Es posible que se le dificulte el escuchar sonidos exteriores cuando esté usando el equipo auricular. No utilice el equipo auricular cuando pueda poner en peligro su seguridad. ■ Hacer llamadas Usar el teclado 1. Ingrese el número telefónico (con el código de área), y pulse la tecla Llamar. Para eliminar un carácter a la izquierda del cursor, seleccione Borrar. 2. Para finalizar la llamada, pulse la tecla Finalizar. Para cancelar el intento de llamada, seleccione Fin. llam.. Usar la opción para guardar contactos 1. En el modo en espera, ingrese el número telefónico (con el código de área) y seleccione Guardar, ingrese un nombre para el contacto, y seleccione OK. 2. Para hacer la llamada, pulse la tecla Llamar. Para regresar al modo en espera, seleccione Listo. Usar la lista de contactos 1. En el modo en espera, desplácese hacia abajo para mostrar sus contactos. 2. Desplácese al contacto que desea llamar, pulse la tecla Llamar. Para ver los detalles del ingreso, seleccione Detalles. Llamar al último número marcado 1. En el modo en espera, pulse la tecla Llamar para mostrar los 30 últimos números marcados. 2. Desplácese hasta el número o nombre que desea volver a marcar y pulse la tecla Llamar. 139 Programar su teléfono Hacer una llamada de conferencia Llamadas de conferencia es un servicio de red que le permite tomar parte en una llamada de conferencia con otros dos participantes. 1. Llame al primer participante. 2. Con el primer participante en línea, seleccione Opciones > Llamada nueva. 3. Ingrese el número telefónico del segundo participante; o, para obtener el número de sus contactos, seleccione Buscar y el número al que desee llamar. 4. Pulse la tecla Llamar. La primera llamada es retenida. 5. Cuando el segundo participante conteste, pulse la tecla Llamar para conectar las llamadas. 6. Para finalizar la llamada de conferencia, seleccione Opciones > Finalizar llamadas, o pulse la tecla Finalizar. ■ Contestar llamadas Contestar o rechazar una llamada 1. Para contestar la llamada, pulse la tecla Llamar o seleccione Contestar. 2. Para rechazar la llamada, pulse la tecla Finalizar. Seleccione Silencio para silenciar el tono del timbre. Seleccione Anular o no haga nada, y la llamada será desviada al correo de voz. Si su teléfono está programado a Silencio en el menú Perfiles, seleccione Anular, y la llamada es desviada al correo de voz. Ajustar el volumen del auricular Pulse la flecha superior o flecha inferior de la tecla de volumen en el lado derecho del teléfono para ajustar el volumen del auricular. Al ajustar el volumen, aparecerá un gráfico de barras en la pantalla indicando el nivel del volumen. Contestar una llamada con el teclado bloqueado Para contestar una llamada con el teclado bloqueado, tan sólo pulse la tecla Llamar. Durante la llamada, todas las opciones funcionan como de costumbre. Cuando finaliza o rechaza la llamada, el teclado se vuelve a bloquear automáticamente. Consulte "Bloqueo de teclas," p. 141, para obtener detalles. Cuando el dispositivo está bloqueado, aún sería posible hacer llamadas al número oficial de emergencia programado en su dispositivo. 140 Programar su teléfono Usar el altavoz manos libres Advertencia: Cuando use el altavoz, no acerque el dispositivo al oído, ya que el volumen podría estar demasiado alto. Puede usar el altavoz de su teléfono durante una llamada: • Para activar el altavoz, seleccione Altavoz • Para desactivar el altavoz, seleccione Normal. El altavoz se desactiva automáticamente al finalizar una llamada o intento de llamada o cuando el teléfono está conectado a ciertos accesorios. Enmudecer el teléfono durante una llamada Para enmudecer el teléfono durante una llamada, seleccione Desactiv.; para desenmudecer el teléfono, seleccione Activar. Opciones durante una llamada Muchas de las opciones que puede usar durante una llamada son servicios de red. Consulte con su proveedor de servicio móvil para obtener más información. Durante una llamada, seleccione Opciones y una de las siguientes opciones: Altavoz o Teléfono—Activar o desactivar el altavoz mientras está en una llamada. Llamada nueva—Iniciar una llamada de conferencia. Consulte "Hacer una llamada de conferencia," p. 140 para obtener información. Guardar—Guardar un número ingresado durante una llamada. Agregar a contacto—Añadir un número ingresado durante una llamada a un contacto de su lista. Finalizar llamadas—Desconectar todas las llamadas activas. Enviar DTMF—Ingresar los números, y seleccionar DTMF para enviar los números como tonos. Contactos—Ver la lista de contactos. Menú—Ver el menú del teléfono. ■ Bloqueo de teclas El Bloqueo de teclas le permite bloquear el teclado para evitar tecleos no deseados. Bloquee el teclado de su teléfono para prevenir las llamadas accidentales. Si el teclado está bloqueado, éste se desbloqueará cuando reciba una llamada. Tras la llamada, el bloqueo de teclas se reactiva automáticamente. 141 Programar su teléfono Cuando el bloqueo de teclas está activado, es posible hacer llamadas al número oficial de emergencia programado en su dispositivo. Cuando la tapa del teléfono esté abierta: • Para desbloquear el teclado, seleccione Desbloq., y pulse la tecla * dentro de 2 segundos. • Para bloquear el teclado, seleccione Menú, y pulse la tecla * dentro de 2 segundos. Cuando la tapa del teléfono esté abierta: • Para desbloquear el teclado, abra la tapa o seleccione Desbloq. > OK. • Para bloquear el teclado, seleccione Menú, y pulse la tecla * dentro de 2 segundos. 142 Ingreso de texto 3. Ingreso de texto Puede usar dos métodos para ingresar texto y números: la modalidad estándar y la modalidad de texto predictivo. ■ Método estándar El método estándar es la única forma de ingresar texto en la lista de contactos (directorio) y para renombrar grupos de llamantes. Texto (Abc) • Pulse una tecla una vez para insertar la primera letra en la tecla, dos veces para la segunda letra, etc. Al pausar, la última letra en la pantalla es aceptada y su teléfono espera el próximo ingreso. • Pulse la tecla 0 para ingresar un espacio, y así aceptar la palabra. • Pulse la tecla 1 las veces necesarias para navegar por la lista de los caracteres más usados. • Mantenga pulsada la tecla * para mostrar una lista completa de los caracteres especiales. • Mantenga pulsada # para acceder a Configuraciones de editor > Modo numérico, Diccionario activado o Diccionario desactivado e Idioma escritura. Números (123) Para cambiar de la modalidad Abc a la modalidad 123, mantenga pulsada la tecla # en cualquier recuadro para el ingreso de mensajes para acceder al menú Configuraciones de editor y a la lista de menús Modo numérico, Diccionario activado o Diccionario desactivado, e Idioma escritura. Seleccione Modo numérico, y el dispositivo regresará a la pantalla para el ingreso de mensajes y cambia el ícono ABC, en la esquina superior izquierda de la pantalla, al ícono 123 (o viceversa). Para regresar a la modalidad Abc, mantenga pulsada #. Cambiar el idioma Haga lo siguiente para cambiar el idioma: 1. Mantenga pulsada #. 2. En la lista de menú Configuraciones de editor, seleccione Idioma escritura, y el nuevo idioma. El teléfono regresará a la pantalla para el ingreso de mensajes, y podrá redactar en el idioma nuevo. 143 Ingreso de texto Signos de puntuación y caracteres especiales Mientras está en el recuadro de ingreso de texto, pulse la tecla * para mostrar los caracteres especiales (mantenga pulsada la tecla * si el ingreso de texto predictivo está activado). Pulse la tecla * otra vez para navegar por todos los caracteres disponibles. Desplácese para navegar por la lista de caracteres especiales. Cuando un carácter deseado esté destacado, seleccione Usar para insertar el carácter en su mensaje. ■ Ingreso de texto predictivo El ingreso de texto predictivo le permite redactar mensajes rápidamente usando su teclado y el diccionario integrado en su teléfono. Es mucho más rápido que la modalidad tradicional, puesto que se pulsa sólo una vez la tecla con la letra correspondiente. Activar y desactivar En cualquier recuadro para el ingreso de texto, mantenga pulsada Opciones para activar o desactivar el texto predictivo, dependiendo de la modalidad previamente elegida; o bien, seleccione Opciones > Diccionario activado o Diccionario desactivado. Pulse # dos veces para cambiar de la modalidad de texto predictivo al modo estándar y viceversa. Ingresar texto La ilustración a continuación muestra su pantalla al pulsar una tecla. Por ejemplo, para escribir Nokia con el ingreso predictivo activado y el diccionario español elegido, pulse cada tecla una vez: 6 6 5 4 2 • Pulse la tecla 0 para ingresar un espacio y comenzar a escribir la siguiente palabra. • Si la palabra es incorrecta, pulse la tecla * para ver otros equivalentes. Para regresar a la palabra previa en la lista de equivalentes, seleccione Anterior. • Si ? aparece tras una palabra, ésta no está en el diccionario. Para agregar la palabra al diccionario, seleccione Deletrear. • Pulse la tecla 1 para insertar un punto en su mensaje. 144 Ingreso de texto • Mantenga pulsada la tecla * para mostrar los caracteres especiales. Pulse la tecla * otra vez para navegar por todos los caracteres disponibles. • Para ingresar un número, mantenga pulsada la tecla correspondiente al número deseado. • Mantenga pulsada # para acceder a Configuraciones de editor y la lista de menús Modo numérico, Diccionario activado o Diccionario desactivado, y Idioma escritura. ■ Cambiar entre mayúsculas/minúsculas y modo oración Pulse # para cambiar entre mayúsculas, minúsculas, y la modalidad oración, al igual que las modalidades de texto estándar y predictivo. Los íconos en la parte superior izquierda de la pantalla indican el modo, mayúsculas o minúsculas. Mayúsculas: el modo estándar está activado. Minúsculas: el modo estándar está activado. Modalidad oración: el modo estándar está activado. Sólo disponible al comienzo de una oración. Mayúsculas: el texto predictivo está activado. Minúsculas: el texto predictivo está activado. Modalidad oración: el texto predictivo está activado. Sólo está disponible al comienzo de una oración. ■ Borrar texto Para borrar texto, use una de las siguientes opciones: • Seleccione Borrar para retroceder el cursor y borrar un carácter. • Mantenga pulsada Borrar para retroceder continuamente y borrar los caracteres. 145 Mensajería 4. Mensajería Su teléfono puede crear y recibir mensajes de texto, multimedia, voz y mensajes del miniexplorador. Consulte con su proveedor de servicio para saber sobre los servicios de mensajería disponibles. ■ Mensajes de texto Mensajería de texto es un servicio de red. Consulte "Servicios de red," p. 127 para obtener más información. Si su proveedor de servicio móvil admite esta opción, podrá enviar y recibir mensajes de texto a teléfonos compatibles que también estén suscritos al servicio. Al redactar los mensajes de texto, verifique la cantidad de caracteres permitida la cual aparece en la esquina superior derecha del mensaje. El uso de caracteres especiales (unicode) ocupa más espacio. Si hay caracteres especiales en su mensaje, el indicador podría mostrar la longitud del mensaje incorrectamente. Antes de que el mensaje sea enviado, el teléfono le dice si el mensaje la longitud máxima permitida para un mensaje. También, puede hacer listas de distribución que contengan números telefónicos y nombres desde su lista de contactos. Consulte "Listas de distribución," p. 160 para obtener más información. Nota: Al enviar mensajes, su dispositivo podría mostrar Mensaje enviado. Esto significa que el mensaje ha sido enviado al número del centro de mensajes programado en su dispositivo. No significa que el destinatario haya recibido el mensaje. Si desea obtener más detalles acerca de los servicios de mensajería, consulte a su proveedor de servicio. Carpetas para mensajes de texto y opciones En el modo en espera, seleccione Menú > Mensajería > Mensajes texto y de los siguientes: Crear mensaje—Crear y enviar mensajes. Buzón de entrada—Ver si ha recibido mensajes de texto. Los mensajes de texto son automáticamente guardados en el Buzón de entrada al recibirlos. Aparece una notificación cuando llega un mensaje en el Buzón de entrada. Buzón de salida—Ver los mensajes de texto salientes. Los mensajes de texto son guardados automáticamente en el Buzón de salida al enviarlos. Si su servicio es interrumpido mientras envía un mensaje, el mensaje de texto es guardado en el Buzón de salida hasta que se haga otro intento de entrega. 146 Mensajería Elementos enviados—Los mensajes de texto enviados son guardados en Elementos enviados. Borradores—Guardar los mensajes de texto incompletos como borradores. Los borradores de mensajes de texto guardados en Borradores pueden ser completados en otro momento. Archivos—Guardar mensajes de texto en Archivos. Plantillas—Seleccionar entre una colección de Plantillas preelaboradas, al crear mensajes de texto. Puede editar y personalizar las Plantillas precargadas. Mis carpetas—Crear y nombrar carpetas personales. Eliminar mensajes—Borrar mensajes de una carpeta elegida o de todas las carpetas. Configuraciones mensajes—Cambiar las configuraciones para leer, redactar y enviar mensajes de texto. Enviar mensaje numérico—Enviar un mensaje numérico. Redactar y enviar mensajes de texto 1. En el modo en espera, seleccione Menú > Mensajería > Mensajes texto > Crear mensaje. Para ir rápidamente a la pantalla Crear mensaje, desplácese hacia la izquierda en el modo en espera. 2. Redacte un mensaje de texto usando el teclado. Consulte "Seleccionar opciones de mensajes de texto," p. 148 para saber las opciones de redacción. 3. Seleccione Enviar a > Últimos usados, Enviar a número, Enviar a e-mail, Varias copias, o Enviar a lista distribución (si ha creado alguna). 4. Seleccione el número o lista de distribución, ingrese el número telefónico o dirección de e-mail, o seleccione Buscar para recuperar un número o dirección de e-mail de su lista de contactos, y seleccione Enviar. 147 Mensajería Usar una plantilla Las plantillas son mensajes cortos preelaborados que puede recuperar e insertar en los mensajes nuevos de texto. 1. En el modo en espera, seleccione Menú > Mensajería > Mensajes texto > Crear mensaje > Opciones > Usar plantilla. 2. Seleccione una de las plantillas disponibles y complete el mensaje de texto usando el teclado. Leer y contestar a mensajes de texto Al recibir un mensaje de texto, aparecen una notificación y el ícono de carta cerrado ( ). 1. Seleccione Mostrar para leer el mensaje de texto o Salir para descartar la notificación. Desplácese para ver todo el mensaje, si es necesario. Cuando hay mensajes sin leer en su buzón de entrada, el ícono aparece como recordatorio en la esquina superior izquierda de la pantalla en el modo en espera. 2. Seleccione Respond. > Pantalla vacía, Texto original, Plantilla, o una de las respuestas predefinidas. 3. Redacte su respuesta con el teclado, y seleccione Enviar. Seleccionar opciones de mensajes de texto Opciones para crear mensajes Al crear o contestar a un mensaje de texto, tendría disponibles algunas o todas las opciones siguientes, dependiendo del modo de ingreso de texto que se emplea y de las funciones admitidas por su proveedor de servicio móvil: Opciones de envío—Marcar o Desmarc. un mensaje como Urgente, Aviso de envío, Nº a llamar o Firma. Borrar texto—Borrar todo el texto del mensaje. Insertar contacto—Insertar en su mensaje detalles que obtuvo de la lista de contactos. Insertar número—Insertar/buscar un número telefónico en la lista de contactos. Guardar—Guardar el mensaje en Borradores. Salir del editor—Salir del editor de mensaje. Usar plantilla—Insertar una plantilla predefinida. Insertar emoticón—Insertar un emoticon. 148 Mensajería Insertar palabra o Editar palabra—Ingresar o editar el texto de una palabra nueva que posiblemente no aparezca en el diccionario de texto predictivo. Solamente aparece cuando la opción de texto predictivo está activada. Insertar símbolo—Insertar un carácter especial. Solamente aparece cuando la opción de texto predictivo está activada. Idioma escritura—Seleccionar el idioma que desee usar. Diccionario activado o Diccionario desactivado—Activar o desactivar el ingreso de texto predictivo. Coincidencias—Ver los equivalentes en el diccionario de texto predictivo para la palabra que desea usar. Solamente aparece cuando la opción de texto predictivo está activada. Opciones para leer mensajes Al leer o contestar un mensaje de texto, tendrá disponibles estas opciones: Eliminar—Borrar el mensaje de texto. Detalles de mensaje—Ver los detalles del mensaje de texto. Usar información > Número, Dirección de e-mail, o Dirección Web—Seleccione Guardar para crear un nuevo contacto; seleccione Opciones > Agregar a contacto, Enviar mensaje, o Llamar para otras opciones. Mover—Guardar el mensaje en Arachivos, Plantillas, o en una carpeta que haya creado. Desviar—Reenviar el mensaje de texto a otro número telefónico. Bloquear o Desbloquear—Bloquear o desbloquear el mensaje de texto. Aparece la opción correspondiente. Renombrar—Editar el título del mensaje de texto. Usar las carpetas personalizadas Su teléfono tiene un sistema de carpetas para guardar y almacenar mensajes de texto. Además, puede crear carpetas personalizadas. Crear una carpeta personalizada Para organizar sus mensajes, crear carpetas personalizadas y guardar mensajes que desea almacenar. 1. En el modo en espera, seleccione Menú > Mensajería > Mensajes texto > Mis carpetas > Agr. carp. para crear su primera carpeta personalizada. Seleccione Menú > Mensajería > Mensajes texto > Mis carpetas > Opciones > Agregar carpeta para crear otra carpeta personalizada. 2. Ingrese un nombre para la carpeta nueva y pulse OK. 149 Mensajería Renombrar una carpeta personalizada 1. En el modo en espera, seleccione Menú > Mensajería > Mensajes texto > Mis carpetas. 2. Las carpetas que haya creado aparecen en la pantalla. Desplácese hasta la carpeta que desee renombrar, y seleccione Opciones > Renombrar carpeta. 3. Mantenga pulsada Borrar para eliminar el ingreso existente; ingrese el nombre nuevo para la carpeta; seleccione OK para confirmar o Atrás para salir. Eliminar una carpeta personalizada Sólo pueden borrarse las carpetas creadas en Mis carpetas. Las carpetas Buzón de entrada, Buzón de salida, Elementos enviados, Borradores, Archivos y Plantillas están protegidas. Cuando borre una carpeta, todos los mensajes en ésta serán borrados. 1. En el modo en espera, seleccione Menú > Mensajería > Mensajes texto > Mis carpetas. 2. Desplácese hasta la carpeta que desee renombrar, y seleccione Opciones > Eliminar carpeta. 3. Seleccione Sí para borrar o No para salir. Borrar mensajes de texto Si la memoria para mensajes está llena y tiene más mensajes de texto esperando en la red, destella en el modo en espera. Podrá hacer lo siguiente: • Lea algunos de los mensajes de texto no leídos, y luego bórrelos. • Borre mensajes de texto en algunas de sus carpetas. Borrar un solo mensaje de texto Para borrar un solo mensaje de texto, deberá abrirlo primero. 1. En el modo en espera, seleccione Menú > Mensajería > Mensajes texto. 2. Seleccione la carpeta que contiene el mensaje de texto que desea borrar. 3. Seleccione el mensaje que desee borrar y Opciones > Eliminar. 4. Seleccione Sí para borrar el mensaje o No para salir. Borrar todos los mensajes en una carpeta 1. En el modo en espera, seleccione Menú > Mensajería > Mensajes texto > Eliminar mensajes y una de las siguientes: Todos—Borrar todos los mensajes de texto en una carpeta. 150 Mensajería Todos los leídos—Borrar sólo los mensajes de texto leídos en la carpeta. Todos no leídos—Borrar todos los mensajes de texto no leídos en el Buzón de entrada. 2. Si elige Todos o Todos los leídos, seleccione Marcar o Desmarc. para seleccionar las carpetas de las cuales borrará los mensajes. Seleccione Opciones > Marcar todas para seleccionar todas las carpetas. 3. Seleccione Listo tras seleccionar las carpetas. 4. Seleccione Sí para borrar el mensaje o No para salir. Configuraciones de mensajes de texto Opciones de envío En el modo en espera, seleccione Menú > Mensajería > Mensajes texto > Configuraciones mensajes > Opciones de envío y la configuración que desee cambiar: Prioridad > Normal o Urgente—Seleccionar la prioridad del mensaje. Informes de entrega—Seleccionar Activar para recibir una nota confirmando la entrega de un mensaje de texto. Enviar Nº devolución—Seleccionar Activar para enviar el número telefónico predeterminado al destinatario. Firma—Seleccionar Activar para adjuntar una firma a un mensaje de texto saliente. Si no ha creado una firma, seleccione Activar; ingrese una firma; y seleccione OK. Otras configuraciones En el modo en espera, seleccione Menú > Mensajería > Mensajes texto > Configuraciones mensajes > Otras configuraciones y la configuración que desee cambiar. Tamaño letra de mensaje —Seleccione el tamaño de letra deseado para la pantalla. Sobrescribir mensaje > Sólo Elementos enviados, Sólo Buzón de entrada, Elem. env. y Buzón entr. o Desactivar—Configure su teléfono para que reemplace automáticamente los mensajes más viejos en Buzón de entrada o Elementos enviados cuando lleguen nuevos mensajes. Cuando la memoria para mensajes esté llena, su teléfono no podrá enviar o recibir mensajes nuevos. Guardar mens. enviados—Seleccione Guardar siempre o Siempre indicar para guardar los mensajes de texto enviados en Elementos enviados. Seleccione Desactivar para no guardar los mensajes. 151 Mensajería Reprod. auto. sonidos—Si tiene mensajería de texto realzada, seleccione Activar o Desactivar para controlar los clips de sonido. Mens. cola si dig. no disp.—Seleccione Activar o Con confirmación para guardar los mensajes de texto en el Buzón de salida hasta que puedan ser enviados por un servicio digital. Seleccione Desactivar para no guardar los mensajes. ■ Mensajes multimedia Mensajería multimedia es un servicio de red. Consulte "Servicios de red," p. 127 para obtener más información. Si su proveedor de servicio móvil admite esta opción, podrá enviar y recibir mensajes multimedia a teléfonos compatibles que también estén suscritos al servicio. Un mensaje multimedia puede contener texto, sonido, una imagen, o un videoclip. Su teléfono admite mensajes multimedia de hasta 600 KB. Si se excede el tamaño máximo, es posible que su dispositivo no pueda recibir el mensaje. Nota: Sólo los dispositivos con funciones compatibles pueden recibir y mostrar mensajes multimedia. El aspecto de un mensaje multimedia puede variar según el dispositivo receptor. Dependiendo de su red, podría recibir un mensaje que incluye una dirección de Internet a la cual puede ir para ver el mensaje multimedia. Las fotos son escaladas para que quepan en la pantalla del teléfono. Su teléfono tiene un visor de mensaje multimedia para reproducir mensajes y un buzón de entrada multimedia para almacenar los mensajes guardados. Cuando haya guardado el mensaje multimedia, podrá usar la imagen como protector de pantalla o el sonido como un tono de timbre. Las protecciones de copyright pueden impedir la copia, modificación, transferencia o reenvío de imágenes, tonos de llamada y otro contenido. La mensajería multimedia sólo admite los siguientes formatos: • Imagen: JPEG, GIF, GIF animado, WBMP, BMP y PNG • Sonido: MP3, eAAC+, SP-MIDI, audio AMR, QCELP y timbrados musicales monofónicos • Video: clips en formato H.264 con tamaño de imagen QCIF No podrá recibir mensajes multimedia si tiene una llamada activa, juegos u otras aplicaciones funcionando, o una sección activa de navegación. Dado a que la entrega de mensajes multimedia puede fallar por una variedad de razones, no dependa solamente en éstos para las comunicaciones importantes. 152 Mensajería Carpetas y opciones para mensajes multimedia En el modo en espera, seleccione Menú > Mensajería > Mensajes multimed. y de las siguientes: Crear mensaje—Crear y enviar mensajes multimedia. Buzón de entrada—Verificar los mensajes multimedia recibidos. Los mensajes multimedia son automáticamente guardados en el Buzón de entrada al recibirlos. Recibirá una notificación cuando reciba un mensaje en su Buzón de entrada. Buzón de salida—Verificar los mensajes multimedia salientes. Los mensajes multimedia son automáticamente guardados en el Buzón de salida al enviarlos. Si su servicio es interrumpido durante el envío, los mensajes serán guardados en el Buzón de salida hasta que se haga otro intento de entrega. Elementos enviados—Los mensajes multimedia enviados son guardados en Elementos enviados. Elementos guardados—Guardar los mensajes multimedia en Elementos guardados para usarlos en otro momento. Eliminar mensajes—Borrar los mensajes multimedia de Buzón de entrada, Buzón de salida, Elementos enviados, o Elementos guardados. Configuraciones mensajes—Cambiar las configuraciones para los mensajes multimedia. Redactar y enviar mensajes multimedia 1. En el modo en espera, seleccione Menú > Mensajería > Mensajes multimed. > Crear mensaje. 2. Redacte el mensaje usando el teclado. Consulte "Seleccionar opciones de mensajes multimedia," p. 155 para saber las opciones de redacción. 3. Seleccione Enviar a > Últimos usados, A número teléfono, A dirección e-mail, A varios o Listas de distribución. 4. Seleccione un número o lista de distribución, e ingrese el número telefónico o dirección de e-mail, o seleccione Buscar para recuperar un número o dirección de e-mail de su lista de contactos. 5. Seleccione Enviar. 153 Mensajería El mensaje multimedia es trasladado a la carpeta Buzón de salida para su envío. La red móvil podría limitar el tamaño de los mensajes multimedia. Si la imagen insertada excede este límite, el dispositivo podría reducir el tamaño para poder enviarla por la mensajería multimedia. El envío de un mensaje multimedia tarda más que el de un mensaje de texto. Mientras el mensaje multimedia se está enviando, el indicador animado aparece en la pantalla y puede usar otras funciones del dispositivo. En caso de alguna interrupción durante la transmisión del mensaje, el teléfono tratará de reenviarlo unas cuantas veces. Si esto fracasa, el mensaje permanecerá en el Buzón de salida, y podrá tratar de enviarlo manualmente más tarde. Revise su Buzón de salida para los mensajes que no han sido enviados. Nota: Al enviar mensajes, su dispositivo podría mostrar Mensaje multimedia enviado. Esto significa que el mensaje ha sido enviado al número del centro de mensajes programado en su dispositivo. No significa que el destinatario haya recibido el mensaje. Si desea obtener más detalles acerca de los servicios de mensajería, consulte a su proveedor de servicio. Los mensajes enviados son guardados en Elementos enviados si la configuración Guardar mens. enviados ha sido programada a Sí. Consulte "Configuraciones de mensajes multimedia," p. 158. No significa que el destinatario haya recibido el mensaje. Leer y contestar a mensajes multimedia Cuando se recibe un mensaje multimedia, aparece en la pantalla junto con la pantalla de porcentaje la cual indica el progreso de descarga. Cuando se haya descargado todo el mensaje, y una notificación aparecerán en pantalla. 1. Para ver el mensaje multimedia inmediatamente, seleccione Mostrar. Para guardar el mensaje en el buzón de entrada para poder verlo en otro momento, seleccione Salir. Para ver un mensaje guardado, seleccione Menú > Mensajería > Mensajes multimed. > Buzón de entrada y el mensaje que desee ver. Mientras ve un mensaje, seleccione Reprod. para reproducir todo el mensaje. 2. Seleccione Respond. u Opciones > Responder a todos, y redacte su respuesta. 3. Seleccione Enviar. 154 Mensajería Si destella y Memoria multimedia llena. Ver mensaje en espera. aparecen, la memoria para mensajes multimedia está llena. Para ver el mensaje en espera, seleccione Mostrar. Antes de que pueda guardar el mensaje, tendrá que borrar algunos de los mensajes ya leídos. Consulte "Borrar mensajes multimedia," p. 157 para obtener más información. Importante: Tenga precaución al abrir los mensajes. Los objetos de los mensajes multimedia podrían contener virus o dañar el dispositivo o la PC. Seleccionar opciones de mensajes multimedia Opciones para crear mensajes Al crear o contestar a un mensaje de texto, tendría disponibles algunas o todas las opciones siguientes, dependiendo del modo de ingreso de texto que se emplea y de las funciones admitidas por su proveedor de servicio móvil: Enviar a álbum—Enviar un mensaje a un álbum en línea. Éste es un servicio de red en línea. Consulte con su proveedor de servicio para obtener más información. Insertar > Imagen, Clip de sonido o Videoclip—Insertar una imagen, clip de sonido, o archivo de videoclip de su Galería. Abra la carpeta que desea y seleccione el archivo y Opciones > Insertar. Las protecciones de copyright pueden impedir la copia, modificación, transferencia o reenvío de imágenes, tonos de llamada y otro contenido. Insertar > Nueva imagen—Abrir la cámara para crear una nueva imagen para adjuntarla al mensaje. Insertar > Nuevo clip sonido—Abrir el grabador de voz para crear un nuevo clip de sonido para adjuntarlo al mensaje. Insertar > Diapositiva—Insertar una diapositiva en el mensaje. Cada diapositiva puede contener texto, tarjeta de negocios, nota de agenda, una imagen y un clip de sonido. Insertar > Tarjeta negocios—Insertar el contacto como una tarjeta de negocios. Insertar > Nota calendario—Insertar una nota de agenda. Eliminar > Imagen, Clip de sonido, o Videoclip—Borrar una imagen, clip de sonido, o archivo de videoclip de su mensaje. Sólo aparece cuando el mensaje tiene un archivo adjunto. Eliminar > Diapositiva—Borrar la diapositiva adjunta a su mensaje. Editar asunto—Editar el encabezamiento del tema. 155 Mensajería Borrar texto—Borrar todo el texto de la diapositiva adjunta en su mensaje. Vista previa—Vista previa del mensaje o presentación de diapositivas antes de su envío. Seleccione Parar para detener la vista previa. Seleccione Reprod. para reiniciar la vista previa o Atrás para regresar a la lista de opciones. Diapositiva anterior—Ir a la diapositiva anterior. Sólo aparece esta opción si hay una diapositiva anterior. Diapositiva siguiente—Ir a la próxima diapositiva. Sólo aparece esta opción si hay una diapositiva a continuación. Lista diapositivas—Mostrar una lista de todas las diapositivas. Seleccione la diapositiva que desee editar. Programar diapositiva—Configurar el intervalo para cada diapositiva. Por programación original, cada diapositiva aparece por 12 segundos. Texto arriba o Texto abajo—Mover el texto al principio o final de la diapositiva. Por programación original, el texto aparece al final. Guardar—Guardar el mensaje en Elementos guardados. Más opciones > Insertar contacto—Insertar un nombre de su lista de contactos en su mensaje. Más opciones > Insertar número—Insertar un número telefónico o encontrar un número telefónico en la lista de contactos. Más opciones > Detalles de mensaje—Mostrar los detalles de su mensaje multimedia. Salir del editor—Salir del editor de mensaje. Insertar emoticón—Insertar un emoticon. Insertar palabra o Editar palabra—Ingrese o edite el texto de una nueva palabra que posiblemente no aparezca en el diccionario de texto predictivo. Solamente aparece cuando la opción texto predictivo está activada. Insertar símbolo—Insertar un carácter especial. Solamente aparece cuando la opción texto predictivo está activada. Idioma escritura—Seleccionar el idioma que desee usar. Diccionario activado o Diccionario desactivado—Activar o desactivar el ingreso de texto predictivo. Coincidencias—Ver los equivalentes en el diccionario de texto predictivo para la palabra que desea usar. Solamente aparece cuando la opción texto predictivo está activada. 156 Mensajería Opciones para leer mensajes Al leer un mensaje multimedia, tendrá disponibles estas opciones: Definir contraste—Ajustar el contraste de una imagen. Esta opción sólo está disponible al ver una imagen. Detalles—Muestra los detalles de un archivo adjunto destacado. Guardar imagen, Guardar clip sonido o Guardar videoclip—Guardar el archivo correspondiente en Galería. Deberá abrir las imágenes, clips de sonido y videoclips antes de guardarlos. Guardar enlace—Guardar el enlace Web correspondiente. Sólo aparece con un enlace Web destacado. Ver texto—Ver sólo el texto incluido en el mensaje. Abrir imagen, Abrir clip de sonido o Abrir videoclip—Ver o escuchar el archivo correspondiente. Abrir tarjeta negocios—Abrir una tarjeta de negocios adjunta. Abrir nota calendario—Abrir una nota de agenda adjunta. Eliminar—Borrar el mensaje que está viendo. Responder o Responder a todos—Ingrese una respuesta y envíela al remitente original y a otros destinatarios del mensaje. Usar información—Usar el número o dirección de e-mail correspondiente. El número o dirección de e-mail deberán estar destacados. Enviar a número, Enviar a e-mail o Varias copias—Desviar el mensaje a un número telefónico, a una dirección de e-mail o a varios destinatarios. Desviar a álbum—Desviar el mensaje a un álbum en línea. Éste es un servicio de red en línea. Consulte con su proveedor de servicio para obtener más información. Detalles de mensaje—Muestra el nombre y número telefónico del remitente, el centro de mensajes usado, la hora y fecha de recepción, tipo y tamaño del mensaje. Borrar mensajes multimedia Si la memoria para mensajes está llena y tiene más mensajes multimedia esperando en la red, destella en el modo en espera. Podrá hacer lo siguiente: • Leer algunos de los mensajes multimedia no leídos y luego borrarlos. • Borrar mensajes multimedia en algunas de sus carpetas. 157 Mensajería Borrar un solo mensaje multimedia Para borrar un solo mensaje multimedia, deberá abrirlo primero. 1. En el modo en espera, seleccione Menú > Mensajería > Mensajes multimed. 2. Seleccione la carpeta que contenga el mensaje de texto que desea borrar. 3. Seleccione el mensaje que desee borrar y Opciones > Eliminar. 4. Seleccione Sí para borrar o No para salir. Borrar todos los mensajes multimedia en una carpeta 1. En el modo en espera, seleccione Menú > Mensajería > Mensajes multimed. > Eliminar mensajes > Buzón de entrada, Buzón de salida, Elementos enviados, o Elementos guardados. 2. Seleccione Sí para borrar todos los mensajes en la carpeta o No para salir. Configuraciones de mensajes multimedia Guardar mensajes enviados Puede guardar los mensajes multimedia que haya enviado a la carpeta Elementos enviados. En el modo en espera, seleccione Menú > Mensajería > Mensajes multimed. > Configuraciones mensajes > Guardar mens. enviados > No o Sí. Informes de entrega Puede solicitar informes de entrega para saber si su mensaje ha sido recibido. En el modo en espera, seleccione Menú > Mensajería > Mensajes multimed. > Configuraciones mensajes > Informes de entrega > Activar (Sí) o Desactivar (No). Reducir el tamaño de una imagen Puede pedir que las imágenes sean reducidas automáticamente. En el modo en espera, seleccione Menú > Mensajería > Mensajes multimed. > Configuraciones mensajes > Reducir tamaño imagen > Sí o No. Programación predeterminada de diapositiva Puede programar el tiempo predeterminado en mm:ss para las diapositivas de un mensaje multimedia. En el modo en espera, seleccione Menú > Mensajería > Mensajes multimed. > Configuraciones mensajes > Prog. diapositiva predet., ingrese un tiempo para la diapositiva, y seleccione OK. 158 Mensajería Permitir recepción de multimedia Antes de que pueda usar la función de mensajes multimedia, deberá especificar si desea recibir mensajes en todo momento o sólo si está dentro del sistema original de su proveedor de servicio. Esta función es un servicio de red. Consulte con su proveedor de servicio para obtener más información. La configuración predeterminada para el servicio de mensajes multimedia por lo general es activada. La apariencia de un mensaje multimedia podría variar dependiendo del dispositivo receptor. Puede optar por recibir todos los mensajes, bloquear todos los mensajes o recibir solamente los mensajes cuando está dentro de la red local de su proveedor de servicio. En el modo en espera, seleccione Menú > Mensajería > Mensajes multimed. > Configuraciones mensajes > Permitir recepción mult. y una de las siguientes: Sí—Permite todos los mensajes entrantes. Sistema doméstico—Permite los mensajes entrantes sólo si está dentro del sistema local de su proveedor de servicio. Esta función es un servicio de red. Consulte con su proveedor de servicio para obtener más información. No—Bloquea todos los mensajes entrantes. Mensajes multimedia entrantes Puede programar cómo su teléfono recupera los mensajes multimedia entrantes. En el modo en espera, seleccione Menú > Mensajería > Mensajes multimed. > Configuraciones mensajes > Mens. multim. entrantes y una de las siguientes: Recuperar—Configura el teléfono para recuperar automáticamente todos los mensajes multimedia automáticamente. Cuando llegan nuevos mensajes, se le notifica que ha recibido un nuevo mensaje multimedia. Si opta por recuperar automáticamente los mensajes, puede seleccionar Mostrar para leer el mensaje multimedia, o Salir para verlo en otro momento en su buzón de entrada. Recuperar manualmente—Seleccione los mensajes que desee recuperar. Cuando llegan nuevos mensajes, se le notifica que hay un nuevo mensaje multimedia listo para ser recuperado. Si opta por recuperar los mensajes manualmente, seleccione Mostrar para abrir la notificación de mensaje y luego seleccione Recuper.. Seleccione Salir para guardar la notificación en su buzón de entrada, y recuperar el mensaje en otro momento. Rechazar—Configura el teléfono para rechazar los mensajes multimedia. 159 Mensajería Permitir o bloquear publicidad Le permite bloquear los anuncios publicitarios. Esta configuración no estará disponible si la recepción multimedia está bloqueada. Desde la pantalla de inicio, seleccione Menú > Mensajería > Mensajes multimed. > Configuraciones mensajes > Permitir publicidad > Sí o No. Esta función es un servicio de red. Consulte con su proveedor de servicio para obtener más información. ■ Listas de distribución Listas distribución le permite enviar mensajes de texto o multimedia a un grupo de personas designado. Crear listas de distribución 1. En el modo en espera, seleccione Menú > Mensajería > Listas distribución > Nva. lista. Si crea una segunda lista de distribución, seleccione Menú > Mensajería > Listas distribución > Opciones > Crear nueva lista. 2. Ingrese un nombre para la lista y pulse OK. 3. Para agregar un contacto a la lista, seleccione Agr. nvo., y agregue los contactos uno a uno. Una lista de distribución sólo contiene los números telefónicos de los destinatarios. Añadir o eliminar nombres de contactos Para añadir contactos, seleccione Menú > Mensajería > Listas distribución > la lista > Agr. nvo.. Añada los contactos uno a uno. Para eliminar contactos, seleccione Menú > Mensajería > Listas distribución > la lista > Opciones > elimina el nombre del contacto. Manejar las listas de distribución 1. En el modo en espera, seleccione Menú > Mensajería > Listas distribución. 2. Se muestran las listas que haya creado. Desplácese a la lista que desee modificar; seleccione Opciones y una de las siguientes: Crear nueva lista—Crear una nueva lista de distribución. Enviar mensaje—Enviar un mensaje a la lista de distribución. 160 Mensajería Renombrar lista—Renombrar la lista de distribución. Borrar lista—Borrar la lista de distribución de todos los contactos actuales. Eliminar lista—Borrar la lista de distribución. ■ Mensajes de voz Si está suscrito al correo de voz, su proveedor de servicio móvil le proveerá el número de su buzón de correo de voz. Tendrá que guardar este número en su teléfono para usar el correo de voz. Cuando recibe un mensaje de voz, su teléfono suena, muestra un mensaje, o ambos. Si recibe más de un mensaje, su teléfono muestra la cantidad de mensajes recibidos. Guardar el número de correo de voz Su proveedor de servicio podría haber guardado su número de correo de voz en su teléfono. De ser así, el número aparecerá en la pantalla en el paso 2. Pulse OK para dejar el número tal cual. 1. En el modo en espera, seleccione Menú > Mensajería > Mensajes de voz > Número del buzón de voz. 2. Si el número no aparece o es incorrecto, ingrese el código de área y número de su correo de voz. 3. Seleccione OK. Llamar y configurar su correo de voz 1. Tras almacenar el número del buzón de correo de voz, en el modo en espera, mantenga pulsada 1. 2. Cuando se conecte al buzón de voz y el saludo pregrabado comience siga las instrucciones del servicio automatizado para configurar su correo de voz. Escuchar sus mensajes de voz Tras configurar su correo de voz, podrá marcar el número siguiendo cualquiera de estos cuatro pasos: • Marcar el número usando el teclado. • Mantener pulsada la tecla 1. • Seleccionar Escuchar si hay una notificación en pantalla. • En el modo en espera, seleccione Menú > Mensajería > Mensajes de voz > Escuchar mensajes de voz. Cuando se conecte y comience el saludo pregrabado, siga las instrucciones automatizadas para escuchar sus mensajes de voz. 161 Mensajería Automatizar el correo de voz Los servicios de correo de voz podrían variar dependiendo del proveedor de servicio. Las instrucciones siguientes son ejemplos de operaciones comunes. Verifique con su proveedor de servicio para instrucciones sobre cómo usar su servicio de buzón de voz. Anotar el número y procedimiento 1. Anote su número de buzón de voz. 2. Llame y obtenga su correo de voz como lo hace de costumbre. 3. Anote los pasos a seguir en las instrucciones automatizadas, paso a paso. Tenga presente que cada servicio de correo de voz podría variar. Los pasos podrían ser como los siguientes: Marque 2145551212, haga una pausa de 5 segundos, pulse 1, haga una pausa de 2 segundos, pulse 1234, pulse la tecla *. Sea exacto. Necesitará esta información en "Configurar su correo de voz con los códigos de marcación," p. 162. Configurar su correo de voz con los códigos de marcación 1. En el modo en espera, seleccione Menú > Contactos > Marcación rápida. 2. Desplácese hasta la primera posición de marcación rápida disponible y seleccione Asignar. 3. Ingrese su número de correo de voz, incluso el código de área. 4. Consulte los códigos de marcación e ingrese cualquier código necesario, usando la información que anotó anteriormente en "Anotar el número y procedimiento," p. 162. Por ejemplo, si hace una pausa por 5 segundos tras conectarse a su correo de voz, ingrese p dos veces después del número de correo de voz, por ejemplo, 2145551212pp. Para obtener más información sobre los códigos de marcación, ver "Insertar códigos de marcación," p. 169. 5. Ingrese cualquier pausa restante y otra información que le permita escuchar sus mensajes, luego seleccione OK. 6. Ingrese un nombre (como correo de voz) y seleccione OK. Para llamar y escuchar sus mensajes de voz, mantenga pulsada la tecla asignada a la posición de marcación rápida en el modo en espera. 162 Mensajería ■ Mensajes de miniexplorador Mensajes de miniexplorador es un servicio de red. Consulte "Servicios de red," p. 127 para obtener más información. Si esta función es admitida por su proveedor de servicio, podrá verificar los mensajes de e-mail vía el miniexplorador. En el modo en espera, seleccione Menú > Mensajería > Mens. miniexplorad. > Conectar. Consulte "Web móvil," p. 231 para obtener más información sobre el uso de su teléfono para acceder a las páginas Web. 163 Registro 5. Registro Registro guarda información sobre las últimas 30 llamadas perdidas, 30 llamadas recibidas o los 30 números marcados. También suma la duración total de todas las llamadas. Cuando la cantidad de llamadas excede el máximo, la llamada más reciente reemplaza la más antigua. Cuando vea las llamadas perdidas, recibidas o números marcados, las opciones del menú serán iguales: Hora de llamada—Muestra la fecha y hora de la llamada. Enviar mensaje—Envía un mensaje al número. Usar número—Edita el número y relaciona un nombre al número. Guardar—Ingresa un nombre para el número y lo guarda en su lista de contactos. Agregar a contacto—Añade el número a un nombre existente en su lista de contactos, si el número no está relacionado a un nombre. Eliminar—Borra el número de la memoria. Llamar—Llama al número. ■ Ver llamadas perdidas La función llamadas perdidas no funciona con el teléfono apagado. Las llamadas perdidas son aquellas que no fueron contestadas. 1. En el modo en espera, seleccione Menú > Registro > Llamadas perdidas; si aparece un aviso de llamada perdida, seleccione Lista. 2. Desplácese a un nombre o número, seleccione Opciones, y una opción del menú. ■ Ver llamadas recibidas Las llamadas recibidas son aquellas que han sido contestadas. 1. En el modo en espera, seleccione Menú > Registro > Llamadas recibidas. 2. Desplácese a un nombre o número, seleccione Opciones, y una opción del menú. ■ Ver números marcados Los números marcados son aquellos que ha marcado desde su teléfono: 1. En el modo en espera, pulse la tecla Llamar; o seleccione Menú > Registro > Números marcados. 2. Desplácese a un nombre o número, seleccione Opciones, y una opción del menú. 164 Registro ■ Horas de llamadas Puede hacer o recibir hasta cinco llamadas al o del mismo número, y ver la hora en que cada una ocurrió. Su reloj deberá estar configurado para que esta opción funcione debidamente. 1. Al ver una llamada perdida, recibida, o marcada, seleccione Opciones > Hora de llamada. 2. Desplácese hacia abajo para ver la hora de la llamada más reciente proveniente de este número. 3. Seleccione Atrás para regresar a la lista de opciones. ■ Borrar los registros de llamadas Puede eliminar de la memoria del teléfono cualquier llamada perdida, recibida o número marcado. En el modo en espera, seleccione Menú > Registro > Borrar listas registro > Todas las listas llamadas, Llamadas perdidas, Llamadas recibidas, Números marcados o Destinatarios mens.. ■ Duración de las llamadas Nota: La factura real por llamadas y servicios de su proveedor de servicio puede variar, dependiendo de las funciones de la red, el redondeo de facturación, los impuestos, y demás. Puede ver las duración de sus llamadas. En el modo en espera, seleccione Menú > Registro > Temporizadores y una de las siguientes opciones: Duración última llam.—Verificar la duración de su última llamada. Duración llam. marcadas—Verificar la duración combinada de llamadas marcadas para Casa o Roaming. Duración llam. recibidas—Verificar la duración combinada de llamadas recibidas para Casa o Roaming. Duración todas llam.—Verificar la duración combinada para todas las llamadas. Cronómetro general—Verificar el consumo total de minutos de tiempo de uso para su teléfono. Borrar cronómetros—Ingrese su código de bloqueo, y seleccione OK para borrar todos los contadores en su teléfono. 165 Registro Nota: Ciertos cronómetros, incluso el cronómetro general, pueden ser reprogramados cuando se actualicen los servicios o software. ■ Duración de llamadas de datos o fax Llamadas datos/fax es un servicio de red. Consulte "Servicios de red," p. 127 para obtener más información. Si la función es admitida por su proveedor de servicio, podrá ver el tamaño o duración de las llamadas de datos/fax enviadas y recibidas. Nota: La factura real por llamadas y servicios de su proveedor de servicio puede variar, dependiendo de las funciones de la red, el redondeo de facturación, los impuestos, y así sucesivamente. En el modo en espera, seleccione Menú > Registro > Llamadas datos/fax y una de las siguientes opciones: Último dato/fax enviado—Ver el tamaño (KB) de la última llamada de datos o fax enviada. Último dato/fax recibido—Ver el tamaño (KB) de la última llamada de datos o fax recibida. Todos datos/fax enviados—Ver el tamaño (KB) de todas las llamadas datos/ fax enviadas. Todos datos/fax recibidos—Ver el tamaño (KB) de todas las llamadas datos/ fax recibidas. Durac. últ. llam. datos/fax—Ver la duración de la última llamada de datos/fax. Duración llam. datos/fax—Ver la duración de todas las llamadas. Borrar registros datos/fax—Seleccione Sí para borrar todos los registros de datos/fax. ■ Duración de llamadas del miniexplorador Miniexplorador es un servicio de red. Consulte "Servicios de red," p. 127, para obtener más información. Si esta función es admitida por su proveedor de servicio móvil, podrá ver el tamaño o duración de los datos enviados o recibidos vía el miniexplorador. Nota: La factura real por llamadas y servicios de su proveedor de servicio puede variar, dependiendo de las funciones de la red, el redondeo de facturación, los impuestos, y así sucesivamente. En el modo en espera, seleccione Menú > Registro > Llam. miniexplorad. y una de las opciones siguientes: 166 Registro Últimos datos enviados—Ver el tamaño (KB) de los últimos datos de explorador enviados. Últimos datos expl. recib.—Ver el tamaño (KB) de los últimos datos recibidos. Todos datos enviados—Ver el tamaño (KB) de los últimos datos de explorador enviados. Todos datos recibidos—Ver el tamaño (KB) de todos los datos de explorador recibidos. Última sesión explorador—Ver la duración de la última sesión del explorador. Todas sesiones explorad.—Ver la duración de todas las sesiones del explorador. Borrar registr. explorador—Seleccione Sí para borrar todos los registros del explorador. 167 Contactos (directorio) 6. Contactos (directorio) La lista de contactos puede almacenar hasta 500 elementos con números múltiples, y notas de texto por contacto. La cantidad de números e ingresos de texto que podrá guardar podría variar, dependiendo de su longitud y la cantidad total de ingresos en la lista de contactos. En el modo en espera, seleccione Menú > Contactos y de las siguientes opciones: Nombres—Hace una lista de los contactos en su teléfono. Configuraciones—Cambia las configuraciones de los contactos. Grupos de llamantes—Asigna contactos a grupos de llamantes. Etiquetas de voz—Asigna comandos de voz a números telefónicos. Marcación rápida—Asigna teclas específicas a números telefónicos. Mi número—Muestra el número asignado al teléfono. Elim. todos contac.—Borra todos los contactos de su teléfono. Para acceder rápidamente a sus contactos desplácese hacia arriba o abajo en el modo en espera. ■ Ver contactos En el modo en espera, seleccione Menú > Contactos > Nombres o desplácese hacia abajo para ver su lista actual de contactos. Mientras ve la lista de contactos, puede seleccionar Detalles para la información de contacto u Opciones y una de las siguientes: Buscar—Busca por los contactos. Agregar nuevo contacto—Añade un nuevo contacto. Borrar contacto—Borra el contacto destacado. Para hacer una llamada, destaque el contacto, y seleccione Llamar. ■ Buscar contactos En el modo en espera, seleccione Menú > Contactos > Nombres > Opciones > Buscar. Ingrese la primera letra del nombre del contacto, y destaque el contacto que desea ver. Nota: Si la tecla de selección derecha en su teléfono es Nombres, puede seleccionar Nombres > Opciones > Buscar en el modo en espera. 168 Contactos (directorio) ■ Agregar contactos Guardar un nombre y número 1. En el modo en espera, ingrese el número telefónico que desea guardar. 2. Seleccione Guardar. 3. Ingrese el nombre, y seleccione OK > Listo. Cuando ingresa un número, puede seleccionar Opciones > Insert. car. pausa para insertar un código de pausa u Opciones > Insert. car. espera para insertar un código de espera. Guardar un número (solamente) 1. En el modo en espera, ingrese el número telefónico que desea guardar. 2. Seleccione y mantenga pulsada Opciones. Guardar un contacto 1. En el modo en espera, seleccione Menú > Contactos > Nombres > Opciones > Agregar nuevo contacto. 2. Ingrese el nombre, y seleccione OK. 3. Ingrese el número telefónico, y seleccione OK. Insertar códigos de marcación Puede insertar caracteres especiales, denominados como códigos de marcación, en los números telefónicos tales como el buzón de voz, y luego guardar el número en una posición de marcación rápida. Los códigos de marcación instruyen al sistema receptor a pausar, esperar, ignorar o aceptar los números que los siguen en la secuencia de marcación. Puede automatizar el correo de voz usando códigos de marcación. Para obtener más información, consulte "Automatizar el correo de voz," p. 162. Pulse la tecla * varias veces para navegar por los códigos de marcación. Cuando la pantalla muestre el código que desee, haga una breve pausa y el código es insertado en la secuencia de marcación. 169 Contactos (directorio) Los siguientes códigos de marcación están disponibles: Código de marcación Indica... * Ignora un conjunto de instrucciones. + Reemplaza el código de acceso internacional por +. p Pausa por 2.5 segundos antes de enviar cualquiera de los números que siguen. w Espera que pulse la tecla Llamar antes de enviar los números o códigos que siguen. Guardar números múltiples Puede guardar diferentes tipos de números telefónicos por contacto. El primer número guardado para cualquier ingreso es programado automáticamente como el predeterminado, o número primario, pero puede cambiar siempre el número primario. 1. En el modo en espera, desplácese hacia abajo para ver sus contactos. 2. Seleccione el contacto al que desee añadir un número telefónico. 3. Seleccione Detalles > Opciones > Agregar detalles > Número > General, Móvil, Casa, Trabajo o Fax. 4. Ingrese el número telefónico, y seleccione OK. Si desea cambiar el tipo de número, destaque el número y seleccione Detalles > Opciones > Cambiar tipo > General, Móvil, Casa, Trabajo o Fax. Guardar otros detalles Para añadir una dirección o nota a un contacto existente, haga lo siguiente: 1. En el modo en espera, desplácese hacia abajo para mostrar su lista de contactos. 2. Desplácese al contacto al que desea añadir una dirección o nota. 3. Seleccione Detalles > Opciones > Agregar detalles > Dirección e-mail, Dirección Web, Dirección o Nota. 4. Ingrese el texto para la nota o dirección, y seleccione OK. Para relacionar una imagen o tono a un contacto existente, haga lo siguiente: 1. En el modo en espera, desplácese hacia abajo para ver sus contactos. 2. Desplácese al contacto al que desea añadir una dirección o nota. 170 Contactos (directorio) 3. Seleccione Detalles > Opciones > Agregar detalles > Imagen para guardar una imagen de Galería o para guardar una nueva imagen con la función Cámara, o Tono para seleccionar el tono predeterminado o un nuevo tono de Galería. Cambiar el número predeterminado Para cambiar el número predeterminado de un contacto existente. 1. En el modo en espera, desplácese hacia abajo para ver sus contactos. 2. Seleccione el contacto al cual desea cambiar el número predeterminado y Detalles. 3. Destaque el nuevo número predeterminado, y seleccione Opciones > Como N° predeterminado. Enviar tarjetas de negocios Puede enviar una tarjeta de negocios a un teléfono compatible u otro dispositivo portátil. 1. En el modo en espera, desplácese hacia abajo para ver su lista de contactos. 2. Seleccione el contacto que desee enviar como tarjeta de negocios y Detalles. 3. Seleccione el número a usar y Opciones > Enviar tarjeta de negocios > Vía multimedia, Vía SMS, Vía infrarrojo o Vía Bluetooth. 4. Seleccione Nº predeterminado o Todos los detalles. 5. Ingrese el número del destinatario, o seleccione Buscar para recuperar el número de su lista de contactos; seleccione OK. ■ Editar contactos 1. En el modo en espera, desplácese hacia abajo para ver su lista de contactos. 2. Destaque un contacto, seleccione Detalles. 3. Destaque el nombre, número, detalle o imagen que desea editar y seleccione Opciones. El tipo de detalle que destaca determina su selección de opciones. Seleccione una de las siguientes opciones: Ver—Ver el número telefónico del contacto. Agregar detalles > Nombre—Añadir un nombre al contacto. Esta opción sólo aparece si el contacto no tiene un nombre. Agregar detalles > Número > General, Móvil, Casa, Trabajo o Fax—Añadir un número al contacto. 171 Contactos (directorio) Agregar detalles > Dirección e-mail, Dirección Web, Dirección, Nota, Imagen, o Tono—Añadir un detalle adicional al contacto. Editar nombre, Editar número o Editar información—Editar los detalles del contacto. Cambiar imagen—Cambiar la imagen relacionada al contacto. Borrar contacto—Borrar todos los ingresos de contacto de su lista de contactos Eliminar—Borrar el detalle del contacto. Enviar mensaje—Crear y enviar un mensaje de texto al contacto. Usar número—Mostrar el número telefónico, listo para usarlo. Como N° predeterminado—Programar el número como el predeterminado para el contacto. Cambiar tipo > General, Móvil, Casa, Trabajo o Fax—Cambiar el tipo de número. Agregar etiqueta de voz—Añadir una etiqueta al contacto. Guardar en Galería—Guardar la imagen en su Galería. Enviar tarjeta de negocios > Vía infrarrojo, Vía SMS, Vía Bluetooth o Vía multimedia—Enviar los datos del contacto como una tarjeta de negocios a otro teléfono. Grupos llamantes > Seleccione Ningún grupo para descartar el contacto de un grupo de llamantes o Familia, VIP, Amistades, Oficina u Otros para añadir el contacto a un grupo de llamantes existente. Marcación rápida—Asignar el contacto a su lista de marcación rápida. ■ Modificar las configuraciones de contactos En el modo en espera, seleccione Menú > Contactos > Configuraciones y las configuraciones que desee cambiar: Vista de desplazamiento—Seleccione Lista de nombre normal, Nombre y número, Lista de nombre grande o la vista Nombre e imagen. Estado de la memoria—Muestra la cantidad de memoria del teléfono usada y disponible. ■ Configurar grupos de llamantes Puede añadir contactos a cualquiera de los cinco grupos de llamantes, y luego asignar un tono o gráfico exclusivo a ese grupo. Esto le permite identificar a los llamantes de cada grupo por su tono de timbre o gráfico exclusivo. 172 Contactos (directorio) Configurar un grupo de llamantes 1. En el modo en espera, desplácese hacia abajo para mostrar su lista de contactos. 2. Destaque un contacto, seleccione Detalles. 3. Destaque un número, seleccione Opciones > Grupos llamantes y seleccione el grupo de llamantes al que desee añadir el número. Modificar un grupo de llamantes En el modo en espera, seleccione Menú > Contactos > Grupos de llamantes > Familia, VIP, Amistades, Oficina u Otros y una de las siguientes opciones: Renombrar grupo—Renombrar el grupo que usted seleccione. Tono de grupo—Configurar el timbre para el grupo. Logo de grupo—Activar o desactivar el gráfico de grupo. Miembros del grupo—Añadir o descartar nombres de contactos pertenecientes al grupo de llamantes. ■ Configurar etiquetas de voz Antes de usar las etiquetas de voz, tenga en cuenta lo siguiente: • Las etiquetas de voz son independientes del idioma. Dependen de la voz del hablante. • Debe pronunciar el nombre exactamente como lo pronunció cuando lo grabó. • Las etiquetas de voz son sensibles al ruido de fondo. Grábelas y utilícelas en entornos no ruidosos. • No se aceptan nombres demasiado cortos. Use nombres largos y evite usar nombres parecidos para números distintos. Nota: El uso de etiquetas de voz podría resultar difícill en un lugar ruidoso o durante una emergencia, así que no debería depender sólo de la marcación por voz. Asignar una etiqueta de voz Para usar la marcación por voz, tendrá primero que asignar una etiqueta de voz a un número. 1. En el modo en espera, desplácese hacia abajo para ver su lista de contactos. 2. Destaque un contacto, seleccione Detalles. 173 Contactos (directorio) 3. Destaque el contacto al cual quiera asignar una etiqueta de voz, seleccione Opciones > Agregar etiqueta de voz. 4. Seleccione Iniciar, y hable claramente en el micrófono. No seleccione Salir a no ser que desee borrar la grabación. 5. Cuando termina de hablar, el teléfono detiene automáticamente la grabación, la guarda y la reproduce. aparece junto a los números telefónicos a los cuales se les ha asignado las etiquetas de voz. Usar una etiqueta de voz 1. En el modo en espera, mantenga pulsada Nombres. 2. Cuando oiga varios bips y aparezca Hable ahora, suelte la tecla. 3. Diga bien en el micrófono la etiqueta de voz. Cuando el teléfono encuentra la etiqueta de voz, aparece una notificación, y el teléfono marca automáticamente el número. Si el teléfono no encuentra el número, o no reconoce la etiqueta, aparece No se encontró coincidencia. Reproducir una etiqueta de voz 1. En el modo en espera, seleccione Menú > Contactos > Etiquetas de voz. 2. Desplácese a la etiqueta de voz que desea reproducir, y seleccione Reproducir. Modificar una etiqueta de voz 1. En el modo en espera, seleccione Menú > Contactos > Etiquetas de voz. 2. Vaya a la etiqueta de voz que desee cambiar, y seleccione Cambiar. 3. Seleccione Iniciar, y hable claramente en el micrófono. El teléfono repite su etiqueta de voz, y aparece Etiqueta de voz cambiada. Borrar una etiqueta de voz 1. En el modo en espera, seleccione Menú > Contactos > Etiquetas de voz. 2. Vaya a la etiqueta de voz que desee cambiar, y seleccione Eliminar. ¿Eliminar etiqueta de voz? aparece. 3. Seleccione Sí para borrar la etiqueta de voz. 174 Contactos (directorio) ■ Configurar la marcación rápida Puede relacionar cualquier ingreso en su lista de contactos a una de las teclas 2-9; para marcar estos contactos, mantenga pulsada la tecla asignada. Asignar una tecla a la marcación rápida 1. En el modo en espera, seleccione Menú > Contactos > Marcación rápida. 2. Desplácese a cualquier ranura vacía y seleccione Asignar. 3. Ingrese el número (con el código de área), y seleccione OK; o seleccione Buscar para recuperar un número de su lista de contactos. 4. De ser necesario, ingrese el nombre del contacto para el número, y seleccione OK. Si Marcación rápida está desactivada, el teléfono le preguntará si desea activar la Marcación rápida. Seleccione Sí para activar la Marcación rápida. Cambiar los números de marcación rápida 1. En el modo en espera, seleccione Menú > Contactos > Marcación rápida. 2. Desplácese al ingreso de Marcación rápida que desea cambiar, y seleccione Opciones > Cambiar. 3. Ingrese el número nuevo o seleccione Buscar para recuperar el número de su lista de contactos; seleccione OK. 4. De ser necesario, ingrese el nombre del contacto para el número, y seleccione OK para cambiar la asignación de tecla. Borrar los números de marcación rápida 1. En el modo en espera, seleccione Menú > Contactos > Marcación rápida. 2. Desplácese hasta la ubicación de Marcación rápida que desee cambiar. 3. Seleccione Opciones > Eliminar > Sí para borrar cualquier asignación de tecla. ■ Mostrar número telefónico En el modo en espera, seleccione Menú > Contactos > Mi número para mostrar su número telefónico. 175 Contactos (directorio) ■ Borrar contactos Borrar contactos individuales 1. En el modo en espera, desplácese hacia abajo para ver su lista de contactos. 2. Destaque un contacto, y seleccione Opciones > Borrar contacto > Sí o No. Borrar todos los contactos 1. En el modo en espera, seleccione Menú > Contactos > Elim. todos contac. > Sí. 2. Ingrese el código de bloqueo, y pulse OK. Consulte "Seguridad," p. 212 para obtener más información. 176 Cámara 7. Cámara Puede sacar fotos y grabar videoclips con la cámara integrada y ajustar sus configuraciones. El lente de la cámara está en la parte posterior del teléfono. La cámara produce fotos en el formato JPEG y videoclips en el formato H.263 (QCIF). Tras sacar una foto o grabar un video, puede adjuntarlo a un mensaje multimedia, enviarlo como un mensaje multimedia, guardarlo como imagen de fondo, guardarlo en una PC compatible usando el software Nokia PC Suite y cargarla a una dirección Web con el cargador de contenido de imágenes. Cuando adjunta una foto a un contacto, la foto aparece cuando lo llama el contacto. Si no hay suficiente memoria disponible para sacar una foto, deberá borrar fotos viejas u otros archivos en Galería. Este dispositivo admite una resolución de captura de imagen de 320 x 240 píxeles en la pantalla. Las resoluciones de imagen en estos materiales podrían aparecer distintas. Mantenga una distancia segura al usar el flash. No use el flash para sacar fotos de personas o animales desde muy cerca. No cubra el flash cuando esté tomando fotos. Cuando el teléfono esté en la modalidad de cámara, la interfaz cambiará de retrato a paisaje. Ponga el teléfono de lado para usar la cámara y ver las opciones disponibles. ■ Sacar una foto Puede usar su cámara para sacar fotografías. Para sacar una foto, haga los siguientes pasos: 1. En el modo en espera, pulse la tecla de la cámara o seleccione Menú > Cámara. Esto activa la cámara. La pantalla aparece ahora en paisaje. SI está en la modalidad Video, seleccione Opciones > Imagen fija para cambiar a la modalidad Imagen fija. 177 Cámara 2. Para sacar una foto, pulse la tecla de la cámara o seleccione Capturar para sacar la foto. Pulse la tecla de volumen aquí mostrada o las teclas de desplazamiento para acercar o alejar la imagen. Al sacar una foto, se oye un sonido del obturador. El teléfono guarda la foto en la carpeta Imágenes en el menú Galería. La foto guardada aparecerá en pantalla. 3. Seleccione Atrás para sacar otra foto, Eliminar para borrar la foto, u Opciones y una de las siguientes: Zoom—Amplia una foto; desplácese para ver toda la foto. Nueva imagen—Regresa a la modalidad cámara. Enviar > Vía multimedia, Vía Bluetooth, o Vía infrarrojo—Envía una foto a un teléfono compatible o PC. Adjuntar a contacto—Adjunta la foto a un contacto. Renombrar—Edita el nombre de la foto. Abrir Galería—Abre la Galería donde se guardan las fotos. Definir contraste—Desplácese para ajustar el contraste de la foto. Editar imagen—Abre la foto para editarla. Usar imagen > Como imagen de fondo, Como protector pantalla, o Como imagen contacto—Usa la foto. Detalles > Ver los detalles de la foto. ■ Usar el temporizador Puede usar el temporizador de la cámara para tomar una foto con un retraso de aproximadamente 10 segundos. 1. En el modo en espera, seleccione Menú > Cámara > Opciones > Activar temporizador. 2. Seleccione Iniciar. Se oye un bip mientras el temporizador está funcionando y suena unos bips más rápidos cuando la cámara está ya a punto de sacar la foto. Tras el límite de tiempo, la cámara saca la foto y la guarda en la carpeta Imágenes en el menú Galería. 178 Cámara ■ Tomar una secuencia de fotos Puede usar la opción de imágenes en secuencia para tomar hasta cuatro fotos en sucesión rápida. 1. En el modo en espera, seleccione Menú > Cámara > Opciones > Activar secuencia imág.. 2. Seleccione Secuencia. La foto toma cinco fotos en secuencia. Tras tomar las fotos, la cámara las guarda en una carpeta en Imágenes en el menú Galería. ■ Grabar un video 1. En el modo en espera, pulse la tecla de la cámara o seleccione Menú > Cámara. Esto activa la cámara. La pantalla aparece ahora en paisaje. Si está en la modalidad Imagen fija, seleccione Opciones > Video para cambiar a la modalidad Video. 2. Seleccione Grabar para comenzar la grabación de un videoclip. Mientras está grabando, el indicador y el tiempo restante de grabación aparecen en la parte superior de la pantalla. 3. Seleccione Pausa para pausar la grabación, Continuar para seguir grabando, o Parar para dejar de grabar. El teléfono guarda el videoclip en la carpeta Videoclips del menú Galería. 4. Seleccione Atrás para tomar otro videoclip, Reprod. para reproducir el videoclip, u Opciones y una de las siguientes. Eliminar—Borra el videoclip de la Galería. Nuevo videoclip—Regresa a la modalidad de video. Enviar > Vía multimedia, Vía infrarrojo, o Vía Bluetooth—Envía el videoclip a un teléfono o PC compatible. Renombrar—Edita el nombre del videoclip. Abrir Galería—Abre la Galería donde se guardan los videoclips. Desactivar audio o Activar audio—Activa o desactiva el sonido del videoclip. Definir contraste—Use las teclas de desplazamiento para ajustar el contraste del videoclip. Usar videoclip > Como protector pantalla—Use el videoclip. Detalles—Ver los detalles del videoclip. 179 Cámara ■ Opciones de la cámara En el modo en espera, seleccione Menú > Cámara > Opciones y una de las opciones siguientes: Imagen fija o Video—Seleccione la modalidad cámara para sacar una foto o grabar un video. Desactivar audio o Activar audio—Activa o desactiva el sonido del videoclip. Esta opción sólo aparece cuando la cámara está en la modalidad de video. Activar modo nocturno o Desactivar modo noctur.—Activa o desactiva la modalidad nocturna de la cámara. Activar flash o Desactivar flash—Activa o desactiva el flash de la cámara. Activar temporizador o Desactivar temporizador—Activa o desactiva el temporizador de la cámara. Esta opción sólo aparece en la modalidad de imagen fija. Activar secuencia imág. o Desactiv. secuencia imág.—Activa o desactiva el control secuencial de imágenes. Las fotos son guardadas en la galería. Esta opción sólo aparece en la modalidad de imagen fija. Ver anterior—Ver la foto o video tomado anteriormente. Esta opción sólo aparece cuando se ha tomado una foto durante esa sesión. Abrir Galería—Abra Galería para ver los videos, imágenes y grabaciones guardadas. Configuraciones—Cambiar las configuraciones para la cámara del teléfono. ■ Modificar las configuraciones de la cámara Calidad de imagen Defina la compresión de archivo al guardar la imagen. Las imágenes de alta calidad tienen menos compresión de archivo y proveen la mejor calidad de imagen, pero ocupan más espacio en la memoria. En el modo en espera, seleccione Menú > Cámara > Opciones > Configuraciones > Calidad de imagen > Alta, Normal o Básica. Tamaño de imagen Configure un tamaño para la imagen al sacar una foto. Una imagen más grande tiene mejor resolución, pero ocupa más espacio en la memoria. En el modo en espera, seleccione Menú > Cámara > Opciones > Configuraciones > Tamaño de la imagen y un tamaño de resolución. 180 Cámara Calidad de videoclip Defina la compresión de archivo al guardar un videoclip. Los videoclips de alta calidad tienen menos compresión de archivo y proveen la mejor calidad de imagen, pero ocupan más espacio en la memoria. En el modo en espera, seleccione Menú > Cámara > Opciones > Configuraciones > Calidad de videoclip > Alta, Media o Baja. Duración de videoclip Puede cambiar la duración máxima de un videoclip. El tamaño máximo de un videoclip puede ser de 600 KB. Una grabación se detendrá al alcanzar su tamaño máximo, aún si la duración máxima es mayor. Sólo los videoclips que son de duración predeterminada o más cortos pueden ser enviados en un mensaje multimedia. En el modo en espera, seleccione Menú > Cámara > Opciones > Configuraciones > Duración del videoclip > Predeterminada o Máxima. Sonidos de la cámara Puede apagar los sonidos que la cámara emite al tomar una foto o grabar un video. En el modo en espera, seleccione Menú > Cámara > Opciones > Configuraciones > Sonidos cámara > Activar o Desactivar. Luces del temporizador Si es respaldado por su proveedor de servicio, podrá apagar las luces del temporizador que aparecen al tomar una foto. En el modo en espera, seleccione Menú > Cámara > Opciones > Configuraciones > Luces de temporizador > Activar o Desactivar. Título predeterminado Puede cambiar el título predeterminado que su teléfono usa para asignar nombres a las fotos nuevas y videoclips. En el modo en espera, seleccione Menú > Cámara > Opciones > Configuraciones > Título predeterminado > Automático o Mi título. Si elige Mi título, ingrese el texto nuevo del cual los nombres de archivo que el teléfono crea se basarán. 181 Cámara Almacenamiento de imágenes Puede cambiar el lugar en que la cámara de su teléfono guardará los archivos. En el modo en espera, seleccione Menú > Cámara > Opciones > Configuraciones > Almacen. imagen y video > Carpeta predeterminada u Otra carpeta. Si elige Otra carpeta, busque su nueva ubicación. Esta configuración sólo está disponible cuando usa una tarjeta miniSD. Modo predeterminado Puede cambiar el modo predeterminado de la cámara de su teléfono. En el modo en espera, seleccione Menú > Cámara > Opciones > Configuraciones > Modo predeterminado > Foto estándar o Video. 182 Galería 8. Galería Puede guardar imágenes, videoclips, grabaciones, archivos de música y timbrados musicales en las carpetas en Galería, y añadir carpetas nuevas a las ya existentes. Puede descargar imágenes y tonos usando la mensajería multimedia, mensajería de texto, sitios de Internet móvil o el Nokia PC Suite. Su teléfono admite un sistema de gestoría de derechos digitales para proteger el contenido que haya adquirido. Una parte del contenido, como un tono del timbre, puede ser protegido y asociado con ciertas normas de uso, por ejemplo, el número de veces que se usa o el tiempo de uso. Los reglamentos se definen en la clave de activación del contenido que se puede entregar con el contenido o por separado, dependiendo del proveedor de servicio. Es posible que pueda actualizar estas claves de activación. Siempre revise los términos de entrega de cualquier contenido y clave de activación antes de adquirirlos; puede que no sean gratis. Las protecciones de copyright pueden impedir la copia, modificación, transferencia o reenvío de imágenes, tonos de llamada y otro contenido. Su teléfono tiene aproximadamente 20 MB de memoria para guardar archivos en Galería. Esta memoria no es compartida con otras funciones, como los contactos. Cuando el teléfono muestre un mensaje indicando que la memoria está llena, borre unos archivos antes de continuar. También puede usar tarjetas compatibles miniSD para añadir memoria. Advertencia: Utilice sólo tarjetas miniSD compatibles con este dispositivo. Otras tarjetas de memoria, como las tarjetas multimedia, no caben en la ranura de la tarjeta miniSD y no son compatibles con este dispositivo. El uso de una tarjeta de memoria no compatible puede dañar la tarjeta y el dispositivo, además de alterar los datos almacenados en ella. ■ Abrir una carpeta En el modo en espera, seleccione Menú > Galería para ver el sistema de carpetas. El sistema de carpetas del teléfono incluye: Tarjeta memoria—Si hay una tarjeta miniSD en el teléfono, el nombre miniSD aparece debajo del indicador de la intensidad de la señal. Puede acceder a su sistema de carpetas de la tarjeta miniSD. Imágenes—Por configuración original, las fotos tomadas con la cámara son guardadas en esta carpeta. 183 Galería Videoclips—Por configuración original, los videoclips tomados con la cámara son guardados en esta carpeta. Archivos de música—Por configuración original, los archivos de música son guardados en esta carpeta. Temas—Aquí se guardan los temas incluidos con su teléfono. Gráficos—Aquí se guardan los gráficos incluidos con su teléfono. Tonos—Aquí se guardan los timbrados musicales incluidos con su teléfono. Grabaciones—Por programación original, las grabaciones de voz se guardan en esta carpeta. Archivos recibidos—Los archivos enviados directamente a su teléfono se guardan en esta carpeta. Sus carpetas—Las carpetas que haya creado aparecen después de las carpetas preconfiguradas. Para abrir una carpeta, destaque la carpeta y seleccione Abrir. Al abrir la lista de carpetas y destacar un archivo, podrá acceder al archivo o las opciones asociadas con ese tipo específico de archivo. ■ Opciones de Galería En el modo en espera, seleccione Menú > Galería > Opciones y una de las opciones siguientes: Fijar contraseña—Crear una contraseña (1–8 caracteres) para la tarjeta miniSD para protegerla de su uso no autorizado. Esta opción sólo está disponible para la carpeta de la tarjeta miniSD. Cambiar contraseña—Cambiar la contraseña que ha creado para la tarjeta miniSD. Esta opción sólo está disponible para la carpeta de la tarjeta miniSD si ha creado una contraseña. Eliminar contraseña—Eliminar la contraseña que ha creado para la tarjeta miniSD. Esta opción sólo está disponible para la carpeta de la tarjeta miniSD. Renombrar tarjeta—Ingresar un nombre para la tarjeta miniSD. Esta opción sólo está disponible para la carpeta de la tarjeta miniSD. Formatear tarjeta—Borrar todos los archivos y carpetas guardados en la tarjeta miniSD. Esta opción sólo está disponible para la carpeta de la tarjeta miniSD. Eliminar carpeta—Descartar una carpeta que ha creado. No podrá descartar una carpeta preconfigurada. 184 Galería Mover—Mover la carpeta elegida a otra carpeta. Tras seleccionar Mover, destaque otra carpeta, y seleccione Mover a. No podrá mover una carpeta preconfigurada. Renombrar carpeta—Renombrar una carpeta que ha creado. No podrá renombrar una carpeta preconfigurada. Detalles—Mostrar el nombre, tamaño y fecha de creación de la carpeta elegida. Tipo de vista—Seleccionar entre las vista de las carpetas, como una lista con detalles, como lista o cuadrícula. Clasificar—Clasificar los contenidos de la carpeta elegida por nombre, fecha, formato o tamaño. Agregar carpeta—Crear una nueva carpeta. Estado de la memoria—Verificar la memoria disponible para el teléfono o tarjeta miniSD. Lista de claves activación—Ver la lista de claves de activación disponibles. Podrá borrar las claves de activación si así lo desea. Marcar o Marcar todas—Le permite marcar las carpetas en Galería para moverlas a otra carpeta. Esta función sólo aplica a las carpetas que haya creado. Aparecerán otras opciones según los tipos de archivos que existan en las carpetas. 185 Multimedia 9. Multimedia ■ Reproductor multimedia Con el Reprod. multim. puede descargar, ver y reproducir imágenes, audio y archivos de video compatibles, e imágenes animadas de diferentes fuentes. Reprod. multim. reproduce videos y audio de streaming desde un servidor de red. La función streaming es un servicio de red y requiere el soporte de la misma. Verifique la disponibilidad, tarifas y costos de estos servicios con su proveedor de red o con el proveedor cuyos servicios desee utilizar. Los proveedores de servicio también le darán las instrucciones sobre el uso de sus servicios. En el modo en espera, seleccione Menú > Multimedia > Reprod. multim. y una de las opciones siguientes: Medios en línea—Conexión a la red del operador. Esta función es un servicio de red. Consulte con su proveedor para obtener detalles sobre precios y más información. Abrir Galería—Abre la Galería. De Galería, puede reproducir los archivos de audio y video guardados. Consulte "Galería," p. 183. Ir a dirección—Ingrese la dirección de un servicio de Internet móvil, y seleccione OK. Intervalo Adelant./Retroc.—Seleccione un intervalo para avanzar rápido o retroceder un videoclip. ■ Reproductor de música Su teléfono incluye un Reproduc. música para escuchar música u otras pistas en MP3 o formato AAC. Puede transferir archivos de una PC a su teléfono usando un cable para datos USB, o las conexiones infrarrojas o de tecnología inalámbrica Bluetooth. Para transferir pistas de música de una PC compatible y manejar las pistas de música y listas de pista, consulte las instrucciones para la aplicación Nokia Audio Manager en la sección de ayuda en línea del Nokia PC Suite. Consulte "Transmisión por Cable para Datos," p. 208; "Conectividad infrarroja," p. 208; y "Conectividad Bluetooth," p. 205 para obtener más información sobre transferir pistas de música a su teléfono. Los archivos de música guardados en la carpeta Archivos de música en Galería son detectados automáticamente y añadidos a la lista de reproducción predeterminada. Los archivos de música guardados en otras ubicaciones, como en una carpeta de la tarjeta miniSD, deberán ser definidos en una lista de pistas antes de que pueda escucharlos. 186 Multimedia Puede escuchar los archivos de sonidos a través de un auricular compatible o el altavoz del teléfono. Puede llamar o contestar a llamadas mientras usa el Reproduc. música. Durante una llamada, se pausa la reproducción. Cuando la llamada termina, el Reproduc. música se reinicia donde se había quedado. Reproducir pistas de música En el modo en espera, seleccione Menú > Multimedia > Reproduc. música. Si no hay archivos de música en la carpeta Archivos de música, puede seleccionar otra carpeta antes de acceder al Reproduc. música. Aparecen los detalles de la primera pista en la lista de pistas predeterminada. Para usar las teclas gráficas , , o en pantalla, desplácese hacia la izquierda o derecha a la tecla deseada, y selecciónela. Reproducir pista—Para reproducir una pista, seleccione . Ajustar volumen—Para ajustar el nivel del volumen, use la tecla de volumen o las teclas de selección izquierda y derecha. Detener pista—Para detener la reproducción, seleccione o mantenga pulsada la tecla Finalizar. Saltar pista—Para saltar al comienzo de la próxima pista, seleccione . Para saltar al comienzo de la pista anterior, seleccione dos veces. Retroceder o adelantar—Para retroceder la pista actual, mantenga pulsada . Para avanzar rápido la pista actual, seleccione y mantenga pulsada . Suelte la tecla en la posición que desea. Advertencia: Escuche música a un volumen moderado. La exposición continua a un nivel de volumen alto puede perjudicar su capacidad auditiva. Opciones del reproductor de música Seleccione Archivos de música u otra carpeta de música y Opciones y una de las siguientes: Reproducir vía Bluetooth—Establecer una conexión a un accesorio audio usando la conectividad Bluetooth. 187 Multimedia Lista de pistas—Ver todas las pistas disponibles en la lista de pistas. Para reproducir una pista, destaque la pista, y seleccione Reprod.. Seleccione Opciones > Enviar para enviar el archivo de música. Seleccione Opciones > Actualizar pistas para actualizar la lista de pistas (por ejemplo, tras añadir nuevas pistas a la lista). Seleccione Opciones > Cambiar lista para cambiar la lista de pistas mostrada cuando acceda al menú Reproduc. música, si hay disponibles varias listas de pistas. Opciones de reproducción—Seleccione Aleatoria para reproducir en orden aleatorio las pistas en la lista. Seleccione Repetir para reproducir varias veces la pista actual o toda la lista de pistas. Ecualizador multimedia—El ecualizador realza la calidad de sonido cuando usa un equipo auricular (solamente) con el Reproduc. música por medio de amplificar o atenuar las bandas de frecuencias. Hay cinco conjuntos originales de ecualizador (Normal, Pop, Rock, Jazz y Clásica) y dos conjuntos personalizables. Auricular o Altavoz—Con el equipo auricular conectado puede cambiar entre escuchar el Reproduc. música por el equipo auricular o por el altavoz. Al usar un equipo auricular compatible, puede saltar a la próxima pista cuando pulsa rápidamente el botón del auricular. Para detener la reproducción, mantenga pulsado el botón del equipo auricular. Advertencia: Es posible que se le dificulte el escuchar sonidos exteriores cuando esté usando el equipo auricular estéreo. No utilice el equipo auricular estéreo cuando pueda poner en peligro su seguridad. Enviar > Vía multimedia, Vía infrarrojo o Vía Bluetooth—Envía archivos de música a dispositivos compatibles. Estado memoria—Ver la memoria usada y disponible del Teléfono y Tarjeta memoria. ■ Radio Su teléfono tiene una radio FM que también funciona como reloj de alarma de radio. Puede escuchar la radio FM en su teléfono usando el accesorio altavoz manos libres o con un equipo auricular. Para estéreo FM, conecte un soporte musical compatible o un equipo auricular estéreo al conector en la base del teléfono o enchufe una clavija de 2.5 mm al puerto del equipo auricular en la parte lateral del teléfono. La radio FM depende de una antena además de la antena del dispositivo inalámbrico. Para que la radio funcione adecuadamente, es preciso conectar al dispositivo un equipo auricular o accesorio compatible. La calidad de la recepción depende de la cobertura de la emisora en esa zona particular. 188 Multimedia Advertencia: Escuche música a un volumen moderado. La exposición continua a un nivel de volumen alto puede perjudicar su capacidad auditiva. Usar la radio En el modo en espera, con un accesorio o equipo auricular conectado, seleccione Menú > Multimedia > Radio. La Radio se enciende y se escucha la última frecuencia de radio que había sintonizado. Para usar las teclas gráficas , , o en la pantalla, desplácese hacia la izquierda o derecha a la tecla deseada, y selecciónela. Búsqueda de canal—Para comenzar la búsqueda de canales, seleccione y mantenga pulsada o . Para cambiar la frecuencia de radio en incrementos de 0.1 MHz, pulse brevemente o . Apagar—Mantenga pulsada la tecla Finalizar para apagar la radio. Ajustar volumen—Para ajustar el nivel del volumen, use la tecla de volumen. Guardar canal—Para guardar el canal a una ubicación de memoria de la 1 a la 9, mantenga pulsada la tecla numérica correspondiente. Para guardar un canal en una ubicación de memoria de la 10 a la 20, pulse brevemente 1 ó 2, luego mantenga pulsado el número deseado. Ingrese el nombre del canal, seleccione OK. Seleccionar canal—Para seleccionar un canal, seleccione o . Para ir directamente a un canal guardado, pulse brevemente las teclas numéricas correspondientes. Cuando una aplicación que usa una conexión de explorador está enviando o recibiendo datos, puede interferir con la radio. Cuando hace o recibe una llamada, la radio se enmudece automáticamente. Cuando termine la llamada, la radio se desenmudecerá automáticamente. Opciones de la radio En el modo en espera, seleccione Menú > Multimedia > Radio. La radio se enciende. Seleccione Opciones y una de las siguientes: Apagar—Apaga la radio. 189 Multimedia Guardar canal—Ingrese un nombre para el canal, y seleccione OK. Seleccione una de las 20 ubicaciones para guardar la ubicación del canal. Canales—Seleccione de la lista de canales actuales guardados en su teléfono. Use Opciones > Eliminar canal para borrar los canales u Opciones > Renombrar para renombrar los canales. Salida mono o Salida estéreo—Escuche la radio en modo monoaural o en estéreo (programación predeterminada). La modalidad estéreo está disponible a través de un accesorio estéreo. Auricular o Altavoz—Con el equipo auricular conectado, escuche la radio por un equipo auricular o por el altavoz. Fijar frecuencia—Ingrese manualmente la frecuencia de una emisora de radio conocida, y seleccione OK. También puede pulsar * para configurar una frecuencia. ■ Grabador de voz El Grabador de voz le permite hacer una grabación corta (hasta de 3 minutos) y guardarla en la carpeta Grabaciones u otra carpeta en Galería. No es posible utilizar la grabadora cuando hay una llamada de datos activa. Grabar un mensaje o sonido 1. En el modo en espera, seleccione Menú > Multimedia > Grabador voz. 2. Para iniciar la grabación, seleccione el botón virtual Grabar. 3. Sujete el teléfono en la posición normal cerca a su oído y grabe su mensaje. 4. Cuando termine de grabar, seleccione el botón virtual Parar. La grabación recibe un título predeterminado y se guarda en Lista grabaciones. La ubicación predeterminada de Lista grabaciones es la carpeta Grabaciones en Galería. Tras hacer una grabación puede seleccionar Reprod. última grabación para reproducir la grabación y Enviar última grabación > Vía infrarrojo, Vía Bluetooth o Vía multimedia para enviar la grabación a un teléfono compatible. Estas opciones sólo están disponibles durante la sesión de grabación. Lista de grabaciones 1. En el modo en espera, seleccione Menú > Multimedia > Grabador voz > Lista grabaciones. 2. Navegue por la carpeta Grabaciones, y seleccione una grabación que desee modificar. 190 Multimedia 3. Seleccione Abrir para abrir y reproducir la grabación u Opciones para usar las opciones de Galería. Cambiar la carpeta para guardar grabaciones Puede seleccionar una carpeta que no sea Grabaciones como su carpeta predeterminada para guardar sus grabaciones de voz. 1. En el modo en espera, seleccione Menú > Multimedia > Grabador voz > Seleccionar memoria. 2. Destaque la nueva ubicación, y seleccione Definir. ■ Ecualizador El ecualizador realza la calidad del sonido cuando usa el Reproduc. música por medio de amplificar o disminuir las bandas de frecuencias. Hay cinco configuraciones de ecualizador preprogramadas Normal, Pop, Rock, Jazz y Clásica) y dos conjuntos personalizables. Activar una configuración de ecualizador En el modo en espera, seleccione Menú > Multimedia > Ecualizador, y destaque la configuración deseada de ecualizador, y seleccione Activar. Seleccione Opciones > Ver para mostrar las configuraciones de ecualizador. Crear un conjunto de ecualizador personalizado 1. En el modo en espera, seleccione Menú > Multimedia > Ecualizador. 2. Destaque una configuración personalizable, y seleccione Opciones > Editar. El conjunto elegido aparece en la pantalla con la barra en el lado extremo izquierdo destacada. Las barras ajustan las frecuencias, de la más baja (barra en el extremo izquierdo) a la más alta (barra en el extremo derecho). Mientras más alto el indicador en una barra, más amplificada estará la frecuencia. 3. Para ajustar la frecuencia más baja, desplácese hacia arriba y abajo para mover el indicador en el barra. 4. Para ajustar otras frecuencias, desplácese de izquierda a derecha para mover las otras barras. 5. Repita los pasos 3 y 4 para ajustar la configuración de cada frecuencia. 6. Cuando termine, seleccione Guardar. 7. Para renombrar la configuración, seleccione Opciones > Renombrar, ingrese un nuevo nombre, y seleccione OK. 8. Para activar la configuración, seleccione Activar. 191 Configuraciones 10. Configuraciones Use el menú Configuraciones para cambiar los perfiles, configuraciones de pantalla, temas, configuraciones de tonos, configuraciones de hora y fecha, configuraciones de llamadas, configuraciones de teléfono, comandos de voz, conectividad, accesorios, configuraciones de seguridad, configuraciones de aplicaciones, configuraciones de red, servicios de red, restaurar configuraciones de fábrica y ver los detalles del teléfono. ■ Perfiles Perfiles definen cómo su teléfono reacciona al recibir una llamada o un mensaje, cómo se producen los sonidos del teclado al pulsar una tecla, y más. Las opciones para los timbrados, los tonos del teclado y otras configuraciones para cada uno de los perfiles disponibles pueden permanecer como vienen programadas, o podrá personalizarlas para ajustarse a sus exigencias. Los siguientes perfiles están disponibles: Normal, Silencio, Reunión, Exterior y dos perfiles personalizables. Los perfiles también están disponibles para accesorios como un equipo auricular y equipo para automóvil. Consulte "Configuraciones de accesorios," p. 210. Activar un perfil En el modo en espera, seleccione Menú > Configuraciones > Perfiles > Normal, Silencio, Reunión, Exterior o un perfil personalizado > Activar. Personalizar un perfil Para modificar un perfil, haga lo siguiente: En el modo en espera, seleccione Menú > Configuraciones > Perfiles > Normal, Silencio, Reunión, Exterior, Pager, o un perfil personalizado > Personalizar > y una opción de perfil. No se puede renombrar el perfil Normal. Para personalizar los tonos de perfiles, consulte "Tonos," p. 195. Configurar un perfil programado Los perfiles programados se pueden usar para no perder llamadas. Por ejemplo, suponga que está en un evento que le requiere configurar su teléfono a Silencio antes de que éste comience, pero se le olvidó configurar su teléfono a Normal al terminar. Un perfil programado puede prevenir esto, volviendo automáticamente al perfil original a la hora que especifique. 192 Configuraciones Para configurar un perfil programado, haga lo siguiente: 1. En el modo en espera, seleccione Menú > Configuraciones > Perfiles > Normal, Silencio, Reunión, Exterior o un perfil personalizado > Programado. 2. Ingrese la hora de expiración del perfil, y seleccione OK. Los perfiles pueden ser programados hasta con 24 horas de antelación. ■ Pantalla Configuraciones del modo en espera Imagen de fondo Puede programar una Imagen o una carpeta de imágenes (Conjunto de diapositivas) como imagen de fondo para la pantalla del teléfono. En el modo en espera, seleccione Menú > Configuraciones > Pantalla > Config. de modo standby > Imagen de fondo y una de las siguientes: Activar—Activa la imagen de fondo en su teléfono. Desactivar—Desactiva la imagen de fondo en su teléfono. Imagen—Elige una imagen de Galería como imagen de fondo. Seleccione Abrir para navegar por la carpeta Gráficos. Seleccione la imagen de su preferencia para usar como imagen de fondo. Conjunto de diapositivas—Seleccione una carpeta en su Galería para usar como presentación de diapositivas para la imagen de fondo. Color de letras Puede configurar el color de las letras en su teléfono cuando está en el modo en espera. 1. En el modo en espera, seleccione Menú > Configuraciones > Display > Config. de modo standby > Color fuente en standby. 2. Desplácese para seleccionar un color de la cuadrícula. Título Título es un servicio de red. Consulte "Servicios de red," p. 127, para obtener más información. Si su proveedor de servicio móvil admite esta función, podrá seleccionar entre mostrar el logo del operador o su propio texto cuando el teléfono se encuentra en el modo en espera. En el modo en espera, seleccione Menú > Configuraciones > Pantalla > Título > Predeterminado o Personalizar. 193 Configuraciones Protector de pantalla Puede seleccionar un protector de pantalla para la pantalla del teléfono. En el modo en espera, seleccione Menú > Configuraciones > Pantalla > Protector de pantalla y una de las siguientes: Activar—Activa el protector de pantalla en su teléfono. Desactivar—Desactiva el protector de pantalla en su teléfono. Protectores pantalla > Imagen, Conjunto de diapositivas, Videoclip, Reloj digital, o Abrir Cámara—Seleccione una imagen, videoclip u otra opción para servir como protector de pantalla. Tiempo de espera > Modifica el tiempo de espera para activar el protector de pantalla. Nota: El ahorro de energía es activado automáticamente tras el tiempo de espera del protector de pantalla para optimizar el rendimiento de la batería. Modo pausa Modo pausa es una función de ahorro de energía que apaga la pantalla del teléfono durante períodos de inactividad. Puede activar la función de modo de descanso en su teléfono. En el modo en espera, seleccione Menú > Configuraciones > Pantalla > Modo pausa > Activar o Desactivar. Cuando Modo pausa esté activado, la pantalla estará totalmente en blanco. Un indicador LED destellante muestra que el teléfono todavía está encendido. Tiempo de espera de las luces de fondo Puede controlar el tiempo de espera para las luces de fondo en su teléfono. En el modo en espera, seleccione Menú > Configuraciones > Pantalla > Límite tpo. luces fondo > Predeterminado (15 segundos). Para cambiar el tiempo de espera entre 15 segundos y 5 minutos, seleccione Personalisar. ■ Temas Los temas le permiten personalizar el timbrado musical, protector de pantalla e imagen de fondo del teléfono. En el modo en espera, seleccione Menú > Configuraciones > Temas > Seleccionar tema y un tema de su opción. 194 Configuraciones ■ Tonos Puede ajustar el volumen del timbre, los tonos del teclado y más, para el perfil activo. En el modo en espera, seleccione Menú > Configuraciones > Tonos y una de las opciones siguientes: Aviso llamada entrante—Seleccione cómo el teléfono le avisará cuando entre una llamada: Timbre, En aumento, Un timbrado, Sonar una vez Desactivar. Tono del timbre—Seleccione Abrir Galería > Tonos para seleccionar el timbrado musical para las llamadas entrantes. Volumen del timbre—Use las teclas de desplazamiento izquierda y derecha para configurar el volumen de su timbrado musical. Alerta vibrante—Active el aviso de vibración para las llamadas. Seleccione Activar para activar el aviso de vibración. Tono de aviso mensajes—Seleccione el tono de aviso para mensajes entrantes: Desactivar, Estándar, Especial, Sonar una vez, Largo y fuerte, Tono del timbre. Tonos del teclado—Use las teclas de desplazamiento izquierda y derecha para configurar el volumen de los tonos del teclado (o para apagarlos). Tonos de aviso—Activa o desactiva los tonos de aviso y de confirmación. Aviso para—Configure el teléfono para que avise solamente cuando llama un participante de un grupo de llamantes seleccionado. Consulte "Configurar grupos de llamantes," p. 172 para obtener más información. ■ Hora y fecha Reloj Mostrar u ocultar el reloj En el modo en espera, seleccione Menú > Configuraciones > Hora y fecha > Reloj > Mostrar reloj u Ocultar reloj. Configurar la hora 1. En el modo en espera, seleccione Menú > Configuraciones > Hora y fecha > Reloj > Configurar la hora. 2. Ingrese la hora (en el formato hh:mm) y seleccione OK. 3. Seleccione am o pm (esta opción sólo aparece cuando el formato de 12 horas está activado). 195 Configuraciones Cambiar el huso horario En el modo en espera, seleccione Menú > Configuraciones > Hora y fecha > Reloj > Zona horaria y su huso horario basado en la hora media de Greenwich (GMT), más o menos las horas en su huso horario. Por ejemplo, GMT - 8 es hora del Pacífico EE.UU en Los Ángeles, CA. GMT no incluye la hora de verano, entonces debe agregar o restar en la debida forma. Cambiar el formato En el modo en espera, seleccione Menú > Configuraciones > Hora y fecha > Reloj > Formato de hora > 24 horas o 12 horas. Fecha Mostrar u ocultar la fecha En el modo en espera, seleccione Menú > Configuraciones > Hora y fecha > Fecha > Mostrar fecha u Ocultar fecha. Fijar la fecha En el modo en espera, seleccione Menú > Configuraciones > Hora y fecha > Fecha > Fijar fecha, ingrese la fecha, y seleccione OK. Cambiar el formato 1. En el modo en espera, seleccione Menú > Configuraciones > Hora y fecha > Fecha > Formato de fecha y el formato de su opción. 2. Con Fecha en la pantalla, seleccione Separador fechas, y el separador de su opción. Configurar la autoactualización de fecha y hora La autoactualización de fecha y hora es un servicio de red. Consulte "Servicios de red," p. 127 para obtener más información. Si esta función es admitida por su proveedor de servicio celular, usted puede permitir la red digital para que configure el reloj, le será útil cuando se encuentre fuera de su zona local (por ejemplo, cuando esté viajando a otra zona cubierta por otra red o huso horario). En el modo en espera, seleccione Menú > Configuraciones > Hora y fecha > Actualiz. auto. fecha/hora > Activar, Confirmar primero o Desactivar. Al usar la opción Actualiz. auto. fecha/hora y estando fuera de su red digital, puede que se le pida que ingrese manualmente la hora actual. La hora de la red reemplazará la hora y fecha cuando reingrese a su red digital. 196 Configuraciones Si la batería ha sido retirada o descargada fuera de la red digital, es posible que se le pida que ingrese la hora actual (tras reponer/recargar la batería, y si aún se encuentra fuera de la red digital). ■ Llamadas Compartir información de ubicación Compartir info. ubicación configura si su señal GPS estará siempre activa o sólo en casos de una llamada de emergencia. En el modo en espera, seleccione Menú > Configuraciones > Llamada > Compartir info. ubicación > Emergencia o Activar. El sistema GPS no se debe usar como una medida de localización precisa y nunca debería depender solamente en los datos de localización del receptor GPS. Esta función no ha sido diseñada para admitir pedidos de localización para llamadas relacionadas. Consulte con su proveedor de servicio para obtener más información sobre cómo su teléfono cumple con los reglamentos gubernamentales referentes a la localización basada en el servicio de llamadas de emergencia. Cualquier tecla contesta Cuando Cualquier tecla contesta está activada, pulse brevemente cualquier tecla, con la excepción de la tecla de selección derecha o la tecla Finalizar, para contestar a una llamada. En el modo en espera, seleccione Menú > Configuraciones > Llamada > Cualquier tecla contesta > Activar o Desactivar. Remarcado automático A veces hay un alto volumen de llamadas en el tráfico celular, lo cual resulta en una señal "rápida" de ocupado al marcar. Con el remarcado automático activado, su teléfono remarcará el número, y le avisará cuando la red esté disponible. En el modo en espera, seleccione Menú > Configuraciones > Llamada > Remarcado automático > Activar o Desactivar. Marcación rápida Para activar o desactivar Marcación rápida, haga lo siguiente: En el modo en espera, seleccione Menú > Configuraciones > Llamada > Marcación rápida > Activar o Desactivar. Para obtener más información sobre Marcación rápida, consulte "Configurar la marcación rápida," p. 175. 197 Configuraciones Contestar llamadas con la tapa abierta Configure su teléfono para que conteste a una llamada cuando abre la tapa. Si la programación es desactivada, deberá pulsar la tecla Llamar después de abrir la tapa. En el modo en espera, seleccione Menú > Configuraciones > Llamada > Cont. si aper. desliz. abier. > Activar o Desactivar. Terminar llamadas con la tapa cerrada Configure su teléfono para que termine las llamadas cuando cierre la tapa. Si la programación es desactivada, deberá pulsar la tecla Finalizar después de abrir la tapa. En el modo en espera, seleccione Menú > Configuraciones > Llamada > Fin llam si aper desl cerr > Activar o Desactivar. Actualización automática de servicio Si es admitida por su proveedor de servicio móvil, esta función le permite configurar su teléfono para que reciba actualizaciones automáticas de su red que pueden mejorar el servicio y la cobertura. En el modo en espera, seleccione Menú > Configuraciones > Llamada > Actualización auto. serv. > Activar o Desactivar. Tarjeta de llamadas Si está usando tarjetas para llamadas de larga distancia, podrá guardar los números de la tarjetas en su teléfono. Su teléfono puede guardar hasta cuatro tarjetas de llamadas. Guardar información 1. En el modo en espera, seleccione Menú > Configuraciones > Llamada > Tarjeta de llamada. 2. Ingrese su código de seguridad o código de bloqueo, y seleccione OK. (Consulte "Seguridad," p. 212.) 3. Desplácese a una de las cuatro posiciones de memoria, y seleccione Opciones > Editar > OK > Secuencia de marcado. 4. Seleccione uno de los tipos de secuencias siguientes: Nº acc. + Nº tel. + Nº tarj.—Marque el número de acceso, el número telefónico, el número de tarjeta y PIN, si es requerido. Nº acc. + Nº tarj. + Nº tel.—Marque el número de acceso, el número de tarjeta y PIN, si es requerido, luego el número telefónico. 198 Configuraciones Prefijo + Nº tel. + Nº tarj.—Marque el prefijo (los números que preceden el número telefónico), el número telefónico que desee marcar y el número de tarjeta y PIN, si es requerido. 5. Ingrese los datos necesarios (el número de acceso o prefijo y número de tarjeta) y seleccione OK para confirmarlos. 6. Seleccione Nombre de tarjeta. 7. Ingrese el nombre de tarjeta, y seleccione OK. Contacte al concesionario de su tarjeta de llamadas para obtener más información. Hacer llamadas Tras ingresar en su teléfono los datos de su tarjeta, ya podrá usarla para llamar. 1. En el modo en espera, seleccione Menú > Configuraciones > Llamada > Tarjeta de llamada. 2. Ingrese su código de seguridad o código de bloqueo, y seleccione OK. 3. Desplácese a la tarjeta de llamadas que prefiera, y seleccione OK. 4. Pulse la tecla Finalizar para regresar al modo en espera; luego marque el número telefónico y el prefijo (ejemplo, 0 ó 1) que su tarjeta de llamada pueda requerir cuando haga la llamada. Consulte su tarjeta de llamada para saber las instrucciones. 5. Mantenga pulsada la tecla Llamar por unos segundos hasta que aparezca Llamada de tarjeta. 6. Cuando oiga el tono o mensaje de sistema, seleccione OK. Marcación simplificada Si esta función es admitida por su proveedor de servicio móvil, podrá crear secuencias de números de 4-5 dígitos para sus contactos cuando Marcación abreviada esté activada. En el modo en espera, seleccione Menú > Configuraciones > Llamada > Marcación abreviada > Activar o Desactivar. Prefijo internacional Si esta función es admitida por su proveedor de servicio móvil, podrá guardar el prefijo internacional en su teléfono. Cuando ingrese + al comienzo del número telefónico, su teléfono incluye automáticamente el prefijo de marcación internacional que haya guardado. 199 Configuraciones 1. En el modo en espera, seleccione Menú > Configuraciones > Llamada > Prefijo internacional. 2. Ingrese el prefijo internacional (por ejemplo, 0011), y seleccione OK. 3. En el modo en espera, ingrese + y el número telefónico que desee llamar. Por ejemplo, +3546789. El teléfono marca el prefijo internacional que guardó en su teléfono y el número telefónico que ingresó. Por ejemplo, el teléfono marca 0011354789. Llamadas de datos y fax Recibir llamadas de datos/fax Llamadas datos/fax es un servicio de red. Consulte "Servicios de red," p. 127 para obtener más información. Si su proveedor de servicio móvil admite esta opción, podrá configurar el teléfono para que envíe o reciba llamadas de datos o fax cuando lo conecte a una terminal, como PDA o PC. Para mejor rendimiento durante las llamadas de datos, coloque el teléfono en una superficie inmóvil. No mueva ni sujete el teléfono durante una llamada de datos. Para obtener más información sobre conectividad, consulte la Guía de Conectividad PC/PDA. La Guía de Conectividad PC/PDA puede ser descargada de la página Web en www.nokiausa.com. 1. En el modo en espera, seleccione Menú > Configuraciones > Llamada > Llamadas datos/fax > Llam.entrante datos/fax y una de las siguientes: Normal—El teléfono recibe llamadas como de costumbre. Sólo llamadas de datos—El teléfono recibe sólo llamadas de datos. Sólo llamadas fax—El teléfono recibe sólo llamadas de fax. 2. Seleccione Sólo llamadas de datos o Sólo llamadas fax. 3. Cuando termine la recepción de llamadas de fax o datos, repita los pasos 1 y 2 y seleccione Normal. Ver la transmisión de datos Es posible ver la velocidad de transferencia al enviar o recibir llamadas datos/fax. En el modo en espera, seleccione Menú > Configuraciones > Llamada > Llamadas datos/fax > Pantalla velocidad datos > Gráfico o Desactivar. 200 Configuraciones Resumen de llamada Su teléfono puede mostrar la duración de una llamada al finalizarla. En el modo en espera, seleccione Menú > Configuraciones > Llamada > Resumen de llamadas > Activar o Desactivar. Mostrar duración de llamada en pantalla Su teléfono puede mostrar la duración durante la llamada telefónica. En el modo en espera, seleccione Menú > Configuraciones > Llamada > Mostrar duración llamada > Activar o Desactivar. Tono de timbre para las llamadas sin ID Puede seleccionar un tono de timbre diferente para las llamadas sin ID de llamante. En el modo en espera, seleccione Menú > Configuraciones > Llamada > Tono timbre llam. sin ID > Activar o Desactivar. Consulte "Personalizar un perfil," p. 192, para obtener más información sobre la selección de un timbrado musical. ■ Idioma del teléfono Configuraciones de idioma Idioma del teléfono le permite configurar el idioma del texto de pantalla mostrado en el teléfono. En el modo en espera, seleccione Menú > Configuraciones > Teléfono > Idioma del teléfono y el idioma que prefiera. Bloqueo automático Bloqueo automático le permite bloquear automáticamente el teléfono tras transcurrir un tiempo definido. En el modo en espera, seleccione Menú > Configuraciones > Teléfono > Bloqueo automático > Activar o Desactivar. Tecla de navegación Si esta función es admitida por su proveedor de servicio móvil, usted podrá configurar las funciones que serán activadas cuando pulse la tecla de desplazamiento. 1. En el modo en espera, seleccione Menú > Configuraciones > Teléfono > Tecla de navegación. 2. En la tecla de desplazamiento, destaque la flecha hacia arriba, abajo, izquierda o derecha; seleccione Cambiar. 3. Seleccione una función para asignar a la acción. 201 Configuraciones Estado de la memoria Puede ver el consumo de memoria de su teléfono o de la tarjeta miniSD. Si no tiene una tarjeta miniSD, sólo verá las opciones para la memoria del teléfono. Memoria del teléfono En el modo en espera, seleccione Menú > Configuraciones > Teléfono > Estado de la memoria > Teléfono y una de las posibles opciones siguientes. Memoria libre—Muestra la memoria disponible para guardar archivos. Contactos—Muestra la memoria del teléfono actualmente usada para Contactos. Mensajes texto—Muestra la memoria del teléfono actualmente usada para Mensajes de texto. Galería—Muestra la memoria del teléfono actualmente usada para Galería. Organizador—Muestra la memoria del teléfono actualmente usada para Organizador. Aplicaciones—Muestra la memoria del teléfono actualmente usada para Aplicaciones. Mensajes multimed.—Muestra la memoria del teléfono actualmente usada para Mensajes multimedia. Tarjeta de memoria En el modo en espera, seleccione Menú > Configuraciones > Teléfono > Estado de la memoria > Nombre de tarjeta y una de las siguientes: Memoria libre—Muestra la memoria disponible para guardar archivos. Memoria en uso—Muestra la cantidad de memoria actualmente usada para guardar archivos. Tamaño—Muestra la cantidad total de memoria del teléfono que puede usar para guardar archivos. Bloqueo de seguridad Si la función es admitida por su proveedor de servicio móvil, Bloqueo automático controla si el bloqueo de seguridad está activado o desactivado. En el modo en espera, seleccione Menú > Configuraciones > Teléfono > Bloqueo automático > Activar o Desactivar. Tonos DTMF Tonos DTMF son los tonos emitidos al pulsar las teclas en el teclado de su teléfono. Puede usar los Tonos DTMF para muchos servicios telefónicos y automatizados, tales como comprobar las cuentas bancarias y horarios de vuelos, o para ingresar su número de buzón de correo de voz y contraseña. 202 Configuraciones Tonos DTMF son enviados durante una llamada activa. Puede enviarlos manualmente desde el teclado de su teléfono, o automáticamente guardándolos en su teléfono. Configurar el tipo de tonos DTMF En el modo en espera, seleccione Menú > Configuraciones > Teléfono > Tonos DTMF > Tonos DTMF manuales y una de las siguientes: Continuos—El tono suena a medida que mantenga pulsada una tecla. Fijos—Envía los tonos según la duración que especifica en la opción Duración de tonos DTMF. Desactivados—Apaga los tonos. No se enviará ningún tono cuando pulse una tecla. Configurar duración También puede programar la duración de los tonos DTMF cuando usa la opción Fijos. En el modo en espera, seleccione Menú > Configuraciones > Teléfono > Tonos DTMF > Duración de tonos DTMF > Cortos (0.1 segundo) o Largos (0.5 segundo). Tono de inicio Si el Tono de inicio está activado, el tono es emitido cuando enciende su teléfono. En el modo en espera, seleccione Menú > Configuraciones > Teléfono > Tono de inicio > Activar o Desactivar. Activación texto de ayuda Su teléfono muestra descripciones breves para muchos de los menús. Al llegar a una función o menú, deténgase por unos 15 segundos y espere hasta que aparezca el texto de ayuda. Desplácese para hojear el texto completo de ayuda, si es necesario. La configuración predeterminada para los textos de ayuda es activada. Sin embargo, podrá desactivar y activar los textos de ayuda. En el modo en espera, seleccione Menú > Configuraciones > Teléfono > Activación textos ayuda > Activar o Desactivar. ■ Comandos de voz Puede programar hasta cinco Comandos de voz, que le permiten el manejo manos libres de ciertas funciones del teléfono. 203 Configuraciones Agregar una etiqueta de voz Antes de usar los Comandos de voz, deberá primero agregar una etiqueta de voz a la función del teléfono. 1. En el modo en espera, seleccione Menú > Configuraciones > Comandos de voz. 2. Seleccione una opción para una función a la que desee añadir una etiqueta, y seleccione Agregar. 3. Seleccione Iniciar, y pronuncie claramente en el micrófono la etiqueta de voz. No seleccione Salir a no ser que desee borrar la grabación. El teléfono reproduce y guarda la etiqueta grabada. de la función a la cual añadió una etiqueta de voz. aparece junto a la opción Activar un comando de voz Tras asociar un comando de voz a una función del teléfono, podrá dar un comando pronunciando la etiqueta del comando de voz. 1. En el modo en espera, mantenga pulsada Nombres. 2. Cuando aparezca Hable ahora, pronuncie bien en el micrófono la etiqueta de voz. Cuando el teléfono encuentra la etiqueta del comando de voz, Encontrado: aparece y el teléfono reproduce la etiqueta de voz reconocida vía el auricular. La función que pidió es activada. Opciones para los comandos de voz Puede modificar las etiquetas para los comandos de voz. En el modo en espera, seleccione Menú > Configuraciones > Comandos de voz, destaque la etiqueta del comando de voz, y seleccione una de las siguientes opciones: Reprod.—Escuche la etiqueta para el comando de voz. Opciones > Cambiar—Cambia la etiqueta del comando de voz. Opciones > Eliminar—Borra la etiqueta del comando de voz. ■ Conectividad Puede conectar el teléfono a un dispositivo compatible usando una conexión IR. También puede conectar el teléfono a una PC compatible usando IR o un cable para datos USB, y usar el teléfono como un módem para activar la conectividad de su PC. 204 Configuraciones Para obtener más información, consulte la ayuda en línea del Nokia PC Suite. El Nokia PC Suite y todo software relacionado pueden ser descargados desde la sección de Teléfonos Móviles EE.UU en www.nokiausa.com/pcsuite. Importante: Instale y utilice sólo las aplicaciones y software de fuentes que ofrezcan seguridad y protección adecuada contra los software dañinos. Conectividad Bluetooth La conectividad de la tecnología Bluetooth permite las conexiones inalámbricas sin costo entre dispositivos electrónicos y puede ser usada para enviar y recibir imágenes, textos, archivos de galería, grabaciones de voz, videoclips, notas, tarjetas de negocios y notas de agenda. También se puede usar para conectarse inalámbricamente a los productos que usan la tecnología inalámbrica Bluetooth, tales como computadoras. Puede sincronizar su teléfono y su PC usando la conectividad Bluetooth. Puesto que los dispositivos con conectividad Bluetooth se comunican utilizando ondas de radio, no es necesario alinear su teléfono con el otro dispositivo. Los dos dispositivos sólo necesitan estar ubicados a una distancia máxima de 30 pies (10 metros). La conexión puede estar sujeta a interferencias de obstrucciones como paredes u otros dispositivos electrónicos. La aplicación de tecnología inalámbrica Bluetooth usada activamente o en segundo plano, consume la energía de la batería y reduce el tiempo de funcionamiento del teléfono. Este dispositivo cumple con la Especificación Bluetooth 1.2 que admite los siguientes perfiles: • Perfil object push (OPP) — Object push profile • Perfil transferencia de archivos (FTP) — File transfer profile • Perfil conexión dial-up networking (DUN) — Dial-up networking profile • Perfil intercambio de objeto genérico (GOEP) — Generic object exchange profile • Perfil equipo auricular (HSP) — Headset profile • Perfil manos libres (HFP) — Hands-free profile • Perfil acceso genérico (GAP) — Generic access profile • Perfil puerto en serie (SPP) — Serial port profile Para garantizar la compatibilidad con otros dispositivos que admiten la tecnología Bluetooth, utilice sólo accesorios homologados por Nokia para este modelo. 205 Configuraciones Verifique con los fabricantes de otros dispositivos la compatibilidad con este dispositivo. Puede que existan ciertas restricciones al utilizar la tecnología Bluetooth en algunas localidades. Consulte a las autoridades locales o al proveedor de servicio móvil. Vincular Puede configurar un vínculo permanente (vincular) entre su teléfono y otro dispositivo con la tecnología Bluetooth. Ciertos dispositivos pueden requerir establecer un vínculo antes de realizar la transferencia de datos. Para vincular con un dispositivo, usted y el dueño del otro dispositivo deben tener un acuerdo de usar un código de acceso de 1-16 caracteres numéricos. La primera vez que conecten los dispositivos, deberán ingresar el mismo código de acceso. Cuando los dispositivos estén vinculados, no tendrá que usar de nuevo el código de acceso, así que no hace falta que lo recuerde. Los dispositivos vinculados se guardan en su lista de dispositivos vinculados. Puede ver la lista incluso cuando la conectividad Bluetooth no está activada o cuando los dispositivos en la lista no están disponibles para la conexión. En el modo en espera, seleccione Menú > Configuraciones > Conectividad > Bluetooth > Dispositivos acoplados > Opciones y una de las siguientes: Asignar nombre corto—Dar un apodo para el dispositivo elegido (sólo visible para usted). Pedido de autorización de conexión—Seleccione No para que el teléfono se conecte automáticamente al dispositivo elegido, o Sí para que el teléfono le pida permiso primero. Eliminar vínculo—Eliminar el vínculo con el dispositivo seleccionado. Acoplar nuevo dispositivo—Para buscar dispositivos activos con tecnología Bluetooth dentro del área de alcance, desplácese al dispositivo deseado, y seleccione Acoplar para establecer un vínculo con el dispositivo. No acepte la conectividad Bluetooth de las fuentes no fiables. Configuraciones de conectividad Bluetooth Puede definir cómo desea que su teléfono aparezca en los otros dispositivos con conectividad Bluetooth. En el modo en espera, seleccione Menú > Configuraciones > Conectividad > Bluetooth > Configurac. Bluetooth y una de las opciones siguientes: 206 Configuraciones Visibilidad de mi teléfono—Seleccione Mostrar a todos para mostrar el teléfono a todos los dispositivos con conectividad Bluetooth u Oculto para mostrar el teléfono sólo a los dispositivos vinculados. Usar el teléfono en modo oculto es una manera más segura de evitar software dañino. Nombre de mi teléfono—Cambie el nombre de su teléfono visto por otros usuarios. Configurar una conexión 1. En el modo en espera, seleccione Menú > Configuraciones > Conectividad > Bluetooth > Activar. La conexión activa de tecnología Bluetooth es indicada por el ícono en la parte superior de la pantalla. 2. Seleccione Buscar accesorios audio para buscar dispositivos compatibles con conectividad Bluetooth. La lista de los dispositivos encontrados aparece en la pantalla. 3. Seleccione el dispositivo deseado. Si se requiere, ingrese el código de acceso de conectividad Bluetooth del dispositivo para completar la vinculación. 4. Si se requiere, ingrese el código de acceso de conectividad Bluetooth del dispositivo para vincular al dispositivo. Su teléfono es conectado al dispositivo. Puede iniciar la transferencia de datos. Para ver el dispositivo al que está conectado, seleccione Menú > Configuraciones > Conectividad > Bluetooth >Dispositivo activo. Para desactivar la conectividad Bluetooth, seleccione Menú > Configuraciones > Conectividad > Bluetooth > Desactivar. La desactivación de la conexión de tecnología Bluetooth no afectará a las otras funciones del teléfono. Enviar datos En lugar de usar el menú Conectividad, puede usar otros menús del teléfono para enviar distintos tipos de datos a otros dispositivos con conectividad Bluetooth. Por ejemplo, puede enviar un videoclip de la carpeta Videoclips en el menú Galería. Consulte las secciones pertinentes del manual del usuario para obtener información sobre el envío de distintos tipos de datos. Recibir una transferencia de datos Cuando tiene una conexión de tecnología Bluetooth activa en su teléfono, puede recibir notas, tarjetas de negocios, videoclips, y otros tipos de transferencias de datos de otro dispositivo con conectividad Bluetooth. Cuando recibe una transferencia de datos, suena una alarma y un mensaje aparece en la pantalla de inicio. Para ver inmediatamente el elemento transferido desde el modo en espera, seleccione Mostrar. Para ver un ítem en otro momento, seleccione Salir. 207 Configuraciones Según el formato del elemento, éste será guardado en el menú correspondiente en su teléfono. Por ejemplo, una tarjeta de negocios sería guardada en Contactos, y una nota de agenda sería guardada en Agenda. Conectividad infrarroja Puede programar su teléfono para que reciba datos vía su puerto infrarrojo (IR). Para usar la conexión IR, la transmisión y recepción deberá ser vía un teléfono o dispositivo compatible con IR. Advertencia: No dirija directamente los rayos IR a los ojos de las personas ni permita que interfieran con otros dispositivos IR. Este dispositivo es un producto láser Clase 1. Enviar y recibir datos 1. Asegúrese de que los puertos IR de los dispositivos para el envío y recepción están alineados y que no hay obstáculos entre los dispositivos. La distancia preferible entre los dos dispositivos en una conexión infrarroja es de 8 centímetros a 90 centímetros (3 pulgadas a 3 pies). 2. Para activar IR en su teléfono, seleccione Menú > Configuraciones > Conectividad > Infrarrojo. 3. El usuario del otro dispositivo también deberá activar el puerto IR. Si la transmisión de datos no comienza en 2 minutos tras la activación del puerto IR, la conexión es cancelada y deberá comenzarla de nuevo. Indicador de conexión • Cuando aparece fijo, significa que la conexión IR es activada y su teléfono está listo para enviar o recibir datos usando su puerto IR. • Cuando destella, significa que su dispositivo está tratando de establecer una conexión a otro dispositivo o una conexión se ha perdido. Transmisión por Cable para Datos Puede transferir datos de su teléfono a una PC compatible, o desde una PC compatible a su teléfono usando el cable para datos USB CA-53. Importante: Desconecte el cable para datos USB del teléfono para hacer una llamada. Activar el modo de conexión predeterminada Conéctese a su PC en Modo predeterminado para transferir datos del teléfono y archivos entre su teléfono y PC usando el Nokia PC Suite. 208 Configuraciones 1. Conecte su PC y su teléfono usando el cable para datos USB CA-53. Aparece una notificación en la pantalla pidiéndole que seleccione el modo. 2. Seleccione Aceptar > Modo predeterminado. Aparece una notificación en la pantalla indicando que la conexión está activa. Ya puede usar el PC Suite para conectarse a su teléfono. Activar la conexión de almacenamiento de datos Conéctese a su PC con el modo Almacenam. datos para transferir música, fotos y archivos de video a la tarjeta miniSD del teléfono, y desde la tarjeta miniSD del teléfono a su PC con Windows Explorer. 1. Conecte su PC y su teléfono usando el cable para datos USB CA-53. Aparece una notificación en la pantalla que le pide que seleccione el modo. 2. Seleccione Aceptar > Almacenam. datos. Aparece la notificación Modo de almacenamiento de datos mientras el teléfono está en el modo de transferencia de datos. 3. Abra el Windows Explorer. La tarjeta miniSD de su teléfono aparecerá como una unidad local (denominada por Nokia 6265 o Nokia 6265i), y una letra de unidad asignada a ella. 4. Haga clic en las carpetas para mostrar la ventana con el contenido de la carpeta en la tarjeta miniSD en el teléfono. 5. Abra otra ventana de Windows Explorer y muestre el contenido de la carpeta en su PC en la cual tiene guardados los archivos MP3, fotos o video. 6. Seleccione los archivos en su PC que desee transferir a su teléfono. 7. Arrastre y suelte los archivos de la segunda a la primera ventana y póngalos en la carpeta. 8. Los archivos son transferidos al teléfono y pueden ser reproducidos por el Reproduc. música, o accederlos con el Reproduc. música. Si eligió un archivo o archivos que requieren más memoria de la que puede caber en la memoria del teléfono, recibirá una nota de error. Quite de su selección algunos de los archivos elegidos hasta que la memoria requerida sea menos o igual a la memoria disponible en su teléfono. Desactivar la conexión de almacenamiento de datos 1. Para desactivar el cable para datos USB, haga clic dos veces en la flecha verde en la barra de tareas en la parte inferior de la pantalla de su PC. Aparece una ventana que muestra Unplug o Eject Hardware. 209 Configuraciones 2. Haga clic en el dispositivo USB en la ventana de dispositivos de hardware. Aparece una ventana que muestra Stop a Hardware device. 3. Destaque Dispositivo USB y haga clic en OK. La ventana Seguro remover Hardware aparece con el mensaje El ‘Dispositivo USB’ puede ser seguramente removido del sistema. 4. Haga clic en OK. Importante: Para asegurar que todas las operaciones de las tarjetas de memoria sean completadas de una manera controlada, no desconecte el cable de conectividad hasta que Windows le notifique que es seguro hacerlo. La finalización no controlada o interrupciones inesperadas de las operaciones de tarjeta de memoria pueden ocasionar que la tarjeta de memoria y la información guardada en ésta se corrompan. Una tarjeta de memoria corrompida necesitaría ser formateada antes de que pueda ser usada otra vez. Cuando una tarjeta de memoria es formateada, toda la información en la tarjeta se pierde permanentemente. Transferencia datos y fax Puede transferir datos y fax durante una llamada telefónica. Para obtener más información, consulte "Llamadas de datos y fax," p. 200. ■ Configuraciones de accesorios El menú Accesorios muestra en pantalla la opción compatible de dispositivo auditivo por programación predeterminada pero muestra otras opciones sólo si el teléfono está o ha estado conectado a un tipo de accesorio compatible. Equipo Auricular En el modo en espera, seleccione Menú > Configuraciones > Accesorios > Auricular y una de las opciones siguientes: Perfil predeterminado—Seleccione el perfil que desee activar automáticamente al conectar un equipo auricular. Respuesta automática—Cuando el auricular está conectado, las llamadas son contestadas automáticamente tras un timbrado. Seleccione Activar o Desactivar. Manos libres En el modo en espera, seleccione Menú > Configuraciones > Accesorios > Manos libres y una de estas opciones: 210 Configuraciones Perfil predeterminado—Seleccione el perfil que desee activar automáticamente al conectar un equipo auricular. Respuesta automática—Las llamadas son contestadas automáticamente tras un timbrado cuando un equipo para automóvil está conectado. Seleccione Activar o Desactivar. Luces—Seleccione entre mantener las luces del teléfono encendidas o apagadas automáticamente tras unos segundos. Seleccione Activar o Automáticas. Audífono (Extensión inductiva) Un accesorio de audífono LPS-4 permite que su dispositivo optimice la calidad de sonido cuando está vinculado a un dispositivo auditivo que está configurado en el modo de bobina en "T". En el modo en espera, seleccione Menú > Configuraciones > Accesorios > Extensión inductiva > Usar extensión inductiva > Sí o No. Si el Extensión inductiva está conectado y es reconocido a través del conector Pop-Port™, el teléfono automáticamente usará el Extensión inductiva. TTY/TDD Pregunte al fabricante del dispositivo TTY/TDD sobre un cable de conexión compatible con su teléfono. La disponibilidad de las comunicaciones TTY/TDD depende de la red. Consulte con su proveedor de servicio sobre disponibilidad y descripción de los servicios. En el modo en espera, seleccione Menú > Configuraciones > Accesorios > TTY > Usar TTY > Si o No. Cargador En el modo en espera, seleccione Menú > Configuraciones > Accesorios > Cargador y una de las opciones siguientes: Perfil predeterminado—Seleccione el perfil que desee que se active automáticamente al conectar el cargador al teléfono. Luces—Seleccione Activar o Automáticas para que las luces se queden siempre encendidas o apagadas automáticamente tras unos segundos. Dispositivo auditivo Para optimizar la calidad de sonido, puede configurar su teléfono para que esté vinculado a un dispositivo auditivo con bobina en "T". 211 Configuraciones En el modo en espera, seleccione Menú > Configuraciones > Accesorios > Dispositivo auditivo > Modo disp. aud. c/bob. T > Activar o Desactivar. Verifique que el dispositivo auditivo esté programado al modo de bobina en "T", y sujete el teléfono junto al oído. Sólo active Modo disp. aud. c/ bob. T cuando use su dispositivo con un dispositivo auditivo, sino puede afectar al funcionamiento audio del dispositivo. ■ Seguridad Para acceder a Seguridad por primera vez, deberá ingresar el código de bloqueo preconfigurado. Por programación predeterminado el código de bloqueo predeterminado son los últimos cuatro dígitos de su número telefónico. Dependiendo de su proveedor de servicio móvil, el código de bloqueo preconfigurado puede ser un número de cuatro dígitos, como 1234 ó 0000. Si ninguno de éstos funciona, consulte con su proveedor de servicio móvil para pedir ayuda. Bloqueo de teléfono Esta opción protege su teléfono de las llamadas salientes y desautorizadas o acceso ajeno a los datos guardados en su teléfono. Cuando el bloqueo de teléfono esté activado, Bloqueado aparecerá en pantalla cada vez que encienda el teléfono. Cuando el dispositivo está bloqueado, es posible que todavía pueda llamar al número oficial de emergencia programado en su teléfono. 1. En el modo en espera, seleccione Menú > Configuraciones > Seguridad. 2. Ingrese el código de bloqueo, y seleccione OK. 3. Seleccione Bloqueo de teléfono y una de las siguientes opciones: Desactivar—Desactiva inmediatamente el bloqueo del teléfono. Bloquear ahora—Inmediatamente activa la función de bloqueo del teléfono. Al encenderlo—Activa la función de bloqueo telefónico la próxima vez que enciende el teléfono. Si elige Bloquear ahora, deberá ingresar el código de bloqueo antes de que su teléfono pueda funcionar como de costumbre. Cuando el código de bloqueo haya sido aceptado, su teléfono funcionará debidamente. Llamada no permitida aparecerá si trata de hacer una llamada cuando el teléfono esté bloqueado. Para contestar una llamada con el bloqueo de teléfono activado, seleccione Contestar o pulse la tecla Llamar. 212 Configuraciones Número permitido con el teléfono bloqueado Con el bloqueo telefónico activado, sólo puede hacer llamadas al número de emergencia programado en su teléfono (por ejemplo, 911) o el número guardado en la ubicación N° permitido si telf. bloq.. 1. En el modo en espera, seleccione Menú > Configuraciones > Seguridad. 2. Ingrese el código de bloqueo, y seleccione OK. 3. Seleccione N° permitido si telf. bloq. > Asignar. 4. Ingrese el número telefónico, o seleccione Buscar para obtener el número de su lista de contactos; seleccione OK. Para hacer una llamada a un número permitido con el teléfono bloqueado, ingrese el número permitido y pulse la tecla Llamar. Cambiar el código de bloqueo Al cambiar el código de bloqueo, no use códigos similares a los números de emergencia, para prevenir la marcación accidental de números de emergencia. Por programación original, los últimos cuatro dígitos de su número telefónico es el código de bloqueo predeterminado. Dependiendo de su proveedor de servicio móvil, el código de bloqueo preconfigurado puede ser un número de cuatro dígitos, como 1234 ó 0000. Si ninguno de éstos funciona, contacte con su proveedor de servicio móvil para pedir ayuda. Si ingresa el código incorrecto cinco veces seguidas, su teléfono le pedirá el código de seguridad. Por programación original, el código de seguridad de cinco dígitos es 12345. Nota: Si ingresa el código de bloqueo erróneo cinco veces seguidas, su teléfono no aceptará el código de bloqueo actual por 5 minutos. Esto ocurre aun si apaga y enciende el teléfono entre ingresos erróneos. Para cambiar el código de bloqueo, haga lo siguiente: 1. En el modo en espera, seleccione Menú > Configuraciones > Seguridad. 2. Ingrese el código de bloqueo, y seleccione OK. 3. Seleccione Cambiar cód. bloqueo. 4. Ingrese el nuevo código de bloqueo (sólo 4 caracteres), y seleccione OK. 5. Reingrese el código de bloqueo nuevo para la verificación, y seleccione OK. Cuando cambie el código de bloqueo, asegúrese de recordarlo. De ser necesario, escríbalo y guárdelo en un lugar seguro y apartado de su teléfono. No ingrese códigos de acceso similares a los números de emergencia para así prevenir llamadas de emergencia accidentales. 213 Configuraciones Restricciones de llamadas Restricciones de llamadas le permite bloquear o permitir números para las llamadas entrantes y salientes. 1. En el modo en espera, seleccione Menú > Configuraciones > Seguridad. 2. Ingrese el código de bloqueo, y seleccione OK. 3. Seleccione Restricciones de llamadas y el tipo de llamadas que desee restringir: Restringir llam. salientes—Configurar las restricciones para llamar. Restringir llam. entrantes—Configurar las restricciones para la recibir llamadas. 4. Opte por bloquear o permitir números: Números bloqueados—Configurar los números bloqueados para las llamadas entrantes, y permitiendo todos los demás números. Cuando un número es bloqueado, la llamada es enviada al correo de voz. Números permitidos—Configurar los números permitidos, y bloquear así todos los demás números. 5. Para modificar la lista de restricciones, seleccione de las siguientes opciones: Seleccionar—Añadir números a la lista de restricciones. Agregar restricción—Añadir una restricción a un número (no está disponible con la memoria llena). Editar—Editar una restricción en un número. Eliminar—Borrar un número de la lista de restricciones. Cuando las llamadas están restringidas, aún es posible llamar al número de emergencia oficial programado en su dispositivo. Voz confidencial Voz confidencial es un servicio de red y su función depende de varios servicios. Para obtener más información, contacte con su proveedor de servicio. Si es admitida por su proveedor de servicio móvil, la función voz confidencial protege la privacidad de su conversación telefónica actual de otros usuarios que ponen sus llamadas telefónicas por la misma red. 1. En el modo en espera, seleccione Menú > Configuraciones > Seguridad. 2. Ingrese el código de bloqueo, y seleccione OK. 3. Seleccione Voz confidencial > Activar o Desactivar. 214 Configuraciones ■ Configuraciones de aplicación El menú Configuraciones aplicac. cambia las configuraciones de juegos y aplicaciones. En el modo en espera, seleccione Menú > Configuraciones > Configuraciones aplicac. y una de las opciones siguientes: Sonidos aplicación > Activar o Desactivar—Reproducir sonidos durante una aplicación. Luces aplicación > Aplicación definida o Predeterminada—Utilizar las luces durante una aplicación. Vibración de aplicación > Activar o Desactivar—El teléfono vibra durante una aplicación. ■ Red Las opciones del menú que aparecen en su teléfono son basadas en la red de su proveedor de servicio. Su red determina las opciones que aparecen actualmente en el menú del teléfono. Consulte con su proveedor para obtener más información. El menú Red le permite personalizar cómo su teléfono selecciona una red cuando está fuera o dentro de su sistema primario o local. Su teléfono está preprogramado para buscar la red más económica. Si no encuentra ningún sistema preferido, utilizará el sistema basado en la opción que usted eligió en el menú Red. Opciones de roaming Si esta función es admitida por su proveedor de servicio móvil, usted podrá seleccionar la opción de roaming que desee utilizar. En el modo en espera, seleccioneMenú > Configuraciones > Red > Opciones de roaming y una de las opciones siguientes: Sólo área doméstica—Sólo puede hacer y recibir llamadas en su zona local. Automática—El teléfono busca automáticamente servicio en otra red digital. Si no encuentra ninguno, el teléfono usará el servicio análogo. La tasa de roaming se aplica cuando está fuera de la zona de servicio local. Automática A—El teléfono busca automáticamente servicio en otra red digital. La tasa de roaming se aplica cuando está fuera de la zona de servicio local. Automática B—El teléfono busca automáticamente servicio en otra red digital. Si no encuentra ninguno, el teléfono usará el servicio análogo. La tasa de roaming se aplica cuando está fuera de la zona de servicio local. 215 Configuraciones Modo Si esta función es admitida por su proveedor de servicio móvil, usted podrá seleccionar para que su teléfono use el servicio digital o análogo. En el modo en espera, seleccione Menú > Configuraciones > Red > Modo y una de las opciones siguientes: Digital primero—Prefiere llamar en una red digital, pero encontrará otra red, si es necesario. Sólo análogo—Puede hacer y recibir llamadas solamente en una red análoga. Análogo por llamada—Puede seleccionar una red análoga para cada llamada. IS-95 por llamada—Puede seleccionar una red IS-95 para cada llamada. Sólo digital—Puede hacer y recibir llamadas solamente en una red digital. ■ Servicios de red Las funciones siguientes son servicios de red. También, consulte "Servicios de red," p. 127. Guardar un código de función Config. opciones red le permite activar los servicios de red en su teléfono usando los códigos de función recibidos de su proveedor de servicio. 1. En el modo en espera, seleccione Menú > Configuraciones > Servicios de red > Config. opciones red. 2. Ingrese el código de función de su proveedor de servicio (por ejemplo, *900 para activar Desviar si ocupado), y seleccione OK. 3. Seleccione Reenvío de llamada. 4. Desplácese al tipo de reenvío que corresponda a la opción de código que usted ingresó (ejemplo, Desviar si ocupado), seleccione Activar. El código de función activado ya está guardado en su teléfono, y la pantalla mostrará el recuadro Código de función:. Siga ingresando otros códigos de función (ejemplo *900 para cancelar Desviar si ocupado), o pulse la tecla Finalizar para regresar al modo en espera. Cuando ingrese con éxito un código de función de la red, la opción aparecerá en el menú Servicios de red. 216 Configuraciones Reenvío de llamada Reenvío de llamada instruye a su red a desviar las llamadas entrantes a otro número. Reenvío de llamada es un servicio de red y es posible que no funcione de la misma manera en todas las redes, así que contacte a su proveedor de servicio para obtener detalles. Para activar, haga lo siguiente: 1. En el modo en espera, seleccione Menú > Configuraciones > Servicios de red > Reenvío de llamada y una de las opciones siguientes: Desviar todas las llam.—Desvía todas las llamadas a un número que especificó. Desviar si ocupado—Desvía las llamadas entrantes si está en una llamada activa. Desviar si no contesta—Desvía las llamadas entrantes a otro número si no puede contestar. También puede programar un tiempo de espera antes de que se efectúe el desvío. Desviar si fuera alcance—Desvía las llamadas entrantes cuando su teléfono está apagado. 2. Seleccione Activar. 3. Ingrese el número al cual sus llamadas, datos u otra información serán desviados, y pulse OK. Para cancelar, en el modo en espera, seleccione Menú > Configuraciones > Servicios de red > Reenvío de llamada > Cancelar todos los desvíos. Cancelar todos los desvíos podría afectar a la recepción de sus mensajes de correo de voz. Consulte con su proveedor de servicio para obtener más detalles. Llamada en espera Si es admitida por su proveedor de servicio celular, la función Llamada en espera le avisa de una llamada entrante, incluso cuando tiene una llamada actual. Puede aceptar, rechazar o ignorar la llamada entrante. Para activar, en el modo en espera, seleccione Menú > Configuraciones > Servicios de red > Llamada en espera > Activar. Durante una llamada, seleccione Contestar o pulse la tecla Llamar para contestar a la llamada en espera. La primera llamada es retenida. Pulse la tecla Finalizar para finalizar la llamada activa. Para cancelar, en el modo en espera, seleccione Menú > Configuraciones > Servicios de red > Llamada en espera > Cancelar. 217 Configuraciones Enviar ID de llamante Si esta función es admitida por su proveedor de servicio, usted puede prevenir que su número aparezca en la ID de llamante del teléfono destinatario. En el modo en espera, seleccione Menú > Configuraciones > Servicios de red > Enviar ID de llamante > Sí o No. Selección de número propio Para activar, en el modo en espera, seleccione Menú > Configuraciones > Servicios de red > Selección de mi número. Esta función depende de su proveedor de servicios. ■ Restaurar configuraciones de fábrica Puede reprogramar algunas de las configuraciones de los menús a sus programaciones originales. Los datos que ha ingresado o ha descargado no son eliminados (por ejemplo, no afectan a los ingresos en su directorio). 1. En el modo en espera, seleccione Menú > Configuraciones > Restaurar conf. orig. 2. Escriba el código de bloqueo, y seleccione OK. Nota: Dependiendo de su proveedor de servicio móvil, su dispositivo puede requerir que ingrese su código de seguridad (12345 por programación predeterminada) en lugar del código de bloqueo. ■ Detalles del teléfono Puede ver los detalles actuales de su teléfono. En el modo en espera, seleccione Menú > Configuraciones > Detalles teléfono y una de las opciones siguientes: Detalles usuario—Muestra los detalles del número actual del teléfono. Detalles versión—Muestra el hardware, software e información de versión de explorador del teléfono. Detalles sistema—Muestra la red digital usada por el teléfono. Detalles de icono—Muestra los íconos usados. 218 Organizador 11. Organizador Su teléfono tiene opciones para ayudarle a organizar su vida cotidiana; incluye un reloj de alarma, agenda, calculadora, temporizador y cronómetro. ■ Reloj de alarma Configurar una alarma El reloj de alarma está basado en el reloj del teléfono. La alarma suena una alerta a la hora que programe y también funciona cuando el teléfono está apagado. 1. En el modo en espera, seleccione Menú > Organizador > Alarma > Hora de alarma. 2. Ingrese la hora de alarma en el formato hh:mm , y seleccione OK. 3. Seleccione am o pm si el formato de 12 horas está activado. Alarma activada aparece brevemente en la pantalla, y en espera. aparece en el modo Si necesita reconfigurar la alarma, seleccione Menú > Organizador > Alarma > Hora de alarma > Activar desde el modo en espera. Para apagar la alarma, seleccione Menú > Organizador > Alarma > Hora de alarma > Desactivar desde el modo en espera. Repetir alarma Puede configurar la alarma para que se repita todos los días o solamente en ciertos días de la semana. 1. En el modo en espera, seleccione Menú > Organizador > Alarma > Repetir alarma > Activar. 2. Marque el día o los días de la semana que desee en que se repita la alarma, y seleccione Marcar. Seleccione Desmarc. para descartar un día. 3. Seleccione Listo cuando haya terminado de agregar los días deseados. Si necesita revisar los días para la alarma repetida, seleccione Menú > Organizador > Alarma > Repetir alarma > Días de repetición desde el modo en espera. Si necesita detener una alarma repetida, seleccione Menú > Organizador > Alarma > Repetir alarma > Desactivar desde el modo en espera. 219 Organizador Configurar el tono de la alarma Puede configurar el tono que desee para cuando suene la alarma. En el modo en espera, seleccione Menú > Organizador > Alarma > Tono de alarma y una de las siguientes: Estándar—Seleccione la alarma predeterminada. Radio—Seleccione la radio como alarma. Abrir Galería—Seleccione un tono de Galería como alarma. Configurar el tiempo de espera para la pausa Puede configurar Límite de tiempo pausa para la alarma. En el modo en espera, seleccione Menú > Organizador > Alarma > Límite de tiempo pausa y seleccione un tiempo para la pausa. Cuando la alarma suena, su teléfono emite unos bips, vibra (si la alerta de vibración está activada en el perfil activo), y se encienden las luces. Con el teléfono encendido, seleccione Parar para apagar la alarma o Pausa. Si elige Pausa, la alarma se detiene por 10 minutos. Si no pulsa ninguna tecla, la alarma se detiene (pausa) por Límite de tiempo pausa, y luego suena otra vez. Si llega la hora de la alarma y el teléfono está apagado, el mismo se encenderá y la alarma sonará. Si elige Parar, el dispositivo le preguntará si desea dejarlo encendido para las llamadas. Seleccione No para apagar el dispositivo o Sí para hacer y recibir llamadas. No seleccione Sí cuando el uso del teléfono celular pueda causar interferencia o peligro. Desactivar la alarma En el modo en espera, seleccione Menú > Organizador > Alarma > Hora de alarma > Desactivar. ■ Agenda La agenda registra los recordatorios, llamadas por hacer, las reuniones, memorándum y los cumpleaños. Puede programar una alarma para cualquiera de estos eventos. La vista mensual muestra el mes elegido completo y las semanas. También puede ir a una fecha específica. Cualquier día o fecha que aparezca en negritas contiene notas de agenda como una reunión o un recordatorio. Un corto resumen de las notas para el día aparece en la parte inferior de la pantalla. 220 Organizador Abrir la agenda En el modo en espera, seleccione Menú > Organizador > Agenda. Desplácese para mover el cursor en la vista de agenda. Opciones de la agenda En el modo en espera, seleccione Menú > Organizador > Agenda > Opciones y una de estas opciones: Vista semana—Mostrar su agenda por vista semanal. Para regresar a la vista mensual, seleccione Atrás, desde Vista semana. Crear nota—Crear una nota para la fecha elegida. Ir a fecha—Ir a una fecha específica. Ingrese la fecha (por ejemplo, 15/07/2005), y seleccione OK. Ir a hoy—Ir a la fecha actual. Configuraciones—Modificar las configuraciones de la agenda. Ir a lista de tareas—Ir directamente a su lista de tareas. Eliminar todas las notas—Eliminar todas las notas de agenda. Crear una nota de agenda Puede crear una nota de agenda para una fecha específica. Puede seleccionar entre cinco tipos de notas. Su teléfono le pide más información dependiendo del tipo de nota que seleccione. También puede programar una alarma para su nota. 1. En el modo en espera, seleccione Menú > Organizador > Agenda. 2. Vaya a la fecha para la cual desea crear una nota. Desplácese o seleccione Opciones > Ir a fecha. 3. Seleccione Opciones > Crear nota y una de las siguientes: Reunión—Ingrese el tema, y seleccione Guardar. Ingrese el lugar, y seleccione Guardar. Ingrese la hora de comienzo y final. Seleccione una opción de alarma. Llamada—Ingrese el número telefónico, y seleccione Guardar. Ingrese un nombre, y seleccione Guardar. Ingrese la hora. Seleccione una opción de alarma. También puede seleccionar Opciones > Buscar para buscar a sus contactos. Cumpleaños—Ingrese el nombre de la persona, y seleccione Guardar. Ingrese el año de nacimiento. Seleccione una opción de alarma. Memo—Ingrese el tema, y seleccione Guardar. Ingrese una fecha de inicio y conclusión. Seleccione una opción de alarma. Recordatorio—Ingrese el recordatorio, y seleccione Guardar. Seleccione una opción de alarma. 221 Organizador Ver las notas de agenda (notas del día) También puede ver las notas de agenda para un día. 1. En el modo en espera, seleccione Menú > Organizador > Agenda. 2. Desplácese a la fecha que desee ver o seleccione Opciones > Ir a fecha. Los días con notas aparecen en negritas. 3. Seleccione Ver para ver la lista de notas para ese día. Para ver una nota en particular, destaque la nota, y seleccione Ver de nuevo. Si no hay notas para la fecha, seleccione Agregar para crear una nueva nota de agenda. Opciones mientras ve un día Mientras ve la lista de notas para un día, puede destacar una nota, seleccionar Opciones y una de las siguientes: Crear nota—Crear una nota para la fecha elegida. Eliminar—Borrar la nota. Editar—Cambiar la nota. Usar detalles—Usar un detalle en una nota. Mover—Trasladar la nota a otra fecha en su agenda. Repetir—Activar la nota para que se repita en la agenda con regularidad (diaria, semanal, quincenal, mensual y anualmente). Repetir no está disponible para la nota Cumpleaños. Ir a fecha—Saltar a otra fecha en su agenda. Ir a hoy—Regresar a la fecha actual. Enviar nota > Enviar como mensaje, Como nota de agenda, Vía infrarrojo, o Vía Bluetooth—Enviar una nota de agenda en el formato de agenda (vCal), en un mensaje de texto, en un mensaje multimedia o directamente a otro dispositivo. Copiar—Copiar la nota. Podrá pegar la nota en otra fecha. Configuraciones—Modificar las configuraciones de agenda. Ir a lista de tareas—Ir directamente a su lista de tareas. Enviar una nota de agenda 1. En el modo en espera, seleccione Menú > Organizador > Agenda. 2. Destaque la nota que desea enviar, y seleccione Opciones > Enviar nota > Enviar como mensaje, Como nota de agenda, Vía infrarrojo o Vía Bluetooth para enviar la nota de agenda en el formato de agenda (vCal), en un mensaje de texto, en un mensaje multimedia, o directamente a otro dispositivo. 222 Organizador Recibir una nota en formato de agenda (vCal) Cuando reciba una nota de agenda en el formato de agenda a agenda (vCal), su teléfono mostrará Nota de agenda recibida. Seleccione Mostrar para ver la nota de agenda. Seleccione Guardar para guardar la nota en su agenda, u Opciones > Descartar para borrar la nota. Modificar las configuraciones de la agenda En el modo en espera, seleccione Menú > Organizador > Agenda > Opciones > Configuraciones y una de estas opciones: Fijar fecha—Ingrese la fecha actual, y seleccione OK. Configurar la hora—Ingrese la hora actual, y seleccione OK. Zona horaria—Seleccione su huso horario actual. Formato de fecha—Seleccione su formato de fecha preferido. Separador fechas—Seleccione su separador de fecha preferido. Formato de hora—Seleccione su formato de hora preferido. Vista predeterminada—Seleccione una vista mensual o semanal. Inicio de semana el—Seleccione el día para comenzar la semana. Notas elim. automática—Seleccione cuándo desea que se borren las notas anteriores. ■ Notas Puede escribir notas de texto con Notas. También puede enviar notas usando los mensajes de texto, IR o la conectividad Bluetooth. Abrir notas En el modo en espera, seleccione Menú > Organizador > Notas. Verá la lista actual de las notas. Si no hay notas, seleccione Agregar para crear su primera nota. Si hay notas existentes, destaque una, y seleccione Ver. Crear una nota Nota inicial En el modo en espera, seleccione Menú > Organizador > Notas > Agregar. Haga su nota, y seleccione Guardar. 223 Organizador Notas adicionales En el modo en espera, seleccione Menú > Organizador > Notas > Opciones > Crear nota. Haga su nota, y seleccione Guardar. Opciones para crear notas Al leer o contestar una nota, tendrá disponibles estas opciones: Insertar fecha/hora—Añade la hora y fecha a su nota. Cerrar—Le lleva a la lista de notas. Insertar emoticón—Inserta una carita en su mensaje. Insertar palabra o Editar palabra—Ingrese o edite el texto de una nueva palabra que posiblemente no aparezca en el diccionario de texto predictivo. Esta opción sólo aparece cuando el texto predictivo está activado. Insertar símbolo—Inserta un carácter especial en su mensaje. Esta opción sólo aparece cuando el texto predictivo está activado. Idioma escritura—Seleccionar el idioma que desee usar. Diccionario activado o Diccionario desactivado—Activar o desactivar el ingreso predictivo de texto. Coincidencias—Ver los equivalentes en el diccionario de texto predictivo para la palabra que desea usar. Aparece solamente cuando la opción texto predictivo está activada. Enviar una nota 1. En el modo en espera, seleccione Menú > Organizador > Notas. 2. Resalte la nota que desee enviar, y seleccione Opciones > Enviar nota > Enviar como mensaje, Vía infrarrojo o Vía Bluetooth para enviar la nota en un mensaje de texto, en un mensaje multimedia o directamente a otro dispositivo. Opciones de notas En el modo en espera, seleccione Menú > Organizador > Notas > Opciones y una de estas opciones: Crear nota—Crear una nueva nota. Eliminar—Borrar la nota seleccionada. Editar—Editar la nota seleccionda. Usar información—Utilizar un detalle contenido en la nota. Enviar nota > Enviar como mensaje, Vía infrarrojo o Vía Bluetooth—Enviar una nota en un mensaje de texto, en un mensaje multimedia o directamente a otro dispositivo. 224 Organizador Eliminar todas las notas—Elimina todas las notas. Las opciones para la nota aparecen sólo cuando ha creado una o más notas. ■ Lista de tareas Use la función Lista de tareas para llevar registro de sus actividades. Puede guardar una tarea o diligencia como una nota en la lista de tareas, seleccionar un nivel de prioridad para la nota, y marcarla como hecha cuando la complete. Puede clasificar las notas por su nivel de prioridad o por su fecha. Abrir la lista de tareas En el modo en espera, seleccione Menú > Organizador > Lista de tareas. Ve la nota actual de tarea. Si no hay notas de tareas, seleccione Agregar para crear su primera nota de tarea. Si hay notas existentes en la lista de tareas, destaque una nota en la lista de tareas, y seleccione Ver. Crear notas en la lista de tareas Nota en la lista de tareas inicial En el modo en espera, seleccione Menú > Organizador > Lista de tareas > Agregar. Ingrese el tema, y seleccione Guardar > Alta, Media o Baja. Notas adicionales en la lista de tareas En el modo en espera, seleccione Menú > Organizador > Lista de tareas > Opciones > Agregar. Ingrese el tema, y seleccione Guardar > Alta, Media o Baja. Opciones para crear notas en la lista de tareas Cuando crea una nota de tareas, tendrá disponibles las siguientes opciones: Insertar emoticón—Inserte una carita en su mensaje. Insertar palabra o Editar palabra—Ingrese o edite el texto de una nueva palabra que posiblemente no aparezca en el diccionario de texto predictivo. Aparece solamente cuando la opción texto predictivo está activada. Insertar símbolo—Inserte un carácter especial en su mensaje. Esto aparece solamente cuando la opción texto predictivo está activada. Idioma escritura—Seleccione el idioma que desee utilizar. Diccionario activado o Diccionario desactivado—Active o desactive el ingreso predictivo de texto. 225 Organizador Coincidencias—Ver los equivalentes en el diccionario de texto predictivo para la palabra que desea usar. Aparece solamente cuando la opción texto predictivo está activada. Editar notas en lista de tareas En el modo en espera, seleccione Menú > Organizador > Lista de tareas > Ver > Editar. Edite el tema, seleccione Guardar. Ver las notas en la lista de tareas En el modo en espera, seleccione Menú > Organizador > Lista de tareas > Ver. Fecha límite—Cambiar la fecha límite para la nota de la lista de tareas. Nota realizada o Nota no realizada—Indica si la nota de la lista de tareas ha sido o no completada. Eliminar—Borrar la nota de la lista de tareas. Usar detalles—Utilizar un detalle en una nota. Editar prioridad—Cambiar la prioridad a Alta, Media o Baja. Enviar > Enviar como mensaje, Como nota de agenda, Vía infrarrojo, o Vía Bluetooth—Enviar la nota de la lista de tareas en el formato agenda (vCal) en un mensaje de texto, en un mensaje multimedia o directamente a otro dispositivo. Ir a Agenda—Salir de la lista de tareas, e ir a la agenda. Guardar en Agenda—Guardar la nota en la lista de tareas en su agenda. Enviar una nota de lista de tareas 1. En el modo en espera, seleccione Menú > Organizador > Lista de tareas. 2. Resalte la nota que desee enviar y seleccione Opciones > Enviar > Enviar como mensaje, Como nota de agenda, Vía infrarrojo o Vía Bluetooth para enviar la nota de lista de tareas en el formato de agenda (vCal), en un mensaje de texto, en un mensaje multimedia, o directamente a otro dispositivo. Opciones para la lista de tareas En el modo en espera, seleccione Menú > Organizador > Lista de tareas > Opciones y una de las opciones siguientes: Agregar—Crea una nota nueva en la lista de tareas. Eliminar—Borra la nota seleccionada la nota de lista de tareas. 226 Organizador Nota realizada o Nota no realizada—Indica si la nota de tareas ha sido o no completada. Usar detalles—Utilizar un detalle en la nota. Ordenar por fecha límite o Ordenar prioridad—Clasifica la lista de tareas por fecha o prioridad. Enviar > Enviar como mensaje, Como nota de agenda, Vía infrarrojo, o Vía Bluetooth—Envía la nota en la lista de tareas en el formato agenda (vCal), en un mensaje de texto, en un mensaje multimedia o directamente a otro dispositivo. Ir a Agenda—Sale de la lista de tareas, y desplácese a la agenda. Guardar en Agenda—Guarda la nota en la lista de tareas seleccionada en su agenda. Eliminar realizadas—Borra la nota en la lista de tareas seleccionada en su agenda. Eliminar todas las notas—Borra todas las notas en la lista de tareas. Las opciones de la lista de tareas sólo aparecen cuando haya creado una no más notas. ■ Calculadora La calculadora en su teléfono suma, resta, multiplica, divide, calcula el cuadrado y la raíz cuadrada, cambia el signo del número ingresado y convierte divisas. Nota: Esta calculadora tiene precisión limitada y es diseñada para procesos sencillos de cálculo. Utilizar la calculadora 1. En el modo en espera, seleccione Menú > Organizador > Calculadora. 2. Ingrese el número base de la operación. Pulse la tecla # para ingresar el punto decimal, si es necesario. Pulse la tecla de desplazamiento superior o inferior para cambiar el signo de su número o valor. Pulse la tecla * para navegar por los caracteres para sumar (+), restar (-), multiplicar (*), y dividir (/). Haga una pausa breve para seleccionar el carácter en pantalla. 3. Ingrese el segundo número de la operación. 4. Seleccione Igual a. Para calcular el cuadrado o la raíz cuadrada, seleccione Opciones > Al cuadrado o Raíz cuadrada. 227 Organizador Convertidor de divisas Es posible convertir divisas extranjeras a domésticas, o viceversa, directamente del modo en espera o del menú Calculadora. Nota: Cuando cambie la divisa base, deberá ingresar los nuevos cambios puesto que todos los tipos de cambios ingresados anteriormente quedan programados a cero. 1. En el modo en espera, seleccione Menú > Organizador > Calculadora > Opciones > Tasa de cambio > Unidades extr. a nac. o Unidades nac. a extr.. Unidades extr. a nac.—La cantidad de unidades domésticas necesaria para cambiar una unidad de divisa extranjera. Unidades nac. a extr.—La cantidad de unidades extranjeras necesaria para cambiar una unidad de moneda local. 2. Ingrese la tasa de cambio (pulse # para insertar un punto decimal), y seleccione OK. 3. Seleccione Atrás para regresar a la pantalla Calculadora, e ingrese la cantidad de divisa que va a convertir. 4. Seleccione Opciones > A nacional o A extranjera. A nacional—convierte divisa extranjera en moneda local. A extranjera—convierte moneda local en divisa extranjera. 5. Si todavía no ha ingresado una tasa de cambio, el dispositivo le pide que la ingrese. Seleccione OK. Puede editar la tasa de cambio en cualquier momento. ■ Temporizador El temporizador de su dispositivo le permite ingresar un tiempo específico (de hasta 99 horas, 59 minutos y 59 segundos). Cuando el tiempo vence, su dispositivo suena una alarma. El temporizador sólo funciona cuando el teléfono está encendido. Cuando apague el teléfono, el temporizador se desactivará. Programar el temporizador 1. En el modo en espera, seleccione Menú > Organizador > Temporizador. 2. Ingrese la hora (en el formato hh:mm:ss) y seleccione OK. 3. Ingrese una nota para el temporizador, y seleccione Iniciar. y el temporizador (en el formato hh:mm:ss) aparecen en el modo en espera cuando el temporizador está funcionando. 228 Organizador Cuando el tiempo vence, el teléfono suena una alarma, vibra y destella sus luces. Si está en el modo en espera, seleccione Reiniciar o Salir. Si no está en el modo en espera, pulse cualquier tecla durante la alarma para detener el temporizador. Después de 30 segundos la alarma para el temporizador se detiene automáticamente. Seleccione Salir o pulse la tecla Finalizar para borrar la nota del temporizador. Cambiar el temporizador Tras programar el temporizador, podrá cambiar el tiempo fijado. 1. En el modo en espera, seleccione Menú > Organizador > Temporizador > Cambiar tiempo. 2. Ingrese la nueva hora, y seleccione OK. 3. Deje la nota como estaba, o ingrese una nueva nota, y seleccione Iniciar. Detener el temporizador antes de que suene la alarma Tras programar el temporizador, podrá detenerlo. En el modo en espera, seleccione Menú > Organizador > Temporizador > Parar temporizador. ■ Cronómetro Su teléfono tiene un cronómetro que se puede utilizar para llevar registro de la hora. El cronómetro muestra el tiempo en unidades de horas, minutos, segundos y fracciones de segundo en el formato hh:mm:ss:ss. El uso del cronómetro o dejarlo funcionar en segundo plano, cuando está haciendo otras operaciones, consume la energía de la batería y reducirá su tiempo de funcionamiento. Tiempo partido o medición de vueltas Use las funciones de tiempo partido o de medición de vueltas para actividades en las cuales es necesario mantener un ritmo. 1. En el modo en espera, seleccione Menú > Organizador > Cronómetro > Tiempo parcial o Tiempo de vuelta > Iniciar. Tiempo parcial—Use la función de tiempo partido para actividades como una carrera de larga distancia en la cual es necesario mantener un ritmo. Seleccione Partir para registrar el lapso de tiempo. El cronómetro continúa funcionando y el tiempo partido aparece debajo del tiempo en progreso. Cada vez que seleccione Partir, el último tiempo medido aparecerá en la parte superior de la lista. La cantidad máxima de tiempos partidos es 20. 229 Organizador Tiempo de vuelta—Use la función de medición de vueltas cuando desee medir cuánto tiempo le toma completar cada vuelta o ciclo. Pulse Vuelta para apuntar la medición de vuelta. El reloj se detiene, y comienza inmediatamente en cero. El tiempo de vuelta aparece debajo del tiempo en progreso. Cada vez que seleccione Vuelta, el último tiempo medido aparecerá en la parte superior de la lista. La cantidad máxima de vueltas es 20. 2. Seleccione Parar para terminar de medir y mostrar el tiempo total. Guardar un tiempo medido Para guardar un tiempo medido mientras el reloj sigue marcando, seleccione Parar > Guardar, ingrese un nombre para el tiempo medido, y seleccione OK. Si no ingresa un nombre, el tiempo total será usado como el título predeterminado para la vuelta o tiempo de vueltas. Otras opciones de cronómetro En el modo en espera, seleccione Menú > Organizador > Cronómetro y una de las opciones siguientes: Continuar—Continúa midiendo el tiempo. Sólo aparece si el reloj está en marcha y regresa a la pantalla del cronómetro. Mostrar último—Ver el último tiempo medido. Tiempo parcial—Usar la función de tiempo partido. Tiempo de vuelta—Usar la función de tiempo de vueltas. Ver tiempos—Navegar por los tiempos guardados. Eliminar tiempos > Uno a uno o Eliminar todos—Borrar los tiempos guardados. Nota de funcionamiento Si pulsa la tecla Finalizar y regresa al modo en espera, el reloj continuará funcionando en segundo plano, y aparecerá en la parte superior de la pantalla. Para regresar a la pantalla Cronómetro, haga lo siguiente: 1. En el modo en espera, seleccione Menú > Organizador > Cronómetro > Continuar. 2. Para detener el reloj, seleccione Parar. 230 Web móvil 12. Web móvil Web móvil es un servicio de red. Consulte "Servicios de red," p. 127, para obtener más información. Su teléfono tiene un navegador incorporado que puede usar para conectarse a servicios selectos de Internet. Si esta función es admitida por su proveedor de servicio celular, tendrá acceso a pronósticos del tiempo, las noticias u horarios de vuelo, información de la Bolsa y mucho más. El navegador Web de su teléfono puede mostrar contenido basado en WAP. Puede que su dispositivo tenga algunas anotaciones preinstaladas para páginas no afiliadas a Nokia. Nokia no garantiza ni admite estas páginas. Si desea acceder a estas páginas, deberá tomar las mismas precauciones como lo haría con cualquier página de Internet, por razones de seguridad o contenido. Si el indicador de seguridad ( ) aparece durante una conexión, la transmisión de datos entre el dispositivo y el puerto de Internet o servidor es codificada. El proveedor de servicio asegura la transmisión de datos entre el puerto y el servidor de contenido. Importante: Use sólo los servicios fiables y que ofrezcan seguridad adecuada y protección contra software dañino. ■ Acceso al Internet móvil Debido a que el contenido de Internet móvil está diseñado para ser visto en su teléfono, su proveedor móvil también será su proveedor de servicio de Internet móvil. Es muy probable que su proveedor de servicio haya creado su propia página inicial y haya configurado su navegador para que éste vaya a dicha página cuando usted se conecte al Internet móvil. Cuando esté en la página inicial de su proveedor de servicio, podrá encontrar enlaces a otras páginas. No debería ser necesario configurar manualmente el explorador en su teléfono. Por lo general, esto es realizado por su proveedor de servicio móvil cuando usted se suscribe al servicio. Consulte con su proveedor de servicio móvil cuando tenga problemas al usar el explorador. 231 Web móvil ■ Conexión al Internet móvil En el modo en espera, seleccione Menú > Web móvil. Tras una breve pausa, su teléfono tratará de conectarse a la página de inicio de su proveedor de servicio. Si aparece un mensaje de error, es posible que el teléfono no esté configurado para la navegación. Consulte con su proveedor de servicio para asegurarse de que su teléfono está debidamente configurado. ■ Navegar por el Internet móvil Puesto que la pantalla de su teléfono es mucho más reducida que la de una computadora, el contenido de Internet móvil aparece con otro formato distinto. Esta sección contiene instrucciones sobre el uso de las teclas para navegar por un sitio WAP. Teclas del teléfono • Para navegar por un sitio WAP, desplácese hacia arriba o abajo. • Seleccione un elemento destacado. • Para ingresar texto, pulse # para intercambiar entre los modos de ingreso de texto y luego pulse las teclas de la 0-9. • Para ingresar caracteres especiales, pulse *. Recibir una llamada mientras está en línea Es posible que pueda recibir llamadas de voz cuando usa el navegador WAP, dependiendo de su proveedor de servicio móvil. • Para contestar a la llamada entrante, pulse la tecla Llamar. • Para rechazar la llamada entrante, pulse la tecla Llamar. Tras finalizar la llamada de voz, la conexión al Internet móvil se reactiva automáticamente. Si su proveedor de servicio móvil no admite las llamadas entrantes durante la navegación, entonces dichas llamadas son desviadas automáticamente al correo de voz. Hacer una llamada de emergencia mientras está en línea Podrá finalizar su conexión de datos y hacer una llamada de emergencia. 1. Para terminar la conexión al Internet móvil, pulse la tecla Finalizar. 2. Pulse la tecla Finalizar las veces necesarias para borrar la pantalla y preparar el teléfono para las llamadas. 232 Web móvil 3. Marque el número de emergencia de la localidad en que se encuentre. Los números de emergencia varían por zonas. 4. Pulse la tecla Llamar. Borrar el caché y desconectarse El caché es una ubicación de memoria que se usa para guardar datos provisionalmente. Si ha intentado acceder o ha accedido a información confidencial que exige contraseñas, vacíe la memoria caché del teléfono después de cada uso. La información o servicios a los cuales ha tenido acceso son almacenados en el caché. Para vaciar el caché mientras está en el menú del navegador, seleccione Navegar > Avanzado > Borrar. Destaque y seleccione Caché > Borrar. El caché también se borra cuando mantiene pulsada la tecla Finalizar de su dispositivo. Para terminar la conexión al Internet móvil, pulse la tecla Finalizar. 233 Extras 13. Extras ■ Juegos Seleccionar juegos En el modo en espera, seleccione Menú > Extras > Juegos para mostrar los juegos en su dispositivo. Estado de la memoria Puede ver la memoria disponible para la instalación de juegos. En el modo en espera, seleccione Menú > Extras > Juegos > Opciones > Estado memoria. ■ Colección Seleccionar una aplicación En el modo en espera, seleccione Menú > Extras > Colección > Elija la aplicación. Desplácese a la aplicación y seleccione Abrir, o pulse la tecla Llamar. Una aplicación podría tardarse unos segundos en cargar. Cuando abra una aplicación, espere a que la pantalla de inicio desaparezca. En ese instante, la aplicación está lista. El dejar las aplicaciones funcionando en segundo plano aumenta la demanda de la batería y reduce el rendimiento de la misma. Nota: Sólo instale aplicaciones de sitios que ofrezcan protección adecuada contra software dañino. Estado de la memoria Puede ver la memoria disponible para la instalación de aplicaciones. En el modo en espera, seleccione Menú > Extras > Colección > Opciones > Estado memoria. 234 Conectividad PC 14. Conectividad PC ■ Transferir datos PC Puede transferir datos, como música, fotos y videos, desde su dispositivo a una PC compatible, o desde una PC compatible a su dispositivo usando la conectividad Bluetooth. Para obtener más información, consulte "Conectividad Bluetooth," p. 205. Puede transferir datos, como música, fotos y videos, desde su dispositivo a una PC compatible, o desde una PC compatible a su dispositivo usando una conexión IR. Para obtener más información, consulte "Conectividad infrarroja," p. 208. Puede transferir datos, como música, fotos y videos, desde su dispositivo a una PC compatible, o desde una PC compatible a su dispositivo usando el cable para datos USB CA-53. Para obtener más información, consulte "Transmisión por Cable para Datos," p. 208. ■ Nokia PC Suite El software Nokia PC Suite está disponible para este teléfono. El Nokia PC Suite es un conjunto de herramientas poderosas que puede usar para manejar los datos y funciones de su teléfono. Cada componente es un programa por separado que incluye ayuda en línea. El software Nokia PC Suite, las instrucciones de instalación y otra documentación es provista gratis y puede ser descargada del sitio para la descarga de software de Nokia: www.nokiausa.com/pcsuite. Algunas funciones en su teléfono requieren el soporte de la red. Consulte con su proveedor de servicio sobre disponibilidad e instrucciones de configuración. 235 Accesorios 15. Accesorios Verifique el modelo del cargador antes de usarlo con este dispositivo. Este dispositivo debe ser utilizado usando como fuente de carga el cargador AC-3 o AC-4. Advertencia: Utilice sólo baterías, cargadores y accesorios homologados por Nokia para este modelo particular de teléfono. El uso de cualquier otro tipo podría anular la validez de cualquier homologación o garantía, y podría resultar peligroso. Para obtener información sobre la disponibilidad de accesorios homologados, consulte con su concesionario. Cuando desconecte el cordón eléctrico de cualquier accesorio, sujete el enchufe, no el cordón. Unas pocas normas prácticas sobre los accesorios: • Mantenga todos los accesorios fuera del alcance de los niños. • Cuando desconecte el cordón eléctrico de cualquier accesorio, sujete el enchufe, no el cordón. • Verifique con regularidad que los accesorios instalados en un vehículo estén montados y funcionando en forma adecuada. • Sólo personal calificado debe instalar accesorios complejos para automóvil. Batería y Cargadores • Batería Estándar Li-Ion 1150-mAh (BL-6C) • Cargador Compacto (AC-3) • Cargador Rápido (AC-4) • Cargador para Auto (DC-4) • Adaptador para Cargador (CA-44) Utilice el adaptador para cargador CA-44 para conectar el teléfono con los cargadores Nokia con tamaño cilíndrico más grande, incluso los cargadores ACP-7, ACP-8, ACP-9, ACP-12, AC-1 (cargador retráctil) y LCH-12 (cargador móvil). Cable para Datos USB • Cable para Datos (CA-53) 236 Accesorios Manos libres • Soporte Manos Libres de Cabeza (BHF-3) • Soporte Manos Libres de Cabeza CDMA (BHF-4) • Manos Libres de Uso Fácil para Auto (HF-3) • Enchufable y Avanzado Manos Libres para Auto (HF-6) • Enchufable y Avanzado Manos Libres para Auto (HF-6W) Equipos Auriculares • Equipos Auriculares Mono (HDB-4, HS-5, HS-6, HS-8, HS-9) • Equipos Auriculares Estéreo (HDS-3, HS-3, HS-23) • Equipos Auriculares Inalámbricos Mono (HDW-3, HS-4W, HS-11W, HS-21W, HS-36W, HS-37W) • Equipos Auriculares Inalámbricos para Imagen (HS-13W) • Equipos Auriculares Inalámbricos Estéreo (HS-12W) Otros • Adaptador para Auxiliares Auditivos (Audífono -- LPS-4) • Adaptador TTY (HDA-10) • Equipo Avanzado para Auto (CK-1W) • Equipo Inalámbrico para Auto (CK-7W) • Bolígrafo Digital (SU-1B) • Adaptador Audio (AD-15) • Soporte Musical (MD-1) 237 Información de referencia 16. Información de referencia Esta sección provee información sobre las baterías, accesorios, cargadores, guías de seguridad e información técnica para su teléfono. Dicha información está sujeta a cambios a medida que los cargadores, baterías y accesorios cambian. ■ Baterías y cargadores Su dispositivo recibe alimentación eléctrica a través de una batería recargable. El rendimiento óptimo de una batería nueva se obtiene solamente después de dos o tres ciclos completos de carga y descarga. La batería se puede cargar y descargar numerosas veces, pero con el tiempo se gastará. Cuando los tiempos de conversación y de reserva sean notablemente más cortos de lo normal, cambie la batería. Utilice las baterías homologadas por Nokia, y recargue su batería sólo con cargadores homologados por Nokia diseñados para este dispositivo. Si se está usando una batería de repuesto por primera vez, o si la batería no ha sido usada por un tiempo prolongado, podría ser necesario conectar el cargador y luego desconectar y reconectarlo para iniciar la carga de la batería. Desconecte el cargador del enchufe eléctrico y del dispositivo cuando no esté en uso. No deje la batería conectada al cargador tras cargarla completamente, puesto que la sobrecarga podría acortar la vida de la batería. Cuando se deje sin usar, una batería completamente cargada se descargará eventualmente por sí misma. Si la batería está totalmente descargada, podrían pasar unos minutos hasta que aparezca en la pantalla el indicador de carga o hasta que pueda hacer llamadas. Utilice la batería solamente para su finalidad destinada. Nunca utilice ninguna batería o cargador desgastado o dañado. No cause cortocircuito en la batería. Puede producirse un cortocircuito accidental si un objeto metálico, como una moneda, un clip o un bolígrafo ocasiona la conexión directa de los terminales positivo (+) y negativo (-) de la batería. (Éstas parecen tiras metálicas en la batería).Puede ocurrir, por ejemplo, cuando lleva una batería de repuesto en su bolsillo o bolsa. El cortocircuito de los terminales podría dañar la batería o el objeto que esté conectado a ella. Si deja la batería en lugares calientes o fríos como, por ejemplo, en un vehículo completamente cerrado en verano o en invierno, reducirá la capacidad y vida de la batería. Intente mantener la batería siempre entre los 15 °C y 25 °C.(59 °F y 77 °F). Un dispositivo con la batería demasiado fría o caliente puede dejar de funcionar temporalmente, aun cuando la batería se encuentre completamente cargada. 238 Información de referencia El rendimiento de la batería se ve particularmente limitado en temperaturas inferiores al punto de congelación. No tire las baterías al fuego puesto que pueden explotar. También pueden explotar si están dañadas. Elimine las baterías conforme a las normativas locales. Recíclelas siempre que sea posible. No disponga de éstas con los desperdicios domésticos. ■ Normas de autenticación de la batería Nokia Siempre use baterías auténticas de Nokia para su seguridad. Para verificar si está consiguiendo una batería original Nokia, cómprela en un centro de distribución autorizado por Nokia, busque el logotipo Nokia Original Enhancements en el empaque e inspeccione la etiqueta holográfica realizando los siguientes pasos: Realizar con éxito los tres pasos no asegura totalmente la autenticidad de la batería. Si tiene alguna razón para creer que su batería no es batería auténtica y original de Nokia, evite usarla y llévela al centro más cercano de servicio autorizado por Nokia o a un concesionario Nokia para pedir asistencia. Su concesionario Nokia o centro de servicio Nokia inspeccionará la batería para confirmar su autenticidad. Ante la imposibilidad de verificar la autenticidad de la batería, devuélvala al lugar de compra. Autenticación del holograma 1. Al mirar el holograma en la etiqueta, debería ver el símbolo de Nokia: las manos conectadas desde un ángulo y el logo Nokia Original Enhancements desde otro ángulo. 2. Cuando mueve el holograma a un ángulo hacia el lado izquierdo, derecho, arriba y abajo, verá 1, 2, 3 y 4 puntitos en cada lado respectivamente. 3. Raspe el lado de la etiqueta para revelar un código de 20 dígitos, por ejemplo, 12345678919876543210. Gire la batería de tal forma que los números se vean hacia arriba. El código de 20 dígitos se lee empezando con el número de la fila superior seguido por la fila inferior. Confirme la validez del código de 20 dígitos verificándolo en la página Web de Nokia www.nokia.com/batterycheck. 239 Información de referencia ¿Qué ocurre si la batería no es auténtica? Si no puede confirmar que su batería Nokia con el holograma en la etiqueta es una batería auténtica de Nokia, no la use. Llévela al centro más cercano de servicio autorizado Nokia o concesionario para pedir asistencia. El uso de una batería no homologada por el fabricante podría ser peligroso y podría resultar en un rendimiento inferior y perjudicar su dispositivo y sus accesorios. También, podría invalidar cualquier homologación o garantía aplicable al dispositivo. Para obtener más información sobre las baterías originales Nokia, visite www.nokia.com/battery. 240 Cuidado y mantenimiento Cuidado y mantenimiento Su dispositivo es un producto de diseño y fabricación excelentes, y debe tratarse con cuidado. Las sugerencias a continuación le ayudarán a proteger la cobertura de su garantía. • Mantenga el dispositivo seco. La lluvia, la humedad y los líquidos contienen minerales que pueden oxidar los circuitos electrónicos. Si el dispositivo se moja, extraiga la batería y espere a que el dispositivo se seque por completo para reemplazarla. • No utilice ni guarde el dispositivo en lugares sucios o polvorientos. Las piezas movibles y los componentes electrónicos podrían dañarse. • No guarde el dispositivo en lugares calurosos. Las temperaturas altas pueden reducir la duración de los dispositivos electrónicos, dañar las baterías y deformar o derretir algunos tipos de plástico. • No guarde el dispositivo en lugares fríos. Cuando el dispositivo recupera su temperatura normal, puede formarse humedad en su interior, lo cual puede dañar las tarjetas de circuitos. • Abra siempre el dispositivo de acuerdo con las instrucciones que figuran en este manual. • No deje caer, no golpee ni mueva bruscamente el dispositivo. Si lo manipula bruscamente, pueden romperse los circuitos internos y las piezas mecánicas más delicadas. • No use productos químicos abrasivos, disolventes ni detergentes fuertes para limpiar el dispositivo. • No pinte el dispositivo. La pintura puede obstruir las piezas movibles e impedir un funcionamiento correcto. • Use sólo un paño suave, limpio y seco para limpiar cualquier lente, como el lente de la cámara y de los detectores de proximidad y de luz. • Utilice únicamente la antena suministrada o una de repuesto homologada. Las antenas, alteraciones o elementos conectados no autorizados podrían dañar el dispositivo y constituir una violación de las normativas sobre dispositivos de radio. • Utilice los cargadores sólo en el interior. • Haga siempre copias de seguridad de los datos que quiere guardar, tales como las notas de contacto y de la agenda, antes de enviar su dispositivo a un centro de servicio. Todas estas recomendaciones se aplican de igual forma al dispositivo, la batería, el cargador y todos los accesorios. Si algún dispositivo no funciona correctamente, llévelo al concesionario autorizado más cercano. 241 Información adicional de seguridad Información adicional de seguridad Su dispositivo y accesorios pueden contener partes pequeñas. Manténgalos fuera del alcance de los niños. ■ Entorno operativo Respete la normativa especial vigente de la zona donde se encuentre y apague el dispositivo siempre que esté prohibido su uso, cuando pueda causar interferencias o resultar peligroso. Utilice el dispositivo sólo en las posiciones normales de funcionamiento. Este dispositivo reúne las normas de exposición RF cuando es usado en posición normal de uso cerca del oído o portado a una distancia mínima de 2.2 centímetros (7/8 de pulgada) del cuerpo. Al portar el teléfono en accesorios como un estuche, clip de cinturón o soporte, utilice sólo accesorios que no contengan metal y que coloquen el dispositivo a la distancia arriba indicada del cuerpo. Para transmitir mensajes o archivos de datos, este dispositivo requiere una conexión de calidad a la red. En algunos casos, la transmisión de mensajes o archivos de datos puede demorarse hasta que esté disponible la conexión adecuada. Asegúrese de seguir las instrucciones anteriores sobre las distancias de separación hasta que la transmisión haya finalizado. Algunas partes del dispositivo son magnéticas. El dispositivo puede atraer materiales metálicos, por lo cual personas que usan aparatos auditivos no deberían acercarse el dispositivo al oído si llevan puesto el aparato auditivo. No coloque tarjetas de crédito u otros medios de almacenamiento magnéticos cerca del dispositivo, ya que la información almacenada en ellos podría borrarse. ■ Dispositivos médicos Los aparatos de radiotransmisión, incluidos los teléfonos móviles, pueden interferir en la funcionalidad de equipos médicos que no estén protegidos adecuadamente. Consulte con un médico o con el fabricante del equipo médico para determinar si está correctamente protegido de las señales externas de radiofrecuencia o si tiene alguna duda. Apague el dispositivo en los lugares específicos de los centros de salud donde se le indique. Puede que los hospitales y centros de sanidad estén empleando equipos delicados que podrían ser afectados por la potencia de las señales RF. Marcapasos Los fabricantes de marcapasos recomiendan que se mantenga una separación mínima de 15.3 centímetros (6 pulgadas) entre un teléfono celular y un marcapasos para evitar la posible interferencia con el marcapasos. Estos consejos provienen de la investigación independiente y recomendaciones de Wireless Tecnology Research. Las personas con marcapasos: 242 Información adicional de seguridad • Deben mantener siempre una distancia de más de 15.3 centímetros (6 pulgadas) entre el teléfono y su marcapasos; • No deben llevar el dispositivo en el bolsillo de la camisa; y • Deben sujetar el dispositivo en el lado contrario al marcapasos para minimizar la posibilidad de interferencias. Si tiene alguna razón para sospechar que existen interferencias, debería apagar y alejar inmediatamente su dispositivo. Aparatos auditivos Algunos dispositivos móviles digitales pueden interferir con determinados aparatos auditivos. En caso de tal interferencia, consulte con su proveedor de servicio. ■ Vehículos Las señales RF pueden afectar a los sistemas electrónicos de vehículos de motor que no estén bien instalados o protegidos, como los sistemas electrónicos de inyección, sistemas electrónicos de frenos antibloqueo (ABS), sistemas electrónicos de control de velocidad y sistemas de bolsas de aire. Para obtener más información, verifique con el fabricante o el concesionario del vehículo o de los equipos que haya incorporado posteriormente. Sólo personal especializado debe reparar el dispositivo o instalarlo en un vehículo. Si la instalación o reparación no es correcta, puede resultar peligrosa y anular la garantía que se aplica al dispositivo. Compruebe con regularidad que el equipo completo del dispositivo móvil de su vehículo esté correctamente montado y funcione debidamente. No almacene ni transporte líquidos inflamables, gases ni materiales explosivos en el mismo compartimiento destinado al dispositivo, sus piezas o accesorios. Si su vehículo está equipado con bolsas de aire, recuerde que éstas se inflan con mucha fuerza. No coloque sobre las bolsas de aire ni sobre la zona de despliegue ningún objeto, incluidos el equipo instalado y las piezas portátiles del teléfono móvil. Si el equipo de telefonía móvil no está bien instalado y las bolsas de aire se despliegan, pueden ocasionar heridas graves. Se prohíbe el uso de su dispositivo a bordo de una aeronave. Apague el dispositivo antes de abarcar un vuelo. El uso de teledispositivos en una aeronave puede resultar peligroso para el funcionamiento del avión, interrumpir la red del teléfono móvil y puede ser ilegal. 243 Información adicional de seguridad ■ Entornos potencialmente explosivos Apague el dispositivo en áreas donde puedan producirse explosiones y obedezca todas las señales e instrucciones. Las zonas con potencial explosivo son aquellas en las que normalmente se le recomienda que apague el motor del vehículo. Las chispas en estas áreas pueden originar explosiones o incendios y causar daños personales o incluso la muerte. Apague el dispositivo en las gasolineras, por ejemplo, cerca de las bombas de gas en las estaciones de servicio. Respete las restricciones de uso de equipos de radio en los depósitos de combustible, áreas de almacenamiento y distribución, plantas químicas y donde se realicen explosiones. A menudo las zonas donde pueden producirse explosiones están claramente indicadas, pero no siempre. Entre ellas se incluyen las cubiertas de los barcos o instalaciones de almacenamiento y transporte de productos químicos, vehículos que utilizan gas de petróleo licuado (como propano o butano), y áreas donde el aire contiene partículas o elementos químicos, tales como grano, polvo o partículas metálicas. ■ Llamadas de emergencia Importante: Los teléfonos móviles, incluido este teléfono, funcionan con señales de radio, redes inalámbricas, redes terrestres y funciones programadas por el usuario. Por eso, no se puede garantizar que la conexión funcione en todas las condiciones. Nunca dependa únicamente de los teléfonos celulares para comunicaciones importantes como emergencias médicas. Para hacer una llamada de emergencia: 1. Si el teléfono está apagado, enciéndalo. Compruebe que la intensidad de la señal sea la adecuada. 2. Oprima la tecla Finalizar varias veces para borrar la pantalla y preparar el teléfono para las llamadas. 3. Ingrese el número de emergencia de la localidad en la que se encuentra. Los números de emergencia varían por zonas. 4. Oprima la tecla Llamar. Si algunas funciones están activas, puede que necesite desactivarlas antes de poder efectuar una llamada de emergencia. Consulte este manual o con su proveedor de servicio. Al realizar una llamada de emergencia, facilite toda la información necesaria con la mayor precisión posible. Su teléfono celular puede ser el único medio de comunicación en el lugar de un accidente. No corte la llamada hasta que reciba instrucción de hacerlo. 244 Información adicional de seguridad ■ Información de certificación (SAR-TAE) ESTE MODELO CUMPLE LAS NORMAS SOBRE EXPOSICIÓN A ONDAS DE RADIO Su dispositivo móvil es un radiotransmisor y radiorreceptor. Está diseñado y fabricado para no sobrepasar los límites de exposición a radiofrecuencia recomendados por las normas internacionales (ICNIRP). Estos límites establecen los niveles de RF permitidos para el público en general. Estas normas se basan en estándares desarrollados por organizaciones científicas independientes a través de la evaluación periódica y exhaustiva de estudios científicos. Los estándares y normas incluyen un margen de seguridad substancial diseñado para asegurar la seguridad del público, independientemente de la edad y salud y justificar cualquier variación en las medidas. El índice estándar de exposición para dispositivos móviles se mide con una unidad conocida como Tasa Específica de Absorción (SAR, Specific Absorption Rate). El límite de SAR estipulado en las normas internacionales es de 2.0 vatios/kilogramos (W/kg) promediado sobre 10 gramos de tejido corporal. Las pruebas de SAR se realizan en posiciones de funcionamiento estándar, mientras el dispositivo transmite al máximo nivel de potencia certificado en todas las bandas de frecuencia probadas. El nivel SAR actual de un dispositivo en funcionamiento puede estar muy por debajo del valor máximo debido a que el dispositivo ha sido diseñado para sólo usar la potencia requerida para acceder a la red. La cantidad cambia dependiendo de un número de factores tal como su proximidad a una estación base de red. Según los procedimientos de pruebas internacionales, el valor SAR máximo cuando fue probado para uso junto al oído es de 0.78 W/kg. Los valores SAR podrían variar según los requisitos de información y evaluación nacionales y de la banda de red. El uso de accesorios podría resultar en diferentes valores SAR. Información adicional SAR podría ser provista bajo la información de producto en www.nokia.com. EE.UU.y Canadá: El límite SAR para EE.UU.(FCC) y Canadá (IC) es de 1.6 W/kg promediado sobre un (1) gramo de tejido corporal. Este modelo de dispositivo también fue probado bajo el límite SAR. El valor SAR máximo según esté estándar durante la certificación de producto para uso junto al oído es de 1.17 W/kg y cuando está debidamente en contacto con el cuerpo es de 1.05 W/kg. Información sobre este dispositivo puede ser encontrada en la página Web de la FCC en http://www.fcc.gov/oet/fccid por medio de buscar en el sistema de autorización de equipo usando la ID FCC: QMNRH-66. 245 Información adicional de seguridad ■ Información técnica Función Especificación Dimensiones Ancho, 48 mm; longitud, 98 mm; espesor, 22 mm Peso 124 g con Batería de Li-Ion BL-6C Redes celulares CDMA 800 y 1900 MHz, AMPS, GPS y tecnología inalámbrica Bluetooth Volumen 87 cc Rango de frecuencia (Tx) AMPS: 824.04—848.97 MHz PCS: 1851.25—1908.75 MHz Celular: 824.70—848.37 MHz Rango de frecuencia (Rx) AMPS: 869.04—893.97 MHz PCS: 1931.25—1988.75 MHz Celular: 869.70—893.37 MHz 1575.42 MHz Frecuencia GPS tecnología inalámbrica Bluetooth ■ Información sobre las baterías Esta sección provee información sobre los tiempos de carga para la batería con el Cargador Compacto (AC-3), el Cargador Rápido (AC-4), tiempos de conversación y tiempos de reserva. Dicha información está sujeta a cambios. Para obtener más información, contacte a su proveedor de servicio. Tiempos de carga Los tiempos siguientes de carga con la Batería Li-Ion 1150 mAh BL-6C son aproximaciones: Cargador Rápido (AC-4): hasta 1 hora 45 minutos Cargador Compacto (AC-3): hasta 3 horas Tiempos de conversación y de reserva Los tiempos de funcionamiento son sólo aproximados y dependen de varios factores, tales como: intensidad de la señal, uso del teléfono, condiciones de la red, funciones usadas, la condición y vida de la batería (incluso el procedimiento de carga), temperaturas a las cuales se expone la batería y muchos otros factores. Tiempo de conversación: 3 a 4 horas (digital) Tiempo de reserva: 8 a 12 días 246 Índice Índice A accesorios 210 homologados 236 actualización de servicio, automática 198 agenda 220 abrir 221 configuraciones 223 hacer notas 221 opciones 221 recibir, enviar notas 223 ver 222 alarma apagar 220 configurar 219 repetir 219 tono 220 alerta vibrante 195 altavoz 141 antena 135 aplicaciones colección 234 configurar 215 auricular conectar 138 configuraciones 210 automática actualización de hora y fecha 196 actualización de servicio 198 automático bloqueo de teclas 201 remarcado 197 automatizar correo de voz 162 ayuda activación de textos 133, 203 obtener 128 textos en teléfono 133 B batería 135, 246 cambiar 137 normas de autenticación 239 retirar, reemplazar 136 tiempos de carga 246 tiempos de conversación y reserva 246 bloqueo de teclas automático 201 bloquear y desbloquear 141 seguridad 202 C cámara cambiar opciones 180 configuraciones 180 grabar videos 179 secuencia de fotos 179 tomar fotos 177 usar temporizador 178 cambiar código de bloqueo 213 cargador 211, 238 conectar 137 tiempos 246 carpetas, ver galería centro al cliente Nokia Care 128 código de bloqueo cambiar 213 predeterminado 212 códigos de marcación 169 códigos de opción 216 conectividad Bluetooth 205 configuraciones 206 configurar 207 recibir datos 207 conectividad PC 235 configuraciones 192 configuraciones audífono 211 247 Índice configuraciones de fecha, ver hora y fecha configuraciones de reloj, ver hora y fecha configuraciones manos libres 210 configuraciones TTY/TDD 211 configurar alarma 219 contactos añadir 169 borrar 176 buscar 168 configuraciones 172 editar 171 ver 168 contestar llamadas 140 tapa abierta 198 convertidor de divisa 228 cronómetro 229 cualquier tecla contesta 197 cubierta posterior reemplazar 137 retirar 136 D datos duración de llamadas 166 llamadas 200 transferir 235 dispositivos auditivos configuraciones 211 E ecualizador 191 encender o apagar teléfono 138 enviar mi ID de llamante 218 escuchar correo de voz 161 ESN, ver número de serie electrónico 248 etiquetas de voz asignar 173 borrar 174 modificar 174 usar 174 extras 234 F finalizar pausa 220 fotografías 177 G galería abrir carpetas 183 opciones 184 grabar sonido 190 H hacer llamadas 139 hora y fecha 195 I idioma 201 imagen de fondo 193 indicadores e íconos 131 información de certificado (SAR) 245 información de seguridad 125 batería 246 certificado 245 dispositivos auditivos 243 entorno operativo 242 entornos de potencial explosivo 244 marcapasos 242 vehículos 243 información FCC 245 infrarrojos 208 ingreso de texto cambiar idioma 143 estándar 143 predictivo 144 Índice internet móvil acceder 231 borrar caché 233 desconectarse 233 hacer llamada de emergencia mientras en línea 232 iniciar 232 recibir llamadas mientras en línea 232 Internet, ver internet móvil llamadas de conferencia 140 llamadas de emergencia 232, 244 llamadas de fax 166, 200 llamadas perdidas 164 llamadas recibidas 164 llamante grupos 172 ID, enviar 218 J marcación de 1 toque, ver marcación rápida marcación rápida 175, 197 marcación simplificada 199 memoria tarjeta 202 teléfono 202 verificar estado 202 mensajes miniexplorador, ver mensajes del miniexplorador multimedia, ver mensajes multimedia texto, ver mensajes de texto voz, ver mensajes de voz mensajes de texto borrar 150 carpetas 146 configuraciones 151 crear 147 enviar 147 leer 148 plantillas 148 responder 148 mensajes de voz automatizar 162 configurar correo de voz 161 escuchar 161 número del correo de voz 161 juegos 234 L lista de tareas abrir 225 editar 226 enviar 226 hacer 225 opciones 226 ver 226 listas de distribución 160 llamadas conferencia 140 configuraciones 197 contestar 140 cronómetros 165 duración 165 en espera 217 hacer 139 hora 165 mostrar duración en pantalla 201 opciones durante 141 reenviar 217 registrar, ver registro 164 registros, ver registro 164 restricciones 214 resumen 201 silenciar 140 silenciar teléfono durante 141 M 249 Índice mensajes multimedia 152 borrar 157 carpetas 153 configuraciones 158 crear 153, 155 enviar 153 leer 154 responder 154 método de desplazamiento 132 mi número telefónico, mostrar 175 miniexplorador mensajes 163 mininavegador duración de las llamadas 166 modalidad inactiva configuraciones 193 modo de descanso 194 modo en espera 130 mostrar duración de llamadas 201 pantalla menú principal 133 perfil activo 192 perfil personalizado 192 perfiles 192 perfiles programados 192 prefijo internacional 199 programar fecha 196 hora 195 protector de pantalla 194 R O radio opciones 189 reproducir 189 radio FM, ver radio red configuraciones 215 homologado para 126 servicios 127, 216 registrar teléfono 128 registro borrar 165 llamadas perdidas 164 llamadas recibidas 164 números marcados 164 repetir alarma 219 reproducir pistas de música 187 radio 189 reproductor de música 186 reproductor multimedia 186 restaurar configuraciones de fábrica 218 opciones de roaming 215 organizador 219 S N Nokia PC Suite 235 notas 223 abrir 223 enviar 224 hacer 223 opciones 224 número de serie electrónico 128 número permitido si teléfono bloqueado 213 números marcados 164 P pantalla configuraciones 193 menú principal 133 250 SAR, ver tasa específica de absorción secuencia de fotos 179 seguridad 133 bloqueo de teclas 202 configuraciones 212 Índice servicio análogo 216 servicio digital 216 servicios de mantenimiento 128 silenciar teléfono 141 sin ID de llamante 201 sistema de posicionamiento global 197 T tapa contestar llamadas 198 terminar llamadas 198 tarjeta miniSD 138 memoria 202 tarjetas de llamadas 198, 199 tarjetas de negocios 171 tasa específica de absorción 245 tecla de navegación 201 teclas rápidas 130 teléfono bloquear 212 cuidado y mantenimiento 241 detalles 218 idioma 201 memoria 202 preparar 135 teclas y partes 129 tema 194 temporizador 228 temporizador, cámara 178 terminar llamadas 140 tapa cerrada 198 texto predictivo 144 tiempo de conversación 246 tiempo de espera luz de fondo 194 tiempo de reserva 246 tiempo de vueltas 230 tiempo partido 229 timbre tono sin ID de llamante 201 volumen 195 título 193 tono de inicio 203 tonos 195 al tacto 202 inicio 203 tonos de aviso 195 tonos de confirmación 195 tonos del teclado 195 tonos DTMF 202 tonos DTMF, ver tonos al tacto transferencia de archivos 209 transferir archivos 209 U ubicación compartir información 197 V videos 179 volumen 140 voz comandos 203 confidencial 214 grabador 190 W web móvil 231 251 NOTAS 252 NOTAS 253 NOTAS 254 NOTAS 255 NOTAS Nokia 6265 and Nokia 6265i User Guide 9243340 256
This document in other languages
- español: Nokia 6265i