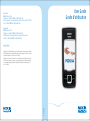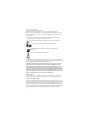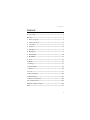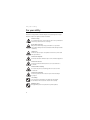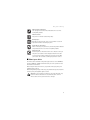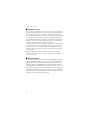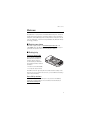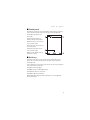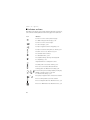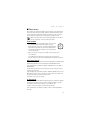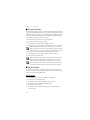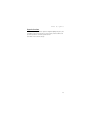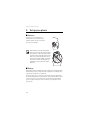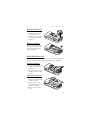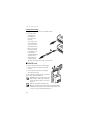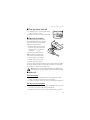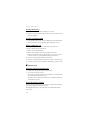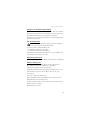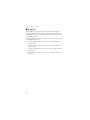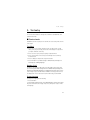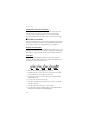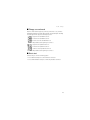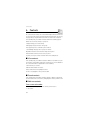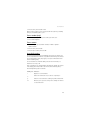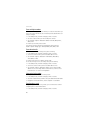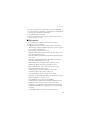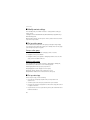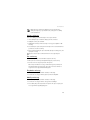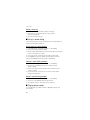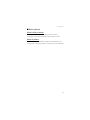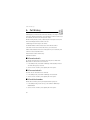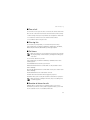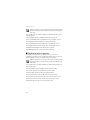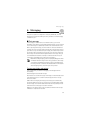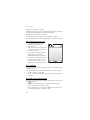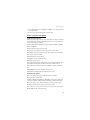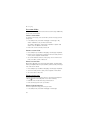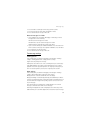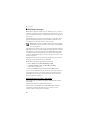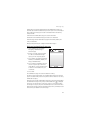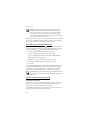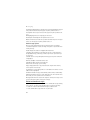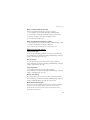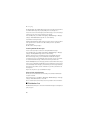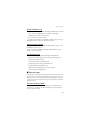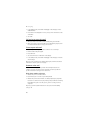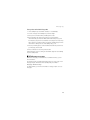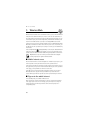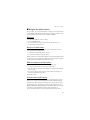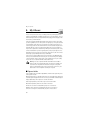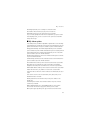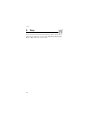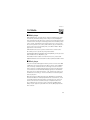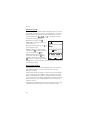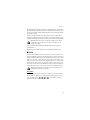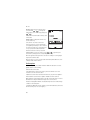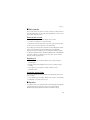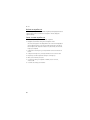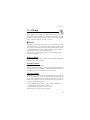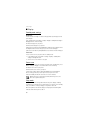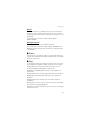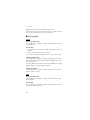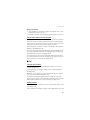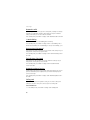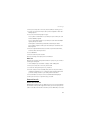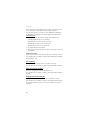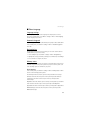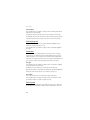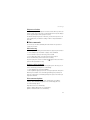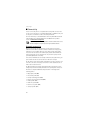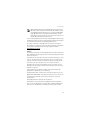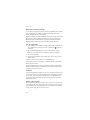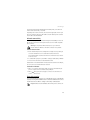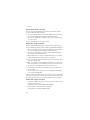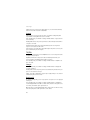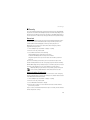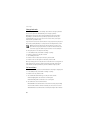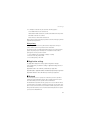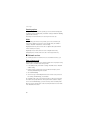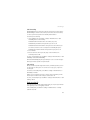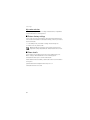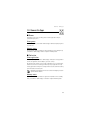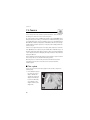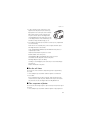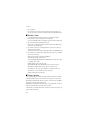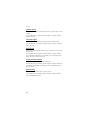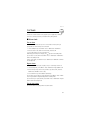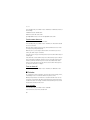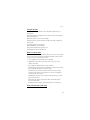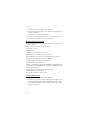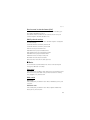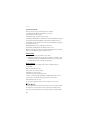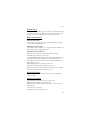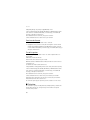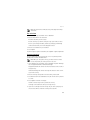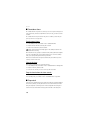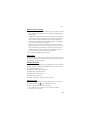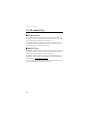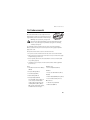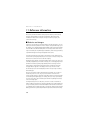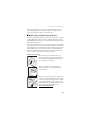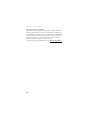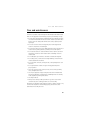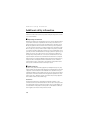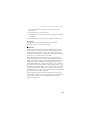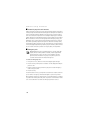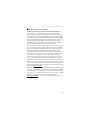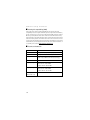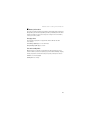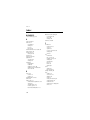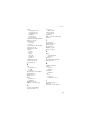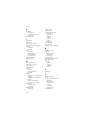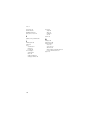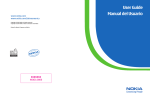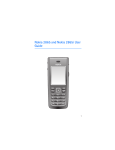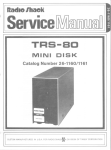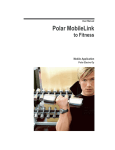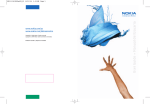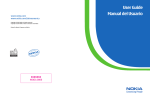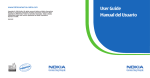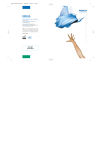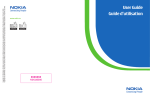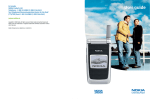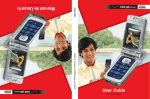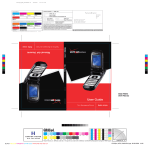Download Nokia 6265i Cell Phone User Manual
Transcript
User Guide Guide d'utilisation In Canada: NOKIA Products Ltd. Telephone : 1 888 22-NOKIA (1 888 226-6542) Text Telephone/Telecommunication Device for the Deaf (TTY/TDD) Users 1 800 24-NOKIA (1 800 246-6542) Au Canada : NOKIA Products Ltd. Téléphone : 1 888 22-NOKIA (1 888 226-6542) Utilisateurs d’ATS (appareil de télécommunication pour les sourds) : 1 800 24-NOKIA (1 800 246-6542) www.nokia.ca Copyright © 2006 Nokia. All rights reserved. Nokia, Nokia Connecting People and Nokia 6265i are trademarks or registered trademarks of Nokia Corporation. Product color may vary. N2541 Printed in U.S.A. 04/06 Ver. 1.0 9243339 Copyright © 2006 Nokia. Tous droits réservés. Nokia, Nokia Connecting People et Nokia 6265i sont des marques de commerce ou des marques déposées de Nokia Corporation. La couleur du produit peut différer de l’image. N2541 Imprimé aux États-Unis. 02/06 Ver. 1.0 9243339 9248210 Nokia 6265i User Guide Remarque: La version française du guide se trouve à la page 119. 1 Part No. 9243339, Issue No. 1 Copyright ©2006 Nokia. All rights reserved. Nokia, Nokia Connecting People, Nokia 6265i, Pop-Port, and the Nokia Original Enhancements logos are trademarks or registered trademarks of Nokia Corporation. Other company and product names mentioned herein may be trademarks or trade names of their respective owners. US Patent No 5818437 and other pending patents. T9 text input software Copyright ©1999-2006. Tegic Communications, Inc. All rights reserved. Bluetooth wireless technology is a registered trademark of Bluetooth SIG, Inc. miniSD is a registered trademark of the SD Card Association. Includes RSA BSAFE cryptographic or security protocol software from RSA Security. Java is a trademark of Sun Microsystems, Inc. The information contained in this user guide was written for the Nokia 6265i product. Nokia operates a policy of ongoing development. Nokia reserves the right to make changes to any of the products described in this document without prior notice. UNDER NO CIRCUMSTANCES SHALL NOKIA BE RESPONSIBLE FOR ANY LOSS OF DATA OR INCOME OR ANY SPECIAL, INCIDENTAL, AND CONSEQUENTIAL OR INDIRECT DAMAGES HOWSOEVER CAUSED. THE CONTENTS OF THIS DOCUMENT ARE PROVIDED "AS IS." EXCEPT AS REQUIRED BY APPLICABLE LAW, NO WARRANTIES OF ANY KIND, EITHER EXPRESS OR IMPLIED, INCLUDING, BUT NOT LIMITED TO, THE IMPLIED WARRANTIES OF MERCHANTABILITY AND FITNESS FOR A PARTICULAR PURPOSE, ARE MADE IN RELATION TO THE ACCURACY AND RELIABILITY OR CONTENTS OF THIS DOCUMENT. NOKIA RESERVES THE RIGHT TO REVISE THIS DOCUMENT OR WITHDRAW IT AT ANY TIME WITHOUT PRIOR NOTICE. EXPORT CONTROLS This device may contain commodities, technology, or software subject to export laws and regulations from the U.S. and other countries. Diversion contrary to law is prohibited. FCC/INDUSTRY CANADA NOTICE Your device may cause TV or radio interference (for example, when using a telephone in close proximity to receiving equipment). The FCC or Industry Canada can require you to stop using your telephone if such interference cannot be eliminated. If you require assistance, contact your local service facility. This device complies with part 15 of the FCC rules. Operation is subject to the condition that this device does not cause harmful interference. Any changes or modifications not expressly approved by Nokia could void the user’s authority to operate this equipment. 2 Contents Contents For your safety..................................................................................... 4 Welcome ............................................................................................... 7 1. Phone at a glance.......................................................................... 8 2. Set up your phone....................................................................... 14 3. Text entry..................................................................................... 21 4. Contacts ....................................................................................... 24 5. Call History .................................................................................. 32 6. Messaging .................................................................................... 35 7. Wireless Web ............................................................................... 50 8. My Albums................................................................................... 52 9. Shop ............................................................................................. 54 10. Media ........................................................................................... 55 11. Settings ........................................................................................ 61 12. Games & Apps ............................................................................. 85 13. Camera ......................................................................................... 86 14. Tools ............................................................................................. 91 15. PC connectivity.......................................................................... 102 16. Enhancements............................................................................ 103 17. Reference information .............................................................. 104 Care and maintenance..................................................................... 107 Additional safety information ........................................................ 108 Index .................................................................................................. 114 3 For your safety For your safety Read these simple guidelines. Not following them may be dangerous or illegal. Read the complete user guide for further information. Switch on safely Do not switch the phone on when wireless phone use is prohibited or when it may cause interference or danger. Road safety comes first Obey all local laws. Always keep your hands free to operate the vehicle while driving. Your first consideration while driving should be road safety. Interference All wireless phones may be susceptible to interference, which could affect performance. Switch off in hospitals Follow any restrictions. Switch the phone off near medical equipment. Switch off in aircraft Follow any restrictions. Wireless devices can cause interference in aircraft. Switch off when refueling Do not use the phone at a refueling point. Do not use near fuel or chemicals. Switch off near blasting Follow any restrictions. Do not use the phone where blasting is in progress. Use sensibly Use only in the normal position as explained in the product documentation. Do not touch the antenna unnecessarily. Qualified service Only qualified personnel may install or repair this product. 4 For your safety Enhancements and batteries Use only approved enhancements and batteries. Do not connect incompatible products. Water-resistance Your phone is not water-resistant. Keep it dry. Backup copies Remember to make back-up copies or keep a written record of all important information stored in your phone. Connecting to other devices When connecting to any other device, read its user guide for detailed safety instructions. Do not connect incompatible products. Emergency calls Ensure the phone is switched on and in service. Press the end key as many times as needed to clear the display and return to the start screen. Enter the emergency number, then press the call key. Give your location. Do not end the call until given permission to do so. ■ About your device The wireless device described in this guide is approved for use on the CDMA 800 and 1900, AMPS 800, and GPS networks. Contact your service provider for more information about networks. When using the features in this device, obey all laws and respect privacy and legitimate rights of others. When taking and using images or video clips, obey all laws and respect local customs as well as privacy and legitimate rights of others. Warning: To use any features in this device, other than the alarm clock, the device must be switched on. Do not switch the device on when wireless device use may cause interference or danger. 5 For your safety ■ Network services To use the phone you must have service from a wireless service provider. Many of the features in this device depend on features in the wireless network to function. These network services may not be available on all networks or you may have to make specific arrangements with your service provider before you can utilize network services. Your service provider may need to give you additional instructions for their use and explain what charges will apply. Some networks may have limitations that affect how you can use network services. For instance, some networks may not support all language-dependent characters and services. Your service provider may have requested that certain features be disabled or not activated in your device. If so, they will not appear on your device menu. Your device may also have been specially configured. This configuration may include changes in menu names, menu order and icons. Contact your service provider for more information. This device supports WAP 2.0 protocols (HTTP and SSL) that run on TCP/IP protocols. Some features of this device, such as Shop require network support for these technologies. ■ Shared memory The following features in this device may share memory: Messaging, Contacts, My albums, Tools, and Games & Apps. Use of one or more of these features may reduce the memory available for the remaining features sharing memory. For example, saving many photos to the My albums may use all of the available memory. Your device may display a message that the memory is full when you try to use a shared memory feature. In this case, delete some of the information or entries stored in the shared memory features before continuing. Some of the features, such as Messaging and Contacts, may have a certain amount of memory specially allotted to them in addition to the memory shared with other features. 6 Welcome Welcome Congratulations on your purchase of the Nokia 6265i mobile phone. Your phone provides many functions which are practical for daily use, such as a hands-free loudspeaker, camera, MP3 player, video recorder, and more. Your phone can also connect to a PC, laptop, or other device using a USB data cable, Bluetooth wireless technology, or infrared. ■ Register your phone Make sure to register your phone at www.warranty.nokiausa.com or call 1-888-NOKIA-2U (1-888-665-4228) so that we can serve your needs better if you should call a customer center or to have your phone repaired. ■ Getting help Find your phone label If you need help, the Nokia Care Contact Center is available for assistance. Before calling, we recommend that you write down the following information and have it available: • Electronic serial number (ESN) • Your zip code (only in the US) The ESN is found on the type label, which is located beneath the battery on the back of the phone. See "Remove the back cover," p. 15 and "Remove the battery," p. 15 for more information. Accessibility solutions Nokia is committed to making mobile phones easy to use for all individuals, including those with disabilities. For more information visit the Web site at www.nokiaaccessibility.com. 7 Phone at a glance 1. Phone at a glance ■ Keys and parts miniSD card slot (1) Center selection and scroll key (12) Earpiece (2) Keypad (13) Display (3) Microphone (14) Headset connector (4) Charger port (15) LED indicator (5) Pop-Port™ connector (16) Left selection key (6) Camera key (17) Right selection key (7) Camera flash and self-portrait mirror (18) Call key (8) Loudspeaker (19) End and power key (9) Volume key (20) Infrared (10) Camera lens (21) Strap holder (11) 8 Phone at a glance ■ Standby mode Depending on your wireless service provider and the model number of your phone, some or all of the following selection keys may appear in the standby mode. The standby mode indicates your phone is idle. Signal strength (1)—More bars indicate a stronger network signal. Menu (2)—Press the center selection key to select this option. Go to (3)—Press the left selection key to select this option. Shop (4)—Press the right selection key to select this option. Battery level (5)—A filled in battery indicates more power. ■ Quick keys Depending on your wireless service provider and the model number of your phone, some or all of the following scroll key shortcuts may be available in the standby mode. In the standby mode, the four-way scroll and center selection keys instantly take you to frequently-accessed menus: Scroll up key—Go to Messaging. Scroll right key—Go to the Nokia Music Player. Scroll down key—Go to the contacts list. Scroll left key—Open the minibrowser. Center selection key—Displays available applications or selects highlighted menus and submenus. 9 Phone at a glance ■ Indicators and icons Depending on your wireless service provider and the model number of your phone, some or all of the following indicators and icons may appear on the start screen. Icon Indicates... You have one or more text or picture messages. See "Read and reply to text messages," p. 36. You have one or more voice messages. See "Voice messages," p. 47. Your phone keypad is locked. See "Keyguard," p. 20. Your phone is set to the silent profile. See "Profiles," p. 61. The alarm clock is on. See "Alarm clock," p. 91. The countdown timer is running. See "Countdown timer," p. 100. The stopwatch timing is running in the background. See "Stopwatch," p. 100. Integrated hands free or loudspeaker is active. The timed profile is selected. See "Profiles," p. 61. Phone can be connected to a Bluetooth wireless technology device. See "Bluetooth connectivity," p. 72. , , or or , , An enhancement, such as headset, handsfree, hearing aid, TTY/TTD, or loopset is active or connected. See "Enhancement settings," p. 77. Voice privacy encryption is active or inactive in the network. Phone is roaming outside of your home network. Phone is in a digital network. See "Network services," p. 6. Phone is in a 1XRTT network. See "Network services," p. 6. 10 Phone at a glance ■ Phone menus Phone features are grouped according to function and are accessed through the main menus. Each main menu contains submenus and lists from which you can select or view items and customize your phone features. You can access these menus and submenus by using the scroll method or by using a shortcut. Note: Some features may not be available, depending on your network. For more information, contact your wireless provider. Scroll method 1. In the standby mode, select Menu using the center selection key. Scroll through the main menu using the scroll key. On the right side of the screen, a scroll bar is displayed with a tab that moves up or down as you move through the menus. This provides a visual representation of your current position in the menu structure. 2. When you arrive at a menu, press Select (the center selection key) to enter submenus. Select Back from the submenu level to return to the previous menu. Press the end key to return to the standby mode from any menu or submenu. Main menu display You can control whether your phone main menu is displayed as a List, Grid or Grid with labels. By default, the main menu displays in Grid with labels format. In the standby mode, select Menu > Options > Main menu view > List, Grid, or Grid with labels. If supported by your wireless service provider, you can also change the order of menus in your main menu. In the standby mode, select Menu > Options > Organize. Highlight a menu, select Move. Use the scroll key to move the menu to a new location, select OK. You can repeat this procedure to customize your main menu. Select Done > Yes to save the changes. In-phone help Many features have brief descriptions (help text) that can be viewed on the display. To view these descriptions, scroll to a feature, and wait for about 15 seconds. Scroll down to view all of the description, or select Back to exit. In order to view the descriptions, you must activate help text. In the standby mode, select Menu > Settings > Phone > Help text activation > On or Off. 11 Phone at a glance ■ Security functions The security feature protects your device from unauthorized outgoing calls or denies access to the stored information with a lock or security code. The lock code is a fourdigit number, while the security code is a five-digit number. By default, the security feature uses the lock code (defaulted to the last four digits of your phone number), instead of the security code to protect your phone. You must enter your lock code to access the Security menu. To access the Security menu, do the following: 1. In the standby mode, select Menu > Settings > Security. 2. Enter the lock code, and select OK. See "Security," p. 79 for more information. Note: Depending on your wireless service provider, the preset lock code may be 1234 or 0000 instead of the last four digits of your phone number. If none of these work, contact your wireless service provider for more help. To enter the lock code to restore the factory settings, do the following: 1. In the standby mode, select Menu > Settings > Restore factory sett. 2. Enter the lock code, and select OK. Note: Depending on your wireless service provider, your phone may ask for the security code (defaulted to 12345) instead of the lock code. Note: If you enter the wrong lock code five times in succession, your phone will not accept your current lock code for 5 minutes. This occurs even if when you power down the phone between incorrect attempts. ■ Go to functions The Go to menu allows you to change the function of the left selection key on your phone so that your most frequently used functions can be quickly accessed from the Go to menu in the standby mode. Select options 1. In the standby mode, select Go to > Options > Select options. 2. Scroll to the options you want to add. 3. Select Mark to add an option or Unmark to remove an option. 4. Select Done when you have added all desired options. 5. Select Yes to save the changes. 6. In the standby mode, select Go to to display a list of the options that you selected in step 3. 12 Phone at a glance Organize functions In the standby mode, select Go to > Options > Organize. Highlight an option, and select Move. Scroll to move the option to a new location, and select OK. You can repeat this procedure to customize your Go to menu. Select Done > Yes to save the changes. 13 Set up your phone 2. Set up your phone ■ Antenna Your device has an internal antenna. Hold the device as you would any other telephone with the antenna area pointed up and over your shoulder. Note: As with any other radio transmitting device, do not touch the antenna unnecessarily when the device is switched on. Contact with the antenna affects call quality and may cause the device to operate at a higher power level than otherwise needed. Avoiding contact with the antenna area when operating the device optimizes the antenna performance and the battery life. ■ Battery Always switch off the power and disconnect the charger before removing the battery. Avoid touching electronic components while changing the covers. Always store and use the device with the covers attached. Prolonged, continuous use of your device may increase the device temperature. The increased temperature is a normal function of this product and does not pose a safety concern for you or the device. If the temperature is uncomfortable to you, use a headset or allow your device to return to room temperature before your next call. 14 Set up your phone Remove the back cover 1. With the back of the phone facing you, press down and hold the back cover latch. 2. Slide the back cover toward the bottom of the phone, lift up and remove. Remove the battery After you have removed the back cover, insert your finger into the finger grip, and lift the battery from its compartment. UIM (CDMA SIM) card slot Your phone has a UIM card slot built into the mechanics. However, the UIM is not functional in this phone model. Avoid placing anything into the UIM card slot. Replace the battery 1. Insert the battery, goldcolored contact end first, into the battery slot. 2. Push down on the other end of the battery to snap the battery into place. Replace the back cover 1. Set the back cover on the phone with the cover tabs aligned with the slots in the phone. 2. Press the back cover latch down and slide the back cover toward the top of phone. 3. Make sure back cover latch is secure. 15 Set up your phone Charge the battery 1. Plug the charger transformer into a standard ac outlet. 2. Insert the charger output plug into the round jack at the bottom end of the phone. If necessary, you can use a CA-44 adapter cable (1) to connect a charger and the phone. After a few seconds, the battery indicator in the display scrolls. If the battery is completely discharged, it may take a few minutes before the charging indicator appears on the display or before any calls can be made. ■ MiniSD card To insert the miniSD, complete the following steps. 1. Slide open the phone and lift open the miniSD slot cover. 2. Insert card firmly as shown in the illustration. The card clicks into place. To remove miniSD card, firmly press the card until it releases from card slot and slides out. Important: Do not remove the memory card while reading or writing to the card. Doing so may cause data corruption on the card or the phone. Note: Use only miniSD cards approved by Nokia for use with this device. Nokia utilizes the approved industry standards for memory cards but not all other brands may function correctly or be fully compatible with this device. 16 Set up your phone ■ Turn your phone on or off 1. To turn your phone on or off, press and hold the end key for at least 3 seconds. 2. Enter the lock code, if necessary, and select OK. ■ Connect the headset A compatible headset, such as HS-5, may be purchased with your phone or separately as an enhancement. See "Enhancement settings," p. 77 for information. 1. Plug the headset connector into the Pop-Port™ connector at the bottom end of your phone. appears on the display. 2. Position the headset on your ear. With the headset connected, you can make, answer, and end calls as usual. • Use the keypad to enter numbers. • Press the call key to place a call. • Press the end key to end a call. You can also plug a compatible headset, the such as the HS-9 Universal Headset, into the 2.5 mm stereo headset jack on the side of your phone to allow handsfree operation. See "Enhancement settings," p. 77. Warning: When you use the headset, your ability to hear outside sounds may be affected. Do not use the headset where it can endanger your safety. ■ Make calls Using the keypad 1. Enter the phone number (including the area code), and press the call key. To delete a character to the left of the cursor, select Clear. 2. To end the call, press the end key. To cancel the call attempt, select End call. Use the save contact option 1. In the standby mode, enter the phone number (including the area code) and select Save, enter a name for the contact, and select OK. 2. To make the call, press the call key. To return to standby mode, select Done. 17 Set up your phone Use the contacts list 1. In the standby mode, scroll down to display your contacts. 2. Scroll to the contact you wish to dial, press the call key. To view details of the entry, select Details. Use the last dialed number 1. In the standby mode, press the call key to display the last 30 numbers dialed. 2. Scroll to the number or name you wish to redial, and press the call key. Make a conference call Conference calling is a network service that allows you to take part in a conference call with two other participants. 1. Make a call to the first participant. 2. With the first participant on the line, select Options > New call. 3. Enter the phone number of the second participant; or, to retrieve a number from your contacts, select Search and the number you want to call. 4. Press the call key. The first participant is put on hold. 5. When the second participant picks up, press the call key to connect the calls. 6. To end the conference call, select Options > End all calls, or press the end key. ■ Answer calls Answer or silence an incoming call 1. To answer the call, press the call key or select Answer. 2. To reject the call, press the end key. Select Silence to mute the ringing tone. Select Dismiss or do nothing, and the call is eventually forwarded to voice mail. If your phone is set to Silent in the Profiles menu, select Dismiss, and the call is forwarded to voice mail. Adjust the earpiece volume Press the up arrow or down arrow on the volume key located on the right side of your phone to adjust the volume of the earpiece. When adjusting the volume, a bar chart appears in the display indicating the volume level. 18 Set up your phone Answer a call with the keypad locked To answer a call with the keypad locked, simply press the call key or select Answer. During the call, all features function as normal. When you end or reject the call, the keypad automatically relocks. See "Keyguard," p. 20 for details. When the device is locked, calls may be possible to the official emergency number programmed into your device. Use the loudspeaker Warning: Do not hold the device near your ear when the loudspeaker is in use because the volume may be extremely loud. You can use your phone loudspeaker during a call: • To activate the loudspeaker, select Loudsp. • To deactivate the loudspeaker, select Handset. The loudspeaker is deactivated automatically when a call or a call attempt ends or when certain enhancements are connected. Mute phone during call To mute your phone during a call, select Mute; to unmute the phone, select Unmute. Options during a call Many of the options that you can use during a call, are network services. Check with your wireless service provider for more information. During a call, select Options and one of the following: Loudspeaker or Handset—Activate or deactivate the loudspeaker while in a call. New call—Initiate a conference call. See "Make a conference call," p. 18 for information. Save—Save a number entered during a call. Add to contact—Add a number entered during a call to a contact in your list. End all calls—Disconnect from all active calls. Touch tones—Enter the numbers, and select Tones to send the numbers as tones. Contacts—View the contacts list. Menu—View the phone menu. 19 Set up your phone ■ Keyguard With keyguard, you can lock the keypad to prevent keys from being pressed accidentally. Remember to lock your phone keypad to prevent accidental calls. If the keypad is locked, it unlocks when you receive a call. After the call, the lock automatically reactivates. When the keyguard is on, calls may be possible to the official emergency number programmed into your device. • To lock the keypad when the phone slide is open, select Menu, and press * within 2 seconds. To lock the keypad when the phone slide is closed, open the slide, close it, and select Lock. • To unlock the keypad when the phone slide is open, select Unlock, and press * within 2 seconds. To unlock the keypad when the phone slide is closed, open the slide or select Unlock > OK. 20 Text entry 3. Text entry You can use two methods for entering text and numbers: standard mode and predictive text mode. ■ Standard mode Standard mode is the only way to enter text into the contacts list, and to rename caller groups. Text (Abc) • Press a key once to insert the first letter on the key, twice for the second letter, etc. If you pause briefly, the last letter in the display is accepted and your phone awaits the next entry. • Press 0 to enter a space, thereby accepting a completed word. • Press 1 as many times as necessary to scroll through a list of commonly used characters. • Press * to display a complete list of special characters. • Press and hold # to open Editor settings > Number mode, Dictionary on or Dictionary off, or Writing language. Numbers (123) To switch to 123 mode from Abc mode, press and hold # at any message entry screen to bring up the Editor settings menu list of Number mode, Dictionary on or Dictionary off, and Writing language. Select Number mode, and the device returns to the message entry screen and switches the ABC icon in the upper left corner of the display to the 123 icon (or back). To return to Abc mode, press and hold #. Change language To change the language, do the following: 1. Press and hold #. 2. At the Editor settings menu list, select Writing language, and the new language. The phone will return to the message entry screen, and you can compose in the new language. 21 Text entry Punctuation and special characters While at any text entry screen, press * to display special characters (press and hold * if predictive text is on). Press * again to cycle through all available characters. Scroll to navigate through the list of special characters. Once a character is highlighted, select Insert to insert the character into your message. ■ Predictive text mode Predictive text input allows you to write messages quickly using your keypad and the built-in dictionary. It is much faster than the standard mode method, because for each letter, you only press the corresponding key on your keypad once. Activate and deactivate At any text entry screen, select and hold Options to turn predictive text on or off depending on previous mode; or, select Options > Dictionary on or Dictionary off. Press # twice to change from predictive text mode to standard mode and back. Enter text The illustration below simulates your display each time a key is pressed. For example, to write Nokia with predictive text on and with the English dictionary selected, press each of the following keys once: • Press 0 to enter a space and begin writing the next word. • If a displayed word is not correct, press * to see other matches. To return to the previous word in the list of matches, select Previous. • If ? appears after a word, it is not in the dictionary. Select Spell to add the word to the dictionary. • Press 1 to insert a period into your message. • Press and hold * to display special characters. Press * again to cycle through all available characters. • Press and hold the specific number key to enter a number. • Press and hold # to bring up the Editor settings menu list of Number mode, Dictionary on or Dictionary off, and Writing language. 22 Text entry ■ Change case and mode Press # to switch between uppercase, lowercase, and sentence case, as well as standard and predictive text modes. Case and mode are indicated by the following icons that appear in the upper left of the display screen. Uppercase text: standard mode is on. Lowercase text: standard mode is on. Sentence case text: standard mode is on. Only available at the beginning of a sentence. Uppercase text: predictive text is on. Lowercase text: predictive text is on. Sentence case text: predictive text is on. Only available at the beginning of a sentence. ■ Delete text To delete text, use one of the following options: • Select Clear to backspace the cursor and delete a character. • Select and hold Clear to backspace continuously and delete characters. 23 Contacts 4. Contacts The contacts list can hold up to 500 contacts with multiple numbers and text notes for each contact. The amount of numbers and text entries that you can save may vary, depending on length and the total number of entries in the contacts list. In the standby mode, select Menu > Contacts and from the following options: Names—List of contacts currently on your phone. Settings—Change your contact settings. Caller groups—Assign contacts to caller groups. Voice tags—Assign voice commands to phone numbers. 1-touch dialing—Assign specific keys to phone numbers. My number—Shows the current number assigned to the phone. Delete all contacts—Delete all contacts on your phone. To quickly access your contacts scroll down while in the standby mode. ■ View contacts In the standby mode, select Menu > Contacts > Names or scroll down to see your current list of contacts. While viewing your contact list, you can select Details for the contact information or Options and one of the following: Search—Search your contacts. Add new contact—Add a new contact. Delete contact—Delete the highlighted contact. To make a call, highlight a contact, and select Call. ■ Search contacts In the standby mode, select Menu > Contacts > Names > Options > Search. Enter the first character of the contact name, and highlight the contact you wish to view. ■ Add new contacts Save a name and number 1. In the standby mode, enter the phone number you wish to save. 2. Select Save. 24 Contacts 3. Enter the name, and select OK > Done. When you enter a number, you can enter pause and wait codes into your dialing string. See "Insert dialing codes," p. 25. Save a number (only) 1. In the standby mode, enter the phone number you wish to save. 2. Select and hold Options. Save a contact 1. In the standby mode, select Menu > Contacts > Names > Options > Add new contact. 2. Enter the name, and select OK. 3. Enter the phone number, and select OK. Insert dialing codes You can insert special characters called dialing codes into phone numbers such as voice mail, and save the number to a speed dial location. Dialing codes instruct the receiving system to pause, wait, bypass, or accept the numbers that follow them in the dialing string. You can automate voice mail with dialing codes. For more information, see "Automate voice mail," p. 48. Press * repeatedly to cycle through dialing codes. When the desired code appears in the display, pause briefly and the code is inserted into the dialing string. The following dialing codes are available: Dialing code Indicates... * Bypasses a set of instructions. + Causes the international access code to be replaced by +. p Pauses for 2.5 seconds before sending any numbers that follow. w Waits for you to press the call key before sending the numbers or codes that follow. 25 Contacts Save multiple numbers You can save different types of phone numbers per contact. The first number you save for any entry is automatically set as the default, but the default number can always be changed. 1. In the standby mode, scroll down to display your list of contacts. 2. Select the contact to which you want to add a phone number. 3. Select Details > Options > Add detail > Number > General, Mobile, Home, Work, or Fax. 4. Enter the phone number, and select OK. If you want to change the number type, highlight the number and select Details > Options > Change type > General, Mobile, Home, Work, or Fax. Save other details To add an address or note an existing contact, do the following: 1. In the standby mode, scroll down to display your list of contacts. 2. Scroll to the contact to which you want to add an address or note. 3. Select Details > Options > Add detail > E-mail address, Web address, Street address or Note. 4. Enter the text for the note or address, and select OK. To associate an image or tone to an existing contact, do the following: 1. In the standby mode, scroll down to display your list of contacts. 2. Scroll to the contact to which you want to add an address or note. 3. Select Details > Options > Add detail > Image to save an image from My albums or to save a new image with the camera function, or Tone to select the default tone or a new tone from My albums. Change default number To change the default number for an existing contact. 1. In the standby mode, scroll down to display your list of contacts. 2. Select the contact for which you want to change the default number and Details. 3. Highlight the new default number, and select Options > Set as default. Send business cards If supported by your wireless service provider, you can send a business card to a compatible phone or other handheld device. 1. In the standby mode, scroll down to display your list of contacts. 26 Contacts 2. Select the contact to which you want send as a business card and Details. 3. Select the number to use and Options > Send business card > Via multimedia, Via text message, Via infrared, or Via Bluetooth. 4. Select Primary number or All details. 5. Enter the number for your recipient, or select Search to retrieve a number from your contacts; select OK. ■ Edit contacts 1. In the standby mode, scroll down to display your list of contacts. 2. Highlight a contact, select Details. 3. Highlight the name, number, detail, or image you wish to edit and select Options. The type of detail you highlight determines your selection of options. Choose one of the following options: View—View the phone number of the contact. Add detail > Name—Add a name to the contact. This option appears only if the contact does not have a name. Add detail > Number > General, Mobile, Home, Work, or Fax—Add a number to the contact. Add detail > E-mail address, Web address, Street address, Note, Image, or Tone—Add an additional detail to the contact. Edit name, Edit number, or Edit detail—Edit the detail of the contact. Change image—Change the image associated with the contact. Delete contact—Delete the entire contact entry from your contacts. Delete—Delete the detail from this contact. Send message—Create and send a text message to the contact. Use number—Display the phone number, ready for use. Set as default—Make the number the default for the contact. Change type > General, Mobile, Home, Work, or Fax—Change the number type. Add voice tag—Add a voice tag to the contact. Save to My albums—Save the image to your My albums. Send business card > Via infrared, Via text message, Via Bluetooth, or Via multimedia—Send the contact as a business card to another phone. Caller groups > Select No group to remove the contact from a caller group or Family, VIP, Friends, Business, or Other to add the contact to an existing caller group. 1-touch dialing—Assign the contact to your 1-touch dialing list. 27 Contacts ■ Modify contact settings In the standby mode, select Menu > Contacts > Settings and the setting you wish to change: Scrolling view—Select Normal name list, Name and number, Large name list, or Name and image view. Memory status—View the amount of phone memory used as well as the amount of phone memory available. ■ Set up caller groups You can add contacts to any of five caller groups, and assign a unique ringing tone or graphic to that group. This enables you to identify callers from the group by their unique ringing tone or graphic. Set up a caller group 1. In the standby mode, scroll down to display your list of contacts. 2. Highlight a contact, select Details. 3. Highlight a number, select Options > Caller groups and the select the caller group you wish to add the number to. Modify a caller group In the standby mode, select Menu > Contacts > Caller groups > Family, VIP, Friends, Business, or Other and one of the following options: Rename group—Rename the group to your preference. Group ringing tone—Set the ringing tone for the group. Group logo—Turn the graphic for the caller group on or off. Group members—Add or remove members from the caller group. ■ Set up voice tags Before using voice tags, note the following: • Voice tags are not language-dependent. They are dependent on the speaker's voice. • You must say the name exactly as you said it when you recorded it. • Voice tags are sensitive to background noise. Record voice tags, and use them in a quiet environment. • Very short names are not accepted. Use long names, and avoid similar names for different numbers. 28 Contacts Note: Using voice tags may be difficult in a noisy environment or during an emergency, so you should not rely solely upon voice dialing in all circumstances. Assign a voice tag To use voice dialing, you must first assign a voice tag to a number. 1. In the standby mode, scroll down to display your list of contacts. 2. Highlight a contact, select Details. 3. Highlight the number you want to assign a voice tag, select Options > Add voice tag. 4. Select Start, then speak clearly into the microphone. Do not select Quit unless you want to cancel the recording. 5. After you finish speaking, the phone automatically stops recording, saves, and replays the voice tag. appears next to the phone numbers which have voice tags assigned. Use a voice tag 1. In the standby mode, select and hold the right selection key. 2. When you hear several beeps and Speak now appears, release the key. 3. Pronounce the voice tag clearly into the microphone. When the phone finds the voice tag, a notification appears, and the phone automatically dials the number. If the phone does not locate a number or recognize the voice tag, No match found appears. Play back a voice tag 1. In the standby mode, select Menu > Contacts > Voice tags. 2. Scroll to the voice tag you want to play back, and select Playback. Modify a voice tag 1. In the standby mode, select Menu > Contacts > Voice tags. 2. Scroll to the voice tag you want to change, and select Change. 3. Select Start, and speak clearly into the microphone. The phone repeats your voice tag, and Voice tag changed appears. 29 Contacts Delete a voice tag 1. In the standby mode, select Menu > Contacts > Voice tags. 2. Scroll to the voice tag you want to delete, and select Delete. Delete voice tag? appears. 3. Select Yes to erase the voice tag. ■ Set up 1-touch dialing You can associate any entry in your contacts with a key from 2–9; to dial those entries, press and hold the assigned key. Assign a key to 1-touch dialing 1. In the standby mode, select Menu > Contacts > 1-touch dialing. 2. Scroll to any empty slot, and select Assign. 3. Enter the number (including the area code), and select OK; or select Search to retrieve a number from your contacts. 4. If necessary, enter the contact name for the number, and select OK. If 1-touch dialing is off, the phone displays a prompt asking if you want to activate 1-touch dialing. Select Yes to activate 1-touch dialing. Change 1-touch dialing numbers 1. In the standby mode, select Menu > Contacts > 1-touch dialing. 2. Scroll to the 1-touch dialing entry you wish to change, and select Options > Change. 3. Enter the new number, or select Search to retrieve a number from your contacts; select OK. 4. If necessary, enter the contact name for the number, and select OK to change the key assignment. Delete 1-touch dialing numbers 1. In the standby mode, select Menu > Contacts > 1-touch dialing. 2. Scroll to the 1-touch dialing location you wish to delete. 3. Select Options > Delete > Yes to delete the key assignment. ■ Display phone number In the standby mode, select Menu > Contacts > My number to display your phone number. 30 Contacts ■ Delete contacts Delete individual contacts 1. In the standby mode, scroll down to display your list of contacts. 2. Highlight a contact, and select Options > Delete contact > Yes or No. Delete all contacts 1. In the standby mode, select Menu > Contacts > Delete all contacts > Yes. 2. Enter your lock code, and press OK. See "Security," p. 79 for more information. 31 Call History 5. Call History Call history stores information about the last 30 missed, 30 received, or 30 dialed calls. It also adds the total duration of all calls. When the number of calls exceed the maximum, the most recent call replaces the oldest. Whether viewing missed, received, or dialed calls, the menu options are the same: Time of call—Display the date and time of the call. Send message—Send a message to the number. Use number—Edit the number and associate a name with the number. Save—Enter a name for the number and save it to your contacts list. Add to contact—Add the number to an existing name in your contacts list, if the number is not associated with a name. Delete—Clear the number from memory. Call—Call the number. ■ View missed calls The missed calls feature does not function when your phone is switched off. Missed calls are calls that were never answered. 1. In the standby mode, select Menu > Call history > Missed calls; if a missed call notification appears, select List. 2. Scroll to a name or number, select Options, and a menu option. ■ View received calls Received calls are calls that have been answered. 1. In the standby mode, select Menu > Call history > Received calls. 2. Scroll to a name or number, select Options, and a menu option. ■ View dialed numbers Dialed calls are numbers you have previously dialed from your phone: 1. In the standby mode, press the call key; or select Menu > Call history > Dialed numbers. 2. Scroll to a name or number, select Options, and a menu option. 32 Call History ■ Time of call You can make or receive up to five calls to or from the same number and view the time each call occurred. Your clock must be set for this feature to work accurately. 1. While viewing a missed, received, or dialed call, select Options > Time of call. 2. Scroll down to view the most recent call times from this number. 3. Select Back to return to the options list. ■ Clear log lists You can delete any missed, dialed, or received calls from phone memory. In the standby mode, select Menu > Call history > Clear log lists > All call lists, Missed calls, Received calls, Dialed numbers, or Message recipients. ■ Call timers Note: The actual invoice for calls and services from your service provider may vary, depending on network features, rounding off for billing, taxes and so forth. You can view the duration of your calls. In the standby mode, select Menu > Call history > Call timers and one of the following options: Last call duration—Check the time of your last call. Dialed calls' duration—Check the combined time of calls you dialed for either Home or Roaming. Received calls' duration—Check the combined time of calls you received for either Home or Roaming. All calls' duration—Check the combined time of all calls. Life timer—Check the total airtime minutes logged on your phone. Clear timers—Enter your lock code, and select OK to clear all timers on your phone. Note: Some timers, including the life timer, may be reset during service or software upgrades. ■ Duration of data or fax calls Data/fax calls are a network service. See "Network services," p. 6 for more information. If your wireless service provider supports this feature, you can view the size or duration of sent or received data and fax calls. 33 Call History Note: The actual invoice for calls and services from your service provider may vary, depending on network features, rounding off for billing, taxes and so forth. In the standby mode, select Menu > Call history > Data/fax calls and one of the following options: Last sent data/fax—View the size (KB) of the last sent data or fax call. Last received data/fax—View the size (KB) of the last received data or fax call. All sent data/fax—View the size (KB) of all sent data and fax calls. All received data/fax—View the size (KB) of all received data and fax calls. Last data/fax's duration—View the duration time of the last data or fax call. All data/fax calls' duration—View the duration time of all calls. Clear all data/fax logs—Select Yes to clear all data and fax logs. ■ Duration of wireless web calls Wireless web is a network service. See "Network services," p. 6, for more information. If your wireless service provider supports this feature, you can view the size or duration of sent or received data from the wireless web. Note: The actual invoice for calls and services from your service provider may vary, depending on network features, rounding off for billing, taxes and so forth. In the standby mode, select Menu > Call history > Wireless web calls and one of the following options: Last sent web data—View the size (KB) of the last send browser data. Last rcvd. web data—View the size (KB) of the last received data. All sent web data—View the size (KB) of all sent browser data. All received web data—View the size (KB) of all received browser data. Last wireless web session—View the duration time of the last browser session. All wireless web sessions—View the duration time of all browser sessions. Clear all web logs—Select OK > Yes to clear all browser logs. 34 Messaging 6. Messaging Your phone is capable of creating and receiving text, multimedia, voice and minibrowser messages. Check with your service provider to see what messaging is available for you. ■ Text messages Text messaging is a network service. See "Network services," p. 6 for more information. If your wireless service provider supports this feature, you can send and receive text messages to compatible phones that are also subscribed to the service. When composing text messages, check the number of characters allowed in the top right corner of the message. Using special (unicode) characters takes up more space. If there are special characters in your message, the indicator may not show the message length correctly. Before the message is sent, the phone will tell you if the message exceeds the maximum length allowed for one message. Also, you can make distribution lists that contain phone numbers and names from your contact list. See "Distribution lists," p. 46 for more information. Note: When sending messages, your device may display Message sent. This is an indication that the message has been sent by your device to the message center number programmed into your device. This is not an indication that the message has been received at the intended destination. For more details about messaging services, check with your service provider. Text message folders and options In the standby mode, select Menu > Messaging > Text messages and from the following: Create message—Create and send messages. Inbox—Check for received text messages. Text messages are automatically stored in the Inbox when they are received. A notification appears when a message arrives in the Inbox. Outbox—Check for outgoing text messages. Text messages are automatically stored in the Outbox as they are sent. If your service is interrupted while sending, the text message is stored in the Outbox until another delivery attempt is made. Sent items—Sent text messages are stored in Sent items. Drafts—Save incomplete text messages in a draft. Store drafts of text messages in Drafts to be completed at a later time. 35 Messaging Archive—Save text messages in Archive. Templates—Select from a collection of prewritten Templates, when creating text messages. Preloaded Templates can be edited and customized. My folders—Create and name personal folders. Delete messages—Delete messages from a selected folder or all folders. Message settings—Change settings for reading, writing, and sending text messages. Write and send text messages 1. In the standby mode, select Menu > Messaging > Text messages > Create message. 2. Compose a text message using the keypad. See "Choose a text message option," p. 37 for composing options. 3. Select Send to > Recently used, Send to number, Send to many, or Send to distribution list (if you have created one). 4. Select a number or distribution list, enter the recipient’s phone number, or select Search to retrieve a number or e-mail address from your contacts list; select Send. Use a template Templates are short, prewritten messages that can be retrieved and inserted into new text messages. 1. In the standby mode, select Menu > Messaging > Text messages > Create message > Options > Use template. 2. Select one of the available templates and complete the text message using the keypad. Read and reply to text messages When you receive a text message, a notification appears and the unopened letter icon ( ) is displayed. 1. Select Show to read the text message or Exit to dismiss the notification. Scroll to view the whole message, if necessary. When unopened messages are in your inbox, corner during standby mode as a reminder. 36 is shown in the upper left Messaging 2. Select Reply > Empty screen, Original text, Template, or one of the predefined answers provided. 3. Compose your reply with the keypad, and select Send. Choose a text message option Create message options When you create or reply to a text message, depending on the mode of text input you are using and the features supported by your wireless service provider, some or all of the following are available: Sending options—Mark or Unmark a message as Urgent, Delivery note, Callback number, or Signature. Clear text—Erases all text from your message. Insert contact—Insert detail from your contacts list into your message. Insert number—Insert a phone number or find a phone number in the contacts list. Save—Save the message in Drafts. Exit editor—Exits the message editor. Use template—Insert a predefined template. Insert smiley—Insert a smiley. Insert word or Edit word—Enter or edit the text of a new word that might not appear in the predictive text dictionary. This displays only when predictive text is on. Insert symbol—Insert a special character. This displays only when predictive text is on. Writing language—Choose the language you want to use. Dictionary on or Dictionary off—Turn predictive text on or off. Read message options When you read a text message, the following options are available: Delete—Discard the text message. Use detail > Number, E-mail address, or Web address—Select Save to create a new contact; select Options > Add to contact, Send message, or Call for other options. Move—Save the message to Archive, Templates, or a folder you have created. Forward—Forward the text message to another phone number. Lock or Unlock—Lock or unlock the text message. The appropriate option appears. Rename—Edit the title of the text message. 37 Messaging Use custom folders Your phone has a folder system that saves and stores text messages. Additionally you can create custom folders. Create a custom folder To organize your messages, create custom folders, and save messages you want to keep there. 1. In the standby mode, select Menu > Messaging > Text messages > My folders > Add fldr. to create your initial custom folder. Select Menu > Messaging > Text messages > My folders > Options > Add folder to create an additional custom folder. 2. Enter a name for the new folder, and select OK. Rename a custom folder 1. In the standby mode, select Menu > Messaging > Text messages > My folders. 2. Folders you have created appear in the display. Scroll to the folder you wish to rename, and select Options > Rename folder. 3. Select and hold Clear to delete the existing entry; enter a new name for the folder; select OK to confirm or Back to exit. Delete a custom folder Only folders in My folders can be deleted. The Inbox, Outbox, Sent items, Drafts, Archive, and Templates folders are protected. When you delete a folder, all messages in the folder are also deleted. 1. In the standby mode, select Menu > Messaging > Text messages > My folders. 2. Scroll to the folder you wish to delete, and select Options > Delete folder. 3. Select Yes to delete or No to exit. Delete text messages If your message memory is full and you have more text messages waiting at the network, blinks in the standby mode. You can do the following: • Read some of the unread text messages, and delete them. • Delete text messages from some of your folders. Delete a single text message To delete a single text message, you need to open it first. 1. In the standby mode, select Menu > Messaging > Text messages. 38 Messaging 2. Select the folder containing the text message you wish to delete. 3. Select the message you wish to delete and Options > Delete. 4. Select Yes to delete the message or No to exit. Delete all messages in a folder 1. In the standby mode, select Menu > Messaging > Text messages > Delete messages and one of the following: All—Deletes all text messages in the folder. All read—Deletes only the read text messages in the folder. All unread—Deletes all unread text messages in the Inbox. 2. If you select All or All read, select Mark or Unmark to choose the folders from which to delete text messages. Select Options > Mark all to choose all folders. 3. Select Done after choosing the folders. 4. Select Yes to delete the message or No to exit. Text message settings Sending options In the standby mode, select Menu > Messaging > Text messages > Message settings > Sending options and the setting you wish to change: Urgent—Select the priority of the message. Delivery note—Select On to receive a note confirming delivery of a text message. Send callback number—Select On to send your default phone to the recipient. Signature—Select On to append a signature to an outgoing text message. If you have not created a signature, select On; enter a signature, and select OK. Other settings In the standby mode, select Menu > Messaging > Text messages > Message settings > Other settings and the setting you wish to change: Message font size —Select the desired font size for the display. Message overwriting > Sent items only, Inbox only, Sent items & Inbox, or Off—Set your phone to automatically replace old messages in Inbox or Sent items when new ones arrive. When the message memory is full, your phone cannot send or receive any new messages. Save sent messages—Select Always save or Always prompt to save sent text messages to Sent items. Select Off to not save messages. Queue msgs. if no digital—Select On or On prompt to store text messages in the Outbox until they can be sent with a digital service. Select Off to not store messages. 39 Messaging ■ Multimedia messages Multimedia messaging is a network service. See "Network services," p. 6 for more information. If your wireless service provider supports this feature, you can send and receive multimedia messages to compatible phones that are also subscribed to the service. A multimedia message can contain text, sound, a picture, or a video clip. Your phone supports multimedia messages that are up to 600 KB. If the maximum size is exceeded, the phone may not be able to receive the message. Note: Only devices that have compatible features can receive and display multimedia messages. The appearance of a message may vary depending on the receiving device. Depending upon your network, you may receive a message that includes an Internet address where you can go to view the multimedia message. Pictures are scaled to fit the display area of the phone. Your phone has a multimedia message viewer for playing messages and a multimedia inbox for storing saved messages. Once you save the multimedia message, you can use the image as a screen saver or the sound as a ringing tone. Copyright protections may prevent some images, ringing tones, and other content from being copied, modified, transferred, or forwarded. Multimedia messaging only supports the following formats: • Picture: JPEG, GIF, animated GIF, WBMP, BMP, and PNG • Sound: MP3, AAC, AAC+, eAAC+, SP-MIDI, AMR audio, QCELP, and monophonic ringing tones • Video: clips in MPEG4, H.263, and H.264 format with QCIF image size You cannot receive multimedia messages if you have a call in progress, games or other applications running, or an active browsing session. Because delivery of multimedia messages can fail for a variety of reasons, do not rely solely upon them for essential communications. Multimedia message folders and options In the standby mode, select Menu > Messaging > Multimedia msgs. and from the following: Create message—Create and send multimedia messages. Inbox—Check for received multimedia messages. Multimedia messages are automatically stored in the Inbox when they are received. You receive a notification when a message arrives in your Inbox. 40 Messaging Outbox—Check for outgoing multimedia messages. Multimedia messages are automatically stored in the Outbox as they are sent. If your service is interrupted while sending, then messages are stored in the Outbox until another delivery attempt is made. Sent items—Sent multimedia messages are stored in Sent items. Saved items—Save multimedia messages for later use in Saved items. Delete messages—Delete multimedia messages from the Inbox, Outbox, Sent items, or Saved items. Message settings—Change the settings for multimedia messages. Write and send multimedia messages 1. In the standby mode, select Menu > Messaging > Multimedia msgs. > Create message. 2. Compose a message using the keypad. See "Choose a multimedia message option," p. 42 for composing options. 3. Select Send to > Recently used, To phone number, To e-mail address, Album, or To many, or Distribution lists. 4. Select a number or distribution list, and enter the recipient’s phone number or email address; or select Search to retrieve a number or e-mail address from your contacts list. 5. Select Send. The multimedia message is moved to the Outbox for sending. The wireless network may limit the size of multimedia messages. If the inserted picture exceeds this limit, the device may make it smaller so that it can be sent by multimedia messaging. It takes more time to send a multimedia message than to send a text message. While the multimedia message is being sent, the animated indicator is displayed and you can use other functions on the phone. If there is an interruption while the message is being sent, the phone automatically tries to resend it a few times. If this fails, the message remains in the Outbox and you can try to manually resend it later. Check your Outbox for unsent messages. 41 Messaging Note: When sending messages, your device may display the words Multimedia message sent. This is an indication that the message has been sent by your device to the message center number programmed into your device. This is not an indication that the message has been received at the intended destination. For more details about messaging services, check with your service provider. Messages that you send are saved in Sent items if the setting Save sent messages is set to Yes. See "Multimedia message settings," p. 45. This is not an indication that the message has been received at the intended destination. Read and reply to multimedia messages When a multimedia message is received, appears in the display along with the percentage display indicating the download progress. Once the message has been fully downloaded, and a notification appears in the display. 1. To view the multimedia message immediately, select Show. To save the message to the inbox for later viewing, select Exit. To view a saved message, select Menu > Messaging > Multimedia msgs. > Inbox and the message you want to view. While viewing a message, select Play to play the entire message 2. Select Reply or Options > Reply to all, and compose your reply. 3. Select Send. If blinks and Multimedia mem-ory full. View waiting message. appears, the memory for multimedia messages is full. To view the waiting message, select Show. Before you can save the message, you need to delete some of your old messages. See "Delete multimedia messages," p. 44 for more information. Important: Exercise caution when opening messages. Multimedia message objects may contain malicious software or otherwise be harmful to your device or PC. Choose a multimedia message option Create message options When you create or reply to a multimedia message, depending on the mode of text input you are using and the features supported by your wireless service provider, some or all of the following options are available: Send to album—Send message to an online album. This is an online network service. Check with your service provider for more information. 42 Messaging Insert > Image, Sound clip, or Video clip—Insert an image, sound clip, or video clip file from your My albums. Open the desired folder, and select the file and Options > Insert. Copyright protections may prevent some images, ringing tones, and other content from being copied, modified, transferred, or forwarded. Insert > New image—Opens the camera to create a new image that you attach to the message. Insert > New sound clip—Opens the voice recorder to create a new sound clip that you attach to the message. Insert > Slide—Insert a slide into your message. Each slide can contain text, business card, calendar note, one image, and one sound clip. Insert > Business card—Insert contact as a business card. Insert > Calendar note—Insert a calendar note. Delete > Image, Sound clip, or Video clip—Delete an image, sound clip, or video clip file from your message. Only appears when your message has a file attachment. Delete > Slide—Delete the current slide from your message. Edit subject—Edit the subject heading. Clear text—Erases all text from the current slide in your message. Preview—Preview the message or slide presentation before sending it. Select Stop to end the preview. Select Play to start the preview again or Back to return to the list of options. Previous slide—Move to the previous slide. Option only appears if there is a previous slide. Next slide—Move to the next slide. Option only appears if there is next slide. Slide list—Shows a list of all slides. Select the slide you wish to edit. Slide timing—Set the timing interval for each slide. By default, each slide appears for 12 seconds. Place text first or Place text last—Move text to the top or bottom of the slide. By default, the text appears at the bottom or last. Save—Saves the message to Saved items. More options > Insert contact—Insert a name from your contacts list into your message. More options > Insert number—Insert a phone number or find a phone number in the contacts list. More options > Message details—Shows the details of your multimedia message. Exit editor—Exits the message editor. Insert smiley—Insert a smiley. 43 Messaging Insert word or Edit word—Enter or edit the text of a new word that might not appear in the predictive text dictionary. This appears only when predictive text is on. Insert symbol—Insert a special character. This appears only when predictive text is on. Writing language—Choose the language you want to use. Dictionary on or Dictionary off—Turn predictive text on or off. Matches—View matches found in the predictive text dictionary for the word you want to use. This appears only when predictive text is on. Read message options When you read a multimedia message, the following options are available: Set contrast—Adjust the contrast of an image. This option is only available when viewing an image. Details—Displays the details of a highlighted file attachment. Save image, Save sound clip, or Save video clip—Save the corresponding file to the My albums. Images, sound clips, and video clips must be opened before you can save them. Save link—Save the corresponding Web link. This appears only when a Web link is highlighted. Business card—Open an attached business card. Calendar note—Open an attached calendar note. Delete—Delete the message you are viewing. Reply or Reply to all—Enter a reply and send it to the original sender and any other recipients of the message. Use detail—Use a corresponding number or e-mail address. The number or e-mail address must be highlighted Forward—Forward the message: Send to number, Send to e-mail, or Send to many. Album—Forward the message to an online album. This is an online network service. Check with your service provider for more information. Message details—View the sender’s name and phone number, the message center used, reception date and time, message size and type. Delete multimedia messages If your message memory is full and you have more multimedia messages waiting at the network, blinks in the standby mode. You can do the following: • Read some of the unread multimedia messages, and delete them. • Delete multimedia messages from some of your folders. 44 Messaging Delete a single multimedia message To delete a single multimedia message, you need to open it first. 1. In the standby mode, select Menu > Messaging > Multimedia msgs. 2. Select the folder containing the multimedia message you wish to delete. 3. Select the message you wish to delete and Options > Delete. 4. Select Yes to delete or No to exit. Delete all multimedia messages in a folder 1. In the standby mode, select Menu > Messaging > Multimedia msgs. > Delete messages > Inbox, Outbox, Sent items, or Saved items. 2. Select Yes to delete the all messages in the folder or No to exit. Multimedia message settings Save sent messages You can save the multimedia messages that you send to the Sent items folder. In the standby mode, select Menu > Messaging > Multimedia msgs. > Message settings > Save sent messages > No or Yes. Delivery reports You can request delivery reports to inform you if a message is delivered. In the standby mode, select Menu > Messaging > Multimedia msgs. > Message settings > Delivery reports > On or Off Scale image down You can request for images to be automatically scaled down. In the standby mode, select Menu > Messaging > Multimedia msgs. > Message settings > Scale image down > Yes or No. Default slide timing You can set the default time in mm:ss for the slides of a multimedia message. In the standby mode, select Menu > Messaging > Multimedia msgs. > Message settings > Default slide timing, enter a slide time, and select OK. Allow multimedia reception Before you can use the multimedia message feature, you must specify whether you want to receive message at all times or only if you are in the service provider’s home system. This is a network service. Check with your service provider for more information. 45 Messaging The default setting of the multimedia message service is generally on. The appearance of a multimedia message may vary depending on the receiving device. You can choose to receive all messages, to block all messages, or to receive messages only when you are in the service provider’s home network. In the standby mode, select Menu > Messaging > Multimedia msgs. > Message settings > Allow multimedia recept. and one of the following: Yes—Allow all incoming messages. In home network—Allow incoming messages only if you are in the service provider’s home system. This is a network service. Check with your service provider for more information. No—Block all incoming messages. Incoming multimedia messages You can set how your phone retrieves incoming multimedia messages. In the standby mode, select Menu > Messaging > Multimedia msgs. > Message settings > Incoming multim. msgs. and one of the following: Retrieve—Sets the phone to automatically retrieve all multimedia messages. When new messages arrive, you are notified that a multimedia message is received. If you choose to automatically retrieve messages, you can select Show to read the multimedia message or Exit to view them in your inbox later. Retrieve manually—Choose the messages you wish to retrieve. When new messages arrive, you are notified that a multimedia message is available for retrieval. If you select to manually retrieve messages, select Show to open the message notification, then Retrieve. Select Exit to save the notification to your inbox, and retrieve the message later. Reject—Sets the phone to reject multimedia messages. Allow or block advertisements Allows you to block advertisements. This setting is not available if multimedia reception is blocked. From the start screen, select Menu > Messaging > Multimedia msgs. > Message settings > Allow advertisements > Yes or No. This is a network service. Check with your service provider for more information. ■ Distribution lists Distribution lists allow you to send text or multimedia messages to a designated group of people. 46 Messaging Create distribution lists 1. In the standby mode, select Menu > Messaging > Distribution lists > New list. If you create a second distribution list, select Menu > Messaging > Distribution lists > Options > Create new list. 2. Enter a name for the list, and select OK. 3. To add a contact to this list, select Add new, and add the contacts one by one. A distribution list only contains phone numbers of recipients. Add and remove contacts To add contacts, select Menu > Messaging > Distribution lists > the list > Add new. Add the contacts one by one. To remove contacts, select Menu > Messaging > Distribution lists > the list > Options > remove contact name. Use distribution lists 1. In the standby mode, select Menu > Messaging > Distribution lists. 2. Lists you create are displayed. Scroll to the list you wish to modify; select Options and one of the following: Create new list—Create a new distribution list. Send message—Send message to the distribution list. Rename list—Rename the distribution list. Clear list—Clear the distribution list of all current contacts. Delete list—Delete the distribution list. ■ Voice messages If you subscribe to voice mail, your wireless provider will furnish you with a voice mailbox number. You need to save this number to your phone to use voice mail. When you receive a voice message, your phone will beep, displaying a message, or both. If you receive more than one message, your phone shows the number of messages received. Save voice mailbox number Your wireless provider may have already saved your voice mailbox number to your phone. If so, the number will appear in the display in step 2. Select OK to leave the number unchanged. 47 Messaging 1. In the standby mode, select Menu > Messaging > Voice messages > Voice mailbox number. 2. If the number is not displayed or incorrect, enter your voice mailbox area code and number. 3. Select OK. Call and set up your voice mail 1. After you save the voice mailbox, in the standby mode, press and hold 1. 2. When you connect to voice mail and the prerecorded greeting begins, follow the automated instructions to set up your voice mail. Listen to your voice mail After you set up voice mail, you can dial the number in one of four ways: • Dial the number using the keypad. • Press and hold 1. • Select Listen if there is a notification on the display. • In the standby mode, select Menu > Messaging > Voice messages > Listen to voice messages. When you connect and the prerecorded greeting begins, follow the automated instructions to listen to your voice messages. Automate voice mail Voice mail services vary by service provider. The following instructions are examples of common operations. Please check with your service provider for specific instructions for using your voice mail service. Write down number and process 1. Write down your voice mailbox number. 2. Call and check your voice mail as you normally would. 3. Write down your interaction with the recorded prompts step-by-step. Note that each voice mail service may vary. Your steps may resemble the following: Dial 2145551212, pause 5 seconds, press 1, pause 2 seconds, press 1234, and press *. Be precise; you will need this information in "Set up voice mail with dialing codes," p. 49. 48 Messaging Set up voice mail with dialing codes 1. In the standby mode, select Menu > Contacts > 1-touch dialing. 2. Scroll to an empty 1-touch dialing slot, and select Assign. 3. Enter your voice mailbox number, including the area code. 4. Refer to dialing codes, and enter any codes as necessary using the information that you saved from "Write down number and process," p. 48. For example, if you pause for 5 seconds after connecting to voice mail, enter p twice after the voice mailbox number, for example, 2145551212pp. For more information on dialing codes see "Insert dialing codes," p. 25. 5. Enter any remaining pauses or other information that allows you to listen to your messages, and select OK. 6. Enter a name (such as voice mail), and select OK. To dial and listen to your voice mail, press and hold the assigned 1-touch dialing key in the standby mode. ■ Minibrowser messages Minibrowser messaging is a network service. See "Network services," p. 6 for more information. If your wireless service provider supports this feature, you can check for e-mail messages using the minibrowser. In the standby mode, select Menu > Messaging > Minibrowser msgs. See "Wireless Web," p. 50 for more information on using your phone to access web pages. 49 Wireless Web 7. Wireless Web Wireless web is a network service. See "Network services," p. 6, for more information. Your phone has a built-in browser you can use to connect to selected services on the mobile Internet. If your wireless service provider supports this feature, you can view weather reports, check news or flight times, view financial information, and much more. The Web browser on your phone can display WAP-based content. Your device may have some bookmarks loaded for sites not affiliated with Nokia. Nokia does not warrant or endorse these sites. If you choose to access them, you should take the same precautions, for security or content, as you would with any Internet site. If the security indicator ( ) is displayed during a connection, the data transmission between the device and the Internet gateway or server is encrypted. The service provider secures the data transmission between the gateway and the content server. Important: Use only services that you trust and that offer adequate security and protection against harmful software. ■ Mobile Internet access Because mobile Internet content is designed to be viewed from your phone, your wireless provider is now your mobile Internet service provider as well. Your wireless provider has created a home page and set up your browser to go to this page when you log on to the mobile Internet. Once at your service provider’s home page, you may find links to a number of other sites. It should not be necessary to manually configure the browser on your phone. Normally this is done by your wireless provider when you subscribe to the feature. Contact your wireless provider if you have problems using the browser. ■ Sign on to the mobile Internet In the standby mode, select Menu > Wireless web. After a brief pause, your phone attempts to connect to your wireless provider’s home page. If you receive an error message, your phone may not be set up for browsing. Contact your wireless provider to make sure that your phone is configured properly. 50 Wireless Web ■ Navigate the mobile Internet Since your phone screen is much smaller than a computer screen, mobile Internet content is displayed differently than you may be accustomed to seeing. This section contains guidelines for using phone keys to navigate a WAP site. Phone keys • To browse the WAP site, scroll up or down. • Select a highlighted item. • To enter text, press # to switch text input modes, and then press 0-9. • To enter special characters, press *. Receive a call while online Depending on your wireless service provider, you may still be able to receive a voice call while using the WAP browser. • To answer the incoming call, press the call key. • To reject the incoming call, press the end key. After you end your voice call, the mobile Internet connection automatically resumes. If your wireless service provider does not support incoming calls while browsing, incoming calls are automatically forwarded to voice mail. Make an emergency call while online You can end your data connection and make an emergency call. 1. To close your mobile Internet connection, press the end key. 2. Press the end key as many times as needed to clear the display and ready the phone for calls. 3. Enter the emergency number for your present location (for example, 911). Emergency numbers vary by location. 4. Press the call key. Clear the cache and disconnect A cache is a memory location that is used to store data temporarily. If you have tried to access or have accessed confidential information requiring passwords, empty the cache after each use. The information or services you have accessed are stored in the cache. To empty the cache while in the browser menu, select Navigate > Advanced > Clear. Highlight and select Cache > Clear. The cache also clears when you press and hold the end key to power off your device. To close your mobile Internet connection while browsing, press the end key. 51 My Albums 8. My Albums You can save pictures, video clips, recordings, music files, and ringing tones to folders in the My albums, and add new folders to the ones already there. You can download images and tones using multimedia messaging, text messaging, mobile Internet sites, or Nokia PC Suite. Your phone supports a digital rights management system to protect content that you have acquired. A piece of content, such as a ringing tone, can be protected and associated with certain usage rules, for example, the number of usage times or a certain usage period. The rules are defined in the content activation key that can be delivered with the content or separately, depending on the service provider. You may be able to update these activation keys. Always check the delivery terms of any content and activation key before acquiring them, as they may be subject to a fee. Copyright protection may prevent some images, ringing tones, and other content from being copied, modified, transferred, or forwarded. Your phone has about 20 MB of memory for storing files in the My albums. This memory is not shared with other functions, such as contacts. If the phone displays a message that the memory is full, delete some existing files before proceeding. You can also use a compatible miniSD cards to add memory. Warning: Use only compatible miniSD cards with this device. Other memory cards, such as multimedia cards, do not fit in the miniSD card slot and are not compatible with this device. Using an incompatible memory card may damage the memory card as well as the device, and data stored on the incompatible card may be corrupted. ■ Open a folder In the standby mode, select Menu > My albums to view the folder system. The phone folder system includes: Memory card—If there is a miniSD card in the phone, the miniSD name is displayed below the signal strength indicator. You can access your miniSD card folder system. Images—By default, camera photos are saved to this folder. Video clips—By default, camera video clips are saved to this folder. Music files—By default, music files are saved to this folder. Themes—A set of themes included with your phone are stored here. Graphics—A set of graphics included with your phone are stored here. Tones—A set of ring tones included with your phone are stored here. 52 My Albums Recordings—By default, voice recordings are saved to this folder. Received files—Files sent directly to your phone are stored here. Your folders—Folders you create appear after the preset folders. To open a folder, highlight the folder and select Open. Once you open the folder list and highlight a file, you can access the file or the options associated with that specific file type. ■ My album options In the standby mode, select Menu > My albums > Options and one of the following: Set password—Create a password (1–8 characters) for the miniSD card, to protect it against unauthorized use. This option is available only for the miniSD card folder. Change password—Change the miniSD card password that you have created. This option is available only for the miniSD card folder and if you have created a password. Delete password—Delete the miniSD card password that you have created. This option is available only for the miniSD card folder. Rename memory card—Enter a name for the miniSD card. This option is available only for the miniSD card folder. Format memory card—Delete all files and folders stored on the miniSD card. This option is available only for the miniSD card folder. Delete folder—Delete a folder you have created. You cannot delete a preset folder. Move—Move the selected folder into another folder. After selecting Move, highlight another folder, and select Move to. You cannot move a preset folder. Rename folder—Rename a folder you have created. You cannot rename a preset folder. Details—Show the name, size, and date of creation of the selected folder. Type of view—Choose whether to view the folders as a list with details, list only or a grid. Sort—Sort the contents of the selected folder by name, date, format, or size. Add folder—Create a new folder. Memory status—Check the available memory for the phone handset or the miniSD card. Activation key list—View the list of available activation keys. You can delete activation keys if desired. Mark or Mark all—Allows you to mark My albums folders to be moved into another folder. This function only applies to folders you have created. Other options appear depending on the type of files that exist in the folders. 53 Shop 9. Shop You can use the Shop menu item to download music, ringtones, images, videos, games and other applications. Select the Shop > Music, Ringer, Images, Videos, Games, or Apps > Connect to open the browser. 54 Media 10. Media ■ Media player With Media player you can download, view, and play compatible images, audio and video files, and animated images from a variety of sources. Media player plays streaming videos and audio from a network server. Streaming functionality is a network service and requires network support. Check the availability of these services, pricing, and tariffs with your network operator or the service provider whose service you wish to use. Service providers will also give you instructions on how to use their services.In the standby mode, select Menu > Media > Media player and one of the following: Online media—Connects to the operator’s network. This is a network service. Check with your service provider for pricing and information. Open My albums—Open the My albums. From the My albums, you can play stored audio and video files. See "My Albums," p. 52. Go to address—Enter the address of a mobile Internet service, and select OK. FF/Rew interval—Choose the interval at which a video clip will fast forward or rewind. ■ Music player Your phone includes a Music player for listening to music or other tracks in MP3 or AAC format. You can transfer files from a PC to your phone using a USB data cable, an infrared, or a Bluetooth wireless technology connection. To transfer music tracks from a compatible PC and manage the music tracks and track lists, see the instructions for the Nokia Audio Manager application in the Nokia PC Suite online help. See "Data cable transfer," p. 75; "Infrared connectivity," p. 75; and "Bluetooth connectivity," p. 72 for more information on transferring music tracks to your phone. Music files stored in the Music files folder of the My albums are automatically detected and added to the default playlist. Music files stored elsewhere, such as in a miniSD card folder, must be defined in a track list before you can listen to them.You can listen to the sound files through a compatible headset or the phone loudspeaker.You can make or answer a call while using Music player. During a call, the playback is paused. When the call ends, Music player restarts where it left off. 55 Media Play music tracks In the standby mode, select Menu > Media > Music player. If there are no music files in the Music files folder, you can select another folder before entering the Music player. The details of the first track on the default track list are shown. To use the graphical keys, , , right to the desired key, and select it. Play track—To play a track, select , or , on the display, scroll left or . Adjust volume—To adjust the volume level, use the volume key. Stop track—To stop the playing, select press and hold the end key. or Skip tracks—To skip to the beginning of the next track, select . To skip to the beginning of the previous track, select twice. Rewind or fast forward—To rewind the current track, select and hold . To fast forward the current track, select and hold . Release the key at the position you want. Warning: Listen to music at a moderate level. Continuous exposure to high volume may damage your hearing. Music player options Select Music files or other music folder and Options and one of the following: Play via Bluetooth—Make a connection to an audio enhancement using Bluetooth connectivity. Track list—View all the tracks available on a track list. To play a track, highlight the track, and select Play. Select Options > Send to send the music file. Select Options > Refresh all tracks to refresh the track list (for example, after adding new tracks to the list). Select Options > Change track list to change the track list that is shown when you open the Music player menu, if several track lists are available in the phone. Play options—Select Random to play the tracks on the track list in random order. Select Repeat to play the current track or the entire track list repeatedly. 56 Media Media equalizer—The equalizer enhances the sound quality when using a headset (only) with the Music player by amplifying or attenuating frequency bands. There are five preset equalizer settings (Normal, Pop, Rock, Jazz, and Classical) and two customizable settings. Headset or Loudspeaker—With the headset attached you can toggle between listening to the Music player through a headset or the loudspeaker. When using a compatible headset, you can skip to the next track by pressing the headset key quickly. Warning: When using the stereo headset your ability to hear outside sounds may be affected. Do not use the stereo headset where it can endanger your safety. Send > Via multimedia, Via infrared, or Via Bluetooth—Send music files to a compatible device. Memory status—View used and free memory of Handset and Memory card. ■ Radio Your phone has an FM radio that also functions as an alarm clock radio. You can listen to the FM radio on your phone through the hands-free speaker enhancement or with a headset. For FM stereo, connect a compatible music stand or stereo headset to the connector on the bottom of the phone or connect a 2.5 mm headset to the headset port on the side of the phone.The FM radio depends on an antenna other than the wireless device antenna. A compatible headset or enhancement needs to be attached to the device for the FM radio to function properly.The quality of a radio broadcast depends on coverage of the radio station in that particular area. Warning: Listen to music at a moderate level. Continuous exposure to high volume may damage your hearing. Play radio In the standby mode, with an enhancement or headset connected, select Menu > Media > Radio. The Radio turns on and plays the last radio frequency you used. To use the graphical keys, , , right to the desired key, and select it. , or , on the display, scroll left or 57 Media Channel search—To start a channel search, select and hold or . To change the radio frequency in 0.1 MHz steps, briefly press or . Switch off—Press and hold the end key to turn off the radio. Adjust volume—To adjust the volume level, use the volume key. Save channel—To save the channel to a memory location 1 to 9, press and hold the corresponding number key. To save a channel to a memory location 10 to 20, briefly press 1 or 2, then press and hold desired number. Enter the name of the channel, select OK. Select channel—To select to a channel, select or . To go directly to a saved channel, briefly press the corresponding number keys. When an application using a browser connection is sending or receiving data, it may interfere with the radio. When you place or receive a call, the radio automatically mutes. Once the call is ended, the radio switches back on. Radio options In the standby mode, select Menu > Media > Radio. The radio turns on. Select Options and one of the following: Turn off—Turns off the radio. Save station—Enter a name for the channel, and select OK. Select one of 20 locations to save the channel location. Stations—Select from list of current saved channels on your phone. Use Options > Delete station to clear channels or Options > Rename to rename channels. Mono output or Stereo output—Listen to the radio in monaural mode or in stereo (default). Stereo output is available through a stereo enhancement. Headset or Loudspeaker—With the headset attached, listen to the radio through a headset or the loudspeaker. Set frequency—Manually enter the frequency of a known radio station, and select OK. You can also press * to set a frequency. 58 Media ■ Voice recorder Voice recorder allows you to make a short (up to 3 minutes) recording and save it to the Recordings folder or another folder in the My albums. The recorder cannot be used when a data call is active. Record speech or sound 1. In the standby mode, select Menu > Media > Voice recorder. 2. To start the recording, select record virtual button. 3. Hold the phone in the normal position near your ear, and record your message. 4. When you are finished recording, select stop virtual button. The recording is given a default name and saved to the Recordings list. The default location of the Recordings list is the Recordings folder in the My albums. After you have made a recording you can select Play last recorded to replay the recording and Send last recorded > Via infrared, Via Bluetooth, or Via multimedia to send the recording to a compatible phone. These options are only available during the current recording session. Recording list 1. In the standby mode, select Menu > Media > Voice recorder > Options > Recordings list. 2. Navigate through the Recordings folder, and select a recording you want to modify. 3. Select Open to open and play the recording or Options to use the My albums options. Change the storage folder You can select a folder other than Recordings as the default folder to store your voice recordings. 1. In the standby mode, select Menu > Media > Voice recorder > Select memory. 2. Highlight the new location, and select Set. ■ Equalizer The equalizer enhances the sound quality when using Music player by amplifying or attenuating frequency bands. There are five preset equalizer settings (Normal, Pop, Rock, Jazz, and Classical) and two customizable settings. 59 Media Activate an equalizer set In the standby mode, select Menu > Media > Equalizer, and highlight the desired equalizer setting, and select Activate. Select Options > View to display the equalizer settings. Create a custom equalizer set 1. In the standby mode, select Menu > Media > Equalizer. 2. Highlight a customizable setting, and select Options > Edit. The selected set appears in the display with the bar on the far left highlighted. The bars adjust frequencies, from the lowest (the far left bar) to the highest (the far right bar). The higher the indicator on a particular bar, the more that frequency is amplified. 3. To adjust the lowest frequency, scroll up and down to move the indicator on the bar. 4. To adjust other frequencies, scroll right and left to move to the other bars. 5. Repeat steps 3 and 4 to adjust the setting for each frequency. 6. When you are finished, select Save. 7. To rename the setting, select Options > Rename, enter a new name, and select OK. 8. To activate the setting, select Activate. 60 Settings 11. Settings Use the Settings menu to change profiles, display settings, themes, tone settings, time and date settings, call settings, phone settings, voice commands, connectivity, enhancements, security settings, application settings, network settings, network services, restore factory settings, and view phone details. ■ Profiles Profiles define how your phone reacts when you receive a call or message, how your keypad sounds when you press a key, and more. Ringing options, keypad tones, and other settings for each of the available profiles can be left at their default setting, or customized to suit your needs. The following profiles are available: Normal, Silent, Meeting, Outdoor, and two customizable profiles. Profiles are also available for enhancements such as a headset and car kit. See "Enhancement settings," p. 77. Activate a profile In the standby mode, select Menu > Settings > Profiles > Normal, Silent, Meeting, Outdoor, or custom profile > Activate. Customize a profile To modify a profile, do the following: In the standby mode, select Menu > Settings > Profiles > Normal, Silent, Meeting, Outdoor, or custom profile > Customize > and a profile option. You cannot rename the Normal profile. To customize profile tones, see "Tones," p. 63. Set a timed profile Timed profiles can be used to prevent missed calls. For example, suppose you attend an event that requires your phone be set to Silent before the event starts, but you forget to return it to Normal until long after the event. A timed profile can prevent missed calls by returning your phone to the default profile at a time you specify. To set a timed profile, do the following: 1. In the standby mode, select Menu > Settings > Profiles > Normal, Silent, Meeting, Outdoor, or custom profile > Timed. 2. Enter the time for the profile to expire, and select OK. Timed profiles can be set up to 24 hours in advance. 61 Settings ■ Display Standby mode settings Wallpaper You can set either an Image or a folder of images (Slide set) as wallpaper for the phone display. In the standby mode, select Menu > Settings > Display > Standby mode settings > Wallpaper and one of the following: On—Active wallpaper on your phone. Off—Deactivate wallpaper on your phone. Image—Choose an image from the My albums for wallpaper. Select Open to browse the Graphics folder. Select the image of your choice for the wallpaper. Slide set—Select a folder in your My albums to act as a slide show for the wallpaper. Font color You can set font color of your phone when in standby mode. 1. In the standby mode, select Menu > Settings > Display > Standby mode settings > Standby font color. 2. Scroll to select a color from the color grid. Screen saver You can choose a screen saver for the phone display. In the standby mode, select Menu > Settings > Display > Screen saver and one of the following: On—Active screen saver on your phone. Off—Deactivate screen saver on your phone. Screen savers > Image, Slide set, Video Clip, Digital clock, or Open Camera— Choose an image, video clip or other option to act as your screen saver. Time-out > Modify the idle time before the screen saver activates. Note: Power saver is automatically activated following screen saver time-out to optimize battery life. Sleep mode Sleep mode is a power-saving feature that turns the phone display off during inactivity. You can activate the sleep mode feature on your phone. In the standby mode, select Menu > Settings > Display > Sleep mode > On or Off. When Sleep mode is activated the display is completely blank. A blinking LED indicator shows that the phone is still on. 62 Settings Banner Banner is a network service. See "Network services," p. 6 for more information. If your wireless service provider supports this feature, you can choose whether the display shows the operator logo or a custom banner, when the phone is in the standby mode. In the standby mode, select Menu > Settings > Display > Banner > Default or Customize. Backlight time-out You can control the time-out of the backlight on your phone. In the standby mode, select Menu > Settings > Display > Backlight time-out > Default (15 seconds). To change the time-out between 15 seconds and 5 minutes, select Customize. ■ Themes Themes allows you to personalize the ringtone, screensaver and background on your phone.In the standby mode, select Menu > Settings > Themes > Select theme and a theme of your choice. ■ Tones You can adjust the ringing volume, keypad tones, and more for the active profile. In the standby mode, select Menu > Settings > Tones and one of the following: Incoming call alert—Select how your phone will alert you when there is an incoming call: Ringing, Ascending, Ring once, Beep once, Off. Ringing tone—Select Open My albums > Tones to select the ringing tone for incoming calls. Incoming call video—Select a video to be displayed when there is an incoming call. Ringing volume—Use the left and right scroll keys to set the volume of your ringing tone. Vibrating alert—Activate the vibrating call alert. Select On to activate the vibrating alert. Message alert tone—Select the alert tone for incoming messages: Off, Standard, Special, Beep once, Long & loud, Ringing tone. Keypad tones—Use the left and right scroll keys to set the volume of your keypad tones (or turn them off). 63 Settings Warning tones—Turn warning and confirmation tones on or off Alert for—Set the phone to alert only when a member of a selected caller group calls. See "Set up caller groups," p. 28 for more information. ■ Time and date Clock Show or hide the clock In the standby mode, select Menu > Settings > Time and date > Clock > Show clock or Hide clock. Set the time 1. In the standby mode, select Menu > Settings > Time and date > Clock > Set the time. 2. Enter the time (in hh:mm format), and select OK. 3. Select am or pm (this option displays only when 12-hour format is in use). Change the time zone In the standby mode, select Menu > Settings > Time and date > Clock > Time zone and your time zone based on Greenwich Mean Time (GMT), plus or minus hours in your time zone. For example, GMT-8 is US Pacific time in Los Angeles, CA. GMT does not include Daylight savings time, so add or subtract accordingly. Change the format In the standby mode, select Menu > Settings > Time and date > Clock > Time format > 24-hour or 12-hour. Date Show or hide the date In the standby mode, select Menu > Settings > Time and date > Date > Show date or Hide date. Set the date In the standby mode, select Menu > Settings > Time and date > Date > Set the date, enter the date, and select OK. 64 Settings Change the format 1. In the standby mode, select Menu > Settings > Time and date > Date > Date format and the format of your choice. 2. With Date on the display, select Date separator, and the separator of your choice. Set the auto-update of date and time Auto-update is a network service. See "Network services," p. 6 for more information. If your wireless service provider supports this feature, you can allow the digital network to set the clock, which is useful when you are out of your home area (for example, when you have traveled to another network or time zone). In the standby mode, select Menu > Settings > Time and date > Auto-update of date/time > On, Confirm first, or Off. If you use the Auto-update of date/time option while outside your digital network, you may be prompted to enter the time manually. Network time will replace the time and date when you reenter your digital network. If your battery has been removed or has discharged outside the digital network, you may be prompted to enter the time manually (once the battery is replaced or recharged, and you are still outside of the digital network). ■ Call Location info sharing Location info sharing sets whether your GPS signal is always on or only in the case of an emergency call. In the standby mode, select Menu > Settings > Call > Location info sharing > Emergency or On. GPS should not be used for precise location measurement, and you should never rely solely on location data from the GPS receiver. This feature is not designed to support positioning requests for related calls. Contact your service provider for more information about how your phone complies with government regulations on location based emergency calling services. Anykey answer When Anykey answer is on, briefly press any key except the right selection or end key to answer a call. In the standby mode, select Menu > Settings > Call > Anykey answer > On or Off. 65 Settings Automatic redial Occasionally, your network may experience heavy traffic, resulting in a fast busy signal when you dial. With automatic redial activated, your phone redials the number, and notifies you once the network is available. In the standby mode, select Menu > Settings > Call > Automatic redial > On or Off. 1-touch dialing To activate or deactivate 1-touch dialing, do the following: In the standby mode, select Menu > Settings > Call > 1-touch dialing > On or Off. For more information on 1-touch dialing, see "Set up 1-touch dialing," p. 30. Answer when slide opened Set your phone to answer a call when you open the slide. If the setting is off, you must press the call key after you open the slide. In the standby mode, select Menu > Settings > Call > Answ. when slide opened > On or Off. End call when slide closed Set your phone to end a call when you close the slide. If the setting is off, you must press the end key after you close the slide. In the standby mode, select Menu > Settings > Call > End call when slide closed > On or Off. Automatic update of service If supported by your wireless service provider, this feature allows you to set your phone to automatically receive updates from your network that may improve service and coverage. In the standby mode, select Menu > Settings > Call > Automatic update of serv. > On or Off. Calling card If you use a calling card for long distance calls, you can save the calling card numbers in your phone. Your phone can store up to four calling cards. Save information 1. In the standby mode, select Menu > Settings > Call > Calling card. 66 Settings 2. Enter your security code or lock code, and select OK. (See "Security," p. 79.) 3. Scroll to one of the four memory locations, and select Options > Edit > OK > Dialing sequence. 4. Select one of the following sequence types: Access + phone + card—Dial the access number, the phone number, the card number and PIN, if required. Access + card + phone—Dial the access number, the card number and PIN, if required, then phone number. Prefix+ phone + card—Dial the prefix (numbers that must precede the phone number) and phone number you want to dial, then card number and PIN, if required. 5. Enter the required information (access number or prefix and card number), and select OK to confirm your entries. 6. Select Card name. 7. Enter the card name, and select OK. Contact your calling card company for more information. Make calls After you have saved your calling card information in your phone, you can make a call using your calling card. 1. In the standby mode, select Menu > Settings > Call > Calling card. 2. Enter your security code or lock code, and select OK. 3. Scroll to the calling card of your choice, and Select. 4. Press the end key to return to standby mode; then enter the phone number, including any prefix (such as 0 or 1) that your calling card may require when you make a calling card call. See your calling card for instructions. 5. Press and hold the call key for a few seconds until Card call is displayed. 6. When you hear the tone or system message, select OK. Data and fax calls Receive data or fax calls Data/fax calls is a network service. See "Network services," p. 6 for more information. If your wireless service provider supports this feature, you can set up the phone to send or receive data or fax calls when a terminal, such as a PDA or PC, is connected. 67 Settings For better performance during data calls, place the phone on a stationary surface. Do not move the phone by holding it in your hand during a data call. For more information on connectivity, refer to the PC/PDA Connectivity Guide. The PC/PDA Connectivity Guide can be downloaded from the Nokia website at www.nokiausa.com. 1. In the standby mode, select Menu > Settings > Call > Data/fax calls > Incoming data/fax call and one of the following: Normal—The phone receives incoming calls as usual. Data calls only—The phone receives only data calls. Fax calls only—The phone receives only fax calls. 2. Select Data calls only or Fax calls only. 3. When you are finished receiving the fax or data call, repeat steps 1 and 2, and select Normal. View data transfer You can view the transmission speed when sending or receiving data or fax calls. In the standby mode, select Menu > Settings > Call > Data/fax calls > Data rate display > Graphic or Off. Call summary Your phone can display the time spent on a call when you hang up. In the standby mode, select Menu > Settings > Call > Call summary > On or Off. Show call time on display Your phone can display the call time during the phone call. In the standby mode, select Menu > Settings > Call > Show call time on display > On or Off. Ringing tone for no caller ID You can select a different ringing tone for calls received with no caller ID. In the standby mode, select Menu > Settings > Call > Ring. tone for no caller ID > On or Off. See "Customize a profile," p. 61 for more information on selecting a ringing tone. 68 Settings ■ Phone language Language settings Phone language allows you set the language of the display text seen on the phone. In the standby mode, select Menu > Settings > Phone > Phone language and the language of your choice. Automatic keyguard Automatic keyguard allows you to automatically lock your phone after a defined time. In the standby mode, select Menu > Settings > Phone > Automatic keyguard > On or Off. Navigation key If supported by your wireless service provider, you can set the features that are activated when you press the scroll key. 1. In the standby mode, select Menu > Settings > Phone > Navigation key. 2. Highlight the scroll up, scroll down, scroll right, or scroll left arrow; select Change. 3. Select a function to assign to the action. Memory status You can view the memory usage of your phone or miniSD card. If you do not have a miniSD card, you will only see the options for your phone memory. Some or all of the following options are available on your phone. Phone memory In the standby mode, select Menu > Settings > Phone > Memory status > Phone and one of the following possible options. Free memory—Shows the amount of phone memory available for file storage. Contacts—Shows the amount of phone memory currently used for Contacts. Text messages—Shows the amount of phone memory currently used for Text messages. My albums—Shows the amount of phone memory currently used for your albums. Tools—Shows the amount of phone memory currently used for Organizer. Applications—Shows the amount of phone memory currently used for Applications. Multimedia msgs.—Shows the amount of phone memory currently used for Multimedia messages. 69 Settings Card memory In the standby mode, select Menu > Settings > Phone > Memory status > Card name and one of the following: Free memory—Shows the amount of phone memory available for file storage. Used memory—Shows the amount of phone memory currently used for file storage. Size—Shows the total amount of phone memory you can use for file storage. Security keyguard If supported by your wireless service provider, Automatic keyguard controls whether the security keyguard is on or off. In the standby mode, select Menu > Settings > Phone > Automatic keyguard > On or Off. Touch tones Touch tones are the tones that sound when you press the keys on your phone keypad. You can use Touch tones for many automated dial-up services such as banking and airlines or for entering your voice mailbox number and password. Touch tones are sent during an active call. You can send them manually from your phone keypad, or send them automatically by saving them in your phone. Set type In the standby mode, select Menu > Settings > Phone > Touch tones > Manual touch tones and one of the following: Continuous—The tone sounds for as long as you press and hold a key. Fixed—Used to send tones of the duration you specify in the Touch tone length option. Off—Used to turn off tones. No tones are sent when you press a key. Set length You can also specify touch tone length when using the Fixed option. In the standby mode, select Menu > Settings > Phone > Touch tones > Touch tone length > Short (0.1 seconds) or Long (0.5 seconds). Start-up tone If the Start-up tone is activated, the tone sounds when you turn on your phone. In the standby mode, select Menu > Settings > Phone > Start-up tone > On or Off. 70 Settings Help text activation Your phone displays brief descriptions for most menu items. When you arrive at a feature or menu, pause for about 15 seconds and wait for the help text to display. Scroll to page through the full help text, if necessary. The default setting for help text is on. However, you can turn help text on or off. In the standby mode, select Menu > Settings > Phone > Help text activation > On or Off. ■ Voice commands You can set up to five Voice commands, which allow hands-free operation of certain phone features. Add a voice tag Before using Voice commands, you must first add a voice tag to the phone function. 1. In the standby mode, select Menu > Settings > Voice commands. 2. Select a function option you wish to tag, and select Add. 3. Select Start, and speak the voice tag clearly into the microphone. Do not select Quit unless you want to cancel the recording. The phone replays then saves the recorded tag. option for which you add a voice tag. appears next to the function Activate a voice command After you have associated a voice command tag with a phone function, you can issue a command by speaking the voice command tag. 1. In the standby mode, select and hold Names. 2. When Speak now appears, pronounce the voice tag clearly into the microphone. When the phone finds the voice command tag, Found: appears, and the phone plays the recognized voice command tag through the earpiece. The function you requested is activated. Voice command options You can modify voice command tags. In the standby mode, select Menu > Settings > Voice commands, highlight the voice command tag, and select one of the following options: Play—Listen to the voice command tag. Options > Change—Change the voice command tag. Options > Delete—Erase the voice command tag. 71 Settings ■ Connectivity You can connect the phone to a compatible device using an IR connection. You can also connect the phone to a compatible PC using IR or a USB data cable; and use the phone as a modem to enable connectivity from the PC. For more information, see the Nokia PC Suite online help. Nokia PC Suite and all related software can be downloaded from the U.S. Mobile Phone products section of www.nokiausa.com/pcsuite. Important: Only install and use applications and other software from sources that offer adequate security and protection against harmful software. Bluetooth connectivity Bluetooth technology connectivity enables cost-free wireless connections between electronic devices and can be used to send and receive images, texts, gallery files, voice recordings, video clips, notes, business cards, and calendar notes. It can also be used to connect wirelessly to products that use Bluetooth wireless technology, such as computers. You can synchronize your phone and your PC using Bluetooth connectivity. Since devices with Bluetooth connectivity communicate using radio waves, your phone and the other device do not need to be in direct line-of-sight. The two devices only need to be within a maximum of 30 feet (10 meters) of each other. The connection can be subject to interference from obstructions such as walls or other electronic devices. The Bluetooth wireless technology application whether used actively or in the background, consumes the battery and reduces the operating time of the phone. This device is compliant with Bluetooth Specification 1.2 and supports the following profiles: • Object push profile (OPP) • File transfer profile (FTP) • Dial-up networking profile (DUN) • Generic object exchange profile (GOEP) • Headset profile (HSP) • Hands-free profile (HFP) • Generic access profile (GAP) • Serial port profile (SPP) 72 Settings Note: The Nokia 6265i offers integrated Bluetooth wireless support for data transfer. Please note that most commercial audio and video content, such as MP3 mastertracks and ringtones, are copy-protected with Digital Rights Management technology. The Bluetooth software used in the Nokia 6265i recognizes and respects such copy protection, and does not allow the Bluetooth transfer of such material. To ensure interoperability between other devices supporting Bluetooth technology, use Nokia approved enhancements for this model. Check with the manufacturers of other devices to determine their compatibility with this device. There may be restrictions on using Bluetooth technology in some locations. Check with your local authorities or service provider. If you want more information on this function, visit the Bluetooth Technology organization website: https://www.bluetooth.org/. Pairing You can set up a permanent association (pairing) between your phone and another device with Bluetooth technology. Some devices may require pairing before data transfer can take place. To pair with a device, you and the owner of the other device must agree on a pass code of 1–16 numeric characters. The first time you try to connect the devices, you must each enter the same pass code. Once the devices are paired, you will not need to use the pass code again, so there is no need to remember it. Paired devices are placed in your paired device list. You can view the list even when Bluetooth connectivity is not active or when the devices in the list are not available for connection. In the standby mode, select Menu > Settings > Connectivity > Bluetooth > Paired devices > Options and one of the following: Assign short name—Give a nickname to the selected device (visible to you only). Request conn. authorization—Select No if you want the phone to connect to the selected device automatically or Yes if you want the phone to ask for your permission first. Delete pairing—Delete the pairing to the selected device. Pair new device—Search for active devices with Bluetooth technology within range, scroll to the desired device, and select Pair to establish pairing with that device. Do not accept Bluetooth connectivity from sources you do not trust. 73 Settings Bluetooth connectivity settings You can define how your phone is shown to other devices with Bluetooth connectivity. In the standby mode, select Menu > Settings > Connectivity > Bluetooth > Bluetooth settings and one of the following: My phone's visibility—Select Shown to all to show the phone to all other devices with Bluetooth connectivity or Hidden to show the phone only to the paired devices. Operating the phone in hidden mode is a safer way to avoid malicious software. My phone's name—Change your phone name that is seen by other users. Set up a connection 1. In the standby mode, select Menu > Settings > Connectivity > Bluetooth > On. The active Bluetooth technology connection is indicated by at the top of the display. 2. Select Search for audio enhanc. to search for compatible devices with Bluetooth connectivity. The list of found devices appears in the display. 3. Select the desired device. 4. If required, enter the Bluetooth connectivity pass code of the device to pair with the device. Your phone connects to the device. You can start data transfer. To view the device you are connected to, select Menu > Settings > Connectivity > Bluetooth > Active device. To deactivate Bluetooth connectivity, select Menu > Settings > Connectivity > Bluetooth > Off. Deactivation of the Bluetooth technology connection will not affect other functions of the phone. Send data Instead of using the Connectivity menu, you can use other phone menus to send various types of data to other devices with Bluetooth connectivity. For example, you can send a video clip from the Video clips folder of the My albums menu. See the appropriate sections of the user guide for information about sending different types of data. Receive a data transfer When a Bluetooth technology connection is active in your phone, you can receive notes, business cards, video clips, and other types of data transfers from another device with Bluetooth connectivity. When you receive a data transfer, an alarm sounds, and a message appears in the start screen. 74 Settings To view the transferred item immediately from standby mode, select Show. To view the item at a later time, select Exit. Depending on the nature of the item, it is saved in the appropriate menu in your phone. For example, a business card would be saved in Contacts, and a calendar note would be saved in Calendar. Infrared connectivity You can set up the phone to receive data through its infrared (IR) port. To use an IR connection, transmission and reception must be to or from an IR compatible phone or device. Warning: Do not point the IR beam at anyone’s eye or allow it to interfere with other IR devices. This device is a Class 1 laser product. Send and receive data 1. Ensure that the IR ports of the sending and receiving devices are pointing at each other and that there are no obstructions between the devices. The preferable distance between the two devices in an IR connection is from 3 inches to 3 feet. 2. To activate IR in your phone, select Menu > Settings > Connectivity > Infrared. 3. The user of the other device should activate IR as well. If data transfer is not started within 2 minutes after the activation of the IR port, the connection is cancelled and must be restarted. Connection indicator • When is shown continuously, the IR connection is activated and your phone is ready to send or receive data using its IR port. • When blinks, your phone is trying to connect to the other device or a connection has been lost. Data cable transfer You can transfer data from your phone to a compatible PC, or from a compatible PC to your phone using a CA-53 USB data cable. To activate the USB data cable connect the USB cable and select Menu > Settings > Connectivity > USB data cable Important: Disconnect the USB data cable from the phone to make a call. 75 Settings Enable default mode connection Connect to your PC in Default mode to transfer phone data and files between your phone and PC using Nokia’s PC Suite. 1. Connect your PC and your phone with a CA-53 USB data cable. A notification appears on the display that asking which mode you want to select. 2. Select Accept > Default mode. A notification appears on the display stating a connection is active. You can now use PC Suite to connect to your phone. Enable data storage connection Connect to your PC in Data storage mode to transfer music, photo, and video files to the phone miniSD card, and from the phone miniSD to your PC with Windows Explorer. 1. Connect your PC and your phone with a CA-53 USB data cable. A notification appears on the display that asking which mode you want to select. 2. Select Accept > Data storage. The notification Data storage mode displays while the phone is in data transfer mode. 3. Open Windows Explorer. Your phone miniSD card will appear as a local drive (named by Nokia 6265i), and with a drive letter assigned to it. 4. Click on the folders to display a window that shows the contents of the folder on the phone miniSD card. 5. Open a second instance of Windows Explorer and display the contents of the folder on your PC where you have MP3 files, photo files, or video files stored. 6. Select the files on your PC that you wish to transfer to the phone. 7. Drag and drop the files from the second window into the first window and place in a folder. 8. The files are transferred to the phone and can be played by the Music player, or accessed by the Media player. If you selected a file or files that require more memory than can fit on the available phone memory, you will get an error note. Deselect some of your selected files until the required memory is less than or equal to the available memory on your phone. Disable data storage connection 1. To disable the USB data cable, double-click the green arrow on the task bar at the bottom of your PC screen. A window pops up that shows Unplug or Eject Hardware. 2. Click on USB Device in the Hardware devices window. A popup window shows Stop a Hardware device. 76 Settings 3. Highlight USB device, and click OK. The popup window Safe to Remove Hardware is shown with the message "The ‘USB Device’ device can now be safely removed from the system." 4. Click OK. Important: To ensure that all memory card operations are completed in a controlled way, do not unplug the connectivity cable until Windows notifies you that it is safe to do so. Uncontrolled completion or unexpected disruptions of the memory card operations may cause the memory card and the information stored on it to become corrupted. A corrupted memory card may have to be formatted before it can be used again. When a memory card is formatted, all information on the card is permanently lost. Data and fax transfer You can make data and fax transfers during a phone call. For more information, see "Data and fax calls," p. 67. ■ Enhancement settings The Enhancements menu displays the hearing aid compliant option by default, but shows other options only if the phone is or has been connected to a compatible enhancement type. Headset In the standby mode, select Menu > Settings > Enhancements > Headset and one of the following: Default profile—Choose the profile you wish to be automatically activated when a headset is connected. Automatic answer—Calls are answered automatically (if Settings > Profiles > (Profile name) > Customize > Incoming call alert is set to Ringing, Ring once, or Ascending) after one ring when a headset is connected. Select On or Off. Handsfree In the standby mode, select Menu > Settings > Enhancements > Handsfree and one of the following: Default profile—Choose the profile you wish to be automatically activated when a car kit is connected. Automatic answer—Calls are answered automatically (if Settings > Profiles > Incoming call alert > Ring once or Ringing is selected) after one ring when a car kit is connected. Select On or Off. 77 Settings Lights—Choose to keep the phone lights always on, or to shut off automatically after several seconds. Select On or Automatic. Loopset A LPS-4 Loopset accessory allows your device to optimize sound quality when coupled with a hearing aid that is set to T-coil mode. In the standby mode, select Menu > Settings > Enhancements > Loopset and one of the following: Default profile—Choose the profile you wish to be automatically activated when a loopset is connected. Automatic answer—Calls are answered automatically after one ring when a loopset is connected. Select On or Off. If the Loopset is connected and recognized through the Pop-Port™ connector, the phone automatically uses the Loopset. TTY/TDD Check with the manufacturer of the TTY/TDD device for a connecting cable that is compatible with your phone. TTY/TDD communications depend on network availability. Check with your service provider for availability and description of services. In the standby mode, select Menu > Settings > Enhancements > TTY/TDD > Use TTY > Yes or No. Charger In the standby mode, select Menu > Settings > Enhancements > Charger and one of the following: Default profile—Select the profile you want to automatically activate when your phone is connected to the charger. Lights— Select On or Automatic to keep the phone lights always on or to shut off automatically after several seconds. Hearing aid To optimize sound quality, you can set your phone to couple to a T-coil-equipped hearing aid. In the standby mode, select Menu > Settings > Enhancements > Hearing aid > T-coil hearing aid mode. Select On to activate. Verify that the hearing aid is set to T-coil mode, and hold the phone against the ear. Only activate the T-coil hearing aid mode when using your device with a hearing aid or it may impact the audio performance of the device. 78 Settings ■ Security To access Security for the first time, you must enter the preset lock code. By default, the preset lock code is the last four digits of your phone number. Depending on your wireless service provider, the preset lock code may be a four digit number such as 1234 or 0000. If none of these work, contact your wireless service provider for help. Phone lock The phone lock feature protects your phone from unauthorized outgoing calls or unauthorized access to information stored in the phone. When phone lock is activated, Phone locked is displayed each time you turn your phone on. When the device is locked, you can still call the official emergency number programmed into your phone. 1. In the standby mode, select Menu > Settings > Security. 2. Enter the lock code, and select OK. 3. Select Phone lock and one of the following: Off—Immediately turns off the phone lock feature. Lock now—Immediately turns on the phone lock feature. On power-up—Turns on the phone lock feature the next time you turn the phone on. If you select Lock now, you must enter your lock code before the phone will function normally. After the lock code is accepted, your phone functions normally. Call not allowed appears if you attempt to place a call while your phone is locked. To answer a call with phone lock on, select Answer, or press the call key. Note: Depending on your wireless service provider, your phone may ask for the security code (defaulted to 12345) instead of the lock code. Allowed number if lock active With phone lock on, the only outgoing calls you can make are to the emergency number programmed into your phone (for example, 911) and the numbers stored in the Allowed no. if lock active location. 1. In the standby mode, select Menu > Settings > Security. 2. Enter the lock code, and select OK. 3. Select Allowed no. if lock active > Assign. 4. Enter the phone number, or select Search to retrieve the number from the phone book; select OK. To place a call to an allowed number when the phone is locked, enter the allowed number and press the call key. 79 Settings Change lock code When changing the lock code, avoid using codes similar to emergency numbers such as 911 to prevent accidental dialing of an emergency number. By default, the preset lock code is the last four digits of your phone number. Depending on your wireless service provider, the preset lock code may be a four-digit number such as 1234 or 0000. If none of these work, contact your wireless service provider for help. If you enter an incorrect lock code five times in a row, your phone may ask you for the security code. By default, the security code is the five-digit number, 12345. Note: If you enter the wrong lock code five times in succession, your phone will not accept your current lock code for 5 minutes. This occurs even if when you power down the phone between incorrect attempts. To change the phone lock code, do the following: 1. In the standby mode, select Menu > Settings > Security. 2. Enter the current lock code, and select OK. 3. Select Change lock code. 4. Enter the new lock code (only 4 characters), and select OK. 5. Enter the new lock code again for verification, and select OK. When you change your lock code, make sure to remember it. If necessary, write it down and store it in a safe place away from your phone. Avoid entering a lock code similar to emergency numbers to prevent accidental emergency calls. Call restrictions Call restrictions allows you to block or allow numbers for incoming or outgoing calls. 1. In the standby mode, select Menu > Settings > Security. 2. Enter the lock code, and select OK. 3. Select Call restrictions and the type of calls you wish to restrict: Restrict outgoing calls—Set restrictions on making calls. Restrict incoming calls—Set restrictions on receiving calls. 4. Select whether to block or allow numbers: Blocked numbers—Set numbers that are blocked on incoming calls, allowing all other numbers. When a number is blocked, the call is sent to voice mail. Allowed numbers—Set numbers that are allowed, blocking all other numbers. 80 Settings 5. To modify the restriction list, select from the following options: Select—Add numbers to the restriction list. Add restriction—Add a restriction to a number (unavailable if memory is full). Edit—Edit a restriction on a number. Delete—Delete a number from restriction list. When calls are restricted, calls may be possible to the official emergency number programmed into your device. Voice privacy Voice privacy is a network service, and its function depends on a variety of services. Contact your service provider for more information. If your wireless service provider supports this feature, the voice privacy feature protects the privacy of your current phone conversation from other callers placing phone calls on your same network. 1. In the standby mode, select Menu > Settings > Security. 2. Enter the lock code, and select OK. 3. Select Voice privacy > On or Off. ■ Application settings The Application settings menu changes game and application settings. In the standby mode, select Menu > Settings > Application settings and one of the following: Application sounds > On or Off—Play sounds during an application. Application lights > Application defined or Default—Play lights during an application. Application vibration > On or Off—Vibrate phone during an application. ■ Network The menu options you see in your phone are based on your service provider’s network. The network determines which options actually appear in the phone menu. Check with your service provider for more information. The Network menu customizes the way your phone chooses a network in which to operate while you are within or outside of your primary or home system. Your phone is set to search for the most cost-effective network. If your phone cannot find a preferred network, it selects a network automatically based on the option you choose in the Network menu. 81 Settings Roaming options If supported by your wireless service provider, you can select which roaming option you wish to use. In the standby mode, select Menu > Settings > Network > Roaming options and the following. Home only—You can make and receive calls in your home area only. Mode If supported by your wireless service provider, you can choose whether your phone will use digital or analog service. In the standby mode, select Menu > Settings > Network > Mode and one of the following. Digital preferred—You prefer to make calls on a digital network, but will find another network, if necessary. Digital only—You can make and receive calls on a digital network only. Analog only—You can make and receive calls on an analog network only. ■ Network services The following features are network services. See also "Network services," p. 6. Store a feature code Network feature setting allows you to activate network services in your phone using feature codes received from your service provider. 1. In the standby mode, select Menu > Settings > Network services > Network feature setting. 2. Enter the feature code from your service provider (for example, *900 for activating Forward if busy), and select OK. 3. Select Call forwarding. 4. Scroll to the type of forwarding that matches the feature code you entered (for example, Forward if busy), select Activate. The activated feature code is now stored in your phone, and you are returned to the Feature code: prompt. Continue entering other feature codes (for example, *900 to cancel Forward if busy), or press the end key to return to standby mode. When you enter a network feature code successfully the feature becomes visible in the Network services menu. 82 Settings Call forwarding Call forwarding tells your network to redirect incoming calls to another number. Call forwarding is a network service and may not work the same in all networks, so contact your wireless provider for availability and information. To activate, do the following: 1. In the standby mode, select Menu > Settings > Network services > Call forwarding and one of the following: Forward all calls—Forwards all calls to the number you specify. Forward if busy—Forward incoming calls when you are in a call. Forward if not answered—Forward incoming calls to another number if you are unable to answer. You can set a delay before forwarding takes place. Forward if out of reach—Forward incoming calls when your phone is off. 2. Select Activate. 3. Enter the number to which your calls, data, or other information are forwarded, and select OK. To cancel, in the standby mode, select Menu > Settings > Network services > Call forwarding > Cancel all call forwarding. Cancel all call forwarding may affect your ability to receive voice mail messages. Contact your wireless provider for specific details. Call waiting Call If your wireless provider supports this feature, call waiting notifies you of an incoming call even while you are in a call. You can accept, reject, or ignore the incoming call. To activate, in the standby mode, select Menu > Settings > Network services > Call waiting > Activate. During a call, select Answer or press the call key to answer the waiting call. The first call is put on hold. Press the end key to end the active call. To cancel, in the standby mode, select Menu > Settings > Network services > Call waiting > Cancel. Send my caller ID If your wireless service provider supports this feature, you can prevent your number from appearing on the receiving party’s caller ID. In the standby mode, select Menu > Settings > Network services > Send my caller ID > Yes or No. 83 Settings My number selection In the standby mode, select Menu > Settings > Network services > My number selection. This feature is carrier dependent. ■ Restore factory settings You can reset some of the menu settings to their original values. Data that you have entered or downloaded is not deleted (for example, entries in your contacts list are not affected). 1. In the standby mode, select Menu > Settings > Restore factory sett. 2. Enter the lock code, and select OK. Note: Depending on your wireless service provider, your device may request the security code (defaulted to 12345) instead of the lock code. ■ Phone details You can view the current details of your phone. In the standby mode, select Menu > Settings > Phone details and one of the following options: User details—Shows the phone’s current number details. Version details—Shows the hardware, software and browser version information for the phone. System details—Shows the digital network the phone is on. Icon details—Shows the icons used. 84 Games & Apps 12. Games & Apps ■ Games Depending on your service provider, games and other applications may be preloaded on your phone. Select games In the standby mode, select Menu > Games & Apps > Games to display the games on your device. Memory status You can view the memory available for game installations. In the standby mode, select Menu > Games & Apps > Games > Options > Memory status. ■ Collection Select application In the standby mode, select Menu > Games & Apps > Collection > select application. Scroll to an application and select Open, or press the call key. An application may require a few seconds to load. When you open an application, wait for the launch screen to disappear. At that point, the application is ready. Leaving applications running in the background increases the demand on battery power and reduces the battery life. Note: Only install applications from sources that offer adequate protection against harmful software. Memory status You can view the memory available for application installations. In the standby mode, select Menu > Games & Apps > Collection > Options >Memory status. 85 Camera 13. Camera You can take photos and record video clips with the built-in camera and adjust its settings. The camera lens is on the back of the phone. The camera produces photos in JPEG format and video clips in H.263 (QCIF) format. After you take a picture or video, you can attach it to a multimedia message, send it as a multimedia message, save it as a wallpaper, save it to a compatible PC using Nokia PC Suite software, and upload it to a Web address with the content image uploader. When you attach a picture to a contact, the picture is displayed when the contact calls you. If there is not enough memory to take a new photo, delete old photos or other files in the My albums, or move photos onto your miniSD card. See "MiniSD card," p. 16. This device supports an image capture resolution of 1600 x 1200 pixels and displays a 320 x 240 pixel resolution on the display. The image resolutions in these materials may appear different. Keep a safe distance when using the flash. Do not use the flash on people or animals at close range. Do not cover the flash while taking a picture. When the phone is in camera mode, the interface will switch from portrait to landscape. Turn the phone on its side to use the camera and view the available options. ■ Take a photo You can use your camera to take photographs. To take a picture, complete the following steps: 1. In the standby mode, press the camera key or select Menu > Camera. This activates the camera. The display is now landscape. If you are in Video mode, select Options > Still image to switch to Still image mode. 86 Camera 2. To take a picture, press the camera key or select Capture to take the photo. Press the volume key displayed here or the scroll keys to zoom in and out. When taking a photo, a shutter sound is heard. The phone saves the photo in the Images folder of the My albums menu. The saved photo is shown on the display. Pictures can be saved directly to the miniSD. See "Image and video storage," p. 90. 3. Select Back to take another photo, Delete to erase the photo, or Options and one of the following: Zoom—Zoom in on a captured photo; scroll to navigate around the photo. New image—Returns to camera mode. Send > Via multimedia, Via Bluetooth, or Via infrared—Send a photo to a compatible phone or PC. Attach to contact—Attach the photo to a contact. Rename—Edit the name of the photo. Open My albums—Open the My albums, where photos are saved. Set contrast—Scroll to adjust the contrast of the photo. Edit image—Opens the photo for editing. Use image > Set as wallpaper, Set as screen saver, or Set as contact image— Use the photo. Details > View details of the photo. ■ Use the self-timer You can use the camera self-timer to delay taking a photo for approximately 10 seconds. 1. In the standby mode, select Menu > Camera > Options > Self-timer on. 2. Select Start. A beep sounds while the self-timer is running, and beeps faster when the camera is about to capture the photo. After the time-out, the camera takes the photo and saves it to the Images folder of the My albums menu. ■ Take a sequence of photos You can use the camera image sequence option to take up to four photos in quick succession. 1. In the standby mode, select Menu > Camera > Options > Img. sequence on. 87 Camera 2. Select Sequence. The camera take five photos in sequence. After the photos are taken, the camera saves them to a folder in the Images folder of the My albums menu. ■ Record a video 1. In the standby mode, press the camera key or select Menu > Camera. This activates the camera. The display is now landscape. If you are in Still image mode, select Options > Video to switch to Video mode. 2. Select Record to begin recording the video clip. While you are recording, the indicator and the remaining recording time are shown at the top of the display. 3. Select Pause to pause the recording, Continue to resume the recording, or Stop to stop the recording. The phone saves the video clip in the Video clips folder of the My albums menu. 4. Select Back to take another video clip, Play to play the video clip, or Options and one of the following. Delete—Delete the video clip from the My albums. New video clip—Returns to video mode. Send > Via multimedia, Via infrared, or Via Bluetooth—Send the video clip to a compatible phone or PC. Rename—Edit the name of the video clip. Open My albums—Opens the My albums, where video clips are saved. Mute audio or Unmute audio—Turn the video clip sound on or off. Set contrast—Use the scroll keys to adjust the contrast of the video clip. Use video clip > Set as screen saver—Use the video clip. Details—View details of the video clip. ■ Camera options In the standby mode, select Menu > Camera > Options and from the following: Still image or Video—Choose camera mode to take a picture or record a video. Mute audio or Unmute audio—Turn the sound on or off for the video clip. Option only appears when camera is in video mode. Night mode on or Night mode off—Switches the camera night mode on and off. Flash on or Flash off—Turns the camera flash on and off. Self-timer on or Self-timer off—Turns the self-timer on and off. This option only appears in still image mode. 88 Camera Img. sequence on or Img. sequence off—Turns image sequencing on or off. The pictures are then saved to My albums. This option only appears in still image mode. View previous—View the previous photo or video taken. This option only appears when a photo has been taken during that session. Open My albums—Open the My albums to view saved images, videos, and recordings. Settings—Change the settings for the phone camera. ■ Modify camera settings Image quality Define file compression when saving the image. High-quality images have less file compression and provide the best image quality, but take more memory. In the standby mode, select Menu > Camera > Options > Settings > Image quality > High, Normal, or Basic. Image size Set the size of an image when taking a picture. A larger image has better resolution, but takes more memory. In the standby mode, select Menu > Camera > Options > Settings > Image size and a resolution size. Video clip quality Define file compression when saving the video clip. High-quality video clips have less file compression and provide the best image quality, but take more memory. In the standby mode, select Menu > Camera > Options > Settings > Video clip quality > High, Medium, or Low. Video clip length You can change the maximum length of a video clip. The maximum size of a video clip can be 600 KB. A recording will stop once it reaches the maximum size, even if the maximum length is set longer. Only video clips that are default length or shorter can be sent in a multimedia message. In the standby mode, select Menu > Camera > Options > Settings > Video clip length > Default or Maximum. 89 Camera Camera sounds You can turn off the camera sounds that happen when a picture is taken or video recorded. In the standby mode, select Menu > Camera > Options > Settings > Camera sounds > On or Off. Self-timer lights You can turn off the self-timer lights that appear when a picture is taken. In the standby mode, select Menu > Camera > Options > Settings > Self-timer lights > On or Off. Default title You can change the default title your phone uses to assign names to new photos and video clips. In the standby mode, select Menu > Camera > Options > Settings > Default title > Automatic or My title. If you select My title, enter new text upon which filenames the phone creates are based on. Image and video storage You can change where your phone camera stores files. In the standby mode, select Menu > Camera > Options > Settings > Image and video storage > Default folder or Other folder. If you select Other folder, locate the new location. Default mode You can change the default mode of your phone camera. In the standby mode, select Menu > Camera > Options > Settings > Default mode > Standard photo or Video. 90 Tools 14. Tools Your phone contains features to help organize your everyday life, including an alarm clock, calendar, calculator, countdown timer, and stopwatch. ■ Alarm clock Set an alarm The alarm clock is based on the phone clock. It sounds an alert any time you specify and even works if the phone is turned off. 1. In the standby mode, select Menu > Tools > Alarm clock > Alarm time. 2. Enter the time for the alarm in hh:mm format, and select OK. 3. Select am or pm if 12-hour clock format is on. Alarm on appears briefly in the display, and appears in the standby mode. If you need to reset the alarm select Menu > Tools > Alarm clock > Alarm time > On from the standby mode. To turn off the alarm, select Menu > Tools > Alarm clock > Alarm time > Off from the standby mode. Repeat alarm You can set the alarm to repeat every day or only on certain days of the week. 1. In the standby mode, select Menu > Tools > Alarm clock > Repeat alarm > On. 2. Check the day or days of the week you wish to repeat the alarm, and select Mark. Select Unmark to remove a day. 3. Select Done when you have added all desired days. If you need to revise the days for a repeated alarm, select Menu > Tools > Alarm clock > Repeat alarm > Repetition days from the standby mode. If you need to stop a repeated alarm, select Menu > Tools > Alarm clock > Repeat alarm > Off in the standby mode. Set the alarm tone You can set which tone is played when the alarm sounds. 91 Tools In the standby mode, select Menu > Tools > Alarm clock > Alarm tone and one of the following: Standard—Select the default alarm. Radio—Select the radio as the alarm. Open My albums—Select a tone from the My albums as the alarm. Set the snooze time-out You can set the Snooze time-out for the alarm. In the standby mode, select Menu > Tools > Alarm clock > Snooze time-out and choose a snooze time. When the alarm sounds, your phone beeps, vibrates (if vibrate alert is on in the currently active profile), and lights up. With the phone on, select Stop to shut the alarm off or Snooze. If you select Snooze, the alarm stops for 10 minutes. If you do not press a key, the alarm stops (snoozes) for the Snooze time-out, then sounds again. If the alarm time is reached while the phone is switched off, the phone switches itself on and starts sounding the alarm tone. If you select Stop, the device asks whether you want to activate the phone for calls. Select No to switch off the device or Yes to make and receive calls. Do not select Yes when wireless phone use may cause interference or danger. Turn an alarm off In the standby mode, select Menu > Tools > Alarm clock > Alarm time > Off. ■ Calendar The calendar keeps track of reminders, calls you need to make, meetings, memo, and birthdays. It can even sound an alarm for any of these events. Monthly view provides an overview of the selected month and weeks. You can also jump to a specific date. Any days or dates that appear in bold font contain calendar notes such as a meeting or reminder. A short summary of notes for the day appear at the bottom of the screen. Open calendar In the standby mode, select Menu > Tools > Calendar. Scroll to move the cursor in the calendar view. 92 Tools Calendar options In the standby mode, select Menu > Tools > Calendar > Options and one of the following: Week view—View your calendar by weeks. To return to month view select Back, while in the Week view. Make a note—Create a note on the selected date. Go to date—Jump to a specific date. Enter the date (for example, 15/07/2005), and select OK. Go to today—Jump to the current date. Settings—Modify the calendar settings. Go to to-do list—Go directly to your to-do list. Delete all notes—Delete all calendar notes. Make a calendar note You can make a calendar note for a specific date. You can choose from five types of notes. Your phone asks for further information depending on which note you select. You can also set an alarm for your note. 1. In the standby mode, select Menu > Tools > Calendar. 2. Highlight the date for which you want to make a note. Scroll or select Options > Go to date. 3. Select Options > Make a note and one of the following Meeting—Enter the subject, and select Save. Enter a location, and select Save. Enter a start and end time. Choose an alarm option. Call—Enter the phone number, and select Save. Enter a name, and select Save. Enter a time. Choose an alarm option. You can also select Options > Search to search your contacts. Birthday—Enter the person’s name, and select Save. Enter the year of birth. Choose an alarm option. Memo—Enter the subject, and select Save. Enter an start and end date. Choose an alarm option. Reminder—Enter the reminder, and select Save. Choose an alarm option. View calendar notes (day view) You can view the calendar notes for a day. 93 Tools 1. In the standby mode, select Menu > Tools > Calendar. 2. Scroll to the date you want to view or select Options > Go to date. Days with notes appear in bold type. 3. Select View to see the list of notes for that day. To view a specific note, highlight the note, and select View again. If there are no notes for that date, select Add to create a new calendar note. Options while viewing a day When viewing a day’s list of notes, you can highlight a note, select Options and one of the following: Make a note—Create a new note for the selected date. Delete—Delete the note. Edit—Edit the note. Use detail—Use a detail contained in the note. Move—Move the note to another date on your calendar. Repeat—Enable the note to recur on a regular basis (daily, weekly, biweekly, monthly, and yearly). Repeat is not available for Birthday note. Go to date—Jump to another date on your calendar. Go to today—Return to the current date. Send note > Send as message, Via calendar, Via infrared, or Via Bluetooth—Send a calendar note in calendar format (vCal), in a text message, in a multimedia message, or directly to another device. Copy—Copy the note. You can paste the note to another date. Settings—Modify the calendar settings. Go to to-do list—Go directly to your to-do list. Send a calendar note 1. In the standby mode, select Menu > Tools > Calendar. 2. Highlight the note you wish to send, and select Options > Send note > Send as message, Via calendar, Via infrared, or Via Bluetooth to send the calendar note in calendar format (vCal), in a text message, in a multimedia message, or directly to another device. 94 Tools Receive a note in calendar format (vCal) When you receive a calendar note in calendar-to-calendar format (vCal), your phone displays Calendar note received. Select Show to view the calendar note. Select Save to save the note to your calendar or Options > Discard to discard the note. Modify calendar settings In the standby mode, select Menu > Tools > Calendar > Options > Settings and one of the following: Set the date—Enter the current date, and select OK. Set the time—Enter the current time, and select OK. Time zone—Select your current time zone. Date format—Select your preferred date format. Date separator—Select your preferred date separator. Time format—Select your preferred time format. Default view—Select a monthly or weekly view. Week starts—Select the day the week starts. Auto-delete notes—Select when to delete past notes. ■ Notes You can write text notes with the Notes. You can also send notes using text message, IR, or Bluetooth connectivity. Open notes In the standby mode, select Menu > Tools > Notes. You see your current list of notes. If there are no notes, select Add to create your first note. If there are existing notes, highlight a note, and select View. Make a note Initial note In the standby mode, select Menu > Tools > Notes > Add. Create your note, and select Save. Additional notes In the standby mode, select Menu > Tools > Notes > Options > Make a note. Create your note, and select Save. 95 Tools Create note options When you create a note, the following options are available: Insert time and date—Adds the time and date to your note. Close—Returns you to the notes list. Insert smiley—Inserts a smiley into your message. Insert word or Edit word—Enter or edit the text of a new word that might not appear in the predictive text dictionary. Option only appears when predictive text is on. Insert symbol—Inserts a special character into your message. Option only appears when predictive text is on. Writing language—Choose the language you want to use. Dictionary on or Dictionary off—Turn predictive text on or off. Matches—View matches found in the predictive text dictionary for the word you want to use. This displays only when predictive text is on. Send a note 1. In the standby mode, select Menu > Tools > Notes. 2. Highlight the note you wish to send, and select Options > Send note > Send as message, Via infrared, or Via Bluetooth to send the note in a text message, in a multimedia message, or directly to another device. Notes options In the standby mode, select Menu > Tools > Notes > Options and one of the following: Make a note—Create a new note. Delete—Delete the note you selected. Edit—Edit the note you selected. Use detail—Use a detail contained in the note. Send note > Send as message, Via infrared, or Via Bluetooth—Send a note in a text message, in a multimedia message, or directly to another device. Delete all notes—Delete all notes. The note options appear only when you have created one or more notes. ■ To-do list Use the To-do list feature to keep track of your tasks. You can save a task or errand as a to-do list note, select a priority level for the to-do list note, and mark it as done when you have completed it. You can sort the to-do list notes by priority or by date. 96 Tools Open to-do list In the standby mode, select Menu > Tools > To-do list. You see your current to-do list. If there are no to-do tasks, select Add to create your first to-do list note. If there are existing to-do list notes, highlight a to-do list note, and select View. Make a to-do list note Initial to-do list note In the standby mode, select Menu > Tools > To-do list > Add. Enter the subject, and select Save > High, Medium, or Low. Additional to-do list notes In the standby mode, select Menu > Tools > To-do list > Options > Add. Enter the subject, and select Save > High, Medium, or Low. Create to-do list note options When you create a to-do list note, the following options are available: Insert smiley—Insert a smiley into your message. Insert word or Edit word—Enter or edit the text of a new word that might not appear in the predictive text dictionary. This displays only when predictive text is on. Insert symbol—Insert a special character into your message. This displays only when predictive text is on. Writing language—Choose the language you want to use. Dictionary on or Dictionary off—Turn predictive text on or off. Matches—View matches found in the predictive text dictionary for the word you want to use. This displays only when predictive text is on. Edit to-do list notes In the standby mode, select Menu > Tools > To-do list > View > Edit. Edit the subject, select Save. View to-do list notes In the standby mode, select Menu > Tools > To-do list > View. Deadline—Change the deadline of the to-do list note. Mark note as done or Mark as not done—Indicate whether the to-do list note is completed or not. Delete—Delete the to-do list note. Use detail—Use a detail contained in the note. 97 Tools Edit priority—Change the priority to High, Medium, or Low. Send > Send as message, Via calendar, Via infrared, or Via Bluetooth—Send the to-do list note in calendar format (vCal), in a text message, in a multimedia message, or directly to another device. Go to calendar—Leave the to-do list, and go to the calendar. Save to calendar—Save the to-do list note to your calendar. Send a to-do list note 1. In the standby mode, select Menu > Tools > To-do list. 2. Highlight the note you wish to send, and select Options > Send > Send as message, Via calendar, Via infrared, or Via Bluetooth to send the to-do list note in calendar format (vCal), in a text message, in a multimedia message, or directly to another device. To-do list options In the standby mode, select Menu > Tools > To-do list > Options and one of the following: Add—Create a new to-do list note. Delete—Delete the to-do list note you selected. Mark note as done or Mark as not done—Indicate whether the to-do list note is completed or not. Use detail—Use a detail contained in the note. Sort by deadline or Sort by priority—Sort the to-do list by either date or priority. Send > Send as message, Via calendar, Via infrared, or Via Bluetooth—Send the to-do list note in calendar format (vCal), in a text message, in a multimedia message, or directly to another device. Go to calendar—Leave the to-do list, and go to the calendar. Save to calendar—Save the to-do list note you selected to your calendar. Delete done notes—Delete the to-do list note you selected to your calendar. Delete all notes—Delete all to-do list notes. The to-do list options appear only when you have created one or more notes. ■ Calculator The calculator in your phone adds, subtracts, multiplies, divides, calculates the square and the square root, changes the sign of the number entered, and converts currency values. 98 Tools Note: This calculator has a limited accuracy and is designed for simple calculations. Use calculator 1. In the standby mode, select Menu > Tools > Calculator. 2. Enter the first number in the calculation. Press # for a decimal point if necessary. Press the scroll key up or down to change the sign of your number or value. Press * to cycle through the add (+), subtract (-), multiply (*), and divide (/) characters. Pause briefly to select the displayed character. 3. Enter the second number in your calculation. 4. Select Equals. To perform a square or square root calculation, select Options > Square or Square root. Currency converter You can convert foreign currency to domestic, or vice versa, directly from the standby mode or from the Calculator menu. Note: When you change base currency, you must enter the new rates because all previously set exchange rates are set to zero. 1. In the standby mode, select Menu > Tools > Calculator > Options > Exchange rate > Foreign units in home or Home units in foreign. Foreign units in home—The number of home units it takes to make one unit of foreign currency. Home units in foreign—The number of foreign units it takes to make one unit of your home currency. 2. Enter the exchange rate (press # to insert a decimal), and select OK. 3. Select Back to return to the Calculator screen, and enter the currency amount to convert. 4. Select Options > To home or To foreign. To home—converts foreign currency to domestic currency. To foreign—converts domestic currency to foreign currency. 5. If you have not already entered an exchange rate, the device prompts you to enter it. Select OK. You can edit the exchange rate at any time. 99 Tools ■ Countdown timer The countdown timer in your device enables you to enter a specific time (up to 99 hours, 59 minutes, and 59 seconds). When the time runs out, your device sounds an alarm. The countdown timer only works when the phone is on. Once you turn off your phone, the timer is no longer active. Set the normal timer 1. In the standby mode, select Menu > Tools > Countdown timer. 2. Enter the time (in hh:mm:ss format), and select OK. 3. Enter a note for the timer, and select Start. and the timer (in hh:mm:ss format) appear in the standby mode when the countdown timer is running. When the time runs out, your phone sounds an alarm, vibrates, and flashes its lights. If you are in standby mode, select Restart or Exit. If you are not in the standby mode, press any key during the alarm to stop the timer. After 60 seconds the timer alert expires automatically. Select Exit or press the end key to clear the timer note. Change the timer After you have set a timer, you can change the time. 1. In the standby mode, select Menu > Tools > Countdown timer > Change time. 2. Enter the new time, and select OK. 3. Leave the note as it was, or enter a new note, and select Start. Stop the timer before the alarm sounds After you have set the timer, you can stop the timer. In the standby mode, select Menu > Tools > Countdown timer > Stop timer. ■ Stopwatch Your phone has a stopwatch that can be used to track time. The stopwatch displays time in hours, minutes, seconds, and fractions of a second in hh:mm:ss.ss format. Using the stopwatch or allowing it to run in the background when using other features increases the demand on battery power and reduces the battery life. 100 Tools Measure split or lap time Use the split time or lap time functions for activities where you need to pace yourself. 1. In the standby mode, select Menu > Tools > Stopwatch > Split timing or Lap timing > Start. Split timing—Use the split time function for such activities as a long distance race when you need to pace yourself. Select Split to note the lapsed time. The timer continues to run and the split time appears below the running time. Each time you select Split, the new measured time appears at the beginning of the list. The maximum number of splits is 20. Lap timing—Use the lap time function when you want to track how long it takes to complete each cycle or lap. Select Lap to note the lap time. The clock stops, then immediately restarts from zero. The lap time appears below the running time. Each time you select Lap, the new measured time appears at the beginning of the list. The maximum number of laps is 20. 2. Select Stop to end timing and display total time. Save a time To save a time while the clock is running, select Stop > Save, enter a name for the measurement, and select OK. If you do not enter a name, the total time is used as the default title for the lap or split time. Stopwatch options In the standby mode, select Menu > Tools > Stopwatch and one of the following: Continue—Continues to measure time. Only appears if clock is running and you are returning to stopwatch screen. Show last time—View the last measured time. Split timing—Use the split time function. Lap timing—Use the lap time function. View times—Browse saved times. Delete times > One by one or Delete all—Delete saved times. Operation note If you press the end key and return to the standby mode, the clock continues to run in the background, and appears at the top of the screen. To return to the Stopwatch screen, do the following: 1. In the standby mode, select Menu > Tools > Stopwatch > Continue. 2. To stop the clock, select Stop. 101 PC connectivity 15. PC connectivity ■ PC data transfer You can transfer data, such as music, photos, and videos, from your device to a compatible PC or from a compatible PC to your device using Bluetooth connectivity. For more information, see "Bluetooth connectivity," p. 72. You can transfer data, such as music, photos, and videos, from your device to a compatible PC or from a compatible PC to your device using an IR connection. For more information, see "Infrared connectivity," p. 75. ■ Nokia PC Suite Nokia PC Suite software is available for this phone. Nokia PC Suite is a collection of powerful tools that you can use to manage your phone features and data. Each component is a separate program that includes online helps. Nokia PC Suite software, installation instructions, and other documentation is provided free of charge and can be downloaded from the software downloads of the Nokia web site: www.nokiausa.com/pcsuite. Some of the features in your phone require network support. Contact your service provider for availability and configuration instructions. 102 Enhancements 16. Enhancements Check the model number of any charger before use with this device. This device is intended for use when supplied with power from the AC-3 or AC-4 charger. Warning: Use only batteries, chargers and enhancements approved by Nokia for use with this particular model. The use of any other types may invalidate any approval or warranty, and may be dangerous. For availability of approved enhancements, please check with your dealer. When you disconnect the power cord of any enhancement, grasp and pull the plug, not the cord. A few practical rules about accessories and enhancements: • Keep all accessories and enhancements out of the reach of small children. • When you disconnect the power cord of any accessory or enhancement, grasp and pull the plug, not the cord. • Check regularly that enhancements installed in a vehicle are mounted and are operating properly. • Installation of any complex car enhancements must be made by qualified personnel only. Power • Standard 1150 mAh Li-Ion Battery (BL-6C) • Compact Charger (AC-3) • Travel Charger (AC-4) • Mobile Charger (DC-4) • Charger Adapter (CA-44) Use the CA-44 charger adapter to connect the phone with Nokia chargers with a larger barrel size, including ACP-7, ACP-8, ACP-9, ACP-12, AC-1 (retractable charger), and LCH-12 (mobile charger). USB data cable • Connectivity Cable (CA-53) Handsfree • Easy to Use Car Handsfree (HF-3) Headsets • Mono Headsets (HDB-4, HS-5, HS-8) • Stereo Headsets (HS-3, HS-23) Miscellaneous • Inductive Loopset (LPS-4) • Music Stand (MD-1) 103 Reference information 17. Reference information This section provides information about your phone batteries, enhancements, chargers, safety guidelines, and technical information. Be aware that the information in this section is subject to change as batteries, chargers, and enhancements change. ■ Batteries and chargers Your device is powered by a rechargeable battery. The full performance of a new battery is achieved only after two or three complete charge and discharge cycles. The battery can be charged and discharged hundreds of times, but it will eventually wear out. When the talk and standby times are noticeably shorter than normal, replace the battery. Use only Nokia approved batteries, and recharge your battery only with Nokia approved chargers designated for this device. If a replacement battery is being used for the first time or if the battery has not been used for a prolonged period, it may be necessary to connect the charger and then disconnect and reconnect it to start the charging. Unplug the charger from the electrical plug and the device when not in use. Do not leave fully charged battery connected to a charger, since overcharging may shorten its lifetime. If left unused, a fully charged battery will lose its charge over time. If the battery is completely discharged, it may take a few minutes before the charging indicator appears on the display or before any calls can be made. Use the battery only for its intended purpose. Never use any charger or battery that is damaged. Do not short-circuit the battery. Accidental short-circuiting can occur when a metallic object such as a coin, clip, or pen causes direct connection of the positive (+) and negative (-) terminals of the battery. (These look like metal strips on the battery.) This might happen, for example, when you carry a spare battery in your pocket or purse. Short-circuiting the terminals may damage the battery or the connecting object. Leaving the battery in hot or cold places, such as in a closed car in summer or winter conditions, will reduce the capacity and lifetime of the battery. Always try to keep the battery between 15°C and 25°C (59°F and 77°F). A device with a hot or cold battery may not work temporarily, even when the battery is fully charged. Battery performance is particularly limited in temperatures well below freezing. 104 Reference information Do not dispose of batteries in a fire as they may explode. Batteries may also explode if damaged. Dispose of batteries according to local regulations. Please recycle when possible. Do not dispose as household waste. ■ Nokia battery authentication guidelines Always use original Nokia batteries for your safety. To check that you are getting an original Nokia battery, purchase it from an authorized Nokia dealer, look for the Nokia Original Enhancements logo on the packaging and inspect the hologram label using the following steps: Successful completion of the three steps is not a total assurance of the authenticity of the battery. If you have any reason to believe that your battery is not an authentic original Nokia battery, you should refrain from using it and take it to the nearest authorized Nokia service point or dealer for assistance. Your authorized Nokia service point or dealer will inspect the battery for authenticity. If authenticity cannot be verified, return the battery to the place of purchase. Authenticate hologram 1. When looking at the hologram on the label, you should see the Nokia connecting hands symbol from one angle and the Nokia Original Enhancements logo when looking from another angle. 2. When you angle the hologram left, right, down, and up, you should see 1, 2, 3, and 4 dots on each side respectively. 3. Scratch the side of the label to reveal a 20-digit code, for example 12345678919876543210. Turn the battery so that the numbers are facing upwards. The 20-digit code reads starting from the number at the top row followed by the bottom row. Confirm that the 20-digit code is valid by following the instructions at www.nokia.com/batterycheck. 105 Reference information What if your battery is not authentic? If you cannot confirm that your Nokia battery with the hologram on the label is an authentic Nokia battery, please do not use the battery. Take it to the nearest authorized Nokia service point or dealer for assistance. The use of a battery that is not approved by the manufacturer may be dangerous and may result in poor performance and damage to your device and its enhancements. It may also invalidate any approval or warranty applying to the device. To find out more about original Nokia batteries, visit www.nokia.com/battery. 106 Care and maintenance Care and maintenance Your device is a product of superior design and craftsmanship and should be treated with care. The suggestions below will help you protect your warranty coverage. • Keep the device dry. Precipitation, humidity and all types of liquids or moisture can contain minerals that will corrode electronic circuits. If your device does get wet, remove the battery and allow the device to dry completely before replacing it. • Do not use or store the device in dusty, dirty areas. Its moving parts and electronic components can be damaged. • Do not store the device in hot areas. High temperatures can shorten the life of electronic devices, damage batteries, and warp or melt certain plastics. • Do not store the device in cold areas. When the device returns to its normal temperature, moisture can form inside the device and damage electronic circuit boards. • Do not attempt to open the device other than as instructed in this guide. • Do not drop, knock, or shake the device. Rough handling can break internal circuit boards and fine mechanics. • Do not use harsh chemicals, cleaning solvents, or strong detergents to clean the device. • Do not paint the device. Paint can clog the moving parts and prevent proper operation. • Use a soft, clean, dry cloth to clean any lenses, such as camera, proximity sensor, and light sensor lenses. • Use only the supplied or an approved replacement antenna. Unauthorized antennas, modifications, or attachments could damage the device and may violate regulations governing radio devices. • Use chargers indoors. • Always create a backup of data you want to keep, such as contacts and calendar notes, before sending your device to a service facility. All of the above suggestions apply equally to your device, battery, charger, or any enhancement. If any device is not working properly, take it to the nearest authorized service facility for service. 107 Additional safety information Additional safety information Your device and its enhancements may contain small parts. Keep them out of the reach of small children. ■ Operating environment Remember to follow any special regulations in force in any area and always switch off your device when its use is prohibited or when it may cause interference or danger. Use the device only in its normal operating positions. This device meets RF exposure guidelines when used either in the normal use position against the ear or when positioned at least 2.2 centimeters (7/8 inches) away from the body. When a carry case, belt clip or holder is used for body-worn operation, it should not contain metal and should position the device the above-stated distance from your body. In order to transmit data files or messages, this device requires a good quality connection to the network. In some cases, transmission of data files or messages may be delayed until such a connection is available. Ensure the above separation distance instructions are followed until the transmission is completed. Parts of the device are magnetic. Metallic materials may be attracted to the device, and persons with a hearing aid should not hold the device to the ear with the hearing aid. Do not place credit cards or other magnetic storage media near the device, because information stored on them may be erased. ■ Medical devices Operation of any radio transmitting equipment, including wireless phones, may interfere with the functionality of inadequately protected medical devices. Consult a physician or the manufacturer of the medical device to determine if they are adequately shielded from external RF energy or if you have any questions. Switch off your device in health care facilities when any regulations posted in these areas instruct you to do so. Hospitals or health care facilities may be using equipment that could be sensitive to external RF energy. Pacemakers Pacemaker manufacturers recommend that a minimum separation of 15.3 centimeters (6 inches) be maintained between a wireless phone and a pacemaker to avoid potential interference with the pacemaker. These recommendations are consistent with the independent research by and recommendations of Wireless Technology Research. Persons with pacemakers should: 108 Additional safety information • Always keep the device more than 15.3 centimeters (6 inches) from the pacemaker; • Not carry the device in a breast pocket; and • Hold the device to the ear opposite the pacemaker to minimize the potential for interference. If you suspect interference, switch off your device and move the device away. Hearing aids Some digital wireless devices may interfere with some hearing aids. If interference occurs, consult your service provider. ■ Vehicles RF signals may affect improperly installed or inadequately shielded electronic systems in motor vehicles such as electronic fuel injection systems, electronic antiskid (antilock) braking systems, electronic speed control systems, air bag systems. For more information, check with the manufacturer or its representative of your vehicle or any equipment that has been added. Only qualified personnel should service the device, or install the device in a vehicle. Faulty installation or service may be dangerous and may invalidate any warranty that may apply to the device. Check regularly that all wireless device equipment in your vehicle is mounted and operating properly. Do not store or carry flammable liquids, gases, or explosive materials in the same compartment as the device, its parts, or enhancements. For vehicles equipped with an air bag, remember that air bags inflate with great force. Do not place objects, including installed or portable wireless equipment in the area over the air bag or in the air bag deployment area. If in-vehicle wireless equipment is improperly installed and the air bag inflates, serious injury could result. Using your device while flying in aircraft is prohibited. Switch off your device before boarding an aircraft. The use of wireless teledevices in an aircraft may be dangerous to the operation of the aircraft, disrupt the wireless telephone network, and may be illegal. 109 Additional safety information ■ Potentially explosive environments Switch off your device when in any area with a potentially explosive atmosphere and obey all signs and instructions. Potentially explosive atmospheres include areas where you would normally be advised to turn off your vehicle engine. Sparks in such areas could cause an explosion or fire resulting in bodily injury or even death. Switch off the device at refuelling points such as near gas pumps at service stations. Observe restrictions on the use of radio equipment in fuel depots, storage, and distribution areas, chemical plants or where blasting operations are in progress. Areas with a potentially explosive atmosphere are often but not always clearly marked. They include below deck on boats, chemical transfer or storage facilities, vehicles using liquefied petroleum gas (such as propane or butane), and areas where the air contains chemicals or particles such as grain, dust, or metal powders. ■ Emergency calls Important: Wireless phones, including this phone, operate using radio signals, wireless networks, landline networks, and user-programmed functions. Because of this, connections in all conditions cannot be guaranteed. You should never rely solely on any wireless phone for essential communications like medical emergencies. To make an emergency call: 1. If the phone is not on, switch it on. Check for adequate signal strength. 2. Press the end key as many times as needed to clear the display and ready the phone for calls. 3. Enter the official emergency number for your present location. Emergency numbers vary by location. 4. Press the call key. If certain features are in use, you may first need to turn those features off before you can make an emergency call. Consult this guide or your service provider. When making an emergency call, give all the necessary information as accurately as possible. Your wireless phone may be the only means of communication at the scene of an accident. Do not end the call until given permission to do so. 110 Additional safety information ■ Certification information (SAR) THE MODEL PHONE MEETS GUIDELINES FOR EXPOSURE TO RADIO WAVES. Your mobile device is a radio transmitter and receiver. It is designed and manufactured not to exceed the limits for exposure to radio frequency (RF) energy recommended by international guidelines (ICNIRP). These limits establish permitted levels of RF energy for the general population. The guidelines are based on standards that were developed by independent scientific organizations through periodic and thorough evaluation of scientific studies. The standards and guidelines include a substantial safety margin designed to assure the safety of the public, regardless of age and health and to account for any variations in measurements. The exposure guidelines for mobile devices employ a unit of measurement known as the Specific Absorption Rate or SAR. The SAR limit stated in the international guidelines is 2.0 watts/kilogram (W/kg) averaged over 10 grams of tissue. Tests for SAR are conducted using standard operating positions with the device transmitting at its highest certified power level in all tested frequency bands. The actual SAR level of an operating device can be well below the maximum value because the device is designed to use only the power required to reach the network. That amount changes depending on a number of factors such as how close you are to a network base station. The highest SAR value when tested according to international testing procedures for use at the ear is 0.78 W/kg. SAR values may vary depending on national reporting and testing requirements and the network band. Use of device accessories and enhancements may result in different SAR values. Additional SAR information may be provided under product information at www.nokia.com. USA and Canada: The SAR limit of USA (FCC) and Canada (IC) is 1.6 W/kg averaged over 1 gram of tissue. This device model has also been tested against this SAR limit. The highest SAR value reported under this standard during product certification for use at the ear is 1.17 W/kg and when properly worn on the body is 1.05 W/kg. Information about this device can be found on the FCC's website at www.fcc.gov/oet/fccid by searching the equipment authorization system using FCC ID: QMNRM-66. 111 Additional safety information ■ Hearing aid compatibility (HAC) Your mobile device model complies with FCC rules governing hearing aid compatibility. These rules require an M3 microphone or higher value. The M-value, shown on the device box, refers to lower radio frequency (RF) emissions. A higher M-value generally indicates that a device model has a lower RF emissions level, which may improve the likelihood that the device will operate with certain hearing aids. Some hearing aids are more immune than others are to interference. Please consult your hearing health professional to determine the M rating of your hearing aid and whether your hearing aid will work with this device. More information on accessibility can be found at www.nokiaaccessibility.com. ■ Technical information Feature Specification Dimensions Width, 48 mm; length, 98 mm; depth, 22 mm Weight 124 g with BL-6C Li-Ion Battery Wireless networks CDMA 800 and 1900 MHz, AMPS, GPS (for Nokia 6265i only), and Bluetooth wireless technology Volume 87 cc Frequency range (Tx) AMPS: 824.04—848.97 MHz PCS: 1851.25—1908.75 MHz Cellular: 824.70—848.37 MHz Frequency range (Rx) AMPS: 869.04—893.97 MHz PCS: 1931.25—1988.75 MHz Cellular: 869.70—893.37 MHz GPS frequency (Nokia 6265i only) 1575.42 MHz 112 Additional safety information ■ Battery information This section provides information about battery charging times with the Compact Charger (AC-3), the Travel Charger (AC-4), talk-times, and standby times. Be aware that the information in this section is subject to change. For more information, contact your service provider. Charging times The following charging times are approximate with the BL-6C 1150 mAh Li-Ion battery: Travel Charger (AC-4): up to 1 hour 45 minutes Compact Charger (AC-3): up to 3 hours Talk and standby times Operation times are estimates only and depend on signal strength, phone use, network conditions, features used, battery age and condition (including charging habits), temperatures to which the battery is exposed, and many other factors. Talk time: 3 to 4 hours (digital) Standby time: 8 to 12 days 113 Index Index NUMERICS 1-touch dialing 30, 66 A active profile 61 alarm clock repeating 91 setting 91 tone 91 turn off 92 allowed number if lock active 79 analog service 82 answer calls 18 slide open 66 antenna 14 anykey answer 65 applications collection 85 settings 81 automatic keyguard 69 redial 66 update of service 66 update of time and date 65 voice mail 48 B back cover remove 15 replace 15 backlight time-out 63 banner 63 battery 14, 113 authentication guidelines 105 charge 16 charging times 113 remove, replace 15 talk and standby times 113 114 Bluetooth connectivity 72 receive data 74 set up 74 settings 74 business cards 26 C calendar 92 make notes 93 open 92 options 93 receive, send notes 95 settings 95 view 93 call forward 83 log, see logs 32 register, see logs 32 settings 65 summary 68 time 33 timers 33 waiting 83 caller groups 28 ID, send my 83 calling cards 66, 67 calls answer 18 conference 18 duration 33 make 17 mute phone during 19 options during 19 restrictions 80 show times on display 68 silence 18 Index camera changing options 88 photo sequence 87 recording videos 88 settings 89 take photos 86 use self-timer 87 certification information (SAR) 111 change lock code 80 charger 78, 104 connect 16 times 113 clock settings, see time and date conference calls 18 confirmation tones 64 contacts add 24 delete 31 edit 27 search 24 settings 28 view 24 countdown timer 100 currency converter 99 custom profile 61 D data call duration 33 calls 67 transfer 102 date settings, see time and date dialed numbers 32 dialing codes 25 digital service 82 display main menu 11 settings 62 distribution lists 46 DTMF tones, see touch tones E end calls 18 slide closed 66 enhancements 77 approved 103 equalizer 59 ESN, see electronic serial number extras 85 F fax calls 33, 67 FCC information 111 feature codes 82 file transfer 76 FM radio, see radio folders, see gallery G gallery opening folders 52 options 53 games 85 global positioning system 65 go to functions 12 H handsfree settings 77 headset connect 17 settings 77 hearing aid settings 78 help get 7 in-phone 11 text activation 11, 71 I indicators and icons 10 infrared 75 Internet, see wireless Internet electronic serial number 7 emergency calls 51, 110 115 Index K keyguard automatic 69 lock and unlock 20 security 70 keypad tones 63 L language 69 lap time 101 listen to voice mail 48 location information sharing 65 lock code change 80 preset 79 logs clearing 33 dialed numbers 32 missed calls 32 received calls 32 loopset settings 78 loudspeaker 19 M main menu display 11 maintenance services 7 make calls 17 media player 55 memory card 70 checking status 69 phone 69 messages minibrowser, see minibrowser messages multimedia, see multimedia messages text, see text messages voice, see voice messages minibrowser call duration 34 messages 49 miniSD card 16 memory 70 116 missed calls 32 mobile web 50 multimedia messages 40 create 41, 42 delete 44 folders 40 read 42 reply 42 send 41 settings 45 music player 55 mute phone 19 my phone number, display 30 N navigation key 69 network approved for 5 services 6, 82 settings 81 no caller IDs 68 Nokia Care Contact Center 7 Nokia PC Suite 102 notes 95 make 95 open 95 options 96 send 96 O organizer 91 P PC connectivity 102 phone care and maintenance 107 details 84 keys and parts 8 language 69 lock 79 memory 69 set up your 14 photographs 86 Index play music tracks 56 radio 57 predictive text 22 profiles 61 Q quick keys 9 R radio options 58 play 57 received calls 32 recording sound 59 register your phone 7 repeating alarm 91 restore factory settings 84 ring tone for no caller ID 68 volume 63 roaming options 82 S safety information 4 battery 113 certification 111 explosive environments 110 hearing aids 109 operating environment 108 pacemakers 108 vehicles 109 SAR, see specific absorption rate screen saver 62 scroll method 11 security 12 keyguard 70 settings 79 self-timer, camera 87 send my caller ID 83 sequence of photos 87 set alarm 91 date 64 time 64 settings 61 shared memory 6 show call time 68 sleep mode 62 slide answer calls 66 end calls 66 snooze time-out 92 specific absorption rate 111 speed dials, see 1-touch dialing split time 101 standby mode 9 settings 62 standby time 113 start-up tone 70 stopwatch 100 T talk time 113 text entry changing language 21 predictive 22 standard 21 text messages create 36 delete 38 folders 35 read 36 reply 36 send 36 settings 39 templates 36 theme 63 time and date 64 timed profiles 61 to-do list edit 97 make 97 open 97 options 98 send 98 view 97 tones 63 start-up 70 touch 70 117 Index touch tones 70 transfer files 76 TTY/TDD settings 78 turn phone on or off 17 U voice tags assign 29 delete 30 modify 29 use 29 volume 18 update service, automatic 66 W V wallpaper 62 warning tones 64 wireless Internet access 50 clear cache 51 disconnect 51 make emergency call while online 51 receive call while online 51 sign on 50 vibrating alert 63 videos 88 voice commands 71 privacy 81 recorder 59 voice messages automate 48 listen 48 mailbox number 47 setting up mailbox 48 118