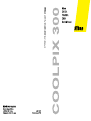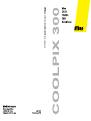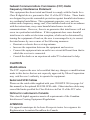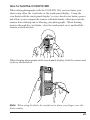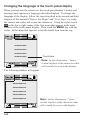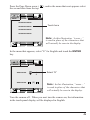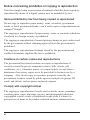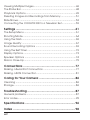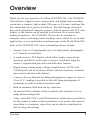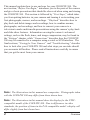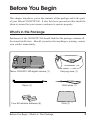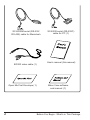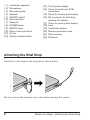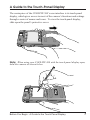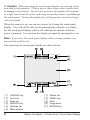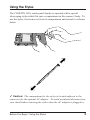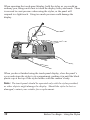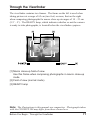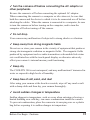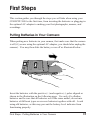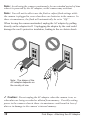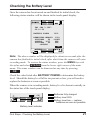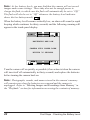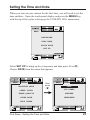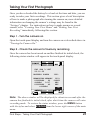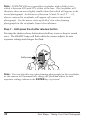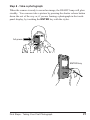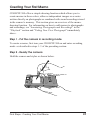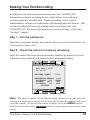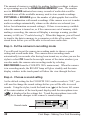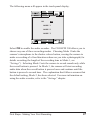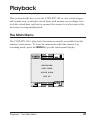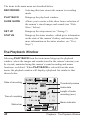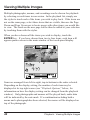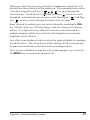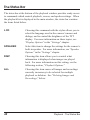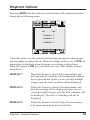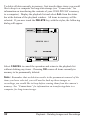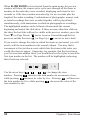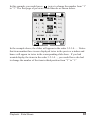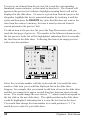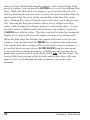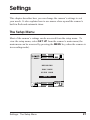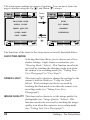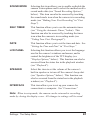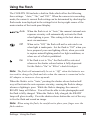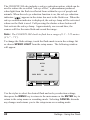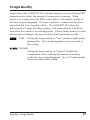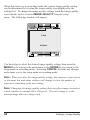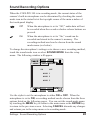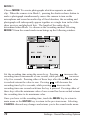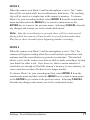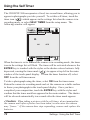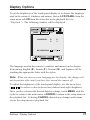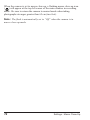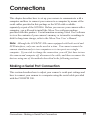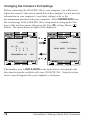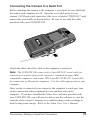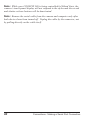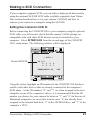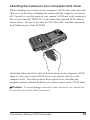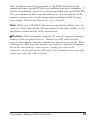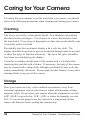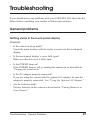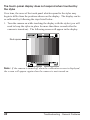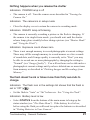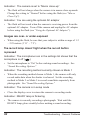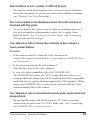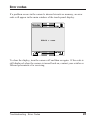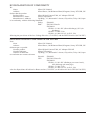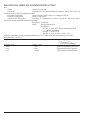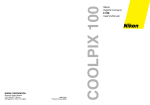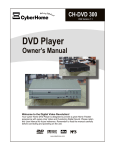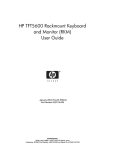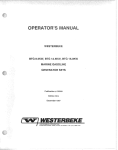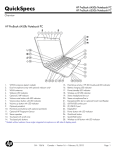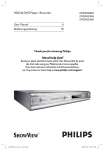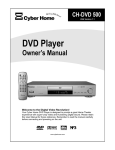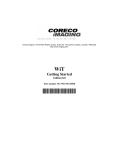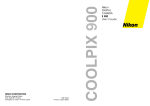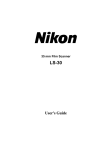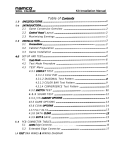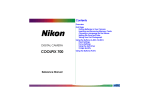Download Nikon Coolpix 300 User's Manual
Transcript
DIGITAL CAMERA COOLPIX 300 User’s Manual i Cautions • The reproduction of all or part of this manual without our permission is prohibited. • The information contained in this manual is subject to change without notice. • We have made every effort to produce a perfect manual, but should you find any mistakes, we would be grateful if you would kindly let us know. • We shall take no responsibility for consequences resulting from the operation of this product, despite the terms mentioned above. Important ! The symbols in this manual indicate important safety precautions that must be observed to ensure safe operation of this product. Be sure to read all sections marked with this symbol before use. ✔ Caution The ✔ symbols in this manual indicate areas in which caution is needed to avoid damaging the product. Sections marked with this symbol should be read before use to ensure that the product continues to operate properly. ii Federal Communications Commission (FCC) Radio Frequency Interference Statement This equipment has been tested and found to comply with the limits for a Class B digital device, pursuant to Part 15 of the FCC Rules. These limits are designed to provide reasonable protection against harmful interference in a residential installation. This equipment generates, uses, and can radiate radio frequency energy and, if not installed and used in accordance with the instructions, may cause harmful interference to radio communications. However, there is no guarantee that interference will not occur in a particular installation. If this equipment does cause harmful interference to radio or television reception, which can be determined by turning the equipment off and on, the user is encouraged to try to correct the interference by one or more of the following measures: • Reorient or relocate the receiving antenna. • Increase the separation between the equipment and receiver. • Connect the equipment into an outlet on a circuit different from that to which the receiver is connected. • Consult the dealer or an experienced radio/TV technician for help. CAUTION Modifications The FCC requires the user to be notified that any changes or modifications made to this device that are not expressly approved by Nikon Corporation may void the user’s authority to operate the equipment. Serial and SCSI Cables Please use the serial cables supplied with your COOLPIX 300 (see page 4 of this manual) or the optional SS-E300 SCSI cable. Other interface cables may exceed the limits specified for Class B devices in Part 15 of the FCC rules. Notice for customers in Canada This class B digital apparatus meets all requirements of the Canadian Interference Causing Equipment Regulations. ATTENTION Cet appareil numérique de la classe B respecte toutes les exigences du Règlement sur le matériel brouilleur du Canada. iii Safety Precautions Be sure to observe the following safety precautions when using and storing your COOLPIX 300. Do not look directly at the sun through the viewfinder Viewing the sun or other strong light source through the viewfinder could cause permanent visual impairment. Cut power immediately in the event of malfunction Should you notice smoke or an unusual smell coming from the camera or the optional AC adaptor, unplug the AC adaptor and remove the batteries immediately, taking care to avoid burns. Continued operation could result in injury. After removing the batteries, take the camera to a qualified technician for repairs. Do not use in the presence of flammable gas Do not use electronic equipment in the presence of flammable gas, as this could result in explosion or fire. Do not place wrist strap around neck Placing the wrist strap around your neck could result in strangulation. Special care should be taken to avoid getting the strap around the neck of an infant or child. Do not disassemble Touching the camera's internal parts could result in injury. In the event of a malfunction, the camera should be repaired only by a qualified technician. Should the camera break open as the result of a fall or other accident, remove the batteries and/or AC adaptor and take the camera to a qualified technician for repairs. iv Use only AA alkaline batteries Using other batteries could cause fire. Observe proper precautions when handling batteries Batteries may leak or explode if improperly handled. Observe the following precautions when handling batteries for use in this camera. • If you are using the optional AC adaptor, be sure to unplug the camera before replacing the batteries. • When inserting batteries, be sure to align their positive (+) and negative (-) poles as shown below. • Replace all batteries at the same time using only one type of battery. Do not mix batteries of different types or use old batteries together with new. • Do not attempt to recharge, short, or disassemble the batteries. • Do not expose the batteries to flame or to excessive heat or moisture. • Batteries are prone to leakage when fully discharged. To avoid damage to the camera, be sure to remove the batteries when no charge remains. • When the camera is used continuously for a long time on battery power, the batteries may become hot. When removing the batteries, due caution should be observed to prevent burns. Use the appropriate cables When connecting cables to the serial, SCSI, and AV ports, be sure to use the appropriate cables. Connecting an earphone to the serial jack could result in hearing loss. v Observe proper precautions when using the AC adaptor Improper use of the COOLPIX 300’s optional AC adaptor could result in fire or electric shock. Observe the following precautions when using the AC adaptor. • Be sure to use a voltage which matches the voltage written on the adaptor. • The adaptor is for indoor use only. Use batteries when operating your COOLPIX 300 out of doors. • Be careful not to damage the power cord’s protective insulation. Do not cut or abrade the cord, expose the cord to heat or flame, or place heavy objects on the cord. When removing the cord from a power outlet, pull on the adaptor; never pull directly on the cord itself. Should the cord be damaged, return it to your retailer for a replacement. Continued use could result in fire or electric shock. • Do not use the AC adaptor near water, or expose the cord to steam or moisture. Do not handle the AC adaptor when your hands are wet. • Do not expose the adaptor to heat or flame. • Do not disassemble. • Unplug the adaptor when not in use, when replacing the batteries, and when cleaning the adaptor or putting it away. Keep out of reach of children Particular care should be taken to prevent infants from putting the camera's batteries or other small parts into their mouths. Do not walk while looking through viewfinder Walking while looking through the camera's viewfinder or while using the touch-panel display could result in a fall or other injury. Observe caution when operating the flash Using the flash close to your subject's eyes could cause temporary visual impairment. vi How to hold the COOLPIX 300 When taking photographs with the COOLPIX 300, you can frame your shots using either the viewfinder or the touch-panel display. Using the viewfinder with the touch-panel display’s cover closed saves battery power and allows you to support the camera with both hands, which prevents the camera from shaking and so blurring your photographs. When framing pictures through the viewfinder, close the touch-panel cover and hold the camera as shown below. When framing photographs in the touch-panel display, hold the camera and stylus as shown below. Note: When using the flash, be careful not to place your finger over the flash window. vii Changing the language of the touch-panel display When you first turn the camera on, the touch-panel display’s menus and messages may appear in a language other than English. To change the language of the display, follow the steps described in the second and third chapters of this manual (“Before You Begin” and “First Steps”) to ready the camera and stylus and to turn the camera on. Using the stylus, touch OK in the lower right corner of the first menu that appears in the main window of the touch-panel display. Then touch the MENU key with the stylus. In the menu that appears, select the fourth item from the top. xxxx xxxxxxxxxx xxxxxxxxxx xxxxxxxxxx Touch here xxxxxxxxxx xxxxxx Note: In this illustration, “xxxxx…” is used in place of the characters that will actually be seen in the display. The following window will appear. xxxx xxxxx 1/2 xxxxxxxxxxx xxxxxxxxxxx xxxxxxxxxxx xxxxxxxxxxx xxxxxxxxxxx viii Note: In this illustration, “xxxxx…” is used in place of the characters that will actually be seen in the display. Press the Page Down arrow ( the second item from the top. xxxx ), and in the menu that next appears select 2/2 xxxxx xxxxxxxxxxx Touch here xxxxxxxxxxx xxxxxxxxxxx xxxxxxxxxxx Note: In this illustration, “xxxxx…” is used in place of the characters that will actually be seen in the display. In the menu that appears, select “E” for English and touch the ENTER key. xxxx xxxxx xxxxx xxxxxxxx xxxxxxxx E F G J Select “E” [5] Note: In this illustration, “xxxxx…” is used in place of the characters that will actually be seen in the display. Turn the camera off. When you next turn the camera on, the information in the touch-panel display will be displayed in English. ix Notice concerning prohibition of copying or reproduction Note that simply being in possession of material which has been copied or reproduced by means of a digital camera may be punishable by law. Items prohibited by law from being copied or reproduced Do not copy or reproduce paper money, coins, securities, government bonds, or local government bonds, even if such copies or reproductions are stamped “Sample”. The copying or reproduction of paper money, coins, or securities which are circulated in a foreign country is prohibited. The copying or reproduction of unused postage stamps or post cards issued by the government without obtaining approval from the government is prohibited. The copying or reproduction of stamps issued by the government and certified documents stipulated by law is prohibited. Cautions on certain copies and reproductions The government has issued cautions on copies or reproductions of securities issued by private companies (shares, bills, checks, gift certificates, etc.), commuter passes, or coupon tickets, except when a minimum of necessary copies are to be provided for business use by a company. Also, do not copy or reproduce passports issued by the government, licenses issued by public agencies and private groups, ID cards, and tickets, such as passes and meal coupons. Comply with copyright notices The copying or reproduction of works such as books, music, paintings, woodcut prints, maps, drawings, movies, and photographs which are copyrighted creative works is prohibited except when it is done for personal use at home or for similar restricted and non-commercial use. x Contents Safety Precautions ................................................................. iv Overview ...................................................................... 1 Before You Begin ......................................................... 3 What’s in this Package .................................................................. 3 Parts of the COOLPIX 300.............................................................. 5 Attaching the Wrist Strap .............................................................. 6 A Guide to the Touch-Panel Display ........................................... 7 Using the Stylus ............................................................................... 9 Through the Viewfinder ............................................................... 11 Cautions ........................................................................................ 12 First Steps .................................................................... 15 Putting Batteries in Your Camera ............................................... 15 Attaching the Optional AC Adaptor ........................................ 17 Turning the Camera On .............................................................. 19 Checking the Battery Level ........................................................ 21 Setting the Time and Date ......................................................... 23 Taking Your First Photograph ....................................................... 25 Creating Your First Memo ............................................................ 33 Making Your First Recording ....................................................... 35 Playback .................................................................... 39 The Main Menu ............................................................................ 39 The Playback Window ................................................................ 40 Playing Back a Single Image or Recording .............................. 42 Adding Voice Memos or Recordings to Images ...................... 44 Annotating Photographs and Recordings ............................... 45 xi Viewing Multiple Images ............................................................. 46 The Status Bar ............................................................................... 48 Playback Options ........................................................................ 49 Deleting Images and Recordings from Memory ...................... 51 Slide Shows ................................................................................... 53 Connecting the COOLPIX 300 to a Television Set .................... 59 Settings ....................................................................... 61 The Setup Menu ........................................................................... 61 Shooting Mode ............................................................................ 64 Using the Flash .............................................................................. 65 Image Quality .............................................................................. 67 Sound Recording Options .......................................................... 69 Using the Self Timer ...................................................................... 72 Display Options ............................................................................ 73 Speaker Options .......................................................................... 74 Macro Close-Up ........................................................................... 75 Connections .............................................................. 77 Making a Serial Port Connection ............................................... 77 Making a SCSI Connection ........................................................ 81 Caring for Your Camera ........................................... 86 Cleaning ....................................................................................... 86 Storage ......................................................................................... 86 Troubleshooting ......................................................... 87 General problems ........................................................................ 87 Error codes .................................................................................... 95 Specifications ............................................................ 96 Index .......................................................................... 98 xii Overview Thank you for your purchase of a Nikon COOLPIX 300. The COOLPIX 300 combines a digital camera, memo tablet, and digital audio recording system into a compact, light-weight (240 gram, or 8.6 ounce) package that fits comfortably into a pocket or briefcase. Recorded image and sound data can be played back using the camera’s built-in speaker and TFT video display, or the camera can be attached to television set to create multimedia presentations. The COOLPIX 300 can also be attached to a computer, where your images and recordings can be edited for use in other applications, or even included in your home page on the World-Wide Web. Some of the COOLPIX 300’s more outstanding features include: • Storage of up to 132 photographs (up to 66 high-quality photographs) or 17 minutes of sound data • A touch-sensitive TFT display, which offers simple, menu-driven operation, and allows on-the-spot viewing of stored data using the camera’s sophisticated play-back and slide-show features • Digital image sensing using a charge-coupled device (CCD) with 330,000 pixels and an electronic shutter with auto exposure, automatic gain control, and auto white balance • A macro close-up function for taking photographs at ranges as close as 14 cm (5.5˝), making it possible to take full-frame photographs of documents as small as ordinary business cards • Built-in automatic flash with red-eye reduction • An internal clock-calendar which records the date and time of every image and recording made • Video, serial (RS-232C), and SCSI interfaces which make it possible to use the camera in audio-visual presentations or to transfer the camera’s stored data to a computer, where they can be edited or transferred to disk for long-term storage Overview 1 This manual explains how to use and care for your COOLPIX 300. The next section, “Before You Begin,” introduces you to the parts of the camera and gives basic precautions that should be observed when using and storing the COOLPIX 300. This section is followed by “First Steps,” which takes you from putting batteries in your camera and turning it on to making your first photographs, memos, and recordings. “Playback” describes how to play back and delete images and recordings, how to combine memos, photographs, and recordings, and how to connect your camera to a television to make multi-media presentations using the camera’s play-back and slide-show features. Information on using the camera’s advanced settings, such as the flash, timer, and image compression, may be found in the “Settings” chapter, while “Connections” describes how the COOLPIX 300 may be connected to a computer using a serial or SCSI interface. The final sections, “Caring for Your Camera” and “Troubleshooting,” describe how to look after your COOLPIX 300 and what steps you can take should you encounter difficulties. Please read all instructions carefully to ensure that you get the most from your camera. Note: The illustrations in this manual are composites. Photographs taken with the COOLPIX 300 may differ from those shown here. Note: The illustrations in this manual show the display for the NTSCcompatible model of the COOLPIX 300. Due to differences in video standards, the position of items in the PAL-compatible model’s display will differ slightly from that shown here. 2 Overview Before You Begin This chapter introduces you to the contents of this package and to the parts of your Nikon COOLPIX 300. It also lists basic precautions that should be taken to ensure that your camera continues to operate properly. What’s in this Package Purchasers of the COOLPIX 300 should find that the package contains all the items listed below. Should you notice that anything is missing, contact your retailer immediately. Nikon COOLPIX 300 digital camera (1) Stylus (1) Four AA alkaline batteries (4) Before You Begin : What’s in This Package Carrying case (1) Wrist strap (1) Cloth (1) 3 SC-E300M serial (RS-232/ RS-422) cable for Macintosh SC-E300 serial (RS-232C) cable for PC (1) User’s manual (this manual) EG300 video cable (1) Open Me First Envelope (1) 4 Nikon View software and manual (1) Before You Begin : What’s in This Package Parts of the COOLPIX 300 Before You Begin : Parts of the COOLPIX 300 5 [ 1] [ 2] [ 3] [ 4] [ 5] [ 6] [ 7] [ 8] [ 9] [10] [11] [12] Viewfinder eyepiece Microphone Recording lamp Speaker ON/OFF switch Record button Strap pin POWER lamp READY lamp Macro close-up switch AV out Shutter release button [13] Touch-panel display [14] Cover for serial and SCSI connectors [15] Stylus for touch-panel display [16] DC connector for attaching optional AC adaptor [17] Cover for touch-panel display [18] Lens [19] Viewfinder window [20] Red-eye reduction lamp [21] Flash window [22] Photocell Attaching the Wrist Strap Attach the wrist strap to the strap pin as shown below. Be sure to keep the strap on your wrist when carrying the camera. 6 Before You Begin : Attaching the Wrist Strap A Guide to the Touch-Panel Display The centerpiece of the COOLPIX 300’s user interface is its touch-panel display, which gives access to most of the camera’s functions and settings through a series of menus and icons. To view the touch-panel display, slide open the panel’s protective cover. Note: When using your COOLPIX 300 with the touch-panel display open, hold the camera as shown below. Before You Begin : A Guide to the Touch Panel Display 7 ✔ Caution: When operating the touch-panel display, use only the stylus provided for this purpose. Using a pen or other sharp object could result in damage to the display. Do not exert pressure; the display will respond to a light touch from the stylus, and using too much pressure could damage the touch panel. To keep the display free of fingerprints, avoid touching it with your hands. When the camera is on, you can save power by closing the touch-panel display. You will still be able to take photographs using the viewfinder, but the touch-panel display will be off, reducing the amount of battery power consumed. You can turn the display on again by opening the cover. Note: If you close the touch panel display while creating a memo, any unsaved data will be lost. The main items in touch-panel display are shown below. [ [ [ [ [ [ 8 1] 2] 3] 4] 5] 6] CANCEL key Previous Page up DELETE key Settings list Main window [ 7] Status bar [ 8] MENU key [ 9] Next [10] Page down [11] ENTER key Before You Begin : A Guide to the Touch Panel Display Using the Stylus The COOLPIX 300’s touch-panel display is operated with a special telescoping stylus which fits into a compartment in the camera’s body. To use the stylus, first remove it from its compartment and extend it as shown below. ✔ Caution: The compartment for the stylus is located adjacent to the connector for the optional AC adaptor. To avoid accidental disconnection, care should taken removing the stylus when the AC adaptor is plugged in. Before You Begin : Using the Stylus 9 When operating the touch-panel display, hold the stylus as you would an ordinary pen, being careful not to touch the display with your hands. There is no need to exert pressure when using the stylus, as the panel will respond to a light touch. Using too much pressure could damage the display. When you have finished using the touch-panel display, close the panel’s cover and return the stylus to its compartment, pushing it in until the black plastic cap at the top of the stylus latches with the camera’s body. Note: The touch panel should be operated only with the stylus provided, as other objects might damage the display. Should the stylus be lost or damaged, contact your retailer for a replacement. 10 Before You Begin : Using the Stylus Through the Viewfinder The viewfinder contains two frames. The frame on the left is used when taking pictures at a range of 65 cm (two feet) or more, that on the right when composing photographs for macro close-up at ranges of 14 – 23 cm (5.5˝ – 9˝). The READY lamp, which indicates whether or not the camera is ready to take photographs, is located below the viewfinder eyepiece. [1] Macro close-up field-of-view Use this frame when composing photographs in macro close-up mode [2] Field of view (normal mode) [3] READY lamp Note: The illustrations in this manual are composites. Photographs taken with the COOLPIX 300 may differ from those shown here. Before You Begin : Through the Viewfinder 11 Cautions To ensure that your COOLPIX 300 continues to operate properly, you should observe the following precautions. ✔ Do not touch the lens with your fingers The proper procedure for cleaning the camera’s lens is described in “Caring for Your Camera.” ✔ Do not cut power when the camera is on Do not unplug the camera or remove the batteries while the camera is on, or while data are being recorded or items deleted from memory. Forcibly cutting power to the camera in these circumstances could result in loss of data or in damage to the camera’s internal circuitry or memory. For this reason, you should not carry the camera from one place to another while it is connected to the optional AC adaptor, as this could result in the camera coming unplugged accidentally. ✔ Observe caution when using the touch-panel display When operating the touch-panel display, use only the stylus provided for this purpose. Using a pen or other sharp object could result in damage to the display. The panel will respond to a light touch from the stylus; do not exert pressure on the display. To keep the display clean, clean the tip of the stylus before use and avoid touching the display with your fingers. If you do get fingerprints or other stains on the display, clean the display with a soft cloth as described in “Caring for Your Camera.” 12 Before You Begin : Cautions ✔ Turn the camera off before connecting the AC adaptor or other peripherals Be sure the camera is off before connecting the optional AC adaptor. When connecting the camera to a computer or television set, be sure that both the camera and the device to which it is to be connected are off before attaching the cables. When the camera is connected to a computer, be sure to turn the camera on before turning on the computer, and to turn the computer off before turning off the camera. ✔ Do not drop Your camera may malfunction if subjected to strong shocks or vibration. ✔ Keep away from strong magnetic fields Do not use or store your camera in the vicinity of equipment that produces strong electromagnetic radiation or magnetic fields. The magnetic fields produced by equipment such as radio transmitters or household television sets could interfere with the touch-panel display or otherwise adversely affect your camera’s internal memory and functioning. ✔ Keep dry The COOLPIX 300 is not waterproof, and may malfunction if immersed in water or exposed to high levels of humidity. ✔ Keep free of salt, sand, and dust After using your camera at the beach or seaside, wipe off any sand or salt with a damp cloth and then dry your camera thoroughly. ✔ Avoid sudden changes in temperature Sudden changes in temperature, such as occur when entering or leaving a heated building on a cold day, can cause condensation inside the camera. To prevent condensation, place the camera in its carrying case or a plastic bag before exposing it to sudden changes in temperature. Before You Begin : Cautions 13 ✔ Batteries When you turn the camera on, check the battery level displayed in the start-up window to determine whether the batteries need to be replaced. See “Checking Battery Level” for a description of the battery level indicator. Replace the batteries with AA alkaline batteries. Do not use nickelcadmium batteries. On cold days, the capacity of batteries tends to decrease. When taking pictures outside in cold weather, keep a spare set of warm batteries on hand. 14 Before You Begin : Cautions First Steps This section guides you through the steps you will take when using your COOLPIX 300 for the first time, from inserting the batteries or plugging in the optional AC adaptor to making your first photographs, memos, and recordings. Putting Batteries in Your Camera When putting new batteries in your camera, first make sure that the camera is off (if you are using the optional AC adaptor, you should also unplug the camera). You may then slide the battery cover off as illustrated below. Insert the batteries with the positive (+) and negative (-) poles aligned as shown in the illustration on the following page. Use only AA alkaline batteries and be sure that all batteries are of the same model; do not mix batteries of different types or use new batteries together with old. Avoid using old batteries, as this may prevent the battery-level indicator from functioning properly. First Steps : Putting Batteries in Your Camera 15 Being careful not to catch your fingers in the latches, slide the battery cover back on until you hear the “click” made by the latches closing. 16 First Steps : Putting Batteries in Your Camera Attaching the Optional AC Adaptor To increase battery life, the COOLPIX 300 can also be operated using a special-purpose AC adaptor which is available separately. When connecting this optional AC adaptor, first make sure that the camera is off. Then insert the power jack into the camera’s DC connector. Plug the AC adaptor into a power outlet. You are now ready to turn the camera on. Caution: Use only an adaptor authorized by Nikon for use with the COOLPIX 300 (three kinds of adaptor are available from Nikon: the EH-10, rated for circuits of 90–120V; the EH-10E, for use with circuits of 220–240V; and the EH-10AS, for use in Australia) and be sure the voltage of the circuit you are using matches the voltage printed on the adaptor. Using another adaptor or an incorrect voltage could result in fire or electric shock. When operating the camera with the AC adaptor, take care that the camera does not accidentally become unplugged. Do not carry the camera from one place to another while it is connected to the adaptor. Caution: The adaptor is for indoor use only. Use batteries when operating your COOLPIX 300 out of doors. First Steps : Attaching the AC Adaptor 17 Note: Avoid using the camera continuously for an extended period of time when it is powered by the AC adaptor, as the camera may overheat. Note: You will not be able to use the flash or adjust flash settings while the camera is plugged in, even when there are batteries in the camera. In these circumstances, the flash will automatically be set to “Off.” When leaving the camera unattended, unplug the AC adaptor by pulling directly on the adaptor itself. Unplugging the adaptor by the cord could damage the cord’s protective insulation, leading to fire or electric shock. Note: The shape of the AC adaptor depends on the country of use. ✔ Caution: Do not unplug the AC adaptor when the camera is on, or when data are being recorded or deleted from memory. Forcibly cutting power to the camera when in these circumstances could result in loss of data or in damage to the camera’s internal memory. 18 First Steps : Attaching the AC Adaptor Turning the Camera On To turn the camera on, slide the ON/OFF switch down and then release it. POWER lamp READY lamp ON/OFF switch recording lamp After the COOLPIX 300 is turned on, the word “HELLO” will appear in the touch-panel display and the POWER, READY, and recording lamps will flash while the camera performs a brief initial check of its internal systems and power supply. Once this check is complete, the POWER lamp will glow steadily and the camera’s remaining battery level and available memory will be shown in the touch-panel display. First Steps : Turning the Camera On 19 Note: To increase the life of the batteries, the camera will automatically enter “sleep” mode if no operations are performed for thirty seconds. When the camera enters “sleep” mode, the touch-panel display will turn off automatically but the POWER lamp will remain lit. If no operations are performed for a further two minutes, the camera will turn itself off automatically (this does not apply when the camera is being powered by the AC adaptor). When in sleep mode, the touch-panel display can be reactivated by half-pressing the shutter-release button or by touching the display window with the stylus. The touch-panel display also reactivates automatically whenever the record button is pressed. To turn the camera off, slide and release the ON/OFF switch as shown above. The touch-panel display will briefly show the word “GOOD-BYE” on a blue background while the camera shuts down. You can safely unplug the AC adaptor or exchange the batteries once the POWER lamp has gone off. Note: After turning the camera off, you will need to wait four or five seconds before you will be able to turn the camera on again. 20 First Steps : Turning the Camera On Checking the Battery Level Once the camera has been turned on and finished its initial check, the following status window will be shown in the touch-panel display. FRI JAN 3.1997 22:10:32 BATTERY POWER 100% REMAINING MEMORY 100% PICTURES 66 COUNT SOUNDS 1017 SEC PICTURES 49 SET +SOUNDS OK Note: The above window will be displayed for about ten seconds after the camera has finished its initial check, after which time the camera will enter recording mode. To restore the status window, press the MENU key with the stylus and select STATUS from the lower right corner of the main menu. The status window can be dismissed at any time by pressing OK . Check the value listed after BATTERY POWER to determine the battery level. Should the battery level fall to ten percent or less, you will need to replace the batteries as soon as possible. When the camera is in recording mode, battery level is shown iconically in the status bar of the touch panel display. [ 66] Batteries fully charged Battery level 50% Battery level low — replace batteries as soon as possible Battery level indicator First Steps : Checking the Battery Level 21 Note: At low battery levels, you may find that the camera will not record images under some settings. There may also not be enough power to charge the flash, in which case the flash will automatically be set to “Off.” The flash will also be set to “Off” whenever the battery-level indicator shows the low battery mark ( ). When the battery level becomes critically low, an alarm will sound (a rapid beeping which continues for thirty seconds) and the following warning will appear in the touch-panel display. BATTERIES ARE LOW CAMERA WILL POWER DOWN WITHIN 30 SECONDS Turn the camera off as quickly as possible (if no action is taken the camera will turn itself off automatically in thirty seconds) and replace the batteries before turning the camera back on. Note: Photographs, sounds, and memos stored in the camera’s memory will remain even when the batteries are removed and the camera is unplugged. Refer to “Deleting Images and Recordings from Memory” in the “Playback” section for information on erasing the contents of memory. 22 First Steps : Checking the Battery Level Setting the Time and Date When you turn on your camera for the first time, you will need to set the time and date. Open the touch-panel display and press the MENU key with the tip of the stylus to bring up the COOLPIX 300’s main menu. MENU RECORDING PLAY BACK SLIDE SHOW SET UP STATUS Select SET UP to bring up the setup menu and then press Next (▼). Choose DATE from the menu that appears. MENU SETUP SHOOTING MODE SPEED LIGHT 1/2 Next arrow (▼) MENU SETUP 2/2 DATE LCD PANEL IMAGE QUALITY SPEAKER SOUND MODE INTERFACE SELF TIMER First Steps : Setting the Time and Date 23 Selecting DATE brings up the following window. MENU SETUP DATE M-D-Y D-M-Y DATE [MAR][ 1]’[97] TIME [ 0]:[00]:[00] Select “M-D-Y” or “D-M-Y” to display the date in the order “month-dayyear” or “day-month-year,” respectively. The year is shown as two digits: values between zero and eighty-nine correspond to years between 2000 and 2089, values between ninety and ninety-nine to years between 1990 and 1999. Time is displayed as “[hour] : [minute] : [second]” using a twentyfour hour clock. To change the time or date, select the item you wish to change and press the arrow keys ( ) to increase or decrease its value. Pressing decreases the value of the selected item by ten, while pressing decreases the value of the item by one. Similarly, pressing increases the value by ten; pressing increases the value by one. When you have finished setting the time and date, press the MENU key to return to the main menu, or ENTER to return to the setup menu. Selecting CANCEL discards any changes and returns you to the setup menu. Note: The clock-calendar has its own internal power supply. Should you notice that the clock is running extremely late, this is probably a sign that the clock’s battery needs to be replaced. Take the camera to your local Nikon representative for servicing. 24 First Steps : Setting the Time and Date Taking Your First Photograph Once you have checked the battery level and set the time and date, you are ready to make your first recordings. This section gives a brief description of how to make a photograph after turning the camera on; more detailed information on changing the camera’s settings may be found in the “Settings” chapter. For instructions on how to make memos or record sounds, refer “Creating Your First Memo” and “Making Your First Recording” immediately following this section. Step 1 - Turn the camera on Open the touch-panel display and turn the camera on as described above in “Turning the Camera On.” Step 2 - Check the amount of memory remaining Once the camera has been turned on and has finished its initial check, the following status window will appear in the touch-panel display. FRI JAN 3.1997 22:10:32 BATTERY POWER 100% REMAINING MEMORY 100% PICTURES 66 COUNT SOUNDS 1017 SEC PICTURES 49 SET +SOUNDS OK Note: The above window will be displayed for about ten seconds after the camera has finished its initial check, after which time the camera will enter recording mode. To restore the status window, press the MENU button with the stylus and select STATUS from the lower right corner of the main menu. First Steps : Taking Your First Photograph 25 The amount of memory available for making further recordings is shown as a percentage next to the REMAINING MEMORY item (fractions of less than one percent are rounded down). PICTURES indicates the number of photographs or memos that could be recorded at the current quality setting if all available memory were used to store images. When this number reaches zero, you will need to transfer the recordings in memory to a computer or delete all or some of the stored items before you will be able to take more photographs. If there is no memory available when the camera is turned on, or if there is not enough memory to record a picture at the current image quality when the shutter-release button is pressed, the camera will display a message warning you that memory is full (see “Troubleshooting”). Step 3 - Put the camera in recording mode You can only take photographs when the camera is in recording mode. The camera enters recording mode automatically ten seconds after having been turned on, or when you use the stylus to select OK from the lower right corner of the status window (you can also make the camera enter recording mode by selecting RECORDING from the COOLPIX 300’s main menu). When the camera is in recording mode, the READY lamp will glow steadily and the main display window in the touch-panel will show the view through the lens. [ 66] 26 First Steps : Taking Your First Photograph Step 4 - Check the camera’s settings When the camera is in recording mode, a hand icon ( ) appears in the status bar at the bottom of the touch-panel’s main window. Touching this icon with the stylus causes the COOLPIX 300’s settings to be displayed in the settings list at the top right corner of the main window. Settings list (flash mode) Hand icon [ 66] Number of exposures remaining Battery level indicator Touching the hand icon once will bring up the flash-mode icon as shown above. Touching the hand icon a second time brings up icons which show the current shooting-mode and image-quality settings, Shooting mode Image quality while pressing it a third time brings up the sound-mode and timer icons. Sound mode Timer setting To hide the settings list, touch the hand icon a fourth time. First Steps : Taking Your First Photograph 27 Check to see that the settings are appropriate to your subject, lighting conditions and memory requirements. Touching an icon with the stylus will bring up a menu which will allow you to change the settings for that item (see “Settings”). In most circumstances the default settings shown above (flash set to auto, single frame shutter mode, fine image quality, and sound recorder and timer off) should be adequate to your needs; for detailed information on how to change your camera’s settings to suit particular situations and tasks, refer to “Settings.” Step 5 - Ready the camera The COOLPIX 300’s design allows you to frame your shots using either the viewfinder or the touch-panel display. Using the viewfinder with the touch-panel display’s cover closed saves battery power and allows you to support the camera with both hands, which prevents the camera from shaking and so blurring your photographs. When framing pictures through the viewfinder, close the touch-panel cover and hold the camera as shown below. Because the touch-panel display presents a view directly through the lens, composing photographs in the touch-panel’s main window makes possible precise framing of your subjects. It also, however, makes your photographs more susceptible to blurring caused by hand shake. When framing photographs in the touch-panel display, hold the camera and stylus as shown below. 28 First Steps : Taking Your First Photograph Note: Be careful not to place your finger over the lens or flash window when taking photographs. Step 6 - Compose a photograph Frame your subject in the viewfinder (illustrated below) or in the touchpanel display. Note that as the touch-panel display shows the view directly through the lens, there is no need to adjust your composition when using macro close-up. First Steps : Taking Your First Photograph 29 Note: COOLPIX 300 uses a parallax viewfinder with a field of view which is between 80% and 85% of that of the lens. The viewfinder will therefore show an area slightly smaller than that which will appear in the actual photograph. At distances of between 14 and 23 cm (5.5˝ – 9˝), objects centered in viewfinder will appear off-center in the actual photograph. Use the macro close-up field of view when framing photographs in the viewfinder from a short distance. Step 7 - Half-press the shutter release button Pressing the shutter release button down halfway causes a beep to sound once. The READY lamp will flash while the camera adjusts its auto exposure settings and charges the flash. half-press Note: You can skip this step when framing photographs in the viewfinder, as the camera will automatically charge the flash and adjust its auto exposure settings whenever the ENTER key is pressed. 30 First Steps : Taking Your First Photograph Step 8 - Take a photograph When the camera is ready to record an image, the READY lamp will glow steadily. You can now take a picture by pressing the shutter release button down the rest of the way or, if you are framing a photograph in the touchpanel display, by touching the ENTER key with the stylus. full-press ENTER key First Steps : Taking Your First Photograph 31 A beep will sound three times, signaling that the camera’s electronic shutter has been released, and the READY lamp will blink while the camera transfers the photograph to memory. When the camera has finished recording the image, the exposure count in the status bar of the touch-panel display will go down by one. [ 65] Number of exposures remaining Note: After shutter has been released and the camera has finished transferring the photograph to memory, a flashing letter “M” will appear for a few seconds at the top left corner of the main window. While this letter is displayed, you can annotate the photograph you have just taken by touching the main window with the stylus. This allows you to create a memo which can be displayed directly on the photograph (refer to “Creating Your First Memo” for further details on creating memos, or to “Annotating Photographs and Recordings” in the “Playback” chapter for more information on using memos to annotate photographs and recordings). Alternatively, you can delete the photograph you have just taken by touching the DELETE key while the letter “M” is displayed. This will bring up the delete dialog shown in the “Deleting Images and Recordings from Memory” (see “Playback,” below). When the READY lamp goes out, the camera is ready to record another picture. 32 First Steps : Taking Your First Photograph Creating Your First Memo COOLPIX 300 offers a simple drawing function which allows you to create memos in three colors, either as independent images or as notes written directly on photographs or combined with sound recordings stored in the camera’s memory. This section gives an overview of the memodrawing function. For information on how to add memos to photographs and recordings, see “Annotating Photographs and Recordings” in the “Playback” section and “Taking Your First Photograph” immediately above. Step 1 - Put the camera in recording mode To create a memo, first turn your COOLPIX 300 on and enter recording mode as described in steps 1–3 of the preceding section. Step 2 - Ready the camera Hold the camera and stylus as shown below. First Steps : Creating Your First Memo 33 Step 3 - Touch the main window with the stylus With the camera in recording mode, touch the main window of the touchpanel display once with the stylus. The main window will show a threecolor palette on a blue background. Color palette Step 4 - Select a color Use the stylus to touch the area of the color palette that corresponds to the color in which you wish to draw. Step 5 - Create a memo Using the stylus, draw or write on the blue background area to create a memo. The position of the color palette will change automatically to allow you to draw anywhere within the main window. To change colors, select a new color from the palette with the tip of the stylus. If you make a mistake, you can clear the display by pressing the DELETE key. Step 6 - Save your work When you have finished creating a memo, touch the ENTER key with the stylus to save your work and return to recording mode. To return to recording mode without saving your memo, touch the CANCEL key. Note: If you close the display cover while creating a memo, any unsaved data will be lost. 34 First Steps : Creating Your First Memo Making Your First Recording In addition to its camera and memo functions, the COOLPIX 300 incorporates a digital recording device which allows to record up to seventeen minutes of audio data. Sound recordings can be stored independently or made in combination with photographs and memos. This section describes the basics of making audio recordings with your COOLPIX 300. For more information on recorder settings, refer to the “Settings” chapter. Step 1 - Turn the camera on Open the touch panel display and turn the camera on as described above in “Turning the Camera On.” Step 2 - Check the amount of memory remaining Once the camera has been turned on and has finished its initial check, the following status window will appear in the touch-panel display. FRI JAN 3.1997 22:10:32 BATTERY POWER 100% REMAINING MEMORY 100% PICTURES 66 COUNT SOUNDS 1017 SEC PICTURES 49 SET +SOUNDS OK Note: The above window will be displayed for about ten seconds after the camera has finished its initial check, after which time the camera will enter recording mode. To restore the status window, press the MENU button with the stylus and select STATUS from the lower right corner of the main menu. First Steps : Making Your First Recording 35 The amount of memory available for making further recordings is shown as a percentage next to the REMAINING MEMORY item. The number next to SOUNDS indicates how many seconds of audio data could be recorded were all the available memory used to store sound recordings. PICTURES + SOUNDS gives the number of photographs that could be made in combination with sound recordings if the camera were set to make audio recordings automatically whenever the shutter was released (see below for information on sound settings). If there is no memory available when the camera is turned on, or if the camera runs out of memory while making a recording, the camera will display a message warning you that memory is full (see “Troubleshooting”). When this happens, you will need to transfer the data in memory to a computer or delete all or some of the stored items before you will be able to record more audio data. Step 3 - Put the camera in recording mode You will need to put the camera in recording mode to choose a sound setting and record audio data. The camera enters recording mode automatically ten seconds after having been turned on, or when you use the stylus to select OK from the lower right corner of the status window (you can also make the camera enter recording mode by selecting RECORDING from the COOLPIX 300’s main menu). When the camera is in recording mode, the READY lamp will glow steadily and the main display window in the touch-panel will show the view through the lens. Step 4 - Choose a sound setting As the default setting for the COOLPIX 300’s audio recorder is “Off,” you will need to change the sound settings before you will be able to record sounds. Using the stylus, touch the hand icon ( ) at the lower left corner of the main window of the touch panel display until the microphone icon ( ) is displayed in the settings list. Touch the microphone icon with the stylus to make changes to the camera’s sound settings. Sound mode 36 First Steps : Making Your First Recording The following menu will appear in the touch-panel display. MENU SETUP SOUND ON OFF MODE 1 MODE 2 MODE 3 Select ON to enable the audio recorder. The COOLPIX 300 allows you to choose any one of three recording modes. Choosing Mode 1 links the camera’s microphone to the shutter release button, causing the camera to make a recording of a fixed duration whenever you take a photograph (for details on setting the length of the recording time in Mode 1, see “Settings”). Selecting Mode 2 sets the camera to record sounds only while the record button is pressed. In Mode 3, the camera will start recording audio data when the record button is pressed once and continue until the button is pressed a second time. The explanation that follows assumes that the default setting, Mode 2, has been selected. For more information on using the audio recorder, refer to the “Settings” chapter. First Steps : Making Your First Recording 37 Step 5 - Make a recording Once you have enabled the audio recorder by selecting ON from the menu above, touch the ENTER key to return to recording mode. Before making a recording, confirm that the READY lamp is lit. To make a recording in Mode 2, press and hold the record button. The recording lamp will glow and a flashing microphone icon ( ) will appear at the top of the main window in the touch-panel display while audio data are being recorded through the camera’s built-in microphone. recording lamp microphone Note: The camera’s built-in microphone does not record well at a distance. When recording someone speaking in a ordinary tone of voice, hold the camera about 15 cm (6˝) from their mouth and point the microphone towards them. You should not, however, move the camera when you are taking photographs. If you make a photograph with the sound recorder on, wait until the READY lamp glows steadily before moving the camera to a better position for recording. When you have finished making your recording, release the record button. Note: If you press and release the record button quickly, a recording may not be made. 38 First Steps : Making Your First Recording Playback This section details how to use the COOLPIX 300 to view stored images and sounds, how to annotate stored items with memos or recordings, how to delete stored data, and how to connect the camera to a television set for on-screen viewing and playback. The Main Menu The COOLPIX 300’s play-back functions are mostly accessible from the camera’s main menu. To view the main menu when the camera is in recording mode, press the MENU key in the touch-panel display. MENU RECORDING PLAY BACK SLIDE SHOW SET UP STATUS Playback : The Main Menu 39 The items in the main menu are described below. RECORDING Selecting this item returns the camera to recording mode. PLAY BACK Brings up the play-back window. SLIDE SHOW Allows you to create a slide show from a selection of the camera’s stored images and sounds (see “Slide Show,” below). SET UP Brings up the setup menu (see “Settings”). STATUS Brings up the status window, which gives information on the state of the camera’s battery and memory (for more information on the status window, see “First Steps”). The Playback Window Selecting PLAY BACK from the main menu brings up the playback window, where the images and sounds stored in the camera’s memory can be viewed, annotated using the camera’s sound recording and memo functions, or deleted. When PLAY BACK is selected from the main menu, the playback window will display a playback list similar to that shown below. Date of recording 6.25.1997 3 9:18 [ 4 14:06 7. 1.1997 5 12:47 Time of recording Status bar 40 0] [ 12] [ 10] 6 17:59 ■ [ 0] 7 20:14 ■ [ 0] LCD SPEAKER DISP Thumbnail preview Audio data Length of audio recording (sec.) Memo indicator ALL Playback : The Playback Window Images and sounds are shown in the playback list in the order recorded, with the most recent recording displayed at the bottom of the list. Photographs are indicated by thumbnail previews, memos by the memo indicator (■), and sound recordings by a note mark ( ; the number to the right of the note mark shows the length of the recording rounded down to the nearest second). If the camera has been set to make an audio recording of a fixed length beginning when the shutter button is pressed, or if a sound recording has been added to a photograph in playback mode, the combinations of photographs and sounds that result will appear in the playback window with both a thumbnail image and a note mark. Photographs and recordings annotated with memos are indicated by both the memo indicator and a preview image or note mark. Up to five recordings can be shown in the playback window at a time. Press the Next arrow (▼) to view the next recording in the list, or the Page ) to view the next page of up to five previews (if you are Down arrow ( currently viewing the last page of previews, pressing either of these arrows will return you to the first page in the list). You can move back through the list using the Previous (▲) and Page Up ( ) arrows. To exit the playback window and return to the main menu, touch the MENU key with the tip of the stylus. You can also end playback and return the camera directly to recording mode by closing the display cover. Playback : The Playback Window 41 Playing Back a Single Image or Recording The playback list can be used to select images and recordings for playback. To play back a single image or sound recording, page through the playback list until the desired photograph, memo, or recording is visible. Using the stylus, touch the number to the left of the image or recording to select it for playback. Selected items will be outlined as shown below. 1 15:09 [ 0] Combinations of photographs, memos and sound data that have been stored together can be selected for simultaneous playback by touching the number to the left of the combination, or you can single out one or more one elements of the combination for playback by touching the thumbnail or indicator that marks the desired members of the combination. Suppose, for example, that you had made a photograph with the camera set to create an audio clip when the shutter was released, and then subsequently annotated this combination with a memo. Were you to touch the number to the left of this combination in the playback list, all three members of the combination would be highlighted. 5 12:47 ■ [ 10] If you were instead to touch the memo indicator (■), only the memo would be selected for playback. 5 12:47 ■ [ 10] If you were to first select the memo and then touch the thumbnail preview, the memo and the photograph, but not the audio portion of the combination, would be selected for playback. 5 12:47 ■ [ 10] Highlighted members of a combination can be deselected by touching the item with the stylus. 42 Playback : Playing Back a Single Image or Recording Once you have selected an image or recording, touch the ENTER key with the stylus to play the selection back. If the selected item is a photograph or memo, the selection will be shown full screen in the main window. If the selection is an audio recording, the main window will show a flashing note mark ( ) on a blue background and the selection will be played back from the camera’s speaker. Pressing the ENTER key after the recording has finished will cause the recording to be played back a second time; playback can be stopped by touching the CANCEL key. If a combination of a memo and a photograph is selected for playback, the memo will appear on top of the photograph. When a combination of a sound recording and memo or photograph is chosen, the note mark will be displayed on the image and the audio recording will be played back from the camera’s speaker. While an item is played back, you can use the scroll keys ( ) to view other items of the same type. For example, if the item currently displayed is a memo, pressing Next ( ) will cause the next memo in the playback list to be displayed (if the current item is the last memo in the list, pressing Next will cause the first memo in the list to be displayed). Pressing Page Down ( ) will move you through the list five memos at a time. If instead of a memo the item currently displayed is an annotated photograph, pressing Next will bring up the next item which contains either a memo or a photograph. Items displayed in the playback window can be annotated with a memo or recording (see “Adding Voice Memos or Recordings to Images” and “Annotating a Photograph or Recording,” below) or deleted by touching the DELETE key (see “Deleting Images and Recordings from Memory”). When you have finished playing back the selected item, you can return to the playback list by touching the MENU key with the stylus. Playback : Playing Back a Single Image or Recording 43 Adding Voice Memos or Recordings to Images You can use the camera’s audio recorder to add voice memos to photographs or memos displayed in single playback, or you can add further sound data to the end of an existing recording. To make a voice memo, first be sure that the microphone is on (see “Making Your First Recording” and “Sound Recording Options”). Next, follow the steps described in the preceding section to select and play back the item to which you wish to add audio data. You can then make a recording as described in Step 5 of “Making Your First Recording” (the camera automatically selects Mode 2 as the recording mode when in playback mode). If the selected item is a photograph or memo, the recording you make will be stored together with the selected item and can be played back whenever the image is displayed. If the selected item contains a sound recording, the new audio data will be added to the end of the current recording. Note: If you close the display cover while making a voice memo, the recording will end at the point you closed the cover. 44 Playback : Adding Voice Memos or Recordings to Images Annotating Photographs and Recordings When playing back a single image or recording, you can annotate it by adding a memo or, if the item already contains a memo, you can make additions to an existing annotation. To add a memo to a photograph or recording, first play it back in the main window as described in Playing Back a Single Image or Recording. With the image or recording displayed, touch the main window once with the tip of the stylus to bring up the color palette. Color palette You can now create a memo as described in “Creating Your First Memo.” After you have saved your work and touched the MENU key to return to the playback list, notice the addition of a memo indicator (■) to the item’s entry in the list. To make additions to an existing memo, first play it back as described in “Playing Back a Single Image or Recording” and then touch the main window once to bring up the color palette. You may then add to the image using the stylus to draw in the main window as described in “Creating Your First Memo.” When you have finished, touch the MENU key to return to the playback list. Playback : Annotating Photographs and Recordings 45 Viewing Multiple Images Multiple photographs, memos, and recordings can be chosen for playback by selecting several items in succession. In the playback list, simply use the stylus to touch each of the items you wish to play back. If the items are not on the same page, select those items that are visible, then use the Page Down and Page Up arrows to locate pages with other items you would like to view. The items on the new page can be then be added to your selection by touching them with the stylus. When you have chosen all the items you wish to display, touch the ENTER key. If you have chosen from two to four items, each item will appear quarter-screen in the main window of the touch-panel display. 1 4 5 2 Items are arranged from left-to-right, top-to-bottom in the order selected. Depending on the display setting, the number of each item may be displayed at its top right corner (see “Playback Options,” below, for information on how the display setting can be changed from the playback window). Only photographs and memos will be played back; audio data will be indicated by the note mark. If a combination including both a memo and a photograph has been selected, the memo will be displayed on top of the photograph. 46 Playback : Viewing Multiple Images When more than four items are selected for simultaneous playback, only the first four items selected will be displayed. The remaining items can be viewed by using the scroll keys ( ) to move through the selected items. Touch the Next ( ) and Previous ( ) arrows to scroll through the selected items one at a time or the Page Down ( ) and Page ) arrows to move through the items a five at a time. Up ( Items selected for multiple preview can be deleted by touching the DEL key with the stylus (see “Deleting Images and Recordings from Memory,” below). Note that when more than four items have been selected for multiple playback, all the items selected, including those not currently displayed, will be deleted. Any of the items displayed can be selected for single playback by touching it with the stylus. The selected item will be displayed full screen and can be annotated or deleted as described in the preceding sections. Once you have finished viewing the selected photographs, you can touch the MENU key to return to the playback list. Playback : Viewing Multiple Images 47 The Status Bar The status bar at the bottom of the playback window provides ready access to commands which control playback, screen, and speaker settings. When the playback list is displayed in the main window, the status bar contains the items listed below. LCD Choosing this command with the stylus allows you to select the language used in the camera’s menus and dialogs, and to control the brightness of the TFT display. For more information on these topics, see “Display Options” in the “Settings” chapter. SPEAKER Select this item to change the settings for the camera’s built-in speaker. For more information, see “Speaker Options” in the “Settings” chapter. DISP Choosing this item allows you to control what information is displayed when images are played back. For more information on this setting, see the following section, “Playback Options.” ALL Choosing this item causes all images and recordings currently in memory to be selected for multiple playback or deletion. See “Deleting Images and Recordings,” below. 48 Playback : The Status Bar Playback Options Selecting DISP from the status bar at the bottom of the playback window brings up the following menu. MENU PLAY ON DISP OFF DISPLAY 1 DISPLAY 2 DISPLAY 3 Using this menu, you can control what information appears when images and recordings are played back. When the display option is set to OFF, no information is displayed when an image or recording is played back. When this option is ON, you can choose any one of the display formats listed below. DISPLAY 1 When this format is selected, the item number and date and time of recording will be displayed when an item is played back (when you are viewing multiple images, only the item’s number will be displayed). DISPLAY 2 When this format is selected, the item number and date of recording will be displayed (when you are viewing multiple images, only the item’s number will be displayed). The time of recording will not be displayed. DISPLAY 3 When this format is selected, only the item number will appear when items are played back. Playback : Playback Options 49 When you have finished changing the display setting, touch the ENTER key to put the changes into effect and return to the playback list, or the CANCEL key to return to the playback list without changing the display setting. 50 Playback : Playback Options Deleting Images and Recordings from Memory While the camera is in playback mode, you can delete images and recordings that you no longer need. You can delete the items when they are played back, or you can select the items to be deleted directly from the playback list by touching each of their associated thumbnails or indicators (■ for memos, for sound recordings). The items you have chosen will be outlined in white; touching an outlined item a second time causes it to be deselected. Once you have selected all the items you would like to erase, touch the DELETE key to bring up the following dialog. 5/5 DELETE? OK CANCEL The number of items selected for deletion is displayed in the top right corner of the touch panel display. Pressing OK permanently deletes the selected items. The number in the top right corner of the display will diminish as the items are deleted, and when the process is complete the camera will return to the playback list. Selecting CANCEL cancels the operation and returns you to the playback list directly; the selected items are not deleted. Note: The delete operation removes all items currently selected, including items selected for multiple playback but not currently visible in the touch panel display. Playback : Deleting Images and Recordings 51 To delete all data currently in memory, first transfer those items you would like to keep to a computer for long-term storage (see “Connections” for information on transferring the contents of your COOLPIX 300’s memory to a computer). Display the playback list and select ALL from the status bar at the bottom of the playback window. All items in memory will be selected. If you now touch the DELETE key with the stylus, the following dialog will appear. DELETE ALL? OK CANCEL Select CANCEL to cancel the operation and return to the playback list without deleting any items. Choosing OK causes all items currently in memory to be permanently deleted. Note: Remember that as deletion results in the permanent removal of the items you have selected, you will need to back up those images or recordings you would like to keep before erasing them from the camera’s memory. See “Connections” for information on transferring data to a computer for long-term storage. 52 Playback : Deleting Images and Recordings Slide Shows The COOLPIX 300 allows you to create a slide show from the images and recordings stored in the camera’s memory. To use the slide-show function, select SLIDE SHOW from the main menu. A preview window similar to that shown below will appear in the touch-panel display. Item number Position in show 1 [ 1] [ 2 [ 2] [ 14] 3 [ 3] [ 12] 4 [ 4] ■ [ REPEAT [ 2] 2] 1] CYCLE Time displayed (sec.) Number of times show will be repeated DEF The preview window allows you to select which items will be displayed in what order, how long each item will be displayed, and the number of times the slide show as a whole will be repeated. The numbers in the leftmost column list the position of each item in the slide show: the item next to “1” will be the first slide displayed, that next to “2” the second, and so forth. The numbers in the second column correspond to the number of the image or recording that will be displayed in the position listed in the first column. The third column shows the items that will be displayed. Photographs are indicated by thumbnail images, memos by the memo indicator (■), and sound recordings by the note mark ( ). The numbers in the rightmost column give the length of time, in seconds, that each item will be displayed. The number entered next to REPEAT specifies the number of times the entire show will be displayed when the ENTER button is pressed. Playback : Slide Shows 53 When SLIDE SHOW is first selected from the main menu, the preview window will show the camera set to cycle once through all the items in memory in the order they were recorded, displaying each item for two seconds or, if the item contains an audio clip, for two seconds plus the length of the audio recording. Combinations of photographs, memos, and/ or sound recordings that were recorded together will be played back simultaneously, with annotations overlaid on photographs or recordings. The highlighted numbers in the leftmost column mark the current beginning and end of the slide show. If there are more than four slides in the show the last slide will not be visible in the preview window; press the Next (▼) or Page Down ( )arrow to move forward through the list ) arrows to move back. previews and the Previous (▲) or Page Up ( If you want to change the order in which the items are presented, you will need to edit the item numbers in the second column. You may find it convenient to first jot down a note which lists the items in the order you would like them to appear. Supposing, for example, that the first item in your list was item number three, you would then use the stylus to touch the first item number in the list. The number will be highlighted, indicating that it has been selected. 1 [ 1] [ 2] Use the arrow keys ( ) to change the item number. Pressing increases the item number in increments of one, while pressing increases its value by five. Pressing will decrease the item number by five, while pressing decreases the value of the item number by one. 54 Playback : Slide Shows In this example you would press twice to change the number from “1” to “3.” The first page of previews would then be as shown below. 1 [ 3] [ 10] 2 [ 2] [ 12] 3 [ 3] [ 10] 4 [ 4] ■ [ REPEAT [ 2] 1] CYCLE DEF In the example above, the slides will appear in the order 3-2-3-4…. Notice that item number three is now displayed twice in the preview window and hence will appear in twice in the corresponding slide show. If you had wanted display the items in the order 3-2-1-4…, you would have also had to change the number of the item in third position from “3” to “1.” Playback : Slide Shows 55 To remove an element from the preview list, touch the corresponding thumbnail, memo indicator, or note mark to deselect it. The element will appear in the preview list without a highlight, meaning that it will not be displayed in the slide show. To remove a given item from the preview list altogether, highlight the item’s associated number by touching it with the stylus and then press the DELETE key (note that this does not remove the item from the camera’s memory; the item is merely removed from its current position in the preview list). To add an item to the preview list, press the Page Down arrow until you reach the last page of previews. The number in the leftmost column next to the last preview in the list will be highlighted, indicating that it is currently the final item in the slide show. Following this item is an empty preview with a zero item number. 5 [ 5] ■ [ 2] 6 [ 6] [ 2] 7 [ 7] [ 2] 8 [ 0] REPEAT [ 1] CYCLE DEF Select the zero item number with the stylus and edit it to match the item number of the item you would like displayed last in the slide show. Suppose, for example, that you wanted to add item eleven to the slide show and that you wanted it to appear second from last, between items six and seven. You would change the zero item to “7,” which would correspond to the last slide in the new slide show. The eighth position in the slide show would be highlighted, indicating that it is now the last item in the show. You would then change the item number in seventh position to “11” to match the new order for your slide show. 56 Playback : Slide Shows To restore all items in memory to their original position in the preview list, touch DEF with the stylus. All changes will be lost, and the slide show will be set to cycle through all items in memory once in the order recorded. To change the length of time an item will be displayed, select the item’s display duration (shown in the rightmost column) and edit the value using the arrow keys ( ). Pressing increases the duration in increments of one second, while pressing increases it by five seconds. Pressing will decrease the duration by five seconds, decreases the duration one second each time the key is while pressing pressed. The maximum value for duration is thirty minutes (1,800 seconds), the minimum value two seconds or, if the item contains an audio clip, the length of the audio clip. To change the number of times the camera repeats the slide show before returning to the preview window, select the number shown after REPEAT and edit it using the arrow keys. Pressing increases the number of increases times the slide show will be repeated by one, while pressing the number of cycles by five. Pressing will decrease the number of times the slide show will be repeated by five, while pressing decreases the number of cycles by one each time the key is pressed, to a minimum of one. When the number of cycles shows “1,” pressing will set the camera to repeat the show continuously until the CANCEL key is pressed (the number of cycles will show “E” for “endless”). Pressing a second time will set the number of repeats to the maximum of 999. Playback : Slide Shows 57 Once you have finished adjusting the camera’s slide-show settings in the preview window, you can press the ENTER key to view the resulting slide show. While the slide show is in progress, you can repeat the previous slide by touching the Previous arrow or move the show back four slides by touching the Page Up arrow (if the current slide is the first slide in the show, touching Previous will stop the show and return you to the preview list). Pressing the Page Down arrow allows you to skip the next four slides, while touching Next brings up the next slide in the show. To stop the show before it finishes and return to the preview window, touch the CANCEL key with the stylus. The show can also be halted by closing the display cover, which will cause the camera to return to recording mode. When the slide show has finished, the camera will return to the preview window. You can then touch the MENU key to return to the main menu. The current slide show settings will be saved in the camera’s memory, to be recalled when you next choose SLIDE SHOW from the main menu. To preview all recordings in memory, including any that you may have made since you last created a slide show, touch DEF with the stylus. The current slide show settings will be deleted, and the slide show will once again be set to cycle through all items in memory once in the order recorded. 58 Playback : Slide Shows Connecting the COOLPIX 300 to a Television Set The COOLPIX 300 can be connected to a television set for playback or demonstration, allowing you to use your camera as part of a multi-media presentation. When connecting your camera to a television set, first ready the AV cable supplied with your COOLPIX 300. After checking that both the camera and the television are off, connect the cable to the camera by inserting the black plug into the COOLPIX 300’s AV OUT jack. Next connect the cable to the television. Connect the yellow plug to the television’s VIDEO IN jack and the white plug to the AUDIO IN jack. If your television is connected to a video cassette recorder (VCR), set the input switch on the VCR to LINE and then connect the yellow plug to the VCR’s VIDEO IN jack and the white plug to its AUDIO IN jack. Turn the television on and select the video channel. When you turn on the COOLPIX 300, the television should show the same picture that you see in the main window of the camera’s touch panel display. Note: Unusual characters or graphics may be briefly displayed on the television screen when the COOLPIX 300 is turned on. This is normal, and does not indicate a malfunction. Playback : Connecting the COOLPIX 300 to a Television Set 59 Images played back on the COOLPIX 300’s touch panel display will now be shown simultaneously on the television screen, and sound recordings played back when you use the camera’s slide-show or playback functions will be broadcast over the television’s speakers. Note: The version of the COOLPIX 300 shipped to countries which have adopted the NTSC video system is for use with NTSC-compatible televisions only. Similarly, the model sold in countries that have adopted the PAL standard is for use with PAL-compatible televisions only. 60 Playback : Connecting the COOLPIX 300 to a Television Set Settings This chapter describes how you can change the camera’s settings to suit your needs. It also explains how to use macro close-up and the camera’s built-in flash and automatic timer. The Setup Menu Most of the camera’s settings can be accessed from the setup menu. To view the setup menu, select SET UP from the camera’s main menu (the main menu can be accessed by pressing the MENU key when the camera is in recording mode). MENU RECORDING PLAY BACK SLIDE SHOW SET UP STATUS Settings : The Setup Menu 61 The setup menu contains two pages of options. You can move from one page to another using the Up (▲) and Down (▼) arrows. MENU 1/2 SETUP Down Arrow (▼) MENU SETUP SHOOTING MODE DATE SPEED LIGHT LCD PANEL IMAGE QUALITY SPEAKER SOUND MODE INTERFACE 2/2 SELF TIMER Up Arrow (▲) The functions of the items in the setup menu are briefly described below. SHOOTING MODE Selecting this item allows you to choose one of two shutter settings: single frame or continuous (see “Shooting Mode,” below). This function can also be accessed by touching the shooting-mode icon when the camera is in recording mode (see “Taking Your First Photograph” in “First Steps”). SPEED LIGHT This item can be chosen to change the settings for the camera’s built-in flash (see “Using the Flash,” below). Flash settings can also be accessed by touching the flash-mode icon when the camera is in recording mode (see “Taking Your First Photograph”). IMAGE QUALITY This item can be chosen to set the image quality for photographs (see “Image Quality,” below). This function can also be accessed by touching the imagequality icon when the camera is in recording mode (see “Taking Your First Photograph”). 62 Settings : The Setup Menu SOUND MODE Selecting this item allows you to enable or disable the camera’s microphone and to select the method used to record audio data (see “Sound Recording Options,” below). This item can also be accessed by touching the sound-mode icon when the camera is in recording mode (see “Making Your First Recording” in “First Steps”). SELF TIMER This function allows you to use the automatic timer (see “Using the Automatic Timer,” below). This function can also be accessed by touching the timer icon when the camera is in recording mode (see “Taking Your First Photograph”). DATE This function allows you to set the time and date. See “Setting the Time and Date” in “First Steps.” LCD PANEL Selecting this function allows you to set the language used in the camera’s windows and menus, and to control the brightness of the TFT display (see “Display Options,” below). This function can also be accessed from the status bar in the playback window (see “Playback”). SPEAKER Select this item to set the volume of the camera’s built-in speaker or to turn off the camera’s beep alert (see “Speaker Options,” below). This function can also be accessed from the status bar in the playback window (see “Playback”). INTERFACE This item allows you to set up your camera for connection to a computer. See “Connections.” Note: When in setup mode, the camera can be returned to recording mode by closing the display cover. All changes to settings will be saved. Settings : The Setup Menu 63 Shooting Mode The COOLPIX 300 offers two shooting modes: single frame (“Mode S”) and continuous (“Mode C”). When the camera is in recording mode, the camera’s current shooting-mode setting can be determined from the shooting-mode icon displayed in the settings list at the top right corner of the main window of the touch-panel display. Single-frame When the camera is in single-frame mode, one photograph is taken each time the shutter-release button is fully pressed (or, when framing photographs in the touch-panel display, each time the ENTER key is pressed). Continuous When the camera is in continuous mode, photographs are taken continuously one after another as long as the shutterrelease button is held down. To change the shooting mode, touch the shooting-mode icon or select SHOOTING MODE from the setup menu. The following window will appear. MENU SETUP SHOOT MODE S MODE C Set the shooting mode by using the stylus to select either MODE S (single frame) or MODE C (continuous). Touch the MENU key to return to the main menu or the ENTER key to return to the previous screen. Touching CANCEL discards any changes and returns you to the previous screen. 64 Settings : Shutter Mode Using the Flash The COOLPIX 300 includes a built-in flash which offers the following three settings: “Auto,” “On,” and “Off.” When the camera is in recording mode, the camera’s current flash setting can be determined by checking the flash-mode icon displayed in the settings list at the top right corner of the main window of the touch-panel display. Auto When the flash is set to “Auto,” the camera's internal auto exposure circuitry will automatically activate the flash when lighting is poor. This setting is the best choice in most circumstances. Off When set to “Off,” the flash will not be activated even when light is inadequate. Set the flash to “Off” when you have prepared your own lighting effects, when you wish to capture natural lighting under low light conditions, or where use of a flash is prohibited. On If the flash is set to “On,” the flash will be activated whenever the shutter release button is fully depressed. Set the flash to “On” to “fill-in” a back-lit subject. Note: The flash will automatically be set to “Off” when the batteries are too weak to charge the flash and also when the camera is connected to the AC adaptor or in macro close-up mode. When the flash is set to “Auto,” pressing the shutter release button halfway will activate the auto exposure circuitry, causing the flash to charge whenever lighting is poor. While the flash is charging, the camera’s READY lamp will flicker. You will not be able to take photographs until the flash is fully charged. When the flash is fully charged, the READY lamp will glow steadily. Press the shutter release button the rest of the way to fire the flash and record an image. Note: When using the flash, be careful not to place your finger over the flash window. Settings : Using the Flash 65 The COOLPIX 300 also includes a red-eye reduction option, which can be used to reduce the so-called “red-eye effect,” a phenomenon produced when light from the flash is reflected from within the eyes of people and animals. When the red-eye reduction function is on, the red-eye reduction indicator ( ) appears in the status bar next to the flash icon. When the red-eye reduction indicator is displayed, the red-eye lamp will be activated whenever the flash is used. Full-pressing the shutter release button will first activate the red-eye lamp. Approximately one second later, the camera will fire the main flash and record the image. Note: The COOLPIX 300's built-in flash has a range of 1.2 – 2.25 meters (3´11˝ – 7´5˝). To change the flash settings, touch the flash-mode icon in the settings list or choose SPEED LIGHT from the setup menu. The following window will appear. MENU SETUP LIGHT AUTO ON OFF RED EYE ON OFF Use the stylus to select the desired flash and red-eye reduction settings, then press the MENU key to return to the main menu or the ENTER key to return to the setup menu or recording mode. Selecting CANCEL discards any changes and returns you to the setup menu or recording mode. 66 Settings : Using the Flash Image Quality Image data in the COOLPIX 300’s internal memory are stored using JPEG compression to reduce the amount of memory they consume. When pictures are compressed with JPEG, some data are lost and the quality of the final image is degraded. The more a picture is compressed, the more noticeable this loss of quality will be. The COOLPIX 300 offers the following two settings for image quality, each represented by a different icon when the camera is in recording mode. Choose image quality for each photograph according to the type of subject and your memory needs. Fine Setting the image quality to “Fine” produces high-quality photographs. Up to 66 photographs can be recorded at this setting. Normal Setting the image quality to “Normal” doubles the compression ration, reducing the amount of memory needed to store each photograph. Up to 132 photographs can be recorded at this setting. Settings : Image Quality 67 When the camera is in recording mode, the current image quality setting can be determined by viewing the image quality icon displayed in the settings list. To change the image quality setting, touch the image quality icon with the stylus or select IMAGE QUALITY from the setup menu. The following window will appear. MENU SETUP IMAGE FINE NORMAL Use the stylus to select the desired image quality setting, then press the MENU key to return to the main menu or the ENTER key to return to the setup menu or recording mode. Selecting CANCEL discards any changes and returns you to the setup menu or recording mode. Note: When you alter the image quality setting, the exposure count shown in the status bar and status window will change to show the number of exposures remaining at the new setting. Note: Changing the image quality setting does not affect image resolution, which remains a constant 640 × 480 pixels. The only change is in the amount image data are compressed. 68 Settings : Image Quality Sound Recording Options When the COOLPIX 300 is in recording mode, the current status of the camera’s built-in microphone can be determined by checking the soundmode icon in the status list at the top right corner of the main window of the touch-panel display. Off When the microphone is set to “Off,” audio data will not be recorded when the record or shutter-release buttons are pressed. On When the microphone is set to “On,” sound can be recorded and stored in the camera’s memory. The recording method used can be chosen from the sound mode menu (see below). To change the microphone’s settings or to choose a new recording method, touch the sound-mode icon or select SOUND MODE from the setup menu. The following window will appear. MENU SETUP SOUND ON OFF MODE 1 MODE 2 MODE 3 Use the stylus to set the microphone to either ON or OFF. When the microphone is set to ON, a recording method can be chosen from the three options listed on the following pages. You can exit the sound-mode menu by touching the MENU key to return to the main menu or the ENTER key to return to the previous screen. Selecting CANCEL discards any changes and returns you to the setup menu or to recording mode. Settings : Sound Recording Options 69 MODE 1 Choose MODE 1 to create photographs which incorporate an audio clip. When the camera is in Mode 1, pressing the shutter-release button to make a photograph simultaneously causes the camera to turn on the microphone and record an audio clip of fixed duration; the recording and photograph will subsequently appear together as a single item in the slideshow preview and playback lists. The length of the audio clip is determined when Mode 1 is chosen as the recording method. Selecting MODE 1 from the sound-mode menu brings up the following window. MENU SETUP SOUND « MODE 1 » REC. TIME [ 5] SEC Set the recording time using the arrow keys. Pressing increases the recording time in increments of one second, while pressing increases it by five seconds. Pressing either of these keys after the maximum value will decrease the is reached returns the value to one. Pressing recording time by five seconds, while pressing decreases the recording time one second each time the key is pressed. Pressing either of these keys after the minimum value of one second has been reached returns the recording time to its maximum value. Once you have set the recording time, touch the MENU key to return to main menu or the ENTER key to return to the previous menu. Selecting CANCEL discards any changes and returns you to the sound-mode menu. 70 Settings : Sound Recording Options MODE 2 When the camera is in Mode 2 and the microphone is set to “On,” audio data will be recorded while the record button is held down. The resulting clip will be stored as a single item in the camera’s memory. To choose Mode 2 as your recording method, select MODE 2 from the sound-mode menu and then touch the MENU key to return to main menu or the ENTER key to return to the previous menu. Selecting CANCEL discards any changes and returns you to the sound-mode menu. Note: After the record button is released, there will be a short period during which the camera will not be able to record further audio data. Wait two or three seconds before beginning another recording. MODE 3 When the camera is in Mode 3 and the microphone is set to “On,” the camera will begin recording when the record button is pressed once and continue until the record button is pressed a second time. This method allows you to set the camera on a desk or table to make recordings, freeing your hands for other work. Note, however, that seventeen minutes of sound data are enough to fill all the camera’s memory; to save memory, be sure to turn the recorder off when it is no longer needed. To choose Mode 3 as your recording method, select MODE 3 from the sound-mode menu and then touch the MENU key to return to main menu or the ENTER key to return to the previous menu. Selecting CANCEL discards any changes and returns you to the sound-mode menu. Settings : Sound Recording Options 71 Using the Self Timer The COOLPIX 300 incorporates a fixed, ten-second timer, allowing you to appear in photographs you take yourself. To set this self-timer, touch the timer icon ( ) which appears in the settings list when the camera is in recording mode, or select SELF TIMER from the setup menu. The following window will appear. MENU SETUP TIMER ON OFF When the timer is set to ON and the camera is in recording mode, the timer icon in the settings list will flash. The timer will be activated whenever the ENTER key is touched with the stylus or the shutter-release button is fully ) to appear at top left in the main depressed, causing the timer mark ( window of the touch-panel display. To turn the timer function off, select OFF from the self-timer menu. To take a photograph using the timer, select ON from the timer menu. Return the camera to recording mode and set the camera on a stable surface to frame your photograph in the touch-panel display. Once you have completed your composition, touch the ENTER key with the stylus and confirm that the timer mark has appeared in the main window. The shutter will be released automatically ten seconds after the timer mark appears. ✔Caution: When taking a picture with the self timer, do not manipulate the camera until after a picture has been taken, as otherwise the camera may “freeze.” If the camera does stop responding, remove and replace the batteries. 72 Settings : Using the Self Timer Display Options To set the brightness of the touch-panel display or to choose the language used in the camera’s windows and menus, choose LCD PANEL from the setup menu or LCD from the status bar in the playback list (see “Playback”). The following window will be displayed. MENU SETUP LCD LANGUAGE BRIGHTNESS E F G J [5] The language used in the camera’s windows and menus can be chosen from among English (E), French (F), German (G), and Japanese (J) by touching the appropriate letter with the stylus. Note: When you choose a new language for the display, the change will not be put into effect until you have first turned the camera off. To adjust the brightness of the touch-panel display, use the arrow keys ( ) to select a value between one (darkest) and eight (brightest). Once you have chosen the desired display settings, touch MENU with the stylus to return to the main menu or ENTER to return to the setup menu or the playback list. Selecting CANCEL discards any changes and returns you to the setup menu or playback list. Settings : Display Options 73 Speaker Options By default, the COOLPIX 300 sounds a buzzer when a currently inactive key is touched and produces a beep alert when an operation such as selecting a menu item or pressing the shutter release button is performed. To turn this function on and off, or to set the volume of the camera’s built-in speaker, choose SPEAKER from the setup menu or from the status bar in the playback list. The following menu will appear. MENU SETUP SPEAK ALERT VOLUME ON OFF [2] To prevent the camera from sounding a beep alert or buzzer, choose OFF as the value for ALERT. Select ON to enable the camera’s alert function once more. Even when the alert is set to “Off,” the camera’s built-in speaker can be used to play back recorded audio data. The volume of the built-in speaker can be set by pressing the arrow keys ( ) to choose a value between one (low volume) and three (full volume). Once you have chosen the desired speaker options, touch MENU with the stylus to return to the main menu or ENTER to return to the setup menu or the playback list. Selecting CANCEL discards any changes and returns you to the setup menu or the playback list. 74 Settings : Speaker Options Macro Close-Up Macro close-up field-of-view The COOLPIX 300 provides a macro close-up function which allows you to take photographs at ranges of 14 – 23 cm (5.5˝ – 9˝). Use this function when you want to capture fine detail at close range. Use the macro close-up switch to select between macro close-up and normal settings. Settings : Macro Close-Up 75 When the camera is set to macro close-up, a flashing macro close-up icon ( ) will appear at the top left corner of the main window in recording mode. Be sure to return the camera to normal mode when taking photographs at ranges greater than 65 cm (two feet). Note: The flash is automatically set to “Off” when the camera is in macro close-up mode. 76 Settings : Macro Close-Up Connections This chapter describes how to set up your camera to communicate with a computer and how to connect your camera to a computer by means of the serial cables provided in this package or the SCSI cable available separately as part of the SCSI Kit. Before you can use your camera with a computer, you will need to install the Nikon View software package provided with this product. For information on using Nikon View software to view the contents of your camera’s memory or to transfer recordings to disk for long-term storage, refer to the Nikon View User’s Manual. Note: Although the COOLPIX 300 comes equipped with both serial and SCSI interfaces, only one can be used at a time. You cannot connect the camera simultaneously to two computers or to two ports on a single computer. If you wish to change the connection, you will first have to turn the camera and computer off, disconnect the cable, and then reconnect the devices using one of the methods described in the following sections. Making a Serial Port Connection This section describes how to adjust your camera’s serial-port settings and how to connect your camera to a computer using the serial cable provided with the COOLPIX 300. Connections : Making a Serial Port Connection 77 Changing the Camera’s Port Settings Before connecting the COOLPIX 300 to your computer, you will need to adjust the camera’s data rate to match that of the computer’s serial port (for information on your computer’s serial port settings, refer to the documentation provided with your computer). Select INTERFACE from the second page of the COOLPIX 300’s setup menu to bring up the first page of the interface menu, then press the Next (▼) or Page Down ( ) arrows. The menu shown at right will be displayed. MENU SETUP I/F 1/2 ▼ or « SCSI » ID [6] 0 1 4 5 2 6 MENU SETUP I/F 2/2 « SERIAL » 3 7 DATA RATE 19200bps 9600bps TERMINATOR ON OFF ▲ or The numbers next to DATA RATE in the menu above correspond to the data transfer speeds available with your COOLPIX 300. Using the stylus, select a speed supported by your computer’s serial port. 78 Connections : Making a Serial Port Connection Connecting the Camera to a Serial Port Before attaching the camera to the computer’s serial port, be sure that both the camera and computer are off. Open the cover that protects your camera’s SCSI and serial connectors (the cover is labeled “DIGITAL”) and connect the serial cable as shown below. Be sure to use only the cable provided with your COOLPIX 300. Attach the other end of the cable to the computer’s serial port. Note: The COOLPIX 300 comes with a 9-pin RS-232C serial cable for connection to a male 9-pin serial connector, standard on many IBMcompatible computers, and a mini DIN 8-pin RS-232/RS-422 serial cable for connection to Macintosh computers. Use the cable appropriate to your computer. Once you have connected your camera to the computer’s serial port, turn on the camera and other peripheral devices and then turn on the computer. If you have installed the Nikon View software provided with your COOLPIX 300, you will now be able to use the software to view the contents of the camera’s memory or to transfer images and recordings to disk for long-term storage. Refer to the Nikon View User’s Manual. Connections : Making a Serial Port Connection 79 Note: While your COOLPIX 300 is being controlled by Nikon View, the camera’s touch-panel display will not respond to the stylus and the record and shutter-release buttons will be deactivated. Note: Remove the serial cable from the camera and computer only after both devices have been turned off. Unplug the cable by the connector, not by pulling directly on the cable itself. 80 Connections : Making a Serial Port Connection Making a SCSI Connection If your computer supports SCSI, you can achieve high-speed data transfer using the optional SS-E300 SCSI cable available separately from Nikon. This section describes how to set your camera’s SCSI ID and how to connect your camera to a computer using the SS-E300. Setting the Camera’s SCSI ID Before connecting the COOLPIX 300 to your computer using the optional SCSI cable, you will need to check that the camera’s SCSI settings are compatible with such other SCSI devices as may be attached to your computer. Select INTERFACE from the second page of the COOLPIX 300’s setup menu. The following window will be displayed. MENU SETUP I/F 1/2 « SCSI » Current SCSI ID ID [6] 0 1 4 5 2 6 TERMINATOR ON 3 7 OFF Using the stylus, highlight an ID number for the COOLPIX 300 that does conflict with other devices that are already connected to the computer’s SCSI chain. As the ID numbers “0” and “7” are often assigned to the host computer or one of the computer’s drives, it is recommended that the ID number you choose for your camera be between “1” and “6” (in the case of Macintosh computers, be aware that in most cases “0” has already been assigned to the internal hard disk, “3” to the CD-ROM drive, and “7” to the computer’s CPU). Connections : Making a SCSI Connection 81 ✔ Caution: Choosing a SCSI ID that has been assigned to another device will prevent communication between the COOLPIX 300 and your computer and could result in loss of data from your hard disk. Be sure that the number you choose for the COOLPIX 300 is not already assigned to another SCSI device. Once you have chosen an SCSI ID for the COOLPIX 300, use the stylus to choose a setting for the camera’s built-in terminator. Because the COOLPIX 300 has only one SCSI connector, the camera will be the last item in the SCSI chain. In most circumstances, therefore, the terminator should be set to ON. Note: You will need to turn the camera off and then on again before any changes to the SCSI settings will be put into effect. After turning the camera off, wait four or five seconds before turning it on again. Once the camera has been turned back on, the new SCSI ID will be displayed in square brackets next to ID in the window shown above. To discard any changes and return to the setup menu, press CANCEL. 82 Connections : Making a SCSI Connection Attaching the Camera to Your Computer’s SCSI Chain Before attaching your camera to the computer’s SCSI chain, make sure that all devices in the chain, including the camera and the computer, are turned off. Open the cover that protects your camera’s SCSI and serial connectors (the cover is labeled “DIGITAL”) and connect the optional SCSI cable as shown below. Be sure to use only the SS-E300 cable, available separately from Nikon as part of the SCSI Kit. Attach the other end of the cable to the last device in the computer’s SCSI chain or, if no other external SCSI devices are present, directly to the computer itself. Note that no more than eight devices, including the computer and any internal SCSI devices, can be connected in a SCSI chain. Caution: To avoid damage caused by static electricity, be careful not to touch the pins of the SCSI connectors. Connections : Making a SCSI Connection 83 Note: The SS-E300 cable provided in the optional SCSI Kit has a fullpitch, 50 pin male connector for connection to the SCSI chain. A male 50pin full-pitch to male 50-pin half pitch adaptor (the SS-AD2) is also provided, together with a male 50-pin to male D-sub 25-pin adaptor (SSAD1) for connection to Macintosh computers. If you are connecting your camera to a device with half-pitch or 25-pin connector, attach the appropriate adaptor to the camera’s SCSI cable as shown below. Note: The COOLPIX 300 does not provide termination power (note that “termination power” is distinct from “terminator”; although the COOLPIX 300 has a built-in terminator, it does not provide termination power). In a SCSI chain, a minimum of one device must provide termination power. Typically this is provided by the computer, but many laptop computers and PCMCIA SCSI cards do not provide termination power. If you are connecting your COOLPIX 300 to a PCMCIA SCSI card or to a laptop computer using the SCSI interface, you may need to include a powered device such as a scanner in the SCSI chain. 84 Connections : Making a SCSI Connection Once you have connected your camera to the SCSI chain, turn on the camera and other external SCSI devices and then turn on the computer. If you have installed the Nikon View software provided with your COOLPIX 300, you will now be able to use the software to view the contents of the camera’s memory or to transfer images and recordings to disk for longterm storage. Refer to the Nikon View User’s Manual. Note: While your COOLPIX 300 is being controlled by Nikon View, the camera’s touch-panel display will not respond to the stylus and the record and shutter-release buttons will be deactivated. Caution: When turning the computer off, turn the computer off before turning off any peripheral devices. Remove the SCSI cable from the camera and computer only after both devices have been turned off. When removing the cable from the camera, care should be taken not to damage the latches that hold the cable in place. Unplug the cable by the connectors; do not pull on the cable itself. Do not bend or twist the cable, as this may cause the cable to break. Connections : Making a SCSI Connection 85 Caring for Your Camera To ensure that you continue to get the most from your camera, you should observe the following precautions when cleaning and storing your camera. Cleaning The lens is covered by a clear plastic shield. You should avoid touching this shield with your fingers. Use a blower to remove dirt and dust from the lens shield. If you do get a fingerprint or other stain on the shield, wipe it carefully with a soft cloth. Periodically dust the touch-panel display with a soft, dry cloth. The display should be kept clean to prevent accidental damage when in use and to allow the stylus to function effectively. The tip of the stylus should be kept clean to avoid dirtying the display. Clean the viewfinder and the body of the camera with a soft cloth after removing dust and dirt with a blower. If necessary, the body of the camera may be cleaned with a damp cloth, although you should be sure to dry the camera immediately afterward. Do not apply alcohol, thinner, or any other cleaning fluids to any part of the camera. Storage Store your camera in a dry, well-ventilated environment, away from electronic equipment such as televisions or radios which produce strong magnetic fields. Do not store your camera where the temperature exceeds 60°C (140°F) or goes below -20°C (-4°F), or where the humidity exceeds 60%. If you are not going to use the camera for a long period of time, remove the batteries before putting the camera away. 86 Caring for Your Camera : Cleaning and Storage Troubleshooting If you should notice any problems with your COOLPIX 300, check the list below before consulting your retailer or Nikon representative. General problems Nothing shows in the touch-panel display Checklist: • Is the camera in sleep mode? Touch the main window with the stylus to reactivate the touch-panel display. • Is the touch-panel display’s cover fully open? Make sure that the cover is fully open. • Is the POWER lamp on? If the POWER lamp is off, try turning the camera on as described in “Turning the Camera On.” • Is the AC adaptor properly connected? If you are using the camera with the optional AC adaptor, be sure the adaptor is properly connected. See “Using the Optional AC Adaptor.” • Are the batteries dead? Put new batteries in the camera as described in “Putting Batteries in Your Camera.” Troubleshooting : General Problems 87 The touch-panel display does not respond when touched by the stylus Over time, the areas of the touch panel which respond to the stylus may begin to differ from the positions shown on the display. The display can be re-calibrated by following the steps listed below. 1. Turn the camera on while touching the display with the stylus (you will need to keep the stylus in place for more than three seconds after the camera is turned on). The following screen will appear in the display. Red square Note: If the camera is turned off when the calibration screen is displayed, the screen will appear again when the camera is next turned on. 88 Troubleshooting : General Problems 2. Touch the center of the red square at the top left corner of the display with the stylus. The square will change color to light blue, and another red square will appear at the display’s bottom right corner. Red square 3. Touch the center of the second red square. The camera’s status window will appear, and you should then be able to operate the camera normally. Note: Recalibrating the camera’s display returns all settings except language and date to their initial values. ✔ Caution: The camera will not enter “sleep” mode or power off automatically while the calibration screen is displayed. You should avoid leaving the camera on for extended periods while it is in calibration mode. The touch-panel display is hard to read Indication: Display is too dark or too bright • Adjust the brightness of the touch-panel display as described in “Display Options.” Indication: Display is dirty • Clean the display with a soft, dry cloth as described in “Caring for Your Camera.” Troubleshooting : General Problems 89 Camera displays a “MEMORY IS FULL” error When there is insufficient memory to perform a specified operation, or when the number of individual files stored in the camera’s memory is extremely large, the following message will appear in the touch-panel display. MEMORY IS FULL OK Touch OK with the stylus to clear the message from the display. The steps you should take next depend on when the message appeared. Indication: Camera displays “MEMORY IS FULL” while you are recording audio data • The camera ran out of memory while you were making a recording. The audio clip you were recording will end at the point that memory ran out. The camera can still be used to play back items stored in memory, but you will not be able make further images or sound recordings until you have deleted one or more items from memory as described in “Deleting Images and Recordings from Memory.” Indication: Camera displays “MEMORY IS FULL” when you attempt to create a memo • 90 Memory is full. The camera can still be used to play back items stored in memory, but you will not be able store further images or sound recordings until you have deleted one or more items from memory as described in “Deleting Images and Recordings from Memory.” Troubleshooting : General Problems Nothing happens when you release the shutter Indication: POWER lamp is off • The camera is off. Turn the camera on as described in “Turning the Camera On.” Indication: The camera is in setup mode • Close the display cover to return the camera to recording mode. Indication: READY lamp is flickering • The camera is currently recording a picture or the flash is charging. If the camera is in single-frame mode, you should wait until the shutter release lamp glows steadily before taking a picture (see “Shutter Mode” and “Using the Flash”). Indication: Exposure count shows zero • There is not enough memory to record photographs at current settings. There may still be enough memory to record memos or a few seconds of sound data, and if image quality is currently set to “Fine” you may be able to record one or more photographs by changing the setting to “Normal” (see “Image Quality”). You will not however be able make a photograph at current settings until you have deleted one or more items from memory as described in “Deleting Images and Recordings from Memory.” The flash doesn't work or takes more than thirty seconds to charge Indication: The flash icon in the settings list shows that the flash is set to “Off” ( ). • Set the flash to “Auto” or “On” before use. See “Using the Flash”. Indication: Battery level is low • Select STATUS from the bottom of the main menu to bring up the status window (see “The Main Menu”). If the battery level is low, before using the flash you will need to replace the batteries as described in “Putting Batteries in Your Camera.” Troubleshooting : General Problems 91 Indication: The camera is set to “Macro close-up” • The flash will not charge when the camera is in macro close-up mode. Change the setting to “Normal” before using the flash (see “Macro Close-Up”). Indication: You are using the optional AC adaptor • The flash will not work when the camera is receiving power from the optional AC adaptor. Turn off the camera and unplug the AC adaptor before using the flash (see “Using the Optional AC Adaptor”). Images are over- or under-exposed • When using the flash, be sure that your subject is within a range of 1.2 – 2.25 meters (3´11˝ – 7´5˝). The record lamp doesn’t light when the record button is pressed Indication: The microphone icon in the settings list shows that the microphone is off ( ) • Set the microphone to “On” before making sound recordings. See “Sound Recording Options.” Indication: The recording method currently chosen is Mode 1 • When the recording method chosen is Mode 1, the camera will only record audio data when the shutter is released. Set the recording method to Mode 2 or Mode 3 to record sound data separately from photographs. See “Sound Recording Options.” Indication: The camera is in setup mode • Close the display cover to return the camera to recording mode. Indication: READY lamp is flickering • 92 The camera is currently recording a photograph. Wait until the READY lamp glows steadily before making a sound recording. Troubleshooting : General Problems Sound data is of poor quality or difficult to hear • The camera’s built-in microphone does not record well at a distance. Move the microphone to a better position before making a recording (see “Making Your First Recording”). The color palette is not displayed when the main window is touched with the stylus • To create memos, the camera must be either in recording mode or, if you wish to annotate a photograph or audio clip, in single-frame playback mode. See “Creating Your First Memo” and “Annotating Photographs and Recordings.” Your television will not show the contents of the camera’s touch-panel display Checklist: • Is the camera correctly connected to the television set? Connect the camera as described in “Connecting the COOLPIX 300 to a Television Set.” • Is the television tuned to the video channel? Tune the television to the video channel. • Is your television compatible with your COOLPIX 300? The COOLPIX 300 comes in a NTSC-compatible model for use in countries that have adopted the NTSC standard and a PAL-compatible model for use in countries that have adopted the PAL standard. When using your COOLPIX 300 overseas, check to be sure that the video standard matches that of the camera. Your television will not broadcast sounds when audio data are played back • Be sure that the audio lead on the camera’s AV cable is correctly connected to the television’s or VCR’s audio jack. See “Connecting the COOLPIX 300 to a Television Set.” Troubleshooting : General Problems 93 Nikon View displays a “Module has no sources” error when you attempt to display the camera's data files on your computer Checklist: • Is the camera correctly connected to the computer? Connect the camera to your computer’s serial port or SCSI chain as described in “Connections.” If you are using an SCSI connection, be sure that the device number you have chosen for the camera is not the same as that assigned other SCSI devices, that ON has been chosen as the camera’s TERMINATOR setting, and that one of the devices in the chain is providing termination power. If you are using a notebook computer, check its documentation to determine whether it requires an additional external terminator at the computer’s end of the SCSI chain. In the event that you are using a serial connection, check to be sure that the data transfer rate you have chosen is supported by your computer, and that the computer’s port settings are “8-bit, no parity, one stop bit.” • Is Nikon View properly installed on your computer? Consult the documentation provided with the software. 94 Troubleshooting : General Problems Error codes If a problem occurs in the camera's internal circuits or memory, an error code will appear in the main window of the touch-panel display. ERROR = xxxx To clear the display, turn the camera off and then on again. If the code is still displayed when the camera is turned back on, contact your retailer or Nikon representative for servicing. Troubleshooting : Error Codes 95 Specifications Type: Digital camera combining digital audio recording system and electronic memo with pen input Input modes: Any combination of still photographs, audio data, and memos Display: Touch-sensitive 2.5˝ TFT liquid crystal display Speaker: Internal speaker, 20mm (0.8˝) diameter Image sensor: 330,000 pixel, square-pixel 1/3” CCD Resolution: 640 (horizontal) × 480 (vertical) dots Sensitivity: ISO 100 equivalent Lens: 6.2mm fixed-focus f4.0 lens (35 mm format equivalent to 45 mm) with a range of 65 cm (2´) – ∞ in normal mode and 14 – 23 cm (5.5˝ – 9˝) in macro close-up mode Optical viewfinder: Magnification: Field of view: Display: White balance: Albada bright frame viewfinder 0.45× >80% Frames for normal and macro close-up modes Automatic TTL homing system Metering system: Divided-brightness TTL/CCD Exposure control: Programmed auto exposure combining electronic shutter and automatic gain control 96 Specifications Shutter: Speed: Modes: Charge-coupled electronic shutter 1 /30 – 1/2,500 sec. Single frame, continuous Built-in flash: Flash control: Guide number 9 (IS0 100, m) Automatic, controlled by external photocell with a range of 1.2 – 2.25 meters (1.3 – 2.46 yards) Settings: Automatic, on, off Red-eye reduction pre-flash: 1 sec. Timer: Fixed ten-second timer Microphone: Internal condenser microphone Interfaces: RS-232C, SCSI Memory: 4 MB internal flash memory Image compression: JPEG (photographs only) JPEG compression ratio: 1/10 in Fine mode, 1/20 in Normal mode Audio compression format: ADPCM Power sources: Batteries: Four AA alkaline batteries Dimensions: 78 (W) × 150.5 (Η) × 34.5 mm (3.07˝ × 5.92˝ × 1.36˝ ) Weight: 240 g (8.6 ounces) without batteries Specifications 97 Index A AC adaptor iv, vi, 4, 6, 13, 17– 18, 65, 87, 91 ALL 48, 52 Audio data adding to an existing sound recording 44 adding to an image 44 annotating 45 combining with photographs 70 playing back 42–43 recording 35–38, 69–71 Auto exposure 1, 96 Automatic gain control 1 AV cable 59 AV OUT 6, 59 B Batteries iv, v, 3, 14, 86, 87 battery level 21–22 low battery warning 22 putting batteries in your camera 15– 16 Battery cover 15, 16 Battery level indicator 21, 27 C CANCEL key 8 Carrying case 3, 13 Cautions ii, 12–14 Charge-coupled device (CCD) 1, 96 Cleaning 13, 86 Clock battery 24 Clock-calendar. See Time and date Color palette 34, 92 Compression 67, 97 98 Computer connecting the camera to 77–85 D DATE 23, 63 Date. See Time and date DC connector 17 DEF 57, 58 DELETE key 8, 51, 52 Deleting images and recordings 51–52 DIGITAL OUT 79, 83 Dimensions 97 DISP 48, 49–50 E ENTER key 8 Error codes 95 Exposure count. See Number of exposures remaining F Flash vi, vii, 1, 6, 18, 22, 65– 66, 91, 97 I Image compression 67 IMAGE QUALITY 62, 68 Image quality 67–68 INTERFACE 63, 81 Item number 49–50, 53 J JPEG 67 Index L P LCD command 48 LCD display. See Touch-panel display LCD PANEL 63, 73 Lens 6, 12, 86, 96 Page down 8 Page up 8 PAL 60, 93 Parts list 5–6 Photocell 6 Photographs adding audio data to 44 annotating 45 combining with audio data 70 composing vii, 28, 29 making 25–32 viewing multiple photographs 46–47 single photographs 42–43 PICTURES 26 PICTURES + SOUNDS 36 PLAY BACK 40 Playback 39–60 display options 49–50 Playback list 40–41, 42–43, 51 Playback window 40–41 POWER lamp 6, 19, 87 Preview window 53–58 Previous 8 M Macro close-up 1, 11, 30, 65, 75– 76, 91 Macro close-up switch 6, 75 Main menu 39–40 Memo indicator 41, 53 Memory 1, 22, 97 checking amount remaining 25– 26, 35–36 "Memory is full" message 26, 36, 89 Memos adding audio data to 44 adding to 45 annotating photographs and audio clips 45 creating 33–34 viewing 42–43 MENU key 8, 39 Microphone 6, 38, 69, 92, 97 MODE 38 N Next 8 Nikon View 4, 79, 85, 94 Note mark 41, 53 NTSC 60, 93 Number of exposures remaining 26, 32, 68 O ON/OFF switch 6, 19, 20 Index R READY lamp 6, 11, 36, 65 Record button 6, 38 RECORDING 36, 40 Recording lamp 6 Recording mode 26, 36 Red-eye reduction 1, 66 Red-eye reduction lamp 6, 97 Red-eye reduction pre-flash 97 REMAINING MEMORY 26, 36 Resolution 68, 96 RS-232C. See Serial connection 99 S Safety ii, iv–vi SCSI 1, 81–86, 94 setting camera's SCSI ID 81–82 terminator setting 82 SCSI adaptor 4, 84 SCSI cable 4, 83 SELF TIMER 63, 72 Self timer 72, 97 Serial cable 4, 79 Serial connection 1, 77, 94 setting the baud rate for 78 SET UP 23, 40, 61 Settings 61–76 changing when in recording mode 28 Setup menu 61–63, 81 SHOOTING MODE 62, 64 MODE C 64 MODE S 64 Shutter 1, 97 Shutter mode 64 Shutter release button 6 Sleep mode 20, 87 SLIDE SHOW 40 Slide shows 53–58 adding items to 56 changing order of items in 54–55 number of repeats 57 removing items from 56 setting length of time items are displayed 57 viewing 58 SOUND MODE 36–37, 63, 69–71 MODE 1 70 setting length of audio clip in 70 MODE 2 71 MODE 3 71 Sound recordings. See Audio data SOUNDS 36 SPEAKER 48, 63 100 Speaker 6, 96 adjusting volume of 74 turning on and off 74 Specifications 96–97 SPEED LIGHT 62, 66 STATUS 21, 25, 35, 40 Status bar 27 in playback mode 48 Status window 21, 25, 35 Storage 86 Strap pin 6 Stylus 3, 6, 9–10 T Television, connecting camera to 59– 60, 93 Time and date 1 displaying time and date in playback mode 49–50 setting 23–24 Timer. See Automatic timer Touch-panel display 1, 6, 7– 8, 9, 10, 12, 13, 86, 87 adjusting brightness of 73 framing photographs in vii, 29–30 language of viii–ix, 73 main window 8 Troubleshooting 87–95 Turning the camera off 20 Turning the camera on 19 V Video cable. See AV cable Viewfinder iv, vi, 6, 11, 30, 86, 96 framing photographs in vii, 29–32 W Wrist strap iv, 3, 6 Index EC DECLARATION OF CONFORMITY We Name: Nikon UK Limited Nikon House, 380 Richmond Road, Kingston, Surrey KT2 5PR, UK Address: declare that the product Product Name: Nikon Digital Camera E300, AC Adaptor EH-10E Manufacturer’s Name: Nikon Corporation Fuji Bldg., 2-3, Marunouchi 3-chome, Chiyoda-ku, Tokyo 100, Japan Manufacturer’s Address: is in conformity with the following Standards Safety: EN60950 EMC: EN55022 Class B EN50082-1 IEC801-2: 1991 4kV (direct discharge), 8kV (air discharge) IEC801-3: 1984 3V/m IEC801-4: 1988 1kVAC, (0.5kV, I/O) following the provisions of the Low Voltage Directive (73/23/EEC) and the EMC Directive (89/336/EEC) DECLARATION DE CONFORMITE DE LA CEE Nous Nom: Adresse: déclarons que ce produit Nom du produit: Nom du fabricant: Adresse du fabricant: est conforme aux normes suivantes Nikon UK Limited Nikon House, 380 Richmond Road, Kingston, Surrey KT2 5PR, UK Nikon Digital Camera E300, AC Adaptor EH-10E Nikon Corporation Fuji Bldg., 2-3, Marunouchi 3-chome, Chiyoda-ku, Tokyo 100, Japon Sécurité: CEE: EN60950 EN55022 Classe B EN50082-1 IEC801-2: 1991 4kV (décharge par court-circuit), 8kV (décharge par amorçage) IEC801-3: 1984 3V/m IEC801-4: 1988 1kVAC, (0.5kV, I/O) selon les dispositions de la directive Basse tension (73/23/EEC) et de la directive de la CEE (89/336/EEC) ERKLÄRUNG ÜBER EG-NORMENGERECHTHEIT Wir Name: Nikon UK Limited Nikon House, 380 Richmond Road, Kingston, Surrey KT2 5PR, UK Anschrift: erklären hiermit, daß das folgende Produkt Produktbezeichnung: Nikon Digital Camera E300, AC Adaptor EH-10E Name des Herstellers: Nikon Corporation Fuji Bldg., 2-3, Marunouchi 3-chome, Chiyoda-ku, Tokyo 100, Japan Anschrift des Herstellers: den nachstehend aufgeführten Normen genügt: Sicherheit: EN60950 EMC: EN55022 Klasse B EN50082-1 IEC801-2: 1991 4kV (Direkt Entladung), 8kV (Raum Entladung) IEC801-3: 1984 3V/m IEC801-4: 1988 1kVAC, (0.5kV, I/O) und zwar gemäß der Niederspannungs-Richtlinie (73/23/EEC) und den Bestimmungen der EMCRichtlinie (89/336/EEC) Kingston, UK Place Lieu Ort April 1, 1997 Date Date Datum Signature/Managing Director Signature/Directeur général Unterschrift/Geschäftsführer