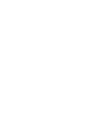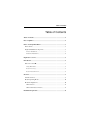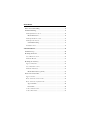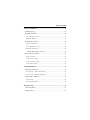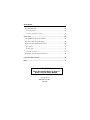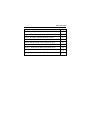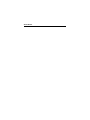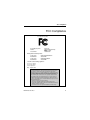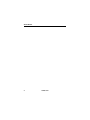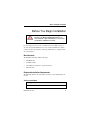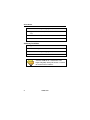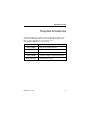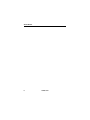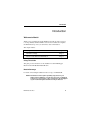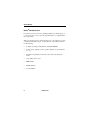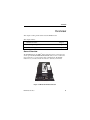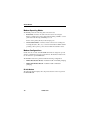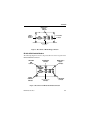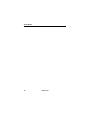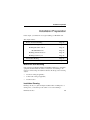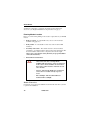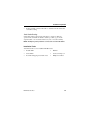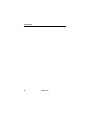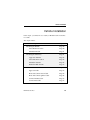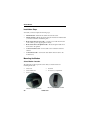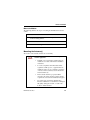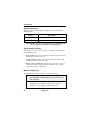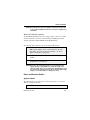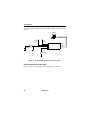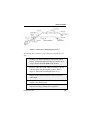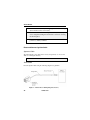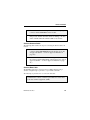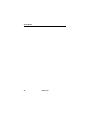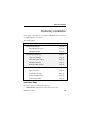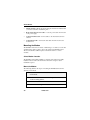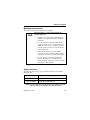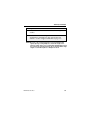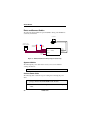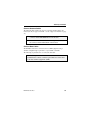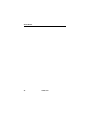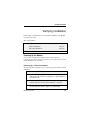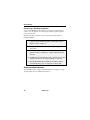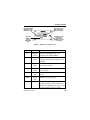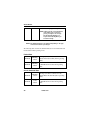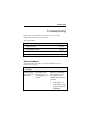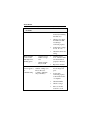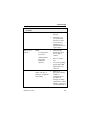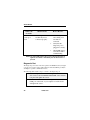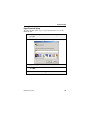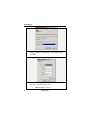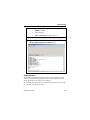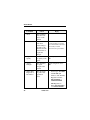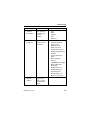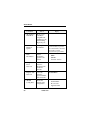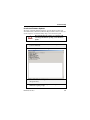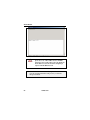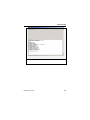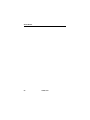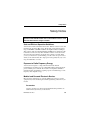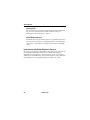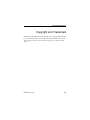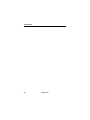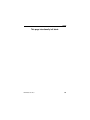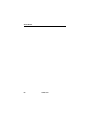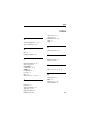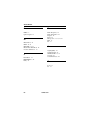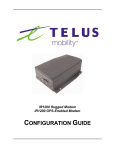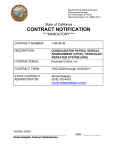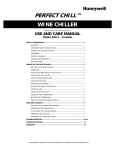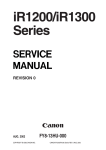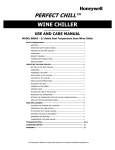Download Nextel comm IR1200 User's Manual
Transcript
iR1200 Rugged Modem iR1200 GPS-Enabled Modem Installation Guide Table of Contents Table of Contents Table of Contents .............................................................................................1 FCC Compliance ..............................................................................................1 Before You Begin Installation .........................................................................3 Box Contents:.................................................................................................3 Required Installation Components .................................................................3 Vehicle Installation.....................................................................................3 Stationary Installation ................................................................................4 Required Accessories .......................................................................................5 Introduction ......................................................................................................7 Welcome to Nextel ......................................................................................7 Using This Guide........................................................................................7 Nextel Coverage.......................................................................................7 Nextel Customer Care..............................................................................8 Overview ...........................................................................................................9 General Overview...........................................................................................9 Modem Operating Modes.............................................................................10 Modem Configurations.................................................................................10 iR1200 Modem .........................................................................................10 iR1200 GPS-Enabled Modem...................................................................11 Installation Preparation.................................................................................13 iR1200 Modem Before You Start Installing...........................................................................13 Installation Planning.....................................................................................13 Planning Modem Location .......................................................................14 Modem Dimensions .............................................................................14 Planning Antenna Location ......................................................................16 Planning Cable Layout.............................................................................16 Serial Cable Routing ............................................................................17 Installation Tools......................................................................................17 Vehicle Installation.........................................................................................19 Installation Steps ..........................................................................................20 Mounting the Modem...................................................................................20 Select Modem Location ............................................................................20 Mount the Modem.....................................................................................21 Mounting the Antenna(s)..............................................................................21 Approved Antennas...................................................................................22 Select Antenna Location ...........................................................................22 Mount the Antenna(s) ...............................................................................22 Mount GPS Antenna (optional)............................................................23 Route and Connect Cables............................................................................23 Approved Cable........................................................................................23 Route and Connect Power Cable..............................................................24 Route and Connect Ignition Cable ...........................................................26 Approved Cable....................................................................................26 Route Cable ..........................................................................................26 Connect Antenna Cable............................................................................27 Connect Data Cable .................................................................................27 Table of Contents Stationary Installation ...................................................................................29 Installation Steps ..........................................................................................29 Mounting the Modem...................................................................................30 Select Modem Location ............................................................................30 Mount the Modem.....................................................................................30 Mounting the Antenna(s)..............................................................................31 Approved Antennas...................................................................................31 Select Antenna Location ...........................................................................32 Mount the Antenna(s) ...............................................................................32 Mount GPS Antenna (optional)............................................................32 Route and Connect Cables............................................................................34 Approved Cables ......................................................................................34 Connect Power Cable...............................................................................34 Connect Antenna Cables ..........................................................................35 Connect Data Cables................................................................................35 Verifying Installation .....................................................................................37 Powering Up the Modem..............................................................................37 Powering Up – Vehicle Installation .........................................................37 Powering Up – Building Installation........................................................38 Communication Indicators ...........................................................................38 Packet Data ..............................................................................................40 Circuit Switched Data ..............................................................................40 Troubleshooting..............................................................................................41 Common Problems .......................................................................................41 Diagnostic Port.............................................................................................44 iR1200 Modem HyperTerminal Setup ...................................................................................45 Diagnostic Menu ......................................................................................47 Unsolicited Firmware Updates ................................................................51 Safety Notice ...................................................................................................55 Safe and Efficient Operation Guidelines ......................................................55 Exposure to Radio Frequency Energy ..........................................................55 Medical and Personal Electronic Devices ....................................................55 Pacemakers ..............................................................................................55 Hearing Aids ............................................................................................56 Other Medical Devices .............................................................................56 Interference with Other Electronic Devices..................................................56 Copyright and Trademark ............................................................................57 Index................................................................................................................61 IMPORTANT! Please Read Safety Notice on Page 55 before using the iR1200 Modem. Last Updated RFM-4000-5015 Rev 1 May 2003 Table of Contents Table of Figures Page Figure 1 – iR1200 GPS-Enabled Modem 9 Figure 2 – Rear Panel of iR1200 Rugged Modem 11 Figure 3 – Rear Panel of iR1200 GPS-Enabled Modem 11 Figure 4 – Dimension of iR1200 GPS-Enabled Modem 15 Figure 5 – iR1200 Installation Wiring Diagram (Vehicle) 24 Figure 6 – Modem Power Wiring Diagram (Level 1) 25 Figure 7 – Modem Power Wiring Diagram (Level 2) 26 Figure 8 – iR1200 Installation Wiring Diagram (Stationary) 34 Figure 9 – iR1200 Front Panel Layout 39 iR1200 Modem FCC Compliance FCC Compliance DECLARATION OF CONFORMITY Per FCC CFR 47 2.989 Responsible party name: Address: eLutions, Inc. 5905 Breckenridge Parkway Suite F Tampa, FL 33610 1-800-836-9909 Phone number: Hereby declares that the product: Product name: Model Number: iR1200 GPS-Enabled Modem 4000-C5-RFM Product name: Model Number: iR1200 Rugged Modem 4100-C5-RFM Conforms to the following regulation: FCC Part 15, subpart B FCC Part 90, subpart S Class B Digital device Date: May 16, 2003 Note: This equipment has been tested and found to comply with the limits for a Class B digital device, pursuant to part 15 and 90 of the FCC Rules. These limits are designed to provide reasonable protection against harmful interference in a residential installation. The equipment generates, uses and can radiate radio frequency energy and, if not installed and used in accordance with the instructions, may cause harmful interference to radio communications. However, there is no guarantee that interference will not occur in a particular installation. If this equipment does cause harmful interference to radio or television reception, which can be determined by turning the equipment off and on, the user is encouraged to try to correct the interference or by one or more of the following measures: -- Reorient or relocate the receiving antenna. -- Increase the separation between the equipment and receiver. -- Connect the equipment into an outlet on a circuit different from that to which the receiver is connected. -- Consult the dealer or an experienced radio/TV technician for help. RFM-4200-5015 Rev1 1 iR1200 Modem 2 nextel.com Before You Begin Installation Before You Begin Installation ! Before you begin installing the iR1200 Rugged Modem or the iR1200 GPS-Enabled Modem, you must obtain the required installation accessories and download the Administrators Guide. For a list of approved accessories, consult the Accessories Table on page 5. To order the required installation accessories, and the Administrator’s Guide, contact your sales representative, technology administrator or designated field care representative. Box Contents: The iR1200 modem ships with the following: • iR1200 Modem • Installation Guide • Quick Reference Guide (for operators/end users) • Warranty Card Required Installation Components The following table lists the items that are required to successfully install your modem: Vehicle Installation • Approved Cellular Antenna • Vehicle Power Harness RFM-4200-5015 Rev1 3 iR1200 Modem • Data Cable for computer (laptop/MDT) • Approved GPS Antenna (iR1200 GPS Enabled Modem only) • Data cable for GPS (iR1200 GPS-Enabled Modem) • 4 screws Stationary Installation • Approved Cellular Antenna • AC Power Adapter • Data Cable for computer (laptop/MDT) • 4 screws Use only an approved antenna. Unauthorized antennas, modifications or attachments could impair call quality, damage the modem, or result in the violation of FCC mandates. 4 nextel.com Required Accessories Required Accessories The following table lists the required accessories that have been approved for use with the iR1200 Rugged Modem and the iR1200 GPS-Enabled modems. Please contact your Nextel sales representative or visit www.elutions.com/wireless to order these items. Part No. Description 5000-C5-RFM Mag Mount Cellular Antenna 5030-C5-RFM Mag Mount GPS Antenna 5100-C5-RFM Vehicle Power Harness 5200-C5-RFM AC Power Adapter (standard temperature) RFM-4200-5015 RFM-4200-5015 Rev1 Administrator’s Guide 5 iR1200 Modem 6 nextel.com Introduction Introduction Welcome to Nextel Thank you for purchasing the Nextel iR1200 modem. This modem is designed to work specifically within the iDEN network. Once installed and configured, the iR1200 modem provides you with wireless data communications. This chapter includes: Using This Guide Page 7 Nextel Coverage Page 7 Nextel Customer Care Information Page 8 Using This Guide This guide provides instructions for the installation of the iR1200 Rugged Modem and the iR1200 GPS-Enabled Modem. Nextel Coverage For details on Nextel digital cellular and data coverage, visit nextel.com. NOTE: Transmission and reception speed may vary, based on your relative position within the coverage area. If you are in a marginal location (close to the border of the coverage area), the throughput of your modem during data transmission may be affected. RFM-4200-5015 Rev1 7 iR1200 Modem Nextel Customer Care For domestic customer care issues, including installation, technical support, or to order accessories contact your technology administrator or designated field care representative. When you call, please have a detailed description of your problem. To provide you with fast and quality support, our Customer Care representative may ask for the following: • Computer operating system (Windows 95/98/NT/2000/CE). • Version of the operating system (e.g. NT 4, Windows 95 Version B, CE 2.1, etc.). • Information regarding the modem (most can found on the diagnostic menu). • Geographic location of use. • IMEI Number • SIM ID Number • Account Number 8 nextel.com Overview Overview This chapter contains general details about the iR1200 modem. This chapter includes: General Overview Page 9 Modem Operating Modes Page 10 Modem Configurations Page 10 General Overview The iR1200 Modem is an iDEN data modem that consists of a modem card and an optional GPS (iR12000 GPS-Enabled Modem) receiver, contained in a rugged enclosure, to provide wireless data communications. The iR1200 modem is easy to mount, whether in a mobile or stationary environment. Figure 1. iR1200 GPS-Enabled Modem RFM-4200-5015 Rev1 9 iR1200 Modem Modem Operating Modes The iR1200 provides the following data connection modes: • Packet Data: A wireless modem connection used for accessing the Internet, sending and receiving e-mail, and transferring small files over the packet data network using standard IP protocols. Data is sent in packets (blocks) of data at high speed. • Circuit Switched Data: A wireless modem connection for sending and receiving data (faxes, files, etc.) over the circuit-switched cellular channel, providing a direct point-to-point connection with the destination device. Modem Configurations Nextel offers two models of the iR1200 Modem. Both are designed to provide wireless communication for rugged environments. The distinction between the two models is the optional GPS feature. The iR1200 modem can be purchased with the following configurations: • iR1200 Modem (Base Model) - Available in bulk or individual packaging • iR1200 GPS-Enabled Modem - Available in bulk or individual packaging iR1200 Modem The following diagram displays the components that exist on the rear panel of the iR1200 Modem. 10 nextel.com Overview Ignition Sense / Bypass Connector Modem Serial Data Connector 12VDC Power Connector Modem Antenna Connector Figure 2. Rear Panel of iR1200 Rugged Modem iR1200 GPS-Enabled Modem The following diagram shows the components that exist on the rear panel of the iR1200 GPS-Enabled Modem. GPS Serial Data Connector Modem Serial Data Connector GPS Antenna Connector Modem Antenna Connector Ignition Sense / Bypass Connector 12VDC Power Connector Figure 3. Rear Panel of iR1200 GPS-Enabled Modem RFM-4200-5015 Rev1 11 iR1200 Modem 12 nextel.com Installation Preparation Installation Preparation In this chapter, you will learn how to begin installing your iR1200 modem. This chapter includes: Before You Start Installing Page 13 Installation Planning Page 13 Planning Modem Location Modem Dimensions Page 14 Page 14 Planning Antenna Location Page 16 Planning Cable Layout Page 16 Serial Cable Routing Page 17 Installation Tools Page 17 Before You Start Installing Only experienced technicians familiar with installing similar types of hardware equipment should install the modem. For safety and to avoid damage to the modem or vehicle wiring, the installer should have knowledge of the following subjects. • Automotive wiring (if applicable) • Vehicle cable routing (if applicable) • Antenna location Installation Planning Planning is the key to a quick and simple installation. Before drilling holes or running wires, you should inspect the vehicle or area of the building to RFM-4200-5015 Rev1 13 iR1200 Modem determine how and where you intend to mount the modem, antenna and accessories. (See Required Installation Components listed on page 3). Planning Modem Location Factors to consider when planning for the location or placement of your iR1200 modem: • Easily Accessible – You should allow easy access to the modem (for troubleshooting purposes). • Easily Visible – You should allow a clear view of the modem’s LED indicators. • Proximity of the Cables – The distance between connections affects performance, especially the distance between the modem and antenna. The shorter the distance between these components, the better the signal. (Please refer to the antenna’s Safety Warranty for proper installation of modem and antenna.) • Environment Considerations: ! - Heat - Placing the modem, antenna or cables near a heat source can cause several problems, including radio interference. Select a location away from a source of heat and make sure the modem has at least a 1-inch clearance on all sides for cool air to circulate. - Wetness – The modem should not be mounted in an area where it would be directly exposed to water. - Direct Sunlight – The modem should not be mounted in direct sunlight. Modem Dimensions Consider the size of the modem. Will the modem fit in the area where you want to perform the installation? 14 nextel.com Installation Preparation The following diagram outlines the modem’s dimensions: NOTE: This diagram depicts the dimensions of both the iR1200 Rugged and iR1200 GPS-Enabled Modems and should not be used as a template for mounting the modem. Figure 4 – Dimensions of iR1200 GPS-Enabled Modem RFM-4200-5015 Rev1 15 iR1200 Modem The following table describes the overall dimensions of the iR1200 modem. Component Dimension Overall dimensions from connector to connector 7.86in. [199.69mm] End panel to end panel 7.09in. [180.14mm] Width (including mounting tabs) 5.04in. [128.02mm] Width of enclosure 4.04in. [102.62mm] Height of enclosure 2.20in. [55.88mm] Planning Antenna Location Factors to consider when planning for the location or placement of the antenna: • Choose a location with easy access to cable routing to ease the process of connecting the antenna to the modem. • In vehicle installation, mount the modem antenna on the center of the outside trunk for optimum signal reception. • In a stationary (building or desk) environment, position the GPS antenna where it has a direct line-of-sight to the sky. In some cases, this can be accomplished by placing the antenna adjacent to a window. In most cases it will require mounting outside of the building. Planning Cable Layout Once you have chosen the location of the modem and antenna and before the installation, layout the cables to determine: • If the cables can reach the modem and antenna. • If the distance between components is adequate and allows you to make adjustments to receive a better signal. (Please refer to the manufacturer’s installation manual for safe installation of your antenna). 16 nextel.com Installation Preparation • If there are kinks or bends in the cable or obstructions in the vehicle that could affect routing. Serial Cable Routing Serial cable routing is the most important factor to ensure a trouble-free operation. The serial cable should be as stable as possible (e.g., it should experience little or no movement and have very few or no bends or kinks). NOTE: The majority of the problems occur because of serial cable failure. Installation Tools You will need these tools to install the iR1200 modem. • Portable Drill • Hammer • Center Punch • Connector Crimp tool • Four #10 self-tapping sheet metal screws • Phillips Screwdriver RFM-4200-5015 Rev1 17 iR1200 Modem 18 nextel.com Vehicle Installation Vehicle Installation In this chapter, you will learn how to install your iR1200 modem and antennas in a vehicle. This chapter includes: Installation Steps Page 20 Mounting the Modem Page 20 Select Modem Location Page 20 Mount the Modem Page 21 Mounting the Antenna(s) Page 21 Approved Antennas Page 22 Select Antenna Location Page 22 Mount the Antenna Page 22 Mount the GPS Antenna Page 23 Route and Connect Cables Page 23 Approved Cable Page 23 Route and Connect Power Cable Page 24 Route and Connect Ignition Cable Page 26 Connect Antenna Cable Page 27 Connect Data Cable Page 27 RFM-4200-5015 Rev1 19 iR1200 Modem Installation Steps To install, you must complete the following steps: • Mount Modem – Mount the modem in the desired location. • Mount Antenna – Mount the antenna using the instructions included with your selected antenna’s installation guide. • Route and Connect Power Cable – route the power cable from modem to the vehicle’s power supply (ignition switch). • Route and Connect the Ignition Cable – Route the ignition cable from the modem to the ignition. • Connect Antenna Cable – Connect cable to the mounted modem and antenna. • Connect Data Cable – Connect the data cable from the modem to the mobile device. Mounting the Modem Select Modem Location The following describes typical locations that you should consider for mounting the modem: • • • Under seat Under dashboard Center console Mounted on side of console 20 • • In trunk In accessory compartment Mounted on side wall of trunk nextel.com Vehicle Installation Mount the Modem The following table lists the steps for mounting the iR1200 data modem in a vehicle. 1 Determine a convenient location in the vehicle. 2 Use the iR1200 modem and mark the positions of the holes on the mounting surface. 3 Drill the holes in the marked location. 4 Mount the unit using the #10 sheet metal screws. Mounting the Antenna(s) The location of the antenna should be chosen carefully. ! Important things to consider when installing the antenna equipment. • Installation of recommended equipment must be installed in accordance with Nextel’s installation instructions. • To assure compliance with United States FCC regulations on RF exposure, equipment must be installed in such a way as to maintain a separation of at least 8 inches (20 cms) between the antenna and the human body. • Ensure that the antenna is properly installed external to the vehicle and in accordance with the requirements of the antenna manufacturer/supplier. • RFM-4200-5015 Rev1 Use only an approved antenna. Unauthorized antennas, modifications or attachments could impair call quality, damage the modem, or result in the violation of FCC mandates. 21 iR1200 Modem Approved Antennas The following table states the approved antennas that can be used with the iR1200 modem. Part No. Description 5000-C5-RFM Mag Mount Cellular Antenna 5030-C5-RFM Mag Mount GPS Antenna NOTE: Antennas with gain exceeding 3db do not comply with FCC RF exposure and are not allowed for use with this product. Select Antenna Location The following are some common layouts for co-locating an external antenna and the iR1200 modem. • Roof to trunk – This layout accommodates a trunk-mounted modem and antenna that is attached to the roof. • Trunk to trunk – This layout accommodates a trunk-mounted modem and antenna that is attached to the trunk. • Roof to console or dashboard – This layout accommodates a console or dashboard mounted modem and the antenna attached to the roof. This setup gives you access to the modem. Mount the Antenna(s) The following table describes the steps for mounting an antenna. 1 Use an antenna suitable for the cellular band of frequencies (806-870 MHz) with Mini UHF jack and matched for 50ohm impedance. 2 Mount the antenna according to the manufacturer’s specifications or instructions. (Use only an approved antenna – see list of Approved Antennas above.) 22 nextel.com Vehicle Installation NOTE: Each antenna has specific installation instructions. Please refer to the antenna installation instructions for specific requirements and details. Mount GPS Antenna (optional) The iR1200 GPS-Enabled modem comes equipped with a connector for a GPS antenna. Nextel has tested and recommends using the GPS Magnetic Mount Antenna (part number 5030-C5-RFM) with the iR1200 Modem. The following table contains the steps for mounting a GPS antenna. 1 Use an antenna suitable for the GPS of frequency 1575 MHz with an MCX connector and matched for 50-ohm impedance. (Use only an approved antenna – see list of Approved Antennas on page 22.) 2 Position the antenna where it has a direct line-of-sight to the satellite. 3 Mount the antenna according to the manufacturer’s specifications or instructions. NOTE: Because of the operating frequencies involved with the GPS signal, splicing or using adapters to extend the length of the antenna coaxial cable is not recommended and will likely prevent the system from operating properly. We recommend that a single length of coax without splices or adapters be used. Route and Connect Cables Approved Cable The following DC power cable must be used (sold separately, see Accessories Table for ordering information). 5100-C5-RFM – Vehicle Power Harness RFM-4200-5015 Rev1 23 iR1200 Modem The following diagram illustrates typical installation wiring of the iR1200 into a vehicle. MOBILE DATA COMPUTER GPS ANTENNA (OPTIONAL) MODEM ANTENNA RS-232 GPS DATA FUSE POWER +12VDC VEHICLE BATTERY iR1200 RS-232 MODEM DATA IGNITION ENGINE IGNI TION SWITCH +12VDC Figure 5 – iR1200 Installation Wiring Diagram (Vehicle) Route and Connect Power Cable Route the DC power cable using the following diagram as a guideline: 24 nextel.com Vehicle Installation Figure 6 – Modem Power Wiring Diagram (Level 1) The following table contains the steps for routing and connecting the power cable: 1 Determine a cable routing plan that will allow you to connect the DC power cable between the modem and the vehicle battery. Connect the male end of the power cable to the 2prong connector labeled POWER on the modem. 2 Route the free end of the cable to the vehicle battery. If necessary, drill a hole in the vehicle firewall and route the cable through it using the supplied grommet (Refer to Figure 6 – Modem Power Wiring Diagram above). 3 Locate an available chassis ground mounting point near the battery and shorten the black lead to remove any excess cable length. 4 Crimp on the ring tongue terminal and connect the black lead directly to the chassis ground. 5 Position the fuse holder as close to the battery as possible, and away from any potentially hot components. RFM-4200-5015 Rev1 25 iR1200 Modem 6 Mount the fuse holder by tie wrapping it to the other cabling wires and dress wires as necessary. 7 Shorten the red lead of the DC power cable to remove any excess length and crimp the fuse holder’s red lead to it using the in-line splice. 8 Connect the ring tongue terminal from the fuse holder to the positive (+) battery terminal. Route and Connect Ignition Cable Approved Cable The following DC power cable must be used (sold separately, see Accessories Table for ordering information). 5100-C5-RFM – Vehicle Power Harness Route Cable Route the Ignition cable using the following diagram as a guideline: Figure 7 – Modem Power Wiring Diagram (Level 2) 26 nextel.com Vehicle Installation 1 Connect the male end of the ignition cable to the 4-prong connector labeled IGNITION on the modem. 2 Connect the free end of the ignition cable to a vehicle circuit that provides 12VDC when the vehicle is running or in ACC, and no 12VDC when the vehicle is OFF or not in ACC. Connect Antenna Cable The following table describes the steps for connecting the antenna cable to the modem: 1 Insert the male end of the modem antenna cable to the connector labeled MODEM ANT on the modem. (Use only an approved antenna – see list of Approved Antennas on page 22.) 2 Insert the male end of the GPS antenna (optional) cable to the connector labeled GPS ANT on the modem. (Use only an approved antenna – see list of Approved Antennas on page 22.) Connect Data Cable The iR1200 modem can be connected to the host DTE equipment using a standard “straight through” 9-pin male to a 9-pin female serial cable. The following step describes how to connect the data cable: Connect the 9-pin male end of the cable to the iR1200 communication connector and the 9 pin female end of the cable to the data terminal equipment (DTE). RFM-4200-5015 Rev1 27 iR1200 Modem 28 nextel.com Stationary Installation Stationary Installation In this chapter, you will learn how to install your iR1200 modem in a stationary (i.e. building/desktop) environment. This chapter includes: Installation Steps Page 29 Mounting the Modem Page 30 Select Modem Location Page 30 Mount the Modem Page 30 Mounting the Antenna(s) Page 31 Approved Antennas Page 31 Select Antenna Location Page 32 Mount the Antenna Page 32 Mount the GPS Antenna Page 32 Route and Connect Cables Page 34 Approved Cable Page 34 Connect Power Cable Page 34 Connect Antenna Cable Page 35 Connect Data Cable Page 35 Installation Steps To install, you must complete the following steps: • Mount Modem – Mount the modem in the desired location. RFM-4200-5015 Rev1 29 iR1200 Modem • Mount Antenna – Mount the antenna using the instructions included with your selected antenna’s installation guide. • Route and Connect Power Cables – route the power cables from modem to the power supply. • Connect Antenna Cable – Connect cables to the mounted modem and antenna. • Connect Data Cable – Connect the data cables from the modem to the mobile device. Mounting the Modem The iR1200 modem can be mounted on different types of surfaces. You should determine if the surface is able to support the weight of the iR1200 modem. The area should allow sufficient space around the modem for cool air to circulate. Select Modem Location The iR1200 modem within a building or stationary environment is typically installed in an area where the antenna has a direct line-of-sight to sky for maximum reception. Mount the Modem The following table lists the steps for mounting the iR1200 data modem in a stationary environment. 1 Determine a convenient location within the stationary environment. 2 Use the iR1200 modem and mark the positions of the holes on the mounting surface. 3 Drill the holes in the marked location. 4 Mount the unit using the #10 sheet metal screws. 30 nextel.com Stationary Installation Mounting the Antenna(s) The location of the antenna should be chosen carefully. ! Important things to consider when installing the antenna equipment. • Installation of recommended equipment must be installed in accordance with Nextel’s installation instructions. • To assure compliance with United States FCC regulations on RF exposure, equipment must be installed in such a way as to maintain a separation of at least 8 inches (20 cms) between the antenna and the human body. • Ensure that the antenna is properly installed external to the vehicle and in accordance with the requirements of the antenna manufacturer/supplier. • Use only an approved antenna. Unauthorized antennas, modifications or attachments could impair call quality, damage the modem, or result in the violation of FCC mandates. Approved Antennas The following table states the approved antennas that can be used with the iR1200 modem. Part No. Description 5000-C5-RFM Mag Mount Cellular Antenna 5030-C5-RFM Mag Mount GPS Antenna NOTE: Antennas with gain exceeding 3db do not comply with FCC RF exposure and are not allowed for use with this product. RFM-4200-5015 Rev1 31 iR1200 Modem Select Antenna Location The following are some common layouts for co-locating an external antenna and the iR1200 modem. • Roof to trunk – This layout accommodates a trunk-mounted modem and antenna that is attached to the roof. • Trunk to trunk – This layout accommodates a trunk-mounted modem and antenna that is attached to the trunk. • Roof to console or dashboard – This layout accommodates a console or dashboard mounted modem and the antenna attached to the roof. This setup gives you access to the modem. Mount the Antenna(s) The following table describes the steps for mounting an antenna. 1 Use an antenna suitable for the cellular band of frequencies (806-870 MHz) with Mini UHF jack and matched for 50ohm impedance. 2 Mount the antenna according to the manufacturer’s specifications or instructions. (Use only an approved antenna – see list of Approved Antennas on page 31.) NOTE: Each antenna has specific installation instructions. Please refer to the antenna installation instructions for specific requirements and details. Mount GPS Antenna (optional) The iR1200 GPS-Enabled modem comes equipped with a connector for a GPS antenna. Nextel recommends using the GPS Magnetic Mount Antenna (part number 5030-C5-RFM) with the iR1200 Modem. The following table contains the steps for mounting a GPS antenna. 1 Use an antenna suitable for the GPS of frequency 1575 MHz with an MCX connector and matched for 50-ohm 32 nextel.com Stationary Installation impedance. 2 Position the antenna where it has a direct line-of-sight to the satellite. 3 Mount the antenna according to the manufacturer’s specifications or instructions. (Use only an approved antenna – see list of Approved Antennas on page 31.) NOTE: Because of the operating frequencies involved with the GPS signal, splicing or using adapters to extend the length of the antenna coaxial cable is not recommended and will likely prevent the system from operating properly. We recommend that a single length of coax without splices or adapters be used. RFM-4200-5015 Rev1 33 iR1200 Modem Route and Connect Cables The following diagram illustrates typical installation wiring of the iR1200 into a stationary environment. COMPUTER 120VAC TO 12VDC POWER CONVERTER GPS ANTENNA (OPTIONAL) MODEM ANTENNA RS-232 GPS DATA POWER IGNITION BYPASS PLUG iR1200 RS-232 MODEM DATA IGNITION Figure 8 – iR1200 Installation Wiring Diagram (Stationary) Approved Cables The following DC power cable must be used (see Accessories Table for ordering information). 5100-C5-RFM – Vehicle Power Harness Connect Power Cable The following table contains the steps for routing and connecting the power cable: 1 Connect male end of the AC Power Adapter cable to the 2prong connector labeled POWER on the modem. 2 Connect the free end of the power cable to a 120VAC-power outlet. 34 nextel.com Stationary Installation Connect Antenna Cables The following table describes the steps for connecting antenna cables to the modem (use only an approved antenna – see list of Approved Antennas on page 31): 1 Insert the male end of the modem antenna cable to the connector labeled MODEM ANT on the modem. 2 Insert the male end of the GPS antenna (optional) cable to the connector labeled GPS ANT on the modem. Connect Data Cables The iR1200 modem can be connected to the host DTE equipment using a standard “straight through” 9-pin male to a 9-pin female serial cable. The following step describes how to connect the data cable: Connect the 9-pin male end of the cable to the iR1200 communication connector and the 9 pin female end of the cable to the data terminal equipment (DTE). RFM-4200-5015 Rev1 35 iR1200 Modem 36 nextel.com Verifying Installation Verifying Installation In this chapter, you will learn how to verify that the installation of the iR1200 modem was successful. This chapter includes: Powering up the Modem Page 37 Vehicle Installation Page 37 Stationary Installation Page 38 Communication Indicators Page 38 Powering Up the Modem Once you have completed the installation of the modem’s hardware components and connected all the power cables, power up the modem to ensure that the installation was successful. Powering Up – Vehicle Installation The following table contains the steps for powering up the modem for a vehicle installation: 1 Turn on the vehicle’s ignition. 2 The STATUS LED light will initially blink Red. This indicates that the modem is searching for a signal within the Nextel network. 3 A blinking Green light indicates that a signal has been found and the modem was successful in making a connection. 4 The STATUS LED should blink Green within 3 minutes from the time the vehicle’s ignition was turned ON. RFM-4200-5015 Rev1 37 iR1200 Modem Powering Up – Building Installation To turn on the iR1200 modem, an ignition signal is required at the ignition connector. Use the ignition sense short plug to simulate an ignition signal to power up the modem. The following table contains the steps for powering up the modem for a building installation: 1 Insert the ignition bypass plug into the 4-prong IGNITION connector located in the rear panel of the modem (refer to Figures 2 and 3 on Page 11). 2 Plug the AC power cord into a standard 2-prong polarized wall socket. 3 The STATUS LED light will first blink Red. This indicates that the modem is searching for a signal within the Nextel network. 4 A blinking green light indicates that a signal has been found and the modem was successful in making a connection. 5 The STATUS LED should blink Green within 3 minutes from the time the power was activated on the modem. Communication Indicators Your iR1200 modem is equipped with LED indicators (see Figure 9 on page 39) that identify various communication functions. 38 nextel.com Verifying Installation Diagnostic Connector used to receive modem diagnostic information. LED (signal indicators) displays the modem’s serial interface status. Reset Button used to power cycle the modem and reestablishes connection to the network. Status LED displays the modem’s iDEN network status. Figure 9 – iR1200 Front Panel Layout Signal Color Tx Blinking Green Modem is transmitting data to the computer data terminal (DTE). Rx Blinking Green Modem is receiving data from the computer. Modem is receiving data from the DTE. RTS Green (Off) Request To Send from computer (DTE) is asserted (not asserted). CTS Green (Off) Clear To Send from modem is asserted (not asserted). DTR Green (Off) Data terminal equipment is ready (not ready). DSR Green (Off) Modem is ready (not ready). STATUS Solid Red RFM-4200-5015 Rev1 Indication The modem is searching for signal within the Nextel network. If the modem status changes from blinking green back to solid red, the signal has been lost and the 39 iR1200 Modem modem is attempting to re-acquire. NOTE: If after a period of several minutes it the status does not return to green, you may be out of range. The modem will attempt to reacquire automatically when you are back in range. NOTE: The STATUS indicators are different depending on the type of mode the modem is operating in. The following tables describe the STATUS indicators for the Packet Data and Circuit Switched Data operating modes. Packet Data STATUS Blinking Green In-range (modem is connected to the Nextel network) but idle (but not passing data). STATUS Blinking Green The modem is in use – Nextel network communication is active and is passing data. Circuit Switched Data STATUS Blinking Green STATUS Solid Green 40 In-range (modem is connected to the Nextel Network) but idle (but not passing data). The modem is in use – Nextel network communication is active and is passing data. nextel.com Troubleshooting Troubleshooting In this chapter, you will learn how to troubleshoot the most common installation problems and how to resolve them. This chapter includes: Common Problems Page 41 Diagnostic Port Page 44 HyperTerminal Setup Page 45 Diagnostic Menu Page 47 Unsolicited Firmware Updates Page 51 Common Problems The following table outlines the most common installation issues and instructions for resolution. What’s the Problem? Nothing happens when I power up the modem. RFM-4200-5015 Rev1 What it means: This indicates that there is no power being supplied to the modem. How to Resolve: There are several things that could be wrong. Go through this list and eliminate all the possible problems: • Is the ignition on? • Is the ignition bypass plug inserted into the IGNITION 41 iR1200 Modem What’s the Problem? What it means: How to Resolve: connector on the modem (for building installations)? The modem has power but the LED light is not blinking green. The modem doesn’t appear to be communicating. 42 - You may not be within coverage area. - Signal strength may be weak. This could indicate a number of things (see How to Resolve column to eliminate the possibilities). nextel.com • Check power supply and make sure that everything is connected properly. • Is the battery voltage at least 12 volt? • Check the cables and wiring. • Antenna may be loose. Check to make sure the antenna is properly connected. • Reposition antenna. • Is data cable plugged into the diagnostic port? • Is data cable connected properly to the mobile device or computer? • Check the RSSI • Check coverage: • Move to another location to see if Troubleshooting What’s the Problem? What it means: How to Resolve: coverage is not affected. GPS does not operate. GPS is slow. RFM-4200-5015 Rev1 Either: - Coverage in the area is bad. - Antenna may be improperly installed or defected. It is normal for the GPS to take up to 5 minutes to acquire the first reading. • Verify that your account has been activated. Contact your technology administrator or designated field care representative. • Verify that the antenna has direct line of sight to satellite. • Move to another area. • Are you in a parking garage where GPS signal will not be received? • Wait for an appropriate amount of time for communication to take place. If attempts are taking longer than 5 or more minutes, contact your system administrator. 43 iR1200 Modem What’s the Problem? Modem will not power up or down What it means: The wiring to the modem may not be connected properly. How to Resolve: • Check the ignition sense wiring to be sure that it is connected. • Verify that the diagnostic port is plugged in correctly. • Check LED status to see if the modem is communicating. NOTE: The Status LED remains red for up to 3 minutes after power is applied to the iR1200 or immediately after the Reset button is pressed. Diagnostic Port The diagnostic port located on the front panel of the iR1200 modem (see Figure 9 on page 39) is used to retrieve data from the modem that will help to analyze and diagnose possible communication issues. The following table describes steps to connect to the diagnostic port: 1 Insert the 9-pin male end of a serial signal cable into the RS232 connector labeled DIAGNOSTIC PORT of the modem’s rear panel and tighten the screws. 2 Connect the other end of the serial signal cable to a serial COM port on the back of your computer or mobile device and tighten the screws. 44 nextel.com Troubleshooting HyperTerminal Setup The following table outlines steps to setup a HyperTerminal session for the iR1200 modem: 1 From your computer, locate and select the HyperTerminal program. 2 The Connection Description screen appears. 3 Type a description of the connection in the “Name:” box. 4 Select the dial function (red and yellow phone icon) and click OK. 5 The Connect To screen appears. RFM-4200-5015 Rev1 45 iR1200 Modem 6 Select the appropriate communication port (typically COM1) from the “Connect Using:” drop down list then Click OK. 7 The COM1 Properties screen appears. 8 Select the following parameters from each of the dropdown lists on the Port Settings tab: • 46 19200 for Bits per second nextel.com Troubleshooting • 8 for Data bits • NONE for Parity • 1 for Stop bits • None or Hardware for Flow control 9 Click OK when all the parameters have been selected. 10 Once connection to the modem is successful, the iR1200 Rugged Modem Diagnostic Menu appears. Diagnostic Menu The iR1200 modem Diagnostic Menu provides you with commands to help analyze potential problems with the modem. The menu contains actions that call the modem and receive diagnostic information. The following table outlines the types of information that can be retrieved with the commands on the diagnostic menu. RFM-4200-5015 Rev1 47 iR1200 Modem Command Action Reply 1 – Reset This command resets the radio section of the modem. 2 – Master Reset This command is used when certain changes are made to the firmware and the modem needs to acquire the changes. WARNING: We do not recommend that you perform this command unless otherwise instructed by a Nextel Customer Care representative. 3 – Signal Quality This determines the quality of the signal. Signal quality can be 0 – 100 4 – Signal Strength This determines the signal strength of the modem. Signal strength can be 0 – 100. 5 – Packet Data Registration Information This will check for packet data registration status. • Service type: PACKET • VALID NEI: (IP Address of the Modem) • Registration Status: REGISTERED or UNREGISTERED • MIP Registration Status: REGISTERED or UNREGISTERED 48 nextel.com Troubleshooting Command Action 6 – Channel Information This determines if channel data has been obtained. 7 – Stored Parameters This provides the modem’s preset parameters. Reply • • • • • • • • • • • • • • • • Area RSSI Channel State TX Level Flow Control Character Framing Service Class DTE-side Stack WDS-side Stack Mobile IP Activation Mobile UP Registration Lifetime Security Parameter Index Home Agent IP Address +WPNEI Prefix Length Request Broadcast Datagrams DCE IP Addresses DTE IP Addresses Data Encryption Data Compression • Header Compression • • • • 8 – DNS IP Address RFM-4200-5015 Rev1 Displays the address of the Domain Name Server. 49 iR1200 Modem Command Action 9 – Modem PassThru Mode Allows you to issue Hayes compatible AT commands to the modem during diagnostic port. 0 – iR1200 Firmware Update Sends updates to the firmware. WARNING: We do not recommend that you perform this command unless otherwise instructed by a Nextel Customer Care representative. i – Radio Information Obtains information specific to the modem. • • • Serial Number IMEI SIM ID • Software Version d –Deregister From Network Forces the modem to deregister from the Nextel Network. DEREGISTERED r – Register with Network Forces the modem to register with the Nextel network. REGISTERED h – iR1200 Config Data Checks the modem’s data configuration. • • • Hardware Part ID Serial number Boot Loader • Application ID 50 Reply nextel.com Troubleshooting Unsolicited Firmware Updates We want to emphasize that this diagnostic option should be executed only when instructed by a Nextel Customer Care Representative. However, there are certain sequences of events that will prompt you for a firmware update. ! The following lists the sequence of events that will cause HyperTerminal to prompt you for firmware update. 1 Modem is OFF (all cables are connected except for the power connector). 2 The computer is ON and the HyperTerminal is active. 3 Modem is switched ON (power connector is inserted into the power slot). 4 HyperTerminal automatically presents the option 0 – Firmware Update prompt. RFM-4200-5015 Rev1 51 iR1200 Modem ! To safely exit out of the update firmware mode, please select “N”. There will be about a 1-minute delay before the system returns you to the diagnostic menu. This is because the modem is attempting to register with the iDEN network. 5 Once the modem has successfully registered with the network, the HyperTerminal will present you with the Diagnostic Menu. 52 nextel.com Troubleshooting 6 You are safe to use the modem. RFM-4200-5015 Rev1 53 iR1200 Modem 54 nextel.com Safety Notice Safety Notice The following is important information for safe and efficient operation of the iR1200 modem. We recommend that all users read this information before using the modem. Safe and Efficient Operation Guidelines Your modem contains a transmitter and receiver. When it is ON, it receives and transmits radio frequency (RF) energy. The modem operates in the frequency range of 806 MHz to 870 MHz and utilizes the digital modulation techniques. This product is authorized by FCC Rule Part 47CFR2.989 (b) which states that it should be used in such a way that it maintains a distance of at least 8 inches (20 cms) between the human body and the radio' s antenna or modem. When you use your modem, the system handling your call controls the power level at which your modem transmits. The output power level typically may vary over a range from 600 mW to 2.5 watts. Exposure to Radio Frequency Energy Your modem is designed to comply with the United States Federal Communications Commission, Code of Federal Regulations; FCC part 90-sub part S, and FCC-part 15, Class B. The modem is in compliance with FCC’s national standards and guidelines regarding exposure of human beings to radio frequency electromagnetic energy. Medical and Personal Electronic Devices Most electronic equipment are protected from RF energy. However, certain equipment may not be shielded against the RF signals being emitted from your modem. Pacemakers Operators should not use the modem if individuals with pacemakers are within 6 inches (0.15 meters) of the antenna. RFM-4000-5015 Rev1 55 iR1200 Modem Hearing Aids The modem may cause interference with hearing aid devices. Individuals who experience such interference should consult the hearing aid manufacturer to discuss alternative solutions. Other Medical Devices Individuals who have other medical devices not specifically mentioned in this safety notice may want to consult their physician or the manufacturer of the device to determine if it is adequately protected from external RF energy. Interference with Other Electronic Devices RF energy may affect improperly installed or inadequately protected electronic operating and entertainment systems in motor vehicles. Check with the manufacturer or representative to determine if these systems are adequately shielded from external RF energy. It is recommended that you also check with the manufacturer of any equipment that has been added to the vehicle. 56 nextel.com Copyright and Trademark Copyright and Trademark © 2003 Nextel Communications Inc. All rights reserved. Nextel and the Nextel logo are trademarks and/or service marks of Nextel Communications, Inc. All other company, product or service names are the property of their respective owners. RFM-4000-5015 Rev1 57 iR1200 Modem 58 nextel.com Nextel This page intentionally left blank. RFM-4000-5015 Rev1 59 iR1200 Modem 60 nextel.com Index Index A antenna manufacturer · 16, 25 approved antennas · 17, 25 B Bits · 41 building installation · 23 C Channel Information · 44 chassis ground · 20 Circuit data · 7 coaxial cable · 18, 27 COM1 · 41 Config Data · 45 Coverage · 4 CTS · 33 Customer Care · 4, 5, 43, 45 D Data bits · 41 Deregister · 45 desktop installation · 23 diagnostic · 42, 45 Diagnostic Menu · 42 RFM-4000-5015 Rev1 diagnostic port · 39 dimensions · 10 DNS IP Address · 44 DSR · 33 DTR · 33 E Electronic Devices · 50 F Firmware Update · 45 Flow control · 41 G GPS · 3, 4, 6, 17, 18, 26, 27 H Hearing Aids · 51 Heat · 10 human body · 16, 25 HyperTerminal · 40 61 iR1200 Modem I R iDEN · 6 ignition signal · 32 Radio Frequency · 50 Radio Information · 45 Register · 45 Reset · 43 RF exposure · 16, 17, 25, 26 RTS · 33 Rx · 33 M Master Reset · 43 MCX · 18, 27 Mini UHF · 17, 26 Modem Pass-Thru Mode · 45 modem’s dimensions · 10 P Pacemakers · 51 Packet Data · 7, 43 Parity · 41 S Signal Quality · 43 Signal Strength · 43 STATUS LED · 31, 32 Stop bits · 41 Stored Parameters · 44 T Tools · 13 Tx · 33 62 nextel.com