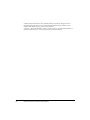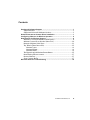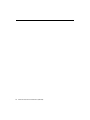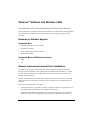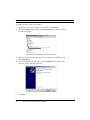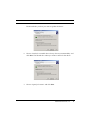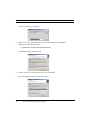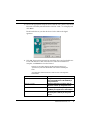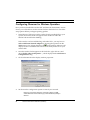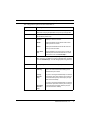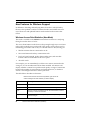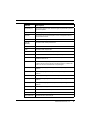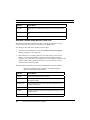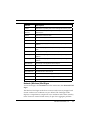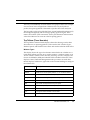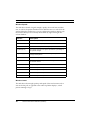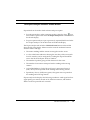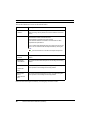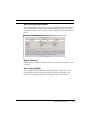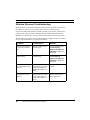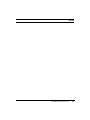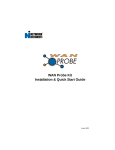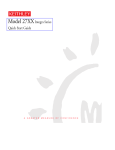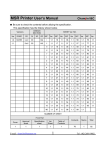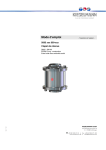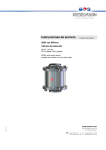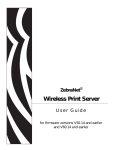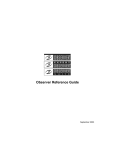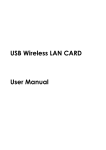Download Network Instruments Observer User's Manual
Transcript
Observer User Manual Addendum 802.11b Wireless Installation & Operation March 2002 © 2002 by Network Instruments, LLC (Limited Liability Corporation). All rights reserved. Network Instruments' Observer for use with Microsoft Windows 98/Me, Windows NT 4.x, Windows 2000, Windows XP, or greater based computers. “Observer”, “Network Instruments” and the “N with a dot logo” are registered trademarks of Network Instruments, LLC, and may be registered in certain jurisdictions. ii Observer User Manual Addendum (Wireless) Contents Hardware & Software Support .......................................................................... 1 Supported NICs ............................................................................................ 1 Supported Microsoft Windows Versions .................................................... 1 Network Instruments Custom Driver Installation ............................................ 1 Configuring Observer for Wireless Operation ................................................ 6 New Features for Wireless Support ................................................................. 8 Wireless Access Point Statistics (New Mode) ............................................ 8 Wireless Channel Scan Monitor (New Tool) ............................................ 10 Network (Wireless) Vital Signs .................................................................... 11 Top Talkers (Three New tabs) .................................................................... 13 Wireless Types....................................................................................... 13 Wireless Speeds .................................................................................... 14 Wireless Latest....................................................................................... 14 The Expert Analysis Wireless Events Button .............................................. 15 New Filtering Enhancements .................................................................... 17 Router Observer ......................................................................................... 17 Save Capture Buffer .................................................................................. 17 Wireless Observer Troubleshooting .............................................................. 18 © Network Instruments, LLC iii iv Observer User Manual Addendum (Wireless) Observer® Software and Wireless LANs An Addendum to the Network Instruments Observer User Manual To use Observer in an 802.11b wireless environment, you must follow the instructions for custom driver installation (see below) and Observer setup (see page 6 of this manual). Hardware & Software Support Supported NICs • Symbol Spectrum24 - 41x1 models • Nortel 41x1 models • Cisco Aironet 340-350 series models • Intel 2011b models Supported Microsoft Windows Versions • 2000 • XP Network Instruments Custom Driver Installation For Observer to properly analyze 802.11b wireless packets, the driver must pass through all of the packets, not just those packets addressed to that NIC (i.e., it must put the card in ‘promiscuous’ mode). Observer must also have access to the ‘raw’ 802.11b wireless packets. Because standard wireless drivers do not support either raw or promiscuous mode, NI has written a custom driver so that you can use Observer as a wireless protocol analyzer. Before you install the driver, you must: • Verify that the NIC is operating correctly with the manufacturer-supplied driver as described in the manufacturer’s installation instructions. • Install Observer. Refer to the Observer User Manual for details. You must install Observer so that you can update the NIC driver from the Observer directory. 1 Observer® Software and Wireless LANs To update the driver, follow these steps: 1. Right-click on the ‘My Computer’ icon and choose Properties. 2. Click the Hardware tab and then the Device Manager... button to display the Device Manager: 3. Right-click on the wireless driver (e.g. Nortel Networks e-mobility) and choose Properties. 4. Click on the Driver tab and then click the Update Driver... button. This starts the Update Hardware Wizard: 5. Click Next. 2 Observer User Manual Addendum (Wireless) Network Instruments Custom Driver Installation The Wizard asks you how you want to update the driver: 6. Choose “Search for a suitable driver for my device (recommended)” and click Next. The Wizard asks where you want to search for the driver: 7. Choose “Specify a location” and click Next. © Network Instruments, LLC 3 Observer® Software and Wireless LANs A file locator dialog is displayed: 8. Enter (or browse to) the following directory (assuming that C:\Observer Files is your Observer directory): C:\Observer Files\drivers\wireless The Wizard displays the following: 9. Choose “Install one of the other drivers” and click Next. The wizard displays a list of compatible drivers: 4 Observer User Manual Addendum (Wireless) Network Instruments Custom Driver Installation 10. Choose the appropriate analyzer driver with the “NI” prefix (“NI/Nortel Networks e-mobility 802.11b Wireless LAN PC Card,” for example) and click Next.* The Wizard informs you that the driver lacks a Microsoft digital signature: 11. Click Yes. Network Instruments has tested the driver and verified that it works with Windows and with Observer. When the installation is complete, click Finish to close the Wizard. Note that you can switch wireless operation between analyzer (i.e., “promiscuous”) mode and standard NIC mode without re-installing the driver. *The table below shows what driver to select for each of the supported wireless NICs: NIC Symbol Spectrum24 - 41x1 models Nortel 41x1 models Cisco Aironet 340-350 series models Intel 2011b models Analyzer Driver NI/Symbol LA-41x1 [or 41x3] Spectrum24 Wireless LAN PCMCIA [or PCI] Card Driver NI/Nortel Networks e-mobility 802.11b Wireless LAN PC [or PCI] Card Driver NI/Cisco Systems 340 [or 350] Series PCMCIA [or PCI] Wireless LAN Adapter NI/Intel(R) PRO/Wireless [or PRO/11 Wireless] 2011 LAN PC [or PCI] Card Driver © Network Instruments, LLC 5 Observer® Software and Wireless LANs Configuring Observer for Wireless Operation Once you have installed the wireless NIC and Network Instruments’ custom driver, you will be able to see the wireless Probe in the Probe List. Check the setup options before you begin capturing packets. 1. Start Observer. If the new wireless card is the only installed NIC in your system, the wireless Probe will appear in the Probe List under the Wireless Advanced Probes heading. If the wireless card is installed along with other NICs, you may have to Select a Different Network Adapter by choosing that option from the Tools menu (or by clicking the NIC icon on the toolbar). Observer will display the list of available cards. Select the NI Analyzer driver for your wireless NIC. 2. Once the wireless Probe appears in the Probe list, right click on it and choose Probe or Device Properties…, which displays the Local Observer Configuration dialog. 3. Click on the 802.11b tab to display wireless properties: 4. Set the wireless configuration options to match your network. Note that if your wireless network is configured for WEP, you must activate WEP and enter the WEP key(s) in the Edit WEP Keys dialog in Observer. 6 Observer User Manual Addendum (Wireless) Configuring Observer for Wireless Operation The configuration options are described below: Option Description Site Profiles Site Profiles let mobile users save and retrieve wireless parameters, rather than re-keying the parameters every time you change sites. Monitor Traffic By Choose the method to monitor traffic. The three available methods are as follows (choose one): Channel Specify a channel to monitor. BSSID Specify the Basic Service Set ID of the Access Point you want to monitor. ESSID Specify the Extended Service Set ID of the network you want to monitor. Scan Channels (Only available if you have chosen to monitor by Channel) Scan the selected channels. To select channels to scan, click Channel Map… WEP Encryption Choose Wireless Equivalency Privacy encryption settings. To use WEP, check the “Use WEP keys to decrypt wireless traffic” checkbox and click Edit WEP Keys... to enter the appropriate encryption keys. Antenna to use Specify the type of antenna connected to your system: Antenna Diversity Use the stronger signal from the two antenna ports. This is the recommended setting for the standard snap-on antenna. Primary Antenna Only If you are not using the standard snap on antenna, choose this option if the antenna you are using is connected to the primary antenna port (see your NIC manual for details). Secondary Antenna Only If you are not using the standard snap on antenna, choose this option if the antenna you are using is connected to the secondary antenna port (see your NIC manual for details). © Network Instruments, LLC 7 Observer® Software and Wireless LANs New Features for Wireless Support In addition to decoding and analyzing 802.11b wireless LANs (WLANs), Observer has updated a number of statistical modes and added some new ones. These new and updated features are described in the sections that follow. Wireless Access Point Statistics (New Mode) This mode is available on the Statistics menu whenever Observer is analyzing through a wireless device or Probe. The Access Point Statistics mode shows traffic passing through any Access Points (APs) visible to the Observer wireless NIC. This mode is an all-purpose tool for maintaining performance and security on a WLAN that uses APs, showing you: • Wireless stations that are connected to an AP • Non-wired stations that they communicate with • Levels of signal strength, quality, data transfer rates, and non-data transfer rates on each station on the access point • AP traffic totals For example, you can immediately see if there is a station connected to the wrong AP, or if an unauthorized AP has been installed. AP statistics will display whether a station has a problem with quality or range of connection based on the number of reassociations and retransmissions, or whether a station is misconfigured based on station poll totals. The table below describes each statistic. Note that some columns are turned off by default; right click on the column heading to set which statistics you want to display. 8 Statistic Description Access Point The MAC address of the Access Point for this row of statistics. Station The MAC address or alias of the station communicating with the AP. Type The type of device connected to the AP: aa wireless station, a station (unwired), or another Access Point. Avg Strength (%) The average strength of the signal, expressed as a percentage of the optimum strength. Observer User Manual Addendum (Wireless) New Features for Wireless Support Statistic Description Avg Quality (%) The average signal-to-noise ratio of the signal, expressed as a percentage of the optimum. Avg Data Rate The average rate of data packets on the wireless network. Avg Rate The average rate of all packets (data+control+management+beacon) on the wireless network. Packets The total number of packets seen. Data pkts (Directed) The total number of data packets seen. Multicasts The total number of multicast packets seen. Bytes The total number of bytes seen. CRC The total number of CRC errors reported by the AP. Retries The total number of transmission retries reported by the AP. Associations The number of associations (connection sessions) that have been established with this AP. Station Polls The total number of poll requests by station; a high number means that a station cannot connect to an AP. In the 802.11b protocol, a station first polls for an AP, then associates with a responding AP. Min Quality The poorest quality signal seen, expressed as a percentage of the optimum. Max Quality The best quality signal seen, expressed as a percentage of the optimum. Latest Quality The quality of the signal as seen at the last poll. Min Strength The lowest strength signal seen, expressed as a percentage of the optimum. Max Strength The highest strength signal seen, expressed as a percentage of the optimum. Latest Strength The strength of the signal seen at the last poll. Min Data Rate The slowest data rate seen, expressed in Mbits/sec. Max Data Rate The fastest data rate seen, expressed in Mbits/sec. Latest Data Rate The data rate seen at the last poll. © Network Instruments, LLC 9 Observer® Software and Wireless LANs Statistic Description Min Rate The slowest rate of total packet throughput seen, expressed in Mbits/ sec. Max Rate The fastest rate of total packet throughput seen, expressed in Mbits/ sec. Latest Rate The rate of total packet throughput seen at the last poll. Wireless Channel Scan Monitor (New Tool) The Wireless Channel Scan Monitor shows activity by channels on your wireless network. This mode is available on the Tools menu. Two things to note about the channel scan monitor: • You must set the channels to scan in the Probe or Device Properties dialog (see page 6 of this manual). • When Observer is scanning channels, the other modes (such as Top Talkers, Access Point Statitistics) will no longer be able to present complete view of the network, as Observer’s data sample is limited to the current channel being scanned. Therefore, you should only use the Channel Scan monitor by itself. The table below describes each Channel Scan Monitor statistic in detail. Note that some fields are hidden by default; to reconfigure the display, right-click on the statistics column heading: Statistic Description Channel Channel being tracked in this row of data. Avg Strength (%) The average strength of the signal, expressed as a percentage of the optimum strength. Avg Quality (%) The average signal-to-noise ratio of the signal, expressed as a percentage of the optimum. Avg Data Rate The rate of data packets on the wireless network. Avg Rate The rate of all packets (data+control+management+beacon) on the wireless network. CRC Total number of CRC errors reported on this channel. 10 Observer User Manual Addendum (Wireless) New Features for Wireless Support Statistic Description Packets Total number of packets (data+control+management+beacon) seen. Data pkts (directed) Total number of data packets (packets with a payload and an address) seen. Beacons Total number of beacons seen. Bytes Total number of bytes seen. Retries Total number of retries reported on this channel. Min Quality The poorest quality signal seen, expressed as a percentage of the optimum. Max Quality The best quality signal seen, expressed as a percentage of the optimum. Latest Quality The quality of the signal as seen at the last poll. Min Strength The lowest strength signal seen, expressed as a percentage of the optimum. Max Strength The highest strength signal seen, expressed as a percentage of the optimum. Latest Strength The strength of the signal seen at the last poll. Min Data Rate The slowest data rate seen, expressed in Mbits/sec. Max Data Rate The fastest data rate seen, expressed in Mbits/sec. Latest Data Rate The data rate seen at the last poll. Min Rate The slowest rate of total throughput seen, expressed in Mbits/sec. Max Rate The fastest rate of total packet throughput seen, expressed in Mbits/sec. Latest Rate The rate of total packet throughput seen at the last poll. Network (Wireless) Vital Signs To start Vital Signs, select Statistics from the main menu, then Network Vital Signs. The Wireless Vital Signs mode shows current wireless activity mapped with current wireless error conditions on your WLAN. The Vital Signs mode displays a comprehensive snapshot of error conditions and of their criticality in the context of current WLAN activity. To pin down aggregate problems © Network Instruments, LLC 11 Observer® Software and Wireless LANs revealed by Wireless Vital Signs, go to Access Point Statistics, Top Talkers, and Errors by Station. Another way to use this "at-a-glance" view of network health is to install Observer on a wireless laptop and watch what happens to the vital signs as you move the system around your office. The display below shows the “dial view” of Wireless Vital Signs. Other views are available by clicking the different view buttons on the tool bar to the left of the graph display: In Dial View, vital signs are plotted against 4 axes, each representing one of the four 802.11b-defined bit rates: 1, 2, 5.5, and 11 Mbits/sec. This allows you to see the relationships between: • Data Packets (packets with a payload) • Non-Data Packets (control, management, and beacon) • Errors of all types, broken down by type in the table to the right of the graph display. 12 Observer User Manual Addendum (Wireless) New Features for Wireless Support This lets you immediately see each statistic in its proper context. For example, an error rate of 50% is insignificant if Observer has only analyzed two packets, but quite significant if thousands of packets have been analyzed. The bar graphs to the right of the dial show current bandwidth utilization (U), the average strength (S), and the average quality (Q) of the signal. These meters also indicate (with watermark “floats”) the minimum and maximum values that Observer has seen since the last polling period. Top Talkers (Three New tabs) The Top Talkers statistical mode displays three tabs showing wireless data when Observer is capturing packets via the wireless NIC: Wireless Types, Wireless Speeds, and Wireless Latest These tabs are described in detail below. Wireless Types This display shows the type of each station sensed in the air: whether it is a LAN station talking over the air to wireless stations, a wireless station, or an AP. For stations, it shows which APs they are using. For APs, it displays the Service Set Identifier (SSID) and whether WEP is enabled on that AP. It also displays Control, Data and Management totals per station. As with other tabular displays in Observer, right-click on the column headings to configure the column view. Statistic Description Alias Alias of the Top Talker system, if one is available. Address Media Access Control (MAC) address, i.e., the “hardware address.” Packets The total number of packets sent by the system. Management The number of management packets sent by the system. Control The number of control packets sent by the system. Data The number of data packets sent by the system. Probe Request The number probe requests sent by the system. Retries The number of transmission retries sent by the system. Type The type of station: Wireless or Access Point AP Used The access point used by the system. © Network Instruments, LLC 13 Observer® Software and Wireless LANs Wireless Speeds This tab shows details of signal strength, quality, the overall rate and data rate, as well as the packet distributions for different rates. As with all of the statistical displays in Observer, you can configure the mode to display only the statistics that you are currently interested in by right-clicking on the column headers. Statistic Description Alias Alias of the Top Talker system, if one is available. Address Media Access Control (MAC) address, i.e., the “hardware address.” Packets The total number of packets sent by the system. Avg Strength (%) The average strength of the signal, expressed as a percentage of the optimum strength. Avg Quality (%) The average signal-to-noise ratio of the signal, expressed as a percentage of the optimum. Avg Data Rate The rate of data packets on the wireless network. Avg speed The speed of all packets (data+control+management+beacon) on the wireless network. Util % The percentage of bandwidth utilized. Pkt 1 The number of packets captured at 1Mbit/sec. Pkt 2 The number of packets captured at 2Mbit/sec. Pkt 5.5 The number of packets captured at 5.5Mbit/sec. Pkt 11 The number of packets captured at 11Mbit/sec. Wireless Latest This tab shows the strength, quality, and speed of the wireless network, as seen at the last poll, as opposed to the other Top Talker displays, which present running averages. 14 Observer User Manual Addendum (Wireless) New Features for Wireless Support The Expert Analysis Wireless Events Button Expert Mode can be used in both real time and post-capture: • For real-time analysis, when capturing packets, select the View icon from Packet Capture. Then select the Expert Analysis tab at the bottom of the decode display. • For post-capture analysis, open a (previously captured) buffer and select the "Expert Analysis" tab at the bottom of the decode display. The Expert Analysis tab includes a Wireless Events button on the toolbar along the left of the display. Observer tracks network conditions between wireless stations and logs: • The station sending and the station receiving the wireless event. • A color-coded status indicator showing the criticality of the event (each level of criticality can be configured by clicking the Expert Thresholds icon to the left of the Expert Analysis window. • The number of packets going in each direction for the event. • The number of association attempts from the sending and receiving stations. • Cyclical Redundancy Check/Physical Layer Convergence Protocol (CRC/PLCP) errors reported on the sending and receiving stations. • Equivalency Privacy (WEP) encryption/decryption errors reported on the sending and receiving stations. Expert Analysis also displays the following conditions: weak signal and low signal quality per station, missed ACKs, failed associations, and whether WEP is used on a particular AP or station. © Network Instruments, LLC 15 Observer® Software and Wireless LANs The tracked Wireless Events are described below. Event Description Station 1-> <-Station 2 Shows the wireless station sending and the wireless station receiving. Where possible, the client is listed first and server second. Status Displays a colored box indicating the status of the conversation. Red indicates a critical event has occurred. Yellow indicates a marginal event has occurred. Green indicates that the conversation’s communication is within acceptable event parameters. A red or yellow status will display when any expert event for the pair occurs. You can customize the criticality thresholds by clicking the Expert Thresholds icon to the left of the Expert Analysis window. Packets-> <-Packets Displays the number of packets in each direction of the pair’s communication. Associations-> <-Associations The number of association attempts from the sending and receiving stations. CRC/PLCP Errors> <-CRC/PLCP Errors The number of cyclical redundancy check/physical layer convergence errors reported on the sending and receiving stations. WEP Decode Errors-> <-WEP Decode Errors The number of Wireless Equivalency Privacy encryption/decryption errors reported on the sending and receiving stations. Note also that the Expert Summary now displays wireless events. 16 Observer User Manual Addendum (Wireless) New Features for Wireless Support New Filtering Enhancements You can now filter by the wireless access point hardware address in addition to the standard MAC address and IP address filtering that has always been available in Observer. You can choose to either capture or exclude packets by the AP. Router Observer Router Observer mode now shows statistics for wireless access points as well as routers. Save Capture Buffer You can apply WEP decryption by supplying the key profiles in the Save Capture Buffer dialog. These are the same key profiles configured in the Device or Probe Properties dialog described on page 6 of this manual. © Network Instruments, LLC 17 Observer® Software and Wireless LANs Wireless Observer Troubleshooting Most problems with wireless analysis are the result of problems unrelated to the Observer software or its configuration, such as unconfigured or incorrectly configured WEP keys. Make sure that you have the wireless NIC working with your network as described in the vendor supplied manuals before you install Observer or the Network Instruments custom NIC driver. The table below describes some problems that you might run into, their likely causes, and the remedies to correct the problems. Symptom Possible Cause Remedy Observer does not display any protocol or IP statistics. WEP not activated, or incorrect WEP key(s). Configure the WEP key(s). See Configuring Observer for Wireless Operation on page 6 of this manual. Expert Analysis doesn’t display anything. WEP not activated, or incorrect WEP key(s). Configure the WEP key(s). See Configuring Observer for Wireless Operation on page 6 of this manual. Network drive becomes disconnected after running Observer. This can happen when you reconfigure the driver (either through vendor utilities or Windows) while Observer is running. Use Explorer to reconnect to the drive. Wireless NIC becomes disassociated after running Observer This can happen when you reconfigure the driver (either through vendor utilities or Windows) while Observer is running. Re-install and configure the Network Instruments wireless analyzer driver. 18 Observer User Manual Addendum (Wireless) NOTES © 2002 Network Instruments, LLC 19 8800 West Highway Seven, Fourth Floor, Minneapolis, MN 55426 USA phone 952.932.9899 • fax 952.932.9545 [email protected] www.NETWORKINSTRUMENTS.com © 2002 Network Instruments, LLC. Network Instruments, Observer, and the "N with a dot" logo are registered trademarks of Network Instruments, LLC, Minneapolis, MN USA.