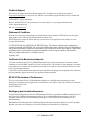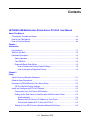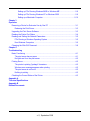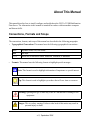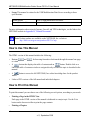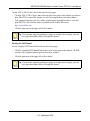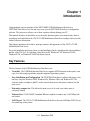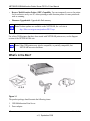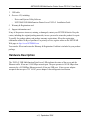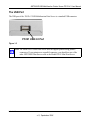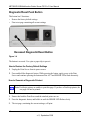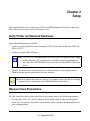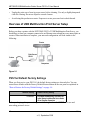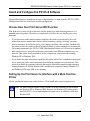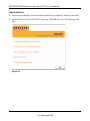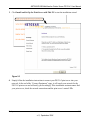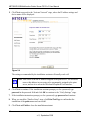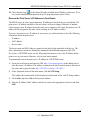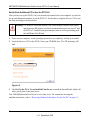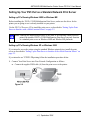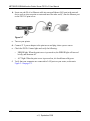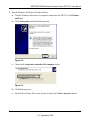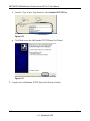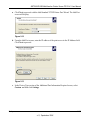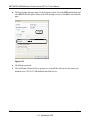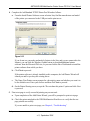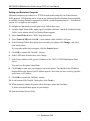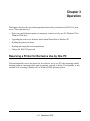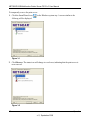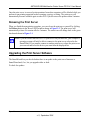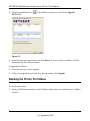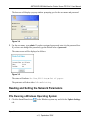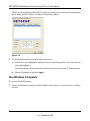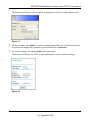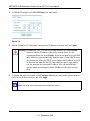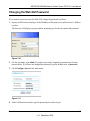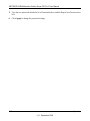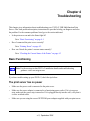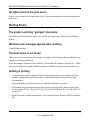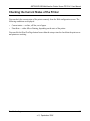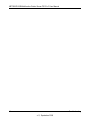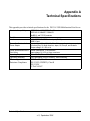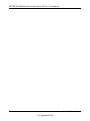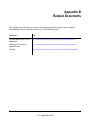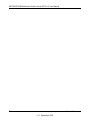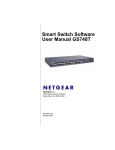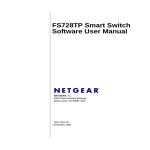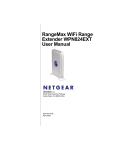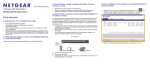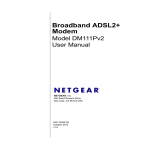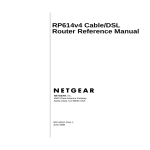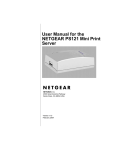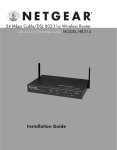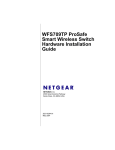Download Netgear PS121v2 User's Manual
Transcript
NETGEAR USB Multifunction Printer Server PS121v2 User Manual NETGEAR, Inc. 4500 Great America Parkway Santa Clara, CA 95054 USA 202-10211-01 September 2006 Technical Support Please refer to the support information card that shipped with your product. By registering your product at www.netgear.com/register, we can provide you with faster expert technical support and timely notices of product and software upgrades. NETGEAR, INC. Support Information Phone: 1-888-NETGEAR, for US & Canada only. For other countries, see your Support information card. E-mail: [email protected] Web site: www.netgear.com Statement of Conditions In the interest of improving internal design, operational function, and/or reliability, NETGEAR reserves the right to make changes to the products described in this document without notice. NETGEAR does not assume any liability that may occur due to the use or application of the product(s) or circuit layout(s) described herein. © 2006 NETGEAR, Inc. NETGEAR, the NETGEAR logo, The Connect with Innovation trademark is a registered trademark of NETGEAR, Inc. in the United States and/or other countries. Microsoft and Windows are registered trademarks of Microsoft Corporation in the United States and/or other countries. Other brand and product names are trademarks or registered trademarks of their respective holders. Information is subject to change without notice. All rights reserved. September 2006 Certificate of the Manufacturer/Importer It is hereby certified that the PS121v2 USB Multifunction Print Server has been suppressed in accordance with the conditions set out in the BMPT- AmtsblVfg 243/1991 and Vfg 46/1992. The operation of some equipment (for example, test transmitters) in accordance with the regulations may, however, be subject to certain restrictions. Please refer to the notes in the operating instructions. Federal Office for Telecommunications Approvals has been notified of the placing of this equipment on the market and has been granted the right to test the series for compliance with the regulations. EN 55 022 Declaration of Conformance This is to certify that the PS121v2 USB Multifunction Print Server is shielded against the generation of radio interference in accordance with the application of Council Directive 89/336/EEC, Article 4a. Conformity is declared by the application of EN 55 022 Class B (CISPR 22). Bestätigung des Herstellers/Importeurs Es wird hiermit bestätigt, daß das PS121v2 USB Multifunction Print Server gemäß der im BMPT-AmtsblVfg 243/1991 und Vfg 46/1992 aufgeführten Bestimmungen entstört ist. Das vorschriftsmäßige Betreiben einiger Geräte (z.B. Testsender) kann jedoch gewissen Beschränkungen unterliegen. Lesen Sie dazu bitte die Anmerkungen in der Betriebsanleitung. Das Bundesamt für Zulassungen in der Telekommunikation wurde davon unterrichtet, daß dieses Gerät auf den Markt gebracht wurde und es ist berechtigt, die Serie auf die Erfüllung der Vorschriften hin zu überprüfen. ii v1.1, September 2006 Certificate of the Manufacturer/Importer It is hereby certified that the PS121v2 USB Multifunction Print Server has been suppressed in accordance with the conditions set out in the BMPT-AmtsblVfg 243/1991 and Vfg 46/1992. The operation of some equipment (for example, test transmitters) in accordance with the regulations may, however, be subject to certain restrictions. Please refer to the notes in the operating instructions. Federal Office for Telecommunications Approvals has been notified of the placing of this equipment on the market and has been granted the right to test the series for compliance with the regulations. Compliance with the applicable regulations is dependent upon the use of shielded cables. It is the responsibility of the user to procure the appropriate cables. iii v1.1, September 2006 iv v1.1, September 2006 Contents NETGEAR USB Multifunction Printer Server PS121v2 User Manual About This Manual Conventions, Formats and Scope ....................................................................................vii How to Use This Manual .................................................................................................viii How to Print this Manual ..................................................................................................viii Chapter 1 Introduction Key Features ..................................................................................................................1-1 What’s in the Box? ..........................................................................................................1-2 Hardware Description .....................................................................................................1-3 Status Indicators .......................................................................................................1-4 The USB Port ...........................................................................................................1-5 Diagnostic/Reset Push Button .................................................................................1-6 How to Restore the Factory Default Settings ....................................................1-6 How to Generate a Diagnostic Printout ............................................................1-6 Chapter 2 Setup Verify Printer and Network Readiness ............................................................................2-1 Observe these Precautions ............................................................................................2-1 Overview of USB Multifunction Print Server Setup .........................................................2-2 PS121v2 Default Factory Settings ...........................................................................2-2 Install and Configure the PS121v2 Software ..................................................................2-3 Choose How Your Print Server Will Function ...........................................................2-3 Setting Up the Print Server to Interface with a Multi-Function Printer ......................2-3 Initial Installation ................................................................................................2-4 Reserve the Print Server’s IP Address on Your Router .....................................2-7 Set Up Each Additional PC to Use the PS121v2 ...............................................2-8 Setting Up Your PS121v2 as a Standard Network Print Server ...............................2-9 v v1.1, September 2006 Setting up PCs Running Windows 98SE or Windows ME .................................2-9 Setting up PCs Running Windows XP or Windows 2000 ..................................2-9 Setting up a Macintosh Computer ...................................................................2-16 Chapter 3 Operation Reserving a Printer for Exclusive Use by One PC .........................................................3-1 Releasing the Print Server .......................................................................................3-3 Upgrading the Print Server Software ..............................................................................3-3 Reading the Printer Port Status ......................................................................................3-4 Reading and Setting the Network Parameters ...............................................................3-5 PCs Running a Windows Operating System ............................................................3-5 Non-Windows Computers ........................................................................................3-6 Changing the Web GUI Password ..................................................................................3-8 Chapter 4 Troubleshooting Basic Functioning ...........................................................................................................4-1 The print server has no power .................................................................................4-1 No lights are lit on the print server ...........................................................................4-2 Printing Errors .................................................................................................................4-2 The printer is printing "garbage" characters .............................................................4-2 Windows error message appears when printing ......................................................4-2 The print server is not found ....................................................................................4-2 Nothing is printing ....................................................................................................4-2 Checking the Current Status of the Printer .....................................................................4-3 Appendix A Technical Specifications Appendix B Related Documents vi v1.1, September 2006 About This Manual This manual describes how to install, configure and troubleshoot the PS121v2 USB Multifunction Print Server. The information in this manual is intended for readers with intermediate computer and Internet skills. Conventions, Formats and Scope The conventions, formats, and scope of this manual are described in the following paragraphs: • • Typographical Conventions. This manual uses the following typographical conventions:: Italics Emphasis, books, CDs, URL names Bold User input Fixed Screen text, file and server names, extensions, commands, IP addresses Formats. This manual uses the following formats to highlight special messages:: Note: This format is used to highlight information of importance or special interest. Tip: This format is used to highlight a procedure that will save time or resources. Warning: Ignoring this type of note may result in a malfunction or damage to the equipment. Danger: This is a safety warning. Failure to take heed of this notice may result in personal injury or death. vii v1.1, September 2006 NETGEAR USB Multifunction Printer Server PS121v2 User Manual • Scope. This manual is written for the USB Multifunction Print Server according to these specifications: Product Version PS121v2 USB Multifunction Print Server Manual Publication Date September 2006 For more information about network, Internet, firewall, and VPN technologies, see the links to the NETGEAR website in Appendix B, “Related Documents”. Note: Product updates are available on the NETGEAR, Inc. website at http://kbserver.netgear.com/products/PS121v2.asp. How to Use This Manual The HTML version of this manual includes the following: • Buttons, at a time and , for browsing forwards or backwards through the manual one page • A button that displays the table of contents and an button. Double-click on a link in the table of contents or index to navigate directly to where the topic is described in the manual. • A model. • Links to PDF versions of the full manual and individual chapters. button to access the full NETGEAR, Inc. online knowledge base for the product How to Print this Manual To print this manual you can choose one of the following several options, according to your needs. • Printing a Page in the HTML View. Each page in the HTML version of the manual is dedicated to a major topic. Use the Print button on the browser toolbar to print the page contents. • Printing a Chapter. viii v1.1, September 2006 NETGEAR USB Multifunction Printer Server PS121v2 User Manual Use the PDF of This Chapter link at the top left of any page. – Click the PDF of This Chapter link at the top right of any page in the chapter you want to print. The PDF version of the chapter you were viewing opens in a browser window. – Your computer must have the free Adobe Acrobat reader installed in order to view and print PDF files. The Acrobat reader is available on the Adobe Web site at http://www.adobe.com. – Click the print icon in the upper left of the window. Tip: If your printer supports printing two pages on a single sheet of paper, you can save paper and printer ink by selecting this feature. • Printing the Full Manual. Use the Complete PDF Manual link at the top left of any page. – Click the Complete PDF Manual link at the top left of any page in the manual. The PDF version of the complete manual opens in a browser window. – Click the print icon in the upper left of the window. Tip: If your printer supports printing two pages on a single sheet of paper, you can save paper and printer ink by selecting this feature. ix v1.1, September 2006 NETGEAR USB Multifunction Printer Server PS121v2 User Manual x v1.1, September 2006 Chapter 1 Introduction Congratulations on your purchase of the NETGEAR® USB Multifunction Print Server. NETGEAR Print Servers are fast and easy to set up with NETGEAR Print Server configuration software. The print server allows you to share a printer without sharing your PC. This manual describes in detail how to use the multi-function printer reservation feature, how to reconfigure and troubleshoot the PS121v2 USB Multifunction Print Server and provides you with further reference information. This chapter introduces the features, package contents, and appearance of the PS121v2 USB Multifunction Print Server. For quick installation and setup, please see the Installation Guide, which describes the installation and use of the PS121v2 for operation with a Microsoft® Windows® XP, Windows® 2000, Windows® Me, or Windows® 98SE 2nd edition system. Key Features The key features of the USB Multifunction Print Server are: • Versatility. The USB Multifunction Print Server supports MFP functions such as print, scan copy, fax, and storage operations using the supported operating systems. • Easy Installation and Configuration. The NETGEAR Print Server software that assures fast and easy setup for Windows 98SE, Windows Me, Windows 2000, and Windows XP. The software makes it simple to add PCs to the network that can use the printer connected to the print server. • Extremely compact size. This allows the print server to be used even where space is extremely limited. • Ethernet Port. 10/100 BASE-T standard Ethernet capable to connect any 10/100 Mbps hub and switch. • USB 2.0 port. The PS121v2 USB Multifunction Print Server has one 480 Mbps USB 2.0 port for connecting to the printer. 1-1 v1.1, September 2006 NETGEAR USB Multifunction Printer Server PS121v2 User Manual • Reserve Multi-Function Printer (MFP) Capability. You can temporarily reserve the printer for for exclusive use by one PC when operating a multi-function printer in a non-print mode such as scanning. • Firmware Upgradeable. Upgradeable flash memory Note: Product updates are available on the NETGEAR, Inc. web site at http://kbserver.netgear.com/products/PS121.asp. For a list of USB printers that have been tested with NETGEAR print servers, see the Support section of the NETGEAR Web site. Note: Other USB printers may also be compatible, or partially compatible, but NETGEAR has not tested them. What’s in the Box? 1. 2. 4, 5, 6 3. Figure 1-1 The product package should contain the following items: 1. USB Multifunction Print Server 2. Power adapter 1-2 Introduction v1.1, September 2006 NETGEAR USB Multifunction Printer Server PS121v2 User Manual 3. USB cable 4. Resource CD, including: – – Driver and System Utility Software NETGEAR USB MultiFunction Printer Server PS121v2 Installation Guide 5. Warranty & Registration card 6. Support information card If any of the parts are incorrect, missing, or damaged, contact your NETGEAR dealer. Keep the carton, including the original packing materials, in case you need to return the product for repair. To qualify for product updates and product warranty registrations, fill out the registration information within 30 days of purchase. For priority service, register online on the NETGEAR Web page at: http://www.NETGEAR.com You can also fill out and return the Warranty & Registration Card that is included in your product package. Hardware Description The PS121v2 USB Multifunction Print Server LEDs indicate the status of the server and the Ethernet traffic. It has one 10/100 Mbps network port. The port operates in 10/100 Mbps when connected to a 10/100Mbps Ethernet network. It has one USB port. It has a power adapter receptacle that accepts a 12V 1A DC power adapter. It has a diagnostic/reset button. Introduction 1-3 v1.1, September 2006 NETGEAR USB Multifunction Printer Server PS121v2 User Manual Status Indicators As illustrated in the figure below, the USB Multifunction Print Server has 2 LEDs. Figure 1-2 See the table below for a description of the LED indicator lights: Table 1-1. LED Descriptions ACT Status LED ERROR LED (Green) (Red) Description Off Off No power On Off Power on, idle normal operation Flashing Off Normal operation transmitting or receiving data from the network. On On No USB printer attached. Flashing Flashing (LEDs flash in turn) Firmware upgrade in progress 1-4 Introduction v1.1, September 2006 NETGEAR USB Multifunction Printer Server PS121v2 User Manual The USB Port The USB port of the PS121v2 USB Multifunction Print Server is a standard USB connector. PS121 USB 2.0 Port Figure 1-3 Note: The Model PS121 Mini Print Server does not support printers using parallel connectors. If your printer uses a parallel connector, you should use one of the other NETGEAR Print Servers such as the Model PS101 Mini Print Server. Introduction 1-5 v1.1, September 2006 NETGEAR USB Multifunction Printer Server PS121v2 User Manual Diagnostic/Reset Push Button This button has 2 functions: • Restore the factory default settings • Print a test page containing all current settings Recessed Diagnostic/Reset Button Figure 1-4 The button is recessed. Use a pin or paper clip to press it. How to Restore the Factory Default Settings 1. Unplug the Print Server from its power source. 2. Press and hold the diagnostic button. While pressing the button, apply power to the Print Server and continue pressing the button until the ACT and ERROR LEDs flash alternately. How to Generate a Diagnostic Printout Note: PostScript printers are unable to print this page. If you have a PostScript printer, the test page will not be printed. 1. Ensure that both the Print Server and the attached printer are on. 2. Press the diagnostic button, and hold it in until the ERROR LED flashes slowly. 3. The test page, containing the current settings, will print. 1-6 Introduction v1.1, September 2006 Chapter 2 Setup This chapter describes how to install your PS121v2 USB Multifunction Print Server and set up basic connectivity on your Local Area Network (LAN). Verify Printer and Network Readiness Assure that the following are available: • You have a working Ethernet network running TCP/IP with at least one Windows 98SE, Me, 2000, or XP PC. • You have a printer with a USB port. Note: The PS121v2 USB Multifunction Print Server does not support printers using parallel connectors. If your printer uses a parallel connector, you should use one of the other NETGEAR Print Servers such as the Model PS101 Mini Print Server. • You may also need to have your printer driver software handy. For most popular printers, Windows already has the printer driver software available. Tip: Directly connect the printer you will use to a computer and verify that it is working properly before connecting it to the USB Multifunction Print Server Observe these Precautions For your own safety, and to protect your Print Server, please observe the following precautions. • Use only the correct 12V 1A power adapter. Do not pinch, crimp or otherwise damage the power cord. If exposed to foot traffic, ensure that the cable is properly shielded and does not pose a tripping hazard. 2-1 v1.1, September 2006 NETGEAR USB Multifunction Printer Server PS121v2 User Manual • Unplug the print server from its power source before cleaning. Use only a slightly dampened cloth for cleaning. Do not use liquid or aerosol cleaners. • Avoid using this product near water. Exposure to water poses an electric-shock hazard. Overview of USB Multifunction Print Server Setup Before you share a printer with the NETGEAR PS121v2 USB Multifunction Print Server, you should have at least one computer connected to an Ethernet network and have one unused port on a router. When installation is complete, your network configuration will look similar to the following: Router Printer Print Server PS121 Computers Figure 2-1 PS121v2 Default Factory Settings When you first receive your PS121v2, the default factory settings are shown below. You can restore these defaults with the Factory Default Restore button on the rear panel as explained in “How to Restore the Factory Default Settings” on page 1-6. Network Setting IP Address Default Factory Setting Provided Automatically via DHCP for Initial Setup but Must Be Set to Static IP for Regular Operation Before you begin, gather your existing network settings such as the TCP/IP addresses and networking protocols in use. 2-2 Setup v1.1, September 2006 NETGEAR USB Multifunction Printer Server PS121v2 User Manual Install and Configure the PS121v2 Software The installation process depends on the type of functionality you want from the PS121v2 USB Multifunction Print Server and your network configuration. Choose How Your Print Server Will Function Your print server can be set up to interface with the printer as a multi-function printer or as a standard print-only printer. The choice you make here will affect the way that the print server functions: • If you choose the multi-function printer capability, then before you can send a job to the printer that requires manual intervention, such as scanning, copying, or faxing, you must reserve the printer for exclusive use by your computer and then, after you have finished with the printer, release the printer so that it becomes available to other computers in your network. For printing operations, the PS121v2 USB Multifunction Print Server will work as a standard network print server: print jobs can be sent concurrently from different computers on your network. This option is only available if all the computers in your network are running Windows XP or Windows 2000. • If you choose the print-only printer capability, the printer will act like a standard network print server: print jobs can be sent concurrently from different computers on your network. This option is available for computer networks that include Macintosh computers and computers running Windows 98 SE and Windows ME, in addition to computers running Windows XP and Windows 2000 using LPR or raw printing. Setting Up the Print Server to Interface with a Multi-Function Printer Use the installation instructions on the Resource CD to install and set up your print server. Note: The multi-function feature is only available if all the computers in your network run Windows XP or Windows 2000. However, the Resource CD can be used to install the PS121v2 as a standard print-only print server on Windows 98SE and Windows ME. Setup 2-3 v1.1, September 2006 NETGEAR USB Multifunction Printer Server PS121v2 User Manual Initial Installation 1. Power on your computer, let the operating system boot up completely, and log in as needed. 2. Insert the Resource CD for the PS121v2 into your CD-ROM drive. The CD main page will load. Figure 2-2 2-4 Setup v1.1, September 2006 NETGEAR USB Multifunction Printer Server PS121v2 User Manual 3. Click Install and Set Up the Print Server with This PC to start the installation wizard. Figure 2-3 4. Simply follow the installation instructions to connect your PS121v2 print server into your network. At the end of the “Connect Equipment” stage, it will search your network for the PS121v2 print server and will notify you accordingly. If the installation assistant cannot find your print server, check the network connections and the print server’s status LEDs. Setup 2-5 v1.1, September 2006 NETGEAR USB Multifunction Printer Server PS121v2 User Manual 5. Click Next to proceed to the “Activate Network” stage, where the IP address settings and device name will be displayed. Figure 2-4 The settings recommended by the installation assistant will usually work well. Note: Take a note of the the IP address assigned to the print server. You will need reserve this address in your router to be permanently assigned to the print server, and use it to access the Web-based Graphical User Interface. 6. Click Next to continue. If the installation assistant prompts you for a password, type password in the password field and click OK to continue to the “Verify Settings” stage. 7. If the installation instructions prompt you for a password, type password and continue. 8. When you reach the “Finalize Setup” stage, click Print Test Page to confirm that the installation of the print server was successful. 9. Click Next and Finish to close the installation assistant. 2-6 Setup v1.1, September 2006 NETGEAR USB Multifunction Printer Server PS121v2 User Manual 10. Check that the icon for the Smart Wizard is installed in the Windows system tray. If it is not, run the SmartWizard program in the ps121 program group to place it there. Reserve the Print Server’s IP Address on Your Router The DHCP server on your router assigns new IP addresses to its client devices periodically. The print server’s IP address should be reserved so that it will never change. Otherwise, if another client requests a new IP address before the print server connects to the router, the print server’s IP address will be assigned to the other client, resulting in an IP address conflict. To reserve the print server’s IP address in your router, you will need some or all of the following information about the print server: • IP address • MAC address • Device name The device name and MAC address is printed on the label on the underside of the device. The above information can also be obtained by running the SmartWizard program or Web GUI. If you have a NETGEAR router, use the following instructions to reserve the IP address for the print server in your router. Otherwise, refer to your router manual. To permanently reserve the print server’ IP address in a NETGEAR router: 1. Open your web browser and enter the URL http://www.routerlogin.net in the address bar or enter the router’s IP address. This address is printed on the label on the bottom or the back of the router and is typically either http://192.168.0.1 or http://192.168.1.1. 2. In the Advanced section of the main menu, click LAN IP Setup. The Address Reservation table will be displayed at the bottom of the LAN IP Setup window. 3. Click Add to open the Address Reservation window. 4. Enter the IP address, MAC address, and device name in the appropriate text boxes and click Add. Setup 2-7 v1.1, September 2006 NETGEAR USB Multifunction Printer Server PS121v2 User Manual Set Up Each Additional PC to Use the PS121v2 After you have set up the PS121v2 in your network and connected it to one computer, you need to set up each additional computer to use the PS121v2. You do this by using the Resource CD to run the setup according to the steps below. Warning: For Windows 98SE and Windows ME, print manager software from Epson and from some HP printers can block communications between your PC and the PS121v2. Uninstall such print manager software before proceeding with the Add Printer Port Wizard. 1. Power on your computer, let the operating system boot up completely, and log in as needed. 2. Insert the Resource CD for the PS121v2 into your CD-ROM drive. The CD main page will load. Figure 2-5 3. Click Set Up the PC to Use an Installed Print Server to install the SmartWizard, which will allow you to print via the print server. Your USB Multifunction Print Server is now ready to use. For instructions on using the multifunction feature, refer to “Reserving a Printer for Exclusive Use by One PC” on page 3-1. 2-8 Setup v1.1, September 2006 NETGEAR USB Multifunction Printer Server PS121v2 User Manual Setting Up Your PS121v2 as a Standard Network Print Server Setting up PCs Running Windows 98SE or Windows ME Before installing the PS121v2 USB Multifunction Print Server, make sure the driver for the printer you are going to use is already installed on your printer. Use the PS121v2 Resource CD to install the print server, as described in “Setting Up the Print Server to Interface with a Multi-Function Printer” on page 2-3. Note: Although the installation procedure is the same as for installing a multi-function printer, the installed PS121v2 USB Multifunction Print Server can only function as a standard print server on Windows 98SE and Window ME platforms. Setting up PCs Running Windows XP or Windows 2000 If you intend to access the printer using the standard Windows printer driver, install the print server as described in “Setting Up the Print Server to Interface with a Multi-Function Printer” on page 2-3. If you intend to use TCP/IP LPR printing follow the installation procedure below. 1. Connect Your Print Server into Your Network Configuration as follows: a. Connect the supplied USB cable (A) from the print server to the printer. A Figure 2-6 Setup 2-9 v1.1, September 2006 NETGEAR USB Multifunction Printer Server PS121v2 User Manual b. Insert one end (B) of an Ethernet cable into an open Ethernet LAN port in the network device such as a access point or router and insert the other end (C) into the Ethernet port on the PS121v2 print server. C B Figure 2-7 c. Turn on your printer. d. Connect 12 V power adapter to the print server and plug it into a power source. e. Check the PS121v2 status lights and verify the following: f. • ERROR light: When the print server is powered on, the ERROR light will turn red briefly, and then turn off. • ACT light: When the print server is powered on, it it should turn solid green. Verify that your computers are connected to LAN ports on your router, as shown in Figure 2-1 on page 2-2. 2-10 Setup v1.1, September 2006 NETGEAR USB Multifunction Printer Server PS121v2 User Manual 2. Run the Windows Add Printer Wizard as follows: a. From the Windows Start menu of a computer connected to the PS121v2, click Printers and Faxes. b. Click Add a printer and then Next to proceed. Figure 2-8 c. Choose the Local printer attached to this computer option. Figure 2-9 d. Click Next to proceed. e. On the Select a Printer Port screen, be sure to choose the Create a new port: option. Setup 2-11 v1.1, September 2006 NETGEAR USB Multifunction Printer Server PS121v2 User Manual f. From the “Type of port” drop-down list, select Standard TCP/IP Port. Figure 2-10 g. Click Next to start the Add Standard TCP/IP Printer Port Wizard. Figure 2-11 3. Complete the Add Standard TCP/IP Printer Port Wizard as follows 2-12 Setup v1.1, September 2006 NETGEAR USB Multifunction Printer Server PS121v2 User Manual a. Click Next to proceed with the Add Standard TCP/IP Printer Port Wizard. The Add Port screen will display. Figure 2-12 b. From the Add Port screen, enter the IP address of the print server in the IP Address field. Click Next to proceed. Figure 2-13 c. In the Device Type section of the Additional Port Information Required screen, select Custom. and then click Settings. Setup 2-13 v1.1, September 2006 NETGEAR USB Multifunction Printer Server PS121v2 User Manual d. The Port Settings tab page opens. In the Protocol section, select the LPR radio button, and enter PS121v2 as the Queue Name in the LPR Settings section. Click OK to close this tab page. Figure 2-14 e. Click Next to proceed. f. The Add Printer Wizard will now prompt you to install the software for the printer you attached to the PS121v2 USB Multifunction Print Server. 2-14 Setup v1.1, September 2006 NETGEAR USB Multifunction Printer Server PS121v2 User Manual 4. Complete the Add Standard TCP/IP Printer Port Wizard as follows: a. From the Install Printer Software screen selection lists, find the manufacturer and model of the printer you connected to the USB port on the print server. Figure 2-15 If you do not see your make and model of printer in the lists, and you are connected to the Internet, you can click the Windows Update button to download additional printer software from the Microsoft Web site, or you can click the Have Disk button to install the printer software from a disk you have. b. Click Next to proceed. If the printer software is already installed on this computer, the Add Printer Wizard will inform you and let you keep the existing driver. c. The Name Your Printer screen prompts for a descriptive name and whether you want it to be the default or not. Enter your choices and then click Next to proceed. d. On the Printer Sharing screen, accept the “Do not share this printer” option and click Next to proceed. 5. Print a test page to verify successful printing on your network. a. Upon completion of the Add Printer Wizard, you will be prompted to print a test page. b. Check the printer attached to the USB Multifunction Print Server to verify that the test page printed successfully. If you are unable to print a test page, see Chapter 4, “Troubleshooting” Setup 2-15 v1.1, September 2006 NETGEAR USB Multifunction Printer Server PS121v2 User Manual Setting up a Macintosh Computer Macintosh computers can connect to a TCP/IP network printer using the Line Printer Remote (LPR) protocol. LPR printing can be set up on any Macintosh that has Desktop Printing installed or available. Desktop Printing is supported on MacOS versions beginning from 8.1. LaserWriter8 version 8.5.1 or higher is also required. To configure the Macintosh to use the print server, follow these steps: 1. From the Apple Extras folder, under Apple LaserWriter Software, launch the Desktop Printing Utility. A new window titled New Desktop Printer appears. 2. Select LaserWriter 8 in the “With” drop-down menu. 3. Select Printer (LPR) and click OK. A new window called Untitled 1 will open. 4. If the PostScript Printer Description does not match your printer, click Change... and select your actual printer. If your printer model does not appear, click the Generic button. 5. Click OK to return to the Untitled 1 window. 6. In the LPR Printer Selection box, click Change... 7. In the Printer Address field, type the IP address of the PS121v2 USB Multifunction Print Server. You can leave the Queue Name blank. 8. Click Verify to make sure your computer can see the printer. You should see the IP address displayed above the button. If no IP Address appears, check that you have correctly typed the queue name or IP Address. 9. Click OK to return to the Untitled 1 window. 10. At the bottom of the Untitled 1 dialog box, click Create.... 11. When prompted, rename the printer with a descriptive name and click Save. A printer icon should now appear on your desktop. 12. Quit the Desktop Printer Utility. 2-16 Setup v1.1, September 2006 Chapter 3 Operation This chapter describes the non-printing operations that can be performed on the PS121v2 print server. Those operations are: • Reserving a multi-function printer for temporary exclusive use by one PC (Windows XP or Windows 2000 only) • Upgrading the print server firmware and/or SmartWizard from a Windows PC • Reading the printer port status • Reading and setting the network parameters • Change the Web GUI password Reserving a Printer for Exclusive Use by One PC You can temporarily reserve the printer for for exclusive use by one PC when operating a multifunction printer in a non-print mode such as scanning, copying, or faxing. This capability is only available to PCs running a Windows XP or Windows 2000 operating system. 3-1 v1.1, September 2006 NETGEAR USB Multifunction Printer Server PS121v2 User Manual To temporarily reserve the print server: 1. Click the SmartWizard icon, followng will be displayed: , in the Windows system tray. A screen similar to the Figure 3-1 2. Click Reserve. The status icon will change to a red cross, indicating that the print server is now reserved. Figure 3-2 3-2 Operation v1.1, September 2006 NETGEAR USB Multifunction Printer Server PS121v2 User Manual Once the print server is reserved, print operations from other computers will be blocked while you perform a non-printing operation such as scanning, copying, or faxing. The print server will automatically become available again to other PCs if you do not use the printer within 5 minutes. Releasing the Print Server When you finish the non-printing operation, you can release the print server yourself by clicking the Release button in the Reserve MFP window shown in Figure 3-2. The print server will automatically release if it remains idle for 5 minutes. The status icon will change back to the green checkmark shown in Figure 3-1. Note: If you have more than one PS121v2 print server on your network, your computer’s operating system will only be able to connect to the print server selected in the SmartWizard. If you want to connect to another print server, release the print server you reserved and select the device you want from the displayed list. Upgrading the Print Server Software The SmartWizard lets you check whether there is an update to the print server firmware or SmartWizard and, if so, lets you upgrade either or both. To check for updates: Operation 3-3 v1.1, September 2006 NETGEAR USB Multifunction Printer Server PS121v2 User Manual 1. Click the SmartWizard icon, PS121v2 tab. , in the Windows system tray and click the Upgrade Figure 3-3 2. Select the items you want to detect and click Detect. If a new version is available, it will be displayed in the New Version column. To upgrade the software: 1. Select the items you want to upgrade. 2. If there is an upgrade shown in the New Version column, click Upgrade. Reading the Printer Port Status To view the port status: 1. Open your Web browser and type in the IP address of the print server in the browser’s Address text box. 3-4 Operation v1.1, September 2006 NETGEAR USB Multifunction Printer Server PS121v2 User Manual The browser will display a pop-up window prompting you for the user name and password. Figure 3-4 2. For the user name, type admin. If you have assigned a password enter it in the password box. If you have not changed the password, type the default value of password. The status screen will be displayed as follows: Figure 3-5 The status will indicate On-line, Off-line, or Out of paper. The print state will show either Idle or Printing. Reading and Setting the Network Parameters PCs Running a Windows Operating System 1. Click the SmartWizard icon, tab. , in the Windows system tray and click the Update Settings Operation 3-5 v1.1, September 2006 NETGEAR USB Multifunction Printer Server PS121v2 User Manual The device list will display all the PS121v2 print servers in your local network, displaying the device name, its MAC address, IP address, and gateway address. Figure 3-6 2. To edit the IP parameters associated with a print server: a. If the device is not highlighted with white text on a blue background, click on the entry to select and highlight it. The IP parameters will be displayed in the three text boxes in the New IP Address group. b. Edit the IP parameters and click Apply. Non-Windows Computers To view or edit the IP settings: 1. Open your Web browser and type in the IP address of the print server in the browser’s Address text box. 3-6 Operation v1.1, September 2006 NETGEAR USB Multifunction Printer Server PS121v2 User Manual The browser will display a pop-up window prompting you for the user name and password. Figure 3-7 2. For the user name, type admin. If you have assigned a password enter it in the password box. If you have not changed the password, type the default value of password. 3. To view the settings, click Server Status in the main menu. The browser will display, the PS121v2 name and firmware version, and its IP settings. Figure 3-8 Operation 3-7 v1.1, September 2006 NETGEAR USB Multifunction Printer Server PS121v2 User Manual 4. To edit the IP settings, click LAN IP Setup in the main menu. Figure 3-9 5. Edit the IP address, IP subnet mask, and gateway IP address, as desired, and click Apply. Warning: Normally, the DHCP Client field setting should be left in the Disable setting so that the IP address of the device remains fixed. It is not recommended that you select Enable. If you do, the print server will find an IP address for you automatically from the router or other DHCP server in your network. When the DHCP server changes the IP address, you will be disconnected from the Web GUI and unable to open it again unless you can ascertain the reassigned IP address. Also, the SmartWizard operates under the assumption that the IP address of the print server is fixed. 6. To change the print server name, click Configure Server in the main menu, edit the name in the Print Server Name text box, and click Apply. Note: The print server name must not contain any spaces. 3-8 Operation v1.1, September 2006 NETGEAR USB Multifunction Printer Server PS121v2 User Manual Changing the Web GUI Password If you want to restrict access to the Web GUI, change the password as follows: 1. Open your Web browser and type in the IP address of the print server in the browser’s Address text box. The browser will display a pop-up window prompting you for the user name and password. Figure 3-10 2. For the user name, type admin. If you have previously assigned a password enter it in the password box. If you have not changed the password, type the default value of password. 3. Click Configure Server in the main menu. Figure 3-11 4. In the Old Password textbox, type the password you used to log in. Operation 3-9 v1.1, September 2006 NETGEAR USB Multifunction Printer Server PS121v2 User Manual 5. Type the new password in both the New Password textbox, and the Repeat New Password text box. 6. Click Apply to change the password settings. 3-10 Operation v1.1, September 2006 Chapter 4 Troubleshooting This chapter gives information about troubleshooting your PS121v2 USB Multifunction Print Server. After each problem description, instructions are provided to help you diagnose and solve the problem. For the common problems listed, go to the section indicated. • Is the print server on and is the Status light lit? Go to “Basic Functioning” on page 4-1. • Have I connected the print server correctly? Go to “Printing Errors” on page 4-2. • How can I check the printer’s current status remotely? Go to “Checking the Current Status of the Printer” on page 4-3 Basic Functioning Note: For the most up-to-date PS121v2 installation details and troubleshooting guidance visit www.netgear.com. If you have trouble setting up your PS121v2, check the tips below. The print server has no power • Make sure the power cord is connected to the print server. • Make sure the power adapter is connected to a functioning power outlet. If it is in a power strip, make sure the power strip is turned on. If it is plugged directly into the wall, verify that it is not a switched outlet. • Make sure you are using the correct NETGEAR power adapter supplied with your print server. 4-1 v1.1, September 2006 NETGEAR USB Multifunction Printer Server PS121v2 User Manual No lights are lit on the print server It takes a few seconds for the status light to be lit. Wait a minute and check the status light on the print server. Printing Errors The printer is printing "garbage" characters If the printer does not match the printer driver in the operating system, then run the Add Printer Wizard. Windows error message appears when printing Consult Windows help. The print server is not found Make sure you can access other places from your computer. If you cannot, then troubleshoot your computer or Internet connectivity. If you are running a software firewall, disable it. This includes the Windows XP firewall — which may have been turned on during Windows upgrade or installation without you being aware of it. Nothing is printing • Try printing from another computer. If this is successful, then there is a problem with your computer configuration, not the print server. Consult the computer and operating system documentation. • Turn off the print server, then turn it on. Test whether the print server works. • If the printer does not match the printer driver in the operating system, then set up the print server using the PS121v2 Resource CD. See “Set Up Each Additional PC to Use the PS121v2” on page 2-8 • Disable the printer's bidirectional feature, if it is turned on under Windows 98SE or Windows ME. 4-2 Troubleshooting v1.1, September 2006 NETGEAR USB Multifunction Printer Server PS121v2 User Manual Checking the Current Status of the Printer You can check the current status of the printer remotely from the Web configuration screen. The following conditions are displayed. • Current status — on-line, off-line, out of paper • Print State — either Idle or Printing, depending on the state of the printer You can click the Print Test Page button from within the setup wizard to check that the print server and printer are working. Troubleshooting 4-3 v1.1, September 2006 NETGEAR USB Multifunction Printer Server PS121v2 User Manual 4-4 Troubleshooting v1.1, September 2006 Appendix A Technical Specifications This appendix provides technical specifications for the PS121v2 USB Multifunction Print Server. Standards Compatibility Data Rate Interface Power Specifications for the Power Adapter Power Specifications for the Print Server Operating Temperature Operating Humidity Electromagnetic Emissions Compliance IEEE 802.3u, 100BASE-TX, Fast Ethernet IEEE 802.3i 10BASE-T CSMA/CD NetBEUI, and TCP/IP protocols 10/100 Mbps 10BASE-T/100BASE-TX network port (RJ-45) USB 2.0 port Input voltage: 100 to 240 V AC, 50 to 60 Hz, according to the power adapter Localized plug: For North America, Japan, UK, Europe, and Australia Output voltage: 12 V DC at 1A Power consumption: 12 W maximum Input voltage: 12 V DC at 1 Amp, maximum 0 to 40 C (32 to 104 F) 90% maximum relative humidity, noncondensing FCC Part 15, Class B EN 55 022 (CISPR22), Class B EN 55 024 C-Tick N10947 Technical Specifications A-1 v1.1, September 2006 NETGEAR USB Multifunction Printer Server PS121v2 User Manual A-2 Technical Specifications v1.1, September 2006 Appendix B Related Documents This appendix provides links to reference documents you can use to gain a more complete understanding of the technologies used in your NETGEAR product. Document Link Internet Networking and TCP/IP Addressing http://documentation.netgear.com/reference/enu/tcpip/index.htm Preparing a Computer for Network Access http://documentation.netgear.com/reference/enu/wsdhcp/index.htm Glossary http://documentation.netgear.com/reference/enu/glossary/index.htm Related Documents B-1 v1.1, September 2006 NETGEAR USB Multifunction Printer Server PS121v2 User Manual B-2 Related Documents v1.1, September 2006