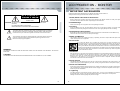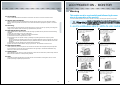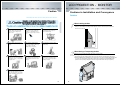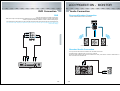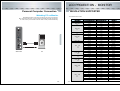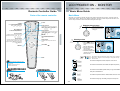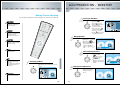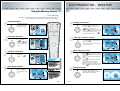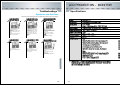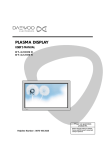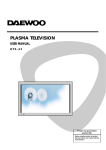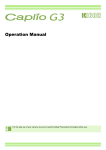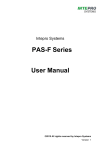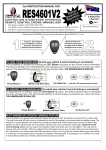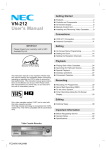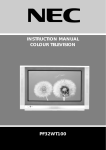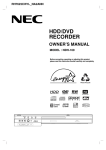Download NEC NRP-60LCD1 User's Manual
Transcript
LCD PROJECTION - MONITOR Special Features LCD Rear Projection Monitor NRP-60LCD1 LCD REAR PROJECTION MONITOR Wide screen with the highest picture quality! Experience the reality and feel the amazing sensation! •Reality and sensation experienced only in theaters! Small crystal liquid particles compounding the wide screen LCD Projection Monitor provides a clear image and higher quality of picture! •Wide Screen! Minimized Space! INSTRUCTION MANUAL LCD Projection Monitor is easy to install and move around since it is much smaller and lighter compared to an original CRT type monitor. •Exceptionally bright engine The LCD Rear Projection Monitor NRP-60LCD1 has improved its light source by using 130W, which makes the images of the screen much clear and much brighter than just a normal LCD Projection Monitor. •LCD panels of 2.76 million pixels The LCD Rear Projection Monitor NRP-60LCD1 has three separate LCD panels of 2.76 million pixels that help to generate sharper, clearer and brighter images. •No magnetic influence The LCD type Monitor is not affected by magnetic field as that of the CRT type projection monitor; thus, distortion of the picture quality or flickering of the image does not occur. It may be used with oversized speakers, or installed in a place where Monitor installation was previously undoable. •Lenticular Screen The Nec lenticular screen of 0.155mm pitch contains an anti-reflection coating that improves its contrast, and consequently, its picture and color quality at the least parts of the edge with the 2.76 million color pixels. •Dolby Surround Pro Logic The LCD Rear Projection Monitor NRP-60LCD1 contains the highest quality amp, which provides the richest sound only of Dolby Surround Pro Logic without any additional connection other than the usual speaker systems (Woofer, Surround R, L). This user's manual contains important safeguards and instructions that must be followed by the user for its proper usage and maintenance. Please read the instructions carefully, and keep the manual in a safe place for future reference. ACCESSORIES MULTI VIDEO MEDIA POWER SCREEN SCREEN DOLBY SIZE MODE SOUND SOUND MODE MENU SLEEP RECALL VOL VOL MUTE -1- LCD PROJECTION - MONITOR Table of Contents Special Features Your new HD Upgradeable big screen monitor has many special features that makes a perfect addition to your home entertainment system. Below we have highlighted a handful. Installation and Maintenance NRP-60LCD1 NRP-60LCD1 has impressive ability to display both video and computer images with the highest level clarity that has never been previously offered to the home theater. The advanced circuitry has the ability to accept: • Conventional video (480i), (576i) • Progressive scan video (480p), (576p) • Both 1080i, 720p and 480p HDTV images • VGA, S-VGA, XGA, SXGA and UXGA computer graphics Connection guide HD Upgradeable With the use of an optional DTV receiver, your NEC big screen can display high definition pictures. Wide Screen Picture Format You will be able to view pictures as the movie directors intended you to see them. Both the DTV and DVD supporting the wide screen format will enable you to enjoy a sensation that can only be experienced in theaters and now in the comfort of your home. Menu Guide Preference Guide -2- -3- LCD PROJECTION - MONITOR IMPORTANT SAFEGUARDS Please read the following safeguards for your Monitor and retain for future reference. Always follow all warnings and instructions marked on the monitor. CAUTION 1. Read, Retain and Follow All Instructions RISK OF ELECTRIC SHOCK DO NOT OPEN Read all safety and operating instructions before operating the Monitor. Retain the safety and operating instructions for future reference. Follow all operating and use instructions. CAUTION: TO REDUCE THE RISK OF ELECTRIC SHOCK, DO NOT REMOVE COVER 2. Heed Warnings (OR BACK). NO USER-SERVICEABLE PARTS INSIDE. REFER SERVICING TO QUALIFIED SERVICE PERSONNEL. Adhere to all warnings on the appliance and in the operating instructions. 3. Cleaning Unplug the Monitor from the wall outlet before cleaning. Do not use liquid, abrasive, or aerosol cleaners. Cleaners can permanently damage the cabinet and screen. Use a lightly dampened cloth for cleaning. The lightning flash with arrowhead symbol, within an equilateral triangle, is intended to alert the user to the presence of uninsulated “dangerous voltage” within the product’s enclosure that may be of sufficient magnitude to constitute a risk of electric shock. 4. Attachments and Equipment Never add any attachment and/or equipment without approval of the manufacturer as such additions may result in the risk of fire, electric shock or other personal injury. 5. Water and Moisture The exclamation point within an equilateral triangle is intended to alert the user to the presence of important operating and maintenance (servicing) instructions in the literature accompanying the appliance. The apparatus shall not be exposed to dripping or splashing and that no objects filled with liquids, such as vases, shall be placed on the apparatus. 6. Accessories Do not place the Monitor on an unstable cart, stand, tripod, or table. The Monitor may fall, causing serious injury to a child or adult and serious damage to the Monitor. Use only with a cart, stand, tripod, bracket, or table recommended by the manufacturer, or sold with the Monitor. Any mounting of the Monitor should follow the manufacturer’s instructions, and should use mounting accessories recommended by the manufacturer. An appliance and cart combination should be moved with care. Quick stops, excessive force, and uneven surfaces may cause the appliance and cart combination to overturn. WARNING: TO REDUCE THE RISK OF FIRE OR ELECTRIC SHOCK, DO NOT EXPOSE THIS PRODUCT TO RAIN OR MOISTURE. 7. Ventilation Slots and openings in the cabinet are provided for ventilation and to ensure reliable operation of the Monitor and to protect it from overheating. Do not block these openings or allow them to be obstructed by placing the Monitor on a bed, sofa, rug, or other similar surface. Nor should it be placed over a radiator or heat register. If the Monitor is to be placed in a rack or bookcase, ensure that there is adequate ventilation and that the manufacturer’s instructions have been adhered to. CAUTION: TO PREVENT ELECTRIC SHOCK, MATCH WIDE BLADE OF PLUG TO WIDE SLOT, FULLY INSERT. 8. Power Source This Monitor should be operated only from the type of power source indicated on the marking label. If you are not sure of the type of power supplied to your home, consult your appliance dealer or local power company. 9. Power-Cord Protection Power-supply cords should be routed so that they are not likely to be walked on or pinched by items placed upon or against them, paying particular attention to cords at plugs, convenience receptacles, and the point where they exit from the Monitor. 10. Lightning For added protection for this Monitor during a lightning storm, or when it is left unattended and unused for a long periods of time, unplug it from the wall outlet and disconnect or cable system. This will prevent damage to the Monitor due to lightning and power-line surges. -4- -5- LCD PROJECTION - MONITOR Warning This section must be read carefully and followed by the user prior to the operation of the product. 12. Overloading Do not overload wall outlets and extension cords as this can result in a risk of fire or electric shock. The manual states important instructions for the user's own safety, and the proper operation of the product. 13. Object and Liquid Entry Never push objects of any kind into this Monitor through openings as they may touch dangerous voltage points or short-out parts that could result in fire or electric shock. Never spill liquid of any kind on or into the Monitor. 14. Servicing Do not attempt to service this Monitor yourself as opening or removing covers may expose you to dangerous voltage or other hazards. Refer all servicing to qualified service personnel. 15. Damage Requiring Service Unplug the Monitor from the wall outlet and refer servicing to qualified service personnel under the following conditions: (a) When the power-supply cord or plug is damaged. (b) If liquid has been spilled, or objects have fallen into the Monitor. (c) If the Monitor has been exposed to rain or water. (d) If the Monitor does not operate normally by following the operating instructions. Adjust only those controllers that are covered by the operating instructions as an improper adjustment of other controllers may result in damage and will often require extensive work by a qualified technician to restore the Monitor to its normal operation. (e) If the Monitor has been dropped or the cabinet has been damaged. (f) When the Monitor exhibits a distinct change in performance - this indicates a need for service. 16. Replacement Parts To reduce the risk of electric shock, do not remove cover or back. No user -serviceable parts inside. Refer to qualified service personnel for repair. Do not put any object that contains water - such as flowerpot - on the unit. The water may penetrate into the unit, and be a cause of fire or hazardous electric shock. To prevent fire and damages to the product, unplug the unit from the outlet during lightning storm, or when it is left unattended and unused for a long period of time. Do not put on or use the product near water and moisture-such as in a bathroom, washbowl, etc. It may be a cause of fire and electric shock hazards. Slots and openings in the case are provided for ventilation to ensure reliable operation of the product. Never put in any item-such as a coin, paper, match- through these openings since it may touch dangerous voltage points that could result in fire or shock hazard. Do not let children hang on or climb on the product since it may be a cause of serious injury. Take the plug when unplugging the unit from the outlet. The cord may cause fire or electric shock if damaged. Do not place the product in a lean or unstable place since it may cause a serious injury to a person, as well as damage to the product if it falls. When replacement parts are required, be sure the service technician has used replacement parts specified by the manufacturer or have the same characteristics as the original part. Unauthorized substitutions may result in fire, electric shock or other hazards. 17. Safety Check Upon completion of any service or repair to the Monitor, ask the service technician to perform safety checks to determine that the Monitor is in safe operating condition. 18. Heat The product should be situated away from heat sources such as radiators, heat registers, stoves, or other products (including amplifiers) that produce heat. -6- -7- LCD PROJECTION - MONITOR Caution Cautions in Installation and Conveyance Caution Please keep the user's manual in a safe place for future reference. When Installing the Unit. Please maintain an approximate distance of 10cm from the wall when installing. It may be a cause of fire or shutting off of the Monitor set since the unit may be overheated if it is too close to the wall. Do not put volatile substance-such as benzene, naphtha- near the product since it may cause a change in the product’s color. Do not touch the power cord with moisturized or watery hands when plugging to or unplugging from the outlet since it may be a cause of electric shock. Do not expose the product in a dusty or moisturized place since it may be a cause of malfunctioning. Place the Monitor far away from the view since it may cause damage in your eyesight. Refer servicing to qualified service personnel for cleaning at least once a year since dust inside the Monitor set may be a result or fire and malfunctioning of the product. Do not spill water or drop the remote controller since it may be a cause of malfunctioning. When Moving or Transporting the Unit. The product should be situated away from any heat source-such as radiators, heat registers, stoves, or other products that produce heat. Do not put on any heavy item on the power cord since it may result in fire or hazardous electric shock if the cord is damaged. (1)Have at least two people transporting the unit for your own safety. (2)Please grab the parts of the unit as indicated in the illustration. Transporting the unit grabbing places of the unit other than the ones indicated in the picture, result in malfunctioning, destruction, and serious injury. You must grab the handle provided with one hand, and grab the front panel with the other hand to prevent the unit from falling down. (Please do not try to lift up the product since the unit provides casters for easy conveyance.) Do not cover the top of the Monitor set. Ventilation will be prevented, and it may be a cause of fire if the product is internally overheated. Unplug the power from the outlet and all the related connections from the unit to prevent electric shock. At least two people must work together to move the Monitor set when transporting to prevent the Monitor from falling, and consequently, any serious injury or damage. -8- -9- LCD PROJECTION - MONITOR Maintenance Tips Air Filter Cleaning Air Filter Change Cautions Caution When changing the air filter, please do so after having brushed away dust on the set. Do not let the dust get into the unit since the product contains "short-out" parts. Do not detach the filter sponge fixed on the filter cover. Do not clean the filter sponge with water since it may be a cause of blocking its holes. You must fit in the filter cover properly to the set. If not, the unit will not power on. It is essential to change the air filter at the time of changing the lamp. Unplug the power cord from the outlet before cleaning. When vacuuming the filter, please do so from the outmost surface. The Monitor set will not operate if the air filter has not been properly assembled. Change the air filter if damaged or wet. Please clean the filter periodically for the product s proper functioning and operation. Particularly, more frequent cleaning may be necessary if the Monitor is installed and utilized in a dusty place. Please use the following steps when cleaning it up. Pull off the Speaker Grill at the Front Panel Turn off the MONITOR set Pull off the speaker grill of the right side of the panel as the way you have done when cleaning the air filter. Hold the filter knob and remove it as in the direction illustrated. Use either the remote controller or the power button to turn off the Monitor. When the power is off, the unit will stand by momentarily for cooling. Wait until the power lamp at the front panel turns red. Disconnect the Unit Completely When the cooling process of the mercury lamp ends, unplug the power cord from the outlet. Pull off the Speaker Grill at the Front Panel Refer to the illustration provided below. Pull off the speaker grill of the right side of the panel. Begin taking off from the most exterior part. Install the New Air Filter Fit in the new air filter and adjust the speaker grill properly. Clean the filter Do not remove the filter from the unit, and use the vacuum cleaner to remove the dust. -10- -11- LCD PROJECTION - MONITOR Lamp Change The screen brightness may be reduced or the light bulb may be shattered when the lamp has been used for a long period of time. In this case, you must purchase the lamp DSJ-LF10 from Nec Electronics Service Center, and exchange it as the following instruction since its lifetime has been terminated. Detach the Front Controller Panel. Loose three screws at the left-hand side with a (+) driver, and separate the front controller panel from the unit. Caution Do not remove any screw except the ones indicated. Do not touch the protection glass of the lamp since it may minimize the screen brightness capability or cause shortage in its lifetime. Shattering of the lamp may occur if it is used for an extremely long period of time . Change the air filter when replacing the lamp. Turn off the Monitor set. Use either the remote controller or the power button to turn off the Monitor. When the power is off, the unit will stand by momentarily for cooling. Wait until the power lamp at the front panel turns red. Disconnect the Unit Completely. When the cooling process of the lamp ends, unplug the power cord from the outlet. Open the Door Pull off the door 1, and then, pull up the door 2 to open as below. Pull off the Speaker Grill at the Front Panel. Refer to the illustration provided below. Pull off speaker grill at the front panel. Begin taking off from the outmost part. -12- -13- LCD PROJECTION - MONITOR Glossary Loose Two Screws of the Lamp. Use a (-) driver to separate the lamp from the unit. Exchange the Lamp Exchange the lamp and re-assemble in the opposite sequence. Reset the Lamp Timer MENU VOL VOL Plug in the power cord into the outlet, and turn on the Monitor set either using the remote controller or the Power button. Please select "Utilities" "Lamp time" “Initial (Lamp time)” and reset the lamp time. Caution -14- -15- LCD PROJECTION - MONITOR Camcorder & Playstation Connection Video Connection Connecting with an External Source Watching the Camcorder Recording on Monitor You may connect S-Video input to enjoy a clearer and brighter picture images. You can choose and make the connection with any one of Video 1,2, or 3 inputs. -Use the input jack provided at the side panel of the MONITOR set -Use the same connection method for playstation Camcorder VIDEO 3 S-VIDEO VIDEO 1 VIDEO SVIDEO R - AUDIO - L VIDEO L AUDIO R Connect either S-Video or Video input to the unit. When both are connected, the output display will be in S-Video. Side Panel Playstation Playing a Recorded Material and Recording a Video simultaneously Connecting with an side panel -Connect the camcorder and video as follows. -Turn the camcorder's video output switch on, and play the recorded material. -Press the "VIDEO" button, and select VIDEO1 Input. -Then start recording for VCR. VIDEO S-VIDEO You may connect S-Video input to enjoy a clearer and brighter picture images. You can choose and make the connection with VIDEO2 input(side panel). R - AUDIO - L Camcorder VCR Connection is not necessary in Mono mode. VIDEO 1 Side Panel Connect either S-Video or Video input to the unit. When both are connected, the output display will be in S-VHS4. VIDEO 3 MONITOR OUTPUT SVIDEO SVIDEO VIDEO VIDEO L L R R AUDIO AUDIO Video -16- -17- LCD PROJECTION - MONITOR Audio Connection DVD Connection DVD -480i, 576i input signal is possible for DVD input. -DVD screen output is composed of three separate primary color jack(Y/Cb/Cr), resulting in a higher image quality. -Y/Cb/Cr, may also be noted as Y/PB/PR or Y/Pb/Pr in different DVD players. -The DVD player s audio output must be connected to the DVD audio input socket at the back of the Monitor set. -You must use a 480p, 576p input capable component1 jack if you want to get the progressive scan (480p, 576p) DVD screen display. Surround Speaker Connection Feel the realism with the surround sound effect! SPEAKER OUTPUT SURROUND SURROUND WOOFER L R 8Ω/7W 8Ω/10W 8Ω/7W L R VIDEO AUDIO Surround Speaker Woofer Speaker Surround Speaker Standard Audio Connection -You may minimize the volume of the Monitor set, and listen to the sound. -The default status of Dolby sound is in Line out: Internal . -Connect the Audio system to the monitor of the Monitor set. Then, press <Menu>-<Sound>-<External set> to listen. and select Line out:External . MONITOR OUTPUT DVD VIDEO L AUDIO R Audio System -18- -19- LCD PROJECTION - MONITOR Cable TV Broadcasting Connection Digital Satellite Receiver Connection Watching High Definition Digital Broadcasting The signal input of 1080i, 720p, and 480p are available in this product. You may use a general A/V jack for its connection. External Input Connection Source Watching cable television is only possible after you have subscribed to the local broadcasting company and installed a cable receiver. You may make the connection to any of the Video input 1, 2, 3. VIDEO 1 VIDEO 3 Input SVIDEO VIDEO L AUDIO R CATV Receiver L R VIDEO AUDIO DTV INPUT L R Digital Satellite Receiver -20- -21- Cable TV Broadcasting Station LCD PROJECTION - MONITOR RESOLUTION SUPPORTED Personal Computer Connection Watching PC on Monitor No additional appliance is necessary to watch the PC screen on the Monitor. When connecting with the PC, use the input jacks provided at the side of the Monitor. PC, audio, and any other related connection cable must be purchased additionally. The standard screen is wide. VIDEO S-VIDEO 640 350 640 400 640 480 720 400 800 600 832 624 1024 768 Side Panel PC 1152 864 1152 900 1280 960 -22- -23- 1280 1024 1600 1200 37.861 24.823 37.861 35 37.861 37.5 39.375 43.269 37.927 35.156 37.879 48.077 46.875 53.674 49.726 48.193(48.077) 48.363 56.476 60.241 60.023 68.677 63.851 67.5 77.094 61.769 71.713 60 75 85.938 46.433 63.981 78.125 78.855 79.976 91.146 62.5 75 81.25 87.5 93.75 100 106.25 85.1 56.4 85.1 66.7 72.8 75.0 75.0 85.0 85.1 56.3 60.3 72.2 75.0 85.1 75.1 59.3(59.8) 60.0 70.1 74.9(74.6) 75.0 85.0 70.0 75.0 85.0 66.0 76.0 60.0 75.0 85.0 43.4 60.0 72.0 74.1 75.0 85.0 48.0 60.0 65.0 70.0 75.0 80.0 85.0 VESA NEC VESA Macintosh VESA VESA IBM VESA VESA VESA VESA VESA VESA VESA Macintosh Macintosh(OAK) VESA HP&VESA Macintosh VESA VESA VESA VESA VESA SUN SUN VESA VESA VESA VESA VESA HP&HITA Sony&NEC VESA VESA VESA VESA VESA VESA VESA VESA VESA LCD PROJECTION - MONITOR Name of Each Part Front Panel Side and Rear Panel Buttons on the Monitor set have the same function as those of the remote controller. D I G I T A L Side Panel It is convenient to use the input jacks provided at the side panel when connecting to the camcorder or play station. It is also convenient when connecting a personal computer to the Monitor set, and when listening to the sound through headphones. Front Panel Button If you turn the Monitor set off by pressing the main power(on/off) button at this panel, will prevent all operation of both the Monitor set and the remote controller. Unless you are not using the unit for a long period of time, have the main power on this panel turned on at all times. Remote controller signal receiver the screen contains the remote controller signal receiving window; thus, point the remote controller towards the screen when using it. VIDEO 1 VIDEO 3 MONITOR OUTPUT SVIDEO Timer Lamp VIDEO The timer lamp will be on when the on/off of the timer set-up is programmed. AUDIO SVIDEO VIDEO L L R R AUDIO L L R VIDEO AUDIO DTV INPUT R VIDEO AUDIO DVD INPUT Back Panel -24- -25- SPEAKER OUTPUT SURROUND R WOOFER SURROUND L LCD PROJECTION - MONITOR Basic Menu Guide Rermote Controller Guide Basic Menu Parts of the remote controller When the "menu" button is pressed, the basic menu window will appear on the screen. It contains a list of 5 entries-Picture, Screen, Sound, Input, Utilities. Furthermore, each entry contains its pertinent sub-items, and when an entry is selected, a list of its sub-items will appear at the right. VIDEO Use this function to make video input selection. It changes in the following sequence VIDEO1 VIDEO2 VIDEO3 DVD Power MULTI VIDEO MEDIA POWER Displaying the main menu Dolby Sound This button allows you to choose one of the Pro Logic modes. Each time the button is pressed, it rotates from 3-Stereo Wide Normal Pro-Logic Off. MENU MULTIMEDIA DVD-DTV or pc can be selected altermately. Use it when selecting DVD-DTV or pc. Sound Mode SCREEN SCREEN DOLBY SIZE MODE SOUND MENU Screen Mode This feature converts the screen mode each time you press the button from Normal Bright Soft User. SOUND MODE SLEEP RECALL Screen Size This feature allows you to choose the mode , Each time the button is pressed, it rotates from Normal Music Movie News User. VOL Use it to make picture adjustment, screen format, sound adjustment, input selection, and utilities. Selecting an item This feature is used to set up the time of automatic turn off. VOL VOL RECALL VOL MENU Sleep Timer This feature converts the screen size by changing its aspect ratio. Each time you press the button, it will be changed from Normal Wide Panorama Enlarge (LB) Enlarge (LBS) When the menu button is pressed, the basic menu will appear. MENU VOLUME VOL MUTE VOL Press the “ / ” button to select on the item. Follow the instructions on the screen to set up. When the setting is done, press the "menu" button to close the window. The menu window will automatically disappear if not closed after an approximate time of 8 seconds The window below the main menu where states "move, previous, next, select" changes its color, and helps to recognize currently selected menu. Mute Its sub-items are Brightness, Contrast, Sharpness, Color, and Tint. If the remote controller does not operate properly, check whether the Video mode is correctly selected when changing the input, whether the main power is turned on; and whether the batteries are not low. Its sub-items are Screen Size, Screen Mode, and Adjustment (PC/DTV) Its sub-items are Sound Mode, Equalizer, Dolby Pro Logic, Sound Balance, Do not drop or spill liquid on it. Do not expose on heat, dust, and humidity Push to open the cover of the remote controller Set the batteries in the battery cell after checking the electrode, and then shut the cover. Dolby Sound, and External set. Its sub-items are Input select, VIDEO1, VIDEO2, VIDEO 3, DVD, DTV and PC. Its sub-items are Language, Time setting, Factory set and Lamp Time. -26- -27- LCD PROJECTION - MONITOR To watching Monitor Turning on the Monitor Buttons on the Monitor set have the same functions as those of the remote controller. Turning off the Monitor The lamp's lifetime may be reduced if the Monitor set is not turned off properly. Please read the indications carefully, and power it off as instructed in this manual. Turning off the Monitor set. Turning on the Monitor set. POWER Plug the power cord to the outlet and press the main power at the front controller panel. A red lamp will light up. Press the power button on the remote controller or that of the Monitor set. Audio and Video will be turned off and the main power lamp will flash in green at this time. This is not malfunctioning nor an error; it is just a process of cooling the lamp off. During this time, the power button will not operate. A red light will light up after a minute. If the button is pressed within 10 seconds after the power is turned off, the video will be displayed without the standby period. Operating the Monitor set. Press the power button on the remote controller or on the Monitor set. POWER When the main power lamp flickers on green, the screen will gradually turn on. During this instance, the power button will not operate. When the process is completed, the main power lamp lights on green Monitor Checking proper shut down Please have the main power on at all times, except when the unit is not used for a long period of time. Press the power button when the main power light is in red. Improper turning off of the Monitor set may cause a damage to the lamp. REMOTE CONTROLLER It is LCD-Projection Monitor characteristics that it takes a little while for the video to be displayed on the screen when it is turned on. This is not malfunctioning; thus, please be patient and wait for a moment. The degree of brightness will decrease insignificantly after 3 minutes is passed. This is not a breakdown; it is only using a power saving process to maximize the lamp's lifetime. When the power buttons are pressed, the main power lamp may flicker in green, but the secondary power lamp may flicker in red and orange alternately. In this case, the Monitor's main power has been erroneously pressed, or has been turned off improperly by a power stoppage or by any other reason. However, please wait for an instant, and the Monitor will be back on (the latest 1min. 30sec.) since this is not a malfunctioning of the product. Timer On/Off and the main power lamp flickering in red: Please check whether the air filter and lamp cover is properly fixed and adjusted. Timer On/Off and the main power lamp flickering in red and orange alternately: There must be a problem with the lamp. You may have to change the optical lamp or call for service. (For the lamp exchange, please refer to page 12 of the manual) Timer On/Off and the main power lamp flickering in orange: There must be a problem in the cooling fan. Please call for service. The main power lamp flickering in orange: The product is overheated and its temperature is extremely high for some reason. Please check if the slots and openings of front and rear panels are blocked impeding its ventilation or if the filter is full of dust and needs some cleaning. After checking them, press the power button on the remote controller or the one on the Monitor set to turn on the Monitor and operate again. You must press and turn on the main power button for the remote controller and the function keys on the Monitor set to operate. If the main power is turned off, neither the remote controller nor the function keys on the Monitor set will operate. -28- -29- 1. Press the "mute" button 2. The sound will be off if the screen displays "muting" 3. When the "mute" button is pressed once more, the sound will be back on. For example, use this feature when there is a telephone call or when there is a visitor. There is no damage caused to the Monitor set if there is no distortion on the screen image or affect on its sound quality. This may happen when the cabinet is compressed by the internal temperature change. LCD PROJECTION - MONITOR Watching DTV or PC Watching VCR Watching VCR Watching DTV or PC Please refer to the connection guide of Monitor to external input provided at the page 15~21. Input Input select The input may be selected by pressing Menu Connect Either the VCR or DVD with the Monitor and Press the "VIDEO" of the Remote Controller Repeatedly. MULTI VIDEO MEDIA This feature may be selected by pressing Menu MULTI VIDEO MEDIA POWER Connect Either DTV or PC with the Monitor and Press the "MULTIMEDIA" Button on the Remote Controller. SCREEN SCREEN DOLBY SIZE MODE SOUND SOUND MODE Input select POWER Each time the “VIDEO” button is pressed, the video input changes as follows. SCREEN SCREEN DOLBY SIZE MODE SOUND Input SOUND MODE MULTI MEDIA Each time the “MULTIMEDIA” button is pressed, DTV or PC input changes as follows. MENU MENU RECALL RECALL SLEEP SLEEP VOL VOL VOL VOL MUTE MUTE If the connection has not been established, "No signal ! Please check input signal or press “VIDEO1” key or “MULTIMEDIA” key, will be displayed on the screen. -30- -31- LCD PROJECTION - MONITOR Screen Adjustment of DTV or PC This feature is only available when there is DTV or PC input. It provides information on the resolution and frequency, and helps adjust its positions. Adjusting Screen Format. MENU VOL MULTI VIDEO MEDIA VOL POWER Displaying the Menu. MENU VOL VOL Press the “menu” button The following menu will appear on the screen You must operate it only when the DTV or the PC is connected. SCREEN SCREEN DOLBY SIZE MODE SOUND SOUND MODE MENU Exiting Screen Format. SLEEP RECALL MENU VOL VOL VOL Selecting an Entry. MENU VOL VOL Select the "Screen" pressing the “ / ” buttons Press the “Vol ” button. When the “Vol ” button is pressed, an Select "Adjustment with "Vol / " buttons When the "Vol " button is pressed, a gauge menu will be displayed on the screen. Use the "Vol / " buttons to format the screen. The screen's horizontal and vertical sizes can only be adjusted in the "Wide" size of the PC input. MUTE extended menu will be displayed on the screen. -32- -33- VOL Press the "menu" button until the menu window disappears. LCD PROJECTION - MONITOR Screen Size Adjustment Screen Mode Adjustment You may change the screen size at your preference. It is more entertaining and fun watching Monitor. You may adjust it by pressing Menu Screen Size. You may select the screen mode already provided by the factory at your preference without going through the adjustments yourself. You may make the selection by pressing Menu Screen Mode. Selecting Screen Size. SCREEN SIZE Press the "Screen Size" button. The size and the aspect ratio of the screen that you are currently watching will be changed. Each time you press the button, it will be changed as follows: Wide Panorama Enlarge - LB Enlarge - LBS Normal Selecting Screen Mode. MULTI VIDEO MEDIA MULTI VIDEO MEDIA POWER SCREEN SCREEN DOLBY SIZE MODE SOUND SCREEN SCREEN DOLBY SIZE MODE SOUND SOUND MODE RECALL SLEEP VOL SCREEN MODE SOUND MODE MENU MENU RECALL POWER Press the "Screen Mode" button. Each time you press the button, it will be changed as follows: Adjust the brightness, contrast, and sharpness on each screen mode, and you will be automatically on the "user" screen. Adjustment is possible in each “VIDEO” mode. SLEEP VOL VOL VOL MUTE MUTE Normal: Initially set-up mode. Use it when the surrounding is bright. Bright: You may enjoy a brighter and a clearer picture image. Soft: It makes your eyes less tired even watching video for a long-term User: You adjust the screen and customize it at your preference. However, when the Input is in PC, only "Normal" and "Movie" modes are available. Wide: With the screen of 16:9 aspect ratio, you can feel the exceptional sensation that you may can only feel in theaters Panorama: 4:3 ratio is enlarged to 16:9, while remaining the centered object as is keeping it natural. Enlarge - LB: Enlarge the image as is Enlarge - LBS: Enlarges the screen, and places the caption on the image in case you are watching Video with caption on it. Normal: Currently broadcasting normal Monitor screen size Normal: Initially set-up mode. Movie: You may enjoy natural picture images when watching Video with PC connection. -34- -35- LCD PROJECTION - MONITOR Making Picture Adjusting You may adjust the brightness, contrast, sharpness, color and tint at your preference. Viewing the Sub-Menu. MENU Adjusts the degree of brightness or darkness of the whole screen VID EO MU ME LTI DIA VOL POW ER SCR E MOD EN SC RE E SIZE EN DO L SOU BY ND Adjusts the degree of brightness and darkness of the objects with the background of the picture. ME NU REC VOL SOU MODND E ALL SLE EP Making Adjustment. MENU Adjusts the shapes of the objects providing a clearer and softer image. VOL VOL VOL VOL Adjusts the degree of the color saturation Select the item to be adjusted pressing the “( / )” button. Each time the “( / )” button is pressed, the entry will be changed in the sequence of Brightness Contrast Sharpness Color. When Adjusting the Color. MUT E MENU VOL Adjusts and reproduces a person's skin color most naturally. Tint adjust ment is available in NTSC signal and DTV mode only. Press the “( / )” buttons and select “picture” When “Vol ” button is pressed, an extended menu window will appear. Select the sub-item to be adjusted with the “( / )” button once again. When “Vol ” button is pressed, an gauge menu will be displayed on the screen. VOL Displaying the Menu. MENU Press the "menu" button The following menu will be displayed on the screen. Exiting Picture Adjustment. MENU VOL VOL VOL Brightness, Contrast, and Sharpness are the only three adjustments available. -36- Select "Color" pressing the “( / )” buttons Adjust the "color" with “Vol / ” buttons. You may adjust Brightness, Contrast and Sharpness, with the same method. -37- VOL Press the “Menu” button until the menu window disappears from the screen. LCD PROJECTION - MONITOR Sound Adjustment Adjusting the Sound Mode Using Equalizer You may select the sound mode already provided by the factory at your preference without going through the adjustments yourself. You may have this selection by pressing Menu Sound Mode. You may adjust the equalizer provided and enjoy the sound quality at your preference. Either high or low tone may be diversely adjusted as the way you want it. Selecting Sound Mode. SOUND MODE Press the "Sound Mode" button. Each time you press the button, it will be changed in the sequence of "Normal" "Music" "Movie" "News" "User" mode. MULTI VIDEO MEDIA POWER MULTI VIDEO MEDIA SCREEN SCREEN DOLBY SIZE MODE SOUND SCREEN SCREEN DOLBY SIZE MODE SOUND SOUND MODE MENU SLEEP SLEEP RECALL The Sound Mode cannot be adjusted when Dolby Pro Logic is selected. VOL This feature is a function that provides a range of sound adjustment used on the audio products. 120Hz, 500Hz - low-pitched tone 1 KHz, 5 KHz - moderate tone 10 KHz - high-pitched tone SOUND MODE MENU RECALL POWER The equalizer cannot be used for sound mode adjustment when the "Dolby Pro Logic" mode is on You may adjust the sound mode by first selecting "Pro Logic Off" with the "Dolby Sound" button on the remote controller. You may select this by pressing Menu Sound Pro Logic Pro Logic Off. VOL Generally, it is good to hear all type of music VOL VOL It provides the most harmonic sound with its bass and treble when listening to the music. Displaying the Menu. MUTE MENU Sound effect is extremely rich, and gives you a real sensation when watching a movie. MUTE VOL The speaker's voice is accentuated and it is moderate when watching news and documentary programs. you adjust the sound quality and customize it at your preference. -38- -39- VOL Press the “menu” button. The following menu will be displayed on the screen LCD PROJECTION - MONITOR When Adjusting to "500Hz" Making "Sound Adjustment" MENU VOL VOL MENU Select "Sound Adjustment" pressing the “ / ” button. When the “Vol ” button is pressed, an extended menu will appear. VOL VOL VOL VOL Adjusting Sound Range. Using Equalizer MENU Select "500Hz" pressing the “ / ” buttons. MENU Select "Equalizer" pressing the “ / ” buttons. When the “Vol ” button is pressed, an extended menu will appear. VOL Exiting Sound Adjustment. Viewing Sound Range. MENU VOL VOL VOL Select the sound range using the “Vol / ” buttons. Adjust the sound range in the same method. The sound range of the equalizer adjustment is -32~32 MENU Press the “Vol ” button and select the sound range to be adjusted. Select the item to be adjusted pressing the “ / ” buttons. VOL -40- -41- VOL Press the “Menu” button until the menu window is disappeared from the screen. LCD PROJECTION - MONITOR Dolby Sound The original sound system has been improved, and you may hear three-dimensional, Dolby Pro Logic sound. You may have this selection by pressing <Menu> <Sound> <Pro-Logic> Choosing Dolby Pro Logic VIDE DOLBY SOUND M O M ULTI EDIA SCREE MODE N SCREEN DOLB SIZE SOUN Y D MEN U POW ER SOUN D MODE RECA LL SLEE P VOL VOL MUTE -42- -43- Press the "Dolby sound" button. Each time you press the button, it will be changed in the following sequence It may be adjusted by pressing Menu Sound Pro-Logic LCD PROJECTION - MONITOR Speaker Sound Adjustment You may adjust the Speaker sound by pressing Menu Sound Dolby Sound(or Sound Balance) Dolby Pro Logic related sound adjustment cannot be done when the "Pro Logic Off" mode is on. Noise sequencer: When you select Menu Sound External set Noise sequencer, you will hear "noise tone" in sequence from left to center to right to surround speakers. Choosing on Entry MENU VOL MULTI VIDEO MEDIA Select the entry to adjust pressing the “Vol / ” buttons. VOL POWER When adjusting the "Surround Balance" MENU SCREEN SCREEN DOLBY SIZE MODE SOUND SOUND MODE MENU VOL Displaying the Menu. MENU VOL RECALL VOL SLEEP Select "S-Balance" pressing the “ / ” buttons. When the “Vol ” button is pressed, an extended menu will appear on the screen. Press the “Menu” button. The following screen will be displayed. VOL VOL Making Adjustment. VOL MENU VOL Choosing "Sound" MENU MUTE Select Sound" pressing the “( / )”buttons. When the “Vol ” button is pressed, an extended menu will appear on the screen. Exiting Sound Adjustment. MENU VOL VOL Adjust "S-Balance" pressing the “Vol / ” buttons.. You may select and adjust the Balance, Sub-woofer volume, Surround Volume, and Center Volume, in the same method by pressing the “( / )” buttons. VOL VOL -44- -45- VOL Press the “Menu” button until the menu window disappears from the screen. LCD PROJECTION - MONITOR Using the Memory Feature Time Setting This feature makes the Monitor turn on automatically at a certain time that you set-up. You must set-up the current time before utilizing this memory feature. Displaying the Menu. Press the “menu” button The following menu will appear on the screen MENU VOL Selecting "Current Time" MENU MULTI VIDEO MEDIA POWER VOL VOL SCREEN SCREEN DOLBY SIZE MODE SOUND VOL SOUND MODE MENU RECALL SLEEP Viewing the Sub-Items. MENU VOL VOL Select "Utilities" using the “ / ” buttons When the “Vol ” button is pressed, an extended menu will appear on the screen. Choosing "on time" or "off time" MENU VOL VOL VOL VOL MENU Select "time setting" pressing the “ / ” buttons MUTE VOL VOL Viewing Extended Menu VOL VOL VOL MENU You may select either "On time" or "Off time" pressing the “Vol ” button after you had set up the current time. When "On time" is selected, the word "On time" will turn into light blue. When Adjusting "On time" Choosing "Time Setting" MENU The word "Current Time" will turn into light blue Press the “Vol ” button and select "hour". The word "hour" will turn into yellow. Press the “ / ” buttons to adjust the time. Press the “Vol ” button and select "minute" as you have done above. The word "minute" will turn into yellow, and at this time, press the “ / ” buttons and adjust the minutes. Use the “ / ” buttons to select "Utilities" Press the “Vol ” button and select "hour" when the word "On time" is in light blue. The word "hour" will turn into yellow. When the “ ” button is pressed, the number will increase; When the “ ” button is pressed, the number will decrease. Use the same method to adjust the minutes. Use the same method to set -up "Off Time" If you want to turn the "On Time/Off Time" option off, use the “ / ” button to change the set-up to "off" Exiting time setting When the “Vol ” button is pressed, an extended menu will appear on the screen. MENU VOL VOL -46- -47- VOL Press the menu button until the menu window disappears from the screen. The 'Timer" lamp will light up red when the setting has been completed. LCD PROJECTION - MONITOR Setting "Sleep Timer" Adjusting to "Factory Set" This feature permits the unit to turn off automatically after 10 to 120 minutes depending on the time you set-up Select Menu Using Sleep Timer SLEEP Press the "Sleep" button. Each time the "Sleep" button is pressed, the menu will change in the following sequence: "Sleep-timer off" "Off in 10 min." "Off in 30 min." "Off in 60 min." "Off in 90 min." "Off in 120 min." repeatedly. Stop pressing the button at the time period that you want to set up. MULTI VIDEO MEDIA Utilities Factory Set POWER Adjusting to the Factory set MENU SCREEN SCREEN DOLBY SIZE MODE SOUND You may enjoy the optimum picture and sound by selecting Menu Utilities Factory set. SOUND MODE MENU MULTI VIDEO MEDIA POWER VOL RECALL SCREEN SCREEN DOLBY SIZE MODE SOUND SOUND MODE VOL SLEEP VOL VOL MENU SLEEP RECALL MUTE VOL Checking "Lamp Time" VOL Select Menu Utilities Lamp Time You can view the accumulated lamp usage time. When Changing the Lamp MULTI VIDEO MEDIA POWER MENU MUTE SCREEN SCREEN DOLBY SIZE MODE SOUND SOUND MODE VOL You must reset "Initial(Lamp Time)" by selecting "Utilities" "Lamp time" at the menu VOL MENU RECALL SLEEP VOL VOL Do not reset the "Lamp Time" without exchanging the lamp with a new one. If the "Lamp Time" is reset without the lamp actually changed, the accumulated time used will display 0 hour, and the actual time used cannot be viewed. -48- -49- MUTE LCD PROJECTION - MONITOR Selecting the On-Screen Language The language of the program on the screen can be changed to one of the following On-Screen languages: English, Spanish, French,Portuguese, Dutch, Italian, and Russian. Select Language Press the Menu button The following screen will be displayed. MENU MENU MULTI VIDEO MEDIA VOL POWER VOL VOL SCREEN SCREEN DOLBY SIZE MODE SOUND VOL Select "Language" by pressing the “ / ” buttons. When the “Vol ” button is pressed, an extended menu window will appear. Select “On-Screen Language” you want to be displayed by pressing the “ / ” and “Vol ” buttons. SOUND MODE MENU RECALL SLEEP Exiting On-Screen Language Select Utilities by pressing the Up/Down buttons. MENU VOL VOL Select "Utilities" by pressing the “ / ” buttons. When the “Vol ” button is pressed, an extended menu window will appear. MENU VOL VOL VOL MUTE -50- -51- VOL press the menu button until the menu window disappears. English Spanish French Portuguese Dutch Italian Russian LCD PROJECTION - MONITOR Troubleshootings Specifications Symptoms and Solutions Please check the following list prior to calling Nec Service Center for assistance Is the Monitor power cord plugged into the outlet correctly? Please check the power cord and connect it properly to the outlet. Press the main power button at the front controller panel. Has the "mute" button at the remote controller been pressed accidentally? Have you checked its volume? Press the "mute" button on the remote controller once more. Adjust the volume pressing the " " button Have you checked the Color? Isn't the program itself broadcasting in black and white? Have you checked the antenna connection? Adjust the color pressing the “ / ” buttons as explained in page 36 Check other broadcasting programs Turn the antenna towards where the broadcasting station is Have you checked the antenna? Have you checked whether it has been interfered by vehicles or neon signs? Hasn't the remote controller receiving window be blocked or interfered by any object? Aren't the batteries on the remote controller low? Hasn't the remote controller mode set up in cable mode? -52- -53- NEC Service Centres NEC Australia Pty. Ltd. ABN 86 001 217 527 Home Electronics Group NEC Service Centres NEW South Wales Sydney Newcastle 184 Milperra Rd, Revesby 2212 120 Parry Street, Newcastle 2302 (02)9780 8688 (02)4926 2466 480 Princes Highway, Noble Park 3174 (03)9554 6245 116 lpswich Rd, Woollongabba 4102 Shop 1, 48 Ferry Rd, Southport 4215 (07)3361 5858 (07)5591 3670 84A Richmond Rd, Keswick, 5053 (08)8375 5710 45 Sarich Court, Osborne Park 6017 (08)9445 5901 Victoria Melbourne Queensland Brisbane Southport South Australia Adelaide Western Australia Perth For Service in outer areas, please contact your NEC retailer for the address of the nearest Authorized NEC Service Centre. NEC Australia Pty. Ltd. 244 Beecroft Road EPPING 2121 Tel. 131-632 Fax. (02)9930 2380