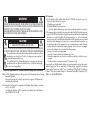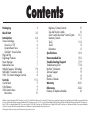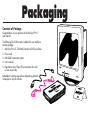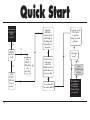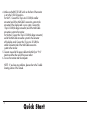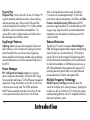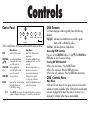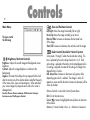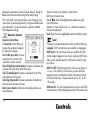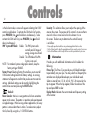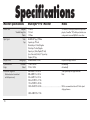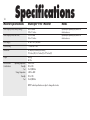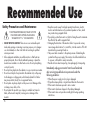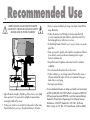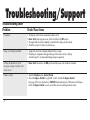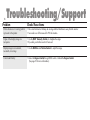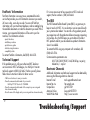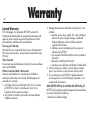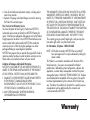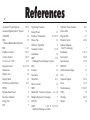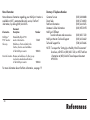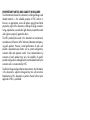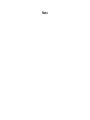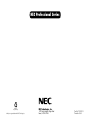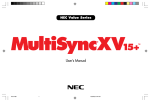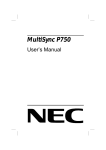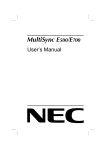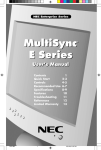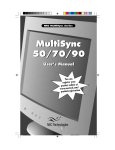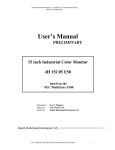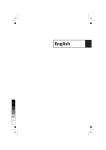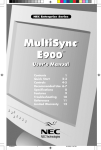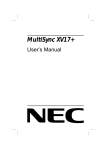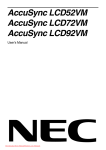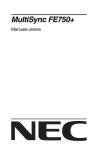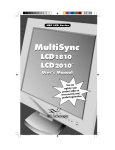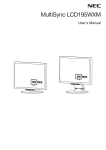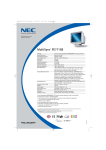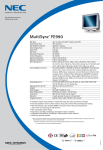Download NEC MultiSync P750 User's Manual
Transcript
NEC Professional Series User’s Manual WARNING TO PREVENT FIRE OR SHOCK HAZARDS, DO NOT EXPOSE THIS UNIT TO RAIN OR MOISTURE. ALSO, DO NOT USE THIS UNIT'S POLARIZED PLUG WITH AN EXTENSION CORD RECEPTACLE OR OTHER OUTLETS UNLESS THE PRONGS CAN BE FULLY INSERTED. REFRAIN FROM OPENING THE CABINET AS THERE ARE HIGH VOLTAGE COMPONENTS INSIDE. REFER SERVICING TO QUALIFIED SERVICE PERSONNEL. CAUTION RISK OF ELECTRIC SHOCK • DO NOT OPEN CAUTION: TO REDUCE THE RISK OF ELECTRIC SHOCK, DO NOT REMOVE COVER (OR BACK). NO USER SERVICEABLE PARTS INSIDE. REFER SERVICING TO QUALIFIED SERVICE PERSONNEL. This symbol warns user that uninsulated voltage within the unit may have sufficient magnitude to cause electric shock. Therefore, it is dangerous to make any kind of contact with any part inside this unit. This symbol alerts the user that important literature concerning the operation and maintenance of this unit has been included. Therefore, it should be read carefully in order to avoid any problems. Canadian Department of Communications Compliance Statement DOC: This Class B digital apparatus meets all requirements of the Canadian Interference-Causing Equipment Regulations. Cet appareil numérique de la classe B respecte toutes les exigences du Règlement sur le matériel brouiller du Canada. C-UL: Bears the C-UL Mark and is in compliance with Canadian Safety Regulations according to C.S.A. 22.2 #950. Ce produit porte la marque ‘C-UL’ et se conforme aux règlements de sûrele Canadiens selon CAN/CSA 22.2 No. 950. FCC Information 1.Use the attached specified shielded cables with the JC-1744UMA color monitor so as not to interfere with radio and television reception. (1) Shielded power supply cable. (2) Shielded MultiCable connection system. Use of other cables and adapters may cause interference with radio and television reception. 2. This equipment has been tested and found to comply with the limits for a Class B digital device, pursuant to part 15 of the FCC Rules. These limits are designed to provide reasonable protection against harmful interference in a residential installation. This equipment generates, uses, and can radiate radio frequency energy, and, if not installed and used in accordance with the instructions, may cause harmful interference to radio communications. However, there is no guarantee that interference will not occur in a particular installation. If this equipment does cause harmful interference to radio or television reception, which can be determined by turning the equipment off and on, the user is encouraged to try to correct the interference by one or more of the following measures: - Reorient or relocate the receiving antenna. - Increase the separation between the equipment and receiver. - Connect the equipment into an outlet on a circuit different from that to which the receiver is connected. - Consult your dealer or an experienced radio/TV technician for help. If necessary, the user should contact the dealer or an experienced radio/television technician for additional suggestions. The user may find the following booklet, prepared by the Federal Communications Commission, helpful: ”How to Identify and Resolve Radio-TV Interference Problems.“ This booklet is available from the U.S. Government Printing Office, Washington, D.C., 20402, Stock No. 004-000-00345-4. Contents 2 Packaging 3-5 Quick Start Introduction Screen Technology CROMACLEAR™ CRT Dynamic Beam Focus OptiClear® Screen Surface Plug and Play ErgoDesign® Features Power Manager Reduced Emissions Multiple Frequency Technology MultiCable™ Connection System OSM™ (On-Screen Manager) Controls Controls Control Panel OSM Elements OSM Controls Menu Main Menu 6-8 6 6 6 7 7 7 7 7 7-8 8 8 9-12 9 9 9 10 Brightness/Contrast Controls Size and Position Controls Color Control/AccuColor® Control System Geometry Controls Tools 1 Tools 2 Information Specifications Recommended Use Troubleshooting/Support Troubleshooting Chart FastFacts™ Information Technical Support The BBS Electronic Channels Warranty References Directory of Telephone Numbers 10 10 10-11 11 11-12 12 12 13-14 15-16 17-19 17-18 19 19 19 19 20-21 22-23 23 MultiSync is a registered trademark of NEC Technologies, Inc. in the U.S. and of NEC Home Electronics, Ltd. in Canada, UK, Germany, France, Spain, Italy, Austria, Benelux, Switzerland, Denmark, Finland, Norway and Saudi Arabia. AccuColor, OptiClear and ErgoDesign are registered trademarks of NEC Technologies, Inc. in the U.S. P750, CROMACLEAR, Reduced Magnetic Field, IPM, FastFacts, FullScan, MultiCable and OSM are trademarks of NEC Technologies, Inc. in the U.S. NEC is a registered trademark of NEC Corporation Copyright © 1996 by NEC Technologies, Inc. OSM Display Screens Copyright ©1996 by NEC Technologies, Inc. Windows and Windows 95 are registered trademarks of Microsoft Corporation. All other brands and product names are trademarks or registered trademarks of their respective owners. The Energy Star emblem does not represent EPA endorsement of any product or service. Packaging 2 Contents of Package Congratulations on your purchase of the MultiSync® P750™ Is the color monitor! computer a Macintosh The following listsII all of the items included with your MultiSync or LC monitor package: computer? 1. MultiSync P750 (JC-1744UMA) monitor with tilt/swivel base 2. Power cord 3. MultiCable™ connection system 4. User’s manual 5. Registration card: Please fill out and return this card as soon as possible. MultiSync P750 Remember to save the original box and packing materials to transport or ship this monitor. NEC MultiS ync NEC MultiSync Quick Start No Is the monitor a MultiSync® P750™ monitor? Attach the MultiCable™ connection system or BNC cable to the display card first and then to the monitor. Yes Is the BNC Input being used? Yes Set the BNC/DSUB switch to the out position. 3 No If necessary, use the OSM™ controls to adjust the image to personal preference. Is the image correct? Set the BNC/DSUB switch to the in position. Connect one end of the power cable to the MultiSync monitor and the other end to a power outlet. Turn on the monitor. Turn on the computer. No Yes See the Troubleshooting section The installation of your MultiSync P750 monitor is finished. Enjoy your monitor! 4 Quick Start Connection To Your Personal Computer For the PC: Your system has one of two configurations: – the video controller is built into the computer – the video controller is in the form of a display card (sometimes referred to as the graphics card, video adapter or graphics board) Both configurations have a video connector (or a CRT PORT on laptop computers). If you are not sure which port is the video connector, please consult your computer or display card manual. For the Mac: You will connect your MultiSync® P750™ monitor one of two ways to your Macintosh computer: – On-board video port – NuBus, PDS or PCI display card Both configurations should have the same style video connector. If you are not sure which port is the video connector, please consult your computer or display card manual. The MultiCable™ connection system allows you to change between 640 x 480, 832 x 624, 1024 x 768, 1152 x 870, 1280 x 960 and 1280 x 1024 screen resolutions without restarting your system, if the video port supports these modes. NOTE: Power Macintosh 6100/60 and 66 users need to use the Apple HDI-45 cable adapter and Powerbook users need to use the VID-14 cable adapter in conjunction with the appropriate MultiSync cable adapter when connecting a MultiSync monitor. To attach the MultiSync P750 monitor to your system, follow these instructions: 1. Turn off the power to your computer and MultiSync monitor. 2. If necessary, install the display card. For more information, refer to the display card manual. If you are using a BNC cable, continue to Step 3. If you are using the MultiCable connection system, please skip to Step 4. 3. Make sure the BNC/D-SUB Switch on the front of the monitor is set to the BNC (out) position. Connect the D-SUB (or the appropriate connector) end of the video cable supplied with the display card to the connector of the display card. Connect the red BNC cable to the BNC connector on the monitor labeled “R”. The green BNC cable should be connected to the BNC connector on the monitor labeled “G”. The blue BNC cable should be connected to the BNC connector on the monitor labeled “B”. If you have a fourth BNC connector (composite Sync), connect it to the BNC connector on the monitor labeled “HS/CS”. If you have a fifth BNC connector (vertical Sync), connect it to the BNC connector on the monitor labeled “VS”. Please skip to Step 5. NOTE: BNC cables may be purchased at your local electronics store. 4. Make sure the BNC/D-SUB Switch on the front of the monitor is set to the D-SUB (in) position. For the PC: Connect the 15-pin mini D-SUB (the smaller connector) end of the MultiCable™ connection system to the connector of the display card in your system. Connect the 15-pin D-SUB (the larger connector) end of the MultiCable connection system to the monitor. For the Mac: Connect the 15-pin D-SUB (the larger connector) end of the MultiCable connection system to the connector of the display card. Connect the 15-pin mini D-SUB (the smaller connector) end of the MultiCable connection system to the monitor. 5. Connect one end of the power cable to the MultiSync® P750™ monitor and the other end of the power outlet. 6. Turn on the monitor and the computer. NOTE: If you have any problems, please refer to the Troubleshooting section of this manual. 5 Quick Start 6 Introduction Congratulations on your purchase of NEC’s MultiSync® P750™ color monitor! The MultiSync P750 monitor delivers superior image quality for all your demanding application needs. The MultiSync P750 monitor delivers the power you need for today’s high-end applications. The MultiSync P750 monitor features the latest advancements in display technology, allowing you to take advantage of all your sophisticated applications. The MultiSync P750 monitor includes many features designed to give you the extra functionality and performance that you need in your monitor. NEC’s newest feature, the CROMACLEAR™ CRT, is offered in the MultiSync P750. Other features that enhance the MultiSync P750 monitor’s performance are dual Dynamic Beam Focus, On-Screen Manager, Microsoft’s Plug and Play compatibility and ErgoDesign® features. Screen Technology CROMACLEAR CRT The MultiSync P750 features NEC’s exclusive CROMACLEAR CRT (Cathode Ray Tube), the latest advancement in display technology. The CROMACLEAR CRT, patented by NEC, delivers images with more clarity than found in traditional dot-trio or aperture grille CRTs. Unlike the conventional shadow mask with phosphor dots, CROMACLEAR phosphors appear elliptical when illuminated resulting in screen images with higher definition, color saturation and more depth and dimension. The CROMACLEAR CRT has dual Dynamic Beam Focus which provides precise and continuous focus adjustment of the electron beams. Dual Dynamic beam focus provides optimum image quality, even to the far edges of the screen. You will notice the significant difference CROMACLEAR makes through enhanced image clarity, depth and definition for realistic text, graphics and video. The OptiClear® Screen Surface of the MultiSync P750 CRT dramatically reduces the reflection and glare of ambient lighting resulting in greatly improved user comfort and productivity. This multilayered screen coating increases the contrast without sacrificing the focus level, clarity or brightness. A high contrast screen with a 0.25 mm mask pitch sharpens image clarity and enhances detail. On-screen information is easier to read. The flat square CRT technology reduces image distortion and glare. Plug and Play Plug and Play is the new Microsoft® solution with Windows®95 to provide automatic peripheral connections without confusing and time-consuming setup. When used with a Plug and Play system and display card, the MultiSync® P750™ monitor automatically tells the system its identification and capabilities. The system will then select its highest resolution and refresh rate to take advantage of your MultiSync monitor. When in the maximum power-down mode, the MultiSync P750 monitor will consume approximately 10% of the total power drawn under normal operation, which follows the Video Electronics Standard Association (VESA) approved DPMS power-down signaling method. This innovation adds up to 90% energy savings, longer monitor life, environmental protection, reduced emissions and reduced air conditioning costs of the work environment. ErgoDesign® Features Reduced Emissions ErgoDesign features enhance human ergonomics (human and earth conditions), which will improve the working environment, protect the health of the user and save money. ErgoDesign features parallel the strict European standards of power management and reduced emissions and the requirements laid down in the MPR II. The MultiSync P750 monitor incorporates Reduced Magnetic Field™ technology designed to reduce magnetic and alternating electric field emissions and static electricity. NEC MultiSync monitors follow the strictest magnetic field, alternating electric field and electro-static recommendations of the Swedish Board for Technical Accreditation, or SWEDAC (previously known as MPR, National Board for Measurement and Testing) and TCO (excluding alternating electric fields) which specify maximum recommended values of electric and magnetic fields. Power Manager IPM™ (Intelligent Power Manager) System is an innovative power-saving feature that complies with both the EPA’s Energy Star requirements and Europe’s TCO NUTEK power management requirements. Energy Star products use less than 30 watts when in the main power-saving mode. The NUTEK specification 803299 requires automatic power-down to less than 30 watts in the suspend mode and less than 8 watts in the off mode. 7 Multiple Frequency Technology Multiple Frequency Technology automatically adjusts the monitor to the display card’s scanning frequency, displaying the resolution you desire. The MultiSync P750 monitor also supports multiple operating platforms such as PC compatible, Macintosh family and workstation systems. Introduction 8 Introduction Increased refresh rates at all resolutions provide a flicker-free image which is easier on your eyes and extends your viewing time. Depending on the system used, a wide range of graphics standards, including VESA standards, is supported by the MultiSync® P750™ monitor for PC & Mac including: 640 x 480: 60 to 160 Hz vertical refresh 800 x 600: 55 to 149 Hz vertical refresh 832 x 624: 55 to 141 Hz vertical refresh 1024 x 768: 55 to 117 Hz vertical refresh 1152 x 870: 55 to 103 Hz vertical refresh 1280 x 1024: 55 to 88 Hz vertical refresh 1600 x 1200: 55 to 75 Hz vertical refresh* * Maximum resolution based on horizontal and vertical frequencies only. NOTE: Some systems may not support all modes listed. Horizontal and vertical FullScan™ capability can increase the display size of a variety of video modes to the edges of the monitor bezel. The FullScan capability allows you to use the entire screen area in most resolutions, significantly expanding image size. MultiCable™ Connection System The MultiCable Connection System on the MultiSync P750 monitor provides convenient compatibility with a wide variety of operating platforms or systems. The MultiCable connection system has two types of connectors: a 15-pin mini D-SUB connector for connection to NEC and other PC compatible systems and a 15-pin D-SUB connector for Macintosh systems. After assembling the cable to your video connector or display card, attach the other end to the appropriate connector on the back of the MultiSync P750 monitor. OSM™ (On-Screen Manager) Controls Now, OSM (On-Screen Manager) Controls have made the MultiSync monitor’s Advanced Digital Control™ System easier to use by providing menus on screen. A touch of the up-front buttons turns on the OSM controls, allowing you to easily navigate through menus and adjust controls. OSM controls allow you to control features such as Brightness, Contrast, Size, Position, Geometry and other OSM utilities. User adjustments are saved automatically when you change menus. Controls can be reset to factory settings by pressing the RESET button. OSM Display Screens Copyright ©1996 by NEC Technologies, Inc. Controls OSM Elements Control Panel EXIT PROCEED RESET BNC/D-SUB CONTROL OSM control buttons on the front of the monitor function as follows: ™ EXIT CONTROL / CONTROL +/– PROCEED RESET NOTE: 9 Main Menu Exits the OSM controls. Moves the highlighted area up/down to select one of the controls. Moves highlighted area left/right to select one of the controls. Has no function. Resets all the controls within the highlighted menu to the factory setting. Sub-Menu Exits to the OSM controls main menu. Moves the highlighted area up/down to select one of the controls. Moves the bar in the + or – direction to increase or decrease the adjustment. Only executes control or enters sub, sub-menu. Resets the highlighted control to the factory setting. When RESET is pressed in the main and sub-menu, a warning window will appear allowing you to cancel the reset function. On-Screen Manager windows typically have the following elements: Highlight: Indicates the selected menu or control in green. Inactive tab is indicated in yellow. Scroll Bar: Indicates direction of adjustment. Accessing OSM Controls Press any of the CONTROL buttons +/–, / or the PROCEED or EXIT button to view the current settings. Turning Off OSM Controls When in the main menu: Press the EXIT button. When in the sub-menu: Press the EXIT button twice. When in the sub, sub-menu: Press the EXIT button three times. OSM™ Controls Menu Main Menu OSM controls main menu of icons gives you an overview of the selection of controls available. When OSM controls are activated, icons are displayed at the top of the menu. If an arrow (➔) is displayed, it indicates further choices are available. 10 Controls Main Menu The icons control the following: Brightness/Contrast Controls Brightness: Adjusts the overall image and background screen brightness. Contrast: Adjusts the image brightness in relation to the background. Degauss: Eliminates the buildup of stray magnetic fields which alter the correct scan of the electron beams and affect the purity of the screen colors, focus and convergence. When activated, your screen image will jump and waver a bit as the screen is demagnetized. Caution: Please allow a minimum of 20 minutes to elapse between uses of the Degauss Control. Size and Position Controls Left/Right: Moves the image horizontally (left or right). Down/Up: Moves the image vertically (up or down). Narrow/Wide: Increases or decreases the horizontal size of the image. Short/Tall: Increases or decreases the vertical size of the image. Color Control/AccuColor® Control System Color presets 1 through 5 selects the desired color setting. The bar is replaced by the color setting choice from 1 to 5. Each color setting is adjusted at the factory to the stated degree Kelvin. If a setting is adjusted, the name of the setting will change from degree Kelvin to Custom. Red, Green, Blue: Increases or decreases red, green or blue depending upon which is selected. The change in color will appear on screen and the direction (increase or decrease) will be shown by the bars. Note on Controls in AccuColor Control System Menu: Exit: Exits to the main menu. Cursor / : Moves the highlighted area up/down to select one of the choices. Cursor +/–: Moves the bar in the + or – direction to increase or decrease the adjustment or selects the color setting (1 through 5). Reset: Resets the current color setting to the factory setting. NEC’s AccuColor® control system allows you to change your onscreen colors by adjusting the monitor’s red, green and blue color guns individually. You can also access five industry standard color temperature settings. Geometry Controls Geometry Controls Menu The Geometry controls allow you to adjust the curvature or angle of the sides of your display. Sides In/Out (pincushion): Increases or decreases the curvature of the sides either inward or outward. Sides Left/Right (pincushion balance): Increases or decreases the curvature of the sides either to the left or right. Sides Tilt (parallelogram): Increases or decreases the tilt of the sides either to the left or right. Sides Align (trapezoidal): Increases or decreases the bottom of the screen to be the same as the top. Rotate (raster rotation): Rotates the entire display clockwise or counterclockwise. Note on Controls in the Geometry Controls Menu: Exit: Exits to the main menu. Cursor / : Moves the highlighted area up/down to select one of the choices. Cursor +/–: Moves the bar in the + or – direction to increase or decrease the adjustment. Reset: Resets the current highlighted control to the factory setting. Tools 1 Provides a list of optional adjustments which include the following: Language: OSM™ controls menus are available in 6 languages. OSM Position: You can choose where you would like the OSM controls image to appear on your screen. Selecting OSM Position allows you to manually adjust the OSM controls menu left, right, up or down. OSM Turn Off: The OSM controls menu will stay on as long as it is in use. In the OSM Turn Off sub-menu, you can select how long the monitor waits after the last touch of a button to shut off the OSM controls menu. The preset choices are 10, 20, 30, 60, 120 seconds. OSM Lock Out: This control completely locks out access to all OSM controls functions. When attempting to activate OSM controls while 11 Controls 12 Controls in the lock out mode, a screen will appear indicating that OSM™ controls are locked out. To activate the OSM Lock Out function, press PROCEED, then and hold down simultaneously. To deactivate the OSM Lock Out, press PROCEED, then and hold down simultaneously. IPM™ System Off Mode: Enable: The IPM System works normally and all stages of energy savings are utilized. Disable: The Off Mode of the IPM System is not used. NOTE: For standard systems and graphics boards, keep the factory setting at ENABLE. Factory Preset: Selecting Factory Preset allows you to reset all OSM control settings back to the factory settings. A warning statement will appear to confirm that you do want to reset ALL settings. Individual settings can be reset by highlighting the control to be reset and pressing the RESET button. Tools 2 Moire Canceler: Moire is a wavy pattern which can sometimes apear on the screen. The pattern is repetitive and superimposed as rippled images. When running certain applications, the wavy pattern is more evident than in others. To reduce moire, adjust the On/Level by using the +/- CONTROL buttons. Linearity: This selection allows you to adjust the spacing of the area on the screen. The purpose of this control is to ensure that a one-inch circle is a true one-inch circle wherever it is on the screen. The best way to determine the vertical linearity is as follows: • Draw equally spaced horizontal lines using a drawing application that has a ruler. • Use the Vertical control to adjust the spacing between the lines near the center of your screen. • Use the Vertical Balance control to adjust the lines near the top and bottom of your screen. Information Provides you with additional information which includes the following: Fitness Tips: The Fitness Tips provide you with helpful reminders to periodically rest your eyes. You may select how frequently the reminders are displayed based upon your individual needs. Select an interval from 15, 30, 45, 60, 90, 120 minutes for the tips to appear. When the tips appear, follow the advice of the tips and press EXIT to clear. Display Mode: Indicates the current mode and frequency setting of the monitor. Specifications Monitor Specifications Picture Tube Diagonal: Viewable Image Size: Radius: Input Signal Video: Sync: Display Colors Synchronization Range Resolutions Supported Resolution based on horizontal and vertical frequencies only Analog input: Horizontal: Vertical: MultiSync® P750™ Monitor Notes 17.0 inch 15.6 inch 1210 mm 90° deflection, 0.25 mask pitch, medium short persistence phosphor, CromaClear™ CRT, multi-layered, anti-static screen coating, semi-tint screen and OptiClear® screen surface ANALOG 0.7 Vp-p/75 Ohms Separate sync. TTL Level Horizontal sync. Positive/Negative Vertical sync. Positive/Negative Composite sync. (Positive/Negative) (TTL Level) Sync on Green video (Positive) 0.7 Vp-p and sync. (Negative) 0.3 Vp-p Unlimited number of Colors Depends on display card used 31 kHz to 94 kHz 55 Hz to 160 Hz Automatically Automatically 640 x 480 @ 55 to 160 Hz Some systems may not support all modes 800 x 600 @ 55 to 149 Hz listed. 832 x 624 @ 55 to 141 Hz 1024 x 768 @ 55 to 117 Hz 1152 x 870 @ 55 to 103 Hz 1280 x 1024 @ 55 to 88 Hz .............................................................. NEC cites recommended resolution at 85 Hz for optimal display performance. 1600 x 1200 @ 55 to 75 Hz 13 14 Specifications Monitor Specifications MultiSync® P750™ Monitor Notes Active Display Area (Factory Setting) 306 x 230 mm 12.0 x 9.1 inches Dependent upon signal timing used, and does not include border area. Active Display Area (Full Scan) 316 x 237 mm 12.4 x 9.3 inches Dependent upon signal timing used, and does not include border area. Power Supply Current Rating Dimensions AC 100 – 120 V, 50/60 Hz Weight 20.0 kg 44.1 lbs Environmental Considerations 1.9A @ 100 – 120 V 403 mm (W) x 430 mm (H) x 449 mm (D) 15.9 inches (W) x 16.9 inches (H) x 17.7 inches (D) Operating Temperature: Humidity: Feet: Storage Temperature: Humidity: Feet: 0°C to +35°C 30% to 80% 0 to 10,000 Feet -20°C to +60°C 10% to 90% 0 to 45,000 Feet NOTE: Technical specifications are subject to change without notice. Recommended Use Safety Precautions and Maintenance FOR OPTIMUM PERFORMANCE, PLEASE NOTE THE FOLLOWING WHEN SETTING UP AND USING THE MULTISYNC® P750™ COLOR MONITOR: • DO NOT OPEN THE MONITOR. There are no user serviceable parts • • • • • inside and opening or removing covers may expose you to dangerous shock hazards or other risks. Refer all servicing to qualified service personnel. Allow adequate ventilation around the monitor so that heat can properly dissipate. Do not block ventilated openings or place the monitor near a radiator or other heat sources. Do not put anything on top of monitor. Do not spill any liquids into the cabinet or use your monitor near water. Do not insert objects of any kind into the cabinet slots, as they may touch dangerous voltage points, which can be harmful or fatal or may cause electric shock, fire or equipment failure. Do not place any heavy objects on the power cord. Damage to the cord may cause shock or fire. Do not place this product on a sloping or unstable cart, stand or table, as the monitor may fall, causing serious damage to the monitor. 15 • Keep the monitor away from high capacity transformers, electric motors and other devices such as external speakers or fans, which may create strong magnetic fields. • If possible, position the monitor so that it is facing the east to minimize the effects of the earth’s magnetic field. • Changing the direction of the monitor while it is powered on may cause image discoloration. To correct this, turn the monitor off for 20 minutes before powering it back on. • The power cable connector is the primary means of detaching the system from the power supply. The monitor should be installed close to a power outlet which is easily accessible. • Handle with care when transporting. Save packaging for transporting. Immediately unplug your monitor from the wall outlet and refer servicing to qualified service personnel under the following conditions: • • • • • When the power supply cord or plug is damaged. If liquid has been spilled, or objects have fallen into the monitor. If the monitor has been exposed to rain or water. If the monitor has been dropped or the cabinet damaged. If the monitor does not operate normally by following operating instructions. 16 Recommended Use CORRECT PLACEMENT AND ADJUSTMENT OF THE MONITOR CAN REDUCE EYE, SHOULDER AND NECK FATIGUE. CHECK THE FOLLOWING WHEN YOU POSITION THE MONITOR: • Adjust the monitor height so that the top of the screen is at or slightly below eye level. Your eyes should look slightly downward when viewing the middle of the screen. • Position your monitor no closer than 12 inches and no further away than 28 inches from your eyes. The optimal distance is 18 inches. • Rest your eyes periodically by focusing on an object at least 20 feet away. Blink often. • Position the monitor at a 90° angle to windows and other light sources to minimize glare and reflections. Adjust the monitor tilt so that ceiling lights do not reflect on your screen. • If reflected light makes it hard for you to see your screen, use an antiglare filter. • Clean your monitor regularly. Use a lint-free, non-abrasive cloth and a non-alcohol, neutral, non-abrasive cleaning solution or glass cleaner to minimize dust. • Adjust the monitor’s brightness and contrast controls to enhance readability. • Use a document holder placed close to the screen. • Position whatever you are looking at most of the time (the screen or reference material) directly in front of you to minimize turning your head while you are typing. • Get regular eye checkups. For more detailed information on setting up a healthy work environment, call NEC at (800) 820-1230, NEC FastFacts™ information at (800) 3660476 and request document #900108 or write the American National Standard for Human Factors Engineering of Visual Display Terminal Workstations – ANSI-HFS Standard No. 100-1988 – The Human Factors Society, Inc. P.O. Box 1369, Santa Monica, California 90406. Troubleshooting/Support Troubleshooting Chart Problem Check These Items No picture • • • • Image is scrolling or unstable • Signal cable should be completely attached to the computer. • Check the pin assignments and signal timings of the monitor and your display card with respect to recommended timings and pin assignments. LED on the monitor is not lit (no green, orange or yellow color can be seen) • Power Switch should be in the ON position and the power cord should be connected. Picture is fuzzy • Adjust the Brightness, then Contrast Control. • Access the Degauss Control through OSM™ controls. Activate the Degauss Control. (See page 10 for more information.) CAUTION: A minimum interval of 20 minutes should elapse before the Degauss Control is used a second time when not switching between modes. 17 The display card should be completely seated in its slot. Power Switch and computer power switch should be in the ON position. The signal cable should be completely connected to the display card/computer. Check the connector for bent or pushed-in pins. 18 Troubleshooting/Support Problem Check These Items Picture bounces or a waving pattern is present in the picture • Move electrical devices that may be causing electrical interference away from the monitor. • See inside cover of this manual for FCC information. Edges of the display image are not square • Use the OSM™ Geometry Controls to straighten the edges. • If possible, position the monitor to face east. Display image is not centered, too small, or too large • Use the OSM Size and Position Controls to adjust the image. Color looks blotchy • Access the Degauss Control through OSM controls. Activate the Degauss Control. (See page 10 for more information.) FastFacts™ Information FastFacts information is an easy-to-use, automated facsimile service that provides you with information whenever you need it, 24 hours a day, seven days a week. You can call FastFacts information with your touchtone telephone, order a catalog listing the available documents or order the document you need. Within minutes, your requested information will be sent to your fax machine. The information includes: - product brochures - installation procedures - quick reference guides - troubleshooting information - compatibility charts To contact FastFacts information, dial (800) 366-0476. Technical Support If the problem persists, call your authorized NEC dealer or service center or NEC Technologies, Inc. MultiSync® monitor technical support at (800) 632-4662. Before you call, please follow these instructions to allow for faster service: - Call from a location at or near your monitor. - Know the name and model number of your monitor: MultiSync® P750™ Monitor JC-1744UMA - Know the name and model number of the computer you are using and have its manual nearby. - Know the name of the display card you are using and have its manual nearby. If it is more convenient to fax a question to NEC’s technical support, the fax number is (508) 635-4666. The BBS The NEC Remote Bulletin Board System (BBS) is a great way to keep in touch with NEC. It is an electronic service accessible with your system and a modem. You can tell us things about yourself, your experience with the product and leave messages requesting on-line help. Also, the BBS keeps you up-to-date on the latest NEC products and lets you download new product information when it’s available. To contact the BBS using any computer with a modem, dial (508) 635-4706. Communications parameters are: 300/1200/2400/9600/14.4k/28.8k bps, no parity, 8-data bits, 1 stop bit Electronic Channels Additional information and technical support can be obtained by accessing the following electronic channels: Internet E-mail [email protected] Internet ftp site ftp.nectech.com CompuServe go NECTECH America Online keyword NECTECH World Wide Web http://www.nec.com 19 Troubleshooting/Support 20 Warranty Limited Warranty NEC Technologies, Inc. (hereinafter NECTECH) warrants this Product to be free from defects in material and workmanship and agrees to repair or replace any part of the enclosed unit which proves defective under these terms and conditions. How Long is the Warranty Parts and labor are warranted for three (3) years from the date of the first consumer purchase. Spare parts are warranted for ninety (90) days. Who is Protected This warranty may be enforced only by the first consumer purchaser and is not transferable. What is Covered and What is Not Covered Except as specified below, this warranty covers all defects in material or workmanship in this Product. The following are not covered by this warranty: 1. Any Product which is not distributed in the U.S.A. or Canada by NECTECH or which is not purchased in the U.S.A. or Canada by the first consumer purchaser. 2. Any Product on which the serial number has been defaced, modified or removed. 3. Damage, deterioration or malfunction resulting from, but not limited to: a.Accident, misuse, abuse, neglect, fire, water, lightning or other acts of nature, improper storage, unauthorized Product modification or failure to follow instructions supplied with the Product. b.Alteration, repair or attempted repair by anyone not authorized by NECTECH. c. Any shipment of the Product (claims must be presented to the carrier). d.Removal or installation of the Product. e. Any other cause which does not relate to a Product defect. 4. Cartons, carrying cases, batteries, external cabinets, magnetic tapes or any accessories used in connection with the product. 5. This warranty covers only NECTECH-supplied components. Service required as a result of third party components is not covered under this warranty. What NECTECH Will Pay For and What We Will Not Pay For NECTECH will pay labor and material expenses for covered items, but we will not pay for the following: 1. Removal or installation charges. 2. Costs of initial technical adjustments (setup), including adjustment of user controls. 3. Payment of shipping and related charges incurred in returning the Product for warranty repair. How You Can Get Warranty Service You have the option of returning this Product to a NECTECH authorized service center or directly to a NECTECH factory for repair. It shall be your obligation and expense to ship the Product, freight prepaid, or to deliver it to a NECTECH authorized service center or other facility authorized by NECTECH to render the warranty services in either the original package or a similar package affording an equal degree of protection. NECTECH may require that you provide the original bill of sale or receipt as proof of purchase in order to obtain warranty service. Please retain such proof of purchase with your records. Limitation of Damages and Implied Warranties NECTECH’S SOLE LIABILITY FOR ANY DEFECTIVE PRODUCT IS LIMITED TO THE REPAIR OR REPLACEMENT OF THE PRODUCT AT OUR OPTION. NECTECH SHALL NOT BE LIABLE FOR: 1. DAMAGE TO OTHER PROPERTY CAUSED BY ANY DEFECTS IN THIS PRODUCT, DAMAGES BASED UPON INCONVENIENCE, LOSS OF USE OF THE PRODUCT, LOSS OF TIME OR DATA, COMMERCIAL LOSS; OR 2. ANY OTHER DAMAGES, WHETHER INCIDENTAL, CONSEQUENTIAL OR OTHERWISE. THIS WARRANTY IS EXCLUSIVE AND IS IN LIEU OF ALL OTHER WARRANTIES, EXPRESS OR IMPLIED, INCLUDING BUT NOT LIMITED TO, THE IMPLIED WARRANTIES OF MERCHANTABILITY OR FITNESS FOR A PARTICULAR PURPOSE. SOME STATES DO NOT ALLOW THE EXCLUSION OF IMPLIED WARRANTIES OR THE LIMITATION OR EXCLUSION OF LIABILITY FOR INCIDENTAL OR CONSEQUENTIAL DAMAGES. THEREFORE, THE ABOVE EXCLUSIONS OR LIMITATIONS MAY NOT APPLY TO YOU. This warranty gives you specific legal rights, and you may also have other rights which vary from state to state. For Information, Telephone 1-800-632-4662 NOTE: All Products returned to NECTECH for service MUST have prior approval; this may be obtained by calling the above number. This Product is warranted in accordance with the terms of this limited warranty. Consumers are cautioned that Product performance is affected by system configuration, software, the application, customer data, and operator control of the system, among other factors. While NEC TECHNOLOGIES, INC. Products are considered to be compatible with many systems, the specific functional implementation by the customers of the Product may vary. Therefore, the suitability of a Product for a specific purpose or application must be determined by the customer and is not warranted by NECTECH. 21 Warranty 22 References AccuColor® Control System 10, 11 ™ 8 Advanced Digital Control System ANSI/HFS 16 BBS 19 (Remote Bulletin Board System) BNC 3. 4. 5 Brightness Control 10, 17 Contrast Control 10, 17 CROMACLEAR™ CRT 6, 13 Degauss Control 10, 17, 18 Dimensions 14 Display Area 14 Display Mode 12 Dot Pitch (see Mask Pitch) 6, 13 DPMS 7 Dynamic Beam Focus 6 Electronic Channels 19 Energy Star 7 EPA 7 ErgoDesign® Features 7 Factory Preset 12 FastFacts™ Information 16, 19, 23 Fitness Tips 12 ™ FullScan Capability 8 Geometry Controls 11, 18 Information 12 ™ IPM 7, 12 (Intelligent Power Manager) System LED 17 Linearity 12 Macintosh 4, 8 Mask Pitch 6, 13 Moire Canceler 12 MPR 7 ™ MultiCable Connection System 3, 4, 5, 8 Multiple Frequency Technology 7 NUTEK 7 OSM™ 3, 8, 9, 11, 12, 17, 18 (On-Screen Manager) Controls OptiClear® Screen Surface Picture Tube Plug and Play Position Control Reduced Magnetic Field™ Technology Resolutions Size Control Specifications SWEDAC Synchronization Range TCO Technical Support Tools Troubleshooting VESA Warranty Weight 6, 13 13 6, 7 10, 18 7 4, 8, 13 10, 18 13, 14 7 13 7 19, 23 11, 12 17, 18, 19 7, 8 20, 21 14 More Information Directory of Telephone Numbers More reference information regarding your MultiSync® monitor is available on NEC’s automated facsimile service, FastFacts™ information, by dialing (800) 366-0476. Customer Service Direct Sales FastFacts Information Literature & Sales Information MultiSync Fulfillment To order software and accessories MultiSync Monitor Technical Support Technical Support Fax Information Document Description Number MultiSync P750™ monitor Detailed MultiSync P750 monitor information 174401 Glossary Definitions of terms related to the function, features and installation of the MultiSync monitor 900203 ® More Information Names and addresses of other groups involved in standards and features of the MultiSync monitor 900204 (800) 388-8888 (800) 374-8000 (800) 366-0476 (800) NEC-INFO (800) 820-1230 (800) 632-4662 (508) 635-4666 NOTE: To request the “Setting Up a Healthy Work Environment” brochure, call NEC at (800) 820-1230, or NEC FastFacts information at (800) 366-0476 and request document #900108. For more information about FastFacts information, see page 19. 23 References PROPRIETARY NOTICE AND LIABILITY DISCLAIMER The information disclosed in this document, including all designs and related materials, is the valuable property of NEC and/or its licensors, as appropriate, reserve all patent, copyright and other proprietary rights to this document, including all design, manufacturing, reproduction, use and sales rights thereto, except to the extent said rights are expressly granted to others. The NEC product(s) discussed in this document are warranted in accordance with the terms of the Warranty Statement accompanying each product. However, actual performance of each such product is dependent upon factors such as system configuration, customer data and operator control. Since implementation by customers of each product may vary, the suitability of specific product configurations and applications must be determined by the customer and is not warranted by NEC. To allow for design and specification improvements, the information in this document is subject to change at any time, without notice. Reproduction of this document or portions thereof without prior approval of NEC is prohibited. Notes NEC Professional Series Printed on Recycled Paper MultiSync is a registered trademark of NEC Technologies, Inc. NEC Technologies, Inc. 1250 North Arlington Heights Road Itasca, IL 60143-1248 Part No. 78131312 Printed in U.S.A.