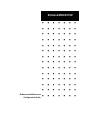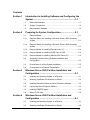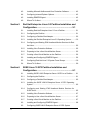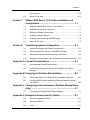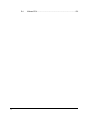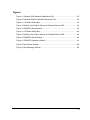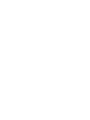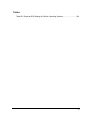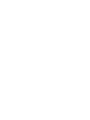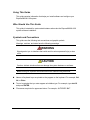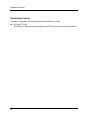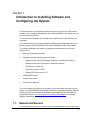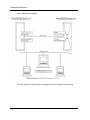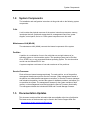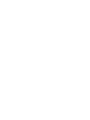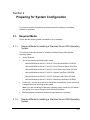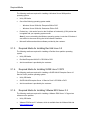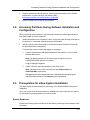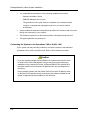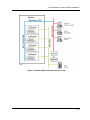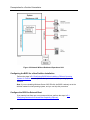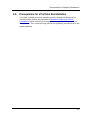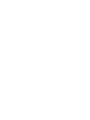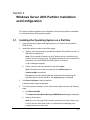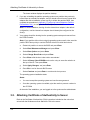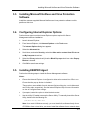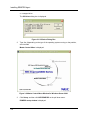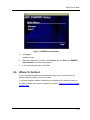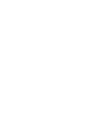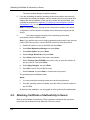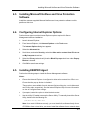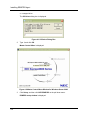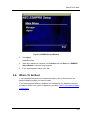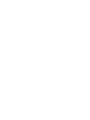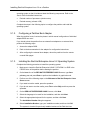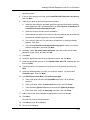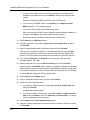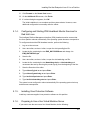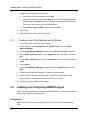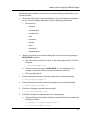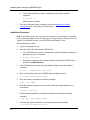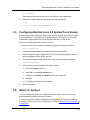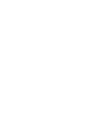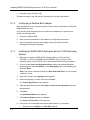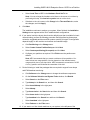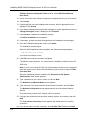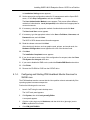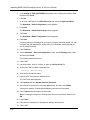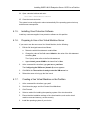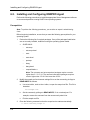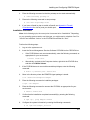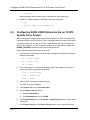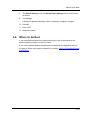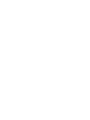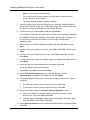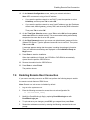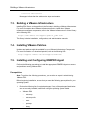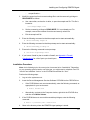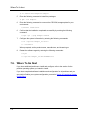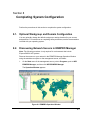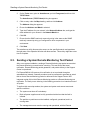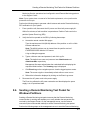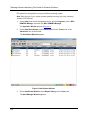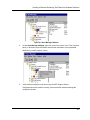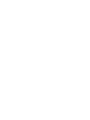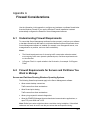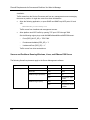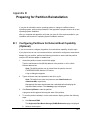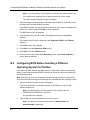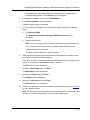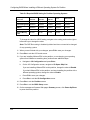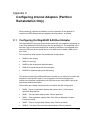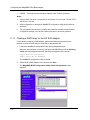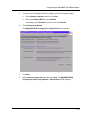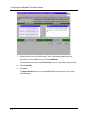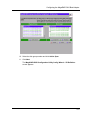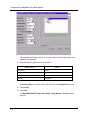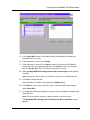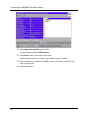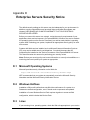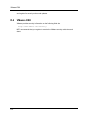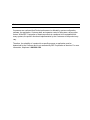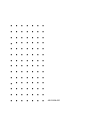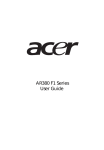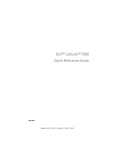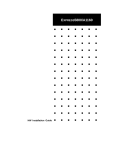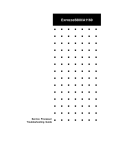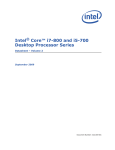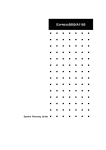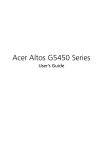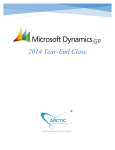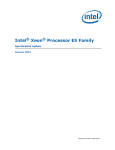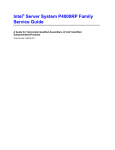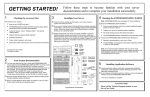Download NEC Express5800/A1160 Installation & Configuration Guide
Transcript
EXPRESS5800/A1160 Software Installation and Configuration Guide Proprietary Notice and Liability Disclaimer The information disclosed in this document, including all designs and related materials, is the valuable property of NEC Corporation of America, Inc. and/or its licensors. NEC Corporation of America and/or its licensors, as appropriate, reserve all patent, copyright and other proprietary rights to this document, including all design, manufacturing, reproduction, use, and sales rights thereto, except to the extent said rights are expressly granted to others. The NEC Corporation of America product(s) discussed in this document are warranted in accordance with the terms of the Warranty Statement accompanying each product. However, actual performance of each product is dependent upon factors such as system configuration, customer data, and operator control. Since implementation by customers of each product may vary, the suitability of specific product configurations and applications must be determined by the customer and is not warranted by NEC Corporation of America. To allow for design and specification improvements, the information in this document is subject to change at any time, without notice. Reproduction of this document or portions thereof without prior written approval of NEC Corporation of America is prohibited. Trademarks Windows is a registered trademark of Microsoft Corporation. Intel and Itanium are registered trademarks of Intel Corporation. All other product, brand, or trade names used in this publication are the trademarks or registered trademarks of their respective trademark owners. PN: 456-01806-000 December, 2008 Copyright 2008 NEC Corporation of America 10850 Gold Center Drive, Suite 200, Rancho Cordova, CA 95670 All Rights Reserved ii Contents Section 1 Section 2 Section 3 Section 4 Introduction to Installing Software and Configuring the System .........................................................................1-1 1.1. Network Architecture .......................................................................... 1-1 1.2. System Components .......................................................................... 1-3 1.3. Documentation Updates..................................................................... 1-3 Preparing for System Configuration .........................2-1 2.1. Required Media .................................................................................. 2-1 2.1.1. Required Media for Installing a Windows Server 2003 Operating System ............................................................................................... 2-1 2.1.2. Required Media for Installing a Windows Server 2008 Operating System ............................................................................................... 2-1 2.1.3. Required Media for Installing Red Hat Linux 5.2................................ 2-2 2.1.4. Required Media for Installing SUSE Linux 10 SP2 ............................ 2-2 2.1.5. Required Media for Installing VMware ESX Server 3.5 ..................... 2-2 2.2. Accessing Partitions During Software Installation and Configuration ...................................................................................... 2-3 2.3. Prerequisites for a New System Installation....................................... 2-3 2.4. Prerequisites for a Partition Reinstallation ......................................... 2-7 Windows Server 2003 Partition Installation and Configuration ..............................................................3-1 3.1. Installing the Operating System on a Partition ................................... 3-1 3.2. Attaching Certificate of Authenticity to Server .................................... 3-2 3.3. Installing Microsoft Hotfixes and Virus Protection Software ............... 3-3 3.4. Configuring Internet Explorer Options ................................................ 3-3 3.5. Installing ESMPRO Agent .................................................................. 3-3 3.6. Where To Go Next.............................................................................. 3-5 Windows Server 2008 Partition Installation and Configuration ..............................................................4-1 4.1. Installing the Operating System on a Partition ................................... 4-1 4.2. Attaching Certificate of Authenticity to Server .................................... 4-2 iii Section 5 Section 6 iv 4.3. Installing Microsoft Hotfixes and Virus Protection Software ............... 4-3 4.4. Configuring Internet Explorer Options................................................ 4-3 4.5. Installing ESMPRO Agent .................................................................. 4-3 4.6. Where To Go Next ............................................................................. 4-5 Red Hat Enterprise Linux 5.2 Partition Installation and Configuration .............................................................. 5-1 5.1. Installing Red Hat Enterprise Linux 5.2 on a Partition........................ 5-1 5.1.1. Configuring the Partition .................................................................... 5-1 5.1.2. Configuring a Partition Boot Adapter.................................................. 5-2 5.1.3. Installing the Red Hat Enterprise Linux 5.2 Operating System .......... 5-2 5.1.4. Configuring and Starting IPMI Heartbeat Monitor Services for Red Hat Linux ............................................................................................ 5-5 5.1.5. Installing Virus Protection Software ................................................... 5-5 5.1.6. Preparing to Use a Xen Virtual Machine Server ................................ 5-5 5.1.7. Creating a Xen Virtual Machine on the Partition ................................ 5-6 5.2. Installing and Configuring ESMPRO Agent ........................................ 5-6 5.3. Configuring Red Hat Linux 5.2 System Force Dumps ....................... 5-9 5.4. Where To Go Next ............................................................................. 5-9 SUSE Linux 10 SP2 Partition Installation and Configuration .............................................................. 6-1 6.1. Installing SUSE LINUX Enterprise Server 10 SP2 on a Partition ...... 6-1 6.1.1. Configuring the Partition .................................................................... 6-1 6.1.2. Configuring a Partition Boot Adapter.................................................. 6-2 6.1.3. Installing the SUSE LINUX Enterprise Server 10 SP2 Operating System ............................................................................................... 6-2 6.1.4. Configuring and Starting IPMI Heartbeat Monitor Services for SUSE Linux........................................................................................ 6-5 6.1.5. Installing Virus Protection Software ................................................... 6-7 6.1.6. Preparing to Use a Xen Virtual Machine Server ................................ 6-7 6.1.7. Creating a Xen Virtual Machine on the Partition ................................ 6-7 6.2. Installing and Configuring ESMPRO Agent ........................................ 6-8 6.3. Configuring SUSE LINUX Enterprise Server 10 SP2 System Contents Force Dumps.................................................................................... 6-10 6.4. Section 7 Section 8 Where To Go Next.............................................................................6-11 VMware ESX Server 3.5 Partition Installation and Configuration ..............................................................7-1 7.1. Installing VMware ESX Server on the Partition .................................. 7-1 7.2. Enabling Remote Root Connection .................................................... 7-3 7.3. Building a VMware Infrastructure ....................................................... 7-4 7.4. Installing VMware Patches ................................................................. 7-4 7.5. Installing and Configuring ESMPRO Agent ........................................ 7-4 7.6. Where To Go Next.............................................................................. 7-6 Completing System Configuration............................8-1 8.1. Optional Workgroup and Domain Configuration ................................ 8-1 8.2. Discovering Network Servers in ESMPRO Manager ......................... 8-1 8.3. Sending a System Remote Monitoring Test Packet ........................... 8-2 8.4. Sending a Remote Monitoring Test Packet for Windows Partitions ... 8-3 Appendix A Firewall Considerations ............................................ A-1 A.1 Understanding Firewall Requirements ............................................... A-1 A.2 Firewall Requirements for Servers and Partitions You Want to Manage .............................................................................................. A-1 Appendix B Preparing for Partition Reinstallation ...................... B-1 B.1 Configuring Partitions for External Boot Capability (Optional) ........... B-1 B.2 Configuring BIOS Before Installing a Different Operating System On Partition ........................................................................................ B-2 Appendix C Configuring Internal Adapters (Partition Reinstallation Only) ........................................................................... C-1 C.1 Configuring the MegaRAID SAS Boot Adapter .................................. C-1 Appendix D Enterprise Servers Security Notice.......................... D-1 D.1 Microsoft Operating Systems ............................................................. D-1 D.2 Windows Hotfixes............................................................................... D-1 D.3 Linux .................................................................................................. D-1 v D.4 vi VMware ESX...................................................................................... D-2 Figures Figure 2-1 Network With Dedicated Operations LAN ................................................... 2-5 Figure 2-2 Network Without Dedicated Operations LAN .............................................. 2-6 Figure 3-1 OS Select Dialog Box .................................................................................. 3-4 Figure 3-2 Master Control Menu Window for Windows Server 2003 ............................ 3-4 Figure 3-3 ESMPRO Setup Window ............................................................................. 3-5 Figure 4-1 OS Select Dialog Box .................................................................................. 4-4 Figure 4-2 Master Control Menu Window for Windows Server 2008 ............................ 4-4 Figure 4-3 ESMPRO Setup Window ............................................................................. 4-5 Figure 8-1 ESMPRO Operation Window ...................................................................... 8-1 Figure 8-2 AlertViewer Window ..................................................................................... 8-4 Figure 8-3 Alert Manager Window ................................................................................ 8-5 vii Tables Table B-1 Required BIOS Setting for Partition Operating Systems ............................. B-4 ix Using This Guide This guide contains information that helps you install software and configure your Express5800/A1160 system. Who Should Use This Guide This guide is intended for system administrators who make the Express5800/A1160 system software installation. Symbols and Conventions This guide uses the following text conventions and graphic symbols. Warnings, cautions, and notes have the following meanings: WARNING Warnings alert you to situations that could result in serious personal injury or loss of life. CAUTION Cautions indicate situations that can damage the system hardware or software. Note: Notes give important information about the material being described. Names of keyboard keys are printed as they appear on the keyboard. For example, Ctrl, Alt, or Enter. Text or keystrokes that you enter appear as boldface type. For example, type abc123 and press ENTER. File names are printed in uppercase letters. For example, AUTOEXEC.BAT. xi Related Documents Related Documents In addition to this guide, the following system documentation is useful. xii NECCare™ Guide The NECCare Guide contains information about NEC’s warranty and server registration. Section 1 Introduction to Installing Software and Configuring the System Use the information in this and the subsequent sections to install or reinstall partition software, and to complete the integration of your Express5800/A1160 system into your server network environment. The procedures in this guide are intended to be completed in the order that they are presented. If you are performing a new system software installation and configuration, this is the third document in the Express5800/A1160 system installation series of documents. The software installation and system configuration process outlined by this guide requires you to: • Meet and complete prerequisites • Install and configure operating system software - Windows Server 2003 R2 (Standard, Enterprise, or Datacenter editions) - Windows Server 2008 (Enterprise or Datacenter editions) - Red Hat Linux version 5.2 - SUSE Linux version 10 SP2 - VMware ESX Server version 3.5 • Install ESMPRO Agent • Configure the system • Verify system readiness If you are reinstalling a partition in your system, this is the primary document for your needs. In the Express5800/A1160 system environment, reinstalling a partition follows a similar process to an initial partition installation and configuration, but with different prerequisites. Refer to 2.4 Prerequisites for a Partition Reinstallation for additional partition reinstallation information. 1.1. Network Architecture The following figure shows the communication between hardware components running 1-1 Network Architecture Server Management software. For more information about network configuration, see the System Planning Guide. 1-2 System Components 1.2. System Components The installation and configuration instructions in this guide refer to the following system components: Cells A cell contains the physical resources of the system: instruction processors, memory, input/output devices, peripheral storage devices, management board, fans, power supplies, control panel, and so on. Each system comprises one to four cells. Maintenance LAN (MLAN) The maintenance LAN (MLAN) connects the internal components of the system. Partition A partition is a combination of one to four cells that runs a single instance of an operating system or virtual machine monitor. The operating system can be Red Hat Linux, SUSE Linux, or any supported Windows operating system. The virtual machine monitor can be VMware ESX or Xen. A system comprises a minimum of one and a maximum of four partitions. Service Processor Each cell has an internal management board. For each partition, one of the partition management boards serves as the Service Processor. (Other management boards in the partition are called satellite management controllers.) A Service Processor manages and maintains the partition, monitors the system for hardware problems, and allows you to repartition the system. The management firmware for the system resides on flash memory on the management board and provides the Service Processor functionality. The management board also includes the BIOS and Console Manager firmware. 1.3. Documentation Updates This document contains all the information that was available at the time of publication. The latest version of the document may be found in the Product Support Web Site: http://support.necam.com/servers/Enterprise/ 1-3 Section 2 Preparing for System Configuration This section contains prerequisites and requirements for installing or reinstalling software on a partition. 2.1. Required Media Ensure that the following media is available for your installation. 2.1.1. Required Media for Installing a Windows Server 2003 Operating System The following media are required for installing a Windows Server 2003 partition operating system: • Utility CD Media • One of the following operating system media: • - Microsoft® Windows Server™ 2003 R2, 32-bit Standard Edition CD-ROM - Microsoft® Windows Server™ 2003 R2, 32-bit Enterprise Edition CD-ROM - Microsoft® Windows Server™ 2003 R2, 32-bit Datacenter Edition CD-ROM - Microsoft® Windows Server™ 2003 R2, Standard x64 Edition CD-ROM - Microsoft® Windows Server™ 2003 R2, Enterprise x64 Edition CD-ROM - Microsoft® Windows Server™ 2003 R2, Datacenter x64 Edition CD-ROM Product key – this can be found on the Certificate of Authenticity (COA) sticker that is supplied with your operating system media. Note: If you are reinstalling the Windows operating system, locate the COA where it was affixed to the server during the initial software installation. • 2.1.2. Microsoft hotfixes and antivirus software are provided by the customer. Required Media for Installing a Windows Server 2008 Operating System 2-1 Required Media The following media are required for installing a Windows Server 2008 partition operating system: • Utility CD Media • One of the following operating system media: • - Windows Server 2008 x64, Enterprise Edition DVD - Windows Server 2008 x64, Datacenter Edition DVD Product key – this can be found on the Certificate of Authenticity (COA) sticker that is supplied with your operating system media. Note: If you are reinstalling the Windows operating system, locate the COA where it was affixed to the server during the initial software installation. • 2.1.3. Microsoft hotfixes and antivirus software provided by the customer. Required Media for Installing Red Hat Linux 5.2 The following media are required for installing a Red Hat Linux partition operating system: • Utility CD Media • Red Hat Enterprise LINUX 5.2 CD-ROM or DVD. • Antivirus software is provided by the customer. 2.1.4. Required Media for Installing SUSE Linux 10 SP2 The following media are required for installing a SUSE LINUX Enterprise Server 10 Service Pack 2 partition operating system: • Utility CD Media • SUSE LINUX Enterprise Server 10 Service Pack 2 CD-ROM or DVD • Antivirus software is provided by the customer. 2.1.5. Required Media for Installing VMware ESX Server 3.5 The following media are required for installing a VMware ESX Server 3.5 hypervisor software on the partition: 2-2 • Utility CD Media • VMware ESX Server 3.5 software, which is available from the VMware Web site (www.vmware.com) Accessing Partitions During Software Installation and Configuration • VMware Infrastructure documentation, which can be accessed from the VMware Infrastructure 3 Online Library at the following URL: https://www.vmware.com/support/pubs/vi_pubs.html • Antivirus software is provided by the customer. 2.2. Accessing Partitions During Software Installation and Configuration When performing the procedures in this document, choose the method appropriate for your system state to access a partition: • Access the partition from a keyboard, video, and mouse either directly connected to the partition, or connected indirectly through a KVM switch. • Use the remote console Web pages to control and monitor the basic functions for the individual partition component. To access the remote console Web pages for a partition 1. Type the maintenance LAN (MLAN) address of the partition or cell in a Web browser address box. Note: The MLAN address can be viewed from the partition and cell EXPRESSSCOPE® Monitor LCD menus. A log-on dialog box appears. 2. Type a valid user name and password, and click Log On. Note: The default user name and password are Administrator and Administer4Me, respectively. Management firmware authenticates the credentials before displaying the requested Web interface. The Summary page is displayed. 2.3. Prerequisites for a New System Installation This topic details the prerequisites for performing a new Express5800/A1160 system installation. Once you ensure all of the prerequisites for installation are met, continue to the section for the partition operating system you intend to install. System Readiness Ensure the following system conditions are met before performing the procedures in this document: 2-3 Prerequisites for a New System Installation • You completed the procedures in the preceding installation documents: - Hardware Installation Guide - ESMPRO Manager User's Guide The procedures in this guide must be completed if you needed to install, configure, or upgrade the management server in your server network environment. • System cables are attached to the partitions and Service Processors and are routed, though not connected, to your network. • The firewall is in place for a LAN network without a dedicated operations LAN. • The system partitions are powered on. Connecting the System to the Operations LAN or Public LAN If your system met the preceding conditions, connect the system to the dedicated operations LAN or public LAN at this time. Refer to the illustrations provided. Caution If you are installing multiple Express5800/A1160 systems and intend for them to reside on the same LAN segment, connect only one system undergoing installation to the network at this time. All Express5800/A1160 systems have the same default Service Processor IP address when they are shipped from the factory. Having multiple systems with the default Service Processor IP address active on the same LAN segment causes errors during the software installation and system configuration process detailed in this document. 2-4 Prerequisites for a New System Installation Figure 2-1 Network With Dedicated Operations LAN 2-5 Prerequisites for a Partition Reinstallation Figure 2-2 Network Without Dedicated Operations LAN Configuring the BIOS for a New Partition Installation Perform the steps in B.2 Configuring BIOS Before Installing a Different Operating System On Partition on each partition that you intend to install operating system software. Note: If you are installing Windows Server 2003 R2 x64, the BIOS is already set to the defaults needed for that operating system, and you can skip this procedure. Configure the BIOS for External Boot If you want to boot from one or more external drives, perform the steps in B.1 Configuring Partitions for External Boot Capability (Optional). 2-6 Prerequisites for a Partition Reinstallation 2.4. Prerequisites for a Partition Reinstallation If you want to reinstall your server operating system or change to a different server operating system, perform the procedures in Appendix B Preparing for Partition Reinstallation, before continuing to the section for the partition operating system you intend to install. Then, continue through the rest of this guide as you would do for a new system installation. 2-7 Section 3 Windows Server 2003 Partition Installation and Configuration This section includes installation and configuration information for partitions intended to run a Windows Server 2003 operating system. 3.1. Installing the Operating System on a Partition 1. Insert the operating system media appropriate for your system into the partition CD/DVD drive. 2. Access the partition remote console Web pages: a. Type the current maintenance LAN (MLAN) address of the partition or cell in a Web browser address box. Note: The current MLAN address is the IP address that you specified for the partition Service Processor setup. The MLAN address can also be viewed from the partition and cell EXPRESSSCOPE® Monitor LCD menus. A log-on dialog box appears. b. Type a valid user name and password, and click Log On. Note: The default user name and password are Administrator and Administer4Me, respectively. Management firmware authenticates the credentials before displaying the requested remote console interface. The Summary page is displayed. 3. Click Power Up/Down to start the partition. A partition status window is displayed. 4. To view the partition desktop in on the same monitor display, perform the following steps: a. Click Remote KVMS. The Keyboard Video Mouse Storage (KVMS) Redirection page is displayed. b. Select a viewer option. Note: If you are using the Firefox browser, select the Java client JViewer only. For an initial use of the client viewer, you might need to install plug-ins or accept licenses to run the viewer. 3-1 Attaching Certificate of Authenticity to Server The viewer window displays the partition desktop. 5. If you are reinstalling the partition operating system on a partition that previously booted from an external boot adapter, and you intend to boot from an internal boot adapter after this reinstallation, press any key to initiate the partition BIOS, then complete the procedures in Appendix C Configuring Internal Adapters (Partition Reinstallation Only), to configure the RAID adapter, as needed. Note: For new installations, booting from the internal boot adapter is the default configuration, and the internal boot adapter should already be configured at the factory. 6. Your system should be booting into the operating system setup environment from the CD/DVD media. Note: If your partition did not boot using the operating system media, then reset the partition BIOS boot priority to set the CD/DVD drive as the initial boot device: a. Restart the partition to access the BIOS and press Enter b. Select Boot Maintenance Manager and press Enter. c. Select Boot Options and press Enter d. Select Change Boot Order and press Enter e. Press Enter while the boot order entries are selected. f. Select <Primary Slave CDROM> and use the + key to move the selection to the top of the list. Then press Enter. g. Select Apply Changes, and press Enter. h. Press Esc to exit to the main BIOS screen. i. Select Continue and press Enter to continue the boot process. The operating system installation starts. Notes: • You must accept the operating system end-user-license agreement. • Once the operating system is available, eject the media to prevent a reboot to the CD-ROM. At the end of the installation, you are logged on to the system as the administrator. 3.2. Attaching Certificate of Authenticity to Server Refer to the Certificate of Authenticity (COA) instructions included on the notice that arrived with the Windows media to attach the COA to the server. 3-2 Installing Microsoft Hotfixes and Virus Protection Software 3.3. Installing Microsoft Hotfixes and Virus Protection Software Install the customer-supplied Microsoft hotfixes and virus protection software on this partition at this time. 3.4. Configuring Internet Explorer Options Perform these steps to set the Internet Explorer options required for Server Management software installation: 1. Launch Internet Explorer. 2. From Internet Explorer, click Internet Options on the Tools menu. The Internet Options dialog box appears. 3. Select the Advanced tab. 4. Scroll down, and under Security, select the Allow active content from CDs to run on My Computer check box. 5. Select the Privacy tab and verify that the Block Pop-ups check box under Pop-up Blocker is cleared. 6. Click OK to save these settings. 3.5. Installing ESMPRO Agent Perform the following steps to install the Server Management software. Notes: • Ensure that Internet Explorer is configured to allow active content from CDs to run. Ensure that the pop-up blocker is disabled. These options are available from the Internet Options dialog box, on the Advanced and Privacy tabs, respectively. See the Internet Explorer Help for more information on how to configure these settings. • If prompted, select the option to allow blocked content. 1. Use the Utility CD media to access the Server Utility. To manually launch the Server Utility, double-click the following file: (CD/DVD drive):¥mc.vbs Note: As a result of Windows security, you must install this software directly from a CD-ROM or from a local drive; you cannot install the software from a network share 3-3 Installing ESMPRO Agent or a mapped drive. The OS Select dialog box is displayed. Figure 3-1 OS Select Dialog Box 2. Type 2 or 3 depending on the type of the operating system running on the partition, and click OK. Master Control Menu is displayed. Figure 3-2 Master Control Menu Window for Windows Server 2003 3. Click Setup, and then click NEC ESMPRO on the pull down menu. ESMPRO setup window is displayed. 3-4 Where To Go Next Figure 3-3 ESMPRO Setup Window 4. Click Agent. Installation starts. 5. When the installation is complete, click Finished, and click End on the ESMPRO Setup Window to close the setup program. 6. If you are prompted to reboot, click Yes. 3.6. Where To Go Next If you have additional partitions to install and configure, refer to the section for the partition operating system you intend to install. If you have completed software installation and configuration for all partitions and you are ready to finalize your system configuration, proceed to Section 8 Completing System Configuration. 3-5 Section 4 Windows Server 2008 Partition Installation and Configuration This section includes installation and configuration information for partitions intended to run a Windows Server 2003 operating system. 4.1. Installing the Operating System on a Partition 1. Insert the operating system media appropriate for your system into the partition CD/DVD drive. 2. Access the partition remote console Web pages: a. Type the current maintenance LAN (MLAN) address of the partition or cell in a Web browser address box. Note: The current MLAN address is the IP address that you specified for the partition Service Processor setup. The MLAN address can also be viewed from the partition and cell EXPRESSSCOPE® Monitor LCD menus. A log-on dialog box appears. b. Type a valid user name and password, and click Log On. Note: The default user name and password are Administrator and Administer4Me, respectively. Management firmware authenticates the credentials before displaying the requested remote console interface. The Summary page is displayed. 3. Click Power Up/Down to start the partition. A partition status window is displayed. 4. To view the partition desktop in on the same monitor display, perform the following steps: a. Click Remote KVMS. The Keyboard Video Mouse Storage (KVMS) Redirection page is displayed. b. Select a viewer option. Note: If you are using the Firefox browser, select the Java client JViewer only. For an initial use of the client viewer, you might need to install plug-ins or accept licenses to run the viewer. 4-1 Attaching Certificate of Authenticity to Server The viewer window displays the partition desktop. 5. If you are reinstalling the partition operating system on a partition that previously booted from an external boot adapter, and you intend to boot from an internal boot adapter after this reinstallation, press any key to initiate the partition BIOS, then complete the procedures in Appendix C Configuring Internal Adapters (Partition Reinstallation Only), to configure the RAID adapter, as needed. Note: For new installations, booting from the internal boot adapter is the default configuration, and the internal boot adapter should already be configured at the factory. 6. Your system should be booting into the operating system setup environment from the CD/DVD media. Note: If your partition did not boot using the operating system media, then reset the partition BIOS boot priority to set the CD/DVD drive as the initial boot device: a. Restart the partition to access the BIOS and press Enter b. Select Boot Maintenance Manager and press Enter. c. Select Boot Options and press Enter d. Select Change Boot Order and press Enter e. Press Enter while the boot order entries are selected. f. Select <Primary Slave CDROM> and use the + key to move the selection to the top of the list. Then press Enter. g. Select Apply Changes, and press Enter. h. Press Esc to exit to the main BIOS screen. i. Select Continue and press Enter to continue the boot process. The operating system installation starts. Notes: • You must accept the operating system end-user-license agreement. • Once the operating system is available, eject the media to prevent a reboot to the CD-ROM. At the end of the installation, you are logged on to the system as the administrator. 4.2. Attaching Certificate of Authenticity to Server Refer to the Certificate of Authenticity (COA) instructions included on the notice that arrived with the Windows media to attach the COA to the server. 4-2 Installing Microsoft Hotfixes and Virus Protection Software 4.3. Installing Microsoft Hotfixes and Virus Protection Software Install the customer-supplied Microsoft hotfixes and virus protection software on this partition at this time. 4.4. Configuring Internet Explorer Options Perform these steps to set the Internet Explorer options required for Server Management software installation: 1. Launch Internet Explorer. 2. From Internet Explorer, click Internet Options on the Tools menu. The Internet Options dialog box appears. 3. Select the Advanced tab. 4. Scroll down, and under Security, select the Allow active content from CDs to run on My Computer check box. 5. Select the Privacy tab and verify that the Block Pop-ups check box under Pop-up Blocker is cleared. 6. Click OK to save these settings. 4.5. Installing ESMPRO Agent Perform the following steps to install the Server Management software. Notes: • Ensure that Internet Explorer is configured to allow active content from CDs to run. Ensure that the pop-up blocker is disabled. These options are available from the Internet Options dialog box, on the Advanced and Privacy tabs, respectively. See the Internet Explorer Help for more information on how to configure these settings. • If prompted, select the option to allow blocked content. 1. Use the Utility CD media to access the Server Utility. To manually launch the Server Utility, double-click the following file: (CD/DVD drive):¥mc.vbs Note: As a result of Windows security, you must install this software directly from a CD-ROM or from a local drive; you cannot install the software from a network share 4-3 Installing ESMPRO Agent or a mapped drive. The OS Select dialog box is displayed. Figure 4-1 OS Select Dialog Box 2. Type 1, and click OK. Master Control Menu is displayed. Figure 4-2 Master Control Menu Window for Windows Server 2008 3. Click Setup, and then click NEC ESMPRO on the pull down menu. ESMPRO setup window is displayed. 4-4 Where To Go Next Figure 4-3 ESMPRO Setup Window 4. Click Agent. Installation starts. 5. When the installation is complete, click Finished, and click End on the ESMPRO Setup Window to close the setup program. 6. If you are prompted to reboot, click Yes. 4.6. Where To Go Next If you have additional partitions to install and configure, refer to the section for the partition operating system you intend to install. If you have completed software installation and configuration for all partitions and you are ready to finalize your system configuration, proceed to Section 8 Completing System Configuration. 4-5 Section 5 Red Hat Enterprise Linux 5.2 Partition Installation and Configuration This section includes installation and configuration information for a partition intended to run the Red Hat Enterprise Linux 5.2 operating system. 5.1. Installing Red Hat Enterprise Linux 5.2 on a Partition This section provides instructions for installing the Red Hat Enterprise Linux 5.2 (RHEL 5.2) operating system using the RHEL 5.2 CD-ROMs or the DVD. Use these instructions to perform a complete, basic installation of the operating system on the server. Notes: • This installation procedure is complex. Familiarity with Linux installations is recommended. For optimal results, follow the directions in this text carefully. • For custom installations and questions, see the Red Hat Enterprise Documentation Web site at www.redhat.com/docs. This site provides online versions of numerous Red Hat manuals. Select Red Hat Enterprise Linux from the list and click Go to access manuals specifically for Red Hat Enterprise Linux. • Before you begin the installation, make sure that you have up-to-date backups of all data currently on your system. Some of the options available during the installation process overwrite all the information on the hard disk, including user data. The installation is performed in the following order: 5.1.1. 1. Configure the partition. 2. Configure a partition boot adapter. 3. Install the operating system. 4. Configure and start IPMI heartbeat monitor services. 5. Install virus protection software. 6. Prepare to use a Xen Virtual Machine server. 7. Create a Xen Virtual Machine on the partition. Configuring the Partition Using remote console interface, configure the partition on which you intend to install the 5-1 Installing Red Hat Enterprise Linux 5.2 on a Partition operating system so that it includes at least the following components. Refer to the User's Guide for detailed instructions. • Desired number of processors (minimum two) • Desired memory (at least 4 GB) Complete the steps in the following topics to configure the partition and install the operating system. 5.1.2. Configuring a Partition Boot Adapter When the partition boots, it enters the phase in which manual configuration of individual adapter BIOS can occur. If you intend to boot the partition from an external boot adapter to an external drive, perform the following steps: 1. Access the adapter BIOS. 2. Refer to the documentation for the adapter for configuration instructions. 3. After configuring the external boot adapter, reboot the partition from the remote console Web pages. 5.1.3. Installing the Red Hat Enterprise Linux 5.2 Operating System Complete the following procedure to install the operating system: 1. Make sure to insert the Red Hat Enterprise LINUX 5.2 CD-ROM 1 or DVD in the CD/DVD drive of the partition before starting the partition. 2. On the boot: line of the RED HAT ENTERPRISE LINUX 5 screen, type linux pci=use_crs, and press Enter to perform the installation in graphical mode. 3. Perform one of the following steps on the Welcome to Red Hat Enterprise Linux Server screen. 4. If you want to test the media, press the spacebar. 5. If you do not want to test the media, press Tab to select Skip, and then press the spacebar. 6. On the RED HAT ENTERPRISE LINUX 5 screen, click Next. 7. Select the language to be used for the installation, and then click Next. 8. Select the appropriate keyboard for the system, and then click Next. The Installation Number dialog box appears. 9. Select Installation Number, type your installation number, and then click OK. The system is checked for previously installed versions of the Red Hat Linux 5-2 Installing Red Hat Enterprise Linux 5.2 on a Partition operating system. 8. If one or more versions are found, select Install Red Hat Enterprise Linux Server, and click Next. 9. Partition your disks by performing the following steps: a. Select the action that the automatic partitioning process should take regarding existing partitions. NEC recommends that you select Remove all partitions on selected drives and create default layout. b. Select the drives to be used for this installation. c. Select whether you want to review and modify the partitions that are created by the automatic partitioning process, and then click Next. d. If you chose to remove Linux partitions or all partitions, a warning message appears. Click Yes. e. If you selected Review and modify partitioning layout, review or modify the partition configuration, and then click Next. 10. Optionally, select Use a boot loader password, type and confirm a boot loader password of your choice, and then click OK. 11. Click Next. 12. Set up the appropriate networking configuration values, and click Next. 13. Select the appropriate time zone. Click System clock uses UTC if appropriate, and then click Next. 14. Type and confirm a root password of your choice for the system, and then click Next. 15. Select the additional tasks you want your system to support. You must select Customize now. Then click Next. 16. Click Base System then Base, and Optional packages. a. Then scroll down and select the OpenIPMI check box if it is not already selected. b. Then scroll down, select the kexec-tools check box, and click Close. c. Then select the System Tools check box and click Optional packages. d. Then scroll down, select the watchdog check box, and click Close. 17. Add or remove the other packages as appropriate for your environment. 18. Click Next. Red Hat now checks for dependencies. 19. Click Next to begin the installation. 20. Do one of the following: 5-3 Installing Red Hat Enterprise Linux 5.2 on a Partition • If you are using DVD media, wait until a screen appears indicating that the installation is complete, and then click Reboot. The partition stops and then restarts. Remove the ejected CD-ROM or DVD from the CD/DVD drive. • If you are using CD-ROM media, click Continue on the Required Install Media dialog box. The installation begins. You are directed to change CD-ROMs several times. After several minutes, when a screen appears indicating that the installation is complete, click Reboot. The partition stops and then restarts. Remove the ejected CD-ROM or DVD from the CD/DVD drive. 21. Click Forward on the Welcome screen. 22. Read the agreement, select Yes, I agree to the License Agreement, and then click Forward. 23. Select the appropriate firewall configuration values and click Forward. If you choose to enable the firewall, it is recommended that you select the SSH check box to enable the remote log-on process through the Secure Shell (SSH) protocol. This action allows remote terminal connections using the SSH protocol. 24. If you selected Disabled in the Firewall list in the previous step, a warning message appears. Click Yes. 25. Select the desired value from the SELinux Setting list, and click Forward. Setting this value to Disabled causes a warning message to be displayed indicating that the system needs to be rebooted after the installation completes. Answer Yes to the warning message to continue with the SELinux Setting value set to Disabled, or answer No and change the SELinux Setting value. 26. Click Forward on the Kdump screen. 27. Verify or modify the date and time, and then click Forward. 28. Perform one of the following steps: • If you want to register at this time, select Yes, I prefer to register now, and then click Forward. Complete the remaining steps. • If you want to register at a later time, select No, I prefer to register at a later time, and click Forward. Then click No thanks, I’ll connect later. You do not need to complete the remaining steps. 29. Click Forward on the Finish Updates Setup screen. 30. If desired, type the appropriate information to create a new user account, and then click Forward. 5-4 Installing Red Hat Enterprise Linux 5.2 on a Partition 31. Click Forward on the Sound Card screen. 32. On the Additional CDs screen, click Finish. 33. If a reboot dialog box appears, click OK. The initial installation is now complete and the system reboots. However, some additional configuration is necessary after the reboot. 5.1.4. Configuring and Starting IPMI Heartbeat Monitor Services for Red Hat Linux The Intelligent Platform Management Interface (IPMI) heartbeat monitor ensures that the Linux partition reboots automatically if the operating system becomes unresponsive. To configure and start the IPMI heartbeat monitor, perform the following: 1. Log on as the root user. 2. Use a text editor, such as vi editor, to open the /etc/sysconfig/ipmi file. 3. Locate the line containing the text IPMI_WATCHDOG=no and change it to IPMI_WATCHDOG=yes. 4. Save the file. 5. Use a text editor, such as vi editor, to open the /etc/watchdog.conf file. 6. Locate the line containing the text #watchdog-device = /dev/watchdog and uncomment the text by removing the pound sign (#) from the beginning of the line. 7. Save the file and exit the editor. 8. Type chkconfig ipmi on and press Enter. 9. Type chkconfig watchdog on and press Enter. 10. Type /etc/init.d/ipmi start and press Enter. 11. Type /etc/init.d/watchdog start and press Enter. The system is now configured to reboot automatically if the operating system locks up and becomes unresponsive. 5.1.5. Installing Virus Protection Software Install any customer-supplied virus protection software on this partition. 5.1.6. Preparing to Use a Xen Virtual Machine Server If you want to use the server as a Xen Virtual Machine, do the following: 5-5 Installing and Configuring ESMPRO Agent 1. Edit the file /boot/grub/menu.lst as follows: a. Determine which title statement contains Xen. b. Change the value of the field named default to the value of the title statement containing Xen if the default field is not already set to that title statement value. The 0 (zero) value refers to the first title statement. c. Append dom0_mem=1024M to the kernel line for Xen. 2. Save the file. 3. Reboot the server to bring up the Xen kernel. 5.1.7. Creating a Xen Virtual Machine on the Partition 1. Log on with a user ID that has root privileges. 2. On the desktop, select Applications, then System Tools, and then Virtual Machine Manager. 3. On the Virtual Machine Manager window, select File and then Open connection. 4. On the Open connection menu, find the Hypervisor line, scroll down, and select Xen. 5. On the Open connection menu, find the Connection line, scroll down, and select Local. 6. Click Connect. 7. On the Virtual Machine Manager window, double-click localhost and then click New. 8. Follow the Red Hat steps displayed to create the virtual machine. 9. Ensure that the installation settings of the virtual machine, such as the virtual machine name, virtualization method, and memory, are correct. 10. Install the operating system of your choice. 5.2. Installing and Configuring ESMPRO Agent Perform the following procedures to install the ESMPRO Agent on servers and partitions running Red Hat Linux operating system. Prerequisites Note: To perform the following procedures, you must be an expert in administering Linux. 5-6 Installing and Configuring ESMPRO Agent Before beginning installation, ensure that you meet the following prerequisites for your operating system. 1. Review the following list of required packages. If any of the packages listed below are not currently installed, install them using the operating system media. • 2. Red Hat Linux: - net-snmp - net-snmp-devel - net-snmp-utils - newt - newt-devel - portmap - slang - slang-devel - compat-libstdc++ Modify the snmpd.conf environment settings file to set the community privilege to READ WRITE as follows: a. Use a text editor, such as the vi editor, to open the snmpd.conf file. This file is located at /etc/snmp/snmpd.conf 3. b. Set the community privilege to READ WRITE, if it is not already set. For example, remove the comment from the rwcommunity admin line. c. Exit the snmpd.conf file. Enter the following command so that the snmpd service starts automatically: # /sbin/chkconfig snmpd on 4. Enter the following command so that the portmap service starts automatically: # /sbin/chkconfig portmap on 5. Execute the following command to start portmap: # /etc/init.d/portmap start 6. If the SELinux feature is enabled, perform the following steps: a. Enter the following commands to disable an snmpd limitation that conflicts with the SELinux feature: # setsebool -P snmpd_disable_trans 1 # /etc/init.d/snmpd restart 5-7 Installing and Configuring ESMPRO Agent b. Confirm that the SELinux feature is enabled by entering the sestatus command: # sestatus -v SELinux status: enabled 7. If you have a firewall or plan to enable a firewall, see Appendix A Firewall Considerations for a list of ports you should open. Installation Procedure Note: In the following topic, the mount point is assumed to be “/media/dvd.” Depending on your operating system version and drive type, you might need to substitute “/mnt” for “/media” and substitute “/cdrom” or the CD-ROM volume label for “/dvd.” Perform the following steps: 1. Log on to the system as root. 2. Insert the Utility CD media into the CD/DVD drive. • If the CD-ROM does not mount automatically, enter the following command, as appropriate for your environment: # mount /media/dvd • 3. Alternatively, navigate to the Computer window, right-click the CD-DVD drive, and then click Mount Volume. If the CD-ROM does not mount with executable privileges, enter the following command: # mount -o,remount,exec /media/dvd 4. Move to the directory where the ESMPRO Agent package is stored: # cd /media/dvd/esmprosa/esmpro 5. Enter the following command to install the packages: # rpm –ivh Esmpro* 6. Enter the following command to unmount the CD-ROM, as appropriate for your environment: # umount /media/dvd 7. Confirm that the installation completed successfully by entering the following command: # rpm -qa | grep Esmpro-common 8. Configure the system information by entering the following commands: # cd /opt/nec/esmpro_sa/tools 5-8 Configuring Red Hat Linux 5.2 System Force Dumps # ./sethwinf When prompted, set the product name, manufacturer, and chassis type. 9. Restart the software agent by entering the following commands: # sync # /opt/nec/esmpro_sa/bin/ESMRestart 5.3. Configuring Red Hat Linux 5.2 System Force Dumps Before changing the configuration, determine a location in which the vmcore file (dump file) can be placed. This location can be another server, a RAW device, or a local file system that is approximately the size of the physical memory of the system. Perform the following procedure as the root user: 1. Verify the kexec-tools package is installed by typing the following command: rpm -q kexec-tools 2. If the kexec-tools package is not installed, install it on the partition. 3. Read through the kdump configuration file, and set the site-appropriate values for various parameters. Save the file, and exit. 4. Run the Kernel Dump Configuration utility by entering the following command: system-config-kdump 5. 6. Once the utility is started, perform the following steps: a. Select the kdump check box. b. Enter 512 for the kdump memory size. c. Configure the Location and Path boxes for the vmcore file. d. Click OK. e. Click OK to the system reboot message. Reboot the system. 5.4. Where To Go Next If you have additional partitions to install and configure, refer to the section for the partition operating system you intend to install. If you have completed software installation and configuration for all partitions and you are ready to finalize your system configuration, proceed to Section 8 Completing System Configuration. 5-9 Section 6 SUSE Linux 10 SP2 Partition Installation and Configuration This section includes installation and configuration information for a partition intended to run the SUSE Linux Enterprise Server 10 Service Pack 2 operating system. 6.1. Installing SUSE LINUX Enterprise Server 10 SP2 on a Partition This section provides instructions for installing the SUSE LINUX Enterprise Server 10 Service Pack 2 (SLES 10 SP2) operating system using the SLES 10 SP2 CD-ROMs or DVD. Use these instructions to perform a complete, basic installation of the operating system on the server. Notes: • This installation procedure is complex. Familiarity with Linux installations is recommended. For optimal results, follow the directions in these pages carefully. • For custom installations and questions, see the SUSE LINUX Enterprise Server 10 SP2 documentation provided in the docu directory on the SLES 10 SP2 DVD or the first CD-ROM. • Before you begin the installation, make sure that you have up-to-date backups of all data currently on your system. Some of the options available during the installation process overwrite all the information on the hard disk, including user data. The installation is performed in the following order: 1. Configure the partition 2. Install the operating system 3. Install the NEC drivers on the Linux partition 6.1.1. Configuring the Partition Using remote console interface, configure the partition on which you intend to install the operating system so that it includes at least the following components. Refer to the User's Guide for detailed instructions. • Desired number of processors (minimum two) 6-1 Installing SUSE LINUX Enterprise Server 10 SP2 on a Partition • Desired memory (at least 4 GB) Complete the steps in the following two subsections to configure the partition. 6.1.2. Configuring a Partition Boot Adapter When the partition boots, it enters the phase in which manual configuration of individual adapter BIOS can occur. If you intend to boot the partition from an external boot adapter to an external drive, perform the following steps: 1. Access the adapter BIOS. 2. Refer to the documentation for the adapter for configuration instructions. 3. After configuring the external boot adapter, reboot the partition from the management firmware Web pages. 6.1.3. Installing the SUSE LINUX Enterprise Server 10 SP2 Operating System 1. Make sure to insert the SUSE LINUX Enterprise Server 10 Service Pack 2 CD-ROM 1 or DVD for the AMD64 and Intel EM64T (x86_64) version of the operating system in the CD/DVD drive of the partition before starting the partition. 2. As soon as the Suse Linux Enterprise Server screen with the boot/installation options appears, select Installation, on the Boot Options line enter pci=use_crs, and press Enter. Note: This screen is timed and defaults to Boot from Hard Disk if you do not make a selection in time. 3. After a few minutes, the Language screen appears. 4. Select the language you want to use and click Next. The License Agreement screen appears. 5. Read the agreement and click Yes, I agree to the License Agreement to accept the agreement. 6. Click Next. The Installation Mode screen appears. 7. Click New installation and then click Next. The Clock and Time Zone screen appears. 8. Perform any of the following steps that are appropriate for your situation: • 6-2 Select the correct Region and Time Zone options. Installing SUSE LINUX Enterprise Server 10 SP2 on a Partition • Select Local Time or UTC in the Hardware Clock Set To list. Note: You can change the hardware clock time on the server to local time by performing this step. Use hwclock–systohc later to set the clock. • 9. If the date or time is incorrect, click Change in the Time and Date box, make the changes, and click Apply. Click Next. The installation continues to analyze your system. When finished, the Installation Settings screen appears with a list of installer default configurations. 10. If you want a hard drive layout other than the default layout that is suitable for basic use and testing, perform the following procedure. Before performing these steps, review the suggested partitions and file systems carefully; this type of configuration depends largely on the machine environment and intended usage. a. Click Partitioning on the Change menu. b. Select Create Custom Partition Setup and click Next. c. Select Custom partitioning (for experts) and click Next. d. Configure your partitions as required. Click Finish once the partitions are defined. Note: NEC recommends that you create a minimum of two partitions. You need at least one swap partition. Its size depends on the intended server usage and the size of your hard drive. NEC recommends a maximum of 4 GB. A root (/) partition should define the remainder of the disk. 11. Do the following to install the packages that are required to support force dumps and IPMI heartbeat monitoring: a. Click Software on the Change menu to change the software components. b. On the Software Selection and System Tasks window, click Details. c. Select Search on the Filter menu. d. Type kdump in the Search box, and then click Search. e. Select kernel-kdump in the right pane. f. Select kdump. g. Type kexec-tools in the Search box and then click Search. h. Select kexec-tools in the right pane. i. Type heartbeat in the Search box and then click Search. j. Select heartbeat in the right pane. k. Select Patterns on the Filter menu. 12. If you want to run Xen virtual machines on your system, in the left pane of the 6-3 Installing SUSE LINUX Enterprise Server 10 SP2 on a Partition Software Selection and System Tasks window, select XEN Virtual Machine Host Server. 13. Add or remove the other software components as appropriate for your environment. 14. Click Accept. 15. If a package that you want installed needs a license, then the appropriate one is displayed. Click Accept. 16. If you added a package that needs other packages to resolve dependencies, then a Changed Packages screen is displayed. Click Continue. 17. Click Accept to complete the installation settings. A Confirm Installation screen appears. 18. If necessary, go back and make changes before the installation process begins. 19. Once the installation settings are correct, click Install. The installation process begins. When the initial installation phase completes, the following message appears:: Now booting your system. A 10-second countdown occurs. 20. Click OK or wait until the countdown completes. The partition stops and starts. You can remove the installation media from the CD/ DVD drive. Note: If you do not remove the DVD, the boot/installation options menu is displayed when the system boots. Allow the boot/installation options menu to default to Boot from Hard Disk. When the installation process completes, the Password for the System Administrator ″root″ screen appears. 21. Type a password of your choice, confirm it, and click Next. The Hostname and Domain Name screen appears. 22. Type the name of the system and the domain name information, and click Next. The Network Configuration screen appears with a list of all detected network devices. This screen also provides VNC, firewall, and Proxy options. 23. Configure the network devices and other network options, as necessary, and click Next. The Test Internet Connection screen appears; the default action is to test the connection. 24. If you do not want to test the connection, click No, Skip This Test and click Next. 6-4 Installing SUSE LINUX Enterprise Server 10 SP2 on a Partition An Installation Settings screen appears. 25. Set the appropriate configuration values for CA management and the Open LDAP server, or click Skip Configuration, and then click Next. The User Authentication Method screen appears. This screen defines different methods of authentication. Local (/etc/passwd) is the default and is appropriate for most environments. 26. If necessary, select the appropriate method of authentication and click Next. The New Local User screen appears. 27. If necessary, type the appropriate values in the User’s Full Name, Username, and Password boxes, and click Next. The SLES 10 SP2 release notes information appears. 28. Read the release notes and click Next. After checking for devices, such as graphic cards, printers, and sound cards, the Hardware Configuration screen appears with a list of the devices found. 29. Click Next. The Installation Completed screen appears. 30. If you do not want to save a copy of this configuration for autoyast, clear the Clone This System for Autoyast check box. 31. If you want to disable the ZMD service, select the Disable ZMD Service check box. 32. Click Finish. 33. Remove the CD-ROM or DVD from the CD/DVD drive. 6.1.4. Configuring and Starting IPMI Heartbeat Monitor Services for SUSE Linux The IPMI heartbeat monitor ensures that the Linux partition reboots automatically if the operating system becomes unresponsive. Perform the following as the root user: 1. Launch YaST using the main desktop menu. The YaST main panel appears. 2. Click System, then click /etc/sysconfig Editor. A new panel appears. 3. Click the + (plus sign) next to Hardware, and then click the + (plus sign) next to IPMI to expand the list of items. 4. Click IPMI_WATCHDOG. 6-5 Installing SUSE LINUX Enterprise Server 10 SP2 on a Partition 5. In the Setting of: IPMI_WATCHDOG drop-down menu, change the setting to Yes, and then click Finish. 6. Click OK. 7. In the main YaST panel, click Miscellaneous, and then click High Availability. The Heartbeat – Node Configuration screen appears. 8. Click Next. The Heartbeat – Authentication Keys screen appears. 9. Click Next. The Heartbeat – Media Configuration screen appears. 10. Click Next. A warning appears, indicating that you need to configure redundant media. You can configure one path because the configuration is for heartbeat monitoring and you are not using clustering. 11. Click Continue. 12. On the Heartbeat – Start-up Configuration screen, set the Booting value to On, and then click Finish. The system restarts the service. 13. Close YaST. 14. Use a text editor, such as vi editor, to open the /etc/ha.d/ha.cf file. 15. At the end of the file, add the following line: watchdog /dev/watchdog 16. Save the file and exit the editor. 17. Launch YaST using the main desktop menu. The YaST main panel appears. 18. Click System and then System Services (Runlevel). 19. Scroll down the services list, select the ipmi service, and then click Enable. A dialog box appears, indicating that additional services must be started. 20. Click Continue and all required services start. Note: If a dialog box appears indicating some services were already started, click OK. 21. Click Finish. 22. Click Yes in the dialog box indicating that changes will be saved. 23. Close YaST. 6-6 Installing SUSE LINUX Enterprise Server 10 SP2 on a Partition 24. Open a terminal window and enter: /etc/init.d/heartbeat restart 25. Close the terminal window. The system is now configured to reboot automatically if the operating system locks up and becomes unresponsive. 6.1.5. Installing Virus Protection Software Install any customer-supplied virus protection software on this partition. 6.1.6. Preparing to Use a Xen Virtual Machine Server If you want to use the server as a Xen Virtual Machine, do the following: 1. Edit the file /boot/grub/menu.lst as follows: a. Determine which title statement contains Xen. b. Change the value of the field named default to the value of the title statement containing Xen. The 0 (zero) value refers to the first title statement. c. 2. Append dom0_mem=1024M to the kernel line for Xen. At the command-line interface, type yast xen or yast2 xen. The Configuring the VM Server (domain 0) screen appears. 3. Click OK in the The machine is ready to start the VM server box. 4. Reboot the server to bring up the Xen kernel. 6.1.7. Creating a Xen Virtual Machine on the Partition 1. At the command-line interface, type yast2. 2. Scroll down the page, and click Create Virtual Machines. 3. Click Forward. 4. Select a method for installing the operating system of the virtual machine. 5. Ensure that the installation settings of the virtual machine, such as the virtual machine name and memory, are set correctly. 6. Install the operating system of your choice. 6-7 Installing and Configuring ESMPRO Agent 6.2. Installing and Configuring ESMPRO Agent Perform the following procedures to install the appropriate Server Management software on servers and partitions running SUSE Linux operating systems. Prerequisites Note: To perform the following procedures, you must be an expert in administering Linux. Before beginning installation, ensure that you meet the following prerequisites for your operating system. 1. Review the following list of required packages. If any of the packages listed below are not currently installed, install them using the operating system media. • SUSE LINUX: - net-snmp - net-snmp-devel - newt - newt-devel - portmap - slang - slang-devel - compat-libstdc++ Note: The net-snmp and net-snmp-devel packages require a version higher than 5.1.3.1-0.13. The newt and newt-devel packages require a version higher than 0.51.6-5 but lower than 0.52.9. 2. Modify the snmpd.conf environment settings file to set the community privilege to READ WRITE as follows: a. Use a text editor, such as the vi editor, to open the snmpd.conf file. This file is located at /etc/snmpd.conf 3. b. Set the community privilege to READ WRITE, if it is not already set. For example, remove the comment from the rwcommunity admin line. c. Exit the snmpd.conf file. Enter the following command so that the snmpd service starts automatically: # /sbin/chkconfig snmpd on 6-8 Installing and Configuring ESMPRO Agent 4. Enter the following command so that the portmap service starts automatically: # /sbin/chkconfig portmap on 5. Execute the following command to start portmap: # /etc/init.d/portmap start 6. If you have a firewall or plan to enable a firewall, see Appendix A Firewall Considerations for a list of ports you should open. Installation Procedure Note: In the following topic, the mount point is assumed to be “/media/dvd.” Depending on your operating system version and drive type, you might need to substitute “/mnt” for “/media” and substitute “/cdrom” or the CD-ROM volume label for “/dvd.” Perform the following steps: 1. Log on to the system as root. 2. Insert the Server Management Services Software CD-ROM into the CD/DVD drive. • If the CD-ROM does not mount automatically, enter the following command, as appropriate for your environment: # mount /media/dvd • 3. Alternatively, navigate to the Computer window, right-click the CD-DVD drive, and then click Mount Volume. If the CD-ROM does not mount with executable privileges, enter the following command: # mount -o,remount,exec /media/dvd 4. Move to the directory where the ESMPRO Agent package is stored: # cd /media/dvd/esmprosa/esmpro 5. Enter the following command to install the packages: # rpm –ivh Esmpro* 6. Enter the following command to unmount the CD-ROM, as appropriate for your environment: # umount /media/dvd 7. Confirm that the installation completed successfully by entering the following command: # rpm -qa | grep Esmpro-common 8. Configure the system information by entering the following commands: # cd /opt/nec/esmpro_sa/tools 6-9 Configuring SUSE LINUX Enterprise Server 10 SP2 System Force Dumps # ./sethwinf When prompted, set the product name, manufacturer, and chassis type. 9. Restart the software agent by entering the following commands: # sync # /opt/nec/esmpro_sa/bin/ESMRestart 6.3. Configuring SUSE LINUX Enterprise Server 10 SP2 System Force Dumps Before changing the configuration, ensure that the partition on which /var resides has enough disk space for the vmcore file. This is necessary because kdump stores kernel core dumps under /var, and the vmcore file is approximately the size of the physical memory of the system. You can change the location of the vmcore file by setting the KDUMP_SAVEDIR parameter in the /etc/sysconfig/kdump file. Perform the following procedure as the root user: 1. Verify that the kernel-kdump and kexec-tools packages are installed by typing the following commands: rpm -q kernel-kdump rpm -q kexec-tools rpm –q kdump 2. If the kernel-kdump or kexec-tools packages need to be installed, type either or both of the following commands as needed: yast2 -i kernel-kdump yast2 -i kexec-tools yast2 –i kdump 3. Launch YaST using the main desktop menu. The YaST main panel appears. 6-10 4. Click System and then click Kernel kdump. 5. On the Kdump Start-Up screen a. Select Enable Kdump. b. Set Kdump Memory size to 512 MB. 6. Click Dump Filtering and on the Kdump – Dump Filtering screen, set the values as desired. 7. Click Dump Target and on the Dump Target screen, set the values as desired. Where To Go Next 8. Click Expert Settings and on the Kdump Expert Settings screen, set the values as desired. 9. Click Accept. A dialog box appears indicating a reboot is necessary to apply the changes. 10. Click OK. 11. Close YaST. 12. Reboot the system. 6.4. Where To Go Next If you have additional partitions to install and configure, refer to the section for the partition operating system you intend to install. If you have completed software installation and configuration for all partitions and you are ready to finalize your system configuration, proceed to Section 8 Completing System Configuration. 6-11 Section 7 VMware ESX Server 3.5 Partition Installation and Configuration This section includes installation and configuration information for a partition intended to run the VMware ESX Server 3.5 operating system. 7.1. Installing VMware ESX Server on the Partition 1. On a workstation with Internet access, download the VMware ESX Server 3.5 software image file from the VMware Web site at www.vmware.com. 2. Write the software image file onto a blank CD-ROM or DVD-ROM. 3. Insert the CD-ROM or DVD-ROM containing the ESX Server software image into the partition CD/DVD drive. 4. Access the partition remote console Web pages: a. Type the current maintenance LAN (MLAN) address of the partition or cell in a Web browser address box. Note: The current MLAN address is the IP address that you specified for the partition Service Processor setup. The MLAN address can also be viewed from the partition and cell EXPRESSSCOPE® Monitor LCD menus. A log-on dialog box appears. b. Type a valid user name and password, and click Log On. Note: The default user name and password are Administrator and Administer4Me, respectively. Management firmware authenticates the credentials before displaying the requested remote console interface. The Summary page is displayed. 5. Click Power Up/Down to start the partition. A partition status window is displayed. 6. To view the partition desktop in on the same monitor display, perform the following steps: a. Click Remote KVMS. The Keyboard Video Mouse Storage (KVMS) Redirection page is displayed. b. Select a viewer option. 7-1 Installing VMware ESX Server on the Partition Note: The Java client is recommended. For an initial use of the client viewer, you might need to install plug-ins or accept licenses to run the viewer. The viewer window displays the partition desktop. 7. When the partition boots from the CD/DVD drive, a message is displayed asking you to test the CD/DVD image. The CD/DVD ISO image test confirms whether the ISO file was correctly downloaded from the VMware Web site. 8. Use the arrow keys to select Skip or Test, and press Enter. If you choose to initiate the test and the test succeeds, an OK message is displayed. Press Enter to dismiss the message. If the test fails, perform steps 1 through 5 of this procedure to download and create a new CD image, and attempt the installation again. 9. When asked to choose the installation interface mode, type esx text and press Enter. 10. Use the arrow keys to select your country, press Tab to select OK, and then press Enter. 11. Use the arrow keys to select the mouse type, press Tab to select OK, and then press Enter. 12. Use the arrow keys to select the installation type, press Tab to select OK, and then press Enter. 13. Accept the end-user license agreement by pressing the spacebar. An asterisk appears next to your selection. Press Tab to select OK, and then press Enter. 14. On the Disk Partitioning Setup screen, press the spacebar to select Recommended, press Tab to select OK, and then press Enter. 15. If a message appears asking you to confirm any changes to the partition, respond as follows: • To confirm the changes, press the left arrow key to select Yes. • To cancel the changes, press the right arrow key to select No. 16. Perform the following steps on the Boot Loader Configuration screens: a. Confirm the selection of the default drive, or use the arrow keys to select another drive. Then press Tab to select OK. b. If needed, type the information about special kernel options. Otherwise, leave these fields blank. Press Tab to select OK. 17. On the Ethernet Selection screen, confirm the default selection by pressing Tab to select OK. 7-2 Enabling Remote Root Connection 18. On the Network Configuration screen, make your network selections. Note: NEC recommends using a fixed IP address. • If you want the partition network to use DHCP, press the spacebar to select boot/dhcp, and then press Tab to select OK. • If you want the partition network to use a fixed IP address, type the IP address, subnet mask, default gateway, primary DNS, and secondary DNS information. Then press Tab to select OK. 19. On the Time Zone Selection screen, press Tab to select OK and keep system clock uses UTC as the default setting. This recommended setting automatically accepts the time zone that is set on the system. 20. On the Root Password screen, type a new root (administrator) password for the VMware ESX Server. Type the password a second time to confirm it. Then press Tab to select OK. A message appears stating that the system is reading the package information. Then your selections and settings are displayed on the Installation Ready to Begin screen. 21. Press Enter to start the installation. When the installation is finished, the CD-ROM or DVD-ROM is automatically ejected from the partition CD/DVD drive. 22. Remove the media from the CD/DVD drive. 23. Press Enter to select Finish. The partition reboots. 7.2. Enabling Remote Root Connection If you want to remotely connect to an ESX host, perform the following steps to enable the remote root ssh feature of ESX Server. Note: Remote root ssh access is disabled by default. 1. Log on to the system as root. 2. Enter the following command to access the root ssh configuration file: vi /etc/ssh/sshd_config 3. Modify the PermitRootLogin flag by replacing PermitRootLogin no with PermitRootLogin yes. 4. To quit and save your changes, press ESC, type :wq and then press Enter. 5. Restart the ssh daemon service by entering the following command at the root prompt: 7-3 Building a VMware Infrastructure # service sshd restart Messages indicate that the sshd service stops and restarts. 7.3. Building a VMware Infrastructure Installing ESX Server on the partition is the first step in building a VMware Infrastructure. For more information about VMware Infrastructure and to install other VMware Infrastructure software components, refer to the VMware Infrastructure 3 Online Library at the following URL: https://www.vmware.com/support/pubs/vi_pubs.html This library includes installation, configuration, and administration manuals. 7.4. Installing VMware Patches Updates and patches might be available for your VMware Infrastructure Components. For more information or to download patches, refer to the following URL: http://support.vmware.com/selfsupport/download/ 7.5. Installing and Configuring ESMPRO Agent Perform the following procedures to install the appropriate ESMPRO Agent on servers and partitions running VMware ESX. Prerequisites Note: To perform the following procedures, you must be an expert in administering VMware ESX. Before beginning installation, ensure that you meet the following prerequisites for your operating system. 1. Review the following list of required packages. If any of the packages listed below are not currently installed, install them using the operating system media. • 7-4 VMware ESX - net-snmp - net-snmp-utils - newt - portmap - slang Installing and Configuring ESMPRO Agent 2. compat-libstdc++ Modify the snmpd.conf environment settings file to set the community privilege to READ WRITE as follows: a. Use a text editor, such as the vi editor, to open the snmpd.conf file. This file is located at /etc/snmp/snmpd.conf 3. b. Set the community privilege to READ WRITE, if it is not already set. For example, remove the comment from the rwcommunity admin line. c. Exit the snmpd.conf file. Enter the following command so that the snmpd service starts automatically: # /sbin/chkconfig snmpd on 4. Enter the following command so that the portmap service starts automatically: # /sbin/chkconfig portmap on 5. Execute the following command to start portmap: # /etc/init.d/portmap start 6. If you have a firewall or plan to enable a firewall, see Appendix A Firewall Considerations, for a list of ports you should open. Installation Procedure Note: In the following topic, the mount point is assumed to be “/media/dvd.” Depending on your operating system version and drive type, you might need to substitute “/mnt” for “/media” and substitute “/cdrom” or the CD-ROM volume label for “/dvd.” Perform the following steps: 1. Log on to the system as root. 2. Insert the Server Management Services Software CD-ROM into the CD/DVD drive. • If the CD-ROM does not mount automatically, enter the following command, as appropriate for your environment: # mount /media/dvd • 3. Alternatively, navigate to the Computer window, right-click the CD-DVD drive, and then click Mount Volume. If the CD-ROM does not mount with executable privileges, enter the following command: # mount -o,remount,exec /media/dvd 4. Move to the directory where the ESMPRO Agent package is stored: 7-5 Where To Go Next # cd /media/dvd/esmprosa/esmpro 5. Enter the following command to install the packages: # rpm –ivh Esmpro* 6. Enter the following command to unmount the CD-ROM, as appropriate for your environment: # umount /media/dvd 6. Confirm that the installation completed successfully by entering the following command: # rpm -qa | grep Esmpro-common 7. Configure the system information by entering the following commands: # cd /opt/nec/esmpro_sa/tools # ./sethwinf When prompted, set the product name, manufacturer, and chassis type. 8. Restart the software agent by entering the following commands: # sync # /opt/nec/esmpro_sa/bin/ESMRestart 7.6. Where To Go Next If you have additional partitions to install and configure, refer to the section for the partition operating system you intend to install. If you have completed software installation and configuration for all partitions and you are ready to finalize your system configuration, proceed to Section 8 Completing System Configuration. 7-6 Section 8 Completing System Configuration Perform the procedures in this section to complete the system configuration. 8.1. Optional Workgroup and Domain Configuration You can optionally change the default workgroup or assign domains for your servers and partitions. For instructions on completing these procedures, see the documentation included with your operating system. 8.2. Discovering Network Servers in ESMPRO Manager Note: The following procedure is only required for environments that include Express5800/A1160 systems. Discover the servers on your network in the ESMPRO Manager Operation Window using the autodiscover option on the management server, as follows: 1. On the Start menu of the management server, point to Programs, point to NEC ESMPRO Manager, and then click NEC ESMPRO Manager. The Operation Window appears. Figure 8-1 ESMPRO Operation Window 8-1 Sending a System Remote Monitoring Test Packet 2. On the Tools menu, point to Autodiscover, point to Foreground, and then click TCP/IP Hosts. The Autodiscover (TCP/IP Hosts) dialog box appears. 3. Click an entry under the Map heading, and then click Address. The Address dialog box appears. 4. Ensure that Address and Mask is selected. 5. Type the IP address for your network in the Network Address box, and type the mask address for your network in the Network Mask box. 6. Click OK. 7. Ensure that the SNMP read-only community string is the same as the SNMP read-only community string you configured for other components in your environment. 8. Click Start. The autodiscover utility discovers the servers on the specified network and populates the right pane of the Operation Window with those servers. This activity might take some time to complete. 8.3. Sending a System Remote Monitoring Test Packet After a new system installation, sending a Remote Monitoring test packet ensures that the Remote Monitoring communication is working. This test verifies that event notification, Remote Monitoring packet generation, and packet delivery to the Support Center is operational. For Express5800/A1160 systems, this verification is not conducted through an automated test. Instead, a manual procedure must be performed to generate an actual fault so that a Remote Monitoring packet is delivered to the Support Center. NEC interprets receipt of this initial Remote Monitoring packet as a Remote Monitoring test notification. The fault you are inducing in the following procedure is an intentional loss of AC power. To perform this manual procedure, the system and system environment must meet specific conditions: 8-2 • The system must have AC redundancy. • Both cell power supplies must be fully operational at the time that the fault is initiated. • The partition or partitions must be installed, configured, operational, and in a running state. • The management server must be running and operational, with the Remote Sending a Remote Monitoring Test Packet for Windows Partitions Monitoring Service operational and configured to send Remote Monitoring packets to the Support Center. Note: If your system does not meet all of the listed requirements, do not perform the procedure in this topic. Perform the following steps to generate a fault instance and send a Remote Monitoring RFU notification for your system: 1. From a partition cell, disconnect the AC power cord from bulk power supply #1. Within five minutes, a fault condition is reported as a Partition Fault event in the partition System Event Log (SEL). 2. Verify the fault is reported on the SEL by following these steps: a. Access the remote console Web pages. Type the maintenance LAN (MLAN) address of the partition or cell in a Web browser address box. Note: The MLAN address can be viewed from the partition and cell EXPRESSSCOPE® Monitor LCD menus. A log-on dialog box appears. b. Type a valid user name and password, and click Log On. Note: The default user name and password are Administrator and Administer4Me, respectively. Management firmware authenticates the credentials before displaying the requested Web interface. The Summary page is displayed. c. Click Event Log on the navigation pane to view the logged system events. Note: The screen might not immediately refresh after an event occurs. d. 3. Refresh the information displayed by clicking on the Event Log screen. Reconnect the AC power cord to the power supply. The Event Log reflects the AC power restoration and then displays the power supply is in an operational state. 8.4. Sending a Remote Monitoring Test Packet for Windows Partitions Sending a Remote Monitoring test packet ensures that the Remote Monitoring communication is working and enables you to verify whether the test packet was received by the Support Center. On the management server, use the Internet connection (the recommended method) to send a Remote Monitoring test packet. Perform the following steps on the management server to send the Remote Monitoring 8-3 Sending a Remote Monitoring Test Packet for Windows Partitions RFU packet for each partition running a Windows operating system. Note: Skip this topic if your system contains partitions running only Linux operating systems or ESX Server. 1. On the Start menu of the management server, point to Programs, point to NEC ESMPRO Manager, and then click NEC ESMPRO Manager. The Operation Window appears (Figure 8-1). 2. On the Operation Window, select AlertViewer from the Tools menu or the AlertViewer icon in the tool bar. The AlertViewer Window appears. Figure 8-2 AlertViewer Window 3. On the AlertViewer Window, select Report Setting on the Tools menu. The Alert Manager Window appears. 8-4 Sending a Remote Monitoring Test Packet for Windows Partitions Figure 8-3 Alert Manager Window 4. On the Alert Manager Window, right-click a source or event, in the Tree View (left pane), to be tested, and click Test to execute test notification to the associated destination (normally support center). 4. Verify that the test packet was received by the NEC Support Center. If the packet does not transfer correctly, ensure that each software settings are configured correctly. 8-5 Appendix A Firewall Considerations Use the information in this appendix to configure any hardware or software firewall other than the Windows Firewall. If you use the Windows Firewall, Installation Assistant automatically configures the firewall for Server Management software. A.1 Understanding Firewall Requirements To ensure that Server Management software functions properly, configure your software or hardware firewall such that traffic is not blocked between system components where Server Management software is installed (for example, on a management server, on a managed server or partition, and on a client workstation). Notes: A.2 • The firewall requirements are for incoming traffic except when otherwise stated; most outgoing traffic uses dynamic ephemeral ports, and these requirements are not documented. • %Program Files% is a path variable to the file location, for example: C:¥Program Files¥. Firewall Requirements for Servers and Partitions You Want to Manage Servers and Partitions Running Windows Operating Systems The following firewall requirements apply to the Server Management software: • Allow remote desktop connections. Traffic comes from client workstations. • Allow file and print sharing. Traffic comes from client workstations. • Allow a ping request for network diagnostics. • Allow the ESMPRO Manager/Agent authenticated communication applications, or open TCP ports 8806 and 31134. Note: Default port values might have been overridden during installation. If the default values are not used, be sure to use the port values that were specified during A-1 Firewall Requirements for Servers and Partitions You Want to Manage installation. Traffic comes from the Service Processor and from any management servers managing the server or partition. It might also come from client workstations. • Allow the following application, or open SNMP and SNMP trap UDP ports 161 and 162: %WINDOWS%¥system32¥snmp.exe Traffic comes from localhost and management servers. • Allow platform tools RPC traffic by opening TCP ports 7970 through 7989. Set the following registry keys under HKLM¥Software¥Microsoft¥RPC¥Internet: - Ports (REG_MULTI_SZ) = ‘7970-7989’ - PortsInternetAvailable (REG_SZ) = ‘Y’ - UseInternetPorts (REG_SZ) = ‘Y’ Traffic comes from client workstations. Servers and Partitions Running Windows, Linux, and VMware ESX Server The following firewall requirements apply to the Server Management software: Application Item Protocol Port Number ESMPRO Agent ICMP Echo ICMP n/a Power On UDP 10101 ESMPRO Agent (Windows) UDP 161 TCP One port from 1024 to 5000 UDP 161, 111 TCP One port from 32767 to 33000 ESMPRO Agent (Linux) A-2 Appendix B Preparing for Partition Reinstallation If you plan to reinstall the server operating system or change to a different server operating system, perform the procedures in this appendix to prepare a server for a new operating system installation. After you complete this appendix, verify that you have all of the required media for your installation and continue to operating system installation sections. B.1 Configuring Partitions for External Boot Capability (Optional) If you do not need to configure the partition for external boot capability, skip this topic. If you plan to boot to one or more external drives, and need to configure an external boot adapter for your partition, perform the following procedure to ensure that the partition owns the PCI slot the adapter is installed into: 1. Access the partition remote console Web pages. Type the maintenance LAN (MLAN) address of the partition or cell in a Web browser address box. Note: The MLAN address can be viewed from the partition and cell EXPRESSSCOPE® Monitor LCD menus. A log-on dialog box appears. 2. Type a valid user name and password, and click Log On. Note: The default user name and password are Administrator and Administer4Me, respectively. Management firmware authenticates the credentials before displaying the requested Web interface. The Summary page is displayed. 3. Click Power Up/Down to start the partition. A progress window appears showing the state of the partition. 4. To view the partition desktop in on the same monitor display, perform the following steps: a. Click Remote KVMS. The Keyboard Video Mouse Storage (KVMS) Redirection page is displayed. b. Select a viewer option. B-1 Configuring BIOS Before Installing a Different Operating System On Partition Note: If you are using the Firefox browser, select the Java client JViewer only. You might need to install plug-ins or accept licenses to run the viewer. The viewer window displays the partition desktop. 5. When the partition desktop shows a notification that the BIOS is accessible, press the space bar to access the BIOS interface. In the BIOS interface, use the keyboard up and down arrow keys to navigate to the options on a screen, and press Enter to make a selection. The BIOS main screen is displayed. 6. View the status of the PCI slot used by the adapter, and ensure that [Yes] is selected. (The status of the PCI slot is displayed under Expansion ROM in the Platform category.) 7. Press F10 to save your changes. 8. Press Esc to exit the Expansion ROM screen. 9. Press Esc to exit the Platform screen. 10. On the remote console Web pages Summary screen, click Power Up/Down to power down the partition. B.2 Configuring BIOS Before Installing a Different Operating System On Partition If you plan to install a different operating system on the partition, perform the following steps to ensure that the partition BIOS is set with the values or options required by the new operating system: Note: Skip this topic if you are reinstalling the same operating system on the partition, since the current BIOS settings should already be compatible with the operating system. 1. Access the partition remote console Web pages. Type the maintenance LAN (MLAN) address of the partition or cell in a Web browser address box. Note: The MLAN address can be viewed from the partition and cell EXPRESSSCOPE® Monitor LCD menus. A log-on dialog box appears. 2. Type a valid user name and password, and click Log On. Note: The default user name and password are Administrator and Administer4Me, respectively. B-2 Configuring BIOS Before Installing a Different Operating System On Partition Management firmware authenticates the credentials before displaying the requested Web interface. The Summary page is displayed. 3. If the partition is already running, click Soft-Shutdown. 4. Click Power Up/Down to start the partition. A partition status window is displayed. 5. To view the partition desktop on the same monitor display, perform the following steps: a. Click Remote KVMS. The Keyboard Video Mouse Storage (KVMS) Redirection page is displayed. b. Select a viewer option. Note: If you are using the Firefox browser, select the Java client JViewer only. For an initial use of the client viewer, you might need to install plug-ins or accept licenses to run the viewer. The viewer window displays the partition desktop. 6. When the partition desktop shows a notification that the BIOS is accessible, press the space bar to access the BIOS interface. In the BIOS interface, use the keyboard up and down arrow keys to navigate to the options on a screen, and press Enter to make a selection. The BIOS main screen is displayed. 7. Navigate to BIOS Setup and press Enter. The BIOS Setup screen is displayed. 8. Navigate to Partition and press Enter. The Partition screen is displayed. 9. Navigate to OS Control and press Enter. The OS Control screen is displayed. 10. Compare the settings on the screen against the required settings listed in Table B-1 for your operating system. Note: The Windows Server 2003 x64 values in the table below are the default BIOS settings for a newly created partition or newly updated BIOS level. B-3 Configuring BIOS Before Installing a Different Operating System On Partition Table B-1 Required BIOS Setting for Partition Operating Systems BIOS Setup OS Control Windows 2003 x64 Windows 2003 x86 Windows 2008 x64 Linux VMware ESX USB Driver Legacy Legacy Legacy Legacy Legacy PCI Bus Segments Disabled Disabled Enabled Disabled Disabled MMIOH Disabled Disabled Enabled Disabled Disabled EFI OPROMs Disabled Disabled Disabled Disabled Disabled System Memory Limit No limit 64 GB No limit No limit 128 or 256 GB To change the value for a BIOS setting, navigate to the setting, and use the right or left arrow keys to change the value. Note: The PXE Boot setting is disabled by default and does not need to be changed for any operating system. 11. When you are finished with your changes, press F10 to save your changes. 12. Press Esc to exit the OS Control screen. 13. If you are installing VMware ESX on the partition, or are changing your operating system from VMware to something else, perform these additional steps: a. Navigate to I/O Configuration and press Enter b. On the I/O Configuration screen, navigate to I/O Space Skip List. If you are installing VMware ESX on this partition, change the value to Disable. If you had VMware ESX on the partition, and are reinstalling the partition with a different operating system, change the value to Enable. c. Press F10 to save your changes. d. Press Esc to exit the I/O Configuration screen. 14. Press Esc to exit the Partition screen. 15. Press Esc to exit the BIOS Setup screen. 16. On the management firmware Web pages Summary screen, click Power Up/Down to power down the partition. B-4 Appendix C Configuring Internal Adapters (Partition Reinstallation Only) When performing a partition reinstallation, use the information in this appendix to configure the RAID adapter that was shipped inside the partition, as needed. C.1 Configuring the MegaRAID SAS Boot Adapter The Express5800/A1160 system cell includes a hard disk riser capable of supporting up to six Serial Attached SCSI (SAS) drives and one optical device. The peripherals in the hard disk riser are connected through their respective interfaces to an integrated drive elctronics (IDE) port (for the optical device) or an SAS host bus adapter (HBA) for the disk drives. The disk HBA currently supports five possible disk configurations: • RAID0 for disk striping • RAID1 for mirroring • RAID5 for disk striping with distributed parity • RAID10 for striped data across mirrored spans • RAID50 for distributed parity with disk striping The options provided by the HBA and disk drives enable you to customize your boot disk hardware to meet specific needs. For a configuration in which performance and resiliency are important considerations, the SAS disk drives running RAID1 should be used as the default boot solution. The following are possible combinations for a hard disk and HBA configuration: • RAID0 – One to six equivalent capacity disks (slots 0 and 1). Performance optimized. No protection. • RAID1 – Two equivalent capacity disks. Failover protected. • RAID1 – Three equivalent capacity disks. One disk is a dedicated hot spare. Failover protected • RAID5 – Three to six equivalent capacity disks. Failover protected. • RAID10 – Two sets of two equivalent capacity disks. Failover protected C-1 Configuring the MegaRAID SAS Boot Adapter • RAID50 – Two sets of three equivalent capacity disks. Failover protected Notes: 1. Only the SAS disk drive is supported for this release. Do not install 2.5-inch SATA disk drives in the cell. 2. Initial configuration is through the WebBIOS Configuration Utility during the boot sequence. 3. The reinstallation procedure for systems with partitions assumes some standard configuration settings, such as the number and sizes of boot disk partitions. C.1.1 Creating a RAID Array for the LSI SAS Adapter If your partition contains a RAID adapter, perform the following procedure on the partition to create a RAID array for the drives on the partition cell: 1. Launch the WebBIOS Configuration Utility during the partition boot. When the host computer is booting, hold down the Ctrl+H keys until the Entering setup notification appears when the following text appears on the screen: Copyright© LSI Corporation Press <Ctrl><H> for WebBIOS The WebBIOS Configuration Utility is loaded. 2. Select the first SAS adapter on the list and click Start. The MegaRAID BIOS Configuration Utility Virtual Configuration screen appears. C-2 Configuring the MegaRAID SAS Boot Adapter 3. To ensure the Boot Support feature is enabled, perform the following steps: a. Select Adapter properties and then click Next. b. Ensure that Adapter BIOS is set to Enabled. If necessary, select Enabled from the list and click Submit. 4. Click Configuration Wizard. The MegaRAID BIOS Configuration Utility Wizard screen appears. 5. Click Next. 6. Select Custom Configuration and then click Next. The MegaRAID BIOS Configuration Utility Config Wizard – DG Definition screen appears. C-3 Configuring the MegaRAID SAS Boot Adapter 7. Select the first drive of the RAID1 array. Then, while pressing Ctrl, select the second drive for the RAID1 array, and click AddtoArray. The selected drives move to the Disk Groups column, under a disk group number. 8. Click Accept DG. 9. Click Next. The Span Definition screen of the MegaRAID BIOS Configuration Utility Config Wizard appears. C-4 Configuring the MegaRAID SAS Boot Adapter 10. Select the disk group number and click Add to Span. 11. Click Next. The MegaRAID BIOS Configuration Utility Config Wizard – VD Definition screen appears. C-5 Configuring the MegaRAID SAS Boot Adapter The available RAID options (R0 or R1) for the number of drives and the two drive members are displayed. 12. Make the following selections for virtual disk 0: From the menu . . . Select . . . RAID Level RAID1 Read Policy ADAPTIVE Write Policy WBACK IO Policy CACHED In the Select Size box, type the R1 value defined in the Configuration column. 13. Click Accept. 14. Click Next. The MegaRAID BIOS Configuration Utility Config Wizard – Preview screen appears. C-6 Configuring the MegaRAID SAS Boot Adapter 15. In the Virtual Disk column, verify that the RAID1 configuration information you submitted earlier is correct. 16. If the information is correct, click Accept. 17. If the information is incorrect, click Back to return to the previous VD Definition screen and make any needed adjustments. Click Accept to save your changes, and click Accept again after you verify the information is correct. 18. When the MegaRAID BIOS Configuration Utility Confirm Page screen appears, click Yes. Note: All previous data on the new virtual disk is lost once you initialize the disk. 19. Click Yes to initialize the disk. After initialization, the RAID1 array displays an Optimal status. 20. Click Home to return to the main menu screen. The new RAID1 array appears under Virtual Disk. 21. To configure a dedicated hot spare for the array, click an available drive listed under Physical Drives. Note: The drive must be of equal or greater capacity to the array drives. The MegaRAID BIOS Configuration Utility Physical Drive <identifier> screen appears. C-7 Configuring the MegaRAID SAS Boot Adapter 22. Select Make dedicated HSP and click Go. The drive state changes to DED hotspare. 23. Click Home to return to the main menu screen. Perform steps 21 and 22 to configure any additional drives, if needed. 24. If the configuration is complete, click Exit, and then click Yes to confirm that you want to exit the utility. 25. Reboot the partition. C-8 Appendix D Enterprise Servers Security Notice The default security settings on this server may be inadequate for your environment. In addition, security vulnerabilities may have been discovered after this software was released. NEC MAKES NO CLAIM OR WARRANTY THAT YOUR SYSTEM IS SECURE AS DELIVERED. Before you connect this server to a network, review the security requirements of your applications, data, and environment. On Express5800/A1160 server, be sure to evaluate the operating system on the Service Processor(s) as well as each partition’s operating system. After evaluating your system, implement an appropriate security policy for each environment. Systems with Web services installed, such as Microsoft Internet Information Services (IIS), may require added security considerations. You should be aware that IIS components are installed on the Service Processors of the Express5800/A1160 server. This should be taken into account in performing your security review. Note: Review your security policy and current information on security vulnerabilities on a continuing basis and update your system as appropriate. D.1 Microsoft Operating Systems Microsoft provides security information on the Web site http://www.microsoft.com/technet/security/default.mspx NEC recommends that you register to automatically receive the Microsoft Security Newsletter and the Microsoft Security Notification Service. D.2 Windows Hotfixes Installation of Microsoft hotfixes does not affect the conformance of a system to a Datacenter-certified configuration, even if kernel mode components are updated. Installation of a new Windows Service Pack requires migration to a new certified configuration, which includes that Service Pack. D.3 Linux If you are using Linux, operating system, check the Web site appropriate to your version D-1 VMware ESX and register for security notices and updates. D.4 VMware ESX VMware provides security information on the following Web site http://www.vmware.com/security/ NEC recommends that you register to receive the VMware security advisories and alerts. D-2 Note: Consumers are cautioned that Product performance is affected by system configuration, software, the application, Customer data, and operator control of the system, among other factors. While NEC Corporation of America products is considered to be compatible with many systems, the specific functional implementation by the Customers of the product may vary. Therefore, the suitability of a product for a specific purpose or application must be determined by the Customer and is not warranted by NEC Corporation of America. For more information, telephone 1-866-269-1239 456-01806-000