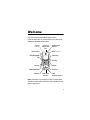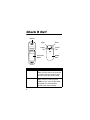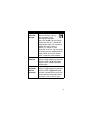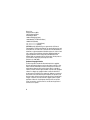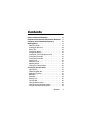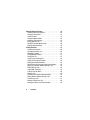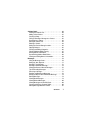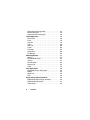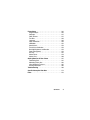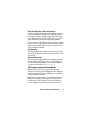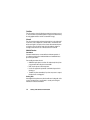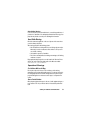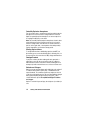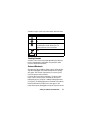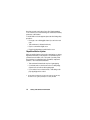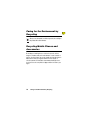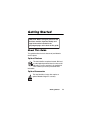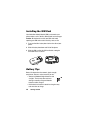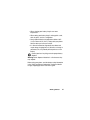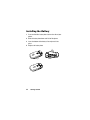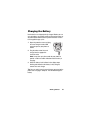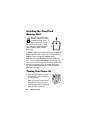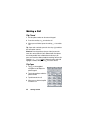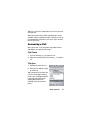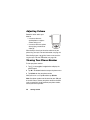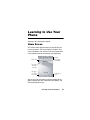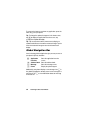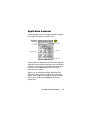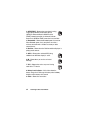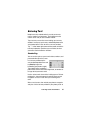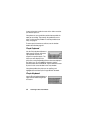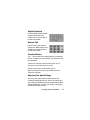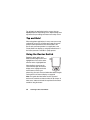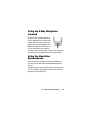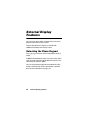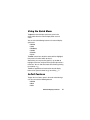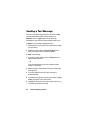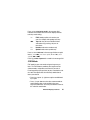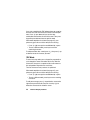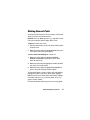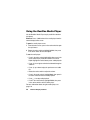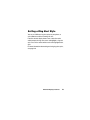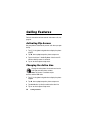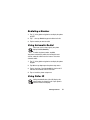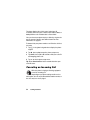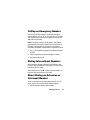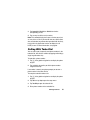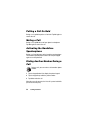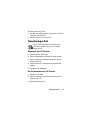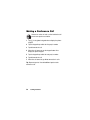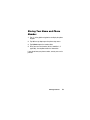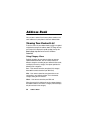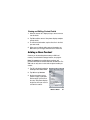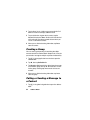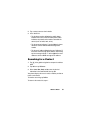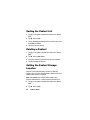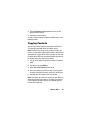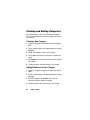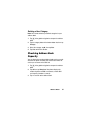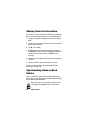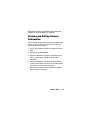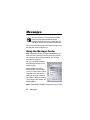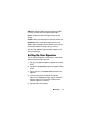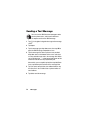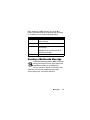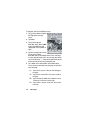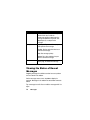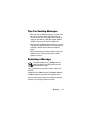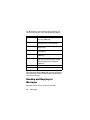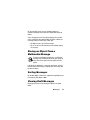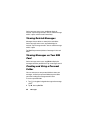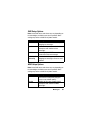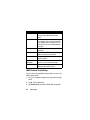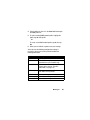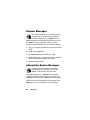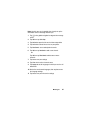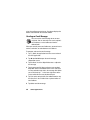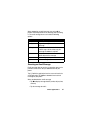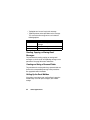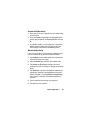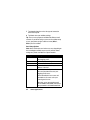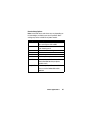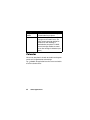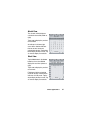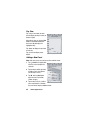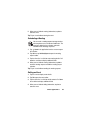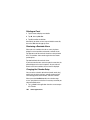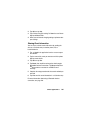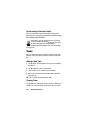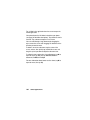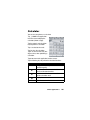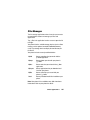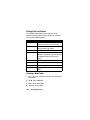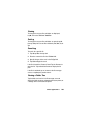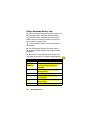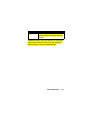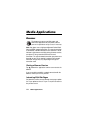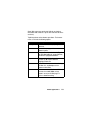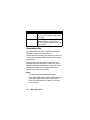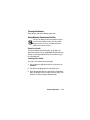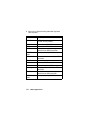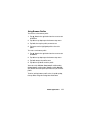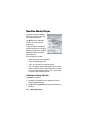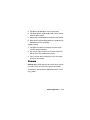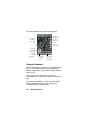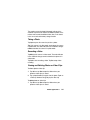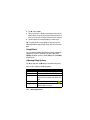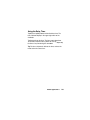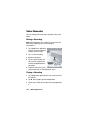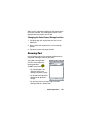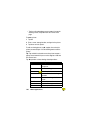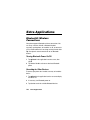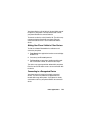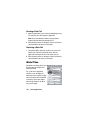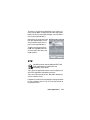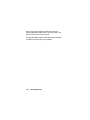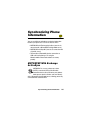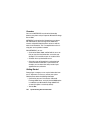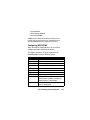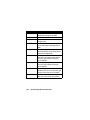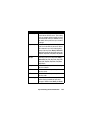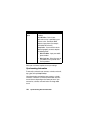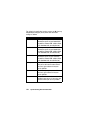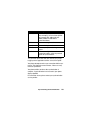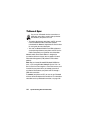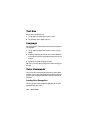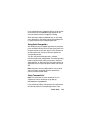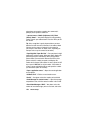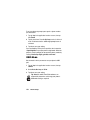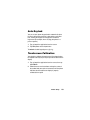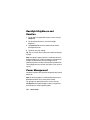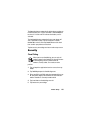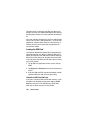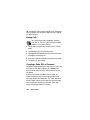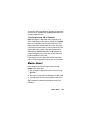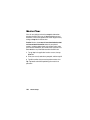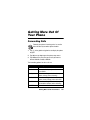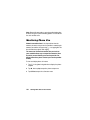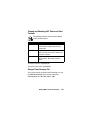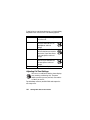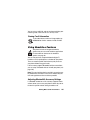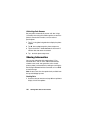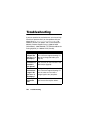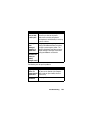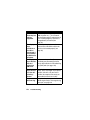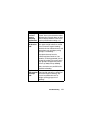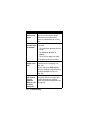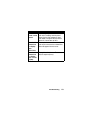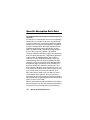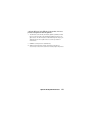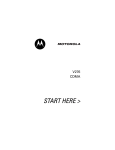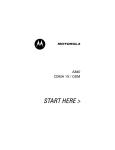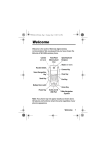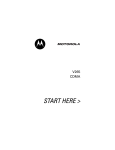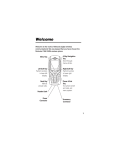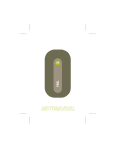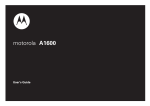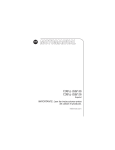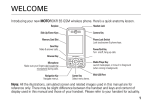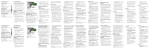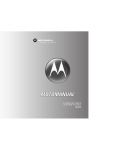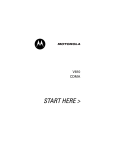Download Motorola A780 User's Manual
Transcript
Welcome Welcome to the world of Motorola digital wireless communications! We are pleased that you have chosen the Motorola A780 GSM wireless phone. Camera (on back) TransFlash Memory Card Port Speakerphone/ Earpiece Stylus (on back) Rocker Switch Voice Recognition Key Camera Key Clear Key Send Key End Key Battery Door Latch Power Key Home Key Audio Jack & USB Port 5-Way Navigation Joystick Note: Your phone may not appear exactly as shown above. All features and functions remain the same regardless of your phone’s appearance. 1 Check It Out! Earpiece Stylus Mirror Camera Key Camera Lens Touchscreen Display Feature Take Photo Record Video 2 Battery Door Description Open the flip to view the touchscreen display. Press the camera key to activate the camera, point lens at subject, then press the camera key to take a photo. Open the flip to view the touchscreen display. Press the camera key, then tap ã to put the camera in video mode. Tap Record to start video recording. Tap Done to stop video recording. Feature Send Multimedia Message Play Music or Video Clip Set Up a Bluetooth® Wireless Connection Description Open the flip to view the touchscreen display. Tap ?, then tap Compose. Tap the message type drop-down menu, then tap MMS. Tap the message field to enter text; tap ë to hide the keypad when done. Tap a button at bottom of screen to insert a picture j, sound g, new photo f, or file h. Tap To to select a contact from your address book, or tap the direct line in the To field to enter a number or email address. Open the flip to view the touchscreen display. Tap < to display the application launcher screen. Tap G Player, tap é, tap Open. Tap File, select the desired file, tap Open to play. Open the flip to view the touchscreen display. Tap < to display the application launcher screen.Tap 0 Bluetooth, tap é, tap Turn On. Tap Search to locate and set up a connection with a Bluetooth headset accessory, car kit, or external device. 032380o 3 Motorola, Inc. Consumer Advocacy Office 1307 East Algonquin Road Schaumburg, IL 60196 1-800-331-6456 (United States) 1-888-390-6456 (TTY/TDD United States) 1-800-461-4575 (Canada) www.motorola.com (United States) www.motorola.ca (Canada) MOTOROLA and the Stylized M Logo are registered in the US Patent & Trademark Office. The Bluetooth trademarks are owned by their proprietor and used by Motorola, Inc. under license. Java and all other Java-based marks are trademarks or registered trademarks of Sun Microsystems, Inc. in the U.S. and other countries. Microsoft, Windows, ActiveSync and Windows Media are registered trademarks of Microsoft Corporation; and Windows XP and Windows Mobile are trademarks of Microsoft Corporation. All other product or service names are the property of their respective owners. © Motorola, Inc. 2004, 2005. Software Copyright Notice The Motorola products described in this manual may include copyrighted Motorola and third-party software stored in semiconductor memories or other media. Laws in the United States and other countries preserve for Motorola and third-party software providers certain exclusive rights for copyrighted software, such as the exclusive rights to distribute or reproduce the copyrighted software. Accordingly, any copyrighted software contained in the Motorola products may not be modified, reverse-engineered, distributed, or reproduced in any manner to the extent allowed by law. Furthermore, the purchase of the Motorola products shall not be deemed to grant either directly or by implication, estoppel, or otherwise, any license under the copyrights, patents, or patent applications of Motorola or any third-party software provider, except for the normal, non-exclusive, royalty-free license to use that arises by operation of law in the sale of a product. 4 Contents Safety and General Information . . . . . . . . . . . . . . . . . . . European Union Directives Conformance Statement. . Caring for the Environment by Recycling . . . . . . . . . . . Getting Started . . . . . . . . . . . . . . . . . . . . . . . . . . . . . . . . . About This Guide . . . . . . . . . . . . . . . . . . . . . . . . . . . . . . Installing the SIM Card . . . . . . . . . . . . . . . . . . . . . . . . . . Battery Tips . . . . . . . . . . . . . . . . . . . . . . . . . . . . . . . . . . Installing the Battery . . . . . . . . . . . . . . . . . . . . . . . . . . . . Charging the Battery. . . . . . . . . . . . . . . . . . . . . . . . . . . . Installing the TransFlash Memory Card . . . . . . . . . . . . . Turning Your Phone On. . . . . . . . . . . . . . . . . . . . . . . . . . Turning Your Phone Off. . . . . . . . . . . . . . . . . . . . . . . . . . Making a Call . . . . . . . . . . . . . . . . . . . . . . . . . . . . . . . . . Answering a Call. . . . . . . . . . . . . . . . . . . . . . . . . . . . . . . Adjusting Volume . . . . . . . . . . . . . . . . . . . . . . . . . . . . . . Viewing Your Phone Number . . . . . . . . . . . . . . . . . . . . . Learning to Use Your Phone . . . . . . . . . . . . . . . . . . . . . . Home Screen . . . . . . . . . . . . . . . . . . . . . . . . . . . . . . . . . Global Navigation Bar. . . . . . . . . . . . . . . . . . . . . . . . . . . Application Launcher . . . . . . . . . . . . . . . . . . . . . . . . . . . Button Bar. . . . . . . . . . . . . . . . . . . . . . . . . . . . . . . . . . . . Status Bar . . . . . . . . . . . . . . . . . . . . . . . . . . . . . . . . . . . . Entering Text. . . . . . . . . . . . . . . . . . . . . . . . . . . . . . . . . . Tap and Hold. . . . . . . . . . . . . . . . . . . . . . . . . . . . . . . . . . Using the Rocker Switch. . . . . . . . . . . . . . . . . . . . . . . . . Using the 5-Way Navigation Joystick . . . . . . . . . . . . . . . Using the Handsfree Speakerphone. . . . . . . . . . . . . . . . Contents 10 17 18 19 19 20 20 22 23 24 24 25 26 27 28 28 29 29 30 31 33 33 35 38 38 39 39 5 External Display Features . . . . . . . . . . . . . . . . . . . . . . . Unlocking the Phone Keypad . . . . . . . . . . . . . . . . . . . . Using the Quick Menu. . . . . . . . . . . . . . . . . . . . . . . . . . In-Call Features. . . . . . . . . . . . . . . . . . . . . . . . . . . . . . . Using the Address Book . . . . . . . . . . . . . . . . . . . . . . . . Sending a Text Message . . . . . . . . . . . . . . . . . . . . . . . . Dialing Recent Calls . . . . . . . . . . . . . . . . . . . . . . . . . . . Using the RealOne Media Player . . . . . . . . . . . . . . . . . Setting a Ring Alert Style . . . . . . . . . . . . . . . . . . . . . . . Calling Features . . . . . . . . . . . . . . . . . . . . . . . . . . . . . . . Activating Flip Answer . . . . . . . . . . . . . . . . . . . . . . . . . . Changing the Active Line . . . . . . . . . . . . . . . . . . . . . . . Redialing a Number . . . . . . . . . . . . . . . . . . . . . . . . . . . Using Automatic Redial. . . . . . . . . . . . . . . . . . . . . . . . . Using Caller ID . . . . . . . . . . . . . . . . . . . . . . . . . . . . . . . Canceling an Incoming Call . . . . . . . . . . . . . . . . . . . . . Calling an Emergency Number . . . . . . . . . . . . . . . . . . . Dialing International Numbers. . . . . . . . . . . . . . . . . . . . Direct Dialing an Extension or Voicemail Number. . . . . Dialing an Extension Number During a Call . . . . . . . . . Dialing Recent Calls . . . . . . . . . . . . . . . . . . . . . . . . . . . Calling With Turbo Dial . . . . . . . . . . . . . . . . . . . . . . . . . Putting a Call On Hold. . . . . . . . . . . . . . . . . . . . . . . . . . Muting a Call . . . . . . . . . . . . . . . . . . . . . . . . . . . . . . . . . Activating the Handsfree Speakerphone. . . . . . . . . . . . Dialing Another Number During a Call . . . . . . . . . . . . . Transferring a Call . . . . . . . . . . . . . . . . . . . . . . . . . . . . . Making a Conference Call. . . . . . . . . . . . . . . . . . . . . . . Storing Your Name and Phone Number . . . . . . . . . . . . 6 Contents 40 40 41 41 42 44 47 48 49 50 50 50 51 51 51 52 53 53 53 54 54 55 56 56 56 56 57 58 59 Address Book . . . . . . . . . . . . . . . . . . . . . . . . . . . . . . . . . . Viewing Your Contact List . . . . . . . . . . . . . . . . . . . . . . . . Adding a New Contact . . . . . . . . . . . . . . . . . . . . . . . . . . Creating a Group . . . . . . . . . . . . . . . . . . . . . . . . . . . . . . Calling or Sending a Message to a Contact . . . . . . . . . . Searching for a Contact . . . . . . . . . . . . . . . . . . . . . . . . . Sorting the Contact List . . . . . . . . . . . . . . . . . . . . . . . . . Deleting a Contact . . . . . . . . . . . . . . . . . . . . . . . . . . . . . Setting the Contact Storage Location . . . . . . . . . . . . . . . Copying Contacts . . . . . . . . . . . . . . . . . . . . . . . . . . . . . . Creating and Editing Categories. . . . . . . . . . . . . . . . . . . Checking Address Book Capacity . . . . . . . . . . . . . . . . . Sharing Contact Information . . . . . . . . . . . . . . . . . . . . . . Synchronizing Address Book Entries . . . . . . . . . . . . . . . Viewing and Editing Owner’s Information . . . . . . . . . . . . Messages . . . . . . . . . . . . . . . . . . . . . . . . . . . . . . . . . . . . . Using the Message Center . . . . . . . . . . . . . . . . . . . . . . . Setting Up Your Signature . . . . . . . . . . . . . . . . . . . . . . . Sending a Text Message. . . . . . . . . . . . . . . . . . . . . . . . . Sending a Multimedia Message . . . . . . . . . . . . . . . . . . . Viewing the Status of Unsent Messages . . . . . . . . . . . . Tips For Sending Messages . . . . . . . . . . . . . . . . . . . . . . Receiving a Message . . . . . . . . . . . . . . . . . . . . . . . . . . . Reading and Replying to Messages . . . . . . . . . . . . . . . . Storing an Object From a Multimedia Message . . . . . . . Sorting Messages. . . . . . . . . . . . . . . . . . . . . . . . . . . . . . Viewing Draft Messages . . . . . . . . . . . . . . . . . . . . . . . . . Viewing Deleted Messages . . . . . . . . . . . . . . . . . . . . . . Viewing Messages on Your SIM Card. . . . . . . . . . . . . . . Creating and Using a Personal Folder . . . . . . . . . . . . . . Moving Messages Between Folders . . . . . . . . . . . . . . . . Contents 60 60 61 62 62 63 64 64 64 65 66 67 68 68 69 70 70 71 72 73 76 77 77 78 79 79 79 80 80 80 81 7 Setting Up the Message Inbox . . . . . . . . . . . . . . . . . . . 82 Browser Messages . . . . . . . . . . . . . . . . . . . . . . . . . . . . 86 Information Service Messages . . . . . . . . . . . . . . . . . . . 86 Office Applications . . . . . . . . . . . . . . . . . . . . . . . . . . . . . 88 Recent Calls . . . . . . . . . . . . . . . . . . . . . . . . . . . . . . . . . 88 Email . . . . . . . . . . . . . . . . . . . . . . . . . . . . . . . . . . . . . . . 89 Calendar . . . . . . . . . . . . . . . . . . . . . . . . . . . . . . . . . . . . 96 Tasks . . . . . . . . . . . . . . . . . . . . . . . . . . . . . . . . . . . . . . 102 Note Pad . . . . . . . . . . . . . . . . . . . . . . . . . . . . . . . . . . . 103 Viewer . . . . . . . . . . . . . . . . . . . . . . . . . . . . . . . . . . . . . 103 Calculator . . . . . . . . . . . . . . . . . . . . . . . . . . . . . . . . . . 105 Alarm Clock. . . . . . . . . . . . . . . . . . . . . . . . . . . . . . . . . 106 File Manager . . . . . . . . . . . . . . . . . . . . . . . . . . . . . . . . 107 Media Applications . . . . . . . . . . . . . . . . . . . . . . . . . . . . 112 Browser . . . . . . . . . . . . . . . . . . . . . . . . . . . . . . . . . . . . 112 RealOne Media Player . . . . . . . . . . . . . . . . . . . . . . . . 118 Camera . . . . . . . . . . . . . . . . . . . . . . . . . . . . . . . . . . . . 119 Voice Recorder . . . . . . . . . . . . . . . . . . . . . . . . . . . . . . 124 Drawing Pad . . . . . . . . . . . . . . . . . . . . . . . . . . . . . . . . 125 Video . . . . . . . . . . . . . . . . . . . . . . . . . . . . . . . . . . . . . . 127 Extra Applications . . . . . . . . . . . . . . . . . . . . . . . . . . . . 128 Bluetooth® Wireless Connections. . . . . . . . . . . . . . . . 128 Modem . . . . . . . . . . . . . . . . . . . . . . . . . . . . . . . . . . . . 131 World Time . . . . . . . . . . . . . . . . . . . . . . . . . . . . . . . . . 132 STK . . . . . . . . . . . . . . . . . . . . . . . . . . . . . . . . . . . . . . . 133 Synchronizing Phone Information . . . . . . . . . . . . . . . 135 MOTOSYNC With Exchange ActiveSync . . . . . . . . . . 135 MOTOSYNC With SyncML . . . . . . . . . . . . . . . . . . . . . 141 Tethered Sync . . . . . . . . . . . . . . . . . . . . . . . . . . . . . . . 144 8 Contents Phone Setup . . . . . . . . . . . . . . . . . . . . . . . . . . . . . . . . . . Ring Alert Style. . . . . . . . . . . . . . . . . . . . . . . . . . . . . . . Wallpaper . . . . . . . . . . . . . . . . . . . . . . . . . . . . . . . . . . . Color Scheme . . . . . . . . . . . . . . . . . . . . . . . . . . . . . . . . Text Size . . . . . . . . . . . . . . . . . . . . . . . . . . . . . . . . . . . . Language . . . . . . . . . . . . . . . . . . . . . . . . . . . . . . . . . . . Voice Commands . . . . . . . . . . . . . . . . . . . . . . . . . . . . . USB Mode . . . . . . . . . . . . . . . . . . . . . . . . . . . . . . . . . . Auto Keylock . . . . . . . . . . . . . . . . . . . . . . . . . . . . . . . . . Touchscreen Calibration . . . . . . . . . . . . . . . . . . . . . . . . Backlight Brightness and Duration . . . . . . . . . . . . . . . . Power Management . . . . . . . . . . . . . . . . . . . . . . . . . . . Security. . . . . . . . . . . . . . . . . . . . . . . . . . . . . . . . . . . . . Master Reset . . . . . . . . . . . . . . . . . . . . . . . . . . . . . . . . Master Clear . . . . . . . . . . . . . . . . . . . . . . . . . . . . . . . . . Getting More Out Of Your Phone . . . . . . . . . . . . . . . . . Forwarding Calls . . . . . . . . . . . . . . . . . . . . . . . . . . . . . . Monitoring Phone Use . . . . . . . . . . . . . . . . . . . . . . . . . Using Handsfree Features . . . . . . . . . . . . . . . . . . . . . . Sharing Information . . . . . . . . . . . . . . . . . . . . . . . . . . . Troubleshooting . . . . . . . . . . . . . . . . . . . . . . . . . . . . . . . Specific Absorption Rate Data . . . . . . . . . . . . . . . . . . . Index . . . . . . . . . . . . . . . . . . . . . . . . . . . . . . . . . . . . . . . . Contents 146 146 147 147 148 148 148 152 153 153 154 154 155 159 160 161 161 162 165 166 168 174 176 9 Safety and General Information IMPORTANT INFORMATION ON SAFE AND EFFICIENT OPERATION. READ THIS INFORMATION BEFORE USING YOUR PHONE.1 Exposure To Radio Frequency (RF) Energy Your phone contains a transmitter and a receiver. When it is ON, it receives and transmits RF energy. When you communicate with your phone, the system handling your call controls the power level at which your phone transmits. Your Motorola phone is designed to comply with local regulatory requirements in your country concerning exposure of human beings to RF energy. Operational Precautions To assure optimal phone performance and make sure human exposure to RF energy is within the guidelines set forth in the relevant standards, always adhere to the following instructions. External Antenna Care If your phone has an external antenna, use only the supplied or Motorola-approved replacement antenna. Unauthorized antennas, modifications, or attachments could damage the phone and/or may result in non-compliance with local regulatory requirements in your country. Do NOT hold the external antenna when the phone is IN USE. Holding the external antenna affects call quality and may cause the phone to operate at a higher power level than needed. Phone Operation When placing or receiving a phone call, hold your phone as you would a wireline phone. 10 Safety and General Information Body-Worn Operation: Voice Communication To maintain compliance with RF energy exposure guidelines, if you wear a phone on your body when transmitting voice communications, always place the phone in a Motorola-supplied or approved clip, holder, holster, case, or body harness for this phone, if available. Use of accessories not approved by Motorola may exceed RF energy exposure guidelines. If you do not use one of the body-worn accessories approved or supplied by Motorola, and are not using the phone held in the normal use position, ensure the phone and its antenna are at least 2.5 centimeters (1 inch) from your body when transmitting. Data Operation When using any data feature of the phone, with or without an accessory cable, position the phone and its antenna at least 2.5 centimeters (1 inch) from your body. Approved Accessories Use of accessories not approved by Motorola, including but not limited to batteries, antennas, and convertible covers, may cause your phone to exceed RF energy exposure guidelines. For a list of approved Motorola accessories, visit our website at www.motorola.com. RF Energy Interference/Compatibility Note: Nearly every electronic device is susceptible to RF energy interference from external sources if inadequately shielded, designed, or otherwise configured for RF energy compatibility. In some circumstances your phone may cause interference. Note: This device complies with Part 15 of the FCC Rules. Operation is subject to the following two conditions: (1) this device may not cause harmful interference, and (2) this device must accept any interference received, including interference that may cause undesired operation. Safety and General Information 11 Facilities Turn off your phone in any facility where posted notices instruct you to do so. These facilities may include hospitals or health care facilities that may be using equipment that is sensitive to external RF energy. Aircraft Turn off your wireless device whenever instructed to do so by airline staff. If your device offers a flight mode or similar feature, consult airline staff about use in flight. If your device offers a feature that automatically turns on the phone, then turn off this feature before boarding an airplane or entering an area where the use of wireless devices is restricted. Medical Devices Pacemakers Pacemaker manufacturers recommend that a minimum separation of 15 centimeters (6 inches) be maintained between a handheld wireless phone and a pacemaker. Persons with pacemakers should: • ALWAYS keep the phone more than 15 centimeters (6 inches) from your pacemaker when the phone is turned ON. • NOT carry the phone in the breast pocket. • Use the ear opposite the pacemaker to minimize the potential for interference. • Turn OFF the phone immediately if you have any reason to suspect that interference is taking place. Hearing Aids Some digital wireless phones may interfere with some hearing aids. In the event of such interference, you may want to consult your hearing aid manufacturer to discuss alternatives. 12 Safety and General Information Other Medical Devices If you use any other personal medical device, consult the manufacturer of your device to determine if it is adequately shielded from RF energy. Your physician may be able to assist you in obtaining this information. Use While Driving Check the laws and regulations on the use of phones in the area where you drive. Always obey them. When using your phone while driving, please: • Give full attention to driving and to the road. Using a phone may be distracting in certain circumstances. Discontinue a call if you can’t concentrate on driving. • Use handsfree operation, if available. • Pull off the road and park before making or answering a call if driving conditions so require. Responsible driving best practices can be found in the “Wireless Phone Safety Tips” at the end of this guide and/or at the Motorola website: www.motorola.com/callsmart. Operational Warnings For Vehicles With an Air Bag Do not place a phone in the area over an air bag or in the air bag deployment area. Air bags inflate with great force. If a phone is placed in the air bag deployment area and the air bag inflates, the phone may be propelled with great force and cause serious injury to occupants of the vehicle. Gas or Petrol Stations Obey all posted signs with respect to the use of radio equipment in gas or petrol stations. Turn off your wireless device if instructed by authorized staff. Safety and General Information 13 Potentially Explosive Atmospheres Turn off your phone prior to entering any area with a potentially explosive atmosphere. Do not remove, install, or charge batteries in such areas. Sparks in a potentially explosive atmosphere can cause an explosion or fire resulting in bodily injury or even death. Note: The areas with potentially explosive atmospheres referred to above include fueling areas such as below decks on boats, fuel or chemical transfer or storage facilities, areas where the air contains chemicals or particles, such as grain, dust, or metal powders. Areas with potentially explosive atmospheres are often but not always posted. Blasting Caps and Areas To avoid possible interference with blasting operations, turn OFF your phone when you are near electrical blasting caps, in a blasting area, or in areas posted “Turn off electronic devices.” Obey all signs and instructions. Damaged Products If your phone or battery has been submerged in water, punctured, or subjected to a severe fall, do not use it until you take it to a Motorola Authorized Service Center to determine if it has been damaged. Do not attempt to dry it with an external heat source, such as a microwave oven. Batteries and Chargers Batteries can cause property damage and/or bodily injury such as burns if a conductive material such as jewelry, keys, or beaded chains touch exposed terminals. The conductive material may complete an electrical circuit (short circuit) and become hot. Take care when handling a charged battery, particularly when placing it inside a pocket, purse, or other container with metal objects. Use only Motorola Original™ batteries and chargers. Caution: To avoid risk of personal injury, do not dispose of your battery in a fire. 14 Safety and General Information Your battery, charger, or phone may contain symbols, defined as follows: Symbol 032374o 032376o 032375o 032377o Li Ion BATT 032378o Definition Important safety information will follow. Your battery or phone should not be disposed of in a fire. Your battery or phone may require recycling in accordance with local laws. Contact your local regulatory authorities for more information. Your battery or phone should not be thrown in the trash. Your phone contains an internal lithium ion battery. Choking Hazards Your phone or its accessories may include detachable parts, which may present a choking hazard to small children. Keep your phone and its accessories away from small children. Seizures/Blackouts Some people may be susceptible to epileptic seizures or blackouts when exposed to flashing lights, such as when watching television or playing video games. These seizures or blackouts may occur even if a person never had a previous seizure or blackout. If you have experienced seizures or blackouts, or if you have a family history of such occurrences, please consult with your doctor before playing video games on your phone or enabling a flashing-lights feature on your phone. (The flashing-light feature is not available on all products.) Parents should monitor their children’s use of video game or other features that incorporate flashing lights on the phones. All persons should Safety and General Information 15 discontinue use and consult a doctor if any of the following symptoms occur: convulsion, eye or muscle twitching, loss of awareness, involuntary movements, or disorientation. To limit the likelihood of such symptoms, please take the following safety precautions: • Do not play or use a flashing-lights feature if you are tired or need sleep. • Take a minimum of a 15-minute break hourly. • Play in a room in which all lights are on. • Play at the farthest distance possible from the screen. Repetitive Motion Injuries When you repetitively perform actions such as pressing keys or entering finger-written characters, you may experience occasional discomfort in your hands, arms, shoulders, neck, or other parts of your body. Follow these instructions to avoid problems such as tendonitis, carpal tunnel syndrome, or other musculoskeletal disorders: • Take a minimum 15-minute break every hour of game playing. • If your hands, wrists, or arms become tired or sore while playing, stop and rest for several hours before playing again. • If you continue to have sore hands, wrists, or arms during or after play, stop playing and see a doctor. 1. The information provided in this document supersedes the general safety information in user’s guides published prior to January 28, 2005. 16 Safety and General Information European Union Directives Conformance Statement Hereby, Motorola declares that this product is in compliance with: • The essential requirements and other relevant provisions of Directive 1999/5/EC • All other relevant EU Directives 0168 Product Approval Number The above gives an example of a typical Product Approval Number. You can view your product’s Declaration of Conformity (DoC) to Directive 1999/5/EC (the R&TTE Directive) at www.motorola.com/rtte - to find your DoC, enter the product Approval Number from your product’s label in the “Search” bar on the Web site. European Union Directives Conformance Statement 17 Caring for the Environment by Recycling When you see this symbol on a Motorola product, do not dispose the product with household waste. Recycling Mobile Phones and Accessories Do not dispose of mobile phones or electrical accessories, such as chargers or headsets, with your household waste. In some countries or regions, collection systems are set up to handle electrical and electronic waste items. Contact your regional authorities for more details. If collection systems aren’t available, return unwanted mobile phones or electrical accessories to any Motorola Approved Service Centre in your region. 18 Caring for the Environment by Recycling Getting Started CAUTION: Before using the phone for the first time, read the Important Safety and Legal Information included in the gray-edged pages at the back of this guide. 032259o About This Guide This guide describes the basic features of your Motorola wireless phone. Optional Features This label identifies an optional network, SIM card, or subscription-dependent feature that may not be offered by all service providers in all geographical areas. Contact your service provider for more information. 032380o Optional Accessories This label identifies a feature that requires an optional Motorola Original™ accessory. Getting Started 19 Installing the SIM Card Your Subscriber Identity Module (SIM) card contains your phone number, service details, address book, and messages. Caution: Do not bend or scratch your SIM card. Avoid exposing your SIM card to static electricity, water, or dirt. 1 Press and hold the battery door latch on the side of your phone. 2 Slide the battery door down and lift it off the phone. 3 Slide the SIM card into the SIM card holder, noting the orientation of the cut corner. 3 2 1 Battery Tips Battery life depends on the network, signal strength, temperature, features, and accessories you use. • Always use Motorola Original batteries and chargers. The warranty does not cover damage caused by using non-Motorola batteries and/or chargers. • New batteries or batteries stored for a long time may take more time to charge. 20 Getting Started • When charging your battery, keep it near room temperature. • When storing your battery, keep it uncharged in a cool, dark, dry place, such as a refrigerator. • Never expose batteries to temperatures below -10°C (14°F) or above 45°C (113°F). Always take your phone with you when you leave your vehicle. • It is normal for batteries to gradually wear down and require longer charging times. If you notice a change in your battery life, it is probably time to purchase a new battery. Contact your local recycling center for proper battery disposal. Warning: Never dispose of batteries in a fire because they may explode. Before using your phone, read the battery safety information in the “Safety and General Information” section included in the gray-edged pages at the back of this guide. Getting Started 21 Installing the Battery 1 Press and hold the battery door latch on the side of your phone. 2 Slide the battery door down and lift it off the phone. 3 Insert the bottom of the battery first and press it into place. 4 Replace the battery door. 3 2 1 4 22 Getting Started Charging the Battery New batteries are shipped partially charged. Before you can use your phone, you need to install and charge the battery as described below. Some batteries perform best after several full charge/discharge cycles. 1 Open the protective cover and plug the travel charger into the USB connector port on your phone as shown. 2 Plug the other end of the travel charger into the appropriate electrical outlet. Note: It may take up to 10 seconds for your phone to provide a visible or audible indication that the battery is charging. 3 When the battery level indicator in the display stops blinking and shows that the battery is fully charged, remove the travel charger. Tip: You can safely leave the travel charger connected to the phone after charging is complete. This will not damage the battery. Getting Started 23 Installing the TransFlash Memory Card You can insert a TransFlash memory card into the memory card slot on the top of your phone (under the protective cover), and use the memory card to store and retrieve multimedia objects (such as photos, videos, and MP3 music files). To eject the memory card, tap the status bar at the top of the display to open the device status screen, then tap the Eject button that appears under the TransFlash Card option. Note: Due to a known Microsoft® Windows® USB driver issue, a PC running Windows 2000 with Service Pack 1 or Service Pack 2 will not recognize a TransFlash memory card inserted into your phone when you attempt to transfer or synchronize data between your phone and PC through a USB cable connection. Turning Your Phone On 1 Open the flip, then press and hold the power key P for 2 seconds to turn the phone on. Note: The flip must be open to turn the phone on. It may take up to 4 seconds for the display to illuminate after you turn the phone on. 24 Getting Started Caution: On power up, the phone may prompt you to enter your SIM card PIN code to unlock the SIM card. If you enter an incorrect PIN code 3 times in a row, your SIM card is disabled and your phone displays SIM Blocked. 2 If necessary, enter your SIM card PIN code and tap OK to unlock the SIM card. 3 If necessary, enter your 4-digit unlock code and tap OK to unlock the phone. Note: If you do not insert a SIM card, your phone displays No SIM Card. You can select Antenna On (to make an emergency call) or Antenna Off (to use the phone’s non-calling features). You can turn off your phone’s antenna in locations where wireless phone use is prohibited, or when you just want to use the phone’s non-calling features (games, personal organizer, multimedia player). To turn the phone on without activating the antenna: With the flip open, press and hold the power key P for 5 seconds to turn the phone on, then select Antenna Off when the phone prompts you to select a phone mode. To activate/deactivate the antenna when the phone is on: Tap the status bar at the top of the display to open the device status screen, then tap the Antenna drop-down menu to select On or Off. Turning Your Phone Off With the flip open, press and hold the power key P for 2 seconds to turn the phone off. Getting Started 25 Making a Call Flip Closed 1 Dial the phone number on the external keypad. 2 Press the send key N to make the call. 3 When you are finished, press the end key O to end the call. Tip: If you make a mistake, press the clear key C to delete the last number entered. Shortcut: Press keypad keys (one per letter) to enter the name of a contact stored in your address book. Your phone checks for possible letter combinations on the keys you press, and scans the address book for matching contacts (for example, 2 3 7 = Adrian). Rotate the rocker switch to highlight a contact, then press N to call the contact. Flip Open 1 Tap o in the top global navigation bar to display the phone keypad. 3 Tap Call to make the call. T 2 Tap the keypad keys to dial the phone number. 4 When you are finished, tap End to end the call. Call 26 Getting Started Tip: Tap á to select a number from a list of recent received or dialed calls. Tip: If you need to use the phone keypad during a call (for example, to dial an extension or make a conference call), tap the keypad button à from the in-call screen. Tap í to return to the in-call screen. Answering a Call When you receive a call, your phone rings and/or vibrates and displays an incoming call message. Flip Closed 1 Press the send key N to answer the call. 2 When you are finished, press the end key O to end the call. Flip Open 1 Tap Answer to answer the call. 2 When you are finished, tap End to end the call. Tip: If you prefer not to answer the call, you can tap Ignore to hang up on the caller, or tap Busy to transmit a busy tone signal to the caller (tapping Busy may divert the incoming call to your voicemail inbox). No Meetings Incoming Call... Answer Busy Ignore 10-18-2005 Getting Started 27 Adjusting Volume Rotate the rocker switch up or down to: • increase or decrease speakerphone or earpiece volume during a call. • increase or decrease volume when playing a sound file or video clip When the flip is closed, use the rocker switch to set your phone’s ring alert style. For more information, see page 49. When the flip is open, tap : in the home screen to set the ring alert style. For more information, see page 146. Viewing Your Phone Number To view your phone number: 1 Tap o in the top global navigation bar to display the phone keypad. 2 Tap é in the bottom button bar to open the phone menu. 3 Tap My Number to view your phone number. While you are on a call, tap é and then tap My Number. Note: Your phone number must be stored on your SIM card to use this feature. To store your phone number on the SIM card, see page 59. If you do not know your phone number, contact your service provider. 28 Getting Started Learning to Use Your Phone See page 1 for a basic phone diagram. Home Screen The home screen is displayed when you open the flip and turn on your phone. This screen displays a list of the day’s events scheduled in your calendar. Icons at the bottom of the screen provide shortcuts to commonly used applications. A Status Bar Global Navigation Bar (GNB) No Meetings Tap J to open the calendar. Tap : to set a ring alert style. 10-18-2005 Application Icons You can use all of your phone’s features by tapping on the global navigation bar icons, application icons, buttons, and text with the provided stylus. Learning to Use Your Phone 29 To return to the home screen from any application, press the home key H on your phone. Tip: To change the options that appear in the home screen, tap < to display the application launcher screen, tap T Setup, then tap Home Screen Setup. Tip: Tap an unused area of the homescreen to display an unobstructed fullscreen view of the watermark image. Tap the fullscreen watermark image to return to the homescreen display. Global Navigation Bar Icons in the top global navigation bar give you easy access to your phone’s primary functions: < > ? o Application Launcher Address Book Message Phone Go to the application launcher screen Go to the address book Go to the message center Display the phone keypad Additionally, your phone displays a new message icon ! in the global navigation bar to notify you of a new message or a missed call. Tap ! to view information about the message or missed call. 30 Learning to Use Your Phone Application Launcher Tap the application launcher icon < in the global navigation bar to display the application launcher screen. Application Launcher Icon (Selected) Status Bar Applications Scroll Bar All Button Bar Tap the button in the bottom center of the screen to display All application icons, or to display application icons in predefined categories. If necessary, tap the scroll bar on the right side of the screen to view additional application icons. Tap an application icon to select it. Tip: You can set your phone to display applications in the application launcher screen as a text-based list rather than graphic icons. Tap é, then tap List View to change to list view. From list view, tap é, then tap Thumbnail View to reset the graphic icons. Learning to Use Your Phone 31 The following icons identify applications available on the application launcher screens: Office Applications E J U Z 2 Calls Calendar Notes Alarm Files I L Q ñ Email Tasks Calculate Viewer Multimedia Applications 4 Browser F Camera W Draw G % K Player Recorder Video , R 8 Modem Sync STK Extra Applications T 0 & 9 Setup Bluetooth VPN Time Games Your phone may contain Java™ games or applications that add features and functionality to your phone. Instructions are 32 Learning to Use Your Phone included with each game. You select Java games from the application launcher screen. Button Bar The button bar shows functions you can select in the active application. Typical buttons include: é Menu ó â Return Exit Press to open a context sensitive menu. Tap to return to the previous screen. Press to exit the current application. Status Bar Tip: Tap the status bar to open the device status screen and display phone status information. The following indicators can display in the status bar: 1 3 2 5 4 7 6 9 8 1. Signal Strength – Vertical bars show the strength of the network connection. You cannot make or receive calls when the no signal indicator = or no transmit indicator ~ displays. Learning to Use Your Phone 33 2. GPRS/EDGE – Shows when your phone is using a high-speed General Packet Radio Service (GPRS) or Enhanced Data for GSM Evolution (EDGE) network connection. A darkened indicator shows that a GPRS or EDGE connection is not available. 032380o 3. Bluetooth® – Shows that Bluetooth power is turned on. When Bluetooth power is on, your phone can make a wireless connection with a headset accessory or other external device. 4. RealOne – Shows when the RealOne multimedia player is playing media content. 5. AGPS – Shows when assisted GPS (using additional non-GPS data inputs) is active. 6. IM – Shows when you receive an Instant Message. 7. VCO – Shows when voice carry over is being used with a TTY device. 8. Battery Level Indicator – Vertical bars show the battery charge level. Recharge the battery when Low Battery displays and the battery alert sounds. 9. Clock – Shows the current time. 34 Learning to Use Your Phone 032380o 032380o 032380o Entering Text Multiple text entry methods make it easy for you to enter names, numbers, and messages. The method you select remains active until you select another method. Tap a text entry area on the screen to bring up a text entry window. If necessary, tap the entry method drop-down menu at the bottom of the screen to select a text entry method. Tap ë in the lower right corner of the screen to hide the text entry keyboard or pad when you are finished, or when you want to use the button bar functions. Handwriting You can use the stylus as a pen to write letters, numbers, and punctuation directly on the screen. In a text entry window, tap the entry method drop-down menu and tap Handwriting to open the handwriting pad (shown at right). Tap a button on the handwriting pad to select Chinese characters, English text, or numbers as the type of text you want to enter. Use the stylus to write in one of the 2 writing spaces. For best performance, alternate between the writing spaces so that recognition can occur in one while you are writing in the other. Write a text character, then wait for your phone to recognize and place it in the text entry window. If your phone places an Learning to Use Your Phone 35 incorrect character, tap the character in the choice area that you want to replace it. Your phone can use a predictive text function to predict the word you are writing. Tap a word in the prediction area to place it in the text entry window. To activate predictive text entry, see page 37. To enter special characters or edit text, use the function buttons described on page 37. Pinyin Keyboard Use the Pinyin keyboard (shown at right) to enter Chinese characters. Tap keyboard characters in sequence to spell the pinyin. The letters you enter display in the pinyin area, and corresponding Chinese characters display in the choice area. To see additional characters, tap the previous button î or next button ì. Tap the desired character to place it at the cursor location in the entry window. Your phone predicts the pinyin you are spelling, and highlights the next letters you can type to finish the word. Zhuyin Keyboard Use the Zhuyin keyboard (shown at right) to enter words using Zhuyin characters. 36 Learning to Use Your Phone English Keyboard Use the English keyboard (shown at right) to enter letters and numbers at the cursor location in the text entry window. Numeric Pad Use the numeric pad (shown at right) to enter digits and/or numeric symbols at the cursor location in the text entry window. Function Buttons Tap t with any text entry method to open the symbol pad, to enter a symbol at the cursor location. Tap r to lock or hide the symbol pad. To delete the character to the left of the cursor, tap w. To move the cursor to the next line, tap v. To enter a space at the cursor location, tap u. Tip: Tap a location in the text entry window to move the cursor to that location. Adjusting Text Input Settings You can set your preferred input method, primary and secondary language preferences, specify your writing hand (left or right) and handwriting speed, activate word prediction and word completion, activate a user dictionary, and apply a watermark to the text you enter. Learning to Use Your Phone 37 Tap T Setup in the application launcher screen, then tap Input Setup to open the input setting screen. Adjust settings, then tap SavE to save your settings and return to the setup screen. Tap and Hold When using phone applications, in many cases you can tap and hold on an icon, file, or field to open a pop-up menu to perform various operations on the selected item. If the specific task you want to perform in an application is not already listed in the display, try using tap and hold to see if the feature you want is available in a pop-up menu. Using the Rocker Switch Rotate the rocker switch up or down to scroll through screens and highlight items. Press in the rocker switch to select a highlighted item. When the flip is closed, use the rocker switch to open the external display menu, highlight and select menu features, and set your phone’s ring alert style. For more information about using the rocker switch in the external display, see page 40. Note: This guide describes how to use the stylus and touchscreen control to use features when the flip is open. In most cases, it does not include the equivalent rocker switch control for using the feature. 38 Learning to Use Your Phone Using the 5-Way Navigation Joystick Press the 5-way navigation joystick S up, down, left, or right to scroll through screens, highlight items, change feature settings, and play games. Press in the joystick s to select a highlighted item. Note: This guide describes how to use the stylus and touchscreen control to use features when the flip is open. In most cases, it does not include the equivalent joystick control for using the feature. Using the Handsfree Speakerphone When you activate your phone’s handsfree speakerphone, you can talk to the other party without holding the phone to your ear. Tap Spkr to turn the handsfree speakerphone on or off during a call. The handsfree speakerphone remains on until you tap Spkr again or turn the phone off. Learning to Use Your Phone 39 External Display Features You can use the rocker switch and joystick to access many phone features when the flip is closed. Features described in this chapter are available with additional functionality when the flip is open. Unlocking the Phone Keypad Press C * to unlock or lock the keypad when the flip is closed. To lock the keypad from the menu: Press in the rocker switch, rotate the rocker switch to highlight Key Lock, then press in the rocker switch to select the option. You can set your phone keypad to lock automatically when the flip is closed and no activity is detected for a specified time. For more information, see page 153. 40 External Display Features Using the Quick Menu To open the external display quick menu, press in the rocker switch when the external display home screen is visible. You can select the following features in the external display quick menu: • • • • • • Hide Menu Contacts Write Message Play Music Recent Calls Key Lock To select a menu item, rotate the rocker switch to highlight it, then press in the rocker switch to select it. Alternatively, you can press the joystick S up or down to highlight a menu item, and press in the joystick s to select a menu item. You can also select most menu items by pressing the send key N. To exit any application and return to the external display home screen, press the home key H or end key O. In-Call Features To open the in-call menu, press in the rocker switch during a call. You can select the following features: • Hide Menu • Mute On • Hold On External Display Features 41 • Speaker On • Record On Tip: Rotate the rocker switch to adjust the earpiece or speakerphone volume during a call. Dialing a Second Number During a Call During a call, you can dial a second phone number and switch between the 2 active calls as needed. 1 Press the keypad keys to dial the second number. 2 Press N to make the call. When the second call connects, your phone places the first call on hold. 3 To switch back to the first call, press in the rocker switch, highlight Switch, then press in the rocker switch to select the option. When you are ready to end the call, press O to end the current active call. Press O again to end the second call. Using the Address Book Your phone’s electronic address book stores your contact list of names and phone numbers. Shortcut: Press keypad keys (one per letter) to enter the name of a contact stored in your address book. Your phone checks for possible letter combinations on the keys you press, and scans the address book for matching contacts (for example, 2 3 7 = Adrian). Rotate the rocker switch to highlight a contact, then press N to call the contact. 42 External Display Features Shortcut: Press S up to go to your contact list from the external display home screen. To open the address book and view your contact list: 1 From the home screen, press in the rocker switch to open the quick menu. 2 Rotate the rocker switch to highlight Contacts, then press in the rocker switch to select the option. Your phone lists the contacts stored on your phone or SIM card. To view contacts stored in the alternate location, press in the rocker switch, rotate the rocker switch to highlight Phone or SIM Card, then press in the rocker switch to select the option. Shortcut: Press a keypad key to jump to contact names that begin with the key’s letters. To call or send a text message to a contact: 1 Rotate the rocker switch to highlight the contact, then press in the rocker switch. 2 Highlight Select and press in the rocker switch to view phone numbers stored for the contact. An indicator to the left of a phone number indicates the number type (mobile, home, or work). 3 Rotate the rocker switch to highlight the number you want, then press in the rocker switch. 4 Rotate the rocker switch to highlight Call or Send a Text Message, then press in the rocker switch to select the option. To store contacts in the address book, see page 60. External Display Features 43 Sending a Text Message You can use the phone keypad to enter and send an SMS short text message to another wireless phone user. Shortcut: Press S right to open the text message composition screen from the external display home screen. To open the text message composition screen: 1 From the home screen, press in the rocker switch to open the quick menu. 2 Rotate the rocker switch to highlight Write Message, then press in the rocker switch to select the option. To send a text message: 1 Press in the rocker switch to select a Recipient from your address book contact list. or Press the keypad keys to enter the recipient’s phone number in the To field. 2 Rotate the rocker switch down to move the cursor to the message field. 3 Press the keypad keys to enter your message as described below. 4 To send the message, press in the rocker switch, highlight Send Msg, then press in the rocker switch. 5 Highlight OK, then press in the rocker switch or press N to confirm and send the message. 44 External Display Features Press # to set text entry mode in the message field. Indicators in the bottom left corner of the display show the text entry mode setting: õ † ú ï iTAP® mode predicts each word as you enter it, to simplify and speedup text entry. Tap mode lets you enter individual letters and numbers by pressing a key one or more times. Numeric mode enters numbers only. Symbol mode enters symbols only. Press 0 to set text case in the message field to no capital letters (õ or †), next letter capital (ö or ü), or all capitals (ô or û). Press * to enter a space after a word in the message field. iTAP® Mode iTAP mode lets you enter words using one keypress per letter. The iTAP software combines your keypresses into common words, and predicts each word as you enter it. Press keypad keys (one per letter) to enter a word or the start of a word. Your phone lists the most likely combination of letters you entered. • Press * or press S right to accept the word followed by a space. • Press S up or down to select other common words or word fragments that can be spelled by the same keypress combination. Press keys to add more letters at the end of the combination. External Display Features 45 If you enter a word that the iTAP software does not recognize, start over and enter the first few characters of the word you want. Press S up or down until you see the letter combination that matches the start of the word. Then press keypad keys to add more letters to spell the word. When word completion is activated (see page 37), your phone may guess the rest of the word you are entering. • Press S right to accept the word followed by a space. • To enter a different word, press keys to enter the remaining characters. To add punctuation after a word, press 1, then press S up or down to locate the character you want. TAP Mode To enter text in tap mode, press a keypad key repeatedly to cycle through the letters and number on the key. After one second, the character is accepted and the cursor moves to the next position. Repeat to enter each letter. The first character of every sentence is capitalized. When word completion is activated (see page 37), your phone may guess the rest of the word you are entering. • Press S right to accept the word followed by a space. • To enter a different word, press keys to enter remaining characters. To edit your message, press S to position the cursor to the right of text you want to edit. Press the clear key C to delete the character to the left of the cursor. 46 External Display Features Dialing Recent Calls Your phone keeps lists of the calls you recently received and dialed, even if the calls did not connect. Shortcut: Press S down, or press N, to go to the recent calls screen from the external display home screen. To open the recent calls screen: 1 From the home screen, press in the rocker switch to open the quick menu. 2 Rotate the rocker switch to highlight Recent Calls, then press in the rocker switch to select the option. To call or send a text message to a recent call: 1 Rotate the rocker switch to highlight the Dialed Calls, Missed Calls, or Answered Calls list, then press in the rocker switch to view the list. 2 Rotate the rocker switch to highlight the number you want, then press in the rocker switch. 3 Rotate the rocker switch to highlight Call or Send SMS, then press in the rocker switch to select the option. To view details about a recent call (time, date, and duration), highlight the number, press in the rocker switch, highlight Details, then press in the rocker switch. Alternatively, highlight the number and press N to view its details. Press N again to call the number. For more information about using recent calls, see page 88. External Display Features 47 Using the RealOne Media Player Use the RealOne Media Player to play audio files stored on your phone. Shortcut: Press S left to launch the media player from the external display home screen. To open the media player screen: 1 From the home screen, press in the rocker switch to open the quick menu. 2 Rotate the rocker switch to highlight Play Music, then press in the rocker switch to select the option. To use the media player: • Press in the rocker switch, highlight Play, then press in the rocker switch to play audio files stored in the current Playlist. Highlight and select Pause to pause audio playback. • Press S left or right to rewind or fast forward through an audio file. • Press S up or down to play the previous or next audio file. • Rotate the rocker switch to adjust the volume. • Press in the rocker switch, highlight Mute On, then press in the rocker switch to mute the audio playback. • Press O to stop audio playback. • Press in the rocker switch, highlight Exit Music, then press in the rocker switch to exit the media player. For more information about using the media player, see page 118. 48 External Display Features Setting a Ring Alert Style You can set 5 different ring alert styles on your phone, or select Silent to turn off the incoming call alert. From the external display home screen, rotate the rocker switch to open the ring alert screen and highlight a ring alert style. Press in the rocker switch to select the highlighted alert style. For more information about setting and using ring alert styles, see page 146. External Display Features 49 Calling Features For basic instructions on how to make and answer calls, see page 26. Activating Flip Answer Set your phone to automatically answer calls when you open the flip. 1 Tap o in the global navigation bar to display the phone keypad. 2 Tap é, then tap Setup to open the phone setup menu. 3 Tap the check box e beside Flip Answer. A check mark d indicates that flip answer is activated. 4 Tap ó to exit the phone setup menu. Changing the Active Line 032380o Change the active phone line to make and receive calls from your other phone number. Note: This feature is available only for dual-line-enabled SIM cards. 1 Tap o in the global navigation bar to display the phone keypad. 2 Tap é, then tap Setup to open the phone setup menu. 3 Tap Switch Line: Line 1 (or Line 2) to switch to the other line. 4 Tap ó to exit the phone setup menu. 50 Calling Features Redialing a Number 1 Tap o in the global navigation bar to display the phone keypad. 2 Tap á, then tap Dialed Calls to go to the dialed calls list. 3 Tap the number you want to redial. Using Automatic Redial 032380o When you receive a busy signal, your phone displays Call Failed, Number Busy. To redial the phone number, tap Redial. Your phone automatically redials the number.You must activate automatic redial to use the feature. To activate automatic redial: 1 Tap o in the global navigation bar to display the phone keypad. 2 Tap é, then tap Setup to open the phone setup menu. 3 Tap the check box e beside Auto Redial. A check mark d indicates that automatic redial is activated. 4 Tap ó to exit the phone setup menu. Using Caller ID 032380o Calling line identification (caller ID) displays the phone number for incoming calls in your phone’s external and internal displays. Calling Features 51 The phone displays the caller’s name (and picture ID, if available) when the name is stored in your address book, or Incoming Call when caller ID information is not available. You can also set your phone to play a distinctive ring tone for specific contacts stored in your address book. For more information, see page 61. To show or hide your phone number as an ID for the calls that you make: 1 Tap o in the global navigation bar to display the phone keypad. 2 Tap é, then tap Setup to open the phone setup menu. 3 Tap Show ID, then tap On or Off to show or hide your caller ID with outgoing phone calls. 4 Tap ó to exit the phone setup menu. Tip: Select Network Controlled to let the network determine your caller ID status. Canceling an Incoming Call 032380o While the phone is ringing or vibrating, tap Ignore to cancel the incoming call. Depending on your phone settings and/or service subscription, the call may be forwarded to another number, or the caller may hear a busy signal. 52 Calling Features Calling an Emergency Number Your service provider programs one or more emergency phone numbers, such as 911 or 112, that you can call under any circumstances, even when your phone is locked or the SIM card is not inserted. Note: Emergency numbers vary by country. Your phone’s preprogrammed emergency number(s) may not work in all locations, and sometimes an emergency call cannot be placed due to network, environmental, or interference issues. 1 Tap o in the global navigation bar to display the phone keypad. 2 Tap the keypad keys to dial the emergency number. 3 Tap Send to make the call. Dialing International Numbers When the phone keypad is displayed, tap and hold 0 to insert the local international access code (+) for the country from which you are calling. Alternatively, you can tap é, tap Insert, then select Insert + to insert the local international access code. Direct Dialing an Extension or Voicemail Number To dial an extension or voicemail number directly, you can insert a pause (P) character into the dialing sequence. 1 Use the keypad to dial the phone number. Calling Features 53 2 When you need to insert a pause, tap é, tap Insert, then select Insert Pause to insert a P at the cursor location. 3 Dial the extension number. 4 Tap Call to make the call. Your phone dials the phone number, waits for the call to connect, then dials the remaining digits. Tip: Use the same procedure to insert a wait (W) character in the dialing sequence. Your phone dials the number, waits for the call to connect, then prompts you for confirmation before it dials the remaining digits. Dialing an Extension Number During a Call 1 Tap the keypad button à to display the phone keypad. 2 Dial the extension number. 3 Tap í to return to the in-call screen. Dialing Recent Calls Your phone keeps lists of the calls you recently received and dialed, even if the calls did not connect. The lists are sorted from newest to oldest entries. The oldest entries are deleted as new entries are added. 1 Tap o in the global navigation bar to display the phone keypad. 2 Tap á to open the recent calls menu. 54 Calling Features 3 Tap Answered Calls, Missed Calls, or Dialed Calls to view the corresponding call list. 4 Tap an entry to call the entry’s number. Note: This method directly places your call when you select an entry in the call list. If you want to view entry details (time, date, and duration) or perform other operations with the entry, tap E Calls in the application launcher to display the call history screen. For more information, see page 88. Calling With Turbo Dial You can store up to 9 frequently used phone numbers in the turbo dial list, then dial the numbers by tapping and holding a single keypad number key. To turbo dial a phone number: 1 Tap o in the global navigation bar to display the phone keypad. 2 Tap and hold a keypad key to dial the phone number assigned to the key. If no number is stored, your phone prompts you to store a phone number in the turbo dial list. To setup the turbo dial numbers list: 1 Tap o in the global navigation bar to display the phone keypad. 2 Tap é, then tap Setup to open the setup menu. 3 Tap Turbo Dialing to open the turbo dial list. 4 Enter phone numbers in the turbo dial list. Calling Features 55 Putting a Call On Hold During a call, tap Hold to put the call on hold. Tap Hold again to resume the call. Muting a Call During a call, tap Mute to turn off your phone’s microphone. Tap Mute again to resume the call. Activating the Handsfree Speakerphone During a call, tap Spkr to turn on the handsfree speakerphone. The handsfree speakerphone remains on until you tap Spkr again or turn the phone off. Dialing Another Number During a Call 032380o During a call, you can make a call to another phone number. 1 Tap the keypad button à to display the phone keypad. 2 Tap the keypad keys to dial the phone number. 3 Tap Send to make the call. When the new call connects, the first call is put on hold while you talk to the third party. 56 Calling Features To switch between the 2 calls: 1 Tap é, then tap Switch to put the current active call on hold and switch to the other call. 2 Tap End to end the current active call. Transferring a Call 032380o You can announce that you are transferring an active call to another party, or you can directly transfer the call. Announce the Call Transfer 1 Tap Hold to put the call on hold. 2 Tap the keypad button à to display the phone keypad. 3 Tap the keypad keys to dial the number where you are transferring the call. 4 Tap Call to make the call and speak to the person who answers. 5 Tap é, then tap Transfer to Hold. Do Not Announce the Call Transfer 1 Tap é, then tap Transfer. 2 Tap the keypad keys to dial the number where you are transferring the call. 3 Tap Call to transfer the call. Calling Features 57 Making a Conference Call 032380o Connect an active call and a call on hold so that all parties can speak to each other. 1 Tap o in the global navigation bar to display the phone keypad. 2 Tap the keypad keys to dial the first party’s number. 3 Tap Call to make the call. 4 When the call connects, tap the keypad button à to display the phone keypad. 5 Tap the keypad keys to dial the next party’s number. 6 Tap Call to make the call. 7 When the call connects, tap Link to connect the 2 calls. Tip: Repeat steps 4 to 7 to add additional parties to the conference call. 58 Calling Features Storing Your Name and Phone Number 1 Tap o in the global navigation bar to display the phone keypad. 2 Tap é, then tap Setup to open the phone setup menu. 3 Tap My Number to open the number editor. 4 Enter your name and number (for line 1 and line 2, if applicable), then tap Done to store the information. If you do not know your phone number, contact your service provider. Calling Features 59 Address Book You can store a contact list of names, phone numbers, and email addresses in your phone’s electronic address book. Viewing Your Contact List To see the names in your address book, tap > in the global navigation bar to open the address book. To change the way your contact list is displayed, tap é, tap Setup, then tap the Default List Display drop-down menu to select List View or Thumbnail View. Using Category Views Defining categories for your contacts helps you manage address book information. You can classify contacts in different categories according to your communication needs, and display contacts by category. Your phone provides the following basic categories: Phone – Lists contacts stored on your phone (this category does not list contacts stored on your SIM card). Unfiled – Lists contacts stored on your phone that are not assigned to a user-defined category. This is the default category setting for new contacts. SIM Card – Lists contacts stored on your SIM card. When the contact list is displayed, tap the category button in the bottom button bar and select a category name to display only the contacts in that category. 60 Address Book Viewing and Editing Contact Details 1 When the contact list is displayed, tap a contact name to view its details. 2 Tap Edit to edit the contact. Your phone displays complete contact details. 3 To edit contact information, tap the direct line in the field you want to edit. 4 When you are finished editing contact information, tap Done to store your changes and return to the contact list. Adding a New Contact Contacts can be stored to phone memory or SIM card memory. To set the default storage location, see page 64. Note: You cannot enter multiple phone numbers and personal information for contacts stored on the SIM card. The SIM card can only store a name and one phone number per contact. 1 Tap > in the global navigation bar to open the address book. First Name: 2 Tap é, then tap New Contact. 3 On the new contact screen (shown at right), tap the Photo field to assign a picture ID to the entry. Your phone displays the picture when you receive a call from this contact. Last Name: <Mobile> <Home> <Work> <Fax> <Email> Category: Unfiled Photo: Unassigned Address(w): Done Address Book 61 4 Tap the direct line in a field to enter contact details. Pull down the scroll bar to display additional fields. 5 To set a distinctive ring tone for the contact, tap the Ring Tone field and select Browse. Scroll to select the desired tone and tap OK. Your phone sounds the tone when you receive a call from this contact. 6 When you are finished entering information, tap Done to store the contact. Creating a Group You can create a group mailing list consisting of multiple contacts stored in the address book. Groups make it easy for you to send a message to multiple recipients simultaneously. 1 Tap > in the top application launcher bar to open the address book. 2 Tap é, then tap New Distribution List. 3 Tap Messaging or Email to specify the default type of message to send to the group, then tap OK. You must enter a name for the group, and the group must contain at least one member. 4 When you are finished entering information, tap Save to store the group. Calling or Sending a Message to a Contact 1 Tap > in the global navigation bar to open the address book. 62 Address Book 2 Tap a contact name to view its details. 3 In the details list: • Tap the phone number following the mobile phone indicator c to call the contact’s mobile phone. Other indicators may identify other numbers stored for the contact (such as home, work, or fax). • Tap the message indicator a to the right of a phone number to send an SMS or MMS message to the number. • Tap the email address following the email indicator b to send an email message to the address. Alternatively, tap the message indicator a to the right of the email address to send an MMS message to the address. Searching for a Contact 1 Tap > in the global navigation bar to open the address book. 2 Tap é, then tap Find Contacts. 3 Select Contact’s Name, Number, or Other, enter the desired information in the Search Text field, then tap Find. Your phone displays the search result, or notifies you that no match can be found. To continue searching, tap Find New. To return to the contact list, tap ó. Address Book 63 Sorting the Contact List 1 Tap > in the global navigation bar to open the address book. 2 Tap é, then tap Setup. 3 Tap the Sort Names By drop-down menu to sort the contact list by First Name or Last Name. 4 Tap Save to save the setting. Deleting a Contact 1 Tap > in the global navigation bar to open the address book. 2 Tap é, then tap Delete Contacts. 3 Check the contact(s) you want to delete, then tap Delete. 4 Tap OK to confirm the deletion. Setting the Contact Storage Location Contacts can be stored to phone memory or SIM card memory. You can set the default memory location where new address book contacts are stored. Note: You cannot enter multiple phone numbers and personal information for a contact stored on the SIM card. 1 Tap > in the global navigation bar to open the address book. 2 Tap é, then tap Setup. 64 Address Book 3 Tap the Default Memory Location drop-down menu to set the default memory location. 4 Tap Save to save the setting. To copy a contact between the phone and SIM card, see the following section. Copying Contacts You can copy contacts between your phone and SIM card. This procedure does not delete the original contact. Note: The SIM card can only store one phone number per contact; it cannot store multiple phone numbers and personal information for a single contact. When you copy an entry from the phone to the SIM card, your phone prompts you to specify the number you want to store for the contact. 1 Tap > in the global navigation bar to open the address book. 2 Tap é, then tap Copy to SIM/Phone. 3 Select Phone to SIM or SIM to Phone, then tap OK. 4 Check the number(s) you want to copy. If you copy from the SIM card to phone memory, specify the number type. 5 Tap OK to copy the numbers to the new location. Note: The number of entries you can store on your SIM card depends on the SIM card capacity. The types of entries that can be copied to the SIM card may vary depending on the function of the SIM card. Address Book 65 Creating and Editing Categories Your address book includes several predefined categories. You can create additional user-defined categories to organize your contacts. Creating a New Category 1 Tap > in the global navigation bar to open the address book. 2 Tap the category button in the bottom button bar, then tap Edit Category. 3 Tap é, then tap New to create a new category. 4 Tap the Name field to assign a name to the category, then tap OK. 5 Tap Add Members, then check the contacts you want to add to the category. 6 Tap Select to add the selected contacts to the category. Adding Members to a User Category 1 Tap > in the global navigation bar to open the address book. 2 Tap the category button in the bottom button bar, then tap Edit Category. 3 Select the category, tap Add Members, then check the contacts you want to add to the category. 4 Tap Select to add the selected contacts to the category. 66 Address Book Deleting a User Category Note: You cannot delete the predefined categories in your address book. 1 Tap > in the global navigation bar to open the address book. 2 Tap the category button in the bottom button bar, then tap Edit Category. 3 Select the category, tap é, then tap Delete. 4 Tap OK to confirm the deletion. Checking Address Book Capacity You can display the number of address book entries currently stored on the phone and SIM card, and the total number of entries you can store on the SIM card. 1 Tap > in the global navigation bar to open the address book. 2 Tap é, then tap Memory Status. Your phone displays the number of phone and SIM card contacts, and the SIM card capacity (number of contacts). 3 Tap ó to return to the address book. Address Book 67 Sharing Contact Information You can share contact information with others by sending the data as a vCard to another phone, PC, or hand-held device. 1 Tap > in the global navigation bar to open the address book. 2 Tap the name of the contact you want to send. Your phone displays contact details. 3 Tap é, then tap Share. 4 Tap Bluetooth, then tap OK to exchange the data through a Bluetooth® wireless connection. Tap Message or Email, then tap OK to send the contact data in an MMS or email message. 5 Complete the setup procedure for the transfer method you selected. 6 Tap OK to send the contact information in a vCard. For more information about using a Bluetooth wireless connection, see page 128. Synchronizing Address Book Entries You can synchronize address book contacts between your phone over-the-air direct to a corporate Microsoft® Exchange Server 2003 using MOTOSYNC. Alternatively, you can synchronize contacts to your PC through a Bluetooth® wireless connection or 68 Address Book USB cable connection using Motorola mobile PhoneTools software. For more information, see page 135. Viewing and Editing Owner’s Information You can store information about yourself in the address book. Then, if you lose your phone, the person who finds it can contact you to return the phone. 1 Tap > in the global navigation bar to open the address book. 2 Tap é, then tap Owner’s Information. 3 If owner’s information is stored, the phone displays the owner’s contact details. Tap Edit to edit the owner’s information. 4 If owner’s information is not stored, the phone displays the owner’s information entry screen. Enter information as you would for a new contact (see page 61.) 5 When you are finished entering information, tap Done to store the owner’s information. Address Book 69 Messages 032380o You can send and receive short text-based SMS messages, and multimedia MMS messages containing media objects such as photos, pictures, animations, sounds, voice records, and video clips. You can use instant messaging to exchange messages in real time with other wireless phone users. Using the Message Center Note: You must set up your message inbox before you can send and receive messages. Usually, your service provider has already set up the message inbox for you. For setup instructions, see page 82. Tap ? in the global navigation bar to go to the message center (shown at right). SIM card Drafts Outbox Sent Items Trash T Your messages are stored in different folders in the message center. The number to the right of each folder name indicates the number of messages it contains. Tap a folder to display its contents. Inbox The message center contains the following folders: Compose Inbox – Stores SMS and MMS messages you have received. 70 Messages SIM Card – Contains SMS messages stored on your SIM card. You can move these messages to other folders. Drafts – Temporarily stores messages that you are still writing. Outbox – Stores your messages that have not yet been sent. Sent Items– Stores copies of messages you have sent. Trash – Stores messages you have deleted. If you have not permanently deleted a message, you can retrieve it. You can create additional personal folders to organize and store your messages. Setting Up Your Signature You can store your signature, and manually or automatically append it to the messages you send. 1 Tap ? in the global navigation bar to go to the message center. 2 Tap é, then tap Signature Editing to open the signature editing screen. 3 Tap the direct line in the Signature Content field to enter your signature. 4 If you want your phone to automatically add your signature to all outgoing messages, tap the check box e below the signature. A check mark d indicates that automatic signature is activated. 5 Tap Save to store your signature. Messages 71 Sending a Text Message 032380o You can send an SMS short text message to other wireless phone users, and to email addresses. To compose and send an SMS message: 1 Tap ? in the global navigation bar to go to the message center. 2 Tap Compose. 3 Tap the message type drop-down menu, then tap SMS to open the SMS message composition screen. 4 Tap the message field, then tap the text entry method drop-down menu at the bottom of the screen and select an entry method to enter text in the message field. When you are finished, tap ë in the lower right corner of the screen to hide the text entry keyboard or pad. Alternatively, you can tap é, tap Load, then tap Quick Text to insert a prewritten quick text note in the message field. 5 Tap To to select contacts from your address book, or tap the direct line in the To field to enter a phone number or email address. 6 Tap Send to send the message. 72 Messages When composing an SMS message, you can tap é to perform various operations on the message prior to sending it. The SMS menu can include the following options: Option Load Save To Send Options Delete Description Insert a quick text note or auto-signature in the message. Save the message to the Drafts folder. Receipt Request: Request a delivery report for the message. Expire After: Set the expiration time for an undelivered message. Delete the message. Sending a Multimedia Message A Multimedia Messaging Service (MMS) multimedia message contains one or more pages with text and embedded media objects (including photos, pictures, animations, sounds, voice records, and/or video clips). You can send an MMS message to other wireless phone users, and to email addresses. 032380o Messages 73 To compose and send an MMS message: 1 Tap ? in the global navigation bar to go to the message center. 2 Tap Compose. To... Maggie Zhao 3 Tap the message type drop-down menu, then tap MMS to open the MMS message composition screen (shown at right). Send 4 Tap the message field, then tap the text entry method drop-down menu at the bottom of the screen and select an entry method to enter text in the message field. When you are finished, tap ë in the lower right corner of the screen to hide the text entry keyboard or pad. 5 Tap a button in the media toolbar at the bottom of the screen to insert media objects on the page or attach files to the message. j g f h 74 Tap to insert a picture, video, or new drawing on the page. Tap to insert a sound file or new voice record on the page. Tap to activate the Camera, take a photo or record a video clip, and insert it on the page. Tap to attach a contact, event, task, or file to the message. Messages 6 To add a new page after the current page, tap i. Repeat steps 4 and 5 to enter contents for the new page. 7 Tap To to select contacts from your address book, or tap the direct line in the To field to enter a phone number or email address. 8 Tap Cc, Bcc, or Subject to enter additional recipients or a message subject. (Use the MMS menu, described below, to show or hide these fields.) 9 Tap Send to send the message. When composing an MMS message, you can tap é to perform various operations on the message prior to sending it. The MMS menu can include the following options: Option Load Save To Description Insert a quick card, quick text note, or auto-signature on the page. Save the message to the Drafts folder, or save it as a quick card. Page Duration Set the number of seconds each page is displayed. Preview Preview the MMS message. Messages 75 Option Show Send Options Description Show or hide the Cc, Bcc, and/or Subject header fields. Use Cc or Bcc to carbon-copy or blind-carbon-copy the message to additional recipients. Use Subject to specify a subject for the message. Receipt Request: Request a delivery report or read report for the message. Expire After: Set the expiration time for an undelivered message. Priority: Set message priority. Send Later: Set a time and date for your phone to send the message. Delete the current page, delete an object on the page, or delete the message. Delete Viewing the Status of Unsent Messages Outgoing messages that failed to send or have not yet been sent are stored in the outbox. On the message center screen, tap Outbox to display its contents. Messages in the outbox are sorted from newest to oldest. Tap a message to read it. You can edit the message while it is open. 76 Messages Tips For Sending Messages • When you enter an SMS text message, a counter at the top right corner of the display shows the number of characters left on the current page, and the number of pages you have written (character# / page#). Network charges are based on the number of pages sent. • When you enter an MMS multimedia message, a counter at the top of the display shows the current message size in kilobytes. Another counter shows the number of pages. • When you manually enter phone numbers and/or email addresses in the To field, you must insert a comma between each entry. Receiving a Message 032380o Your phone displays the ! Prompt icon in the global navigation bar to notify you that you have received a new message. Tap ! to display message details (sender, subject, time, and size). Tap Read to read an SMS message. Tap Download to download an MMS message to your phone, then tap Read to read it. Tap ó to return to the previous screen without reading the message. The message is stored in the inbox. Messages 77 Tap é to perform various operations on the message. The received message menu can include the following options: Option Reply With Original Call Back Forward Save Save Object Save As Quick Card Move To Folder Delete Message Description Include a copy of the original message in your reply. (SMS only) Call a phone number embedded in the message header or message body. Open a copy of the message, with an empty To field. Save the sender’s phone number or email address. Save a media object in the message. (MMS only) Save the current MMS page as a quick card. You can insert the quick card into MMS messages that you compose. (MMS only) Move the message to another folder. Delete the message. When your phone displays Memory is Full!, you must delete some existing messages from your inbox, outbox, or drafts folder to receive new messages. Reading and Replying to Messages Messages that you receive are stored in the inbox. 78 Messages On the message center screen, tap Inbox to display its contents. Messages in the inbox are sorted from newest to oldest. Tap a message to read it. Your phone displays the sender’s name (if stored in your address book) or phone number, the message contents, and the time it was sent. • Tap Reply to send a reply to the message. • Tap ó to return to the previous screen without making any changes. Storing an Object From a Multimedia Message 032380o To store a media object contained in a multimedia message, tap and hold the object to open a pop-up menu, then select Save to store the object on your phone. If the object is contained in a message attachment, tap and hold the attachment to open a pop-up menu, then select Save to store the object. Sorting Messages On the Inbox, Outbox, or Trash screen, tap é, then tap Sort By to sort messages by Time, Subject, or Name. Viewing Draft Messages Messages that you are still writing are stored in the drafts folder. Messages 79 On the message center screen, tap Drafts to display its contents. Tap a message to read it. You can edit the message while it is open, and then send it immediately. Viewing Deleted Messages Messages that you delete are stored in the trash folder. On the message center screen, tap Trash to display its contents. Tap a message to read it. You can edit the message while it is open. Tap Delete All to permanently delete all messages in the trash folder. Viewing Messages on Your SIM Card On the message center screen, tap SIM Card to display the messages stored on your SIM card. Tap a message to read it. Creating and Using a Personal Folder You can create one or more personal folders to store your messages, and lock your personal folders to prevent other users from reading the messages stored in them. To create a personal folder: 1 Tap ? in the global navigation bar to go to the message center. 2 Tap é, then tap New Folder. 80 Messages 3 Tap the direct line in the Name field to enter a name for the folder. 4 To lock the folder to prevent unauthorized access, tap the check box e beside Protected by Lock Code? A check mark d indicates that the folder lock feature is activated. 5 Tap Done to save the folder. The personal folder is listed on the message center screen along with your other folders. If the personal folder is locked, your phone prompts you to enter the phone unlock code when you try to open the folder or move a message to it. Enter your unlock code to open the folder. To edit a personal folder, open it and tap é, then tap Folder Setup. You can change the folder name, and turn the folder lock feature on or off as desired. To delete a personal folder, open it and tap é, then tap Delete Folder. Tap OK to confirm the deletion. Note: You must remove all messages from a personal folder in order to delete it. Moving Messages Between Folders You can move messages between folders as desired. For example, you can move a message from the inbox to the SIM card folder and take it with you when you use your SIM card in another phone, or move it to a locked personal folder to prevent others from reading it. Messages 81 To move messages to a new folder: 1 Tap ? in the global navigation bar to go to the message center. 2 Open the folder that contains the message(s) you want to move. 3 Tap é, then tap Move. 4 Tap the check box e beside each message you want to move, or tap the check box beside All to select all messages. A check mark d indicates that the message is selected. 5 Tap OK to open the move to folder screen. 6 Tap the destination folder, then tap OK to move the messages. Tip: To quickly move a single message, tap and hold the message to open a pop-up menu, then select Move to Folder. Setting Up the Message Inbox 1 Tap ? in the global navigation bar to go to the message center. 2 Tap é, then tap Service Setup. 3 Tap Short Message or Multimedia Message to configure your SMS or MMS inbox settings as described below. 4 When you are finished, tap OK to save your settings. 82 Messages SMS Setup Options Note: Actual field names and values may vary depending on the technologies available to your service provider. Some settings may not be available for all phone models. Option Server Center Number Expire After Use GPRS Send Email by SMS (Email Gateway) Description Number of the center that handles your outgoing text messages. Number of days your network should attempt to send undelivered text messages. Use a high-speed GPRS connection to send and receive text messages. Port number for the gateway that handles outgoing text messages sent to an email address. MMS Setup Options Note: Actual field names and values may vary depending on the technologies available to your service provider. Some settings may not be available for all phone models. Option Default Profile Expire After Description Select an MMS network profile. (See next section to edit profile settings or create a new network profile.) Number of days your network should attempt to send undelivered MMS messages. Messages 83 Option Max Sending Size Auto Download Show My Number Allow Delivery Report Block Senders Reject Read Reply Request Auto Retry Description Maximum size of incoming multimedia message to be downloaded to your phone. Automatically download MMS messages to your phone. You can set this function to be disabled when roaming, and set a maximum file size for auto-downloaded messages. Send your number with outgoing MMS messages. Send a delivery report for an incoming MMS message when requested. Block incoming MMS messages from specific senders. Do not send a reply to the sender when you read a new received message. Automatically attempt to resend messages when delivery fails. MMS Network Profile Setup You can edit an existing MMS network profile or create a new MMS network profile. 1 Tap ? in the global navigation bar to go to the message center. 2 Tap é, then tap Service Setup. 3 Tap Multimedia Message to open the MMS inbox setup editor. 84 Messages 4 Tap the folder tree icon _ in the Default Profile field to open the MMS profile list. 5 To edit an existing MMS network profile, highlight the profile, tap é, then tap Edit. or To create a new MMS network profile, tap é, then tap New. 6 When you are finished, tap Save to save your settings. You must enter the following configuration settings. If necessary, contact your service provider to obtain the following information: Option Profile Name MMSC Network Profile WAP Gateway IP Port Number WAP Gateway IP(2) Port Number Description Enter the profile name. Select the server you want to use (information may be viewable only). Select a network connection profile to connect to the Internet. For more information, see page 115. Primary service gateway IP address for your WAP service provider. Primary service port number. Secondary service gateway IP address. Secondary service port number. Messages 85 Browser Messages 032380o Your network’s Web server can send you browser messages that you read in your micro-browser. Your phone displays the ! Prompt icon in the global navigation bar to notify you that you have received a new browser message. Tap Read to read the message. You must activate the feature to receive browser messages: 1 Tap ? in the global navigation bar to go to the message center. 2 Tap é, then tap Service Setup. 3 Tap Browser Message to open the WAP push editor. 4 Tap Receive All to receive all browser messages, or Restricted to restrict the browser messages you receive. 5 Tap Save to save the setting. Information Service Messages 032380o Information service messages are broadcast messages that you can receive, such as stock updates, news headlines, or sports scores. Your phone displays the ! Prompt icon in the global navigation bar to notify you that you have received a new information service message. Tap Read to read the message. You must set up your information services message inbox before you can receive information service messages. 86 Messages Note: Usually, your service provider has already set up the information services message inbox for you. 1 Tap ? in the global navigation bar to go to the message center. 2 Tap é, then tap Service Setup. 3 Tap Info Service to open the info service inbox setup editor. 4 Tap Service On to activate info service on your phone. 5 Tap Active Channels... to set subscription channels. 6 Tap é, then tap New Channel to add a new channel. or Tap é, then tap Delete Channels to delete one or more channels. 7 Tap Save to save your settings. 8 Tap OK to exit the active channels menu. 9 Tap Languages to set the languages in which you receive cell broadcasts. 10 Set the first and second languages, then tap Save to save the language settings. 11 Tap Save to save your info service settings. Messages 87 Office Applications Recent Calls Your phone keeps lists of the calls you recently received and dialed, even if the calls did not connect. The lists are sorted from newest to oldest entries. The oldest entries are deleted as new entries are added. 1 Tap E Calls in the application launcher screen to display the call history screen. 2 Tap Answered Calls, Missed Calls, or Dialed Calls to view the corresponding call list. 3 Tap an entry to view call details (time, date, and duration). 4 Tap Call to call the entry’s number, or tap é to perform various operations on the entry: Option Store Send SMS Send MMS Delete 88 Description Create an address book entry with the number stored in the number type field you specify. Open a new text message with the number in the To field. Open a new multimedia message with the number in the To field. Delete the entry. Office Applications Email 032380o You can send and receive email messages with your wireless phone. Tip: You must have an Internet connection to send and receive email messages. If necessary, see page 115 for information on how to set up a network connection profile. If you are using MOTOSYNC, email setup is covered as part of the MOTOSYNC configuration, and no further action is needed. If you are using POP3/IMAP, email setup is described on page 92. Using Mailboxes and Folders Note: You must set up your email mailbox before you can send and receive email messages. Usually, your service provider has already set up the email mailbox for you. For setup instructions, see page 92. Tap I Email in the application launcher screen to launch the email application. Email messages are stored in different folders in your email mailbox. Inbox – Email messages you have received. Outbox – Your email messages that have not yet been sent. You may have additional folders in an email mailbox, such as Drafts, Sent Items, Trash, and/or personal folders that you create. If you have separate mailboxes for different email accounts, tap the Mailbox field at the top of the email message screen to Office Applications 89 select the mailbox you want to use. Your phone displays the folders associated with the selected mailbox. Sending an Email Message 032380o You can send an email message to one or more recipients. You can manually enter each recipient’s email address, or select addresses from the address book. When you manually enter email addresses, you must insert a comma, semicolon, or colon between each address. To compose and send an email message: 1 Tap I Email in the application launcher screen to launch the email application. 2 Tap é then New Email to open the email message composition screen. 3 Tap the direct line in the Subject field to enter a subject for the message. 4 Tap the message field, then tap the text entry method drop-down menu at the bottom of the screen and select an entry method to enter text in the message field. When you are finished, tap ë in the lower right corner of the screen to hide the text entry keyboard or pad. 5 Tap To to select contacts from your address book, or tap the direct line in the To field to enter a phone number or email address. 6 Tap Send to send the message. 90 Office Applications When composing an email message, you can tap é to perform various operations on the message prior to sending it. The email message menu can include the following options: Option Save to draft Insert Signature Cc & Bcc options Attachments Priority Delete Attachment Description Save the message to the Drafts folder. Append your signature to the end of the message. Display Cc and/or Bcc header fields to carbon-copy or blind-carbon-copy the message to additional recipients. Attach a contact, calendar event, task, or media object to the message. Set message priority. Delete message attachments. Receiving an Email Message Email messages that you receive are stored on your service provider’s email server until you download them to your phone. Tap I Email in the application launcher screen to launch the email application. Tap Send/Rec. to download new received messages to your phone. When you download an email message: • Tap . to display message details (sender, subject, time, and size). • Tap the message to read it. Office Applications 91 • Tap Reply to send an email reply to the message. • Tap é to perform various operations on the message. The received email message menu can include the following options: Option Save File Move To Folder Delete Message Description Save a media object attached to the message. Move the message to another folder. Delete the message. Reading, Copying, or Moving Email Messages The procedures for reading, copying, or moving email messages are similar to the corresponding message center procedures. See page 70 for more information. Creating and Using a Personal Folder The procedures for creating and using a personal folder are similar to the corresponding message center procedures. See page 80 for more information. Setting Up the Email Mailbox If the phone cannot locate your email mailbox, it opens the mailbox setup screen for you to configure your mailbox settings. 92 Office Applications Automatic Mailbox Setup 1 Select your email service provider from the mailbox setup list, then tap OK. 2 Enter your User Name and Password in the appropriate fields, confirm your password in the Reenter Password field, then tap OK. 3 To edit email sending, receiving, signature, connections options, tap the mail box name you wish to edit. Then enter settings as described in the following section. Manual Mailbox Setup If your service provider is not listed on the mailbox setup list, you can manually set up your email mailbox as follows: 1 Tap Setup Manually on the mailbox setup screen to manually enter email settings, then tap OK. 2 Tap the Mailbox Name field and enter your mailbox name. 3 Tap Send Setup and Receive Setup to configure your email sending server and receiving server settings as described below. 4 Tap Signature Setup, If you want your phone to automatically append your signature to all outgoing email messages, tap the check box e beside Add signature to all outgoing messages. A check mark d indicates that automatic signature is activated. 5 Tap the signature field and enter your signature. 6 Tap OK to save your signature. Office Applications 93 7 Tap Connections Setup, then select the type of connection desired and tap OK. 8 Tap Done to store your mailbox settings. Tip: You can set up separate mailboxes for different email accounts. If you do not assign a name on the mailbox setup screen, your phone assigns a different name (Mailbox 1, Mailbox 2) to each mailbox. Send Setup Options Note: Actual field names and values may vary depending on the technologies available to your service provider. Some settings may not be available for all phone models. Setting Server Port Email Nickname Authentication Description IP address or host name that handles your outgoing email. Port number for sending host. Your email address. Name to be inserted before your return address, if desired. Set Authentication to On if you need a user name and password to access your outgoing email server. Select Same as Receive if user name and password are the same as for your incoming email server. Otherwise, enter your outgoing email server User Name and Password, and confirm your password in the Reenter Password field. 94 Office Applications Receive Setup Options Note: Actual field names and values may vary depending on the technologies available to your service provider. Some settings may not be available for all phone models. Setting POP3 or IMAP Port User Name Password Reenter Password Check All Folders Description Select the protocol to communicate with the receiving host: POP3 or IMAP. IP address or host name that handles your incoming email. Port number for receiving host. Your user name. Your user password. Confirm your user password. Select to check all folders for email. Save Special Folders Set the Root Folder Path that your phone should search. Select to specify additional email folders. Server You can set the Sent Items Path and the Drafts Path. Office Applications 95 Setting Messages Size Limitation Keep on Server Description Maximum size of an email message to be downloaded to your phone. Select to save copies of your email messages on the remote server. (For POP3, prevents message deletion on remote server after message is downloaded to your phone. For IMAP, prevents message deletion on remote server after message is deleted on your phone.) Calendar You can use your phone’s calendar to schedule and organize events such as appointments and meetings. Tap J Calendar in the application launcher screen to schedule or review calendar events. 96 Office Applications Month View The calendar initially displays a calendar for the month (shown at right). Sep. 20 05 S M T W T F S Tap î or ì to display the previous or next month. An indicator in the lower right corner of the date box indicates that one or more events are scheduled for the day. Tap the date box to display the day’s events. Tap an event to display event details. Month Week View Tap the Month button in the bottom button bar, then select Week to display the week view (shown at right). Oct 20 05 S M T Week 43 W T F S Tap î or ì to display the previous or next week. Filled boxes indicate scheduled events for the day. A filled column indicates a full-day event. Tap the day to display the day’s events. Tap an event to display event details. Week Office Applications 97 Day View Tap a day in the month or week view to display the day’s events (as shown at right). Sun 09-19-20 05 Alternatively, you can tap the Month button in the bottom button bar, then select Day to display the highlighted day. Tap î or ì to display the previous or next day. Date Day Tap an event to display event details. Adding a New Event Note: You must create an event to use the reminder alarm. 1 Tap J Calendar in the application launcher screen to open the calendar. Create new event Subject 2 Tap the day to which you want to add an event. Your phone lists the day’s events. Location Note: All day event Start: 20 05-10-10 End: 4 Tap the direct line in a field to enter event details. Pull down the scroll bar to display additional fields. 98 Office Applications 12:0 0 T 3 Tap é, then tap New Event to open the new event editor (shown at right). 13:0 0 20 05-10-10 Save 5 When you are finished entering information, tap Save to store the event. Tip: Tap ó to exit without storing the event. Scheduling a Meeting 032380o You can send a meeting request message to other wireless phone users, and to email addresses. The meeting is added to your calendar, and to the calendars of the message recipients. 1 Tap J Calendar in the application launcher screen to open the calendar. 2 Tap é, then tap New Meeting Request to open the meeting request editor. 3 Tap the direct line in a field to enter meeting details. Pull down the scroll bar to display additional fields. 4 When you are finished entering information, tap Send to send the meeting request and add the meeting to your calendar. Tip: Tap ó to exit without sending the meeting request. Editing an Event 1 Tap the event to display event details. 2 Tap Edit to open the event editor. 3 Tap the direct line in a field to edit its contents. Pull down the scroll bar to display additional fields. 4 When you are finished editing information, tap Save to store the event. Office Applications 99 Deleting an Event 1 Tap the event to display event details. 2 Tap é, then tap Delete Event. 3 Tap OK to confirm the deletion. Alternatively, to delete an event, tap and hold the event title, then select Delete from the pop-up menu. Dismissing a Reminder Alarm When you set a reminder alarm for an event, the phone displays an event reminder and sounds a reminder alarm. Tap Snooze to turn off the reminder alarm for a short period of time. The reminder alarm sounds again when the snooze period expires. Tap Cancel to dismiss the reminder alarm. If you have more than one event set up for the same time, the phone displays each event in sequence. As you read and dismiss each event reminder, the next event is displayed. Changing the Calendar Setup You can set the calendar’s default view (month, week, day), weekly start day, daily start time, reminder snooze period, event storage period, alarm timeout, and lunar calendar. When you select Alarm When Power Off in the calendar setup screen, your phone turns itself on if necessary to remind you about scheduled events. 1 Tap J Calendar in the application launcher screen to open the calendar. 100 Office Applications 2 Tap é, then tap Setup. 3 Tap a field to change its setting. Pull down the scroll bar to display additional fields. 4 When you are finished changing settings, tap Save to store your settings. Sharing Event Information You can share calendar events with others by sending the data as a vCalendar entry to another phone, PC, or hand-held device. 1 Tap J Calendar in the application launcher screen to open the calendar. 2 Tap the name of the event you want to send. Your phone displays event details. 3 Tap é, then tap Share. 4 Tap Bluetooth, then tap OK to exchange the data through a Bluetooth® wireless connection. Tap Message or Email, then tap OK to send the event data in an MMS or email message. 5 Complete the setup procedure for the transfer method you selected. 6 Tap OK to send the event information in a vCalendar entry. For more information about using a Bluetooth wireless connection, see page 128. Office Applications 101 Synchronizing Calendar Entries You can synchronize calendar information between your phone over-the-air direct to a corporate Microsoft® Exchange Server 2003 using MOTOSYNC. Alternatively, you can synchronize the calendar to your PC through a Bluetooth® wireless connection or USB cable connection using Motorola mobile PhoneTools software. For more information, see page 135. Tasks You can create and review a checklist of tasks you need to perform, and set your phone to notify you when tasks come due. Adding a New Task 1 Tap L Tasks in the application launcher screen to display the task list. 2 Tap é to open the menu, then tap New. 3 Tap the direct line in a field to enter task details. 4 When you are finished entering information, tap Save to store the task. Tip: Tap ó to exit without storing the event. Viewing Tasks Tap L Tasks in the application launcher screen to display the task list. Tap a task to display its details.Tap the check box 102 Office Applications beside the task name to indicate that you have completed the task. Tap and hold on a task to open a pop-up menu from which you can select to Share, Delete, or Edit the task. To sort the task list, tap the sort order button in the bottom button bar. You can choose to display All Tasks, Unchecked tasks, Due Tasks, or Completed tasks. Tap é to perform various operations on the task list. Note Pad You can write and store notes on your phone. 1 Tap U Notes in the application launcher screen to open the note pad editor. 2 Tap the text line and enter the information on the keypad you want to record. 3 When you are finished entering information, tap to close the keypad and tap Save. 4 Enter a name, storage location, and type for the note. 5 Tap Save to save the note. To read a note that you have saved, tap é, tap Open, then select the note you want to open. Viewer The viewer application provides an easy way for you to read documents stored on your phone. Office Applications 103 Tap ñ Viewer in the application launcher screen to open the viewer application. Your phone shows the file folders included on your phone (see page 107 for folder descriptions). Tap a folder to view its contents. Tap a document to open it in the viewer. You can scroll through a large document by dragging the stylus across the screen and “dragging” the document in the direction you want to move. To zoom in or out on a document, tap the center of the screen, release, then quickly tap and hold the screen and drag the stylus up or down to adjust the document size. To reflow the text or make other view adjustments, tap é to open the menu, tap View, then tap Rotate Screen, Reload the document, Fit to Width, or Fit to Height. For more information about how to use the viewer, tap é to open the menu, then tap Help. 104 Office Applications Calculator You can use your phone as a calculator. Tap Q Calculate in the application launcher screen to display the calculator (shown at right). Tap the numeric and calculation keys to perform a calculation. Tap = to calculate the result. Tap C to clear the calculation. Tap ò to clear the last entry, one digit at a time, when performing a calculation. Tap â to return to the application launcher screen. Tap the following keys to perform the described functions: Function +/- MR Description Change the entry’s sign (positive/negative). Store the sum of the current calculation result, and the stored number. Clear the stored number, and store the current calculation result. Display the stored number. MC Clear the stored number. M+ MS Office Applications 105 Alarm Clock Your phone has an alarm clock with 2 separate alarms that you can set to alert you at the time(s) you specify. 1 Tap Z Alarm in the application launcher screen to display the alarm clock setup screen (shown at right). 2 Tap the check box e beside an alarm to activate it. A check mark d indicates that the alarm is activated. Alarm 1 07:0 0 Alarm 2 17:15 Snooze: 3 Tap below the alarm name to set the alarm time. Set the desired time, then tap OK to store it. 5 min Alarm when power off Save 4 Tap Snooze to set the snooze period. 5 Tap Save to store your settings. When the alarm expires, your phone displays an alarm reminder and sounds an alert. Tap Snooze to turn off the event reminder for a short period of time. The alarm sounds again when the snooze period expires. Tap Cancel to turn off the alarm. When you select Alarm When Power Off in the alarm clock setup screen, your phone turns itself on if necessary to alert you when the alarm expires. 106 Office Applications File Manager The file manager application makes it easy for you to create personal folders to store and manage your files and applications. Tap 2 Files in the application launcher screen to open the file manager. Your phone lists the available storage devices (such as Phone memory, and an optional removable TransFlash Card memory card). Tap a storage device to display the root directory for the device. Your phone includes several predefined folders: MyAudio MyImages MyNotes MyPrograms MyVideo Preload Stores recordings that you make with the % Recorder application. Stores photos you take with your phone’s F Camera. Stores notes that you write with the U Notes application. Stores applications that you download and install on your phone. Stores video clips you record with your phone’s F Camera. Stores preloaded media files installed on your phone. Note: Your phone’s files and folders may differ from those listed above. Refer to your phone for details. Office Applications 107 Editing Files and Folders Tap and hold a file or folder to open a pop-up menu to perform various operations on the file/folder. The edit menu can include the following options: Option Open With Share Install Copy or Cut Move To Rename Delete Properties Description Specify the application your phone should use to open the file (files only). Send the file to another phone, PC, or hand-held device (files only). Install the selected file (files only). Copy or cut the file or folder to the clipboard. (Tap é, then tap Paste to paste the clipboard contents in the current folder.) Move the file or folder to a new location. Rename the file or folder. Delete the file or folder. Display information about the file or folder. Creating a New Folder 1 Tap 2 Files in the application launcher screen to open the file manager. 2 Tap é, then tap New Folder. 3 Enter a name for the folder. 4 Tap Save to save the folder. 108 Office Applications Viewing To change the way your files and folders are displayed, tap é, then select List View or Thumbnail View. Sorting To change the way your files and folders are sorted, tap é, then tap Sort by. You can sort files or folders by Time, Name, Size, or Type. Searching To search for a specific file: 1 Tap é, tap More, then tap Search. 2 Enter the name of the file in the Files Name field. 3 Specify the type of the search in the File Type field. 4 Tap Search to begin the search. If the file is found, the filename is listed. Tap the filename to open the file. Tap and hold the filename to display the file path. If the file is not found, tap ó to return to the file manager screen, or tap Retry to try another search. Viewing a Folder Tree Tap the folder tree icon _ in the file manager screen to display the folder structure and organization of your phone, or a storage device connected to the phone. Office Applications 109 Using a Removable Memory Card You can use an optional removable TransFlash memory card with your phone to store and retrieve multimedia objects (such as photos, videos, and MP3 music files). Insert the memory card into the memory card slot on the top of your phone (under the protective cover). Tap 2 Files, then tap the memory card’s name to display its root directory. Tip: Tap and hold on the memory card’s name to open a pop-up menu to Format the memory card or display memory card Properties. Tap é to perform various operations on the memory card. The storage device menu can include the following options: Option New Folder List View or Thumbnail View Share Move Paste Sort By Delete 110 Description Create a new folder on the memory card. View memory card files and folders in a text-based List View or graphic icon Thumbnail View. Send a file to another phone, PC, or hand-held device. Move a file to a new location. Paste the clipboard contents at the current location. Sort memory card files or folders by Time, Name, Size, or Type. Delete a memory card file or folder. Office Applications Option More Description Search for a memory card file or folder. Tap Properties to display information about a file or folder. To eject the memory card, tap the status bar at the top of the display to open the device status screen, then tap the Eject button that appears under the TransFlash Card option. Office Applications 111 Media Applications Browser 032380o The browser lets you access Web pages and Web-based applications on your phone. Contact your service provider to set up access, if necessary. Note: Your phone uses a high-speed General Packet Radio Service (GPRS) network connection. This type of connection is identified by a GPRS indicator ^ in the status bar. If the ^ indicator is grayed out or not visible during a browser session, your phone is using a standard CSD voice channel connection. The type of network connection your phone uses depends on your service provider’s network. Your network connection charges may vary depending on the type of connection used. Starting a Browser Session Tap 4 Browser in the application launcher screen to start the browser. If you are unable to establish a network connection with the browser, contact your service provider. Interacting With Web Pages Pull down the scroll bar to scroll through a text page or option list. Tap an option to select it. Tap ó at any time to return to the previous screen. 112 Media Applications Some Web pages may contain text fields for exchanging information with a Web site. Tap the field and enter text in the usual way. Tap é to perform various browser operations. The browser menu can include the following options: Option Go to Page Home Bookmarks History File View Description Enter a Web address (URL) to go to a Web site. Go to the homepage of the current Browser profile. Display a list of your bookmarks. Tap é to add a New bookmark, or Open, Edit, Delete, or Share the highlighted bookmark. Display a list of Web sites you have visited. Tap é to Open or Delete the highlighted Web site. Open a file in the browser window, Save Copy, or Share a file, tap About Opera to view browser information. Set browser view to Fit to Screen or Full Screen, set text size to Small, Medium, or Large, zoom in or out on the Web page, or select a Custom Zoom setting. Media Applications 113 Option Active Page Setup Description Bookmark the active page, show the security level, or change encoding of the active page. Add and edit browser profiles, adjust browser preferences, show SSL and WTLS certificates, empty the cache, and delete cookies. Downloading Files You can download a file, game, or application from a Web page onto your phone by selecting its link. You must specify the location where you wish to save the file, and your phone must have sufficient memory storage space to store the file. You can purchase a variety of games, applications, and multimedia content for your phone. In most cases, you can download and preview content before you purchase it. After previewing the content, you can choose to discard it, or purchase it and install it on your phone. Notes: • Call charges apply during download sessions. • Some games might make your phone vibrate. Some ring tones vibrate automatically. If you use one of these tones, your phone vibrates even when it is not set to a vibrate ring style. 114 Media Applications Closing the Browser Tap â to close and exit the browser application. Using Network Connection Profiles 032380o You can use different Internet accounts to connect to the Internet in different ways. Use the network feature to select or create a network connection profile for an Internet account. Selecting a Profile To select a network connection profile, tap T Setup in the application launcher screen, tap Data Network. tap the profile you want to use, then tap Connect to connect to the Internet using the selected profile. Creating a New Profile To create a new network connection profile: 1 Tap T Setup in the application launcher screen, then tap Data Network. 2 Tap é, then tap New to open the new profile menu. 3 Enter configuration settings as described in the following table. Tap the direct line in a field to enter the setting. Pull down the scroll bar to display additional fields. Media Applications 115 4 When you are finished entering information, tap Save to store the profile. Option Profile Name GPRS APN GPRS User Name GPRS Password GPRS Timeout GPRS DNS Server 1 and 2 CSD Dial In Number CSD User Name CSD Password CSD Baud Rate CSD Line Type CSD Timeout CSD DNS Server 1 and 2 116 Description Enter the profile name. GPRS access point name (the name of the WAP service provider). User name for GPRS APN connection. Password for GPRS APN connection. Inactivity interval at which the phone disconnects the GPRS connection. Primary and backup DNS IP servers. Phone number to use to set up a CSD connection. User name for CSD connection. Password for CSD connection. Connection speed for CSD connection. Line type (modem or ISDN) for CSD connection. Inactivity interval at which the phone disconnects the CSD connection. Primary and backup DNS IP servers. Media Applications Using Browser Profiles To select the active browser profile: 1 Tap 4 Browser in the application launcher screen to start the browser. 2 Tap é, then tap Setup to open the browser setup menu. 3 Tap Profiles, then tap the profile you want to use. 4 Tap Save to save the highlighted profile as the active profile. To create a new browser profile: 1 Tap 4 Browser in the application launcher screen to start the browser. 2 Tap é, then tap Setup to open the browser setup menu. 3 Tap Profiles to open the profiles menu. 4 Tap é, then tap New to create the profile. You must set the Profile Name, Primary Gateway IP and Port number, Secondary Gateway IP and Port number, Homepage, and the Network Link (the network connection profile you want to use) for a browser profile. To edit an existing browser profile, select it, tap é, tap Setup, then tap Edit to change the settings described above. Media Applications 117 RealOne Media Player Your phone includes a RealOne Media Player that you can use to play audio and video files. 0 0:03:21 Track03: Can't Cry File: Street Sound #1 Tap G Player in the application launcher screen to launch the media player. Length: 00:04:45 To play a media file, tap é, then tap Open. Tap File to play a media file stored on your phone, or tap URL to download and play a media file from a Web site. Album: Best of Sound Genre: Mixed Type: MP3 Quality: 44 KHz/128kbps Artist: Various Playlist In the media player window: • Tap q to play the current media file. • Tap p to stop playing the file. • Tap m or l to play the previous or next file. • Tap n to adjust or mute sound volume. Tap the volume slider to adjust the volume. (Alternatively, you can rotate the rocker switch to adjust volume.) Tap n on the slider bar to mute and unmute the sound. Creating and Using Playlists To create a new playlist: 1 Tap Playlist in the button bar, then tap Playlist in the list of current configured playlists. 2 Tap My Lib, then tap Refresh My Lib to refresh the media files in the library. 118 Media Applications 3 Tap é, then tap New Playlist to create a new playlist. 4 Tap é, tap Add, then tap File or URL to add a local or remote media file to the playlist. 5 Repeat step 4 to add additional media files to the playlist. 6 When you are finished adding media files, tap é, then tap Save Playlist to save the new playlist. To play a playlist: 1 Tap Playlist in the button bar to display the names of the currently configured playlists. 2 Tap a playlist name to select it as the active playlist and display a list of files included in the playlist. 3 Tap ó to return to the media player screen, then tap q to play the active playlist. Camera Shortcut: Open the flip and press the camera key to activate the camera. Press the camera key again to take a photo. To activate the camera from the application launcher screen, tap F Camera. Media Applications 119 The active viewfinder image appears on your display. Number of Additional Photos/ Minutes of Video Storage Space Left Press S up or down to zoom in or out. Press S left or right to decrease or increase image brightness. Brightness 2 Capture Tap to open camera menu. Tap to take photo or record video. Using the Viewfinder Open the flip and point the camera lens at the photo subject. Press S as indicated to zoom in/out and adjust image brightness. Alternatively, you can rotate the rocker switch to zoom in or out. You can tap the screen to remove the icons for an unobstructed view, or tap the screen again to bring the icons back. The icons on the viewfinder are active and can be used to change the most-used functions (such as image size, camera/video mode, and effects mode). 120 Media Applications The number next to the photo/video mode indicator in the viewfinder represents the number of additional photos, or the minutes and seconds of additional video, that can be stored in the current selected memory storage location. Taking a Photo Tap Capture or press the camera key to take a photo. Tip: If the camera is in video mode, tap å to put the camera in photo mode. The mode indicator in the viewfinder changes to ã to show that the camera is in photo mode. Recording a Video Tap ã to put the camera in video mode. The mode indicator in the viewfinder changes to å to show that the phone is in video mode. Tap Record to start recording a video. Tap Done to stop video recording. Viewing and Deleting Photos or Video Clips To view a photo or video clip: 1 Tap é, then tap Album to open the folder where your photos or video clips are stored. 2 Tap a photo thumbnail image to view the photo. Tap ì on a video clip thumbnail image to play the video clip. To delete photos or video clips: 1 Tap é, then tap Album to open the folder where your photos or video clips are stored. Media Applications 121 2 Tap é, then tap Delete. 3 Tap the check box e beside each photo or video clip you want to delete, or tap the check box beside All to select all items. A check mark d indicates that the item is selected. 4 Tap OK to delete the selected photo(s) or video clip(s). Tip: To quickly delete a single photo or video clip, tap and hold the thumbnail image to open a pop-up menu, then select Delete. Using Effects You can adjust the size of your photo or video by tapping the appropriate icon in the viewfinder. Tap other icons to set lighting conditions or select a photo style (such as Black/White or Sepia tones). Adjusting Setup Options Tap é, tap Setup, then tap ã to open the photo setup menu. You can set or adjust the following options: Option Photo Size Photo Quality Default Name Shutter Sound Save To 122 Description Set the Size of the photos you take. Set the quality of the photo. Apply a date and time stamp, or specify a text prefix for the photos and videos you take. Set the shutter sound. Specify the location where your photos/videos are saved. Media Applications Using the Delay Timer Tap é, then tap Delay Timer to activate the delay timer. The timer indicator displays in the upper-right corner of the viewfinder. Tap Start to activate the timer. The timer counts down from 10 seconds, and then takes a photo. You can tap Stop to stop the timer at any time during the countdown. Tip: To take a self-portrait: Activate the timer, and use the mirror to aim the camera lens. Media Applications 123 Voice Recorder You can record personal messages and phone calls on your phone. Making a Recording Note: Recording phone calls is subject to varying state and federal laws regarding privacy and recording of conversations. 1 Tap % Recorder in the application launcher screen to activate the recorder (shown at right). 2 Tap k to start recording. 3 Speak into the phone. 4 Tap p to stop recording. The voice record is automatically saved to the My Audio folder on your phone. 5 To play back the voice record you just made, tap q. To stop playback, tap p. Playing a Recording 1 Tap % Recorder in the application launcher screen to activate the recorder. 2 Tap é, then tap Open to open the My Voice folder. 3 Tap the voice record you want to play, then tap Open to play it. 124 Media Applications Tip: The voice record name identifies the date and time when the file was recorded. The recording date and time is also displayed when you play the voice record. Changing the Voice Record Storage Location 1 Tap é, tap Setup, then tap the folder tree icon _ in the Location field. 2 Select a folder, then tap OK to set it as the new storage location. 3 Tap Save to save the new storage location. Drawing Pad Use the drawing pad to create drawings and illustrations, or edit photos and images stored on your phone. Tap W Draw in the application launcher screen to open the drawing pad editor. To draw a new picture: • Tap a drawing tool in the upper-left corner of the drawing pad (shown at right). • Tap the box to the right of the drawing tool to adjust tool settings. Save • Tap the color picker in the upper-right corner of the drawing pad to set a drawing color. Media Applications 125 • Tap the scaling drop-down menu to zoom in/out on the drawing canvas, or tap Auto-Fit to fit the canvas to the page. To save a picture: 1 Tap Save. 2 Enter a name, storage location, and type for the picture. 3 Tap Save to save the picture. To edit an existing picture, tap é, tap Open, then select the picture you want to open. Use the drawing tools to edit the picture. Tip: Tap and hold a selected area on the picture to open a pop-up menu from which you can select Copy, Cut, or Paste into the selected area. Tap é to perform various drawing-related operations: Option New Open Share Undo or Redo Insert Stamp Select All Choose Canvas Delete 126 Description Open a blank canvas to create a new picture. Open an existing picture. Share the picture. Undo or redo the last drawing operation. Insert another image into the picture. Select all picture elements. Select the drawing canvas size. Delete the picture. Media Applications Video To activate the camera in video mode, tap K Video in the application launcher screen. For instructions on how to use the camera in video mode, see page 119. Media Applications 127 Extra Applications Bluetooth® Wireless Connections Your phone supports Bluetooth® wireless connections. You can set up a wireless link with a Bluetooth headset accessory, speakerphone, or handsfree car kit, or connect to a PC or hand-held device to exchange and synchronize data. Tip: Your phone’s antenna must be on to use Bluetooth features. Turning Bluetooth Power On/Off 1 Tap 0 Bluetooth in the application launcher screen, then tap é. 2 Tap Turn On or Turn Off to activate or deactivate Bluetooth power. Searching for Other Devices To connect your phone to a headset accessory or handsfree device: 1 Tap 0 Bluetooth in the application launcher screen to display the device list. 2 If necessary, turn Bluetooth power on. 3 Tap Search to search for available Bluetooth devices. 128 Extra Applications Your phone displays a list of device(s) located within range of the phone. If your phone is already connected to a device, your phone identifies the connected device. To connect to a device, select it from the list. The device may request permission to bond with your phone. Enter the correct PIN code to create a secure connection with the device. Making Your Phone Visible to Other Devices To allow an unknown Bluetooth device to discover and connect to your phone: 1 Tap 0 Bluetooth in the application launcher screen to display the device list. 2 If necessary, turn Bluetooth power on. 3 Tap Discoverable to put your phone into discoverable mode until a connection is made, or until 3 minutes elapse. The device may request permission to bond with your phone. Enter the correct PIN code to create a secure connection with the device. Connecting to a Recognized Device Your phone stores the names of previously connected devices. The device list shows the recognized devices located within range of the phone. If your phone is already connected to a device, your phone identifies the connected device. Extra Applications 129 Tap a device name to view its details. Tap and hold the device name to open a pop-up menu from which you can choose to Create Bond, Connect, Delete, or Lock/Unlock the device. For a Motorola headset or other audio device, your phone automatically attempts to connect to the device. Disconnecting From a Device To disconnect from a device, tap and hold the device name to open a pop-up menu, then select Disconnect to drop the connection. Exchanging Objects With Another Device You can use a Bluetooth wireless connection to exchange a multimedia object or vObject (such as a vCard address book entry or vCalendar calendar event) with another phone, PC, or hand-held device. Sending an Object 1 Tap and hold the object to open a pop-up menu, then select Share to display a list of share options. 2 Tap Bluetooth to display the device list. 3 Tap the device name on the list, or tap Search to locate the device. 4 Tap Send to send the object. If necessary, enter the correct PIN code to create a secure connection with the device. Receiving an Object Turn Bluetooth power on. Your phone alerts you when it receives a data transfer request from the other device. 130 Extra Applications Tap OK to accept the data. If necessary, enter the correct PIN code to create a secure connection with the device. Your phone notifies you when object transfer is complete, and may prompt you to specify the location where you wish to store the file. Modem You can use your phone as a modem, to connect your PC to the Internet or transfer data to/from the PC. To use the phone as a modem, you must connect it to the PC using a wireless Bluetooth connection or USB cable connection. Tip: To connect your phone to the PC through a Bluetooth connection, make sure that your PC supports Bluetooth and has the correct drivers installed. Tip: Motorola mobile PhoneTools software includes a PC modem application that makes it easy to use your phone as a modem, and to set up a USB cable connection without first having to activate your phone’s modem application. To access the Internet through a data call, configure the phone modem just as you would a standard PC modem. 1 Tap , Modem in the application launcher screen to display the modem setup screen. 2 Tap Use to select USB Cable, or Bluetooth as your connection method. When your phone indicates Modem Status: Ready, use your PC to access the Internet or transfer data just as you would with a standard PC modem. Extra Applications 131 Sending a Data Call 1 Open the application (such as dial-up-networking) on your PC, and place the call through the application. Note: You cannot dial data numbers on your phone’s keypad. You must dial them through the PC. 2 When the data transfer is complete, end the call from the connected device to close the connection. Receiving a Data Call 1 Your phone notifies you when the data call arrives, and transfers the call to the connected device. Use the application running on the device to answer the call. 2 When the data transfer is complete, end the call from the connected device to close the connection. World Time Your phone can display the current time and date for multiple cities around the world. Beijing 07:05:58 AM 03-24-20 05 Wed T Tap 9 Time in the application launcher screen to display the world time screen (shown at right). Local City: You can reset the time and date for a listed city. Tap the time and/or date field to change it. Tap OK to save your changes. 132 Extra Applications City 1: Athens Wed 01:05:58 City 2: London Thu 23:05:58 OK To replace a city listing in the world time screen, tap the city name, then tap Browse... to display the time zone map (shown below). Tap the city name again to display a city list. Select a new city, then tap OK to store it. Alternatively, tap a time zone in the time zone map to display a list of cities in that time zone. Select a new city, then tap OK to store it. City: Beijing Time Zone: GMT +8:00 To add a new city to the city list, tap é, then tap Add city. Enter the city name and its time zone, then tap OK to store it. OK STK 032380o Your SIM card may contain additional SIM Toolkit (STK) applications that add features and functionality to your phone. Tap 8 STK on the application launcher screen to display a list of the STK applications available for you to use. Tap a service or feature to select it. Your phone displays the service or feature screen. Pull down the scroll bar to scroll through a text page or option list. Tap an option to select it. Tap ó at any time to return to the previous screen. Extra Applications 133 Some screens may contain text fields where you must provide information in order to use a service or feature. Tap the field and enter text in the usual way. For more information about the STK applications available on your SIM card, contact your service provider. 134 Extra Applications Synchronizing Phone Information You can use different methods to synchronize information between your phone and a server or external device: • MOTOSYNC with Exchange ActiveSync (over-the-air connection with a Microsoft® Exchange 2003 server) • MOTOSYNC with SyncML (over-the-air connection with a SyncML server) • Tethered Sync (Bluetooth® wireless connection or USB cable connection to a PC using the Motorola mobile PhoneTools software accessory product) MOTOSYNC With Exchange ActiveSync MOTOSYNC is a secure, always-up-to-date (AUTD), over-the-air (OTA) synchronization framework that lets you synchronize your address book contacts, phone calendar, and email directly with a Microsoft Exchange 2003 server, allowing you to stay connected while out of the office. 032380o Synchronizing Phone Information 135 Overview You can use MOTOSYNC to synchronize information between your phone and your corporate Microsoft Exchange Server 2003. MOTOSYNC synchronizes the information on your phone with information on your Exchange Server 2003 email account, and updates both the phone and server with the most recent information. This is accomplished over-the-air using your service provider’s network. With MOTOSYNC, you can: • Synchronize Contacts, Calendar, and Email with the server so that you have the latest information, even when your desktop PC is turned off and you are out of the office. • Schedule when synchronization occurs. • Select what type of information is synchronized and control how much information is synchronized. For example, you can choose how many weeks of past appointments to synchronize. Getting Started Connecting to a company server requires information from your IT department. If necessary, contact your system administrator to obtain the following information: • Confirm that your email is located on a Microsoft Exchange 2003 Server, and verify that the Mobility option is enabled for your Microsoft Exchange 2003 Server account (this option is set to On by default) • Your User Name 136 Synchronizing Phone Information • Your User Password • Your Exchange Server Name • Your User Domain Name Additionally, you should verify with your cellular service provider that you have data service activated with your account (additional fees may apply for this service). Configuring MOTOSYNC When you complete “Getting Started.” you are ready to configure your phone and start synchronizing. To configure your phone, tap R Sync, tap é, then tap Exch ActiveSync Setup to adjust the following settings: Option Enable Contact Sync Enable Calendar Sync Enable Email Sync Sync Email from past Limit message size to Email Address Nick Name Signature Server Name User Name Description Select to sync primary contacts. Select to sync primary calendar. Select to sync primary email. Set to 1 Day, 3 Days, 1 Week, 2 Weeks, or 1 Month. Set to Headers Only, 0.5k, 1k, 5k, 10k, 20k, or 50k. Enter your email address. Optional user nickname. Optional user email signature. Fully qualified domain name of Exchange Server 2003. If needed, get help from your IT administrator. Your Windows user name provided by your IT administrator. Synchronizing Phone Information 137 Option Domain Name Description Your Windows domain name for your corporate Exchange Server 2003. Password Your Windows password. Re-enter Password Re-enter Windows password to screen for input errors. Use HTTPS for security Select if your IT administrator requires a secure connection to Exchange Server 2003. Select Data Connection If there are multiple data service connection profiles, select the preferred profile for synchronization. Use Proxy Select if your service provider requires a proxy server for Internet connections. If necessary, get assistance from your service provider. IP IP address of your proxy server. If necessary, get assistance from your service provider. Port Port number for connection to network provider’s proxy server. If necessary, get assistance from your service provider. Show Notifications Select to have your phone notify you when new email arrives on the phone. 138 Synchronizing Phone Information Option Enable Auto Sync In busy times sync In non-busy times sync Set busy time Start Time End Time When roaming, sync Description Select to have your phone automatically synchronize with the server. This setting acts as a toggle switch to quickly activate and deactivate auto sync without having to modify all the particular sync schedule settings. Busy time is the period of the day where you receive the bulk of your email. Select the automatic sync interval during busy times of the day from: Manually, When notified, Every 5 min, Every 10 min, Every 15 min, Every 30 min, Every hour, Every 2 hours, Every 4 hours, Every 24 hours. Select the automatic sync interval during non-busy times of the day from: Manually, When notified, Every 5 min, Every 10 min, Every 15 min, Every 30 min, Every hour, Every 2 hours, Every 4 hours, Every 24 hours. Select the busy days of the week using the check boxes. Choose the time that your busy time of the day starts. Choose the time that your busy time of the day ends. You may select different sync periods while roaming to moderate your data charges. Choose from; Manually, Use Schedule. Synchronizing Phone Information 139 Option Device Address Options Description Select the radio dial button of one of the 2 options: Device SMTP Address - Select if your notification service is provided by your wireless carrier. Provide the SMS address of your phone (for example, [email protected]) Exchange Provider - If you select this device addressing option, you must complete the following fields: • Mobile Phone Number - Input your mobile phone number. • Mobile Service Center - Select the name of your mobile service provider from the list provided. When you are finished, tap Save to save your settings. Synchronizing Information To manually synchronize your contacts, calendar, and email, tap R Sync, then tap Exchange ActiveSync. Your phone begins synchronizing your contacts, calendar, and email, if selected. The initial synchronization may take several minutes depending on the amount of data in your contacts list, calendar, and email on the Exchange 2003 server. 140 Synchronizing Phone Information If you have created a sync schedule, your phone automatically synchronizes to the set schedule. Errors Your phone displays an ActiveSync error message when MOTOSYNC cannot successfully synchronize your information. To view more information about the error message, tap R Sync, tap é, tap View Log, then tap the information box. Note: Some errors can interfere with automatic synchronization. If you suspect that a scheduled automatic synchronization has not occurred, you should attempt to manually synchronize your information. Successfully completing manual synchronization resets the automatic synchronization timer. MOTOSYNC With SyncML 032380o MOTOSYNC also utilizes standards-based SyncML so you can synchronize your contacts, calendar, and tasks over-the-air (OTA) with a SyncML-compliant server. Your phone must be configured to the appropriate settings for your synchronization service provider. Additionally, you should verify with your cellular service provider that you have data service activated with your account (additional fees may apply for this service). You must create an Internet sync partner to synchronize your data over a SyncML OTA connection. Synchronizing Phone Information 141 Tap R Sync in the application launcher screen, tap é, then tap OTA Sync Setup to configure your SyncML OTA connection settings as follows: Option Data Paths: Contacts Data Paths: Calendar Data Paths: Tasks Use Proxy IP Port 142 Description Select to provide additional URL address information specific to your Contacts folder (beyond the common URL address listed in the Server Name field, described below) Select to provide additional URL address information specific to your Calendar folder (beyond the common URL address listed in the Server Name field, described below) Select to provide additional URL address information specific to your Tasks folder (beyond the common URL address listed in the Server Name field, described below) Select if your service provider requires a proxy server for Internet connections. If necessary, get assistance from your service provider. IP address of your proxy server. If necessary, get assistance from your service provider. Port number for connection to network provider’s proxy server. If necessary, get assistance from your service provider. Synchronizing Phone Information Option Server Name Description The URL for your SyncML server (you may omit http://). Use this field to provide the common URL address for your Contacts, Calendar, and Tasks folders (described above). User Name User name to log on to the server Password Password to log on to the server Re-Enter Password Re-enter your password to log on to the server Select Data Connection If there are multiple data service connection profiles, select the preferred profile for synchronization. To synchronize phone data with your Internet sync partner, tap R Sync in the application launcher screen, then tap OTA. Your phone attempts to make a sync connection with the sync partner. This might take several minutes, if there are many entries to synchronize. Your phone notifies you when data synchronization is complete. If synchronization is not successful, your phone displays Sync Failed. For connection issues, please contact your synchronization service provider. Synchronizing Phone Information 143 Tethered Sync You can use a Bluetooth wireless connection or a USB cable connection to transfer and synchronize data between your phone and a PC. • To transfer data between your phone and PC, you must install the Motorola mobile PhoneTools software included with the Motorola Original data kit. See the data kit user’s guide for more information. • You must use Motorola Mobile PhoneTools software to synchronize data between your phone and PC. See the mobile PhoneTools user’s guide for more information. Motorola mobile PhoneTools software is designed to synchronize with basic features of many popular Personal Information Management (PIM) software and hardware products. Note: Due to a known Microsoft® Windows® USB driver issue, a PC running Windows 2000 with Service Pack 1 or Service Pack 2 will not recognize a TransFlash memory card inserted into your phone when you attempt to transfer or synchronize data between your phone and PC through a USB cable connection. To connect your phone and PC, you can set up a Bluetooth wireless connection between the two devices. For information about how to set up a Bluetooth connection, see page 128. 144 Synchronizing Phone Information Alternatively, you can use a Motorola-Original USB cable to connect your phone and PC. Open the protective cover on the phone and plug the USB cable into the USB connector port on the phone as shown. Plug the other end of the cable into the USB port on the PC. Note: Not all devices are compatible with a cable connection. Check your PC to determine the type of cable you need. To synchronize data between your phone and PC, select the Sync option from the Motorola mobile PhoneTools software running on the PC. The Motorola mobile PhoneTools software notifies you when data synchronization is complete. If synchronization is not successful, Motorola mobile PhoneTools notifies you that the synchronization attempt failed. Synchronizing Phone Information 145 Phone Setup Ring Alert Style You can set the following ring alert style profiles on your phone: Ring Loud Ring Soft Vibe then Ring Loud Vibe then Ring Soft Vibrate Silent Each profile uses a different set of ring tone alerts or vibration alerts to notify you of incoming calls, messages, and other events. The Silent setting silences your phone until you set another ring style. 1 Tap T Setup in the application launcher screen, then tap Ring Alert Style. 2 Tap an alert style to select it as the current alert setting. 3 Tap Edit to adjust the alert style profile settings to personalize the alert style. You can change the alerts used to notify you of incoming calls and messages, set ringer IDs, and adjust alert volume, touchscreen volume, and keypad volume. Any changes you make are saved to the alert style profile. 146 Phone Setup Wallpaper Set a photo, picture, or animation as a wallpaper (background) image in your phone’s display. The wallpaper image appears as a faint watermark in text and menu displays. 1 Tap T Setup in the application launcher screen, then tap Wallpaper. 2 Tap a photo/picture thumbnail image to set it as the wallpaper image. Tap the fullscreen image preview to return to the wallpaper menu. 3 Tap OK to save your setting. Tip: Tap an unused area of the homescreen to display an unobstructed fullscreen view of the watermark image. Tap the fullscreen watermark image to return to the homescreen display. Color Scheme Set the colors that your phone uses for buttons, highlights, and the status bar. 1 Tap T Setup in the application launcher screen, then tap Color Scheme. 2 Tap a thumbnail image to select it as the color scheme. Your phone displays a brief preview of the selected color scheme. 3 Tap OK to save your setting. Phone Setup 147 Text Size Set the size of the display text. 1 Tap T Setup in the application launcher screen. 2 Tap Text Size to set the display text size. Language Set the language in which phone features and menu options are displayed. 1 Tap T Setup in the application launcher screen, then tap Language. 2 Select the language you want to use, or select Automatic to let your phone select the language based on your current location. 3 Tap Save to save your language selection. Tip: Tap ó to return to the setup screen without saving your changes. Voice Commands You can use voice commands to perform many basic phone functions. To use voice commands with your phone, you must load the voice recognition application each time you turn on the phone. Loading Voice Recognition You must load the voice recognition application to use voice commands with your phone. 148 Phone Setup Press and hold the voice recognition (VR) key on the left side of your phone until the Loading VR message displays on the screen to indicate that voice recognition is loading. When your phone displays Load Successful, you can start using voice commands. If your phone indicates that loading failed, try again to load the voice recognition application. Using Voice Recognition After loading the voice recognition application on your phone, press and hold the VR key on the left side of your phone until the phone sounds an alert tone. Speak a voice command as described below, then release the VR key to perform the corresponding function. The voice command function operates in 2 modes: name/instruction mode, and digit mode. The default operating mode is name/instruction. When you speak the command “Open Digit Dial” or “Open Dial Pad,” your phone switches to digit mode so you can speak the phone number you want to dial. Note: Your phone remains in digit mode for a few seconds after each number recognition, and then automatically returns to name/instruction mode. Voice Command List Note: This section lists key voice commands. To see a complete list of voice commands, tap T Setup, tap Voice Command, then tap Commands List. Press and hold the VR key, and speak the voice command as described to perform the corresponding function. If your Phone Setup 149 phone does not recognize a spoken voice command, it prompts you to repeat the command. “<contact name> + Mobile (Cellphone, Call) / Work (Office) / Home” – Your phone displays the corresponding number listed in your address book. Press the VR key to dial the number. Tip: Voice recognition is greatly improved when you store both the first and last name of contacts in the address book. You must say the name as it appears in the contact list (for example, “John Smith” or “Smith, John”, depending on how you have set up the contact list sort order). “Open Digit Dial / Open Dial Pad” – Puts your phone in digit mode to dial a phone number. When your phone displays the phone keypad, press and hold the VR key and speak the phone number you want to dial. Release the VR key. Your phone recites the number you spoke, and displays the number on the keypad. If the number is correct, press the VR key or speak “Dial Out” to call the number. If the number is incorrect, press and hold the VR key and repeat the number you want to dial (within 10 seconds). “Open <application name>” – Open the named application on your phone. “Go Back / Exit” – Exit the current function screen. “Redial” – Your phone recites the number you last dialed. “Send Message To <contact name>” – Open the message composition screen, with the contact’s number in the To field. “Check New Messages / SMS” – Your phone recites the number of unread messages you have received, and recites 150 Phone Setup the name or number of each sender. (Read messages are excluded from the number.) “Check Missed Calls” – Your phone recites the number of missed calls you have received, and recites the name or number of each caller. (Missed calls that you have returned are excluded from the number.) “Check Time” – Your phone recites the current time. “Check Battery” – Your phone recites the percentage of battery power remaining. “Check Signal” – Your phone recites the signal strength in percentage. “Go to Home Page / Home Page” – Return to the home screen. Setting Voice Command Options When voice recognition is loaded, you can set your phone to recite messages you receive, and prompt you to speak a phone number that you want to dial. To set your phone to recite the messages you open: 1 Tap T Setup in the application launcher screen, then tap Voice Command. 2 Tap the check box e beside Talking Phone to select it. A check mark d indicates that the message reciting feature is activated. 3 Tap Save to save your setting. Phone Setup 151 To set your phone to prompt you to speak a phone number you want to dial: 1 Tap T Setup in the application launcher screen, then tap Voice Command. 2 Tap the check box e beside Digit Prompt to select it. A check mark d indicates that the audible digit prompt feature is activated. 3 Tap Save to save your setting. Press and hold the VR key, then speak the voice instruction “Open Digit Dial” to put your phone in digit mode. When the phone is ready, it prompts you to speak the phone number by reciting “Please say digits, go back, or dial out.” USB Mode Set the mode in which you want to use your phone’s USB port. 1 Tap T Setup in the application launcher screen, then tap USB Mode. 2 Select Modem, Mass Storage, or USB Net. 3 Tap Save to save your setting. Tip: Motorola mobile PhoneTools software can automatically determine and change your phone’s USB mode setting as required. 152 Phone Setup Auto Keylock You can set your phone keypad to lock automatically when the flip is closed and no activity is detected for a specified time, Locking the keypad can help prevent accidental keypresses (for example, when carrying your phone in a purse or pocket). 1 Tap T Setup in the application launcher screen. 2 Tap Auto Keylock to set the keylock time. To unlock a locked keypad, press C *. Touchscreen Calibration You should re-calibrate the touchscreen if the phone begins to respond incorrectly to your stylus input on the touchscreen display. 1 Tap T Setup in the application launcher screen, then tap Screen calibration. 2 Follow the on-screen instructions and tap the center of the symbol with your stylus as instructed, until the phone indicates that the touchscreen display is properly calibrated, then tap OK. Phone Setup 153 Backlight Brightness and Duration 1 Tap T Setup in the application launcher screen, then tap Backlight Setup. 2 Tap î and ì to decrease or increase backlight brightness. 3 Tap Backlight Sleep Time to set the amount of time that the backlight remains on. 4 Tap Save to save your settings. Tip: Tap ó to return to the setup screen without saving your changes. Note: Your phone’s display normally is visible only when the display backlight is on, or when the display is viewed in direct sunlight. To extend battery life, the backlight turns off automatically when no activity is detected for a period of time. The backlight turns back on when you tap the screen or press any key. Power Management Your phone includes several features designed to help extend battery life. Note: To conserve power it is recommended that you leave Bluetooth turned off. Turn it on only when needed. Tap T Setup in the application launcher screen, then tap Power Management. Your phone displays a battery charge meter that indicates the remaining battery power. 154 Phone Setup The Battery Save feature automatically adjusts phone settings to maximize battery life. Tap the check box e beside Battery Save to select it. A check mark d indicates that battery save is activated. The Auto Power Off feature automatically turns your phone off after a period of inactivity. Tap the check box e beside Auto Power Off to select it, then tap Power Off Time to set the clock time at which your phone turns itself off. Tap Save to save your settings and return to the setup screen. Security Fixed Dialing 032380o When you turn on fixed dialing, you can only call numbers stored in the fixed dial list. Use this feature to limit outgoing calls to a predefined list of numbers, country codes, area codes, or other prefixes. 1 Tap T Setup in the application launcher screen, then tap Security. 2 Tap Fixed Dialing to open the fixed dialing menu. 3 Enter your SIM card PIN2 code when prompted, then tap OK. Your phone displays the fixed dial list, and indicates whether fixed dial is currently turned On or Off. 4 Tap On or Off to turn fixed dialing on or off. 5 Tap Save to save your settings. Phone Setup 155 Fixed dial entries are stored on your SIM card. When fixed dialing is turned on, your address book displays only contacts stored in phone memory, and entries stored on the fixed dial list. You create and edit a fixed dial entry just like an address book contact. You can enter a wildcard character ^ in one or more positions for a phone number stored as a fixed dial entry. A wildcard character can be replaced by any digit when the user dials the number. Locking the SIM Card Your Personal Identification Number (PIN) code protects the information stored on your SIM card. When the SIM card is locked, you must enter your SIM card PIN code to unlock the SIM card each time you turn on the phone or insert the SIM card in the phone. Your SIM card PIN code is given to you by your service provider. 1 Tap T Setup in the application launcher screen, then tap Security. 1 Tap PIN Request On or PIN Request Off to activate or deactivate the feature. 2 Enter your SIM card PIN1 code when prompted, and then tap OK to submit your code and save your setting. Unblock the SIM Card PIN Code If you enter an incorrect SIM card PIN code 3 times in a row, your SIM card is disabled and your phone displays SIM PIN1 Blocked. You must enter a PIN unblocking key (PUK) code, which you can obtain from your service provider. 156 Phone Setup Caution: If the unblocking attempt is tried unsuccessfully 10 times, the SIM card is permanently disabled and your phone displays SIM Disabled. Unblock the SIM Card PIN2 Code If you enter an incorrect SIM card PIN2 code 3 times in a row, your phone’s SIM PIN2 protected features are disabled and your phone displays SIM PIN Blocked when you try to use a PIN2 feature. You must enter a PIN2 unblocking key (PUK2) code, which you can obtain from your service provider. Locking the Phone You can lock your phone to prevent unauthorized use. To use a locked phone, you must enter the unlock code. You can set a timer to lock your phone after a specified period of inactivity. You can answer calls and read notifications, (but not read SMS messages) when the phone is locked, but you cannot make calls, view PIM, or use other features. You can make emergency calls on your phone even when it is locked (see page 53). Locking Your Phone Tap T Setup in the application launcher screen, tap Security, then select a Phone Lock timer setting. Your phone prompts you to enter the unlock code. Enter your unlock code to activate phone lock. Unlocking Your Phone When you see the Enter Unlock Code prompt, enter your unlock code to unlock the phone. Phone Setup 157 Tip: Your phone’s unlock code is originally set to 1234. Many service providers reset the unlock code to the last 4 digits of your phone number. Barring Calls 032380o Use call barring to restrict outgoing or incoming calls. You can restrict all calls, calls to international numbers, or calls while roaming. 1 Tap T Setup in the application launcher screen, then tap Security. 2 Tap Call Barring to open the call barring menu. 3 Tap Outgoing Calls or Incoming Calls to select a restriction setting for outgoing or incoming calls. 4 Enter your call barring code when prompted, then tap OK. 5 Tap Save to save your settings. Changing a Code, PIN, or Password Your phone’s 4-digit unlock code is originally set to 1234, and the 6-digit security code is originally set to 000000. Your service provider may reset these codes before you receive your phone. If your service provider has not reset these codes, we recommend that you change them to prevent others from accessing your personal information. The unlock code must contain 4 digits, and the security code must contain 6 digits. You can also reset your SIM card PIN code, PIN2 code, and/or call barring password if necessary. 158 Phone Setup To change a code or password, tap T Setup in the application launcher screen, tap Security, then tap Change Password to open the change passwords screen. If You Forget a Code, PIN, or Password Note: Your phone’s 4-digit unlock code is originally set to 1234, and the 6-digit security code is originally set to 000000. Many service providers reset the unlock code to the last 4 digits of your phone number before you receive your phone. If you forget your unlock code, try entering 1234 or the last 4 digits of your phone number. If that does not work, do the following at the Enter Unlock Code prompt: Tap é to display the unlock code bypass screen. Enter your security code, then tap OK to submit the security code. If you forget your security code, SIM card PIN code, PIN2 code, or call barring password, contact your service provider. Master Reset Reset all options back to their original factory settings, except for the lifetime timer. 1 Tap T Setup in the application launcher screen, then tap Master Reset. 2 Enter your security code when prompted, and then tap OK. 3 Tap OK to confirm that you want to perform master reset. Tip: Tap Cancel to exit without performing the master reset procedure. Phone Setup 159 Master Clear Clear all user settings and entries, except for information stored on the SIM card, erase all downloaded pictures and sound files, and reset all options back to their original factory settings, except for the lifetime timer. Caution: Master clear erases all user-downloaded content and user-entered information stored in your phone’s memory, including address book and calendar entries. After you erase the information, you cannot recover it. Master clear does not delete any information stored on the SIM card. 1 Tap T Setup in the application launcher screen, then tap Master Clear. 2 Enter your security code when prompted, and then tap OK. 3 Tap OK to confirm that you want to perform master clear. Tip: Tap Cancel to exit without performing the master clear procedure. 160 Phone Setup Getting More Out Of Your Phone Forwarding Calls 032380o Forward your phone’s incoming voice, fax, and/or data calls directly to another phone number. 1 Tap o in the global navigation bar to display the phone keypad. 2 Tap é, then tap Setup to open the phone setup menu. 3 Tap Call Divert, then select the type of calls you want to forward: Voice Calls, Fax Calls, or Data Calls. The forwarding options for voice calls are: Option All Voice Calls When Unavailable When Busy When Unreachable When No Answer Cancel All Diverts Description Forward all calls. Forward calls if your phone is unavailable. Set a forwarding number for when your phone is busy (voice calls only). Set a forwarding number for when your phone is out of range (voice calls only). Set a forwarding number for when you are unable to answer (voice calls only). Do not forward calls. Getting More Out Of Your Phone 161 Note: Repeat this procedure to enter forwarding information for other call types. Fewer forwarding options are available for fax calls and data calls. Monitoring Phone Use Network connection time is the elapsed time from the moment you connect to your service provider's network to the moment you end the call by pressing O or tapping End. This time includes busy signals and ringing. The amount of network connection time you track on your resettable timer may not equal the amount of time for which you are billed by your service provider. For billing information, please contact your service provider directly. To view and adjust phone call meters: 1 Tap o in the global navigation bar to display the phone keypad. 2 Tap é, then tap Setup to open the phone setup menu. 3 Tap Call Meters to open the call meters menu. 162 Getting More Out Of Your Phone Viewing and Resetting Call Timers and Cost Trackers 032380o The following call timers and cost trackers display on the call meters menu: Option Total Call Cost Total Call Time Call Lifetime Description Amount spent on dialed and received calls since the last time you reset the cost tracker. Approximate total time spent on dialed and received calls since the last time you reset the call timer. Approximate total time spent on all calls on this phone. You cannot reset this timer. To reset the call timer, tap Clear Call Time. To reset the cost tracker, tap Clear Call Cost. Using a Timer During a Call To set a timer to beep at specified intervals during a call, tap the Audible Timer drop-down menu and select one of the following options: Off, 1 Min, 5 Min, 10 Min, or 15 Min. Getting More Out Of Your Phone 163 To display time or cost information during a call, tap the Display drop-down menu and select one of the following options: Option Timer Cost Description Display the approximate elapsed time for the current call. Display the cost of the current call (if you subscribe to a call cost option or advice of charge). Display the cost of all calls since the last time you reset the cost tracker (if you subscribe to a call cost option or advice of charge). Display how much credit you have left (if you subscribe to a call cost option or advice of charge). No in-call timer display. 032380o Total Cost 032380o Credit 032380o Off Adjusting Call Cost Settings 032380o You can set a credit limit so that the phone displays your remaining credit during calls. The phone notifies you when you near your limit, and ends the call when you reach it. Tap Call Cost Setup, and enter your SIM PIN2 code to open the cost setup menu. 164 Getting More Out Of Your Phone You can enter a credit limit, and set the phone to display your remaining credit in time units or as a currency value. Viewing Credit Information 032380o If you subscribe to an advice of charge option, tap Available Credit to view the amount of credit available. Using Handsfree Features Your phone includes an integrated handsfree speaker that you can use for handsfree applications. For instructions on how to use the handsfree speaker, see page 39. You can also purchase an optional Motorola Original™ handsfree car kit, speakerphone, or headset for your phone. These accessories provide alternative ways for you to use your phone without using your hands. If the accessory supports Bluetooth® wireless connections, you can setup a Bluetooth wireless link with your phone (see page 128). Note: The use of wireless devices and their accessories may be prohibited or restricted in certain areas. Always obey the laws and regulations on the use of these products. Adjusting Bluetooth® Accessory Settings If a Bluetooth headset or car kit accessory supports remote volume control, you can use your phone’s volume keys to set the device’s speaker volume during a handsfree call. Getting More Out Of Your Phone 165 Activating Auto Answer Set your phone to automatically answer calls after 2 rings (4 seconds) when using the handsfree speaker, or when the phone is connected to a headset, car kit, or external speakerphone. 1 Tap o in the global navigation bar to display the phone keypad. 2 Tap é, then tap Setup to open the phone setup menu. 3 Tap the check box e beside Auto Answer. A check mark d indicates that auto answer is activated. 4 Tap to exit the phone setup menu. Sharing Information You can share information with another phone, PC, or hand-held device. You can share address book contacts, calendar events, tasks, note pad entries, voice records, pictures, photos, and sound files by sending or receiving the data through a Bluetooth wireless connection, or in an MMS or email message. Note: In some cases, the share option is only available from the tap and hold pop-up menu. Sending Data 1 Select the data you want to send, tap é, then tap Share to display a list of share options. 166 Getting More Out Of Your Phone 2 Tap Bluetooth, then tap OK to exchange the data through a Bluetooth wireless connection. Tap MMS or Email, then tap OK to send the data in an MMS or email message. 3 Complete the setup procedure for the transfer method you selected. 4 Tap OK to send the data. For more information about using a Bluetooth wireless connection, see page 128. Receiving Data The sending device must establish a transmission link with your phone through a Bluetooth, MMS, or email connection. Note: If necessary, turn on Bluetooth power on your phone to let the other device establish a wireless link. Your phone alerts you when it receives a data transfer request from the other device. If necessary, tap OK to accept the data. Your phone notifies you when data transfer is complete. If the transfer is not successful, your phone displays the message Failed to Receive. Getting More Out Of Your Phone 167 Troubleshooting If you have questions or need assistance, we’re here to help. Check these questions first if you have problems with your phone. Go to www.motorola.com/consumer/support for additional customer care options. You can also contact the Motorola Customer Support Center at 1-800-331-6456 (United States), 1-888-390-6456 (TTY/TDD United States for hearing impaired), or 1-800-461-4575 (Canada). Question Is your battery charged? Do you see | in the display? Do you have a valid SIM card inserted in your phone? Does the handset have a signal? Do you see = in the display? Is the earpiece volume too low? 168 Answer The battery level indicator z should have at least one segment showing. If it does not, recharge your battery (see page 24.) If necessary, turn off your phone and make sure that you have inserted a valid SIM card (see page 20). The signal strength indicator + should have at least one segment showing. If it does not, move to an area with a stronger signal to use your phone. While on a call, rotate the rocker switch up to increase the earpiece volume. Troubleshooting Question Is the other party unable to hear you? Has the phone been damaged, dropped, or gotten wet? Was a non-Motorola battery or battery charger used? Answer Your phone may be muted. Tap Mute if necessary to unmute the phone. Also, make sure that your phone’s microphone is not blocked by its carrying case or a sticker. Dropping your phone, getting it wet, or using a non-Motorola battery or battery charger can damage the phone. The phone’s limited warranty does not cover liquid damage or damage caused from using non-Motorola accessories. The following refer to specific problems: Problem My phone was stolen. To whom should I report this? I forgot my password. Solution Report a stolen phone to the police and to your service provider (the company that sends you your monthly wireless service bill). See page 159. Troubleshooting 169 Problem I pressed the power key, but nothing happened. The display says: Insert SIM Card or Check SIM Card even though I have inserted my SIM card in the phone. The display says: SIM Blocked. How do I unblock my SIM card? The display says: Enter Unlock Code. How do I unlock my phone? My phone does not ring. 170 Solution Be sure to open the flip, then press and hold the power key P for 2 seconds, until the display appears and you hear an alert. If nothing happens, check that a charged battery is installed (see page 22). The SIM card may be incorrectly inserted. Check the SIM card to make sure that it is inserted properly (see page 20). Call your service provider (the company that sends you your monthly wireless service bill) to obtain the PIN unblocking key (PUK) code (see page 156). Enter the factory-preset unlock code (1234), or the last 4 digits of your phone number. If this fails, call your service provider (the company that sends you your monthly wireless service bill). Your phone may be set to a silent or vibrate ring alert style. To change the ring alert style, see page 146. Troubleshooting Problem I tried to place a call and heard an alternating high/low tone. I cannot send/receive calls. Solution Your call did not reach the wireless system. You may have dialed the number too soon after turning the phone on. Wait until the display shows the name of your service provider before making a call. Make sure that you have a phone signal (the signal strength indicator + should have at least one segment showing). Avoid electrical or radio interference, and obstructions such as bridges, parking garages, or tall buildings. Your phone also may have the call barring feature turned on. If you know the call barring password, you can change this setting in the security menu (tap T Setup in the application launcher screen, tap Security, then tap Call Barring). Also, check to be sure your SIM card is installed and working. My phone has Make sure you have a phone signal (the poor reception signal strength indicator + should have and drops at least one segment showing). Stay calls. clear of any obstructions such as bridges, parking garages, or tall buildings. Troubleshooting 171 Problem I cannot hear others on my phone. How do I see the calls I sent or received? Solution While on a call, rotate the rocker switch up to increase the earpiece volume. Also, make sure that your phone’s earpiece is not blocked by its carrying case. To see the most recent calls you dialed or received: 1 Tap E Calls in the application launcher screen. 2 Tap Answered Calls, Missed Calls, or Dialed Calls. 3 Tap an entry to display call details. My phone’s display is too dark. My battery didn’t last as long as I expected. What can I do to extend battery life? 172 4 Tap Call to call the entry’s number. Use the Brightness feature to change the brightness level in your display (see page 154). You can also use the Backlight Sleep Time feature to change the length of time that the display backlight stays on (see page 154). Your battery’s performance is affected by charge time, feature use, temperature changes, backlight use, and other factors. For tips on extending battery life, see page 20. Troubleshooting Problem I am unable to create a voice record I launched the browser but the display says: Network Problem. I launched the browser but the display says: Server Not Responding. Solution Try moving to a quieter location to make your voice recording. Hold the phone about 4 inches (10 centimeters) from your mouth, and speak directly into the phone in a normal tone of voice. You may be in an area without service, or you may be connected to a network that does not support Internet access. Try again in a few minutes. The servers may be temporarily busy. Troubleshooting 173 Specific Absorption Rate Data This model phone meets the international standards for exposure to radio waves. Your mobile phone is a radio transmitter and receiver. It is designed and manufactured not to exceed limits for exposure to radio frequency (RF) energy. These limits are part of comprehensive guidelines and establish permitted levels of RF energy for the general population. The guidelines are based on standards that were developed by independent scientific organizations through periodic and thorough evaluation of scientific studies. The guidelines include a substantial safety margin designed to assure the safety of all persons, regardless of age and health. The exposure standard for mobile phones employs a unit of measurement known as the Specific Absorption Rate, or SAR. Under the guidelines for your phone model, the SAR limit is 2.0 W/kg.1 Tests for SAR are conducted in accordance with CENELEC2 testing procedures using standard operating positions with the phone transmitting at its highest certified power level in all tested frequency bands. Although the SAR is determined at the highest certified power level, the actual SAR of the phone while operating can be well below the maximum value. This is because the phone is designed to operate at multiple power levels so as to use only the power required to reach the network. In general, the closer you are to a base station, the lower the power output of the phone. Before a phone model is available for sale to the public, it is tested to confirm compliance with the guidelines. The tests are performed in positions that conform to a uniform testing methodology determined by an expert standards body. The highest SAR value for this model phone when tested for use at the ear is 0.74 W/kg.3 While there may be differences between the SAR levels of various phones and at various positions, they all meet the governmental requirements for safe exposure. Please note that improvements to this product model 174 Specific Absorption Rate Data could cause differences in the SAR value for later products; in all cases, products are designed to be within the guidelines. 1. The SAR limit recommended by international guidelines (ICNIRP) for mobile phones used by the public is 2.0 watts/kilogram (W/kg) averaged over ten grams of tissue. The limit incorporates a substantial margin for safety to give additional protection for the public and to account for any variations in measurements. 2. CENELEC is a European Union standards body. 3. Additional related information includes the Motorola testing protocol, assessment procedure, and measurement uncertainty range for this product. Specific Absorption Rate Data 175 Index A accessories 19, 165 active line, changing 50 address book 42, 51, 60 alarm clock 106 alert defined 146 setting 49, 146 turning off 28 animation 79, 147 answered calls list 47, 54, 88 answering a call 27, 50, 166 antenna, turning on/off 25 appointments. See calendar auto keylock 153 B backlight 154 barring calls 158 battery 22, 23 battery level indicator 34 battery life, extending 20, 154 Bluetooth indicator 34 176 Index Bluetooth wireless connection 3, 68, 101, 128, 144, 165 brightness, setting 154 browser 86, 112 browser messages 86 C cable, connecting to phone 144 calculator 105 calendar 96 call alert, turning off 28 answered calls 47, 54, 88 answering 27 auto answer 50, 166 barring 158 barring password, changing 158 canceling 52 conference call 58 cost 163, 164 deleting 88 dialed calls 47, 54, 88 dialing another call 56 dialing second number 42 diverting 161 emergency number 53 ending 26, 27 flip closed 26, 41 forwarding 161 handsfree speaker 39, 56 hold 56 international access code 53 missed calls 47, 54, 88 mute 56 received calls 88 receiving 27 recent calls 88 ring style 49, 146 storing 88 timing 163 transferring 57 call cost information 164 Call Failed, Number Busy message 51 call meters 163 call timers 163 caller ID 51 calling line identification. See caller ID camera 1, 2, 119 camera key 1, 2, 119 car kit 165 clear key 1, 26, 46 clock 34 codes 158, 159 default 158 conference call 58 cost trackers 163 credit information 164 D data, sharing 166 deleting a call 88 dialed calls list 47, 54, 88 dialing a number 155 display 29, 148, 154 diverting calls 161 drafts folder 79, 80 drawing pad 125 E earpiece volume 28 EDGE indicator 34 email 89 emergency number 53 end key 1, 26, 27 ending a call 26, 27 Enter Unlock Code message 157, 159 extension number, dialing 53, 54 Index 177 F file manager 107 5-way navigation joystick 1, 39 fixed dial 155 forwarding calls 161 international access code 53 Internet network connection settings 115 J joystick 1, 39, 40 G GPRS indicator 34, 112 K keypad 26, 40, 42, 153 H handsfree speaker 39, 56 handsfree use 165 handwriting 37 headset 165 hold a call 56 home key 1 home screen 29 L language, setting 148 line, changing 50 lock keypad 40, 153 phone 157 SIM card 156 Low Battery message 34 I incoming call canceling 52 forwarding 161 Incoming Call message 52 information services 86 information, sharing 166 input settings 37 178 Index M making a call 26, 41 master clear 160 master reset 159 media player 48, 118 meeting 99 memory card 24, 107, 110, 144 Memory is Full! message 78 menu 41 message browser messages 86 deleted messages 80 deleting 78 draft 79, 80 inbox setup 82 information services 86 moving to another folder 81 outbox 76 personal folder 80 reading 78 receiving 77 replying 78 sending 44, 72 signature, creating 71 sorting 79 status 76 missed calls list 47, 54, 88 MMS. See message modem 131 MOTOSYNC 68, 102, 135 multimedia message receiving 77 sending 3 multimedia messaging service. See message music 3, 48, 73, 118 mute 56 my telephone number 28, 59 N new meeting request 99 note pad 103 number storing in address book 61 storing your number 59 viewing your number 28 O objects, sharing 166 optional accessory 19 optional feature 19 organizing files 107 OTA, defined 141 outbox 76 owner’s information 69 P passwords. See codes personal folder 80 phone active line, changing 50 alert, turning off 28 auto answer 50, 166 clear stored information 160 Index 179 phone (continued) codes 158 credit information 164 language, setting 148 locking 157 reset all options 159 ring style 49, 146 security code 158 turning on/off 24, 25 unlock code 158 unlocking 25, 157, 158, 159 phone number active line, changing 50 international access code 53 redialing 51 storing in address book 61 storing your number 59 viewing your number 28 phonebook category views 66 photo 2, 51, 79, 119, 147 picture 79, 147 picture ID 51 PIN code changing 158 defined 156 entering 156 unblocking 156 180 Index PIN2 code changing 158 unblocking 157 power key 1, 24, 25 power management 154 profile, network connection 115 PUK code 156 Q quick card 75, 78 quick menu 41 R RealOne media player 48, 118 received calls list 88 receiving a call 41 recent calls 47, 54, 88 recorder 124 redial 51 ring style, setting 49, 146 ring tone 3, 48, 79, 118 rocker switch 1, 38, 40 S security code 158, 159 send key 1, 26, 27, 42 short message service. See message signal strength indicator 33 silent alert, setting 49, 146 SIM Blocked message 25, 156, 157 SIM card applications 133 defined 20 installing 20 locking 156 PIN code entry 25 PIN code, changing 158 PIN2 code, changing 158 precautions 20 SIM Blocked message 25, 156, 157 SIM Disabled message 157 unblocking 156 unlocking 156 SIM Disabled message 157 SIM PIN code changing 158 defined 156 entering 156 unblocking 156 SIM PIN2 code changing 158 unblocking 157 SMS. See message song 3, 48, 73, 118 sound 3, 48, 79, 118 speaker 2 standby time, increasing 154 STK 133 storing a call 88 stylus 1, 2, 29 Sync 141 synchronizing information 68, 102, 135 T tap and hold 38 tasks 102 telephone number storing in address book 61 storing your number 59 viewing your number 28 text, deleting 26, 46 text, entering 35, 44 touchscreen calibrating 153 input settings 37 transfer a call 57 TransFlash card 24, 107, 110, 144 trash folder 80 travel charger 22 turbo dial 55 Index 181 U W unblocking the SIM card 156 unlock keypad 40, 153 phone 157 SIM card 156 unlock code 25, 81, 157, 158, 159 USB port 1 wallpaper 147 Web pages 112 world time 132 V vCalendar 101 vCard 68 vibrate alert setting 49, 146 turning off 28 video clip 2, 3, 48, 79, 1 119 viewer 103 voice command 151 voice recognition key 1 voice records 124 voicemail 27, 53 volume 28 earpiece 28 U.S. patent Re. 34,976 182 Index