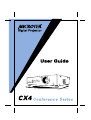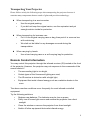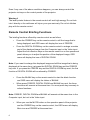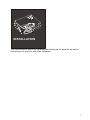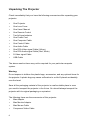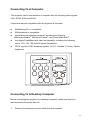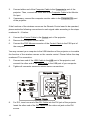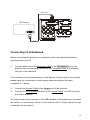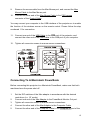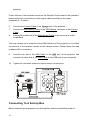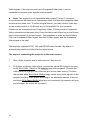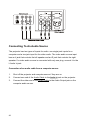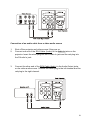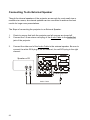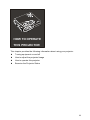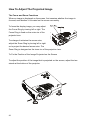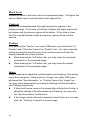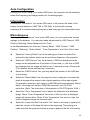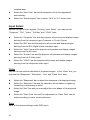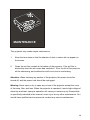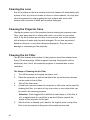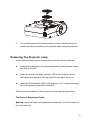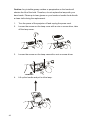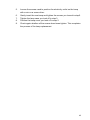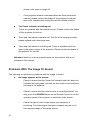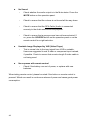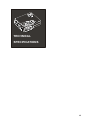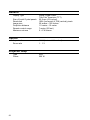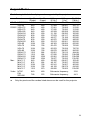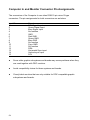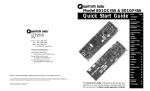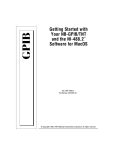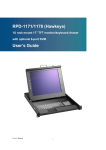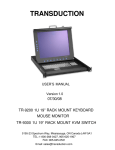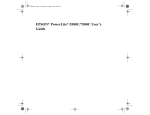Download Microtek CX4 User's Manual
Transcript
INTRODUCTION Good tools are essential for creating successful presentation. This projector allows you to project XGA full-color images and video onto a large screen from 30" ~ 350” either for presentation or home entertainment. They are compatible to three video sources. For example, the projectors can be connected simultaneously to one PC or one Mac that have D-SUB interfaces; to any video equipment that has common video source; or to an audio source. Crisp, clear images of this projector is displayed in XGA compatible full color (16,670,000 color) at a resolution of 1024 x 768 pixels. You will be impressed during a presentation that the projector produces such bright images for you to take notes easily though you have enough light. To enjoy audio display, the built-in 2W+2W speakers of the projector creates rich and powerful sound. An external speaker can also be connected when further amplification is required. You may also utilize a remote control of this projector not only to select different image sources but also OSD menus and adjust their values as required. Additionally, the remote control a wireless mouse. The remote mouse assists you to control mouse operations on the computer screen during presentations. This projector also features a wisdom-type chip that fully support images of the computer output at VGA, SVGA, XGA and SXGA with an extraordinary crisp, clear display. Without a doubt, the projector supports the IBM-compatible PCs and Notebook Computer, Apple Macintosh and Apple PowerBook. The video sources can be NTSC, PAL or SECAM format as well the interfaces can be RCA jacks, SVideo jack and Component Video jacks. 1 Safety Instructions Three symbols as below shown will be used throughout the manual to remind you when to operate or repair this projector: Attention: Extra tips or useful indications Caution: Steps against damages to your equipment Warning: Steps to avoid personal injury The following are Safety Instructions that should be followed strictly when setting up and utilizing the projector: 1. Read these instructions. 2. Keep these instructions. 3. Heed all warnings. 4. Follow all instructions. 5. Do not place your projector onto an unsteady trolley, stand or table. 6. Do not operate your projector nearby a water or heat source. 7. Only apply accessories or attachments as recommended by this manual. 8. Use the exact type of power as labeled on the projector. If you are not sure of the type, you may confirm it from your dealer or local electric company. 9. Plug in properly the three-pin earthen plug into an earthen socket. If you have a two-pin earthen plug, contact your dealer or electrical technician for a replacement. Do not touch the plug with wet hands. 10. Failure to take the following precautions may result in sparks or fire: Ensure the plug is free of dust before inserting it into a socket. Insert the plug into the socket securely. 2 11. Never overload wall sockets, extension sockets and multi-way plug boards or this may result in sparks or fire. 12. Make sure that the projector is placed properly so that no one will step on the power cord or its relative cables because this may damage or cause fraying to the lead or the plug. 13. Turn the power of the projector off and unplug its power cable from the wall socket before cleaning. Use a damp cloth and avoid using liquid or aerosol cleaners. 14. Make sure not to block the openings or slots on the projector. These openings are for ventilation which keeps the machine from overheating. Do not place the projector on your sofa, carpet, any soft material, or in a closet that does not provide ventilation. 15. Make sure no items or no liquid is squeezed into or spilled into the housing slots. 16. Except as specially instructed in this manual, never try to do any service by yourself. Opening the cover of the projector for doing some repairs is dangerous, especially, when handling the high voltage parts inside the machine. Be sure to have qualified service personnel for carrying out the service maintenance. 17. Unplug the power cord of the projector from the wall socket during a thunderstorm or when the projector will not be operated for a long period of time. Do not place the projector and the remote control on any heat-emitting equipment or in a hot space (e.g.: in a motionless car). 18. Under the following conditions, unplug the projector from the wall socket and refer the problems to qualified service personnel. If the power cable or plug is damaged or frays, If the liquid spills into or if it has been exposed to the rain, If the projector is not able to work although you have followed the set up instructions, or if the performance of the projector has a noticeable 3 change and needs repaired, If the projector has been dropped or the cabinet has been damaged. Where To Get Help We provide authorized distributors, dealers and service centers to provide maintenance to the projectors. Please contact authorized representatives in your locality for information pertaining to your product and after-sale services. When you need more information on this product, contact the appropriate distributors or dealers that you bought this machine from or contact the service center. 4 Transporting Your Projector Please follow strictly the following steps when transporting the projector because it contains many components that are made of glass and precision technology: When transporting to a service center: Use the original packing. If you did not keep the original carton, use the equivalent and put enough cushion inside for protection. When transporting for business use: Put it in the original carrying case or bag, then pack it in a secure box with cushioning. We shall not be liable for any damages occurred during the transportation. When carrying by hands: Use a hard carrying case or a soft carrying bag for protection. Remote Control Information You may control this projector through the infrared receiver (IR) located at the front of the projector. However, the projector may not response to the commands of the remote control if The surrounding light is too bright, Certain types of the fluorescent lighting are used, The IR receiver is shined on with a bright light, Equipment that emits infrared energy such as a radiation heater in the room. The above mention conditions occur frequently for most infrared controlled equipment. Try the following solutions: Replace new batteries. The batteries may be low on power. Partly turn off some light source and remove the projector from direct sunlight. Close the window or remove the projector from direct sunlight. Switch off other equipment that emits infrared energy. 5 Even if any one of the above conditions happens, you can always control the projector via keys on the control panels of the projector. Warning: The laser pointer feature in the remote control will emit high energy. Do not look into it directly or the red beam will injure your eyes seriously. Do not let children play with the remote control. Remote Control Briefing Functions The briefing functions offered by remote control are as follow: Press the FREEZE key on the remote control to still the image that is being displayed, and OSD menu will display the icon of FREEZE. Press the DIGITAL ZOOM key on the remote control to enlarge a certain part of the displayed image form the Computer input or the Video input. Adjust the four direction keys on the remote control or on the operational panel allows you to adjust the position of the displayed image, OSD menu will display the icon of DIGITAL ZOOM. Note: If you want to enlarge this displayed image and still the image that is being displayed at the same time, just press the DIGITAL ZOOM key and the FREEZE key next. If you press the FREEZE key and the DIGITAL ZOOM key next, the first function of DIGITAL ZOOM will be relieved by FREEZE. Press the BLANK key on the remote control to start the blank function and OSD menu will display the letters of BLANK. When press FREEZE, DIGITAL ZOOM and BLANK key next, the three functions will execute at the same time. You must press key reversely to relieve functions. Note: FREEZE, DIGITAL ZOOM and BLANK will execute at the same time in the Computer input, but not in the Video input. When you use the MUTE button on the operation panel of the projector and the FREEZE key on the remote control, the OSD menu will display Mute icon and FREEZE at the same time. 6 INSTALLATION This section depicts details on unpacking and setting up the projector as well on connecting your projector with other equipment. 7 Unpacking The Projector Check immediately that your have the following accessories after unpacking your projector: One Projector One Lens Cover One Users’ Manual One Remote Control Two AA type batteries One Power Cord One Computer Cable One Control Cable One Audio Cable One RCA Video signal Cable (Yellow) One RCA Audio signal Cable (Red, White) S-Video signal Cable USB Cable The above mention items may not be required for your particular computer system. Warning: Do not expose to children the plastic bags, accessories, and any optional items for the projector. A plastic bag may cause suffocation to a child if placed accidentally over the head. Save all the packaging material of the projector in a safe suitable place in case you need to transport the projector in the future. You should always transport the projector with its original packaging or equivalent. The following items are the accessories of this projector: Mac Adapter Mac Monitor Adapter Mac Mouse Cable Component Video Cable 8 Setting Up The Projector 1. Place the projector on a sturdy, flat surface within 1.8 meters of a computer or video source (e.g. video tape deck, camcorder, digital camera, or laser disk player). 2. Place the projector at a qualified distance from the screen so as to project the desired screen size. Refer to the following chart for suitable distances to keep. 3. Adjust the projector so as to parallel the lens at right SCREEN SIZE angles to the screen. If the projector is not angled correctly, the screen image will be crooked. 4. Connect one end of the power cable bundled with 300” 200” 100” 80” 60” 40” 30” HORIZONTAL DISTANCE BETWEEN THE PROJECTOR AND THE SCREEN The Shortest The Longest Distance Distance 12.5m 16.5m 8.5m 12.0m 4.5m 6.0m 3.5m 4.5m 2.5m 3.0m 1.5m 2.0m 1.5m this projector to its power connector. Connect the other end to a grounded electrical socket. Warning: Never look into the lens of the projector and never let children look into the lens of the projector. 5. To insert the batteries in the remote control device, slide off the battery compartment cover as shown below. 6. Install two AA type batteries bundle with your packing as the diagram shows. 9 Ensure the polarities of the batteries are placed in the correct positions. 7. Slide back the batteries' compartment cover. Please pay attention when replacing batteries: Do not mix used and new batteries. Do not recharge used batteries or expose them to fire or water. Replace new batteries as soon as possible after the old batteries have run out of power. You may use a soft cloth to remove any acid if the batteries leaked. Clean your hands immediately if the fluid gets onto your hands. If you do not intend to operate the projector for a long period of time, take out the batteries. 10 Connecting To A Computer This projector can be connected to a computer with the following video signals: VGA, SVGA, XGA and SXGA. Computers that are compatible with this projector is as below: IBM desktop PC or compatible. IBM notebook or compatible. Apple Macintosh desktop computer, including the following: Macintosh Quadra®, Macintosh Centris®, and Power Macintosh®. Any Apple PowerBook with video-out capability, including the following series: 160, 165, 180 and 500 series PowerBook. HDTV signal in ATSC broadcast system. (U.S.A., Canada, S. Korea, Taiwan, Argentina) Connecting To A Desktop Computer Before connecting this projector to a desktop computer, make sure that both machines have the power shut off. 1. Remove the computer monitor cable from the computer. 11 2. Connect either end of the Computer Cable to the Computer In port of the projector. Then, connect the other end of the Computer Cable to the Monitor Out port. 3. If necessary, connect the computer monitor cable to the Computer Out port of the projector. If the functions of the wireless mouse on the Remote Control need to be operated, please make the following connections to each signal cable according to the steps numbered 4 ~ 6 below: 4. Connect the Control Cable to the Control port of the projector. 5. Remove the computer mouse cable. 6. Connect the PS/2 Mouse connector of the Control Cable to the PS/2 port of the computer. You may connect your computer to the USB interface of the projector so to enable the function of the wireless mouse on the remote control. Please follow the step numbered 7 for connection. 7. Connect one end of the USB Cable to the USB port of the projector, and connect the other end of the USB Cable to the USB port of your computer. 8. Tighten all connector screws to ensure secure connections. 9. For DVI, insert one end of the DVI Cable into the DVI jack of the projector. Insert the other end of the DVI Cable into the video-out jack on the DVI source. 12 DVI Cable DVI Source DVI Data Projector Connecting To A Notebook Before connecting this projector to a notebook, make sure that both machines have the power shut off. 1. Connect either end of the Computer Cable to the Computer In port of the projector, then connect the other end of the Computer Cable to the Monitor Out port of the notebook. If the functions of the wireless mouse on the Remote Control need to be operated, please make the connections to each signal cable according to the steps numbered 2~ 3 below: 2. Connect the Control Cable to the Control port of the projector. 3. Connect the PS/2 Mouse connector of the Control Cable to the PS/2 mouse port of the notebook. You may connect your computer to the USB interface of the projector so to enable the function of the wireless mouse on the remote control. Please follow the step numbered 4 for connection. 13 4. Connect one end of the USB Cable to the USB port of the projector, and connect the other end of the USB Cable to the USB port of your computer. 5. Tighten all connector screws to ensure secure connections. Connecting To A Macintosh Desktop Computer Before connecting this projector to a Macintosh desktop computer, make sure that both machines have the power shut off. 1. Remove the Mac monitor cable from the Mac. 2. Set the DIP switches of the Mac Adapter in accordance with the desired resolutions (i.e. 19” mode). 3. Then, connect the Computer Cable to one end of the Mac Adapter. 4. Tighten all connector screws to ensure secure connections. 5. Connect the other end of the Mac Adapter to the Mac. 6. Connect the other end of the Computer Cable to the Computer In port of the projector. 7. If necessary, connect the Mac monitor to the Computer Out port of the projector. If the functions of the wireless mouse on the Remote Control need to be operated, please make the connections to each signal cable according to the steps numbered 8 ~ 10 below: 8. 14 Connect the Control Cable to the Control port of the projector. 9. Remove the mouse cable from the Mac Mouse port, and connect the Mac Mouse Cable to the Mac Mouse port. 10. Connect the other end of the Mac Mouse Cable to the PS/2 mouse connector of the Control Cable. You may connect your computer to the USB interface of the projector so to enable the function of the wireless mouse on the remote control. Please follow the step numbered 11 for connection. 11. Connect one end of the USB Cable to the USB port of the projector, and connect the other end of the USB Cable to the USB port of your computer. 12. Tighten all connector screws to ensure secure connections. Connecting To A Macintosh PowerBook Before connecting this projector to a Macintosh PowerBook, make sure that both machines have the power shut off. 1. Set the DIP switches of the Mac adapter in accordance with the desired resolutions (i.e. 19” mode) 2. Connect one end of the Mac Adapter to the PowerBook Monitor Out port. 3. Tighten all connector screws to ensure secure connections. 4. Connect the other end of the Mac Adapter to the Computer Cable. 5. Connect the other end of the Computer Cable to the Computer In port of the 15 projector. If the functions of the wireless mouse on the Remote Control need to be operated, please make the connections to each signal cable according to the steps numbered 6 ~ 8 below: 6. Connect the Control Cable to the Control port of the projector. 7. Connect the Mac Mouse Cable to the PS/2 Mouse connector of the Control Cable. 8. Connect the other end of the Mac Mouse Cable to the mouse port of the PowerBook. You may connect your computer to the USB interface of the projector so to enable the function of the wireless mouse on the remote control. Please follow the step numbered 9 for connection. 9. Connect one end of the USB Cable to the USB port of the projector, and connect the other end of the USB Cable to the USB port of your computer. 10. Tighten all connector screws to ensure secure connections. Connecting To A Set-top Box Before connecting the projector to a Set-top Box, make sure that the power of 16 both machines have been shut off. 1. Connect either end of the Computer Cable to the Computer In port of the projector. Then, connect the other end of the Computer Cable to the Monitor Out port of the Set-top Box. Note: This projector is compatible with ATSC broadcast system. (U.S.A., Canada, S. Korea, Taiwan, Argentina) Note: The ATSC broadcast system uses AC-3 sound decoding mode. For the best audio quality, we do no suggest you connecting the audio signal with the projector. Please read the manual of your Set-top Box to connect to an external speaker. Note: When connecting to a HDTV Set-top Box, this projector is compatible with RGBHV connector (same with VGA D-Sub connector). Connecting To A Video Source The following procedures can be used to make connections to a video tape deck, camcorder, laser disc player or any other compatible video image source of the projector. The projector can receive composite video signals, S-Video signals and Component Video signals. If the video source has a RCA video jack, it receives composite video signals. If the video source has an S-Video jack, it receives S- 17 Video signals. If the video source has a Component Video jack, it can be connected to transmit video signals to the projector. Note: The projector is not compatible with a cable TV-style F connector. A connection can be made to all Component Video, S-Video and composite video sources at the same time. To select a signal source, you may use the Video key on the remote control or the Source key on the projector for your selection. Cables can be connected to the Component Video, S-Video and the Composite Video connectors at the same time. Press the above said Video key or the Source key for the selection of an input signal. The selections in order are the following: First, the Component Video signal, then the S-Video signal, and the Composite Video signal is the next. The projector supports NTSC, PAL and SECAM video formats. By default, it automatically detects and identifies the video format. The steps of connecting the projector to the video source 1. 2. Shut off the projector and its video source if they are on. To receive composite video signal, connect the yellow RCA plug at one end of the RCA Cable (Video) to the Video In jack of the projector. Connect the other yellow RCA plug to the video-out jack on the video source. (Connect the red and white RCA Cable (Audio) plugs, which carry audio signals, to the projector and any video player according to the aforesaid method. If the red and white RCA Cable (Audio) plugs are not connected, the projector will only show images. No sound will be heard.) 18 3. For S-Video, insert one end of the S-Video Cable into the S-Video jack of the projector. Insert the other end of the S-Video Cable into the video-out jack on the S-Video source. (An adapter is needed if the S-Video source has a larger S terminal.) 4. When you apply the Component Video jacks as a transmission interface, have the three Component Video Cables (Green, Blue, Red) of a video source connect to the three Component Video ports (Green, Blue, Red) on the projector by matching their colors accurately. 19 Connecting To An Audio Source The projector has two types of inputs for audio: one single-jack inputs for a computer and a two-jack input for the video audio. The video audio source input has an L jack that controls the left speaker and an R jack that controls the right speaker. If a video audio source is connected with only one plug, connect it to the L Audio In jack. Connection of an audio cable from a computer source 1. Shut off the projector and computer source if they are on. 2. Connect one end of the Audio Cable to the Audio In jack on the projector. 3. Connect the other end of the Audio Cable to the Audio Output jack on the computer audio source. 20 Connection of an audio cable from a video audio source 1. Shut off the projector and video source if they are on. 2. Connect one end of the RCA Cable (Audio) to the Audio In jacks on the projector. Insert the white plug into the L Audio In jack and the red plug into the R Audio In jack. 3. Connect the other end of the RCA Cable (Audio) to the Audio Output jacks on the video audio source. Connect the white plug to the left channel and the red plug to the right channel. 21 Connecting To An External Speaker Though the internal speakers of the projector are enough for most small size or medium-size rooms, an external speaker can be connected to achieve the best results for large room presentations. The Steps of connecting the projector to an External Speaker: 1. 2. Check to ensure that both the projector and all sources are turned off. Connect the 3.5 mm stereo mini-plug of the Audio Cable to the Audio Out jack of the projector. 3. Connect the other end of the Audio Cable to the external speaker. Be sure to connect the white RCA plug to the left channel, the red RCA plug to the right channel. Speaker or PA L R AUDIO Data Projec tor Audio Cable 22 HOW TO OPERATE THIS PROJECTOR This chapter provides the following information about using your projector. Turning equipment on and off How to adjust the projected image How to operate this projector Examine the Projector Status 23 Turning The Equipment On And Off Turn on the projector and any video players in the following sequence: 1. 2. Video Signal Source equipment Audio Signal Source equipment (If it is different with a computer or video signal source) 3. Projector 4. External Speaker 5. Computer Remove the lens cover before the projector is turned on. When the power source is connected, the Power Led Indicator will first blink for a few seconds and will be fully lit when the connection of the power source is completed. If the computer and the Video Signal Source are connected, an image depicting a computer or a Video Signal Source will be displayed. It will take at least 30 seconds to display a regular image after the power has been connected. Warning: When the lamp is turned on, never let yourself or let children look into the lens of the projector. The bright light emitted from the lamp into the lens of the projector will seriously damage the eyes. Attention: Remove the lens cover before the projector is turned on as the strong light emitted from the lamp will damage the lens cover permanently. To turn the projector and its accessory equipment off, please operate the above steps in reverse order. Attention: When the power source is disconnected, the built-in fan will continue to operate in order to cool down the projector, and the Power Led indicator will turn orange and blink for two minutes. When the projector -has cooled down, Power Led indicator will remain lit in green. If the projector is turned on during Power Led indicator is blinking in orange, the projector will not be able to display images. Attention: 24 Due to the design of the projector, the projector will not turn on immediately when the Projection Lamp Led Indicator turns green and blinks. Please wait for a moment until the lamp is ready. 25 How To Adjust The Projected Image The Focus and Zoom Functions When an image is displayed on the screen, first examine whether the image is focused, and whether it is located on the screen accurately. To focus the display image, you may adjust the Focus Ring by turning left or right. The Focus Ring is fixed on the outer rim of the projector lens. To enlarge of minimize the screen size, adjust the Zoom Ring by turning left or right so to project the desired screen size. The Zoom Ring is designed on the inner rim of the projection lens. To Fix the Position of the Image Projected on the Screen To adjust the position of the image that is projected on the screen, adjust the two stands at the bottom of the projector. 26 The Auto Key If the image projected is from the computer, project it on the screen and then press the AUTO key to automatically adjust the set up of this projector with the computer signal. Press the AUTO key when the image is displayed in a WINDOWS-like screen of a computer. Sometimes a certain computer input signal may not be able to match the functions set up by the AUTO key, then the OSD Menu must be utilized for further adjustments. The Resize key The RESIZE key enables one to choose the resolution of image input by any computer video signal. When the image size of a computer is not over XGA (1024 x 768 pixels) for its resolution, you may choose either the central-image-projection display (Windows display) or the whole-image-projection display (Resize Display) for your image display mode. If the resolution of the image display is beyond the XGA resolution (1024 x 768 pixels), you may choose to display a certain part of the image projected (Windows Display) or to display the whole part of the image projected (Resize Display). Note: The RESIZE key is not suitable to be used for the adjustment of a XGA (1024 x 768 pixels) image. 27 How To Operate This Projector Generally, the remote control will be used to control the projector. The keys on the remote control have the following functions: To turn the power on or off To switch between the video signal sources To enter the OSD Menu to select the adjustment functions such as the Computer Video, Video Signal Image, Volume, and other settings To resize the image display To tune the Volume and select the Mute adjustment To adjust the Brightness To adjust the Contrast To freeze the image To select the blank function Please always have your remote control aimed at the remote control sensors that are designed respectively at the front and at the back part of the projector. Use the remote control within a distance of 7 meters from the projector. Besides the remote control, the function keys on the operation panel of the projector are able to be used for operation. The function keys are as below: To turn the Power on or off To enter the OSD Menu to select the adjustment functions such as the Computer Video, Video Signal Image, Volume, and other settings To tune the Volume and select the Mute adjustment To switch between the video signal sources To adjust the Keystone To adjust the Brightness To adjust the Blank 28 B lank Source The Buttons on the Operation Panel of the Projector & Their Functions Buttons Functions POWER MENU AUTO ENTER SOURCE BLANK KEYSTONE+/- Turns the projector on or off. Enter or exit the OSD Menu. Adjusts automatically the video signal received from the computer in order to have the best effects for the display. When you enter the OSD Menu, the Enter key is used as a confirmation key. Switches between the video signal sources (Computer In, Video Signal). Select Blank function Modifies the shape of projected image if it is a little trapeziumlike. 29 The Buttons on the Remote Control & Their Functions Buttons POWER MENU SOURCE AUTO RESIZE FREEZE DIGITAL ZOOM VOLUME (+ –) BLANK BRIGHTNESS (+ –) CONTRAST (+ –) DIRECTION KEY CLICK 1 CLICK 2 Functions Turn the projector on or off. Enter or exit the OSD Menu. Switches between the video signal sources (Computer In, Video Signal).. Adjusts automatically the video signal received from the computer in order to have the best effects for the display. Switches between the display mode and to return to the original size of a display mode. Suitable for the VGA, XGA & SXGA input. To still the images displayed Adjusts the size of an image by digital. Tunes the Volume louder or softer. Select Blank function Adjusts the brightness of the image displayed Adjusts the contrast of the image displayed Moves the mouse cursor when the remote mouse device is accurately set up. Functions as a selector when entering into the OSD Menu. Functions as the left button of a computer mouse. Functions as the Enter key for confirmation when entering into the OSD Menu. Functions as the right button of a computer mouse. Functions as the Enter key for confirmation when entering into the OSD Menu. Note: The ZOOM & FOCUS functions are not suitable to this model. 30 Examine The Projector Status The projector is designed with Power Led Indicator and a Lamp Led Indicator. Both indicators enable an immediate inspection of the status of the projector. Attention: When both the indicators blink or remain lit, it means that the projector has a serious problem(s). If so, please follow the instructions on page 45 in this manual for necessary solutions. Power Led Indicator Color Status Green Remains Lit Red Remains Lit Red Blinks Lamp Led Indicator Color Status Indication Led remains off Green Remains Lit Green Blinks Orange/Red Blinks Alternately Orange Blinks Red Remains Lit Red Blinks Meaning The projector system is operating normally. The projector is over heated, and the Power is off. The projector has an internal problem(s). Meaning The lamp is turned off. The lamp is turned on. The projector is warming up. The life of the lamp will soon end, please prepare a replacement. The projector is cooling down. The life of the lamp has ended, please replace with a new lamp now. There is a problem with the lamp or power supply of the projector. 31 USING THE OSD MENU The functions offered by the OSD menu of this projector are as follows: Adjusts the input signal of the projected image in its brightness, black level, contrast, position and the interface of the remote-control mouse. Adjusts the input signal of the projected image in its phase & tracking (Image), sharpness, saturation, hue and Flash Tone(Video). Adjusts the volume and to select the type of input signal. Selects the projection mode in front, ceiling, rear and ceiling & rear projection; to select the language, the content of the input signal and the consumed lamp life (Information). Revise and save the settings of OSD menu. Keystone correction (Keystone) 32 How To Access The OSD Menu Press the MENU key (on the top control panel of the projector or the remote control) and the main menu window will be displayed at the left top of the projected image. Press the MENU key again (on the top control panel of the projector or the remote control) to close the main menu window and cease OSD setting. The icon you select on the OSD menu will be marked in blue. How To Change OSD Settings You may use the DIRECTION key on the remote control to choose the setting of the item you want to revise. Then, press the CLICK 1 or CLICK 2 for confirmation and the submenu will show up for further setting. To go back to the upper-level menu, you need to press the MENU key on the remote control or that on the top control panel. To show the OSD box or to conceal it, you need to go back to the home menu and press the MENU key on the remote control or that on the top control panel. OSD Menu You may revise the defaults of computer signals under OSD menu. Operation method: Under OSD menu, utilize the TRACKING+or TRACKING- key select the icon which default needs to be revised. Press the CLICK 1 or CLICK 2 key on the remote control or the ENTER key on the control panel. Then you can revise the settings. After that, press the CLICK 1 or CLICK 2 key on the remote control for confirmation and the MENU key to go back to OSD menu. Brightness Adjusts the setting of brightness will make the whole projected image brighter or darker. The image will be brighter by increasing the value of Brightness and darker by decreasing the value. 33 Black Level Adjusts the scale of the black color in the projected image. The higher the value of Black Level is and the darker the image will be. Contrast Adjusts the contrast between the bright and gloomy regions in the projected image. If the value of Contrast is higher, the bright regions will be brighter and the gloomy regions will be darker. If the value is lower, then the contrast between bright and gloomy regions will be not that obvious. Position After entering the “Position” icon under OSD menu, you will see the “HPosition” and “V-Position” bars in the “Position” box. You may revise the setting by using the direction key on the remote control and have the image projected onto proper position. When entering the “H-Position” bar, you may make the horizontal movement for the projected image. When entering the “V-Position” bar, you may make the vertical movement for the projected image. Image Select image bar to adjust the synchronization and tracking of the analog signal from computer. Clicking into the “Image” icon under OSD menu, and select the “Synchronization” or “Tracking” bars in the “Image” box. You may make adjustments by revising the settings of Synchronization and Tracking respectively. If there is still some noise on the image after utilizing Auto Config. to adjust the settings of Synchronization and Tracking, you may click into “Synchronization” to diminish it. If the image remains blurred or presents vertical lines on it, you may click into “Tracking” to adjust for a pure image. 34 Auto Configuration Entering the “Auto Config.” icon under OSD menu, the projector will automatically select the frequency and image position for the analog signal. Information Entering the “Information” icon under OSD menu, it will present the state of the image: current resolution (1024*768 or 720*240), Hf (horizontal scanning frequency) & Vf (vertical scanning frequency) and lamp age (the consumed hours). Miscellaneous Entering the “Miscellaneous” icon under OSD menu, you can restore the revised settings to the defaults. You may also make adjustments for OSD Timeout, OSD Position, Dithering, Native Mode and Auto Color. In the Miscellaneous box, there are “Factory Reset”, “OSD Timeout”, “OSD Position”, “Dithering”, “Native Mode”, ”Color Temperature” and “Auto Color” bars. Select the “Factory Reset” bar, all the settings you have revised will be restored to the defaults which are set up before shipment of the projector. Select the “OSD Timeout” bar, the duration of OSD box displayed on the image can be adjusted from 5 seconds to 60 seconds; i.e. the time of OSD box displayed on the image will last for min. 5 seconds to max. 60 seconds. (The duration will be extended by 5 seconds.) Select the “OSD Position” bar, you may adjust the position of the OSD box on the image. Select the “Native Mode” bar, the projector won’t compress or increase the pixels but present the image in the original resolution of the input signals. For example, when the input signal is in 800*600 pixels and entering “Native Mode”, the image will remain in 800*600 resolution, not 1024*768 resolution. (Note: The resolution of this projector is 1024*768 pixels, XGA.) Select the ”Color Temperature” bar to adjust the whiteness of a displayed image. When “Color Temperature” bar move to left, the color of displayed image will become bluer. When “Color Temperature” bar move to right, the color of displayed image will become reder. Select the ”Lamp Life Rest” bar select “Yes” when a new lamp is replaced to reset the counter of the lamp life back to the beginning. This setting is to make sure that the projector records a proper update of the life of the newly 35 installed lamp. Select the “Auto Color” bar and the projector will do the adjustment automatically. Select the “Screen Aspect” bar to select “16:9” or “4:3” screen ratio. Input Select Selects the type of input signals. Entering “Input Select”, you may see the “Computer”, “DVI”, “Video”, “S-Video” and “YCbCr” bars. Select the “Computer” bar and the projector will process and display images deriving from the computer input (Computer In, D-sub 15 pins). Select the “DVI” bar and the projector will process and display images deriving from the DVI (Digital Visual Interface) input. Select the “Video” bar and the projector will process and display images deriving from the A/V input. Select the “S-Video” bar and the projector will process and display images deriving from the S-Video input. Select the “YCbCr” bar the projector will process and display images deriving from the component video input. Video Adjusts the hue and the saturation of projected images. In the “Video” box, you may see the “Sharpness”, “Saturation”, ”Hue” and “Flash Tone” bars. . Select the “Sharpness” bar to adjust the sharpness of a displayed image. Select the “Saturation” bar and the saturation will be darker or lighter by increasing or decreasing its value. Select the “Hue” bar and you may adjust the color phase of the projected image. Select the “Flash Tone” bar and The adjustment on “Flesh Tone” can be made according to users’ visual preference. Save Save all the revised settings under OSD menu. 36 Keystone Modifies the shape of projected image if it is a little trapezium-like. Volume Selects the volume, which can adjust the volume of the audio output from the speakers. When entering the “Volume” icon, you will see the “Volume” and “Mute” in the box. Volume item can adjust the volume of the audio output from the speakers. Mute item can mute the volume of the audio output from the speakers. Projection Mode Selects the projection mode, which can be front, ceiling, rear and ceiling & rear projection. When entering the “Projection Mode” icon, you will see the “Front”, “Ceiling”, “Rear” and “Ceiling+Rear” bars in the box. Front projection is the common mode and set up as the default before shipment of the projector. The image is displayed upside down when you enter “Ceiling” and have it on. You need to select ceiling projection mode when the projector is fixed onto the ceiling. The both sides of the image are displayed contrarily when you enter ”Rear” and have it on. You need to select rear projection mode when using a certain transparent screen and appreciating the image on the opposite of the projector. The image is displayed upside down and both sides of the image are shown contrarily when you enter “Ceiling+Rear” and have it on. You need to select ceiling & rear projection mode when the projector is fixed onto the ceiling, projecting to a certain transparent screen and you appreciate the image on the opposite of the projector. Notice: If you want to change the mode to front projection from ceiling, rear or ceiling+rear projection, just enter “Front” and have it on. Mouse To perform the mouse function with the remote control, you need to enter the 37 “Mouse” icon for the interface of mouse device. In the “Mouse” box, you will see the “PS2”, “USB” and “MAC” bars. When the interface of mouse device is PS2, then just select “PS2”. When the interface of mouse device is USB, then just select “USB”. If it is the MAC mouse, the Control Cable (for PS2) needs to connect with a MAC Mouse Cable and then select “MAC”. Language The whole OSD menu can be in complicated Chinese, simplified Chinese and English versions. You may enter the “Language” icon under OSD menu to select the proper language. Attention: To turn off the projector, ensure to follow steps described in “How to operate this projector”. Before it’s power is off, the projector will save the adjustment value of each function offered by the OSD menu automatically. For instance, adjustment value of the “Brightness” or “Black Level” function which derives from the computer input will be saved automatically before the projector is powered off. 38 MAINTENANCE This projector only needs simple maintenance. 1. Keep the lens clean so that the shadow of dust or stains will not appear on the screen. 2. Clean the air filter located at the bottom of the projector. If the air filter is blocked by dust, this will cause bad ventilation. Thus, the life of the projector will be shortening, and malfunctions will occur due to overheating. Attention: When cleaning any section of the projector, the power should be turned off, and the power cord should be unplugged. Warning: Never open or try to open any covers of the projector except the cover of the lamp, filter, and lens. When the projector is operated, it emits high voltage of electricity and heat. Improper operation will cause you severe injury. Except what is specifically indicated in this manual, never try to do any other maintenance. You should have qualified service personnel conduct any service maintenance. 39 Cleaning the Lens Any dirt or stains on the lens surface should be cleaned off immediately with a piece of soft, dry cloth not made of cotton or velvet material. You may also clean the projector by wiping gently the lens surface with a soft cloth moisten with a mixture of water and a neutral detergent. Cleaning the Projector Case Unplug the power cord of the projector before cleaning the projector case. Then, wipe away any dirt or stains with a soft, non-cotton or non-velvet cloth. If the dirt or stains are not able to be removed, use a cloth moisten with a mixture of water and a neutral detergent. Do not use any alcohol, benzene, thinners, or any other chemical detergents. They will cause damage or overheating to the projector. Cleaning the Air Filter The air filter located at the bottom of the projector should be cleaned once every 100 working days. Without regular cleaning, the projector will be blocked by dust, and it will cause the projector to overheat due to poor ventilation. The Steps of Cleaning the Air Filter 1. 2. Turn off the power and unplug the power cord. Stand the projector up with the handle at the top so that easy access can be made to the air filter. 3. Take off the filter cover. 4. A small size vacuum cleaner for computer or office use can be used for cleaning the filter, or a piece of dry, non-cotton or non-velvet cloth can be used in the cleaning process. Attention: If the clogged dirt is difficult to clean away or if the filter is old, a replacement of a new filter is required. Please contact the dealer of this projector for this part. 5. After the filter is cleaned, put it back to the original place, and put the filter cover on properly making sure the screws are secured. 40 6. The cleaning process is finished at this moment. Please follow the proper operations indicated in this manual when using this projector. Replacing The Projector Lamp A new lamp should be replaced according to the following conditions: Replace the lamp when the image displayed by this projector seems too dark or too dim. When the Red and Orange Indicator LED of this projector blinks alternately, this indicates that the lamp life is going to end soon. When the Red Indicator LED of this projector is lit, it means the lamp life of this projector has been exhausted. Please contact the dealer of this projector for purchasing a new lamp. The Steps of Replacing a Lamp Warning: Have the lamp cool down before replacing it, or the hot lamp will burn you severely. 41 Caution: Any invisible greasy residue or perspiration on the hands will shorten the life of the bulb. Therefore, do not replace the lamp with your bare hands. Please put clean gloves on your hands or handle the bulb with a clean cloth during the replacement. 1. 2. Turn the power of the projector off and unplug the power cord. Loosen the screws on the lamp cover with a coin or screw driver, take off the lamp cover. 42 3. Loosen the screws on the lamp case with a coin or screw driver. 4. Lift up the handle and pull out the lamp. 5. Loosen the screws used to position the electricity outlet on the lamp with a coin or a screw driver. 6. Gently insert the new lamp and tighten the screws you loosed in step5. 7. Tighten the lamp case you took off in step 3. 8. Position the lamp cover you took off in step 2. 9. Check again whether all the screws have been tighten. This completes the process of the lamp replacement. 43 TROUBLESHOOTING The following paragraphs depict problems indicate by the Led Indicator and provide information on troubleshooting. General problems with the projector: Read carefully this section when the projector is not working or when you need to find out what does this Led Indicator indicate. Problems with the image displayed: Read carefully this section when the projector is not able to project images or when the image displayed is of poor quality. Attention: When any problem occurs, after checking and reading carefully the related section in this manual, you may follow the steps depicted in the manual for troubleshooting. If suggested methods and steps are not able to solve the problem, please contact the dealer of this projector. 44 Problem With The Projector If a problem occurs with the projector, check first the Indicators on it. Each Led Indicator represents the following messages: Power Led Indicator Color Status Green Remains Lit Red Remains Lit Red Blinks Lamp Led Indicator Color Status Indication Led remains off Green Remains Lit Green Blinks Orange/Red Blinks Alternately Orange Blinks Red Remains Lit Red Blinks Meaning The projector system is operating normally. The projector is over heated, and the Power is off. The projector has an internal problem(s). Meaning The lamp is turned off. The lamp is turned on. The projector is warming up. The life of the lamp will soon end, please prepare a replacement. The projector is cooling down. The life of the lamp has ended, please replace with a new lamp now. There is a problem with the lamp or power supply of the projector. The following are solutions to some common problems: When the Power Led Indicator does not light up: Check whether the power cord is securely connected with the projector and the electricity socket, or check whether the lamp cover is positioned and tightened correctly. When the Projector Lamp does not light up: The lamp is burned out; please replace it with a new lamp. The Power Indicator remains red: The lamp is turned off automatically due to overheating of the projector. Wait until the lamp is cooled down before turning the lamp on. Check the air vents at the back and at the bottom of the projector. If the filters are clogged from dust, clean the filters as 45 shown in the steps on page 42. If the projector remains overheated after the filters have been cleaned, please contact the dealer of this projector to request service for checking the cooling fan and the internal circuitry. The Power Indicator is blinking red: There is a problem with the internal circuitry. Please contact the dealer of this projector for service. The Lamp Led Indicator remains red: The life of the lamp has ended, please replace with a new lamp now. The Lamp Led Indicator is blinking red: There is a problem with the lamp or the power supply of the projector. Please contact the dealer of this projector for service. Attention: Never try to do any maintenance on the projector that is not indicated in this manual. Problems With The Image Or Sound The following are solutions to problems with the image or sound: No image appears on the screen: Check to ensure that the Power Led Indicator and the Lamp Led Indicator are both green, and that the lens cover is removed from the lamp of the projector. Check to ensure that the video source is correctly selected. You may press the SOURCE button on the Remote Control or on the operation panel of the projector to select the video source. Check the type of video output signal your computer is producing. The video signal from your company may be out of the response range of the image source. 46 The words ‘No Signal’ appear on the screen: Check to ensure whether the video signal source is connected to the projector. Check whether this video signal source is outputting a signal. If the projector does not receive any video input signal in 30 minutes, the projector will automatically turn the power off. The following are solutions when a partial image or the entire image is blurred or does not focus correctly: Try to adjust the focus. Check to ensure that the distance between the projector and the screen is within a proper range of distance. To obtain the best effect, adjust the projector so as to parallel the lens at right angles to the screen. Additionally, the screen itself should have a level surface. Try adjusting the Brightness and the Contrast settings available on the Computer menu and the Video menu, or you may also adjust the Synchronization and the Tracking settings by adding Check the lens for dirt or dust. Use the procedure depicted on page 40 for details on cleaning the lens. Abnormal Image Coloring Abnormal image coloring occurs when the color balance is not set up properly. You may adjust the color according to the following steps: If a computer image is being displayed, you may adjust the RGB settings on the COMPUTER menu. If a video image is being displayed, you may adjust the color intensity and tint settings on the VIDEO menu. 47 No Sound Check whether the audio output is in the Mute status. Press the MUTE button on the operation panel. Check to ensure that the volume is not turned all the way down. Check to ensure that the RCA Cable (Audio) is connected securely to the Audio source and the projector. Check to ensure that a wrong source has not been selected. If so, press the SOURCE button on the operation panel or on the remote control for a right selection. Unstable Image Displayed by VHS (Video Player) This is normal due to the input signal from VHS is unstable. Users are suggested to use S-video or component input instead, if possible. Check to ensure that an extra length S-video cable is not being used. No response with remote control Check if the battery runs out of power, or replace with new batteries. When taking remote control, please be noted if the button on remote control is pressed. Which can result in continuous release of power and cause great power consumption. 48 TECHNICAL SPECIFICATIONS 49 General Display Type Size of liquid Crystal panels Resolution Image size Projection distance Remote control range Maximum volume Liquid Crystal Panel Thin Film Transistor (TFT) 22.9 mm (0.9 inches) 1024 (horizontal) X 768 (vertical) pixels 30 inches~350 inches 1.5 meter~15 meter 7 meter (23 feet ) 2 + 2 W stereo Optical Aspect ratio Zoom ratio 4 X 3 (horizontal X vertical) 1:1.3 Projector lamp Type Power 50 SHP 200 W Mechanical (with lens and feet) Height Width Depth Weight 8.5cm 31.5 cm 24.5 cm 4.0 kg Electrical Voltage Rated frequency Power consumption 100 V ~ 240 V, AC 50/ 60 Hz 300 W Environmental Temperature Humidity Operation: 5 ~ 40℃ (41~104℉) Storage: -40 ~ 65℃ (14 ~ 140℉) Operation: 20 ~ 80% RH, non-condensing Storage: 10 ~ 90% RH, non-condensing 51 Supported Monitor Displays This projector displays images at an XGA resolution (1024 X 768 pixels). To display a higher resolution (SXGA) at 1280 X 1024 pixels, the projector will compress the image to 1024 X 768 pixels. The table below lists the display formats supported by the projector: Format PC 98 60 VGA 60 VESA 72/75/85 SVGA 56/60/72/75/85 XGA 60/70/75/85 SXGA 70/75/85 SXGA 60 SXGA 60/75 UXGA 60 MAC 13” MAC 16” MAC 19” MAC 21” TV (NTSC) TV (PAL﹐SECAM) Pixels 640×400 640×480 640×480 800×600 1024×768 1152×864 1280×960 1280×1024 1600×1200 640×480 832×624 1024×768 1152×870 640×480 768×576 Resize Display Window Display 1024×768 1024×768 1024×768 1024×768 1024×768 1024×768 1024×768 1024×768 1024×768 1024×768 1024×768 1024×768 1024×768 1024×768 1024×768 640×400 640×480 640×480 800×600 1024×768 1152×864 1280×960 1280×1024 1600×1200 640×480 832×624 1024×768 1024×768 1024×768 1024×768 The frequencies of some computers may cause the image to be displayed incorrectly. 52 Support Modes The following table lists the display modes supported by this projector Format PC/AT NECPC400 VGA 60 DOS/V VESA 72 VESA 75 VESA 85 SVGA 56 SVGA 60 SVGA72 SVGA75 SVGA 85 XGA 60 XGA 70 XGA 75 XGA 85 SXGA 70 SXGA 75 SXGA 60 SXGA 75 Mac MAC 13” MAC 16” MAC 19” MAC 19” MAC 21” Video NTSC PAL SECAM Hor Pix (Pixels) 640 640 640 640 640 800 800 800 800 800 1024 1024 1024 1024 1152 1152 1280 1280 640 832 1024 1024 1152 640 Ver Pix (Lines) 400 480 480 480 480 600 600 600 600 600 768 768 768 768 864 864 1024 1024 480 624 768 768 870 480 H Freq. V Freq. [K Hz ] [ Hz ] 24.832 56.416 31.469 59.941 37.861 72.809 37.500 75.000 43.269 85.008 31.156 56.250 37.879 60.317 48.077 72.188 46.875 75.000 53.674 85.061 48.363 60.004 56.476 70.069 60,023 75.029 68.678 84.997 63.851 70.012 67.500 75.000 63.981 60.020 79.977 75.025 35.000 66.667 49.107 75.087 60.241 74.927 48.193 59.278 68.682 75.062 Subcarrier frequency Pix CLK [ MHz ] 21.050 25.175 31.500 31.500 36.000 36.000 40.000 50.000 49.500 56.250 65.000 75.000 78.750 94.500 94.499 108.000 108.000 135.001 30.240 55.000 80.000 64.000 100.001 3.58 768 576 Subcarrier frequency 4.43 Only the pixels and the modes listed above can be used for the projector 53 Computer In and Monitor Connector Pin Assignments The connectors of the Computer In are video RGB 15-pin micro D-type connectors. The pin assignments for both connectors are as below: Input Pin 1 2 3 4 5 6 7 8 9 10 11 12 13 14 15 Signal Red Signal Input Green Signal Input Blue Signal Input No function GND Red GND Green GND Blue GND No function Sync GND No function SDA Horizontal Sync input Vertical sync input SCL Some older graphic subsystems and boards may cause problems when they are used together with DDC monitors. Avoid compatibility claims for these systems and boards. Clearly label monitors that are only suitable for DDC compatible graphic subsystems and boards. 54