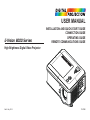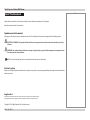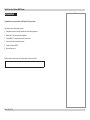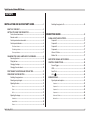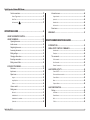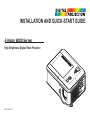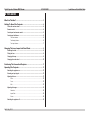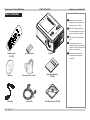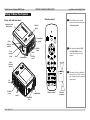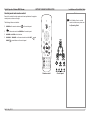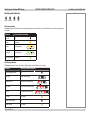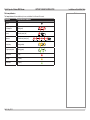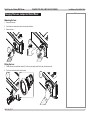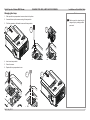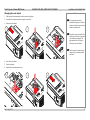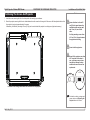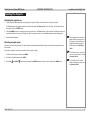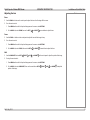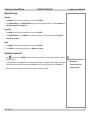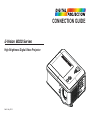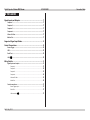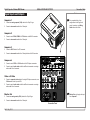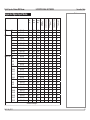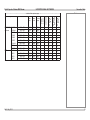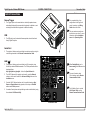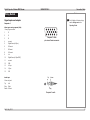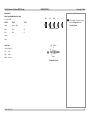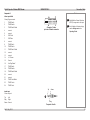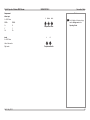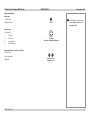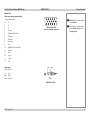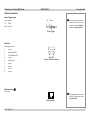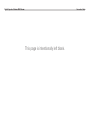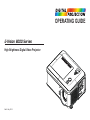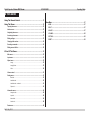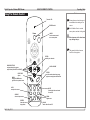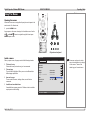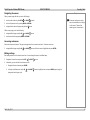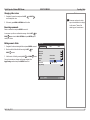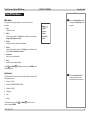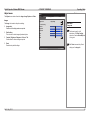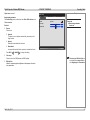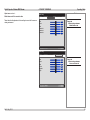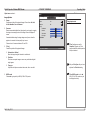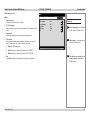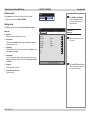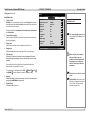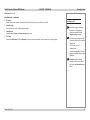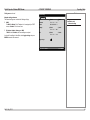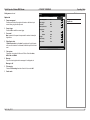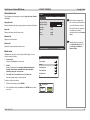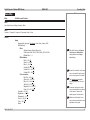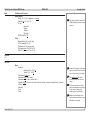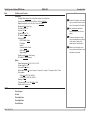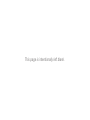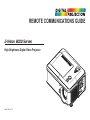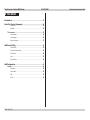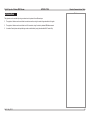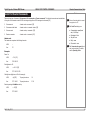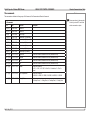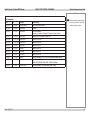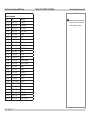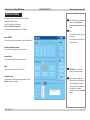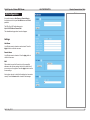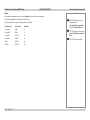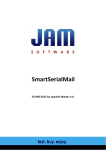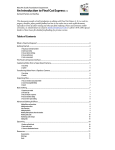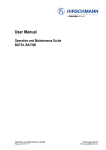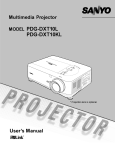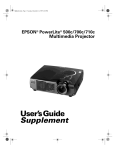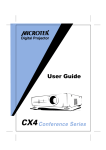Download USER MANUAL - Digital Projection
Transcript
USER MANUAL E-Vision 6000 Series INSTALLATION AND QUICK-START GUIDE CONNECTION GUIDE OPERATING GUIDE REMOTE COMMUNICATIONS GUIDE High Brightness Digital Video Projector 2 MP LA 1 MP R WE PO G IN RN WA LA TO CE OU R S AU RN TU RE ER EN T NU S U O O Z F C O + – M LE N S H S IF T ME Rev D July 2014 113-375D Digital Projection E-Vision 6000 Series About This Document Please follow the instructions in this manual carefully to ensure safe and long-lasting use of the projector. Keep this manual handy for future reference. Symbols used in this manual Many pages in this document have a dedicated area for notes. The information in that area is accompanied by the following symbols: ELECTRICAL WARNING: this symbol indicates that there is a danger of electrical shock unless the instructions are closely followed. WARNING: this symbol indicates that there is a danger of physical injury to yourself and/or damage to the equipment unless the instructions are closely followed. NOTE: this symbol indicates that there is some important information that you should read. Product revision Because we at Digital Projection continually strive to improve our products, we may change specifications and designs, and add new features without prior notice. Legal notice Trademarks and trade names mentioned in this document remain the property of their respective owners. Digital Projection disclaims any proprietary interest in trademarks and trade names other than its own. Copyright © 2014 Digital Projection Ltd. All rights reserved. Rev D July 2014 Notes Digital Projection E-Vision 6000 Series Introduction Notes Congratulations on your purchase of this Digital Projection product. Your projector has the following key features: • • • • • • Swappable color wheels for high brightness and color critical applications. BrilliantColor™ for increased system brightness. DynamicBlack™ for improved black levels in dark scenes. Vertical and horizontal keystone correction. Control via LAN and RS232. Motorized lens mount. A serial number is located on the back of the projector. Please record it here: Rev D July 2014 ii Digital Projection E-Vision 6000 Series CONTENTS INSTALLATION AND QUICK-START GUIDE...............................1 Switching the projector off.................................................................... 14 WHAT’S IN THE BOX?.................................................................... 3 GETTING TO KNOW THE PROJECTOR . . ......................................... 4 Front, side and rear views...................................................................... 4 Remote control....................................................................................... 4 Control panel and remote control........................................................... 5 Control panel indicators......................................................................... 6 The Power indicator................................................................................ 6 The Warning indicator.............................................................................. 6 The Lamp indicators................................................................................ 7 CHANGING THE LENS, LAMPS AND COLOR WHEEL..................... 8 Removing the lens................................................................................. 8 Fitting the lens........................................................................................ 8 Changing the lamp................................................................................. 9 Changing the color wheel.................................................................... 10 POSITIONING THE SCREEN AND PROJECTOR. . .......................... 11 OPERATING THE PROJECTOR. . ................................................... 12 Switching the projector on.................................................................... 12 Selecting an input signal...................................................................... 12 Adjusting the lens................................................................................. 13 Zoom................................................................................................. 13 Focus................................................................................................ 13 Shift.................................................................................................. 13 Adjusting the image............................................................................. 14 Orientation.......................................................................................... 14 Aspect Ratio........................................................................................ 14 Picture............................................................................................... 14 Rev D July 2014 CONNECTION GUIDE.............................................................................15 SIGNAL INPUTS AND OUTPUTS. . ................................................. 17 Computer 1.......................................................................................... 17 Computer 2.......................................................................................... 17 Computer 3.......................................................................................... 17 Component.......................................................................................... 17 Video or S-Video.................................................................................. 17 Monitor Out.......................................................................................... 17 SUPPORTED SIGNAL INPUT MODES........................................... 18 CONTROL CONNECTIONS.. .......................................................... 20 Screen Trigger..................................................................................... 20 USB...................................................................................................... 20 Serial Port............................................................................................ 20 LAN ( )............................................................................................ 20 WIRING DETAILS. . ........................................................................ 21 Signal inputs and outputs..................................................................... 21 Computer 1......................................................................................... 21 Computer 2......................................................................................... 22 Computer 3......................................................................................... 23 Component......................................................................................... 24 Video and S-Video................................................................................ 25 Monitor Out......................................................................................... 26 iii Digital Projection E-Vision 6000 Series Control connections............................................................................. 27 Screen Trigger output............................................................................ 27 Serial Port........................................................................................... 27 LAN connection ( ).......................................................................... 27 OPERATING GUIDE.................................................................................29 Information menu................................................................................. 46 Usage time tab..................................................................................... 46 Input tab............................................................................................. 46 Network tab......................................................................................... 46 Version tab.......................................................................................... 46 Reset menu.......................................................................................... 46 MENU MAP................................................................................... 47 USING THE REMOTE CONTROL................................................... 31 USING THE MENUS...................................................................... 32 Opening the menus.............................................................................. 32 Inside a menu...................................................................................... 32 Navigating the menus.......................................................................... 33 Accessing sub-menus.......................................................................... 33 Editing settings..................................................................................... 33 Changing slider values......................................................................... 34 Executing commands........................................................................... 34 Editing numeric fields........................................................................... 34 A TOUR OF THE MENUS.. ............................................................. 35 Main menu........................................................................................... 35 Input menu........................................................................................... 35 Adjust menu......................................................................................... 36 Image................................................................................................ 36 Image Options..................................................................................... 39 Video................................................................................................. 40 Volume control..................................................................................... 41 Setting menu........................................................................................ 41 Basic tab............................................................................................ 41 Installation tab..................................................................................... 42 Installation tab - continued...................................................................... 43 Option tab........................................................................................... 45 Rev D July 2014 REMOTE COMMUNICATIONS GUIDE...........................................51 INTRODUCTION . . .......................................................................... 53 SERIAL PORT CONTROL COMMANDS......................................... 54 Header code........................................................................................ 54 Examples........................................................................................... 54 The commands.................................................................................... 55 Set Commands.................................................................................... 55 Get Commands.................................................................................... 56 Remote Commands.............................................................................. 57 LAN CONTROL UTILITY............................................................... 58 Power ON/OFF.................................................................................... 58 Picture and Volume controls.................................................................... 58 Source Select...................................................................................... 58 Mute.................................................................................................. 58 Projector Status.................................................................................... 58 LAN CONFIGURATION . . ................................................................ 59 Settings................................................................................................ 59 Host Name.......................................................................................... 59 Domain Name...................................................................................... 59 Mail................................................................................................... 59 PJLink............................................................................................... 60 iv INSTALLATION AND QUICK-START GUIDE E-Vision 6000 Series High Brightness Digital Video Projector 2 MP LA 1 MP TO CE OU R S AU RN TU RE ER EN T NU S O O Z + – M LE N S H S IF T ME U F LA C O R WE PO G IN RN WA Rev D July 2014 Digital Projection E-Vision 6000 Series IN THIS GUIDE IN THIS GUIDE What’s In The Box?.............................................................................................. 3 Getting To Know The Projector...................................................................... 4 Front, side and rear views........................................................................................... 4 Remote control............................................................................................................. 4 Control panel and remote control.............................................................................. 5 Control panel indicators.............................................................................................. 6 The Power indicator........................................................................................................... 6 The Warning indicator........................................................................................................ 6 The Lamp indicators.......................................................................................................... 7 Changing The Lens, Lamps And Color Wheel............................................. 8 Removing the lens....................................................................................................... 8 Fitting the lens.............................................................................................................. 8 Changing the lamp....................................................................................................... 9 Changing the color wheel.........................................................................................10 Positioning The Screen And Projector........................................................ 11 Operating The Projector.................................................................................. 12 Switching the projector on........................................................................................12 Selecting an input signal...........................................................................................12 Adjusting the lens......................................................................................................13 Zoom................................................................................................................................13 Focus...............................................................................................................................13 Shift..................................................................................................................................13 Adjusting the image...................................................................................................14 Orientation.......................................................................................................................14 Aspect Ratio.....................................................................................................................14 Picture..............................................................................................................................14 Switching the projector off........................................................................................14 Rev D July 2014 Installation and Quick-Start Guide Digital Projection E-Vision WHAT’S IN THE BOX? 6000 Series Installation and Quick-Start Guide What’s In The Box? Notes Make sure your box contains everything listed. If any pieces are missing, contact your dealer. MP2 LA MP1 NG TO LA NI WER WAR CE UR SO AU N UR RET R TE EN U M O O Z F O C U S – LE N S S H IF T MEN + PO You should save the original box and packing materials, in case you ever need to ship your projector. The projector is shipped without a lens. A four-segment color wheel, optimized for brightness, is fitted as standard. Use the six-segment color wheel for optimized color. Remote control (110-385) Lens cap VGA cable Rev D July 2014 2 x AAA batteries Six-segment color wheel Power cable Projector The power cable supplied will be appropriate to the shipping destination. Important Information (113-380) User Manual on disc (115-759) 3 Digital Projection E-Vision GETTING TO KNOW THE PROJECTOR 6000 Series Installation and Quick-Start Guide Getting To Know The Projector Notes Remote control Front, side and rear views Lamp and color wheel cover For full details of how to use the controls and the menu system, see the Operating Guide. Control panel 2 MP LA 1 MP G IN RN TO LA AU CE WA R UR SO WE PO RN TU RE R TE EN U MEN O F C O + S O Z Lens release lever – M N LE S H S T IF Connection panel U Front infra-red window Air inlet Lens Loudspeaker Mains input The upper wheel and the PAGE UP / PAGE DOWN buttons do not perform any function on this projector. Air filter cover Rear infra-red window 40° The remote will function well within a radius of about 7 meters (23 feet) and 15 degrees above or below the projector level. Air inlet 40° Air filter cover Rev D July 2014 Air outlet Loudspeaker Adjustable foot Remote control Infra-red reception 4 Digital Projection E-Vision 6000 Series GETTING TO KNOW THE PROJECTOR Installation and Quick-Start Guide Control panel and remote control Notes Some of the controls from the remote control are duplicated on the projector control panel, as shown on the right. For full details of how to use the controls and the menu system, see the Operating Guide. The following buttons are identical: • • • • POWER on the remote control and on the control panel. on the remote control and ENTER on the control panel. SOURCE and AUTO on both devices. VOLUME + / VOLUME - on the remote control and the LEFT RIGHT and arrow buttons on the control panel. Remote control Rev D July 2014 Control panel 5 ENTER RETURN Digital Projection E-Vision 6000 Series AUTO SOURCE GETTING TO KNOW THE PROJECTOR Control panel indicators POWER WARNING LAMP1 Installation and Quick-Start Guide Notes LAMP2 The Power indicator The Power indicator will show amber when in standby and green when the projector is on, and will flash when the projector is warming up or cooling down. Condition Power indicator behaviour Power off Off Standby On (amber) Cooling Flashing (amber) Warming up Flashing (green) Power on (Normal) On (green) The Warning indicator The Warning indicator will switch on or flash in different patterns to show different error situations. Condition Warning indicator behaviour Projector working normally Off Cover error Flash and pause (red) Temperature error Two flashes and pause (red) Power error Three flashes and pause (red) Fan error Four flashes and pause (red) Key locked On (amber) Standby, Power-saving Off Standby, Normal On (green) Rev D July 2014 pause pause pause pause 6 Digital Projection E-Vision 6000 Series GETTING TO KNOW THE PROJECTOR The Lamp indicators Notes The Lamp indicators will show which lamp is in use, and whether it is in Normal or Eco mode. Condition Lamp indicators behaviour Lamp off Off End of lamp life Flashing (red) No lamp Flash and pause (red) Lamp error Six flashes and pause (red) Cooling lamp Flashing (amber) Re-light up sequence Flashing (green) Lamp life over On (red) Eco mode On (amber) Normal mode On (green) Rev D July 2014 Installation and Quick-Start Guide pause pause 7 Digital Projection E-Vision CHANGING THE LENS, LAMPS AND COLOR WHEEL 6000 Series Changing The Lens, Lamps And Color Wheel Installation and Quick-Start Guide Notes Removing the lens 1. Remove the lens cap. 2. Push in the lens release lever, and turn the lens anti-clockwise. 3. Remove the lens. 2 1 3 Fitting the lens 1. Position the lens so that the label marked ‘O’ is at the top, and gently insert it all the way into the lens mount. 2. Turn the lens clockwise until it clicks into place. 1 Rev D July 2014 2 8 Digital Projection E-Vision CHANGING THE LENS, LAMPS AND COLOR WHEEL 6000 Series Changing the lamp Notes 1. Slide open the lamp compartment cover as shown in the picture. 2. Unscrew the two captive screws securing the lamp module. The lamp and color wheel must be changed only by suitably qualified personnel. 3. Pull firmly upwards on the handle to remove the lamp module. 1 Installation and Quick-Start Guide 2 3 4. Insert a new lamp module. 5. Fasten the screws. 6. Replace the lamp compartment cover. 4 Rev D July 2014 5 6 9 Digital Projection E-Vision CHANGING THE LENS, LAMPS AND COLOR WHEEL 6000 Series Changing the color wheel Notes 1. Slide open the lamp compartment cover as shown in the picture. 2. Unscrew the four captive screws securing the color wheel. 3. Remove the color wheel. 1 2 Installation and Quick-Start Guide 3 A four-segment color wheel, optimized for brightness, is fitted as standard. Use the six-segment color wheel for optimized color. Keep the unused color wheel in the zipper bag in which the six-segment color wheel was packaged. The bag prevents dust from falling or collecting on the color wheel. The lamp and color wheel must be changed only by suitably qualified personnel. 4. Insert a new color wheel. 5. Fasten the screws. 6. Replace the lamp compartment cover. 4 Rev D July 2014 5 6 10 Digital Projection E-Vision POSITIONING THE SCREEN AND PROJECTOR 6000 Series Installation and Quick-Start Guide Positioning The Screen And Projector Notes 1. Install the screen, ensuring that it is in the best position for viewing by your audience. 2. Mount the projector, ensuring that it is at a suitable distance from the screen for the image to fill the screen. Set the adjustable feet so that the projector is level, and perpendicular to the screen. Alternatively, five M4 bolts (max length 12 mm [0.5 in]) can be used to attach the projector to a ceiling mount (optional accessory,). Ensure that there is at least 50 cm (20 in) of space between the ventilation outlets and any wall, and 10 cm (4 in) on all other sides. 2 1 3 If ceiling mounting, ensure there is 30 cm (12 in) of space between the projector and ceiling. Do not stack the projectors. Do not tilt the projector more than ±10° from side to side when in use, as this may cause serious lamp failure, damage the lamp module and cause extra cost on replacement. 4 5 ±10° ±360° Location of the ceiling mount holes at the bottom of the projector For details on setting up image and screen options, see Operating the Projector later in this Guide. Rev D July 2014 11 Digital Projection E-Vision 6000 Series OPERATING THE PROJECTOR Operating The Projector Installation and Quick-Start Guide Notes Switching the projector on 1. Connect the power cable between the mains supply and the projector. Switch on at the switch next to the power connector. The Power indicator on the projector control panel will show amber and the Warning indicator will show green. The lamp will be off and the projector will be in STANDBY mode. 2. Press the POWER button on the control panel or on the remote control. The Power indicator on the control panel will flash green for a few seconds whilst the lamp comes up to full brightness. When the projector is ready for use, the Power indicator will show steady green. 3. Select the default language. Selecting an input signal Connect an input source to the projector. The signal should be automatically detected by the projector, and should be displayed within two or three seconds. If more than one signal is connected, then select the input you want to display: 1. On either the control panel or remote, press MENU. 2. From the list of available menus, select INPUT. 3. Use the UP Rev D July 2014 and DOWN arrow buttons to navigate, then ENTER to select the input you wish to display. Press MENU to exit. The language selection screen only appears the first time you power on the projector. For information about changing the default language at a later stage, see the Operating Guide. For full details of how to connect an input source to the projector, see the Connection Guide. For full details of how to use the controls and the menu system, see the Operating Guide. 12 Digital Projection E-Vision OPERATING THE PROJECTOR 6000 Series Installation and Quick-Start Guide Adjusting the lens Notes Zoom • • Use the ZOOM +/− buttons on the control panel to adjust the lens so that the image fills the screen. Or on the remote control: 1. Press MENU and from the list of options that appears on the screen, select SETTING. 2. On the BASIC tab, select ZOOM, then use the LEFT and RIGHT arrow buttons to adjust the lens. Focus • • Use the FOCUS +/− buttons on the control panel to adjust the lens until the image is sharp. Or on the remote control: 1. Press MENU and from the list of options that appears on the screen, select SETTING. 2. On the BASIC tab, select FOCUS, then use the LEFT and RIGHT arrow buttons to adjust the focus. Shift • • Use the LENS SHIFT buttons LEFT , RIGHT , UP and DOWN on the control panel to adjust the position of the image, Or using the remote control: 1. Press MENU and from the list of options that appears on the screen, select SETTING. 2. On the BASIC tab, select LENS SHIFT, then use the arrow buttons LEFT position of the image. Rev D July 2014 , RIGHT , UP and DOWN to adjust the 13 Digital Projection E-Vision 6000 Series OPERATING THE PROJECTOR Installation and Quick-Start Guide Adjusting the image Notes Orientation 1. Press MENU and from the list of options that appears on the screen, select SETTING. 2. On the INSTALLATION tab, open the CEILING & REAR setting, then select the desired image orientation. (Choose from Desktop Front, Ceiling Rear, Desktop Rear and Ceiling Front.) Aspect Ratio 1. Press MENU and from the list of options that appears on the screen, select ADJUST. 2. On the IMAGE OPTIONS tab, open the SCREEN setting, then select the desired screen aspect ratio. (Choose from 4:3, 16:9, 16:10, Letterbox, True and Normal.) Picture 1. Press MENU and from the list of options that appears on the screen, select ADJUST. 2. On the IMAGE tab, access various picture settings, such as Brightness and Contrast. Switching the projector off 1. Press on the control panel or STANDBY on the remote control, then press the button a second time within 5 seconds to confirm your intention to switch off. The lamp will switch off, and the Power indicator on the control panel will flash amber for a few seconds whilst the lamp cools. The Power indicator on the control panel will then show amber and the Warning indicator will show green. The projector will be in Standby mode. 2. Switch off at the switch next to the power connector. Disconnect the power cable from the projector. Rev D July 2014 Always allow the lamp to cool for 5 minutes before: - disconnecting the power - moving the projector 14 CONNECTION GUIDE E-Vision 6000 Series High Brightness Digital Video Projector 2 MP LA 1 MP TO CE OU R S AU RN TU RE ER EN T NU S O O Z + – M LE N S H S IF T ME U F LA C O R WE PO G IN RN WA Rev D July 2014 Digital Projection E-Vision 6000 Series IN THIS GUIDE IN THIS GUIDE Signal Inputs and Outputs............................................................................... 17 Computer 1.................................................................................................................17 Computer 2.................................................................................................................17 Computer 3.................................................................................................................17 Component.................................................................................................................17 Video or S-Video........................................................................................................17 Monitor Out.................................................................................................................17 Supported Signal Input Modes...................................................................... 18 Control Connections......................................................................................... 20 Screen Trigger............................................................................................................20 USB..............................................................................................................................20 Serial Port...................................................................................................................20 LAN ( )...................................................................................................................20 Wiring Details...................................................................................................... 21 Signal inputs and outputs.........................................................................................21 Computer 1......................................................................................................................21 Computer 2......................................................................................................................22 Computer 3......................................................................................................................23 Component......................................................................................................................24 Video and S-Video...........................................................................................................25 Monitor Out......................................................................................................................26 Control connections..................................................................................................27 Screen Trigger output......................................................................................................27 Serial Port........................................................................................................................27 LAN connection ( Rev D July 2014 )....................................................................................................27 Connection Guide Digital Projection E-Vision 6000 Series SIGNAL INPUTS AND OUTPUTS Connection Guide Signal Inputs and Outputs Notes Computer 1 Connect an analog computer (VGA) cable to the 15-pin D-type. 2 MP LA 1 MP NG TO LA AU NI WER For a complete listing of pin configurations for all signal and control connectors, see Wiring Details later in this Guide. CE UR SO RN TU RE R TE EN U MEN • • O O Z – S + U C O F Computer 2 M N LE S H S IF T WAR Connect a stereo audio cable to the 3.5mm jack. PO • • Connect a set of RGsB, RGBHV or YCrCb cables to the BNC connectors. Connect a stereo audio cable to the 3.5mm jack. Computer 3 • • Connect a DVI-D cable to the DVI connector. Connect a stereo audio cable to the 3.5mm jack below the DVI connector. Component • • Connect a set of YPrPb or YCrCb cables to the RCA phono connectors. Connect a pair of audio cables to the L and R audio connectors or a single audio cable to the L connector. Video or S-Video • Connect a composite video cable to the single RCA phono connector, or an S-Video cable to the 4-pin mini-DIN. • Connect a pair of audio cables to the L and R audio connectors or a single audio cable to the L connector. Monitor Out • • Monitor Out only displays the input from Computer 1. Connect an analog monitor (VGA) cable to the 15-pin D-type. Connect a stereo audio cable to the 3.5mm jack. Connection Panel Rev D July 2014 17 Digital Projection E-Vision SUPPORTED SIGNAL INPUT MODES 6000 Series Connection Guide Supported Signal Input Modes SDTV 480i 576i HDTV 480p 576p 720p50 720p60 1080i50 1080i60 1080p50 1080p60 COMPUTER 480p VGA72 VGA75 VGA85 SVGA56 SVGA60 SVGA72 SVGA75 SVGA85 XGA60 XGA70 XGA75 WXGA60 WXGA60 WXGA60 WXGA60 WXGA75 WXGA60 Rev D July 2014 720 x 480 720 x 576 720 x 480 720 x 576 1280 x 720 1280 x 720 1920 x 1080 1920 x 1080 1920 x 1080 1920 x 1080 640 x 480 640 x 480 640 x 480 640 x 480 800 x 600 800 x 600 800 x 600 800 x 600 800 x 600 1024 x 768 1024 x 768 1024 x 768 1280 x 720 1280 x 720 1280 x 768 1280 x 800 1280 x 800 1360 x 768 59.94 525 15.73 50 625 15.63 59.94 525 31.47 50 625 31.25 50 750 37.50 60 750 45.00 50 1125 28.13 60 1125 33.75 50 1125 56.25 60 1125 67.5 59.9 526 31.5 72.8 521 37.9 75 500 37.5 85 509 43.3 56.3 625 35.2 60.3 629 37.9 72.2 666 48.1 75 625 46.9 85.1 631 53.7 60 807 48.4 70.1 806 56.5 75 800 60 59.9 746 44.7 60 750 45 59.9 798 47.8 59.8 831 49.7 74.9 838 62.8 60 795 47.7 continued on next page... ü ü ü ü ü ü ü ü ü ü ü ü ü ü ü ü ü ü ü ü ü ü ü ü ü ü ü ü ü ü ü ü ü ü ü ü ü ü ü ü ü ü ü ü ü ü ü ü ü ü ü ü ü ü ü ü (DVI-D) COMPUTER 3 (RGB/YCrCb) COMPUTER 2 (VGA) Horizontal Frequency (kHz) COMPUTER 1 Total number of lines COMPONENT Refresh Rate ( Hz ) VIDEO / Resolution S-VIDEO Signal Notes ü ü ü ü ü ü ü ü ü ü ü ü ü ü ü ü ü ü ü ü ü ü ü ü ü ü 18 Digital Projection E-Vision SUPPORTED SIGNAL INPUT MODES 6000 Series Connection Guide Notes COMPUTER WXGA60 continued WXGA+60 SXGA75 SXGA60 SXGA60 SXGA75 SXGA+60 WSXGA+ UXGA60 MAC MAC13 MAC16 MAC19 MAC21 Rev D July 2014 ü ü ü ü ü ü ü ü ü ü ü ü ü ü ü ü ü ü ü ü ü ü ü ü ü ü (DVI-D) 47.8 55.9 67.5 60 64 80 65.3 65.3 75.00 35.0 49.7 60.2 68.7 COMPUTER 3 799 933 900 1000 1067 1067 1088 1088 1250 526 667 804 915 (RGB/YCrCb) 59.8 59.9 75 60 60 75 60 60 60 66.6 74.5 74.9 75.1 COMPUTER 2 1366 x 768 1440 x 900 1152 x 864 1280 x 960 1280 x 1024 1280 x 1024 1400 x 1050 1680 x 1050 1600 x 1200 640 x 480 832 x 624 1024 x 768 1152 x 870 (VGA) Horizontal Frequency (kHz) COMPUTER 1 Total number of lines COMPONENT Refresh Rate ( Hz ) S-VIDEO Resolution VIDEO / ...continued from previous page Signal ü ü ü ü ü ü ü ü ü ü ü ü ü 19 Digital Projection E-Vision 6000 Series CONTROL CONNECTIONS Connection Guide Control Connections Notes Screen Trigger The Trigger output can be connected to an electrically operated screen, automatically deploying the screen when the projector is switched on, and retracting the screen when the projector is switched to standby. 2 MP LA 1 MP NG TO LA AU NI WER For a complete listing of pin configurations for all signal and control connectors, see Wiring Details later in this Guide. WAR CE UR SO RN TU RE R TE EN U MEN S U O O Z O F C + – M N LE S H S IF T PO • USB • The USB port is used to download firmware updates, issued from time to time by Digital Projection. Only one remote connection can be used at any one time. For more information, see the Installation menu in the Operating Guide. Serial Port • The projector’s features can be controlled via a serial connection, using the control strings described in the Remote Communications Guide. LAN ( ) • The projector’s features can be controlled via a LAN connection, using the industry standard PJLink commands. The PJLink specification can be downloaded from http://pjlink.jbmia.or.jp/english - click on the Specifications link. • The LAN IP Address of the projector can be set by using the Network submenu, which can be found in the Advanced Setting submenu in the Installation menu. • Once the LAN IP Address has been set, it is possible to assign a Host Name and Domain Name to the projector, and to set up an Alert Mail address and PJLink password. • A number of basic picture and input settings can be controlled directly using the embedded LAN Control utility. When Standby Mode is set to Power-saving, the LAN connection is disabled. For more information about PJLink settings, see the Remote Communications Guide. For full details of how to use the LAN Control Utility, see the Remote Communications Guide. Connection Panel Rev D July 2014 20 Digital Projection E-Vision 6000 Series WIRING DETAILS Connection Guide Wiring Details Notes Signal inputs and outputs For full details of all input settings, see the Setting menu in the Operating Guide. Computer 1 Video input: analog computer (VGA) 15 way D-type connector 1R 2G 3B 4unused 5 Digital Ground (H Sync) 6 R Ground 7 B Ground 8 G Ground Computer 1 video: pin view of female connector 9+5v 10 Digital Ground (V Sync/DDC) 11unused 12SDA 13 H Sync 14 V Sync 15SCL Audio input Tip Sleeve 3.5mm mini jack TipLeft RingRight SleeveGround Ring Computer 1 audio Rev D July 2014 21 Digital Projection E-Vision 6000 Series WIRING DETAILS Connection Guide Computer 2 Notes Video input: RGBHV, RGsB or YCrCb R/Cr 5 x 75 ohm BNC G/Y B/Cb H RGBHVRGsBYCrCb Green Green + Sync Y Blue BlueCb V For full details of all input settings, see the Setting menu in the Operating Guide. Computer 2 video Red RedCr Hsync Vsync Audio input Tip Sleeve 3.5mm mini jack TipLeft RingRight SleeveGround Ring Computer 2 audio Rev D July 2014 22 Digital Projection E-Vision 6000 Series WIRING DETAILS Connection Guide Computer 3 Notes Video input: DVI-D 24 way D-type connector 1 TMDS Data 2- 2 TMDS Data 2+ 3 TMDS Data 2 Shield 4unused High Definition Content Protection (HDCP) is supported on this input. Computer 3 video: pin view of female connector 5unused 6 DDC Clock 7 DDC Data For full details of all input settings, see the Setting menu in the Operating Guide. 8unused 9 TMDS Data 1- 10 TMDS Data 1+ 11 TMDS Data 1 Shield 12unused 13unused 14 +5 V Power 15Ground 16 Hot Plug Detect* 17 TMDS Data 0- 18 TMDS Data 0+ 19 TMDS Data 0 Shield 20unused 21unused 22 TMDS Clock Shield 23 TMDS Clock+ 24 TMDS Clock- Audio input Tip Sleeve 3.5mm mini jack TipLeft RingRight SleeveGround Rev D July 2014 Ring Computer 3 audio 23 Digital Projection E-Vision 6000 Series WIRING DETAILS Connection Guide Component Notes Video input Y 3 x RCA Phono YCrCb YPrPb Cr Pr Y Y Cb Pb/Cb Pr/Cr Component video For full details of all input settings, see the Setting menu in the Operating Guide. Pb Audio 2 x RCA Phono L R Left or Mono audio Right audio Rev D July 2014 Component audio 24 Digital Projection E-Vision 6000 Series WIRING DETAILS Connection Guide Video and S-Video Notes Video input 1 x RCA Phono Composite Video Video For full details of all input settings, see the Advanced menu in the Operating Guide. S-Video input 4 pin mini-DIN 1 Y Ground 2 C Ground 3 Luminance (Y) 4 Chrominance (C) Shared audio input for Video and S-Video S-Video: pin view of female connector L R 2 x RCA Phono Left or Mono audio Right audio Rev D July 2014 Video and S-Video: shared audio input 25 Digital Projection E-Vision 6000 Series WIRING DETAILS Connection Guide Monitor Out Notes Video output: analog computer (VGA) 15 way D-type connector Monitor Out only displays the input from Computer 1. 1R 2G 3B 4unused 5 Digital Ground (H Sync) 6 R Ground 7 B Ground 8 G Ground Monitor Out video: pin view of female connector For full details of all input settings, see the Advanced menu in the Operating Guide. 9+5v 10 Digital Ground (V Sync/DDC) 11unused 12SDA 13 H Sync 14 V Sync 15SCL Audio output Tip Sleeve 3.5mm mini jack TipLeft RingRight SleeveGround Ring Monitor Out audio Rev D July 2014 26 Digital Projection E-Vision 6000 Series WIRING DETAILS Connection Guide Control connections Notes Screen Trigger output 3.5mm mini jack Tip TipSignal Sleeve SleeveGround Only one remote connection can be used at any one time. For more information, see the Installation menu in the Operating Guide. Screen Trigger Serial Port 9 way D-type connector 1unused 2 Received Data (RX) 3 Transmitted Data (TX) 4unused 5 Signal Ground Serial Port: pin view of female connector 6unused 7unused 8unused 9unused LAN connection ( ) RJ45 socket LAN connection Rev D July 2014 For information about how to set the LAN IP configuration, see the Operating Guide. 27 Digital Projection E-Vision 6000 Series This page is intentionally left blank. Connection Guide OPERATING GUIDE E-Vision 6000 Series High Brightness Digital Video Projector 2 MP LA 1 MP TO CE OU R S AU RN TU RE ER EN T NU S O O Z + – M LE N S S H IF T ME U F LA C O R WE PO G IN RN WA Rev D July 2014 Digital Projection E-Vision 6000 Series IN THIS GUIDE Operating Guide IN THIS GUIDE Using The Remote Control.............................................................................. 31 Using The Menus................................................................................................ 32 Opening the menus....................................................................................................32 Inside a menu.............................................................................................................32 Navigating the menus................................................................................................33 Accessing sub-menus...............................................................................................33 Editing settings..........................................................................................................33 Changing slider values..............................................................................................34 Executing commands................................................................................................34 Editing numeric fields................................................................................................34 A Tour Of The Menus........................................................................................ 35 Main menu..................................................................................................................35 Input menu..................................................................................................................35 Adjust menu...............................................................................................................36 Image...............................................................................................................................36 Image Options..................................................................................................................39 Video................................................................................................................................40 Volume control...........................................................................................................41 Setting menu..............................................................................................................41 Basic tab..........................................................................................................................41 Installation tab..................................................................................................................42 Installation tab - continued...............................................................................................43 Option tab........................................................................................................................45 Information menu.......................................................................................................46 Usage time tab.................................................................................................................46 Input tab...........................................................................................................................46 Network tab......................................................................................................................46 Version tab.......................................................................................................................46 Reset menu.................................................................................................................46 Rev D July 2014 Menu Map............................................................................................................. 47 MAIN............................................................................................................................47 INPUT..........................................................................................................................47 ADJUST.......................................................................................................................47 VOLUME......................................................................................................................48 SETTING......................................................................................................................48 RESET.........................................................................................................................49 Digital Projection E-Vision USING THE REMOTE CONTROL 6000 Series Using The Remote Control Operating Guide Notes Transmit LED POWER switch Some options and controls may not be available due to settings in the menus. Power For full details of how to use the menu system, see later in this guide. Laser LASER: use the remote control as a screen pointer Direct exposure to the laser beam may damage the eye. The grayed out buttons have no function on this projector. ENTER: confirm your selection ARROW BUTTONS: navigate through the menus, adjust sliders (with LEFT and RIGHT) KEYSTONE: adjust MENU: display the MAIN menu, go back to the previous menu AUTO: reacquire the source SOURCE: select an input source FREEZE: freeze the current image frame Rev D July 2014 AUDIO VOLUME Volume Keystone ̶ + Menu Status Mute Auto Blank Zoom + Source Freeze Zoom - STATUS: see information about lamp usage, projector running time and filter time MUTE: switch both video and sound On and Off ZOOM: Digital zoom BLANK: switch video On and Off 31 Digital Projection E-Vision 6000 Series USING THE MENUS Operating Guide Using The Menus Notes Opening the menus Access the various menus using either the projector control panel or the remote control. On either device, • MENU press the MENU button. A page opens on the screen showing a list of available menus. Use the UP and DOWN arrows to navigate through the list and press ENTER to open a menu. Volume ̶ + ENTER RETURN SOURCE POWER Remote control Inside a menu When you open a menu, the page consists of the following elements: • Title bar at the top Shows which menu (and sub-menu) you have accessed. • Tabs and page The active tab is highlighted. When you move to a different tab, a different page opens below. • • Items on the page These can be sub-menus, settings, sliders, numeric fields or commands. WARNING LAMP1 AUTO LAMP2 Projector control panel Menu Title Tab 1Tab Active Tab 2 Some menu options and controls may not be available due to settings in other menus. These will be shaded gray on the actual menu. Tab 3 Sub-menu 1 Sub-menu 2 Setting 1 Current value Setting 2 Current value Setting 3 - unavailable Current value Slider Numeric Field 50 123 . 456 . 789 . 012 Command Available and unavailable items Unavailable items appear grayed out. Whether an item is available may depend on other settings. Rev D July 2014 32 Digital Projection E-Vision USING THE MENUS 6000 Series Navigating the menus Notes When you open a page with tabs, you can do the following: • • • move from tab to tab using the LEFT and RIGHT arrows. Some menu options and controls may not be available due to settings in other menus. These will be shaded gray on the actual menu. return to the previous level by pressing MENU or RETURN. navigate from the tabs to the page using the down Operating Guide arrow. Within a menu page you can do the following: • • navigate within the page using the UP and DOWN arrows. move back to the tabs by pressing MENU or RETURN. Accessing sub-menus Some menu items are sub-menus. They open new pages which in turn contain menu items. To access a sub-menu, • navigate within the page using the UP and DOWN arrows until the sub-menu is highlighted, and press ENTER. Editing settings Each setting contains a list of values to choose from. You can change the value in two different ways. • • Navigate to the menu item and press the LEFT or RIGHT arrow. Alternatively, you can view the list and choose a value: 1. Navigate to the menu item and press ENTER. 2. In the pop-up list that opens, use the UP change and close the pop-up list. Rev D July 2014 and DOWN arrows to highlight an item, and press ENTER again to apply the 33 Digital Projection E-Vision USING THE MENUS 6000 Series Operating Guide Changing slider values Notes 1. Navigate to the menu item and press the LEFT arrow to adjust the value. or RIGHT Some menu options and controls may not be available due to settings in other menus. These will be shaded gray on the actual menu. 2. When ready, press MENU or RETURN to exit the slider. Executing commands Select a command item and press ENTER to execute it. In some cases you will see a confirmation message. Use the LEFT and arrows to select OK or RETURN, and press ENTER again to confirm your choice. RIGHT Editing numeric fields Menu Title 1. Navigate to the item containing the fields and press ENTER to access it. 2. Move from field to field within the line using the LEFT RIGHT and Tab 2 Tab 3 Sub-menu 1 arrows. 3. Alter the value of a field by pressing the UP Tab 1Tab Active Sub-menu 2 and DOWN Once you have made your changes on the page, navigate to the Apply Settings command and press ENTER to execute it. arrows. Setting 1 Current value Setting 2 Current value Slider Active Item Numeric Field 123 . 456 . 789 . 012 50 Apply settings Rev D July 2014 34 Digital Projection E-Vision A TOUR OF THE MENUS 6000 Series A Tour Of The Menus Notes Main menu The projector settings are grouped into six menus as shown in the illustration. • Input Set the input source. Adjust Access image properties. The Adjust menu is divided in three sections: Image, Image Options and Video. • Volume Change the volume of the internal loudspeaker. • Setting Access various projector settings. The Setting menu is divided in three sections: Basic, Installation and Option. • Information View your current configuration. • Reset Restore the factory default settings. Setting Information Reset to highlight a menu, and press ENTER to open Input menu This setting controls the input source used by the projector. Choose from the following input sources: • • • • • • Input Adjust See also Using the Menus, earlier in this guide and Menu Map, later in this guide. Volume • Use UP and DOWN the highlighted menu. Operating Guide Computer 1 (VGA) See the Connection Guide for further information about the available inputs and connections. Computer 2 (RGBHV, RGsB or YCrCb) Computer 3 (DVI-D) Component Video S-Video To set the input source, use UP source, and press ENTER. Rev D July 2014 and DOWN to select an input 35 Digital Projection E-Vision 6000 Series Adjust menu A TOUR OF THE MENUS The Image tab is used to alter picture settings. • • Image select Select one of the display modes as required. Detail setting This sub-menu contains image adjustment options. • Contrast, Brightness, Sharpness, Color and Tint Set the sliders for these settings as required. • Reset Restore factory default settings. Rev D July 2014 Notes Adjust The Adjust menu contains three tabs: Image, Image Options and Video. Image Operating Guide Image Image Image select Image Options Video 1: High-bright Detail setting Contrast 50 Brightness 50 Sharpness 12 Color 50 Tint 50 Reset Adjust menu Image tab See the next page for a full description of the Detail setting sub-menu. See also Menu Map later in this guide. The Reset command only affects settings on the Image tab. 36 Digital Projection E-Vision 6000 Series A TOUR OF THE MENUS Adjust menu continued... Detail setting Detail setting sub-menu Image Basic The Detail setting menu contains three tabs: Basic, White balance, and Color correction. Basic tab • Gamma Color temp. BrilliantColor Operating Guide Notes White balance Color correction Dynamic 6500 4 Adjust menu Image tab Detail setting sub-menu Basic tab Gamma Choose from: • Dynamic • Natural • The gamma curve is adjusted automatically, depending on the image content. Balanced shadow detail and black level. Black detail Increased shadow detail at the expense of elevated black levels. Press LEFT or RIGHT to change the setting. • Color temp. Choose a value from 5000 (warmer) to 10500 (cooler). • BrilliantColor Allows for increased projector brightness at the expense of accurate color reproduction. Rev D July 2014 Color temp. and BrilliantColor are not available when Image Select is set to High-bright or Presentation. 37 Digital Projection E-Vision 6000 Series Adjust menu continued... A TOUR OF THE MENUS Notes Detail setting White balance and Color correction tabs These tabs allow fine adjustment of color settings to correct for the source or viewing environment. Operating Guide Basic White Balance balance White Color correction Red 50 Green 50 Blue 50 Contrast R 50 Contrast G 50 Contrast B 50 Adjust menu Image tab Detail setting sub-menu White Balance tab Detail setting Basic Rev D July 2014 White balance Colorcorrection correction Color Red 0.0 Green 0.0 Blue 0.0 Yellow 0.0 Magenta 0.0 Cyan 0.0 Adjust menu Image tab Detail setting sub-menu Color correction tab 38 Digital Projection E-Vision 6000 Series Adjust menu continued... Image Options • • Screen Set the aspect ratio of the projected image. Choose from 4:3, 16:9, 16:10, LetterBox, True and Normal. Overscan Remove unwanted artefacts from the edges of your image by cropping the edges or increasing the size of the image to force the edges offscreen. Unwanted artefacts along the image edges usually occur when the projector is connected to a low quality input souce. Choose a level of overscan between 0% and 15%. • • PC adj. Control the position of the projected image: • Horizontal and Vertical Move the image along the horizontal or vertical axis. • Total dots Fine tune a computer image or remove any vertical banding that might appear. • Fine sync Adjust the clock phase or reduce video noise, dot or cross talk. WXGA mode Choose On to give priority to WXGA (1280 x 768) modes. Rev D July 2014 A TOUR OF THE MENUS Operating Guide Notes Adjust Image ImageOptions Options Image Screen 4:3 Overscan 0% Video Adjust menu Image Options tab PC adj. Horizontal 50 Vertical 50 Total dots 12 Fine sync WXGA Mode 50 Off PC adj. settings are used for Computer 1 signals only. Their range and default values depend on the input standard. Only use Fine Sync after you have adjusted the Total dots setting. When WXGA mode is set to On, XGA (1024 x 768) modes may not be displayed correctly. 39 Digital Projection E-Vision 6000 Series Adjust menu continued... A TOUR OF THE MENUS Image Noise reduction Set the noise reduction level as required. • 3D Y/C separation Switch this setting on to increase the separation of Y (brightness) from C (color). • Progressive Choose the Progressive conversion (deinterlacing) method. • Color matrix In most cases, the Auto setting determines the correct color space to use. If it does not, you can choose a specific color space: • • • • Notes Adjust Video • Operating Guide Image Options Noise reduction Off 3D Y/C separation Off Progressive Off Color matrix Auto Film Off Video Video Adjust menu Video tab 3D Y/C separation is only available on the Video and S-Video inputs. Color matrix is not available on the Video and S-Video inputs. RGB uses RGB color space. SDTV sets the color space to that defined in ITU-R BT.601. HDTV sets the color space to that defined in ITU-R BT.709. Film Set to Auto or specify the pulldown extraction method as required. Rev D July 2014 The Film setting is available only for interlaced signals on the Video or S-Video inputs. 40 Digital Projection E-Vision 6000 Series Volume control Select Volume from the main menu to bring out the volume slider. A TOUR OF THE MENUS Operating Guide Notes Volume The VOLUME + and VOLUME controls have dedicated buttons on both the remote control and the control panel. 30 To exit the volume slider, press MENU or RETURN. Setting menu The Setting menu contains three tabs: Basic, Installation and Option. Setting Basic tab • Keystone • Lamp control • Adjust horizontal and vertical keystone values. Choose between Normal and Eco. Using the Eco mode extends lamp life and reduces fan noise. Lamp mode Choose whether you will use both lamps simultaneously (Dual) or one at a time (Lamp 1 or Lamp 2). • Lamp interval • Language • Image Basic Installation Keystone Lamp control Normal Lamp mode Dual Lamp interval 1 week Language English Option Setting menu Basic tab In Eco mode the lamp will run at 80% power. Lens Shift Zoom Focus If not in dual lamp mode, set the time period the projector will run each lamp before switching to the other. Choose from Off, 1 week, 4 weeks and 2000H. Set the language for all menus. Lens Shift, Zoom and Focus The Lens Shift, Zoom and Focus controls have dedicated buttons on the projector control panel. Adjust as required. Rev D July 2014 41 Digital Projection E-Vision 6000 Series Setting menu continued... Installation tab • Ceiling & Rear Desktop is for a unit standing on its feet; set to Ceiling if the projector is mounted upside down. Front and Rear define whether the projector is in front of the screen or behind it. Select as required from Desktop Front, Desktop Rear, Ceiling Front and Ceiling Rear. • Communication speed Sets the Serial Port (RS232) baud rate. Longer cable connections may require lower speeds. • Display time Sets the amount of time a menu is displayed on the screen. • Background Defines what appears on the screen when there is no input signal. • PIN code lock When the PIN code lock is enabled, a security password will need to be entered before the projector can be used, or before the lock can be disabled. When setting the lock for the first time, the password needs to be entered twice, to ensure that it is correct. The password is a combination of the LEFT , RIGHT , UP and DOWN arrows, between four and ten characters long. • • Key lock Enable this setting to lock the control panel. To unlock the control panel, press and hold RETURN for ten seconds. DynamicBlack Set to On or Off as required. Rev D July 2014 A TOUR OF THE MENUS Operating Guide Notes Setting Basic Installation Ceiling & Rear Desktop front Communication speed 4800bps Display time Auto 5 sec Background Blue PIN code lock Off Key lock Off DynamicBlack Off RC sensor Both Network setting Standby mode Normal PC control PC control Option Setting menu Installation tab The Communication speed setting is not available if PC control is set to Network. Make a note of your password and keep it safe. If you are unable to retrieve the password, the projector can no longer be started. Contact your dealer for assistance. Key lock does not affect the remote control. DynamicBlack reduces the overall light output for images that contain a lot of black. This improves the perceived contrast ratio. 42 Digital Projection E-Vision 6000 Series A TOUR OF THE MENUS Operating Guide Setting menu continued... Installation tab - continued • RC sensor Controls whether the projector will use the infrared sensor at the front, the one at the back, or both. • Network setting This sub-menu allows you to adjust network settings. • Standby mode Choose between Normal and Power-saving standby mode. • PC control Choose from PC Control (RS232) or Network (LAN) as the remote connection used for external control of the projector. Notes Setting menu Installation tab See the next page for a detailed description of all settings and commands available from the Network setting sub-menu. In Power-saving standby mode the following functions are not available: - Monitor Out - HTTP server functions - Network mode so it will not be possible to turn the projector on remotely, except via the Serial Port. In Normal standby mode, the Warning indicator shows a green light, while in Power-saving mode it is unlit. Rev D July 2014 43 Digital Projection E-Vision 6000 Series Setting menu continued... A TOUR OF THE MENUS • • DHCP Set DHCP to Enable if the IP address is to be assigned by a DHCP server, or Disable if it is to be set here. IP Address, Subnet, Gateway and DNS If DHCP is set to Disable, edit these settings as required. In order for the settings to take effect, select Apply settings and press ENTER to execute the command. Rev D July 2014 Notes Network setting Network setting sub-menu The Network setting menu contains the following settings: Operating Guide Setting DHCP Enable Disable IP address 172 . 16 . 7 . 15 Subnet 255 . 255 . 255 . Gateway Enable 0 Setting menu Installation tab Network setting Disable 172 . 16 . 7 . 201 DNS Enable Disable 172 . 16 . 1 . 84 Apply settings 44 Digital Projection E-Vision 6000 Series Setting menu continued... Option tab • Power management Set the amount of time the projector will remain on without an input source before going into standby mode. • Screen trigger Set this to On to enable the screen trigger. • Fan control Max increases the fan speed to compensate for reduced air density at high altitude. • Default input select If Default input select is set to Auto, the projector will cycle the inputs until a source is detected. If set to Last, the default input will be the last used. • Color system Choose the color system for Video and S-Video. Select from Auto, NTSC, PAL and SECAM. • Message If you do not want projector status messages to be displayed, set Message to Off. • Filter warning Choose a Filter warning time interval from the list, or select Off. • Search mode Rev D July 2014 A TOUR OF THE MENUS Operating Guide Notes Setting Basic Installation Power management Off Screen trigger Off Fan control Max Default input select Last Option Option Setting menu Option tab Color system Video Auto S-Video Auto Message Off Filter warning Off Search mode Fine 45 Digital Projection E-Vision 6000 Series Information menu The information menu is arranged in four tabs: Usage time, Input, Network and Version. A TOUR OF THE MENUS Operating Guide Notes Information Usage time Input Network Version Lamp1 life remaining 50% Displays information about lamp usage, projector running time and filter time. Lamp2 life remaining 50% Input tab Lamp1 time 1000[H] Lamp2 time 1000[H] PJ time 1000[H] Filter time 1000[H] Usage time tab Displays information about the active source. Network tab The lamp life percentage shown here is based on expected lamp life in controlled laboratory conditions. The actual life may vary depending on installation environment, orientation and lamp mode (Normal or Eco). Displays network information. Network settings are configured in the Network setting menu. Go to the Setting > Installation > Network setting. Version tab Displays the model name and firmware version. Reset menu The Reset menu allows you to restore factory default settings. You can choose to reset the following: • Current signal All items in the Adjust menu can be reset. • All data Resets all settings apart from Language, Background, Key lock, Security, Network mode, Communication speed, Lamp life remaining, Lamp time and Filter time. • Clear lamp1 time, Clear lamp2 time and Clear filter time Use when replacing lamps or cleaning the filter. Reset Current signal All data Clear lamp1 time Clear lamp2 time Clear filter time To reset any of the above settings: 1. Select one of the options and click ENTER. 2. In the confirmation dialog, select OK and click ENTER again to confirm your choice. Rev D July 2014 ! Are you sure? OK Cancel 46 Digital Projection E-Vision 6000 Series MENU MAP Menu Map Menu Operating Guide Notes Sub Menus and Controls MAIN Input, Adjust, Volume, Setting, Information, Reset INPUT Computer 1, Computer 2, Computer 3, Component, Video, S-Video ADJUST Image Image select High-bright, Presentation, Video, Movie, Graphic, sRGB Detail settings Basic Gamma Dynamic, Natural, Black detail Color temp. 5000K, 6500K, 7800K, 8500K, 9300K, 10500K BrilliantColor 1 ~ 3 White balance Red 0 ~ 100 (50) Green 0 ~ 100 (50) Blue 0 ~ 100 (50) Contrast R 0 ~ 100 (50) Contrast G 0 ~ 100 (50) Contrast B 0 ~ 100 (50) Color correction Red -60.0 ~ 60.0 (0.0) Green -60.0 ~ 60.0 (0.0) Blue -60.0 ~ 60.0 (0.0) Yellow -60.0 ~ 60.0 (0.0) Magenta -60.0 ~ 60.0 (0.0) Cyan -60.0 ~ 60.0 (12.0) Contrast 0 ~ 100 (50) Brightness 0 ~ 100 (50) Sharpness 0 ~ 31 (15) Color 0 ~ 100 (50) Tint 0 ~ 100 (50) Reset Rev D July 2014 The default values of the Gamma, Color temp. and BrilliantColor settings depend on the Image select setting. Some of the information in this menu map is summarised. See the actual menu on the projector for full detail. The underlined text represents the factory default value for each setting. Some menu options and controls may not be available due to settings in other menus. These will be shaded gray on the actual menu. Where it would be helpful, some menu options are described in more detail earlier in this guide. 47 Digital Projection E-Vision Menu 6000 Series MENU MAP Sub Menus and Controls Image options Screen 4:3, 16:9, 16:10, Letterbox, True, Normal Overscan 0%, 5%, 10%, 15% PC adj. Horizontal Vertical Total dot Fine sync WXGA mode On, Off Video Noise reduction Off, Low, Mid, High 3D Y/C separation On, Off Progressive Off, Still, Normal, Movie Color matrix Auto, RGB, SDTV, HDTV Film Off, 2-2, 2-3 Auto, 2-2 On, 2-3 On Operating Guide Notes The range and default values of the PC adj. settings depend on the input standard. VOLUME 0-61 SETTING Basic Keystone Horizontal -100 ~ 100 (0) Vertical -100 ~ 100 (0) Lamp control Normal, Eco Lamp mode Dual, Lamp1, Lamp2 Lamp interval Off, 1 week, 4 weeks, 2000H Language English, German, French, Italian, Spanish, Swedish, Japanese, Simplified Chinese, Traditional Chinese Lens shift Zoom Focus Some of the information in this menu map is summarised. See the actual menu on the projector for full detail. The underlined text represents the factory default value for each setting. Some menu options and controls may not be available due to settings in other menus. These will be shaded gray on the actual menu. Where it would be helpful, some menu options are described in more detail earlier in this guide. Rev D July 2014 48 Digital Projection E-Vision Menu 6000 Series MENU MAP Sub Menus and Controls Installation Ceiling & Rear Desktop Front, Ceiling Rear, Desktop Rear, Ceiling Front Communication speed 4800bps, 9600bps, 19200bps, 38400bps Display time Manual, Auto 5 sec, Auto 15 sec, Auto 45 sec Background Blue, Black, Logo Pin code lock Off, On Key lock Off, On DynamicBlack Off, On RC sensor Both, Front, Back Network setting DHCP Enable, Disable IP address Subnet Gateway Enable, Disable DNS Enable, Disable Apply settings Standby mode Normal, Power-saving PC control PC control, Network Option Power management Off, 0:05, 0:10, 0:20, 0:30 Screen trigger Off, On Fan control Normal, Max Default input select Last, Auto, Computer 1, Computer 2, Computer 3, Component, Video, S-Video Color system Video Auto, NTSC, PAL, SECAM S-Video Auto, NTSC, PAL, SECAM Message Off, On Filter warning Off, 100H, 200H, 500H, 1000H Search mode Normal, Fine Operating Guide Notes Some of the information in this menu map is summarised. See the actual menu on the projector for full detail. The underlined text represents the factory default value for each setting. Some menu options and controls may not be available due to settings in other menus. These will be shaded gray on the actual menu. Where it would be helpful, some menu options are described in more detail earlier in this guide. RESET Current signal All data Clear lamp1 time Clear lamp2 time Clear filter time Rev D July 2014 49 This page is intentionally left blank. REMOTE COMMUNICATIONS GUIDE E-Vision 6000 Series High Brightness Digital Video Projector 2 MP LA 1 MP TO CE UR SO AU RN TU RE R TE NU S O O Z + – M N LE S H S IF T ME U F EN C LA O PO WA G IN RN WE R Rev D July 2014 Digital Projection E-Vision 6000 Series IN THIS GUIDE IN THIS GUIDE Introduction......................................................................................................... 53 Serial Port Control Commands...................................................................... 54 Header code....................................................................................................................54 Examples.........................................................................................................................54 The Commands..........................................................................................................55 Set Commands................................................................................................................55 Get Commands................................................................................................................56 Remote Commands.........................................................................................................57 LAN Control Utility............................................................................................ 58 Power ON/OFF................................................................................................................58 Picture and Volume controls............................................................................................58 Source Select...................................................................................................................58 Mute.................................................................................................................................58 Projector Status...............................................................................................................58 LAN Configuration.............................................................................................. 59 Settings.......................................................................................................................59 Host Name.......................................................................................................................59 Domain Name..................................................................................................................59 Mail..................................................................................................................................59 PJLink..............................................................................................................................60 Rev D July 2014 Remote Communications Guide Digital Projection E-Vision 6000 Series INTRODUCTION Introduction Remote Communications Guide Notes The projector can be controlled by using an external control system in three different ways: • • • The projector’s features can be controlled via a serial connection, using the control strings described in this guide. The projector’s features can be controlled via a LAN connection, using the industry standard PJLink commands. A number of basic picture and input settings can be controlled directly using the embedded LAN Control utility. Rev D July 2014 53 Digital Projection E-Vision SERIAL PORT CONTROL COMMANDS 6000 Series Serial Port Control Commands Notes There are three types of command, Set commands, Get commands and Remote commands. The individual commands are described later in this guide. All commands consist of ASCII text strings ending with an ASCII carriage return character [CR]. • • • • Set commands: <header code> <command> [CR] Set commands with data: <header code> s <command> <data> [CR] Get commands: <header code> q <command> [CR] Remote commands: <header code> r <command> [CR] Use a null-modem cable to connect the projector to a PC. The Serial Port settings are: ●● Communication speed (baud rate) - 38,400 bps ●● Data length - 8 bits ●● Stop bits - one Header code ●● Parity - none The header code comprises the following character: ●● Flow control - none ASCII:~ Hex: Remote Communications Guide The Communication speed (baud rate) can be adjusted. For details, see the Operating Guide. 7E Examples Power On: ASCII: ~ P N [CR] Hex: 7E 50 4E 0D Set brightness to 25: ASCII: ~ s B 25 [CR] Hex: 7E 73 42 32 35 0D Get brightness (brightness is 18 in this example): ASCII: ~ q B [CR] The projector returns: 18 Hex: 7E 71 42 0D The projector returns: 31 38 Simulate pressing of BLANK remote key: ASCII: ~ r B [CR] Hex: 7E 72 42 0D Rev D July 2014 54 Digital Projection E-Vision 6000 Series SERIAL PORT CONTROL COMMANDS The commands The commands are divided into three groups: Set Commands, Get Commands and Remote Commands. Set Commands ASCII Hex Function ~ P N [CR] 7E 50 4E 0D Power On ~ P F [CR] 7E 50 46 0D Power Off ~ A I [CR] 7E 41 49 0D Auto Image ~ S 1 [CR] 7E 53 31 0D Select Input 1 (Computer 1) ~ S 2 [CR] 7E 53 32 0D Select Input 2 (Computer 2) ~ S 3 [CR] 7E 53 33 0D Select Input 3 (Computer 3) ~ S 4 [CR] 7E 53 34 0D Select Input 4 (Component) ~ S 5 [CR] 7E 53 35 0D Select Input 5 (Video) ~ S 6 [CR] 7E 53 36 0D Select Input 6 (S-Video) ~ s B ? [CR] 7E 73 42 ? 0D Brightness ? = the value to be set, between 0 and 100 (the default is 50) ~ s C ? [CR] 7E 73 43 ? 0D Contrast ? = the value to be set, between 0 and 100 (the default is 50) ~ s R ? [CR] 7E 73 52 ? 0D Color ? = the value to be set, between 0 and 100 (the default is 50) ~ s N ? [CR] 7E 73 4E ? 0D Tint ? = the value to be set, between 0 and 100 (the default is 50) ~ s A ? [CR] 7E 73 41 ? 0D Screen ? = the value to be set; 0 = 4:3; 1 = 16:9; 2 = 16:10; 3 = Side Cut; 4 = Letterbox; 5 = True; 6 = Normal ~ s T ? [CR] 7E 73 54 ? 0D Color Temperature ? = the value to be set; 0 = 5000K; 1 = 6500K; 2 = 7800K; 3 = 8500K; 4 = 9300K; 5 = 10500K ~ s J ? [CR] 7E 73 4A ? 0D Ceiling & Rear ? = the value to be set; 0 = Desktop Front; 1 = Ceiling Rear; 2 = Desktop Rear; 3 = Ceiling Front Rev D July 2014 Description Remote Communications Guide Notes Spaces are shown in the examples for clarity, but are NOT used in the actual commands or replies. 55 Digital Projection E-Vision 6000 Series SERIAL PORT CONTROL COMMANDS Remote Communications Guide Notes Get Commands ASCII Hex Function Return String ~ q V [CR] 7E 71 56 0D Software Version The current software version. ~ q P [CR] 7E 71 50 0D Power State On or Off ~ q S [CR] 7E 71 53 0D Input Select One of the following: Computer1, Computer2, Computer3, Component, Video, S-Video ~ q L [CR] 7E 71 4C 0D Lamp Hours Between 0 and 2000, between 0 and 2000 ~ q L1 [CR] 7E 71 4C 31 0D Lamp1 Hours Between 0 and 2000 ~ q L2 [CR] 7E 71 4C 32 0D Lamp2 Hours Between 0 and 2000 ~ q B [CR] 7E 71 42 0D Brightness Between 0 and 100 ~ q C [CR] 7E 71 43 0D Contrast Between 0 and 100 ~ q R [CR] 7E 71 52 0D Saturation Between 0 and 100 ~ q N [CR] 7E 71 4E 0D Tint (Video) Between 0 and 100 ~ q A [CR] 7E 71 41 0D Screen One of the following: 4:3, 16:9, 15:9, Crop, Letterbox, Native, Normal ~ q T [CR] 7E 71 54 0D Color Temperature One of the following: 5000K, 6500K, 7800K, 8500K, 9300K, 10500K, High-Bright ~ q J [CR] 7E 71 4A 0h Ceiling & Rear One of the following: Front, Rear+Ceiling, Rear, Ceiling Rev D July 2014 Spaces are shown in the examples for clarity, but are NOT used in the actual commands or replies. 56 Digital Projection E-Vision 6000 Series Remote Communications Guide Notes Remote Commands ASCII HEX Function ~ r U [CR] 7E 72 55 0D UP arrow ~ r D [CR] 7E 72 44 0D DOWN arrow ~ r L [CR] 7E 72 4C 0D LEFT arrow ~ r R [CR] 7E 72 52 0D RIGHT arrow ~ r P [CR] 7E 72 50 0D POWER ~ r E [CR] 7E 72 45 0D EXIT ~ r I [CR] 7E 72 49 0D INPUT ~ r A [CR] 7E 72 41 0D AUTO ~ r K [CR] 7E 72 4B 0D KEYSTONE + ~ r J [CR] 7E 72 4A 0D KEYSTONE - ~ r M [CR] 7E 72 4D 0D MENU ~ r S [CR] 7E 72 53 0D STATUS ~ r T [CR] 7E 72 54 0D MUTE ~ r Z [CR] 7E 72 5A 0D ZOOM + (Digital) ~ r Y [CR] 7E 72 59 0D ZOOM - (Digital) ~ r B [CR] 7E 72 42 0D BLANK ~ r F [CR] 7E 72 46 0D FREEZE ~ r V [CR] 7E 72 56 0D VOLUME + ~ r W [CR] 7E 72 57 0D VOLUME - ~ r N [CR] 7E 72 4E 0D ENTER ~ r 00 [CR] 7E 72 30 30 0D FOCUS + ~ r 01 [CR] 7E 72 30 31 0D FOCUS - ~ r 02 [CR] 7E 72 30 32 0D ZOOM + ~ r 03 [CR] 7E 72 30 33 0D ZOOM - ~ r C [CR] 7E 72 43 0D KEYSTONE ~ r G [CR] 7E 72 47 0D LENS SHIFT ~ r Q [CR] 7E 72 51 0D ASPECT RATIO Rev D July 2014 SERIAL PORT CONTROL COMMANDS Spaces are shown in the examples for clarity, but are NOT used in the actual commands or replies. 57 Digital Projection E-Vision 6000 Series LAN CONTROL UTILITY Remote Communications Guide Notes LAN Control Utility It is possible to control some basic functions by using the embedded LAN Control Utility. The LAN IP Address of the projector can be set from Installation > Advanced Setting > Network in the menu. The LAN Control Utility web address is http://<LAN IP Address>/index.html. The embedded web page shown here should appear. Use: a straight cable to connect to a hub or network, or a crossed cable to connect ONLY to a computer directly. Power ON/OFF Click on the buttons to turn the projector on or into Standby mode. Picture and Volume controls Click on the arrows to adjust the settings as required. Source Select Click on the buttons to switch to the required input. Mute OSD Mute hides the OSD if it is displayed. It does not disable it. Click to switch video, sound and OSD on or off. Projector Status The lamp life percentage shown here is based on expected lamp life in controlled laboratory conditions. The panel shows the status of the lamps and filters. Click on Refresh to update the readings. Rev D July 2014 The actual life may vary depending on installation environment, orientation and lamp mode (Normal or Eco). 58 Digital Projection E-Vision 6000 Series LAN Configuration LAN CONFIGURATION Remote Communications Guide Notes It is possible to assign a Host Name and Domain Name to the projector, and to set up an Alert Mail address and PJLink password: The URL of the LAN Configuration page is http://<LAN IP Address>/lanconf.html. The embedded web page shown here should appear. Settings Host Name Up to 60 alpha-numeric characters can be entered. Press the Apply button to confirm the new name. Domain Name Up to 60 alpha-numeric characters. Press the Apply button to confirm the new name. Mail When enabled, an email will be sent to up to three specified addresses, when the lamp reaches the end of its usable life, or if an error occurs on the projector. Press the Apply button to confirm the new settings. A test mail can be sent to check that the settings have been made correctly. Press the Execute button to send the test message. Rev D July 2014 59 Digital Projection E-Vision 6000 Series LAN CONFIGURATION PJLink When enabled, a password can be set. Press the Apply button to confirm the new password. The projector supports all the commands of PJLink Class 1. The projector signal inputs have the following PJLink equivalents: Remote Communications Guide Notes The PJLink specification can be downloaded from http://pjlink.jbmia.or.jp/english click on the Specifications link. Projector input PJ Link input Parameter Computer 1 RGB 1 11 Computer 2 RGB 2 12 Computer 3 DIGITAL 1 31 The PJ link password can be set at http://<LAN IP Address>/lanconf. html Component VIDEO 3 23 Video VIDEO 1 21 The TCP Port number is 5450. S-Video VIDEO 2 22 Rev D July 2014 60