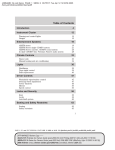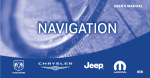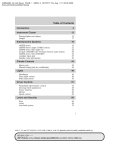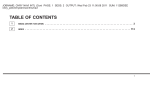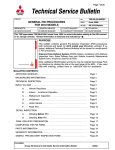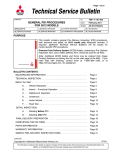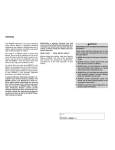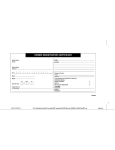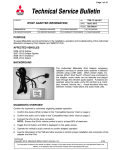Download Mazda Tribute Navigation Manual
Transcript
JOBNAME: No Job Name PAGE: 1 SESS: 6 OUTPUT: Thu May 13 11:58:31 2010 SUM: 35D3E355 /ford_pdm/ford/supplement/ng2/navi Table of Contents Introduction System introduction Driving restrictions Safety information How to get going System overview Map display options Display voice commands Status bars Home screen Loading pictures Reverse camera Quick reference chart Setting the clock Voice recognition system overview How to use voice commands Adjusting the voice prompt volume Voice recognition tutorial Tutorial voice commands Voice name tags User profiles User profile voice commands Audio features AM/FM HD Radio™ Radio voice commands SIRIUSt satellite radio voice commands Satellite radio CD CD voice commands Playing a DVD in the system DVD voice commands Video CD voice commands Disc voice commands 4 4 4 5 5 10 13 13 14 14 15 17 18 19 23 24 26 28 28 29 29 31 33 33 36 36 42 43 46 49 49 51 51 52 1 PAGE: 1 OP: root EDIT SESSION: 6 DATE: MAY 13 2010 at 11:58 JOB: @ibm2/ford_pdm/CLS_ford/GRP_supplement/JOB_ng2/DIV_navi REVIEW COPY —— 2011 Nav in a Box (ng2), Supplement (supplement), 2nd Printing, Market: USA (fus) JOBNAME: No Job Name PAGE: 2 SESS: 8 OUTPUT: Thu May 13 11:58:31 2010 SUM: 2A757FFF /ford_pdm/ford/supplement/ng2/navi Table of Contents Jukebox features Recording (saving) music to your jukebox Accessing the music in your jukebox Creating a playlist Jukebox voice commands Information menu Where am I? Hybrid information SIRIUSt Travel Link™ SIRIUSt Travel Link™ voice commands Accessing your calendar Accessing the help screen 52 53 53 55 57 60 60 60 67 72 73 73 Sound menu features 75 Setting a destination 77 Setting a destination by voice Quick destination options Standard destination options POI categories Route selection Destination voice commands Quick touch buttons Map icons 78 78 80 85 91 92 95 97 Navigation route preferences 99 Map preferences Route preferences Navigation voice commands General Information Map updates Navigation end user license agreement Glossary 101 102 105 107 107 107 113 2 PAGE: 2 OP: root EDIT SESSION: 8 DATE: MAY 13 2010 at 11:58 JOB: @ibm2/ford_pdm/CLS_ford/GRP_supplement/JOB_ng2/DIV_navi REVIEW COPY —— 2011 Nav in a Box (ng2), Supplement (supplement), 2nd Printing, Market: USA (fus) JOBNAME: No Job Name PAGE: 3 SESS: 10 OUTPUT: Thu May 13 11:58:31 2010 SUM: 0D6F4482 /ford_pdm/ford/supplement/ng2/navi Table of Contents Index 118 All rights reserved. Reproduction by any means, electronic or mechanical including photocopying, recording or by any information storage and retrieval system or translation in whole or part is not permitted without written authorization from Mazda Motor Corporation. Mazda may change the contents without notice and without incurring obligation. Copyright © 2010 Mazda Motor Corporation 3 PAGE: 3 OP: root EDIT SESSION: 10 DATE: MAY 13 2010 at 11:58 JOB: @ibm2/ford_pdm/CLS_ford/GRP_supplement/JOB_ng2/DIV_navi REVIEW COPY —— 2011 Nav in a Box (ng2), Supplement (supplement), 2nd Printing, Market: USA (fus) JOBNAME: No Job Name PAGE: 4 SESS: 12 OUTPUT: Thu May 13 11:58:31 2010 SUM: 3D5B413C /ford_pdm/ford/supplement/ng2/navi Introduction MOBILE MEDIA NAVIGATION SYSTEM Your vehicle is equipped with a mobile media navigation system which allows you to listen to, record and save music, play DVDs (audio and video) and to navigate the vehicle. CIMS # com_sysoverngn.maz itdseq=1 art=expec659_a Your system has a large range of features, yet is easy to use. The display screen is the primary means for operating the system through the use of its vertically tabbed menus, text screens and menu displays. Screen selections are made by touching the desired selection on the touch screen. The “tabs” along the left side of the screen represent the major components of the system. The status bars at the top and bottom of the screen will stay present for the majority of the time once the system is turned on and ready for operation. The top status bar will contain menu names, icons, and a clock. The lower status bar contains icons and advisory messages. Please refer to Status bars in the System Overview chapter for more information. Navigation guidance is shown on the display touch screen and is supplemented with voice prompts. DRIVING RESTRICTIONS In order to prevent the navigation system from distracting you while driving, access to certain functions are restricted when the vehicle is traveling above 5 mph (8 km/h). At this time, only the Quick Destination menu items are available for destination entry. Restricted functions include: • Touchscreen keyboard during destination entry (Street address, POI, Freeway Entrance/Exit, Intersection) • Scrolling of long lists • Travel Link subscriptions (if active) such as movie times, ski conditions, sports scores and scrolling of the weather map • Editing/Adding entries in the Address Book • Editing/Adding entries in the Avoid Areas List • Jukebox restrictions such as creating/editing playlists, sorting playlists, editing track, artist and album names 4 PAGE: 4 OP: root EDIT SESSION: 12 DATE: MAY 13 2010 at 11:58 JOB: @ibm2/ford_pdm/CLS_ford/GRP_supplement/JOB_ng2/DIV_navi REVIEW COPY —— 2011 Nav in a Box (ng2), Supplement (supplement), 2nd Printing, Market: USA (fus) JOBNAME: No Job Name PAGE: 5 SESS: 1 OUTPUT: Thu May 13 11:58:31 2010 SUM: 5FD9ABD5 /ford_pdm/ford/supplement/ng2/navi Introduction • Uploading photographs When the vehicle begins to move, and the Select Route Screen is shown, the highlighted route is automatically selected and guidance begins. When the vehicle speed is reduced to 5 mph (8 km/h) or less, system restrictions are lifted and you have full access to the system. CIMS #1683381 com_safetyinfo.maz itdseq=2 SAFETY INFORMATION WARNING: Driving while distracted can result in loss of vehicle control, accident and injury. Mazda strongly recommends that drivers use extreme caution when using any device or feature that may take their focus off the road. Your primary responsibility is the safe operation of the vehicle. We recommend against the use of any handheld device while driving and that you comply with all applicable laws. • Do not attempt to service or repair the system. See your authorized dealer. • Do not operate playing devices if the power cords and/or cables are broken, split or damaged. Carefully place cords and/or cables where they will not be stepped on or interfere with the operation of pedals, seats and/or compartments, or safe driving abilities. • Do not leave playing devices in the vehicle in extreme conditions as it could cause damage to your device. Refer to your device’s user guide for further information. • For your safety, some functions are speed dependent and cannot be performed when the vehicle is traveling at speeds 5 mph (8 km/h) and below. CIMS #1683158 com_ngnqkst.maz itdseq=3 QUICK START WARNING: Driving while distracted can result in loss of vehicle control, accident and injury. Mazda strongly recommends that drivers use extreme caution when using any device that may take their focus off the road. The drivers primary responsibility is the safe operation of their vehicle. Only use cell phones and other devices not essential to the driving task when it is safe to do so. TO PLAY A RADIO STATION 1. Ensure that the navigation system is on. 2. Press the RADIO hard button. 5 PAGE: 5 OP: root EDIT SESSION: 1 DATE: MAY 13 2010 at 11:58 JOB: @ibm2/ford_pdm/CLS_ford/GRP_supplement/JOB_ng2/DIV_navi REVIEW COPY —— 2011 Nav in a Box (ng2), Supplement (supplement), 2nd Printing, Market: USA (fus) JOBNAME: No Job Name PAGE: 6 SESS: 1 OUTPUT: Thu May 13 11:58:31 2010 SUM: 1EFD0FEF /ford_pdm/ford/supplement/ng2/navi Introduction 3. Select the ‘AM’ or ‘FM’ tab on the touchscreen. • Turn the TUNE knob to the right/left to go up/down the frequency band in individual increments. art=expec226_a art=expec212_a • Or, press SEEK to find the next strong station up/down the frequency band. Note: If RDS is ON and PTY (Program type) is selected, the station selection will be limited to that specific genre. In satellite radio mode (if activated), seek is limited to the selected genre. TO PLAY SATELLITE RADIO (IF ACTIVATED) 1. Ensure that the navigation system is on. 2. Press the RADIO hard button on the navigation system. 3. Select the ‘SAT’ tab on the touchscreen. (If your vehicle is equipped with Satellite Radio, the SAT tab will be present on the radio screen). For further information on Satellite Radio, refer to Satellite Radio in the Audio Features chapter. art=expec272_a TO LOAD A CD OR DVD: 1. Insert a CD or DVD into the slot. 2. A CD will begin to play. A DVD will play audio and video if the vehicle is in Park (P). Otherwise, only the audio will play. 6 PAGE: 6 OP: root EDIT SESSION: 1 DATE: MAY 13 2010 at 11:58 JOB: @ibm2/ford_pdm/CLS_ford/GRP_supplement/JOB_ng2/DIV_navi REVIEW COPY —— 2011 Nav in a Box (ng2), Supplement (supplement), 2nd Printing, Market: USA (fus) JOBNAME: No Job Name PAGE: 7 SESS: 1 OUTPUT: Thu May 13 11:58:31 2010 SUM: 1F578C95 /ford_pdm/ford/supplement/ng2/navi Introduction art=expec302_a 3. Use the touch controls on the screen to advance tracks, scan, pause, view the track list, etc. TO 1. 2. 3. PLAY A PREVIOUSLY LOADED CD: Ensure that the navigation system is on. Press the MEDIA hard button on the navigation system. Select CD/DVD tab on the touchscreen (if there is not a disc loaded into the system, the tab will be disabled and NO DISC will appear in the Status Bar when you try to select it). 4. A CD will begin to play. A DVD will begin to play audio and video if the vehicle is in Park (P). Otherwise, only audio will play. TO 1. 2. 3. art=expec302_a SET A DESTINATION USING THE NAVIGATION SYSTEM: Ensure that the navigation system is on. Press the DEST hard button on the navigation system. Select the ‘Standard’ tab on the touchscreen and then press ‘Street Address’ to enter a specific street address as your destination. (From this screen you can also choose POI, Address book entry, previous destination, Phone number, Freeway Entrance/Exit , Map or intersection as your destination). art=expec306_a 7 PAGE: 7 OP: root EDIT SESSION: 1 DATE: MAY 13 2010 at 11:58 JOB: @ibm2/ford_pdm/CLS_ford/GRP_supplement/JOB_ng2/DIV_navi REVIEW COPY —— 2011 Nav in a Box (ng2), Supplement (supplement), 2nd Printing, Market: USA (fus) JOBNAME: No Job Name PAGE: 8 SESS: 1 OUTPUT: Thu May 13 11:58:31 2010 SUM: 1E7D4805 /ford_pdm/ford/supplement/ng2/navi Introduction 4. Enter the required information. Please note that: art=expec329_a • The system uses a Smart Speller, which helps facilitate entering information through the keyboard. • Accented characters in English, Spanish and French are converted internally to non-accented characters for search purposes. 5. The screen will show the point entered on a map. If this is the intended destination, press ‘Set As Dest’. A message will pop up while the system is computing the route. 6. Select the desired route on the right hand side of the screen. There will be up to three routes possible (fastest, shortest and unrestricted) from which to choose, each highlighted with a different color. For each route, the overall distance, route conditions and the estimated travel time are displayed. art=expec249_a 7. Press ‘Start Route’ and follow the instructions. USING THE AUXILIARY INPUT JACK: Your vehicle is equipped with an auxiliary input jack which allows a portable audio device to be listened to through your vehicle’s audio system. To access the auxiliary input jack mode: 1. Press the MEDIA hard button on the navigation system. 8 PAGE: 8 OP: root EDIT SESSION: 1 DATE: MAY 13 2010 at 11:58 JOB: @ibm2/ford_pdm/CLS_ford/GRP_supplement/JOB_ng2/DIV_navi REVIEW COPY —— 2011 Nav in a Box (ng2), Supplement (supplement), 2nd Printing, Market: USA (fus) JOBNAME: No Job Name PAGE: 9 SESS: 1 OUTPUT: Thu May 13 11:58:31 2010 SUM: 1323F2CC /ford_pdm/ford/supplement/ng2/navi Introduction art=expec505_a 2. Select the ‘LINE IN’ tab on the touchscreen. Once a 3.5 mm input jack is plugged into the Line In jack, sound from the device will be heard through the vehicle speakers. For information on the auxiliary input jack location, please refer to Auxiliary input jack in the Entertainment chapter in your Owner’s Manual. VOICE RECOGNITION Your navigation system is equipped with a voice activated feature that allows you to “speak” certain commands to the system. For further information, please refer to Voice recognition system overview chapter. 9 PAGE: 9 OP: root EDIT SESSION: 1 DATE: MAY 13 2010 at 11:58 JOB: @ibm2/ford_pdm/CLS_ford/GRP_supplement/JOB_ng2/DIV_navi REVIEW COPY —— 2011 Nav in a Box (ng2), Supplement (supplement), 2nd Printing, Market: USA (fus) JOBNAME: No Job Name PAGE: 10 SESS: 1 OUTPUT: Thu May 13 11:58:31 2010 SUM: 36F83087 /ford_pdm/ford/supplement/ng2/navi System overview NAVIGATION SYSTEM CIMS # com_navinabox.maz itdseq=4 art=expec189_a WARNING: Driving while distracted can result in loss of vehicle control, accident and injury. Mazda strongly recommends that drivers use extreme caution when using any device or feature that may take their focus off the road. Your primary responsibility is the safe operation of the vehicle. We recommend against the use of any handheld device while driving and that you comply with all applicable laws. 1. Memory presets: In radio and satellite radio mode (if activated): Press 1-6 to access your previously saved preset stations/channels. To save to a preset: Tune to the desired station/channel. Press and hold the desired preset button in which you would like to store the station/channel. The sound will momentarily mute and then return when the preset is saved. art=expec192_a 10 PAGE: 10 OP: root EDIT SESSION: 1 DATE: MAY 13 2010 at 11:58 JOB: @ibm2/ford_pdm/CLS_ford/GRP_supplement/JOB_ng2/DIV_navi REVIEW COPY —— 2011 Nav in a Box (ng2), Supplement (supplement), 2nd Printing, Market: USA (fus) JOBNAME: No Job Name PAGE: 11 SESS: 1 OUTPUT: Thu May 13 11:58:31 2010 SUM: 2CFDF3DD /ford_pdm/ford/supplement/ng2/navi System overview 2. CD/DVD slot: Insert a CD or DVD, label side up. art=expec207_a art=expec193_a 3. (Eject): Press (Eject) to eject the disc in the slot. 4. TUNE: In radio or satellite radio mode (if activated), turn to advance in individual increments up/down the frequency/channel listing. In MP3 mode, turn to advance to the next/previous folder. RPT: In navigation mode, press the knob in while navigation guidance is active to repeat the last spoken navigation guidance prompt. 5. MAP: Press MAP to access the navigation map. Press while the map display is active to center the map on the current vehicle position. Press while the map display is active and a route is active to step through the different map guidance views. 6. DEST: Press DEST to access the navigation destination entry menu. Press while the navigation destination entry menu is active to show additional destination entry techniques. 7. NAV: Press NAV to access the navigation menu. Press while the navigation menu is active to step through the navigation menu tabs. 8. I (Information): Press I to access the information menu. Press while the information menu is active to step through the information tabs of: Where am I?, HEV (if equipped), SIRIUS Travel Link (if activated), the Calendar, System Info., and Help. 11 art=expec194_a art=expec195_a art=expec196_a art=expec197_a art=expec198_a PAGE: 11 OP: root EDIT SESSION: 1 DATE: MAY 13 2010 at 11:58 JOB: @ibm2/ford_pdm/CLS_ford/GRP_supplement/JOB_ng2/DIV_navi REVIEW COPY —— 2011 Nav in a Box (ng2), Supplement (supplement), 2nd Printing, Market: USA (fus) JOBNAME: No Job Name PAGE: 12 SESS: 1 OUTPUT: Thu May 13 11:58:31 2010 SUM: 2923B0F6 /ford_pdm/ford/supplement/ng2/navi System overview 9. PHONE: This control is not operational. 10. DISP: Press the DISP button to step through the following display modes: On, Status Bar Only, and Off. 11. SEEK:In radio and satellite radio mode (if activated), / to seek to the Press previous/next available station or channel within the currently selected Category/Genre. In CD/DVD mode, press / to access the previous/next track or chapter. 12. MENU: Press MENU to access the system menu. Press while the system menu is active to step through the system menu tabs of Display, Clock, Feedback Settings, System Settings and Valet Mode. 13. SOUND: Press SOUND to access the sound menu. Press while the sound menu is active to step through the sound menu tabs of Bass/Treble, Balance/Fade, SCV (Speed compensated volume), DSP and the Visualizer. 14. MEDIA: Press MEDIA to access the media menu. Press while the media menu is active to step through the available media sources of CD/DVD, Jukebox, User Device, Rear DVD (if equipped) and Rear AUX (if equipped). 15. RADIO: Press RADIO to access the radio menu. Press while the radio menu is active to step through the available radio sources of AM, FM1, FM2, SAT1, SAT2, and SAT3 (satellite radio, if activated). art=expec199_a art=expec200_a art=expec201_a art=expec202_a art=expec203_a art=expec204_a art=expec205_a 12 PAGE: 12 OP: root EDIT SESSION: 1 DATE: MAY 13 2010 at 11:58 JOB: @ibm2/ford_pdm/CLS_ford/GRP_supplement/JOB_ng2/DIV_navi REVIEW COPY —— 2011 Nav in a Box (ng2), Supplement (supplement), 2nd Printing, Market: USA (fus) JOBNAME: No Job Name PAGE: 13 SESS: 1 OUTPUT: Thu May 13 11:58:31 2010 SUM: 4898218F /ford_pdm/ford/supplement/ng2/navi System overview 16. VOL (On/off/volume): Press to turn the audio system on/off. Press and hold to turn the navigation radio completely off. Turn to adjust the volume of the audio system or the navigation voice prompts as they are being given. Note: If a route is active when the navigation system is turned off, the route is resumed when the system is turned on again. After the system initializes, the screen will be divided in two sections: • Status bars: This is the top and bottom portion of screen that displays the clock or date and useful information, depending on the current mode. • Display area: The interactive screen that is activated by finger touch and changes depending on current system operation. Graphical buttons are displayed in this area depending on the current screen for you to make choices. art=expec206_a CIMS #1678491 com_differnces.ngn itdseq=5 SCREEN DIFFERENCES Depending on your vehicle line and option package, your screen may vary in appearance from the screens shown in this supplement. These differences could include: background color, tab options, climate controls and other features. Your features may also be limited depending on your market. (For example, SIRIUSt Travel Link™ is only available in the continental United States). Please check with your authorized dealer for availability. CIMS #1659995 com_displaybutton itdseq=6 Display options You can choose to turn your screen on/off and also if you would like to view the status bars on the top and bottom of the screen. To access: Press DISP repeatedly to cycle through these options. CIMS #1660455 com_displayvx-cmds itdseq=7 Voice commands in display mode (if equipped) or VOICE on the steering wheel While in display mode, press controls. When prompted, you may say any of the following commands: • • • • Display on Day Status bar Brighter • • • • Auto Night Display off Dimmer 13 PAGE: 13 OP: root EDIT SESSION: 1 DATE: MAY 13 2010 at 11:58 JOB: @ibm2/ford_pdm/CLS_ford/GRP_supplement/JOB_ng2/DIV_navi REVIEW COPY —— 2011 Nav in a Box (ng2), Supplement (supplement), 2nd Printing, Market: USA (fus) JOBNAME: No Job Name PAGE: 14 SESS: 1 OUTPUT: Thu May 13 11:58:31 2010 SUM: 36F74391 /ford_pdm/ford/supplement/ng2/navi System overview • Help or VOICE on the steering Note: If you are not in display mode, press wheel controls. When prompted, say, “Display mode” and then any of the above commands. CIMS #1655927 com_statusbars itdseq=8 STATUS BARS Your screens may have status bars on the top and bottom of each screen. The status bar on the top of the screen will tell your current mode, the exterior temperature, the time as well as display icons if you have enabled Bluetooth, or are using headphones with your Rear overhead mounted Family entertainment DVD system among other options. The status bar on the bottom of the screen may list the Home icon, the current temperature selected for the Driver and Passenger as well as the fan speed and air flow direction, the current mode being used (if equipped), the Artist and Title of the currently playing CD (if available), Artist and Title for Jukebox (if available) and satellite radio (if activated). Note: As climate controls are vehicle dependent, some vehicles may not display climate readings in the status bar. art=expec250_a art=expec251_a CIMS #1693681 com_homescreen.maz itdseq=9 HOME SCREEN Your navigation system has a Home Screen where you can save/view favorite pictures, view your current audio and climate control settings as well as display the audio visualizer or the hybrid fuel economy (if equipped). You can split the screen in to two or three different sections, or you can choose to have one main view. To access your home screen, press the house icon ( left hand corner of any screen. ) at the bottom 14 PAGE: 14 OP: root EDIT SESSION: 1 DATE: MAY 13 2010 at 11:58 JOB: @ibm2/ford_pdm/CLS_ford/GRP_supplement/JOB_ng2/DIV_navi REVIEW COPY —— 2011 Nav in a Box (ng2), Supplement (supplement), 2nd Printing, Market: USA (fus) JOBNAME: No Job Name PAGE: 15 SESS: 1 OUTPUT: Thu May 13 11:58:31 2010 SUM: 24076BDA /ford_pdm/ford/supplement/ng2/navi System overview art=expec658_a The left side of the screen will display an uploaded photo or the map screen. The right side can also display the uploaded photo. The upper right panel will only display the current audio settings. The lower right panel displays the vehicle’s climate settings (if equipped), the visualizer or the on the bottom of the hybrid fuel economy (if equipped). Press display to access the settings screen for the left or right side. CIMS #1693682 com_loadingpics.maz itdseq=10 Loading pictures Your navigation system allows you to save and view up to 32 photos. To access: 1. Ensure that you are on the at the Home Screen. (Press bottom left of any screen to access.) 2. Touch the left side of the home screen to initiate the left screen photo display and saved photos screen. art=expec658_a art=expec253_a 3. Select the ‘Add’ button on the touchscreen. The following disclaimer will appear, “Please confirm the supported photo formats”. 15 PAGE: 15 OP: root EDIT SESSION: 1 DATE: MAY 13 2010 at 11:58 JOB: @ibm2/ford_pdm/CLS_ford/GRP_supplement/JOB_ng2/DIV_navi REVIEW COPY —— 2011 Nav in a Box (ng2), Supplement (supplement), 2nd Printing, Market: USA (fus) JOBNAME: No Job Name PAGE: 16 SESS: 1 OUTPUT: Thu May 13 11:58:31 2010 SUM: 2441EF40 /ford_pdm/ford/supplement/ng2/navi System overview 4. When the pop-up dialog box with the disclaimer appears, press OK and ensure that you are using the proper format. 5. Insert a CD-ROM which contains your photos as jpegs. 6. Press OK. The photos will be listed on the right half of the screen. 7. Select either ADD or ADD ALL. The photos are now saved to the hard drive. Photo display limitations: • The file must be 1.5MB or less. • The extension of the file must be one of JPE/JPG/JPEG. • The CD or DVD must be ISO 9660 format, UDF format is not supported. • The file path must be 255 characters or less. • Up to 256 files or folders can be displayed in one folder. • Not compatible with discs written in Packet Write mode. • Only the photograph(s) which meet these conditions will be displayed. Note: When burning a CD, ensure that you ‘close’ or ‘finalize’ the disc when the CD-burning process finishes (you should select this option before you start burning). Consult your software manual or the program’s help files if you’re not sure how to finalize the disc. Also, write the audio data into the first session of a multi-session CD as audio systems won’t be able to sort through other sessions to find more audio tracks. art=expec294_a Editing and deleting photos 1. Press to access the home screen. 2. Touch the current photo on the home screen. 3. To edit the photo: • Select the Edit button. • You can adjust the photo by zooming in or out, moving right, left, up or down and also rotating left or right. • Press the Reset button to return to the original image. 4. To delete the photo, select the Delete button. 16 PAGE: 16 OP: root EDIT SESSION: 1 DATE: MAY 13 2010 at 11:58 JOB: @ibm2/ford_pdm/CLS_ford/GRP_supplement/JOB_ng2/DIV_navi REVIEW COPY —— 2011 Nav in a Box (ng2), Supplement (supplement), 2nd Printing, Market: USA (fus) JOBNAME: No Job Name PAGE: 17 SESS: 1 OUTPUT: Thu May 13 11:58:31 2010 SUM: 2E04CDB9 /ford_pdm/ford/supplement/ng2/navi System overview 5. To delete all stored photos: • Press the Menu hard button. • Select the System Settings tab on the touchscreen. • Press the View button for Delete Stored Items. • Select Saved photos. CIMS #1659986 com_reversecamera itdseq=11 REVERSE CAMERA (IF EQUIPPED) Your vehicle may be equipped with a reverse camera on the tailgate which provides a video image of the area behind the vehicle. When the transmission is in R (Reverse), an image will automatically display on the navigation screen. Once the vehicle is back in D (Drive), the image will continue to display until you are driving over 5 mph (8 km/h). To remove this image from the screen, press any hard button on the navigation system. When the vehicle is in P (Park), press SETTINGS to make adjustments to the brightness of the display as well as the rear camera display. art=expec563_a art=expec562_a When the rear camera delay function is ON, it extends the display of the camera image into Drive mode until vehicle speed is greater than 5 mph (8 km/h). This is useful when trying to engage/disengage a trailer. Once you shift out of R (Reverse), the image will be removed from the screen. The default for the rear camera delay is off. Prior to using, ensure that the camera lens is clear of any debris, mud, etc. and that both reverse lamps are operational if using at night. Depending on your vehicle, you may have a Zoom button (if equipped) as well as additional selections under the Settings button. 17 PAGE: 17 OP: root EDIT SESSION: 1 DATE: MAY 13 2010 at 11:58 JOB: @ibm2/ford_pdm/CLS_ford/GRP_supplement/JOB_ng2/DIV_navi REVIEW COPY —— 2011 Nav in a Box (ng2), Supplement (supplement), 2nd Printing, Market: USA (fus) JOBNAME: No Job Name PAGE: 18 SESS: 1 OUTPUT: Thu May 13 11:58:31 2010 SUM: 3426FB2C /ford_pdm/ford/supplement/ng2/navi System overview For complete information, refer to Rear-view Camera System in the Driving chapter in your Owner’s Manual. CIMS #1683384 com_swchart.maz itdseq=12 QUICK REFERENCE CHART Below is a quick listing of the functions of your steering wheel controls and navigation system controls. Navigation Steering wheel Function bezel control control Press to activate Voice Recognition. N/A VOICE Press and hold to end an active voice session. Refer to the Voice recognition system overview chapter for further information. Press to access the previous/next SEEK , track. MEDIA MEDIA Press repeatedly to access all available media sources in your vehicle such as: CD, DVD, Jukebox and Line In. CIMS #1675935 com_menufts-intro itdseq=13 SYSTEM MENU FEATURES Your system has many menu features such as allowing you to adjust the touchscreen brightness, adjusting the time and languages, adjusting the feedback and system settings. To access, press the MENU hard button on the navigation system. 18 PAGE: 18 OP: root EDIT SESSION: 1 DATE: MAY 13 2010 at 11:58 JOB: @ibm2/ford_pdm/CLS_ford/GRP_supplement/JOB_ng2/DIV_navi REVIEW COPY —— 2011 Nav in a Box (ng2), Supplement (supplement), 2nd Printing, Market: USA (fus) JOBNAME: No Job Name PAGE: 19 SESS: 1 OUTPUT: Thu May 13 11:58:31 2010 SUM: 29560F53 /ford_pdm/ford/supplement/ng2/navi System overview Display options 1. Press the MENU hard button on the navigation system. 2. Select the ‘Display’ tab on the touchscreen. Select from the following display options: Brightness: Select AUTO DIM to manually adjust the brightness by pressing + or —. Contrast: Press + to increase and — to decrease the level of contrast on the screen. Day/Night Mode: Select ‘Day’ to always display day mode or ‘Night’ to always display night mode. Select ‘Auto’ for the screen to automatically change between day and night mode. Daytime color: Press to select Light color or Dark color for the screen lighting. Note: When the headlamps are on under high ambient light conditions, the system will remain in day mode, even if night is selected. CIMS #1683160 com_displayopts.maz itdseq=14 art=expec243_b art=expes005_a CIMS #1658261 com_clock.ngn Setting the clock 1. Press the MENU hard button. 2. Select the ‘Clock’ tab on the touchscreen. Select from the following display options: art=expec264_b Time set buttons: To set the time, press +, — to increase/decrease the time and select AM or PM. 19 PAGE: 19 OP: root EDIT SESSION: 1 DATE: MAY 13 2010 at 11:58 JOB: @ibm2/ford_pdm/CLS_ford/GRP_supplement/JOB_ng2/DIV_navi REVIEW COPY —— 2011 Nav in a Box (ng2), Supplement (supplement), 2nd Printing, Market: USA (fus) itdseq=15 JOBNAME: No Job Name PAGE: 20 SESS: 1 OUTPUT: Thu May 13 11:58:31 2010 SUM: 325D50C5 /ford_pdm/ford/supplement/ng2/navi System overview Display clock: Press to turn the clock display on/off. Format: Press to select between 12 hour and 24 hour format. Auto time zone: If enabled, the system will automatically adjust the time when you enter into a new time zone. If disabled, you will have to manually adjust the time when entering different time zones. Note: The system does not implement daylight savings time. Restore defaults: Select ‘Reset’ to reset to the default settings. Note: If your vehicle is equipped with an in-dash analog clock, you can set the time on this screen but it may not appear in status bar for viewing purposes. Feedback settings 1. Press the MENU hard button. 2. Select the ‘Feedback Settings’ tab on the touchscreen. Select from the following display options: CIMS #1658262 com_feedback.ngn itdseq=16 art=expec265_b Voice recognition user profile: You can ‘train’ the system to better recognize your voice. Two profiles can be created. Refer to the Voice Recognition section for more information. Button tone: Select to select/adjust when the system will sound a tone. Press ‘Button tone’ to then select from: • All Buttons: Select to have the system sound a tone when any hard or soft key is touched. • Touch Screen: Select to have the system only sound a tone when a selection is made on the touch screen. • Off: Select to turn off all tones. Voice volume: Press + to increase or — to decrease the volume level of the navigation voice. Voice volume adjustment also includes the volume level of chimes. Voice recognition interaction mode: This feature determines the level of interaction/feedback you will receive from the system. • Standard: This is the default setting. The ‘Standard setting’ provides you with the most interaction / feedback in the form of prompts. 20 PAGE: 20 OP: root EDIT SESSION: 1 DATE: MAY 13 2010 at 11:58 JOB: @ibm2/ford_pdm/CLS_ford/GRP_supplement/JOB_ng2/DIV_navi REVIEW COPY —— 2011 Nav in a Box (ng2), Supplement (supplement), 2nd Printing, Market: USA (fus) JOBNAME: No Job Name PAGE: 21 SESS: 1 OUTPUT: Thu May 13 11:58:31 2010 SUM: 2996209F /ford_pdm/ford/supplement/ng2/navi System overview • Advanced: This feature has less prompts and feedback. Voice recognition confirmation: • On: Select to have the system always ask to confirm/verify a command. • Off: Select to have the system ask less frequently to confirm /verify a command. System settings 1. Press the MENU hard button. 2. Select the ‘System Settings’ tab on the touchscreen. Select from the following display options: CIMS #1658263 com_syssets.ngn itdseq=17 art=expec275_b Language: Select between ‘English’, ‘Francais’ or ‘Espanol’. Units: Select between ‘English’ and ‘Metric’. Keyboard layout: Select ‘ABC’ or ‘QWERTY’ for the keyboard layout in the display. Delete stored items: Select ‘View’ to see what areas contain stored items. You can then choose to delete all of the entries from these ’areas’ : Address Book, Previous Destinations, Avoid areas, Saved Photos and Voice Recognition Profiles. Restore factory default settings: Press ‘Reset’ to return to the factory default settings. Valet Mode: Press to access Valet Mode. • Enable Valet Mode: Select to lock the system with a four digit PIN. The same PIN must be entered to unlock the system and disable valet mode. CIMS #1675940 com_valetmode Valet mode 1. Press the MENU hard button. 21 PAGE: 21 OP: root EDIT SESSION: 1 DATE: MAY 13 2010 at 11:58 JOB: @ibm2/ford_pdm/CLS_ford/GRP_supplement/JOB_ng2/DIV_navi REVIEW COPY —— 2011 Nav in a Box (ng2), Supplement (supplement), 2nd Printing, Market: USA (fus) itdseq=18 JOBNAME: No Job Name PAGE: 22 SESS: 1 OUTPUT: Thu May 13 11:58:31 2010 SUM: 14AE05F6 /ford_pdm/ford/supplement/ng2/navi System overview 2. Select the ‘Valet Mode’ tab on the touchscreen. Press ‘Enable Valet Mode’. 3. Enter a four digit Personal Identification Number (PIN) and press ‘Enter’. The system will ask you to re-enter the PIN. Once entered, select ‘Enable’ to activate Valet mode. The system is then locked until the correct four digit PIN is entered. art=expec300_b art=expec301_a Note: The PIN can be reset by simultaneously pressing and holding presets 1 and 5 while on the PIN entry screen. After approximately five seconds, the system will transition to the Valet mode screen indicating that the PIN is reset. Once you have reset the PIN, the system will then allow you to set a new PIN. 22 PAGE: 22 OP: root EDIT SESSION: 1 DATE: MAY 13 2010 at 11:58 JOB: @ibm2/ford_pdm/CLS_ford/GRP_supplement/JOB_ng2/DIV_navi REVIEW COPY —— 2011 Nav in a Box (ng2), Supplement (supplement), 2nd Printing, Market: USA (fus) JOBNAME: No Job Name PAGE: 23 SESS: 1 OUTPUT: Thu May 13 11:58:31 2010 SUM: 4813CC55 /ford_pdm/ford/supplement/ng2/navi Voice recognition system overview VOICE RECOGNITION Your vehicle may be equipped with an advanced interactive Voice Recognition (VR) system. This system allows you to perform many operations such as operating the navigation, audio, phone (if equipped), media, climate (if equipped), display and voice settings by “speaking” certain commands. The system will respond with a series of audible tones, prompts, questions and spoken confirmations depending on the situation and the chosen level of dialogue interaction. CIMS # com_voice-over.ngn itdseq=19 CIMS #1676951 com_tones.ngn Feedback through audible tones Your VR system will respond through various audible tones. You may hear a tone at the following times: • When you press VOICE or on your steering wheel controls. • When you access the help feature. • When the VR system does not understand your request • When a VR session is completed successfully • When a VR session is ended unsuccessfully • When a speed dependent feature has been accessed • When a new device is connected The navigation system has five different audible tones that will play depending on the circumstance. • Initial: Sounds when you are entering a new mode. • Positive: Sounds for a positive recognition or a successful VR session completion. • Negative: Sounds for a negative recognition, an unsuccessful VR session, or when a speed dependent feature has been accessed. • Listening: Sounds when the system is ready to listen for a command. • Help: Sounds when you ask for ’Help’. CIMS #1675722 com_prompts.ngn itdseq=21 Confirmation prompts Confirmation prompts are short questions asked by the system when the system has not clearly understood your request or when there are several possible responses to your request. For example, if you have Confirmation prompts ON, the system may say, “Phone, is that correct?”. The system will then listen for a “Yes” or “No” confirmation from you. If you say “Yes”, the system will proceed. If you say “No”, the system will ask you to say the command again. If you have Confirmation prompts 23 PAGE: 23 OP: root EDIT SESSION: 1 DATE: MAY 13 2010 at 11:58 JOB: @ibm2/ford_pdm/CLS_ford/GRP_supplement/JOB_ng2/DIV_navi REVIEW COPY —— 2011 Nav in a Box (ng2), Supplement (supplement), 2nd Printing, Market: USA (fus) itdseq=20 JOBNAME: No Job Name PAGE: 24 SESS: 1 OUTPUT: Thu May 13 11:58:31 2010 SUM: 41E914BE /ford_pdm/ford/supplement/ng2/navi Voice recognition system overview OFF, the system may assume it understood your request or may ask you to repeat your request. If the system is unsure of what was asked, it will prompt you to try again or ask for help. Note: Even with Confirmation prompts turned OFF, you may be asked to confirm certain settings occasionally. CIMS #1879901 com_usingvoice.maz itdseq=22 HOW TO USE VOICE COMMANDS WITH YOUR SYSTEM or VOICE on your steering wheel controls to activate Voice Press Recognition. Depending on the feedback setting, you will hear the prompt, “Please say a command” followed by a tone, or you will hear a tone, signaling that the system is ready to accept your command. Any command spoken prior to the beep will not register with the system. Speak the command clearly to ensure that the system is able to recognize and perform the desired function. You can, at any time, or VOICE and say “Help” for a list of possible commands. press The main categories of your voice commands are as follows: • Navigation • Confirmations • Audio • Jukebox • Radio • Display mode • User profile • Disc • CD • DVD • Video CD • Line in • Voice settings • Tutorial To access a list of all available voice commands: 1. Press the hard button on the system. 2. Select the ‘Help’ tab on the touchscreen. 3. Select ‘Voice commands’ at the top of the screen. 4. Select the desired category. CIMS #1660012 com_voicevisual itdseq=23 Voice recognition visual feedback When Voice recognition (VR) is activated, the following icons will appear in the status bar. VR State Main Menu/Generic VR recognition failure VR Icon 24 PAGE: 24 OP: root EDIT SESSION: 1 DATE: MAY 13 2010 at 11:58 JOB: @ibm2/ford_pdm/CLS_ford/GRP_supplement/JOB_ng2/DIV_navi REVIEW COPY —— 2011 Nav in a Box (ng2), Supplement (supplement), 2nd Printing, Market: USA (fus) JOBNAME: No Job Name PAGE: 25 SESS: 1 OUTPUT: Thu May 13 11:58:31 2010 SUM: 360EB34C /ford_pdm/ford/supplement/ng2/navi Voice recognition system overview VR State VR session unsuccessful Listening Listening paused VR Icon ? CIMS #1660014 com_speakinstruct itdseq=24 Speaking instructions For the best voice recognition, please ensure that: • The interior of the vehicle needs to be as quiet as possible. Wind noise from open windows and road vibrations may prevent the system from correctly recognizing voice commands. • Press or VOICE and wait until the second tone sounds before speaking a command. • Speak naturally without large pauses in between words. • Speak louder if background noise is preventing the system from recognizing your command • Only one person should speak while the system is listening for a command. • Please realize voice recognition performance is not 100% and varies by user. The voice recognition system is meant to be a secondary convenience control and if it doesn’t operate optimally, you can still operate your system via the touch screen and hard buttons. To speak voice commands: Depending on the feedback setting, the system will respond differently. If the feedback settings are set to ‘Standard’, the system will respond with a tone, a prompt and another tone. If the feedback settings are set to Advanced, the system will respond without a prompt and with tones only. 1. Press or VOICE on the steering wheel. A tone will sound. 2. The system will say, “Please say a command” and VOICE/Main Menu and will appear in the status bar. 3. A tone will sound and the ’Listening’ icon will appear in the status bar signifying the system is ready for your command. 4. Speak your command loudly and clearly. 5. If the system is not confident that it recognized the command, it will ask you for confirmation. If the system does not recognize or hear 25 PAGE: 25 OP: root EDIT SESSION: 1 DATE: MAY 13 2010 at 11:58 JOB: @ibm2/ford_pdm/CLS_ford/GRP_supplement/JOB_ng2/DIV_navi REVIEW COPY —— 2011 Nav in a Box (ng2), Supplement (supplement), 2nd Printing, Market: USA (fus) JOBNAME: No Job Name PAGE: 26 SESS: 1 OUTPUT: Thu May 13 11:58:31 2010 SUM: 2CBBE963 /ford_pdm/ford/supplement/ng2/navi Voice recognition system overview 6. 7. 8. 9. 10. your voice command, it will say, “Sorry, please say a command or say Help” and will allow you to repeat the voice command. The ’voice failed’ icon will appear in the status bar. If the system does not recognize or hear your voice command a second time, the system will say, “Sorry, please say a command” and will allow you to repeat the voice command. The ’voice failed’ icon will appear in the status bar. If the system doesn’t recognize or hear your command a third time, the voice session is terminated. Once the system does understand your command, (and the feedback settings are set to standard), a tone will sound and the system will say, “<Command> Please say a command.” VOICE/Command and will appear in the status bar. The listening tone will sound and the appropriate voice menu name and the listening icon will appear in the status bar as the system waits for your response. Speak the command clearly and loudly. This sequence of events occurs until the voice recognition session is complete. ADJUSTING THE VOICE PROMPT VOLUME There are three different ways you can adjust the voice volume: • When the system is speaking, turn the volume knob to decrease or increase the volume. OR 1. Press the MENU hard button. 2. Select the ‘Feedback Settings’ tab. 3. Press + to increase or — to decrease the voice volume levels. CIMS #1660423 com_vxsettings.ngn itdseq=25 art=expec219_a art=expec265_a OR 26 PAGE: 26 OP: root EDIT SESSION: 1 DATE: MAY 13 2010 at 11:58 JOB: @ibm2/ford_pdm/CLS_ford/GRP_supplement/JOB_ng2/DIV_navi REVIEW COPY —— 2011 Nav in a Box (ng2), Supplement (supplement), 2nd Printing, Market: USA (fus) JOBNAME: No Job Name PAGE: 27 SESS: 1 OUTPUT: Thu May 13 11:58:31 2010 SUM: 32B8BEFC /ford_pdm/ford/supplement/ng2/navi Voice recognition system overview 1. Press or VOICE on the steering wheel. A tone will sound followed by the prompt, “Please say a command.” Another tone will sound signaling the system is ready to accept your command. 2. Say “Voice volume decrease” or “Voice volume increase”. CIMS #1660425 com_vxfeedback itdseq=26 Voice feedback / interaction You can adjust the level of interaction and feedback you would like from your voice recognition system. There are four different levels varying from the most interaction/feedback to the least. Standard Interaction Mode with Confirmation Prompts on: This selection provides the most feedback and guidance from the system. You will be prompted to say a command. The system will repeat your command and ask, “Is that correct?” Standard mode with prompts off: This selection offers the second highest level of feedback with the system. You will be prompted to say a command. If the system is not certain of your command, the system will repeat your command and ask, “Is that correct?” Advance mode with prompts on: You will be prompted by two tones. If the system is not certain of your command, the system may repeat your command and ask, “Is that correct?”. Advance mode with prompts off: This selection provides the least interaction with the system. You will be prompted by two tones. You will rarely be asked to confirm your command. Standard interaction mode provides more detailed interaction and guidance with confirmation prompts while the advanced mode has less audible interaction and more tone prompts. Confirmation prompts are short questions asked by the system when the system has not clearly heard or understood your request. Tone prompts are audible sounds signifying the system has entered a mode or is waiting for your command. To access these settings: 1. Press the MENU hard button on the navigation system. 27 PAGE: 27 OP: root EDIT SESSION: 1 DATE: MAY 13 2010 at 11:58 JOB: @ibm2/ford_pdm/CLS_ford/GRP_supplement/JOB_ng2/DIV_navi REVIEW COPY —— 2011 Nav in a Box (ng2), Supplement (supplement), 2nd Printing, Market: USA (fus) JOBNAME: No Job Name PAGE: 28 SESS: 1 OUTPUT: Thu May 13 11:58:31 2010 SUM: 341ED81A /ford_pdm/ford/supplement/ng2/navi Voice recognition system overview art=expec265_a 2. Select the ‘Feedback Settings’ tab on the touchscreen to make adjustments. CIMS #1660421 com_vxtutorial itdseq=27 VOICE RECOGNITION TUTORIAL Your system has three different tutorials to help you become better acquainted with the voice recognition system. There are as follows: • Lesson one: What you can do with speech • Lesson two: How we’ll work together • Lesson three: Getting accustomed to the system To access: 1. Press or VOICE on the steering wheel. A tone will sound and the system will prompt you, “Please say a command.” 2. After the tone, say “Tutorial”. The system will begin with Lesson 1. on the steering wheel and 3. To listen to a different lesson, press say one of the voice commands on the screen. CIMS #1660459 com_tutorialvxcmds itdseq=28 Tutorial voice commands While listening to the tutorial lessons, press or VOICE on the steering wheel controls and after the tone, you may say any of the following commands: • Lesson 1 • Lesson 3 • Previous Lesson • Lesson 2 • Next Lesson • Help or VOICE on the Note: If you are not in tutorial mode, press steering wheel controls. When prompted, say, “Tutorial” and then press or VOICE on the steering wheel controls again to say any of the above commands. 28 PAGE: 28 OP: root EDIT SESSION: 1 DATE: MAY 13 2010 at 11:58 JOB: @ibm2/ford_pdm/CLS_ford/GRP_supplement/JOB_ng2/DIV_navi REVIEW COPY —— 2011 Nav in a Box (ng2), Supplement (supplement), 2nd Printing, Market: USA (fus) JOBNAME: No Job Name PAGE: 29 SESS: 1 OUTPUT: Thu May 13 11:58:31 2010 SUM: 36B1BDCB /ford_pdm/ford/supplement/ng2/navi Voice recognition system overview VOICE NAME TAGS Your voice recognition system includes a feature which allows you to enter personal names for locations. These are called ’voice name tags’. You can assign voice name tags to all locations entered in your Address or VOICE on the Book and then use them as destinations. Press steering wheel controls and say, “Destination <nametag>” after the tone. CIMS #1660422 com_voicenametags itdseq=29 CIMS #1660441 com_userprofile itdseq=30 CREATING A USER PROFILE You can create user profiles in your voice recognition system to help train the system to fine tune its listening to a specific person (voice). To access: 1. Press the MENU hard button on the navigation system. 2. Select the ‘Feedback Settings’ tab on the touchscreen. 3. Select ‘Edit’. 4. Select ‘Create’ to create either Profile 1 or Profile 2. 5. Follow the voice prompt instructions. CREATING A USER PROFILE USING VOICE RECOGNITION or VOICE on the steering wheel. A tone will sound and the 1. Press system will say, “Please say a command”. Another tone will sound signaling the system is ready for your command. 2. Say “User Profile”. will appear in the status bar and then the VOICE/User Profile and ). icon will change to the listening icon ( Listening 3. Say “Create”. VOICE/User Profile and will appear in the status bar and then the icon will change to the listening icon ( ). Listening 4. Say “User Profile 1” or “User Profile 2”. 5. Follow the voice prompts. Once a user profile has been created, it will then become the active user profile in the system. CIMS #1660444 com_selectprofile itdseq=31 Selecting a user profile 1. Press the MENU hard button on the navigation system. 2. Select the ‘Feedback Settings’ tab on the touchscreen. 29 PAGE: 29 OP: root EDIT SESSION: 1 DATE: MAY 13 2010 at 11:58 JOB: @ibm2/ford_pdm/CLS_ford/GRP_supplement/JOB_ng2/DIV_navi REVIEW COPY —— 2011 Nav in a Box (ng2), Supplement (supplement), 2nd Printing, Market: USA (fus) JOBNAME: No Job Name PAGE: 30 SESS: 1 OUTPUT: Thu May 13 11:58:31 2010 SUM: 339F6B60 /ford_pdm/ford/supplement/ng2/navi Voice recognition system overview 3. Select the ’Profile 1’ or ’Profile 2’ icon. Selecting a user profile using voice recognition 1. Press or VOICE on the steering wheel. A tone will sound and the system will say, “Please say a command”. Another tone will sound signaling the system is ready for your command. 2. Say “User Profile”. VOICE/User Profile and will appear in the status bar and then the icon will change to the listening icon ( ). 3. Say “Select”. 4. Depending on the chosen level of feedback, you will need to select which user profile. Listening CIMS #1660445 com_editprofile itdseq=32 Editing a user profile 1. Press the MENU hard button on the navigation system. 2. Select the ‘Feedback Settings’ tab on the touchscreen. 3. Scroll down and select ‘Edit’. 4. Select ‘Continue’ to edit either Profile 1 or Profile 2. 5. A pop-up window will appear to confirm and the system will prompt “This profile has been partially created by <name>. Only <name> should continue to create this profile. Would you like to continue to create this profile?” Editing a user profile using voice recognition 1. Press or VOICE on the steering wheel. A tone will sound and the system will say, “Please say a command”. Another tone will sound signaling the system is ready for your command. 2. Say “User Profile”. will appear in the status bar and then the VOICE/User Profile and ). icon will change to the listening icon ( Listening 3. Say “Edit”. 4. Depending on the chosen level of feedback, you will need to tell/confirm which user profile to edit. CIMS #1660442 com_deleteprofile itdseq=33 Deleting a user profile 1. Press the MENU hard button on the navigation system. 2. Select the ‘Feedback Settings’ tab on the touchscreen. 30 PAGE: 30 OP: root EDIT SESSION: 1 DATE: MAY 13 2010 at 11:58 JOB: @ibm2/ford_pdm/CLS_ford/GRP_supplement/JOB_ng2/DIV_navi REVIEW COPY —— 2011 Nav in a Box (ng2), Supplement (supplement), 2nd Printing, Market: USA (fus) JOBNAME: No Job Name PAGE: 31 SESS: 1 OUTPUT: Thu May 13 11:58:31 2010 SUM: 34085361 /ford_pdm/ford/supplement/ng2/navi Voice recognition system overview 3. Use the scroll arrow to go to the second page and press the ‘Edit’ button to ‘Manage Voice Recognition User Profiles’. 4. Select ‘Delete’ to delete either Profile 1 or Profile 2. 5. Select YES when the confirmation pop-up window appears. Deleting all user profiles at once 1. 2. 3. 4. Press the MENU hard button. Select the ‘System Settings’ tab. Press the ‘View’ button for ‘Delete Stored items’. Select ‘Voice Recognition User Profile’. Deleting a user profile using voice recognition 1. Press or VOICE on the steering wheel. A tone will sound and the system will say, “Please say a command”. Another tone will sound signaling the system is ready for your command. 2. Say “User Profile”. will appear in the status bar and then the VOICE/User Profile and ). icon will change to the listening icon ( Listening 3. Say “Delete”. VOICE/User Profile and will appear in the status bar and then the ). icon will change to the listening icon ( Listening 4. Depending on the chosen level of feedback, you will need to tell/confirm which user profile to delete. CIMS #1660457 com_userprfvxcmds itdseq=34 User profile voice commands In order to create, edit, delete, or select a user profile through voice, press or VOICE on the steering wheel controls. After the second tone, say, “User Profile”. A tone will sound and the system will say, “User profile, please say a command” (if in ‘Standard mode’) and another tone will sound. After the second tone, you may say any of the following commands: • • • • Create user profile 1 Delete user profile 1 Select user profile 1 Edit user profile 1 • • • • Create user profile 2 Delete user profile 2 Select user profile 2 Edit user profile 2 31 PAGE: 31 OP: root EDIT SESSION: 1 DATE: MAY 13 2010 at 11:58 JOB: @ibm2/ford_pdm/CLS_ford/GRP_supplement/JOB_ng2/DIV_navi REVIEW COPY —— 2011 Nav in a Box (ng2), Supplement (supplement), 2nd Printing, Market: USA (fus) JOBNAME: No Job Name PAGE: 32 SESS: 1 OUTPUT: Thu May 13 11:58:31 2010 SUM: 051749CF /ford_pdm/ford/supplement/ng2/navi Voice recognition system overview • Help 32 PAGE: 32 OP: root EDIT SESSION: 1 DATE: MAY 13 2010 at 11:58 JOB: @ibm2/ford_pdm/CLS_ford/GRP_supplement/JOB_ng2/DIV_navi REVIEW COPY —— 2011 Nav in a Box (ng2), Supplement (supplement), 2nd Printing, Market: USA (fus) JOBNAME: No Job Name PAGE: 33 SESS: 1 OUTPUT: Thu May 13 11:58:31 2010 SUM: 2BEF776F /ford_pdm/ford/supplement/ng2/navi Audio features CIMS # com_audio-vx-cmds itdseq=35 VOICE COMMANDS IN AUDIO MODE or VOICE on the steering wheel controls. When in audio mode, press When prompted, you may say any of the following commands: •On •Headphones •Jukebox •CD •Video CD •Sirius •SYNC •USB • Help • Read Message •Off •Headphones off •Disc •DVD •Radio •Rear DVD •Line in •User Device •Phone or VOICE on the steering Note: If you are not in audio mode, press wheel controls. When prompted, say, “Audio” and then any of the above commands. CIMS #1656280 com_ammode itdseq=36 AM 1. Ensure that the system is on. 2. Press the RADIO hard button. 3. Select the ‘AM’ tab on the touchscreen. Once in AM mode, you may select from ‘Show options’ and ‘Show presets’. 4. Press ‘Show Options’ to select from: 33 PAGE: 33 OP: root EDIT SESSION: 1 DATE: MAY 13 2010 at 11:58 JOB: @ibm2/ford_pdm/CLS_ford/GRP_supplement/JOB_ng2/DIV_navi REVIEW COPY —— 2011 Nav in a Box (ng2), Supplement (supplement), 2nd Printing, Market: USA (fus) JOBNAME: No Job Name PAGE: 34 SESS: 1 OUTPUT: Thu May 13 11:58:31 2010 SUM: 2DAD5D51 /ford_pdm/ford/supplement/ng2/navi Audio features • Scan: Press for a brief sampling of all listenable stations. Press again to disable and remain on the current selection. • Scan Presets: Press for a brief sampling of all the stations held in the memory presets. • Autoset Presets: The autoset feature allows you to set strong radio stations without losing your original preset stations. This feature is helpful on trips when traveling between cities with different radio stations. To enable, select AUTOSET PRESETS and the six strongest stations in your current area will be set as presets. To return to your original presets, press AUTOSET PRESETS again and the feature will disable. art=muses010_a • HD Radio (U.S. only): Press to activate HD Radio broadcasts. This enables you to receive radio broadcasts digitally, (where available), providing a better quality sound with clear reception and no station drop off, static or distortion. When this feature is not activated or HD Radio broadcasts are not available, you will receive analog radio broadcasts. Refer to HD Radio Information in the following section for more information. 5. Press SHOW PRESETS to view the preset stations. To set or change a preset station, press and hold any of the memory presets buttons (1–6) or any of the soft key memory preset buttons on the screen while on the desired station. The new station will replace the previous one recorded. CIMS #1656391 com_fmmode itdseq=37 FM 1. Ensure that the system is on. 2. Press the RADIO hard button. 3. Select the ‘FM’ tab on the touchscreen. Press again to toggle between FM1 or FM2. Once in FM mode, you may select between ‘Show Options’ and ‘Show Presets’. 34 PAGE: 34 OP: root EDIT SESSION: 1 DATE: MAY 13 2010 at 11:58 JOB: @ibm2/ford_pdm/CLS_ford/GRP_supplement/JOB_ng2/DIV_navi REVIEW COPY —— 2011 Nav in a Box (ng2), Supplement (supplement), 2nd Printing, Market: USA (fus) JOBNAME: No Job Name PAGE: 35 SESS: 1 OUTPUT: Thu May 13 11:58:31 2010 SUM: 33DD492D /ford_pdm/ford/supplement/ng2/navi Audio features 4. Press ‘Show Options’ to select from: art=muses014_a • Scan: Press for a brief sampling of all listenable stations. Press again to disable and remain on the current selection. • Scan Presets: Press for a brief sampling of all the stations held in the memory presets. • Autoset Presets: The autoset feature allows you to set strong radio stations without losing your original preset stations. This feature is helpful on trips when traveling between cities with different radio stations. To enable, select AUTOSET PRESETS and the six strongest stations in your current area will be set as presets. To return to your original presets, press AUTOSET PRESETS again and the feature will disable. • HD Radio (U.S. only): Press to activate HD Radio broadcasts. This enables you to receive radio broadcasts digitally, (where available), providing a better quality sound with clear reception and no station drop off, static or distortion. When this feature is not activated or HD Radio broadcasts are not available, you will receive analog radio broadcasts. Refer to HD Radio Information in the following section for more information. • Multicast (U.S. only): When HD Radio broadcasts are activated, this button will appear if the selected station has more than one digital broadcast. HD1 signifies the main programming status and is available in analog and digital broadcasts. Any additional multicast stations (HD2–HD8) are digitally broadcast and can be accessed by pressing the multicast button. Refer to HD Radio Information in the following section for more information. • Set PTY/ALL: Press to select a program type, (as well as between All Radio and All HD stations). Once selected, the type will be displayed above the SET PTY button. Press SEEK or SCAN to initiate a search up or down the frequency. The search will stop when the desired program type has been reached. Note: The system will scan the frequency band three times for the 35 PAGE: 35 OP: root EDIT SESSION: 1 DATE: MAY 13 2010 at 11:58 JOB: @ibm2/ford_pdm/CLS_ford/GRP_supplement/JOB_ng2/DIV_navi REVIEW COPY —— 2011 Nav in a Box (ng2), Supplement (supplement), 2nd Printing, Market: USA (fus) JOBNAME: No Job Name PAGE: 36 SESS: 1 OUTPUT: Thu May 13 11:58:31 2010 SUM: 3EF9DB8E /ford_pdm/ford/supplement/ng2/navi Audio features chosen program type. If the program type is unavailable in your reception range, the system will return to the previous station. 5. Press ‘Show Presets’ to view the preset stations. To set or change a preset station, press and hold any of the presets while on the desired station. The new station will replace the previous one recorded. CIMS #1660386 com_radiovx-cmds itdseq=38 Radio voice commands While listening to the radio, press or VOICE on the steering wheel controls. When prompted, you may say any of the following commands: • • • • • • • • On <530–1710> AM <530–1710> AM FM2 AM preset <1–6> FM2 preset <1–6> Help • • • • • • • Off <87.7–107.9> FM <87.7–107.9> FM1 Preset <1–6> FM1 preset <1–6> Tune or VOICE on the Note: If you are not listening to the radio, press steering wheel controls. When prompted, say, “Radio” and then press or VOICE on the steering wheel controls again and you can say any of the above commands. *If you have said, “Tune”, you can then say any the following commands: •<530–1710> •AM <530–1710> •AM •FM2 •AM preset <1–6> •FM2 preset <1–6> •<87.7–107.9> •FM <87.7–107.9> •FM1 •Preset <1–6> •FM1 preset <1–6> CIMS #1831581 com_hdradio.11 HD RADIO™ INFORMATION (U.S. ONLY) What is HD Radio™ technology and how does it work? HD Radio™ technology is the digital evolution of analog AM/FM radio. Your system has a special receiver which allows it to receive digital broadcasts (where available) in addition to the analog broadcasts it already receives. Digital 36 PAGE: 36 OP: root EDIT SESSION: 1 DATE: MAY 13 2010 at 11:58 JOB: @ibm2/ford_pdm/CLS_ford/GRP_supplement/JOB_ng2/DIV_navi REVIEW COPY —— 2011 Nav in a Box (ng2), Supplement (supplement), 2nd Printing, Market: USA (fus) itdseq=39 JOBNAME: No Job Name PAGE: 37 SESS: 1 OUTPUT: Thu May 13 11:58:31 2010 SUM: 17BC3572 /ford_pdm/ford/supplement/ng2/navi Audio features broadcasts have better sound quality than analog broadcasts as digital broadcasts provide free, crystal clear audio with no static or distortion. For more information, and a guide to available stations and programming, please visit www.hdradio.com. Using HD Radio™ technology 1. Press the RADIO hard button. 2. Select the AM or FM tab on the touchscreen. 3. Select ‘HD Radio’. When HD Radio™ reception is enabled and you are tuned to a station with HD Radio broadcasts, you may notice the following indicators on your screen: art=edges021_a art=taues001_a 1. HD) logo: This indicator will display in gray when a digital station is being acquired and will appear in orange when digital audio is playing.Note: When this logo is available, you will also see Title and Artist fields on screen. 37 PAGE: 37 OP: root EDIT SESSION: 1 DATE: MAY 13 2010 at 11:58 JOB: @ibm2/ford_pdm/CLS_ford/GRP_supplement/JOB_ng2/DIV_navi REVIEW COPY —— 2011 Nav in a Box (ng2), Supplement (supplement), 2nd Printing, Market: USA (fus) JOBNAME: No Job Name PAGE: 38 SESS: 1 OUTPUT: Thu May 13 11:58:31 2010 SUM: 38EA24EA /ford_pdm/ford/supplement/ng2/navi Audio features 2. Multicast button: This button will appear in FM mode (only) if the current station has multiple digital broadcasts. Press the multicast button repeatedly to access the other digital broadcasts. The numbers that are highlighted signify available digital channels where new/different content is available. HD1 will signify the main programming service and is available in analog and digital broadcasts. Any additional multicast stations (HD2–HD8) are only broadcast digitally. When HD Radio broadcasts are active, you can access the following functions: • Set PTY/ALL: Select ‘All HD Stations’ to have your system only access HD stations. Press Seek to initiate the search for HD Radio stations. Note: When your system is searching for an HD Radio station, it will momentarily pause on all strong stations in an attempt to decode the station (to see if there is a digital broadcast). • Scan: Press to scan through available stations. Note: You will not be able to access HD2–HD8 stations but you may see the HD logo appear if the station has a digital broadcast. • Seek: Press to seek to the next strong radio station. If the current station has multiple digital broadcasts, the mutlicast button will display. Press Seek repeatedly to advance through all available broadcasts. If you are on the last multicast channel, press Seek to advance to the next strong station. • Tune: Turn the tune knob to go up/down the frequency in individual increments.If the current station has multiple digital broadcasts, the mutlicast button will display. Turn the tune knob to advance through all available broadcasts. If you are on the last broadcast channel, turn to advance to the next frequency on the band. • Multicast button: Press the multicast button repeatedly to access other available HD Radio broadcasts (these will be highlighted). HD1 is the main programming status and is available in analog and digital broadcasts. Any additional multicast stations (HD2–HD8) are only broadcast digitally. • Saving a multicast station as a preset When the channel is active on-screen, press and hold a memory preset slot on the right side of 38 art=edges022_a PAGE: 38 OP: root EDIT SESSION: 1 DATE: MAY 13 2010 at 11:58 JOB: @ibm2/ford_pdm/CLS_ford/GRP_supplement/JOB_ng2/DIV_navi REVIEW COPY —— 2011 Nav in a Box (ng2), Supplement (supplement), 2nd Printing, Market: USA (fus) JOBNAME: No Job Name PAGE: 39 SESS: 1 OUTPUT: Thu May 13 11:58:31 2010 SUM: 3CBE96AD /ford_pdm/ford/supplement/ng2/navi Audio features the screen until the sound returns. When recalling a HD2/HD3 memory preset, there will be a momentary mute before the digital audio is played as the system must once again acquire the digital signal. If you have turned this feature off, this will automatically turn on HD Radio broadcasts and will tune to the selected frequency. Note: As with any saved radio station, you will not be able to access the saved station if your vehicle is outside the station’s reception area. LIVE broadcasts: If a station has a live broadcast (such as a baseball game), LIVE will appear embedded in the antenna on screen. These are analog broadcasts with digital components (i.e. artist, title). Note: If HD1 is a live broadcast, the HD Radio broadcast logo will not appear. If HD2–HD8 is a live broadcast, the multicast button may be displayed, but not the HD Radio broadcast logo. HD Radio reception factors Reception area: If you are listening to a multicast station and you are on the fringe of the reception area, the station may mute due to weak signal strength. If you are listening to HD1, the system will simply switch to the analog broadcast until the digital broadcast is available again. However, if you are listening to any of the possible HD2–HD8 multicast channels, the station will mute and stay muted unless it is able to connect to the digital signal again. If it is not able to reconnect, ‘HD Unavailable’ will appear in the lower status bar. Station blending: When a station is received, the system will play the station in the analog version and then, if the receiver verifies the station is an HD Radio station, it will shift into the digital version. Depending on the station quality, you may hear a slight sound change when the station segues from analog to the digital version. The shift from analog to digital or digital back to analog sound is known as ’blending’. Station issues In order to provide the best possible experience, a contact form has been developed to report any station issues found while listening to a station broadcasting with HD Radio technology. Every station is independently owned and operated. These stations are responsible for ensuring all audio streams and data fields are accurate. This form can be found at: http://www.ibiquity.com/automotive/report_radio_station_experiences. 39 art=taues003_a PAGE: 39 OP: root EDIT SESSION: 1 DATE: MAY 13 2010 at 11:58 JOB: @ibm2/ford_pdm/CLS_ford/GRP_supplement/JOB_ng2/DIV_navi REVIEW COPY —— 2011 Nav in a Box (ng2), Supplement (supplement), 2nd Printing, Market: USA (fus) JOBNAME: No Job Name PAGE: 40 SESS: 1 OUTPUT: Thu May 13 11:58:31 2010 SUM: 3B92869E /ford_pdm/ford/supplement/ng2/navi Audio features Troubleshooting Experience Echo, stutter, skip or repeat in audio Increase or decrease in audio volume Sound fading, blending in and out Cause Poor time alignment by the radio broadcaster. Possible action None — broadcast issue. Radio is shifting Reception issue that between analog and may clear up as you digital audio. continue to drive. Audio mute delay The digital multicast This is normal behavior. Wait until the audio is is not available until when selecting HD Radio broadcast available. HD2/HD3 multicast preset or using the can be decoded and make the audio direct tune voice command available. The previously stored None — the station is Cannot access multicast preset or not available in your HD2/HD3 multicast current location. channel when direct tune is not available in your recalling a preset or using the direct tune current reception voice command area. Text information does Data service issue by Fill out the station not match currently the radio broadcaster. issue form at playing audio www.ibiquity.com/ automotive/report_radio _station_experiences. No text information Data service issue by Fill out the station shown for currently the radio broadcaster. issue form at selected frequency. www.ibiquity.com/ automotive/report_radio _station_experiences. HD2–HD8 stations not Pressing Scan will None — this is normal found when Scan is disable HD2–HD8 behavior. pressed. channel search. HD Radio™ technology is manufactured under license from iBiquity Digital Corp. U.S. and foreign patents. HD Radio™ and the HD and HD 40 PAGE: 40 OP: root EDIT SESSION: 1 DATE: MAY 13 2010 at 11:58 JOB: @ibm2/ford_pdm/CLS_ford/GRP_supplement/JOB_ng2/DIV_navi REVIEW COPY —— 2011 Nav in a Box (ng2), Supplement (supplement), 2nd Printing, Market: USA (fus) JOBNAME: No Job Name PAGE: 41 SESS: 1 OUTPUT: Thu May 13 11:58:31 2010 SUM: 39C8EAD7 /ford_pdm/ford/supplement/ng2/navi Audio features Radio logos are proprietary trademarks of iBiquity Digital Corp. Mazda Motor Corporation and iBiquity Digital Corp are not responsible for the content sent using HD Radio technology. Content may be changed, added or deleted at any time at the station owner’s discretion. HD voice commands or VOICE on the steering wheel While listening to the radio, press controls. When prompted, you may say any of the following commands: CIMS #1800841 com_hd-vxcmds itdseq=40 • <87.7 — 107> HD <1–8> • FM <87.7-107.9> HD <1-8> • Tune HD <1-8> or VOICE on the Note: If you are not listening to the radio, press steering wheel controls. When prompted, say, “Radio” and then press or VOICE on the steering wheel controls again and you can say any of the above commands. *If you have said, “Tune”, you can then say any the following commands: • <87.7 — 107> HD <1–8> • FM <87.7-107.9> HD <1-8> • Tune HD <1-8> SATELLITE RADIO (SAT) IF ACTIVATED Once the Satellite Radio feature is activated, your navigation system will have additional features. 1. Ensure that the navigation system is on. 2. Press the RADIO hard button on the navigation system. 3. Select the ‘SAT’ tab on the touchscreen to enter satellite radio mode (if activated). 4. Press ‘Show Options’ to select from: Sat 123: You will be able to access three different Satellite Radio modes, SAT1, SAT2 and SAT3. CIMS #1656392 com_satmode art=expec272_a Scan: Press to hear a brief sampling of satellite radio channels within the currently selected genre. Press again to stop. 41 PAGE: 41 OP: root EDIT SESSION: 1 DATE: MAY 13 2010 at 11:58 JOB: @ibm2/ford_pdm/CLS_ford/GRP_supplement/JOB_ng2/DIV_navi REVIEW COPY —— 2011 Nav in a Box (ng2), Supplement (supplement), 2nd Printing, Market: USA (fus) itdseq=41 JOBNAME: No Job Name PAGE: 42 SESS: 1 OUTPUT: Thu May 13 11:58:31 2010 SUM: 3D62BD12 /ford_pdm/ford/supplement/ng2/navi Audio features Scan Presets: Press to hear a brief sampling of all preset channels. Channel Guide: Press to display a list of satellite radio channels sorted by genre and also to skip or lock out certain channels. Select the desired genre and choose a channel by pressing the channel name button. You can then choose to ‘Skip’ or ‘Lock’ a certain channel. A ‘skipped’ channel will not be accessible using the tune knob, scan or seek functions. (To access the skipped channel, select ‘Direct Tune’ and enter the channel number.) A ‘locked’ channel can only be accessed by entering the ‘Channel Guide’ and then entering the PIN. Note: The PIN can be reset by simultaneously pressing and holding presets 1 and 5 while on the PIN entry screen. After approximately five seconds, the system will transition to the Channel Guide screen indicating that the PIN is reset. Once you have reset the PIN, the system will then allow you to set a new PIN. Direct Tune: Press to enter a specific channel using the keypad and go directly to that channel. Set Genre: Press to choose from a list of possible satellite radio genres. Once a genre is chosen and you press SEEK, it will only seek within the selected genre. Memo: The MEMO feature allows you to save a song title and artist to the system. When the saved song is playing on any satellite radio channel, the system will alert you with a pop-up in the lower status bar. You can then choose to tune to the station or to ignore the pop-up. When you are in the MEMO screen, the following options are available: • Refresh: Press to refresh the current artist and title information. • Song Alert: Press to store the song information displayed in the Title Field. When the stored song is played in the future, an audio and visual notification will be initiated. • Artist Alert: Press to store the artist information currently displayed in the Artist Field. When that artist is played again, the system will alert you with a pop-up. • Alert On/Off: Press to enable/disable the audio and visual song and artists alerts. Show Presets: Press to display presets at the bottom of the screen. CIMS #1660387 com_siriusvx-cmds itdseq=42 SIRIUST satellite radio voice commands (if activated) While listening to SIRIUSt satellite radio, (if activated), press or VOICE on the steering wheel controls. When prompted, you may say any of the following commands: 42 PAGE: 42 OP: root EDIT SESSION: 1 DATE: MAY 13 2010 at 11:58 JOB: @ibm2/ford_pdm/CLS_ford/GRP_supplement/JOB_ng2/DIV_navi REVIEW COPY —— 2011 Nav in a Box (ng2), Supplement (supplement), 2nd Printing, Market: USA (fus) JOBNAME: No Job Name PAGE: 43 SESS: 1 OUTPUT: Thu May 13 11:58:31 2010 SUM: 3BEDC7A4 /ford_pdm/ford/supplement/ng2/navi Audio features • On • Off • < Channel name> • < 1–223 > • SAT1 • SAT2 • SAT3 • Preset <1–6> • SAT1 preset <1–6> • SAT2 preset <1–6> • SAT3 preset <1–6> • Seek up • Seek down • Store preset <1–6> • Store SAT1 preset <1–6> • Store SAT2 preset <1–6> • Store SAT3 preset <1–6> • Tune • Help or Note: If you are not listening to SIRIUSt satellite radio, press VOICE on the steering wheel controls. When prompted, say, “SIRIUS” and then press or VOICE on the steering wheel controls again and you can say any of the above commands. *If you have said “Tune”, you can then say the following commands: • • • • • < 1–223 > SAT1 SAT3 SAT1 preset <1–6> SAT3 preset <1–6> • • • • < Channel name> SAT2 Preset <1–6> SAT2 preset <1–6> CIMS #1660663 com_satgeninfo.ngn itdseq=43 Satellite radio (if activated) Your vehicle is equipped with satellite radio capability. The factory installed SIRIUSt satellite radio system includes a limited subscription term which begins on the date of sale / lease of the vehicle. Extended subscription terms are available, please contact SIRIUSt at 1–888–539–7474. You will need to give SIRIUSt your Satellite Radio ESN Number for activation. The ESN number is found on the System Information Screen (SR ESN:XXXXXXXXXXXX). Press the I button ( ) on the navigation system and select the ‘System Info’ tab on the touchscreen. Satellite radio channels: SIRIUSt broadcasts a variety of music, news, sports, weather, traffic and entertainment satellite radio channels. For more information and a complete list of SIRIUSt satellite radio channels, visit www.sirius.com in the United States, www.sirius-canada.ca in Canada, or call SIRIUS at 1–888–539–7474. 43 PAGE: 43 OP: root EDIT SESSION: 1 DATE: MAY 13 2010 at 11:58 JOB: @ibm2/ford_pdm/CLS_ford/GRP_supplement/JOB_ng2/DIV_navi REVIEW COPY —— 2011 Nav in a Box (ng2), Supplement (supplement), 2nd Printing, Market: USA (fus) JOBNAME: No Job Name PAGE: 44 SESS: 1 OUTPUT: Thu May 13 11:58:31 2010 SUM: 3AAE1623 /ford_pdm/ford/supplement/ng2/navi Audio features Satellite radio reception factors: To receive the satellite signal, your vehicle has been equipped with a satellite radio antenna located on the roof of your vehicle. The vehicle roof provides the best location for an unobstructed, open view of the sky, a requirement of a satellite radio system. Like AM/FM, there are several factors that can affect satellite radio reception performance: • Antenna Obstructions: For optimal reception performance, keep the antenna clear of snow and ice build-up and keep luggage and other material as far away from the antenna as possible. • Terrain: Hills, mountains, tall buildings, bridges, tunnels, freeway overpasses, parking garages, dense tree foliage and thunderstorms can interfere with your reception. • Station overload: When you pass a ground based broadcast repeating tower, a stronger signal may overtake a weaker one and result in an audio mute. Unlike AM/FM audible static, you will hear an audio mute when there is a satellite radio signal interference. Your radio display may display ACQUIRING . . . to indicate the interference. SIRIUSt satellite radio service: SIRIUSt Satellite Radio is a subscription based satellite radio service that broadcasts music, sports, news and entertainment programming. A service fee is required in order to receive SIRIUSt service. Vehicles that are equipped with a factory installed SIRIUSt Satellite Radio system include: • Hardware and limited subscription term, which begins on the date of sale or lease of the vehicle. For information on extended subscription terms, the online media player and other SIRIUSt features, please contact SIRIUSt at 1–888–539–7474. Note: SIRIUSt reserves the unrestricted right to change, rearrange, add or delete programming including canceling, moving or adding particular channels, and its prices, at any time, with or without notice to you. Mazda Motor Corporation shall not be responsible for any such programming changes. Satellite Radio Electronic Serial Number (ESN): This 12 digit satellite serial number is needed to activate, modify or track your satellite radio account. You will need this number when communicating with SIRIUSt. While in satellite radio mode, you can view this number by ) on the navigation system and select the pressing the I button ( ‘System Info’ tab on the touchscreen. 44 PAGE: 44 OP: root EDIT SESSION: 1 DATE: MAY 13 2010 at 11:58 JOB: @ibm2/ford_pdm/CLS_ford/GRP_supplement/JOB_ng2/DIV_navi REVIEW COPY —— 2011 Nav in a Box (ng2), Supplement (supplement), 2nd Printing, Market: USA (fus) JOBNAME: No Job Name PAGE: 45 SESS: 1 OUTPUT: Thu May 13 11:58:31 2010 SUM: 2044113F /ford_pdm/ford/supplement/ng2/navi Audio features Radio Display ACQUIRING SAT FAULT INVALID CHANNEL UNSUBSCRIBED CHANNEL Condition Action Required Radio requires more No action required. than two seconds to This message should produce audio for the disappear shortly. selected channel. Internal module or If this message does system failure not clear within a short present. period of time, or with an ignition key cycle, your receiver may have a fault. See your authorized dealer for service. Channel no longer This previously available. available channel is no longer available. Tune to another channel. If the channel was one of your presets, you may choose another channel for that preset button. Subscription not Contact SIRIUSt at available for this 1–888–539–7474 to channel. subscribe to the channel, or tune to another channel. 45 PAGE: 45 OP: root EDIT SESSION: 1 DATE: MAY 13 2010 at 11:58 JOB: @ibm2/ford_pdm/CLS_ford/GRP_supplement/JOB_ng2/DIV_navi REVIEW COPY —— 2011 Nav in a Box (ng2), Supplement (supplement), 2nd Printing, Market: USA (fus) JOBNAME: No Job Name PAGE: 46 SESS: 1 OUTPUT: Thu May 13 11:58:31 2010 SUM: 352D681A /ford_pdm/ford/supplement/ng2/navi Audio features Radio Display NO SIGNAL Condition Loss of signal from the SIRIUSt satellite or SIRIUSt tower to the vehicle antenna. UPDATING Update of channel programming in progress. Satellite service has been deactivated by SIRIUSt Satellite Radio. CALL SIRIUSt 1–888–539–7474 Action Required You are in a location that is blocking the SIRIUSt signal (i.e., tunnel, under an overpass, dense foliage, etc). The system is working properly. When you move into an open area, the signal should return. No action required. The process may take up to three minutes. Call SIRIUSt at 1–888–539–7474 to re-activate or resolve subscription issues. CIMS #1656393 com_cdmode-ngn itdseq=44 PLAYING A CD Note: CD units are designed to play commercially pressed 4.75 in (12 cm) audio compact discs in the ISO 9660 format only. (UDF format is not supported.) Due to technical incompatibility, certain recordable and re-recordable compact discs may not function correctly when used in CD players. Irregular shaped CDs, CDs with a scratch protection film attached, and CDs with homemade paper (adhesive) labels should not be inserted into the CD player. The label may peel and cause the CD to become jammed. It is recommended that homemade CDs be identified with permanent felt tip marker rather than adhesive labels. Ballpoint pens may damage CDs. Please contact your authorized dealer for further information. If you press CD/DVD and there is not a disc loaded into the system, NO DISC will appear in the status bar and you will not be able to access the CD screen. • Insert a disc into the slot. The disc will begin to play. 46 PAGE: 46 OP: root EDIT SESSION: 1 DATE: MAY 13 2010 at 11:58 JOB: @ibm2/ford_pdm/CLS_ford/GRP_supplement/JOB_ng2/DIV_navi REVIEW COPY —— 2011 Nav in a Box (ng2), Supplement (supplement), 2nd Printing, Market: USA (fus) JOBNAME: No Job Name PAGE: 47 SESS: 1 OUTPUT: Thu May 13 11:58:31 2010 SUM: 2609B01A /ford_pdm/ford/supplement/ng2/navi Audio features art=expec302_a You can access any of the following options in CD mode: Scan: Press for a brief sampling of all listenable CD tracks. Compress (Compression) : Press to engage/disengage the compression feature. Compression boosts more quiet music and lowers louder music to minimize the need for volume adjustments. Repeat: Press to engage / disengage the repeat feature. The system will keep playing the same track continually. Shuffle: Press to engage / disengage the shuffle feature. The system will play all tracks on the disc randomly. Track List: Press to view a list of tracks on the CD. Record: Press to record and save the CD or any track(s) on the CD to the Jukebox. You can then later access/play the saved tracks / CD. : Press to access the previous track. Press and hold to reverse in the current track. / (Play/Pause) : Press to play or pause the current track. : Press to access the next track. Press and hold to advance within the current track. SEEK hard button on your system to listen to the next Press ) or previous ( ) track. ( CIMS #1682641 com_mp3.ngn MP3 If you press the CD/DVD tab and there is not a disc loaded into the system, NO DISC will appear in the status bar and you will not be able to access the CD screen. • Insert a disc into the slot. The disc will begin to play. 47 PAGE: 47 OP: root EDIT SESSION: 1 DATE: MAY 13 2010 at 11:58 JOB: @ibm2/ford_pdm/CLS_ford/GRP_supplement/JOB_ng2/DIV_navi REVIEW COPY —— 2011 Nav in a Box (ng2), Supplement (supplement), 2nd Printing, Market: USA (fus) itdseq=45 JOBNAME: No Job Name PAGE: 48 SESS: 1 OUTPUT: Thu May 13 11:58:31 2010 SUM: 1A123ADB /ford_pdm/ford/supplement/ng2/navi Audio features You can access any of the following options in MP3 mode: Scan: Press for a brief sampling of all listenable tracks. Compress (Compression): Press to engage/disengage the compression feature. Compression boosts more quiet music and lowers louder music to minimize the need for volume adjustments. Repeat: Press to engage / disengage the repeat feature. The system will keep playing the same track continually. Shuffle: Press to engage / disengage the shuffle feature. The system will play all tracks on the disc randomly. Folder mode: Press to activate folder mode. When activated, song play and seeking stays within the current folder. Folder List: Press to access/view a list of folders on the disc. Select the root folder (if available). You may then select from all possible folders on the disc. art=expec512_a art=expec513_a art=expec514_a You may also use the following: 48 PAGE: 48 OP: root EDIT SESSION: 1 DATE: MAY 13 2010 at 11:58 JOB: @ibm2/ford_pdm/CLS_ford/GRP_supplement/JOB_ng2/DIV_navi REVIEW COPY —— 2011 Nav in a Box (ng2), Supplement (supplement), 2nd Printing, Market: USA (fus) JOBNAME: No Job Name PAGE: 49 SESS: 1 OUTPUT: Thu May 13 11:58:31 2010 SUM: 3B97CFB7 /ford_pdm/ford/supplement/ng2/navi Audio features : Press to access the previous track. Press and hold to reverse in the current track. / (Play/Pause) : Press to play or pause the current track. : Press to access the next track. Press and hold to advance within the current track. Press the next ( SEEK ) or previous ( hard button on your system to listen to the ) track. CIMS #1661456 com_cdvoixcmds itdseq=46 CD voice commands or VOICE on the steering wheel While listening to a CD, press controls. When prompted, you may say any of the following commands: • Play • Repeat • Shuffle • Play next track • Play track <1–512> • Play folder <1–255> track <1–512> • Play previous folder • Folder mode off • • • • • Pause Repeat off Shuffle off Play previous track Play folder <1–255> • Play next folder • Folder mode • Help or VOICE on the Note: If you are not listening to a CD, press steering wheel controls. When prompted, say, “CD” and then any of the above commands. CIMS #1675368 com_dvdmode.ngn itdseq=47 PLAYING A DVD IN THE SYSTEM Your navigation system allows you to play DVD audio and video discs. Ensure that the vehicle is in Park (P) for automatic transmission vehicles, or that the parking brake is engaged for manual transmission vehicles. This will allow you to be able to view and hear the DVD. If the vehicle is moving, you will only be able to hear the audio. To play a DVD: 1. Ensure that the vehicle and the system are on. 2. Insert a DVD into the system, label side up. The system will automatically go into DVD mode. 49 PAGE: 49 OP: root EDIT SESSION: 1 DATE: MAY 13 2010 at 11:58 JOB: @ibm2/ford_pdm/CLS_ford/GRP_supplement/JOB_ng2/DIV_navi REVIEW COPY —— 2011 Nav in a Box (ng2), Supplement (supplement), 2nd Printing, Market: USA (fus) JOBNAME: No Job Name PAGE: 50 SESS: 1 OUTPUT: Thu May 13 11:58:31 2010 SUM: 255E8D9D /ford_pdm/ford/supplement/ng2/navi Audio features You can then select any of the following options on the touchscreen: art=expec360_a : Press to access the previous chapter. Press and hold to reverse in the current chapter. / (Play/Pause) : Press to play or pause the DVD. : Press to access the next chapter. Press and hold to advance within the current chapter. (Stop): Press to stop the current track. Title: Goes to the main title screen stored on the disc. Menu: Goes to the main menu of the disc. Cursor controls: Use these controls to navigate to the desired menu selections. Search:: Press to select and go to a specific title or chapter using the keypad. Settings: Allows you to adjust the certain settings of the DVD player, such as: • Video Display Settings: Press to adjust the brightness and contrast. You can also choose to return to the default settings by pressing ‘Restore Default’. • Audio Language: Press to select which language you would like the DVD to display. • Subtitle Display: Press to turn subtitles on/off. • Subtitle Language: Press to select in which language you would like the subtitles to appear. • Aspect Ratio: Press to select from wide, full, normal and cinema display. • Angle Mark Notification: Some DVD discs may have more viewing angles from which to select. Once you have made your selection, press ENTER to confirm. This is disc dependent feature. 50 PAGE: 50 OP: root EDIT SESSION: 1 DATE: MAY 13 2010 at 11:58 JOB: @ibm2/ford_pdm/CLS_ford/GRP_supplement/JOB_ng2/DIV_navi REVIEW COPY —— 2011 Nav in a Box (ng2), Supplement (supplement), 2nd Printing, Market: USA (fus) JOBNAME: No Job Name PAGE: 51 SESS: 1 OUTPUT: Thu May 13 11:58:31 2010 SUM: 397A9187 /ford_pdm/ford/supplement/ng2/navi Audio features Note: Some of the above settings are DVD dependent and availability/operation will vary among DVDs. Dolbyt noise reduction is manufactured under license from Dolbyt Laboratories Licensing Corporation. “Dolbyt” and the double-D symbol are registered trademarks of Dolbyt Laboratories Licensing Corporation. During DVD play, you can also touch the screen to access the ‘virtual remote’ which will allow you to ‘Move controls’ on the screen as well as use the cursor controls, ‘Enter’ and ‘Return’ to navigate and make selections within the menus. art=expec548_a CIMS #1661457 com_dvdvxcmds itdseq=48 DVD voice commands or VOICE on the steering wheel While watching a DVD, press controls. When prompted, you may say any of the following commands: • • • • • • • • Play Menu Play next title Play title <1–99> Play previous chapter Play next group Repeat Play next track <1–512> • • • • • • • • Pause Menu title Play previous title Play next chapter Play chapter <1–999> Play group <1–9> Repeat off Play previous track or VOICE on the Note: If you are not watching a DVD, press steering wheel controls. When prompted, say, “DVD” and then any of the above commands. CIMS #1675676 com_videocd-vx itdseq=49 Video CD voice commands or VOICE on the steering wheel While watching a video CD, press controls. When prompted, you may say any of the following commands: • Play • Pause 51 PAGE: 51 OP: root EDIT SESSION: 1 DATE: MAY 13 2010 at 11:58 JOB: @ibm2/ford_pdm/CLS_ford/GRP_supplement/JOB_ng2/DIV_navi REVIEW COPY —— 2011 Nav in a Box (ng2), Supplement (supplement), 2nd Printing, Market: USA (fus) JOBNAME: No Job Name PAGE: 52 SESS: 1 OUTPUT: Thu May 13 11:58:31 2010 SUM: 411F24AF /ford_pdm/ford/supplement/ng2/navi Audio features • Play previous track • Play next track • Play track <1–512> • Help or VOICE on the Note: If you are not watching a video CD, press steering wheel controls. When prompted, say, “video CD” and then any of the above commands. CIMS #1675678 com_discvxcmds itdseq=50 Disc voice commands While watching a disc, press or VOICE on the steering wheel controls. When prompted, you may say any of the following commands: • Play • Pause • Menu • Title menu • Play next title • Play previous title • Play title <1–99> • Play next chapter • Play previous chapter • Play chapter <1–999> • Play next group • Play previous group • Play group <1–9> • Repeat • Repeat off • Shuffle • Shuffle off • Play next track • Play previous track • Play track <1–512> • Play folder <1–255> track • Play next folder <1–512> • Play previous folder • Folder mode • Folder mode off • Help or VOICE on the steering Note: If you are not watching a disc, press wheel controls. When prompted, say, “disc” and then any of the above commands. CIMS #1675926 com_jukebox-intro itdseq=51 JUKEBOX Your mobile media navigation system has a Jukebox which allows you to save desired tracks or CDs to the hard drive for later access. The hard drive can store up to 10 GB* (164 hours; approximately 2,472 tracks) of music. The system contains a Gracenotet media database that allows for display of song title, album title, and album cover art. After saving music to the hard drive, you can access and play your music by specific tracks, artists, albums or genres. You can even choose to create and access your own playlists. *Note: 1 GB equals one billion bytes (1,000,000,000B). 52 PAGE: 52 OP: root EDIT SESSION: 1 DATE: MAY 13 2010 at 11:58 JOB: @ibm2/ford_pdm/CLS_ford/GRP_supplement/JOB_ng2/DIV_navi REVIEW COPY —— 2011 Nav in a Box (ng2), Supplement (supplement), 2nd Printing, Market: USA (fus) JOBNAME: No Job Name PAGE: 53 SESS: 1 OUTPUT: Thu May 13 11:58:31 2010 SUM: 24CD4088 /ford_pdm/ford/supplement/ng2/navi Audio features Recording (saving) music to your jukebox To record (save) music to your jukebox: 1. Ensure that the system is on. 2. Insert a CD into the system. The CD tab will appear. 3. Select ‘Record’ on the touchscreen. CIMS #1673841 com_recording-cd itdseq=52 art=expec302_a art=expec303_a 4. Select either individual tracks or press ‘Select All’ to record the entire CD. Note: The system will default to selecting all tracks if none are selected. 5. Press ‘Start Recording’. art=expec328_a The progress will show at the bottom of the screen. When the recording process is finished, the system will save your track(s) / CD to the Jukebox. Note: If you are not actively listening to the disc being recorded, the record rate is much quicker (as fast as five minutes). Accessing the music in your jukebox Once you have saved music to your jukebox, you can then choose several ways to play your favorite music. To access: CIMS #1656811 com_jukebox itdseq=53 53 PAGE: 53 OP: root EDIT SESSION: 1 DATE: MAY 13 2010 at 11:58 JOB: @ibm2/ford_pdm/CLS_ford/GRP_supplement/JOB_ng2/DIV_navi REVIEW COPY —— 2011 Nav in a Box (ng2), Supplement (supplement), 2nd Printing, Market: USA (fus) JOBNAME: No Job Name PAGE: 54 SESS: 1 OUTPUT: Thu May 13 11:58:31 2010 SUM: 1EC10BF1 /ford_pdm/ford/supplement/ng2/navi Audio features 1. Press the MEDIA hard button on the navigation system. 2. Select the ‘Jukebox’ tab on the touchscreen. You can then select from the following options: art=expec216_a art=expec364_a Scan: Press for a brief sampling of the currently selected CD, playlist, genre, etc. Press again to disengage. Repeat: Press to repeat the current CD, playlist, etc. Press again to disengage. Shuffle: Press to shuffle all the tracks on the current CD, playlist, etc. in random order. Press again to disengage. Music library: Press to access all of your saved music. You can choose to view/play the material in the following ways: • Play all tracks: Select to play all tracks saved in the jukebox. • Playlist: Select to play your own playlist. • Play genre: Select to have the system play only music from a specific genre. • Play artist: Select to have the system play only music by a specific artist. art=expec366_a • Play album: Select to have the system play only music from a specific album. 54 PAGE: 54 OP: root EDIT SESSION: 1 DATE: MAY 13 2010 at 11:58 JOB: @ibm2/ford_pdm/CLS_ford/GRP_supplement/JOB_ng2/DIV_navi REVIEW COPY —— 2011 Nav in a Box (ng2), Supplement (supplement), 2nd Printing, Market: USA (fus) JOBNAME: No Job Name PAGE: 55 SESS: 1 OUTPUT: Thu May 13 11:58:31 2010 SUM: 1F8FAB1A /ford_pdm/ford/supplement/ng2/navi Audio features art=expec390_a Options: Select to view your other options: • Edit Playlists: Select to edit your playlists. • Edit Music Library Contents: Select to make changes to the content in your music library. • Update Album Information from CD Database: Select to update the residing album information from the Gracenotet database if a recent software update was performed. • Hard Disk Drive Information: Select to access the system’s hard drive disc information such as used/free space and total capacity. • CD Database Information: Select to access the CD database information. CIMS #1675929 com_createplaylist itdseq=54 Creating a playlist 1. Press the MEDIA hard button. art=expec216_a art=expec364_a 2. Select the ‘Jukebox’ tab on the touchscreen. 3. Select ‘Options’. 55 PAGE: 55 OP: root EDIT SESSION: 1 DATE: MAY 13 2010 at 11:58 JOB: @ibm2/ford_pdm/CLS_ford/GRP_supplement/JOB_ng2/DIV_navi REVIEW COPY —— 2011 Nav in a Box (ng2), Supplement (supplement), 2nd Printing, Market: USA (fus) JOBNAME: No Job Name PAGE: 56 SESS: 1 OUTPUT: Thu May 13 11:58:31 2010 SUM: 0E1B7CBA /ford_pdm/ford/supplement/ng2/navi Audio features 4. Select ‘Edit Playlists’. 5. Select which playlist you would like to create. 6. Select which category you would like to access from your saved music. For example, say you chose one saved album from which to select songs. art=expec390_a art=expec367_a art=expec368_a art=expec369_a 56 PAGE: 56 OP: root EDIT SESSION: 1 DATE: MAY 13 2010 at 11:58 JOB: @ibm2/ford_pdm/CLS_ford/GRP_supplement/JOB_ng2/DIV_navi REVIEW COPY —— 2011 Nav in a Box (ng2), Supplement (supplement), 2nd Printing, Market: USA (fus) JOBNAME: No Job Name PAGE: 57 SESS: 1 OUTPUT: Thu May 13 11:58:31 2010 SUM: 22DD212C /ford_pdm/ford/supplement/ng2/navi Audio features art=expec370_a 7. Select the desired songs and then press ‘Add’. art=expec371_a The system will show you your currently selected songs. You can choose to add more tracks to your playlist, Sort the Playlist, Delete the playlist or to edit the name of the playlist. 8. When you are done making any adjustment to the playlist, select ‘Edit Name’ to rename your playlist. You can then access your playlist by that name. art=expec372_a CIMS #1660383 com_jkeboxvx-cmds itdseq=55 Jukebox voice commands or VOICE While listening to the music stored in the jukebox, press on the steering wheel controls. When prompted, you may say any of the following commands: • • • • Play Shuffle Repeat Play next track • • • • Pause Shuffle off Repeat off Play previous track 57 PAGE: 57 OP: root EDIT SESSION: 1 DATE: MAY 13 2010 at 11:58 JOB: @ibm2/ford_pdm/CLS_ford/GRP_supplement/JOB_ng2/DIV_navi REVIEW COPY —— 2011 Nav in a Box (ng2), Supplement (supplement), 2nd Printing, Market: USA (fus) JOBNAME: No Job Name PAGE: 58 SESS: 1 OUTPUT: Thu May 13 11:58:31 2010 SUM: 493E267C /ford_pdm/ford/supplement/ng2/navi Audio features • Play genre <name> • Play artist <name> • Play album <name> • Play track <name> • Play playlist <name> • Play playlist <1–5> • Help or VOICE on the Note: If you are not listening to the jukebox, press steering wheel controls. When prompted, say, “Jukebox” and then any of the above commands. Search commands Your jukebox has advanced search commands which allow you to have the system search the stored music in your jukebox for a specific artist, album or track. You can search for and play a specific type (genre) of music, a specific album, a specific artist or a specific track. To use the search commands or VOICE on the steering wheel When listening to the jukebox, press controls. When prompted, you may say any of the following commands: • Search genre <name> • Search artist <name> • Search album <name> • Search track <name> Once the system is done searching for the type of music, artist, album, or track, you can say any of the following commands: • Play • Play album <name> • Play track <name> • Play artist <name> ‘Refining’ your search You can choose to ’refine’ your search even farther. For example, if you told the system to search and play all music by a certain artist, you can then tell the system to “Refine album” and choose a specific album when prompted. If you then say “Play”, the system will only play music from that specific album. To refine your search, say any of the following commands after system has finished searching for the type of music, artist, album, or track: • Refine album <name> You can then select to: • Refine artist <name> • Play • Play track <name> LINE IN (AUXILIARY INPUT JACK) Your vehicle is equipped with an audio input jack which will allow a portable audio device to be listened to through your vehicle’s audio system. To activate this feature: 58 CIMS #1675370 com_linein.ngn itdseq=56 PAGE: 58 OP: root EDIT SESSION: 1 DATE: MAY 13 2010 at 11:58 JOB: @ibm2/ford_pdm/CLS_ford/GRP_supplement/JOB_ng2/DIV_navi REVIEW COPY —— 2011 Nav in a Box (ng2), Supplement (supplement), 2nd Printing, Market: USA (fus) JOBNAME: No Job Name PAGE: 59 SESS: 1 OUTPUT: Thu May 13 11:58:31 2010 SUM: 112CD34C /ford_pdm/ford/supplement/ng2/navi Audio features 1. Press the MEDIA hard button on the navigation system. 2. Select the ‘Line In’ tab. art=expec505_a Once a 3.5 mm input jack is plugged into the Line in jack, ensure that the playing device is turned on with the volume set at the maximum level. Press the play button and sound from the device will be emitted through the vehicle speakers. Adjust the volume using the volume control on the navigation system. For information on the auxiliary input jack location, please refer to the Auxiliary input jack (Line in) in the Entertainment chapter of your Owner’s Manual. 59 PAGE: 59 OP: root EDIT SESSION: 1 DATE: MAY 13 2010 at 11:58 JOB: @ibm2/ford_pdm/CLS_ford/GRP_supplement/JOB_ng2/DIV_navi REVIEW COPY —— 2011 Nav in a Box (ng2), Supplement (supplement), 2nd Printing, Market: USA (fus) JOBNAME: No Job Name PAGE: 60 SESS: 1 OUTPUT: Thu May 13 11:58:31 2010 SUM: 376C5937 /ford_pdm/ford/supplement/ng2/navi Information menu CIMS # com_i-menu-intro itdseq=57 INFORMATION MENU Your navigation system has an Information menu which allows you access to features such as: Where am I, HEV (Hybrid screen information, if equipped), SIRIUSt Travel Link™ (if activated), Calendar, System Information and Help. These can be accessed by pressing the I hard ) on the navigation system. button ( CIMS #1656902 com_whereami.ngn itdseq=58 WHERE AM I ? Your navigation system is able to tell you your vehicle’s current location. To use the ’Where am I?’ feature: • Press the I button and select the ‘Where am I?’ tab. art=expes002_a The system will give you your current GPS location (latitude and longitude), the current street you are on as well as the street in front and behind the vehicle position along with distance information. Note: Not all tab selections shown here will be available in all markets. Check with your authorized dealer for availability. HYBRID INFORMATION Your navigation system has special hybrid screens which display Energy Flow, Fuel Economy and Power and Efficiency information. To access these screens, press the I button ) on the navigation system, and ( then select the ‘HEV’ tab on the touchscreen. CIMS #1787408 com_hevscreen.maz itdseq=59 art=204ec025_a 60 PAGE: 60 OP: root EDIT SESSION: 1 DATE: MAY 13 2010 at 11:58 JOB: @ibm2/ford_pdm/CLS_ford/GRP_supplement/JOB_ng2/DIV_navi REVIEW COPY —— 2011 Nav in a Box (ng2), Supplement (supplement), 2nd Printing, Market: USA (fus) JOBNAME: No Job Name PAGE: 61 SESS: 1 OUTPUT: Thu May 13 11:58:31 2010 SUM: 2834CF3B /ford_pdm/ford/supplement/ng2/navi Information menu ENERGY FLOW SCREEN The energy flow screen is a graphical representation of how power is transferred within the hybrid system to accelerate the vehicle or recharge the battery. These screens are informational and do not require any input from you. Note: Due to the screen updates and simplification of the graphics, the display may not show the actual vehicle status. art=expec545_a 1. Engine Power: This line represents how much power is being transferred from the engine to the wheels. 2. Engine: This icon represents the Internal Combustion Engine (ICE). It will be highlighted only when the ICE is running. 3. Generator Power: This line represents how much power is being generated by the engine for use by the High Voltage (HV) electric system, or how much power is being used by the High Voltage (HV) electric system to control/start the engine. 4. High Voltage (HV) Battery: This icon represents your High Voltage Battery. It will be highlighted when power is transferred to and from the battery. The fill level represents the state of charge of your HV Battery. The fill level will increase and decrease as the battery charges and discharges during normal operation, but the hybrid system will attempt to control the level to approximately the middle of the gauge under most driving conditions. 5. Battery Power: This line represents how much power the HV battery is providing to accelerate the vehicle (discharging), or how 61 PAGE: 61 OP: root EDIT SESSION: 1 DATE: MAY 13 2010 at 11:58 JOB: @ibm2/ford_pdm/CLS_ford/GRP_supplement/JOB_ng2/DIV_navi REVIEW COPY —— 2011 Nav in a Box (ng2), Supplement (supplement), 2nd Printing, Market: USA (fus) JOBNAME: No Job Name PAGE: 62 SESS: 1 OUTPUT: Thu May 13 11:58:31 2010 SUM: 1AD1FF2C /ford_pdm/ford/supplement/ng2/navi Information menu much power is being delivered from the motor to the battery (charging). Note: The battery power line includes battery power being used to propel the vehicle. It does not include energy being used by accessories (i.e., air conditioning, headlights, radio, etc.) 6. Electric motor: This icon represents the hybrid electric motor. This symbol will be highlighted to indicate that the vehicle is ready to be driven. 7. Motor power: This line represents how much power is being transferred between the wheels and the hybrid electric motor. The energy flow screens contain a title to indicate which mode is active within the hybrid system. In Hybrid Drive mode, the vehicle is being powered by both the electric motor and the engine. In Charging HV Battery mode, power is being stored in the high voltage (HV) battery by the Hybrid system. art=expec385_a art=expec382_a 62 PAGE: 62 OP: root EDIT SESSION: 1 DATE: MAY 13 2010 at 11:58 JOB: @ibm2/ford_pdm/CLS_ford/GRP_supplement/JOB_ng2/DIV_navi REVIEW COPY —— 2011 Nav in a Box (ng2), Supplement (supplement), 2nd Printing, Market: USA (fus) JOBNAME: No Job Name PAGE: 63 SESS: 1 OUTPUT: Thu May 13 11:58:31 2010 SUM: 0EE2D3CC /ford_pdm/ford/supplement/ng2/navi Information menu art=expec388_a In Idle with Charging mode, power is being generated to recharge the high voltage battery. art=expec386_a In Idle mode, the vehicle is either at rest, or is sharing very little power between the hybrid parts. art=expec383_b In Electric Drive mode, the vehicle is driving in electric mode. The power is coming from the electric motor and not the engine. 63 PAGE: 63 OP: root EDIT SESSION: 1 DATE: MAY 13 2010 at 11:58 JOB: @ibm2/ford_pdm/CLS_ford/GRP_supplement/JOB_ng2/DIV_navi REVIEW COPY —— 2011 Nav in a Box (ng2), Supplement (supplement), 2nd Printing, Market: USA (fus) JOBNAME: No Job Name PAGE: 64 SESS: 1 OUTPUT: Thu May 13 11:58:31 2010 SUM: 32B6697D /ford_pdm/ford/supplement/ng2/navi Information menu FUEL ECONOMY SCREEN The fuel economy screen will display fuel economy achieved in the last 10 minutes of driving. (Refer to Average Fuel Economy in the Instrument Cluster chapter in your Owner’s Manual.) To view this screen, select ’Fuel Economy’ on the ‘HEV’ tab screen. art=204ec027_a • Instantaneous Fuel Economy (Inst Econ): This is displayed on the vertical bar on the left of the screen ranging from 0–60 mpg. When the vehicle is not moving, the Ins Econ function will display no bar on the Inst Cons graph indicating 0 mpg. Conversely, if you are driving in electric mode (engine off), this function will display 60+ mpg. Instantaneous Economy cannot be reset. • Overall Average Fuel Economy (AVG MPG): The AVG MPG is displayed on the upper left hand corner of the screen. The AVG MPG will be retained when the key is turned off and will continue averaging when driving resumes. Pressing RESET will reset the AVG MPG to zero. • Fuel Economy History graph: This graph will indicate average fuel economy in 10 minute intervals. The graph is updated each minute with the fuel economy that was achieved during the prior 10 minutes of driving. Each new average will be added to the left side of the graph, shifting the past data to the right. When the graph area is full, the right most point will be deleted, keeping a running scroll with the bar on the left being the most recent. You will start with an empty fuel economy history with every ignition cycle. If the navigation system has been set to units of Kilometer, the Fuel Economy screen will display the equivalent Consumption Graph in units of L/100 KM. In Consumption (L/100 KM) mode, the IFE function will display MAX until the vehicle is moving. For more information on Average Fuel Economy, refer to Message center in the Instrument Cluster chapter in your Owner’s Manual. 64 PAGE: 64 OP: root EDIT SESSION: 1 DATE: MAY 13 2010 at 11:58 JOB: @ibm2/ford_pdm/CLS_ford/GRP_supplement/JOB_ng2/DIV_navi REVIEW COPY —— 2011 Nav in a Box (ng2), Supplement (supplement), 2nd Printing, Market: USA (fus) JOBNAME: No Job Name PAGE: 65 SESS: 1 OUTPUT: Thu May 13 11:58:31 2010 SUM: 2F5B8A11 /ford_pdm/ford/supplement/ng2/navi Information menu Power and efficiency screen Your vehicle is equipped with a Power & Efficiency screen which provides additional information about brake efficiency, vehicle power, accessory power (such as air conditioning) and efficiency information. CIMS #1787409 com_pwreff.maz itdseq=60 art=204ec028_a Brake (brake gauge): The narrow band indicates brake power demand. (The more you press on the brake pedal, the more braking power you demand of the vehicle). The wide band remains stationary to show the area in which braking is more efficient (beneath the line) and the approximate point where the limit of regenerative braking is reached (at the top of the line) and where conventional friction braking is applied (over the line). • When possible, anticipate braking. Moderate braking will help you stay within the efficient braking zone (keeping the narrow band below the wide band) thereby improving the regenerative braking energy recovery. • Brake demand may be present when coasting (without your foot on the brake pedal), particularly in low gear as the powertrain is contributing to slowing the vehicle. Note: At zero vehicle speed, the narrow band indicator will show zero. Vehicle (vehicle gauge): The narrow band indicates vehicle power demand. (The more you press on the accelerator pedal, the more power you demand of the vehicle.) When the transmission is in D (Drive), the wide band indicates the gasoline engine on/off transition point. If the narrow band is above the wide band, the gasoline engine is on. If the narrow band is below the wide band, the gasoline engine is off and the vehicle is in electric mode. If you are in electric mode and you press the accelerator such that the narrow band exceeds the wide band, the gasoline engine will turn on. 65 PAGE: 65 OP: root EDIT SESSION: 1 DATE: MAY 13 2010 at 11:58 JOB: @ibm2/ford_pdm/CLS_ford/GRP_supplement/JOB_ng2/DIV_navi REVIEW COPY —— 2011 Nav in a Box (ng2), Supplement (supplement), 2nd Printing, Market: USA (fus) JOBNAME: No Job Name PAGE: 66 SESS: 1 OUTPUT: Thu May 13 11:58:31 2010 SUM: 340150CE /ford_pdm/ford/supplement/ng2/navi Information menu • Reduction in vehicle power to below the wide band will result in the engine turning off. In this case, the hybrid’s system is operating in electric mode and “EV” is displayed under the gauge. art=204ec026_a • If the power demand is smaller than what is required to turn the engine on, it will be indicated with the narrow band below the wide band. Increase in vehicle power to above the wide band will result in the engine turning on and the “EV” will disappear. • When the gasoline engine is on for reasons outside of your control (such as warming up the system or charging a low battery), the gasoline engine on/off threshold indicator (wide band) disappears. When the wide band is not displayed, the gasoline engine will not turn off regardless of how little power you demand (even lifting your foot off the accelerator). Accessory (A/C power gauge): The accessory gauge indicates electrical power demand from your vehicle’s air conditioning system. Air conditioning uses power but does not contribute to propelling the vehicle. The higher the level indication on this gauge, the more air conditioning power is being used. You can see the level of this gauge change by turning air conditioning on and off or changing the climate control set point. • Some air conditioning power may be used when in the AUTO (Automatic) climate control mode. See the Climate control chapter of your Owner’s Manual for more information. • In colder ambient temperatures when the air conditioning is used less frequently, the A/C power will often display at zero. Eff (efficiency gauge): The efficiency gauge indicates short term driving efficiency, measured over the last few minutes. Higher efficiency is indicated by an increase in the level indication. • This display can be impacted by your use of brakes, accelerator and accessories as well as environmental conditions such as terrain and weather. • The efficiency display does not reset with the ’Reset’ economy button. Engine on: This gauge provides you with the reason why the engine is running. When the gasoline engine is on, the buttons will show the 66 PAGE: 66 OP: root EDIT SESSION: 1 DATE: MAY 13 2010 at 11:58 JOB: @ibm2/ford_pdm/CLS_ford/GRP_supplement/JOB_ng2/DIV_navi REVIEW COPY —— 2011 Nav in a Box (ng2), Supplement (supplement), 2nd Printing, Market: USA (fus) JOBNAME: No Job Name PAGE: 67 SESS: 1 OUTPUT: Thu May 13 11:58:31 2010 SUM: 368CF1F7 /ford_pdm/ford/supplement/ng2/navi Information menu reason why. When the gasoline engine is off, ’EV’ will appear in the display. When the gasoline engine is on, one or two of the following reasons will appear. For a more complete description of the reason, simply press the desired button on the touchscreen. • Engine cold: The engine is on to warm-up. The vehicle will return to electric mode when the engine is warm. This reason may re-appear during a drive or after shutting the vehicle down for a short period. This is normal operation. • Heater setting: The engine is on because of the heater setting. Reduce or turn off the heater setting to return to electric mode. • High speed: The engine is on because the vehicle speed exceeds the level for electric mode operation. Reduce the speed to return to electric mode. • Acceleration: The engine is on because of pressure applied to the accelerator pedal. Reduce the pressure on the accelerator pedal to return to full electric mode. • Neutral Gear: The engine is on because the vehicle is in neutral gear. Shift out of neutral gear to return to electric mode. • Low Gear: The engine is on because the vehicle is in low gear. Shift out of low gear to return to electric mode. • Batt charging (battery charging): The engine is on to charge the hybrid battery. The vehicle will return to electric mode once the battery is charged. • Normal operation: The engine is on to optimize vehicle operation. The vehicle will return to electric mode when possible. Note: You may see ’None’ appear in the engine on reason box(es). This message indicates that there are no additional reasons for the engine to be on. CIMS #1656904 com_dataservice.ngn itdseq=61 SIRIUST TRAVEL LINK™ (IF ACTIVATED, U.S. ONLY) Your navigation system contains SIRIUSt Travel Link™ (if activated), a data service feature which can help you locate the best gas prices, find movie listings, get current traffic alerts, access the current weather map, get accurate ski conditions as well as scores to current sports games. Note: A paid subscription is required to access/use these features. Go to www.sirius.com/travellink for more information. 67 PAGE: 67 OP: root EDIT SESSION: 1 DATE: MAY 13 2010 at 11:58 JOB: @ibm2/ford_pdm/CLS_ford/GRP_supplement/JOB_ng2/DIV_navi REVIEW COPY —— 2011 Nav in a Box (ng2), Supplement (supplement), 2nd Printing, Market: USA (fus) JOBNAME: No Job Name PAGE: 68 SESS: 1 OUTPUT: Thu May 13 11:58:31 2010 SUM: 30E50518 /ford_pdm/ford/supplement/ng2/navi Information menu WARNING: Driving while distracted can result in loss of vehicle control, accident and injury. Mazda strongly recommends that drivers use extreme caution when using any device or feature that may take their focus off the road. Your primary responsibility is the safe operation of the vehicle. We recommend against the use of any handheld device while driving and that you comply with all applicable laws. ) on the Press the I button ( navigation system and then select the ‘Sirius Travel Link’ tab on the touch screen. art=expec373_a From this screen you can select from the following options: Traffic: • On route: Select to identify traffic incidents on your route. You can select any of the list items to view more details on that incident. When viewing the incident, you can select ‘Avoid’ to have the system re-route you around the incident. Note: This button is disabled if a route is not active or the vehicle goes off route. art=expec374_a • Nearby: Select to identify traffic incidents around the vehicle’s current location. • My Places: Select to identify traffic incidents around your personal traffic places (if programmed). 68 PAGE: 68 OP: root EDIT SESSION: 1 DATE: MAY 13 2010 at 11:58 JOB: @ibm2/ford_pdm/CLS_ford/GRP_supplement/JOB_ng2/DIV_navi REVIEW COPY —— 2011 Nav in a Box (ng2), Supplement (supplement), 2nd Printing, Market: USA (fus) JOBNAME: No Job Name PAGE: 69 SESS: 1 OUTPUT: Thu May 13 11:58:31 2010 SUM: 1DA59AE8 /ford_pdm/ford/supplement/ng2/navi Information menu • With Travel Link, traffic information will be displayed on the map parallel to the road in a different color. The color is determined by the current ‘flow’ of traffic as shown on the Traffic Legend Speed and Flow screen. art=expec326_a • Viewed and unviewed traffic incidents are differentiated as shown on the Traffic Legend Traffic Incidents screen. • An ‘incident’ which causes a road closure will be noted by purple dotted lines and will also have direction and length information. art=expec377_a Note: Please visit www.sirius.com/traffic# and click on ‘coverage map and details’ for a complete listing of all traffic areas covered by SIRIUSt Travel Link™. Weather: • Current / 5 Day / Ski Info: Select to view the current weather, 5 day forecast or ski information for a selected area. • Nearby Weather: When ‘Nearby Weather’ is selected, the system will automatically display the weather for the nearest location. • Weather location display: Press to select an area for which you would like to view the weather. art=expec560_b 69 PAGE: 69 OP: root EDIT SESSION: 1 DATE: MAY 13 2010 at 11:58 JOB: @ibm2/ford_pdm/CLS_ford/GRP_supplement/JOB_ng2/DIV_navi REVIEW COPY —— 2011 Nav in a Box (ng2), Supplement (supplement), 2nd Printing, Market: USA (fus) JOBNAME: No Job Name PAGE: 70 SESS: 1 OUTPUT: Thu May 13 11:58:31 2010 SUM: 1E7A8983 /ford_pdm/ford/supplement/ng2/navi Information menu You can also select 5 favorite current / 5 day location, as well as 5 favorite ski locations from the location selection screen. • Weather Map: Select to view a real time weather map. The map can be displayed in three different zoom levels: 500 mi (1,000 km), 50 mi (100 km) and 5 mi (10 km). The weather map shows the following information: Storm: Available with the 500 mi (1,000 km) and 50 mi (100 km) zoom levels. Different storms have different icons. To view storm information, press the desired storm icon. Then press the ‘Info’ button. Radar: Radar information is available in all three zoom levels and shows weather fronts and precipitation. Charts: Chart overlays show highs “H” and lows “L” and Isobars and are available with the 500 mi (1,000 km), 50 mi (100 km) zoom levels. Winds: Wind speed and direction are only shown at 5 mi (10km) zoom level. Press ‘Legend’ to view the meaning of the icons used on the map. Press Blend +/- to adjust transparency of the weather map overlay. 70 art=expec330_b art=expec561_a art=expec391_b PAGE: 70 OP: root EDIT SESSION: 1 DATE: MAY 13 2010 at 11:58 JOB: @ibm2/ford_pdm/CLS_ford/GRP_supplement/JOB_ng2/DIV_navi REVIEW COPY —— 2011 Nav in a Box (ng2), Supplement (supplement), 2nd Printing, Market: USA (fus) JOBNAME: No Job Name PAGE: 71 SESS: 1 OUTPUT: Thu May 13 11:58:31 2010 SUM: 282B6839 /ford_pdm/ford/supplement/ng2/navi Information menu Other Services: • Fuel Prices: Select to show gas prices at stations close to your vehicle’s location or gas stations on an active navigation route. You can choose to sort the list by distance, price or alphabetical order. art=expec331_a Fuel Station You can also select to view Unleaded or Diesel fuel prices from the ‘Navigation Prefs’ (Preferences) tab under the NAV menu features. If you select ‘Unleaded’, the navigation system will only show list items with Unleaded fuel prices and if you select ‘Diesel’, the navigation system will only show diesel prices. List items with ‘NA’ represent stations where fuel prices are either not available or has a fuel price that is not selected under ‘Navigation Prefs’ screen. The different hour glass icons indicate the age of the collected data. • Movie Listings: Select to display movie theaters located nearby the Movie Theater vehicle’s current location. Select the clock icon to view the show times. Show times are only available for the list items which have a clock next to them. art=expec375_a art=expec376_a • Sports Information: Select to display scores and schedules for a variety of sports. You can even save up to 10 favorite teams for easier access. The score screen automatically refreshes when a game or event is in progress. On the score screen, a TUNE button is shown next to the list item when a live radio broadcast is in process. 71 PAGE: 71 OP: root EDIT SESSION: 1 DATE: MAY 13 2010 at 11:58 JOB: @ibm2/ford_pdm/CLS_ford/GRP_supplement/JOB_ng2/DIV_navi REVIEW COPY —— 2011 Nav in a Box (ng2), Supplement (supplement), 2nd Printing, Market: USA (fus) JOBNAME: No Job Name PAGE: 72 SESS: 1 OUTPUT: Thu May 13 11:58:31 2010 SUM: 45C28493 /ford_pdm/ford/supplement/ng2/navi Information menu Note: Neither SIRIUSt nor Mazda is responsible for any errors or inaccuracies in the SIRIUSt Travel Link™ services or its use in vehicles. CIMS #1661811 com_dataserv-vx itdseq=62 SIRIUST Travel Link™ (if activated) voice commands (if equipped) or VOICE on the steering When using SIRIUSt Travel Link™, press wheel controls. When prompted, say, “Travel Link”, wait for the system to sound two tones and you may say any of the following commands: • Traffic • Weather map • Weather • Five day weather forecast • Movie listings • Fuel prices • NFL scores • NFL schedule • Baseball scores • Baseball schedule • College football scores • College football schedule • College basketball scores • College basketball schedule • Motor sports results • Motor sports schedule • Golf leaderboards • Golf schedule • Sports schedules • Sports scores • NBA scores • NBA schedule • NHL scores • NHL schedule • Help If you say the command, “Sports scores” once, the system is ready. You may then say any of the following commands: • NHL scores • NBA scores • NFL scores • Baseball scores • College football scores • College basketball scores • Motor sports results • Golf leaderboards • Travel link help If you say the command “Sports schedules” once, the system is ready. You may then say any of the following commands: • • • • • NHL schedule NFL schedule College football schedule Motor sports schedule Travel link help • • • • NBA schedule Baseball schedule College basketball schedule Golf schedule 72 PAGE: 72 OP: root EDIT SESSION: 1 DATE: MAY 13 2010 at 11:58 JOB: @ibm2/ford_pdm/CLS_ford/GRP_supplement/JOB_ng2/DIV_navi REVIEW COPY —— 2011 Nav in a Box (ng2), Supplement (supplement), 2nd Printing, Market: USA (fus) JOBNAME: No Job Name PAGE: 73 SESS: 1 OUTPUT: Thu May 13 11:58:31 2010 SUM: 359630DD /ford_pdm/ford/supplement/ng2/navi Information menu CALENDAR • Press the I button and then select the ‘Calendar’ tab. You can then select which month you would like to view by / or you can also pressing select ‘Go to Today’. • You are able to view calendars from one previous year and the next 10 years. Note: Not all tab selections shown here will be available in all markets. Check with your authorized dealer for availability. SYSTEM INFORMATION ) on the • Press the I button ( navigation system and then select the ‘System Information’ tab on the touchscreen. In this screen you can view the following options: • Phone number for your Customer Service Center • Current system versions installed • Current SIRIUSt Radio ESN • SIRIUSt Travel Link™ ESN Note: Not all tab selections or features are available in all markets. (For example, SIRIUSt Travel Link™ is only available in the U.S., and SIRIUSt Satellite Radio is only available in the U.S. and Canada.) Please check with your authorized dealer for availability. HELP The Help screen allows you to view basic information about controls and driving restrictions as well as traffic legend information and basic voice commands available in various modes. To access: ) on the navigation system and then select the • Press the I button ( ‘Help’ tab. 73 CIMS #1656911 com_calendar.ngn itdseq=63 art=expec242_a CIMS #1656912 com_systeminfo itdseq=64 art=expec392_a CIMS #1656913 com_help.ngn PAGE: 73 OP: root EDIT SESSION: 1 DATE: MAY 13 2010 at 11:58 JOB: @ibm2/ford_pdm/CLS_ford/GRP_supplement/JOB_ng2/DIV_navi REVIEW COPY —— 2011 Nav in a Box (ng2), Supplement (supplement), 2nd Printing, Market: USA (fus) itdseq=65 JOBNAME: No Job Name PAGE: 74 SESS: 1 OUTPUT: Thu May 13 11:58:31 2010 SUM: 1CEDE3C2 /ford_pdm/ford/supplement/ng2/navi Information menu Select ‘Basic Operation’ at the top of the screen to view hard buttons on your navigation system. Press the desired icon to view the button description. Select ‘Driving Restriction’ at the top of the screen to view the system’s driving restriction. Select ‘Traffic Legend’ at the top of the screen to view the color code for the ‘Speed and Flow’ of roads on the navigation system. You can also select ‘Traffic Incidents’ to help you differentiate between viewed and unviewed incidents. Select ‘Voice Commands’ at the top of the screen. Select any of the available categories on the screen. When selected, the system will show you a brief listing of possible voice commands in that specific mode. Please refer to the Voice recognition system overview chapter for information on the voice recognition system. art=expec324_a art=expec325_a art=expec326_a art=expec327_a 74 PAGE: 74 OP: root EDIT SESSION: 1 DATE: MAY 13 2010 at 11:58 JOB: @ibm2/ford_pdm/CLS_ford/GRP_supplement/JOB_ng2/DIV_navi REVIEW COPY —— 2011 Nav in a Box (ng2), Supplement (supplement), 2nd Printing, Market: USA (fus) JOBNAME: No Job Name PAGE: 75 SESS: 1 OUTPUT: Thu May 13 11:58:31 2010 SUM: 277B8556 /ford_pdm/ford/supplement/ng2/navi Sound menu features CIMS # com_sound itdseq=66 SOUND FEATURES The sound menu allows you to access and adjust settings such as Bass, Treble, Fade, Balance, Digital Signal Processing (DSP), Speed compensated volume (SCV) and the visualizer. To access: 1. Press the SOUND hard button. 2. Press the appropriate tab to select from: Bass/Treble: Press + to increase or — to decrease the levels. art=expec230_b art=expec299_c Balance/Fade: Press to adjust the sound between the left and right speakers (Balance) and to adjust the sound to the front and rear speakers (Fade). art=expec298_c SCV (Speed compensated volume): With this feature on, the radio volume changes automatically with vehicle speed to compensate for road and wind noise. Select a level of compensation between 1 and 7 by pressing the corresponding button. 75 PAGE: 75 OP: root EDIT SESSION: 1 DATE: MAY 13 2010 at 11:58 JOB: @ibm2/ford_pdm/CLS_ford/GRP_supplement/JOB_ng2/DIV_navi REVIEW COPY —— 2011 Nav in a Box (ng2), Supplement (supplement), 2nd Printing, Market: USA (fus) JOBNAME: No Job Name PAGE: 76 SESS: 1 OUTPUT: Thu May 13 11:58:31 2010 SUM: 18052D03 /ford_pdm/ford/supplement/ng2/navi Sound menu features DSP (Digital Signal Processing): Depending on your option package, you may either select from ‘Stereo’ or ‘Surround Sound’. Or, you may choose to optimize the sound quality for ‘All Seats’, ‘Driver Seat’ or ‘Rear Seat’. Visualizer: Press to turn the audio visualizer display on or off. Note: Turning the visualizer setting to off will not remove the visualizer on the home screen. You will need to select a different view in order to remove the visualizer. THX Demo (Mazda vehicles only, if equipped): Select this tab to activate the THX audio demonstration. You may press “X” to stop the demonstration. art=expec297_c art=expec521_b art=expec295_c art=expec664_a 76 PAGE: 76 OP: root EDIT SESSION: 1 DATE: MAY 13 2010 at 11:58 JOB: @ibm2/ford_pdm/CLS_ford/GRP_supplement/JOB_ng2/DIV_navi REVIEW COPY —— 2011 Nav in a Box (ng2), Supplement (supplement), 2nd Printing, Market: USA (fus) JOBNAME: No Job Name PAGE: 77 SESS: 1 OUTPUT: Thu May 13 11:58:31 2010 SUM: 33EB488D /ford_pdm/ford/supplement/ng2/navi Setting a destination CIMS # com_destination.ngn itdseq=67 PROGRAMMING A DESTINATION The Destination screen gives you many options. You can choose to access ‘Quick’ selections (available while the vehicle is moving) such as your preset favorites or emergency points of interest, you can choose to set a destination using ‘Standard’ resources (such as street address, or points of interest, etc.) or you can choose the ‘Edit Route’ tab which will allow you to set any preferences you may have for your current navigation route. Note: The navigation system contains map coverage for North America; including the United States, Puerto Rico and U.S. Virgin Islands, Canada and Mexico. To access: 1. Press the DEST hard button on the navigation system. 2. Select from the following on the touchscreen: Quick: The Quick Destination tab allows you to Cancel the route, access Emergency destinations (such as a hospital or police), save your favorite destinations to presets for quick access, find the nearest POI, and also to use a Previous Destination or an entry from your Address Book as a destination. art=expec292_b art=expec306_a Standard: Your Standard Destination screen allows you to set a destination using any of the following: Address Book, Previous Destination, Phone Number, Map, Street Address, POI, Freeway Exit/Entrance or a specific Intersection. Note: This is a speed dependent feature. 77 PAGE: 77 OP: root EDIT SESSION: 1 DATE: MAY 13 2010 at 11:58 JOB: @ibm2/ford_pdm/CLS_ford/GRP_supplement/JOB_ng2/DIV_navi REVIEW COPY —— 2011 Nav in a Box (ng2), Supplement (supplement), 2nd Printing, Market: USA (fus) JOBNAME: No Job Name PAGE: 78 SESS: 1 OUTPUT: Thu May 13 11:58:31 2010 SUM: 35279BEA /ford_pdm/ford/supplement/ng2/navi Setting a destination art=expec381_b Edit Route: The ‘Edit Route’ screen allows you to make any adjustments to the currently selected navigation route such as: Cancel route, Detour, View Route, Edit Route Preferences, Edit Traffic Preferences, Edit Destination / Way Points and Edit Turn List. CIMS #1660381 com_setdestbyvoice itdseq=68 Setting a destination by voice or VOICE on the steering wheel. A tone will sound followed by Press “Please say a command.” VOICE/Main Menu and will appear in the status bar first. Then, a . tone will sound and the icon will change to • To enter an address, say “Destination street address”. • To enter an intersection, say “Destination Intersection”. • To find a POI by its category, say “Destination <POI category>”. (For example, “Destination restaurants”). You may also say “Destination POI category” and “Destination nearest POI”. • To find a POI by its name, say “Destination POI”. Follow the prompts to say a POI by name. (For example, “Starbucks”.) You will need to specify the POI category when prompted. • If you want to route to a previous destination, say, “Destination previous destination”. • If you have programmed a home entry, you may set this as your destination by saying, 9Destination home”. • If you have created nametags for any of your address book entries, you may set any of them as your destination by saying, “Destination <nametag>”. • For Help, say, “Destination Help”. Note: If the system’s language is set to French or Spanish, the city and street names will need to be spelled. When in ‘Spelling mode’, you may speak letters or say, “line # ”. The system is designed to work even if you have made a spelling error. Listening CIMS #1659416 com_destquick-ngn itdseq=69 ACCESSING YOUR QUICK DESTINATION OPTIONS To access your Quick Destination options: 1. Press the DEST hard button on the navigation system. 78 PAGE: 78 OP: root EDIT SESSION: 1 DATE: MAY 13 2010 at 11:58 JOB: @ibm2/ford_pdm/CLS_ford/GRP_supplement/JOB_ng2/DIV_navi REVIEW COPY —— 2011 Nav in a Box (ng2), Supplement (supplement), 2nd Printing, Market: USA (fus) JOBNAME: No Job Name PAGE: 79 SESS: 1 OUTPUT: Thu May 13 11:58:31 2010 SUM: 301C018C /ford_pdm/ford/supplement/ng2/navi Setting a destination 2. Select the ‘Quick’ tab on the touchscreen to select from the following: Cancel route: Select to cancel the current route. The system will ask you for confirmation. Emergency: Select to find Hospitals and Police close to the vehicle’s current location. The system may list up to 25 locations. Favorite Destination Presets: This feature will store your home location as well as five address book entries for quick access. To set a favorite destination preset: press the desired preset location and follow the system’s screens to choose the desired selection to store. The system will display the icon and name associated with the location. Find nearest POI: Your navigation system allows you to select up to five different Point of Interest (POI) icons which will appear on the navigation map. You can change these icons at any time but the default icons are as follows: • Gas Station • ATM • Restaurant • Accommodations • Parking Garage Once one of these categories is selected, a list will be shown in order of distance from the vehicle’s current location. The Quick POI search range will expand to a 50 mile radius automatically if no POI is found in the default radius of 25 miles. • List all categories: Select to have the system display a list of all categories. Select the desired category and then the desired subcategory. The system will show a list with name and your distance to each POI from the current location. Once a specific location is selected, the system will display the Destination map screen for confirmation. Previous Destination: Press to select a previous destination. Address Book: Press to set an entry in your address book as your destination. 79 art=expec292_b PAGE: 79 OP: root EDIT SESSION: 1 DATE: MAY 13 2010 at 11:58 JOB: @ibm2/ford_pdm/CLS_ford/GRP_supplement/JOB_ng2/DIV_navi REVIEW COPY —— 2011 Nav in a Box (ng2), Supplement (supplement), 2nd Printing, Market: USA (fus) JOBNAME: No Job Name PAGE: 80 SESS: 1 OUTPUT: Thu May 13 11:58:31 2010 SUM: 2A526DA4 /ford_pdm/ford/supplement/ng2/navi Setting a destination CIMS #1659417 com_deststd.ngn itdseq=70 ACCESSING YOUR STANDARD DESTINATION OPTIONS 1. Press the DEST hard button on the navigation system. 2. Select the ‘Standard’ tab on the touchscreen to access the following destination options: • • • • Address Book Previous Destination Phone Number Map • • • • Street Address Point of Interest (POI) Freeway Entrance/Exit Intersection art=expec306_a CIMS #1724321 com_address-bk itdseq=71 Address book 1. Press the DEST hard button on the navigation system. 2. Select the ‘Standard’ tab on the touchscreen. 3. Select ‘Address Book’ to access your ‘Address Book Entries List’. Your navigation system can store up to 25 entries which can be used as destinations, waypoints, and areas to avoid. Entries can be sorted alphabetically (A-Z), by date or icon. Press the ADD button to add entries to the address book and select the desired destination entry method. art=expec306_a art=expec553_a 80 PAGE: 80 OP: root EDIT SESSION: 1 DATE: MAY 13 2010 at 11:58 JOB: @ibm2/ford_pdm/CLS_ford/GRP_supplement/JOB_ng2/DIV_navi REVIEW COPY —— 2011 Nav in a Box (ng2), Supplement (supplement), 2nd Printing, Market: USA (fus) JOBNAME: No Job Name PAGE: 81 SESS: 1 OUTPUT: Thu May 13 11:58:31 2010 SUM: 2C9D5F47 /ford_pdm/ford/supplement/ng2/navi Setting a destination Once address book entries are input, they can be selected for display. Once displayed on the map/information split screen, you can choose to ‘Set as Dest’, ‘Set as Waypoint’, ‘Delete’ or ‘Edit’ the address book entry. Edit allows you to name/change the entry, add/edit a phone number, add/edit the icon or set the entry as a favorite destination. (These are destination presets which work similarly to the audio presets. Once set, the favorite destinations appear at the bottom of the Quick destination entry screen for one-touch fast entry.) All address book entries can be deleted at once by pressing the MENU hard button, selecting the ‘System Settings’ tab, and then pressing the ‘View’ button for ‘Delete stored items’. Then, select ‘Address Book.’ Previous Destination 1. Press the DEST hard button on the navigation system. 2. Select the ‘Standard’ tab on the touchscreen. 3. Press ‘Previous Destination’ to access your ’Previous Destination List’. art=expec557_a art=expec558_a CIMS #1724322 com_prevdest itdseq=72 art=expec306_a The navigation system can store up to 20 recently used destinations and waypoints. Destinations already present in the list will not be duplicated. When a new entry is added to the list, the oldest one will be removed. • Set as Dest: Select this feature to set the current entry as your destination. The screen will display the destination map screen 81 PAGE: 81 OP: root EDIT SESSION: 1 DATE: MAY 13 2010 at 11:58 JOB: @ibm2/ford_pdm/CLS_ford/GRP_supplement/JOB_ng2/DIV_navi REVIEW COPY —— 2011 Nav in a Box (ng2), Supplement (supplement), 2nd Printing, Market: USA (fus) JOBNAME: No Job Name PAGE: 82 SESS: 1 OUTPUT: Thu May 13 11:58:31 2010 SUM: 226610EB /ford_pdm/ford/supplement/ng2/navi Setting a destination showing the selected destination. You can then select to set it as a final destination or a waypoint. • Delete: Select to delete individual entries. • Delete all: Select to delete all entries. You can delete all previous destinations at once by pressing the MENU hard button, then select the ‘System Settings’ tab, and press the ‘View’ button for ‘Delete stored items’. Then, select ‘Previous Destinations.’ CIMS #1724323 com_phonenumber itdseq=73 Phone number 1. Press the DEST hard button on the navigation system. 2. Select the ‘Standard’ tab on the touchscreen. 3. Press ‘Phone Number’. This feature allows you to search for a destination using the phone number of a saved POI or Address Book entry by entering the phone number on the keypad on the screen. After the number is entered, the system will ask you to confirm the name under which the phone number is registered. art=expec306_a art=expec308_a 82 PAGE: 82 OP: root EDIT SESSION: 1 DATE: MAY 13 2010 at 11:58 JOB: @ibm2/ford_pdm/CLS_ford/GRP_supplement/JOB_ng2/DIV_navi REVIEW COPY —— 2011 Nav in a Box (ng2), Supplement (supplement), 2nd Printing, Market: USA (fus) JOBNAME: No Job Name PAGE: 83 SESS: 1 OUTPUT: Thu May 13 11:58:31 2010 SUM: 1942748E /ford_pdm/ford/supplement/ng2/navi Setting a destination CIMS #1724324 com_map itdseq=74 Map 1. Press the DEST hard button on the navigation system. 2. Select the ‘Standard’ tab on the touchscreen. 3. Select ‘Map’. art=expec306_a art=expec310_a You can now select any point on the map to set as a destination or waypoint by using the map cursor. CIMS #1724325 com_streetaddress itdseq=75 Street Address 1. Press the DEST hard button on the navigation system. 2. Select the ‘Standard’ tab on the touchscreen. 3. Select ‘Street Address’. art=expec306_a 83 PAGE: 83 OP: root EDIT SESSION: 1 DATE: MAY 13 2010 at 11:58 JOB: @ibm2/ford_pdm/CLS_ford/GRP_supplement/JOB_ng2/DIV_navi REVIEW COPY —— 2011 Nav in a Box (ng2), Supplement (supplement), 2nd Printing, Market: USA (fus) JOBNAME: No Job Name PAGE: 84 SESS: 1 OUTPUT: Thu May 13 11:58:31 2010 SUM: 2800F603 /ford_pdm/ford/supplement/ng2/navi Setting a destination You can now enter any street address as a destination or waypoint. art=expec329_a • State/Prov: Type using the keyboard or select the area to search from the list. The search is based on the current position or the previous selection. You can also set the Auto Fill preference on or off. Select USA, Canada or Mexico and then select the desired state, province or territory (if applicable). Depending on your settings, this may be automatically filled in. • City: Enter the desired city name. • Street: Enter the desired street name. Streets which include numbers in their name can be searched if the name is input using digits or a spelling of the number. This applies to street names containing whole numbers from 1 (one) to 20 (twenty) or 1st (first) to 20th (twentieth) only. • Number: Select to enter a house number. • List: Select to view and select from a list of State, Province, Territories, Cities, and Names. The system will provide a list based on the first letter you type into the system. CIMS #1724326 com_pointofinterest itdseq=76 Point of Interest (POI) To set a POI as a destination: 1. Press the DEST hard button on the navigation system. 2. Select the ‘Standard’ tab on the touchscreen. 3. Select ‘Point of Interest (POI)’. art=expec306_a 84 PAGE: 84 OP: root EDIT SESSION: 1 DATE: MAY 13 2010 at 11:58 JOB: @ibm2/ford_pdm/CLS_ford/GRP_supplement/JOB_ng2/DIV_navi REVIEW COPY —— 2011 Nav in a Box (ng2), Supplement (supplement), 2nd Printing, Market: USA (fus) JOBNAME: No Job Name PAGE: 85 SESS: 1 OUTPUT: Thu May 13 11:58:31 2010 SUM: 393684B8 /ford_pdm/ford/supplement/ng2/navi Setting a destination art=expec307_a There are three ways to search for points of interest (POIs) in the system. 1. You can input a city name into the city field to narrow the search.* 2. You can enter the POI name directly into the name field.* 3. You can choose a category from the POI listing by selecting ’category’. * These steps are not mandatory. POIs can be sorted alphabetically or in the order of distance from the vehicle’s position. You can view detailed information such as name, city name, street name, house number and telephone number. • State/Prov: Type using the keyboard or select the area to search from the list. The search is based on the current position or the previous selection. You can also set the Auto Fill preference on or off. Select USA, Canada or Mexico and then select the desired state, province or territory (if applicable). Depending on your settings, this may be automatically filled in. • City: Enter the desired city name. • Category: Select the desired POI category or subcategory. • Name: Select to search for a POI using a full or partial name. • List: Select to view and select from a list of State, Province, Territories, Cities, and Names. The system will provide a list based on the first letter you type into the system. CIMS #1680391 com_poi-info itdseq=77 POI categories Your system offers a variety of POI (Points of Interest) categories. Note: Some entries are present in multiple categories. The main categories are as follows: • • • • • Food / drink & dining Travel & transportation Financial Emergency Community • • • • • Automotive Shopping Entertainment & arts Recreation & sports Government 85 PAGE: 85 OP: root EDIT SESSION: 1 DATE: MAY 13 2010 at 11:58 JOB: @ibm2/ford_pdm/CLS_ford/GRP_supplement/JOB_ng2/DIV_navi REVIEW COPY —— 2011 Nav in a Box (ng2), Supplement (supplement), 2nd Printing, Market: USA (fus) JOBNAME: No Job Name PAGE: 86 SESS: 1 OUTPUT: Thu May 13 11:58:31 2010 SUM: 39AA2011 /ford_pdm/ford/supplement/ng2/navi Setting a destination • Health & medicine • Domestic services These main categories contain entries and also sometimes have subcategories. The following are listings within the main POI categories. Note: Italic listings denote a subcategory of entries. The Food / drink & dining category contains: • All restaurants • Banquet hall • Coffee house & cafe • Convenience store • Drinking establishments • Grocery • Ice cream parlor • Speciality food • Wine & liquor • Winery The All restaurants sub-category contains: • All • Barbecue / Southern Sandwich • Brew Pub • Cafeteria • Canadian • Deli/Sandwich • French • Greek • Indian • Italian • Japanese • Middle Eastern • Pizza • Russian • Soul food • Steak house • Vegetarian The Automotive category contains: • • • • • • • • • • • • • • • • American Bistro British Isles Cajun/Caribbean Chinese Fast food German Grill Korean Mexican Other Polish Seafood Spanish Thai Vietnamese • • • • • • • • Automobile dealership Fuel station Parking Towing Auto parts Car wash Oil change Rental car 86 PAGE: 86 OP: root EDIT SESSION: 1 DATE: MAY 13 2010 at 11:58 JOB: @ibm2/ford_pdm/CLS_ford/GRP_supplement/JOB_ng2/DIV_navi REVIEW COPY —— 2011 Nav in a Box (ng2), Supplement (supplement), 2nd Printing, Market: USA (fus) JOBNAME: No Job Name PAGE: 87 SESS: 1 OUTPUT: Thu May 13 11:58:31 2010 SUM: 45E66055 /ford_pdm/ford/supplement/ng2/navi Setting a destination The Automobile dealership sub-category contains: • All • Mazda • Mazda • Mazda The Parking sub-category contains: • Park and ride • Parking garage • Parking lot The Travel & transportation category contains: • Accommodations • Fuel station • Historical monument • International border crossing • Marina • Parking • Public transit • Rental car • Rest area • RV Park/Campground • Tourist attraction • Tourist info. The Public transit sub-category contains: • Airport • Commuter rail • Railway station The Shopping category contains: • Bus station • Ferry terminal • Book store • Clothing store • Computer & software • Convenience store • Cosmetics/Beauty • Department store • Discount store • Electronics • Grocery • Home & Garden • Office supply • RV park / campground • Shoe store • Shopping center / mall • Speciality food • Spectator sports complex • Sporting goods • Used merchandise • Wholesale club • Wine & Liquor The Home & Garden sub-category contains: • Floor covering • Florist • Glass & window • Furniture store • Garden center • Hardware store 87 PAGE: 87 OP: root EDIT SESSION: 1 DATE: MAY 13 2010 at 11:58 JOB: @ibm2/ford_pdm/CLS_ford/GRP_supplement/JOB_ng2/DIV_navi REVIEW COPY —— 2011 Nav in a Box (ng2), Supplement (supplement), 2nd Printing, Market: USA (fus) JOBNAME: No Job Name PAGE: 88 SESS: 1 OUTPUT: Thu May 13 11:58:31 2010 SUM: 442019E7 /ford_pdm/ford/supplement/ng2/navi Setting a destination • Home center • Major appliances • Paint The Financial category contains: • ATM • Banking The Entertainment & Arts category contains: • • • • • Amusement / Theme Park Casino Movie Theater Performing arts Zoo & Botanical gardens • • • • Night Club Exhibition / Conference Center Museum Video & DVD rentals The Emergency category contains: • Hospital • Police The Recreation & Sports category contains: • • • • • Bowling Golf course Marina Parks Recreation facility • • • • Fitness center Ice arena Ski resort Race Track • • • • Community center Fire department Named place Police The Community category contains: • • • • • Business facility Education Library Parks Religious facility The Education sub-category contains: • Higher education • K-12 school The Government category contains: • City hall • Court house • Embassy • Government office • International border crossing • Post office The Health & Medicine category contains: 88 PAGE: 88 OP: root EDIT SESSION: 1 DATE: MAY 13 2010 at 11:58 JOB: @ibm2/ford_pdm/CLS_ford/GRP_supplement/JOB_ng2/DIV_navi REVIEW COPY —— 2011 Nav in a Box (ng2), Supplement (supplement), 2nd Printing, Market: USA (fus) JOBNAME: No Job Name PAGE: 89 SESS: 1 OUTPUT: Thu May 13 11:58:31 2010 SUM: 31D3B167 /ford_pdm/ford/supplement/ng2/navi Setting a destination • Hospital • Pharmacy • Retirement / Nursing Home • Urgent care center The Domestic Services category contains: • Personal care services • Cleaners / Laundry • Florist • Funeral home • Storage • Tailor & Alteration • Vet service The Personal care services sub-category contains: • Barber shop • Cosmetics / Beauty • Spa • Beauty salon • Nail salon CIMS #1724327 com_freeway itdseq=78 Freeway Exit/Entrance Your navigation system allows you to enter a freeway name and then you can select an entrance or exit to that freeway. 1. Press the DEST hard button on the navigation system. 2. Select the ‘Standard’ tab on the touchscreen. 3. Select ‘Freeway Exit/Entrance’. art=expec306_a art=expec309_a The entrance/exit can be sorted alphabetically or in the order of distance from the vehicle’s position. The selected entrance/exit can then be selected as a final destination or waypoint. • State/Prov: Type using the keyboard or select the area to search from the list. The search is based on the current position or the 89 PAGE: 89 OP: root EDIT SESSION: 1 DATE: MAY 13 2010 at 11:58 JOB: @ibm2/ford_pdm/CLS_ford/GRP_supplement/JOB_ng2/DIV_navi REVIEW COPY —— 2011 Nav in a Box (ng2), Supplement (supplement), 2nd Printing, Market: USA (fus) JOBNAME: No Job Name PAGE: 90 SESS: 1 OUTPUT: Thu May 13 11:58:31 2010 SUM: 2D8CFAD0 /ford_pdm/ford/supplement/ng2/navi Setting a destination previous selection. You can also set the Auto Fill preference on or off. Select USA, Canada or Mexico and then select the desired state, province or territory (if applicable). Depending on your settings, this may be automatically filled in. • Freeway: The Smart Speller will help enter a valid freeway in the area specified. • List: Select to view and select from a list of State, Province, Territories, Cities, and Names. The system will provide a list based on the first letter you type into the system. Intersection To set an intersection as a destination: 1. Press the DEST hard button on the navigation system. 2. Select the ‘Standard’ tab on the touchscreen. 3. Select ‘Intersection’. Enter the name of the first street and then the first letter of the second. The system will pull up a list of possible matches based on that letter. Select the desired street. You can sort the list alphabetically or in order of distance from the vehicle. CIMS #1724328 com_intersection itdseq=79 art=expec306_a art=expec311_a • State/Prov: Type using the keyboard or select the area to search from the list. The search is based on the current position or the previous selection. You can also set the Auto Fill preference on or off. Select USA, Canada or Mexico and then select the desired state, province or territory (if applicable). Depending on your settings, this may be automatically filled in. • City: Enter the desired city name. 90 PAGE: 90 OP: root EDIT SESSION: 1 DATE: MAY 13 2010 at 11:58 JOB: @ibm2/ford_pdm/CLS_ford/GRP_supplement/JOB_ng2/DIV_navi REVIEW COPY —— 2011 Nav in a Box (ng2), Supplement (supplement), 2nd Printing, Market: USA (fus) JOBNAME: No Job Name PAGE: 91 SESS: 1 OUTPUT: Thu May 13 11:58:31 2010 SUM: 3070DA0D /ford_pdm/ford/supplement/ng2/navi Setting a destination • Street #1: Enter the desired street name. Streets which include numbers in their name can be searched if the name is input using digits or a spelling of the number. This applies to street names containing whole numbers from 1 (one) to 20 (twenty) or 1st (first) to 20th (twentieth) only. • Street #2: Enter the name of the second street or simply the first letter of the second street for a list of possible matches. • List: Select to view and select from a list of State, Province, Territories, Cities, and Names. The system will provide a list based on the first letter you type into the system. CIMS #1724296 com_routeselect itdseq=80 Route selection screen Once you have programmed a destination into the system using either the quick or standard method, a route selection screen will then appear. This screen will display the route length and estimated time of arrival for up to three route choices: fastest, shortest and unrestricted. These choices will appear on the right side of the screen and each will be highlighted in a different color on the map. • Fastest: The fastest route uses the fastest moving roads possible. • Shortest: The shortest route considers minimum distance as a priority. • Unrestricted: The unrestricted route does not consider your avoid preferences (if any are set). These can be checked by pressing the ‘Route Prefs’ button. art=fldes001_a Avoid areas which have been set are also considered in route calculation and can be checked by pressing the NAV hard button and then choosing the ‘Avoid Areas’ tab at the bottom of the screen. If there are not any avoid preferences set, an unrestricted route will not be presented as an option. 91 PAGE: 91 OP: root EDIT SESSION: 1 DATE: MAY 13 2010 at 11:58 JOB: @ibm2/ford_pdm/CLS_ford/GRP_supplement/JOB_ng2/DIV_navi REVIEW COPY —— 2011 Nav in a Box (ng2), Supplement (supplement), 2nd Printing, Market: USA (fus) JOBNAME: No Job Name PAGE: 92 SESS: 1 OUTPUT: Thu May 13 11:58:31 2010 SUM: 3794FAFD /ford_pdm/ford/supplement/ng2/navi Setting a destination The gray box contains various icons above the route selection buttons indicates what characteristics are present on each route. The icons represent: 1. Freeways 2. Tollroads 3. Ferries 4. HOV (High Occupancy Vehicle) lanes 5. Time restricted roads 6. Avoid area If, for example, you selected the fastest route and the freeway icon is illuminated, that means that highways are used on the route. This may happen even if you have selected ‘Avoid freeways’ set as a route preference. The system will do its best to consider your avoid preferences, but if there is no other way to get to a destination, it will not use the restrictions. Once you have selected a route, you can either select ‘Start Route’ to begin route guidance or ‘Cancel Route’ to exit or start over. You can delete all stored avoid areas at once by pressing the MENU hard button, selecting the ‘Systems settings’ tab, and then pressing the ‘View’ button for ‘Delete stored items’. Then, select ‘Avoid areas’. art=fldes002_a CIMS #1661815 com_destvoix-cmds itdseq=81 Destination voice commands When setting a destination by voice, press or VOICE on the steering wheel controls. When prompted, say “Destination” and then wait or the system to sound two tones, and say any of the following commands: • • • • • Home Nearest POI POI Street address Destination help •<name tag> • <POI category> • POI category • Previous destination • Intersection CIMS #1659418 com_destedit-rte.ngn itdseq=82 EDITING A NAVIGATION ROUTE To edit your navigation route: 1. Press the DEST hard button on the navigation system. 92 PAGE: 92 OP: root EDIT SESSION: 1 DATE: MAY 13 2010 at 11:58 JOB: @ibm2/ford_pdm/CLS_ford/GRP_supplement/JOB_ng2/DIV_navi REVIEW COPY —— 2011 Nav in a Box (ng2), Supplement (supplement), 2nd Printing, Market: USA (fus) JOBNAME: No Job Name PAGE: 93 SESS: 1 OUTPUT: Thu May 13 11:58:31 2010 SUM: 1AFA0B9A /ford_pdm/ford/supplement/ng2/navi Setting a destination 2. Select the ‘Edit Route’ tab on the touchscreen to select from the following: Cancel Route: Select to cancel an active route. Detour: Select to set an avoid area on the current route. View Route: Select to view the entire current route. You can then select from the following options: art=expec381_b art=expec556_a • View Destination: The system will display a close up view of the destination and surrounding area. • View Next Waypoint: The system will display a close up view of the next way point and surrounding area. • View Turn list: The system will display the turn list computed for the current destination. You can then select to avoid a road on the turn list if desired. Edit Route Preferences: Once you have selected a route to be displayed as the shortest distance or fastest route, you can also select from the following options: • Avoid Freeways • Avoid Toll Roads • Avoid Ferries • Avoid Time restrictions • Avoid HOV lanes Edit Traffic Preferences: Select to edit traffic preferences. Note: Requires SIRIUSt Travel Link™ (if activated). 93 PAGE: 93 OP: root EDIT SESSION: 1 DATE: MAY 13 2010 at 11:58 JOB: @ibm2/ford_pdm/CLS_ford/GRP_supplement/JOB_ng2/DIV_navi REVIEW COPY —— 2011 Nav in a Box (ng2), Supplement (supplement), 2nd Printing, Market: USA (fus) JOBNAME: No Job Name PAGE: 94 SESS: 1 OUTPUT: Thu May 13 11:58:31 2010 SUM: 35560960 /ford_pdm/ford/supplement/ng2/navi Setting a destination Edit Destination/Waypoints: Select to edit the destination or waypoints in a defined route. Edit Turn List: Select to delete or avoid a road in the current turn list. CIMS #1658276 com_disclaimer.ngn itdseq=83 DISCLAIMER The disclaimer will appear once per ignition cycle when the DEST button is pressed. Press the ‘Accept’ button on the screen to concur and to access navigaton functions. If you do not press ‘Accept’ you will only have access to non-navigation functions. The disclaimer will be the following or similar to the following: • Always obey local traffic regulations. • It is recommended to program the system only when stopped. • Some functions are unavailable while the vehicle is in motion to help minimize distraction. • Please refer to your Owner’s Manual for further details. • Periodic map updates are available at an additional cost. CIMS #1680025 com_mapmode.ngn itdseq=84 MAP MODE To enter map mode: 1. Ensure that the system is on. 2. Press the MAP hard button on the navigation system. The map screen will display. When in MAP mode, an icon appears on the upper left side of the screen; this is a toggle button to change the view of the map displayed. The following methods exist for orientation of the map: • Heading up: In this mode, the direction of forward travel is always the upward direction on screen. Available for map scales up to 2.5 mi /5km. For scales above that, the setting for Heading-Up is remembered, but the map is shown in North-Up only. If the scale returns below this level, then the Heading-Up setting is restored. • North up: In this mode, the Northern Direction is always the upward direction on screen. 94 art=expec541_a art=expec538_a PAGE: 94 OP: root EDIT SESSION: 1 DATE: MAY 13 2010 at 11:58 JOB: @ibm2/ford_pdm/CLS_ford/GRP_supplement/JOB_ng2/DIV_navi REVIEW COPY —— 2011 Nav in a Box (ng2), Supplement (supplement), 2nd Printing, Market: USA (fus) JOBNAME: No Job Name PAGE: 95 SESS: 1 OUTPUT: Thu May 13 11:58:31 2010 SUM: 351D9B1F /ford_pdm/ford/supplement/ng2/navi Setting a destination MAP SCALE The map display scale on the map A has 17 levels, ranging from 0.02 miles to 1,000 miles. Zoom scales for ‘North up’ , ‘Heading up’ and 3D map view are synchronized. In MAP mode, you can also zoom in or out, changing the display scale by pressing on one of the arrows on the button appearing on the left side of the screen. When in Full Screen Map Mode, touching this button will cause the Zoom Direct buttons to appear. The Zoom Direct buttons represent the most common scales and can be pressed directly to show the map at the desired scale. The scale is approximate and based on the width of the display button (A). The size of the scale will vary based on the screen size. art=expec539_a Map road colors and building representation on the map: • Roads: Will be displayed in a variety of colors. • Building footprints: Will display areas of major buildings in the 20 largest cities in the U.S. These areas will be displayed depending on their size and the map zoom level. Quick touch buttons When in Map mode, you have the ability to view six quick touch buttons. In order to view these, press and release anywhere on the map display. The map position will not change and they will appear on the map. These buttons are: CIMS #1675721 com_quicktch.ngn itdseq=85 art=expec389_a • Set as Dest: Press in order to select a scrolled location on the map as your destination. (You may scroll the map by pressing your index finger on the map display. When you reach the desired location, simply let go and then press ‘Set as Dest’ to go to the Destination Map View Screen. • Set as Waypoint: Press to set the current location as a waypoint. • Save to Address Book: Press to save the current location to the address book. 95 PAGE: 95 OP: root EDIT SESSION: 1 DATE: MAY 13 2010 at 11:58 JOB: @ibm2/ford_pdm/CLS_ford/GRP_supplement/JOB_ng2/DIV_navi REVIEW COPY —— 2011 Nav in a Box (ng2), Supplement (supplement), 2nd Printing, Market: USA (fus) JOBNAME: No Job Name PAGE: 96 SESS: 1 OUTPUT: Thu May 13 11:58:31 2010 SUM: 2EF33CB6 /ford_pdm/ford/supplement/ng2/navi Setting a destination • POI Icons ON/OFF: Press to view set POI icons to be displayed on the map. Up to three icons can be selected for display on the map at the same time. art=expec661_a • View Traffic: Press to adjust the map display to the right scale. This scale allows the entire route to be visible in the screen. • View/Edit Route: Press in order to adjust the following features of the current active route: Cancel route: Press cancel the current active route. View route: Select to view the current route. Edit route preferences: Press to adjust route preferences. Edit traffic preferences: Press to adjust traffic preferences. Note: Requires SIRIUSt Travel Link™ (if activated). Check with your authorized dealer for availability. Edit destination/waypoints: Press in order to add, delete or adjust any waypoints or your destination. Edit turn list: Press to display the turn list screen and make any desired adjustments. CIMS #1680033 com_mapicons.ngn itdseq=86 Map scrolling Single scroll: In single scroll mode, press and release on the map display will bring the pressed position to the center of the screen. The scroll mode will time out after five minutes of inactivity. Continuous scroll: During scroll mode, press and hold to begin scrolling continuously in one of eight directions closest to the point that is pressed. The scroll will continue until the map is released, and will increase in speed after three seconds. This is not possible if the vehicle is moving. The scroll mode will time out after five minutes of inactivity. 96 PAGE: 96 OP: root EDIT SESSION: 1 DATE: MAY 13 2010 at 11:58 JOB: @ibm2/ford_pdm/CLS_ford/GRP_supplement/JOB_ng2/DIV_navi REVIEW COPY —— 2011 Nav in a Box (ng2), Supplement (supplement), 2nd Printing, Market: USA (fus) JOBNAME: No Job Name PAGE: 97 SESS: 1 OUTPUT: Thu May 13 11:58:31 2010 SUM: 31EA6322 /ford_pdm/ford/supplement/ng2/navi Setting a destination Map icon descriptions • Vehicle mark: This icon is shown in scroll mode also. The ring around the vehicle mark will flash. The vehicle mark is shown in the center of the map display, except when in scroll mode. • Scroll cursor: This icon is fixed in the center of the screen. The map position closest to the cursor is in a window on the top center part of the screen. • Address book entry default icon: This icon indicates the location on the map of an address book entry. This is the default symbol shown after the entry has been stored to the Address Book by any method other than the map. A different icon can be selected from the 22 icons available; each icon can be used more than once. • Home: This icon indicates the location on the map currently stored as the home position. Only one entry from the Address Book can be saved as Home. This icon cannot be changed. • POI (Point Of Interest) icon: Icons such as this can be displayed on the map and can be turned on or off. There are about 56 subcategories of POIs that can be selected to be displayed on the map one at a time. • Starting point: This icon indicates the starting point of a S planned navigation route. • Waypoints: This icon indicates the location of a waypoint on the map. The number inside the circle is different for each waypoint and represents the position of the waypoint in the route list. art=expec543_a art=expec540_a art=expec542_a art=expad766_a art=expad764_a art=expad919_a art=expad918_a 2 97 PAGE: 97 OP: root EDIT SESSION: 1 DATE: MAY 13 2010 at 11:58 JOB: @ibm2/ford_pdm/CLS_ford/GRP_supplement/JOB_ng2/DIV_navi REVIEW COPY —— 2011 Nav in a Box (ng2), Supplement (supplement), 2nd Printing, Market: USA (fus) JOBNAME: No Job Name PAGE: 98 SESS: 1 OUTPUT: Thu May 13 11:58:31 2010 SUM: 2D97F775 /ford_pdm/ford/supplement/ng2/navi Setting a destination • Destination symbol: This icon indicates the location of the final destination on the map. art=expad763_a • Next maneuver point: This icon shows the location where the next turn should occur on the planned route. You may be able to see up to the next three turns. • No GPS symbol: This icon Indicates that insufficient GPS satellite signals are being received for accurate map positioning. The symbol may be intermittently displayed under normal operation in an area with poor GPS access. Refer to Limited GPS reception in General Information. art=expad767_a art=expec544_a CIMS #1816596 com_incomplete-areas itdseq=87 Route guidance in incomplete mapped areas There are some rural areas in the map database where roads have not been fully verified. When the system is in route guidance mode, and the navigation system encounters these incomplete mapped areas, the system will alert you by: • Announcing 9Entering an area with incomplete map data, please follow with caution9. • Saying 9with caution9 in the first route guidance instruction before each turn. • Highlighting the route on the map in yellow. • Highlighting the incomplete mapped streets in yellow on the turn list. • Coloring the guidance arrows yellow. Please drive using extra caution when driving in these areas as the mapping information may be somewhat inaccurate. 98 PAGE: 98 OP: root EDIT SESSION: 1 DATE: MAY 13 2010 at 11:58 JOB: @ibm2/ford_pdm/CLS_ford/GRP_supplement/JOB_ng2/DIV_navi REVIEW COPY —— 2011 Nav in a Box (ng2), Supplement (supplement), 2nd Printing, Market: USA (fus) JOBNAME: No Job Name PAGE: 99 SESS: 1 OUTPUT: Thu May 13 11:58:31 2010 SUM: 26A39CE1 /ford_pdm/ford/supplement/ng2/navi Navigation route preferences CIMS # com_nav-feats.ngn itdseq=88 NAVIGATION FEATURES To access the navigation features, press NAV on the navigation system. You can then select from the following options: Map Prefs: Select to access/adjust map content such as Street name, Time to destination, Speed Limit , Bread crumbs, POI, Map views, Bird’s eye view and Turn list format. art=expec313_a art=expec312_a Route Prefs: Press to select between Shortest Distance, Fastest time when navigating a route. Also select to avoid freeways, toll roads ferries, etc. art=expec314_a Traffic Prefs: Select to have the system color code roads according to speed of traffic flow, or if you would like to receive traffic alerts. Note: Requires SIRIUSt Travel Link™ (if activated). SIRIUSt Travel Link™ is only available in the U.S. 99 PAGE: 99 OP: root EDIT SESSION: 1 DATE: MAY 13 2010 at 11:58 JOB: @ibm2/ford_pdm/CLS_ford/GRP_supplement/JOB_ng2/DIV_navi REVIEW COPY —— 2011 Nav in a Box (ng2), Supplement (supplement), 2nd Printing, Market: USA (fus) JOBNAME: No Job Name PAGE: 100 SESS: 1 OUTPUT: Thu May 13 11:58:31 2010 SUM: 1A7F01FE /ford_pdm/ford/supplement/ng2/navi Navigation route preferences You can also have the system add special icons to the map for things such as road work, accidents, etc. Navigation Prefs: Select to access/adjust guidance prompts, average speed, fuel price display, calibration and default settings. Avoid Areas: Press to select specific areas which you would like the navigation system to avoid when routing a destination. The system will do its best to avoid the items and areas that have been set. There will be some situations where it may be impossible to completely honor the avoid settings. For example, if a destination or waypoint is located in an area that is set to avoid, the system will not be able to avoid it. art=expec317_a art=expec315_a art=expec316_a 100 PAGE: 100 OP: root EDIT SESSION: 1 DATE: MAY 13 2010 at 11:58 JOB: @ibm2/ford_pdm/CLS_ford/GRP_supplement/JOB_ng2/DIV_navi REVIEW COPY —— 2011 Nav in a Box (ng2), Supplement (supplement), 2nd Printing, Market: USA (fus) JOBNAME: No Job Name PAGE: 101 SESS: 1 OUTPUT: Thu May 13 11:58:31 2010 SUM: 274601D2 /ford_pdm/ford/supplement/ng2/navi Navigation route preferences MAP PREFERENCES 1. Press the NAV hard button on the navigation system. 2. Select ’Map Preferences’ tab on the touchscreen to choose from the following options: CIMS #1658277 com_mapprefs.ngn itdseq=89 art=expec313_a Map Content • Street name: This feature will display the current street name in a window at the top of the screen during guidance. • Time to Dest: This feature will display the distance to the selected destination as well as the Estimated Time of Arrival (ETA) on a pop-up screen activated by an icon on the left side of the map. • Speed Limit: This feature will display the speed limit of major roads at the bottom of the map while in route guidance. • Breadcrumbs: This feature will display the vehicle’s previously traveled route with white dots. The system can store around 140 miles (230 km). • Point of Interest (POI) icons: This feature displays POI icons on the map. Map View • Full map: When selected during guidance, the map will be displayed in full screen and turn icons will appear in the upper right corner of the screen. • Arrow/map: When selected during guidance, the screen will be divided in two with a map displayed on the left and upcoming turn information on the right. • Turn list/map: When selected during guidance, this screen will be divided in two with the map displayed on the left and a turn list on the right. Bird’s eye view 101 PAGE: 101 OP: root EDIT SESSION: 1 DATE: MAY 13 2010 at 11:58 JOB: @ibm2/ford_pdm/CLS_ford/GRP_supplement/JOB_ng2/DIV_navi REVIEW COPY —— 2011 Nav in a Box (ng2), Supplement (supplement), 2nd Printing, Market: USA (fus) JOBNAME: No Job Name PAGE: 102 SESS: 1 OUTPUT: Thu May 13 11:58:31 2010 SUM: 252C0A16 /ford_pdm/ford/supplement/ng2/navi Navigation route preferences • On: Select to enable the Bird’s eye view feature when the map screen is displayed. This view provides an elevated perspective. • Off: Select to disable the Bird’s eye view feature. • Adjust angle: Select to adjust the angle of the Bird’s eye view. You have six different options. art=expec318_a Turn list format • Top-to-bottom: Select to have the turn instructions begin at the top and work down. • Bottom-to-top: Select to have the turn instructions begin at the bottom and work up. CIMS #1659386 com_routeprefs.ngn itdseq=90 ROUTE PREFERENCES Your navigation system can search for up to three different routes. You can select from the fastest route, the shortest route, or the ‘unrestricted’ route which does not consider any ‘avoid’ areas which may have been selected. If there are not any ‘avoid’ settings, the system will only produce two possible routes. You can select the order in which the routes are displayed. The system will automatically avoid unpaved roads as much as possible. To access: 1. Press the NAV hard button on the navigation system. 2. Select the ‘Route Preferences’ tab on the touchscreen and select from the following: 102 PAGE: 102 OP: root EDIT SESSION: 1 DATE: MAY 13 2010 at 11:58 JOB: @ibm2/ford_pdm/CLS_ford/GRP_supplement/JOB_ng2/DIV_navi REVIEW COPY —— 2011 Nav in a Box (ng2), Supplement (supplement), 2nd Printing, Market: USA (fus) JOBNAME: No Job Name PAGE: 103 SESS: 1 OUTPUT: Thu May 13 11:58:31 2010 SUM: 34981579 /ford_pdm/ford/supplement/ng2/navi Navigation route preferences Shortest Distance: Select to have the navigation system display the shortest route first. Fastest Time: Select to have the navigation system display the fastest route first. Avoid Freeways/Toll Roads/Ferries/HOV Lanes/Time Restrictions: The system will search for routes using or attempting to avoid the use of freeways, toll roads, ferries and or time restrictions whenever possible, according to your preferences. HOV lanes are High Occupancy Vehicle Lanes also known as carpool or diamond lanes. These lanes are reserved for people who ride in buses, vanpools or carpools. Time restricted roads are roads that have turn, lane or entrance restrictions based on local traffic conditions or seasonal restrictions. Select the desired preferences from the avoid menu. NAVIGATION PREFERENCES 1. Press the NAV hard button on the navigation system. 2. Select the ’Navigation Preferences’ tab on the touchscreen. Select from the following: Guidance Prompts • Voice: Select to have the navigation system guide you with tones and voice prompts. • Tone only: Select to have the navigation system guide you with tones only. • Off: Select to not receive tone or voice prompts from the system during an active route. Auto-fill state/province: When set to ‘On’, the state/province will be automatically filled in based on the vehicle’s GPS location. Note: If you live in a border area, you may not want this selection to fill automatically. Average speed: Residential When this feature is enabled, the system will display the average speed on a residential road, initially set to 25 mph (40 km/h). You can adjust the setting using + or — for your 103 art=expec312_a CIMS #1659391 com_navprefs.ngn itdseq=91 art=expec315_a PAGE: 103 OP: root EDIT SESSION: 1 DATE: MAY 13 2010 at 11:58 JOB: @ibm2/ford_pdm/CLS_ford/GRP_supplement/JOB_ng2/DIV_navi REVIEW COPY —— 2011 Nav in a Box (ng2), Supplement (supplement), 2nd Printing, Market: USA (fus) JOBNAME: No Job Name PAGE: 104 SESS: 1 OUTPUT: Thu May 13 11:58:31 2010 SUM: 38AD938F /ford_pdm/ford/supplement/ng2/navi Navigation route preferences specific driving preferences. These settings help the system better estimate your arrival time at a destination based on your driving preferences. Average speed: Main Roads When this feature is enabled, the system will display the average speed on a main road, initially set to 45 mph (72 km/h). You can adjust the setting for specific roads. You can adjust the setting using + or — for your specific driving preferences. These settings help the system better estimate your arrival time at a destination based on your driving preferences. Average speed: Freeways When this feature is enabled, the system will display the average speed on a freeway, initially set to 65 mph (105 km/h). You can adjust the setting for specific roads. You can adjust the setting using + or — for your specific driving preferences. These settings help the system better estimate your arrival time at a destination based on your driving preferences. Parking POI Notification: When enabled, this feature will display available parking accommodations around a destination (when part of a route). Low Fuel POI Notification: When enabled, this feature will display local gas stations when the fuel level is low. Fuel Price Display: When enabled, this feature will display fuel prices at local gas stations. You can choose to display Unleaded or Diesel. Note: Requires SIRIUSt Travel Link™ (if activated). Calibrate • Position: You can adjust the direction of the vehicle by pressing the arrow buttons on the screen. • Distance: Press to have the system re-calibrate the distance to the destination as the vehicle is in motion. Restore Default Settings: Press to return to the factory default settings. Avoid Areas: When enabled, you can select an area you would like the system to avoid when creating a navigation route. CIMS #1659392 com_avoidareas.ngn itdseq=92 AVOID AREAS You can tell the navigation system to avoid certain areas when calculating a route. 1. Press the NAV hard button on the navigation system. 104 PAGE: 104 OP: root EDIT SESSION: 1 DATE: MAY 13 2010 at 11:58 JOB: @ibm2/ford_pdm/CLS_ford/GRP_supplement/JOB_ng2/DIV_navi REVIEW COPY —— 2011 Nav in a Box (ng2), Supplement (supplement), 2nd Printing, Market: USA (fus) JOBNAME: No Job Name PAGE: 105 SESS: 1 OUTPUT: Thu May 13 11:58:31 2010 SUM: 31A2D0DE /ford_pdm/ford/supplement/ng2/navi Navigation route preferences art=expec316_a 2. Select the ‘Avoid Areas’ tab to select specific areas which you would like the navigation system to avoid when routing to destination. 3. Select ‘Add’ to add areas for the system to avoid. art=expec555_a The system will show you your current avoid area on a map screen. You can then choose to ’reduce’ the avoid area, ‘expand’ the avoid area or to ‘save’ the shown area. When you are satisfied with your choice, select ‘Save Area’. You can also choose to edit the name of the location. The system will add the area to your ’avoid list’ and will avoid that chosen area when calculating a route. The system will do its best to avoid the items and areas that have been set by the user. There will be some situations where it may be impossible to completely honor avoid settings, for example, if a destination or waypoint is located in an area that is set to avoid, the system will not be able to avoid it. CIMS #1661813 com_navvoix-cmds itdseq=93 Navigation voice commands or VOICE on the steering wheel controls. When prompted, say, Press “Navigation” and then wait for the system to sound two tones and you may say any of the following commands: • • • • • • • Play nametags Detour Cancel next waypoint Show next waypoint Show turn list Show heading up Select map POI icons • • • • • • • Repeat instruction Cancel route Show destination Show route Show north up Show map Voice on 105 PAGE: 105 OP: root EDIT SESSION: 1 DATE: MAY 13 2010 at 11:58 JOB: @ibm2/ford_pdm/CLS_ford/GRP_supplement/JOB_ng2/DIV_navi REVIEW COPY —— 2011 Nav in a Box (ng2), Supplement (supplement), 2nd Printing, Market: USA (fus) JOBNAME: No Job Name PAGE: 106 SESS: 1 OUTPUT: Thu May 13 11:58:31 2010 SUM: 11814C84 /ford_pdm/ford/supplement/ng2/navi Navigation route preferences • Voice off • Voice volume decrease • Zoom out • Navigation destination <name tag> • Destination street address • Destination Intersection • Destination POI Category • Help • Voice volume increase • Zoom in • Destination home • Destination nearest POI • Destination previous destination • Destination POI • Destination <POI category> 106 PAGE: 106 OP: root EDIT SESSION: 1 DATE: MAY 13 2010 at 11:58 JOB: @ibm2/ford_pdm/CLS_ford/GRP_supplement/JOB_ng2/DIV_navi REVIEW COPY —— 2011 Nav in a Box (ng2), Supplement (supplement), 2nd Printing, Market: USA (fus) JOBNAME: No Job Name PAGE: 107 SESS: 1 OUTPUT: Thu May 13 11:58:31 2010 SUM: 42F51593 /ford_pdm/ford/supplement/ng2/navi General Information CIMS # com_license.ngn itdseq=94 ORDERING MAP, NAVIGATION SOFTWARE AND GRACENOTET UPDATE DVDS If you wish to order a replacement or additional map, or an updated DVD, please contact Mazda Customer Service. • In USA: 1 (800) 392–3673 • In Canada: 1 (800) 565–3673. • In Mexico: 1 (800) 719–8466 SYSTEM SOFTWARE UPDATES NAVTEQ offers system software updates for purchase. You can call 1-888-NAVMAPS or go to www.navteq.com. You will need to specify the make and model of your vehicle in order to determine if a map update is available. Updates for the Gracenotet database (CDDBt) that contain CD song/artist/title/album art are available. There is no charge for the data, however, there is a nominal shipping and materials fee. Mapping updates will be available yearly. Gracenotet database (CDDBt) database updates are complimentary when a map update is purchased. MAP DATA DVD END-USER LICENSE TERMS The data (“Data”) is provided for your personal, internal use only and not for resale. It is protected by copyright, and is subject to the following terms and conditions which are agreed to by you, on the one hand, and (Licensee). (“Licensee”) and its licensors (including their licensors and suppliers) on the other hand. Such licensors include NAVTEQ North America, LLC. Without limiting the foregoing, you agree that NAVTEQ North America, LLC shall have the right to enforce these Terms directly against you. r 2004 NAVTEQ. All rights reserved. The Data for areas of Canada includes information taken with permission from Canadian authorities, including: r Her Majesty the Queen in Right of Canada, r Queen’s Printer for Ontario, r Canada Post Corporation, Geobase t. TERMS AND CONDITIONS Personal use only: You agree to use this Data together with your FLM navigation system for solely personal, non commercial purposes for which you were licensed, and not for service bureau, time-sharing or other similar purposes. Accordingly, but subject to the restrictions set forth in the following paragraphs, you may copy this Data only as necessary for your personal use to (i) view it, and (ii) save it, provided that you do not remove any copyright notices that appear and do not modify the Data in any way. You agree not to otherwise reproduce copy, 107 PAGE: 107 OP: root EDIT SESSION: 1 DATE: MAY 13 2010 at 11:58 JOB: @ibm2/ford_pdm/CLS_ford/GRP_supplement/JOB_ng2/DIV_navi REVIEW COPY —— 2011 Nav in a Box (ng2), Supplement (supplement), 2nd Printing, Market: USA (fus) JOBNAME: No Job Name PAGE: 108 SESS: 1 OUTPUT: Thu May 13 11:58:31 2010 SUM: 4642CBF3 /ford_pdm/ford/supplement/ng2/navi General Information modify, decompile, disassemble or reverse engineer any portion of this Data, and may not transfer or distribute it in any form, for any purpose, except to the extent permitted by mandatory laws. Restrictions: Except where you have been specifically licensed to do so by (Licensee), and without limiting the preceding paragraph, you may not (a) use this Data with any products, systems, or applications installed or otherwise connected to or in communication with vehicles, capable of vehicle navigation, positioning, dispatch, real time route guidance, fleet management or similar applications; or (b) with or in communication with any positioning devices or any mobile or wireless-connected electronic or computer devices, including without limitation cellular phones, palmtop and handheld computers, pagers, and personal digital assistants or PDAs. No warranty: This Data is provided to you “as is,” and you agree to use it at your own risk. (Licensee) and its licensors (and their licensors and suppliers) make no guarantees, representations or warranties of any kind, express or implied, arising by law or otherwise, including but not limited to, content, quality, accuracy, completeness, effectiveness, reliability, fitness for a particular purpose, usefulness, use or results to be obtained from this Data, or that the Data or server will be uninterrupted or error-free. Disclaimer of warranty:(Licensee) and its licensors (including their licensors and suppliers) disclaim any warranties, express or implied, of quality, performance, merchantability, fitness for a particular purpose or non infringement. Some States, Territories and Countries do not allow certain warranty exclusions, so to that extent the above exclusion may not apply to you. Disclaimer of liability: (Licensee) and its licensors (including their licensors and suppliers) shall not be liable to you: in respect of any claim, demand or action, irrespective of the nature of the cause of the claim, demand or action alleging any loss, injury or damages, direct or indirect, which may result from the use or possession of the information; or for any loss of profit, revenue, contracts or savings, or any other direct, indirect, incidental, special or consequential damages arising out of your use of or inability to use this information, any defect in the information, or the breach of these terms or conditions, whether in an action in contract or tort or based on a warranty, even if (Licensee) or its licensors have been advised of the possibility of such damages. Some States, Territories and Countries do not allow certain liability exclusions or damages limitations, so to that extent the above may not apply to you. Export control: You agree not to export from anywhere any part of the Data provided to you or any direct product thereof except in compliance 108 PAGE: 108 OP: root EDIT SESSION: 1 DATE: MAY 13 2010 at 11:58 JOB: @ibm2/ford_pdm/CLS_ford/GRP_supplement/JOB_ng2/DIV_navi REVIEW COPY —— 2011 Nav in a Box (ng2), Supplement (supplement), 2nd Printing, Market: USA (fus) JOBNAME: No Job Name PAGE: 109 SESS: 1 OUTPUT: Thu May 13 11:58:31 2010 SUM: 414D11E5 /ford_pdm/ford/supplement/ng2/navi General Information with, and with all licenses and approvals required under, applicable export laws, rules and regulations. Termination for Breach or Bankruptcy: (Licensee) and its licensors, including NAVTEQ, may terminate this Agreement if you breach any of its terms. Upon any such termination, you shall immediately cease your use of the Data and return all copies thereof to LICENSEE or NAVTEQ, as instructed. (Licensee) and its licensors also may terminate this Agreement in the event that you (i) fail to pay license fees due for the Data, or (ii) if any of the following events occur affecting you: (a) voluntary bankruptcy or application for bankruptcy; (b) involuntary bankruptcy or application for bankruptcy not discharged within sixty (60) days; (c) appointment of receiver for all or a portion of your assets; or (d) any assignment for the benefit of creditors. Entire agreement: These terms and conditions constitute the entire agreement between (Licensee) (and its licensors, including their licensors and suppliers) and you pertaining to the subject matter hereof, and supersedes in their entirety any and all written or oral agreements previously existing between us with respect to such subject matter. Governing law: The above terms and conditions shall be governed by the laws of the Illinois, without giving effect to (i) its conflict of laws provisions, or (ii) the United Nations Convention for Contracts for the International Sale of Goods, which is explicitly excluded. You agree to submit to the jurisdiction of Illinois for any and all disputes, claims and actions arising from or in connection with the Data provided to you hereunder. FCC COMPLIANCE Changes or modifications not approved by Mazda Mazda could void user’s authority to operate the equipment. This equipment has been tested and found to comply with the limits with the Class B digital device, pursuant to Part 15 of the FCC Rules. These limits are designed to provide reasonable protection against harmful interference in a residential installation. This equipment generates, uses and can radiate radio frequency energy and, if not installed and used in accordance with the instructions, may cause harmful interference to radio communications. However, there is no guarantee that interference will not occur in a particular installation. If this equipment does cause harmful interference to radio or television reception, which can be determined by turning the equipment off and on, the user is encouraged to consult the dealer or an experienced radio/TV technician for help. 109 PAGE: 109 OP: root EDIT SESSION: 1 DATE: MAY 13 2010 at 11:58 JOB: @ibm2/ford_pdm/CLS_ford/GRP_supplement/JOB_ng2/DIV_navi REVIEW COPY —— 2011 Nav in a Box (ng2), Supplement (supplement), 2nd Printing, Market: USA (fus) JOBNAME: No Job Name PAGE: 110 SESS: 1 OUTPUT: Thu May 13 11:58:31 2010 SUM: 38F83C93 /ford_pdm/ford/supplement/ng2/navi General Information GRACENOTET COPYRIGHT CD and music — related data from Gracenote, Inc., copyright r2000–2007 Gracenote. Gracenote Software, copyright r 2000–2007 Gracenote. This product and service may practice one or more of the following U.S. Patents #5,987,525; #6,061,680; #6,154,773, #6,161,132, #6,230,192, #6,230,207, #6,240,459, #6,330,593, and other patents issued or pending. Some services supplied under license from Open Globe, Inc. for U.S. Patent: #6,304,523. Gracenote and CDDB are registered trademarks of Gracenote. The Gracenote logo and logotype, and the 9Powered by Gracenote™9 logo are trademarks of Gracenote. GRACENOTET END USER LICENSE AGREEMENT (EULA) This device contains software from Gracenote, Inc. of 2000 Powell Street Emeryville, California 94608 (“Gracenote”). The software from Gracenote (the “Gracenote Software”) enables this device to do disc and music file identification and obtain music-related information, including name, artist, track, and title information (“Gracenote Data”) from online servers (“Gracenote Servers”), and to perform other functions. You may use Gracenote Data only by means of the intended End User functions of this device This device may contain content belonging to Gracenote’s providers. If so, all of the restrictions set forth herein with respect to Gracenote Data shall also apply to such content and such content providers shall be entitled to all of the benefits and protections set forth herein that are available to Gracenote. You agree that you will use the content from Gracenote (“Gracenote Content”), Gracenote Data, the Gracenote Software, and Gracenote Servers for your own personal, non-commercial use only. You agree not to assign, copy, transfer or transmit the Gracenote Content, Gracenote Software or any Gracenote Data (except in a Tag associated with a music file) to any third party. YOU AGREE NOT TO USE OR EXPLOIT GRACENOTE CONTENT, GRACENOTE DATA, THE GRACENOTE SOFTWARE, OR GRACENOTE SERVERS, EXCEPT AS EXPRESSLY PERMITTED HEREIN. You agree that your non-exclusive licenses to use the Gracenote Content, Gracenote Data, the Gracenote Software, and Gracenote Servers will terminate if you violate these restrictions. If your licenses terminate, you agree to cease any and all use of the Gracenote Content, Gracenote Data, the Gracenote Software, and Gracenote Servers. Gracenote, 110 PAGE: 110 OP: root EDIT SESSION: 1 DATE: MAY 13 2010 at 11:58 JOB: @ibm2/ford_pdm/CLS_ford/GRP_supplement/JOB_ng2/DIV_navi REVIEW COPY —— 2011 Nav in a Box (ng2), Supplement (supplement), 2nd Printing, Market: USA (fus) JOBNAME: No Job Name PAGE: 111 SESS: 1 OUTPUT: Thu May 13 11:58:31 2010 SUM: 2B848FEA /ford_pdm/ford/supplement/ng2/navi General Information respectively, reserve all rights in Gracenote Data, the Gracenote Software, and the Gracenote Servers and Gracenote Content, including all ownership rights. Under no circumstances will either Gracenote become liable for any payment to you for any information that you provide, including any copyrighted material or music file information. You agree that Gracenote may enforce its respective rights, collectively or separately, under this agreement against you, directly in each company’s own name. Gracenote uses a unique identifier to track queries for statistical purposes. The purpose of a randomly assigned numeric identifier is to allow Gracenote to count queries without knowing anything about who you are. For more information, see the web page at www.gracenote.com for the Gracenote Privacy Policy THE GRACENOTE SOFTWARE, EACH ITEM OF GRACENOTE DATA AND THE GRACENOTE CONTENT ARE LICENSED TO YOU “AS IS.” NEITHER GRACENOTE MAKES ANY REPRESENTATIONS OR WARRANTIES, EXPRESS OR IMPLIED, REGARDING THE ACCURACY OF ANY GRACENOTE DATA FROM THE GRACENOTE SERVERS OR GRACENOTE CONTENT. GRACENOTE COLLECTIVELY AND SEPARATELY RESERVE THE RIGHT TO DELETE DATA AND/OR CONTENT FROM THE COMPANIES’ RESPECTIVE SERVERS OR, IN THE CASE OF GRACENOTE, CHANGE DATA CATEGORIES FOR ANY CAUSE THAT GRACENOTE DEEMS SUFFICIENT. NO WARRANTY IS MADE THAT EITHER GRACENOTE CONTENT OR THE GRACENOTE SOFTWARE OR GRACENOTE SERVERS ARE ERROR-FREE OR THAT THE FUNCTIONING OF THE GRACENOTE SOFTWARE OR GRACENOTE SERVERS WILL BE UNINTERRUPTED. GRACENOTE IS NOT OBLIGATED TO PROVIDE YOU WITH ANY ENHANCED OR ADDITIONAL DATA TYPES THAT GRACENOTE MAY CHOOSE TO PROVIDE IN THE FUTURE AND IS FREE TO DISCONTINUE ITS ONLINE SERVICES AT ANY TIME. GRACENOTE DISCLAIM ALL WARRANTIES EXPRESS OR IMPLIED, INCLUDING, BUT NOT LIMITED TO, IMPLIED WARRANTIES OF MERCHANTABILITY, FITNESS FOR A PARTICULAR PURPOSE, TITLE, AND NON-INFRINGEMENT. NEITHER GRACENOTE WARRANTS THE RESULTS THAT WILL BE OBTAINED BY YOUR USE OF THE GRACENOTE SOFTWARE OR ANY GRACENOTE SERVER. IN NO CASE WILL GRACENOTE BE LIABLE FOR ANY CONSEQUENTIAL OR INCIDENTAL DAMAGES OR FOR ANY LOST PROFITS OR LOST REVENUES FOR ANY REASON WHATSOEVER. r Gracenote 2007 111 PAGE: 111 OP: root EDIT SESSION: 1 DATE: MAY 13 2010 at 11:58 JOB: @ibm2/ford_pdm/CLS_ford/GRP_supplement/JOB_ng2/DIV_navi REVIEW COPY —— 2011 Nav in a Box (ng2), Supplement (supplement), 2nd Printing, Market: USA (fus) JOBNAME: No Job Name PAGE: 112 SESS: 1 OUTPUT: Thu May 13 11:58:31 2010 SUM: 2EB3DD01 /ford_pdm/ford/supplement/ng2/navi General Information PRINCIPLES OF GPS Your system directs you based on information derived from global positioning satellites, road maps stored on the hard disk drive, sensors in your vehicle and the desired destination. The system compiles all necessary information to guide you to your selected destination. Space satellites determine the vehicle’s current location and transmit position and time signals to your car. If the vehicle has been parked for a long period of time, the navigation function may be temporarily unresponsive. The navigation system will operate reliably again once GPS reception is available for a few minutes. LIMITED GPS RECEPTION System performance may be adversely affected if GPS reception is interrupted or interference occurs over a distance of several miles. The following are possible causes for GPS reception being interrupted. If the vehicle is: • In multi-story parking garages • In tunnels and under bridges • Inside or in between buildings • By forests or tree-lined avenues • In heavy rain showers and thunderstorms • In valleys and in mountainous regions • Roads under cliffs Ensure that you do not have any metal objects on the dashboard and that if your windows are tinted, they use non-metal tinting instead of metal oxide tinting. Both of these factors can also interrupt GPS reception. SYSTEM LIMITATIONS Navigation system cold temperature operational limitations: The navigation system’s performance will be slower than normal at temperatures lower than -5° F (-20° C). At temperatures lower than -22° F (-30° C), you will be notified that the system has shut down key elements to protect itself. Normal system operation will return once the unit has warmed up enough to operate without damage. Other conditions: When calculating a route, the system doesn’t take into consideration any of the following conditions: • Traffic Conditions 112 PAGE: 112 OP: root EDIT SESSION: 1 DATE: MAY 13 2010 at 11:58 JOB: @ibm2/ford_pdm/CLS_ford/GRP_supplement/JOB_ng2/DIV_navi REVIEW COPY —— 2011 Nav in a Box (ng2), Supplement (supplement), 2nd Printing, Market: USA (fus) JOBNAME: No Job Name PAGE: 113 SESS: 1 OUTPUT: Thu May 13 11:58:31 2010 SUM: 34C40565 /ford_pdm/ford/supplement/ng2/navi General Information • Weather Conditions • Driving Habits • Construction Zones • New Roads Note: The system can consider traffic and construction conditions if the data is available through SIRIUSt Travel Link™ (if activated) and the feature setting is enabled. (SIRIUSt Travel Link™ is only available in the U.S. Check with your authorized dealer for availability.) CIMS #1661833 com_clean.ngn CLEANING THE DISPLAY Clean the display with a clean soft cloth such as one used for cleaning glasses. If dirt or finger prints are still visible, apply a small amount of alcohol to the cloth. Do not pour/spray alcohol onto the display. Do not use detergent or any type of solvent to clean the display. CIMS #1683391 com_sysgloss.maz itdseq=96 GLOSSARY OF TERMS Comp: Compression Dest: Destination DSP: Digital Signal Processing ETA : Estimated Time of Arrival FCC: Federal Communications Commission GPS: Global Positioning System POI: Point(s) Of Interest PROV: Province PTY: Program Type RDS: Radio Data System SAT: Satellite Radio SCV: Speed Compensated Volume Smart Speller: Feature that provides a number of available candidates matching partial input entered by the user. Touchscreen: A touch-sensitive screen that lets the user make choices by touching icons or graphical buttons on the screen. Waypoint: An intermediate stop or destination before the final destination. CIMS #1635766 com_geninfo-nav itdseq=97 GENERAL OPERATION Voice Command Control 113 PAGE: 113 OP: root EDIT SESSION: 1 DATE: MAY 13 2010 at 11:58 JOB: @ibm2/ford_pdm/CLS_ford/GRP_supplement/JOB_ng2/DIV_navi REVIEW COPY —— 2011 Nav in a Box (ng2), Supplement (supplement), 2nd Printing, Market: USA (fus) itdseq=95 JOBNAME: No Job Name PAGE: 114 SESS: 1 OUTPUT: Thu May 13 11:58:31 2010 SUM: 37CB7CFF /ford_pdm/ford/supplement/ng2/navi General Information Functions within the Windows Automotive-based system may be accomplished using only voice commands. Using voice commands while driving allows you to operate the system without removing your hands from the wheel. Prolonged Views of Screen Do not access any function requiring a prolonged view of the screen while you are driving. Pull over in a safe and legal manner before attempting to access a function of the system requiring prolonged attention. Even occasional short scans to the screen may be hazardous if your attention has been diverted away from your driving task at a critical time. Volume Setting Do not raise the volume excessively. Keep the volume at a level where you can still hear outside traffic and emergency signals while driving. Driving while unable to hear these sounds could cause an accident. Use of Speech Recognition Functions Speech recognition software is inherently a statistical process which is subject to errors. It is your responsibility to monitor any speech recognition functions included in the system and address any errors. Navigation Features Any navigation features included in the system are intended to provide turn by turn instructions to get you to a desired destination. Please make certain all persons using this system carefully read and follow instructions and safety information fully. Distraction Hazard Any navigation features may require manual (non-verbal) setup. Attempting to perform such set-up or insert data while driving can seriously distract your attention and could cause an accident or other serious consequences. Stop the vehicle in a safe and legal manner before attempting these operations. Let Your Judgment Prevail Any navigation features are provided only as an aid. Make your driving decisions based on your observations of local conditions and existing traffic regulations. Any such feature is not a substitute for your personal judgment. Any route suggestions made by this system should never replace any local traffic regulations or your personal judgment or knowledge of safe driving practices. Route Safety 114 PAGE: 114 OP: root EDIT SESSION: 1 DATE: MAY 13 2010 at 11:58 JOB: @ibm2/ford_pdm/CLS_ford/GRP_supplement/JOB_ng2/DIV_navi REVIEW COPY —— 2011 Nav in a Box (ng2), Supplement (supplement), 2nd Printing, Market: USA (fus) JOBNAME: No Job Name PAGE: 115 SESS: 1 OUTPUT: Thu May 13 11:58:31 2010 SUM: 33A44061 /ford_pdm/ford/supplement/ng2/navi General Information Do not follow the route suggestions if doing so would result in an unsafe or illegal maneuver, if you would be placed in an unsafe situation, or if you would be directed into an area that you consider unsafe. The driver is ultimately responsible for the safe operation of the vehicle and therefore, must evaluate whether it is safe to follow the suggested directions. Potential Map Inaccuracy Maps used by this system may be inaccurate because of changes in roads, traffic controls or driving conditions. Always use good judgment and common sense when following the suggested routes. Emergency Services Do not rely on any navigation features included in the system to route you to emergency services. Ask local authorities or an emergency services operator for these locations. Not all emergency services such as police, fire stations, hospitals and clinics are likely to be contained in the map database for such navigation features. CIMS #1675933 com_faq.ngn itdseq=98 FREQUENTLY ASKED QUESTIONS (FAQS) How do I turn off the Navigation System? Press and hold the Volume control for at least 3 seconds. How do I hear the navigation voice prompts? 1. Press the MENU hard button on the navigation system. 2. Select the ‘Feedback settings’ tab on the touchscreen. 3. Press + to increase or — to decrease the voice volume levels. How do I recover after accidental language re-set? 1. Press the MENU hard button on the navigation system. 2. Select the ‘Feedback settings’/Retour/Reaccion tab on the touchscreen. 3. Press the ‘English’/Anglais/Ingles button to reset language to English. 4. Press the ‘Spanish’/Espanol/Espanol button to reset language to Spanish. 5. Press the ‘French’/Francais/Frances button to reset language to French. Or, you can also turn vehicle off to restart system. Then from the DISCLAIMER screen, select the desired language before pressing ‘Agree’. 115 PAGE: 115 OP: root EDIT SESSION: 1 DATE: MAY 13 2010 at 11:58 JOB: @ibm2/ford_pdm/CLS_ford/GRP_supplement/JOB_ng2/DIV_navi REVIEW COPY —— 2011 Nav in a Box (ng2), Supplement (supplement), 2nd Printing, Market: USA (fus) JOBNAME: No Job Name PAGE: 116 SESS: 1 OUTPUT: Thu May 13 11:58:31 2010 SUM: 33DFE5B4 /ford_pdm/ford/supplement/ng2/navi General Information CIMS #1678306 com_trbleshoot-ngn itdseq=99 TROUBLESHOOTING Symptoms Focus Error Possible Cause Action System unable to play Contact your dealer. reproduced disc. Bad Disc Disc was inserted The mechanism will upside down or the automatically eject system is unable to disc. read the information in the disc. Track Error The system is unable The system will skip to reproduce a corrupt the corrupted track. MP3 file. Invalid Disc Detected Dirty CD/DVD or Wipe the CD/DVD with unsupported format a dry, soft cloth from the center to the outer edge of the disc. Press NO and enter a Address not found/ The house number entered is not valid number for the Address range does not exist. Show the registered in the specified street, or press YES to view the database. midpoint of the street? middle point of the (Popup window) street. Navigation Fault. A System hardware or Contact your dealer. system fault has been software error detected that may cause the navigation to perform abnormally. Please contact your dealership. (Popup window) Error. PINs did not A different PIN was Press OK and try match. Please re-enter. entered to unlock the entering PIN again. If (Popup window) system for valet mode. unable, contact your dealer. 116 PAGE: 116 OP: root EDIT SESSION: 1 DATE: MAY 13 2010 at 11:58 JOB: @ibm2/ford_pdm/CLS_ford/GRP_supplement/JOB_ng2/DIV_navi REVIEW COPY —— 2011 Nav in a Box (ng2), Supplement (supplement), 2nd Printing, Market: USA (fus) JOBNAME: No Job Name PAGE: 117 SESS: 1 OUTPUT: Thu May 13 11:58:31 2010 SUM: 0B7DAE6E /ford_pdm/ford/supplement/ng2/navi General Information Symptoms Invalid PIN. Please Re-enter. (Popup window) Possible Cause System does not recognize PIN as valid. Action Press OK and enter different PIN to lock the system. 117 PAGE: 117 OP: root EDIT SESSION: 1 DATE: MAY 13 2010 at 11:58 JOB: @ibm2/ford_pdm/CLS_ford/GRP_supplement/JOB_ng2/DIV_navi REVIEW COPY —— 2011 Nav in a Box (ng2), Supplement (supplement), 2nd Printing, Market: USA (fus) JOBNAME: No Job Name PAGE: 118 SESS: 3 OUTPUT: Thu May 13 11:58:31 2010 SUM: 335F4677 /ford_pdm/ford/supplement/ng2/navi Index A J Accessing the help screen .........73 Accessing the music in your jukebox ........................................53 Accessing your calendar ............73 Adjusting the voice prompt volume .........................................26 AM/FM .........................................33 Jukebox features .........................52 Jukebox voice commands ..........57 C Map Map Map Map CD ..........................................46–47 CD voice commands ...................49 Creating a playlist .......................55 L Loading pictures .........................15 M display options ....................13 icons ....................................97 preferences .......................101 updates ..............................107 N D Destination voice commands .....92 Disc voice commands .................52 Display voice commands ............13 Driving restrictions .......................4 DVD voice commands ................51 Navigation end user license agreement ..................................107 Navigation voice commands ....105 P Playing a DVD in the system .....49 POI categories .............................85 G Q Glossary .....................................113 GPS reception ...........................112 H HD Radio™ .................................36 Home screen ...............................14 How to get going ..........................5 How to use voice commands .....24 Hybrid information (if equipped) ....................................60 118 Quick destination options ..........78 Quick reference chart ................18 Quick touch buttons ...................95 R Radio voice commands .........36, 41 Reverse camera ...........................17 Route preferences ....................102 Route selection ...........................91 PAGE: 118 OP: root EDIT SESSION: 3 DATE: MAY 13 2010 at 11:58 JOB: @ibm2/ford_pdm/CLS_ford/GRP_supplement/JOB_ng2/DIV_navi REVIEW COPY —— 2011 Nav in a Box (ng2), Supplement (supplement), 2nd Printing, Market: USA (fus) JOBNAME: No Job Name PAGE: 119 SESS: 3 OUTPUT: Thu May 13 11:58:31 2010 SUM: 1C07EFDE /ford_pdm/ford/supplement/ng2/navi Index S T Safety information ........................5 Satellite Radio .............................43 Setting a destination by voice ...78 Setting the clock .........................19 SIRIUS satellite radio voice commands ...................................42 SIRIUS Travel Link .....................67 SIRIUS Travel Link voice commands ...................................72 Standard destination options .....80 Status bars ..................................14 System introduction .....................4 System limitations ....................112 System overview .........................10 Troubleshooting ........................116 Tutorial voice commands ...........28 U User profile voice commands ....31 User profiles ................................29 V Video CD voice commands ........51 Voice name tags ..........................29 Voice recognition tutorial ...........28 W Where am I? ................................60 119 PAGE: 119 OP: root EDIT SESSION: 3 DATE: MAY 13 2010 at 11:58 JOB: @ibm2/ford_pdm/CLS_ford/GRP_supplement/JOB_ng2/DIV_navi REVIEW COPY —— 2011 Nav in a Box (ng2), Supplement (supplement), 2nd Printing, Market: USA (fus)
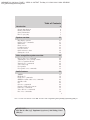
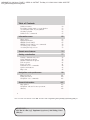
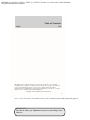


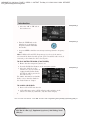


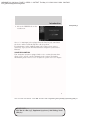


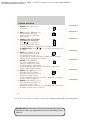
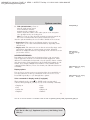
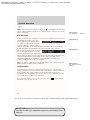
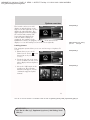


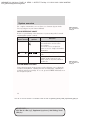
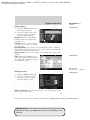
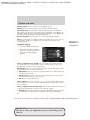
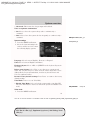
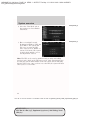

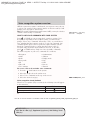
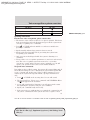
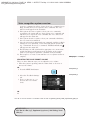

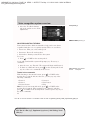
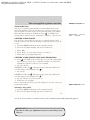
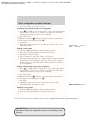
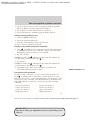
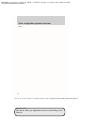
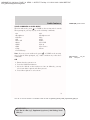


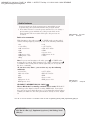
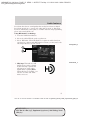

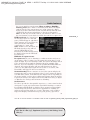


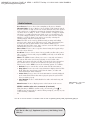
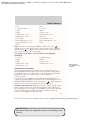
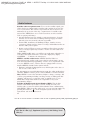
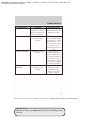

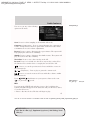
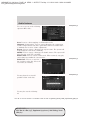
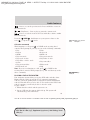
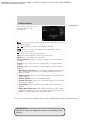
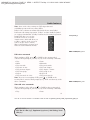

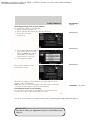
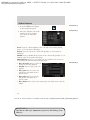

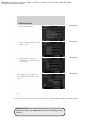





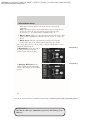
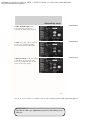
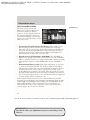
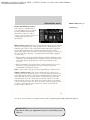
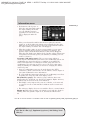



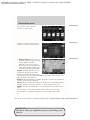
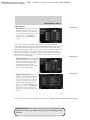
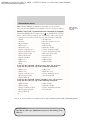
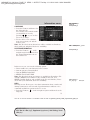
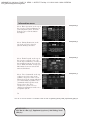

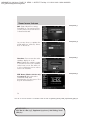
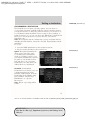
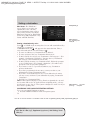
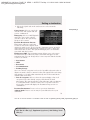



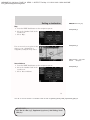

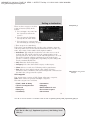





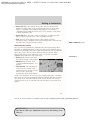

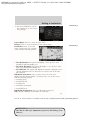
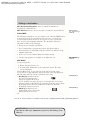
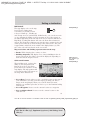

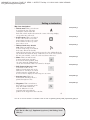
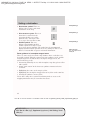
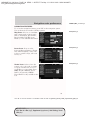




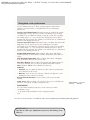

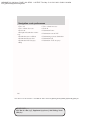


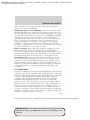
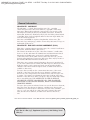
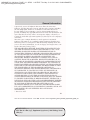
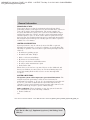

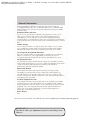

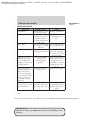


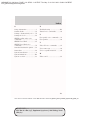
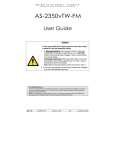
![Epson EB-460 [240v] Enhanced Warranty Education](http://vs1.manualzilla.com/store/data/007232844_1-494e9cd377264c6fcf7922b0cc777270-150x150.png)