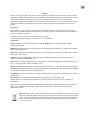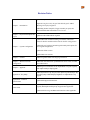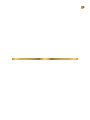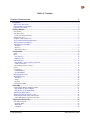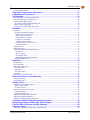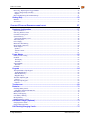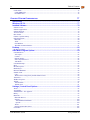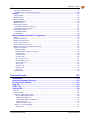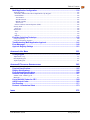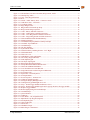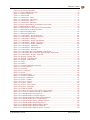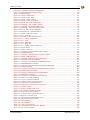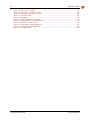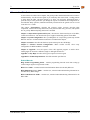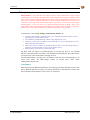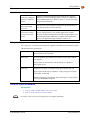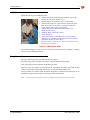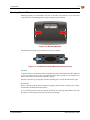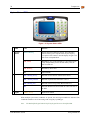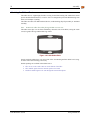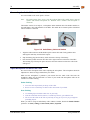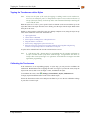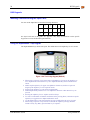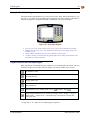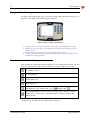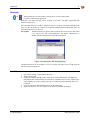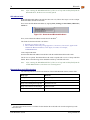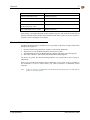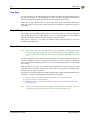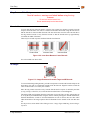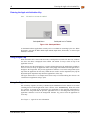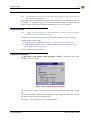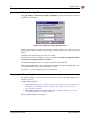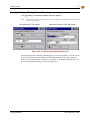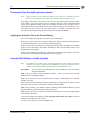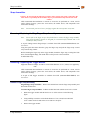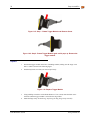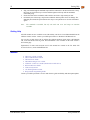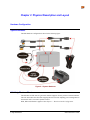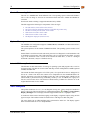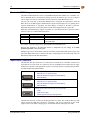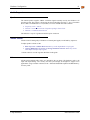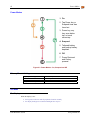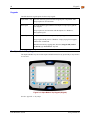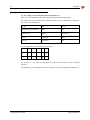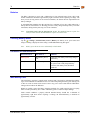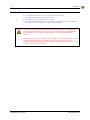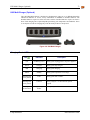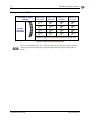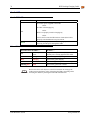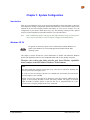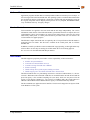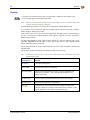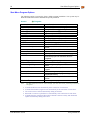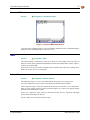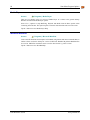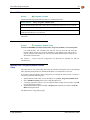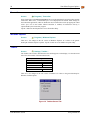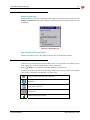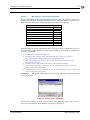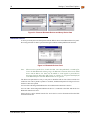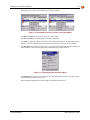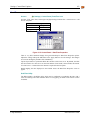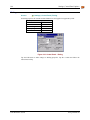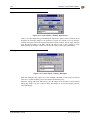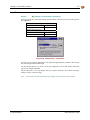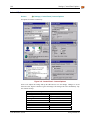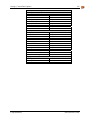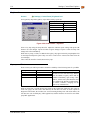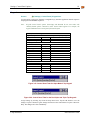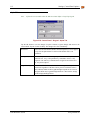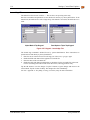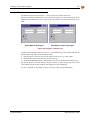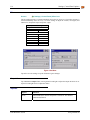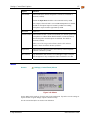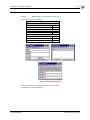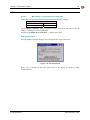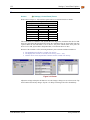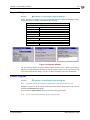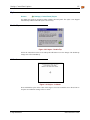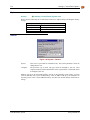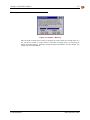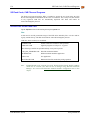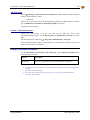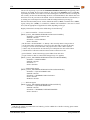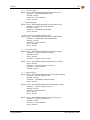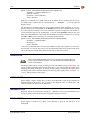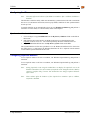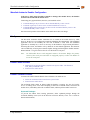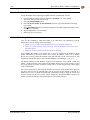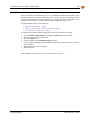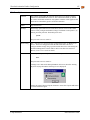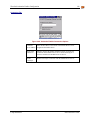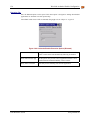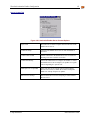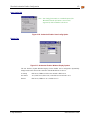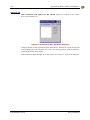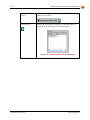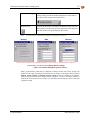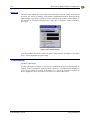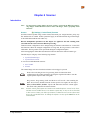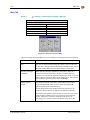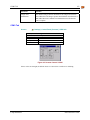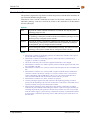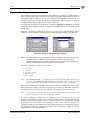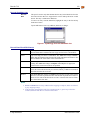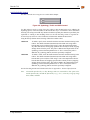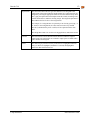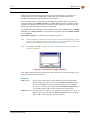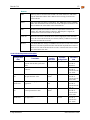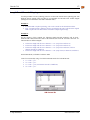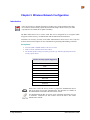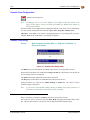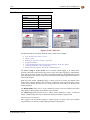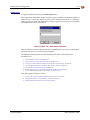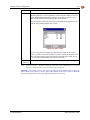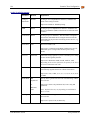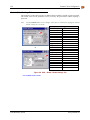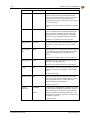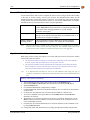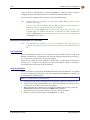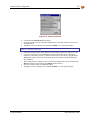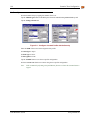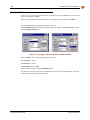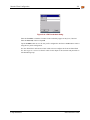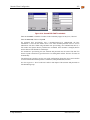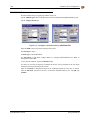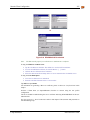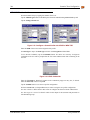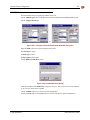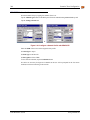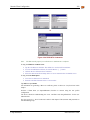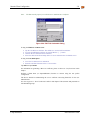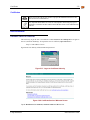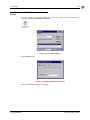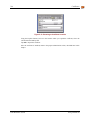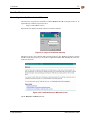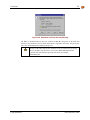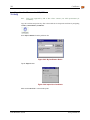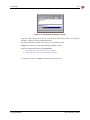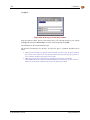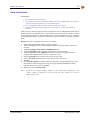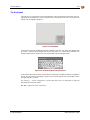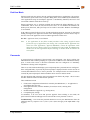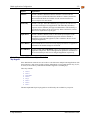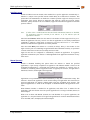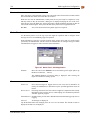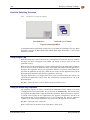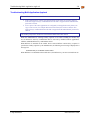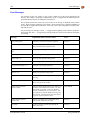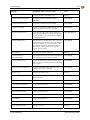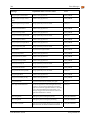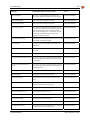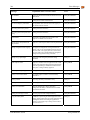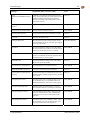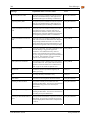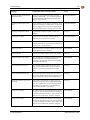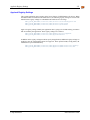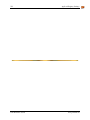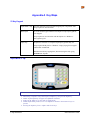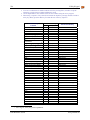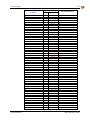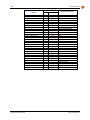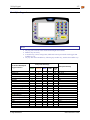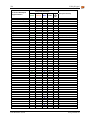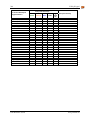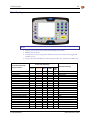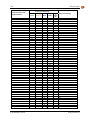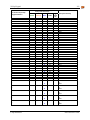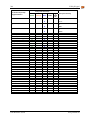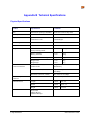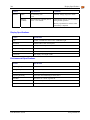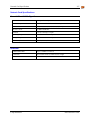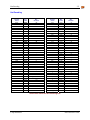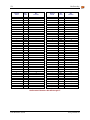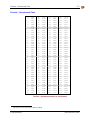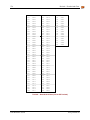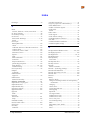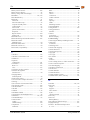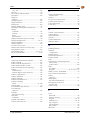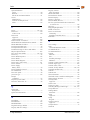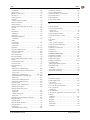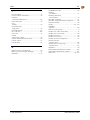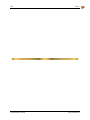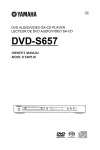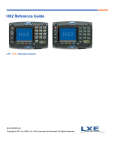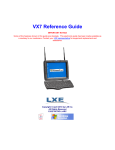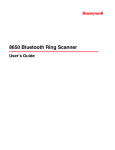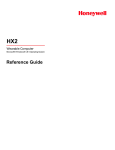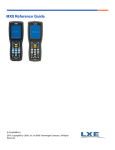Download LXE HX2 E-EQ-HX2RG-B User's Manual
Transcript
HX2 Reference Guide
(Microsoft® Windows® CE 5.0 Equipped)
Copyright © 2007 by LXE Inc.
All Rights Reserved
E-EQ-HX2RG-B
Notices
LXE Inc. reserves the right to make improvements or changes in the products described in this guide at any time
without notice. While reasonable efforts have been made in the preparation of this document to assure its accuracy,
LXE assumes no liability resulting from any errors or omissions in this document, or from the use of the
information contained herein. Further, LXE Incorporated, reserves the right to revise this publication and to make
changes to it from time to time without any obligation to notify any person or organization of such revision or
changes.
Copyright:
This document is copyrighted. All -*ghts are reserved. This document may not, in whole or in part, be copied,
photocopied, reproduced, translated or reduced to any electronic medium or machine-readable form without prior
consent, in writing, from LXE Inc.
Copyright © 2007 by LXE Inc. An EMS Technologies Company.
125 Technology Parkway, Norcross, GA 30092 U.S.A. (770) 447-4224
Trademarks:
LXE® and Spire® are registered trademarks of LXE Inc. RFTerm® is a registered trademark of EMS
Technologies Company.
Summit Data Communications, the Summit logo, and “The Pinnacle of Performance” are trademarks of Summit
Data Communications, Inc.
Microsoft®, Windows® and the Windows logo are registered trademarks of Microsoft Corporation in the United
States and/or other countries.
Symbol® is a registered trademark of Symbol Technologies. MOTOROLA® and the Stylized M Logo are
registered trademarks of Motorola®, Inc.
Java® and Java-based trademarks and logos are trademarks or registered trademarks of Sun Microsystems, Inc. in
the U.S. or other countries, and are used under license.
RAM® and RAM Mount™ are both trademarks of National Products Inc., 1205 S. Orr Street, Seattle, WA 98108.
Wavelink® and Wavelink Avalanche® are registered trademarks and the Wavelink logo, tagline and Avalanche MC
are trademarks of Wavelink Corporation, Kirkland, WA.
The Bluetooth® word mark and logos are owned by the Bluetooth SIG, Inc. and any use of such marks by LXE, Inc.
is under license.
PowerScan® is a registered trademark of Datalogic Scanning, Inc., located in Eugene, OR.
All other brand or product names are trademarks or registered trademarks of their respective companies or
organizations.
When this document is in PDF format: “Acrobat ® Reader Copyright © 2007 Adobe Systems Incorporated. All
rights reserved. Adobe, the Adobe logo, Acrobat, and the Acrobat logo are trademarks of Adobe Systems
Incorporated” applies.
Important: This symbol is placed on the product to remind users to dispose of Waste Electrical and
Electronic Equipment (WEEE) appropriately, per Directive 2002-96-EC. In most areas, this product
can be recycled, reclaimed and re-used when properly discarded. Do not discard labeled units with
trash. For information about proper disposal, contact LXE through your local sales representative,
or visit www lxe com.
Revision Notice
Updated Strap Assemblies.
Chapter 1 – Introduction
Replaced Using the 23 Key Keypad with HX2 Keypads. Added
Adjusting the Display Brightness.
Added Ring Scanner Strap Kit, Trigger Assembly 20 pack, and
Bluetooth Mobile Barcode Readers to Accessories.
Chapter 2 – Physical Description and
Layout
Updated Cradle LED indicator segment.
Updated Wavelink Avalanche naming conventions in Wavelink
Avalanche Enabler and Wavelink Avalanche Enabler Configuration.
Chapter 3 – System Configuration
Updated Keypad section to include keypad control panel options for
three keypad configurations.
Updated GrabTime section.
Updated Bluetooth sections.
Chapter 4 – Scanner
Added Length Based Barcode Stripping instruction.
Chapter 5 – Wireless Network
Configuration
Added EAP-TLS instruction. Updated Summit Client Utility to reflect
version differences.
Chapter 6 – AppLock
Added keypress instructions for the Alpha Mode 3 Tap (the original),
Dual Alpha and Triple Tap keypads.
Appendix A – Key Maps
Added Alpha Mode 3 Tap Keypad, Dual Alpha Keypad and Triple Tap
Keypad keymaps. Added Display Brightness to Alpha Mode 3 Tap
keypad.
Appendix B – Technical
Specifications
Updated HX2 physical dimensions.
Entire Guide
Added keyed instructions for the Alpha Mode 3 Tap (the original
keypad), Dual Alpha and Triple Tap keypads where applicable.
Updated LXEZ Pairing and Bluetooth instruction where applicable.
Table of Contents
CHAPTER 1 INTRODUCTION
1
Overview ................................................................................................................................. 1
When to Use This Guide.......................................................................................................................................2
Important Battery Information ..............................................................................................................................3
Document Conventions.........................................................................................................................................4
Getting Started ....................................................................................................................... 5
Prerequisites..........................................................................................................................................................5
HX2 Quick Start ...................................................................................................................................................5
Quick Start Troubleshooting ..............................................................................................................................6
Setup the Keypad ..................................................................................................................................................6
Setup the Client and Network ...............................................................................................................................6
Access Terminal Emulation Parameters................................................................................................................7
Saving Settings to the Registry .............................................................................................................................7
Wearable Device Assembly...................................................................................................................................8
Armband ............................................................................................................................................................8
Hip Flip ..............................................................................................................................................................9
Ring Scanner Strap.............................................................................................................................................9
Components ......................................................................................................................... 10
Front.................................................................................................................................................................... 11
Back ....................................................................................................................................................................12
Left Arm Use....................................................................................................................................................12
Right Arm Use .................................................................................................................................................12
HX2 Connectors .................................................................................................................................................13
Ring Scanner / Audio / Battery Connection .....................................................................................................13
Cradle Connection............................................................................................................................................13
Tethered Ring Scanner / Imager..........................................................................................................................14
Cables..................................................................................................................................................................15
Li-Ion Battery......................................................................................................................................................16
Standard Battery...............................................................................................................................................16
Extended Battery..............................................................................................................................................16
Mounting Bracket Clips ......................................................................................................................................17
Mounting Devices...............................................................................................................................................18
Armband ..........................................................................................................................................................18
Straps................................................................................................................................................................18
Hip Flip ............................................................................................................................................................19
System Status LEDS ...........................................................................................................................................20
Assembly .............................................................................................................................. 21
Connecting the Battery and Ring Scanner ..........................................................................................................21
Ring Scanner on the Left Hand........................................................................................................................21
Ring Scanner on the Right Hand......................................................................................................................21
Attaching the Rubber Boot .................................................................................................................................22
Slipping the HX2 into the Voice Case.................................................................................................................23
Connecting the Audio Cable and a Headset........................................................................................................24
Adjust Microphone and Secure the Cable........................................................................................................24
Tapping the Power Key........................................................................................................ 25
Power Key Functions..........................................................................................................................................25
Hardware Reset ................................................................................................................................................25
Warm Boot .......................................................................................................................................................25
Cold Boot .........................................................................................................................................................26
E-EQ-HX2RG-B
HX2 Reference Guide
ii
Table of Contents
Checking Battery Status......................................................................................................................................26
Tapping the Touchscreen with a Stylus ............................................................................. 27
Calibrating the Touchscreen ............................................................................................... 27
HX2 Keypads ........................................................................................................................ 28
Inserting Characters Using the Input Panel.........................................................................................................28
Using the Alpha Mode 3 Tap Keypad .................................................................................................................28
Using the Dual Alpha Keypad ............................................................................................................................29
Keypad Icons and the Dual Alpha Keypad ......................................................................................................29
Using the Triple Tap Keypad ..............................................................................................................................30
Keypad Icons and the Triple Tap Keypad ........................................................................................................30
Bluetooth............................................................................................................................... 31
Initial Use............................................................................................................................................................31
Settings Tab | Bluetooth Options......................................................................................................................32
Report when connection lost .........................................................................................................................32
Report when reconnected ..............................................................................................................................32
Report failure to reconnect............................................................................................................................32
Computer is connectable ...............................................................................................................................32
Computer is discoverable ..............................................................................................................................32
Prompt if devices request to pair...................................................................................................................32
Continuous Search ........................................................................................................................................32
Subsequent Use...................................................................................................................................................33
Bluetooth Devices...............................................................................................................................................34
Bluetooth Mobile Barcode Reader Setup.........................................................................................................35
Introduction ...................................................................................................................................................35
HX2 with Label.............................................................................................................................................35
HX2 without Label........................................................................................................................................36
Bluetooth Beep and LED Indications............................................................................................................36
Bluetooth Printer Setup ....................................................................................................................................37
Data Entry ............................................................................................................................. 38
Keypad Entry ......................................................................................................................................................38
Stylus Data Entry ................................................................................................................................................38
Ring Scanner Data Entry ....................................................................................................................................39
Barcode Scanner ..............................................................................................................................................39
2D Imager ........................................................................................................................................................39
Scan Status LED ..............................................................................................................................................40
Voice Data...........................................................................................................................................................40
Input Panel / Virtual Keyboard ...........................................................................................................................41
Entering the AppLock Activation Key ................................................................................ 42
Using a Stylus Tap ..............................................................................................................................................42
Using the Keypad................................................................................................................................................42
Setting Timers ...................................................................................................................... 43
Setting the Power Schemes Timers .....................................................................................................................43
Battery Power Scheme .....................................................................................................................................43
AC Power Scheme ...........................................................................................................................................44
Setting The Audio Speaker Volume ....................................................................................................................45
Using the Keypad.............................................................................................................................................45
Using the Touchscreen .....................................................................................................................................45
Adjusting the Display Backlight Timer...............................................................................................................46
Adjusting the Display Brightness .......................................................................................................................46
Turning the Keypad Backlight On or Off ...........................................................................................................47
Cleaning the Glass Display/Ring Scanner Aperture ......................................................... 48
Applying the Protective Film to the Screen Display ......................................................... 48
Copy the HX2 LXEbook to the HX2 (Optional)................................................................... 48
Strap Assemblies ................................................................................................................. 49
Removing / Replacing the Ring Finger Strap Assembly.....................................................................................49
HX2 Reference Guide
E-EQ-HX2RG-B
Table of Contents
iii
Removing / Replacing the Trigger Module.........................................................................................................49
Remove Finger Strap Assembly.......................................................................................................................49
Replace.............................................................................................................................................................50
Removing/Replacing the Armband Straps ..........................................................................................................51
Getting Help .......................................................................................................................... 52
Manuals...............................................................................................................................................................52
Accessories .........................................................................................................................................................53
CHAPTER 2 PHYSICAL DESCRIPTION AND LAYOUT
57
Hardware Configuration ...................................................................................................... 57
System Hardware ................................................................................................................................................57
802.11b/g Wireless Client ...................................................................................................................................57
Central Processing Unit ......................................................................................................................................58
System Memory ..................................................................................................................................................58
Internal SD Memory Card................................................................................................................................58
Video Subsystem.................................................................................................................................................58
Power Supply......................................................................................................................................................59
Bluetooth LXEZ Pairing .....................................................................................................................................60
Input/Output Connectors.....................................................................................................................................60
Audio Support.....................................................................................................................................................61
Speaker.............................................................................................................................................................61
Volume Control ................................................................................................................................................61
Voice.................................................................................................................................................................61
Power Modes ........................................................................................................................ 62
Primary Events Listing........................................................................................................................................62
On Mode .............................................................................................................................................................62
The Display ......................................................................................................................................................62
The HX2...........................................................................................................................................................63
Suspend Mode.....................................................................................................................................................63
The HX2...........................................................................................................................................................63
Off Mode.............................................................................................................................................................63
Keypads ................................................................................................................................ 64
The Alpha Mode 3 Tap Keypad ..........................................................................................................................64
Alpha Modifier Key .........................................................................................................................................65
Blue Modifier Key ...........................................................................................................................................65
Mappable Keys ................................................................................................................................................66
The Dual Alpha Keypad......................................................................................................................................67
Features ............................................................................................................................................................67
The Triple Tap Keypad .......................................................................................................................................68
Features ............................................................................................................................................................68
Touchscreen ......................................................................................................................... 69
Batteries ................................................................................................................................ 70
Checking Battery Status......................................................................................................................................70
HX2 Status LED and the Batteries...................................................................................................................70
Main Battery Pack...............................................................................................................................................70
Battery Hotswapping ..........................................................................................................................................71
Low Battery Warning..........................................................................................................................................71
Backup Battery....................................................................................................................................................71
Handling Batteries Safely ...................................................................................................................................72
HX2 Multi-Charger (Optional) .............................................................................................. 73
Charging Pocket LEDs .......................................................................................................................................73
Charger/Analyzer LEDs......................................................................................................................................74
HX2 Docking/Charging Cradle ............................................................................................ 75
E-EQ-HX2RG-B
HX2 Reference Guide
iv
Table of Contents
Cradle LEDs .......................................................................................................................................................76
Cradle PWR LED.............................................................................................................................................76
B1 and B2 LED................................................................................................................................................76
CHAPTER 3 SYSTEM CONFIGURATION
77
Introduction .......................................................................................................................... 77
Windows CE 5.0.................................................................................................................... 77
Installed Software................................................................................................................. 78
Software Load.....................................................................................................................................................78
Software Applications.........................................................................................................................................78
Software Backup.................................................................................................................................................79
Version Control ...................................................................................................................................................79
Boot Loader ........................................................................................................................................................79
Folders Copied at Startup....................................................................................................................................80
Optional Software ...............................................................................................................................................80
Bluetooth..........................................................................................................................................................80
JAVA ................................................................................................................................................................80
LXE RFTerm....................................................................................................................................................80
Wavelink Avalanche Enabler ...........................................................................................................................81
Desktop ................................................................................................................................. 82
My Device Folders..............................................................................................................................................83
Start Menu Program Options............................................................................................... 84
Communication...................................................................................................................................................85
ActiveSync .......................................................................................................................................................85
Connect ............................................................................................................................................................85
Remote Display................................................................................................................................................85
Start / Stop FTP Server.....................................................................................................................................86
VoIP Demo .......................................................................................................................................................86
Command Prompt ...............................................................................................................................................87
Inbox ...................................................................................................................................................................87
Internet Explorer .................................................................................................................................................87
Media Player .......................................................................................................................................................88
Microsoft WordPad .............................................................................................................................................88
Summit Client .....................................................................................................................................................89
Certs .................................................................................................................................................................89
Wireless Zero Config Utility and the Summit Client .......................................................................................89
Transcriber ..........................................................................................................................................................90
Windows Explorer ..............................................................................................................................................90
Taskbar................................................................................................................................................................90
Advanced Tab...................................................................................................................................................91
Taskbar Icons ...................................................................................................................................................91
Settings | Control Panel Options ........................................................................................ 92
About ..................................................................................................................................................................94
Accessibility........................................................................................................................................................95
Administration – For AppLock ...........................................................................................................................95
Battery.................................................................................................................................................................96
Bluetooth.............................................................................................................................................................97
Bluetooth Devices ............................................................................................................................................98
Settings...........................................................................................................................................................100
Turn Off Bluetooth Button ..........................................................................................................................100
Options ........................................................................................................................................................100
About..............................................................................................................................................................101
Pairing and Auto-Reconnect ..........................................................................................................................102
Certificates ........................................................................................................................................................102
HX2 Reference Guide
E-EQ-HX2RG-B
Table of Contents
v
Date/Time..........................................................................................................................................................103
Dialing ..............................................................................................................................................................104
Display ..............................................................................................................................................................105
Background ....................................................................................................................................................105
Appearance ....................................................................................................................................................106
Backlight ........................................................................................................................................................106
Input Panel ........................................................................................................................................................107
Internet Options ................................................................................................................................................108
Keyboard........................................................................................................................................................... 110
Keymaps and Fonts ........................................................................................................................................ 110
Keypad .............................................................................................................................................................. 111
Alpha Tab ....................................................................................................................................................... 112
KeyMap Tab................................................................................................................................................... 113
LaunchApp Tab.............................................................................................................................................. 114
RunCmd Tab .................................................................................................................................................. 115
Mixer................................................................................................................................................................. 116
Output tab....................................................................................................................................................... 116
Input tab ......................................................................................................................................................... 116
Mouse................................................................................................................................................................ 117
Network and Dialup Connections ..................................................................................................................... 118
Create a Connection Option ........................................................................................................................... 118
Owner................................................................................................................................................................ 119
Password ...........................................................................................................................................................120
Troubleshooting – Passwords ........................................................................................................................120
PC Connection ..................................................................................................................................................121
Power ................................................................................................................................................................122
Regional Settings ..............................................................................................................................................123
Remove Programs .............................................................................................................................................123
Scanner..............................................................................................................................................................124
Stylus.................................................................................................................................................................125
Double Tap .....................................................................................................................................................125
Calibration......................................................................................................................................................125
System...............................................................................................................................................................126
General...........................................................................................................................................................126
Memory..........................................................................................................................................................127
Device Name..................................................................................................................................................128
Copyrights......................................................................................................................................................128
Volume and Sounds...........................................................................................................................................129
Good Scan and Bad Scan Sounds ..................................................................................................................129
SD Flash Cards, CAB Files and Programs....................................................................... 130
Access Files on the Flash Card .........................................................................................................................130
ActiveSync / Get Connected Process .............................................................................. 131
Introduction.......................................................................................................................................................131
Initial Install ......................................................................................................................................................132
Install ActiveSync on Desktop/Laptop...........................................................................................................132
USB Connection..........................................................................................................................................133
Connect – Initial Install Process..................................................................................................................133
Change Connection Parameters ........................................................................................................................133
Backup HX2 Files.............................................................................................................................................134
Prerequisites ...................................................................................................................................................134
Connect ..........................................................................................................................................................135
Explore..............................................................................................................................................................135
Disconnect ........................................................................................................................................................135
USB Connection ............................................................................................................................................135
Wireless Client Connection............................................................................................................................135
E-EQ-HX2RG-B
HX2 Reference Guide
vi
Table of Contents
ActiveSync Troubleshooting.............................................................................................................................136
Cold Boot and Loss of Host Re-connection...................................................................................................136
Utilities ................................................................................................................................ 137
LAUNCH.EXE .................................................................................................................................................137
REGEDIT.EXE.................................................................................................................................................140
REGLOAD.EXE...............................................................................................................................................140
WARMBOOT.EXE...........................................................................................................................................140
WAVPLAY.EXE................................................................................................................................................140
Configuring GrabTime......................................................................................................................................141
Synchronize with a local time server .............................................................................................................141
Configuring CapsLock Behavior ......................................................................................................................141
Command-line Utility .......................................................................................................................................142
COLDBOOT.EXE .........................................................................................................................................142
PrtScrn.EXE...................................................................................................................................................142
Wavelink Avalanche Enabler Configuration .................................................................... 143
Briefly . . . .........................................................................................................................................................143
Enabler Install Process......................................................................................................................................143
Enabler Uninstall Process .................................................................................................................................143
Stop the Enabler Service ...................................................................................................................................144
Update Monitoring Overview ...........................................................................................................................144
Mobile Device Wireless and Network Settings ................................................................................................145
Enabler Configuration.......................................................................................................................................146
File Menu Options .........................................................................................................................................147
Avalanche Update using File | Settings..........................................................................................................148
Menu Options..............................................................................................................................................148
Connection Tab ...........................................................................................................................................149
Execution Tab..............................................................................................................................................150
Server Contact Tab ......................................................................................................................................151
Startup/Shutdown Tab .................................................................................................................................152
Scan Config Tab ..........................................................................................................................................153
Display Tab .................................................................................................................................................153
Shortcuts Tab...............................................................................................................................................154
Adapters Tab ...............................................................................................................................................155
Status Tab ....................................................................................................................................................158
Troubleshooting ................................................................................................................................................158
CHAPTER 4 SCANNER
159
Introduction ........................................................................................................................ 159
Barcode Processing Overview.......................................................................................... 160
Factory Default Settings .................................................................................................... 161
Main Tab .............................................................................................................................. 162
COM1 Tab............................................................................................................................ 163
Barcode Tab........................................................................................................................ 164
Buttons ..............................................................................................................................................................164
Enable Code ID.................................................................................................................................................165
Barcode – Symbology Settings ......................................................................................................................166
Strip Leading/Trailing Control ....................................................................................................................168
Barcode Data Match List.............................................................................................................................169
Barcode Data Match Edit Buttons............................................................................................................169
Match List Rules ......................................................................................................................................170
Add Prefix/Suffix Control...........................................................................................................................171
Barcode – Ctrl Char Mapping ........................................................................................................................172
Translate All ................................................................................................................................................172
HX2 Reference Guide
E-EQ-HX2RG-B
Table of Contents
vii
Barcode – Custom Identifiers.........................................................................................................................174
Control Code Replacement Examples.........................................................................................................175
Barcode Processing Examples ....................................................................................................................176
Length Based Barcode Stripping ......................................................................................................................177
CHAPTER 5 WIRELESS NETWORK CONFIGURATION
179
Introduction ........................................................................................................................ 179
Summit Client Configuration............................................................................................. 180
Summit Client Utility........................................................................................................................................180
Help................................................................................................................................................................180
Summit Tray Icon...........................................................................................................................................181
Main Tab ........................................................................................................................................................182
Admin Login ...............................................................................................................................................183
Config / Profile Tab........................................................................................................................................184
Buttons ........................................................................................................................................................184
Config / Profile Parameters .........................................................................................................................186
Status Tab .......................................................................................................................................................188
Diags Tab .......................................................................................................................................................189
Buttons ........................................................................................................................................................189
Global / Global Settings Tab ..........................................................................................................................190
Global / Global Settings Parameters ...........................................................................................................191
Summit Wireless Security .................................................................................................................................194
Sign-On vs. Stored Credentials ......................................................................................................................194
Windows Certificate Store vs. Certs Path ......................................................................................................196
User Certificates..........................................................................................................................................196
Root CA Certificates ...................................................................................................................................196
No Security ....................................................................................................................................................198
WEP Keys ......................................................................................................................................................199
LEAP w/o WPA Authentication .....................................................................................................................200
EAP-FAST Authentication.............................................................................................................................202
PEAP/MSCHAP Authentication ....................................................................................................................204
WPA/LEAP Authentication............................................................................................................................206
WPA PSK Authentication ..............................................................................................................................207
PEAP/GTC Authentication ............................................................................................................................208
EAP-TLS Authentication ...............................................................................................................................210
Wireless Zero Config Utility and the Summit Client........................................................................................212
Certificates.......................................................................................................................... 213
Root Certificates ...............................................................................................................................................213
Download a Root CA Certificate ...................................................................................................................213
Installing a Root CA Certificate on the Mobile Device .................................................................................215
User Certificates................................................................................................................................................217
Generating a User Certificate for the HX2.....................................................................................................217
Installing a User Certificate on the HX2 (WPA-TLS Only) ..........................................................................222
CHAPTER 6 APPLOCK
225
Introduction ........................................................................................................................ 225
Setup a New Device ........................................................................................................... 227
Creating Hot Key and Switch Key Sequences................................................................. 228
The Switchpad .................................................................................................................... 229
Administration Mode.......................................................................................................... 230
End-User Mode ................................................................................................................... 231
Passwords .......................................................................................................................... 231
E-EQ-HX2RG-B
HX2 Reference Guide
viii
Table of Contents
Multi-Application Configuration........................................................................................ 232
Application Panel..............................................................................................................................................232
Global Key and the HX2 with an Alpha Mode 3 Tap Keypad.......................................................................233
Launch Button................................................................................................................................................234
Auto At Boot ...............................................................................................................................................234
Auto Re-Launch ..........................................................................................................................................235
Manual (Launch).........................................................................................................................................235
Allow Close.................................................................................................................................................236
Internet / End-user Internet Explorer (EUIE).................................................................................................236
Security Panel ...................................................................................................................................................237
Password ........................................................................................................................................................238
Status Panel.......................................................................................................................................................238
View ...............................................................................................................................................................238
Log .................................................................................................................................................................239
Buttons ...........................................................................................................................................................239
End-User Switching Technique......................................................................................... 240
Using a Stylus Tap ............................................................................................................................................240
Using the Switch key Sequence ........................................................................................................................240
Troubleshooting Multi-Application AppLock................................................................... 241
Error Messages .................................................................................................................. 242
AppLock Registry Settings ............................................................................................... 251
APPENDIX A KEY MAPS
253
23 Key Keypad .................................................................................................................... 253
Alpha Mode 3 Tap.............................................................................................................................................253
Dual Alpha Keypad...........................................................................................................................................257
Triple Tap Keypad.............................................................................................................................................261
APPENDIX B TECHNICAL SPECIFICATIONS
265
Physical Specifications ..................................................................................................... 265
Display Specifications ....................................................................................................... 266
Environmental Specifications ........................................................................................... 266
Network Card Specifications............................................................................................. 267
Summit Client 2.4GHz Type II .........................................................................................................................267
Bluetooth...........................................................................................................................................................267
List of Valid VK Codes for CE 5 ........................................................................................ 268
ASCII Control Codes .......................................................................................................... 269
Hat Encoding ...................................................................................................................... 271
Decimal – Hexadecimal Chart ........................................................................................... 273
INDEX
HX2 Reference Guide
275
E-EQ-HX2RG-B
Table of Contents
ix
Illustrations
Figure 1-1 HX2 Armband, Left Arm Orientation, Ring Scanner, Audio .............................................................8
Figure 1-2 HX2 Hip Flip, Audio..........................................................................................................................9
Figure 1-3 Front – Three Keypad Versions........................................................................................................ 11
Figure 1-4 Back .................................................................................................................................................12
Figure 1-5 Scanner / Audio / Battery Ports – Connector 1 and 2.......................................................................13
Figure 1-6 Cradle/Power Port – Connector 3.....................................................................................................13
Figure 1-7 Laser Ring Scanner ..........................................................................................................................14
Figure 1-8 Imager Ring Scanner........................................................................................................................14
Figure 1-9 Ring Scanner Hook and Loop Strap................................................................................................14
Figure 1-10 Ring Scanner/Imager Apertures .....................................................................................................14
Figure 1-11 Cable – Battery and HX2 Connectors ............................................................................................15
Figure 1-12 Cable – Audio, Battery and HX2 Connectors ................................................................................15
Figure 1-13 Cable – Laser Ring Scanner and HX2 Connectors ........................................................................15
Figure 1-14 Cable – Imager Ring Scanner and HX2 Connectors......................................................................15
Figure 1-15 HX2 Standard and HX2 Extended Battery.....................................................................................16
Figure 1-16 Mounting Brackets .........................................................................................................................17
Figure 1-17 Armband and Hip Flip Mount Assembly and Clips .......................................................................17
Figure 1-18 Armband / Top and Bottom ............................................................................................................18
Figure 1-19 Armband Straps ..............................................................................................................................18
Figure 1-20 Hip Flip and Belt............................................................................................................................19
Figure 1-21 System Status LEDs .......................................................................................................................20
Figure 1-22 Tether the Battery and Ring Scanner – Left / Right .......................................................................21
Figure 1-23 HX2 Rubber Boot ..........................................................................................................................22
Figure 1-24 HX2 Voice Case .............................................................................................................................23
Figure 1-25 Audio/Battery Cable and Headset ..................................................................................................24
Figure 1-26 The 23 Key Keypad (Default) ........................................................................................................28
Figure 1-27 Dual Alpha Keypad ........................................................................................................................29
Figure 1-28 The Triple Tap Keypad...................................................................................................................30
Figure 1-29 Bluetooth LXEZ Pairing Display...................................................................................................31
Figure 1-30 Sample Bluetooth Address Barcode Label.....................................................................................35
Figure 1-31 About tab and Bluetooth Address...................................................................................................36
Figure 1-32 Laser Scan Beam on Linear Barcode .............................................................................................39
Figure 1-33 Imager Bracketed Crosshair Target on 2D Barcode .......................................................................39
Figure 1-34 Scan Status LED.............................................................................................................................40
Figure 1-35 Input Panel / Virtual Keyboard.......................................................................................................41
Figure 1-36 Switchpad Menu.............................................................................................................................42
Figure 1-37 Power Properties – Schemes Tab ...................................................................................................43
Figure 1-38 Volume & Sounds Properties .........................................................................................................45
Figure 1-39 Setting the Display Backlight Timer ..............................................................................................46
Figure 1-40 Turning the Keypad Backlight On or Off.......................................................................................47
Figure 1-41 Step 1 : Rotate Trigger Module and Remove Screw ......................................................................50
Figure 1-42 Step 2 : Rotate Trigger Module again until it pops up. Remove the trigger module......................50
Figure 1-43 Replace Trigger Module.................................................................................................................50
Figure 1-44 Removing/Replacing the Armband Straps .....................................................................................51
Figure 1-45 Armband Straps ..............................................................................................................................51
Figure 2-1 System Hardware .............................................................................................................................57
Figure 2-2 COM Ports .......................................................................................................................................60
Figure 2-3 Power Modes – On, Suspend and Off ..............................................................................................62
Figure 2-4 Alpha Mode 3 Tap Keypad (Original)..............................................................................................64
Figure 2-5 Dual Alpha Keypad ..........................................................................................................................67
Figure 2-6 Triple Tap Keypad ............................................................................................................................68
Figure 2-7 Touchscreen......................................................................................................................................69
Figure 2-8 HX2 Multi-Charger ..........................................................................................................................73
Figure 2-9 Multi-Charger Control Panel............................................................................................................74
E-EQ-HX2RG-B
HX2 Reference Guide
x
Table of Contents
Figure 2-10 Powered Cradle LEDs....................................................................................................................75
Figure 3-1 Pocket CMD Prompt Screen ............................................................................................................87
Figure 3-2 Taskbar General Tab.........................................................................................................................90
Figure 3-3 Advanced Tab...................................................................................................................................91
Figure 3-4 Control Panel – About......................................................................................................................94
Figure 3-5 Control Panel – Accessibility ...........................................................................................................95
Figure 3-6 Control Panel – Battery ....................................................................................................................96
Figure 3-7 Control Panel - Bluetooth................................................................................................................97
Figure 3-8 Discover Bluetooth Devices and Query Device Data ......................................................................98
Figure 3-9 Bluetooth Devices Panel ..................................................................................................................98
Figure 3-10 Bluetooth Device Pair / Delete / Disconnect Menu........................................................................99
Figure 3-11 Bluetooth Device Properties Menu ................................................................................................99
Figure 3-12 Bluetooth Settings Panel ..............................................................................................................100
Figure 3-13 Bluetooth About Panel .................................................................................................................101
Figure 3-14 Control Panel – Stored Certificates ..............................................................................................102
Figure 3-15 Control Panel – Date/Time Properties..........................................................................................103
Figure 3-16 Control Panel – Dialing................................................................................................................104
Figure 3-17 Control Panel – Display | Background .........................................................................................105
Figure 3-18 Control Panel – Display | Appearance..........................................................................................106
Figure 3-19 Control Panel – Display | Backlight .............................................................................................106
Figure 3-20 Control Panel – Input Panel .........................................................................................................107
Figure 3-21 Control Panel – Internet Options..................................................................................................108
Figure 3-22 Control Panel – Keyboard ............................................................................................................ 110
Figure 3-23 Control Panel Tabs for Alpha Mode 3 Tap Keypad...................................................................... 111
Figure 3-24 Control Panel Tabs for the Dual Alpha and Triple Tap Keypads ................................................. 111
Figure 3-25 Control Panel – Keypad – Alpha Tab........................................................................................... 112
Figure 3-26 Keypad – KeyMap Tab................................................................................................................. 113
Figure 3-27 Keypad – LaunchApp Tab............................................................................................................ 114
Figure 3-28 Keypad – RunCmd Tab ................................................................................................................ 115
Figure 3-29 Mixer ............................................................................................................................................ 116
Figure 3-30 Mouse........................................................................................................................................... 117
Figure 3-31 Network and Dialup Connections ................................................................................................ 118
Figure 3-32 Owner Properties.......................................................................................................................... 119
Figure 3-33 Password ......................................................................................................................................120
Figure 3-34 PC Connection .............................................................................................................................121
Figure 3-35 Power ...........................................................................................................................................122
Figure 3-36 Regional Settings .........................................................................................................................123
Figure 3-37 Scanner Control Panel..................................................................................................................124
Figure 3-38 Stylus – Double-Tap.....................................................................................................................125
Figure 3-39 Stylus – Calibrate .........................................................................................................................125
Figure 3-40 System – General .........................................................................................................................126
Figure 3-41 System – Memory ........................................................................................................................127
Figure 3-42 System – Device Name ................................................................................................................128
Figure 3-43 System – Copyrights ....................................................................................................................128
Figure 3-44 Volume & Sounds.........................................................................................................................129
Figure 3-45 Connect ActiveSync Cable to HX2 Cradle Connector.................................................................132
Figure 3-46 ActiveSync Connection Settings on a Windows PC ....................................................................134
Figure 3-47 Avalanche Enabler Opening Screen .............................................................................................146
Figure 3-48 Avalanche Enabler Connection Options.......................................................................................149
Figure 3-49 Avalanche Enabler Execution Options (Dimmed) .......................................................................150
Figure 3-50 Avalanche Enabler Server Contact Options .................................................................................151
Figure 3-51 Avalanche Enabler Startup / Shutdown Options ..........................................................................152
Figure 3-52 Avalanche Enabler Scan Config Option.......................................................................................153
Figure 3-53 Avalanche Enabler Window Display Options ..............................................................................153
Figure 3-54 Avalanche Enabler Application Shortcuts ....................................................................................154
Figure 3-55 Avalanche Enabler Adapters Options – Network .........................................................................155
HX2 Reference Guide
E-EQ-HX2RG-B
Table of Contents
xi
Figure 3-56 Avalanche Network Profile Displayed .........................................................................................156
Figure 3-57 Manual Settings Properties Panels ...............................................................................................157
Figure 3-58 Status Display...............................................................................................................................158
Figure 4-1 Scanner Control Panels ..................................................................................................................161
Figure 4-2 Scanner Control / Main ..................................................................................................................162
Figure 4-3 Scanner Control / COM1 ...............................................................................................................163
Figure 4-4 Scanner Control / Barcode tab .......................................................................................................164
Figure 4-5 Barcode Tab / Symbology Settings ................................................................................................166
Figure 4-6 Symbology / Strip Leading / Trailing.............................................................................................168
Figure 4-7 Symbology / Barcode Data Match List ..........................................................................................169
Figure 4-8 Symbology / Prefix and Suffix Control.........................................................................................171
Figure 4-9 Barcode Tab / Ctrl Char Mapping ..................................................................................................172
Figure 4-10 Barcode Tab / Custom Identifiers.................................................................................................174
Figure 5-1 Summit Client Utility (SCU)..........................................................................................................180
Figure 5-2 SCU – Main Tab.............................................................................................................................182
Figure 5-3 Main Tab – Enter Admin Password................................................................................................183
Figure 5-4 SCU – Config / ProfileTab .............................................................................................................184
Figure 5-5 SCU – Scan ....................................................................................................................................185
Figure 5-6 SCU – Status Tab ...........................................................................................................................188
Figure 5-7 SCU – Diags Tab............................................................................................................................189
Figure 5-8 SCU – Global / Global Settings Tab ..............................................................................................190
Figure 5-9 Sign-On Screen ..............................................................................................................................195
Figure 5-10 Choose Certificate ........................................................................................................................197
Figure 5-11 Configure a Summit Profile with No Security .............................................................................198
Figure 5-12 Summit WEP Keys.......................................................................................................................199
Figure 5-13 Configure a Summit Profile for LEAP w/o WPA ........................................................................200
Figure 5-14 LEAP Credentials Dialog.............................................................................................................201
Figure 5-15 Configure a Summit Profile for EAP-FAST ................................................................................202
Figure 5-16 Summit EAP-FAST Credentials...................................................................................................203
Figure 5-17 Configure a Summit Profile for PEAP/MSCHAP........................................................................204
Figure 5-18 PEAP/MSCHAP Credentials .......................................................................................................205
Figure 5-19 Configure a Summit Profile with LEAP for WPA TKIP..............................................................206
Figure 5-20 LEAP Credentials.........................................................................................................................206
Figure 5-21 Configure a Summit Profile with WPA PSK Encryption .............................................................207
Figure 5-22 Summit PSK Entry Dialog ...........................................................................................................207
Figure 5-23 Configure a Summit Profile with PEAP/GTC..............................................................................208
Figure 5-24 PEAP/GTC Credentials................................................................................................................209
Figure 5-25 Configure a Summit Profile with EAP-TLS ................................................................................210
Figure 5-26 EAP-TLS Credentials Dialog....................................................................................................... 211
Figure 5-27 Logon to Certificate Authority .....................................................................................................213
Figure 5-28 Certificate Services Welcome Screen...........................................................................................213
Figure 5-29 Download CA Certificate Screen .................................................................................................214
Figure 5-30 Download CA Certificate Save to Desktop..................................................................................214
Figure 5-31 Certificate Stores ..........................................................................................................................215
Figure 5-32 Import Certificate From a File......................................................................................................215
Figure 5-33 Browsing to Certificate Location .................................................................................................216
Figure 5-34 Logon to Certificate Authority .....................................................................................................217
Figure 5-35 Certificate Services Welcome Screen...........................................................................................217
Figure 5-36 Request a Certificate Type............................................................................................................218
Figure 5-37 Advanced Certificate Request Screen ..........................................................................................218
Figure 5-38 Advanced Certificate Details........................................................................................................219
Figure 5-39 Script Warnings ............................................................................................................................220
Figure 5-40 Script Warnings ............................................................................................................................220
Figure 5-41 User Certificate Issued .................................................................................................................220
Figure 5-42 Download Certificate Security Warning ......................................................................................221
Figure 5-43 My Certificates Stores ..................................................................................................................222
E-EQ-HX2RG-B
HX2 Reference Guide
xii
Table of Contents
Figure 5-44 Import User Certificate.................................................................................................................222
Figure 5-45 Browsing to Certificate Location .................................................................................................223
Figure 5-46 Browsing to Private Key Location ...............................................................................................224
Figure 6-1 AppLock Screens ...........................................................................................................................226
Figure 6-2 Switchpad.......................................................................................................................................229
Figure 6-3 Keyboard (Input Panel) Selected....................................................................................................229
Figure 6-4 Application Panel – Multi-Application ..........................................................................................232
Figure 6-5 Application Launch Options ..........................................................................................................234
Figure 6-6 Security Panel – Multi-Application................................................................................................237
Figure 6-7 Status Panel – Multi-Application ...................................................................................................238
Figure 6-8 Switchpad Menu.............................................................................................................................240
HX2 Reference Guide
E-EQ-HX2RG-B
Chapter 1 Introduction
Overview
The LXE® HX2 is a small, lightweight mobile computer designed to be worn on a person’s arm
or waist. The HX2 is most useful for applications that require computational support while the
user's hands are actively engaged with the physical environment, including piece picking to carts,
containers or conveyers; case picking; parcel moves; and broken case activities.
The armbands that secure both the unit and its battery keeps the HX2 in the ready position at all
times by preventing the unit from rotating around the wearer’s arm. The adaptable armbands can
be worn close to the elbow or near the wrist.
The primary data inputs are a keypad or a ring scanner. The HX2 is voice ready. Voice can also be
used as an input with 3rd party software. Output is presented using the screen display or audio
feedback generated by the mobile device and delivered through an internal speaker or audio
headset.
The HX2 is powered by a tethered low profile, light and unobtrusive battery. The entire HX2
wearable computer system features breakaway connections at multiple points and a low-profile,
smooth design to resist snagging on common warehouse fixtures and equipment.
The HX2 has a Microsoft® Windows® CE 5.0 operating system with an Intel® XScale®
PXA255 CPU. The HX2 supports an 802.11b/g WLAN radio and Bluetooth® 2.0+EDR radio.
Connectors are available which interface with
peripherals such as a Ring Scanner (1D Laser
and 2D Imager Ring Scanner), an audio
headset, a docking/charging cradle and a
tethered battery (see Components for port
locations).
The QVGA color display with a touch panel
has a diagonal viewing area of 2.5” (6.3 cm) in
landscape orientation. The display backlight
brightness can be adjusted using a series of
keypresses. The keypad backlight can be either
on or off. The keypad keys can be
programmed to perform multi-key functions.
The HX2 hip flip holster, voice case, rubber
boot, powered cradle, touchscreen stylus and
protective film for the screen are available from LXE as accessories (see Accessories).
Note:
Until the tethered battery and backup battery are completely depleted, the HX2 is always
drawing power from the batteries (On).
Note:
If the mobile device has AppLock installed, please refer to Chapter 6 – AppLock for
setup and processing information before continuing.
E-EQ-HX2RG-B
HX2 Reference Guide
2
Overview
When to Use This Guide
As the reference for LXE’s HX2 computer, this guide provides detailed information on its features
and functionality. Use this reference guide as you would any other source book – reading portions
to learn about the HX2, and then referring to it when you need more information about a
particular subject. This guide takes you through all aspects of installation and configuration for
the LXE HX2. Daily operation, installation and safety instructions for the general user are covered
in the HX2 User’s Guide.
This chapter, “Introduction”, describes this reference guide’s structure, describes HX2
components, contains initial setup instruction, briefly describes data entry processes, and explains
how to get help. Bluetooth pairing instruction is included.
Chapter 2 “Physical Description and Layout”, describes the function and layout of the HX2,
controls and connectors. Also describes the power supplies and docking options for the HX2.
Chapter 3 “System Configuration” takes you through the CE 5.0 operating system setup and the
HX2 file structure. Avalanche Enabler instruction is included in this chapter.
Chapter 4 “Scanner” describes the function, layout and setup for the LXE Wedge.
Chapter 5 “Wireless Network Configuration” details 2.4GHz wireless client setup.
Configuration for WEP and WPA is included.
Chapter 6 “AppLock” covers all aspects of the LXE AppLock program. A mobile device
running AppLock becomes a dedicated, single or dual application device.
Appendix A “Key Maps” describes the keypress sequences for the keypad.
Appendix B “Technical Specifications” lists HX2 technical specifications.
Related Manuals
Ring Scanner Programming Guide – contains programming barcodes used when setting up
scanner/imager engines in ring barcode readers.
HX2 User’s Guide – contains instruction and information directed to the daily HX2 user.
HX2 Multicharger User’s Guide – contains user, technical and troubleshooting information for
the HX2 battery multi-charger.
HX2 Cradle Reference Guide – contains user, technical and troubleshooting information for the
HX2 cradle.
HX2 Reference Guide
E-EQ-HX2RG-B
Overview
3
Important Battery Information
Backup Battery -- If the HX2 has been without a power source (connected to a fully charged
tethered battery or docked in a powered cradle) for an extended period of time or if HX2 external
power sources become completely discharged or dead, a fully charged HX2 backup battery will
last for up to 15 minutes. If the backup battery is fully discharged, the HX2 will reset as soon as it
is docked in a powered cradle, and the Power button is pressed, or connected to a fully charged
tethered battery. A reset will cause loss of data and custom programs in RAM . Always store
unused HX2s with a fully charged tethered battery. If possible, ensure the HX2 is periodically
docked in a powered cradle to maintain an optimum backup battery charged status.
To check battery status tap
| Settings | Control Panel | Battery tab.
• Until the tethered battery and backup battery are completely depleted, the HX2 is always
drawing power from the batteries (On).
• New Standard / Extended batteries must be fully charged prior to use.
• Whenever possible, place the HX2 in a powered cradle to conserve tethered battery power
and recharge the backup battery.
• When a new battery is tethered to the HX2 for the first time (or after the backup battery is
depleted), the Time and Date reverts to factory default values.
• Backup battery replacement is performed by LXE.
The HX2 cradle can charge two standard batteries in less than four hours or two extended
batteries in less than 8 hours in the battery wells behind the HX2 docking bay. The cradle requires
an external power source before battery charging can occur.
The HX2 Multi-Charger can charge up to six batteries at the same time. Each charging bay can
accept either battery. The Multi-Charger requires an external power source before
charging/analyzing can occur.
Li-Ion Battery
When disposing of the HX2 tethered batteries, the following precautions should be observed: The
battery should be disposed of properly. The battery should not be disassembled or crushed. The
battery should not be heated above 212°F (100°C) or incinerated.
E-EQ-HX2RG-B
HX2 Reference Guide
4
Overview
Document Conventions
ALL CAPS
All caps are used to represent disk directories, file names, and application names.
Menu | Choice
Rather than use the phrase “choose the Save command from the File menu”, this manual
uses the convention “choose File | Save”.
Italics
Indicates the title of a book, chapter or a section within a chapter (for example, Document
Conventions and Document Conventions).
<
Indicates a key on the keypad (for example, <Enter> or Enter ).
>
Indicates a reference to other documentation.
ATTENTION
Keyword that indicates vital or pivotal information to follow.
Attention symbol that indicates vital or pivotal information to follow. Also, when marked
on product, means to refer to the manual or user’s guide.
International fuse replacement symbol. When marked on the product, the label includes
fuse ratings in volts (v) and amperes (a) for the product.
Note:
Keyword that indicates immediately relevant information.
CAUTION
Keyword that indicates a potentially hazardous situation which, if not avoided, may result
in minor or moderate injury.
WARNING
Keyword that indicates a potentially hazardous situation which, if not avoided, could result
in death or serious injury.
DANGER
Keyword that indicates a imminent hazardous situation which, if not avoided, will result in
death or serious injury.
HX2 Reference Guide
E-EQ-HX2RG-B
Getting Started
5
Getting Started
Note:
The sequence of steps in Getting Started must also be completed when the HX2 returns
from a Cold Boot and when a new OS version is loaded. The wireless client, flash card,
virtual keyboard and scanner parameters may also need to be reset after a cold reset.
This section’s instructions are based on the assumption that your new device is pre-configured and
requires only accessory installation (e.g. stylus, headset, ring scanner, etc.) and a battery. LXE
recommends that installation or removal of accessories be performed on a clean, well-lit surface.
When necessary, protect the work surface, the mobile device, and components from electrostatic
discharge.
Prerequisites
•
•
•
•
•
A fully charged battery is available.
Optional add-on devices are available (e.g. stylus, headset, ring scanner, hip flip,
armband).
Wireless Client configuration has been completed by the System Administrator.
Required configured (mappable) keys have been assigned by the System Administrator.
For example, the Alpha Mode 3 Tap keypad (the original keypad) does not have a
button, Control, Shift, Alt or Del key (or the equivalent). Key mapping can be changed to
map those specific keys if needed. Refer to Components – Front.
Optional software and LXE applications have been installed and setup by the System
Administrator. If AppLock is installed, and the Dual Alpha or Triple Tap keypad are in
use, the AppLock default Administrator Hotkey has been modified.
HX2 Quick Start
1.
2.
3.
4.
5.
6.
7.
8.
9.
10.
11.
12.
13.
E-EQ-HX2RG-B
Mount the armband or the hip flip first (see Wearable Device Assembly).
Insert the battery in the armband or hip flip battery sleeve.
Attach the ring scanner to the HX2.
Connect the fully charged battery. (Always connect a fully charged battery to the mobile
device at the beginning of the shift or workday.)
If the screen does not automatically display, tap the Power key. See Tapping the Power Key.
Locate the stylus. Calibrate the touchscreen, if necessary. See Tapping the Touchscreen with
a Stylus and Calibrating the Touchscreen.
A white screen will appear during the bootup process until all drivers and applications are
loaded and installed. Setup screens may appear and disappear while files are loading. After all
files are loaded and the Desktop is displayed, adjust audio volume and other parameters if
desired.
Set up the wireless client and network management programs. Refer to Chapter 5 – Wireless
Network Configuration.
Set up Terminal Emulation parameters. Refer to the RFTerm Reference Guide on the LXE
Manuals CD.
Set up mappable keys. Refer to Chapter 3 – System Configuration.
Pair Bluetooth devices. Refer to Bluetooth later in this chapter.
Set the AppLock Administrator hotkey sequence and the User task switching hotkey
sequence. Refer to Chapter 6 – AppLock.
Save your settings to the Registry. Refer to Saving Settings to the Registry later in this
chapter.
HX2 Reference Guide
6
Getting Started
Quick Start Troubleshooting
Can’t calibrate the
touchscreen, change the
date/time or adjust the
volume.
AppLock is installed and running on the mobile device. AppLock
restricts User access to running programs. Changes or modifications
require Administrator access. Refer to Chapter 6 - AppLock for setup
and processing information.
RFterm® starts after
each cold reset and
warm reset.
Tap File | Exit to close the RFTerm application. By default RFTerm
starts after each cold reset and warm reset.
HX2 seems to lockup
as soon as it is warm
booted.
There may be slight delays while the wireless client connects to the
network, authorization for voice-enabled applications complete,
Wavelink Avalanche management of the HX2 startup completes, and
Bluetooth relationships establish or re-establish. When the desktop
appears or an application begins, the HX2 is ready for use.
Setup the Keypad
See Components – Front later in this chapter for a graphic representation of all available keypads.
The HX2 has three keypad options:
Alpha Mode 3 Tap
The HX2 default keypad on all HX2s shipped prior to September 2007.
Setup requires no user interaction.
Dual Alpha
Set as the default keypad when the Dual Alpha or Triple Tap keypad has
been shipped.
Setup requires no user interaction with the My Device / Windows /
Dual_Alpha.reg file.
Triple Tap
Requires file activation to setup the Triple Tap keypad for daily use.
Setup requires the My Device / Windows / Triple_Tap.reg file be tapped
and the HX2 warmbooted.
Warmboot the HX2 by tapping Start | Run and, using the virtual keyboard
or SIP, type WARMBOOT. Tap OK.
Setup the Client and Network
Prerequisites
• Network SSID or ESSID number of the Access Point
• WEP or LEAP Authentication Protocol Keys
See Chapter 5 Wireless Network Configuration for complete information.
HX2 Reference Guide
E-EQ-HX2RG-B
Getting Started
7
Access Terminal Emulation Parameters
Before you make a host connection, you will, at a minimum, need to know:
• the alias name or IP address (Host Address) and
• the port number (Telnet Port) of the host system
to properly set up your host session.
1.
2.
3.
4.
5.
6.
7.
Make sure the mobile client network settings are configured and functional. If you are
connecting over wireless LAN (802.11b/g), make sure your mobile client is communicating
with the Access Point.
| Programs, run LXE RFTerm® or tap the RFTerm icon on the desktop.
From the
Select Session | Configure from the application menu and select the “host type” that you
require. This will depend on the type of host system that you are going to connect to; i.e.
3270 mainframe, AS/400 5250 server or VT host.
Enter the “Host Address” of the host system that you wish to connect to. This may either be a
DNS name or an IP address of the host system.
Update the telnet port number, if your host application is configured to listen on a specific
port. If not, just use the default telnet port.
Select OK
Select Session | Connect from the application menu or tap the “Connect” button on the
Command Bar. Upon a successful connection, you should see the host application screen
displayed.
To change options such as Display, Colors, Cursor, Barcode, etc., please refer to the RFTerm
Reference Guide on the LXE Manuals CD.
Saving Settings to the Registry
The HX2 saves the registry when you:
• Tap the
| Run | then type Warmboot. Tap OK.
• Perform a Suspend / Resume function (by tapping the Power key and then tapping it
again).
• Install Restart in the Start menu by
| Run | then type CTL RESTART=1 and tap the OK
| Restart.
button. Tap
The registry save process takes 0 – 3 seconds. If nothing has been changed, nothing is saved (e.g.
0 seconds)
The registry is automatically saved every 20 minutes. It is also saved every tenth time the registry
settings are changed. Registry settings are changed when control panel applet (e.g. Date/Time)
parameters are changed by the user and a warm boot was not performed afterward.
When you tap the
| Run | then type Coldboot and tap the OK button, factory default registry
settings are loaded during coldboot. All user changes and settings are lost.
E-EQ-HX2RG-B
HX2 Reference Guide
8
Getting Started
Wearable Device Assembly
Armband
Figure 1-1 HX2 Armband, Left Arm Orientation, Ring Scanner, Audio
Prerequisite: Optional add-on devices are available.
• Fasten the armband to your left or right arm before continuing with these directions. See
Connecting the Battery and Ring Scanner.
• Slide the battery into the battery sleeve on the armband.
• Snap all tethered devices to the connectors at the back of the HX2. See Connecting the Battery
and Ring Scanner and Connecting the Audio Cable and a Headset.
• Snap the HX2 into the armband mounting bracket. See Mounting Bracket Clips.
• Attach the battery cable to the battery.
• Connect audio devices (see Connecting the Audio Cable and a Headset), if included.
• Slip the ring scanner (if included) over one of your fingers, making sure your thumb or trigger
finger can easily reach the Scan button. See Ring Scanner Strap.
• Adjust the HX2 arm assembly for comfort. Occasionally check all connectors for stability.
The wearable computer is ready for use.
HX2 Reference Guide
E-EQ-HX2RG-B
Getting Started
9
Hip Flip
The hip flip may be pre-assembled by LXE.
•
•
•
•
•
•
•
•
Unpack the Hip Flip. Slide the belt through the loops on the
Hip Flip. Do not put the hip flip on yet.
Slide the battery into the battery sleeve on the hip flip.
Snap all tethered devices to the connectors at the back of the
HX2. See Connecting the Battery and Ring Scanner and
Connecting the Audio Cable and a Headset.
Snap the HX2 into the hip flip mounting bracket. See
Mounting Bracket Clips.
Attach the battery cable to the battery.
Put the hip flip on.
Slip the ring scanner (if included) over one of your fingers,
making sure your thumb or trigger finger can easily reach the
scan button. See Ring Scanner Strap.
Adjust the HX2 hip assembly for comfort. Occasionally check
all connectors for stability.
Figure 1-2 HX2 Hip Flip, Audio
The wearable computer is ready for use. See Getting Started and Connecting the Battery and Ring
Scanner for more detailed instruction.
Ring Scanner Strap
The ring scanner finger loop is located under the ring scanner.
Pull gently on the end of the finger loop strap to separate the hook and loop fabric.
Slide your finger into the opened loop under the ring scanner.
Grasp the end of the finger loop strap and loosen, then tighten, the finger strap until the ring
scanner is comfortably snug and the scan aperture is secured in the desired location.
The ring scanner has a built-in quick disconnect designed for occasional safety hazards. It is not
intended for frequent, normal removal of the ring scanner from the hand.
Note:
E-EQ-HX2RG-B
Do not touch, push against or brace your finger on the scan aperture at any time.
HX2 Reference Guide
10
Components
Components
Note:
The figures on the next few pages assume a fully charged tethered battery is in the
battery sleeve (on an armband or hip flip) and positioned at the top of the figure.
Note:
New batteries must be charged prior to use. The backup battery is continually recharged
by the tethered battery.
HX2 Reference Guide
E-EQ-HX2RG-B
Components
11
Front
Alpha Mode 3
Tap Keypad
Dual Alpha
Keypad
Triple Tap
Keypad
Figure 1-3 Front – Three Keypad Versions
1
On / Off Button
5
Speaker
2
System Status LED
6
Alpha Mode LED
3
Microphone
7
Enter Button
4
Bluetooth LED
1
A
Green Button
B
Orange Button
C
Blue Button
See Also: System Status LEDs and HX2 Keypads later in this chapter.
1
Alpha Mode LED not used with the Dual Alpha Keypad and the Triple Tap Keypad.
E-EQ-HX2RG-B
HX2 Reference Guide
12
Components
Back
Note:
Before connecting cables to the back, make sure the battery sleeve on the armband is
uppermost or the left/right directions that follow won’t work.
Figure 1-4 Back
Left Arm Use
1
2
3
4
5
6
7
Ring Scanner Tether cable channel
Retaining Clip for Ring Scanner Tether Connector
Ring Scanner cable connector
Battery Cable connector
Retaining Clip for Tethered Battery Connector
Tethered Battery Cable channel
Cradle Connector
1
2
3
4
5
6
7
Tethered Battery Cable channel
Retaining Clip for Tethered Battery Connector
Battery Cable connector
Ring Scanner cable connector
Retaining Clip for Ring Scanner Tether Connector
Ring Scanner Tether Cable channel
Cradle Connector
Right Arm Use
HX2 Reference Guide
E-EQ-HX2RG-B
Components
13
HX2 Connectors
Ring Scanner / Audio / Battery Connection
Figure 1-5 Scanner / Audio / Battery Ports – Connector 1 and 2
Connector 1
Connector 2
•
•
•
Tethered Ring Scanner (Laser or Imager)
Tethered Headset/Microphone and HX2
Battery
Tethered Battery
See Cables.
Cradle Connection
Figure 1-6 Cradle/Power Port – Connector 3
Connector 3 is at the base of the HX2. It connects to the Cradle. When the HX2 is in a powered
cradle, the HX2 receives external power through the Cradle connector. USB Keyboard or USB
Mouse input is received through the Cradle connector (see figure above) when the HX2 is in a
cradle.
Connector 3
•
•
•
Cradle
Cradle Power Input
USB Keyboard or mouse through cradle ports
See the HX2 Cradle Reference Guide for instruction.
E-EQ-HX2RG-B
HX2 Reference Guide
14
Components
Tethered Ring Scanner / Imager
Figure 1-7 Laser Ring Scanner
Figure 1-8 Imager Ring Scanner
1
Laser /Imager Scan Aperture
2
Scan-in-Progress LED
3
HX2 Connector
4
Scan button (Trigger)
Figure 1-9 Ring Scanner Hook and Loop Strap
Figure 1-10 Ring Scanner/Imager Apertures
HX2 Reference Guide
1
Imager – Illumination LEDs
2
Beam Aperture
3
Imager – Clear Glass Lens
4
Laser Scanner – Red Glass Lens
E-EQ-HX2RG-B
Components
15
Cables
Figure 1-11 Cable – Battery and HX2 Connectors
Figure 1-12 Cable – Audio, Battery and HX2 Connectors
Figure 1-13 Cable – Laser Ring Scanner and HX2 Connectors
Figure 1-14 Cable – Imager Ring Scanner and HX2 Connectors
E-EQ-HX2RG-B
HX2 Reference Guide
16
Components
Li-Ion Battery
Main battery charging is handled exclusively by the HX2 Multi-Charger/analyzer and the battery
charger integrated into a powered HX2 cradle.
The Standard battery is much thinner than the Extended battery.
Each battery will fit in the battery sleeve on an armband, hip flip and the voice case.
Note:
Do not allow water or chemical cleaning agents of any kind to come in contact with the
battery charging contacts or the battery cable connector; they may be damaged. If
necessary, clean them with a soft-bristle, dry brush or compressed air.
Standard Battery
Extended Battery
Figure 1-15 HX2 Standard and HX2 Extended Battery
Battery Charge/Connect
Terminals
HX2 Battery Cable
Connector
Note:
When placing the tethered battery in an armband or hip flip battery sleeve, ensure the
Battery Charge/Connect terminals are protected from accidental damage by keeping
them covered by the sleeve fabric at all times.
Note:
New batteries must be charged prior to use. The backup battery is continually recharged
by the tethered battery.
HX2 Reference Guide
E-EQ-HX2RG-B
Components
17
Mounting Bracket Clips
Mounting brackets are pre-installed to the back of the HX2. The brackets (one on each side)
secure the HX2 to the mounting bracket clips on a hip flip or the armband.
Figure 1-16 Mounting Brackets
The HX2 mount assembly is pre-installed to a hip flip or armband.
Figure 1-17 Armband and Hip Flip Mount Assembly and Clips
Connect
Center the HX2 over the mount assembly and gently push down until both bracket clips (indicated
by the arrows shown above) snap over the brackets on the HX2. Carefully test the connection to
make sure the HX2 is secured to the armband or hip flip.
Reset the connection by pressing down on either mounting clip to release the HX2 and try again.
Disconnect
Remove the HX2 from the mount assembly by pushing down on either mounting clip, or both,
until the HX2 mounting bracket disconnects.
Or you can disconnect from one clip, then lift the HX2 up at a 45 degree angle until the other side
disconnects. Lift the HX2 up and away from the mount assembly.
E-EQ-HX2RG-B
HX2 Reference Guide
18
Components
Mounting Devices
Armband
Armband – Top View
1 HX2 Mounting Bracket
2 Bracket Clips
3 Battery Sleeve
4 Stylus Holder
5 Arm Strap Brackets
Armband – Bottom View
1 Removable Mesh Arm Cover
2 Arm Strap Brackets
3 Adjustable Arm Straps
Figure 1-18 Armband / Top and Bottom
Straps
Figure 1-19 Armband Straps
HX2 Reference Guide
1
Hook Fabric
2
Loop Fabric
3
Connection tabs. Slide through Arm Strap Brackets and press hook
and loop fabric together to secure strap to armband.
4
Put this side of the strap on the inside, against the arm
5
Put this side of the strap on the outside
E-EQ-HX2RG-B
Components
19
Hip Flip
Figure 1-20 Hip Flip and Belt
E-EQ-HX2RG-B
1
HX2 Mounting Bracket on Hip Flip
2
Mounting Bracket Clips
3
A Belt inside the Belt Loop
4
Brace (Adjustable)
HX2 Reference Guide
20
Components
System Status LEDS
Figure 1-21 System Status LEDs
1
LED
Color
Indicates . . .
System
Status
Green - Blinking
Display turned off when timer expires. This will help to
conserve battery power. Tap the screen or press any key
(except the Power button) to turn the display on again. The
HX2 is not in Suspend Mode.
Red - Steady
Main Battery Low. If the main battery is not replaced with
a fully charged battery before the main battery fails, the
HX2 is turned Off.
Red - Blinking
Main Battery Power Fail
Off
Suspend Mode.
Blue - Blinking Slowly
Bluetooth is active but not connected to a device.
Blue – Blinking Medium
Bluetooth is paired and connected to a device.
Blue - Blinking Fast
Bluetooth is discovering nearby Bluetooth devices.
Off
Bluetooth hardware has been turned off or does not exist in
the HX2.
Amber - Steady
Alpha mode enabled
2
3
Alpha
When multiple system status conditions are present, the most urgent condition is indicated. The
conditions listed above are in increasing order of urgency by LED type.
Note:
HX2 Reference Guide
The Dual Alpha keypad and the Triple Tap keypad do not use the Alpha LED.
E-EQ-HX2RG-B
Assembly
21
Assembly
Connecting the Battery and Ring Scanner
Note:
The unit cannot function unless a battery is securely tethered. Be sure to place the mobile
device in Suspend mode before disconnecting a battery, or all unsaved data may be lost.
The battery and ring scanner should not be exchanged or replaced in a dirty, harsh or hazardous
environment. When the tethers are disconnected, any dust or moisture that adheres to the tether
connector can potentially cause damage upon cable re-connection.
Follow the numbers in the following tables to connect the battery and ring scanner to the HX2.
Note:
Before connecting cables to the back, make sure the battery sleeve on the armband is
uppermost or the following left/right directions won’t work.
Figure 1-22 Tether the Battery and Ring Scanner – Left / Right
When you want to switch connectors from left to right, or vice versa, first gently press downward
on the Retaining Clip, then pinch and pull the cable connector (not the cable!) straight up and
away from the HX2. Do not use a metal object, or extreme force, to remove the cable connector
from the HX2.
Re-connect cables and reassemble the HX2 body-worn components.
Ring Scanner on the Left Hand
1
2
3
4
5
6
Ring Scanner Tether cable channel
Retaining Clip for Ring Scanner Tether Connector
Ring Scanner cable connector
Battery Cable connector
Retaining Clip for Tethered Battery Connector
Tethered Battery Cable channel
Ring Scanner on the Right Hand
1
2
3
4
5
6
E-EQ-HX2RG-B
Tethered Battery Cable channel
Retaining Clip for Tethered Battery Connector
Battery Cable connector
Ring Scanner cable connector
Retaining Clip for Ring Scanner Tether Connector
Ring Scanner Tether Cable channel
HX2 Reference Guide
22
Assembly
Attaching the Rubber Boot
The rubber boot is a lightweight, flexible covering for the HX2 housing. The rubber boot cannot
protect the HX2 from destructive, excessive force. It is designed to protect the HX2 housing from
minor, trivial bumps or jostling.
The rubber boot does not inhibit tethered devices, cradle docking, Hip Flip assembly or Armband
assembly.
Note:
Remove the rubber boot when placing the HX2 in a voice case.
The rubber boot slips over the front and halfway down the sides of the HX2, leaving the touch
screen, keypad, LXE logo and the HX2 logo visible.
Figure 1-23 HX2 Rubber Boot
Gently stretch the rubber boot over each corner of the front housing until the rubber boot is snug.
It can be removed for cleaning, if necessary.
Smaller openings are available in the rubber boot to
• allow access to the cradle connector on the bottom of the HX2
• allow audible signals from the internal speaker to be heard
• and allow audible signals to be sent through the internal microphone.
HX2 Reference Guide
E-EQ-HX2RG-B
Assembly
23
Slipping the HX2 into the Voice Case
The voice case is a sturdy, lightweight covering for the HX2, tethered battery, and voice
accessories. The voice case cannot protect the HX2 from destructive, excessive force or a harsh or
wet environment. It is designed to protect the HX2 from dirt, dampness, and minor, trivial bumps.
Figure 1-24 HX2 Voice Case
1.
2.
3.
4.
5.
6.
7.
8.
Slide the belt through the belt loop on the voice case. Do not put the belt on yet.
Attach the battery cable, ring scanner and audio device to the HX2.
Slip the HX2 into the voice case. Be sure the screen and keypad are visible through the clear
window of the voice case.
Slide the battery cable through the protective loop at the bottom of the voice case. Make sure
the tethered cable for the ring accessory is on the outside of the voice case.
Slip the battery into the battery sleeve and connect the battery to the battery cable. The battery
charge terminals (small metallic circles) should always be covered by the sleeve.
Press the hook and loop fabric at the top of the device together.
The HX2 in the Voice Case is ready for use.
Put the belt on. Adjust the belt and voice case for comfort.
Examine the tethers and the hook and loop fabric fastening periodically. If any are loose or
unfastened, tighten the tethers and the top fastener before placing the voice case back into service.
If the voice case is damaged, it should be removed from service.
Note:
E-EQ-HX2RG-B
The HX2 with a voice case does not fit in the HX2 cradle. Remove the voice case before
placing the HX2 in a charged cradle.
HX2 Reference Guide
24
Assembly
Connecting the Audio Cable and a Headset
See section titled Set the Audio Speaker Volume.
Note:
The audio option draws power from the tethered battery.The mobile device internal
speaker and internal microphone are disabled when a headset and microphone is
connected.
The headset consists of an earpiece, a microphone and an attached cable. The headset attaches to
the audio/battery cable which attaches to the HX2. The mobile device internal speaker is disabled
when a headset is connected.
Figure 1-25 Audio/Battery Cable and Headset
1
Align the audio connector and the headset quick connect cable end. Firmly push the cable
ends together until they click and lock in place.
2
Snap the battery plug into the battery cable connector at the top of the battery.
3
Press the battery/audio connector into either left or right connector on the back of the HX2.
The retaining clip will snap into place and secure the cable connection. Place the cable in the
cable groove.
Adjust Microphone and Secure the Cable
Do not twist the microphone boom when adjusting the microphone. The microphone should be
adjusted to be about two finger widths from your mouth.
Make sure the microphone is pointed at your mouth. Note the small “Talk” label near the
mouthpiece. Make sure the Talk label is in front of your mouth. The microphone cable can be
routed over or under clothing.
Under Clothing
• Leave the cable exposed only at the top of the collar.
• Be sure to leave a small loop of cable to allow movement of your head.
Over Clothing
• Use clothing clips to hold the cable close to your body.
• Tuck the cable under the belt, but leave a small loop where it goes under the belt.
• Do not wear the cable on the front of your body. It may get in your way or get caught on
protruding objects.
When you will be using an audio/battery cable without a headset, disable the Enable Headset
parameter. See Start | Settings | Control Panel | Mixer | Input tab.
HX2 Reference Guide
E-EQ-HX2RG-B
Tapping the Power Key
25
Tapping the Power Key
The Power key is a round button located above the F4 key.
When a battery is connected to the HX2 for the first time press the Power key. The mobile device
begins the startup process. Wait until the Windows CE desktop appears.
Suspend/Resume Mode -- At other times, tapping the Power key places the HX2 immediately in
Suspend Mode. Tapping the Power key again immediately returns the HX2 from Suspend.
Power Key Functions
See Also: Sections titled LED Indicators and System Status LED later in this guide.
• If installed, RFTerm starts up automatically at the conclusion of each reboot.
• If installed and enabled, AppLock runs automatically at the conclusion of each reboot.
• If installed and pre-configured, the wireless client connects automatically during each
reboot.
• If installed and pre-configured, Bluetooth re-connects to nearby paired devices
automatically at the conclusion of each reboot.
• If installed and pre-configured, Wavelink Avalanche connects remotely and downloads
updates automatically during each reboot.
Hardware Reset
Press and hold the Power key for approximately 15 seconds until the display blanks, then release
the key. If user data was not saved before the Hardware Reset function started, data loss occurs
and unsaved registry settings are lost.
User data is saved whenever a Suspend/Resume function is complete.
Warm Boot
Tap
| Run and type warmboot. Tap the OK button. A warm boot does not affect the operating
system, but data and programs in RAM are cleared, and registry changes, if any, are saved.
Network and Bluetooth connections will need to be re-established.
There may be slight delays while the wireless client connects to the network, re-authorization for
voice-enabled applications completes, Wavelink Avalanche management of the HX2 startup
completes, or Bluetooth relationships establish or re-establish.
E-EQ-HX2RG-B
HX2 Reference Guide
26
Tapping the Power Key
Cold Boot
Tap
| Run and type coldboot. Tap the OK button. Factory default settings overwrite all
previously saved user settings.
Calibrating the touchscreen will need to be performed when the cold boot process is complete.
• Wireless Client configuration will need to be completed by the System Administrator.
• Required mappable keys will need to be configured. For example, there is no , Control,
Shift, Alt or Del key (or their equivalent) available using the HX2 default keypad setting.
• Optional software 2 and LXE application 3 parameters will need to be set up by the
System Administrator.
Important -- Because of the extreme nature of the Cold Boot, LXE recommends that the
Cold Boot process be used only as an emergency procedure and Warm Boot or
Suspend/Resume be used whenever necessary.
Note:
Refer to the section titled Power Modes for more information relating to the power states
of the HX2.
Note:
The HX2 reloads the operating system upon every warm boot or cold boot. Anything not
saved or preserved to the registry is lost.
In warm boot, the OS and the CAB files are reloaded from the internal SD card and the
preserved registry is also reloaded.
During cold boot, the system behavior is identical to warm boot with the addition that the
registry is erased, forcing the HX2 to reboot with factory defaults. The registry is recreated
when 20 minutes of uptime elapses or upon the first save or suspend function. It is also
recreated every 10 registry changes and at every warm boot.
Checking Battery Status
Tap the
| Settings | Control Panel | Battery icon. Main battery level, backup battery level,
status and other details are displayed.
2
Optional software setup may include Summit Wireless Client communication setup, Voice-Enabled
software connection to wireless link, Wavelink Avalanche management of the HX2 file structure at startup,
and Bluetooth device-pairing and re-connect.
3
LXE application software setup may include Summit Wireless Client communication setup, RFTerm
terminal emulation configuration, and AppLock application-locking configuration.
HX2 Reference Guide
E-EQ-HX2RG-B
Tapping the Touchscreen with a Stylus
27
Tapping the Touchscreen with a Stylus
Note:
Always use the point of the stylus for tapping or making strokes on the touchscreen.
Never use an actual pen, pencil, or sharp/abrasive object to write on the touchscreen. If
the tip of the stylus is dirty, clean the tip with a water moistened cloth before touching the
screen with the stylus.
Hold the stylus as if it were a pen or pencil. Touch an element on the screen with the tip of the
stylus then remove the stylus from the screen. Firmly press the stylus into the stylus holder when
the stylus is not in use.
Similar to using a mouse to left-click icons on a desktop computer screen, using the stylus to tap
icons on the touchscreen is the basic action that can:
•
•
•
•
•
•
Open applications
Choose menu commands
Select options in dialog boxes or drop-down boxes
Drag the slider in a scroll bar
Select text by dragging the stylus across the text
Place the cursor in a text box prior to typing in data or retrieving data using the ring
scanner or an input/output device connected to a serial port.
A stylus can be ordered from LXE. See the section titled Accessories.
Note:
A “right mouse click” function must be programmed into the customer application to
accept a constant stream of left mouse click messages. An application can choose to
interpret this stream of messages as a right mouse click. LXE does not support non-LXE
application programming.
Calibrating the Touchscreen
If the touchscreen is not responding properly to stylus taps, you may need to recalibrate the
touchscreen. Recalibration involves tapping the center of a target. If you miss the center, keep the
stylus on the screen, slide it over the target’s center, and then lift the stylus.
To recalibrate the screen, select
| Settings | Control Panel | Stylus | Calibration tab.
To begin, tap the Recalibrate button on the screen with the stylus.
Follow the instructions on the screen and press the Enter key to save the new calibration settings
or press Esc to cancel or quit.
E-EQ-HX2RG-B
HX2 Reference Guide
28
HX2 Keypads
HX2 Keypads
Inserting Characters Using the Input Panel
You can use the Input Panel to insert the following characters:
< >
{ }
[ ]
( )
_
+
: ;
“ ‘
? /
~ `
!
@
#
$
%
^
&
|
See Input Panel later in this guide. See Appendix A Key Maps for instruction on the specific
keypresses to access all allowed keypad functions.
Using the Alpha Mode 3 Tap Keypad
The Alpha and Blue keys do not auto-repeat. The default timeout for Alpha keys is 0.15 second.
Figure 1-26 The 23 Key Keypad (Default)
• When using a sequence of keys that require an alphabet key, first press the Alpha key to
force Alpha mode on the numeric keys. See Alpha Modifier Key in the HX2 Reference
Guide.
• Double tap the Alpha key for upper case alphabetic characters (similar to CapsLock.
Single tap the Alpha key to exit CapsLock mode).
• Single tap the Alpha key to enter and exit Alpha mode.
• Default Alpha mode produces lower case alphabetic characters when numeric keys are
pressed.
• Pressing the Alpha key forces “Alpha” mode for all keys.
• To create a combination of numbers and letters before pressing Enter, remember to tap the
Alpha key to toggle between Alpha and Numeric mode.
• Use the Input Panel to enter characters that are not available using the 23-key keypad.
• When using a sequence of keys that do not include the Alpha key (Orange) but does
include a sticky key (Blue), press the Blue key in sequence.
HX2 Reference Guide
E-EQ-HX2RG-B
HX2 Keypads
29
Using the Dual Alpha Keypad
The Dual Alpha keypad modifier keys are the Green, Orange, Blue, Shift and Control keys. See
Appendix A – Key Maps for all available keypress sequences. Use Start | Settings | Control Panel |
Keypad | KeyMap tab to change the Diamond 1 and Diamond 2 key keypress defaults.
Figure 1-27 Dual Alpha Keypad
• Any key press exits volume control mode. Any key press exits backlight control mode.
• Modifier keys are sticky keys. Any modifier key pressed after itself toggles the specific
modifier key off.
• Orange LED near the Backspace key has no function on this keypad.
• Use Start | Settings | Control Panel | Keypad | KeyMap tab to change the Diamond 1 and
Diamond 2 key keypress defaults.
Keypad Icons and the Dual Alpha Keypad
When the HX2 has a Dual Alpha keypad, a modifier key icon is displayed in the taskbar. The icon
looks like a small cube. The sides of the icon change color when a modifier key is pressed.
No modifier in focus
Green modifier key
Orange modifier key
Blue modifier key
Shift modifier key. For example, Shift + Green
and Shift + Blue
When multiple modifier keys are in focus, for example, Green + Orange + 1 to put a
double quote [ “ ] on the screen --- the modifier key icon will show an orange side
and a green side.
See Appendix A – Key Maps for all available keypress sequences.
E-EQ-HX2RG-B
HX2 Reference Guide
30
HX2 Keypads
Using the Triple Tap Keypad
The Triple Tap keypad modifier keys are the Green, Orange, Blue, Shift and Control keys. See
Appendix A – Key Maps for all available keypress sequences.
Figure 1-28 The Triple Tap Keypad
• Any key press exits volume control mode. Any key press exits backlight control mode.
• Modifier keys are sticky keys. Any modifier key pressed after itself toggles the specific
modifier key off.
• Orange LED near the Backspace key has no function on this keypad.
• Use Start | Settings | Control Panel | Keypad | KeyMap tab to change the Diamond 1 and
Diamond 2 key keypress defaults.
Keypad Icons and the Triple Tap Keypad
When the HX2 has a Triple Tap keypad, a modifier key icon is displayed in the taskbar. The icon
looks like a small cube. The sides of the icon change color when a modifier key is pressed.
No modifier in focus
Green modifier key
Orange modifier key
Blue modifier key
Shift modifier key. For example, Shift + Green
and Shift + Blue
When multiple modifier keys are in focus, for example, Green + Orange + 1 to put a
double quote [ “ ] on the screen --- the modifier key icon will show an orange side
and a green side.
See Appendix A – Key Maps for all available keypress sequences.
HX2 Reference Guide
E-EQ-HX2RG-B
Bluetooth
31
Bluetooth
or
Tap the Bluetooth icon in the taskbar, on the desktop, or in the Control Panel
to open the LXEZ Pairing application.
Bluetooth is an option and may not be available on all HX2s. The HX2 default Bluetooth
hardware setting is On.
The LXE HX2 Bluetooth® module is designed to Discover and pair with nearby LXE Bluetooth
devices. Only LXE printers or scanners are recognized and displayed in the Bluetooth panel. All
other Bluetooth devices are ignored.
Prerequisite
The Bluetooth devices (printers and/or scanners) have been setup to allow them
to be “Discovered” and “Connected/Paired”. The System Administrator is
familiar with the pairing function of the Bluetooth devices.
Figure 1-29 Bluetooth LXEZ Pairing Display
The Bluetooth remote device should be as close as possible, and in direct line of sight, with the
HX2 during the pairing process.
Initial Use
1.
2.
3.
4.
5.
E-EQ-HX2RG-B
Select Start | Settings | Control Panel | Bluetooth.
Tap the Settings Tab.
Change the Computer Friendly Name at the bottom of the Settings display. The Bluetooth
HX2 default name is determined by the LXE factory installed software version. LXE strongly
urges assigning every HX2 a unique name (up to 32 characters) before Bluetooth Discovery
is initiated.
Check or uncheck the HX2 Bluetooth options on the Settings tab.
Tap the OK button to save your changes or the X button to discard any changes.
HX2 Reference Guide
32
Bluetooth
Settings Tab | Bluetooth Options
Note:
These options can still be checked or unchecked whether Bluetooth is enabled or
disabled.
As Bluetooth devices pair with the HX2, the name of the device and an icon representing the type
of device is displayed in the Devices window. The icon state changes as the paired Bluetooth
devices connect and disconnect from the HX2. When the Bluetooth devices are disconnected, the
device icon has a red highlight.
Report when connection lost
A dialog box appears on the HX2 display notifying the user the connection between one (or all) of
the paired Bluetooth devices has stopped. This option is enabled by default.
Click the OK button or the X button to remove the dialog box from the screen.
Report when reconnected
A dialog box appears on the HX2 display notifying the user a connection between one (or all) of
the previously-paired Bluetooth devices is complete. This option is disabled by default.
Click the OK button or the X button to remove the dialog box from the screen.
Report failure to reconnect
If the reconnect timeout (default is 30 minutes) expires, a dialog box appears on the HX2 display
notifying the end-user the connection between one (or all) of the previously-paired Bluetooth
devices has failed. This option is enabled by default.
Click the OK button to remove the dialog box from the screen.
Computer is connectable
There is no dialog connected to this checkbox. Enable this checkbox when you want the HX2 to
be able to pair with other Bluetooth devices. This option is enabled by default.
Computer is discoverable
There is no dialog connected to this checkbox. Enable this checkbox when you want the HX2 to
be Discovered by other Bluetooth devices. This option is disabled by default.
Prompt if devices request to pair
A dialog box appears on the HX2 screen notifying the user a Bluetooth device requests to pair
with the HX2. This option is disabled by default.
The requesting Bluetooth device does not need to have been Discovered by the HX2 before the
pairing request is received.
Click the Accept button or the Decline button to remove the dialog box from the screen.
Continuous Search
This option is disabled by default. When enabled, the Bluetooth connection never stops searching
for a device it has paired with if the connection is broken (such as the paired device entering
HX2 Reference Guide
E-EQ-HX2RG-B
Bluetooth
33
Suspend mode, going out of range or being turned off). When disabled, after being enabled, the
HX2 stops searching after 30 minutes. This option draws power from the Main Battery.
Subsequent Use
Note:
1.
2.
3.
4.
5.
6.
7.
8.
9.
Taskbar and Bluetooth device Icon states change as Bluetooth devices are discovered,
pair, connect and disconnect. A taskbar Bluetooth icon with a red highlight indicates
Bluetooth is active and not paired with any device. A device icon with a red background
indicates a disconnected paired device.
Tap the Bluetooth icon in the taskbar to open the LXEZ Pairing application. Tap the
Bluetooth Devices tab, if necessary.
Tap the Discover button. When the Bluetooth® module begins searching for in-range
Bluetooth devices, the button name changes to Stop. Tap the Stop button to cancel the
Discover function at any time.
Any discovered devices are listed in the Bluetooth Devices window.
Doubletap a Bluetooth device in the Discovered window to open the Bluetooth device
properties menu.
Tap Pair as Scanner to set up the HX2 to receive scanner data.
Tap Pair as Printer to set up the HX2 to send data to the printer.
If paired, tap Disconnect to stop pairing with the device. Tap Delete to remove the device
name and data from the HX2 Bluetooth Devices list. Tap OK.
Upon successful pairing, the selected device may react to indicate a successful connection.
The reaction may be an audio signal from the device, flashing LED on the device, or a dialog
box is placed on the HX2 display.
Whenever the HX2 returns from Suspend Mode, all previously paired, live, Bluetooth devices
in the vicinity are paired, one at a time, with the HX2.
If the devices cannot connect to the HX2 before the re-connect timeout time period expires
(default is approximately 30 minutes for each paired device) there is no indication of the
continuing disconnect state if Report Failure to Reconnect is disabled.
Note:
The Bluetooth printer port is COM9.
See Also: Chapter 3 – System Configuration, section titled Bluetooth.
E-EQ-HX2RG-B
HX2 Reference Guide
34
Bluetooth
Bluetooth Devices
Assumption: The System Administrator has Discovered and Paired targeted Bluetooth devices
for each HX2. The System Administrator has also enabled / disabled Bluetooth
settings and assigned a Computer Friendly Name for each HX2. See Chapter 3
System Configuration, Bluetooth control panel applet and supported Bluetooth
printers and scanners.
The Bluetooth taskbar Icon state and Bluetooth LED states change as Bluetooth devices are
discovered, pair, connect, and disconnect. The Bluetooth LED is located next to the Right Arrow
key on the keypad.
The Bluetooth LED blinks slowly when it is idle. Blinks quickly when the HX2 is discovering
other Bluetooth devices. And blinks normally when it is connected. There may be audible or
visual signals from paired devices as they re-connect with the HX2. Only LXE printers or
scanners are recognized and displayed in the Bluetooth panel. All other Bluetooth devices are
ignored.
Taskbar Icon
Legend
Bluetooth® module is connected to one or more of the targeted Bluetooth
device(s).
HX2 is not connected to any Bluetooth device.
HX2 is ready to connect with any Bluetooth device.
HX2 is out of range of all paired Bluetooth device(s). Connection is
inactive.
Bluetooth
LED
Note:
Blue - Blinking Slowly
Bluetooth is active but not connected to a
device.
Blue – Blinking Medium
Bluetooth is paired and connected to a
device.
Blue - Blinking Fast
Bluetooth is discovering other Bluetooth
devices.
Off
Bluetooth hardware has been turned off or
does not exist in the HX2.
When an active paired device, not the HX2, enters Suspend Mode, is turned Off or leaves
the HX2 Bluetooth range, the Bluetooth connection between the linked device and the
HX2 is lost. There may be audible or visual signals as paired devices disconnect from the
HX2. The Bluetooth remote device should be as close as possible, in direct line of sight,
with the HX2 during the pairing process.
See Accessories for supported Bluetooth printers and scanners.
AppLock, if installed, does not stop the end-user from using Bluetooth application, nor does it
stop authorized Bluetooth-enabled devices from pairing with the HX2 while AppLock is in
control. See Chapter 6 – AppLock for more information.
See Also: Chapter 3 – System Configuration, section titled Bluetooth.
HX2 Reference Guide
E-EQ-HX2RG-B
Bluetooth
35
Bluetooth Mobile Barcode Reader Setup
Please refer to the mobile Bluetooth scanner manufacturer’s User Guide; it may be available on
the manufacturer’s web site. Please contact your LXE representative for Bluetooth product
assistance.
Introduction
LXE supports several different types of barcode readers. This section describes the interaction and
setup for a mobile Bluetooth laser scanner or laser imager connected to the HX2 using Bluetooth
functions.
• The HX2 must have the Bluetooth hardware and software installed. Contact your LXE
representative for details.
• If the HX2 has a Bluetooth address identifier barcode label affixed, then Bluetooth
hardware and software is installed.
• The mobile Bluetooth laser scanner / laser imager battery is fully charged.
• The HX2 batteries are fully charged. Alternatively, the HX2 may be in a powered cradle.
• The barcode numbering examples in this segment are not real and should not be created
nor scanned with a Bluetooth scanner.
• To open the LXEZ Pairing program, tap Start | Settings | Control Panel | Bluetooth or
tap the Bluetooth icon on the desktop or tap the Bluetooth icon in the taskbar.
LnkB00440fd01020 - Sample
Figure 1-30 Sample Bluetooth Address Barcode Label
Locate the barcode label, similar to the one shown above, attached to the mobile device. The label
is the Bluetooth address identifier for the HX2.
The mobile Bluetooth scanner / imager requires this information before discovering, pairing,
connecting or disconnecting can occur.
Important: The HX2 Bluetooth address identifier label should remain protected from damage
(rips, tears, spills, soiling, erasure, etc.) at all times. It may be required when pairing,
connecting, and disconnecting new Bluetooth barcode readers.
HX2 with Label
If the HX2 has a Bluetooth address barcode label attached, follow these steps:
1.
2.
3.
4.
5.
6.
Scan the Bluetooth address barcode label, attached to the HX2, with the LXE Bluetooth
mobile scanner.
If this is the first time the Bluetooth scanner has scanned the HX2 Bluetooth label, the devices
are paired. If not, go to the next step.
Open the LXEZ Pairing panel [Start | Settings | Control Panel | Bluetooth].
Tap Discover. Locate the Bluetooth scanner in the discovery panel.
Tap and hold the stylus on the Bluetooth scanner until the right-mouse-click menu appears.
Select Pair as Scanner to pair the HX2 with the Bluetooth mobile scanner.
The devices are paired. The Bluetooth barcode reader responds with a series of beeps and LED
flashes. Refer to the following section titled Bluetooth Beep and LED Indications.
E-EQ-HX2RG-B
HX2 Reference Guide
36
Bluetooth
Note:
After scanning the HX2 Bluetooth label, if there is no beep and no LED flash from the
Bluetooth device, the devices are currently paired.
HX2 without Label
If the HX2 Bluetooth address barcode label does not exist, follow these steps to create a unique
Bluetooth address barcode for the HX2:
First, locate the HX2 Bluetooth address by tapping Start | Settings | Control Panel | Bluetooth |
About tab.
Figure 1-31 About tab and Bluetooth Address
Next, create a Bluetooth address barcode label for the HX2 4.
The format for the barcode label is as follows:
• Barcode type must be Code 128.
• FNC3 character followed by string Uppercase L, lowercase n, lowercase k, uppercase B
and then the Bluetooth address (12 hex digits, no colons). For example,
LnkB0400fd002031.
Create and print the label.
Scan the HX2 Bluetooth address barcode label with the mobile Bluetooth barcode reader.
The devices are paired. The Bluetooth barcode reader responds with a series of beeps and LED
flashes. Refer to the following section titled Bluetooth Beep and LED Indications.
Note:
After scanning the HX2 Bluetooth label, if there is no beep and no LED flash from the
mobile Bluetooth device, the devices are currently paired.
Bluetooth Beep and LED Indications
The following indications relate to the behavior of the mobile Bluetooth scanner, not the HX2.
Beep Type
Behavior
1 beep
Acknowledge label
2 beeps at low frequency
Label rejected
Beep will sound high-low-high-low
Transmission error
Beep will sound low-medium-high
Link successful
Beep will sound high-low-high-low
Link unsuccessful
4
Free barcode creation software is available for download on the world wide web. Search using the keywords
“barcode create”.
HX2 Reference Guide
E-EQ-HX2RG-B
Bluetooth
37
LED
Behavior
Yellow LED blinks at 2 Hz
Linking in progress
Off
Disconnected or unlinked
Yellow LED blinks at 50 Hz
Bluetooth transmission in progress
Yellow LED blinks at the same rate
as the paging beep (1 Hz)
Paging
Green LED blinks once a second
Disabled indication
Upon startup, if the mobile Bluetooth scanner sounds a long tone, this means the scanner has not
passed its automatic Selftest and has entered isolation mode. If the scanner is reset, the sequence is
repeated. Contact LXE Support for assistance.
Bluetooth Printer Setup
The Bluetooth managed device should be as close as possible, in direct line of sight, with the HX2
during the pairing process.
1.
2.
3.
4.
Open the LXEZ Pairing panel [Start | Settings | Control Panel | Bluetooth].
Tap Discover. Locate the Bluetooth printer in the discovery panel.
Tap and hold the stylus on the Bluetooth printer until the right-mouse-click menu appears.
Select Pair as Printer to pair the HX2 with the Bluetooth managed printer.
The devices are paired. The Bluetooth managed printer may respond with a series of beeps or
LED flashes.
Please refer to the Bluetooth managed printer manufacturer’s User Guide; it may be available on
the manufacturer’s web site. Please contact your LXE representative for Bluetooth product
assistance.
Note:
E-EQ-HX2RG-B
If there is no beep or no LED flash from the Bluetooth managed printer, the HX2 and the
printer are currently paired.
HX2 Reference Guide
38
Data Entry
Data Entry
You can enter data into the HX2 through several different methods. The Ring Scanner aperture
provides barcode data entry, the Input/Output (I/O) ports, the built-in microphone and speaker are
used to input/output data, and the physical and virtual keypads provide text entry.
Mobile devices with a touchscreen use a stylus to input data, devices connected to the I/O ports
and/or the keypad. An input panel (virtual keyboard) is available for applications that expect
keyed input.
Keypad Entry
The keypad is used to manually input data that is not collected otherwise. A subset of desktop PC
full keyboard functions are provided. Almost every key on the keypad has two or three different
functions. The primary function or numeric character is printed on the key.
Please refer to Appendix A – Key Maps for instruction on the unique keypresses to access the
available keyboard functions.
Stylus Data Entry
Note:
This section is directed to the HX2 daily user. The assumption is that the mobile device
has been configured and the touch screen calibrated by the System Administrator prior
to releasing the HX2 for daily use. The touch screen should be calibrated before initial
use.
The stylus performs the same function as the mouse that is used to point to and click elements on
a desktop computer. The stylus is used in the same manner as a mouse – single tap or double tap
to select menu options, drag the stylus across text to select, hold the stylus down to activate slider
bars, etcetera.
Hold the stylus as if it were a pen or pencil. Touch an element on the screen with the tip of the
stylus then remove the stylus from the screen. The touch screen responds to an actuation force
(touch) of 4 oz. (or greater) of pressure.
The stylus can be used in conjunction with the keypad and ring scanner and an input/output device
connected to a serial port when the HX2 is docked in a powered cradle.
• Touch the stylus to the field of the data entry form to receive the next data feed.
• The cursor begins to flash in the field.
• The HX2 is ready to accept data from either the physical keypad, virtual keyboard, or an
input/output device.
Note:
HX2 Reference Guide
Always use the point of the stylus for tapping or making strokes on the display. Never use
an actual pen, pencil or sharp/abrasive object to write on the touch screen.
E-EQ-HX2RG-B
Data Entry
39
Ring Scanner Data Entry
Read all cautions, warnings and labels before using the ring
scanner.
Do not look into the laser’s lens.
Do not stare directly into the laser beam.
Barcode Scanner
To scan with the laser barcode scanner, point the ring scanner laser aperture towards a barcode
and press the Scan button. You will see a red laser beam strike the barcode. Align the red beam so
that the barcode is centered within the beam. The laser beam must cross the entire barcode. Move
the ring scanner towards or away from the barcode so that the barcode takes up approximately
two-thirds the width of the beam.
There may be an audio response combined with the Scan function.
Correct Scan
Incorrect Scan
Incorrect Scan
Figure 1-32 Laser Scan Beam on Linear Barcode
See section titled Scan Status LED.
2D Imager
Figure 1-33 Imager Bracketed Crosshair Target on 2D Barcode
To scan with the Imager Ring Scanner, point the scan aperture towards a 2D barcode and press the
Scan button. You will see a bracketed crosshair strike the barcode. Align the brackets so that the
center of the barcode is covered by the crosshair.
Move the ring scanner towards or away from the barcode until a response is emitted by the HX2
(1 beep, 2 beeps, a WAV file, etc) or the bracketed crosshair times out and disappears.
The Imager LED may illuminate when the Scan button is pressed. There are three options that can
be set by the System Administrator using the Scanner control panel applet: Internal illumination,
External illumination, or Both. If external illumination or both is chosen, there are three white
LEDs located above the imager aperture that will illuminate for the duration of the scan then turn
off.
See the previous section titled Tethered Ring Scanner / Imager figure titled Ring Scanner/Imager
Apertures.
E-EQ-HX2RG-B
HX2 Reference Guide
40
Data Entry
Scan Status LED
Figure 1-34 Scan Status LED
The Scan Status LED (oval shaped LED on the top of the ring scanner) turns red when the laser
beam is on. Following a barcode scan and read the Scan Status LED turns green for two seconds
and the HX2 may beep, indicating a successful scan. If the scan was unsuccessful, the Scan Status
LED turns off and a different beep sequence may be heard.
The ring scanner engine and Scan Status LED automatically turn off after a successful or
unsuccessful read. The ring scanner is ready to scan again after the Scan button is released, or
after the Scan Status LED turns off following a successful scan.
Voice Data
Data is entered into the HX2 by speaking into the headset’s microphone (or the internal
microphone located below the Up Arrow) when prompted.
HX2 Reference Guide
E-EQ-HX2RG-B
Data Entry
41
Input Panel / Virtual Keyboard
The virtual keyboard is always available when needed e.g. text field input. Tap the Keyboard
icon in the Taskbar to put the virtual keyboard on the display. Using the stylus:
• Tap the Shift key to type one capital letter.
• Tap the CAPS key to type all capital letters.
• Tap the au key to access symbols.
Figure 1-35 Input Panel / Virtual Keyboard
Some applications do not automatically display the Input Panel. In this case, do the following to
use the Input Panel:
• Tap the Input Panel icon in the taskbar.
• Select Keyboard from the menu.
• Tap the data entry area on the display when you want to enter data using the Input Panel.
When finished entering data, tap the Keyboard icon in the Taskbar. Select Hide Input Panel. See
Chapter 3 – System Configuration for more information.
E-EQ-HX2RG-B
HX2 Reference Guide
42
Entering the AppLock Activation Key
Entering the AppLock Activation Key
Note:
The touch screen must be enabled.
Switchpad Menu
Switchpad Icon in Taskbar
Figure 1-36 Switchpad Menu
A checkmark indicates applications currently active or available for Launching by the user. When
Keyboard is selected, the HX2 default input method (Input Panel, Transcriber, or custom input
method) is activated.
Using a Stylus Tap
When the mobile device enters end-user mode, a Switchpad icon (it looks like three tiny windows
one above the other) is displayed in the taskbar. The taskbar is always visible on top of the
application in focus.
When the user taps the Switchpad icon, a menu is displayed showing the applications available to
the user. The user can tap an application name in the popup menu and the selected application is
brought to the foreground. The previous application continues to run in the background. Stylus
taps affect the application in focus only. When the user needs to use the Input Panel, they tap the
Keyboard option. Input Panel taps affect the application in focus only.
The figure shown above is an example and is shown only to aid in describing how the user can
switch between applications using a stylus.
Using the Keypad
One switch key sequence (or hotkey) is defined by the administrator for the end-user to use when
switching between locked applications. This is known as the Activation key. When the switch
key sequence is pressed on the keypad, the next application in the AppLock configuration is
moved to the foreground and the previous application moves to the background. The previous
application continues to run in the background. End-user key presses affect the application in
focus only.
See Chapter 6 – AppLock for more information.
HX2 Reference Guide
E-EQ-HX2RG-B
Setting Timers
43
Setting Timers
Setting the Power Schemes Timers
Note:
Refer to the section titled Power Modes for information relating to the power states of
the mobile device.
Select
| Settings | Control Panel | Power | Schemes tab. Change the parameter values and tap
OK to save the changes.
Figure 1-37 Power Properties – Schemes Tab
Battery Power Scheme
Use this option when the mobile device will be running on battery power only.
Switch state to User Idle
Switch state to System Idle
Switch state to Suspend
E-EQ-HX2RG-B
Default is After 3 seconds
Default is After 15 seconds
Default is After 5 minutes
HX2 Reference Guide
44
Setting Timers
AC Power Scheme
Use this option when the mobile device will be running on external power (e.g. docked in a
powered cradle).
Switch state to User Idle
Switch state to System Idle
Switch state to Suspend
Default is After 2 minute
Default is After 2 minutes
Default is After 5 minutes
The mode timers are cumulative. The System Idle timer begins the countdown after the User Idle
timer has expired and the Suspend timer begins the countdown after the System Idle timer has
expired. When the User Idle timer is set to “Never”, the power scheme timers never place the
device in User Idle, System Idle or Suspend modes (even when the device is idle).
Because of the cumulative effect, and using the Battery Power Scheme Defaults listed above:
• The backlight turns off after 3 seconds of no activity,
• The display turns off after 18 seconds of no activity (15seconds + 3seconds),
• And the device enters Suspend after 5 minutes and 18 seconds of no activity.
See Chapter 3 – System Configuration for more information.
HX2 Reference Guide
E-EQ-HX2RG-B
Setting Timers
45
Setting The Audio Speaker Volume
Note:
An application may override the control of the speaker volume. Turning off sounds saves
power and prolongs battery life.
The internal speaker is located on the front of the device above the “2” key. The audio volume can
be adjusted to a comfortable level for the listener. Operational “beeps” are emitted from the
speaker. A Battery/Audio cable is available for headsets, see Accessories and Cables.
Using the Keypad
Note:
Volume & Sounds (in Settings | Control Panel) must be enabled before the following
default key sequences will adjust the volume.
The volume is increased or decreased one step each time the volume key sequence is pressed.
To adjust speaker volume use the:
• Blue+Up Arrow and Blue+Down Arrow keys on the Alpha Mode 3 Tap keypad
• Orange+Diamond 1+Up Arrow and Orange+Diamond 1+Down Arrow keys on the
Dual Alpha and Triple Tap keypads
Until the speaker volume is satisfactory.
Using the Touchscreen
Tap
| Settings | Control Panel | Volume & Sounds | Volume tab. Change the volume setting
and tap OK to save the change.
Figure 1-38 Volume & Sounds Properties
You can also select / deselect sounds for key clicks and screen taps and whether each is loud or
soft.
As the volume scrollbar is moved between Loud and Soft, the computer will emit a tone each time
the volume increases or decreases in decibel range.
See Chapter 3 – System Configuration for more information.
E-EQ-HX2RG-B
HX2 Reference Guide
46
Setting Timers
Adjusting the Display Backlight Timer
Select
| Settings | Control Panel | Display | Backlight tab. Change the parameter values and
tap OK to save the changes.
Figure 1-39 Setting the Display Backlight Timer
The first option affects the display when the HX2 is running on battery power only. The second
option affects the display when the HX2 is running on external power (e.g. docked in a powered
cradle).
The default value for the battery power timer is 3 seconds.
The default value for the external power timer is 2 minutes. The display backlight will remain
on all the time when both checkboxes are blank.
The display backlight timer dims the backlight at the end of the specified time.
When the Keypad Backlight is On, it responds to the settings of the Display Backlight Timer. See
next segment titled Turning the Keypad Backlight On or Off.
See Chapter 3 – System Configuration for more information.
Adjusting the Display Brightness
The display brightness is increased or decreased one step each time the adjust brightness key
sequence is pressed.
To adjust display brightness:
• Alpha Mode 3 Tap keypad – Open the Keypad Control Panel | Keymap tab and map a key
to Brightness Up and Brightness Down. Tap OK. Tap the mapped keys to increase or
decrease display brightness.
• Dual Alpha Keypad and the Triple Tap Keypad -- Light Blue+Diamond 1+Up Arrow
and Light Blue+Diamond 1+Down Arrow keys.
Until the display brightness is satisfactory.
HX2 Reference Guide
E-EQ-HX2RG-B
Setting Timers
47
Turning the Keypad Backlight On or Off
Select
Note:
| Settings | Control Panel | Display | Keypad | Alpha tab.
Alpha tab in the Keypad control panel is not available when the HX2 has a Dual Alpha
or Triple Tap keypad.
HX2 Alpha Mode 3 Tap Keypad
Dual Alpha Keypad or Triple Tap Keypad
Figure 1-40 Turning the Keypad Backlight On or Off
Tap the Off radio button when the keypad backlight is to remain Off regardless of the OS event in
process. The default is On. When On the keypad backlight responds to OS events as designed.
When On, the keypad backlight responds to the settings of the Display Backlight Timer. See
previous segment titled Adjusting the Display Backlight Timer.
E-EQ-HX2RG-B
HX2 Reference Guide
48
Cleaning the Glass Display/Ring Scanner Aperture
Cleaning the Glass Display/Ring Scanner Aperture
Note:
These instructions are for components made of glass. If there is a removable protective
film sheet on the display screen, remove the film sheet before cleaning the screen.
Keep fingers and rough or sharp objects away from the ring scanner aperture and the mobile
device display. If the glass becomes soiled or smudged, clean only with a standard household
cleaner such as Windex® without vinegar or use Isopropyl Alcohol. Do not use paper towels or
harsh-chemical-based cleaning fluids since they may result in damage to the glass surface. Use a
clean, damp, lint-free cloth. Do not scrub optical surfaces. If possible, clean only those areas
which are soiled. Lint/particulates can be removed with clean, filtered canned air.
Applying the Protective Film to the Screen Display
First, clean the display of fingerprints, lint particles, dust and smudges.
Remove the protective film from its container. Remove any protective backing from the film sheet
by lifting the backing from a corner of the film. Discard the backing.
Apply the film to the screen starting at one side and smoothing it across the display. If air bubbles
appear, raise the film slightly and continue smoothing the film across the display until it covers
the glass surface of the display.
If dust, lint or smudges are trapped between the protective film and the glass display, remove the
protective film, clean the display and apply the protective film again.
Copy the HX2 LXEbook to the HX2 (Optional)
Note:
The LXEbook user guides do not contain the illustrations and regulatory information
contained in the full user guides on the LXE Manuals CD and on the LXE ServicePass
website. See the full format HX2 User Guide HX2 on the LXE Manuals CD.
Prerequisite:
An ActiveSync client relationship has been established between the desktop
computer and the HX2.
First, using your desktop computer download LXEbook – HX2 Users Guide from the LXE
Manuals CD to your desktop computer.
Next, refer to ActiveSync Processes and Initial Install in Chapter 3 of this guide before connecting
the HX2 to your PC.
When the HX2 and the desktop ActiveSync applications are synchronized, tap Explore on the
ActiveSync menu on your PC to display the contents of the HX2 folders.
Then, open the folder on your desktop computer containing the downloaded LXEbook. Tap and
drag the LXEbook to the My Documents folder on the HX2.
When the file copy process is finished, disconnect the HX2 from the ActiveSync synchronization
cable and close ActiveSync.
To view the LXEbook on the HX2, select
LXEbook on the HX2 and “open” the file.
| Programs | PDF Viewer | File | Open. Locate the
See Also: Install LXEbooks on the LXE Manuals CD.
HX2 Reference Guide
E-EQ-HX2RG-B
Strap Assemblies
49
Strap Assemblies
Caution: Do not perform the following procedures if the ring barcode reader is tethered to the
HX2. There is a possibility the Scan button may be pressed inadvertently and the laser beam
emitted.
LXE recommends that installation or removal of accessories be performed on a clean, well-lit
surface. When necessary, protect the work surface, the mobile device, and components from
electrostatic discharge.
Note:
Do not touch, push on or brace your finger against the scan aperture at any time.
Removing / Replacing the Ring Finger Strap Assembly
Note:
Do not pull on the finger strap or the flexible liner to remove the finger strap assembly.
This quick disconnect function is designed for occasional safety hazards and is not
intended for daily removal.
A 20 pak of Ring Scanner Finger Straps is available from LXE (8600A401RINGSTRAP). See
Accessories.
Using the Quick Disconnect Function, grasp the finger strap and pull the finger strap out and
away from the ring scanner.
Before attaching the finger strap to the trigger module, thread the finger strap, warning label side
down, first through the hinge, then under and over the pin next to the scan button.
It should slide easily.
Removing / Replacing the Trigger Module
Equipment Needed: Phillips screwdriver with a blade diameter of 1/8” (.4mm). Not supplied by
LXE.
LXE recommends that installation or removal of accessories be performed on a clean, well-lit
surface. When necessary, protect the work surface, the mobile device, and components from
electrostatic discharge.
A 20 pak of full Trigger assemblies is available from LXE (8600A403TRIGGERKIT). See
Accessories.
Remove Finger Strap Assembly
Original finger strap assemblies – Remove the flexible liner from the finger strap assembly and
discard the flexible liner.
Version 2 finger strap assemblies – Fold the flexible liner back until the screw hole is visible.
1.
Rotate the trigger module until the black screw is visible as shown in the following
figure.
2.
Using a Phillips screwdriver with a blade diameter of 1/8” (.4mm) loosen the black
screw counter-clockwise and set the screw aside in a safe place.
3.
Remove the trigger module.
E-EQ-HX2RG-B
HX2 Reference Guide
50
Strap Assemblies
Figure 1-41 Step 1 : Rotate Trigger Module and Remove Screw
Figure 1-42 Step 2 : Rotate Trigger Module again until it pops up. Remove the
trigger module.
Replace
1.
Position the trigger module on the base of the Ring Scanner, making sure the empty screw
hole is visible as shown in the following figure.
2.
Find the tiny black screw that you removed previously.
Figure 1-43 Replace Trigger Module
3.
Using a Phillips screwdriver with a blade diameter of 1/8” (.4mm) rotate the black screw
clockwise until the trigger module is secured to the ring scanner.
4.
Install the finger strap. See Removing / Replacing the Ring Finger Strap Assembly.
HX2 Reference Guide
E-EQ-HX2RG-B
Strap Assemblies
51
Removing/Replacing the Armband Straps
Note:
Remove the HX2 and any of its tethered devices from the Armband before removing and
replacing the armband straps.
The armband is a lightweight, sturdy mounting platform for the HX2. There are two armband
straps. The shorter strap is used at the end-user wrist area and the longer strap is used at the enduser forearm area. A armband strap replacement kit is available from LXE. See Accessories.
Armband – Bottom View
1 Removable Mesh Arm Cover
2 Arm Strap Brackets
3 Adjustable Arm Straps
Figure 1-44 Removing/Replacing the Armband Straps
Figure 1-45 Armband Straps
1.
2.
3.
E-EQ-HX2RG-B
1
Hook Fabric
2
Loop Fabric
3
Connection tabs.
4
Strap side for inside.
5
Strap side for outside.
Slip each end of the arm strap through the arm strap brackets ensuring the hook and loop
fastening sections are on the outside of the armband.
The shorter strap is used for the wrist area and the longer strap is used for the forearm area.
Press the straps hook end against the straps loop fastener to secure each end of the strap to the
armband. After both straps are loosely fastened in this manner, snap the HX2 onto the
armband bracket.
HX2 Reference Guide
52
Getting Help
4.
5.
6.
Slip your hand through the armband straps until the armband is in the desired location. Grasp
the tab at one end of the strap to loosen and then tighten each strap until the armband is
comfortably snug.
Ensure the HX2 on the armband is stable and does not slide or slip around your arm.
Periodically check the straps, strap brackets and hook and loop fabric areas for damage. The
damaged parts should be replaced before the straps or strap brackets are used on an armband
again.
Note:
The armband is washable, but only the mesh arm cover and straps are machine
washable.
Getting Help
All LXE manuals are now available on one CD and they can also be viewed/downloaded from the
LXE ServicePass website. Contact your LXE representative to obtain the LXE Manuals CD.
You can also get help from LXE by calling the telephone numbers listed on the LXE Manuals
CD, in the file titled Contacting LXE. This information is also available on the LXE website’s
ServicePass page.
Explanations of terms and acronyms used in this manual are located in the file titled LXE
Technical Glossary on the LXE Manuals CD.
Manuals
•
•
•
•
•
•
•
•
•
HX2 User’s Guide - English
HX2 Cradle Reference Guide
HX2 Reference Guide
HX2 Multi-Charger User’s Guide
LXEbook – HX2 User’s Guide (download to mobile device)
RFTerm Reference Guide
LXE Security Primer
CE API Programmers Guide
Ring Scanner Programming Guide
Contact your LXE representative for user and reference guide availability and subsequent updates.
HX2 Reference Guide
E-EQ-HX2RG-B
Getting Help
53
Accessories
Note:
Items with a Green letter R in the second column are ROHS-compliant. Please contact your LXE
representative when ordering ROHS-compliant items as the part number may have changed. Items without
the letter R may have received ROHS-compliance after this guide was published. E designator means the
accessory is RoHS Exempt.
Power
HX2 Standard Battery, Lithium Ion
E
HX2A301BATTSTD
HX2 Extended Battery, Lithium Ion
E
HX2A302BATTEXT
6 slot battery charger with universal power supply.
Includes analyzing capabilities on one slot. US power
cord included.
R
HX2A310CHRG6US
6 slot battery charger with universal power supply.
Includes analyzing capabilities on one slot. Power cord
not included.
R
HX2A311CHRG6WW
HX2 Desk cradle with spare charging slot. Includes
universal power supply. US power cord included.
R
HX2A312DESKCRADLEUS
HX2 Desk cradle with spare charging slot. Includes
universal power supply. Power cord not included.
R
HX2A313DESKCRADLEWW
Armband with standard wrist straps
R
HX2A201ARMBAND
Replacement Mesh Arm Cover for armband
R
HX2A204UNDERPAD
Strap kit for armband (includes different length straps to fit
all arm sizes).
R
HX2A205STRAPKIT
Hip Flip (for belt mounting)
R
HX2A221HIPFLIP
Voice case (for belt mounting)
R
HX2A222VOICECASE
Belt for hip flip or voice case
R
9200L67
SR laser for armband (short cable)
R
8610A101SRSLASER
2D Imager for armband (short cable)
R
8620A101SRSIMAGER
PowerScan 7000BT Scanner RS-232 with pointer
R
8700A301SCNRBTSRI
PowerScan 7000BT Base Station, RS232, without
universal power supply.
R
8700A501BASERS232
PowerScan 7000BT Base Station Power Supply, Std US,
120V
R
8700A502PSACUS
PowerScan 7000BT, RS232 Cable for Base Station, DB9S,
Coil, 8’
R
8700A001CBL8DA9F
Cradle
Mobility
Ring Scanners
Mobile Bluetooth Barcode Readers
E-EQ-HX2RG-B
HX2 Reference Guide
54
Getting Help
PowerScan 7000BT Battery Charger with Power Supply,
Four Station, US Std
R
8700A503CHGR4US
PowerScan 7000BT Battery Pack
R
8700A504BATT
Bluetooth Standard Range Fuzzy Logic laser
R
8810A326SCNRBTFZ
Bluetooth Auto Range LORAX laser
R
8820A327SCNRBTER
Spare battery
R
8800A376BATTERY
US AC Power Cord (use with 8800A301ACPS and
8800A379CHGRBASE)
R
8800A051POWERCORD
Single Slot Universal Battery Charger adapter cup for 8800
Battery
R
8800A377CHGRADPTRCUP
Single slot battery charger with International power supply
R
8800A378CHGR1SLOT
Universal Battery charger 4-Slot Base. Power Supply
included, no AC power cord.
R
8800A379CHGRBASE
LS3408 Scanner Holster for Belt
R
8200A501HOLSTRBELT
Mounted Take Up Reel (Mounted applications)
R
8000A501INDREEL
Auto Sense Intellistand, Hands Free Scanning
R
8500A505STANDSMT
CBL ASSY, DA9F, 9ft (cradle to terminal)
R
8500A051CBL9DA9F
Desk Cradle, Radio/Charging, Multi-Interface (requires
data cable and power supply)
R
8800A001CRADLERCMI
Desk Cradle, Charge Only, Multi-Interface (requires data
cable and power supply)
R
8800A002CRADLECMI
Forklift Cradle, Radio/Charging, Multi-Interface (requires
data cable and power supply)
R
8800A003CRADLEVRCMI
Forklift Cradle, Charge Only, Multi-Interface (requires
data cable and power supply)
R
8800A004CRADLEVCMI
US AC Power Cord (use with 8800A301ACPS and
8800A379CHGRBASE)
R
8800A051POWERCORD
Universal Desktop Power Supply 90-264VAC, 9VDC, 2A,
EPS
R
8800A301ACPS
9-60VDC Forklift Power Supply (For Use with Forklift
Cradles)
R
8800A302DCPS
Power Cable: Connects DC Power Supply to Forklift
Cradle
R
8800A052DCPWRCABLE
Forklift Rugged Scanner Holder with RAM mount (all
metal with cloth padding)
R
8800A005STAND
USB ActiveSync Cable (Type A to HX2 cradle connector)
R
HX2A001CBLACTVSYNC
Battery Cable
R
HX2A002CBLBATT
Battery Cable with Audio
R
HX2A003CBLBATTAUDIO
Battery Extension Cable
R
HX2A004CBLBATTEXT
Cable Connector Plug
R
HX2A008CBLCONPLUG
R
HX2A232BOOTGRAY
Cables
Miscellaneous
Rubber protective boot, gray
HX2 Reference Guide
E-EQ-HX2RG-B
Getting Help
55
Replacement Stylus , 10-pack
R
9000A507STYLUS
Ring Scanner Trigger Assembly, 20 pack
R
8600A403TRIGGERKIT
Ring Scanner Replacement Strap Kit, 20 pack
R
8600A401RINGSTRAP
CD with CE 5.0 API’s and LXE API’s with documentation
for custom application development
R
HX2A501CE50SDK
Touchscreen anti-glare anti-reflective protective film, 10
pack
R
HX2A502PROTFILM
Single ear, single headband, headset with noise canceling
microphone, includes 5 replacement windscreens
R
HX1A501SNGBHEADSET
Single ear, dual headband, headset with noise canceling
microphone, includes 5 replacement windscreens
R
HX1A502DUALBHEADSET
Dual ear, behind the head, headset with noise canceling
microphone, includes 5 replacement windscreens
R
HX1A503BTHHEADSET
Replacement foam block for 502 dual band headsets, qty 1
R
HX1A504AHSBLOCKFOAM
Replacement head yoke for dual band 502 headset, qty 1
R
HX1A505DUALYOKE
Replacement head yoke for single band 501 headset, qty 1
R
HX1A506SINGLEYOKE
Replacement windscreen for all headset microphones,
10 Pack
R
HX1A508WINDSCREEN10
Replacement windscreen for all headset microphones,
50 Pack
R
HX1A509WINDSCREEN50
Replacement foam ear piece cover for 501 and 502
headsets, 10 pack
R
HX1A510FOAMEAR10
Replacement foam ear piece cover for 501 and 502
headsets, 50 pack
R
HX1A511FOAMEAR50
Audio
E-EQ-HX2RG-B
HX2 Reference Guide
56
HX2 Reference Guide
Getting Help
E-EQ-HX2RG-B
Chapter 2 Physical Description and Layout
Hardware Configuration
System Hardware
The HX2 hardware configuration is shown in the following figure.
Figure 2-1 System Hardware
802.11b/g Wireless Client
The HX2 has an LXE 802.11b/g network card that supports diversity with two internal antennas.
The CPU board does not allow hot swapping the network card. Adjusting power management on
the network card is set to static dynamic control.
WEP, WPA and LEAP are supported. See Chapter 5 – Wireless Network Configuration.
E-EQ-HX2RG-B
HX2 Reference Guide
58
Hardware Configuration
Central Processing Unit
The CPU is a 400MHz Intel Xscale PXA255 CPU. The operating system is Microsoft Windows
CE 5.0. The OS image is stored on an internal SD flash card and is loaded into DRAM for
execution.
Xscale turbo mode switching is supported and turned on by default.
The HX2 supports the following I/O components of the core logic:
•
•
•
•
•
•
One SD card slot, inaccessible to the end-user.
One TTL serial port designed to interface with LXE ring scanner only.
One RS-232 serial port accessible via the cradle.
USB master accessible via the cradle.
USB client accessible via the cradle.
One Digitizer Input port (Touch screen).
System Memory
The 400MHz CPU configuration supports 128MB SDRAM, 128MB SD card. SD card location is
inaccessible to the end user.
The system optimizes for the amount of SDRAM available. The operating system executes out of
RAM.
Internal flash is used for boot loader code and system low-level diagnostics code. Bootloader code
is validated at system startup. The UUID required by CE 5.0 is stored in the boot flash. A second
copy of the bootloader code is stored on the internal SD Flash drive, so that if a damaged
bootloader is detected, it may be re-flashed correctly.
Internal SD Memory Card
The HX2 has one SD card interface for storage of operating system and program code, as well as
persistent storage. The SD slot is inaccessible and ships with an LXE-qualified 128MB (optional
512MB) SD Flash card.
The internal SD flash card supports a FAT file system, via a special device driver, and appears to
the OS as a folder. This allows the contents to be manipulated via the standard Windows CE
interface. Operating system files are hidden on this drive with a terminal unique identifier in the
internal flash, to prevent them being accidentally erased by a user. In addition, the registry hive
files are stored on this device. The amount of Flash memory available for customer use is the
original SD flash card size less 40MB.
Video Subsystem
The QVGA touchscreen is a 2.5” (6.3 cm) diagonal viewing area, 320 by 240 pixel Transflective
| Settings | Control Panel |
Active Color LCD. The turn-off timing is configured through the
Display | Backlight icon. The display controller supports Microsoft CE 5.0 graphics modes.
A touchscreen allows mouse functions (tapping on the display or signature capture) using an LXE
approved stylus. The touchscreen has an actuation force with finger less than 100 grams.
The color display has an LED backlight and is optimized for indoor use. The display appears
black when the mobile device is in Suspend Mode.
HX2 Reference Guide
E-EQ-HX2RG-B
Hardware Configuration
59
Power Supply
The LXE HX2 uses two batteries for operation. A Lithium-Ion (Li-Ion) battery supplies power to
the HX2 only when tethered to the HX2. The main battery is either the 2000 mAh (Standard) or
the 4000 mAh (Extended) battery. Only one main battery can be tethered to the HX2 at a time.
The batteries can be hot-swapped after the HX2 is placed in Suspend mode.
The internal backup battery is a 50 mAh Nickel Cadmium (NiCad) battery. The backup battery is
recharged indirectly by the HX2 with a tethered battery. Recharging maintains the backup battery
near full charge at all times. When the backup battery is fully drained, it may take up to 5 hours to
recharge. The capability to discharge the backup battery is provided (see the HX2 Battery Control
Panel applet) to allow the user to condition the backup battery in order to recover full battery
capacity. The backup battery must be replaced by qualified service personnel. The backup battery
has a minimum 2 year service life.
When the HX2 is docked in a powered cradle, the HX2 receives USB/serial signals through the
cradle connector on the bottom of the HX2 and the cradle connector in the HX2 docking bay. The
HX2 must be firmly seated in the docking bay before USB/serial communication can occur. An
extra standard or extended Li-Ion battery pack can be recharged in the powered cradle while one
of the batteries is tethered to, and powering, the HX2. The standard battery is fully recharged in a
powered cradle in 4 hours. The extended battery is fully recharged in 8 hours.
Note:
Docked HX2 -- An uninterrupted external power source (wall AC/DC adapter connected
to the HX2 cradle) transfers signals from the USB ports in the front of the cradle and the
serial port on the back of the cradle, to the HX2. HX2 frequent connection to a fully
charged tethered battery, is recommended to maintain backup battery charge status, as
the backup battery cannot be recharged by a dead or missing tethered battery.
The LXE HX2 Multi-Charger is designed to simultaneously charge up to six standard HX2
Rechargeable Lithium Ion Battery Packs in less than four hours, depending upon battery pack
temperature and ambient conditions. The Extended battery packs require less than 8 hours. The
HX2 Multi-Charger can charge up to five Standard and Extended batteries when they are not
tethered to the HX2. See section titled HX2 Multi-Charger.
E-EQ-HX2RG-B
HX2 Reference Guide
60
Hardware Configuration
Bluetooth LXEZ Pairing
The HX2 contains Bluetooth version 2.0 with Enhanced Data Rate (EDR) up to 3.0 Mbit/s over
the air. Bluetooth device connection (or pairing) can occur at distances up to 32.8 ft (10 meters)
Line of Sight. The wireless client retains wireless connectivity while Bluetooth is active.
The user will not be able to select PIN authentication or encryption on connections to from the
HX2. However, the HX2 supports authentication requests from pairing devices. If a pairing device
requests authentication or encryption, the HX2 displays a prompt for the PIN or passcode.
Maximum encryption is 128 bit. Encryption is based on the length of the user’s passcode.
Bluetooth will simultaneously support one printer as a slave Bluetooth device and one scanner,
either as a slave or as a master Bluetooth device.
Blue LED
Blue LED
Blue LED
Blue LED
Blinking slowly
Blinking medium
Blinking fast
Unlit
Bluetooth is active but not connected to a device.
Bluetooth is paired and connected to a device.
Bluetooth is discovering other Bluetooth devices.
Bluetooth hardware has been turned off or does not
exist in the HX2.
See Chapter 3 System Configuration, control panel section titled Bluetooth.
Barcode data captured by the Bluetooth scanner is manipulated by the settings in the HX2
Scanner Properties control panel applet.
Multiple beeps may be heard during a barcode scan using a mobile Bluetooth scanner; beeps from
the mobile Bluetooth scanner as the barcode data is accepted/rejected, and other beeps from the
HX2 during final barcode data manipulation.
Input/Output Connectors
The HX2 has three I/O connectors. Two connectors are located next to each other on the back of
the mobile device. Each of the two connectors (one for left-handed users and the other for righthanded users) interfaces with peripherals such as a Laser Ring Scanner, an Imager Ring Scanner,
an audio headset and a tethered battery.
Connector 1
Located on the back of HX2 and can accommodate a:
• Tethered Laser or Imager Scanner
• Tethered Headset/Microphone and HX2 Battery
• Tethered Battery
Connector 2
Located on the back of HX2 and can accommodate a:
• Tethered Laser or Imager Scanner
• Tethered Headset/Microphone and HX2 Battery
• Tethered Battery
Connector 3
Located on the bottom of HX2 and can accommodate:
• Cradle
• Cradle Power Input
• USB Keyboard and mouse through cradle
Figure 2-2 COM Ports
The third I/O connector is used when docking the HX2 in a cradle. The cradle has RS-232, USB
Client, unpowered USB Host and Power connections. The power connection on the cradle
supplies power to the battery charging bays. All communication is managed by the cradle.
HX2 Reference Guide
E-EQ-HX2RG-B
Hardware Configuration
61
Audio Support
Speaker
The internal speaker supplies audible verification signals normally used by the Window’s CE
operating system. The speaker is located on the front of the HX2, above the [ 2 ] key. The mobile
device emits a Sound Pressure Level (loudness) of at least 102 dB measured as follows:
• Frequency: 2650 + 100 Hz
• Distance: 10 cm on axis in front of Speaker opening in front of unit.
• Duration : Continuous 2650 Hz tone.
The default is 1 beep for a good scan and 2 beeps for a bad scan.
Volume Control
Volume control is managed by a Windows CE control panel applet, an API and key sequences.
To adjust speaker volume use the:
• Blue+Up Arrow and Blue+Down Arrow keys on the Alpha Mode 3 Tap keypad
• Orange+Diamond 1+Up Arrow and Orange+Diamond 1+Down Arrow keys on the
Dual Alpha and Triple Tap keypads.
Volume control is covered in greater detail later in this guide.
Voice
All Microsoft-supplied audio codecs are included in the OS image. The hardware codecs, the
input and output analog voice circuitry and the system design are designed to support voice
applications using a headset connected to the “Tethered Headset/Microphone and HX2 Battery”
accessory cable.
E-EQ-HX2RG-B
HX2 Reference Guide
62
Power Modes
Power Modes
1. On
2. Tap Power key or
Suspend timer has
timed out
3. Power key, any
key, scan button
tap, or touch
screen tap
4. Suspend
5. Tethered battery
and backup battery
depleted
6. Off
7. Power Restored
and On key
pressed
Figure 2-3 Power Modes – On, Suspend and Off
Primary Events Listing
Any key on the keypad
Stylus touch on the touch screen
Power button tap
Ring scanner activity
COM1 activity
Docked in powered cradle
Bluetooth device reconnect / disconnect message
On Mode
The Display
When the display is On:
• the keypad, touchscreen and all peripherals function normally
• the display backlight is on until the Backlight timer expires
HX2 Reference Guide
E-EQ-HX2RG-B
Power Modes
63
The HX2
After a new HX2 has been received, a charged battery tethered, and the Power key tapped, the
HX2 is always On until both batteries are drained completely of power.
When the tethered battery and backup battery are drained completely, the unit is in the Off mode.
The unit transitions from the Off mode to the On mode when a charged battery is attached to the
tether or external power is applied (for example, by docking the HX2 in a powered cradle) and the
HX2 Power key is pressed.
Suspend Mode
The HX2
The Suspend mode is entered when the unit is inactive for a predetermined period of time or the
user taps the Power key.
HX2 Suspend timers are set using
| Settings | Control Panel | Power | Schemes tab.
Any of the following primary events will wake the unit and reset the display / display backlight
timers:
Any key on the keypad
Stylus touch on the touchscreen
Scan button on ring scanner pressed
Docked in a powered cradle
Power button tap
When the unit wakes up, the Display Backlight and the Power Off timers begin the countdown
again. When any one of the above events occurs prior to the Power Off timer expiring, the timer
starts the countdown again.
The HX2 should be placed in Suspend Mode before hotswapping the main battery.
Hotswapping the Ring Scanner does not require placing the HX2 in Suspend Mode.
Off Mode
The unit is in Off Mode when the tethered battery and the backup battery are depleted. Connect a
fully charged main battery and press the Power key to turn the HX2 On.
E-EQ-HX2RG-B
HX2 Reference Guide
64
Keypads
Keypads
The HX2 has three keypad options for the 23-key keypad:
Alpha Mode 3 Tap
The HX2 default keypad on all HX2s shipped prior to September 2007.
Setup requires no user interaction.
Dual Alpha
Set as the default keypad when the Dual Alpha or Triple Tap keypad has
been shipped.
Setup requires no user interaction with the My Device / Windows /
Dual_Alpha.reg file.
Triple Tap
Requires file activation to setup the Triple Tap keypad for daily use.
Setup requires the My Device / Windows / Triple_Tap.reg file be tapped
and the HX2 warmbooted.
Warmboot the HX2 by tapping Start | Run and, using the SIP (virtual
keyboard), type WARMBOOT. Tap OK.
The Alpha Mode 3 Tap Keypad
The Alpha and Blue keys do not auto-repeat. Default timeout for any pressed key in any mode is
0.15 second.
Figure 2-4 Alpha Mode 3 Tap Keypad (Original)
See also: Appendix A - Key Maps.
HX2 Reference Guide
E-EQ-HX2RG-B
Keypads
65
Alpha Modifier Key
Tap
| Settings | Control Panel | KeyPad Control Panel icon.
Persistent – By default, the Alpha key is persistent. Disable the radio button to disable Alpha key
persistence. The Alpha mode LED is turned on when the Alpha mode is on.
When Persistent is enabled, the behavior of the Alpha modifier key is as follows:
• Pressing the Alpha key once toggles the Alpha mode and the orange LED illuminates.
• Pressing the Alpha key twice quickly (roughly twice in half a second) sets the Alpha mode
and enables upper case (regardless of the previous state of the Alpha key). The orange
LED illuminates.
If Alpha persistence is set to Off, the orange LED is off and Alpha mode is exited when a
different key is pressed.
Pressing the Blue key modifier On or Off does not change the state of the Alpha mode.
The Alpha key does not need to be held down when another key is pressed.
When the Alpha key is kept pressed down while another key is pressed, then the Alpha mode is
considered On (therefore the Alpha LED will turn on when the button is pressed, not when it is
released). In this case, the Alpha mode is exited when the user releases the Alpha key, no matter
if persistence is set to On or Off.
On the fourth (or fifth for the 7 and 9 keys) keyclick using a number key, in Alpha mode, the
result is the specific number.
Blue Modifier Key
Pressing the Blue key once toggles the Blue mode. The Blue mode is exited when a key is pressed
(including the Alpha key).
The Blue key does not need to be held down when another key is pressed.
When the Blue key is kept pressed down while another key is pressed, then the Blue mode is
considered On. In this case, the Blue mode is exited when the user releases the Blue key.
See also: Appendix A - Key Maps.
E-EQ-HX2RG-B
HX2 Reference Guide
66
Keypads
Mappable Keys
Tap
| Settings | Control Panel | KeyPad Control Panel icon.
There are 29 key combinations that can be mapped using the KeyPad Control applet.
Key functions shown in the table below (available on most 101-key keyboards) can be mapped to
any of the 29 key combinations.
CTRL
ALT
DELete
Function Keys F9 and F20
Insert
Shift
Print Screen
SysRq
Scroll Lock
Pause
NumLock
Home
PageUp
PageDown
End
Use the Input Panel to insert the following characters:
< >
{ }
[ ]
( )
_
+
: ;
“ ‘
? /
~ `
!
@
#
$
%
^
&
|
See Appendix A – Key Maps for instruction on the specific keypresses to access all keypad
functions.
The mappable keys can be mapped by the user to generate any key code defined by Windows CE.
HX2 Reference Guide
E-EQ-HX2RG-B
Keypads
67
The Dual Alpha Keypad
Set as the default keypad when the Dual Alpha or Triple Tap keypad has been shipped.
Setup requires no user interaction with the My Device / Windows / Dual_Alpha.reg file.
Features
• The Dual Alpha keypad modifier keys are the Green, Orange, Blue, Shift and Control
(CTRL) keys.
• Modifier keys are sticky keys. Any modifier key pressed after itself toggles the specific
modifier key off.
• Alpha keys are accessed by two taps: a modifier key and a number key.
• Orange Alpha LED near the Backspace key has no function on this keypad.
• Any key press exits volume control mode. Any key press exits backlight control mode.
• F1 through F10 function keys are available using the keypad. Function keys F11 through
F24 require multiple keypresses.
• Keys can be mapped by the user to generate any key code defined by Windows CE.
• Use Start | Settings | Control Panel | Keypad | KeyMap tab to change the Diamond 1 and
Diamond 2 key keypress defaults.
Figure 2-5 Dual Alpha Keypad
See Appendix A – Key Maps for instruction on the specific keypresses to access all keypad
functions.
Note:
E-EQ-HX2RG-B
The keypad is installed and activated by LXE prior to shipment. Contact LXE Customer
Support for assistance.
HX2 Reference Guide
68
Keypads
The Triple Tap Keypad
Requires file activation to setup the Triple Tap keypad for daily use.
Setup requires the My Device / Windows / Triple_Tap.reg file be tapped and the HX2
warmbooted. Warmboot the HX2 by tapping Start | Run and, using the Soft Input Panel (SIP),
type WARMBOOT. Tap OK.
Features
• The modifier keys are the Green, Orange, Blue, Shift and Control (CTRL) keys.
• Modifier keys are sticky keys. Any modifier key pressed after itself toggles the specific
modifier key off.
• Alpha keys are accessed by several taps: the blue modifier key and one to four taps of a
number key. Capital keys also require a Shift key tap.
• The orange Alpha LED has no function on this keypad and is off.
• The default timeout for any Alpha key is 0.15 second.
• Any key press exits volume control mode. Any key press exits backlight control mode.
• F1 through F10 function keys are available using the keypad. Function keys F11 through
F24 require multiple keypresses.
• Keys can be mapped by the user to generate any key code defined by Windows CE.
• Use Start | Settings | Control Panel | Keypad | KeyMap tab to change the Diamond 1 and
Diamond 2 key keypress defaults.
Figure 2-6 Triple Tap Keypad
The alphabet characters wrap for keys 2 – 9, for example:
•
•
•
•
Blue + 2 produces a lower case a
Blue + 22 produces a lower case b
Blue + 222 produces a lower case c
Blue + 2222 produces the number 2
See Appendix A – Key Maps for instruction on the specific keypresses to access all keypad
functions.
HX2 Reference Guide
E-EQ-HX2RG-B
Touchscreen
69
Touchscreen
Figure 2-7 Touchscreen
The VGA display with touchscreen is an active TFT color unit capable of supporting VGA
graphics modes at 50 dpi or greater. Display size is 320 x 240 pixels in landscape orientation; the
diagonal viewing area is 2.5 inches (6.3 cm). The covering is designed to resist stains and has an
anti-glare and anti-reflective coating. The touchscreen allows signature capture and touch input.
The touchscreen responds to an actuation force (touch) of 4 oz. of pressure (or less).
The color display is optimized for indoor lighting. The LED backlight can be adjusted using the
arrow keys. The display is black when the device is in suspend mode or when both batteries have
expired and the unit is Off.
Touchscreen protective film is available from LXE. See Accessories.
E-EQ-HX2RG-B
HX2 Reference Guide
70
Batteries
Batteries
The HX2 is designed to work with a Lithium-Ion (Li-ion) tethered battery from LXE. Under
normal conditions it should last approximately eight to ten hours before requiring a recharge. The
more you use the ring scanner or the wireless transmitter, the shorter the time required between
battery recharges.
A suspended HX2 maintains the date and time for a minimum of two days while tethered to a
battery that has reached the Low Warning point and a fully charged backup battery. The HX2
retains data, during a battery hot swap, for at least 5 minutes.
Note:
New battery packs must be charged prior to use. The Standard batteries require less
than four hours and the Extended batteries require less than 8 hours.
Checking Battery Status
Tap the
| Settings | Control Panel | Power | Battery tab. Battery level, power status and
charge remaining is displayed. Turbo setting is enabled/disabled using this applet.
Note:
Battery power drain increases substantially in Turbo mode.
HX2 Status LED and the Batteries
When the LED is . . .
The Status is . . .
Comment
Blinking Red
Main Battery Power
Fail
Replace the main battery with a fully charged
main battery.
Steady Red
Main Battery Low
Low Battery Warning. If the main battery is
not replaced with a fully charged battery
before the main battery fails, the HX2 is
turned Off.
No Color
Good
No user intervention required.
Main Battery Pack
The main battery pack has a rugged plastic enclosure that is designed to withstand the ordinary
rigors of an industrial environment. Exercise care when transporting the battery pack making sure
it does not come in contact with excessive heat or any power source other than the HX2 MultiCharger, HX2 Cradle or the HX2 unit.
Whenever possible, protect the battery charging terminals (five small round circles) by keeping
them covered by the battery sleeve fabric. The battery pack is resistant to impact damage.
Under normal conditions a properly tethered Standard battery should last a minimum of
approximately eight hours before requiring a recharge, the Extended battery a minimum of
approximately 16 hours.
HX2 Reference Guide
E-EQ-HX2RG-B
Batteries
71
Battery Hotswapping
Important: When the backup battery power is Low or Very Low ( | Settings | Control Panel |
Power | Battery tab) dock the HX2 in a powered docking cradle before replacing the battery
pack.
When the main battery power level is low, the HX2 will signal the user with the low battery
warning indicator (the Status LED remains a steady red) that continues until the main battery is
replaced, the battery completely depletes, or external power is applied to the HX2 using a
powered cradle.
You can replace the main battery by first placing the device in Suspend Mode then removing the
discharged main battery and tethering a charged main battery within a five minute time limit (or
before the backup battery depletes).
When the main battery is disconnected the device enters Critical Suspend state, the HX2 remains
in Suspend mode, the display is turned off and the backup battery continues to power the unit for
at least five minutes. Though data is retained, the HX2 cannot be used until a charged main
battery pack is connected. After tethering the full battery, press the Power key.
Full operational recovery from Suspend can take several seconds while the wireless client
connects to the network, authorization for Voxware-enabled applications complete, Wavelink
Avalanche management of the HX2 startup completes, and Bluetooth relationships establish or reestablish.
If the backup battery depletes before a fully charged main battery can be inserted, the HX2 will
turn Off.
Low Battery Warning
It is recommended that the main battery pack be removed and replaced when its energy depletes.
When the main battery Low Battery Warning appears (the Status LED remains a steady red)
perform an orderly shut down, minimizing the operation of any installed devices and insuring any
information is saved that should be saved.
Note:
Once you receive the main battery Low Battery Warning, you have approximately 5
minutes to perform an orderly shutdown and replace the main battery pack before the
device powers off. The Low Battery Warning will transition the mobile device to Suspend
before the device powers off.
Backup Battery
The HX2 has a backup battery that is designed to provide limited-duration electrical power in the
event of main battery failure. The backup battery is a 50 mAh Nickel Cadmium (NiCd) battery
that is factory installed in the unit. The energy needed to maintain the backup battery near full
charge at all times comes from the HX2 main battery.
It takes several hours of operation before the backup battery is capable of supporting the operation
of the mobile device. The duration of backup battery life is dependent upon operation of the HX2,
its features and any operating applications.
The backup battery has a minimum service life of two years. The backup battery is replaced by
LXE.
The backup battery can be discharged, recharged and conditioned using a CE Control Panel
| Settings | Control Panel | Battery then tap the Discharge button.
applet. Tap
E-EQ-HX2RG-B
HX2 Reference Guide
72
Batteries
Handling Batteries Safely
•
•
•
•
Caution
Never dispose of a battery in a fire. This may cause an explosion.
Do not replace individual cells in a battery pack.
Do not attempt to pry open the battery pack shell.
Be careful when handling any battery. If a battery is broken or shows signs of leakage do
not attempt to charge it. Dispose of it using proper procedures.
Nickel-based cells contain a chemical solution which burns skin, eyes, etc. Leakage from
cells is the only possible way for such exposure to occur. In this event, rinse the affected
area thoroughly with water. If the solution contacts the eyes, get immediate medical
attention.
NiCd and Li-Ion batteries are capable of delivering high currents when accidentally shorted.
Accidental shorting can occur when contact is made with jewelry, metal surfaces,
conductive tools, etc., making the objects very hot. Never place a battery in a pocket or case
with keys, coins, or other metal objects.
HX2 Reference Guide
E-EQ-HX2RG-B
HX2 Multi-Charger (Optional)
73
HX2 Multi-Charger (Optional)
The LXE HX2 Multi-Charger is designed to simultaneously charge up to six HX2 Rechargeable
Lithium Ion Batteries at a time, in any combination of Standard or Extended batteries. The
Standard batteries require less than four hours and the Extended batteries require less than 8
hours. Total charging time required depends upon battery pack temperature and conditions. There
is one bay that is used for Charging only when the Analyze button is not pressed.
Figure 2-8 HX2 Multi-Charger
Charging Pocket LEDs
LED
E-EQ-HX2RG-B
Indication
Description
Off
No Battery/power
Battery pack not plugged in or no power applied.
Green
Charged
Battery pack fully charged.
Red
Charging
Battery pack charging.
Yellow
Standby
Battery pack temperature out of range.
Flashing Red
on any station
Fault
Flashing Red
on any station
Timeout
Flashing Red
on all stations.
Charger/Analyzer
Failure
Battery pack fault or failure.
Battery analyzer’s 4.5 hour timeout period
expired.
Battery analyzer fault or failure.
HX2 Reference Guide
74
HX2 Multi-Charger (Optional)
Charger/Analyzer LEDs
Percentage of Battery
Capacity
Analyze
Progress
LED Status
Between 90%
and 100%
Between 80%
and 90 %
Between 70%
and 80%
Between 50%
and 70%
On
Off
Off
Off
On
On
Off
Off
On
On
On
Off
On
On
On
On
When all LEDs are off, the battery capacity is less than 50%.
Figure 2-9 Multi-Charger Control Panel
Refer to the HX2 Multi-Charger User’s Guide for instruction in setting up the charger, inserting
the battery packs into the charging bays, interpreting the LEDs and using the Charge/Analyze
Pocket.
HX2 Reference Guide
E-EQ-HX2RG-B
HX2 Docking/Charging Cradle
75
HX2 Docking/Charging Cradle
The HX2 desktop cradle secures the HX2 with or without a protective rubber boot, recharges the
tethered HX2 battery and a spare battery (Standard and Extended), has a protected storage bay for
the tethered Ring Scanner when the HX2 is docked, and enables serial communication with USB
devices (host, client, and other USB cabled devices).
HX2 keypad data entries can be mixed with ring scanner barcode data entries while the HX2 is
docked in a cradle.
Using an external power supply the HX2 cradle recharges Standard batteries in approximately 4
hours (8 hours for the Extended battery). The HX2 does not need to be docked during a spare
battery charging process. See Accessories.
Remove the voice case before placing the HX2 in the cradle. The HX2 cannot be docked in a
cradle while it is mounted in a hip flip or arm band.
Figure 2-10 Powered Cradle LEDs
The cradle LEDs are on the front of the cradle.
1
B1 LED – Back left battery
charging bay
Normal State – Off. With battery and AC
power, normal state may be any state listed in
Cradle LEDs.
2
PWR LED - HX2 docked / on /
receiving power bay
Normal State – Off. With HX2 in, turned On
and AC power, normal state is On.
3
B2 LED – Back right battery
charging bay
Normal State – Off. With battery and AC
power, normal state may be any state listed in
Cradle LEDs.
IMPORTANT –
• Do not put the HX2 into Suspend Mode (using Start | Suspend or by tapping the Power
key) while the HX2 is connected to peripheral devices (or ActiveSync) through the
connectors on the cradle. The HX2 is unable to maintain the connection during Suspend
Mode.
• If the USB connections are interrupted due to a Suspend operation – then when the HX2
resumes, disconnect the cables and then reconnect the cables again to initiate USB and/or
ActiveSync connection again.
E-EQ-HX2RG-B
HX2 Reference Guide
76
HX2 Docking/Charging Cradle
Cradle LEDs
Cradle PWR LED
When PWR LED is …
It means ….
No AC/DC power supplied to the cradle
and/or
No HX2 in the charging bay
and/or
Off
HX2 is not properly seated in charging bay
and/or
if this is the first time the HX2 has been inserted, the HX2 is
properly seated and has not been powered On.
HX2 is On, is properly seated in the charging bay and is
receiving external power through the cradle.
Green
B1 and B2 LED
When B1 and/or B2 LED is …
It means ….
Off
No battery or no AC
power
No spare battery in the battery bay(s) or no
AC/DC power is being applied to the cradle.
Green
Charged
Spare battery pack fully charged.
Red
Charging
Spare battery pack charging.
Amber
Standby
Spare battery pack temperature out of range.
Flashing Red
Fault
Spare battery pack fault or failure.
Refer to the HX2 Cradle Reference Guide for instruction in setting up the
cradle, inserting the battery packs, interpreting the LEDs, connecting cables
and using the cradle for powering the HX2 and communication.
HX2 Reference Guide
E-EQ-HX2RG-B
Chapter 3 System Configuration
Introduction
There are several different aspects to the setup and configuration of the HX2. Many of the setup
and configuration settings are dependent upon the optional features such as hardware and software
installed on the unit. The examples found in this chapter are to be used as examples only, the
configuration of your specific mobile device may vary. The following sections provide a general
reference for the configuration of the HX2 and some of it’s optional features.
Note:
LXE recommends frequently charging the HX2 tethered battery using an external power
source (a powered cradle) to ensure continuous charging of the backup battery.
Windows CE 5.0
For general use instruction, please refer to commercially available Windows CE
guides or the Windows CE on-line Help application installed with the HX2
operating system.
This chapter’s contents assumes the system administrator is familiar with Microsoft Windows
options and capabilities loaded on most standard Windows XP (or later) desktop computers.
Therefore, the sections that follow describe only those Windows capabilities
that are unique to the HX2 and its Windows CE environment.
Note:
The HX2 reloads the operating system upon every warm boot or cold boot. Anything not
saved or preserved to the registry is lost.
In warm boot, the OS and the CAB files are reloaded from the internal SD card and the
preserved registry is also reloaded.
During cold boot, the system behavior is identical to warm boot with the addition that the
registry is erased, forcing the HX2 to reboot with factory defaults. The registry is recreated
when 20 minutes of uptime elapses or upon the first save or suspend function. It is also
recreated every 10 registry changes and at every warm boot.
E-EQ-HX2RG-B
HX2 Reference Guide
78
Installed Software
Installed Software
Note:
Some standard Windows options require an external modem connection. Modems are not
available from LXE nor supported by LXE.
When you order an HX2 you receive the software files required by the separate programs needed
for operation and wireless communication. The files are loaded by LXE and stored in folders in
the HX2.
This section lists the contents of the folders and the general function of the files. Files installed in
each HX2 are specific to the intended function of the HX2.
Software Load
The software supported by the HX2 is summarized below.
Operating System
Windows CE 5.0 OS, hardware-specific OEM Adaptation Layer,
device drivers, Internet Explorer for Windows CE browser and
utilities.
Wireless Client Drivers
The 2.4GHz Summit wireless client driver is pre-loaded by LXE.
Bluetooth Client Driver
Optional.
Wavelink Avalanche
Optional.
Java
Optional. Java executables and browser components are handled by the
Java option (when installed).
Terminal Emulation
Optional: RFTerm (VT220, TN5250, TN3270).
LXE API Routines
See Accessories for the LXE SDK Kit part number
Note:
Please contact your LXE representative to get access to CAB files as they are released by
LXE.
Software Applications
The following applications are included:
•
•
•
•
•
•
•
•
•
•
•
WordPad
Pocket Inbox
Word Viewer
Excel Viewer
PDF Viewer
Image Viewer
Scanner Wedge (LXE developed)
AppLock (LXE developed)
Media Player
ActiveSync
Internet Explorer
Note that the Viewer applications allow viewing documents, but not editing them.
HX2 Reference Guide
E-EQ-HX2RG-B
Installed Software
79
Software Backup
Application programs and data that are normally RAM resident are backed up via ActiveSync, as
well as being stored on the internal SD card. The operating system is on internal SD card and does
not need backup. Registry configuration is backed up to internal SD card automatically using the
hive registry setup from CE 5.0. Registry backup occurs on every Suspend, WARMBOOT.EXE,
every 20 minutes and every 10 registry changes.
Version Control
Version numbers are applied to the boot loader and the OS image independently. The version
information stored consists of the LXE build number, plus the date and time of compile (in lieu of
a build number). These version numbers are stored in non-volatile storage, where the user cannot
inadvertently modify them. A control panel and API is provided so the user can reference the
version numbers for support purposes.
The HX2 has a unique 128-bit ID code as required by the CE 5.0 specification. This ID number is
generated by the boot loader. This ID code is available in the control panel, and via a Win32
standard API.
In addition, an API is provided to return a standard LXE copyright string, so that applications may
reference this to be sure they are running on an LXE mobile device for licensing purposes.
See Accessories for the LXE HX2 SDK Kit part number.
Boot Loader
The HX2 supports a proprietary boot loader. It is the responsibility of the boot loader to:
•
•
•
•
•
•
Initialize all system hardware
Load code into internal FPGA device(s)
Load the OS image from SD card to DRAM
Initiate OS startup
Handle wakeup from system suspend, loading saved state
Handle copying a new boot loader from SD card to internal flash
The HX2 reloads the OS every time during warm boot or cold boot. In Warm Boot (i.e., the user
executes a Warm Boot) the OS and the CAB files are reloaded from the internal SD card and the
preserved registry is also reloaded. Anything else (user data), which was not preserved in the
registry, is lost. During Cold Boot (i.e., user executes a Cold Boot utility) the system behavior is
identical to Warm Boot with the addition that the registry is reloaded with factory defaults.
The SD card holds user applications and CAB files. The SD card is mapped to the System folder
in the Windows CE file system.
E-EQ-HX2RG-B
HX2 Reference Guide
80
Installed Software
Folders Copied at Startup
The following folders are copied on startup:
System\Desktop
System\Fonts
System\Help
System\Programs
copied to
copied to
copied to
copied to
Windows\Desktop
Windows\Fonts
Windows\Help
Windows\Programs
Copying these folders at startup saves any changes made by the user. For example, saving userinstalled fonts and help files and tailoring the desktop and programs menus to meet the user’s
needs.
This function copies only the directory contents, no sub-folders.
Files in the Startup folder are executed, but only from System\Startup. Windows\Startup is parsed
too early in the boot process so it has no effect.
Executables in System\Startup must be the actual executable, not a shortcut, because shortcuts are
not parsed by the launch process.
Optional Software
Bluetooth
Only installed on a Bluetooth equipped HX2. The System Administrator can Discover and Pair
targeted Bluetooth devices for each HX2. The System Administrator can enable / disable
Bluetooth settings and assign a Computer Friendly Name for each HX2. The Bluetooth control
panel can be accessed by tapping Start | Settings | Control Panel | Bluetooth, the desktop icon,
or by double-tapping the Bluetooth icon in the taskbar.
JAVA
Installed by LXE. Files can be accessed by tapping Start | Programs | JEM-CE. Doubletap the
EVM icon to open the EVM Console. A folder of JAVA examples and Plug-ins is also installed
with the JAVA option. LXE does not support all JAVA applications running on the mobile
device.
LXE RFTerm
Installed by LXE. The application can be accessed by tapping Start | Programs | RFTerm.
Please refer to Terminal Emulation Setup earlier in this guide for RFTerm quick start instruction.
Refer to the RFTerm Reference Guide on the LXE Manuals CD for complete information and
instruction. WAV files added by the user should be stored in System\LXE\RFTerm\Sounds.
HX2 Reference Guide
E-EQ-HX2RG-B
Installed Software
81
Wavelink Avalanche Enabler
Related Manual: Using Wavelink Avalanche on LXE Windows Computers.
The following features are supported by the Wavelink Avalanche Enabler when used in
conjunction with the Avalanche Manager. After configuration, Enabler files are installed upon
initial bootup and after a hard reset. Network parameter configuration is supported for:
•
•
•
•
•
IP address: DHCP or static IP
RF network SSID
DNS hosts (primary, secondary, tertiary)
Subnet mask
Enabler update
The HX2 has the Avalanche Enabler installation files loaded, but not installed, on the mobile
device when it is shipped from LXE. The installation files are located in the System folder on CE
devices. The installation application must be run manually the first time Avalanche is used.
After the installation application is manually run, a reboot is necessary for the Enabler to begin
normal performance. Following this reboot, the Enabler will by default be an auto-launch
application. This behavior can be modified by accessing the Avalanche Update Settings panel
through the Enabler Interface. The designation of the mobile device to the Avalanche CE Manager
is LXE_HX2.
See Wavelink Avalanche Enabler Configuration at the end of this chapter for instruction.
If the user is NOT using Wavelink Avalanche to manage their mobile device, the Enabler
should not be installed on the mobile device(s).
E-EQ-HX2RG-B
HX2 Reference Guide
82
Desktop
Desktop
For general use instruction, please refer to commercially available CE user’s guides or the
CE on-line Help application installed in the HX2.
Note:
Whenever possible, dock the HX2 in a powered cradle to conserve the main battery and
to ensure the backup battery is charged.
The HX2 Desktop appearance is similar to that of a desktop PC running Windows XP.
At a minimum, it has named icons that can be tapped with the stylus to access My Computer,
Internet Explorer, and the Recycle Bin.
At the bottom of the screen is the Start button. Tapping the Start Button causes the Start Menu to
pop up. It contains the standard Windows menu options: Programs, Favorites, Documents,
Settings, Help, and Run.
The Start Menu Shutdown option found on most desktop PC’s has been replaced with a single
command: Suspend because the HX2 is always powered On (when a fully charged tethered
battery and backup battery are present).
Tap the Suspend button, or tap the red Power button, to turn the screen off and place the HX2 into
Suspend mode.
Tap the Power button to Resume all paused functions and wake the unit up.
Note:
There may be more or fewer icons on your desktop than those listed below in the LXE
default Desktop table.
Desktop Icon
Function
My Device
Access files and programs.
Recycle Bin
Storage for files that are to be deleted.
Internet Explorer
Connect to the Internet/intranet (requires a wireless transmitter and
Internet Service Provider – please note that ISP enrollment is not
available from LXE).
Summit Client
Used for configuring Summit client for network security settings.
My Documents
Storage for downloaded files / applications.
Start
Access programs, select from the Favorites listing, documents last
worked on, change/view settings for the control panel or taskbar, on-line
help, run programs or place the unit into Suspend mode.
HX2 Reference Guide
E-EQ-HX2RG-B
Desktop
83
My Device Folders
E-EQ-HX2RG-B
Preserved upon
Coldboot?
Folder
Description
Application Data
Data entered by the end-user and saved by
the running applications
No
My Documents
Storage for downloaded files / applications
No
Network
Mounted network drive
No
Profiles
Network user profiles
No
Program Files
Applications
No
System
Internal SD Flash Card
Yes
Temp
Location for temporary files
No
Windows
Operating System in Secure Storage
Yes
HX2 Reference Guide
84
Start Menu Program Options
Start Menu Program Options
The following options represent the factory default program installation. Your system may be
different based on the software and hardware options purchased.
Access:
| Programs
Communication
ActiveSync
Get Connected
Remote Control
Start FTP Server
Stop FTP Server
VOIP Demo
Microsoft File Viewers
Excel Viewer
Image Viewer
PDF Viewer
Word Viewer
Command Prompt
Inbox
Internet Explorer
Java
LXE RFTerm
Media Player
Microsoft WordPad
Radio Config Utility
Remote Desktop
Summit Client
Transcriber
Wavelink Avalanche
Windows Explorer
Note:
•
•
•
•
•
HX2 Reference Guide
Stores Network communication options
Begin ActiveSync connection
Run this command after setting up a connection
Manage HX2 files using ActiveSync
Begin connection to FTP server
Stop connection with FTP server
Voice over IP demo
View downloaded files (see Note)
View Excel documents
View BMP, JPEG and PNG images
View Adobe Acrobat documents
View Word and RTF files
The command line interface in a separate
window
Microsoft Outlook mail inbox.
Access web pages on the world wide internet
Option.
Option. Terminal emulation application. RFTerm
automatically opens as soon as a reboot is
completed.
Music management program
Opens an ASCII notepad
Radio management program. WZC icon in
toolbar.
Microsoft Remote Desktop Connection
program.
RF client management program.
Handwriting recognition program using an
integrated dictionary.
Option. Remote management for networked
devices.
File management program
The Microsoft File Viewers cannot display files that have been password protected or
encrypted.
If installed, RFTerm runs automatically at the conclusion of each reboot.
If installed and enabled, AppLock runs automatically at the conclusion of each reboot.
The wireless client connects automatically during each reboot.
Bluetooth re-connects to paired devices automatically at the conclusion of each reboot.
If installed and pre-configured, Wavelink Avalanche connects remotely and downloads
updates automatically during each reboot.
E-EQ-HX2RG-B
Start Menu Program Options
85
Communication
Access:
Note:
| Programs | Communication
Some communication menu options require an external modem connection to the HX2.
Modems are not available from LXE nor supported by LXE.
ActiveSync
Once a relationship (partnership) has been established between the HX2 and a desktop computer,
ActiveSync can synchronize using the network link or USB port on the HX2.
Refer to ActiveSync / Get Connected Process later in this chapter for more information and
instruction.
To initiate synchronization (or network link) from the mobile device that already has a
| Programs | Communication | ActiveSync to
relationship with the desktop computer, tap
begin the process.
For more information about using ActiveSync on your desktop computer, open ActiveSync, then
open ActiveSync Help.
Connect
Connect is used to initiate a hardwired connection to a host and to create the initial partnership for
synchronizing wirelessly.
The default connect setup is USB direct connect.
After a Connect setup is selected,
connect to a host.
| Programs | Communication | Connect will start to
See Also: Cold Boot and Loss of Host Re-connection
Remote Display
Access:
| Programs | Communication | Remote Display
Equipment Required: HX2 USB ActiveSync Cable. Desktop/laptop computer.
Remote Display is used with ActiveSync to display the contents of the HX2 file structure on a
desktop/laptop computer screen. Once connected, the desktop keyboard and mouse can be used to
manipulate files, data or settings on the HX2.
Before using Remote Display, refer to the following processes outlined in ActiveSync / Get
Connected Process for information and instruction:
•
•
•
•
Note:
1.
E-EQ-HX2RG-B
“Initial Install | USB Connection”
“Initial Install | Connect – Initial Install Process”
“Explore”
“Disconnect”
Initial ActiveSync connection requires a USB connection, subsequent connections can be
either USB or RS-232 serial. When the HX2 enters Suspend, an established ActiveSync
connection is maintained. Refer to “ActiveSync / Get Connected Process” for full details.
Run ActiveSync on the desktop/laptop.
HX2 Reference Guide
86
Start Menu Program Options
2.
3.
4.
5.
6.
Connect the HX2 to the desktop computer using the USB cable. Follow the instructions on
the desktop to set up a partnership (LXE recommends choosing the No option to set up the
HX2 as a guest).
Select the ActiveSync menu option Explore and the file structure of the HX2 is displayed in
the HX2 window on the desktop monitor.
Files on the desktop computer can be dragged to a folder in the HX2 window on the desktop
monitor and dropped to add them to the HX2.
ActiveSync converts the file to run on a CE device automatically during the transfer.
To close or disconnect the ActiveSync connection with the HX2, disconnect the USB
connector first. ActiveSync on the desktop closes. Remote (Display) Control on the HX2
closes.
Refer to “ActiveSync / Get Connected Process” for full details.
Start / Stop FTP Server
Access:
| Programs | Communication |
Start FTP Server or
Stop FTP Server
These shortcuts call the Services Manager to start and stop the FTP server. The server defaults to
Off (for security) unless it is explicitly turned on from the menu.
VoIP Demo
LXE proof of concept unsupported demo application. Contact your LXE representative for
availability / assistance.
HX2 Reference Guide
E-EQ-HX2RG-B
Start Menu Program Options
87
Command Prompt
Access:
| Programs | Command Prompt
Figure 3-1 Pocket CMD Prompt Screen
Type help at the command prompt for a list of available commands. Exit the Command Prompt by
typing exit at the command prompt or select File | Close.
Inbox
Access:
| Programs | Inbox
This option requires a connection to a mail server. There are a few changes in the CE version of
Inbox as it relates to the general desktop Windows PC Microsoft Outlook Inbox options. Tap the ?
button to access Inbox Help.
ActiveSync can be used to transfer messages between the HX2 inbox and a PC’s desktop inbox.
Refer to ActiveSync Processes in this guide.
Internet Explorer
Access:
| Programs | Internet Explorer
The default start page is www.lxe.com and the default search page is www.google.com.
See section titled Internet Options later in this chapter for Internet Explorer settings.
Internet Explorer requires a network card and an Internet Service Provider to access the Internet.
There are a few changes in the CE version of Internet Explorer as it relates to the general desktop
Windows PC Internet Explorer options.
Select View | Options to setup General, Connection, Security, Privacy, Advanced, and Popup
options when connecting to the Internet.
Tap the ? button to access Internet Explorer Help.
E-EQ-HX2RG-B
HX2 Reference Guide
88
Start Menu Program Options
Media Player
Access:
| Programs | Media Player
There are few changes in the CE version of Media Player as it relates to the general desktop
Windows PC Microsoft Media Player options.
Select View | Options to setup Buffering, Playback and Media Network Share options when
connecting to the Internet. This option requires a network card and an Internet Service Provider.
Tap the ? button to access Media Player Help.
Microsoft WordPad
Access:
| Programs | Microsoft WordPad
Create and edit documents and templates in WordPad, using buttons and menu commands that are
similar to those used in the desktop PC version of Microsoft WordPad. By default WordPad files
are saved as .PWD files. Documents can be saved in other formats e.g. .RTF or .DOC.
Tap the ? button to access WordPad Help.
HX2 Reference Guide
E-EQ-HX2RG-B
Start Menu Program Options
89
Summit Client
Access:
| Programs | Summit
Summit automatically installs and runs after every cold and warm boot.
Disable Summit
Start | Programs | Summit | SCU
Tap the Disable Radio button. The wireless device is enabled by default after every cold reset.
Enable Summit
Start | Programs | Summit | SCU | Enable Radio
When the wireless device is disabled, tap the Enable Radio button. The wireless device is
enabled by default after every cold reset.
See Chapter 5 - Wireless Network Configuration for Summit Client Utility setup information and
instruction.
Certs
Access:
| Programs | Summit | Certs
Contents of README.TXT file located in Start | Programs | Summit | Certs menu option:
CA Certificate files, user certificate files and PAC files are accessed only from this
location. When entering the certificate filenames in the Summit Client Utility (SCU),
only the filename and extension are entered. Only PEM, DER and PFX extensions are
allowed for certificate files.
See Chapter 5 - Wireless Network Configuration for directions for acquiring CA and user
certificate files.
Wireless Zero Config Utility and the Summit
Client
This utility has an icon in the toolbar that looks like networked computers with a red X through
them, indicating the application is enabled and the HX2 is not connected to a network.
If you will be using the Wireless Zero Config Utility to configure the network card, or connect to
a network, perform the following steps:
1.
2.
3.
4.
Tap the Summit Client Utility icon on the desktop, or tap Start | Programs | Summit | SCU.
Select ThirdPartyConfig in the Active Config drop down box.
A message appears that a Power Cycle is required to make settings activate properly. Tap OK
to close the message window.
Tap the Power button to place the HX2 in Suspend, then tap the Power button to wake the
HX2 from Suspend mode.
The Wireless Zero Config utility begins.
E-EQ-HX2RG-B
HX2 Reference Guide
90
Start Menu Program Options
Transcriber
Access:
| Programs | Transcriber
Select Transcriber on the Start | Programs menu or tap the Input Panel icon in the toolbar and tap
Transcriber. When active, a “hand with a pen” icon is displayed in the taskbar. Make changes to
the Transcriber application, enable or disable the current Transcriber session by tapping the “hand
with a pen” icon in the toolbar. When Transcriber is enabled, all touchscreen activity is
captured/read by the Transcriber program.
Tap the ? button or the Help button to access Transcriber Help.
Windows Explorer
Access:
| Programs | Windows Explorer
There are a few changes in the CE version of Windows Explorer as it relates to the general
desktop PC Windows Explorer options. Tap the ? button to access Windows Explorer Help.
Taskbar
Access:
| Settings | Taskbar …
The Taskbar can be used to determine how the taskbar appears on the display. Use the Advanced
tab to clear the contents of the Documents menu.
Factory Default Settings
General
Always on Top
Enabled
Auto hide
Disabled
Show Clock
Enabled
Advanced
Expand Control Panel
Disabled
There are a few changes in the CE version of Taskbar as it relates to the general desktop PC
Windows Taskbar options.
Figure 3-2 Taskbar General Tab
HX2 Reference Guide
E-EQ-HX2RG-B
Start Menu Program Options
91
Advanced Tab
Expand Control Panel
Tap the checkbox to have the Control Panel folders appear in drop down menu format from the
Settings | Control Panel menu option. When it is unchecked, the Control Panel Properties screen
is displayed.
Figure 3-3 Advanced Tab
Clear Contents of Document Folder
Tap the Clear button to remove the contents of the Recently Opened Document folder.
Taskbar Icons
As HX2 devices and applications open and change state, icons are placed in the Taskbar. In most
cases, tapping the icon in the Taskbar opens the related application.
Refer to
| Help for an explanation of standard Windows CE taskbar icons.
Following are a few of the HX2 and LXE unique taskbar icons that may appear in the Taskbar.
These icons are in addition to the Windows CE taskbar icons.
Wireless Client Connected / Not Connected
Bluetooth
ActiveSync Connection
Current Time
Summit Client signal strength.
E-EQ-HX2RG-B
HX2 Reference Guide
92
Settings | Control Panel Options
Settings | Control Panel Options
Access:
| Settings | Control Panel or My Device | Control Panel link
Getting Help
Please tap the ? button to get Help when changing Settings options.
Option
Function
About
Software, hardware, versions and network IP. No user intervention
allowed.
Accessibility
Customize the way the keyboard, audio, display or mouse function for
users with hearing or viewing difficulties.
Administration
LXE AppLock Administration utility. See Chapter 6 for details.
Battery
View voltage and status of the main and backup batteries. Battery charge
and discharge is performed using this option.
Bluetooth
Set the parameters for Bluetooth device connections.
Certificates
Manage digital certificates used for secure communication.
Date/Time
Set Date, Time, Time Zone, and Daylight Savings.
Dialing
Set dialup properties for internal modems (Modems are not supplied or
supported by LXE).
Display
Set background graphic and scheme. Set backlight properties and timers.
Input Panel
Select the current key / data input method. Select custom key maps.
Internet Options
Set General, Connection, Security, Privacy, Advanced and Popups
options for Internet connectivity.
Keyboard
Select a Key Map (or font). Set key repeat delay and key repeat rate.
Keypad
Configure Alpha key, Mappable keys, RunCmd and LaunchApp.
Mixer
Adjust the input and output parameters – volume, sidetone, and record
gain, for headphone, software and microphone.
Mouse
Set the double-tap sensitivity for stylus taps on the touchscreen.
Network and Dial
Up Options
Set network driver properties and network access properties.
Owner
Set the mobile device owner details (name, phone, etc). Enter notes.
Enable / disable Owner display parameters. Enter Network ID for the
device – user name, password, domain.
HX2 Reference Guide
E-EQ-HX2RG-B
Settings | Control Panel Options
93
Option
Function
Password
Set HX2 access password properties for signon and/or screen saver.
PC Connection
Control the connection between the HX2 and a local desktop/laptop
computer.
Power
Set Power scheme properties. Review device status and properties..
Regional Settings
Set appearance of numbers, currency, time and date based on country
region and language settings.
Remove Programs
Select to remove specific user installed programs in their entirety. Note:
Programs listed in this location are deleted upon warm and cold boot
processes.
Scanner
Set scanner key wedge, scanner port, and imager LED illumination
options. Assign baud rate, parity, stop bits and data bits for COM1 port.
Assign scanned data manipulation parameters.
Stylus
Set double-tap sensitivity properties and/or calibrate the touch panel.
System
Review System and Computer data and revision levels. Adjust Storage
and Program memory settings. Enter device name and description.
Review copyright notices.
Volume and Sounds
Enable / disable volume and sounds. Set volume parameters and assign
sound wav files to CE events.
Note:
E-EQ-HX2RG-B
Change the font displayed on the screen by choosing
Keyboard and then the Key map dropdown list.
| Settings | Control Panel |
HX2 Reference Guide
94
Settings | Control Panel Options
About
Access:
| Settings | Control Panel | About
Figure 3-4 Control Panel – About
The About panels display hardware and software details. The data cannot be edited by the user.
The Software tab Language parameter indicates any pre-installed Asian fonts.
User application version information can be shown in the Version window. Version window
information is retrieved from the registry.
Modify the Registry using the Registry Editor (see section titled Utilities). LXE recommends
caution when editing the Registry and also recommends making a backup copy of the registry
before changes are made.
The registry settings for the Version window are under HKEY_LOCAL_MACHINE \ Software \
LXE \ Version in the registry.
Create a new string value under this key. The string name should be the Application name to
appear in the Version window. The data for the value should be the version number to appear in
the Version window.
HX2 Reference Guide
E-EQ-HX2RG-B
Settings | Control Panel Options
95
Accessibility
Access:
| Settings | Control Panel | Accessibility
Customize the way the keyboard, sound, display, mouse, automatic reset and notification sounds
function. There are a few changes from general desktop Accessibility options. Adjust the settings
and tap the OK button to save the changes. The changes take effect immediately.
Figure 3-5 Control Panel – Accessibility
The following exceptions are due to a limitation in the Microsoft Windows CE operating system:
• If the ToggleKeys option is selected, please note that the ScrollLock key does not produce
a sound as the CapsLock and NumLock keys do.
• If the SoundSentry option is selection, please note that ScrollLock does not produce a
visual warning as the CapsLock and NumLock keys do.
Administration – For AppLock
Access:
| Settings | Control Panel | Administration
Use this option to set parameters for mobile devices that are intended to be used as dedicated,
single or multiple application devices. In other words, only the application or feature specified in
the AppLock configuration by the Administrator are available to the end-user.
LXE devices with the AppLock feature are shipped to start up in Administration mode with no
default password, and when the device is started for the first time, the user has full access to the
mobile device and no password prompt is displayed. After the Administrator specifies an
application or applications to lock, assigns a password and the device is rebooted (or the AppLock
hotkey is pressed), the mobile device is then in end-user mode.
AppLock also contains a component which sets configuration parameters as specified by the
Administrator.
See Chapter 6 - AppLock for further information and instruction.
E-EQ-HX2RG-B
HX2 Reference Guide
96
Settings | Control Panel Options
Battery
Access:
| Settings | Control Panel | Battery
View the status of the Main and Backup batteries.
Figure 3-6 Control Panel – Battery
The Battery tab shows the status and the percentage of power left in the main battery. It also
shows the status of the backup battery. The listed values cannot be changed by the user.
LXE recommends Discharging and Recharging the backup battery twice a year. Use the Charge
or Discharge buttons to charge and discharge the backup battery:
To Charge Backup Battery
Tap the Charge button. The Discharge button text changes to
“Off”. When the backup battery is Charging, tap the Off
button to stop the Charge process.
To Discharge Backup Battery
Tap the Discharge button. The Charge button text changes to
“Off”. When the backup battery is discharging, tap the Off
button to stop the Discharge process.
The Main Battery is charged/recharged when the HX2 is docked in a powered cradle and the
battery is inserted in a cradle charging bay. It is also charged/recharged when the battery is
disconnected from the HX2 and then placed in a charged HX2 Multi-charger.
HX2 Reference Guide
E-EQ-HX2RG-B
Settings | Control Panel Options
97
Bluetooth
Access:
| Settings | Control Panel | Bluetooth
Discover and manage pairing with nearby Bluetooth devices. Only LXE printers or scanners are
recognized and displayed in the Bluetooth panel. All other Bluetooth devices are ignored. Your
Bluetooth panel setups may be different than those shown on the following pages.
Factory Default Settings
Discovered Devices
Settings
Turn Off Bluetooth
Report when connection lost
Report when connected
Report failure to reconnect
Computer is connectable
Computer is discoverable
Prompt if devices request to pair
Continuous search
None
Enabled
Enabled
Disabled
Enabled
Enabled
Disabled
Disabled
Disabled
Bluetooth taskbar Icon state and Bluetooth device Icon states change as Bluetooth devices are
discovered, pair, connect and disconnect. There may be audible or visual signals as paired devices
re-connect with the HX2.
• The HX2 default Bluetooth setting is On.
• The HX2 cannot be discovered by other Bluetooth devices when the Computer is
discoverable option is disabled (unchecked) on the Settings panel.
• Other Bluetooth devices cannot be discovered if they have been set up to be NonDiscoverable or Invisible.
• The HX2 can pair with one Bluetooth scanner and one Bluetooth printer.
• Paired scanners and printers connections must be deleted before a different scanner or
printer can be paired with the HX2.
• The Bluetooth remote device should be as close as possible, and in direct line of sight, with
the HX2 during the pairing process.
Assumption:
The System Administrator has Discovered and Paired targeted Bluetooth
devices for the HX2.
Figure 3-7 Control Panel - Bluetooth
Tap the Discover button to locate all discoverable nearby Bluetooth devices. The Discovery
process also queries for the unique identifier for each device discovered.
E-EQ-HX2RG-B
HX2 Reference Guide
98
Settings | Control Panel Options
Figure 3-8 Discover Bluetooth Devices and Query Device Data
Bluetooth Devices
A device previously discovered and paired with the HX2 is shown in the Bluetooth Devices panel.
Previously paired device data is persistent through warmboot and Suspend/Resume functions.
Figure 3-9 Bluetooth Devices Panel
Note:
When an active paired device, besides the HX2, enters Suspend Mode, is turned Off or
leaves the HX2 Bluetooth scanning range, the Bluetooth connection between the linked
device and the HX2 is lost. There may be audible or visual signals as paired devices
disconnect from the HX2. Only LXE printers or scanners are recognized and displayed
in the Bluetooth panel. All other Bluetooth devices are ignored.
The discovered paired devices may or may not be identified with an icon. Discovered devices
without an icon can be paired as printers or scanners; the Bluetooth panel will assign an icon to
the device name once paired.
An icon with a red background indicates the devices Bluetooth connection is inactive.
An icon with a white background indicates the device is connected to the HX2 and the devices
Bluetooth connection is active.
Inactive devices can be deleted from the list. Active devices can be disconnected from the HX2
and remain on the list.
HX2 Reference Guide
E-EQ-HX2RG-B
Settings | Control Panel Options
99
Doubletap a device in the list to open the device properties menu.
Figure 3-10 Bluetooth Device Pair / Delete / Disconnect Menu
Tap Pair as Scanner to set up the HX2 to receive scanner data.
Tap Pair as Printer to set up the HX2 to send data to the printer.
Tap Delete to delete an inactive device (icon with red background) from the HX2 paired device
database. Close the LXEZ Pairing control panel to erase the device from the list after deleting.
Tap Disconnect to disconnect an active device (icon with white background) from the HX2 paired
device database. The icon background turns red and the device remains in the list.
Figure 3-11 Bluetooth Device Properties Menu
Tap Properties to view the status of a device. The data displayed is the result of the device Query
performed during the Discovery process.
Data on the Bluetooth Properties panel cannot be changed by the HX2 user.
E-EQ-HX2RG-B
HX2 Reference Guide
100
Settings | Control Panel Options
Settings
Figure 3-12 Bluetooth Settings Panel
Turn Off Bluetooth Button
Tap the button to toggle Bluetooth hardware On or Off. When Off, the Bluetooth LED is turned
off. The default value is Bluetooth On.
Options
Option
Default
Information
Report when
connection lost
Enabled
There may be an audio or visual signal when a connection
between a paired, active device is lost. A visual signal may
be a dialog box placed on the display. Tap the X button or
OK button to close the dialog box. When disabled, lost
connections are invisible to the user.
Report when
connected
Disabled
When enabled, there may be an audio or visual signal when
a connection between a paired, active device is reconnected. A visual signal may be a dialog box placed on
the display. Tap the X button or OK button to close the
dialog box.
Report failure to
reconnect
Enabled
The default time delay is 30 minutes. This value cannot be
changed by the user. There may be an audio or visual signal
when a connection between a paired, active device is reconnected. A visual signal may be a dialog box placed on
the display. Tap the X button or OK button to close the
dialog box. When disabled, failure to reconnect is invisible
to the user.
Possible reasons for failure to reconnect: Timeout expired
without reconnecting; attempted to pair with a device that is
currently paired with another device; attempted to pair with
a known device that moved out of range or was turned off;
attempted to pair with a known device but the reason why
reconnect failed is unknown.
Computer is
connectable
HX2 Reference Guide
Enabled
Disable this option to inhibit HX2 connection with all
nearby Bluetooth devices.
E-EQ-HX2RG-B
Settings | Control Panel Options
101
Option
Default
Information
Computer is
discoverable
Disabled
When enabled, other Bluetooth devices can discover the
HX2 when it is nearby. Disable this option to ensure other
devices cannot discover the HX2.
Prompt if devices
request to pair
Disabled
When enabled (checked), a dialog box is placed on the
display when devices request to pair. Tap the X button, OK
button or No button to close the dialog box.
Continuous search
Disabled
When enabled, the Bluetooth connection never stops
searching for a device it has paired with if the connection is
broken (such as the paired device entering Suspend mode,
going out of range or being turned off). When disabled,
after being enabled, the HX2 stops searching after 30
minutes. This option draws power from the Main Battery.
Computer Friendly
Name
OS
Version
The name, or identifier, entered in this space by the System
Administrator is used exclusively by Bluetooth devices and
during Bluetooth communication.
Note:
The Device Name listed in Start | Settings | Control Panel | System | Device Name is not
used during Bluetooth operation. Owner Identification name listed in Start | Settings |
Control Panel | Owner | Identification is not used during Bluetooth operation.
About
Figure 3-13 Bluetooth About Panel
This panel lists the assigned Computer Friendly Name (that other devices may discover during
their Discovery and Query process), the Bluetooth MAC address, and software version levels. The
data cannot be edited by the user.
E-EQ-HX2RG-B
HX2 Reference Guide
102
Settings | Control Panel Options
Pairing and Auto-Reconnect
The HX2 Bluetooth® module can establish relationships with new devices after the end-user taps
the Discover button. It can auto-reconnect to devices previously known but which have gone out
of and then returned within range. Pairing supports SPP devices only.
Up to two Bluetooth devices can be connected to the HX2 at a time; LXE supports one scanner
and one printer (see Accessories).
Taskbar Icon
Legend
Bluetooth® module is connected to one or more of the targeted
Bluetooth device(s).
HX2 is not connected to any Bluetooth device.
HX2 is ready to connect with any Bluetooth device.
HX2 is out of range of all paired Bluetooth device(s). Connection is
inactive.
Note:
Configuration elements are persistent and stored in the registry.
Setup the Bluetooth® module to establish how the user is notified by easy pairing and autoreconnect events.
AppLock, if installed, does not stop the end-user from using the Bluetooth application, nor does it
stop other Bluetooth-enabled devices from pairing with the HX2 while AppLock is in control. See
Chapter 6 – AppLock for more information.
Certificates
Access:
| Settings | Control Panel | Certificates
Manage digital certificates used for secure client communication. Lists the Stored certificates
trusted by the HX2 user. These values may change based on the type of network security resident
in the client, access point or the host system.
Figure 3-14 Control Panel – Stored Certificates
Tap the Import button to import a digital certificate file. Tap the View button to view a
highlighted digital certificate. Tap the Remove button to remove highlighted certificate files. Tap
the ? button and follow the instructions in the Help file when working with trusted authorities and
digital certificates.
See Also: Chapter 5 - Wireless Network Configuration for instruction.
HX2 Reference Guide
E-EQ-HX2RG-B
Settings | Control Panel Options
103
Date/Time
Access:
| Settings | Control Panel | Date/Time Icon
Set Date, Time, Time Zone, and assign a Daylight Savings location after a warm boot or a cold
boot or at anytime.
Factory Default Settings
Current Time
Midnight
Time Zone
GMT-05:00
Daylight Savings Enabled
Figure 3-15 Control Panel – Date/Time Properties
There is very little functional change from general desktop PC Date/Time Properties options.
Adjust the settings and tap the OK button or the Apply button to save the changes. The changes
are saved to the Registry and take effect immediately.
Tap the Sync button to synchronize HX2 date and time with a time server. By default, the HX2
OS first searches for a time server on the local intranet. If not found, it then searches the internet
for a time server. A connection to the internet is required for the last option.
Double-tapping the time displayed in the Taskbar causes the Date/Time Properties screen to
appear.
GrabTime Utility
The HX2 includes a GrabTime utility which can be configured to synchronize the time with a
local server during each reboot function. Please see Configuring GrabTime in the Utilities section
for details.
E-EQ-HX2RG-B
HX2 Reference Guide
104
Settings | Control Panel Options
Dialing
Access:
| Settings | Control Panel | Dialing
Set dialup properties for internal modems. Modems are not supplied or supported by LXE.
Factory Default Settings
Location
Work
Area Code
425
Tone Dialing
Enabled
Country/Region
1
Disable Call Waiting
Disabled
Figure 3-16 Control Panel – Dialing
Tap the Edit button to make changes to Dialing properties. Tap the ? button and follow the
instructions in Help.
HX2 Reference Guide
E-EQ-HX2RG-B
Settings | Control Panel Options
105
Display
Access:
| Settings | Control Panel | Display Icon
Select the Desktop image and set the display backlight timer when on battery or external power.
Factory Default Settings
Background
Tile
Appearance
Default
Backlight
Battery Auto Turn Off
Idle Timer
External Auto Turn Off
Idle Timer
Windows CE
Disabled
Windows Standard
Enabled
3 seconds
Enabled
2 minutes
Background
Figure 3-17 Control Panel – Display | Background
There is very little change from general desktop PC Display Properties / Background options.
Select an image from the dropdown list (or tap the Browse button to select an image from a
different folder) to display on the Desktop, then tap the OK button to save the change. The change
is saved to the Registry and take effect immediately.
E-EQ-HX2RG-B
HX2 Reference Guide
106
Settings | Control Panel Options
Appearance
Figure 3-18 Control Panel – Display | Appearance
There is very little change from general desktop PC Appearance options. Select a scheme from the
dropdown list and make changes to the parameters. Tap the Save button to save any changes,
renaming the scheme if desired. Tap the Delete button to delete schemes. Tap the Apply button to
apply the selected scheme to the HX2. Tap the OK button to exit, or the X button to escape
without making any changes. Changes are saved to the registry and take effect immediately.
Backlight
Figure 3-19 Control Panel – Display | Backlight
When the backlight timer expires, the screen backlight is dimmed but not turned off. Default
values are 3 seconds for Battery power and 2 minutes for External power.
Adjust the settings and tap the OK button to save the changes or the X button to escape without
making any changes. Tap the ? button for Help. The changes are saved to the Registry and take
effect immediately.
HX2 Reference Guide
E-EQ-HX2RG-B
Settings | Control Panel Options
107
Input Panel
Access:
| Settings | Control Panel | Input Panel
Select the current key / data input method. The Input Panel is also known as the virtual keypad or
Soft Input Panel.
Factory Default Settings
Input Method
Allow applications to
change input panel state
Options
Keys
Use gestures (Transcriber)
Keyboard
Enabled
Small keys
Disabled
Figure 3-20 Control Panel – Input Panel
Use this screen to make the Input Panel or the physical keypad primarily available when entering
data. Selecting Keyboard enables both.
Tap the Options button to set the size of the keys displayed on-screen and whether transcriber
gestures are enabled or disabled.
Tap the OK button to save any changes and exit, or tap the X button to exit without saving any
changes. Tap the ? button for Help.
Note:
E-EQ-HX2RG-B
Check with your LXE representative for language packs as they become available.
HX2 Reference Guide
108
Settings | Control Panel Options
Internet Options
Access:
| Settings | Control Panel | Internet Options
Set options for internet connectivity.
Figure 3-21 Control Panel – Internet Options
Select a tab. Adjust the settings and tap the OK button to save the changes. Changes are saved
from tab to tab. Tap the X button to ignore all changes. The changes take effect immediately. Tap
the ? button for Help.
Factory Default Settings
General
Start Page
Search Page
User Agent
Cache Size
Connection
Use LAN
Autodial Name
Proxy Server
HX2 Reference Guide
http://www.lxe.com/
http://www.google.com
Default (Windows CE)
512 Kb
Disabled
USB Client
Disabled
E-EQ-HX2RG-B
Settings | Control Panel Options
Factory Default Settings
Security – Internet
Script Safe ActiveX
Script Unsafe ActiveX
Run ActiveX
Scripting allow paste
Active scripting
Display mixed content
Allow Meta Refresh
Sub frames across domains
Data Source across domains
Privacy
First party cookies
Third party cookies
Session cookies
Advanced
Stylesheets
Theming Support
Underline links
Multimedia
Security
Allow TLS 1.0 security
Allow SSL 2.0 security
Allow SSL 3.0 security
Warn when switching
Popups
Block popups
Display notification
Use same window
E-EQ-HX2RG-B
109
Enable
Disable
Enable
Prompt
Enable
Prompt
Enable
Prompt
Disable
Accept
Prompt
Always allow
Enable
Enable
Never
All options enabled
All options enabled
Disabled
Enabled
Enabled
Enabled
Disabled
Enabled
Disabled
HX2 Reference Guide
110
Settings | Control Panel Options
Keyboard
Access:
| Settings | Control Panel | Keyboard Icon
Set keypad key map and keypad key repeat delay and key repeat rate.
Factory Default Settings
Repeat
Enable
Delay
Short
Rate
Slow
Key map
Default HX2
Figure 3-22 Control Panel – Keyboard
Select a key map using the drop-down list. Adjust the character repeat settings and tap the OK
button to save the changes. Tap the X button to ignore changes. Tap the ? button for Help. The
changes take effect immediately.
When new key maps, or fonts, are added to the registry, they appear in the Key map dropdown list
on the Keyboard Properties panel. Only one font at a time can be selected. The fonts affect the
screen display.
These values do not affect virtual (onscreen) key taps.
Keymaps and Fonts
Please contact your LXE representative about the availability of the following fonts for your HX2.
Descriptive name
Simplified Chinese
Traditional Chinese
Japanese
Korean
Font filename
simsun.ttc
mingliu.ttc
msgothic.ttc
gulim.ttc
Notes
These Asian fonts are ordered separately
and built-in to the HX2 OS image. Built-in
fonts are added to registry entries and are
available immediately upon startup. Thai,
Hebrew, Arabic and Cyrillic Russian fonts
are available in the default (extended) fonts.
See About | Software | Language for the
name of any installed fonts.
When an Asian font is copied into the fonts folder on the card/System folder; the font works for
Asian web pages, the font works with RFTerm, the font does not work for Asian options in
Regional Control Panel, the font does not work for naming desktop icons with Asian names, the
font does not work for third-party .NET applications, and the font does not work for some thirdparty MFC applications.
HX2 Reference Guide
E-EQ-HX2RG-B
Settings | Control Panel Options
111
Keypad
Access:
| Settings | Control Panel | Keypad Icon
Use this option to assign key functions to mappable keys, determine application launch sequences
and program command Run sequences.
Note:
Keypad Control Panel options LaunchApp and RunCmd do not inter-relate with
similarly-named options contained in other Control Panel applets. For example, the
AppLock Administrator Control panel file Launch option .
Factory Default Settings
Alpha (Alpha is not available with Dual Alpha or Triple Tap keypads)
Persistence
On
Configure 0, 1
0 – 1 click
Configure to – Space
Keypad Backlight
On
KeyMap
Modifier Mode
None
Key
Backspace
Remap to – Backspace
Edit String
Shift
String – Null
LaunchApp
App1
Null
App2
Null
App3
Null
App4
Null
App/Opt
EXE
RunCmd
Cmd1
Null
Cmd2
Null
Cmd3
Null
Cmd4
Null
File/Parm
FILE
Figure 3-23 Control Panel Tabs for Alpha Mode 3 Tap Keypad
Figure 3-24 Control Panel Tabs for the Dual Alpha and Triple Tap Keypads
Assign settings by selecting keys from the drop down boxes. Tap the OK button to save the
changes. Tap the X button to ignore changes and return to the Control Panel. Tap the ? button for
Help. The changes take effect immediately.
E-EQ-HX2RG-B
HX2 Reference Guide
112
Settings | Control Panel Options
Alpha Tab
Note:
Alpha tab is not available when the HX2 has a Dual Alpha or Triple Tap keypad.
Figure 3-25 Control Panel – Keypad – Alpha Tab
Tap the OK button to save the changes. Tap the X button to ignore changes and return to the
Control Panel. Tap the ? button for Help. The changes take effect immediately.
Persistence
Select the Off radio button (disable) when the Alpha key is to be tapped
every time an alpha character is desired. The default value is On
(enabled).
Configure 0, 1
Use the drop down boxes to assign a specific number of keyclicks, of
either the 0 or 1 key, to map another key command to the 0 or 1 key
sequence. The same key command can be assigned to more than one 0
or 1 keyclick sequence.
Keypad Backlight
Select the Off radio button (disable) when the keypad backlight is to
remain Off regardless of the OS event in process. The default value is
On (enabled). When On the keypad backlight responds to OS events as
designed. When On, keypad backlight behavior is based on the settings
of the Display Backlight Timer.
HX2 Reference Guide
E-EQ-HX2RG-B
Settings | Control Panel Options
113
KeyMap Tab
Alpha Mode 3 Tap Keypad
Dual Alpha or Triple Tap Keypad
Figure 3-26 Keypad – KeyMap Tab
Tap the OK button to save the changes. Tap the X button to ignore changes and return to the
Control Panel. Tap the ? button for Help. The changes take effect immediately.
Modifier
Mode
The default value is No modifier. Select the Blue radio button (enable) when the
Blue key is to be tapped before the Remapped key is tapped.
Remapped
Key
Keyboard keys and some CE functions can be remapped to any of the keys listed in
the Key dropdown list.
Select an HX2 keyboard key in the Key dropdown list to remap. Select the desired
result key in the Remapped key dropdown list. Buttons available for remapping
using the Key dropdown list are the Backspace, Left Arrow, Right Arrow, Up
Arrow, Down Arrow, F1, F2, F3 and F4.
The default keys mapped to each of the keys in the Key dropdown list are the
original key value. For example, the default remapped key value for the Down
Arrow key is the Down Arrow.
Edit String
E-EQ-HX2RG-B
Select a keyboard key from the Edit String dropdown list. Move the cursor to the
text entry box. Remap a key to Key String, then you can edit the string using
Keyboard or the Input Panel or by selecting the desired key from the Edit String
dropdown list. Then tap Add. Tap Clear to clear all contents of the String text box.
String can contain up to 64 characters.
HX2 Reference Guide
114
Settings | Control Panel Options
LaunchApp Tab
The default for all text boxes is Null or “ ”. The text boxes accept string values only.
Note that executables and parameters are not checked for accuracy by the keyboard driver. If the
launch fails, the mobile device emits a single beep, if the launch is successful, the mobile device is
silent.
Alpha Mode 3 Tap Keypad
Dual Alpha or Triple Tap Keypad
Figure 3-27 Keypad – LaunchApp Tab
The Launch App command is defined for use by system administrators. These instructions are
parsed and executed directly by the keyboard driver.
1.
2.
3.
4.
Place the cursor in the text box next to the App you wish to run, e.g. App1, App2.
Enable the EXE radio button if the application is an EXE file.
Enter the name of the executable file.
Enable the OPT radio button to add options or parameters for the executable file in the same
text box. Switching from EXE to OPT clears the text box, allowing parameter entry.
Tap the OK button to save the changes. Tap the X button to ignore changes and return to the
Control Panel. Tap the ? button for Help. The changes take effect immediately.
See Also: Appendix A – Key Maps, Creating Custom Key Maps for more information.
HX2 Reference Guide
E-EQ-HX2RG-B
Settings | Control Panel Options
115
RunCmd Tab
The default for all text boxes is Null or " ". The text boxes accept string values only.
Note that executables and parameters are not checked for accuracy by the keyboard driver. If the
launch fails, the mobile device emits a single beep, if the launch is successful, the mobile device is
silent.
Alpha Mode 3 Tap Keypad
Dual Alpha or Triple Tap Keypad
Figure 3-28 Keypad – RunCmd Tab
The Run Cmd command is defined for use by system administrators. These instructions call the
ShellExecuteEx API, which opens documents directly.
1.
2.
3.
Place the cursor in the text box next to the Cmd you wish to run, e.g. Cmd1, Cmd2.
Enable the file radio button and enter the name of the file.
Enable the PARM radio button to add parameters for file/exe execution in the same text box.
Tap the OK button to save the changes. Tap the X button to ignore changes and return to the
Control Panel. Tap the ? button for Help. The changes take effect immediately.
See Also: Appendix A – Key Maps, Creating Custom Key Maps for more information.
E-EQ-HX2RG-B
HX2 Reference Guide
116
Settings | Control Panel Options
Mixer
Access:
| Settings | Control Panel | Mixer Icon
The microphone aperture is located immediately below the Up Arrow key. The speaker aperture is
located immediately above the 2 key. Use these settings to adjust the volume, record gain, and
sidetone for microphone input and speaker output.
Factory Default Settings
Output
Master Volume
-6.0 dB
Sidetone
12.0 dB
Input
Input
Disabled
Internal Mic
Enabled
Bluetooth
Dimmed
Enable Headset Enabled
Input Boost
Disabled
Record Gain
22.5dB
Figure 3-29 Mixer
Tap OK to save the settings or tap the X button to ignore changes.
Output tab
Tap and hold the Output sliders, moving them left and right to adjust the output decibel level. Or
tap the left and right arrows to adjust the sliders.
Input tab
Option
Function
None
When enabled, the internal microphone is turned off. The default is
unchecked (disabled).
HX2 Reference Guide
E-EQ-HX2RG-B
Settings | Control Panel Options
117
Option
Function
Internal Mic
When enabled, the internal microphone is turned on. The default is
checked (enabled).
Enable the Input Boost checkbox to boost Record Gain by 20 dB.
For example, if Record Gain is set to 40 dB and Input Boost is enabled,
the dB for microphone output is boosted by 20 dB. The resulting
microphone output would be approximately 60 dB.
Bluetooth
Future use.
Enable Headset
When Enable Headset is unchecked (disabled), the internal speaker and
microphone are enabled. When Enable Headset is checked (enabled),
the internal speaker and microphone are disabled. The default is
checked (enabled).
When you will be using a tethered battery/audio cable without a
headset, disable the Enable Headset parameter.
Input Boost
When checked (enabled) increases the sensitivity of the microphone
(internal or headset) by 20 dB.
Record Gain
Tap and hold the slider and move it left and right to adjust. Or tap the
left and right arrow keys to adjust the slider. The default is 22.5 dB.
Mouse
Access:
| Settings | Control Panel | Mouse
Figure 3-30 Mouse
Set the double-click sensitivity for stylus taps on the touchscreen. Tap OK to save the settings or
tap the X button to ignore changes. Tap the ? button for Help.
See the section titled Stylus for touch screen calibration.
E-EQ-HX2RG-B
HX2 Reference Guide
118
Settings | Control Panel Options
Network and Dialup Connections
Access:
| Settings | Control Panel | Network and Dialup Connections
Set network driver properties and network access properties. Select a connection to use, or create
a new connection on the HX2.
Figure 3-31 Network and Dialup Connections
Tap OK to save the settings or tap the X button to ignore changes. Tap the ? button for Help.
Create a Connection Option
1.
2.
3.
4.
5.
6.
7.
8.
9.
10.
11.
12.
13.
14.
On the mobile device, select
| Settings | Control Panel | Network and Dialup
Connections. A window is displayed showing the existing connections.
Assuming the one you want does not exist, double-tap Make New Connection.
Give the new connection an appropriate name (My Connection @ 9600, etc.). Tap the Direct
Connection radio button. Tap the Next button.
From the popup menu, choose the port you want to connect to. Only the available ports are
shown.
Tap the Configure... button.
Under the Port Settings tab, choose the appropriate baud rate. Data bits, parity, and stop bits
remain at 8, none, and 1, respectively.
Under the Call Options tab, be sure to turn off Wait for dial tone, since a direct connection
will not have a dial tone. Set the timeout parameter (default is 5 seconds). Tap OK.
TCP/IP Settings should not need to change from defaults. Tap the Finish button to create the
new connection.
Close the Remote Networking window.
| Settings | Control Panel | PC Connection and tap
To activate the new connection select
the Change Connection… button.
Select the new connection. Tap OK twice.
Close the Control Panel window.
Connect the desktop PC to the mobile device with the appropriate cable.
Click the desktop Connect icon to test the new connection.
You can activate the connection by double-tapping on the specific connection icon in the Remote
Networking window, but this will only start an RAS (Remote Access Services) session, and does
not start ActiveSync properly.
HX2 Reference Guide
E-EQ-HX2RG-B
Settings | Control Panel Options
119
Owner
Access:
| Settings | Control Panel | Owner Icon
Set the mobile device owner details.
Factory Default Settings
Identification
Name, Company, Address, Telephones
Display at power-on
Notes
Notes
Display at power-on
Network ID
User Name
Password
Domain
Blank
Disabled
Blank
Disabled
Blank
Blank
Blank
Figure 3-32 Owner Properties
Enter the information and tap the OK button to save the changes.
The changes take effect immediately.
E-EQ-HX2RG-B
HX2 Reference Guide
120
Settings | Control Panel Options
Password
Access:
| Settings | Control Panel | Password Icon
Set HX2 user access/power up password properties. Password and password settings are saved
during a warm boot and a cold boot. The screensaver password affects the Remote Desktop
screensaver only.
Factory Default Settings
Password
Enter at Power On
Enter at Screen Saver
Note:
Blank
Disabled
Disabled
Once a password is assigned, each Settings option requires the password be entered
before each Settings option can be accessed.
Figure 3-33 Password
Enter the password in the Password textbox, then type it again to confirm it.
Enable the power-on checkbox and, if desired, the screensaver checkbox. Tap the OK button to
save the changes. The password is in effect immediately.
The screensaver password is the same as the power-on password. They are not set independently.
A screensaver password cannot be created without first enabling the Enable password protection
at power-on checkbox. The screensaver password is not automatically enabled when the Enable
password protection at power-on checkbox is enabled.
Troubleshooting – Passwords
The password must be entered before performing a cold boot or cold reset. If entering a power-on
or screensaver password will not allow you to disable password protection or run COLDBOOT,
contact LXE Technical Support.
HX2 Reference Guide
E-EQ-HX2RG-B
Settings | Control Panel Options
121
PC Connection
Access:
| Settings | Control Panel | PC Connection
Control the connection between the HX2 and a nearby desktop/laptop computer.
Factory Default Settings
Enable direct connection
Connect Using
Enabled
‘USB Client’
Tap the Change Connection .. button to adjust the settings. Then tap the OK button to save the
changes. The changes take effect immediately.
Unchecking the Enable direct connections ….. disables ActiveSync.
Change Connection ….
Selecting Change Connection displays a list of configured ActiveSync connections.
Figure 3-34 PC Connection
Please refer to the Backup HX2 Files section later in this chapter for parameter setting
recommendations.
E-EQ-HX2RG-B
HX2 Reference Guide
122
Settings | Control Panel Options
Power
Access:
| Settings | Control Panel | Power
Please refer to Chapter 2 - Physical Description and Layout section titled Power Modes.
Factory Default Settings
Battery
Turbo
Enabled
Schemes
AC Power
User Idle
AC Power
System Idle
AC Power
Suspend
Battery Power
User Idle
Battery Power
System Idle
Battery Power
Suspend
2 minutes
2 minutes
5 minutes
3 seconds
15 seconds
5 minutes
The mode timers are cumulative. The System Idle timer begins the countdown after the User Idle
timer has expired and the Suspend timer begins the countdown after the System Idle timer has
expired. When the User Idle timer is set to “Never”, the power scheme timers never place the
device in User Idle, System Idle or Suspend modes (even when the device is idle).
Because of the cumulative effect, and using the Battery Power Scheme Defaults listed above:
• The backlight turns off after 3 seconds of no activity,
• The display turns off after 18 seconds of no activity (15sec + 3sec),
• And the device enters Suspend after 5 minutes and 18 seconds of no activity.
Figure 3-35 Power
Adjust the settings and tap the OK button to save the changes. Changes are saved across tabs. Tap
the X button to discard any changes. Tap the ? for Help. The changes take effect immediately.
HX2 Reference Guide
E-EQ-HX2RG-B
Settings | Control Panel Options
123
Regional Settings
Access:
| Settings | Control Panel | Regional Settings
Set the appearance of numbers, currency, time and date based on regional and language settings.
Set the user interface language and the default input language.
Factory Default Settings
Region
Locale
English (United States)
Number
123,456,789.00 / -123,456,789.00 neg
Currency
$123,456,789.00 pos / ($123,456,789.00) neg
Time
h:mm:ss tt (tt=AM or PM)
Date
M/d/yy short / dddd,MMMM,dd,yyyy long
Language
User Interface
English (United States)
Input
Language
English (United States)-US
Installed
English (United States)-US
Figure 3-36 Regional Settings
Tap the Customize button to assign a different format for dates, times, numbers and currency.
Adjust the settings and tap the OK button to save the changes. Changes are saved across tabs. Tap
the X button to discard any changes. Tap the ? for Help. The changes take effect immediately.
Remove Programs
Access:
Note:
| Settings | Control Panel | Remove Programs
Programs listed in this location are deleted upon warm and cold boot processes.
Highlight a program in the list and tap the Remove button. Follow the prompts on the screen to
uninstall user-installed only programs.
Files stored in the My Documents folder are not removed using this option.
Note:
E-EQ-HX2RG-B
Do not remove LXE-installed programs using this option.
HX2 Reference Guide
124
Settings | Control Panel Options
Scanner
Access:
| Settings | Control Panel | Scanner
Set HX2 scanner keyboard wedge, scanner sound, scanner port, and scan key settings. Assign
baud rate, parity, stop bits and data bits for available COM ports. Scanner parameters apply to the
HX2 tethered scanner/imager only.
Barcode manipulation parameters are applied to the data resulting from successful barcode scans.
Tethered scanner configuration can be changed using the Scanner Control Panel or via the LXE
API functions. While the changed configuration is being read, the Scanner LED is solid amber.
The scanner is not operational during the configuration update.
After hotswapping tethered scanners, the HX2 auto-detects the tethered scanner type.
Factory Default Settings
Main
Port 1
Disabled until auto-detect
Port 2
Disabled until auto-detect
Port 3
Disabled until auto-detect
Send key messages (WEDGE) Enabled
Enable Scanner Sound
Enabled
Imager LED Illumination
Internal
COM1 Port (external serial port)
Baud Rate
9600
Stop Bits
1
Parity
None
Data Bits
8
Barcode
Enable Code ID
Disabled
Port 1 defaults to Bluetooth and Port 2 defaults to Ring when a Bluetooth enabled HX2 with ring
scanner is powered On by the user. See the figure below for an example.
Figure 3-37 Scanner Control Panel
See Chapter 4 – Scanner for explanation and instruction when settings parameters on the Scanner
Control Panels.
HX2 Reference Guide
E-EQ-HX2RG-B
Settings | Control Panel Options
125
Stylus
Access:
| Settings | Control Panel | Stylus
Set double-tap sensitivity properties and/or calibrate the touch panel. The stylus is not shipped
automatically with the HX2. The stylus is an accessory.
Double Tap
Figure 3-38 Stylus – Double-Tap
Follow the instructions on the screen and tap the OK button to save the changes. The double-tap
changes take effect immediately.
Calibration
Figure 3-39 Stylus – Calibrate
Press and hold the stylus on the center of the target as it moves around the screen. Press Enter to
keep the new calibration settings or Esc to cancel.
E-EQ-HX2RG-B
HX2 Reference Guide
126
Settings | Control Panel Options
System
Access:
| Settings | Control Panel | System Icon
Review System and mobile device data and revision levels. Adjust Storage and Program memory
settings.
Factory Default Settings
General
N/A
Memory
1/3 storage, 2/3 program memory
Device Name
HX2001
Device Description
LXE_HX2
General
Figure 3-40 System – General
System:
This screen is presented for information only. The System parameters cannot be
changed by the user.
Computer:
The processor type is listed. The type cannot be changed by the user. Total
computer memory and the identification of the registered user is listed and cannot
be changed by the user.
Memory sizes given do not include memory used up by the operating system. Hence, a system
with 128 MB may only report 99 MB memory, since 29 MB is used up by the Windows CE
operating system. This is actual DRAM memory, and does not include internal flash used for
storage.
HX2 Reference Guide
E-EQ-HX2RG-B
Settings | Control Panel Options
127
Memory
Figure 3-41 System – Memory
Move the slider to allocate more memory for programs or storage. If there isn’t enough space for a
file, increase the amount of storage memory. If the HX2 is running slowly, try increasing the
amount of program memory. Adjust the settings and tap the OK button to save the changes. The
changes take effect immediately.
E-EQ-HX2RG-B
HX2 Reference Guide
128
Settings | Control Panel Options
Device Name
Figure 3-42 System – Device Name
The device name and description can be changed. Enter the name and description using either the
keypad or the Input Panel and tap OK to save the changes. The changes take effect immediately.
Copyrights
Figure 3-43 System – Copyrights
This screen is presented for information only. The Copyrights information cannot be changed by
the user.
HX2 Reference Guide
E-EQ-HX2RG-B
Settings | Control Panel Options
129
Volume and Sounds
Access:
| Settings | Control Panel | Volume & Sounds
Set volume parameters and assign sound wav files to CE events.
Factory Default Settings
Volume
Events
Enabled
Application
Enabled
Notifications
Disabled
Volume
Middle of Bar
Key click
Disabled
Screen tap
Disabled
Sounds
Scheme
LOUD!
Figure 3-44 Volume & Sounds
Follow the instructions on the screen and tap the OK button to save the changes. The changes take
effect immediately.
Good Scan and Bad Scan Sounds
Good scan and bad scan sounds are stored in the Windows directory, as SCANGOOD.WAV and
SCANBAD.WAV. These are unprotected WAV files and can be replaced by a WAV file of the
user’s choice. By default a good scan sound on the mobile device is a single 2700 Hz beep, and a
bad scan sound is a double beep.
E-EQ-HX2RG-B
HX2 Reference Guide
130
SD Flash Cards, CAB Files and Programs
SD Flash Cards, CAB Files and Programs
The Flash card, located inside the HX2, is intended to protect the user from losing the LXE
drivers and configuration information in the event of a cold boot. Also, on any boot, the contents
of any registered CAB files are automatically unpacked. The flash card cannot be
removed/exchanged by the user.
Access Files on the Flash Card
Tap the My Device icon on the Desktop then tap the System icon.
Files
A flash card is used for permanent storage of the LXE driver and utility files. It is also used for
registry content back up. The flash card cannot be removed/exchanged by the user.
CAB files, when executed, are not deleted.
SUMMIT.CAB
Summit Client files needed for radio operation.
APPLOCK.CAB
AppLock program. See Chapter 6 - AppLock.
The following CAB files are optional and may or may not be present:
LXE_HX2_ENABLER.CAB
Wavelink Avalanche Enabler.
RFTERM.CAB
RFTerm terminal emulation application.
JAVA.CAB
Java application.
BLUETOOTH.CAB
Bluetooth Client files needed for pairing operation.
Note:
HX2 Reference Guide
APPLOCK.CAB can be removed if not used. The Wavelink Avalanche Enabler CAB file
should not be executed if the HX2 will not be managed using Wavelink Avalanche
Manager. See section titled Wavelink Avalanche Enabler Configuration later in this
chapter.
E-EQ-HX2RG-B
ActiveSync / Get Connected Process
131
ActiveSync / Get Connected Process
Introduction
Requirement:
ActiveSync version 3.8 (or higher) must be on the host (desktop/laptop, PC)
computer.
HX2 USB ActiveSync Cable (Type A to HX2 cradle connector
[HX2A001CBLACTVSYNC] )
A partnership between a PC and the HX2 must be established using a USB connection. When
more than one PC will be synchronizing with the HX2, each PC will need its own partnership
with the HX2 established. See section titled Initial Install for the procedure.
After the partnership has been established with the HX2 and the host computer, ActiveSync can
be performed over USB, or wireless (RF). HX2 serial connection is not supported in this release.
Using Microsoft ActiveSync you can synchronize information on your PC with the HX2 and vice
versa. Synchronization compares the data on the HX2 with the PC and updates both with the most
recent data. For example, you can:
• Synchronize Microsoft Word and Microsoft Excel files between the HX2 and PC. Files are
automatically converted to the correct format.
• Back up and restore mobile device data.
• Copy (rather than synchronize) files between the mobile device and PC e.g. the HX2
LXEbook (the user’s guide in CE compatible format).
• Control when synchronization occurs by selecting a synchronization mode. For example,
synchronize continually while connected to a PC or only when the synchronize command
is chosen.
• Select which information types are synchronized and control how much data is
synchronized.
Note:
By default, ActiveSync does not automatically synchronize all types of information. Use
ActiveSync Options to specify the types of information to synchronize. The
synchronization process makes the data (in the information types selected) identical on
both the PC and the mobile device. If an information type is selected that does not exist
on the HX2, the data appears to transfer, but it is ignored by the HX2 and not loaded.
When installation of ActiveSync is complete on a PC, the ActiveSync Setup Wizard begins and
starts the following processes:
• connect the mobile device to the PC,
• set up a partnership so you can synchronize information between your mobile device and
your PC, and
• customize synchronization settings.
For more information about using ActiveSync on a PC, open ActiveSync, then open ActiveSync
Help .
E-EQ-HX2RG-B
HX2 Reference Guide
132
ActiveSync / Get Connected Process
Initial Install
Initial installation / relationship must be established using a USB cable connection between the
| Help |
HX2 and the desktop/laptop (PC). Once a relationship has been established, tap
ActiveSync for help.
Install ActiveSync on Desktop/Laptop
Go to the Microsoft Windows website ActiveSync Download | Install file location:
www.microsoft.com/downloads
and type ActiveSync in the Keywords text box. This process should locate the latest version of
ActiveSync.
Install ActiveSync on the PC before using ActiveSync to connect the PC to the mobile device.
Follow the instructions in the ActiveSync Wizard.
| Programs | Communication | ActiveSync | Tools | Options has the correct
Check that
connection selected. Refer to USB Connection.
When installation of ActiveSync is complete on your PC, the ActiveSync Setup Wizard on the PC
begins and it begins searching for a connected device.
Because ActiveSync is already installed on your mobile device, your first synchronization process
begins automatically when you finish setting up your PC in the ActiveSync wizard and, using the
HX2 ActiveSync cable, connect your mobile device to the PC.
Figure 3-45 Connect ActiveSync Cable to HX2 Cradle Connector
Insert the HX2 cable end into the cradle connector on the bottom of the HX2 until a click is heard.
Insert the USB-A end in a USB port on the desktop/laptop computer.
Note:
HX2 Reference Guide
The ActiveSync cable for the HX2 does not appear to fit tightly with the cradle connector
(see Figure). This is normal.
E-EQ-HX2RG-B
ActiveSync / Get Connected Process
133
USB Connection
Tap the
| Settings | Control Panel | PC Connection on the HX2. Tap the Change Connection
button. From the popup list, choose
USB Client
This will set up the HX2 to use the USB configuration (Default). Tap OK and ensure the check
box for Enable direct connections to the desktop computer is checked.
Tap OK to return to Settings.
Connect – Initial Install Process
Connect the correct cable to the PC (the host) and the HX2 (the client) cradle
| Programs | Communication | Connect icon on the
(HX2A001CBLACTVSYNC). Tap the
HX2.
The HX2 connection is made using
| Programs | Communication | ActiveSync.
When the desktop/laptop computer and the HX2 in the powered cradle successfully connect, the
initial ActiveSync process is complete.
Change Connection Parameters
Tap the
| Settings | Control Panel | PC Connection. Tap the Change Connection button.
From the popup list, choose
Option
Description
USB Client
This will set up the HX2 to use the USB port direct (Default).
• Tap OK and ensure the check box for Enable direct connections to the desktop computer is
checked.
• Tap OK to return to Settings.
• Select Scanner and ensure the ring scanner is set to a port that is different than the
“Connect” port (COM 1).
E-EQ-HX2RG-B
HX2 Reference Guide
134
ActiveSync / Get Connected Process
Backup HX2 Files
Use the following to backup data files from the HX2 to a desktop or laptop PC using the
appropriate cables and Microsoft’s ActiveSync.
Prerequisites
Initial ActiveSync partnership between the HX2 and the target PC has been completed. After the
partnership has been established with the mobile device and the host computer, ActiveSync can be
performed over USB, or wireless (RF).
Figure 3-46 ActiveSync Connection Settings on a Windows PC
HX2 and PC Partnership
An ActiveSync partnership between the PC and HX2 has been established. See section Initial
Setup.
USB Transfer
• A PC with an available USB port and an HX2 in a cradle with a USB cable. The desktop
or laptop PC must be running Windows 98 SR2, Windows 2000 or Windows XP.
• LXE-specific USB cable as listed in the following section Connect.
• Allow USB connection with this desktop computer is checked.
Wireless Client Transfer
• A PC or laptop with a radio card or wireless connection.
• The Allow network (Ethernet) and Remote Access Service (RAS) server connection
with this desktop computer is checked.
HX2 Reference Guide
E-EQ-HX2RG-B
ActiveSync / Get Connected Process
135
Connect
Connect the correct cable to the PC (the host) and the HX2 (the client).
Select “Connect” from
Note:
| Programs | Communications | Connect.
ActiveSync over USB will start automatically when the cable is connected.
Explore
From the ActiveSync Dialog on the Desktop PC, click on the Explore button, which allows you to
explore the HX2 from the PC side, with some limitations.
You can copy files to or from the HX2 using drag-and-drop.
You will not be allowed to delete files or copy files out of the \Windows directory on the HX2.
(Technically, the only files you cannot delete or copy are ones marked as system files in the
original build of the Windows OS image. This, however, includes most of the files in the
\Windows directory).
For example, you can drag the LXEbook – HX2 User’s Guide from your desktop computer to the
My Documents folder on the HX2.
Disconnect
USB Connection
• Disconnect the cable from the HX2 cradle.
• Click the ActiveSync status bar icon in the lower right hand corner of the PC’s status bar.
Then click the Disconnect button.
IMPORTANT – Do not put the HX2 into Suspend Mode while connected via USB. The HX2
will be unable to connect to the host PC when it resumes operation.
Wireless Client Connection
• Put the HX2 into Suspend Mode by tapping the red Power button.
• Click the status bar icon in the lower right hand corner of the PC’s status bar. Then click
the Disconnect button.
E-EQ-HX2RG-B
HX2 Reference Guide
136
ActiveSync / Get Connected Process
ActiveSync Troubleshooting
ActiveSync on the host returns to the Get Connected screen without connecting
to the cabled device.
If the HX2 is connected to a PC by a cable, disconnect the cable from the HX2 and reconnect it
again.
Check that the correct connection is selected, USB Client.
See Also: Cold Boot and Loss of Host Reconnection.
ActiveSync indicator on the host remains grey
The host doesn’t know you are trying to connect. It may mean a bad cable. Try the connection
again with a known-good cable.
Drop down list is blank in the ActiveSync dialog box
The wireless link is broken. Make sure that the wireless client in the HX2 has a valid IP address.
Cold Boot and Loss of Host Re-connection
ActiveSync assigns a partnership between a mobile device and a PC. A partnership is defined by
two objects – a unique computer name and a random number generated when the partnership is
first created. An ActiveSync partnership for a unique client can be established to two hosts.
If the HX2 is cold booted, the random number is deleted – and the partnership with the last one of
the two hosts is also deleted. The host retains the random numbers and unique names of all
devices having a partnership with it. Two clients cannot have a partnership with the same host if
they have the same name. ( | Settings | Control Panel | System | Device Name)
If the cold booted HX2 tries to reestablish the partnership with the same host PC, a new random
number is generated for the HX2 and ActiveSync will insist the unique name of the HX2 be
changed. If the HX2 is associated with a second host, changing the name will destroy that
partnership as well. This can cause some confusion when re-establishing partnerships with hosts.
HX2 Reference Guide
E-EQ-HX2RG-B
Utilities
137
Utilities
These utilities are pre-loaded by LXE.
LAUNCH.EXE
All applications to be installed into memory are normally in the form of Windows CE CAB files.
The CAB files exist as separate files from the main installation image, and need to be copied to
the mobile device using an internal Flash card or from a PC using ActiveSync. The CAB files are
loaded into the folder System, which is the internal Flash drive.
Then, information is added to the registry, if desired, to make the CAB file auto-launch at startup.
The CAB file can update the registry as desired and cause the unpacked file(s) to be placed in the
appropriate location.
The registry information needed is under the key HKEY_LOCAL_MACHINE \ SOFTWARE \ LXE
\ Persist, as follows. The main subkey is any text, and is a description of the file. Then 3 values
are added:
FileName is the name of the CAB file, with the path (usually \System)
Installed is a DWORD value of 0, which changes to 1 once auto-launch installs the file
FileCheck is the name of a file to look for to determine if the CAB file is installed.
The value in FileCheck is the name of one of the files (with path) installed by the CAB file. Since
the CAB file installs into DRAM, when memory is lost this file is lost, and the CAB file must be
reinstalled.
Three optional fields are also added: Order, Delay, and PCMCIA. These are all DWORD fields,
described below.
The auto-launch process goes as follows. The launch utility opens the registry database and reads
the list of CAB files to auto-launch. First it looks for FileName to see if the CAB file is present. If
not, the registry entry is ignored. If it is present, and the Installed flag is not set, auto-launch
makes a copy of the CAB file (since it gets deleted by installation), and runs the Microsoft utility
WCELOAD to install it. If the Installed flag is set, auto-launch looks for the FileCheck file. If it
is present, the CAB file is installed, and that registry entry is complete. If the FileCheck file is not
present, memory has been lost, and the utility calls WCELOAD to reinstall the CAB file. Then,
the whole process repeats for the next entry in the registry, until all registry entries are analyzed.
To force execution every time (for example, for AUTOEXEC.BAT), use a FileCheck of
dummy, which will never be found, forcing the item to execute.
For persist keys specifying .EXE or .BAT files, the executing process will be started, and then
Launch will continue, leaving the loading process to run independently. For other persist keys
(including .CAB files), Launch will wait for the loading process to complete before continuing.
This is important, for example, to ensure that a .CAB file is installed before the .EXE files from
the .CAB file are run.
The Order field is used to force a sequence of events; Order=0 is first, and Order=99 is last.
Two items which have the same order will be installed in the same pass, but not in a predictable
sequence. Note: If the order of loading is not critical, it may be easier to use the \System\Startup
folder instead; see below.
The Delay field is used to add a delay after the item is loaded, before the next is loaded. The delay
is given in seconds, and defaults to 0 if not specified. If the install fails (or the file to be installed
is not found), the delay does not occur.
The PCMCIA field is used to indicate that the file (usually a CAB file) being loaded is a radio
driver, and the PCMCIA slots should be started after this file is loaded. By default, the PCMCIA
E-EQ-HX2RG-B
HX2 Reference Guide
138
Utilities
slots are off on powerup, to prevent the Unidentified PCMCIA Slot dialog from appearing. Once
the drivers are loaded, the slot can be turned on. The value in the PCMCIA field is a DWORD,
representing the number of seconds to wait after installing the CAB file, but before activating the
slot (a latency to allow the thread loading the driver to finish installation). The default value of 0
means the slot is not powered on. The default values for the default radio drivers (listed below) is
1, meaning one second elapses between the CAB file loading and the slot powering up.
Note that the auto-launch process can also launch batch files (*.BAT), executable files (*.EXE),
registry setting files (*.REG), or sound files (*.WAV). The mechanism is the same as listed
above, but the appropriate CE application is called, depending on file type.
Registry information is already in the default image for the following 5:
;; ------- autoexec batch file – for users convenience
[HKEY_LOCAL_MACHINE\SOFTWARE\LXE\Persist\AUTOEXEC]
“FileName”=”\\System\\Autoexec.bat”
“Installed”=dword:0
“FileCheck”=”ALWAYSEXEC”
“Order”=dword:50
;; The file name “ALWAYSEXEC” or “dummy” does not really matter as long as there is
;; no file of that name in the directory. You can use any name that you want for this entry
;; as long as it is a non existent file name. The purpose of this value is that if someone
;; wants to only execute this file one time then you would replace the value of FileCheck
;; with the name of a file that would exist the next time a warm boot occurs.
;; special function – makes Launch copy system folders from ATA drive
;; we put it in here so that we control when it happens (esp. for Applock)
[HKEY_LOCAL_MACHINE\SOFTWARE\LXE\Persist\COPYFOLDERS]
“FileName”=”COPYFOLDERS”
“Installed”=dword:0
“FileCheck”=””
“Order”=dword:10
;; ------- Summit radio support
[HKEY_LOCAL_MACHINE\SOFTWARE\LXE\Persist\Summit Radio]
“FileName”=”\\System\\SUMMIT.CAB”
“Installed”=dword:0
“FileCheck”=”\\WINDOWS\\SDCCF10G.DLL”
“Order”=dword:2
“PCMCIA”=dword:1
;; ------- RFTerm support
[HKEY_LOCAL_MACHINE\SOFTWARE\LXE\Persist\LXE TE]
“FileName”=”\\System\\RFTERM.CAB”
“Installed”=dword:0
“FileCheck”=”\\WINDOWS\\LXE\\RFTERM.EXE”
“Order”=dword:11
5
CAB files for options not purchased are not loaded e.g. JAVA or RFID. If a CAB file is missing, please contact
your LXE Representative.
HX2 Reference Guide
E-EQ-HX2RG-B
Utilities
139
;; ------- Voxware support
[HKEY_LOCAL_MACHINE\SOFTWARE\LXE\Persist\Voxware]
“FileName”=”\\System\\MX7BSTRP.CAB”
“Installed”=dword:0
“FileCheck”=”ALWAYSEXEC”
“Order”=dword:60
;; ------- Bluetooth support
[HKEY_LOCAL_MACHINE\SOFTWARE\LXE\Persist\Bluetooth]
“FileName”=”\\System\\BLUETOOTH.CAB”
“Installed”=dword:0
“FileCheck”=”\\WINDOWS\\BTUI.EXE”
“Order”=dword:30
;; run the app after it has loaded and radio is ready
[HKEY_LOCAL_MACHINE\SOFTWARE\LXE\Persist\RFTERM]
“FileName”=”\\WINDOWS\\LXE\\RFTERM.EXE”
“Installed”=dword:0
“FileCheck”=”ALWAYSEXEC”
“Order”=dword:40
“Delay”=dword:1
;; ------- Avalanche support
[HKEY_LOCAL_MACHINE\SOFTWARE\LXE\Persist\Avalanche]
“FileCheck”=”\\System\\avalanche\\model.dat”
“Installed”=dword:0
“Order”=dword:4
“FileName”=”\\System\\LXEAVA.CAB”
[HKEY_LOCAL_MACHINE\SOFTWARE\LXE\Persist\AvaLaunch]
“Order”=dword:5
“FileName”=”\\System\\Avalanche\\Avainit.exe”
“FileCheck”=”ALWAYSEXEC”
“Installed”=dword:0
;; ------- Applock support
[HKEY_LOCAL_MACHINE\SOFTWARE\LXE\Persist\AppLockInstall]
“FileName”=”\\System\\AppLock.CAB”
“Installed”=dword:0
“FileCheck”=”\\WINDOWS\\APPLOCK.EXE”
“Order”=dword:0
[HKEY_LOCAL_MACHINE\SOFTWARE\LXE\Persist\AppLockPrep]
“FileName”=”\\windows\\AppLockPrep.exe”
“Installed”=dword:0
“FileCheck”=”ALWAYSEXEC”
“Order”=dword:1
“Delay”=dword:2
[HKEY_LOCAL_MACHINE\SOFTWARE\LXE\Persist\AppLock]
“FileName”=”\\windows\\AppLock.exe”
“Installed”=dword:0
“FileCheck”=”ALWAYSEXEC”
“Order”=dword:63
E-EQ-HX2RG-B
HX2 Reference Guide
140
Utilities
[HKEY_LOCAL_MACHINE\SOFTWARE\LXE\Persist\KbdLocks]
“FileName”=”\\windows\\KbdLocks.exe”
“Installed”=dword:0
“FileCheck”=”ALWAYSEXEC”
“Order”=dword:62
When you are installing your custom CAB file to the mobile device’s operating system, refer to
the default image segments that are commented with “… RFTERM …” to see the expected
Registry format.
One special key is included to force the system folders (Desktop, Fonts, Programs, etc.) to copy
from the internal ATA card (\System) to the \Windows directory. This is implemented as a persist
key so the sequence of startup events can be controlled (especially for AppLock). The filename is
a special internal trigger for the Launch utility, to activate the CopyFolders function. DO NOT
EDIT OR ALTER THIS KEY, OR IT MAY NO LONGER FUNCTION. You may however change
the Order or Delay values if necessary for a particular startup sequence.
[HKEY_LOCAL_MACHINE\SOFTWARE\LXE\Persist\COPYFOLDERS]
“FileName”=”COPYFOLDERS”
“FileCheck”=””
“Order”=dword:0F
To have files (CAB, EXE, REG, or WAV files) loaded on startup, when sequence of execution is
not important, you can put these files in the \System\Startup folder (on the internal Flash card).
This is parsed by the Launch utility, and these programs are started or executed.
REGEDIT.EXE
Before using REGEDIT.EXE, please refer to commercially available Microsoft
Power Tools for Windows manuals . For example Microsoft Windows Registry
Guide, Second edition.
The Registry Editor allows viewing, searching for items and changing settings in the registry. The
registry contains information about how the mobile device runs. LXE recommends caution when
inspecting and editing the Registry as making incorrect changes can damage the mobile device
operating system. LXE recommends making a backup copy of the registry before viewing or c a r
e f u l l y making changes to the registry.
REGLOAD.EXE
Double-tapping a registry settings file (e.g. REG) causes RegLoad to open the file and make the
indicated settings in the registry. This is similar to how RegEdit works on a desktop PC. The
.REG file format is the same as on the desktop PC.
WARMBOOT.EXE
Double tap this file to warm boot the computer (i.e., all RAM is preserved). It automatically saves
the registry before rebooting which means configuration changes are not lost.
WAVPLAY.EXE
Double-tapping a sound file (e.g. WAV) causes WavPlay to open the file and run it in the
background.
HX2 Reference Guide
E-EQ-HX2RG-B
Utilities
141
Configuring GrabTime
Note:
This utility affects the behavior of GrabTime at warmboot. After a coldboot, GrabTime is
disabled.
The HX2 has a GrabTime utility which can automatically synchronize the HX2 with a worldwide
time server (via an Internet connection) at boot up. By default, GrabTime for time synchronization
at boot up is Off.
To enable GrabTime to run automatically at boot up, run \Windows\grabtime.reg and perform a
warmboot. For more detail, see LAUNCH.EXE, earlier in this chapter.
Synchronize with a local time server
1.
2.
3.
Use ActiveSync to copy GrabTime.ini from the My Device | Windows folder on the HX2 to
the host PC.
Edit GrabTime.ini (on the host PC) to add the local time server’s domain name to the
beginning of the list of servers. You can then optionally delete the remainder of the list.
Copy the modified GrabTime.ini to the My Device | System folder on the HX2.
The System/GrabTime.ini file takes precedence over the Windows/GrabTime.ini file. Each time
the mobile device is cold booted, the Windows/GrabTime.ini file is replaced with the default
version and the System/GrabTime.ini file is not.
Configuring CapsLock Behavior
To set CapsLock status to On after a warmboot, run \Windows\CapsLockOn.reg and perform a
warmboot.
To set CapsLock status to Off after a warmboot, run \Windows\CapsLockOff.reg and perform a
warmboot.
Note:
Setting CapsLock to On using this method does not display the CapsLock icon in the
Windows CE taskbar. The current status of CapsLock can be changed with the CAPS key
sequence [2 Alpha clicks], however this method does not change CapsLock behavior
upon reboot.
Note:
These utilities affect the behavior of the CapsLock on warmboot. After a coldboot,
CapsLock is disabled.
E-EQ-HX2RG-B
HX2 Reference Guide
142
Utilities
Command-line Utility
Command line utilities can be executed by Start | Run | [program name].
COLDBOOT.EXE
Command line utility which performs a cold boot (all data in RAM is erased). The command is
not case-sensitive.
Passwords are lost upon cold boot. If a password is set, that password must be entered to begin the
cold boot power cycle process.
PrtScrn.EXE
Command line utility which performs a screen print and saves the file in .BMP format in the
\System folder. Tap Start | Run | then type prtscrn and tap OK, or press Enter. There is a 10
second delay before the screen print is made. The device beeps and the captured screen file
(scrnnnnn.bmp) is placed in the \System folder. The numeric filename is incremented by 1 each
time the PrtScrn function is activated. The command is not case-sensitive.
HX2 Reference Guide
E-EQ-HX2RG-B
Wavelink Avalanche Enabler Configuration
143
Wavelink Avalanche Enabler Configuration
If the user is NOT using Wavelink Avalanche to manage their mobile device, the Enabler
should not be installed on the mobile device.
Terminology may appear different, based on your installed version:
• Avalanche Manager may be shown as the Avalanche Mobility Center Console
• Avalanche Agent may be shown as the Avalanche Mobile Device Server
• Avalanche Management Console may be shown as the Avalanche Mobility Center or the
Avalanche Mobility Center Console
Note that actual operation of the Enabler on the mobile device does not change.
Briefly . . .
The Wavelink Avalanche Enabler installation file is loaded on the mobile device by LXE;
however, the device is not configured to launch the installation file automatically. The installation
application must be run manually the first time Avalanche is used. After the installation
application is manually run, a reboot is necessary for the Enabler to begin normal performance.
Following this reboot, the Enabler will by default be an auto-launch application. This behavior
can be modified by accessing the Avalanche Update Settings panel through the Enabler Interface.
Related manual: Using Wavelink Avalanche on LXE Windows Computers.
Note:
On LXE mobile devices with integrated scanners, the Scanner Wedge has primary
control of the serial ports and must be configured properly to allow the Enabler to
access the serial ports.
Enabler Install Process
• Doubletap the Avalanche Enabler CAB file in the System folder. The filename is
LXE_HX2_ENABLER.CAB.
• Warm boot the mobile device.
Enabler Uninstall Process
To remove the LXE Avalanche Enabler from a Windows CE mobile device:
• Delete the Avalanche folder located in the System folder.
• Warm boot the mobile device.
The Avalanche folder cannot be deleted while the Enabler is running. See Stop the Enabler
Service. If sharing errors occur while attempting to delete the Avalanche folder, warm boot the
mobile device, immediately delete the Avalanche folder, and then perform another warm boot.
Orphaned Packages
To prevent the enabler from restoring parameters, delete orphaned packages through the
Avalanche Mobility Center (refer to the Wavelink Avalanche Mobility Center User’s Guide for
details and instruction).
E-EQ-HX2RG-B
HX2 Reference Guide
144
Wavelink Avalanche Enabler Configuration
Stop the Enabler Service
To stop the Enabler from monitoring for updates from the Avalanche MC Console:
1.
2.
3.
4.
5.
6.
7.
Open the Enabler Settings Panels by tapping the Avalanche icon on the desktop.
Select File | Settings. Enter the password.
Select the Startup/Shutdown tab.
Select the Do not monitor or launch Enabler parameter to prevent automatic monitoring
upon startup.
Select Stop Monitoring for an immediate shutdown of all enabler update functionality upon
exiting the user interface.
Tap the OK button to save the changes.
Reboot the device if necessary.
Update Monitoring Overview
There are three methods by which the Enabler on an LXE device can communicate with the
Mobile Device Server running on the host machine.
• Wired via a serial cable between the Mobile Device Server and the LXE device.
• Wired via a USB connection, using ActiveSync, between the Mobile Device Server and
the mobile device.
• Wirelessly via the 2.4GHz network card and an access point
After installing the Enabler on the mobile unit, a reboot is required for the Enabler to begin
normal functionality. Following a mobile device reboot, the Enabler searches for an Mobile
Device Server, first by polling all available serial ports and then over the wireless network. The
designation of the mobile device to the Avalanche Mobility Center Manager is LXE_HX2.
The Enabler running on LXE Windows CE devices will attempt to access COM1, COM2, and
COM3. “Agent not found” will be reported if the Mobile Device Server is not located or a serial
port is not present or available (COM port settings can be verified using the LXE scanner applet
in the Control Panel).
The wireless connection is made using the default client interface on the mobile device therefore
the device must be actively communicating with the network for this method to succeed. If a
Mobile Device Server is found the Enabler will automatically attempt to apply all wireless and
network settings from the active profile. When configured to download available packages, the
Enabler will also automatically download and process all available packages.
HX2 Reference Guide
E-EQ-HX2RG-B
Wavelink Avalanche Enabler Configuration
145
Mobile Device Wireless and Network Settings
Once the connection to the Mobile Device Server is established, the Enabler will attempt to apply
all network and wireless settings contained in the active profile. The success of the application of
settings is dependent upon the local configuration of control parameters for the Enabler. These
local parameters cannot be overridden from the Avalanche Mobility Center Console.
The default Enabler adapter control setting are:
• Manage network settings – enabled
• Manage wireless settings – disabled for Windows CE Units
• Use Avalanche network profile – enabled
To configure the Avalanche Enabler management of the network and wireless settings:
1.
2.
3.
4.
5.
6.
7.
Open the Enabler Settings Panels by tapping the Avalanche icon on the desktop.
Select File | Settings. Enter the password.
Select the Adapters tab.
Choose settings for the Use Manual Settings parameter.
Choose settings for Manage Network Settings, Manage Wireless Settings and Use Avalanche
Network Profile.
Tap the OK button to save the changes.
Reboot the device.
Related Manual: Using Wavelink Avalanche on LXE Windows Computers.
E-EQ-HX2RG-B
HX2 Reference Guide
146
Wavelink Avalanche Enabler Configuration
Enabler Configuration
The Enabler user interface application is launched by clicking:
either the Avalanche icon on the desktop or Taskbar
Avalanche Icon
or
selecting Avalanche from the Programs menu.
The opening screen presents the user with the connection status and a
navigation menu.
Figure 3-47 Avalanche Enabler Opening Screen
File
View
Help
Connect
Updates
Adapter Info
Abort
Programs
About
Settings
Icons
Scan Config
List
Exit
Details
Launchable
All Packages
Time on Taskbar
Device Status
HX2 Reference Guide
E-EQ-HX2RG-B
Wavelink Avalanche Enabler Configuration
147
File Menu Options
Connect
The Connect option under the File menu allows the user to initiate a manual
connection to the Mobile Device Server. The connection methods, by default,
are wireless and COM connections. Any updates available will be applied to the
mobile device immediately upon a successful connection.
Abort
Stop transmission.
Settings
The Settings option under the File menu allows the user to access the control
panel to locally configure the Enabler settings. The Enabler control panel is, by
default, password protected. The default password is
system
The password is not case-sensitive.
Scan Config
Note: LXE does not support the Scan Configuration feature on Windows CE
devices. The Scan Config option under the File menu allows the user to
configure Enabler settings using a special barcode that can be created using the
Avalanche Management Console utilities. Refer to the Wavelink Avalanche
Mobility Center User’s Guide for details.
Exit
The Exit option is password protected. The default password is
leave
The password is not case-sensitive.
If changes were made on the Startup/Shutdown tab screen, then after entering
the password, tap OK and the following screen is displayed:
Change the option if desired. Tap the X button to cancel Exit. Tap the OK button
to exit the Avalanche applet.
E-EQ-HX2RG-B
HX2 Reference Guide
148
Wavelink Avalanche Enabler Configuration
Avalanche Update using File | Settings
Access:
Start | Avalanche | File | Settings
Use these menu options to setup the Avalanche Enabler on the mobile device. LXE recommends
changing and then saving the changes (reboot) before connecting to the network.
Alternatively, the Mobile Device Server can be disabled until needed (refer to the Wavelink
Avalanche Mobility Center User’s Guide for details – available on the Wavelink Avalanche
website).
Menu Options
Connection
Enter the IP Address or host name of the Mobile Device Server. Set the
order in which serial ports or RF are used to check for the presence of
the Mobile Device Server.
Execution
Unavailable in this release. LXE recommends using AppLock, which
is resident on each Windows CE mobile device. See Chapter 6 AppLock.
Server Contact
Setup synchronization, scheduled Mobile Device Server contact,
suspend and reboot settings.
Startup/Shutdown
Set options for Enabler program startup or shutdown.
Scan Config
This option allows the user to configure Enabler settings using a
special barcode that is created by the Avalanche Mobility Center. Not
currently supported by LXE.
Display
Set up the Windows display at startup, on connect and during normal
mode. The settings can be adjusted by the user.
Shortcuts
Add, delete and update shortcuts to user-allowable applications.
Adapters
Enable or disable network and wireless settings. Select an adapter and
switch between the Avalanche Network Profile and manual settings.
Status
View the current adapter signal strength and quality, IP address, MAC
address, SSID, BSSID and Link speed. The user cannot edit this
information.
HX2 Reference Guide
E-EQ-HX2RG-B
Wavelink Avalanche Enabler Configuration
149
Connection Tab
Figure 3-48 Avalanche Enabler Connection Options
E-EQ-HX2RG-B
Avalanche
Server Address
Enter the IP Address or host name of the Mobile Device Server
assigned to the mobile device.
Check Serial
Connection
Indicates whether the Enabler should first check for serial port
connection to the Mobile Device Server before checking for a
wireless connection to the Mobile Device Server.
Disable
ActiveSync
Disable ActiveSync connection with the Mobile Device Server.
HX2 Reference Guide
150
Wavelink Avalanche Enabler Configuration
Execution Tab
Note the dimmed options on this panel. This menu option is designed to manage downloaded
applications for automatic execution upon startup.
Unavailable in this release. LXE recommends using AppLock. See Chapter 6 – AppLock.
Figure 3-49 Avalanche Enabler Execution Options (Dimmed)
Auto-Execute Selection
An application that has been installed with the Avalanche Mobility
Center Console can be run automatically following each reboot.
Select Auto-Execute App
The drop-down box provides a list of applications that have been
installed with the Avalanche Mobility Center Console.
Delay before execution
Time delay before launching Auto-Execute application.
HX2 Reference Guide
E-EQ-HX2RG-B
Wavelink Avalanche Enabler Configuration
151
Server Contact Tab
Figure 3-50 Avalanche Enabler Server Contact Options
Sync Clock
Reset the time on mobile computer based on the time on the
Mobile Device Server.
Contact at startup
Connect to the Mobile Device Server when the Enabler is
accessed.
Contact when cradled
Initiate connection to the Mobile Device Server based on a
docking event. Not available on the HX2.
Contact Periodically
Allows the administrator to configure the Enabler to contact
the Mobile Device Server and query for updates at a regular
interval beginning at a specific time.
Wakeup device if suspended
If the time interval for periodic contact with the Mobile
Device Server occurs, a mobile device that is in Suspend
Mode can ‘wakeup’ and process updates.
Reboot before attempt
Reboot mobile device before attempting to contact Mobile
Device Server.
E-EQ-HX2RG-B
HX2 Reference Guide
152
Wavelink Avalanche Enabler Configuration
Startup/Shutdown Tab
LXE recommends using AppLock for this function. AppLock is resident on each mobile
device with a Windows OS. AppLock configuration instructions are located in Chapter 6
AppLock.
Figure 3-51 Avalanche Enabler Startup / Shutdown Options
Do not monitor or launch Enabler
When the device boots, do not launch the Enabler
application and do not attempt to connect to the Mobile
Device Server.
Monitor for updates
Attempt to connect to the Mobile Device Server and
process any updates that are available. Do not launch
the Enabler application.
Monitor and launch Enabler
Attempt to connect to the Mobile Device Server and
process any updates that are available. Launch the
Enabler application.
Manage Taskbar (Lock or Hide)
Note the dimmed options. The Enabler can restrict user
access to other applications when the user interface is
accessed by either locking or hiding the taskbar.
Program Shutdown (Continue or Stop
monitoring)
The system administrator can control whether the
Enabler continues to monitor the Mobile Device Server
for updates once the Enabler application is exited.
LXE recommends using AppLock for this function. See Chapter 6 AppLock for instruction.
HX2 Reference Guide
E-EQ-HX2RG-B
Wavelink Avalanche Enabler Configuration
153
Scan Config Tab
Note: Scan Config functionality is a standard option of the
Wavelink Avalanche System but is not currently
supported by LXE on Windows CE devices.
Figure 3-52 Avalanche Enabler Scan Config Option
Display Tab
Figure 3-53 Avalanche Enabler Window Display Options
The user interface (Update Window Display) for the Enabler can be configured to dynamically
change based on the status of the connection with the Mobile Device Server.
At startup
Half screen, Hidden or Full screen. Default is Half screen.
On connect
As is, Half screen, full screen, Locked full screen. Default is As is.
Normal
Half screen, Hidden or As is. Default is As is.
E-EQ-HX2RG-B
HX2 Reference Guide
154
Wavelink Avalanche Enabler Configuration
Shortcuts Tab
LXE recommends using AppLock for this function. AppLock is resident on each mobile
device with a Windows OS.
Figure 3-54 Avalanche Enabler Application Shortcuts
Configure shortcuts to other applications on the mobile device. Shortcuts are viewed and activated
in the Programs panel. This limits the user’s access to certain applications when the Enabler is
controlling the mobile device display.
LXE recommends using LXE AppLock for this function. See Chapter 6 - AppLock for instruction.
HX2 Reference Guide
E-EQ-HX2RG-B
Wavelink Avalanche Enabler Configuration
155
Adapters Tab
Note:
LXE recommends the user review the network settings configuration utilities and the
default values in Chapter 5 – Wireless Network Configuration before setting All Adapters
to Enable in the Adapters applet.
Figure 3-55 Avalanche Enabler Adapters Options – Network
Manage Network
Setting
When enabled, the Enabler will control the network settings. This
parameter cannot be configured from the Avalanche Mobility Center
Console and is enabled by default.
Manage Wireless
Settings
When enabled, the Enabler will control the wireless settings. This
parameter cannot be configured from the Avalanche Management
Console and is disabled by default. This parameter setting does not
apply to Summit Clients only.
Current Adapter
Lists all network adapters currently installed on the mobile device.
Primary Adapter
Indicates if the Enabler is to attempt to configure the primary adapter
(active only if there are multiple network adapters).
Icon on taskbar
Places the Avalanche icon in the Avalanche taskbar that may,
optionally, override the standard Windows taskbar.
E-EQ-HX2RG-B
HX2 Reference Guide
156
Wavelink Avalanche Enabler Configuration
Use Avalanche Network
Profile
The Enabler will apply all network settings sent to it by the Avalanche
Mobility Center Console.
Avalanche Icon
Selecting the Avalanche Icon will access the Avalanche Network
Profile tab which will display current network settings.
Figure 3-56 Avalanche Network Profile Displayed
HX2 Reference Guide
E-EQ-HX2RG-B
Wavelink Avalanche Enabler Configuration
157
Use Manual Settings
When enabled, the Enabler will ignore any network or wireless
settings coming from the Avalanche Management Console and use
only the network settings on the mobile device.
Properties Icon
Selecting the Properties icon displays the Manual Settings Properties
dialog applet. From here, the user can configure Network, DNS and
Wireless parameters using the displays shown below:
Note:
A reboot may be required after enabling or disabling these options.
Network
DNS
Wireless
For device-specific descriptions of these Enabler parameters, refer to Chapter 5 – Wireless Network Configuration.
LXE does not recommend enabling Manage Wireless Settings.
Figure 3-57 Manual Settings Properties Panels
When you download a profile that is configured to manage network and wireless settings, the
Enabler will not apply the manage network and wireless settings to the adapter unless the global
Manage wireless settings and Manage network settings options are enabled on the Adapters
panel (see Figure titled Avalanche Enabler Adapters Options – Network). Until these options are
enabled, the network and wireless settings are controlled by the third-party software associated
with these settings.
E-EQ-HX2RG-B
HX2 Reference Guide
158
Wavelink Avalanche Enabler Configuration
Status Tab
The Status panel displays the current status of the mobile device network adapter selected in the
drop down box. Note the availability of the Windows standard Refresh button. When tapped, the
signal strength, signal quality and link speed are refreshed for the currently selected adapter. It
also searches for new adapters and may cause a slight delay to refresh the contents of the dropdown menu.
Figure 3-58 Status Display
Link speed indicates the speed at which the signal is being sent from the adapter to the mobile
device. Speed is dependent on signal strength.
Troubleshooting
Coldboot / Warmboot
If a device managed by Avalanche is cold-booted, a warmboot MUST be performed following the
coldboot. Failure to perform the warmboot will leave the device in an undetermined configuration
and it may not perform as expected. If the intention is to stop using Avalanche to manage the
device configuration, please see Enabler Uninstall Process earlier in this section.
HX2 Reference Guide
E-EQ-HX2RG-B
Chapter 4 Scanner
Introduction
Note:
For the purposes of this chapter, the term “scanner” represents the HX2 ring scanner,
ring imager, mobile Bluetooth scanner and/or 2D imager, unless specifically stated
otherwise.
| Settings | Control Panel | Scanner
Access:
Set HX2 scanner keyboard wedge, scanner sound, and scanner port. Assign baud rate, parity, stop
bits and data bits for COM1. Scanner parameters apply to the HX2 tethered ring scanner/imager
or the mobile Bluetooth barcode reader only.
Barcode manipulation parameters in this chapter are applied to the data resulting from
successful barcode scans sent to the HX2 for processing.
Tethered scanner configuration can be changed using the Scanner Control Panel or via the LXE
API functions. While the changed configuration is being read, the ring scanner’s Scan LED is
solid amber. The ring scanner is not operational during the configuration update.
After hotswapping the HX2 tethered scanners the HX2 auto-detects the tethered scanner type.
The HX2 may be using any of the following ring scanners:
• Symbol SE4400 Imager
• Symbol SE955 Scanner
or one of two mobile Bluetooth scanners:
• PSC 7700BT
• PL4407
The scanner/imager activates when the Scan button or Scan trigger is pressed.
Please refer to the Ring Scanner Programming Guide for instruction when
configuring specific scanner parameters by using the ring barcode reader to scan the
engine-specific setup barcodes in the guide.
Ring Scanner Programming Guide and the Reset All barcode. After scanning the
Reset All (to factory defaults) barcode for the specific scan engine, the next step is
Start | Control Panel | Scanner. Tap the OK button and close the scanner applet.
This action will synchronize all scanner formats.
Note:
E-EQ-HX2RG-B
Scanner control panel options are based on the installed software version levels, driver
and OS versions in HX2 devices. Your Scanner options may or may not be as described
in this section. Contact your LXE representative to obtain the most current software and
drivers for your mobile device. To identify the software version, tap the About icon in the
Control Panel.
HX2 Reference Guide
160
Barcode Processing Overview
Barcode Processing Overview
Note:
Steps 1-7 describe the barcode manipulation. Steps 8-12 describe how the manipulated
data is built. Step 13 describes how the manipulated data is output.
The complete sequence of barcode processing is as follows:
1.
2.
3.
4.
5.
6.
7.
8.
9.
10.
11.
12.
13.
Scanned barcode is tested for a code ID. If one is found, it is stripped from the data, and the
settings for the symbology specified are used. Otherwise, the All symbology settings are
used.
If symbology is disabled, the scan is rejected.
If the length of data (minus the code ID) is out of specified Min/Max range, the scan is
rejected.
Strip leading data bytes unconditionally.
Strip trailing data bytes unconditionally.
Parse for, and strip if found, Barcode Data strings.
Replace any control characters with string, as configured.
Add prefix string to output buffer.
If Code ID is *not* stripped, add saved code ID from above to output buffer.
Add processed barcode string from above to output buffer.
Add suffix string to output buffer.
Add a terminating NUL to the output buffer, in case the data is processed as a string.
If key output is enabled, start the process to output keys. If control characters are
encountered:
• If Translate All is set, key is translated to CTRL + char, and output.
• If Translate All is not set, and key has a valid VK code, key is output.
• Otherwise, key is ignored (not output).
The data is ready to be read by applications.
See Barcode Processing Examples at the end of the Barcode Tab section.
HX2 Reference Guide
E-EQ-HX2RG-B
Factory Default Settings
161
Factory Default Settings
Factory Default Settings
Main
Port 1
Port 2
Port 3
Send key messages (WEDGE)
Enable Scanner Sound
Imager LED Illumination
COM1 Port (cradle serial port)
Baud Rate
9600
Stop Bits
1
Parity
None
Data Bits
8
Barcode
Enable Code ID
None
Disabled until auto-detect
Disabled until auto-detect
Disabled until auto-detect
Enabled
Enabled
Internal
Port 1 defaults to Bluetooth and Port 2 defaults to Ring when a Bluetooth enabled HX2 with ring
scanner/imager is powered On by the user. See the figure below for an example.
Figure 4-1 Scanner Control Panels
If Send Key Messages … is checked any data scan is converted to keystrokes and sent to the
active window. When this box is not checked, the application will need to use the set of LXE
Scanner APIs to retrieve the data from the scanner driver. Note that this latter method is
significantly faster than using Wedge.
Disable Enable Internal Scanner Sound when you want an application, not the Bluetooth scan
engine or the CE operating system, to control scanner audible notifications. Adjust the settings
and tap the OK box to save the changes. The changes take effect immediately.
E-EQ-HX2RG-B
HX2 Reference Guide
162
Main Tab
Main Tab
Access:
| Settings | Control Panel | Scanner | Main tab
Factory Default Settings
Main
Port 1
Port 2
Port 3
Send key messages (WEDGE)
Enable Scanner Sound
Imager LED Illumination
Disabled until auto-detect
Disabled until auto-detect
Disabled until auto-detect
Enabled
Enabled
Internal
Figure 4-2 Scanner Control / Main
Adjust the settings and tap the OK box to save the changes. The changes take effect immediately.
Parameter
Function
Port
The ports are disabled until the HX2 auto-detects a device tethered to
the port. Port 1 defaults to Bluetooth and Port 2 defaults to Ring when a
Bluetooth enabled HX2 with ring scanner/imager is powered On.
Send Key Messages
(WEDGE)
When Send Key Messages (WEDGE) is checked any data scan is
converted to keystrokes and sent to the active window. When this
checkbox is not checked, the application will need to use the set of LXE
Scanner APIs to retrieve the data from the scanner driver. Note that this
latter method is significantly faster than using Wedge.
Enable Scanner
Sound
The default is Enabled. Functionality of the tethered scanner driver
engine includes audible tones on good scan (at the maximum db
supported by the speaker) and failed scan.
Disable this parameter when good scan/bad scan sounds are to be
handled by alternate means e.g. application-controlled sound files.
Rejected barcodes generate a bad scan beep. In some cases, the receipt
of data from the scanner triggers a good scan beep from a tethered
scanner, and then the rejection of scanned barcode data by the
processing causes a bad scan beep from the HX2 on the same data.
HX2 Reference Guide
E-EQ-HX2RG-B
COM1 Tab
163
Parameter
Function
Imager LED
Illumination
The default setting is Internal illumination. The imager has a bank of
three LEDs above the imager aperture that illuminate when External or
Both radio buttons are enabled. The illumination turns off when the
scan is complete.
COM1 Tab
Access:
| Settings | Control Panel | Scanner | COM1 tab
Factory Default Settings
COM1 Port (cradle serial port)
Baud Rate
9600
Stop Bits
1
Parity
None
Data Bits
8
Figure 4-3 Scanner Control / COM1
If these values are changed, the default values are restored after a cold boot or reflashing.
E-EQ-HX2RG-B
HX2 Reference Guide
164
Barcode Tab
Barcode Tab
Access:
| Settings | Control Panel | Scanner | Barcode tab
The Scanner application (Wedge) can only enable or disable the processing of a barcode inside
the Wedge software.
The Scanner application enables or disables the Code ID that may be scanned.
Enabling or disabling a specific barcode symbology is done manually using the configuration
barcode in the Ring Scanner Programming Guide (available on the LXE Manuals CD and the
LXE ServicePass website).
Choose an option in the Enable Code ID drop-down box: None, AIM ID, Symbol ID, or Custom
ID.
Figure 4-4 Scanner Control / Barcode tab
Buttons
Symbology
Settings
Individually enable or disable a barcode from being scanned, set the minimum
and maximum size barcode to accept, strip Code ID, strip data from the
beginning or end of a barcode, or (based on configurable Barcode Data) add a
prefix or suffix to a barcode before transmission.
Ctrl Char
Mapping
Define the operations the LXE Wedge performs on control characters (values
less than 0x20) embedded in barcodes.
Custom
Identifiers
Defines an identifier that is at the beginning of barcode data which acts as a
Code ID. After a Custom Identifier is defined, Symbology Settings can be
defined for the identifier just like standard Code IDs.
See Also: Barcode Processing Overview earlier in this chapter.
HX2 Reference Guide
E-EQ-HX2RG-B
Barcode Tab
165
Enable Code ID
This parameter programs the ring scanner to transmit the specified Code ID and/or determines the
type of barcode identifier being processed.
Transmission of the Code ID is enabled at the scanner for all barcode symbologies, not for an
individual symbology. Code ID is sent from the scanner so the scanner driver can discriminate
between symbologies.
Options
None
Programs the scanner to disable transmission of a Code ID. The only entry in the
Symbology popup list is All.
AIM
Programs the scanner to transmit the AIM ID with each barcode. The combo box in
the Symbology control panel is loaded with the known AIM ID symbologies for that
platform, plus any configured Custom code IDs.
Symbol
Programs the scanner to transmit the Symbol ID with each barcode. The combo box
in the Symbology control panel is loaded with the known Symbol ID symbologies
for that platform, plus any configured Custom Code IDs.
Custom
Does not change the scanner’s Code ID transmission setting. The combo box in the
Symbology control panel is loaded with any configured Custom Code IDs.
Notes
• When Strip: Code ID (see Symbology panel) is not enabled, the code ID is sent as part of
the barcode data to an application.
• When Strip: Code ID (see Symbology panel) is enabled, the entire Code ID string is
stripped (i.e. treated as a Code ID).
• UPC/EAN Codes only: The code id for supplemental barcodes is not stripped.
• When Enable Code ID is set to AIM or Symbol, Custom Code IDs appear at the end of the
list of standard Code IDs.
• When Enable Code ID is set to Custom, Custom Code IDs replace the list of standard Code
IDs.
• When Enable Code ID is set to Custom, AIM or Symbol Code IDs must be added to the
end of the Custom Code ID. For example, if a Custom Code ID ‘AAA’ is created to be
read in combination with an AIM ID for Code 39 ‘]A1’, the Custom Code ID must be
entered with the AIM ID code first then the Custom Code ID : ]A1AAA.
• When Enable Code ID is set to None, Code IDs are ignored.
• Custom symbologies appear at the end of the list in the Symbology dialog, but will be
processed at the beginning of the list in the scanner driver. This allows custom IDs, based
on actual code IDs, to be processed before the Code ID.
• When using the parameters in the mobile device OS Scanner Control Panel to manage
indicators for good read/bad read decoding, the number or patterns of beeps heard may be
confusing. Rejected barcodes generate a bad scan beep. In some cases, the receipt of data
from the scanner triggers a good scan beep, and then the rejection of scanned barcode data
by the Scanner Control Panel processing causes a bad scan beep by the mobile device on
the same data
E-EQ-HX2RG-B
HX2 Reference Guide
166
Barcode Tab
Barcode – Symbology Settings
The Symbology selected in the Symbologies dialog defines the symbology for which the data is
being configured. The features available on the Symbology Settings dialog include the ability to
individually enable or disable a barcode from scanning, set the minimum and maximum size
barcode to accept, strip Code ID, strip data from the beginning or end of a barcode, or (based on
configurable Barcode Data) add a prefix or suffix to a barcode.
The Symbology drop-down box contains all symbologies supported on the HX2. An asterisk
appears in front of symbologies that have already been configured or have been modified from the
default value.
Each time a Symbology is changed, the settings are saved as soon as the OK button is tapped.
Settings are also saved when a new Symbology is selected from the Symbology drop-down list.
Figure 4-5 Barcode Tab / Symbology Settings
Clear
This button will erase any programmed overrides, returning to the default settings for the
selected symbology. If Clear is pressed when All is selected as the symbology, a
confirmation dialog appears, then all symbologies are reset to their factory defaults, and
all star (*) indications are removed from the list of Symbologies.
The order in which these settings are processed are:
•
•
•
•
•
Note:
Min / Max
Code ID
Leading / Trailing
Barcode Data
Prefix / Suffix
When Enable Code ID is set to None on the Barcode tab and when All is selected in the
Symbology field, Enable and Strip Code ID on the Symbology panel are grayed and the
user is not allowed to change them, to prevent deactivating the scanner completely.
When All is selected in the Symbology field and the settings are changed, the settings in this
dialog become the defaults, used unless overwritten by the settings for individual symbologies.
This is also true for Custom IDs, where the code IDs to be stripped are specified by the user.
Note:
In Custom mode on the Barcode tab, any Code IDs not specified by the user will not be
stripped, because they will not be recognized as code IDs.
If a specific symbology’s settings have been configured, a star (*) will appear next to it in the
Symbology drop-down box, so the user can tell which symbologies have been modified from their
defaults. If a particular symbology has been configured, the entire set of parameters from that
symbologies screen are in effect for that symbology. In other words, either the settings for the
configured symbology will be used, or the default settings are used, not a combination of the two.
If a symbology has not been configured (does not have an * next to it) the settings for “All” are
used which is not necessarily the default.
HX2 Reference Guide
E-EQ-HX2RG-B
Barcode Tab
167
Parameters
Enable
This checkbox enables (checked) or disables (unchecked) the symbology field.
The scanner driver searches the beginning of the barcode data for the type of ID
specified in the Barcode tab – Enable Code ID field (AIM or Symbol) plus any
custom identifiers.
When a code ID match is found as the scanner driver processes incoming
barcode data, if the symbology is disabled, the barcode is rejected. Otherwise,
the other settings in the dialog are applied and the barcode is processed. If the
symbology is disabled, all other fields on this dialog are grayed.
When there are no customized settings, and the Enable checkbox is unchecked
(All is selected and no other settings are customized) a confirmation dialog is
presented to the user “You are about to disable all scan input – Is this what you
want to do?”. Tap the Yes button or the No button. Tap the X button to close the
dialog without making a decision.
If there are customized settings, uncheck the Enable checkbox for the All
symbology. This results in disabling all symbologies except the customized
ones.
Min
This field specifies the minimum length that the barcode data (not including
Code ID) must meet to be processed. Any barcode scanned that is less than the
number of characters specified in the Min field is rejected. The default for this
field is 1.
Max
This field specifies the maximum length that the barcode data (not including
Code ID) can be to be processed. Any barcode scanned that has more characters
than specified in the Max field is rejected. The default for this field is All
(9999). If the value entered is greater than the maximum value allowed for that
symbology, the maximum valid length will be used instead.
E-EQ-HX2RG-B
HX2 Reference Guide
168
Barcode Tab
Strip Leading/Trailing Control
Figure 4-6 Symbology / Strip Leading / Trailing
This group of controls determines what data is removed from the barcode before the data is
buffered for the application. If all values are set, Code ID takes precedence over Leading and
Trailing; Barcode Data stripping is performed last. Stripping occurs before the Prefix and Suffix
are added, so does not affect them.
If the total number being stripped is greater than the number of characters in the barcode data, it
becomes a zero byte data string. If, in addition, Strip Code ID is enabled, and no prefix or suffix is
configured, the processing will return a zero-byte data packet, which will be rejected.
The operation of each type of stripping is defined below:
Leading
This strips the number of characters specified from the beginning of the barcode
data (not including Code ID). The data is stripped unconditionally. This is
disabled by default.
Trailing
This strips the number of characters specified from the end of the barcode data
(not including Code ID). The data is stripped unconditionally. This is disabled by
default.
Code ID
Strips the Code ID based on the type code id specified in the Enable Code ID field
in the Barcode tab. By default, Code ID stripping is enabled for all symbologies
(meaning code IDs will be stripped, unless specifically configured otherwise).
HX2 Reference Guide
E-EQ-HX2RG-B
Barcode Tab
169
Barcode Data Match List
Barcode
Data
This panel is used to strip data that matches the entry in the Match list from the
barcode. Enter the data to be stripped in the text box and tap the Insert or Add
button. The entry is added to the Match list.
To remove an entry from the Match list, highlight the entry in the list and tap
the Remove button.
Tap the OK button to store any additions, deletions or changes.
Figure 4-7 Symbology / Barcode Data Match List
Barcode Data Match Edit Buttons
Add
Entering data into the text entry box enables the Add button. Tap the Add
button and the data is added to the next empty location in the Custom ID list.
Insert
Tap on an empty line in the Custom ID list. The Add button changes to Insert.
Enter data into both the Name and ID Code fields and tap the Insert button. The
data is added to the selected line in the Custom IDs list.
Edit
Double tap on the item to edit. Its values are copied to the text boxes for
editing. The Add button changes to Replace. When Replace is tapped, the
values for the current item in the list are updated.
Clear All
When no item in the Custom IDs list is selected, tapping the Clear All button
clears the Custom ID list and any text written (and not yet added or inserted) in
the Name and ID Code text boxes.
Remove
The Clear All button changes to a Remove button when an item in the Custom
IDs list is selected. Tap the desired line item and then tap the Remove button to
delete it. Line items are Removed one at a time. Contents of the text box fields
are cleared at the same time.
Notes
• Prefix and Suffix data is always added on after stripping is complete, and is not affected
by any stripping settings.
• If the stripping configuration results in a 0 length barcode, a ‘good’ beep will still be
sounded, since barcode data was read from the scanner.
E-EQ-HX2RG-B
HX2 Reference Guide
170
Barcode Tab
Match List Rules
The data in the match list is processed by the rules listed below:
• Strings in the list will be searched in the order they appear in the list. If the list contains
ABC and AB, in that order, incoming data with ABC will match first, and the AB will have
no effect.
• When a match between the first characters of the barcode and a string from the list is
found, that string is stripped from the barcode data.
• Processing the list terminates when a match is found or when the end of the list is reached.
• If the wildcard * is not specified, the string is assumed to strip from the beginning of the
barcode data. The string ABC* strips off the prefix ABC. The string *XYZ will strip off
the suffix XYZ. The string ABC*XYZ will strip both prefix and suffix together. More than
one * in a configuration string is not allowed. (The User Interface will not prevent it, but
results would not be as expected, as only the first * is used in parsing to match the string.)
• The question mark wildcard ? may be used to match any single character in the incoming
data. For example, the data AB?D will match ABCD, ABcD, or AB0D, but not ABDE.
• The Barcode Data is saved per symbology configured. The Symbology selected in the
Symbologies dialog defines the symbology for which the data is being configured.
• Note that the Code ID (if any are configured) is ignored by this dialog, regardless of the
setting of Strip: Code ID in the Symbologies dialog. According to the sequence of events
(specified above), the Code ID must not be included in the barcode data being matched,
because when the matching test occurs, the Code ID has already been stripped. If Strip
Code ID is disabled, then the barcode data to match must include the Code ID. If Strip
Code ID is enabled, the data should not include the Code ID since it has already been
stripped.
HX2 Reference Guide
E-EQ-HX2RG-B
Barcode Tab
171
Add Prefix/Suffix Control
See Also: Barcode Processing Overview earlier in this chapter.
Figure 4-8 Symbology / Prefix and Suffix Control
Use this option to specify a string of text, hex values or hat encoded values to be added to the
beginning (prefix) or the end (suffix) of the barcode data. Up to 19 characters can be included in
the string. The string can include any character from the keyboard plus characters specified by hex
equivalent or entering in hat encoding. Please see the Hat Encoding section in Appendix B Technical Specifications for a list of characters with their hex and hat-encoded values.
Using the Escape function allows entering of literal hex and hat values.
Add Prefix
To enable a prefix, check the Prefix checkbox and enter the desired string in the
textbox. The default is disabled (unchecked) with a blank text string. When
barcode data is processed, the Prefix string is sent to the output buffer before
any other data. Because all stripping operations have already occurred, stripping
settings do not affect the prefix. The prefix is added to the output buffer for the
Symbology selected from the pulldown list. If ‘All’ is selected, the prefix is
added for any symbology that has not been specifically configured.
Add Suffix
To enable a suffix, check the Suffix checkbox and enter the desired string in the
textbox. The default is disabled (unchecked) with a blank text string. When
barcode data is processed, the Suffix string is sent to the output buffer after the
barcode data. Because all stripping operations have already occurred, stripping
settings do not affect the suffix. The suffix is added to the output buffer for the
Symbology selected from the pulldown list. If ‘All’ is selected, the suffix is
added for any symbology that has not been specifically configured.
See Hat Encoding and Decimal-Hexadecimal Chart in Appendix B - Technical Specifications.
Note:
E-EQ-HX2RG-B
Non-ASCII equivalent keys in Key Message mode are unavailable in this option. NonASCII equivalent keys include the function keys (e.g. <F1>), arrow keys, Page up, Page
down, Home, and End.
HX2 Reference Guide
172
Barcode Tab
Barcode – Ctrl Char Mapping
See Also: Barcode Processing Overview earlier in this chapter.
The Ctrl Char Mapping button activates a dialog to define the operations the LXE Wedge
performs on control characters (values less than 0x20) embedded in barcodes. Control characters
can be replaced with user-defined text which can include hat encoded or hex encoded values. In
key message mode, control characters can also be translated to their control code equivalent key
sequences.
Figure 4-9 Barcode Tab / Ctrl Char Mapping
See Hat Encoding and Decimal-Hexadecimal Chart in Appendix B - Technical Specifications.
Translate All
When Translate All is checked, unprintable ASCII characters (characters below 20H) in scanned
barcodes are assigned to their appropriate CTRL code sequence when the barcodes are sent in
Character mode.
The wedge provides a one-to-one mapping of control characters to their equivalent
control+character sequence of keystrokes. If control characters are translated, the translation is
performed on the barcode data, prefix, and suffix before the keystrokes are simulated.
Translate All
This option is grayed unless the user has Key Message mode (on the Main tab)
selected. In Key Message mode, when this option is enabled, control
characters embedded in a scanned barcode are translated to their equivalent
‘control’ key keystroke sequence (13 [0x0d] is translated to Control+M
keystrokes as if the user pressed the CTRL, SHIFT, and m keys on the
keypad). Additionally, when Translate All is disabled, any control code which
has a keystroke equivalent (enter, tab, escape, backspace, etc.) is output as a
keystroke. Any control code without a keystroke equivalent is dropped.
Character
This is a drop down combo box that contains the control character name.
Refer to the Character drop down box for the list of control characters and
their names. When a character name is selected from the drop down box, the
default text Ignore (drop) is shown and highlighted in the Replacement edit
control. Ignore (drop) is highlighted so the user can type a replacement if the
control character is not being ignored. Once the user types any character into
the Replacement edit control, reselecting the character from the Character
drop down box redisplays the default Ignore (drop) in the Replacement edit
control.
HX2 Reference Guide
E-EQ-HX2RG-B
Barcode Tab
173
Replacement
The edit control where the user types the characters to be assigned as the
replacement of the control character. Replacements for a control character are
assigned by selecting the appropriate character from the Character drop down
box, typing the replacement in the Replacement edit control (according to the
formats defined above) and then selecting Assign. The assigned replacement is
then added to the list box above the Assign button.
For example, if ‘Carriage Return’ is replaced by Line Feed (by specifying ‘^J’
or ‘0x0A’) in the configuration, the value 0x0d received in any scanned
barcode (or defined in the prefix or suffix) will be replaced with the value
0x0a.
The Wedge then sends Ctrl+J to the receiving application, rather than Ctrl+M.
E-EQ-HX2RG-B
List Box
The list box shows all user-defined control characters and their assigned
replacements. All replacements are enclosed in single quotes to delimit white
space that has been assigned.
Delete
This button is grayed unless an entry in the list box is highlighted. When an
entry (or entries) is highlighted, and Delete is selected, the highlighted
material is deleted from the list box.
HX2 Reference Guide
174
Barcode Tab
Barcode – Custom Identifiers
Code IDs can be defined by the user. This allows processing parameters to be configured for
barcodes that do not use the standard AIM or Symbol IDs or for barcodes that have data
embedded at the beginning of the data that acts like a Code ID.
These are called “custom” Code IDs and are included in the Symbology drop down box in the
Symbology dialog, unless Enable Code ID is set to None. When the custom Code ID is found in
a barcode, the configuration specified for the custom Code ID is applied to the barcode data. The
dialog below allows the custom Code IDs to be configured.
It is intended that custom code IDs are used to supplement the list of standard code IDs (if Enable
Code ID is set to AIM or Symbol), or to replace the list of standard code IDs (if Enable Code ID
is set to Custom).
When Enable Code ID is set to None, custom code IDs are ignored.
Note:
Custom symbologies will appear at the end of the list in the Symbology dialog, and are
processed at the beginning of the list in the scanner driver itself. This allows custom IDs
based on actual code IDs to be processed before the code ID itself.
Note:
When Strip: Code ID is enabled, the entire custom Code ID string is stripped (i.e.,
treated as a Code ID).
Figure 4-10 Barcode Tab / Custom Identifiers
After adding, changing and removing items from the Custom IDs list, tap the OK button to save
changes and return to the Barcode panel.
Parameters
Name text box
Name is the descriptor that is used to identify the custom Code ID. Names
must be unique from each other; however, the Name and ID Code may have
the same value. Name is used in the Symbology drop down box to identify
the custom Code ID in a user-friendly manner. Both Name and ID Code must
be specified in order to add a custom Code ID to the Custom IDs list.
ID Code text box ID Code defines the data at the beginning of a barcode that acts as an
identifier (the actual Code ID). Both Name and ID Code must be specified in
order to add a custom Code ID to the Custom IDs list.
HX2 Reference Guide
E-EQ-HX2RG-B
Barcode Tab
175
Buttons
Add
Entering data into both the Name and ID Code fields enables the Add button.
Tap the Add button and the data is added to the next empty location in the
Custom ID list.
Insert
Tap on an empty line in the Custom ID list. The Add button changes to Insert.
Enter data into both the Name and ID Code fields and tap the Insert button. The
data is added to the selected line in the Custom IDs list.
Edit
Double tap on the item to edit. Its values are copied to the text boxes for
editing. The Add button changes to Replace. When Replace is tapped, the
values for the current item in the list are updated.
Clear All
When no item in the Custom IDs list is selected, tapping the Clear All button
clears the Custom ID list and any text written (and not yet added or inserted) in
the Name and ID Code text boxes.
Remove
The Clear All button changes to a Remove button when an item in the Custom
IDs list is selected. Tap the desired line item and then tap the Remove button to
delete it. Line items are Removed one at a time. Contents of the text box fields
are cleared at the same time.
Control Code Replacement Examples
Configuration
data
Ignore(drop)
Printable text
Translation
The control character is discarded
from the barcode data, prefix and
suffix
Text is substituted for Control
Character.
Example
Control
Character
ESCape
Example
configuration
Translated
data
‘Ignore (drop)’
Start of TeXt
‘STX’
0x1B in the
barcode is
discarded.
0x02 in a
barcode is
converted to the
text ‘STX’.
Value 0x0d in a
barcode is
converted to the
value 0x0d.
Value 0x09 in a
barcode is
converted to the
text ‘^I’.
Value 0x0D in a
barcode is
converted to a
value 0x0A.
Value 0x0C is a
barcode is
converted to
text ‘0x0A’
Hat-encoded
text
The hat-encoded text is translated to
the equivalent hex value.
Carriage
Return
‘^M’
Escaped hatencoded text
The hat-encoding to pass thru to the
application.
Horizontal
Tab
‘\^I’
Hex-encoded
text
The hex-encoded text is translated
to the equivalent hex value.
Carriage
Return
‘0x0A’
Escaped hexencoded text
The hex-encoding to pass thru to
the application.
Vertical Tab
‘\0x0A’ or
‘0\x0A’
E-EQ-HX2RG-B
HX2 Reference Guide
176
Barcode Tab
Barcode Processing Examples
The following table shows examples of stripping and prefix/suffix configurations. The examples
assume that the scanner is configured to transmit an AIM identifier.
Symbology
All
EAN-128
(]C1)
EAN-13
(]E0)
Intrlv 2 of 5
(]IO)
Code93
Enabled
Enabled
Enabled
Enabled
Disabled
Min length
1
4
1
1
Max length
all
all
all
10
Strip Code ID
Enabled
Enabled
Disabled
Enabled
Strip Leading
3
0
3
3
‘*123’
‘1*’
‘456’
0
0
3
3
Prefix
‘aaa’
‘bbb’
‘ccc’
‘ddd’
Suffix
‘www’
‘xxx’
‘yyy’
‘zzz’
Enable
Strip Barcode Data
Strip Trailing
Provided that the wedge is configured with the above table, below are examples of scanned
barcode data and results of these manipulations.
Barcode Symbology
Raw Scanner Data
Resulting Data
EAN-128
]C11234567890123
bbb1234567890xxx
EAN-128
]C111234567890123
bbb11234567890xxx
EAN-128
]C1123
EAN-13
]E01234567890987
ccc]E04567890yyy
EAN-13
]E01231234567890987
ccc]E0234567890yyy
EAN-13
]E01234
ccc]E0yyy
I2/5
]I04444567890987654321
I2/5
]I04444567890123
ddd7890zzz
I2/5
]I0444
dddzzz
I2/5
]I022245622
ddd45zzz
Code-93
]G0123456
< rejected > (disabled)
Code-93
]G0444444
< rejected > (disabled)
Code-39
]A01234567890
aaa4567890www
Code-39 full ASCII
]A41231234567890
aaa1234567890www
Code-39
]A4
< rejected > (too short)
< rejected > (too long)
< rejected > (too short)
Rejected barcodes generate a bad scan beep. In some cases, the receipt of data from the scanner
triggers a good scan beep (from the external scanner), and then the rejection of scanned barcode
data by the processing causes a bad scan beep on the same data.
HX2 Reference Guide
E-EQ-HX2RG-B
Barcode Tab
177
Length Based Barcode Stripping
Use this procedure to create symbology rules for two barcodes with the same symbology but with
different discrete lengths. This procedure is not applicable for barcodes with variable lengths
(falling between a maximum value and a minimum value).
Example 1:
• A normal AIM or Symbol symbology role can be created for the desired barcode ID.
• Next, a custom barcode symbology must be created using the same Code ID as the original
AIM or Symbol ID rule and each rule would have unique length settings.
Example 2:
For the purposes of this example, the following sample barcode parameters will be used –
EAN128 and Code128 barcodes. Some of the barcodes start with ‘00’ and some start with ‘01’.
The barcodes are different lengths.
• 34 character length with first two characters = “01” (strip first 2 and last 18)
• 26 character length with first two characters = “01” (strip first 2 and last 10)
• 24 character length with first two characters = “01” (strip first 2 and last 8). This 24
character barcode is CODE128.
• 20 character length with first two characters = “00” (strip first 0 (no characters) and last 4)
On the Barcode tab, set Enable Code ID to AIM.
Create four custom IDs, using 1 for EAN128 barcode and 0 for Code128 barcode.
•
•
•
•
c1 = Code = ‘]C1’
c2 = Code = ‘]C1’
c3 = Code = ‘]C0’ (24 character barcode is CODE128)
c4 = Code = ‘]C1’
AIM Custom IDs
E-EQ-HX2RG-B
HX2 Reference Guide
178
Barcode Tab
AIM custom symbology setup is assigned in the following manner:
• c1 min length = 34, max length = 34, strip leading 2, strip trailing 18, Code ID enabled,
Barcode Data = “01”
• c2 min length = 26, max length = 26, strip leading 2, strip trailing 10, Code ID enabled,
Barcode Data = “01”
• c3 min length = 24, max length = 24, strip leading 2, strip trailing 8, Code ID enabled,
Barcode Data = “01”
• c4 min length = 20, max length = 20, strip leading 0, strip trailing 4, Code ID enabled,
Barcode Data = “00”
Add the AIM custom symbologies. Refer to the previous section Barcode – Symbology Settings
for instruction.
AIM Custom Setup for C1
Click the Barcode Data button. Click the Add button.
Add the data for the match codes.
Barcode Match Data for C1
Refer to the previous section BarcodeData Match List for instruction.
Scan a barcode and examine the result.
HX2 Reference Guide
E-EQ-HX2RG-B
Chapter 5 Wireless Network Configuration
Introduction
It may be necessary to upgrade client drivers in order to use certain Summit Client Utility
(SCU) features and/or security options described in this chapter. Please contact your LXE
representative for Summit driver update availability.
The HX2 mobile device has a wireless client that can be configured for no encryption, WEP
encryption or WPA security, no authentication and all authentications listed below.
Certificates are necessary for many of the WPA authentications. Please refer to the Certificates
section at the end of this chapter for more information on generating and installing certificates.
Prerequisites
• Network SSID or ESSID number of the Access Point
• WEP or LEAP Authentication Protocol Keys
• The Summit profile settings for Auth Type, EAP Type and Encryption depend on the
security option chosen.
Wireless Security Options Supported
No Security
WEP
LEAP
EAP-FAST
PEAP-MSCHAP
WPA/LEAP
WPA-PSK
PEAP-GTC
EAP-TLS
Please refer to the LXE Security Primer to prepare the Authentication Server
and Access Point for wireless communication. The document is available on
the LXE Manuals CD and the LXE ServicePass website.
It is important that all dates are correct on CE computers when using any type
of certificate. Certificates are date sensitive and if the date is not correct
authentication will fail.
E-EQ-HX2RG-B
HX2 Reference Guide
180
Summit Client Configuration
Summit Client Configuration
Summit Client Utility Icon
Note:
Terminology used on your screen displays may be different than those shown in the
figures in this chapter. Contact your LXE representative for Summit driver updates as
they become available.
Start the Summit Client configuration by tapping the Summit Client Utility icon on the desktop.
You can also start the Summit Client utility by tapping Start | Programs | Summit | SCU.
Important: After adding a new profile or changing parameters of an existing profile, tap Start |
Suspend. When the device Resumes, saved changes are applied.
Summit Client Utility
Access:
Start | Programs | Summit | SCU or SCU Icon on Desktop or
SCU Icon in Taskbar
or
Figure 5-1 Summit Client Utility (SCU)
The Main tab provides information, the Admin Login and active config (profile) selection.
Profile specific parameters are found on the Config or Profile tab. The parameters on this tab can
be set to unique values for each profile.
The Status tab contains information on the current connection.
The Diags tab provides utilities to troubleshoot the client (network device).
Global parameters are found on the Global Settings or Global tab. The values for these
parameters apply to all profiles.
Note:
A password is required before making changes to Summit client profile parameters. A
password is not required to switch from one profile to another.
Help
Help is available by clicking the ? button in the title bar on most SCU screens.
SCU Help may also be accessed by selecting Start | Help and tapping the Summit Client Utility
link. The SCU does not have to be open to view the help information using this option.
HX2 Reference Guide
E-EQ-HX2RG-B
Summit Client Configuration
181
Summit Tray Icon
The Summit tray icon
provides access to the SCU and is a visual indicator of link status.
The Summit tray icon is displayed when:
• The Summit radio is installed and active.
• The Windows Zero Config utility is not active.
• The Tray Icon setting is On.
Tap the icon to launch the Summit Configuration Utility.
Use the tray icon to view the link status:
Summit client is not currently associated or authenticated to an Access Point.
The signal strength for the currently associated/authenticated Access Point is -80
dBm or weaker.
The signal strength for the currently associated/authenticated Access Point is
stronger than -80dBm but not stronger than -60 dBm.
The signal strength for the currently associated/authenticated Access Point is
stronger than -60 dBm but not stronger than -40 dBm.
The signal strength for the currently associated/authenticated Access Point is
stronger than -40 dBm.
E-EQ-HX2RG-B
HX2 Reference Guide
182
Summit Client Configuration
Main Tab
Factory Default
Settings
Main
Admin Login
Radio
Active Config/Profile
Regulatory Domain
SUMMIT
Enabled
Default
FCC or ETSI
or
Figure 5-2 SCU – Main Tab
The Main tab displays information about the wireless client device including:
•
•
•
•
•
•
•
SCU (Summit Client Utility) version
Driver version
Radio Type (the radio is an 802.11 b/g radio)
Regulatory Domain
Copyright Information can be accessed by tapping the About SCU button
Active Config profile / Active Profile name
Status of the client (Down, Associated, Authenticated, etc).
The Active Config or Active Profile can be switched without logging in to Admin mode.
Selecting a different profile from the drop down list does not require logging in to Administrator
mode. The profile must already exist. LXE recommends performing a Suspend/Resume function
when changing profiles. Profiles can be created or edited after the Admin login password has been
entered and accepted.
When the profile named “ThirdPartyConfig” is chosen as the active profile, the Summit Client
Utility passes control to Windows Zero Config for configuration of all client and security settings
for the network module. See Wireless Zero Config Utility later in this chapter for Wireless Zero
Config instruction.
The Disable Radio button can be used to disable the network card. Once disabled, the button
label changes to Enable Radio. By default the radio is enabled.
The Admin Login button provides access to editing wireless parameters. Config / Profile and
Global / Global Settings may only be edited after entering the Admin Login password.
The password is case-sensitive.
Once logged in, the button label changes to Admin Logout. To logout, either tap the Admin
Logout button or exit the SCU without tapping the Admin Logout button.
HX2 Reference Guide
E-EQ-HX2RG-B
Summit Client Configuration
183
Admin Login
To login to Administrator mode, tap the Admin login button.
Once logged in, the button label changes to Admin Logout. The admin is automatically logged out
when the SCU is exited. The Admin can either tap the Admin Logout button, or a navigation
button (X or OK), to logout. The Administrator remains logged in when the SCU is not closed and
a Suspend/Resume function is performed.
Figure 5-3 Main Tab – Enter Admin Password
Enter the Admin password (the default password is SUMMIT and is case sensitive) and tap OK. If
the password is incorrect, an error message is displayed.
The Administrator default password can be changed on the Global / Global Settings tab.
The end-user can:
•
•
•
•
•
•
•
Turn the radio on or off on the Main tab.
Select an active Config / Active Profile on the Main tab.
View the current parameter settings for the profiles on the Config / Profile tab.
View the global parameter settings on the Global / Global Settings tab.
The current connection details on the Status tab.
Radio status, software versions and regulatory domain on the Main tab.
Access additional troubleshooting features on the Diags tab.
After Admin login, the end-user can also:
• Create, edit, rename and delete profiles on the Config / Profile tab.
• Edit global parameters on the Global / Global Setting tabs.
• Enable/disable the Summit tray icon in the taskbar.
E-EQ-HX2RG-B
HX2 Reference Guide
184
Summit Client Configuration
Config / Profile Tab
Note:
Tap the Commit button to save changes before leaving this panel or the SCU. If the
panel is exited before tapping the Commit button, changes are not saved!
Factory Default Settings
Config / Profile
Default
SSID
Blank
Client Name
Blank
Power Save
Fast
Tx Power
Maximum
Bit Rate
Auto
Radio Mode
BG Optimized
or
BG Rates Full
Auth Type
Open
EAP type
None
Encryption
None
or
Figure 5-4 SCU – Config / ProfileTab
When logged in as an Admin (see Admin Login), use the Config / Profile tab to manage profiles.
When not logged in as an Admin, the parameters can be viewed, and cannot be changed. The
buttons on this tab are dimmed if the user is not logged in as Admin.
Buttons
Button
Function
Commit
Saves the profile settings made on this screen. Settings are saved in the profile.
Credentials
Allows entry of a username and password, certificate names, and other
information required to authenticate with the access point. The information
required depends on the EAP type.
Delete
Deletes the profile. The current active profile cannot be deleted and an error
message is displayed if a delete is attempted.
New
Creates a new profile with the default settings (see Config/Profile Parameters)
and prompts for a unique name. If the name is not unique, an error message is
displayed and the new profile is not created.
Rename
Assigns a new, unique name. If the new name is not unique, an error message is
displayed and the profile is not renamed.
HX2 Reference Guide
E-EQ-HX2RG-B
Summit Client Configuration
185
Button
Function
Scan
Opens a window that lists access points that are broadcasting their SSIDs. Tap
the Refresh button to view an updated list of APs. Each AP’s SSID, its received
signal strength indication (RSSI) and whether or not data encryption is in use
(true or false). Sort the list by tapping on the column headers.
If the scan finds more than one AP with the same SSID, the list displays the AP
with the strongest RSSI and the least security.
Figure 5-5 SCU – Scan
If you are logged in as an Admin, tap an SSID in the list and tap the Connect
button, you return to the Profile window to recreate a profile for that SSID, with
the profile name being the same as the SSID (or the SSID with a suffix such as
“_1” if a profile with the SSID as its name exists already).
WEP Keys
/ PSK Keys
Note:
Allows entry of WEP keys or pass phrase as required by the type of encryption.
Unsaved Changes – The SCU will display a reminder if the Commit button is not clicked
before an attempt is made to close or browse away from this tab.
Important – The settings for Auth Type, EAP Type and Encryption depend on the security type
chosen. Please refer to Wireless Security later in this Summit Client Utility section to determine
the proper settings for the security type implemented on the wireless LAN.
E-EQ-HX2RG-B
HX2 Reference Guide
186
Summit Client Configuration
Config / Profile Parameters
Parameter
Default
Explanation
Config or
Edit Profile
Default
A string of 1 to 32 alphanumeric characters, establishes the
name of the Config or Profile.
Options are Default or ThirdPartyConfig.
SSID
Blank
A string of up to 32 alphanumeric characters. Establishes the
Service Set Identifier (SSID) of the WLAN to which the client
connects.
Client Name
Blank
A string of up to 16 characters. The client name is assigned to
the network card and the device using the network card. The
client name may be passed to networking wireless devices, e.g.
Access Points.
Power Save
Fast
Power save mode is On.
Options are: Constantly Awake Mode (CAM) power save off,
Maximum (power saving mode) and Fast (power saving
mode).
Tx Power
Maximum
Maximum setting regulates Tx power to the Max power setting
for the current regulatory domain.
Options are: Maximum, 50mW, 30mW, 10mW or 1mW.
Depending on the version of the SCU, the options for Tx Power
are between Maximum and 1mW.
Bit Rate
Auto
Setting the rate to Auto will allow the Access Point to
automatically negotiate the bit rate with the client device.
Options are: Auto, 1 Mbit, 2, 5.5, 6, 9, 11, 12, 18, 24, 36, 48 or
54 Mbit.
Radio Mode
BG
Optimized
Specify 802.11g and/or 802.11b when communicating with the
Access Point.
or
Options are: B rates only, BG Rates full, G rates only, BG
optimized.
BG Rates
Full
Auth Type
Open
Note: Default value may vary depending on installed SCU
driver version.
802.11 authentication type used when associating with the
Access Point.
Options are: Open, LEAP, or Shared key.
HX2 Reference Guide
E-EQ-HX2RG-B
Summit Client Configuration
187
Parameter
Default
Explanation
EAP Type
None
Extensible Authentication Protocol (EAP) type used for 802.1x
authentication to the Access Point.
Options are: None, LEAP, EAP-FAST, PEAP-MSCHAP,
PEAP-GTC, or EAP-TLS.
Note: EAP Type chosen determines whether the Credentials
button is active and also determines the available entries in the
Credentials pop-up window.
Encryption
None
Type of encryption to be used to protect transmitted data.
Options are: None, Manual WEP, Auto WEP, WPA PSK, WPA
TKIP, WPA2 PSK, WPA2 AES, CCKM TKIP, CKIP Manual,
CKIP Auto, Manual WEP CKIP, or Auto WEP CKIP.
Note: The Encryption type chosen determines if the WEP
Keys / PSK Keys button is active and also determines the
available entries in the WEP or PSK pop-up window.
E-EQ-HX2RG-B
HX2 Reference Guide
188
Summit Client Configuration
Status Tab
This screen displays information on the current profile and wireless connection. Information
cannot be edited or changed on the Status panel.
or
Figure 5-6 SCU – Status Tab
The panel displays:
•
•
•
•
•
•
•
•
•
•
Note:
HX2 Reference Guide
Config / Profile being used.
The client name, IP address and MAC address.
The status of the network connection (down, associated, authenticated, etc.).
The name, IP address and MAC address of the Access Point maintaining the connection to
the network.
Channel currently being used for wireless traffic.
Beacon period – The time between AP beacons in kilomicroseconds (1 kilomicrosecond =
1,024 microseconds).
DTIM interval – A multiple of the beacon period that specifies how often the beacon
contains a delivery traffic indication message (DTIM). The DTIM tells power saving
devices a packet is waiting for them. For example, if DTIM = 3, then every third beacon
contains a DTIM.
Current transmit power in mW.
Rate in Mbps.
Signal strength (RSSI) and signal quality (changes with network activity). Signal quality is
a measure of the clarity of the signal and is displayed as a percentage.
After completing radio configuration, it is good practice to review this screen to verify
the radio has associated (no encryption, WEP) or authenticated (LEAP, any WPA), as
indicated above.
E-EQ-HX2RG-B
Summit Client Configuration
189
Diags Tab
The Diags panel can be used for troubleshooting network traffic and wireless connectivity issues
for the IP address shown. Admin login is required for the (Re)connect button function.
Note:
Site Survey functions are not available in this release. The Diagnostics function is not
available in all versions.
or
Figure 5-7 SCU – Diags Tab
Buttons
Button
Function
(Re)connect
Tap this button to apply, or reapply, the current config profile and attempt to
associate or authenticate to the wireless LAN. Activity is logged in the
Diagnostic Output text box on the lower part of the panel.
Release/Renew
Release the current IP address to obtain a new IP address. This option renews
the IP address when applicable. Activity is logged in the Diagnostic Output
text box. If a fixed IP address has been assigned to the wireless device, this is
also noted in the Diagnostic Output box. Note that the current IP address is
displayed.
Start Ping
Tap the text box and type an IP address to Ping. Tap the Start Ping button to
start pinging the IP address. The button name changes to Stop Ping. Tap Stop
Ping to end the pinging process. The pinging process ends when any other
button on this panel is tapped or a different menu tab is selected. Ping results
are displayed in the Diagnostic Output text box.
Diagnostics
Tapping this button begins an attempt to (re)connect to the wireless LAN.
This option provides more data in the Diagnostics Output text box than the
(Re)connect option. The data dump includes client state, profile settings,
global settings, and a list of access points by SSID broadcasting in the
wireless device’s immediate area. The text file created, _sdc_diag, is placed
in the Windows folder. It is overwritten when Diagnostics is run again. Not
available in all releases.
Tap the Save To .... button to save the Diagnostics log to a TXT file in the
My Device folder (the default folder).
Site Survey
E-EQ-HX2RG-B
Not available in this release.
HX2 Reference Guide
190
Summit Client Configuration
Global / Global Settings Tab
The parameters on this panel can only be changed when an Admin is logged in with a password.
The current values for the parameters can be viewed by the general user without requiring a
password.
Note:
Tap the Commit button to save changes. If the panel is exited before tapping the Commit
button, changes are not saved!
or
Factory Default Settings
RX Diversity
On-Start on Main
TX Diversity
On
Preamble
Auto *
G Short Slot
Auto *
Roam Trigger
-65 dBm
Roam Delta
10 dBm
Roam Period
10 sec.
BG Channel Set
Full *
Aggressive Scan
On *
Frag Threshold
2346
RTS Threshold
2347
Ping Payload
32 bytes
Ping Timeout
5000
Ping Delay ms
1000
LED
Off
Hide Passwords
Off
Auth Timeout
8 seconds *
Admin Password
SUMMIT or blank
Certs Path
System
CCX
Off
WMM
Off
Tray Icon
On *
Figure 5-8 SCU – Global / Global Settings Tab
* Not available in all versions
HX2 Reference Guide
E-EQ-HX2RG-B
Summit Client Configuration
191
Global / Global Settings Parameters
Custom Parameter Option
LXE does not support the parameter Custom option. The parameter value is displayed as
“Custom” when the operating system registry has been edited to set the Summit parameter to a
value that is not available from the parameter’s drop down list. Selecting Custom from the drop
down list has no effect. Selecting any other value from the drop down list will overwrite the
“custom” value in the registry.
Parameter
Default
Function ( * Not available in all versions )
RX Diversity
On-start on Main
How to handle antenna diversity when receiving
packets from the Access Point.
Options are: Main Only (use the main antenna only),
Aux Only (use the auxiliary antenna only), On-start on
Main (on startup, use the main antenna), or On-start on
Aux (on startup, use the auxiliary antenna).
TX Diversity
On
How to handle antenna diversity when transmitting
packets to the Access Point.
Options are: Main only (use the main antenna only),
Aux only (use the auxiliary antenna only), or On (use
diversity or both antennas).
Preamble *
Auto
The type of network header, or preamble, for packets.
Options are: Auto, Short, or Long.
G Short Slot *
Auto
802.1x short slot timing mode.
Options are: Auto, On, or Off.
Note: The G Short Slot parameter has no effect on the
Summit client device. This option is always set to On
regardless of the parameter setting.
Roam Trigger
-65 dBm
If signal strength is less than this trigger value, the
client looks for a different Access Point with a stronger
signal.
Options are: -50 dBm, -55, -60, -65, -70, -75, -80, -85,
-90 dBm or Custom.
Roam Delta
10 dBm
The amount by which a different Access Point signal
strength must exceed the current Access Point signal
strength before roaming to the different Access Point is
attempted.
Options are: 5 dBm, 10, 15, 20, 25, 30, 35 dBm or
Custom.
Roam Period
10 sec
The amount of time, after association or a roam scan
with no roam, that the radio collects Received Signal
Strength Indication (RSSI) scan data before a roaming
decision is made.
Options are: 5 sec, 10, 15, 20, 25, 30, 35, 40, 45, 50,
55, 60 seconds or Custom.
E-EQ-HX2RG-B
HX2 Reference Guide
192
Summit Client Configuration
Parameter
Default
Function ( * Not available in all versions )
Frag Thresh
2346
If the packet size (in bytes) exceeds the specified
number of bytes set in the fragment threshold, the
packet is fragmented (sent as several pieces instead of
as one block). Use a low setting in areas where
communication is poor or where there is a great deal of
wireless interference.
Options are: Any number between 256 bytes and 2346
bytes.
RTS Thresh
2347
If the packet size exceeds the specified number of
bytes set in the Request to Send (RTS) threshold, an
RTS is sent before sending the packet. A low RTS
threshold setting can be useful in areas where many
client devices are associating with the Access Point.
Options are: Any number between 0 and 2347.
Ping Payload
32 bytes
Maximum amount of data to be transmitted on a ping.
Options are: 32 bytes, 64, 128, 256, 512, or 1024
bytes.
Ping Timeout
ms
5000
The amount of time, in milliseconds, that a device will
be continuously pinged. The Stop Ping button can be
tapped to end the ping process ahead of the ping
timeout.
Options are: Any number between 0 and 30000 ms.
Ping Delay ms
1000
The amount of time, in milliseconds, between each
ping after a Start Ping button tap.
Options are: Any number between 0 and 30000 ms.
LED
Off
The LED on the wireless card is not visible to the user
when the wireless card is installed in a sealed mobile
device.
Options are: On, Off.
Hide Password
Off
If On, the Summit Config Utility masks passwords
(characters on the screen are displayed as an *) as they
are typed and when they are viewed. When Off,
password characters are not masked.
Options are: On, Off.
Admin
Password
SUMMIT
or
blank
A string of up to 64 alphanumeric characters that must
be entered when the Admin Login button is tapped. If
Hide Password is On, the password is masked when
typed in the Admin Password Entry dialog box. The
password is case sensitive. This value is masked when
the Admin is logged out.
Options are: none.
HX2 Reference Guide
E-EQ-HX2RG-B
Summit Client Configuration
193
Parameter
Default
Function ( * Not available in all versions )
Certs Path
System
A valid directory path, of up to 64 characters, where
WPA Certificate Authority and User Certificates are
stored on the mobile device. LXE suggests ensuring
the Windows folder path currently exists before
assigning the path in this parameter. See sections titled
Root Certificates and User Certificates later in this
chapter for instructions on obtaining CA and User
Certificates. This value is masked when the Admin is
logged out.
Options are: none.
For example, when the valid certificate is stored as My
Computer/System/MYCERTIFICATE.CER, enter
System in the Certs Path text box as the Windows
folder path.
CCX or CCX
Features
Off
Use of Cisco Compatible Extensions (CCX) radio
management and Access Point specified maximum
transmit power features.
Options are: On, Off
WMM
Off
Use of Wi-Fi Multimedia extensions.
Options are: On, Off
Tray Icon *
On
Determines if the Summit icon is displayed in the
System tray.
Options are: On, Off
Aggressive
Scan *
On
When set to On and the current connection to an AP
weakens, the radio aggressively scans for available
APs.
Aggressive scanning works with standard scanning (set
through Roam Trigger, Roam Delta and Roam Period).
Aggressive scanning should be set to On unless there is
significant co-channel interference due to overlapping
APs on the same channel.
Options are: On, Off
Auth Timeout *
8 seconds
Specifies the number of seconds the Summit software
waits for an EAP authentication request to succeed or
fail.
If the authentication credentials are stored in the active
profile and the authentication times out, the association
fails. No error message or prompting for corrected
credentials is displayed.
If the authentication credentials are not stored in the
active profile and the authentication times out, the user
is again prompted to enter the credentials.
Options are: An integer from 3 to 60.
Note:
E-EQ-HX2RG-B
Tap the Commit button to save changes. If this panel is closed before tapping the
Commit button, changes are not saved!
HX2 Reference Guide
194
Summit Client Configuration
Summit Wireless Security
Use the instructions in this section to complete the entries on the Config or Profile tab according
to the type of wireless security used by your network. The instructions that follow are the
minimum required to successfully connect to a network. Your system may require more parameter
settings than are listed in these instructions. Please see your System Administrator for complete
information about your network and its wireless security requirements.
Default profile
LXE recommends editing the Default profile instead of creating new
profiles. Important: Perform a Warm Reset (using the Suspend/Resume
key sequence) after changing parameters to save the changed
parameters in the registry.
Switching profiles
Successfully connecting after switching from one profile to another may
take up to 30 seconds from the moment the “Is not authenticated” or “Is
not Associated” messages are displayed.
Adding, changing or
renaming profiles
LXE recommends performing a Warm Reset function (using the
Suspend/Resume key sequence) after tapping the Commit button.
Note:
The SCU will display a reminder if the Commit button is not clicked before an attempt is
made to close or browse away from the Config tab. The reminder feature may not be
present in all versions. Contact your LXE representative for version upgrades.
Sign-On vs. Stored Credentials
When using wireless security that requires a user name and password to be entered, the Summit
Client Utility offers two choices:
• The Username and Password may be entered on the Credentials screen. If this method is
selected, anyone using the mobile device can access the network.
• The Username and Password are left blank on the Credentials screen. When the mobile
device attempts to connect to the network, a sign on screen is displayed. The user must
enter the Username and Password at that time to authenticate.
Note:
It is important that all dates are correct on CE computers when using any type of
certificate. Certificates are date sensitive and if the date is not correct authentication will
fail.
How to: Use Stored Credentials
1.
2.
3.
4.
5.
After completing the other entries in the profile, tap the the Credentials button.
Enter the Username and Password on the Credentials screen and tap the OK button.
Tap the Commit button.
For LEAP and WPA/LEAP, configuration is complete.
For PEAP-MSCHAP, PEAP-GTC and EAP-TLS import the CA certificate into the Windows
certificate store.
6. For EAP-TLS, also import the User Certificate into the Windows certificate store.
7. Access the Credentials screen again. Make sure the Validate server and Use MS store
checkboxes are checked.
8. The default is to use the entire certificate store for the CA certificate. Alternatively, use the
Browse button next to the CA Cert (CA Certificate Filename) on the Credentials screen to
select an individual certificate.
9. For EAP-TLS, also enter the User Cert (User Certificate filename) on the credentials screen
by using the Browse button.
10. If using EAP-FAST and manual PAC provisioning, input the PAC filename and password.
HX2 Reference Guide
E-EQ-HX2RG-B
Summit Client Configuration
195
11. Tap the OK button then the Commit button.
12. Verify the device is authenticated by reviewing the Status tab. When the device is properly
configured, the Status tab indicates the device is Authenticated and the method used.
Note:
More details are provided in the appropriate Summit Wireless Security section following
in this chapter. If invalid credentials are entered into the stored credentials, the
authentication will fail. No error message is displayed and the user is not prompted to
enter valid credentials.
How to: Use Sign On Screen
1.
2.
3.
4.
5.
6.
7.
8.
9.
After completing the other entries in the profile, tap the Credentials button. Leave the
Username and Password blank. No entries are necessary on the Credentials screen for LEAP
or WPA/LEAP.
For PEAP-MSCHAP, PEAP-GTC and EAP-TLS import the CA certificate into the Windows
certificate store.
For EAP-TLS, also import the User Certificate into the Windows certificate store.
Access the Credentials screen again. Make sure the Validate server and Use MS store
checkboxes are checked.
The default is to use the entire certificate store for the CA certificate. Alternatively, use the
Browse button next to the CA Cert (CA Certificate Filename) on the Credentials screen to
select an individual certificate.
For EAP-TLS, also enter the User Cert (User Certificate filename) on the credentials screen
by using the Browse button.
Tap the OK button then the Commit button.
When the device attempts to connect to the network, a sign-on screen is displayed.
Enter the Username and Password. Tap the OK button.
Figure 5-9 Sign-On Screen
E-EQ-HX2RG-B
HX2 Reference Guide
196
Summit Client Configuration
Verify the device is authenticated by reviewing the Status tab. When the device is properly
configured, the Status tab indicates the device is Authenticated and the method used.
The sign-on screen is displayed after a reboot for each of the listed protocols.
Note:
Complete details are provided in the appropriate Summit Wireless Security section
following in this chapter.
If a user enters invalid credentials and taps OK, the device associates but does not
authenticate. The user is again prompted to enter credentials.
If the user taps the Cancel button, the device does not associate. The user is not
prompted again for credentials until the device is rebooted, the radio is disabled then
enabled, the Reconnect button on the Diags tag is tapped or the profile is modified and
the Commit button is tapped.
Windows Certificate Store vs. Certs Path
Note:
It is important that all dates are correct on CE computers when using any type of
certificate. Certificates are date sensitive and if the date is not correct authentication will
fail.
User Certificates
EAP-TLS authentication requires a user certificate. The user certificate must be stored in the
Windows certificate store. To generate the user certificate, follow the instructions in Generating a
User Certificate for the Mobile Device, later in this chapter.
Import the user certificate into the Windows certificate store by following the instructions in
Installing a User Certificate on the Mobile Device, later in this chapter. A Root CA certificate is
also needed for EAP-TLS. Refer to the section below.
Root CA Certificates
Root CA certificates are required for PEAP/MSCHAP, PEAP/GTC, and EAP-TLS. Two options
are offered for storing these certificates. They may be imported into the Windows certificate store
or copied into the Certs Path directory.
How To: Use Windows Certificate Store
1.
2.
3.
4.
5.
Follow the instructions later in this chapter for Downloading a Root CA Certificate to a PC.
To import the certificate into the Windows store, follow the instructions for Installing a Root
CA Certificate on the Mobile Device later in this chapter.
When completing the Credentials screen for the desired authentication, be sure to check the
Use MS store checkbox after checking the Validate server checkbox.
The default is to use all certificates in the store. If this is OK, skip to Step #8.
Otherwise, to select a specific certificate tap the Browse (…) button.
HX2 Reference Guide
E-EQ-HX2RG-B
Summit Client Configuration
197
Figure 5-10 Choose Certificate
6.
7.
8.
Uncheck the Use full trusted store checkbox.
Select the desired certificate and tap the Select button to return the selected certificate to the
CA Cert textbox.
Tap OK to exit the Credentials screen and then Commit to save the profile changes.
How To: Use the Certs Path
1.
2.
3.
4.
5.
E-EQ-HX2RG-B
Follow the instructions later in this chapter for Downloading a Root CA Certificate to a PC.
Copy the certificate to the specified Windows folder on the mobile device. The default
location for Certs Path is \System. A different location may be specified by using the Certs
Path global variable. Please note the location chosen for certificate storage should persist
after warmboot.
When completing the Credentials screen for the desired authentication, do not check the Use
MS store checkbox after checking the Validate server checkbox.
Enter the certificate name in the CA Cert textbox.
Tap OK to exit the Credentials screen and then Commit to save the profile changes.
HX2 Reference Guide
198
Summit Client Configuration
No Security
Start the Summit Utility by tapping the Summit Client icon.
Tap the Admin Login button on the Main panel. Enter the Administrator password and tap OK.
Tap the Config or Profile tab.
or
Figure 5-11 Configure a Summit Profile with No Security
Enter the SSID of the Access Point assigned to this profile.
Set Auth Type to Open.
Set EAP Type to None.
Set Encryption to None.
Tap the Commit button to save the new profile configuration.
Perform a warm reset function to connect using the new profile configuration.
Note:
HX2 Reference Guide
LXE recommends performing a Suspend/Resume function each time the Commit button is
tapped.
E-EQ-HX2RG-B
Summit Client Configuration
199
WEP Keys
Please see your System Administrator for complete information about your network WEP key
requirements.
To connect using WEP, use the following minimum required profile options..
• Auth Type = Open
• EAP Type = None
• Encryption = Manual WEP
Tap the WEP keys/PSK Keys button. The WEP Key Entry text entry box appears.
or
Figure 5-12 Summit WEP Keys
Enter the WEP key. If there are more than one set of keys, tap the radio button in front of the Key
to be used.
WEP keys may be entered in Hex or ASCII format. For previous versions of the SCU, if the
WEP key entry does not offer a choice between Hex and ASCII, the key must be in Hex (refer to
the Hex Key Format segment that follows).
Once configured, tap OK then tap the Commit button. Ensure the correct Active Config is
selected on the Main tab and warm boot. The SCU Main tab shows the device is associated after
the radio connects to the network.
Hex Key Format
Valid keys are 10 (for 40 bit encryption) or 26 (for 128 bit encryption) hexadecimal characters (09, A-F). Enter the key(s) and tap OK.
ASCII Key Format
Valid keys are 5 (for 40 bit encryption) or 13 (for 128 bit encryption) alphanumeric characters.
Enter the key(s) and tap OK.
E-EQ-HX2RG-B
HX2 Reference Guide
200
Summit Client Configuration
LEAP w/o WPA Authentication
If the Cisco/CCX certified Access Point (AP) is configured for open authentication, set the Auth
Type client parameter to Open.
If the AP is configured for network EAP only, set the Auth Type client parameter to LEAP.
Start the Summit Utility by tapping the Summit Client icon.
Tap the Admin Login button on the Main panel. Enter the Admin Login password and tap OK.
Tap the Config or Profile tab.
or
Figure 5-13 Configure a Summit Profile for LEAP w/o WPA
Enter the SSID of the Access Point assigned to this profile.
Set Auth Type to Open.
Set EAP Type to LEAP.
Set Encryption to Auto WEP.
To use Stored Credentials, tap the Credentials button.
No entries are necessary for Sign-On Credentials as the user will be prompted for the User name
and Password when connecting to the network.
HX2 Reference Guide
E-EQ-HX2RG-B
Summit Client Configuration
201
Figure 5-14 LEAP Credentials Dialog
Enter the Username or Domain \Username in the Credentials popup text entry box, if desired.
Enter the Password, if desired. Tap OK.
Tap the Commit button to save the new profile configuration. Perform a warm reset to connect
using the new profile configuration.
See Also: WPA/LEAP Authentication later in this section to configure the client for WPA LEAP.
See Also: Sign-on vs. Stored Credentials earlier in this chapter if the username and password are
left blank during setup.
E-EQ-HX2RG-B
HX2 Reference Guide
202
Summit Client Configuration
EAP-FAST Authentication
Start the Summit Utility by tapping the Summit Client icon.
Tap the Admin Login button on the Main panel. Enter the Administrator password and tap OK.
Tap the Config or Profile tab.
or
Figure 5-15 Configure a Summit Profile for EAP-FAST
Enter the SSID of the Access Point assigned to this profile.
Set Auth Type to Open.
Set EAP Type to EAP-FAST.
Set Encryption to WPA TKIP.
To use Stored Credentials, tap the Credentials button.
No entries are necessary for Sign-On Credentials as the user will be prompted for the User name
and Password when connecting to the network.
The SCU supports EAP-FAST with automatic or manual PAC provisioning. With automatic PAC
provisioning, the user credentials, whether entered on the saved credentials screen or the sign on
screen, are sent to the RADIUS server.
The RADIUS server must have auto provisioning enabled to send the PAC provisioning
credentials to the client device. Please refer to the LXE Security Primer for more information on
the RADIUS server configuration.
To use Stored Credentials, tap the Credentials button.
HX2 Reference Guide
E-EQ-HX2RG-B
Summit Client Configuration
203
or
Figure 5-16 Summit EAP-FAST Credentials
Enter the Username or Domain \Username in the Credentials popup text entry box, if desired.
Enter the Password, if desired. Tap OK.
For automatic PAC provisioning, once a username/password is authenticated, the PAC
information is stored on the mobile device. The same username/password must be used to
authenticate each time. When using automatic PAC provisioning, once authenticated, there is a
file stored in the \System directory with the PAC credentials. If the username is changed, that file
must be deleted. The filename is autoP.00.pac.
For manual PAC provisioning, the PAC filename and password must be entered. The PAC file
must be copied to the directory specified in the Certs Path global variable. The PAC file must not
be Read Only.
Tap OK then tap Commit to save the new profile configuration. Ensure the correct Active Profile
is selected on the Main tab and perform a warmboot (or Suspend/Resume) function.
See Also: Sign-On vs. Stored Credentials earlier in this chapter if the username and password are
left blank during setup.
E-EQ-HX2RG-B
HX2 Reference Guide
204
Summit Client Configuration
PEAP/MSCHAP Authentication
Start the Summit Utility by tapping the Summit Client icon.
Tap the Admin Login button on the Main panel. Enter the Administrator password and tap OK.
Tap the Config or Profile tab.
or
Figure 5-17 Configure a Summit Profile for PEAP/MSCHAP
Enter the SSID of the Access Point assigned to this profile.
Set Auth Type to Open.
Set EAP Type to PEAP-MSCHAP.
Set Encryption to Auto WEP (without WPA). To configure PEAP-MSCHAP for WPA set
Encryption to WPA TKIP.
To use Stored Credentials, tap the Credentials button.
No entries are necessary for Sign-On Credentials as the user will be prompted for the User name
and Password when connecting to the network.
Enter the Username or Domain\Username in the Credentials popup text entry box, if desired.
Enter the Password, if desired. Leave the CA Certificate Filename blank for now. Tap OK. Tap
Commit.
HX2 Reference Guide
E-EQ-HX2RG-B
Summit Client Configuration
205
or
Figure 5-18 PEAP/MSCHAP Credentials
Note:
The date must be properly set on the device to authenticate a certificate.
If using the Windows certificate store:
•
•
•
•
Tap the Use MS store checkbox. The default is to use the Full Trusted Store.
To select an individual certificate, click on the Browse [ . . .] button.
Uncheck the Use full trusted store checkbox.
Select the desired certificate and tap Select. You are returned to the Credentials screen.
If using the Certs Path option:
• Leave the Use MS store box unchecked.
• Enter the certificate filename in the CA Cert textbox.
Tap OK then tap Commit.
For information on generating a Root CA certificate, please see Root CA Certificate later in this
chapter.
Perform a Warm Boot (or Suspend/Resume) function to connect using the new profile
configuration.
The device should be authenticating the server certificate and using PEAP/MSCHAP for the user
authentication.
See Also: Sign-On vs. Stored Credentials earlier in this chapter if the username and password are
left blank during setup.
E-EQ-HX2RG-B
HX2 Reference Guide
206
Summit Client Configuration
WPA/LEAP Authentication
Start the Summit Utility by tapping the Summit Client icon.
Tap the Admin Login button on the Main panel. Enter the Administrator password and tap OK.
Tap the Config or Profile tab.
or
Figure 5-19 Configure a Summit Profile with LEAP for WPA TKIP
Enter the SSID of the Access Point assigned to this profile.
Set Auth Type to Open. Set EAP Type to LEAP. Set Encryption to WPA TKIP.
To use Stored Credentials, tap the Credentials button. No entries are necessary for Sign-On
Credentials as the user will be prompted for the User name and Password when connecting to the
network.
Figure 5-20 LEAP Credentials
Enter the Username or Domain \Username in the Credentials popup text entry box, if desired.
Enter the Password, if desired. Tap OK.
Tap the Commit button to save the new profile configuration.
Perform a warm reset (or Suspend/Resume) to connect using the new profile configuration.
See Also: LEAP w/o WPA earlier in this section to configure the client for LEAP without WPA.
See Also: Sign-on vs. Stored Credentials earlier in this chapter if the username and password are
left blank during setup.
HX2 Reference Guide
E-EQ-HX2RG-B
Summit Client Configuration
207
WPA PSK Authentication
Start the Summit Utility by tapping the Summit Client icon.
Tap the Admin Login button on the Main panel. Enter the Administrator password and tap OK.
Tap the Config or Profile tab.
or
Figure 5-21 Configure a Summit Profile with WPA PSK Encryption
Enter the SSID of the Access Point assigned to this profile.
Set Auth Type to Open.
Set EAP Type to None.
Set Encryption to WPA PSK.
Tap the WEP keys/PSK Keys button.
Figure 5-22 Summit PSK Entry Dialog
Enter the Passphrase in the PSK Entry popup text entry box. This value can be a 64 hex character
or an 8-63 byte ASCII value. Tap OK
Tap the Commit button to save the new profile configuration.
Perform a warm reset (or Suspend/Resume) to connect using the new profile configuration.
E-EQ-HX2RG-B
HX2 Reference Guide
208
Summit Client Configuration
PEAP/GTC Authentication
Start the Summit Utility by tapping the Summit Client icon.
Tap the Admin Login button on the Main panel. Enter the Administrator password and tap OK.
Tap the Config or Profile tab.
or
Figure 5-23 Configure a Summit Profile with PEAP/GTC
Enter the SSID of the Access Point assigned to this profile.
Set Auth Type to Open.
Set EAP Type to PEAP-GTC.
Set Encryption to WPA TKIP.
To use Stored Credentials, tap the Credentials button.
No entries are necessary for Sign-On Credentials as the user will be prompted for the User name
and Password when connecting to the network.
HX2 Reference Guide
E-EQ-HX2RG-B
Summit Client Configuration
209
or
Figure 5-24 PEAP/GTC Credentials
Note:
The date must be properly set on the device to authenticate a certificate.
If using the Windows certificate store:
•
•
•
•
Tap the Use MS store checkbox. The default is to use the Full Trusted Store.
To select an individual certificate, click on the Browse [ . . .] button.
Uncheck the Use full trusted store checkbox.
Select the desired certificate and tap Select. You are returned to the Credentials screen.
If using the Certs Path option:
• Leave the Use MS store box unchecked.
• Enter the certificate filename in the CA Cert textbox.
Tap OK then tap Commit.
For information on generating a Root CA certificate, please see Root CA Certificate later in this
chapter.
Perform a Warm Boot (or Suspend/Resume) function to connect using the new profile
configuration.
The device should be authenticating the server certificate and using PEAP/GTC for the user
authentication.
See Also: Sign-On vs. Stored Credentials earlier in this chapter if the username and password are
left blank during setup.
E-EQ-HX2RG-B
HX2 Reference Guide
210
Summit Client Configuration
EAP-TLS Authentication
Start the Summit Utility by tapping the Summit Client icon.
Tap the Admin Login button on the Main panel. Enter the Admin Login password and tap OK.
Tap the Config or Profile tab.
Figure 5-25 Configure a Summit Profile with EAP-TLS
Enter the SSID of the Access Point assigned to this profile.
Set Auth Type to Open.
Set EAP Type to EAP-TLS.
Set Encryption to WPA TKIP.
To use Stored Credentials, tap the Credentials button.
No entries are necessary for Sign-On Credentials as the user will be prompted for the User name
and Password when connecting to the network. If the username and password are left blank
during setup, see Sign-On vs. Stored Credentials earlier in this chapter.
HX2 Reference Guide
E-EQ-HX2RG-B
Summit Client Configuration
Note:
211
The date must be properly set on the device to authenticate a certificate.
Figure 5-26 EAP-TLS Credentials Dialog
If using the Windows certificate store:
•
•
•
•
Tap the Use MS store checkbox. The default is to use the Full Trusted Store.
To select an individual certificate, click on the Browse [ . . .] button.
Uncheck the Use full trusted store checkbox.
Select the desired certificate and tap Select. You are returned to the Credentials screen.
If using the Certs Path option:
• Leave the Use MS store box unchecked.
• Enter the certificate filename in the CA Cert textbox.
Tap OK then tap Commit.
For information on generating a Root CA certificate, please see Root CA Certificate later in this
chapter.
Perform a Warm Boot (or Suspend/Resume) function to connect using the new profile
configuration.
The device should be authenticating the server certificate and using EAP-TLS for the user
authentication.
See Also: Sign-On vs. Stored Credentials earlier in this chapter if the username and password are
left blank during setup.
E-EQ-HX2RG-B
HX2 Reference Guide
212
Summit Client Configuration
Wireless Zero Config Utility and the Summit Client
The WZC utility has an icon in the toolbar that looks like networked computers with a red X
through them, indicating the Wireless Zero Config application is enabled and the HX2 is not
connected to a network.
You can use either the Wireless Zero Configuration Utility or the Summit Client Utility to connect
to your network.
LXE recommends using the Summit Client Utility to manage wireless connectivity.
To use Wireless Zero Config, first open the Summit Client Utility.
1.
2.
3.
4.
Select ThirdPartyConfig in the Active Config / Active Profile drop down box.
A message appears that a Power Cycle is required to make settings activate properly. Tap
OK.
Tap the Disable Radio button to remove the connection to the Summit Client Utility. The text
on the button changes to Enable Radio.
Tap the Power button to place the HX2 in Suspend, then tap the Power button to wake the
HX2 from Suspend mode.
The Wireless Zero Config utility begins.
HX2 Reference Guide
E-EQ-HX2RG-B
Certificates
213
Certificates
Please refer to the LXE Security Primer to prepare the Authentication Server and
Access Point for communication.
It is important that all dates are correct on CE computers when using any type of
certificate. Certificates are date sensitive and if the date is not correct authentication
will fail.
Root Certificates
Download a Root CA Certificate
The easiest way to get the root CA certificate is to use a browser on a desktop PC to navigate to
the CA (Certificate Authority). To request the root CA certificate, open a browser to
http://<CA IP address>/certsrv
Sign into the CA with any valid username and password.
Figure 5-27 Logon to Certificate Authority
Figure 5-28 Certificate Services Welcome Screen
Tap the Download a CA certificate, certificate chain or CRL task link.
E-EQ-HX2RG-B
HX2 Reference Guide
214
Certificates
Make sure the correct root CA certificate is selected in the list box.
Figure 5-29 Download CA Certificate Screen
Tap the DER button.
To download the CA certificate, tap on the Download CA certificate link.
Figure 5-30 Download CA Certificate Save to Desktop
Tap the Save button and save the certificate to the desktop PC. Keep track of the name and
location of the certificate as the certificate file name and file location is required in later steps.
HX2 Reference Guide
E-EQ-HX2RG-B
Certificates
215
Installing a Root CA Certificate on the Mobile
Device
Copy the certificate file from the desktop PC to the mobile device. Import the certificate by
navigating to Start | Control Panel | Certificates.
Figure 5-31 Certificate Stores
Tap the Import button.
Figure 5-32 Import Certificate From a File
Make sure From a File is selected and tap OK.
E-EQ-HX2RG-B
HX2 Reference Guide
216
Certificates
Figure 5-33 Browsing to Certificate Location
Using the Explorer buttons, browse to the location where you copied the certificate, select the
certificate desired and tap OK.
Tap OK to import the certificate.
Once the certificate is installed, return to the proper authentication section, described later in this
chapter.
HX2 Reference Guide
E-EQ-HX2RG-B
Certificates
217
User Certificates
Generating a User Certificate for the HX2
The easiest way to get the user certificate is to use a browser on a PC to navigate to the CA. To
request the user certificate, open a browser to
http://<CA IP address>/certsrv
Sign into the CA with the username of the user certificate required.
Figure 5-34 Logon to Certificate Authority
This process saves a user certificate and a separate private key file. Windows CE devices such as
the HX2 require the private key to be saved as a separate file rather than including the private key
in the user certificate.
Figure 5-35 Certificate Services Welcome Screen
Tap the Request a certificate task link.
E-EQ-HX2RG-B
HX2 Reference Guide
218
Certificates
Figure 5-36 Request a Certificate Type
Tap on the advanced certificate request link.
Figure 5-37 Advanced Certificate Request Screen
Tap on the Create and submit a request to this CA link.
HX2 Reference Guide
E-EQ-HX2RG-B
Certificates
219
Figure 5-38 Advanced Certificate Details
For the Certificate Template, select User.
Check the Mark keys as exportable and the Export keys to file checkboxes.
Type the full path on the local PC where the private key is to be copied. Also specify the private
key filename.
Be sure to note the name used for the private key file, for example
HX2USER.PVK. The certificate file created later in this process must be given
the same name, for example, HX2USER.CER.
DO NOT check “Enable strong private key protection”.
Make any other desired changes and tap the Submit button.
E-EQ-HX2RG-B
HX2 Reference Guide
220
Certificates
Figure 5-39 Script Warnings
If any script notifications occur, tap the Yes button to continue the certificate request.
Figure 5-40 Script Warnings
When prompted for the private key password:
•
•
Tap None if you do not wish to use a password, or
Enter and confirm your desired password then tap OK.
Figure 5-41 User Certificate Issued
Tap the Download certificate link.
HX2 Reference Guide
E-EQ-HX2RG-B
Certificates
221
Figure 5-42 Download Certificate Security Warning
Tap Save to download and store the user certificate to the PC. Keep track of the name and
location of the certificate as the file name and location is required in later steps. The private key
file is also downloaded and saved during this process.
Be sure use the same name for the certificate file as was used for the private key
file. For example, it the private key was saved as HX2USER.PVK then the
certificate file created must be given the same name, for example,
HX2USER.CER.
E-EQ-HX2RG-B
HX2 Reference Guide
222
Certificates
Installing a User Certificate on the HX2 (WPATLS Only)
Note:
TLS is not supported by LXE in this release. Contact your LXE representative for
availability.
Copy the certificate and private key files to the mobile device. Import the certificate by navigating
to Start | Control Panel | Certificates.
Select My Certificates from the pull down list.
Figure 5-43 My Certificates Stores
Tap the Import button.
Figure 5-44 Import User Certificate
Make sure From a File is selected and tap OK.
HX2 Reference Guide
E-EQ-HX2RG-B
Certificates
223
Figure 5-45 Browsing to Certificate Location
Using the explorer buttons, browse to the location on the mobile device where you copied the
certificate, select the certificate desired and tap OK.
Tap Yes to import the certificate. The certificate is now shown in the list.
Highlight the certificate you just imported and tap the View. . button.
From the Field pull down menu, select Private Key.
• If the private key is present, the process is complete.
• If the private key is not present, import the private key.
To import the private key, tap OK to return to the Certificates screen.
E-EQ-HX2RG-B
HX2 Reference Guide
224
Certificates
Tap import.
Figure 5-46 Browsing to Private Key Location
Using the explorer buttons, browse to the location where you copied the private key file, change
the Type pull down list to Private Keys, select the certificate desired and tap OK.
Tap on View to see the certificate details again.
The private key should now say “Present”. If it does not, there is a problem. Possible items to
check:
• Make sure the certificate was generated with a separate private key file, as shown earlier in
this section. If the certificate was not generated with a separate private key file, generate a
new certificate and follow the import process again.
• Make sure the certificate and private key file have the same name, for example
HX2USER.CER for the certificate and HX2USER.PVK for the private key file. If the file
names are not the same, rename the private key file and import it again.
HX2 Reference Guide
E-EQ-HX2RG-B
Chapter 6 AppLock
Introduction
Note:
AppLock Administrator Control panel file Launch option does not inter-relate with
similarly-named options contained in other LXE Control Panels. For example, Keypad
Control Panel LaunchApp and RunCmd options .
Note:
LXE has made the assumption, in this chapter, that the first user to power up a new
mobile device is the system administrator.
LXE’s AppLock is designed to be run on LXE certified Windows CE based devices only. LXE
loads the AppLock program as part of the LXE customer installation process.
Configuration parameters are specified by the AppLock Administrator for the mobile device enduser. AppLock is password protected by the Administrator.
End-user mode locks the end-user into the configured application or applications. The end-user
can still warm boot the mobile device, tap the touch screen, respond to dialog boxes, and if
enabled by the administrator, select applications using the Switchpad.
When the mobile device is reset to factory default values the Administrator may need to
reconfigure the AppLock parameters and the application switching activation key sequence.
Note:
AppLock cannot support multiple windows of some applications. Attempting to open
multiple windows of RFTerm or Pocket Word will cause AppLock to switch to
administration mode.
Note:
A few applications do not follow normal procedures when closing. AppLock cannot
prevent this type of application from closing, but is notified that the application has
closed. For these applications, AppLock immediately restarts the application (see Auto
Re-Launch) which causes the screen to flicker. If this type of application is being locked,
the administrator should close all other applications before switching to end-user mode
to minimize the screen flicker.
Note:
Alpha Mode 3 Tap Keypad Only -- If the input panel is not the HX2 default input method,
the administrator may not be able to switch to user mode since the HX2 does not have
any shift state keys. The Dual Alpha and Triple Tap keypads are not affected by the
available-key exception.
E-EQ-HX2RG-B
HX2 Reference Guide
226
Introduction
Application Panel
Application – Launch Panel
Security Panel
Status Panel
End-User Switchpad
Figure 6-1 AppLock Screens
HX2 Reference Guide
E-EQ-HX2RG-B
Setup a New Device
227
Setup a New Device
Prerequisites:
• The touch panel must be enabled.
• All “normal” keys must be identified/available by the System Administrator. See Chapter 2
– Physical Description and Layout, section titled Keypad.
• See Creating Hotkey and Switch Key Sequences later in this chapter.
• An HX2 default input method (Input Panel, Transcriber, or custom input method) is
assigned.
LXE CE devices with the AppLock feature are shipped to boot in Administration mode with no
default password, thus when the device is first booted, the user has full access to the device and no
password prompt is displayed. After the administrator specifies an application to lock, a password
is assigned and the device is rebooted or the hotkey is pressed, the device switches to end-user
mode.
Briefly, the process to configure a new device is as follows:
1.
2.
Insert a fully charged battery and press the Power button.
Adjust screen display, audio volume and other parameters if desired. Install accessories, if
necessary.
3. Tap Start | Settings | Control Panel | Administration icon.
4. Assign a Switch Key (hotkey) sequence for AppLock. See Security Panel.
5. Assign an application on the Application tab screen. More than one application can be
assigned on the Application tab screen. See Application Panel.
6. Assign a password on the Security tab screen. See Security Panel.
7. Select a view level on the Status tab screen, if desired. See Status Panel.
8. Tap OK.
9. Press the hotkey sequence to launch AppLock and lock the configured application(s). If the
Dual Alpha or Triple Tap keypad are in use, the AppLock default Administrator Hotkey
sequence (Shift+Ctrl+A) must be modified.
10. The device is now in end-user mode.
Note:
E-EQ-HX2RG-B
AppLock cannot support multiple windows of some applications. Attempting to open
multiple windows of RFTerm or Pocket Word will cause AppLock to switch to
administration mode.
HX2 Reference Guide
228
Creating Hot Key and Switch Key Sequences
Creating Hot Key and Switch Key Sequences
HX2 hotkeys are used when switching between AppLock Administration and User mode and
therefore need to be key sequences that the end-user would not normally use.
The Alpha Mode 3 Tap limited keypad does not provide enough keys for the Administrator to
define a shifted state (Shift, Alt, or Ctrl) key combination for the hotkey.
The Dual Alpha and Triple Tap keypads are not affected by this exception. See Setting an
Activation Hotkey in Security Panel later in this chapter if using an HX2 with a Dual Alpha or
Triple Tap keypad.
The AppLock administrator, or system administrator, must use the Input Panel and the Alpha
Mode 3 Tap keypad to enter setup information in the Administration tab and to initiate a hotkey
switch. The shift state keys are selected using the Input Panel and the normal key is selected using
the HX2 keypad.
Example:
Suppose the administrator sets up Ctrl+Shift+7 as the mode switching hotkey for an HX2 with the
Alpha Mode 3 Tap keypad. Once in user mode, the administrator should follow the steps below to
activate the hotkey and initiate a mode switch into administration mode.
1.
2.
3.
4.
Select the Switchpad by tapping the Switchpad icon (it looks like three tiny windows one
above the other in the taskbar in the lower right corner of the screen).
Activate the Input Panel by tapping Keyboard on the menu that pops up.
From the Input Panel, select the shift state keys. For the example hotkey, tap both Shift and
Ctrl as shown in the figure that follows:
Finally, press the normal key on the Alpha Mode 3 Tap keypad. In our example, press ‘7’ on
the keypad.
At this point the mode switch will occur resulting in either a password prompt, if a password is
configured, or full access to the HX2 with an Alpha Mode 3 Tap keypad.
HX2 Reference Guide
E-EQ-HX2RG-B
The Switchpad
229
The Switchpad
The end-user can switch between locked applications using the Switchpad on the HX2. The user
should tap the Switchpad icon first; it looks like three tiny windows one above the other in the
taskbar. The Switchpad is displayed.
Figure 6-2 Switchpad
If Keyboard is selected, the HX2 default input method is activated. This allows the administrator
to choose a different input method (such as the transcriber or a custom input method) as the
default and the end-user will have access to that method in the locked applications.
Figure 6-3 Keyboard (Input Panel) Selected
If the HX2 default input method is Keyboard, the input panel is displayed and the Switchpad is
closed. The next time the Switchpad is opened, a check mark appears next to Keyboard to show
the input method is activated.
See Chapter 3 – System Configuration, section titled Transcriber for instruction if using the
Microsoft OS Transcriber option.
See Also: Application Panel | Global Key
E-EQ-HX2RG-B
HX2 Reference Guide
230
Administration Mode
Administration Mode
Access:
| Settings | Control Panel | Administration icon
Administration mode gives full access to the mobile device and configuration options.
The administrator must enter a valid password (when a password has already been assigned)
before access to Administration mode and configuration options are allowed. The administrator
can configure the following options:
•
•
•
•
Create/change the keystroke sequence to activate administrator access.
Create/change the password for administrator access.
Assign the name of the application, or applications, to lock.
Select the command line of the application, or applications, to lock.
In addition to these configuration options, the administrator can view and manage the status logs
of AppLock sessions.
Administrator default values for this device:
Note:
HX2 Reference Guide
Administrator Hotkey
Shift+Ctrl+A
Password
none
Application path and name
none
Application command line
none
The AppLock default Administrator Hotkey must be modified during initial setup of a
new device. See Security Panel for instruction.
E-EQ-HX2RG-B
End-User Mode
231
End-User Mode
End-user mode locks the end-user into the configured application (or applications). The end-user
can still reboot, tap the touch screen, respond to dialog boxes, and if enabled by the administrator,
select applications using the Switchpad. AppLock is automatically launched, and runs in full
screen mode when the mobile device boots up.
Normal application exit or switching methods and all Microsoft defined Windows CE key
combinations, such as close (X) icon, File Exit, File Close, etc. are disabled. The Windows CE
desktop icons, menu bars, and system trays are not visible or accessible. Windows Task Manager
is not available.
If the end-user selects File/Exit or Close from the applications menu bar, the menu is cleared and
nothing else happens; the application remains active. Nothing happens when the end-user taps on
the Close icon on the application’s title bar and the application remains active.
See Also: Application Panel | Launch Button
Note:
A few applications do not follow normal procedures when closing. AppLock cannot
prevent this type of application from closing, but is notified that the application has
closed. For these applications, AppLock immediately restarts the application which
causes the screen to flicker. If this type of application is being locked, the administrator
should close all other applications before switching to end-user mode to minimize the
screen flicker.
Passwords
A password must be configured. If the password is not configured, a new device switches into
Administration mode without prompting for a password. In addition to the Administrator hotkey
press, a mode switch occurs if inaccurate information has been configured or if mandatory
information is missing in the configuration.
There are several situations that display a password prompt after a password has been configured.
If the configured hotkey is pressed, the password prompt is displayed. In this case the user has 30
seconds (and within three tries) to enter a password. If a valid password is not entered within 30
seconds, the password prompt is dismissed and the device returns to end-user mode.
All other situations that present the password prompt do not dismiss the prompt – this is because
the other situations result in invalid end-user operation.
These conditions include:
1.
2.
3.
4.
If inaccurate configuration information is entered by the administrator, i.e. an application is
specified that does not exist.
If the application name, which is mandatory for end-user mode, is missing in the
configuration.
Invalid installation of AppLock (e.g. missing DLLs).
Corrupted registry settings.
To summarize, if an error occurs that prevents AppLock from switching to user mode, the
password will not timeout and AppLock will wait until the correct password is entered.
Troubleshooting – Can’t locate the password that has been set by the administrator? Enter the
LXE back door key sequence: Ctrl+5 | Ctrl+9 | Ctrl+3 (Does not apply to the Alpha Mode 3 Tap
keypad.)
E-EQ-HX2RG-B
HX2 Reference Guide
232
Multi-Application Configuration
Multi-Application Configuration
Access:
Note:
| Settings | Control Panel | Administration icon
AppLock cannot support multiple windows of some applications. Attempting to open
multiple windows of RFTerm or Pocket Word will cause AppLock to switch to
Administration mode.
Application Panel
Access:
| Settings | Control Panel | Administration icon
Figure 6-4 Application Panel – Multi-Application
Use the Application tab options to select the applications to launch when the device boots up in
End-user Mode.
If no application is specified when the Administrator Control Panel is closed, the mobile device
reboots into Administrator mode. If a password has been set, but an application has not been
specified, the user will be prompted for the password before entering administration mode. The
password prompt remains on the display until a valid password is entered.
Option
Explanation
Filename
Default is blank. Move the cursor to the Filename text box and either type the
application path or tap the Browse button (the … button). The standard
Windows CE Browse dialog is displayed. After selecting the application from
the Browse dialog, tap OK.
Title
Default is blank. Enter the Title to be associated with the application. The
assumption is that multiple copies of the same application may need unique
titles in order to differentiate them in the application switcher panel.
Arguments
Default is blank. Enter the command line parameters for the application in the
Arguments text box.
Order
Default is 1. Enter the Order in which the application is to be loaded or
presented to the end-user. Applications are launched in lowest to highest
number order.
HX2 Reference Guide
E-EQ-HX2RG-B
Multi-Application Configuration
233
Option
Explanation
Internet
Default is Disabled. Enable the Internet checkbox to use the End-user
Internet Explorer (EUIE.EXE) When the checkbox is enabled, the Internet
Menu and Internet Status are available. See the section titled End-user
Internet Explorer for more details.
Global Key
Default is Ctrl+Spc. Select the Global Key key sequence the end-user is to
press when switching between applications. The Global Key default key
sequence must be defined by the AppLock Administrator. The Global key is
presented to the end-user as the Activation key. Refer to Global Key and the
HX2 with an Alpha Mode 3 Tap Keypad.
Input Panel
Default is Disabled. Enable (check) to show the Keyboard option on the
Switchpad menu. When enabled the input panel cannot be enabled or
disabled for each individual application, and is available to the user for all
configured applications.
Clear Button
Tap the Clear button to clear all currently displayed Filename or Application
information. The Global settings are not cleared.
Scroll Buttons
Use the left and right scroll buttons to move from application setup screen to
application setup screen. The left and right buttons update the information on
the screen with the previous or next configured application respectively.
Global Key and the HX2 with an Alpha Mode 3
Tap Keypad
If the administrator wants the user to be able to switch between multiple locked applications with
the keypad, they must remap an HX2 (with an Alpha Mode 3 Tap keypad) function key (F1, F2,
F3 or F4) to one of the key combinations defined in Applock as switching keys.
These keys include:
•
•
•
•
•
•
•
•
Ctrl+Z
Ctrl+Y
Ctrl+Space
Ctrl+T
Ctrl_J
Ctrl+9
Ctrl+8
Ctrl+7
The Dual Alpha and Triple Tap keypads are not affected by the available-key exception.
E-EQ-HX2RG-B
HX2 Reference Guide
234
Multi-Application Configuration
Launch Button
When clicked, displays the launch options panel for the selected Filename (see the Administration
panel) as shown below:
Figure 6-5 Application Launch Options
Auto At Boot
Default is Enabled. Auto At Boot, when enabled, automatically launches (subject to the specified
Delay in seconds) the application after the unit is rebooted. If a Delay in seconds is specified,
AppLock waits for the specified period of time to expire before launching the application. The
Delay default value is 10 seconds; valid values are between 0 “no delay” and a maximum of 999
seconds.
Auto At Boot Retries is the number of times the application launch will be retried if a failure
occurs when the application is automatically launched at bootup. Valid values are between 0 (no
tries) and 99 tries or -1 for infinite. Infinite tries ends when the application successfully launches.
The default is 0 retries.
Auto At Boot Delay timer is the time that AppLock waits prior to the initial launch of the selected
application when it is automatically launched at bootup. Delay default is 10 seconds. Valid values
are between 0 seconds (no delay) and 999 seconds.
The Auto At Boot delay is associated for each application; it will be either a value specified by the
Administrator or it will be the delay default value. At startup, when a delay has been assigned for
each application, AppLock waits for the delay associated with the first application to expire before
launching the first application then AppLock waits for the delay associated with the second
application to expire before launching the second application. AppLock continues in this manner
until all applications are launched.
Note:
A “Global Delay” can be accomplished by setting a timed delay for the first application
to be launched (by lowest Order number) and no delay (0 seconds) for all other
applications.
Note:
Launch order is determined by the Order specified in the Application tab. The Order
value does not have to be sequential.
HX2 Reference Guide
E-EQ-HX2RG-B
Multi-Application Configuration
235
Auto Re-Launch
Default is Enabled. Auto Re-Launch, when enabled for a specific application. automatically relaunches it (subject to the specified Auto Re-Launch Delay in seconds) after it terminates. This
option allows the Administrator to disable the re-launch operation. AppLock cannot prevent all
applications from closing. When an application that AppLock cannot prevent from closing
terminates, perhaps because of an error condition, AppLock re-launches the application when this
option is enabled.
Note:
If Allow Close is enabled and both Auto Re-launch and Manual (Launch) are disabled,
the application cannot be restarted for the end-user or by the end-user after the
application terminates.
Auto Re-Launch Retries default is 0 tries. Retries is the number of times AppLock will try to relaunch the application. The retry count is reset after an application is successfully launched and
controlled by AppLock. Valid values are between 0 (no tries) and 99 tries or -1 for infinite.
Infinite tries ends when the application successfully launches.
Auto Re-Launch Delay timer default is 0 seconds (no delay). Delay is the amount of time
AppLock waits prior to re-launching an application that has terminated. The delay is specified in
seconds. Valid values are between 0 (no delay) and 99 seconds.
AppLock must also be configured to automatically re-launch an application. To AppLock,
application termination by the end-user is indistinguishable from application termination for any
other reason.
Manual (Launch)
Default is Disabled. Enabling this option allows the end-user to launch the specified
application(s). Upon bootup completion an application with Manual enabled is listed on the
Switchpad accompanied by a checkmark that indicates the application is currently active or
available for Launching. When an application name is tapped by the end-user, the application is
launched (if inactive) and brought to the foreground.
Applications set up with Manual (Launch) enabled may or may not be launched at bootup. This
function is based on the application’s Auto At Boot setting. The applications have been listed as
approved applications for end-user manual launch using the Switchpad menu structure. The
approved applications are listed on the Switchpad. A checkmark indicates the applications active
status.
When Manual (Launch) is disabled for an application, and Allow Close is enabled for the
application, when the end-user closes the specific application it is no longer available (shown) on
the Switchpad.
When Auto At Boot and Manual (Launch) are both disabled for a specific application, the
application is 1) not placed on the list of approved applications for end-user manual launch and 2)
never launched, and 3) not displayed on the Switchpad.
E-EQ-HX2RG-B
HX2 Reference Guide
236
Multi-Application Configuration
Allow Close
Default is Disabled. When enabled, the associated application can be closed by the end-user.
This option allows the administrator to configure applications that consume system resources to
be terminated if an error condition occurs or at the end-user’s request. Error conditions may
generate a topmost popup requiring an end-user response, memory resource issues requiring an
end-user response, etc. Also at the administrator’s discretion, these types of applications can be
started manually (see Manual [Launch]) by the end-user.
Internet / End-user Internet Explorer (EUIE)
AppLock supports applications that utilize Internet Explorer, such as .HTML pages and JAVA
applications. The end-user can run an application by entering the application name and path in
Internet Explorer’s address bar.
When the Internet checkbox is enabled (checked), the Menu and Status check boxes are
available. Default is Disabled and the Menu and Status checkboxes are dimmed (unavailable).
To prevent the end-user from executing an application using this method, the address bar and
Options settings dialog are restricted in Internet Explorer. This is accomplished by creating an
Internet Explorer that is used in end-user mode: End-user Internet Explorer (EUIE.EXE). The
EUIE executes the Internet Explorer application in full screen mode which removes the address
bar and status bar. The Options Dialog is also removed so the end-user cannot re-enable the
address bar.
The administrator specifies the EUIE by checking the Internet checkbox in the Application tab of
the Administrator applet. The internet application should then be entered in the Application text
box.
Enabling the Menu checkbox displays the EUIE’s menu which contains navigation functions like
Back, Forward, Home, Refresh, etc., functions that are familiar to most Internet Explorer users.
When the Menu checkbox is blank, the EUIE menu is not displayed and Navigation functions are
unavailable.
When the Status checkbox is enabled, the status bar displayed by EUIE gives feedback to the
end-user when they are navigating the Internet.
If the standard Internet Explorer that is shipped with the mobile device is desired, it should be
treated like any other application. This means that IEXPLORER.EXE should be specified in the
Application text box and the internet application should be entered in the command line. In this
case, do not check the Internet checkbox.
HX2 Reference Guide
E-EQ-HX2RG-B
Multi-Application Configuration
237
Security Panel
Figure 6-6 Security Panel – Multi-Application
Refer to Global Key and the HX2 with an Alpha Mode 3 Tap Keypad.
Administrator Hotkey
Specify the key sequence that triggers AppLock to switch between administrator and user modes
and the password required to enter Administrator mode. The default hotkey sequence must be
created by the AppLock administrator.
A multi-key keypress is an invalid keypress for a hotkey sequence. Only face keys can be used as
the normal key in the hotkey or switch key sequence. Therefore, keys accessed via a modifier key,
Green, Orange, Blue or any other modified key may not function properly as the hotkey.
Move the cursor to the Hot Key text box. Enter the new hot key sequence by first pressing the
Shift state key followed by a normal key. The hotkey selected must be a key sequence that the
application being locked does not use. The hotkey sequence is intercepted by AppLock and is not
passed to the application. See Also: Creating Hotkey and Switch Key Sequences.
Input from the keyboard or Input Panel is accepted with the restriction that the normal key must
be pressed from the keyboard when switching modes. The hotkey sequence is displayed in the Hot
key text box with Shift and Ctrl text strings representing the shift state keys. The normal (face)
keyboard key completes the hotkey sequence. The hotkey must be entered via the keypad. Some
hotkeys cannot be entered via the Input Panel. Also, hotkeys entered via the Input Panel are not
guaranteed to work properly when switching operational modes.
For example, if the ‘Ctrl’ key is pressed followed by ‘A’, “Ctrl+A” is entered in the text box. If
another key is pressed after a normal key press, the hotkey sequence is cleared and a new hotkey
sequence is started.
A normal key is required for the hotkey sequence and is unlike pressing the normal key during a
mode switch; this key can be entered from the Input Panel keyboard when configuring the key.
However, when the hotkey is pressed to switch modes, the normal key must be entered from the
keypad; it cannot be entered from the Input Panel keyboard.
Note:
E-EQ-HX2RG-B
The AppLock default Administrator Hotkey must be modified during initial setup of a
new device.
HX2 Reference Guide
238
Multi-Application Configuration
Password
Move the cursor to the Password text box. The passwords entered in the Password and Confirm
Password fields must match. Passwords are case sensitive.
When the user exits the Administrator Control panel, the two passwords are compared to verify
that they match. If they do not match, a dialog box is displayed notifying the user of the error.
After the user closes the dialog box, the Security Panel is displayed and the password can then be
entered and confirmed again. If the passwords match, the password is encrypted and saved.
See Also:
Passwords and Troubleshooting Multi-Application AppLock
Status Panel
Use the Status panel to view the log of previous AppLock operations and to configure which
messages are to be recorded during AppLock operation.
Status information is stored in a specific location on the storage device and in a specific logfile
specified by the Administrator. For this reason, the administrator can configure the type of status
information that is logged, as well as clear the status information.
Figure 6-7 Status Panel – Multi-Application
Filename
Move the cursor to the Filename text box and either type the logfile path or tap
the Browse button (the … button).
The standard Windows CE Browse dialog is displayed. After selecting the
logfile from the Browse dialog, tap OK.
View
Error Level
Error status messages are logged when an error occurs and is intended to be
used by the administrator to determine why the specified application cannot be
locked.
Process Level
Processing status shows the flow control of AppLock components and is mainly
intended for LXE Customer Service when helping users troubleshoot problems
with their AppLock program.
Extended Level Extended status provides more detailed information than that logged by Process
Logging.
All Level
All messages are displayed.
Tap the Refresh button after changing from one view level to another. The filtered records are
displayed, all others are not displayed.
HX2 Reference Guide
E-EQ-HX2RG-B
Multi-Application Configuration
239
Log
Note:
If a level higher than Error is selected, the status log should be cleared frequently by
the administrator. Tap the Clear Status button.
In addition to the three view filter levels the administrator can select that all status information be
logged or turn off all status information logging completely. The system default is None; however
to reduce registry use, the administrator may want to select None after verifying the configuration.
The Logging Level options are: None, Error, Processing, Extended and All.
Buttons
Save As
When the ‘Save As’… button is tapped, a standard ‘Save As’ dialog screen is
displayed. Specify the path and filename. If the filename exists, the user is
prompted whether the file should be overwritten. If the file does not exist, it is
created.
Clear Status
Tap the Clear Status button to clear the status information (generated by the
settings in the Log section) from the registry.
See Also:
E-EQ-HX2RG-B
Error Messages.
HX2 Reference Guide
240
End-User Switching Technique
End-User Switching Technique
Note:
The touch screen must be enabled.
Switchpad Menu
Switchpad Icon in Taskbar
Figure 6-8 Switchpad Menu
A checkmark indicates applications currently active or available for Launching by the user. When
Keyboard is selected, the HX2 default input method (Input Panel, Transcriber, or custom input
method) is activated.
Using a Stylus Tap
When the mobile device enters end-user mode, a Switchpad icon (it looks like three tiny windows
one above the other) is displayed in the taskbar. The taskbar is always visible on top of the
application in focus.
When the user taps the Switchpad icon, a menu is displayed showing the applications available to
the user. The user can tap an application name in the popup menu and the selected application is
brought to the foreground. The previous application continues to run in the background. Stylus
taps affect the application in focus only. When the user needs to use the Input Panel, they tap the
Keyboard option. Input Panel taps affect the application in focus only.
The figure shown above is an example and is shown only to aid in describing how the user can
switch between applications using a stylus. The switchpad lists user applications as well as the
Keyboard option.
See Also: Application Panel | Launch | Manual (Launch) and Allow Close
Using the Switch key Sequence
One switch key sequence (or hotkey) is defined by the administrator for the end-user to use when
switching between locked applications. This is known as the Activation key. The Activation key
is assigned by the Administrator using the Global Key parameter. When the switch key sequence
is pressed on the keypad, the next application in the AppLock configuration is moved to the
foreground and the previous application moves to the background. The previous application
continues to run in the background. End-user key presses affect the application in focus only.
See Also: Application Panel | Global Key
Refer to Global Key and the HX2 with an Alpha Mode 3 Tap Keypad.
HX2 Reference Guide
E-EQ-HX2RG-B
Troubleshooting Multi-Application AppLock
241
Troubleshooting Multi-Application AppLock
The mobile device won’t switch from Administration mode to end-user mode.
• If the configuration is valid for one application but not the other, the switch to end-user
mode fails. AppLock stays in Administration mode and is stopped until the Administrator
password is entered.
• If two copies of the same application are configured, but the application only allows one
copy to run at a time, for example Microsoft Pocket Word, the switch to end-user fails.
AppLock stays in Administration mode and is stopped until the Administrator password is
entered.
The hotkey sequence needed is not allowed. What does this mean?
When the Administrator is selecting a hotkey sequence to use when switching user modes, they
are not allowed to enter key combinations that are reserved by installed software applications.
LXE has validated RFTerm key combinations ONLY.
When RFTerm is installed on the mobile device and an RFTerm restricted key sequence is
specified as a hotkey sequence by the Administrator, the following error message is displayed in a
message box:
Selected hotkey is not allowed. Please reenter.
When RFTerm is not installed on the mobile device, the RFTerm keys are not restricted from use.
E-EQ-HX2RG-B
HX2 Reference Guide
242
Error Messages
Error Messages
Any messages whose first word is an ‘ing’ word is output prior to the action described in the
message. For example, “Switching to admin-hotkey press” is logged after the administrator has
pressed the hotkey but prior to starting the switch process.
For all operations that can result in an error, an Error level message is displayed when a failure
occurs. These messages contain the word “failure”. These messages have a partner Extended level
message that is logged which contains the word “OK” if the action completed successfully rather
than with an error.
For processing level messages, “Enter…” is logged at the beginning of the function specified in
the message and “Exit…” is logged at the end (just before the return) of the function specified in
the message.
Message
Explanation and/or corrective action
Level
Error reading hotkey
The hotkey is read but not required by AppLock.
LOG_EX
Error reading hotkey; using default
A hotkey is required. If there is a failure reading the
hotkey, the internal factory default is used.
LOG_ERROR
App Command Line= <Command
line>
Command line of the application being locked
LOG_PROCESSING
App= <Application name>
Name of the application being locked
LOG_PROCESSING
dwProcessID= <#>
Device ID of the application being locked
LOG_EX
Encrypt exported key len <#>
Size of encrypt export key
LOG_EX
Encrypt password length= <#>
The length of the encrypted password.
LOG_EX
Encrypted data len <#>
Length of the encrypted password
LOG_EX
hProcess= <#>
Handle of the application being locked
LOG_EX
Key pressed = <#>
A key has been pressed and trapped by the hotkey
processing.
LOG_EX
*****************
The status information is being saved to a file and the
file has been opened successfully.
LOG_EX
Address of keyboard hook
procedure failure
AppLock found the kbdhook.dll, but was unable to get
the address of the initialization procedure. For some
reason the dll is corrupted. Look in the \Windows
directory for kbdhook.dll. If it exists, delete it. Also
delete applock.exe from the \Windows directory and
reboot the unit. Deleting applock.exe in this manner
triggers the AppLock system to reload.
LOG_ERROR
Address of keyboard hook
procedure OK
AppLock successfully retrieved the address of the
keyboard filter initialization procedure.
LOG_EX
Alt pressed
The Alt key has been pressed and trapped by the
HotKey processing.
LOG_EX
HX2 Reference Guide
E-EQ-HX2RG-B
Error Messages
243
Message
Explanation and/or corrective action
Level
Alt
Processing the hotkey and backdoor entry
LOG_EX
Application handle search failure
The application being locked did not complete
initialization.
LOG_ERROR
Application handle search OK
The application initialized itself successfully
LOG_ERROR
Application load failure
The application could not be launched by AppLock; the
application could not be found or is corrupted.
LOG_ERROR
Backdoor message received
The backdoor keys have been pressed. The backdoor
hotkeys provide a method for customer service to get a
user back into their system without editing the registry
or reloading the device.
LOG_PROCESSING
Cannot find kbdhook.dll
The load of the keyboard filter failed. This occurs when
the dll is missing or is corrupted. Look in the \Windows
directory for kbdhook.dll. If it exists, delete it. Also
delete applock.exe from the \Windows directory and
reboot the unit. Deleting applock.exe triggers the
AppLock system to reload.
LOG_ERROR
Converted Pwd
Converted password from wide to mbs.
LOG_EX
Could not create event
EVT_HOTKEYCHG
The keyboard filter uses this event at the Administrator
Control panel. The event could not be created.
LOG_ERROR
Could not hook keyboard
If the keyboard cannot be controlled, AppLock cannot
process the hotkey. This failure prevents a mode switch
into user mode.
LOG_ERROR
Could not start thread HotKeyMon
The keyboard filter must watch for hot key changes. The
watch process could not be initiated.
LOG_ERROR
Ctrl after L or X
Processing the backdoor entry.
LOG_EX
Ctrl pressed
The Ctrl key has been pressed and trapped by the
HotKey processing.
LOG_EX
Ctrl
Processing the hotkey and backdoor entry.
LOG_EX
Decrypt acquire context failure
Unable to decrypt password.
LOG_ERROR
Decrypt acquired context OK
Decryption process ok.
LOG_EX
Decrypt create hash failure
Unable to decrypt password.
LOG_ERROR
Decrypt created hash OK
Decryption process ok.
LOG_EX
Decrypt failure
Unable to decrypt password.
LOG_ERROR
Decrypt import key failure
Unable to decrypt password.
LOG_ERROR
Decrypt imported key OK
Decryption process ok.
LOG_EX
E-EQ-HX2RG-B
HX2 Reference Guide
244
Error Messages
Message
Explanation and/or corrective action
Level
Encrypt acquire context failure
Unable to encrypt password.
LOG_ERROR
Encrypt acquire encrypt context
failure
Unable to encrypt password.
LOG_ERROR
Encrypt acquired encrypt context
OK
Encrypt password process successful.
LOG_EX
Encrypt create hash failure
Unable to encrypt password.
LOG_ERROR
Encrypt create key failure
Unable to encrypt password.
LOG_ERROR
Encrypt created encrypt hash OK
Encrypt password process successful.
LOG_EX
Encrypt export key failure
Unable to encrypt password.
LOG_ERROR
Encrypt export key length failure
Unable to encrypt password.
LOG_ERROR
Encrypt exported key OK
Encrypt password process successful.
LOG_EX
Encrypt failure
The password encryption failed.
LOG_ERROR
Encrypt gen key failure
Unable to encrypt password.
LOG_ERROR
Encrypt generate key failure
Unable to encrypt password.
LOG_ERROR
Encrypt get user key failure
Unable to encrypt password.
LOG_ERROR
Encrypt get user key ok
Encrypt password process successful.
LOG_EX
Encrypt hash data failure
Unable to encrypt password.
LOG_ERROR
Encrypt hash data from pwd OK
Encrypt password process successful.
LOG_EX
Encrypt length failure
Unable to encrypt password.
LOG_ERROR
Encrypt out of memory for key
Unable to encrypt password.
LOG_ERROR
Encrypted data OK
The password has been successfully encrypted.
LOG_EX
Enter AppLockEnumWindows
In order for AppLock to control the application being
locked so it can prevent the application from exiting,
AppLock launches the application and has to wait until
it has created and initialized its main window. This
message is logged when the function that waits for the
application initialization is entered.
LOG_EX
Enter DecryptPwd
Entering the password decryption process.
LOG_PROCESSING
Enter EncryptPwd
Entering the password encryption processing.
LOG_PROCESSING
Enter FullScreenMode
Entering the function that switches the screen mode. In
full screen mode, the taskbar is hidden and disabled.
LOG_PROCESSING
HX2 Reference Guide
E-EQ-HX2RG-B
Error Messages
245
Message
Explanation and/or corrective action
Level
Enter GetAppInfo
Processing is at the beginning of the function that
retrieves the application information from the registry.
LOG_PROCESSING
Enter password dialog
Entering the password dialog processing.
LOG_PROCESSING
Enter password timeout
Entering the password timeout processing.
LOG_PROCESSING
Enter restart app timer
Some application shut down before AppLock can stop
it. In these cases, AppLock gets notification of the exit.
When the notification is received, AppLock starts a
timer to restart the application. This message logs that
the timer has expired and the processing is at the
beginning of the timer function.
LOG_PROCESSING
Enter TaskbarScreenMode
Entering the function that switches the screen to non-full
screen mode and enable the taskbar.
LOG_PROCESSING
Enter ToAdmin
Entering the function that handles a mode switch into
admin mode.
LOG_PROCESSING
Enter ToUser
Entering the function that handles the mode switch to
user mode
LOG_PROCESSING
Enter verify password
Entering the password verification processing.
LOG_PROCESSING
Exit AppLockEnumWindows-Found
There are two exit paths from the enumeration function.
This message denotes the enumeration function found
the application.
LOG_PROCESSING
Exit AppLockEnumWindows-Not
found
There are two exit paths from the enumeration function.
This message denotes the enumeration function did not
find the application.
LOG_PROCESSING
Exit DecryptPwd
Exiting password decryption processing.
LOG_PROCESSING
Exit EncryptPwd
Exiting password encryption processing.
LOG_PROCESSING
Exit FullScreenMode
Exiting the function that switches the screen to full
screen.
LOG_PROCESSING
Exit GetAppInfo
Processing is at the end of the function that retrieved the
application information from the registry.
LOG_PROCESSING
Exit password dialog
Exiting password prompt processing.
LOG_PROCESSING
Exit password dialog-cancel
Exiting password prompt w/cancel.
LOG_PROCESSING
Exit password dialog-OK
Exiting password prompt successfully.
LOG_PROCESSING
Exit password timeout
Exiting password timeout processing.
LOG_PROCESSING
Exit restart app timer
Processing is at the end of the timer function
LOG_PROCESSING
Exit TaskbarScreenMode
Exiting the function that switches the screen mode back
to normal operation for the administrator.
LOG_PROCESSING
E-EQ-HX2RG-B
HX2 Reference Guide
246
Error Messages
Message
Explanation and/or corrective action
Level
Exit ToAdmin
Exiting the function that handles the mode switch into
admin mode.
LOG_PROCESSING
Exit ToUser
Exiting the user mode switch function.
LOG_PROCESSING
Exit ToUser-Registry read failure
The AppName value does not exist in the registry so
user mode cannot be entered.
LOG_PROCESSING
Exit verify password-no pwd set
Exiting password verification.
LOG_PROCESSING
Exit verify password-response from
dialog
Exiting password verification.
LOG_PROCESSING
Found taskbar
The handle to the taskbar has been found so that
AppLock can disable it in user mode.
LOG_PROCESSING
Getting address of keyboard hook
init procedure
AppLock is retrieving the address of the keyboard hook.
LOG_PROCESSING
Getting configuration from registry
The AppLock configuration is being read from the
registry. This occurs at initialization and also at entry
into user mode. The registry must be re-read at entry
into user mode in case the administration changed the
settings of the application being controlled.
LOG_PROCESSING
Getting encrypt pwd length
The length of the encrypted password is being
calculated.
LOG_EX
Hook wndproc failure
AppLock is unable to lock the application. This could
happen if the application being locked encountered an
error after performing its initialization and shut itself
down prior to being locked by AppLock.
LOG_ERROR
Hook wndproc of open app failure
The application is open, but AppLock cannot lock it.
LOG_ERROR
Hot key event creation failure
The Admin applet is unable to create the hotkey
notification.
LOG_ERROR
Hot key pressed
Processing the hotkey and backdoor entry
LOG_EX
Hot key pressed
Processing the hotkey and backdoor entry
LOG_EX
Hot key set event failure
When the administrator changes the hotkey
configuration the hotkey controller must be notified.
This notification failed.
LOG_ERROR
Hotkey press message received
The user just pressed the configured hotkey.
LOG_PROCESSING
In app hook:WM_SIZE
In addition to preventing the locked application from
exiting, AppLock must also prevent the application from
enabling the taskbar and resizing the application’s
window. This message traps a change in the window
size and corrects it.
LOG_EX
HX2 Reference Guide
E-EQ-HX2RG-B
Error Messages
247
Message
Explanation and/or corrective action
Level
In app
hook:WM_WINDOWPOSCHANG
ED
In addition to preventing the locked application from
exiting, AppLock must also prevent the application from
enabling the taskbar and resizing the application’s
window. This message traps a change in the window
position and corrects it.
LOG_EX
Initializing keyboard hook
procedure
AppLock is calling the keyboard hook initialization.
LOG_PROCESSING
Keyboard hook initialization failure
The keyboard filter initialization failed.
LOG_ERROR
Keyboard hook loaded OK
The keyboard hook dll exists and loaded successfully.
LOG_EX
L after Ctrl
Processing the backdoor entry.
LOG_EX
Loading keyboard hook
When AppLock first loads, it loads a dll that contains
the keyboard hook processing. This message is logged
prior to the load attempt.
LOG_PROCESSING
Open failure
The status information is being saved to a file and the
file open has failed. This could occur if the file is write
protected. If the file does not exist, it is created.
LOG_ERROR
Open registry failure
If the Administration registry key does not exist, the
switch to user mode fails because the AppName value in
the Administration key is not available.
LOG_ERROR
Opened status file
The status information is being saved to a file and the
file has been opened successfully.
LOG_EX
Out of memory for encrypted pwd
Not enough memory to encrypt the password.
LOG_ERROR
pRealTaskbarWndProc already set
The taskbar control has already been installed.
LOG_EX
Pwd cancelled or invalid-remain in
user mode
The password prompt was cancelled by the user or the
maximum number of failed attempts to enter a password
was exceeded.
LOG_EX
Read registry error-hot key
The hotkey registry entry is missing or empty. This is
not considered an error. The keyboard hook uses an
embedded default if the value is not set in the registry.
LOG_ERROR
Read registry failure-app name
AppName registry value does not exist or is empty.
This constitutes a failure for switching into user mode.
LOG_ERROR
Read registry failure-Cmd Line
AppCommandLine registry entry is missing or empty.
This is not considered an error since command line
information is not necessary to launch and lock the
application.
LOG_ERROR
Read registry failure-Internet
The Internet registry entry is missing or empty. This is
not considered an error since the Internet value is not
necessary to launch and lock the application.
LOG_ERROR
E-EQ-HX2RG-B
HX2 Reference Guide
248
Error Messages
Message
Explanation and/or corrective action
Level
Registering Backdoor MSG
The AppLock system communicates with the keyboard
hook via a user defined message. Both AppLock.exe
and Kbdhook.dll register the message at initialization.
LOG_PROCESSING
Registering Hotkey MSG
The AppLock system communicates with the keyboard
hook via a user defined message. Both AppLock.exe
and Kbdhook.dll register the message at initialization.
LOG_PROCESSING
Registry read failure at reenter user
mode
The registry has to be read when entering user mode is
the AppName is missing. This user mode entry is
attempted at boot and after a hotkey switch when the
administrator has closed the application being locked or
has changed the application name or command line.
LOG_ERROR
Registry read failure at reenter user
mode
The registry has to be read when switching into user
mode. This is because the administrator can change the
settings during administration mode. The read of the
registry failed which means the Administration key was
not found or the AppName value was missing or empty.
LOG_ERROR
Registry read failure
The registry read failed. The registry information read
when this message is logged is the application
information. It the Administration key cannot be
opened or if the AppName value is missing or empty,
this error is logged. The other application information is
not required. If the AppName value is not available,
AppLock cannot switch into user mode.
LOG_ERROR
Reset system work area failure
The system work area is adjusted when in user mode to
cover the taskbar area. The system work area has to be
adjusted to exclude the taskbar area in administration
mode. AppLock was unable to adjust this area.
LOG_ERROR
Shift pressed
The Shift key has been pressed and trapped by the
HotKey processing.
LOG_EX
Shift
Processing the hotkey and backdoor entry
LOG_EX
Show taskbar
The taskbar is now being made visible and enabled.
LOG_PROCESSING
Switching to admin-backdoor
The system is currently in user mode and is now
switching to admin mode. The switch occurred because
of the backdoor key presses were entered by the
administrator.
LOG_PROCESSING
Switching to admin-hotkey press
The system is currently in user mode and is now
switching to admin mode. The switch occurred because
of a hotkey press by the administrator.
LOG_PROCESSING
Switching to admin-kbdhook.dll not
found
The keyboard hook load failed, so AppLock switches to
admin mode. If a password is specified, the password
prompt is displayed and remains until a valid password
is entered.
LOG_PROCESSING
HX2 Reference Guide
E-EQ-HX2RG-B
Error Messages
249
Message
Explanation and/or corrective action
Level
Switching to admin-keyboard hook
initialization failure
If the keyboard hook initialization fails, AppLock
switches to admin mode. . If a password is specified,
the password prompt is displayed and remains until a
valid password is entered.
LOG_PROCESSING
Switching to admin-registry read
failure
See the explanation of the “Registry read failure” above.
AppLock is switching into Admin mode. If a password
has been configured, the prompt will be displayed and
will not be dismissed until a valid password is entered.
LOG_PROCESSING
Switching to TaskbarScreenMode
In administration mode, the taskbar is visible and
enabled.
LOG_EX
Switching to user mode
The registry was successfully read and AppLock is
starting the process to switch to user mode.
LOG_PROCESSING
Switching to user-hotkey press
The system is currently in admin mode and is now
switching to user mode. The switch occurred because of
a hotkey press by the administrator.
LOG_PROCESSING
Taskbar hook failure
AppLock is unable to control the taskbar to prevent the
locked application from re-enabling it.
LOG_ERROR
Taskbar hook OK
AppLock successfully installed control of the taskbar.
LOG_EX
Timeout looking for app window
After the application is launched, AppLock must wait
until the application has initialized itself before
proceeding. The application did not start successfully
and AppLock has timed out.
LOG_ERROR
ToUser after admin, not at boot
The user mode switch is attempted when the device
boots and after the administrator presses the hotkey.
The mode switch is being attempted after a hotkey
press.
LOG_EX
ToUser after admin-app still open
The switch to user mode is being made via a hotkey
press and the administrator has left the application open
and has not made any changes in the configuration.
LOG_EX
ToUser after admin-no app or cmd
line change
If user mode is being entered via a hotkey press, the
administrator may have left the configured application
open. If so, AppLock does not launch the application
again unless a new application or command line has
been specified; otherwise, it just locks it.
LOG_EX
Unable to move desktop
The desktop is moved when switching into user mode.
This prevents them from being visible if the application
is exited and restarted by the timer. This error does not
affect the screen mode switch; processing continues.
LOG_ERROR
Unable to move taskbar
The taskbar is moved when switching into user mode.
This prevents them from being visible if the application
is exited and restarted by the timer. This error does not
affect the screen mode switch; processing continues.
LOG_ERROR
E-EQ-HX2RG-B
HX2 Reference Guide
250
Error Messages
Message
Explanation and/or corrective action
Level
Unhook taskbar wndproc failure
AppLock could not remove its control of the taskbar.
This error does not affect AppLock processing
LOG_ERROR
Unhook wndproc failure
AppLock could not remove the hook that allows
monitoring of the application.
LOG_ERROR
Unhooking taskbar
In administration mode, the taskbar should return to
normal operation, so AppLock’s control of the taskbar
should be removed.
LOG_EX
Unhooking wndproc
When the administrator leaves user mode, the device is
fully operational; therefore, AppLock must stop
monitoring the locked application.
LOG_EX
WM_SIZE adjusted
This message denotes that AppLock has readjusted the
window size.
LOG_EX
X after Ctrl+L
Processing the backdoor entry.
LOG_EX
Ret from password <#>
Return value from password dialog.
LOG_EX
Decrypt data len <#>
Length of decrypted password.
LOG_EX
Window handle to
enumwindows=%x
The window handle that is passed to the enumeration
function. This message can be used by engineering with
other development tools to trouble shoot application
lock failures.
LOG_EX
WM_WINDOWPOSCHG
adjusted=%x
Output the window size after it has been adjusted by
AppLock
LOG_EX
HX2 Reference Guide
E-EQ-HX2RG-B
AppLock Registry Settings
251
AppLock Registry Settings
This system application runs at startup via the launch feature of LXE Windows CE devices. When
the launch feature is installed on the mobile device, the following registry settings are created. The
launch feature registry settings are embedded in the mobile device OS image:
HKEY_LOCAL_MACHINE\\Software\\LXE\\Persist\\Filename=AppLock.exe
HKEY_LOCAL_MACHINE\\Software\\LXE\\Persist\\Installed=
HKEY_LOCAL_MACHINE\\Software\\LXE\\Persist\\FileCheck=
AppLock registry settings identify the application that is going to be locked and any parameters
that are needed by the application. These registry settings are as follows:
HKEY_LOCAL_MACHINE\\Software\\LXE\\Administration\\AppName
HKEY_LOCAL_MACHINE\\Software\\LXE\\AppCommandLine=
In addition to the registry settings needed to specify the application, additional registry settings are
needed to store the configuration options for AppLock. These options include, among others, the
administrator’s password and hotkey.
HKEY_LOCAL_MACHINE\\Software\\LXE\\AppLock\\Administration\\HotKey=
HKEY_LOCAL_MACHINE\\Software\\LXE\\AppLock\\Administration\\EP=
E-EQ-HX2RG-B
HX2 Reference Guide
252
HX2 Reference Guide
AppLock Registry Settings
E-EQ-HX2RG-B
Appendix A Key Maps
23 Key Keypad
Alpha Mode 3 Tap
The HX2 default keypad on all HX2s shipped prior to September 2007.
Setup requires no user interaction.
Dual Alpha
Set as the default keypad when the Dual Alpha or Triple Tap keypad has
been shipped.
Setup requires no user interaction with the My Device / Windows /
Dual_Alpha.reg file.
Triple Tap
Requires file activation to setup the Triple Tap keypad for daily use.
Setup requires the My Device / Windows / Triple_Tap.reg file be tapped
and the HX2 warmbooted.
Warmboot the HX2 by tapping Start | Run and, using the SIP, typing
WARMBOOT. Tap OK.
Alpha Mode 3 Tap
Hints
•
•
•
•
When using a sequence of keys that require an alpha key, first press the Alpha key.
Double tap the Alpha key for upper case alphabetic characters.
Single tap the Alpha key to enter and exit Alpha mode.
Default Alpha mode produces lower case alphabetic characters when numeric keys are
pressed.
• Pressing the Alpha key forces “Alpha” mode for all keys.
E-EQ-HX2RG-B
HX2 Reference Guide
254
23 Key Keypad
• To create a combination of numbers and letters before pressing Enter, remember to tap the
Alpha key to toggle between Alpha and Numeric mode.
• Use the Input Panel to enter characters that are not available using the 23-key keypad.
• When using a sequence of keys that do not include the Alpha key (Orange) but does include a
sticky key (Blue), press the Blue key first then the rest of the key sequence.
To Get This Key /
Function
Power / Suspend
Volume Up
Volume Down
Blue Mode (Toggle)
Alpha Mode (Toggle)
Diamond Key
(Start Button)
Display Brightness Increase
/ Decrease
6
Uppercase Alpha (Toggle)
4
Alpha key
4
Lowercase Alpha
Space
Enter
4
CapsLock Mode
Back Space
Escape
Tab
BackTab
Up Arrow (Cursor Up)
Down Arrow (Cursor Down)
Right Arrow (Cursor Right)
Left Arrow (Cursor Left)
F1
F2
F3
F4
F5
F6
F7
F8
F9
F10
F11
F12
F13
F14
F15
F16
F17
F18
F19
F20 through F24
6
First Press This Key
Blue
Power
Up Arrow
Down Arrow
Blue
Alpha
Enter
Only Available when Mapped
Only Available when Mapped
X
X
X
Alpha
Alpha
Alpha times 2
X
X
X
X
X
X
X
Then Press This Key
Alpha
Doubleclick
N/A (default)
0
Enter
Alpha
Backspace
Backspace
Right Arrow
Left Arrow
Up Arrow
Down Arrow
Right Arrow
Left Arrow
F1
F2
F3
F4
F1
F2
F3
F4
Only Available when Mapped
3
X
X
X
X
X
X
X
X
X
X
0
1
2
3
4
5
6
7
8
9
Only Available When
See Using the 23 Key Keypad for explanation.
HX2 Reference Guide
E-EQ-HX2RG-B
23 Key Keypad
255
To Get This Key /
Function
First Press This Key
Blue
Alpha
Then Press This Key
3
a
b
c
d
e
f
g
h
i
j
k
l
m
n
o
p
q
r
s
t
u
v
w
x
y
z
A
B
C
D
E
F
G
H
I
J
K
L
M
N
O
P
Q
R
S
T
U
V
W
X
Y
Z
1
E-EQ-HX2RG-B
Alpha
Alpha
Alpha
Alpha
Alpha
Alpha
Alpha
Alpha
Alpha
Alpha
Alpha
Alpha
Alpha
Alpha
Alpha
Alpha
Alpha
Alpha
Alpha
Alpha
Alpha
Alpha
Alpha
Alpha
Alpha
Alpha
Alpha times 2
Alpha times 2
Alpha times 2
Alpha times 2
Alpha times 2
Alpha times 2
Alpha times 2
Alpha times 2
Alpha times 2
Alpha times 2
Alpha times 2
Alpha times 2
Alpha times 2
Alpha times 2
Alpha times 2
Alpha times 2
Alpha times 2
Alpha times 2
Alpha times 2
Alpha times 2
Alpha times 2
Alpha times 2
Alpha times 2
Alpha times 2
Alpha times 2
Alpha times 2
Mapped
2
22
222
3
33
333
4
44
444
5
55
555
6
66
666
7
77
777
7777
8
88
888
9
99
999
9999
2
22
222
3
33
333
4
44
444
5
55
555
6
66
666
7
77
777
7777
8
88
888
9
99
999
9999
1 and 11111 (Alpha Mode)
HX2 Reference Guide
256
23 Key Keypad
To Get This Key /
Function
2
3
4
5
6
7
8
9
0
. (period)
\
* (asterisk)
- (dash or minus sign)
< >
[ ]
{ }
( )
_ (underscore)
+ (plus sign)
: ;
“ ‘
? /
` ~
!
@
#
$
%
^
&
|
HX2 Reference Guide
First Press This Key
Blue
Alpha
Alpha
Alpha
Alpha
Alpha
Then Press This Key
2 and 2222 (Alpha Mode)
3 and 3333 (Alpha Mode)
4 and 4444 (Alpha Mode)
5 and 5555 (Alpha Mode)
6 and 6666 (Alpha Mode)
7 and 77777 (Alpha Mode)
8 and 8888 (Alpha Mode)
9 and 99999 (Alpha Mode)
0 and 00 (Alpha Mode)
1
11
111
1111
Use Input Panel
Use Input Panel
Use Input Panel
Use Input Panel
Use Input Panel
Use Input Panel
Use Input Panel
Use Input Panel
Use Input Panel
Use Input Panel
Use Input Panel
Use Input Panel
Use Input Panel
Use Input Panel
Use Input Panel
Use Input Panel
Use Input Panel
Use Input Panel
E-EQ-HX2RG-B
23 Key Keypad
257
Dual Alpha Keypad
Hints
• Any key press exits out of the volume and backlight control modes.
• Modifier keys are sticky.
• A modifier key (Green, Orange, Blue, Shift and Control) pressed after itself toggles that
modifier key off.
• Any key other than a modifier key following any modifier key, unsticks the modifier keys.
To Get This Dual Alpha
Keypad Function
Power / Suspend
Volume Up
Volume Down
Display Backlight Increase
Display Backlight Decrease
Alt Mode
Ctrl Mode
Escape
Green Mode (Toggle)
Orange Mode (Toggle)
Blue Mode (Toggle)
Diamond 1 Mode
Diamond 2 Mode
(Start Button)
Uppercase Alpha (Toggle)
Lowercase Alpha
Space
Enter
Capslock (Toggle)
Back Space
Tab
E-EQ-HX2RG-B
First press these keys . . .
Then press this key
Green
Orange
Blue
X
X
X
X
Shift
X
X
X
X
X
X
X
X
X
X
X
X
Power/Suspend
Up Arrow
Down Arrow
Up Arrow
Down Arrow
Ctrl
Ctrl
ESC
Green
Orange
Blue
--CTRL + ESC
Shift
-- (alpha is the default setting)
BKSP (Backspace)
Enter
N/A
Backspace
Tab
HX2 Reference Guide
258
To Get This Dual Alpha
Keypad Function
BackTab
Up Arrow (Cursor Up)
Down Arrow (Cursor Down)
Right Arrow (Cursor Right)
Left Arrow (Cursor Left)
Insert
Delete
Home
End
Page Up
Page Down
F1
F2
F3
F4
F5
F6
F7
F8
F9
F10
F11
F12
F13
F14
F15
F16
F17
F18
F19
F20
F21
F22
F23
F24
a
b
c
d
e
f
g
h
i
j
k
l
m
n
o
p
q
HX2 Reference Guide
23 Key Keypad
First press these keys . . .
Then press this key
Green
Orange
Blue
Shift
X
X
X
X
X
X
X
X
X
X
X
X
X
X
X
X
X
X
X
X
X
X
X
X
X
X
X
X
X
X
X
X
X
X
X
X
X
X
X
X
X
X
X
X
X
X
X
X
X
X
X
X
X
X
X
X
X
X
X
X
X
X
X
X
X
X
X
X
X
X
X
X
X
X
Tab
Up Arrow
Down Arrow
Down Arrow
Up Arrow
5
1
7
3
0
BKSP (Backspace)
1
2
3
4
5
6
7
8
9
0
1
2
3
4
5
6
7
8
9
0
1
2
3
4
1
1
2
2
3
3
4
4
5
5
6
6
7
7
8
8
9
E-EQ-HX2RG-B
23 Key Keypad
To Get This Dual Alpha
Keypad Function
r
s
t
u
v
w
x
y
z
A
B
C
D
E
F
G
H
I
J
K
L
M
N
O
P
Q
R
S
T
U
V
W
X
Y
Z
1
2
3
4
5
6
7
8
9
0
. (period)
* (asterisk)
- (dash or minus sign)
/
‘ (single quote)
[
]
E-EQ-HX2RG-B
259
First press these keys . . .
Then press this key
Green
Orange
Blue
Shift
X
X
X
X
X
X
X
X
X
X
X
X
X
X
X
X
X
X
X
X
X
X
X
X
X
X
X
X
X
X
X
X
X
X
X
X
X
X
X
X
X
X
X
X
X
X
X
X
X
X
X
X
X
X
X
X
X
X
X
X
X
X
X
X
X
X
X
X
X
X
X
X
X
9
Up Arrow
Up Arrow
0
0
BKSP
BKSP
Down Arrow
Down Arrow
1
1
2
2
3
3
4
4
5
5
6
6
7
7
8
8
9
9
Up Arrow
Up Arrow
0
0
BKSP
BKSP
Down Arrow
Down Arrow
1
2
3
4
5
6
7
8
9
0
Tab
Tab
Tab
0
1
2
3
HX2 Reference Guide
260
To Get This Dual Alpha
Keypad Function
\
‘ (apostrophe)
, (comma)
` (accent)
; (semicolon)
= (equal sign)
!
@
#
$
%
^
&
* (asterisk)
(
)
“ (double quote)
{
}
| (broken bar)
~ (tilde)
<
>
: (colon)
+ (plus sign)
?
_ (underscore)
HX2 Reference Guide
23 Key Keypad
First press these keys . . .
Then press this key
Green
Orange
X
X
X
X
X
X
Blue
Shift
X
X
X
X
X
X
X
X
X
X
X
X
X
X
X
X
X
X
X
X
X
X
X
X
X
X
X
X
X
X
X
X
X
X
X
X
X
X
4
5
6
7
8
9
1
2
3
4
5
6
7
8
9
0
1
2
3
4
5
6
7
8
9
0
TAB
E-EQ-HX2RG-B
23 Key Keypad
261
Triple Tap Keypad
Hints
• Any key press exits out of the volume and backlight control modes.
• Modifier keys are sticky.
• A modifier key (Green, Orange, Blue, Shift and Control) pressed after itself toggles that
modifier key off.
• Any key other than a modifier key following any modifier key, unsticks the modifier keys.
To Get This Triple Tap
Keypad Function
Power / Suspend
Volume Up
Volume Down
Display Backlight Increase
Display Backlight Decrease
Alt Mode
Ctrl Mode
Escape
Green Mode (Toggle)
Orange Mode (Toggle)
Blue Mode (Toggle)
Diamond 1 Mode
Diamond 2 Mode
(Start Button)
Uppercase Alpha (Toggle)
Lowercase Alpha
Space
Enter
Capslock (Toggle)
Back Space
Tab
E-EQ-HX2RG-B
First press these keys . . .
Then press this key
Green
Orange
Blue
X
X
X
X
Shift
X
X
X
X
X
X
X
X
X
X
X
X
Power/Suspend
Up Arrow
Down Arrow
Up Arrow
Down Arrow
Ctrl
Ctrl
ESC
Green
Orange
Blue
--CTRL + ESC
Shift
-- (alpha is the default setting)
BKSP (Backspace)
Enter
N/A
Backspace
Tab
HX2 Reference Guide
262
To Get This Triple Tap
Keypad Function
BackTab
Up Arrow (Cursor Up)
Down Arrow (Cursor Down)
Right Arrow (Cursor Right)
Left Arrow (Cursor Left)
Insert
Delete
Home
End
Page Up
Page Down
F1
F2
F3
F4
F5
F6
F7
F8
F9
F10
F11
F12
F13
F14
F15
F16
F17
F18
F19
F20
F21
F22
F23
F24
a
b
c
d
e
f
g
h
i
j
k
l
m
n
o
p
q
HX2 Reference Guide
23 Key Keypad
First press these keys . . .
Then press this key
Green
Orange
Blue
Shift
X
X
X
X
X
X
X
X
X
X
X
X
X
X
X
X
X
X
X
X
X
X
X
X
X
X
X
X
X
X
X
X
X
X
X
X
X
X
X
X
X
X
X
X
X
X
X
X
X
X
X
X
X
X
X
X
X
X
X
X
X
X
X
X
X
X
X
X
X
X
X
X
X
X
Tab
Up Arrow
Down Arrow
Down Arrow
Up Arrow
5
1
7
3
0
BKSP (Backspace)
1
2
3
4
5
6
7
8
9
0
1
2
3
4
5
6
7
8
9
0
1
2
3
4
2
22
222
3
33
333
4
44
444
5
55
555
6
66
666
7
77
E-EQ-HX2RG-B
23 Key Keypad
To Get This Triple Tap
Keypad Function
r
s
t
u
v
w
x
y
z
A
B
C
D
E
F
G
H
I
J
K
L
M
N
O
P
Q
R
S
T
U
V
W
X
Y
Z
1
263
First press these keys . . .
Then press this key
Green
Orange
Blue
X
X
X
X
X
X
X
X
X
X
X
X
X
X
X
X
X
X
X
X
X
X
X
X
X
X
X
X
X
X
X
X
X
X
X
2
X
3
X
4
X
5
X
6
X
E-EQ-HX2RG-B
Shift
X
X
X
X
X
X
X
X
X
X
X
X
X
X
X
X
X
X
X
X
X
X
X
X
X
X
777
7777
8
88
888
9
99
999
9999
2
22
222
3
33
333
4
44
444
5
55
555
6
66
666
7
77
777
7777
8
88
888
9
99
999
9999
1
2
or
2222
3
or
3333
4
or
4444
5
or
5555
6
or
6666
HX2 Reference Guide
264
To Get This Triple Tap
Keypad Function
23 Key Keypad
First press these keys . . .
Then press this key
Green
Orange
Blue
Shift
7
X
8
X
9
X
0
. (period)
* (asterisk)
- (dash or minus sign)
/
‘ (single quote)
[
]
\
‘ (apostrophe)
, (comma)
` (accent)
; (semicolon)
= (equal sign)
!
@
#
$
%
^
&
* (asterisk)
(
)
“ (double quote)
{
}
| (broken bar)
~ (tilde)
<
>
: (colon)
+ (plus sign)
?
_ (underscore)
HX2 Reference Guide
X
X
X
X
X
X
X
X
X
X
X
X
X
X
X
X
X
X
X
X
X
X
X
X
X
X
X
X
X
X
X
X
X
X
X
X
X
X
X
X
X
X
X
X
X
X
X
X
X
X
X
X
X
X
X
X
7
or
77777
8
or
8888
9
or
99999
0
Tab
Tab
Tab
0
1
2
3
4
5
6
7
8
9
1
2
3
4
5
6
7
8
9
0
1
2
3
4
5
6
7
8
9
0
TAB
E-EQ-HX2RG-B
Appendix B Technical Specifications
Physical Specifications
Features
Specifications
Comments
CPU
Intel Xscale operating at 400 MHz
32 bit CPU (with on-chip cache)
Memory
128MB SDRAM / 128MB flash
Display
QVGA
Transflective Color
Transflective LCD with touchscreen.
LED backlight
Mass Storage
SD Card
SD/MMC 1-bit interface
PCMCIA Interface
None
Weights
Unit with network card, standard
battery and ring scanner
1 lb 0.5 oz
462 g
Battery, Standard
Battery, Extended
4.1 oz
7.2 oz
116 g
205 g
Wireless Card – 2.4GHz Type II
0.5 oz
15 g
Ring Scanner
Ring Imager
1.7 oz
1.8 oz
48 g
51 g
Serial Port (COM2) (2)
Tethered cable
Ring scanner. Max baud rate 230.4Kbps.
Main Battery
Cradle Connection (COM1)
Asynchronous port. Max baud rate
230.4Kbps.
Bluetooth Connection (COM3)
Max baud rate 921.6Kbps.
Audio/Microphone
Connector
Tethered cable.
Audio / Battery / HX2 Cable
HX2 Dimensions
Length
3.50 in
8.89 cm
Width
4.98 in
12.55 cm
Height
1.40 in
3.56 cm
No Scanner
SE955 SR laser
SE4400 2D Imager
Tethered.
External
Connectors/Interface
Scanner
E-EQ-HX2RG-B
HX2 Reference Guide
266
Display Specifications
Features
Batteries
Specifications
Comments
Main
Li-Ion battery pack
7.2V.
Tethered. Voltage range 6.0-8.4VDC.
Backup
(CMOS)
Internal Nickel Cadmium (NiCd)
4.8V / 1.2V nominal.
Automatically charges from main battery
during normal operation.
Memory operational for 24 hours when
main battery is depleted
Display Specifications
Feature
Specification
Type
QVGA – Transflective Active Color / LED Back Light
Resolution
320 horizontal x 240 vertical pixels
Size
One Quarter VGA portrait
Diagonal Viewing Area
2.5” (6.3 cm)
Active Area
1.47” x 1.97” (3.7 cm x 5 cm)
Color Scale
TFT display color depth of 64K
Environmental Specifications
Feature
Specification
Operating Temperature
14°F to 122°F (-10°C to 50°C)
Storage Temperature
-4°F to 158°F (-20°C to 60°C)
Water and Dust
IEC 60529 compliant to IP54
Operating Humidity
5% to 90% non-condensing at 104°F (40°C)
Standards
See HX2 User’s Guide, Appendix B.
Contamination
Resistant to exposure to skin oil and other lubricants.
ESD
8 KV air, 4kV direct contact
HX2 Reference Guide
E-EQ-HX2RG-B
Network Card Specifications
267
Network Card Specifications
Summit Client 2.4GHz Type II
Bus Interface
Compact Flash adapter
Network Frequencies
2.4 - 2.4897 GHz IEEE 802.11b 802.11g DSSS OFDM
RF Data Rates
1, 2, 5.5, 6, 9, 11, 12, 18, 24, 36, 48, 54 Mbps
RF Power Level
18 dBm 64mW Max
Channels
11 US, 13 Europe, 13 Japan
Operating Temperature
see HX2 Environmental Specs
Storage Temperature
see HX2 Environmental Specs
Connectivity
Novell, TCP/IP, Ethernet, ODI
Bluetooth
Enhanced Data Rate
Up to 3.0 Mbit/s over the air
Connection
No less than 32.80 ft (10 meters) line of sight
Bluetooth Version
2.0 + EDR
E-EQ-HX2RG-B
HX2 Reference Guide
268
List of Valid VK Codes for CE 5
List of Valid VK Codes for CE 5
This is the list of codes parsed by KEYCOMP compiler. Refer to Microsoft Windows documentation for further
clarification of the meaning of these key codes. Any VK keys not defined here are not valid for use under
Windows CE 5.
VK_ADD
VK_APOSTROPHE
VK_APPS
VK_ATTN
VK_BACK
VK_BACKQUOTE
VK_BACKSLASH
VK_BROWSER_BACK
VK_BROWSER_FAVORITES
VK_BROWSER_FORWARD
VK_BROWSER_HOME
VK_BROWSER_REFRESH
VK_BROWSER_SEARCH
VK_BROWSER_STOP
VK_CANCEL
VK_CAPITAL
VK_CLEAR
VK_COMMA
VK_CONTROL
VK_CONVERT
VK_CRSEL
VK_DECIMAL
VK_DELETE
VK_DIVIDE
VK_DOWN
VK_END
VK_EQUAL
VK_EREOF
VK_ESCAPE
VK_EXECUTE
VK_EXSEL
VK_F1
VK_F10
VK_F11
VK_F12
VK_F13
VK_F14
VK_F15
VK_F16
VK_F17
VK_F18
VK_F19
VK_F2
VK_F20
VK_F21
VK_F22
VK_F23
VK_F24
HX2 Reference Guide
VK_F3
VK_F4
VK_F5
VK_F6
VK_F7
VK_F8
VK_F9
VK_FINAL
VK_HANGUL
VK_HANJA
VK_HELP
VK_HOME
VK_HYPHEN
VK_INSERT
VK_JUNJA
VK_KANA
VK_KANJI
VK_LAUNCH_APP1
VK_LAUNCH_APP2
VK_LAUNCH_MAIL
VK_LAUNCH_MEDIA_SELECT
VK_LBRACKET
VK_LBUTTON
VK_LCONTROL
VK_LEFT
VK_LMENU
VK_LSHIFT
VK_LWIN
VK_MBUTTON
VK_MEDIA_NEXT_TRACK
VK_MEDIA_PLAY_PAUSE
VK_MEDIA_PREV_TRACK
VK_MEDIA_STOP
VK_MENU
VK_MULTIPLY
VK_NEXT
VK_NOCONVERT
VK_NONAME
VK_NUMLOCK
VK_NUMPAD0
VK_NUMPAD1
VK_NUMPAD2
VK_NUMPAD3
VK_NUMPAD4
VK_NUMPAD5
VK_NUMPAD6
VK_NUMPAD7
VK_NUMPAD8
VK_NUMPAD9
VK_OEM_CLEAR
VK_OFF
VK_PA1
VK_PAUSE
VK_PERIOD
VK_PLAY
VK_PRINT
VK_PRIOR
VK_RBRACKET
VK_RBUTTON
VK_RCONTROL
VK_RETURN
VK_RIGHT
VK_RMENU
VK_RSHIFT
VK_RWIN
VK_SCROLL
VK_SELECT
VK_SEMICOLON
VK_SEPARATOR
VK_SHIFT
VK_SLASH
VK_SLEEP
VK_SNAPSHOT
VK_SPACE
VK_SUBTRACT
VK_TAB
VK_UP
VK_VOLUME_DOWN
VK_VOLUME_MUTE
VK_VOLUME_UP
VK_ZOOM
E-EQ-HX2RG-B
ASCII Control Codes
269
ASCII Control Codes
The following table lists ASCII Control codes in hexadecimal and their corresponding Control-key combinations.
Char
Hex
ControlKey
Control Action
NUL
0
^@
NULl character
Ctrl-Shift-`
SOH
1
^A
Start Of Heading
VK_CONTROL (0x11) down
VK_A (0x41) down
WM_CHAR (0x1)
VK_A (0x41) up
VK_CONTROL (0x11) up
STX
2
^B
Start of TeXt
Ctrl-b
ETX
3
^C
End of TeXt
Ctrl-c
EOT
4
^D
End Of Transmission
Ctrl-d
ENQ
5
^E
ENQuiry
Ctrl-e
ACK
6
^F
ACKnowledge
Ctrl-f
BEL
7
^G
BELl, rings terminal bell
Ctrl-g
BS
8
^H
BackSpace (non-destructive)
Ctrl-h
HT
9
^I
Horizontal Tab (move to next tab position)
Ctrl-i
LF
a
^J
Line Feed
Ctrl-j
VT
b
^K
Vertical Tab
Ctrl-k
FF
c
^L
Form Feed
Ctrl-l
CR
d
^M
Carriage Return
Ctrl-m
SO
e
^N
Shift Out
Ctrl-n
SI
f
^O
Shift In
Ctrl-o
DLE
10
^P
Data Link Escape
Ctrl-p
DC1
11
^Q
Device Control 1, normally XON
Ctrl-q
DC2
12
^R
Device Control 2
Ctrl-r
DC3
13
^S
Device Control 3, normally XOFF
Ctrl-s
DC4
14
^T
Device Control 4
Ctrl-t
NAK
15
^U
Negative AcKnowledge
Ctrl-u
SYN
16
^V
SYNchronous idle
Ctrl-v
ETB
17
^W
End Transmission Block
Ctrl-w
E-EQ-HX2RG-B
HX2 Reference Guide
270
ASCII Control Codes
Char
Hex
ControlKey
CAN
17
^X
CANcel line
Ctrl-x
EM
19
^Y
End of Medium
Ctrl-y
SUB
1a
^Z
SUBstitute
Ctrl-z
ESCape
VK_CONTROL (0x11)down
VK_PACKET (0xe7) down
WM_CHAR 0x1b
VK_PACKET up
VK_CONTROL up
File Separator
VK_CONTROL (0x11)down
VK_PACKET (0xe7) down
WM_CHAR 0x1c
VK_PACKET up
VK_CONTROL up
Group Separator
VK_CONTROL (0x11)down
VK_PACKET (0xe7) down
WM_CHAR 0x1d down
WM_CHAR (0x1d) up
VK_PACKET up
VK_CONTROL up
Record Separator
VK_CONTROL (0x11)down
VK_SHIFT (0x10) down
WM_CHAR 0x36 down
WM_CHAR 0x36 up
VK_SHIFT up
VK_CONTROL up
Unit Separator
VK_CONTROL (0x11) down
VK_SHIFT (0x10) down
VK_PACKET (0xe7) down
WM_CHAR 0x1f
VK_PACKET (0xe7) up
VK_SHIFT (0x10) up
VK_CONTROL (0x11) up
ESC
FS
GS
RS
US
1b
1c
1d
1e
1f
HX2 Reference Guide
^[
^\
^]
^^
^_
Control Action
E-EQ-HX2RG-B
Hat Encoding
271
Hat Encoding
Desired
ASCII
Hex
Value
Hat
Encoded
Desired
ASCII
Hex
Value
Hat
Encoded
NUL
SOH
STX
ETX
EOT
ENQ
ACK
BEL
BS
HT
LF
VT
FF
CR
SO
SI
DLE
DC1 (XON)
DC2
DC3 (XOFF)
DC4
NAK
SYN
ETB
CAN
EM
SUB
ESC
FS
GS
RS
US
0x00
0x01
0x02
0x03
0x04
0x05
0x06
0x07
0x08
0x09
0x0A
0x0B
0x0C
0x0D
0x0E
0x0F
0x10
0x11
0x12
0x13
0x14
0x15
0x16
0x17
0x18
0x19
0x1A
0x1B
0x1C
0x1D
0x1E
0x1F
0x7F
0x80
0x81
0x82
0x83
0x84
0x85
0x86
^@
^A
^B
^C
^D
^E
^F
^G
^H
^I
^J
^K
^L
^M
^N
^O
^P
^Q
^R
^S
^T
^U
^V
^W
^X
^Y
^Z
^[
^\\
^]
^^
^_ (Underscore)
^?
~^@
~^A
~^B
~^C
~^D
~^E
~^F
ESA
HTS
HTJ
VTS
PLD
PLU
RI
SS2
SS3
DCS
PU1
PU2
STS
CCH
MW
SPA
EPA
CSI
ST
OSC
PM
APC
(no-break space)
¡
¢
£
¤
¥
¦
0x87
0x88
0x89
0x8A
0x8B
0x8C
0x8D
0x8E
0x8F
0x90
0x91
0x92
0x93
0x94
0x95
0x96
0x97
0x98
0x99
0x9A
0x9B
0x9C
0x9D
0x9E
0x9F
0xA0
0xA1
0xA2
0xA3
0xA4
0xA5
0xA6
~^G
~^H
~^I
~^J
~^K
~^L
~^M
~^N
~^O
~^P
~^Q
~^R
~^S
~^T
~^U
~^V
~^W
~^X
~^Y
~^Z
~^[
~^\\
~^]
~^^
~^_ (Underscore)
~ (Tilde and Space)
~!
~”
~#
~$
~%
~&
§
¨
©
ª
«
¬
(soft hyphen)
0xA7
0xA8
0xA9
0xAA
0xAB
0xAC
0xAD
~’
~(
~)
~*
~+
~,
~- (Dash)
IND
NEL
SSA
Hat Encoded Characters Hex 00 through AD
E-EQ-HX2RG-B
HX2 Reference Guide
272
Hat Encoding
Desired
ASCII
Hex
Value
Hat
Encoded
Desired
ASCII
Hex
Value
Hat
Encoded
®
¯
°
±
²
³
´
µ
¶
·
¸
¹
º
»
¼
½
¾
¿
À
Á
Â
Ã
Ä
Å
Æ
Ç
È
É
Ê
Ë
Ì
Í
Î
Ï
Ð
Ñ
Ò
Ó
Ô
Õ
Ö
0xAE
0xAF
0xB0
0xB1
0xB2
0xB3
0xB4
0xB5
0xB6
0xB7
0xB8
0xB9
0xBA
0xBB
0xBC
0xBD
0xBE
0xBF
0xC0
0xC1
0xC2
0xC3
0xC4
0xC5
0xC6
0xC7
0xC8
0xC9
0xCA
0xCB
0xCC
0xCD
0xCE
0xCF
0xD0
0xD1
0xD2
0xD3
0xD4
0xD5
0xD6
~. (Period)
~/
~0 (Zero)
~1
~2
~3
~4
~5
~6
~7
~8
~9
~:
~;
~<
~=
~>
~?
~@
~A
~B
~C
~D
~E
~F
~G
~H
~I
~J
~K
~L
~M
~N
~O
~P
~Q
~R
~S
~T
~U
~V
×
Ø
Ù
Ú
Û
Ü
Ý
Þ
ß
à
á
â
ã
ä
å
æ
ç
è
é
ê
ë
ì
í
î
ï
ð
ñ
ò
ó
ô
õ
ö
÷
ø
ù
ú
û
ü
ý
þ
ÿ
0xD7
0xD8
0xD9
0xDA
0xDB
0xDC
0xDD
0xDE
0xDF
0xE0
0xE1
0xE2
0xE3
0xE4
0xE5
0xE6
0xE7
0xE8
0xE9
0xEA
0xEB
0xEC
0xED
0xEE
0xEF
0xF0
0xF1
0xF2
0xF3
0xF4
0xF5
0xF6
0xF7
0xF8
0xF9
0xFA
0xFB
0xFC
0xFD
0xFE
0xFF
~W
~X
~Y
~Z
~[
~\\
~]
~\^
~_ (Underscore)
~`
~a
~b
~c
~d
~e
~f
~g
~h
~i
~j
~k
~l
~m
~n
~o
~p
~q
~r
~s
~t
~u
~v
~w
~x
~y
~z
~{
~|
~}
~~
~^?
Hat Encoded Characters Hex AE through FF
HX2 Reference Guide
E-EQ-HX2RG-B
Decimal – Hexadecimal Chart
273
Decimal – Hexadecimal Chart
0
1
2
3
4
5
6
7
8
9
10
11
12
13
14
15
16
17
18
19
20
21
22
23
24
25
26
27
28
29
30
31
32
33
34
35
36
37
38
39
0x00
0x01
0x02
0x03
0x04
0x05
0x06
0x07
0x08
0x09
0x0A
0x0B
0x0C
0x0D
0x0E
0x0F
0x10
0x11
0x12
0x13
0x14
0x15
0x16
0x17
0x18
0x19
0x1A
0x1B
0x1C
0x1D
0x1E
0x1F
0x20
0x21
0x22
0x23
0x24
0x25
0x26
0x27
40
41
42 7
43
44
45
46
47
48
49
50
51
52
53
54
55
56
57
58
59
60
61
62
63
64
65
66
67
68
69
70
71
72
73
74
75
76
77
78
79
0x28
0x29
0x2A
0x2B
0x2C
0x2D
0x2E
0x2F
0x30
0x31
0x32
0x33
0x34
0x35
0x36
0x37
0x38
0x39
0x3A
0x3B
0x3C
0x3D
0x3E
0x3F
0x40
0x41
0x42
0x43
0x44
0x45
0x46
0x47
0x48
0x49
0x4A
0x4B
0x4C
0x4D
0x4E
0x4F
80
81
82
83
84
85
86
87
88
89
90
91
92
93
94
95
96
97
98
99
100
101
102
103
104
105
106
107
108
109
110
111
112
113
114
115
116
117
118
119
0x50
0x51
0x52
0x53
0x54
0x55
0x56
0x57
0x58
0x59
0x5A
0x5B
0x5C
0x5D
0x5E
0x5F
0x60
0x61
0x62
0x63
0x64
0x65
0x66
0x67
0x68
0x69
0x6A
0x6B
0x6C
0x6D
0x6E
0x6F
0x70
0x71
0x72
0x73
0x74
0x75
0x76
0x77
120
121
122
123
124
125
126
127
128
129
130
131
132
133
134
135
136
137
138
139
140
141
142
143
144
145
146
147
148
149
150
151
152
153
154
155
156
157
158
159
0x78
0x79
0x7A
0x7B
0x7C
0x7D
0x7E
0x7F
0x80
0x81
0x82
0x83
0x84
0x85
0x86
0x87
0x88
0x89
0x8A
0x8B
0x8C
0x8D
0x8E
0x8F
0x90
0x91
0x92
0x93
0x94
0x95
0x96
0x97
0x98
0x99
0x9A
0x9B
0x9C
0x9D
0x9E
0x9F
Decimal – Hexadecimal Chart (0 to 159 Decimal)
7
The answer to Life, the Universe and Everything.
E-EQ-HX2RG-B
HX2 Reference Guide
274
Decimal – Hexadecimal Chart
160
161
162
163
164
165
166
167
168
169
170
171
172
173
174
175
0xA0
0xA1
0xA2
0xA3
0xA4
0xA5
0xA6
0xA7
0xA8
0xA9
0xAA
0xAB
0xAC
0xAD
0xAE
0xAF
200
201
202
203
204
205
206
207
208
209
210
211
212
213
214
215
0xC8
0xC9
0xCA
0xCB
0xCC
0xCD
0xCE
0xCF
0xD0
0xD1
0xD2
0xD3
0xD4
0xD5
0xD6
0xD7
176
177
178
179
180
181
182
183
184
185
186
187
188
189
190
191
192
193
194
195
196
197
198
199
0xB0
0xB1
0xB2
0xB3
0xB4
0xB5
0xB6
0xB7
0xB8
0xB9
0xBA
0xBB
0xBC
0xBD
0xBE
0xBF
0xC0
0xC1
0xC2
0xC3
0xC4
0xC5
0xC6
0xC7
216
217
218
219
220
221
222
223
224
225
226
227
228
229
230
231
232
233
234
235
236
237
238
239
0xD8
0xD9
0xDA
0xDB
0xDC
0xDD
0xDE
0xDF
0xE0
0xE1
0xE2
0xE3
0xE4
0xE5
0xE6
0xE7
0xE8
0xE9
0xEA
0xEB
0xEC
0xED
0xEE
0xEF
240
241
242
243
244
245
246
247
248
249
250
251
252
253
254
255
0xF0
0xF1
0xF2
0xF3
0xF4
0xF5
0xF6
0xF7
0xF8
0xF9
0xFA
0xFB
0xFC
0xFD
0xFE
0xFF
Decimal – Hexadecimal Chart (160 to 255 Decimal)
HX2 Reference Guide
E-EQ-HX2RG-B
Index
2D Imager .............................................................39
A
About
software, hardware, version, network IP ............94
AC Power Scheme................................................44
Accessibility settings ............................................95
Accessories ...........................................................53
Electrostatic Discharge ...................................5, 49
Install ..................................................................49
ActiveSync
Backup Data Files .............................................134
Cables................................................................133
Cold Boot and Loss of Host Re-connection......136
Connect cables ..................................................135
Connection, serial or USB ................................132
Disconnect, how to ...........................................136
Explore..............................................................135
Help...................................................................131
Initial installation ..............................................132
instruction .........................................................131
IR port transmission............................................85
partnership prerequisite.....................................134
Setup Wizard.............................................131, 132
Troubleshooting ................................................136
ActiveSync Help...................................................85
Adapters
Avalanche .........................................................155
Administration
AppLock .............................................................95
Administrator
Summit client utility..........................................183
Allow PC Connection .......................................121
Alpha Mode 3 Tap keypad ...................................28
Alpha Mode LED .................................................20
Alpha Modifier Key..............................................65
Appearance options ............................................106
Application Panel ...............................................232
AppLock
EUIE .................................................................236
AppLock
Passwords..........................................................231
Setup .................................................................225
Armband assembly .................................................8
ASCII Control Codes..........................................269
Asian fonts..........................................................110
Assembly
Armband ...............................................................8
E-EQ-HX2RG-B
Assembly instructions...........................................21
assign key sequences to Diamond keys ..............111
Attach Rubber Boot ..............................................22
Audible verification signals..................................61
Audio Cable
Install ..................................................................24
audio codecs .........................................................61
Audio support .......................................................61
Audio Volume settings .........................................45
Audio/Microphone Connector ............................266
Auto hide ..............................................................90
Avalanche Enabler installation ...........................143
Avalanche update settings ..................................148
B
Background and Window colors ................105, 106
Backlight properties............................................106
Backlight timer ...............................................46, 47
Backlight timers..................................................106
Backup Battery
Time Limit ..........................................................71
Backup Data Files...............................................134
Backup software ...................................................79
Barcode
Enable or Disable..............................................164
Barcode – Symbology Settings...........................166
Barcode Data Match list .....................................169
Barcode processing overview .............................160
Barcode Tab........................................................164
Batteries ..............................................................266
Battery
Backup, details....................................................71
Charge or Discharge buttons for backup battery
maintenance ....................................................96
Charging..............................................................59
Check status ........................................................26
Critical Suspend state..........................................71
Hotswapping .......................................................71
Important...............................................................3
Life Approximate................................................70
Lithium-Ion (Li-ion) ...........................................70
Lithium-Ion (Li-Ion) ...........................................59
Low or Very Low ...............................................71
Low Warning timing...........................................70
Main ....................................................................70
Main Battery Pack, details ..................................70
Safety ..................................................................72
status ...................................................................70
HX2 Reference Guide
276
Battery Auto Turn Off ........................................106
Battery Power Scheme..........................................43
Battery voltage and status display ........................96
Baud Rate ...................................................124, 159
Blue Modifier Key................................................65
Bluetooth ..............................................................31
About tab...........................................................101
barcode reader setup ...........................................35
computer friendly name ....................................101
Control panel.......................................................97
Devices tab..........................................................98
printers and scanners...........................................97
Properties ............................................................99
Report failures...................................................100
Settings tab........................................................100
Bluetooth icons .....................................................98
Bluetooth Pairing and Auto-Reconnect ..............102
Bluetooth scanner
Multiple beeps.....................................................60
Bluetooth Status LED ...........................................20
Bluetooth version 2.0............................................60
Boot loader, responsibility....................................79
C
CAB files ............................................................138
CAB Files on the Flash Card ..............................130
Calibration ..........................................................125
CapsLock
Configuring.......................................................141
Certificates..........................................................102
Root CA ............................................................213
User...................................................................217
Certificates are date sensitive .............................179
Character Recognition
Touchscreen ........................................................90
Charging Battery
Time Required ....................................................59
Check battery status..............................................70
Cisco Network Card Specificationso..................267
Cleaning................................................................48
Clear Contents of Document Folder .....................91
Clear Internet cache ............................................108
Code ID, Enable .................................................165
Code IDs .............................................................174
Coldboot ...........................................................7, 26
COLDBOOT.EXE..............................................142
Color displays and backlight timers......................46
COM Ports..................................................124, 159
Command Prompt.................................................87
Commit button
Config ...............................................................184
Global Settings..................................................190
Components ..........................................................10
Armband .............................................................18
HX2 Reference Guide
Index
Back ....................................................................12
Battery.................................................................16
Cables..................................................................15
Connectors ..........................................................13
Cradle connector .................................................13
Front....................................................................11
Hip Flip ...............................................................19
LEDs ...................................................................20
Mounting brackets ..............................................17
ComponentsRing ..................................................14
Config buttons ....................................................184
Config parameters
Summit..............................................................186
Connect
ActiveSync..........................................................85
Remote Display...................................................85
Connect Using ...................................................121
Connecting the Battery and Ring Scanner............21
Connection
Avalanche .........................................................149
Contacting LXE....................................................52
Control Char mapping ........................................164
Control characters...............................................172
Control Panel options ...........................................92
Copyrights ..........................................................128
Core Logic ............................................................58
CPU Xscale...........................................................58
Cradle
Features...............................................................75
Create a dialup, direct, or VPN connection ........118
Create Connection option ...................................118
Ctrl Char Mapping..............................................172
Cumulative mode timers.....................................122
Current Time.......................................................103
Custom identifier ................................................164
Custom Identifiers ..............................................174
Custom parameter option....................................191
Customize dates, times, currency .......................123
D
Data Bits .....................................................124, 159
Data entry
imager .................................................................39
keypad.................................................................38
laser scanner........................................................39
stylus ...................................................................38
virtual keyboard ..................................................41
Data entry .............................................................38
Data Loss
Backup Battery......................................................3
Date and Time default settings ...........................103
Daylight Savings.................................................103
Decimal – Hexadecimal Equivalent
0 – 159 ..............................................................273
E-EQ-HX2RG-B
Index
160 – 255 ..........................................................274
Desktop.................................................................82
Device Name and description .............................128
Diagnostics .........................................................189
Diags tab
Summit..............................................................189
Dialing properties ...............................................104
Digital certificates...............................................102
Dimensions .........................................................266
Disable Summit Client..........................................89
Discharged, recharged and conditioned................71
Display
Avalanche .........................................................153
Features...............................................................69
Pixels...................................................................69
Specifications....................................................266
Display and scanner aperture cleaning .................48
Display backlight timer...................................46, 47
Display Brightness................................................46
Display properties...............................................105
Document Conventions...........................................4
Double-click sensitivity for stylus taps...............117
Dual Alpha key maps..........................................257
Dual Alpha keypad ...................................29, 67, 68
DUAL_ALPHA.REG.......................................6, 64
E
EAP-FAST Authentication, Summit ..................202
Enable Code ID ..................................................165
Enable Code ID drop-down box.........................164
Enable Internal Scanner sound ...........................162
Enable or Disable specific symbology................164
Enabler..................................................................81
communication..................................................146
Network adapter status, link speed ...................158
Enabler Configuration ........................................146
Enabler installation .............................................143
Enabler passwords ..............................................147
Enabler Uninstall Process ...................................143
End user switching
Touch ..........................................................42, 240
Entering Data........................................................38
Environmental Specifications .............................266
Error Messages
AppLock ...........................................................242
Example
Barcode processing ...........................................176
Execution
Avalanche .........................................................150
Expand Control Panel...........................................91
External Auto Turn Off ......................................106
E-EQ-HX2RG-B
277
F
Factory Default Settings
Summit Client ...................................................190
Features...................................................................1
Files preserved upon reboot..................................83
Folders copied at startup.......................................80
Fonts and keymaps .............................................110
Forms entry...........................................................38
G
General system parameter...................................126
Getting Started........................................................5
Global parameters...............................................191
Glossary ................................................................52
Good scan Bad scan............................................162
GrabTime utility .................................................141
H
Handling Batteries ................................................72
Hardware
Configuration ......................................................57
Hardware Reset.....................................................25
Hat Encoded Characters .....................................271
Headset, Install .....................................................24
Help ......................................................................52
Hexadecimal – Decimal Equivalent
0x00 to 0x9F .....................................................273
0xA0 to 0xFF ....................................................274
Hints
Key Maps ..........................................................254
Keypads ......................................28, 29, 30, 67, 68
HKEY_LOCAL_MACHINE ...............................94
Host Connection prerequisites................................7
Hotkey
AppLock ...........................................................237
Hotswapping
allowed for Main Battery ....................................71
hotswapping not allowed
network card .......................................................57
HX2 key maps ....................................................254
I
Icons
Bluetooth.............................................................98
Explorer, Internet ................................................82
Keypad ..........................................................29, 30
Modifier keys ................................................29, 30
My Computer ......................................................82
My Documents....................................................82
Recycle Bin.........................................................82
Idle Time.............................................................106
HX2 Reference Guide
278
IEC IP65 .............................................................266
Important Battery Information................................3
Inbox
Outlook ...............................................................87
Input panel
virtual keyboard ..................................................41
Input Panel properties.........................................107
Install ActiveSync on Desktop or Laptop...........132
Install LXEbooks..................................................48
Internal modems
not supported by LXE.......................................104
Internet connectivity ...........................................108
Internet Explorer
AppLock ...........................................................236
Internet Explorer...................................................87
Network card and ISP required...........................87
Internet popup blocker........................................108
Internet privacy...................................................108
Internet Security .................................................108
IO Components.....................................................58
J
JEM-CE ................................................................80
K
key repeat delay and rate ....................................110
Keyboard
Onscreen only ...................................................107
KeyMap modifiers ..............................................111
Keymaps
Dual Alpha........................................................257
HX2 Alpha Mode 3 Tap ...................................254
Triple tap...........................................................261
Keypad
Alpha Mode 3 Tap ........................................28, 64
Dual Alpha....................................................29, 67
Triple Tap .....................................................30, 68
Keypad and entering data .....................................38
Keypad and Input Panel keys ...............................28
Keypad control panel..........................................111
L
LAUNCH.EXE...................................................137
LaunchApp .........................................................111
LEAP without WPA Authentication, Summit ....200
LEDs
HX2.....................................................................20
List of configured ActiveSync connections........121
Lithium Ion battery warning...................................3
Logging
AppLock ...........................................................239
Loss of Host Re-connection ...............................136
HX2 Reference Guide
Index
Low Battery Warning ...........................................71
LXE applications ..................................................26
LXE Manuals CD .................................................52
LXE Security Primer...................................179, 213
LXE_MX5X ...........................................................81
LXEbook – MX5 CE Users Guide .......................48
LXEZ Pairing .......................................................97
M
MAC address ........................................................94
Main............................................................124, 159
Main tab
Summit..............................................................182
Mappable Key.......................................................66
Match list ............................................................169
Match list rules ...................................................170
Media Player.........................................................88
Memory
allocate for programs or storage........................127
Memory installed ................................................126
Memory system parameter..................................126
Menu Options
Start.....................................................................84
Microphone adjustment ........................................24
Mixer record gain ...............................................116
Mobile Device Server contact
Avalanche .........................................................151
Mode
Off.......................................................................63
On .......................................................................63
Suspend...............................................................63
Mode timers, Power..............................................44
Modes
AppLock ...........................................................230
Multi-Charger
Features...............................................................73
My Computer
Folders ................................................................83
N
Network driver properties...................................118
Network Profile
Avalanche .................................................156, 157
No Security
Summit..............................................................198
O
Off Mode ..............................................................63
ON Mode characteristics ......................................63
Operating Temperature.......................................266
US AC to DC ....................................................266
Optional software .................................................26
E-EQ-HX2RG-B
Index
Optional Software
JAVA ..................................................................80
RFTerm...............................................................80
WaveLink Avalanche Enabler ............................81
Owner
Identification .....................................................119
Network ID and password ................................119
Notes .................................................................119
P
Parity...........................................................124, 159
Password.............................................................120
At Power On .....................................................120
Passwords
AppLock ...........................................................231
AppLock Save As .............................................239
Passwords lost at cold boot.................................142
PEAP MSCHAP Authentication, Summit..........204
PEAP-MSCHAP for WPA .................................204
Pen Stylus and data entry......................................38
Pen Stylus Pressure limit ......................................69
Permanent storage of drivers and utilities...........130
Physical Specifications .......................................265
Pin 9 power unavailable .............................124, 159
Power key .............................................................25
Power Mode Properties ......................................122
Power Modes ........................................................63
Power Modes diagram ..........................................62
Power Port 1 while asleep ..................................161
Power Scheme ......................................................43
Power Supply
Battery Pack ........................................................59
Prefix and Suffix Control ...................................171
Pre-loaded Files ....................................................78
Processor speed.....................................................58
processor type .....................................................126
Prompt
Command............................................................87
Proprietary boot loader .........................................79
Protective Film, How To ......................................48
Q
Quick Start
Prerequisites..........................................................5
Quick Start Instructions ..........................................5
R
Recalibrate ............................................................27
Recalibration.......................................................125
REGEDIT.EXE ..................................................140
Regional settings, defaults ..................................123
Registry and save settings.......................................7
E-EQ-HX2RG-B
279
Registry content
back up location ................................................130
REGLOAD.EXE ................................................140
Release/Renew button ........................................189
Remote Display ....................................................85
Remove a program..............................................123
Resume Mode, How To........................................25
Review System and mobile device data and
revision levels .................................................126
RFTerm.................................................................80
Ring Strap Replacement .......................................49
RoHS Accessories ................................................53
Root CA Certificates
Generating.........................................................213
Installing on mobile device ...............................215
RunCmd..............................................................111
S
Save settings ...........................................................7
Scan
Good and Bad Scan sounds ..............................129
SCANBAD.WAV...............................................129
SCANGOOD.WAV ...........................................129
Scanner
Main tab ............................................................162
Port....................................................................162
Send Key Messages ..........................................162
WEDGE ............................................................162
Scanner Control Characters Tab.........................172
Scanner engine type............................................266
Scanner status, LED .............................................40
Scanner, factory defaults ............................124, 159
Scanning and data entry........................................39
Scheme..................................................................43
Schemes tab ........................................................122
SD card interface ..................................................58
SD Flash Cards, CAB Files and Programs .........130
SE824, SE955, SE1524 ......................................159
Security Panel
AppLock ...........................................................237
Select a font ........................................................110
Select a key map .................................................110
Send Key Messages and Wedge .................161, 162
Set up RFTerm........................................................7
Settings Menu
Status tab...........................................................158
Setup
AppLock ...........................................................225
Setup
Keypad ..................................................................6
Setup new device
AppLock ...........................................................227
Setup Software......................................................77
Shortcuts
HX2 Reference Guide
280
Avalanche .........................................................154
Show Clock ..........................................................90
Shutdown time limits ............................................71
Site Survey..........................................................189
Soft Keyboard.....................................................107
Software
Folders copied at startup .....................................80
Software and Files ................................................78
Sound Scheme ......................................................45
Sounds and Volume default values.....................129
speaker ..................................................................61
SSID ...................................................................186
Start Menu ............................................................84
Shutdown ............................................................82
Start Ping ............................................................189
Startup and shutdown
Avalanche .........................................................152
Status
Avalanche .........................................................158
Status Panel
AppLock ...........................................................238
Stop Bits .....................................................124, 159
Stop the Enabler Service.....................................144
Storage Temperature...........................................266
US AC to DC ....................................................266
Stored certificates ...............................................102
Strap Assemblies ..................................................49
Strip Leading and Trailing Control.....................168
Stylus ....................................................................27
Stylus and data entry.............................................38
Stylus pressure......................................................69
Stylus sensitivity.................................................125
Summit
EAP-FAST Authentication ...............................202
LEAP without WPA Authentication.................200
No Security .......................................................198
PEAP GTC Authentication .......................208, 210
PEAP MSCHAP Authentication.......................204
WEP keys..........................................................199
WPA LEAP Authentication..............................206
WPA PSK Authentication.................................207
Summit Client.......................................................89
Summit Client configuration ..............................180
Summit client utility ...........................................180
Summit client utility (SCU)
Config tab .........................................................184
Diags tab ...........................................................189
Global Settings tab............................................190
Status tab...........................................................188
Summit Network Card Specifications ................267
Suspend button .....................................................82
Suspend mode.......................................................63
Suspend Mode, How To .......................................25
Suspend Timer......................................................43
Symbology..........................................................166
strip leading strip trailing ..................................168
HX2 Reference Guide
Index
Symbology settings.............................................164
System Configuration ...........................................77
System Hardware Configuration ..........................57
System Idle Timer.................................................43
System Memory....................................................58
System Status LED ...............................................20
T
Taskbar defaults....................................................90
Technical specifications
bootloader ...........................................................79
version control ....................................................79
Technical Specifications.....................................265
Terminal Emulator, connect ...................................7
Tile..............................................................105, 106
Time Zone...........................................................103
Timer
User, System, Suspend........................................43
Touch Screen and data entry.................................38
Touchscreen..........................................................69
Touchscreen calibration........................................27
Transcriber............................................................90
Translate All .......................................................172
Translate control codes ....................................172
Transmissive Display............................................69
Triple Tap key maps ...........................................261
Triple Tap keypad.................................................30
TRIPLE_TAP.REG ..........................................6, 64
Troubleshooting
Multi-Application AppLock .............................241
Troubleshooting......................................................6
Coldboot............................................................142
Password, screensaver.......................................120
turbo mode switching ...........................................58
U
Uninstall a program ............................................123
Update monitoring ..............................................144
User access
power up password ...........................................120
User Certificate on the MX5...............................222
User Certificates
Generating.........................................................217
User Idle Timer.....................................................43
User-specific application version information......94
Utilities
Coldboot............................................................142
Launch ..............................................................137
Regedit ..............................................................140
Regload .............................................................140
Warmboot .........................................................140
WavPlay............................................................140
E-EQ-HX2RG-B
Index
V
Version control .....................................................79
Version window information................................94
Vibration
Good scan and bad scan....................................162
Video Subsystem ..................................................58
View
Display ................................................................69
Virtual keyboard
Input panel ..........................................................41
Virtual Keyboard ................................................107
VK_Code List.....................................................268
Voice case.............................................................23
Volume
adjust audio volume ............................................45
Volume and Sounds default values.....................129
Volume control .....................................................61
Volume Mixer.....................................................116
W
Wake the device from Suspend ............................82
Wake up action for display backlight ...................63
Warmboot .........................................................7, 25
E-EQ-HX2RG-B
281
WARMBOOT.EXE............................................140
Warning
Low Battery ........................................................71
Warnings and Labels
Laser Scanner......................................................39
Wavelink Avalanche.............................................81
Wavelink Avalanche Enabler installation...........143
WAVPLAY.EXE ...............................................140
Wedge.........................................................161, 162
WEP Keys
Summit..............................................................199
When to use this guide............................................2
Windows CE .NET on-line Help ..........................77
Windows CE on-line Help..................................140
Windows Explorer................................................90
Windows OS version ..........................................126
Wireless network configuration..........................179
Wireless Security
Summit Client ...................................................194
Wireless Zero Config Utility ................................89
Summit Client ...................................................212
WordPad ...............................................................88
WPA LEAP Authentication, Summit .................206
WPA PSK Authentication, Summit....................207
WZC icon .....................................................89, 212
HX2 Reference Guide
282
HX2 Reference Guide
Index
E-EQ-HX2RG-B