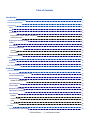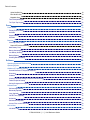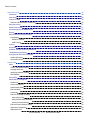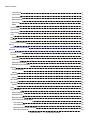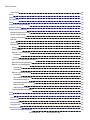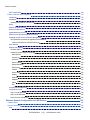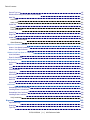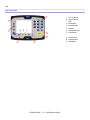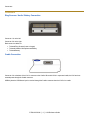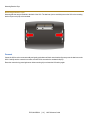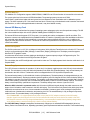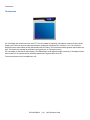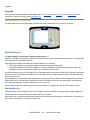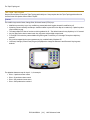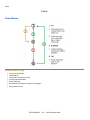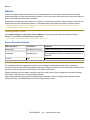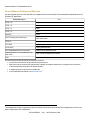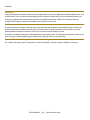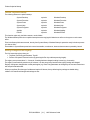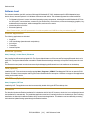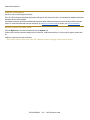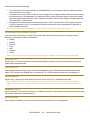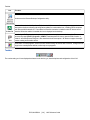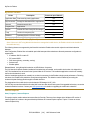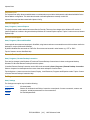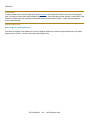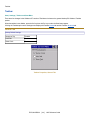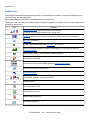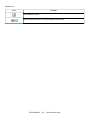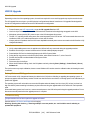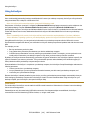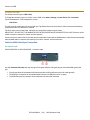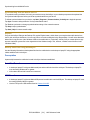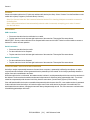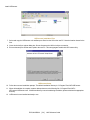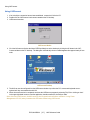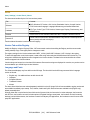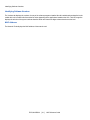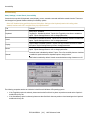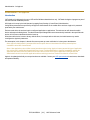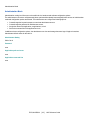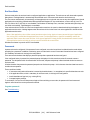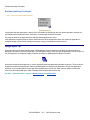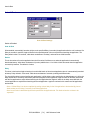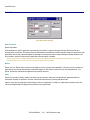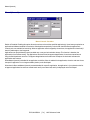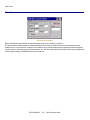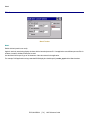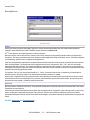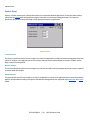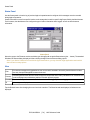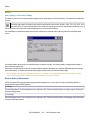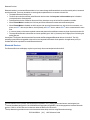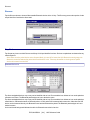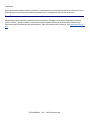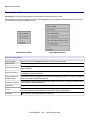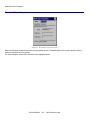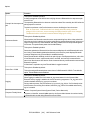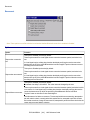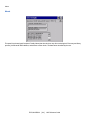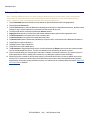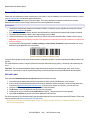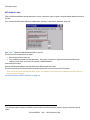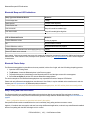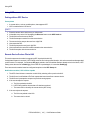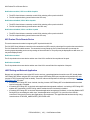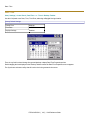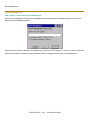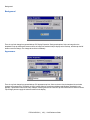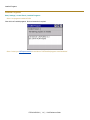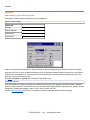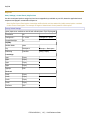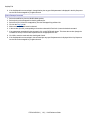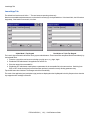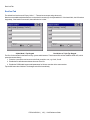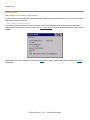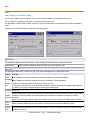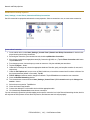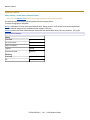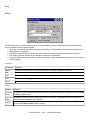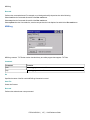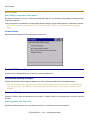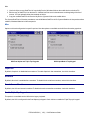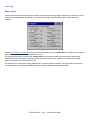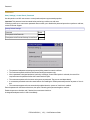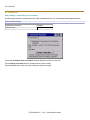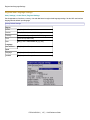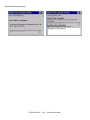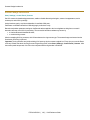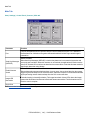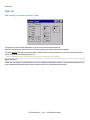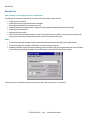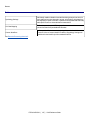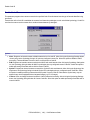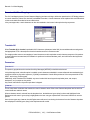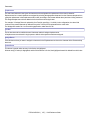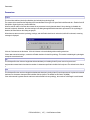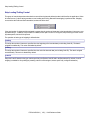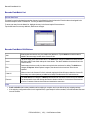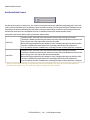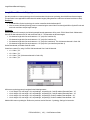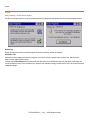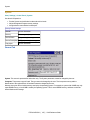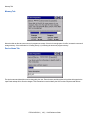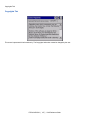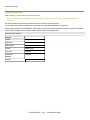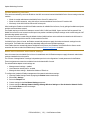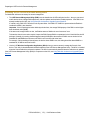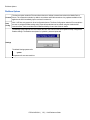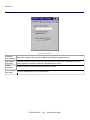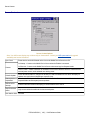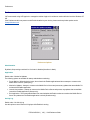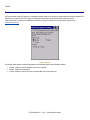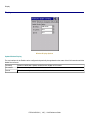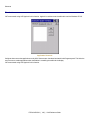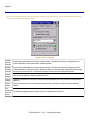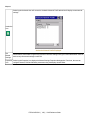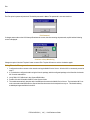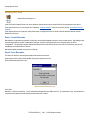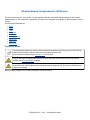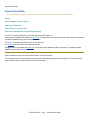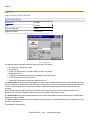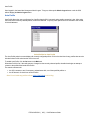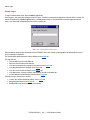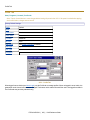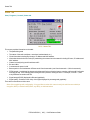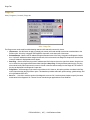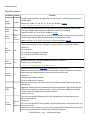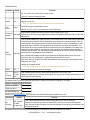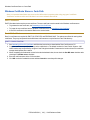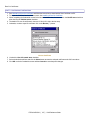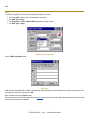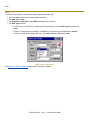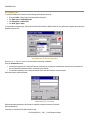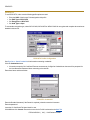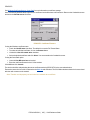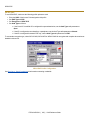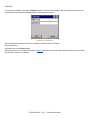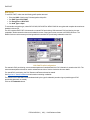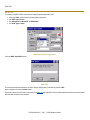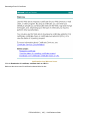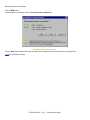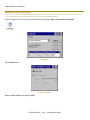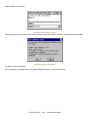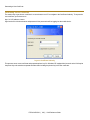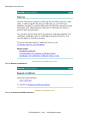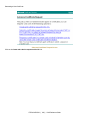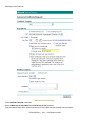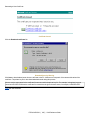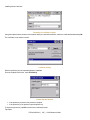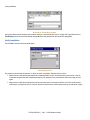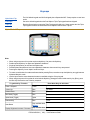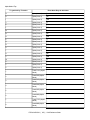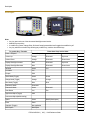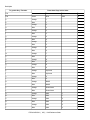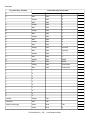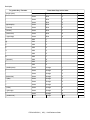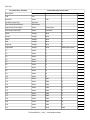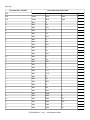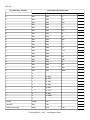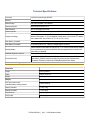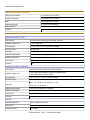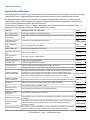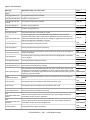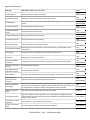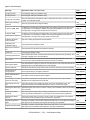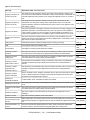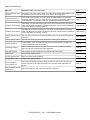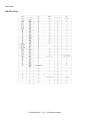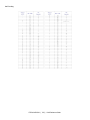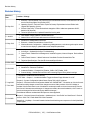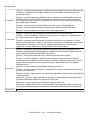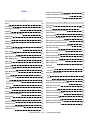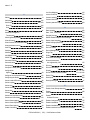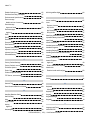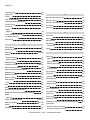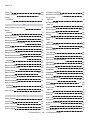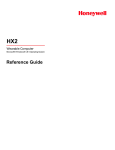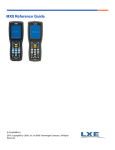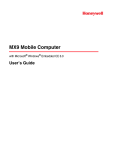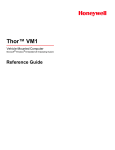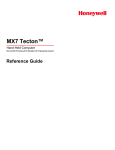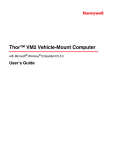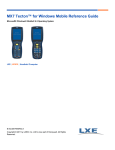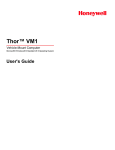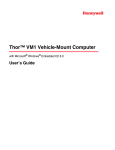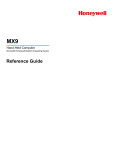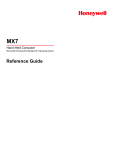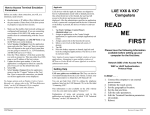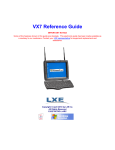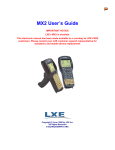Download HX2 Reference Guide
Transcript
HX2 Reference Guide
LXE | FLEX | Wearable Computer
E-EQ-HX2RG-M
Copyright © 2011 by LXE®, Inc. LXE is now part of Honeywell. All Rights Reserved.
Notices
LXE Inc. reserves the right to make improvements or changes to published HX2 information at any time without notice. While
reasonable efforts have been made in the preparation of this publication to assure its accuracy, LXE assumes no liability
resulting from any errors or omissions in this publication, or from the use of the information contained herein. Further, LXE
Incorporated, reserves the right to revise this publication and to make changes to it from time to time without any obligation to
notify any person or organization of such revision or changes.
Trademarks
Copyright © 2011 by LXE Inc., LXE is now part of Honeywell, 125 Technology Parkway, Norcross, GA 30092 U.S.A. (770)
447-4224
LXE® and Spire® are registered trademarks of LXE Inc.
RFTerm® is a registered trademark of EMS Technologies, Norcross, GA. EMS is now part of Honeywell.
Microsoft®, ActiveSync®, MSN, Outlook®, Windows®, Windows Mobile®, the Windows logo, and Windows Media are
either registered trademarks or trademarks of Microsoft Corporation in the United States and/or other countries.
Intel and Intel XScale are trademarks or registered trademarks of Intel Corporation or its subsidiaries in the United States and
other countries.
Summit Data Communications, Inc. Summit Data Communications, the Summit logo, and “The Pinnacle of Performance” are
trademarks of Summit Data Communications, Inc.
Java® and Java-based trademarks and logos are trademarks or registered trademarks of Sun Microsystems, Inc. in the U.S.
or other countries, and are used under license.
The Bluetooth® word mark and logos are owned by the Bluetooth SIG, Inc. and any use of such marks by LXE, Inc. is under
license.
PowerScan is a registered trademark of Datalogic Scanning, Inc., located in Eugene, OR.
Symbol® is a registered trademark of Symbol Technologies. MOTOROLA® and the Stylized M Logo are registered
trademarks of Motorola®, Inc.
Wavelink®, the Wavelink logo and tagline, Wavelink Studio™, Avalanche Management Console™, Mobile Manager™, and
Mobile Manager Enterprise™ are trademarks of Wavelink Corporation, Kirkland.
When any part of this publication is in PDF format: “Acrobat ® Reader Copyright © 2011 Adobe Systems Incorporated. All
rights reserved. Adobe, the Adobe logo, Acrobat, and the Acrobat logo are trademarks of Adobe Systems Incorporated”
applies.
Other product names mentioned within this publication may be trademarks or registered trademarks of other companies.
Table of Contents
Introduction
1
Important Battery Information
2
Continuous Scan Mode
2
Components
3
Front
3
Back
5
Connectors
6
Ring Scanner / Audio / Battery Connection
6
Cradle Connection
6
Ring Scanner and Ring Imager
7
Cables
8
Li-Ion Battery
9
Mounting Bracket Clips
10
Connect
10
Disconnect
11
System Status LEDs
12
Reboot
13
Warm Boot
13
Cold Boot
13
HX2 Troubleshooting
13
Hardware
14
System Hardware
14
802.11b/g and a/b/g Wireless Client
14
Central Processing Unit
14
System Memory
15
Internal SD Memory Card
15
Video Subsystem
15
Power Supply
15
Bluetooth LXEZ Pairing
16
Input/Output Connectors
16
Audio Support
17
Speaker
17
Volume Control
17
Voice
17
Touchscreen
18
Keypads
19
The Alpha Mode 3 Tap Keypad
19
E-EQ-HX2RG-M [ i ] HX2 Reference Guide
Table of Contents
Alpha Modifier Key
19
Blue Modifier Key
19
Mappable Keys
20
The Dual Alpha Keypad
21
The Triple Tap Keypad
22
Power
23
Power Modes
23
Primary Events Listing
23
On Mode
24
Suspend Mode
24
Off Mode
24
Batteries
25
Checking Battery Status
25
Status LED and the Batteries
25
Main Battery Pack
25
Battery Hotswapping
26
Low Battery Warning
26
Backup Battery
26
Handling Batteries Safely
27
Software
28
Operating System and Software Load
28
Operating System
28
Windows CE Operating System
28
General Windows CE Keyboard Shortcuts
29
Warmboot
30
Coldboot
30
Clearing Persistent Storage / Reset to Default Settings
30
Folders Copied at Startup
31
Saving Changes to the Registry
31
Software Load
32
Software Applications
32
Bluetooth (Optional)
32
Java (Optional)
32
LXE RFTerm (Optional)
32
Avalanche
32
Software Development
33
Access Files on the Flash Card
33
HX2 Utilities
34
LAUNCH.EXE
34
E-EQ-HX2RG-M [ ii ] HX2 Reference Guide
Table of Contents
LAUNCH.EXE and Persistent Storage
35
REGEDIT.EXE
35
REGLOAD.EXE
35
REGDUMP.EXE
35
WARMBOOT.EXE
35
WAVPLAY.EXE
35
Command-line Utilities
36
COLDBOOT.EXE
36
PrtScrn.EXE
36
Desktop
37
Desktop Icons
37
Taskbar
38
My Device Folders
39
Wavelink Avalanche Enabler (Optional)
39
Internet Explorer
39
Start Menu Program Options
40
Communication
40
ActiveSync
40
Connect and LXEConnect
40
Start FTP Server / Stop FTP Server
41
Summit
41
Certs
41
Command Prompt
41
eXpress Scan
42
Internet Explorer
42
Microsoft Wordpad
42
Remote Desktop Connection
42
Settings
42
Transcriber
43
Windows Explorer
43
Taskbar
44
General Tab
44
Advanced Tab
45
Taskbar Icons
46
HX2 OS Upgrade
48
Introduction
48
Preparation
48
Procedure
48
Battery State and OS Upgrade
48
Troubleshooting
48
E-EQ-HX2RG-M [ iii ] HX2 Reference Guide
Table of Contents
Using ActiveSync
49
Introduction
49
Initial Setup
49
Connect via USB
50
Cable for USB ActiveSync Connection:
50
Serial Connection
51
Wireless Connection
51
Synchronizing from the Mobile Device
52
Explore
52
Backup Data Files using ActiveSync
52
Prerequisites
52
Serial Port Transfer
52
USB Transfer
52
Connect
53
Disconnect
53
Cold Boot and Loss of Host Re-connection
53
Troubleshooting ActiveSync
54
Configuring the HX2 with LXEConnect
55
Install LXEConnect
55
Using LXEConnect
57
Control Panel
58
About
60
Version Tab and the Registry
60
Language and Fonts
60
Identifying Software Versions
61
MAC Address
61
Accessibility
62
Administration - for AppLock
63
Introduction
63
Setup a New Device
64
Administration Mode
65
End User Mode
66
Passwords
66
End-User Switching Technique
67
Using a Stylus Tap
67
Using the Switch Key Sequence
68
Hotkey (Activation hotkey)
68
End User Internet Explorer (EUIE)
68
Application Configuration
69
Application Panel
70
E-EQ-HX2RG-M [ iv ] HX2 Reference Guide
Table of Contents
Launch Button
71
Auto At Boot
72
Auto Re-Launch
73
Manual (Launch)
74
Allow Close
75
Match
76
Security Panel
77
Options Panel
78
Status Panel
79
View
79
Log
80
Save As
80
Troubleshooting AppLock
80
Battery
26
Backup Battery Maintenance
81
Bluetooth
82
Bluetooth Devices
83
Discover
84
Stop Button
84
Clear Button
85
Bluetooth Device Menu
86
Bluetooth Device Properties
87
Settings
88
Turn Off Bluetooth
88
Options
88
Reconnect
90
Options
90
OPP Setup
92
OPP Send
93
Buttons
93
About
94
Using Bluetooth
95
Initial Configuration
95
Subsequent Use
96
Bluetooth Indicators
97
Bluetooth Barcode Reader Setup
98
HX2 with Label
98
HX2 without Label
99
Bluetooth Beep and LED Indications
100
Bluetooth Printer Setup
100
E-EQ-HX2RG-M [ v ] HX2 Reference Guide
Table of Contents
Easy Pairing and Auto-Reconnect
100
Using OPP
101
Pairing with an OPP Device
101
Remote Device Pushes File to HX2
101
HX2 Pushes File to Remote Device
102
LXEZ Pairing and External Application
102
Certificates
103
Date / Time
104
Device Management
105
Dialing
106
Display
107
Background
108
Appearance
108
Backlight
109
Input Panel
110
Installed Programs
111
Internet Options
112
Keyboard
114
KeyPad
115
Alpha Tab
116
KeyMap Tab
117
LaunchApp Tab
119
RunCmd Tab
120
License Viewer
121
Mixer
122
Mouse
123
Network and Dialup Options
124
Network Capture
125
Netlog
126
NDISLog
127
HX2-3 Options
128
Communication
128
Enable TCP/IP Version 6
128
Allow Remote Desktop Autologon
128
Autolaunch TimeSync
128
Misc
129
CapsLock
129
NumLock
129
Touch Screen Disable
129
Enable Triple Tap Keypad
129
E-EQ-HX2RG-M [ vi ] HX2 Reference Guide
Table of Contents
Status Popup
130
Owner
131
Password
133
PC Connection
134
Power
135
Regional and Language Settings
137
Remove Programs
139
Scanner Wedge Introduction
140
Barcode Processing Overview
141
Factory Default Settings
142
Continuous Scan Mode
143
Main Tab
144
COM1 Tab
145
Barcode Tab
146
Buttons
147
Enable Code ID
148
Barcode – Custom Identifiers
150
Parameters
150
Buttons
151
Control Code Replacement Examples
152
Barcode Processing Examples
153
Barcode - Ctrl Char Mapping
154
Translate All
154
Parameters
154
Barcode - Symbology Settings
156
Parameters
157
Strip Leading/Trailing Control
158
Barcode Data Match List
159
Barcode Data Match Edit Buttons
159
Match List Rules
160
Add Prefix/Suffix Control
161
Length Based Barcode Stripping
162
Stylus
164
System
165
General Tab
165
Memory Tab
166
Device Name Tab
166
Copyrights Tab
167
Volume and Sounds
168
Good Scan and Bad Scan Sounds
E-EQ-HX2RG-M [ vii ] HX2 Reference Guide
169
Table of Contents
WiFi Control Panel
169
Enabler Installation and Configuration
170
Introduction
170
Installation
170
Installing the Enabler on LXE Devices
170
Briefly . . .
171
Enabler Uninstall Process
171
Stop the Enabler Service
171
Update Monitoring Overview
172
Mobile Device Wireless and Network Settings
172
Preparing an LXE Device for Remote Management
173
Using Wavelink Avalanche to Upgrade System Baseline
Version Information on LXE Mobile Devices
174
174
User Interface
175
Enabler Configuration
175
File Menu Options
176
Avalanche Update using File | Settings
177
Menu Options
177
Connection
178
Execution
179
Server Contact
180
Startup/Shutdown
181
Preferences
182
Taskbar
183
Scan Config
184
Display
185
Shortcuts
186
Adapters
187
Status
190
Exit
191
Using Remote Management
191
Using eXpress Scan
192
Step 1: Create Barcodes
192
Step 2: Scan Barcodes
192
Step 3: Process Completion
194
Wireless Network Configuration for LXE Devices
195
Important Notes
195
Summit Client Utility
196
Help
196
E-EQ-HX2RG-M [ viii ] HX2 Reference Guide
Table of Contents
Summit Tray Icon
197
Wireless Zero Config Utility and the Summit Radio
198
Main Tab
199
Auto Profile
200
Admin Login
201
Profile Tab
202
Buttons
203
Profile Parameters
204
Status Tab
206
Diags Tab
207
Global Tab
208
Custom Parameter Option
209
Global Parameters
210
Sign-On vs. Stored Credentials
214
How to: Use Stored Credentials
214
How to: Use Sign On Screen
214
Windows Certificate Store vs. Certs Path
216
User Certificates
216
Root CA Certificates
216
Configuring the Profile
218
No Security
218
WEP
219
LEAP
220
PEAP/MSCHAP
222
PEAP/GTC
224
WPA/LEAP
226
EAP-FAST
228
EAP-TLS
230
WPA PSK
232
Certificates
233
Generating a Root CA Certificate
234
Installing a Root CA Certificate
238
Generating a User Certificate
240
Installing a User Certificate
246
Verify Installation
248
Keymaps
249
Alpha Mode 3 Tap
249
Dual Alpha
254
Triple Tap
259
E-EQ-HX2RG-M [ ix ] HX2 Reference Guide
Table of Contents
Technical Specifications
264
Dimensions and Weight
264
Environmental Specifications
265
Network Card Specifications
265
AppLock Error Messages
266
Hat Encoding
273
Revision History
275
Index
277
E-EQ-HX2RG-M [ x ] HX2 Reference Guide
Introduction
The LXE® HX2 is a small, lightweight mobile computer designed to be worn on a person’s arm or waist. The HX2 is most
useful for applications that require computational support while the user's hands are actively engaged with the physical
environment, including piece picking to carts, containers or conveyers; case picking; parcel moves; and broken case activities.
End User License Agreement (EULA)
When a new HX2 starts up a EULA is displayed on the touchscreen. It remains on the screen until the Accept or Decline button
is tapped with a stylus.
Tap the Accept button to accept the EULA terms and the HX2 continues the startup process. The EULA is not presented to the
user again.
Tap the Decline button to decline the EULA and the HX2 will reboot. It will continue to reboot until the Accept button is tapped
with the stylus.
Note: The EULA will be presented after any operating system upgrade or re-installation, including language-specific
operating systems.
E-EQ-HX2RG-M [ 1 ] HX2 Reference Guide
Important Battery Information
Important Battery Information
Note: Backup Battery -- If the HX2 has been without a power source (connected to a fully charged tethered battery or
docked in a powered cradle) for an extended period of time or if HX2 external power sources become completely
discharged or dead, a fully charged backup battery will last for up to 15 minutes. If the backup battery is fully discharged,
the HX2will reset as soon as it is docked in a powered cradle or connected to a fully charged tethered battery. A reset will
cause loss of data and custom programs in RAM. Always store unused HX2s with a fully charged tethered battery. If
possible, ensure the HX2 is periodically docked in a powered cradle to maintain an optimum backup battery charged
status.
To check battery status, tap Start | Settings | Control Panel | Battery tab.
l
l
l
l
l
Until the tethered battery and backup battery are completely depleted, the HX2 is always drawing power from the batteries (On).
New Standard / Extended batteries must be fully charged prior to use.
Whenever possible, place the HX2 in a powered cradle to conserve tethered battery power and recharge the backup battery.
When a new battery is tethered to the HX2 for the first time (or after the backup battery is depleted), the Time and Date
reverts to factory default values.
Backup battery replacement is performed by LXE.
The HX2 cradle can charge two standard batteries in less than four hours or two extended batteries in less than 8 hours in the
battery wells behind the HX2 docking bay. The cradle requires an external power source before battery charging can occur.
The HX2 Multi-Charger can charge up to six batteries at the same time. Each charging bay can accept either type of battery.
The Multi-Charger requires an external power source before charging/analyzing can occur.
Li-Ion Battery
When disposing of the tethered batteries, the following precautions should be observed: The battery should be disposed of
properly. The battery should not be disassembled or crushed. The battery should not be heated above 212°F (100°C) or
incinerated.
Continuous Scan Mode
Start | Settings | Control Panel | Scanner | Barcode Tab
Enabling Continuous Scan Mode will ensure the laser is always on and decoding.
Caution: Laser beam is emitted continuously. Do not stare into the laser beam.
E-EQ-HX2RG-M [ 2 ] HX2 Reference Guide
Components
Components
Front
Note: Alpha Mode LED is not used with the Dual Alpha Keypad and the Triple Tap Keypad.
Alpha Mode 3 Tap Keypad
1. On / Off Button
2. System Status
LED
3. Microphone
4. Bluetooth LED
5. Speaker
6. Alpha Mode LED
7. Enter Button
Dual Alpha Keypad
1. On / Off Button
2. System Status
LED
3. Microphone
4. Bluetooth LED
5. Speaker
6. Alpha Mode LED
7. Enter Button
A. Green Button
B. Orange Button
C. Blue Button
E-EQ-HX2RG-M [ 3 ] HX2 Reference Guide
Front
Triple Tap Keypad
1. On / Off Button
2. System Status
LED
3. Microphone
4. Bluetooth LED
5. Speaker
6. Alpha Mode LED
7. Enter Button
A. Green Button
B. Orange Button
C. Blue Button
E-EQ-HX2RG-M [ 4 ] HX2 Reference Guide
Back
Back
Wear on Left Side, Ring on Left Hand
1.
2.
3.
4.
5.
6.
7.
Ring Scanner Tether cable channel
Retaining Clip for Ring Scanner Tether Connector
Ring Scanner cable connector
Battery Cable connector
Retaining Clip for Tethered Battery Connector
Tethered Battery Cable channel
Cradle Connector
Wear on Right Side, Ring on Right Hand
1.
2.
3.
4.
5.
6.
7.
Tethered Battery Cable channel
Retaining Clip for Tethered Battery Connector
Battery Cable connector
Ring Scanner cable connector
Retaining Clip for Ring Scanner Tether Connector
Ring Scanner Tether cable channel
Cradle Connector
E-EQ-HX2RG-M [ 5 ] HX2 Reference Guide
Connectors
Connectors
Ring Scanner / Audio / Battery Connection
Connector 1 is on the left.
Connector 2 is on the right.
Both connect to cables for:
l
l
l
Tethered Ring Scanner (Laser or Imager)
Tethered Headset / Microphone and Battery
Tethered Battery
Cradle Connection
Connector 3 is at the base of the HX2. It connects to the Cradle. When the HX2 is in a powered cradle, the HX2 receives
external power through the Cradle connector.
USB Keyboard or USB Mouse input is received through the Cradle connector when the HX2 is in a cradle.
E-EQ-HX2RG-M [ 6 ] HX2 Reference Guide
Ring Scanner and Ring Imager
Ring Scanner and Ring Imager
The trigger module and ring strap module are user replaceable.
1.
2.
3.
4.
Scan Window
Trigger
Ring Strap
Connector
1.
2.
3.
4.
5.
Illumination LEDs
Scan Window
Trigger
Ring Strap
Connector
Laser Scanner
Laser Imager
E-EQ-HX2RG-M [ 7 ] HX2 Reference Guide
Cables
Cables
Battery and HX2 Connector
Audio, Battery and HX2 Connector
Ring Scanner Extended Cable
E-EQ-HX2RG-M [ 8 ] HX2 Reference Guide
Li-Ion Battery
Li-Ion Battery
Main battery charging is handled exclusively by the HX2 Multi-Charger/analyzer and the battery charger integrated into a
powered HX2 cradle.
The Standard battery is much thinner than the Extended battery.
Each battery will fit in the battery sleeve on an armband, hip flip and the voice case.
Note: Do not allow water or chemical cleaning agents of any kind to come in contact with the battery charging contacts or
the battery cable connector; they may be damaged. If necessary, clean them with a soft-bristle, dry brush or compressed
air.
Battery Connectors
Note: When placing the tethered battery in an armband or hip flip battery sleeve, ensure the Battery Charge/Connect
terminals are protected from accidental damage by keeping them covered by the sleeve fabric at all times.
Standard Battery
Extended Battery
E-EQ-HX2RG-M [ 9 ] HX2 Reference Guide
Mounting Bracket Clips
Mounting Bracket Clips
Mounting brackets are pre-installed to the back of the HX2. The brackets (one on each side) secure the HX2 to the mounting
bracket clips on a hip flip or the armband.
Connect
Center the HX2 over the mount assembly and gently push down until both mount bracket clips snap over the brackets on the
HX2. Carefully test the connection to make sure the HX2 is secured to the armband or hip flip.
Reset the connection by pressing down on either mounting clip to release the HX2 and try again.
E-EQ-HX2RG-M [ 10 ] HX2 Reference Guide
Disconnect
Disconnect
1. Push down on bracket clip
2. Pull up at a 45 degree angle
Remove the HX2 from the mount assembly by pushing down on either mounting clip, or both, until the HX2 mounting bracket
disconnects.
Or you can disconnect from one clip, then lift the HX2 up at a 45 degree angle until the other side disconnects. Lift the HX2 up
and away from the mount assembly.
E-EQ-HX2RG-M [ 11 ] HX2 Reference Guide
System Status LEDs
System Status LEDs
When multiple system status conditions are present, the most urgent condition is indicated. The conditions listed below are in
increasing order of urgency by LED type.
LED
1
2
3
Color - Activity
Indicates ...
Green - Blinking
Display turned off when timer expires. This will help to conserve battery power. Tap the screen or press any key (except
the Power button) to turn the display on again. The HX2 is not
in Suspend Mode.
Red - Steady
Main Battery Low. If the main battery is not replaced with a fully
charged battery before the main battery fails, the HX2 is turned
Off.
Red - Blinking
Main Battery Power Fail
Off
Suspend Mode
Blue - Blinking Slowly
Bluetooth is active but not connected to a device.
Blue – Blinking Medium
Bluetooth is paired and connected to a device.
Blue - Blinking Fast
Bluetooth is discovering nearby Bluetooth devices.
Off
Bluetooth hardware has been turned off or does not exist in the
HX2.
Amber - Steady
Amber mode enabled (Alpha key not used with Dual Alpha keypad and the Triple Tap keypad.)
System Status
Bluetooth
Alpha
E-EQ-HX2RG-M [ 12 ] HX2 Reference Guide
Reboot
Reboot
When the Windows CE desktop is displayed or an application begins, the power up (or reboot) sequence is complete.
Warm Boot
Start | Run
A warm boot function does not affect the operating system, but data and programs in RAM are cleared, and registry changes, if
any, are saved. Network and Bluetooth connections will need to be re-established.
Tap Start | Run and type WARMBOOT.EXE or WARMBOOT. This command is not case-sensitive.1 Tap the OK button. This
process takes less than 15 seconds. Temporary data not saved is lost.
Note: There may be slight delays while the wireless client connects to the network, re-authorization for voice-enabled
applications completes, Wavelink Avalanche management of the HX2 startup completes, or Bluetooth relationships
establish or re-establish.
Cold Boot
Start | Run
The Cold Boot function reboots the device, erases all registry data, and user-specified settings. The factory default settings are
restored when the HX2 powers on again.
Tap Start | Run and type COLDBOOT.EXE or COLDBOOT. This command is not case-sensitive. Tap the OK button.
Note: Because of the extreme nature of cold boot, LXE recommends using this command only as an emergency (or when
instructed to do so as part of a specific HX2 procedure).
HX2 Troubleshooting
Can’t change the date/time or
adjust the volume.
AppLock is installed and may be running in User Mode on the HX2. AppLock user mode
restricts access to the control panels.
Touchscreen is not accepting
stylus taps or needs recalibration.
Press <Ctrl>+<Esc> to force the Start Menu to appear. Use the tab, backtab and arrow
keys to move the cursor from element to element.
HX2 seems to lockup as soon
as it is warm booted.
There may be slight delays while the wireless client connects to the network, authorization
for voice-enabled applications complete, and Bluetooth relationships establish or re-establish. When the desktop appears or an application begins, the HX2 is ready for use.
New HX2 main batteries don't
last more than a few hours.
New batteries must be fully charged prior to first use. Li-Ion batteries (like all batteries) gradually lose their capacity over time (in a linear fashion) and never just stop working. This is
important to remember – the HX2 is always ‘on’ even when in the Suspend state and draws
a small amount of battery power at all times.
Keep losing ActiveSync connection between my host computer and the HX2.
When the HX2 enters Suspend Mode, all connections are closed to save battery power.
When the HX2 wakes up, if ActiveSync connection does not automatically re-establish,
disconnect the cable, wait 1-2 seconds and reconnect the cable.
1The text typed in the text box can be upper or lower case or a combination of upper and lower case letters.
E-EQ-HX2RG-M [ 13 ] HX2 Reference Guide
Hardware
System Hardware
802.11b/g and a/b/g Wireless Client
The HX2 has an LXE 802.11x network card that supports diversity with two internal antennas. The CPU board does not allow
hot swapping the network card. Adjusting power management on the network card is set to static dynamic control.
WEP, WPA and LEAP are supported.
Central Processing Unit
The CPU is a 400MHz Intel Xscale PXA255 CPU. The operating system is Microsoft® Windows® CE 5. The OS image is
stored on an internal SD flash card and is loaded into DRAM for execution.
Xscale turbo mode switching is supported and turned on by default.
The HX2 supports the following I/O components of the core logic:
l
l
l
l
l
l
One SD card slot, inaccessible to the end-user.
One TTL serial port designed to interface with LXE ring scanner only.
One RS-232 serial port accessible via the cradle.
USB master accessible via the cradle.
USB client accessible via the cradle.
One Digitizer Input port (Touch screen).
E-EQ-HX2RG-M [ 14 ] HX2 Reference Guide
System Memory
System Memory
The 400MHz CPU configuration supports 128MB SDRAM, 128MB SD card. SD card location is inaccessible to the end user.
The system optimizes for the amount of SDRAM available. The operating system executes out of RAM.
Internal flash is used for boot loader code and system low-level diagnostics code. Bootloader code is validated at system
startup. The UUID required by CE 5.0 is stored in the boot flash. A second copy of the bootloader code is stored on the internal
SD Flash drive, so that if a damaged bootloader is detected, it may be re-flashed correctly.
Internal SD Memory Card
The HX2 has one SD card interface for storage of operating system and program code, as well as persistent storage. The SD
slot is inaccessible and ships with an LXE-qualified 128MB (optional 512MB) SD Flash card.
The internal SD flash card supports a FAT file system, via a special device driver, and appears to the OS as a folder. This
allows the contents to be manipulated via the standard Windows CE interface. Operating system files are hidden on this drive
with a terminal unique identifier in the internal flash, to prevent them being accidentally erased by a user. In addition, the
registry hive files are stored on this device. The amount of Flash memory available for customer use is the original SD flash
card size less 40MB.
Video Subsystem
The QVGA touchscreen is a 2.5” (6.3 cm) diagonal viewing area, 320 by 240 pixel Transflective Active Color LCD. The turn-off
timing is configured through the Start | Settings | Control Panel | Display | Backlight icon. The display controller supports
Microsoft CE 5.0 graphics modes.
A touchscreen allows mouse functions (tapping on the display or signature capture) using an LXE approved stylus. The
touchscreen has an actuation force with finger less than 100 grams.
The color display has an LED backlight and is optimized for indoor use. The display appears black when the mobile device is in
Suspend Mode.
Power Supply
The LXE HX2 uses two batteries for operation. A Lithium-Ion (Li-Ion) battery supplies power to the HX2 only when tethered to
the HX2. The main battery is either the 2000 mAh (Standard) or the 4000 mAh (Extended) battery. Only one main battery can
be tethered to the HX2 at a time. The batteries can be hot-swapped after the HX2 is placed in Suspend mode.
The internal backup battery is a 50 mAh Nickel Cadmium (NiCad) battery. The backup battery is recharged indirectly by the
HX2 with a tethered battery. Recharging maintains the backup battery near full charge at all times. When the backup battery is
fully drained, it may take up to 5 hours to recharge. The capability to discharge the backup battery is provided (Start | Settings |
Control Panel | Battery) to allow the user to condition the backup battery in order to recover full battery capacity. The backup
battery must be replaced by qualified service personnel. The backup battery has a minimum 2 year service life.
When the HX2 is docked in a powered cradle, the HX2 receives USB/serial signals through the cradle connector on the
bottom of the HX2 and the cradle connector in the HX2 docking bay. The HX2 must be firmly seated in the docking bay before
USB/serial communication can occur. An extra standard or extended Li-Ion battery pack can be recharged in the powered
cradle while one of the batteries is tethered to, and powering, the HX2. The standard battery is fully recharged in a powered
cradle in 4 hours. The extended battery is fully recharged in 8 hours.
Note: Docked HX2 -- An uninterrupted external power source (wall AC/DC adapter connected to the HX2 cradle)
transfers signals from the USB ports in the front of the cradle and the serial port on the back of the cradle, to the HX2.
HX2 frequent connection to a fully charged tethered battery, is recommended to maintain backup battery charge status,
as the backup battery cannot be recharged by a dead or missing tethered battery.
The LXE HX2 Battery Charger is designed to simultaneously charge up to six standard HX2Rechargeable Lithium Ion
Battery Packs in less than four hours, depending upon battery pack temperature and ambient conditions. The Extended battery
E-EQ-HX2RG-M [ 15 ] HX2 Reference Guide
Bluetooth LXEZ Pairing
packs require less than 8 hours. The HX2 Multi-Charger can charge up to five Standard and Extended batteries when they are
not tethered to the HX2.
Bluetooth LXEZ Pairing
The HX2 contains Bluetooth version 2.0 with Enhanced Data Rate (EDR) up to 3.0 Mbit/s over the air. Bluetooth device
connection (or pairing) can occur at distances up to 32.8 ft (10 meters) Line of Sight. The wireless client retains wireless
connectivity while Bluetooth is active.
The user will not be able to select PIN authentication or encryption on connections to from the HX2. However, the HX2
supports authentication requests from pairing devices. If a pairing device requests authentication or encryption, the HX2
displays a prompt for the PIN or passcode. Maximum encryption is 128 bit. Encryption is based on the length of the user’s
passcode.
The Bluetooth client can simultaneously connect to one Bluetooth scanner and one Bluetooth printer. Up to four Bluetooth
devices can be paired and managed using a control panel (Start | Settings | Control Panel | Bluetooth).
Blue LED
Blinking slowly
Bluetooth is active but not connected to a device.
Blue LED
Blinking medium
Bluetooth is paired and connected to a device.
Blue LED
Blinking fast
Bluetooth is discovering other Bluetooth devices.
Blue LED
Unlit
Bluetooth hardware has been turned off or does not exist in the HX2.
Barcode data captured by the Bluetooth scanner is manipulated by the settings in the HX2 Scanner Properties control panel.
Multiple beeps may be heard during a barcode scan using a mobile Bluetooth scanner; beeps from the mobile Bluetooth
scanner as the barcode data is accepted/rejected, and other beeps from the HX2 during final barcode data manipulation.
Input/Output Connectors
The HX2 has three I/O connectors. Two connectors are located next to each other on the back of the mobile device. Each of
the two connectors (one for left-handed users and the other for righthanded users) interfaces with peripherals such as a Laser
Ring Scanner, an Imager Ring Scanner, an audio headset and a tethered battery.
Connector 1 and Connector 2 are located on the back of HX2 and each connector can accommodate a:
l
l
l
Tethered Laser or Imager Scanner
Tethered Headset/Microphone and HX2 Battery
Tethered Battery
Connector 3 Located on the bottom of HX2 and can accommodate:
l
l
l
Cradle
Cradle Power Input
USB Keyboard and mouse through cradle
The third I/O connector is used when docking the HX2 in a cradle. The cradle has RS-232, USB Client, unpowered USB Host
and Power connections. The power connection on the cradle supplies power to the battery charging bays. All communication is
managed by the cradle.
E-EQ-HX2RG-M [ 16 ] HX2 Reference Guide
Audio Support
Audio Support
Speaker
The internal speaker supplies audible verification signals normally used by the Window’s CE operating system. The speaker is
located on the front of the HX2, above the [ 2 ] key. The mobile device emits a Sound Pressure Level (loudness) of at least 102
dB measured as follows:
l
l
l
Frequency: 2650 + 100 Hz
Distance: 10 cm on axis in front of Speaker opening in front of unit.
Duration : Continuous 2650 Hz tone.
The default is 1 beep for a good scan and 2 beeps for a bad scan.
Volume Control
Volume control is managed by a Windows CE control panel applet, an API and key sequences. To adjust speaker volume use
the:
l
l
Blue+Up Arrow and Blue+Down Arrow keys on the Alpha Mode 3 Tap keypad
Orange+Diamond 1+Up Arrow and Orange+Diamond 1+Down Arrow keys on the Dual Alpha and Triple Tap keypads.
Volume control is covered in greater detail later in this guide.
Voice
All Microsoft-supplied audio codecs are included in the OS image. The hardware codecs, the input and output analog voice
circuitry and the system design are designed to support voice applications using a headset connected to the “Tethered
Headset/Microphone and HX2 Battery” accessory cable.
E-EQ-HX2RG-M [ 17 ] HX2 Reference Guide
Touchscreen
Touchscreen
The VGA display with touchscreen is an active TFT color unit capable of supporting VGA graphics modes at 50 dpi or greater.
Display size is 320 x 240 pixels in landscape orientation; the diagonal viewing area is 2.5 inches (6.3 cm). The covering is
designed to resist stains and has an anti-glare and anti-reflective coating. The touchscreen allows signature capture and touch
input. The touchscreen responds to an actuation force (touch) of 4 oz. of pressure (or less).
The color display is optimized for indoor lighting. The LED backlight can be adjusted using the arrow keys. The display is black
when the device is in suspend mode or when both batteries have expired and the unit is Off.
Touchscreen protective film is available from LXE.
E-EQ-HX2RG-M [ 18 ] HX2 Reference Guide
Keypads
Keypads
There are three keypads available: the Alpha Mode 3 Tap, the Dual Alpha and the Triple Tap. Use the Input Panel to enter
special keys. Assign CE functions using Mappable Keys.
The Alpha Mode 3 Tap Keypad
The Alpha and Blue keys do not auto-repeat. Default timeout for any pressed key in any mode is 0.15 second.
Alpha Modifier Key
Tap Start | Settings | Control Panel | KeyPad Control Panel icon.
Persistent – By default, the Alpha key is persistent. Disable the radio button to disable Alpha key persistence. The Alpha mode
LED is turned on when the Alpha mode is on.
When Persistent is enabled, the behavior of the Alpha modifier key is as follows:
l
l
Pressing the Alpha key once toggles the Alpha mode and the orange LED illuminates.
Pressing the Alpha key twice quickly (roughly twice in half a second) sets the Alpha mode and enables upper case
(regardless of the previous state of the Alpha key). The orange LED illuminates.
If Alpha persistence is set to Off, the orange LED is off and Alpha mode is exited when a different key is pressed. Pressing the
Blue key modifier On or Off does not change the state of the Alpha mode. The Alpha key does not need to be held down when
another key is pressed.
When the Alpha key is kept pressed down while another key is pressed, then the Alpha mode is considered On (therefore the
Alpha LED will turn on when the button is pressed, not when it is released). In this case, the Alpha mode is exited when the
user releases the Alpha key, no matter if persistence is set to On or Off.
On the fourth (or fifth for the 7 and 9 keys) keyclick using a number key, in Alpha mode, the result is the specific number.
Blue Modifier Key
Pressing the Blue key once toggles the Blue mode. The Blue mode is exited when a key is pressed (including the Alpha key).
The Blue key does not need to be held down when another key is pressed.
When the Blue key is kept pressed down while another key is pressed, then the Blue mode is considered On. In this case, the
Blue mode is exited when the user releases the Blue key. .
E-EQ-HX2RG-M [ 19 ] HX2 Reference Guide
Mappable Keys
Mappable Keys
Tap Start | Settings | Control Panel | KeyPad Control Panel icon.
There are 29 key combinations that can be mapped using the KeyPad Control applet.
Key functions shown below (available on most 101-key keyboards) can be mapped to any of the 29 key combinations.
l
l
l
l
l
l
l
l
l
l
l
l
l
l
l
CTRL
ALT
DELete
Function Keys F9 and F20
Insert
Shift
Print Screen
SysRq
Scroll Lock
Pause
NumLock
Home
PageUp
PageDown
End
Use the Input Panel to insert the following characters:
<>{}[]()_+:;“‘?/~`!@ #$%^&|
The mappable keys can be mapped by the user to generate any key code defined by Windows CE.
E-EQ-HX2RG-M [ 20 ] HX2 Reference Guide
The Dual Alpha Keypad
The Dual Alpha Keypad
The Dual Alpha keypad is set as the default keypad when the Dual Alpha or Triple Tap keypad has been shipped.
Features
l
l
l
l
l
l
l
The Dual Alpha keypad modifier keys are the Green, Orange, Blue, Shift and Control (CTRL) keys.
Modifier keys are sticky keys. Any modifier key pressed after itself toggles the specific modifier key off.
Alpha keys are accessed by two taps: a modifier key and a number key.
Orange Alpha LED near the Backspace key has no function on this keypad. • Any key press exits volume control mode.
Any key press exits backlight control mode.
F1 through F10 function keys are available using the keypad. Function keys F11 through F24 require multiple keypresses.
Keys can be mapped by the user to generate any key code defined by Windows CE.
Use Start | Settings | Control Panel | Keypad | KeyMap tab to change the Diamond 1 and Diamond 2 key keypress
defaults.
Note: The keypad is installed and activated by LXE prior to shipment. Contact LXE Customer Support for assistance.
E-EQ-HX2RG-M [ 21 ] HX2 Reference Guide
The Triple Tap Keypad
The Triple Tap Keypad
Requires file activation to setup the Triple Tap keypad for daily use. Setup requires the Use Triple Tap Keypad checkbox be
checked in the HX2 Options Control Panel. Tap OK.
Features
The modifier keys are the Green, Orange, Blue, Shift and Control (CTRL) keys.
l
l
l
l
l
l
l
Modifier keys are sticky keys. Any modifier key pressed after itself toggles the specific modifier key off.
Alpha keys are accessed by several taps: the blue modifier key and one to four taps of a number key. Capital keys also
require a Shift key tap.
The orange Alpha LED has no function on this keypad and is off. • The default timeout for any Alpha key is 0.15 second.
Any key press exits volume control mode. Any key press exits backlight control mode.
F1 through F10 function keys are available using the keypad. Function keys F11 through F24 require multiple keypresses.
Keys can be mapped by the user to generate any key code defined by Windows CE.
Use Start | Settings | Control Panel | Keypad | KeyMap tab to change the Diamond 1 and Diamond 2 key keypress
defaults.
The alphabet characters wrap for keys 2 – 9, for example:
l
l
l
l
Blue + 2 produces a lower case a
Blue + 22 produces a lower case b
Blue + 222 produces a lower case c
Blue + 2222 produces the number 2
E-EQ-HX2RG-M [ 22 ] HX2 Reference Guide
Power
Power
Power Modes
Primary Events Listing
l
l
l
l
l
l
l
Any key on the keypad
COM1 activity
Stylus touch on the touch screen
Docked in powered cradle
Power button tap
Bluetooth device reconnect / disconnect message
Ring scanner activity
E-EQ-HX2RG-M [ 23 ] HX2 Reference Guide
On Mode
On Mode
The Display
When the display is On:
l
l
the keypad, touchscreen and all peripherals function normally
the display backlight is on until the Backlight timer expires
The HX2
After a new HX2 has been received, a charged battery tethered, and the Power key tapped, the HX2 is always On until both
batteries are drained completely of power.
When the tethered battery and backup battery are drained completely, the unit is in the Off mode. The unit transitions from the
Off mode to the On mode when a charged battery is attached to the tether or external power is applied (for example, by docking
the HX2 in a powered cradle) and the HX2 Power key is pressed.
Suspend Mode
The HX2
The Suspend mode is entered when the unit is inactive for a predetermined period of time or the user taps the Power key.
HX2 Suspend timers are set using Start | Settings | Control Panel | Power | Schemes tab.
Wake up Events - all configurable via an LXE Power Management API call:
l
l
l
l
l
Any key on the keypad
Stylus touch on the touchscreen
Scan button on ring scanner pressed
Docked in a powered cradle
Power button tap
When the unit wakes up, the Display Backlight and the Power Off timers begin the countdown again. When any one of the
above events occurs prior to the Power Off timer expiring, the timer starts the countdown again.
The HX2 should be placed in Suspend Mode before hotswapping the main battery.
Hotswapping the Ring Scanner does not require placing the HX2 in Suspend Mode.
Off Mode
The unit is in Off Mode when the tethered battery and the backup battery are depleted. Connect a fully charged main battery
and press the Power key to turn the HX2 On.
E-EQ-HX2RG-M [ 24 ] HX2 Reference Guide
Batteries
Batteries
The HX2 is designed to work with a Lithium-Ion (Li-ion) tethered battery from LXE. Under normal conditions it should last
approximately eight to ten hours before requiring a recharge. The more you use the ring scanner or the wireless transmitter, the
shorter the time required between battery recharges.
A suspended HX2 maintains the date and time for a minimum of two days while tethered to a battery that has reached the Low
Warning point and a fully charged backup battery. The HX2retains data, during a battery hot swap, for at least 5 minutes.
Note: New battery packs must be charged prior to use. The Standard batteries require less than four hours and the
Extended batteries require less than 8 hours.
Checking Battery Status
Tap the Start | Settings | Control Panel | Power | Battery tab. Battery level, power status and charge remaining is
displayed. Turbo setting is enabled/disabled using this applet.
Note: Battery power drain increases substantially in Turbo mode.
Status LED and the Batteries
When the LED is . . .
The Status is . . .
Comment
Blinking Red
Main Battery Power Fail
Replace the main battery with a fully charged main battery.
Steady Red
Main Battery Low
Low Battery Warning. If the main battery is not replaced with a
fully charged battery before the main battery fails, the HX2 is
turned Off.
No Color
Good
No user intervention required.
Main Battery Pack
The main battery pack has a rugged plastic enclosure that is designed to withstand the ordinary rigors of an industrial
environment. Exercise care when transporting the battery pack making sure it does not come in contact with excessive heat or
any power source other than the HX2 MultiCharger, HX2 Cradle or the HX2 unit.
Whenever possible, protect the battery charging terminals (five small round circles) by keeping them covered by the battery
sleeve fabric. The battery pack is resistant to impact damage.
Under normal conditions a properly tethered Standard battery should last a minimum of approximately eight hours before
requiring a recharge, the Extended battery a minimum of approximately 16 hours.
E-EQ-HX2RG-M [ 25 ] HX2 Reference Guide
Battery Hotswapping
Battery Hotswapping
Important: When the backup battery power is Low or Very Low (Start | Settings | Control Panel | Power | Battery tab) dock the
HX2 in a powered docking cradle before replacing the battery pack.
When the main battery power level is low, the HX2 will signal the user with the low battery warning indicator (the Status LED
remains a steady red) that continues until the main battery is replaced, the battery completely depletes, or external power is
applied to the HX2 using a powered cradle.
You can replace the main battery by first placing the device in Suspend Mode then removing the discharged main battery and
tethering a charged main battery within a five minute time limit (or before the backup battery depletes).
When the main battery is disconnected the device enters Critical Suspend state, the HX2 remains in Suspend mode, the
display is turned off and the backup battery continues to power the unit for at least five minutes. Though data is retained, the
HX2 cannot be used until a charged main battery pack is connected. After tethering the full battery, press the Power key.
Full operational recovery from Suspend can take several seconds while the wireless client connects to the network,
authorization for Voxware-enabled applications complete, Wavelink Avalanche management of the HX2 startup completes,
and Bluetooth relationships establish or reestablish.
If the backup battery depletes before a fully charged main battery can be inserted, the HX2 will turn Off.
Low Battery Warning
It is recommended that the main battery pack be removed and replaced when its energy depletes. When the main battery Low
Battery Warning appears (the Status LED remains a steady red) perform an orderly shut down, minimizing the operation of any
installed devices and insuring any information is saved that should be saved.
Note: Once you receive the main battery Low Battery Warning, you have approximately 5 minutes to perform an orderly
shutdown and replace the main battery pack before the device powers off. The Low Battery Warning will transition the
mobile device to Suspend before the device powers off.
Backup Battery
The HX2 has a backup battery that is designed to provide limited-duration electrical power in the event of main battery failure.
The backup battery is a 50 mAh Nickel Cadmium (NiCd) battery that is factory installed in the unit. The energy needed to
maintain the backup battery near full charge at all times comes from the HX2 main battery.
It takes several hours of operation before the backup battery is capable of supporting the operation of the mobile device. The
duration of backup battery life is dependent upon operation of the HX2, its features and any operating applications.
The backup battery has a minimum service life of two years. The backup battery is replaced by LXE.
The backup battery can be discharged, recharged and conditioned using a CE Control Panel applet. Tap Start | Settings |
Control Panel | Battery then tap the Discharge button.
E-EQ-HX2RG-M [ 26 ] HX2 Reference Guide
Handling Batteries Safely
Handling Batteries Safely
l
l
l
l
Never dispose of a battery in a fire. This may cause an explosion.
Do not replace individual cells in a battery pack.
Do not attempt to pry open the battery pack shell.
Be careful when handling any battery. If a battery is broken or shows signs of leakage do not attempt to charge it. Dispose of it using proper procedures.
Caution
Caution
Nickel-based cells contain a chemical solution which burns skin, eyes, etc. Leakage from cells is the only possible
way for such exposure to occur. In this event, rinse the affected area thoroughly with water. If the solution contacts
the eyes, get immediate medical attention.
NiCd and Li-Ion batteries are capable of delivering high currents when accidentally shorted. Accidental shorting
can occur when contact is made with jewelry, metal surfaces, conductive tools, etc., making the objects very hot.
Never place a battery in a pocket or case with keys, coins, or other metal objects.
E-EQ-HX2RG-M [ 27 ] HX2 Reference Guide
Software
Software
Operating System and Software Load
There are several different aspects to the setup, configuration and operation of the HX2. Many of the setup and configuration
settings are dependent upon the optional features such as hardware and software installed on the unit. The examples found in
this section are to be used as examples only, the configuration of your specific HX2 computer may vary. The following
sections provide a general reference for the configuration of the HX2 and some of its optional features.
Operating System
Your HX2 operating system is Microsoft® Windows® CE 5. The HX2 operating system revision is displayed on the Desktop.
This is the LXE factory default setting for the Desktop Display Background.
Windows CE Operating System
Note: For general use instruction, please refer to commercially available Windows CE user’s guides or the Windows CE
on-line Help application installed with the HX2
This segment assumes the system administrator is familiar with Microsoft Windows options and capabilities loaded on most
standard Windows computers.
Therefore, the sections that follow describe only those Windows capabilities that are unique to the HX2 and its Windows CE
environment.
E-EQ-HX2RG-M [ 28 ] HX2 Reference Guide
General Windows CE Keyboard Shortcuts
General Windows CE Keyboard Shortcuts
Use the keyboard shortcuts in the chart below to navigate with the HX2 keyboard. These are standard keyboard shortcuts for
Windows CE applications.
Press these keys …
To …
CTRL + C
Copy
CTRL + X
Cut
CTRL + V
Paste
CTRL + Z
Undo
DELETE
Delete
SHIFT with any of the arrow keys
Select more than one item in a window or on the desktop, or select text
within a document.
CTRL+A
Select all.
ALT+ESC
Cycle through items in the order they were opened.
CTRL+ESC
Display the Start menu.
ALT+Underlined letter in a menu name
Display the corresponding menu.
Underlined letter in a command name on an
open menu
Carry out the corresponding command.
ESC
Cancel the current task.
The touchscreen provides equivalent functionality to a mouse:
l
l
l
l
A touch on the touchscreen is equivalent to a left mouse click.
Many items can be moved by the “drag and drop” method, touching the desired item, moving the stylus across the
screen and releasing the stylus in the desired location.
A double stylus tap is equivalent to a double click.
A touch and hold is equivalent to a right mouse click1.
1Some applications may not support this right click method. Please review documentation for the application to see if it pro-
vides for right mouse click configuration.
E-EQ-HX2RG-M [ 29 ] HX2 Reference Guide
Warmboot
Warmboot
A warmboot reboots the computer without erasing any registry data. However, any applications installed to RAM are lost, as is
all data in RAM. This occurs because the operating system is stored on the flash drive, but must be loaded into RAM to run.
All registry configurations are automatically preserved. Any applications stored as .CAB files in the System folder and
configured in the Registry to persist are reinstalled on boot up by the Launch utility.
Coldboot
A coldboot reboots the computer, erases all registry data and returns the computer to factory default settings. In order to be
preserved, applications and data must be stored in the System folder. Registry information is not preserved. Only factory
default applications and drivers stored as .CAB files in the System folder are loaded by Launch.
A cold boot is initiated by running the Coldboot application in the Windows folder. This application automatically cold boots the
HX2, erasing any customer applied registry changes and returning the HX2 to its factory settings.
Clearing Persistent Storage / Reset to Default Settings
The coldboot utility sets all registry settings back to LXE factory defaults. No other clearing is available or necessary.
E-EQ-HX2RG-M [ 30 ] HX2 Reference Guide
Folders Copied at Startup
Folders Copied at Startup
The following folders are copied on startup:
System\Desktop
copied to
Windows\Desktop
System\Favorites
copied to
Windows\Favorites
System\Fonts
copied to
Windows\Fonts
System\Help
copied to
Windows\Help
System\Programs
copied to
Windows\Programs
AppMgr
copied to
Windows\AppMgr
Recent
copied to
Windows\Recent
This function copies only the folder contents, no sub-folders.
The Windows\Startup folder is not copied on startup because copying this folder has no effect on the system or an incorrect
effect.
Files in the Startup folder are executed, but only from System\Startup. Windows\Startup is parsed too early in the boot process
so it has no effect.
Executables in System\Startup must be the actual executable, not a shortcut, because shortcuts are not parsed by Launch.
Saving Changes to the Registry
The HX2 saves the registry when you:
l
l
Tap Start | Run then type Warmboot. Tap OK.
Perform a Suspend / Resume function (by pressing the Pwr key and then pressing it again).
The registry save process takes 0 – 3 seconds. If nothing has been changed, nothing is saved (e.g. 0 seconds)
The registry is automatically saved every 20 minutes. It is also saved every tenth time the registry settings are changed.
Registry settings are changed when control panel applet (e.g. Date/Time) parameters are changed by the user and a warm boot
was not performed afterward.
When you tap Start | Run then type Coldboot and tap the OK button, factory default registry settings are loaded during
coldboot. All customized changes and settings are lost.
E-EQ-HX2RG-M [ 31 ] HX2 Reference Guide
Software Load
Software Load
The software loaded on the HX2 consists of Microsoft® Windows® CE 5 OS, hardware-specific OEM Adaptation Layer,
device drivers, Internet Explorer 6.0 for Windows CE browser and utilities. The software supported is summarized below:
l
l
l
Full Operating System License: Includes all operating system components, including Microsoft® Windows® CE 5 kernel, file system, communications, connectivity (for remote APIs), device drivers, events and messaging, graphics, keyboard and touchscreen input, window management, and common controls.
Network and Device Drivers
Bluetooth (Optional)
Note: Please contact your LXE representative for software updates and CAB files as they are released by LXE.
Software Applications
The following applications are included:
l
l
l
l
l
WordPad
LXE Scan Wedge (barcode result manipulation)
ActiveSync
Transcriber
Internet Explorer
Bluetooth (Optional)
Start | Settings | Control Panel | Bluetooth
Only installed on a Bluetooth equipped HX2. The System Administrator can Discover and Pair targeted Bluetooth devices for
each HX2. The System Administrator can enable / disable Bluetooth settings and assign a Computer Friendly name for each
HX2.
The Bluetooth control panel can also be accessed by doubletapping the Bluetooth icon in the taskbar or on the desktop.
Java (Optional)
Installed by LXE. Files can be accessed by tapping Start | Programs | JEM-CE. Doubletap the EVM icon to open the EVM
Console. A folder of Java examples and Plug-ins is also installed with the Java option. LXE does not support Java applications
running on the mobile device.
LXE RFTerm (Optional)
Start | Programs | RFTerm
Installed by LXE. The application can also be accessed by double clicking the RFTerm desktop icon.
Avalanche
The Wavelink Avalanche Enabler installation file is loaded on the HX2 by LXE; however, the device is not configured to launch
the installation file automatically. The installation application must be run manually the first time Avalanche is used. Following
installation, the Wavelink Avalanche Enabler will be an auto-launch application. This behavior can be modified by accessing
the Avalanche Update Settings panel through the Enabler Interface.
E-EQ-HX2RG-M [ 32 ] HX2 Reference Guide
Software Development
Software Development
See Also: LXE CE API Programming Guide
The LXE CE API Programming Guide documents LXE-specific API calls for the HX2. It is intended as an addition to Microsoft
Windows CE API documentation.
A Software Developers Kit (SDK) and additional information about software development can be found on LXE's Developer
Portal. For more information and to access the portal, go to www.lxe.com/developer or contact your LXE representative.
Access Files on the Flash Card
Click the My Device icon on the Desktop then click the System icon.
A flash card is used for permanent storage of the HX2 drivers, CAB files and utilities. It is also used for registry content back
up.
CAB files, when executed, are not deleted.
Note: Always perform a warm reset (Start / Run / Warmboot) when exchanging one flash card for another.
E-EQ-HX2RG-M [ 33 ] HX2 Reference Guide
HX2 Utilities
HX2 Utilities
The following files are pre-loaded by LXE.
LAUNCH.EXE
Launch works in coordination with registry settings to allow drivers or applications to be loaded automatically into DRAM at
system startup. Registry settings control what gets launched; see the App Note for information on these settings. For
examples, you can look at the registry key
HKEY_LOCAL_MACHINE \ Software \ LXE \ Persist
Launch will execute .CAB files, .BAT files, or .EXE files.
App Note
All applications to be installed into persistent memory must be in the form of Windows CE CAB files. These CAB
files exist as separate files from the main installation image, and are copied to the CE device using ActiveSync,
or using a Compact Flash ATA card. The CAB files are copied from ATA or using ActiveSync Explore into the
folder System, which is the persistent storage virtual drive. Then, information is added to the registry, if desired,
to make the CAB file auto-launch at startup.
The registry information needed is under the key HKEY_LOCAL_MACHINE \ Software \ LXE \ Persist, as follows. The main
subkey is any text, and is a description of the file. Then 3 mandatory values are added:
FileName is the name of the CAB file, with the path (usually \System).
Installed is a DWORD value of 0, which changes to 1 once auto-launch installs the file.
FileCheck is the name of a file to look for to determine if the CAB file is installed. This will be the name of one of
the files (with path) installed by the CAB file. Since the CAB file installs into DRAM, when memory is lost this file
is lost, and the CAB file must be reinstalled.
There are three optional fields that may be added:
1. Order is used to force a sequence of events. Order=0 is first, and Order=99 is last. Two items which have the same
order will be installed in the same pass, but not in a predictable sequence.
2. Delay is used to add a delay after the item is loaded, before the next is loaded. The delay is given in seconds, and
defaults to 0 if not specified. If the install fails (or the file to be installed is not found), the delay does not occur.
3. PCMCIA is used to indicate that the file (usually a CAB file) being loaded is a radio driver, and the PCMCIA slots should
be started after this file is loaded. By default, the PCMCIA slots are off on powerup, to prevent the “Unidentified
PCMCIA Slot” dialog from appearing. Once the drivers are loaded, the slot can be turned on. The value in the PCMCIA
field is a DWORD, representing the number of seconds to wait after installing the CAB file, but before activating the slot
(a latency to allow the thread loading the driver to finish installation). The default value of 0 means the slot is not powered on. The default values for the default radio drivers (listed below) is 1, meaning one second elapses between the
CAB file loading and the slot powering up.
The auto-launch process proceeds as follows:
l
l
l
l
The launch utility opens the registry database and reads the list of CAB files to auto-launch.
First it looks for FileName to see if the CAB file is present. If not, the registry entry is ignored. If it is present, and the
Installed flag is not set, auto-launch makes a copy of the CAB file (since it gets deleted by installation), and runs the
Microsoft utility WCELOAD to install it.
If the Installed flag is set, auto-launch looks for the FileCheck file. If it is present, the CAB file is installed, and that registry entry is complete. If the FileCheck file is not present, memory has been lost, and the utility calls WCELOAD to reinstall the CAB file.
Then, the whole process repeats for the next entry in the registry, until all registry entries are analyzed.
E-EQ-HX2RG-M [ 34 ] HX2 Reference Guide
LAUNCH.EXE and Persistent Storage
l
l
l
To force execution every time (for example, for AUTOEXEC.BAT), use a FileCheck of “dummy”, which will never be
found, forcing the item to execute.
For persist keys specifying .EXE or .BAT files, the executing process is started, and then Launch will continue, leaving
the loading process to run independently. For other persist keys (including .CAB files), Launch will wait for the loading
process to complete before continuing. This is important, for example, to ensure that a .CAB file is installed before the
.EXE files from the .CAB file are run.
Note that the auto-launch process can also launch batch files (*.BAT), executable files (*.EXE), registry setting files
(*.REG), or sound files (*.WAV). The mechanism is the same as listed above, but the appropriate CE application is
called, depending on file type.
Note: Registry entries may vary depending on software revision level and options ordered with the HX2.
LAUNCH.EXE and Persistent Storage
If any of the following directories are created in the System folder, Launch automatically copies all of the files in these
directories to the respective folder on the flash drive:
l
l
l
l
l
l
l
AppMgr
Desktop
Favorites
Fonts
Help
Programs
Recent
Note: Files in the Startup folder are executed, but only from System | Startup. They are not copied to another folder.
REGEDIT.EXE
Registry Editor – LXE recommends caution when editing the Registry and also recommends making a backup copy of the
registry before changes are made.
REGLOAD.EXE
Double-tapping a registry settings file (e.g. REG) causes RegLoad to open the file and make the indicated settings in the
registry. This is similar to how RegEdit works on a desktop PC. The .REG file format is the same as on the desktop PC.
REGDUMP.EXE
Registry dump – Saves a copy of the registry as a text file. The file, REG.TXT, is located in the root folder.
Note: The REG.TXT file is not saved in persistent storage. To use the REG.TXT file as a reference in the event of a
coldboot, LXE recommends copying the file to the System folder on the HX2 or storing a copy of the REG.TXT file on a
PC.
WARMBOOT.EXE
Double click this file to warm boot the computer (i.e., all RAM is preserved). It automatically saves the registry before rebooting
which means configuration changes are not lost.
WAVPLAY.EXE
Double tapping a sound file (e.g. WAV) causes WavPlay to open the file and run it in the background.
E-EQ-HX2RG-M [ 35 ] HX2 Reference Guide
Command-line Utilities
Command-line Utilities
Command line utilities can be executed by Start | Run | [program name].
COLDBOOT.EXE
Command line utility which performs a cold boot (all RAM is erased).
Passwords are lost upon cold boot. If a password is set, that password must be entered to begin the cold boot power cycle
process.
PrtScrn.EXE
Command line utility which performs a screen print and saves the file in .BMP format in the \System folder. Tap Start | Run and
type prtscrn and tap OK, or press Enter. There is a 10 second delay before the screen print is made. The device beeps and the
screen captured file (scrnnnnn.bmp) is placed in the \System folder. The numeric filename is incremented by 1 each time the
PrtScrn function is activated. The command is not case-sensitive.
E-EQ-HX2RG-M [ 36 ] HX2 Reference Guide
Desktop
Desktop
For general use instruction, please refer to commercially available Windows CE user’s guides or the Windows on-line Help
application installed in the mobile device.
The HX2 Desktop appearance is similar to that of a desktop PC running Windows 2000 or XP.
At the bottom of the screen is the Start button. Tapping the Start Button causes the Start Menu to pop up. It contains the
standard Windows menu options: Programs, Favorites, Documents, Settings, Help, and Run.
Desktop Icons
At a minimum, the desktop displays icons for My Device, Internet Explorer and the Recycle Bin. Following are a few of the
other icons that may be on the HX2 Desktop. Contact your LXE representative about the latest updates and upgrades for your
operating system.
Icon
Function
Access files and programs.
Storage for files that are to be deleted.
Discover and then pair with nearby discoverable Bluetooth devices.
Storage for downloaded files / applications.
Connect to the Internet/intranet (requires radio card and Internet Service Provider – ISP enrollment is not available from LXE).
Used for accessing the appropriate wireless configuration, SCU (Summit Client Utility).
The eXpress Scan utility allows an administrator to scan barcodes to provide the initial network and Avalanche Mobile Device Server address configuration. This eliminates the need to edit radio parameters manually on the LXE device. eXpress Scan uses barcodes created with eXpress Config.
RFTerm is an optional terminal emulation program for LXE devices with a Windows operating System. When
RFTerm is installed, this icon is displayed on the desktop.
E-EQ-HX2RG-M [ 37 ] HX2 Reference Guide
Taskbar
Icon
Function
A shortcut to the Remote Desktop Configuration utility.
Wavelink® Avalanche Mobility Center™ (Avalanche MC) is a remote client management system that is
designed to distribute software and configuration updates to monitored devices, including LXE® computers
with Microsoft® Windows® CE. The enabler for Wavelink Avalanche is loaded on the LXE device but not
installed. When the enabler is installed this icon is displayed on the desktop.
Installed by LXE. Tapping the desktop icon displays information on the Java version installed. Files can be
accessed by tapping Start | Programs | JEM-CE. Doubletap the EVM icon to open the EVM Console. A
folder of Java examples and Plug-ins is also installed with the Java option. LXE does not support Java applications running on the mobile device.
Start button. Access programs, select from the Favorites listing, documents last worked on, change/view settings for the control panel or taskbar, on-line help or run programs.
Taskbar
The number and type of icons displayed are based on the device type, installed options and configuration of the HX2.
E-EQ-HX2RG-M [ 38 ] HX2 Reference Guide
My Device Folders
My Device Folders
Folder
Description
Preserved upon Reboot?
Application Data Data saved by running applications
No
My Documents
Storage for downloaded files / applications
No
Network
Mounted network drive
No
Program Files
Applications
No
System
Internal SD Flash Card (CAB file storage)
Yes
Temp
Location for temporary files
No
Windows
Operating System in Secure Storage
No
Wavelink Avalanche Enabler (Optional)
Note: If the user is NOT using Wavelink Avalanche to manage their mobile device, the Enabler should not be installed on
the mobile device(s).
The following features are supported by the Wavelink Avalanche Enabler when used in conjunction with the Avalanche
Manager.
After configuration, Enabler files are installed upon initial bootup and after a hard reset. Network parameter configuration is
supported for:
l
l
l
l
l
IP address: DHCP or static IP
RF network SSID
DNS hosts (primary, secondary, tertiary)
Subnet mask
Enabler update
Related Manual: Using Wavelink Avalanche on LXE Windows Computers
The HX2 has the Avalanche Enabler installation files loaded, but not installed, on the mobile device when it is shipped from
LXE. The installation files are located in the System folder on CE devices. The installation application must be run manually
the first time Avalanche is used.
After the installation application is manually run, a reboot is necessary for the Enabler to begin normal performance. Following
this reboot, the Enabler will by default be an auto-launch application. This behavior can be modified by accessing the
Avalanche Update Settings panel through the Enabler Interface.
The designation of the mobile device to the Avalanche CE Manager is LXE_HX2.
LXE CE devices manufactured before October 2006 must have their drivers and system files upgraded before they can use the
Avalanche Enabler functions. Contact your LXE representative for details on upgrading the mobile device baseline.
Internet Explorer
Start | Programs | Internet Explorer
This option requires a radio card and an Internet Service Provider. There are a few changes in the Windows CE version of
Internet Explorer as it relates to the general desktop Windows PC Internet Explorer options. Tap the “?” button to access
Internet Explorer Help.
E-EQ-HX2RG-M [ 39 ] HX2 Reference Guide
Start Menu Program Options
Start Menu Program Options
The following list represents the factory default program installation. Your system may contain different items from those
shown below, based on the software and hardware options purchased.
Communication
Stores Network communication options
ActiveSync
Transfer files between a HX2 and a desktop computer
Connect
Run this command after setting up a connection
Start FTP
Server
Begin connection to FTP server
Stop FTP
Server
End connection to FTP server
Command Prompt
The command line interface in a separate window
eXpress Scan
Option. Requires Wavelink Avalanche option eXpress Config.
Internet Explorer
Access web pages on the world wide Internet
Java
Optional
Microsoft WordPad
Opens an ASCII notepad
Remote Desktop
Connection
Log on to a Windows Terminal Server
RFTerm
Option. Terminal emulation application.
Settings
Access to all Control Panels, a shortcut to the Network and Dialup Control Panel and access
to Taskbar options.
Summit
Set Summit radio / network parameters
Transcriber
Enter data using the stylus on the touchscreen
Wavelink Avalanche
Option. Remote management for networked devices
Windows Explorer
File management program
l
l
l
l
l
If installed, RFTerm runs automatically at the conclusion of each reboot.
If installed and enabled, AppLock runs automatically at the conclusion of each reboot.
The wireless client connects automatically during each reboot.
Bluetooth re-connects to nearby paired devices automatically at the conclusion of each reboot.
If installed and pre-configured, Wavelink Avalanche connects remotely and downloads updates automatically during
each reboot.
Communication
Start | Programs | Communication
ActiveSync
ActiveSync is pre-loaded on all LXE mobile devices.
Using Microsoft ActiveSync you can copy files from your HX2 to your desktop computer , and vice versa.
Once an ActiveSync relationship (partnership) has been established with Connect (on a desktop computer), ActiveSync will
synchronize using the wireless link, serial port, or USB on the HX2.
Connect and LXEConnect
Upon cabling your HX2 to the desktop/laptop, and ActiveSync on the desktop/laptop opens, if the Connect or LXEConnect
installation does not open on your HX2, Contact your LXE representative for assistance.
E-EQ-HX2RG-M [ 40 ] HX2 Reference Guide
Start FTP Server / Stop FTP Server
Start FTP Server / Stop FTP Server
Start | Communication | Start (or Stop) FTP Server
These shortcuts call the Services Manager to start and stop the FTP server. The server defaults to Off (for security) unless it is
explicitly turned on from the menu.
Summit
Start | Settings | Control Panel | Summit
Use this option to set up radio client profiles.
The Summit Control Panel can also be accessed by doubletapping the Summit icon in the taskbar or on the desktop.
Certs
The Certs option displays a readme file containing details on how the Summit Configuration Utility (SCU) handles certificates
for WPA authentication.
Command Prompt
Start | Programs | Command Prompt
Pocket CMD Prompt Screen
Type help cmd at the command prompt to view valid Pocket PC (Console) commands.
Exit the command prompt by typing exit at the command prompt or tap File | Close.
E-EQ-HX2RG-M [ 41 ] HX2 Reference Guide
eXpress Scan
eXpress Scan
The eXpress Scan utility allows an administrator to scan barcodes to provide the initial network and Avalanche Mobile Device
Server address configuration. This eliminates the need to edit radio parameters manually on the HX2.
eXpress Scan uses barcodes created with eXpress Config.
Internet Explorer
Start | Programs | Internet Explorer
This option requires a radio card and an Internet Service Provider. There are a few changes in the Windows CE version of
Internet Explorer as it relates to the general desktop Windows PC Internet Explorer options. Tap the ? button to access Internet
Explorer Help.
Microsoft Wordpad
Start | Programs | Microsoft WordPad
Create and edit documents and templates in WordPad, using buttons and menu commands that are similar to those used in the
desktop PC version of Microsoft WordPad.
By default WordPad files are saved as .PWD files. Documents can be saved in other formats e.g. .RTF or .DOC.
Tap the ? button to access WordPad Help.
Remote Desktop Connection
Start | Programs | Remote Desktop Connection
There are few changes in the Windows CE version of Remote Desktop Connection as it relates to the general desktop
Windows PC Microsoft Remote Desktop Connection options.
If installed, Remote Desktop Connection on the HX2 can be accessed by Start | Programs | Remote Desktop Connection.
Select a computer from the drop down list or enter a host name and tap the Connect button.
Tap the Options >> button to access the General, Display, Local Resources, Programs and Experience tabs. Tap the ? button
to access Remote Desktop Connection Help.
Settings
Start | Settings
The Settings menu option may include the following:
Control Panel
Network
Taskbar
All control panels
Shortcut to the Network and Dialup Connections control panel. Connect to a network, create a new
connection, and adjust parameters for client connections.
Set Taskbar parameters
E-EQ-HX2RG-M [ 42 ] HX2 Reference Guide
Transcriber
Transcriber
To make changes to the Transcriber application, tap the keyboard icon in the status bar. Select Transcriber from the pop-up
menu. Then open the Input control panel and tap the Options button. Transcriber Options (Start | Settings | Control Panel | Input
Panel) are available only when Transcriber is selected as the active input method. Tap the “?” button or the Help button to
access Transcriber Help.
Windows Explorer
Start | Programs | Windows Explorer
There are a few changes in the Windows CE version of Windows Explorer as it relates to the general desktop PC Windows
Explorer options. Tap the “?” button to access Windows Explorer Help.
E-EQ-HX2RG-M [ 43 ] HX2 Reference Guide
Taskbar
Taskbar
Start | Settings | Taskbar and Start Menu
There are a few changes in the Windows CE version of Taskbar as it relates to the general desktop PC Windows Taskbar
options.
When the taskbar is auto hidden, press the Ctrl key then the Esc key to make the Start button appear.
Clicking the Taskbar option on the Settings menu displays theTaskbar General tab and the Taskbar Advanced tab.
General Tab
Factory Default Settings
Always on Top
Enabled
Auto hide
Disabled
Show Clock
Enabled
Taskbar Properties, General Tab
E-EQ-HX2RG-M [ 44 ] HX2 Reference Guide
Advanced Tab
Advanced Tab
Taskbar Properties, Advanced Tab
Expand Control Panel
Tap the checkbox to have the Control Panel folders appear in drop down menu format from the Settings | Control Panel menu
option.
Clear Contents of Document Folder
Tap the Clear button to remove the contents of the Document folder.
E-EQ-HX2RG-M [ 45 ] HX2 Reference Guide
Taskbar Icons
Taskbar Icons
As HX2 devices and applications open and change state, icons are placed in the Taskbar. In most cases, tapping the icon in
the Taskbar opens the related application.
Refer to Start | Help for an explanation of standard Windows CE taskbar icons.
Following are a few of the HX2 and LXE unique taskbar icons that may appear in the Taskbar. These icons are in addition to the
Windows CE taskbar icons.
Icon
Function
Wireless Zero Config Inactive / Connected / Not Connected.
Clicking on the icon opens the Wireless Zero Config utility.
Bluetooth connected / disconnected. Clicking the icon opens the Bluetooth control panel.
ActiveSync Connection
Cerdisp connected (displayed when LXEConnect is connected)
Summit Client signal indicator no signal/ excellent signal. Clicking on the icon opens the
Summit Client Utility.
Battery charge indicator. Percent of battery charge is indicated.
External power connected
Current time. Clicking the time display opens the Date/Time control panel.
Click this icon to return to the Desktop.
AppLock switchpad.
Input method, keyboard / input panel / transcriber
CapsLock active
No modifier key is in focus
Green modifier key active
Orange modifier key active
Blue modifier key active
E-EQ-HX2RG-M [ 46 ] HX2 Reference Guide
Taskbar Icons
Icon
Function
Shift modifier key active
Multiple modifier keys active, Green plus Orange / Shift plus Blue
E-EQ-HX2RG-M [ 47 ] HX2 Reference Guide
HX2 OS Upgrade
HX2 OS Upgrade
Introduction
Depending on the size of the operating system, the total time required for a successful upgrade may require several minutes.
The OS upgrade files are unique to your HX2 physical configuration and date of manufacture. OS upgrade files designed for
one device configuration should not be used on a different device configuration.
Preparation
l
l
l
l
l
Please Contact your LXE representative to get the OS upgrade files from LXE.
Use ActiveSync to back up HX2 user files and store them elsewhere before beginning an upgrade on the HX2.
Maintain an uninterrupted AC/DC power source to the HX2 throughout this process.
The SD / CF card with the OS and systems files must be present for the HX2 to boot. LXE recommends that removal or
installation of SD or CF cards be performed on a clean, well-lit surface.
Always perform OS updates when the HX2 has a dependable external power source connected to the HX2 and/or a fully
charged main battery.
Procedure
1.
2.
3.
4.
5.
6.
7.
8.
Verify a dependable power source is applied to the HX2 and will stay connected during the upgrade procedure.
Establish an ActiveSync connection between the HX2 and a desktop/laptop computer.
Download the OS files from the desktop/laptop to the HX2's System folder.
During the file copy process to the HX2 System folder, when asked “Overwrite ?”, select Yes to All.
Review the files that were downloaded to the System folder.
Restart the HX2.
Disconnect from ActiveSync.
When the OS finishes loading, check the OS update version by selecting Start | Settings | Control Panel | About |
Software tab.
The touch screen may require calibration, however most Windows OS versions save the calibration data, eliminating the need
to calibrate.
Battery State and OS Upgrade
LXE recommends a fully charged main battery be cabled to the HX2 prior to reflashing or upgrading the operating system. A
prompt may appear when the battery reaches Critical Low that informs the user there is not enough power in the main battery to
perform the upgrade.
The operating system will not be able to execute the OS update when the battery level is too low (25% or less), as there is a
high risk that the power remaining in the battery expires when executing the upgrade and the HX2 will be left in an inoperable
state.
When main battery power level is too low, connect external power to the HX2 before performing the upgrade procedure. Do not
disconnect external power before the upgrade process is complete.
Troubleshooting
The powered device won't boot up after the upgrade is finished.
Send the HX2 to LXE Service and Support for re-imaging.
Warning: Opening the device e.g. removing endcaps or access panels, etc. could void the user's authority to
operate this equipment.
E-EQ-HX2RG-M [ 48 ] HX2 Reference Guide
Using ActiveSync
Using ActiveSync
Introduction
Once a relationship (partnership) has been established with Connect (on a desktop computer), ActiveSync will synchronize
using the wireless link, serial port, or USB on the HX2.
Note: ActiveSync serial connection requires a powered HX2 desktop cradle.
Requirement : ActiveSync (version 4.5 or higher for Windows 2000/XP desktop/laptop computers) must be resident on the
host (desktop/laptop) computer. Windows Mobile Device Center is required for a Windows Vista/Windows 7
desktop/laptop computer. ActiveSync and Windows Mobile Device Center for the PC is available from the Microsoft website.
Follow their instructions to locate, download and install ActiveSync or Windows Mobile Device Center on your desktop
computer.
Note: For readability in this section, ActiveSync will be used in instructions and explanations. If you have a Windows
Vista or Windows 7 operating system on your desktop/laptop, replace ActiveSync with Windows Mobile Device Center.
Using Microsoft ActiveSync, you can synchronize information on your desktop computer with the HX2 and vice versa.
Synchronization compares the data on your mobile device with your desktop computer and updates both with the most recent
data.
For example, you can:
l
l
l
Back up and restore your device data.
Copy (rather than synchronize) files between your device and desktop computer.
Control when synchronization occurs by selecting a synchronization mode. For example, you can synchronize continually while connected to your desktop computer or only when you choose the synchronize command.
By default, ActiveSync does not automatically synchronize all types of information. Use ActiveSync Options to specify the
types of information you want to synchronize. The synchronization process makes the data (in the information types you
select) identical on both your desktop computer and your device.
When installation of ActiveSync is complete on your desktop computer, the ActiveSync Setup Wizard begins and starts the
following processes:
l
l
l
connect your device to your desktop computer,
set up a partnership so you can synchronize information between your device and your desktop computer, and
customize your synchronization settings.
Because ActiveSync is already installed on your device, your first synchronization process begins automatically when you
finish setting up your desktop computer in the ActiveSync wizard. For more information about using ActiveSync on your
desktop computer, open ActiveSync, then open ActiveSync Help.
Initial Setup
The initial setup of ActiveSync must be made via a USB or serial connection. When there is a Connect icon on the desktop,
this section can be bypassed.
Partnerships can only be created using USB cable connection. After the partnerships are established, ActiveSync
communication can be initiated using USB or wireless, or, using a cradle, serial.
E-EQ-HX2RG-M [ 49 ] HX2 Reference Guide
Connect via USB
Connect via USB
The default connection type is USB Client
To change the connection type or to verify it is set to USB, select Start | Settings | Control Panel | PC Connection.
Tap the Change button. From the popup list, choose
USB Client
This will set up the mobile device to use the USB port. Tap OK and ensure the check box for “Allow connection with desktop
computer when device is attached” is checked.
Tap OK to return to the Control Panel. If desired, any control panel windows may be closed.
IMPORTANT – DO NOT PUT THE MOBILE DEVICE INTO SUSPEND WHILE CONNECTED VIA USB. The device will be
unable to connect to the host PC when it resumes operation.
Connect the correct cable to the PC (the host) and the mobile device (the client) as detailed below. USB will start automatically
when the USB cable is connected, not requiring you to select “Connect” from the start menu.
Cable for USB ActiveSync Connection:
If a cradle is used:
HX2312DSKCRDL or HX2313DSKCRDL - HX2 desk cradle
Use with standard USB cable with type A plug for PC/Laptop USB port and type B plug for HX2 cradle USB type B client
port.
l
l
l
Plug the type B end of the standard USB cable plug into the USB type B port on the HX2 cradle (port #2).
The USB type A connector on the standard cable connects to a USB port on a PC or laptop.
The USB client (port #1) connector on the cradle does not need to be connected.
E-EQ-HX2RG-M [ 50 ] HX2 Reference Guide
Serial Connection
If a cradle is not used:
HX2001CABLE - ActiveSync cable for HX2 when not in the desk dock. Cable connects directly to the HX2 and the other end
connects to PC/Laptop USB port.
l
l
Insert the HX2 cable end into the cradle connector on the bottom of the HX2.
The USB type A connector on the cable connects to a USB port on a PC or laptop.
Note: The ActiveSync cable for the HX2 does not appear to fit tightly with the cradle connector, as shown above. This is
normal.
Serial Connection
To change the connection type select Start | Settings | Control Panel | PC Connection.
Tap the Change button. From the popup list, choose
Serial 1 @ 57600
This will set up the mobile device to use the serial port on the cradle. Tap OK and ensure the check box for “Allow connection
with desktop computer when device is attached” is checked.
Tap OK to return to the Control Panel. If desired, any control panel windows may be closed.
Select Start | Settings | Scanner and ensure the scanner is set to a port that is NOT the same as the ActiveSync port.
Connect the correct cable to the PC (the host) and the mobile device (the client) cradle. Select “Connect” from the Start Menu
on the client (Start | Programs | Communications | Connect).
Note: Run “Connect” when the “Get Connected” wizard on the host PC is checking COM ports to establish a connection
for the first time.
Wireless Connection
Note: You must establish a partnership with a desktop computer prior to running ActiveSync on the mobile device. The
initial partnership must be done using USB cable connection.
Once the relationship is established, the ActiveSync link in the Start Menu gives a choice of connections, one of which is
Network.
Select Start | Settings | Programs | Communication | ActiveSync. From the popup list, choose Network and then tap the
Connect button.
E-EQ-HX2RG-M [ 51 ] HX2 Reference Guide
Synchronizing from the Mobile Device
Synchronizing from the Mobile Device
To synchronize using a wireless LAN card, you must have set up ActiveSync on your desktop computer and completed the
first synchronization process before you initiate synchronization from your device.
To initiate synchronization from your device, tap Start | Programs | Communication | ActiveSync to begin the process.
Tap Sync to connect and synchronize. View synchronization status.
Tap Tools to synchronize or change synchronization settings. View connection status.
Tap Stop to stop synchronization.
Tap Start | Help for context-sensitive help.
Explore
From the ActiveSync Dialog on the Desktop PC, tap the Explore button, which allows you to explore the mobile device from
the PC side, with some limitations. You can copy files to or from the mobile device by drag-and-drop. You will not be allowed to
delete files or copy files out of the \Windows folder on the mobile device. (Technically, the only files you cannot delete or copy
are ones marked as system files in the original build of the Windows image. This, however, includes most of the files in the
\Windows folder).
Backup Data Files using ActiveSync
Use the following information to backup data files from the mobile device to a desktop or laptop PC using the appropriate
cables and Microsoft’s ActiveSync.
Prerequisites
A partnership between the mobile device and ActiveSync has been established.
Serial Port Transfer
l
l
A desktop or laptop PC with an available serial port and a mobile device with a serial port. The desktop or laptop PC
must be running Windows NT or greater.
Null modem cable with all control lines connected.
USB Transfer
l
l
A desktop or laptop PC with an available USB port and a mobile device with a USB port. The desktop or laptop PC must
be running Windows 98 SR2 or greater.
Use the LXE-specific USB cable as listed in Connect Via USB.
E-EQ-HX2RG-M [ 52 ] HX2 Reference Guide
Connect
Connect
Connect the modem cable to the PC (the host) and the mobile device (the client). Select “Connect” from the Start Menu on the
mobile device (Start | Programs | Communications | Connect).
Note: Run “Connect” when the “Get Connected” wizard on the host PC is checking COM ports to establish a connection
for the first time.
Note: USB synchronization will start automatically when the cable is connected, not requiring you to select “Connect”
from the Start menu.
Disconnect
USB Connection
l
l
Disconnect the cable from the mobile device or cradle.
Tap the status bar icon in the lower right hand corner of the status bar. Then tap the Disconnect button.
IMPORTANT – Do not put the mobile device into Suspend while connected via USB. The device will be unable to connect to
the host PC when it resumes operation.
Serial Connection
l
l
l
Disconnect the cable from the cradle.
Put the mobile device into Suspend.
Tap the status bar icon in the lower right hand corner of the status bar. Then tap the Disconnect button.
Network Connection
l
l
Put the mobile device into Suspend.
Tap the status bar icon in the lower right hand corner of the status bar. Then tap the Disconnect button.
Cold Boot and Loss of Host Re-connection
ActiveSync assigns a partnership between a client and a host computer. A partnership is defined by two objects – a unique
computer name and a random number generated when the partnership is first created. An ActiveSync partnership between a
unique client can be established to two hosts.
When the mobile device is cold booted, the random number is deleted – and the partnership with the last one of the two hosts is
also deleted. The host retains the random numbers and unique names of all devices having a partnership with it. Two clients
cannot have a partnership with the same host if they have the same name. (Control Panel | System | Device Name)
If the cold booted mobile device tries to reestablish the partnership with the same host PC, a new random number is generated
for the mobile device and ActiveSync will insist the unique name of the mobile device be changed. If the mobile device is
associated with a second host, changing the name will destroy that partnership as well. This can cause some confusion when
re-establishing partnerships with hosts.
E-EQ-HX2RG-M [ 53 ] HX2 Reference Guide
Troubleshooting ActiveSync
Troubleshooting ActiveSync
ActiveSync on the host says that a device is trying to connect, but it cannot identify it
One or more control lines are not connected. This is usually a cable problem, but on a laptop or other device, it may indicate a
bad serial port.
If the HX2 is connected to a PC by a cable, disconnect the cable from the HX2 and reconnect it again.
Check that the correct connection is selected (Serial or USB “Client” if this is the initial ActiveSync installation).
See Also: “Cold Boot and Loss of Host Reconnection”.
ActiveSync indicator on the host (disc in the toolbar tray) turns green and spins as soon as you connect the cable, before
tapping the Connect icon (or REPLLOG.EXE in the Windows directory).
One or more control lines are tied together incorrectly. This is usually a cable problem, but on a laptop or other device, it may
indicate a bad serial port.
ActiveSync indicator on the host turns green and spins, but connection never occurs
Baud rate of connection is not supported or detected by host. Check that the correct connection is selected (Serial or USB
“Client” if this is the initial ActiveSync installation).
-orIncorrect or broken data lines in cable.
ActiveSync indicator on the host remains gray
Solution 1: ActiveSync icon on the PC does not turn green after connecting USB cable from HX2.
1.
2.
3.
4.
5.
Disconnect HX2 USB cable from PC.
Suspend/Resume or Restart the HX2.
In ActiveSync | File | Connection Settings on PC disable Allow USB Connections and click OK.
Re-enable Allow USB Connections on the PC and click OK.
Reconnect USB cable from HX2 to PC.
Solution 2: The host doesn’t know you are trying to connect. May mean a bad cable, with no control lines connected, or an
incompatible baud rate. Try the connection again, with a known good cable.
Testing connection with a terminal emulator program, or a serial port monitor
You can use HyperTerminal or some other terminal emulator program to do a rough test of ActiveSync. Set the terminal
emulator to 8 bits, no parity, 1 stop bits, and the same baud rate as the connection on the CE device. After double-tapping
REPLLOG.EXE on the CE device, the word “CLIENT” appears on the display in ASCII format. When using a serial port
monitor, you see the host echo “CLIENT”, followed by “SERVER”. After this point, the data stream becomes straight (binary)
PPP.
E-EQ-HX2RG-M [ 54 ] HX2 Reference Guide
Configuring the HX2 with LXEConnect
Configuring the HX2 with LXEConnect
LXEConnect allows a user to view the HX2 screen remotely from a PC using an ActiveSync connection:
Requirement : ActiveSync (version 4.5 or higher for Windows 2000/XP desktop/laptop computers) must be resident on the
host (desktop/laptop) computer. Windows Mobile Device Center is required for a Windows Vista/Windows 7
desktop/laptop computer. ActiveSync and Windows Mobile Device Center for the PC are available from the Microsoft website.
Follow their instructions to locate, download and install ActiveSync or Windows Mobile Device Center on your desktop
computer.
Note: For readability in this section, ActiveSync will be used in instructions and explanations. If you have a Windows
Vista or Windows 7 operating system on your desktop/laptop, replace ActiveSync with Windows Mobile Device Center.
ActiveSync is already installed on the HX2. The HX2 is preconfigured to establish a USB ActiveSync connection to a PC
when the proper cable is attached to the HX2 and the PC.
If the HX2 uses a serial port for ActiveSync, it will be necessary to configure the HX2 to use the serial port. Complete details
on the proper cables and port configuration are included in Initial Setup.
Install LXEConnect
1. Install Microsoft ActiveSync on a PC with a USB port. For details, please see Initial Setup.
2. Power up the HX2.
3. Connect the HX2 to the PC using the proper connection cable. Once connected, the ActiveSync dialog box appears. If
using the USB connection, the ActiveSync connection is automatically established. If using a serial connection, it is
necessary to initiate the connection from the HX2.
4. Select “No” for partnership when prompted. Dismiss any ActiveSync dialog boxes warning a partnership is not set up. It
is not necessary to establish a partnership to use LXEConnect. However, if a partnership is desired for other reasons,
one may be established now. More details on partnerships are included in ActiveSync Help.
5. When the ActiveSync screen appears, select Explore.
ActiveSync Explore
6. An explorer window is displayed for the HX2. Browse to the \System\LXEConnect folder. If this folder is not present,
contact your LXE representative for the necessary files.
E-EQ-HX2RG-M [ 55 ] HX2 Reference Guide
Install LXEConnect
LXEConnect Installation Files
7. Select and copy the LXEConnect.msi and Setup.exe files from the HX2 to the user PC. Note the location chosen for the
files.
8. Close the ActiveSync explorer dialog box. Do not disconnect the HX2 ActiveSync connection.
9. Execute the setup.exe file that was copied to the user PC. This setup program installs the LXEConnect utility.
LXEConnect Setup
10. Follow the on screen installation prompts. The default installation directory is C:\Program Files\LXE\LXEConnect.
11. When the installation is complete, create a desktop shortcut to the following file: C:\Program Files\LXE\LXEConnect\LXEConnect.exe. If a different directory was selected during installation, please substitute the appropriate
directory.
12. LXEConnect is now installed and ready to use.
E-EQ-HX2RG-M [ 56 ] HX2 Reference Guide
Using LXEConnect
Using LXEConnect
1. If an ActiveSync connection has not been established, connect the HX2 to the PC.
2. Double-click the LXEConnect icon that was created on the PC desktop.
3. LXEConnect launches.
LXEConnect Notice
4. Click the OK button to dismiss the About CERDisp dialog box on the desktop by clicking the OK button in the LXEConnect window on the PC desktop.. The dialog box automatically times out and disappears after approximately 30 seconds.
LXEConnect Desktop
5. The HX2 can now be configured from the LXEConnect window. Input from the PC’s mouse and keyboard are recognized as if they were attached to the HX2.
6. When the remote session is completed, terminate the LXEConnect program by selecting File | Exit or clicking on the X
in the upper right hand corner to close the application, then disconnect the ActiveSync cable.
Note: After using LXEConnect, the HX2 cannot go into Suspend mode until after a warmboot. If using Power
Management on a HX2, always warmboot the HX2 when finished using LXEConnect.
E-EQ-HX2RG-M [ 57 ] HX2 Reference Guide
Control Panel
Control Panel
Start | Settings | Control Panel or My Device | Control Panel link
Note: Change the font displayed on the touchscreen by choosing Start | Settings | Control Panel | Keyboard and then the
Key map dropdown list.
Tap the ? button for Help when changing HX2 Control Panel options.
Option
Function
About
Software, hardware, versions and network IP. No user intervention allowed.
Accessibility
Customize the way the keyboard, audio, display or mouse function for users with
hearing or viewing difficulties.
Administration
LXE AppLock Administration utility.
Battery
View voltage and status of the main and backup batteries.
Bluetooth
Set the parameters for Bluetooth device connections.
Certificates
Manage digital certificates used for secure communication.
Date/Time
Set Date, Time, Time Zone, and Daylight Savings.
Device Management
Allows a Device Management client (the device equipped with a Microsoft Windows
CE operating system) to work with a Microsoft Systems Management Server.
Dialing
Connection setup for modem attached to COM port or Compact Flash slot.
Display
Set background graphic and scheme. Set touchscreen and keypad backlight
properties and timers.
HX2-3 Options
Set various device specific configuration options.
Input Panel
Select the current key / data input method. Select custom key maps.
Installed Programs
View the list of installed programs. In some OS versions this panel replaced Remove
Programs. Contact your LXE representative.
Internet Options
Set General, Connection, Security, Privacy, Advanced and Popups options for
Internet connectivity.
Keyboard
Select a Key Map (or font). Set key repeat delay and key repeat rate.
Keypad
Configure Alpha key, KeyMap keys, RunCmd and LaunchApp.
License Viewer
Displays license information for installed licensed applications.
Mixer
Adjust the input and output parameters – volume, sidetone, and record gain, for
headphone, software and microphone.
Mouse
Set the double-tap sensitivity for stylus taps on the touchscreen.
Network and Dial Up Options
Set network driver properties and network access properties.
Network Capture
Set network logging options.
Owner
Set the mobile device owner details (name, phone, etc). Enter notes. Enable / disable
Owner display parameters. Enter Network ID for the device – user name, password,
domain.
Password
Set OS access password properties for signon and/or screen saver.
E-EQ-HX2RG-M [ 58 ] HX2 Reference Guide
Control Panel
Option
Function
PC Connection
Control the connection between the mobile device and a local desktop or laptop
computer.
Power
Set Power scheme properties. Review device status and properties.
Regional Settings
Set appearance of numbers, currency, time and date based on country region and
language settings.
Remove Programs
Select to remove specific user installed programs in their entirety. In some OS
versions this panel has been replaced by Installed Programs.
Scanner
LXE Scan Wedge utility. Set scanner key wedge, scanner port, and imager LED
illumination options. Assign baud rate, parity, stop bits and data bits for COM1 port.
Assign scanned barcode data manipulation parameters.
Stylus
Set double-tap sensitivity properties and/or calibrate the touch panel.
System
Review System and Computer data and revision levels. Adjust Storage and Program
memory settings. Enter device name and description. Review copyright notices.
Volume and Sounds
Enable / disable volume and sounds. Set volume parameters and assign sound WAV
files to events.
WiFi
Set the parameters for a Summit client.
E-EQ-HX2RG-M [ 59 ] HX2 Reference Guide
About
About
Start | Settings | Control Panel | About
The data cannot be edited by the HX2 user on these panels.
Tab
Contents
Software
GUID, Windows CE Version, OAL Version, Bootloader Version, Compile Version,
FPGA Version and Language. Language indicates any pre-installed Asian fonts.
Hardware
CPU Type, Codec Type, FPGA Version, Scanner type, Display, Flash memory, and
DRAM memory
Versions
Revision level of LXE software modules and .NET Compact Framework Version.
Network IP
Current network connection IP and MAC address. Only the first 2 network ports are
shown (usually radio and ActiveSync).
Version window information is retrieved from the registry.
Version Tab and the Registry
Modify the Registry using the Registry Editor. LXE recommends caution when editing the Registry and also recommends
making a backup copy of the registry before changes are made.
The registry settings for the Version tab are under HKEY_LOCAL_MACHINE \ Software \ LXE \ Version in the registry.
To add a user application to the Version panel, create a new string value under the HKLM\Software\LXE\Version key. The
string name should be the Application name to appear in the Version window. The data for the value should be the version
number to appear in the Version window .
Version strings can be equal to or less than 254 characters. Because the strings are displayed in a text box, any number can be
accommodated, up to the 64K byte text box limitation.
Language and Fonts
The Software tab displays any fonts built into the OS image. The fonts built into the OS image are noted in the Language
section of this tab:
l
l
l
l
l
English only – No additional fonts are built into the OS
Japanese
Simplified Chinese
Traditional Chinese
Korean
The above listed Asian fonts are ordered separately and built-in to the OS image. Built-in fonts are added to registry entries and
are available immediately upon startup. Thai, Hebrew, Arabic and Cyrillic Russian fonts are available in the (English only)
default (extended) fonts.
When an Asian font is copied into the fonts folder on the /System folder; the font works for Asian web pages, the font works
with RFTerm, the font does not work for Asian options in Regional Settings control panel, the font does not work for naming
desktop icons with Asian names, the font does not work for third-party CE applications, the font does not work for some thirdparty MFC applications.
E-EQ-HX2RG-M [ 60 ] HX2 Reference Guide
Identifying Software Versions
Identifying Software Versions
The Versions tab displays the versions of many of the software programs installed. Not all installed software installed on the
mobile device is included in this list and the list varies depending on the applications loaded on the HX2. The LXE Image line
displays the revision of the system software installed. Refer to the last three digits to determine the revision level.
MAC Address
The Network IP tab displays the MAC address of the network card.
E-EQ-HX2RG-M [ 61 ] HX2 Reference Guide
Accessibility
Accessibility
Start | Settings | Control Panel | Accessibility
Customize the way the HX2 keyboard, sound, display, mouse, automatic reset and notification sounds function. There are a
few changes from general Windows desktop Accessibility options.
Note: LXE disables the keypad StickyKeys and StickyKeys Settings on the Keyboard panel as this setting, when
enabled, interferes with LXE's assigned sticky key implementation.
Tab
Contents
Sticky Keys - Disabled.
Keyboard
ToggleKeys - Disabled by default. Tap the Use ToggleKeys checkbox to enable this
option. Tap the Settings button to view or change parameters.
Sound
SoundSentry is disabled by default. Tap the Use SoundSentry checkbox to enable this
option. Tap the Settings button to view or change parameters.
Display
High Contrast is disabled by default. Tap the Use High Contrast checkbox to enable
this option. Tap the Settings button to view or change parameters.
Mouse
MouseKeys is disabled by default. Tap the Use MouseKeys checkbox to enable this
option. Tap the Settings button to view or change parameters.
General
Automatic reset is disabled by default. Tap the Turn off accessibility features checkbox
to enable this option and use the dropdown option to assign a timer.
Notification is enabled by default. Sounds are emitted when turning a feature on or off.
The following exceptions are due to a limitation in the Microsoft Windows CE operating system:
l
l
If the ToggleKeys option is selected, please note that the ScrollLock key does not produce a sound as the CapsLock
and NumLock keys do.
If the SoundSentry option is selected, please note that ScrollLock does not produce a visual warning as the CapsLock
and NumLock keys do.
E-EQ-HX2RG-M [ 62 ] HX2 Reference Guide
Administration - for AppLock
Administration - for AppLock
Introduction
LXE’s AppLock is designed to be run on LXE certified Windows based devices only. LXE loads the AppLock program as part of
the LXE customer installation process.
HX2 AppLock is setup by the Administrator by tapping Start | Settings | Control Panel | Administration.
Configuration parameters are specified by the AppLock Administrator for the mobile device end-user. AppLock is password
protected by the Administrator.
End-user mode locks the end-user into the configured application or applications. The end user can still reboot the mobile
device and respond to dialog boxes. The administrator-specified applications are automatically launched in the specified order
and run in full screen mode when the device boots up.
When the mobile device is reset to factory default values, for example after a cold reset, the Administrator may need to
reconfigure the AppLock parameters.
The assumption, in this chapter, is that the first user to power up a new mobile device is the system administrator.
Note: AppLock Administrator Control panel file Launch option does not inter-relate with similarly-named options
contained in other HX2 Control Panels.
Note: A few applications do not follow normal procedures when closing. AppLock cannot prevent this type of application
from closing, but is notified that the application has closed. For these applications, AppLock immediately restarts the
application (see Auto Re-Launch) which causes the screen to flicker. If this type of application is being locked, the
administrator should close all other applications before switching to end-user mode to minimize the screen flicker.
AppLock is updated periodically as new options become available. Contact your LXE representative for assistance, downloads
and update availability.
E-EQ-HX2RG-M [ 63 ] HX2 Reference Guide
Setup a New Device
Setup a New Device
LXE devices with the AppLock feature are shipped to boot in Administration mode with no default password, thus when the
HX2 is first booted, the user has full access to the device and no password prompt is displayed. After the administrator
specifies the applications to lock, a password is assigned and the device is rebooted or the hotkey is pressed, the device
switches to end-user mode.
Briefly, the process to configure a new device is as follows:
1.
2.
3.
4.
5.
6.
7.
8.
9.
Connect an external power source to the device and press the Power button.
Adjust screen display, audio volume and other parameters if desired. Install accessories.
Tap Start | Settings | Control Panel | Administration icon.
Assign applications on the Control (single application) or Application (dual application) tab screen.
Assign a password on the Security tab screen.
Select a view level on the Status tab screen, if desired.
Tap OK
Press the hotkey sequence to launch AppLock and lock the configured application(s)
The device is now in end-user mode.
E-EQ-HX2RG-M [ 64 ] HX2 Reference Guide
Administration Mode
Administration Mode
Administration mode gives full access to the mobile device, hardware and software configuration options.
The administrator must enter a valid password (when a password has already been assigned) before access to Administration
mode and configuration options are allowed. The administrator can configure the following options:
l
l
l
l
Create/change the keystroke sequence to activate administrator access.
Create/change the password for administrator access.
Assign the name of the application, or applications, to lock.
Select the command line of the application to lock.
In addition to these configuration options, the administrator can view and manage the status logs of AppLock sessions.
Administrator default values for this device:
Administrator Hotkey
Shift+Ctrl+A
Password
none
Application path and name
none
Application command line
none
E-EQ-HX2RG-M [ 65 ] HX2 Reference Guide
End User Mode
End User Mode
End-user mode locks the end-user into the configured application or applications. The end user can still reboot and respond to
dialog boxes. Each application is automatically launched and runs in full screen mode when the device boots up.
The user cannot unintentionally or intentionally exit the application nor can the end user execute any other applications. Normal
application exit or switching methods and all Microsoft defined Windows CE key combinations, such as close (X) icon, File
Exit, File Close, Alt-F4, Alt-Tab, etc. are disabled. The Windows CE desktop icons, menu bars, task bar and system trays are
not visible or accessible. Task Manager is not available.
If the end-user selects File/Exit or Close from the applications menu bar, the menu is cleared and nothing else happens; the
application remains active. Nothing happens when the end-user clicks on the Close icon on the application’s title bar and the
application remains active.
Note: A few applications do not follow normal procedures when closing. AppLock cannot prevent this type of application
from closing, but is notified that the application has closed. For these applications, AppLock immediately restarts the
application which causes the screen to flicker. If this type of application is being locked, the administrator should close all
other applications before switching to end user mode to minimize the screen flicker.
Windows accelerator keys such as Alt-F4 are disabled.
Passwords
A password must be configured. If the password is not configured, a new device switches into Administration mode without
prompting for a password. In addition to the hotkey press, a mode switch occurs if inaccurate information has been configured
or if mandatory information is missing in the configuration.
There are several situations that display a password prompt after a password has been configured.
If the configured hotkey is pressed, the password prompt is displayed. In this case the user has 30 seconds to enter a
password. If a valid password is not entered within 30 seconds, the password prompt is dismissed and the device returns to
end-user mode.
All other situations that present the password prompt do not dismiss the prompt -- this is because the other situations result in
invalid end-user operation.
These conditions include:
l
l
l
l
If inaccurate configuration information is entered by the administrator, i.e. an application is specified that does not exist.
If the application name, which is mandatory for end-user mode, is missing in the configuration.
Invalid installation of AppLock (e.g. missing DLLs).
Corrupted registry settings.
To summarize, if an error occurs that prevents AppLock from switching to user mode, the password will not timeout and
AppLock will wait until the correct password is entered.
Forgotten password?
See: Troubleshooting
E-EQ-HX2RG-M [ 66 ] HX2 Reference Guide
End-User Switching Technique
End-User Switching Technique
Note: The touch screen must be enabled.
Switchpad Menu
A checkmark indicates applications currently active or available for Launching by the user. When Keyboard is selected, the
HX2 default input method (Input Panel, Transcriber, or custom input method) is activated.
The check to the left of the application name indicates that the application is active.
If the application is listed but does not have a checkmark to the left of the application name, this means the application is
configured in AppLock and can be manually launched by clicking on the application name in the list.
Using a Stylus Tap
When the mobile device enters end-user mode, a Switchpad icon (it looks like three tiny windows one above the other) is
displayed in the lower right corner of the display. The Switchpad is always visible on top of the application in focus. However, if
only one application is configured in AppLock and the Input Panel is disabled the Switchpad is not visible.
When the user taps the Switchpad icon, a menu is displayed showing the applications available to the user. The user can tap
an application name in the popup menu and the selected application is brought to the foreground. The previous application
continues to run in the background. Stylus taps affect the application in focus only. When the user needs to use the Input
Panel, they tap the Keyboard option. Input Panel taps affect the application in focus only.
See Also: Application Panel | Launch | Manual (Launch) and Allow Close
E-EQ-HX2RG-M [ 67 ] HX2 Reference Guide
Using the Switch Key Sequence
Using the Switch Key Sequence
One switch key sequence (or hotkey) is defined by the administrator for the end-user to use when switching between locked
applications. This is known as the Activation key. The Activation key is assigned by the Administrator using the Global Key
parameter. When the switch key sequence is pressed on the keypad, the next application in the AppLock configuration is
moved to the foreground and the previous application moves to the background. The previous application continues to run in
the background. End-user key presses affect the application in focus only.
See Also: Start | Settings | Administration | Application Panel | Global Key
Hotkey (Activation hotkey)
If the mobile device uses LXE’s Multi AppLock to allow the user to switch between applications, the default Activation key is
Ctrl+Spc. The key sequence switches the focus between one application and another. Data entry affects the application
running in the foreground only. Note that the system administrator may have assigned a different key sequence to use when
switching applications.
End User Internet Explorer (EUIE)
AppLock supports applications that utilize Internet Explorer, such as .HTML pages and JAVA applications. The end user can
run an application by entering the application name and path in Internet Explorer’s address bar.
To prevent the end user from executing an application using this method, the address bar and Options settings dialog are
restricted in Internet Explorer. This is accomplished by creating an Internet Explorer that is used in end user mode: End-user
Internet Explorer (EUIE.EXE). The EUIE executes the Internet Explorer application in full screen mode which removes the
address bar and status bar. The Options Dialog is also removed so the end user cannot re-enable the address bar.
The administrator specifies the EUIE by checking the Internet checkbox in the Application tab of the Administrator applet. The
internet application should then be entered in the Application text box.
When the Internet checkbox is enabled, the Menu and Status check boxes are available.
Enabling the Menu checkbox displays the EUIE menu which contains navigation functions like Back, Forward, Home,
Refresh, etc., functions that are familiar to most Internet Explorer users. When the Menu checkbox is blank, the EUIE menu is
not displayed and Navigation functions are unavailable.
When the Status checkbox is enabled, the status bar displayed by EUIE gives feedback to the end-user when they are
navigating the Internet.
If the standard Internet Explorer that is shipped with the mobile device is desired, it should be treated like any other application.
This means that IEXPLORER.EXE should be specified in the Application text box and the internet application should be
entered in the command line. In this case, do not check the Internet checkbox.
E-EQ-HX2RG-M [ 68 ] HX2 Reference Guide
Application Configuration
Application Configuration
The default Administrator Hotkey sequence is Shift+Ctrl+A.
Administrator mode allows access to all features on the device. When the hotkey is pressed to switch into Administrator mode,
a password prompt is displayed (if a password has been configured). A password must be entered within 30 seconds (and
within three tries) or the password prompt is removed and the device remains in end-user mode with the focus returned to the
locked application. Without entry of a valid password, the switch into Administrator mode will not occur.
Settings | Control Panel | Administration icon
The password prompt is displayed if a password has been configured. When the valid password is entered, the Administration
Control panel is displayed. When a valid password is not entered within 30 seconds, the user is returned to the System Control
Panel.
If a password has not been configured, the Administrator Control panel is displayed.
Important: Before setting up multiple instances of the same application, make sure the targeted software application
will allow two instances to run at the same time.
E-EQ-HX2RG-M [ 69 ] HX2 Reference Guide
Application Panel
Application Panel
Note: Users of Single-Application AppLock have a Control tab instead of an Application tab. Some of the options in this
section do not apply to the Control tab.
Application Panel
Note: If your Application Panel does not look like the figure shown above, you may have the Single Application version.
Use the Application tab options to select the applications to launch when the device boots up in End-user Mode.
If no application is specified when the Administrator Control Panel is closed, the mobile device reboots into Administrator
mode. If a password has been set, but an application has not been specified, the user will be prompted for the password before
entering administration mode. The password prompt remains on the display until a valid password is entered.
Option
Explanation
Filename
Default is blank. Move the cursor to the Filename text box and either type the application path or tap the Browse
button (the … button). The standard Windows CE Browse dialog is displayed. After selecting the application
from the Browse dialog, tap OK.
Title
Default is blank. Enter the Title to be associated with the application. The assumption is that multiple copies of
the same application may need unique titles in order to differentiate them in the Switchpad.
Arguments Default is blank. Enter the command line parameters for the application in the Arguments text box.
Order
Default is 1. Enter the Order in which the application is to be loaded or presented to the end-user. Applications
are launched in lowest to highest number order and do not need to be sequential.
Internet
Default is Disabled. Enable the Internet checkbox to use the End-user Internet Explorer (EUIE.EXE) When the
checkbox is enabled, the Internet Menu and Internet Status are available. See the section titled End-user Internet
Explorer (EUIE) for more details.
Launch
Button
See following section titled Launch Button.
Note: AppLock Administrator Control panel file Launch option does not inter-relate with similarly-named
options contained in other LXE Control Panels.
Default is Ctrl+Spc. Select the Global Key key sequence the end-user is to press when switching between
Global Key applications. The Global Key default key sequence must be defined by the AppLock Administrator. The Global
key is presented to the end-user as the Activation key.
E-EQ-HX2RG-M [ 70 ] HX2 Reference Guide
Launch Button
Option
Global
Delay
Explanation
Default is 10 seconds. Enter the number of seconds that Applications must wait before starting to run after
reboot.
Note: Delay (Global) may not be available in all versions of AppLock. You can simulate a Global Delay
function by setting a delay for the first application (lowest Order) launched and setting the delay to 0 for all
other applications. See Boot Options.
Input
Panel
Default is Disabled. Enable (check) to show the Keyboard option on the Switchpad menu. When enabled the
input panel cannot be enabled or disabled for each individual application, and is available to the user for all
configured applications.
Clear
Button
Tap the Clear button to clear all currently displayed Filename or Application information. The Global settings are
not cleared.
Scroll
Buttons
Use the left and right scroll buttons to move from application setup screen to application setup screen. The left
and right buttons update the information on the screen with the previous or next configured application
respectively.
Launch Button
Note: The Launch button may not be available in all versions of Multi-AppLock. Contact your LXE representative for
assistance, downloads and AppLock update availability.
When clicked, displays the Launch options panel for the Filename selected on the Administration panel.
Application Launch Options
Note: Launch order is determined by the Order specified in the Application tab. The Order value does not have to be
sequential.
E-EQ-HX2RG-M [ 71 ] HX2 Reference Guide
Auto At Boot
Auto At Boot
Auto At Boot Settings
Default is Enabled.
Auto At Boot
When enabled, automatically launches (subject to the specified Delay in seconds) the application after the unit is rebooted. If a
Delay in seconds is specified, AppLock waits for the specified period of time to expire before launching the application. The
Delay default value is 10 seconds; valid values are between 0 “no delay” and a maximum of 999 seconds.
Retries
This is the number of times the application launch will be retried if a failure occurs when the application is automatically
launched at bootup. Valid values are between 0 (no tries) and 99 tries or -1 for infinite. Infinite tries ends when the application
successfully launches. The default is 0 retries.
Delay
This timer is the time that AppLock waits prior to the initial launch of the selected application when it is automatically launched
at bootup. Delay default is 10 seconds. Valid values are between 0 seconds (no delay) and 999 seconds.
The Auto At Boot delay is associated for each application; it will be either a value specified by the Administrator or it will be the
delay default value. At startup, when a delay has been assigned for each application, AppLock waits for the delay associated
with the first application to expire before launching the first application then AppLock waits for the delay associated with the
second application to expire before launching the second application. AppLock continues in this manner until all applications
are launched.
Note: A “Global Delay” can be accomplished by setting a timed delay for the first application to be launched (by lowest
Order number) and no delay (0 seconds) for all other applications.
Note: Launch order is determined by the Order specified in the Application tab. The Order value does not have to be
sequential.
E-EQ-HX2RG-M [ 72 ] HX2 Reference Guide
Auto Re-Launch
Auto Re-Launch
Auto Re-launch Settings
Auto Re-Launch
Default is Enabled.
When enabled for a specific application. automatically re-launches it (subject to the specified Auto Re-Launch Delay in
seconds) after it terminates. This option allows the Administrator to disable the re-launch operation. AppLock cannot prevent all
applications from closing. When an application that AppLock cannot prevent from closing terminates, perhaps because of an
error condition, AppLock re-launches the application when this option is enabled.
Note: If Allow Close is enabled and both Auto Re-launch and Manual (Launch) are disabled, the application cannot be
restarted for the end-user or by the end-user after the application terminates.
Retries
Default is 0 tries. Retries is the number of times AppLock will try to re-launch the application. The retry count is reset after an
application is successfully launched and controlled by AppLock. Valid values are between 0 (no tries) and 99 tries or -1 for
infinite. Infinite tries ends when the application successfully launches.
Delay
Default is 0 seconds (no delay). Delay is the amount of time AppLock waits prior to re-launching an application that has
terminated. The delay is specified in seconds. Valid values are between 0 (no delay) and 99 seconds.
AppLock must also be configured to automatically re-launch an application. To AppLock, application termination by the enduser is indistinguishable from application termination for any other reason.
E-EQ-HX2RG-M [ 73 ] HX2 Reference Guide
Manual (Launch)
Manual (Launch)
Manual Launch Checkbox
Default is Disabled. Enabling this option allows the end-user to launch the specified application(s). Upon bootup completion an
application with Manual enabled is listed on the Switchpad accompanied by a checkmark that indicates the application is
currently active or available for Launching. When an application name is tapped by the end-user, the application is launched (if
inactive) and brought to the foreground.
Applications set up with Manual (Launch) enabled may or may not be launched at bootup. This function is based on the
application’s Auto At Boot setting. The applications have been listed as approved applications for end-user manual launch
using the Switchpad menu structure. The approved applications are listed on the Switchpad. A checkmark indicates the
applications active status.
When Manual (Launch) is disabled for an application, and Allow Close is enabled for the application, when the end-user closes
the specific application it is no longer available (shown) on the Switchpad.
When Auto At Boot and Manual (Launch) are both disabled for a specific application, the application is 1) not placed on the list
of approved applications for end-user manual launch and 2) never launched, and 3) not displayed on the Switchpad.
E-EQ-HX2RG-M [ 74 ] HX2 Reference Guide
Allow Close
Allow Close
Allow Close Checkbox
Default is Disabled. When enabled, the associated application can be closed by the end-user.
This option allows the administrator to configure applications that consume system resources to be terminated if an error
condition occurs or at the end-user’s request. Error conditions may generate a topmost popup requiring an end-user response,
memory resource issues requiring an end-user response, etc. Also at the administrator’s discretion, these types of applications
can be started manually (see Manual [Launch]) by the end-user.
E-EQ-HX2RG-M [ 75 ] HX2 Reference Guide
Match
Match
Match Textbox
Match
Default is blank (match is not used).
AppLock works by associating display windows with the launched process ID. If an application uses different process IDs for
windows it creates, the Match field must be used.
Use the Match field to specify up to 32 characters of the class name for the application.
For example, DOS applications using a standard DOS display box should specify condev_appcls in the Match textbox.
E-EQ-HX2RG-M [ 76 ] HX2 Reference Guide
Security Panel
Security Panel
Security Panel
Hotkey
Specify the hotkey sequence that triggers AppLock to switch between administrator and user modes and the password
required to enter Administrator mode. The default hotkey sequence is Shift+Ctrl+A.
A 2nd key keypress is an invalid keypress for a hotkey sequence.
Move the cursor to the Hot Key text box. Enter the new hot key sequence by first pressing the Shift state key followed by a
normal key. The hotkey selected must be a key sequence that the application being locked does not use. The hotkey sequence
is intercepted by AppLock and is not passed to the application.
Input from the keyboard or Input Panel is accepted with the restriction that the normal key must be pressed from the keyboard
when switching modes. The hotkey sequence is displayed in the Hot key text box with “Shift”, “Alt”, and “Ctrl” text strings
representing the shift state keys. The normal keyboard key completes the hotkey sequence. The hotkey must be entered via
the keypad. Some hotkeys cannot be entered via the Input Panel. Also, hotkeys entered via the SIP are not guaranteed to work
properly when switching operational modes.
For example, if the ‘Ctrl’ key is pressed followed by ‘A’, “Ctrl+A” is entered in the text box. If another key is pressed after a
normal key press, the hotkey sequence is cleared and a new hotkey sequence is started.
A normal key is required for the hotkey sequence and is unlike pressing the normal key during a mode switch; this key can be
entered from the SIP when configuring the key. However, when the hotkey is pressed to switch modes, the normal key must
be entered from the keypad; it cannot be entered from the SIP.
Password
Move the cursor to the Password text box. The passwords entered in the Password and Confirm Password fields must match.
Passwords are case sensitive.
When the user exits the Administrator Control panel, the two passwords are compared to verify that they match. If they do not
match, a dialog box is displayed notifying the user of the error. After the user closes the dialog box, the Security Panel is
displayed and the password can then be entered and confirmed again. If the passwords match, the password is encrypted and
saved.
See Also: Passwords and Troubleshooting
E-EQ-HX2RG-M [ 77 ] HX2 Reference Guide
Options Panel
Options Panel
AppLock contains several types of delays and timeouts to accommodate different applications. Please note that the delays
specified on the Launch panel are delays before AppLock attempts to start the specified application(s). The timesouts
specified on this panel are delays after AppLock has attempted to launch the application.
Options Panel
Launch timeout
This timeout specifies the period of time for AppLock to wait for the application to initially launch after the application has been
called. For example, if the application takes time to launch and then initialize before a display a window is created, use this
delay to specify the delay period.
Replace timeout
This timeout specifies the period of time for AppLock to wait after an initial screen (like a password prompt screen) is replaced
by another application window.
Restart timeout
This specifies the period of time for AppLock to wait for an application to restart. If the application fails to restart automatically,
AppLock then proceeds according to the options selected when the application was configured on the Application and Launch
panels.
E-EQ-HX2RG-M [ 78 ] HX2 Reference Guide
Status Panel
Status Panel
Use the Status panel to view the log of previous AppLock operations and to configure which messages are to be recorded
during AppLock operation.
Status information is stored in a specific location on the storage device and in a specific logfile specified by the Administrator.
For this reason, the administrator can configure the type of status information that is logged, as well as clear the status
information.
Status Panel
Move the cursor to the Filename text box and either type the logfile path or tap the Browse button (the … button). The standard
Windows CE Browse dialog is displayed. After selecting the logfile from the Browse dialog, tap OK.
Note: If your Status Panel does not look like the figure shown above, you may have the Single Application version which
does not have as many options.
View
Error
Error status messages are logged when an error occurs and is intended to be used by the administrator to determine why the specified application cannot be locked.
Process
Processing status shows the flow control of AppLock components and is mainly intended for LXE Customer Service when helping users troubleshoot problems with their AppLock program.
Extended Extended status provides more detailed information than that logged by Process Logging.
All
All messages are displayed.
Tap the Refresh button after changing from one view level to another. The filtered records are displayed, all others are not
displayed.
E-EQ-HX2RG-M [ 79 ] HX2 Reference Guide
Log
Log
Note: If a level higher than Error is selected, the status should be cleared frequently by the administrator.
In addition to the three view levels the administrator can select that all status information be logged or turn off all status
information logging completely. The system default is ‘None’; however to reduce registry use, the administrator may want to
select ‘None’ after verifying the configuration. Tap the Clear button to clear the status information from the registry.
l
l
l
l
l
None
Error
Processing
Extended
All
Save As
When the 'Save As'… button is selected, a standard 'Save As' dialog screen is displayed. Specify the path and filename. If the
filename exists, the user is prompted whether the file should be overwritten. If the file does not exist, it is created.
See Also: Error Messages
Troubleshooting AppLock
The mobile device won’t switch from Administration mode to end-user mode.
l
l
If the configuration is valid for one application but not the other, the switch to end-user mode fails. AppLock stays in
Administration mode and is stopped until the Administrator password is entered.
If two copies of the same application are configured, but the application only allows one copy to run at a time, for example Microsoft Pocket Word and LXE RFTerm, the switch to end-user fails. AppLock stays in Administration mode and is
stopped until the Administrator password is entered.
The hotkey sequence needed is not allowed. What does this mean?
When the Administrator is selecting a hotkey sequence to use when switching user modes, they are not allowed to enter key
combinations that are reserved by installed software applications. LXE has validated RFTerm key combinations ONLY.
When RFTerm is installed on the mobile device and an RFTerm restricted key sequence is specified as a hotkey sequence by
the Administrator, the following error message is displayed in a message box:
Selected hotkey is not allowed. Please reenter.
When RFTerm is not installed on the mobile device, the RFTerm keys are not restricted from use.
Can’t locate the password that has been set by the administrator?
Contact your LXE representative for assistance.
E-EQ-HX2RG-M [ 80 ] HX2 Reference Guide
Battery
Battery
Start | Settings | Control Panel | Battery
This panel is used to view the status and percentage of power remaining in the HX2 main battery. The data cannot be edited by
the user.
The battery gas gauge icon resides in the system tray and shows four levels of charge – 100%, 75%, 50%, 25%. At a
point below 25%, the system status LED will turn red and the gas gauge icon will turn red indicating the battery is low.
Jacked is shown in the Status box when the Main battery is receiving external power.
The main battery is charged/recharged when the HX2 is docked in a powered cradle or directly cabled to an external power
source.
The backup battery draws power from the Main battery to maintain a charge. The backup battery voltage and percentage of
power fluctuate continuously.
When there is no Main battery in the unit, the backup battery begins to discharge as it maintains RAM and other vital settings.
After a Main battery is installed, the backup battery begins to draw power from the Main battery again.
Note: Frequent connection to an external power source, if feasible, is recommended to maintain backup battery charge
status as the backup battery cannot be recharged by a dead or missing main battery.
Backup Battery Maintenance
LXE recommends Discharging and Recharging the backup battery twice a year. Use the Charge or Discharge buttons to
charge and discharge the backup battery:
To Charge
Tap the Charge button. The Discharge button text changes to “Off”. When the backup battery is charging, tap the Off button to
stop the Charge process.
To Discharge
Tap the Discharge button. The Charge button text changes to “Off”. When the backup battery is discharging, tap the Off button
to stop the Discharge process.
E-EQ-HX2RG-M [ 81 ] HX2 Reference Guide
Bluetooth
Bluetooth
Start | Settings | Control Panel | Bluetooth
Note: Contact your LXE representative for upgrade availability if your Bluetooth control panel is not the same as the
control panels presented in this section.
Discover and manage pairing with nearby Bluetooth devices.
Factory Default Settings
Discovered Devices
None
Settings
Turn Off Bluetooth
Enabled
Computer is connectable
Enabled
Computer is discoverable
Disabled
Prompt if devices request to pair
Enabled
Continuous search
Disabled
Filtered Mode
Enabled
Printer Port on COM 9:
Disabled (unchecked) by default in both Filtered and Non
Filtered Modes. The option is dimmed in Non Filtered Mode.
Logging
Disabled
Computer Friendly Name
System Device Name
Reconnect
Report lost connection
Enabled
Report when reconnected
Disabled
Report failure to reconnect
Enabled
Clear Pairing Table on boot
Disabled
Auto Reconnect on Boot
Enabled
Auto Reconnect
Enabled
OPP Setup
Inbox
\My Device\My Documents\DefaultInbox
Outbox
\My Device\My Documents\DefaultOutbox
Write Capable
Enabled
Enable Notifications
Enabled
Disable LXEZ Pairing OPP
Unchecked, OPP is enabled
E-EQ-HX2RG-M [ 82 ] HX2 Reference Guide
Bluetooth Devices
Bluetooth taskbar Icon state and Bluetooth device Icon states change as Bluetooth devices are discovered, paired, connected
and disconnected. There may be audible or visual signals as paired devices re-connect with the HX2.
l
l
l
l
l
l
l
The default Bluetooth setting is On.
The HX2 cannot be discovered by other Bluetooth devices when the Computer is discoverable option is disabled
(unchecked) on the Settings panel.
Other Bluetooth devices cannot be discovered if they have been set up to be Non-Discoverable or Invisible.
When Filtered Mode is enabled, the HX2 can pair with one Bluetooth scanner and one Bluetooth printer.
When Filtered Mode is disabled, the HX2 can pair with up to four Bluetooth devices, with a limit of one scanner, one
printer, two HID1 devices (one Mouse, one Keyboard), one PAN2 device, and one DUN3 device connected at the same
time.
It is not necessary to disconnect a paired scanner and printer before a different scanner or printer is paired with the HX2.
The target Bluetooth device should be as close as possible (up to 32.8 ft (10 meters) Line of Sight) to the HX2 during the
pairing process.
Assumption: The System Administrator has Discovered and Paired targeted Bluetooth devices for the HX2. The HX2
operating system has been upgraded to the revision level required for Bluetooth client operation. An application (or API) is
available that will accept data from serial Bluetooth devices.
Bluetooth Devices
The Bluetooth Devices tab displays any device previously discovered and paired with the HX2.
1Human Interface Device profiles used by Bluetooth keyboards, mice, pointing devices and remote monitoring devices.
2Personal Area Networking profile. Un-modified Ethernet payloads (using BNEP) can exchange packets between Bluetooth
devices. PANU is a PAN User service that uses either the NAP or the GN service.
3Dial-Up Networking provides access to the Internet and other dial-up services using Bluetooth technology.
E-EQ-HX2RG-M [ 83 ] HX2 Reference Guide
Discover
Discover
Tap the Discover button to locate all discoverable Bluetooth devices in the vicinity. The Discovery process also queries for the
unique identifier of each device discovered.
Stop Button
Tap Stop at any time to end the Discover and Query for Unique Identifier functions. Devices not paired are not shown after any
reboot sequence.
Note: When an active paired device enters Suspend Mode, is turned Off or leaves the HX2 Bluetooth scanning range, the
Bluetooth connection between the paired device and the HX2 is lost. There may be audible or visual signals as paired
devices disconnect from the HX2.
Bluetooth Device List
The discovered paired devices may or may not be identified with an icon. Discovered devices without an icon can be paired as
a Scanner or a Printer. The Bluetooth panel assigns an icon to the device name.
The discovered paired devices may or may not be identified with an icon. Discovered devices without an icon can be paired as
a Serial device, a Bluetooth scanner, a Bluetooth printer, a PAN, and a DUN connected at the same time. More than one HID
device can be connected but only one Bluetooth mouse and one Bluetooth keyboard. The Bluetooth panel assigns an icon to
the device name.
An icon with a red background indicates the device's Bluetooth connection is inactive.
E-EQ-HX2RG-M [ 84 ] HX2 Reference Guide
Clear Button
An icon with a white background indicates the device is connected to the HX2 and the device's Bluetooth connection is active.
Double-tap a device in the list to open the device properties menu. The target device does not need to be active.
Clear Button
Deletes all devices from the Device table that are not currently paired. A dialog box is presented, "Delete all disconnected
devices? Yes/No". Tap the Yes button to remove disconnected or deleted devices from the device table. The devices are
removed from the Device table after any reboot sequence. Tap the No button to make no changes. See Clear Pairing Table on
Boot.
E-EQ-HX2RG-M [ 85 ] HX2 Reference Guide
Bluetooth Device Menu
Bluetooth Device Menu
Pre-requisite: The Discover button has been clicked and there are Bluetooth devices listed.
Click on a device in the list to highlight it. Double click the highlighted device to display the Bluetooth Device right click menu.
The Bluetooth device does not need to be active.
Filtered Mode Enabled
Filtered Mode Disabled
Right Click Menu Options
Pair as Scanner
Receive data from the highlighted Bluetooth scanner or Bluetooth imager.
Pair as Printer
Send data to the highlighted Bluetooth printer.
Pair as Serial Device
Communicate with the highlighted serial Bluetooth device. This option is available when Filtered
Mode is disabled.
Pair as HID Device
Communicate with the highlighted HID (Human Interface Device). This option is available when Filtered Mode is disabled/unchecked.
Pair as PAN Device
(PANU to NAP)
Communicate with the highlighted PAN (Personal Area Networking) device. This option is available
when Filtered Mode is disabled/unchecked.
Pair as DUN Device
Communicate with the highlighted DUN (Dial-Up Networking) device. This option is available when
Filtered Mode is disabled/unchecked.
Disconnect
Stop the connection between the HX2 and the highlighted paired Bluetooth device.
Delete
Remove an unpaired device from the Bluetooth device list. The highlighted device name and identifier is removed from the HX2 Bluetooth Devices panel after the user taps OK.
Properties
More information on the highlighted Bluetooth device.
E-EQ-HX2RG-M [ 86 ] HX2 Reference Guide
Bluetooth Device Properties
Bluetooth Device Properties
Example - Bluetooth Properties Panel
Data on the Bluetooth Properties panel cannot be changed by the user. The data displayed is the result of the device Query
performed during the Discovery process.
The Status dialog box reflects the current state of the highlighted device.
E-EQ-HX2RG-M [ 87 ] HX2 Reference Guide
Settings
Settings
Note: These options can still be checked or unchecked whether Bluetooth connection is enabled or disabled.
Turn Off Bluetooth
Tap the button to toggle the Bluetooth client On or Off. The button title changes from Turn Off Bluetooth to Turn On Bluetooth.
Default
The default value is Bluetooth On.
Options
Option
Computer is connectable
Computer is discoverable
Function
This option is Enabled by default.
Disable this option to inhibit HX2 connection initiated by a Bluetooth scanner.
This option is Disabled by default.
Enable this option to ensure other devices can discover the HX2.
E-EQ-HX2RG-M [ 88 ] HX2 Reference Guide
Options
Option
Function
This option is Enabled by default.
A dialog box appears on the HX2 screen notifying the user a Bluetooth device requests to pair
with the HX2.
The requesting Bluetooth device does not need to have been Discovered by the HX2 before the
Prompt if devices request to
pairing request is received.
pair
Tap the Accept button or the Decline button to remove the dialog box from the screen.
Note: In some cases, if a Bluetooth device is already paired this setting cannot be
changed. If this is the case, an error message is displayed and the option is not changed.
The Bluetooth device must be disconnected before changing this setting.
This option is Disabled by default.
Continuous Search
When enabled, the Bluetooth connection never stops searching for a device it has paired with
when the connection is broken (such as the paired device entering Suspend mode, going out of
range or being turned off). When disabled, after being enabled, the HX2 stops searching after
30 minutes. This option draws power from the Main Battery.
This option is Enabled by default.
Determines whether the Bluetooth client discovers and displays all serial Bluetooth devices in
the vicinity (Filtered Mode is disabled/unchecked) or the discovery result displays Bluetooth
scanners and printers only (Filtered Mode is enabled/checked).
Filtered Mode
When Filtered Mode is disabled, the HX2 can pair with up to four Bluetooth devices, with a limit
of one Bluetooth scanner, one Bluetooth printer, one PAN, and one DUN connected at the
same time. More than one HID device can be connected but only one Bluetooth mouse and one
Bluetooth keyboard.
A Warmboot is required every time Filtered Mode is toggled on and off.
This option is Disabled by default.
Printer Port - COM9
This option assigns Bluetooth printer connection to COM9 instead of COM19. To enable this
option, Filtered Mode must be disabled.
This option is Disabled by default.
Logging
When logging is enabled, the HX2 creates bt_log.txt and stores it in the /System folder.
Bluetooth activity logging is added to the text file as activity progresses. A bt_log_bak.txt file
contains the data stored by bt_log.txt prior to reboot.
During a reboot process, the HX2 renames bt_log.txt to bt_log_bak.txt. If a file already exists
with that name, the existing file is deleted, the new bt_log_bak.txt file is added and a new bt_
log.txt is created.
Default: Computer System Name (System Panel | Device Name tab).
Computer Friendly Name
The name, or identifier, entered in this space by the System Administrator is used exclusively
by Bluetooth devices and during Bluetooth communication.
E-EQ-HX2RG-M [ 89 ] HX2 Reference Guide
Reconnect
Reconnect
Note: These options can still be checked or unchecked whether Bluetooth connection is enabled or disabled.
Options
Option
Function
This option is Enabled (checked) by default.
Report when connection
lost
There may be an audio or visual signal when a connection between a paired, active device is
lost.
A visual signal may be a dialog box placed on the display notifying the user the connection
between one (or all) of the paired Bluetooth devices has stopped. Tap the ok button to remove
the dialog box from the screen.
This option is Disabled (unchecked) by default.
Report when reconnected
There may be an audio or visual signal when a connection between a paired, active device is
lost.
A visual signal may be a dialog box placed on the display notifying the user the connection
between one (or all) of the paired Bluetooth devices has stopped. Tap the ok button to remove
the dialog box from the screen.
This option is Enabled (checked) by default.
The default time delay is 30 minutes. This value cannot be changed by the user.
Report failure to reconnect
There may be an audio or visual signal when a connection between a paired, active device fails
to re-connect. A visual signal may be a dialog box placed on the display notifying the user the
connection between one (or all) of the previously paired Bluetooth devices has failed.
Tap the X button or ok button to close the dialog box.
Possible reasons for failure to reconnect: Timeout expired without reconnecting; attempted to
pair with a device that is currently paired with another device; attempted to pair with a known
device that moved out of range or was turned off; attempted to pair with a known device but the
reason why reconnect failed is unknown.
E-EQ-HX2RG-M [ 90 ] HX2 Reference Guide
Options
Option
Function
This option is Disabled (unchecked) by default.
Clear Pairing Table on Boot
When enabled (checked), all previous paired information is deleted upon any reboot sequence
and no devices are reconnected.
When enabled (checked) "Auto Reconnect on Boot" is automatically disabled (dimmed).
Auto Reconnect on Boot
This option is Enabled (checked) by default. All previously paired devices are reconnected
upon any reboot sequence.
When disabled (unchecked), no devices are reconnected upon any reboot sequence.
This option is Enabled (checked) by default. This option controls the overall mobile Bluetooth
device reconnect behavior.
l
l
Auto Reconnect
l
l
When Auto Reconnect is disabled (unchecked), Auto Reconnect on Boot is automatically disabled and dimmed.
When Auto Reconnect is disabled (unchecked), no devices are reconnected in any situation. The status of Auto Reconnect on Boot is ignored and no devices are reconnected on boot. The status of Clear Pairing Table on Boot controls whether the pairing
table is populated on boot.
When Auto Reconnect is enabled (checked) and Auto Reconnect on Boot is disabled
(unchecked), devices are not reconnected on boot, but are reconnected in other situations (example: return from out-of-range).
When Auto Reconnect is enabled (checked) and Clear Pairing Table on Boot is enabled
(checked), devices are not reconnected on boot, but are reconnected in other situations
(example: return from out-of-range). The pairing table is cleared on boot. The status of
Auto Reconnect on Boot is ignored and the option is automatically disabled (unchecked)
and dimmed.
E-EQ-HX2RG-M [ 91 ] HX2 Reference Guide
OPP Setup
OPP Setup
Use this screen to setup the HX2 for Object Push Protocol (OPP).
Option
Information
This is an alphanumeric field displaying the currently selected Inbox.
l
Inbox
l
l
The Inbox is the location where files pushed to the HX2 from a remote client are stored.
Use the browse button ... to browse to and select the Inbox folder.
Use Windows Explorer to create a custom directory, if desired, before selecting the
Inbox folder.
The default Inbox is \My Device\My Documents\DefaultInbox.
This is an alphanumeric field displaying the currently selected Outbox.
l
Outbox
l
The Outbox is the location where files are stored to be pushed from the HX2 to a remote
server. Use the browse button ... to browse to and select the Outbox folder.
Use Windows Explorer to create a custom directory, if desired, before selecting the Outbox folder.
The default Inbox is \My Device\My Documents\DefaultOutbox.
Write Capable
Enable Notifications
When checked, files may be written to the HX2. When unchecked, inbound files are rejected.
This option is enabled (checked) by default.
When checked, the user is notified and may be prompted for a response when files are received
by the HX2. When unchecked, inbound files are received with no notification to and no required
action from the user.
This option is enabled (checked) by default.
When checked, OPP is disabled in LXEZ Pairing. When unchecked, OPP is enabled in LXEZ
Pairing.
The default is unchecked, OPP is enabled for LXEZ Pairing.
Disable LXEZ Pairing OPP
l
l
Because only one application can use OPP at a given time, custom applications should
disable OPP in LXEZ Pairing via an API call while the application is using OPP and
restore this setting upon completion.
When this item is checked, the other parameter settings on this screen are unavailable
(dimmed).
See "Using OPP" on page 101
E-EQ-HX2RG-M [ 92 ] HX2 Reference Guide
OPP Send
OPP Send
If LXEZ Pairing OPP is disabled, no file names or OPP servers are displayed on this tab. These areas are grayed out. Similarly
the buttons on this tab are also inactive when LXEZ Pairing OPP is disabled.
Option
Information
Send Selected File From
Outbox
This area displays the file listing from the currently selected Outbox. All files are shown (*.*).
The most recently pushed file is highlighted, assuming that file is still present in the Outbox.
Select OPP Server from
Remote Device List
This list displays the known OPP capable servers that the HX2 has previously discovered.
The most recently paired server is selected and highlighted.
Buttons
Send - Tapping this button sends (pushes) the selected file to the remote (server) device.
Cancel - Tapping this button cancels the send process initiated by tapping the Send button.
Discover - Tapping this button initiates a discovery of OPP devices. Results of the discovery are shown in the OPP Server
selection box.
See "Using OPP" on page 101
E-EQ-HX2RG-M [ 93 ] HX2 Reference Guide
About
About
This panel lists the assigned Computer Friendly Name (that other devices may discover during their Discovery and Query
process), the Bluetooth MAC address, and software version levels. The data cannot be edited by the user.
E-EQ-HX2RG-M [ 94 ] HX2 Reference Guide
Using Bluetooth
Using Bluetooth
Start | Settings | Control Panel | Bluetooth or Bluetooth icon in taskbar or Bluetooth icon on desktop
or
Bluetooth taskbar icon
The HX2 default Bluetooth setting is Enabled.
The LXE HX2 Bluetooth® module is designed to Discover and pair with nearby Bluetooth devices.
Prerequisite: The Bluetooth devices have been setup to allow them to be “Discovered” and “Connected/Paired”. The System
Administrator is familiar with the pairing function of the Bluetooth devices.
Bluetooth Devices Display - Before Discovering Devices
Initial Configuration
1. Select Start | Settings | Control Panel | Bluetooth or tap the Bluetooth icon in the taskbar or on the desktop.
2. Tap the Settings Tab.
3. Change the Computer Friendly Name at the bottom of the Settings display. The Bluetooth HX2 default name is determined by the factory installed software version. LXE strongly urges assigning every HX2 a unique name (up to 32 characters) before Bluetooth Discovery is initiated.
4. Check or uncheck the HX2 Bluetooth options on the Settings and Reconnect tabs.
5. Tap the OK button to save your changes or the X button to discard any changes.
E-EQ-HX2RG-M [ 95 ] HX2 Reference Guide
Subsequent Use
Subsequent Use
Note: Taskbar and Bluetooth device Icon states change as Bluetooth devices are discovered, paired, connected and
disconnected. A taskbar Bluetooth icon with a red background indicates Bluetooth is active and not paired with any
device. A device icon with a red background indicates a disconnected paired device.
1. Tap the Bluetooth icon in the taskbar or on the desktop to open the Bluetooth LXEZ Pairing application.
2. Tap the Bluetooth Devices tab.
3. Tap the Discover button. When the Bluetooth module begins searching for in-range Bluetooth devices, the button name
changes to Stop. Tap the Stop button to cancel the Discover function at any time.
4. The discovered devices are listed in the Bluetooth Devices window.
5. Highlight a Bluetooth device in the Discovered window and double-tap to open the device properties menu.
6. Tap Pair as Scanner to set up the HX2 to receive scanner data.
7. Tap Pair as Printer to set up the HX2 to send data to the printer.
8. Tap Serial Device (when Filtered mode is disabled) to set up the HX2 to communicate with a Bluetooth serial device.
9. Tap HID Device to pair a HID device.
10. Tap PAN Device to pair a PAN device.
11. Tap DUN Device to pair a DUN device.
12. Tap Disconnect to stop pairing with the device. Once disconnected, tap Delete to remove the device name and data
from the HX2 Bluetooth Devices list. The device is deleted from the list after the OK button is clicked.
13. Upon successful pairing, the selected device may react to indicate a successful connection. The reaction may be an
audio signal from the device, flashing LED on the device, or a dialog box is placed on the HX2 display.
14. Whenever the HX2 is turned On, all previously paired, live, Bluetooth devices in the vicinity are paired, one at a time,
with the HX2. If the devices cannot connect to the HX2 before the re-connect timeout time period expires (default is
approximately 20 seconds for each paired device) there is no indication of the continuing disconnect state if Report Failure to Reconnect is disabled.
E-EQ-HX2RG-M [ 96 ] HX2 Reference Guide
Bluetooth Indicators
Bluetooth Indicators
The Bluetooth taskbar Icon state and Bluetooth LED state change as Bluetooth devices are discovered, paired, connected and
disconnected.
There may be audible or visual signals as paired devices re-connect with the HX2.
Taskbar Icon
Legend
HX2 is connected to one or more of the targeted Bluetooth device(s).
HX2 is not connected to any Bluetooth device.
HX2 is ready to connect with any Bluetooth device.
HX2 is out of range of all paired Bluetooth device(s). Connection is inactive.
Note: When an active paired device enters Suspend Mode, is turned Off or leaves the HX2 Bluetooth scan range, the
Bluetooth connection between the paired device and the HX2 is lost. There may be audible or visual signals as paired
devices disconnect from the HX2.
Bluetooth LED
Legend
Blue, blinking slowly
Bluetooth is active but not connected to a device.
Blue, blinking medium
Bluetooth is paired and connected to a device.
Blue, blinking fast
Bluetooth is discovering other Bluetooth devices.
Off
Bluetooth hardware has been turned off or does not exist in theHX2.
AppLock, if installed, does not stop the end-user from using Bluetooth applications, nor does it stop authorized Bluetoothenabled devices from pairing with the HX2 while AppLock is in control.
E-EQ-HX2RG-M [ 97 ] HX2 Reference Guide
Bluetooth Barcode Reader Setup
Bluetooth Barcode Reader Setup
Please refer to the Bluetooth scanner manufacturer’s User Guide; it may be available on the manufacturer’s web site. Contact
your LXE representative for Bluetooth product assistance.
LXE supports several different types of barcode readers. This section describes the interaction and setup for a mobile
Bluetooth laser scanner or laser imager connected to the HX2 using Bluetooth functions.
Prerequisites
l
l
l
l
l
l
The HX2 has the Bluetooth hardware and software installed. An operating system upgrade may be required. Contact
your LXE representative for details.
If the HX2 has a Bluetooth address identifier barcode label affixed, then Bluetooth hardware and software is installed.
The mobile Bluetooth laser scanner / laser imager battery is fully charged.
The HX2 main battery is fully charged. Alternatively, the HX2 may be in a powered cradle or cabled to AC/DC power.
Important: The barcode numbering examples in this segment are not real and should not be created nor scanned with a
Bluetooth scanner.
To open the LXEZ Pairing program, tap Start | Settings | Control Panel | Bluetooth or tap the Bluetooth icon on the
desktop or tap the Bluetooth icon in the taskbar.
Sample Bluetooth Address Barcode Label
Locate the barcode label, similar to the one shown above, attached to the HX2. The label is the Bluetooth address identifier for
the HX2.
The mobile Bluetooth scanner / imager requires this information before discovering, pairing, connecting or disconnecting can
occur.
Important: The HX2 Bluetooth address identifier label should remain protected from damage (rips, tears, spills, soiling,
erasure, etc.) at all times. It may be required when pairing, connecting, and disconnecting new Bluetooth barcode readers.
HX2 with Label
If the HX2 has a Bluetooth address barcode label attached, follow these steps:
1. Scan the Bluetooth address barcode label, attached to the HX2, with the LXE Bluetooth mobile scanner.
2. If this is the first time the Bluetooth mobile scanner has scanned the HX2 Bluetooth label, the devices are paired. See
section titled “Bluetooth Beep and LED Indications”. If the devices do not pair successfully, go to the next step.
3. Open the LXEZ Pairing panel (Start | Settings | Control Panel | Bluetooth).
4. Tap Discover. Locate the Bluetooth scanner in the Discovery panel.
5. Double-tap the stylus on the Bluetooth mobile device in the list. The right-mouse-click menu appears.
6. Select Pair as Scanner to pair the HX2 with the Bluetooth mobile scanner.
The devices are paired. The Bluetooth mobile barcode reader responds with a series of beeps and an LED flashes. Refer to the
following section titled “Bluetooth Beep and LED Indications”.
Note: After scanning the HX2 Bluetooth label, if there is no beep and no LED flash from the Bluetooth mobile device, the
devices are currently paired.
E-EQ-HX2RG-M [ 98 ] HX2 Reference Guide
HX2 without Label
HX2 without Label
If the HX2 Bluetooth address barcode label does not exist, follow these steps to create a unique Bluetooth address barcode for
the HX2:
First, locate the HX2 Bluetooth address by tapping Start | Settings | Control Panel | Bluetooth | About tab.
Next, create1 a Bluetooth address barcode label for the HX2.
The format for the barcode label is as follows:
l
l
Barcode type must be Code 128.
FNC3 character followed by string Uppercase L, lowercase n, lowercase k, uppercase B and then the Bluetooth
address (12 hex digits, no colons). For example, LnkB0400fd002031.
Create and print the label.
Scan the HX2 Bluetooth address barcode label with the Bluetooth barcode reader.
The devices are paired. The Bluetooth barcode reader responds with a series of beeps and LED flashes.
Note: After scanning the HX2 Bluetooth label, if there is no beep and no LED flash from the Bluetooth barcode reader, the
devices are currently paired.
See "Bluetooth Beep and LED Indications" on page 100
1Free barcode creation software is available for download on the World Wide Web. Search using the keywords “barcode
create”.
E-EQ-HX2RG-M [ 99 ] HX2 Reference Guide
Bluetooth Beep and LED Indications
Bluetooth Beep and LED Indications
Beep Type from Bluetooth Device
Behavior
Acknowledge label
1 beep
Label rejected
2 beeps at low frequency
Transmission error
Beep will sound high-low-high-low
Link successful
Beep will sound low-medium-high
Link unsuccessful
Beep will sound high-low-high-low
LED on Bluetooth Device
Behavior
Yellow LED blinks at 2 Hz
Linking in progress
Off
Disconnected or unlinked
Yellow LED blinks at 50 Hz
Bluetooth transmission in progress
Yellow LED blinks at the same rate as the paging beep (1 Hz) Paging
Green LED blinks once a second
Disabled indication
Upon startup, if the scanner sounds a long tone, this means the scanner has not passed its automatic Selftest and has entered
isolation mode. If the scanner is reset, the sequence is repeated. Contact your LXE representative or LXE Customer Support
for assistance.
Bluetooth Printer Setup
The Bluetooth managed device should be as close as possible, in direct line of sight, with the HX2 during the pairing process.
1.
2.
3.
4.
Open the LXEZ Pairing Panel.
Tap Discover. Locate the Bluetooth printer in the Discovery panel.
Tap and hold the stylus (or doubletap) on the Bluetooth printer ID until the right-mouse-click menu appears.
Select Pair as Printer to pair the HX2 with the Bluetooth managed printer.
The devices are paired. The Bluetooth managed printer may respond with a series of beeps or LED flashes.
Please refer to the Bluetooth managed printer manufacturer’s User Guide; it may be available on the manufacturer’s web site.
Contact your LXE representative for Bluetooth product assistance.
Note: If there is no beep or no LED flash from the Bluetooth managed printer, the HX2 and the printer are currently paired.
Easy Pairing and Auto-Reconnect
The Bluetooth module can establish relationships with new devices after the user taps the Discover button. It can autoreconnect to devices previously known but which have gone out of range and then returned within range. See "Reconnect" on
page 90
Note: Configuration elements are persistent and stored in the registry.
Setup the Bluetooth module to establish how the user is notified by easy pairing and auto-reconnect events.
AppLock, if installed, does not stop the end-user from using the Bluetooth application, nor does it stop other Bluetooth-enabled
devices from pairing with the HX2 while AppLock is in control.
E-EQ-HX2RG-M [ 100 ] HX2 Reference Guide
Using OPP
Using OPP
Pairing with an OPP Device
Prerequisites
l
l
A remote device, such as a mobile phone, that supports OPP.
OPP is enabled on the LXE device.
How To
1.
2.
3.
4.
5.
6.
7.
8.
9.
Place the remote device in discovery or visible mode.
Initiate discovery on the HX2 by tapping the Discover button on the OPP Send tab.
The HX2 discovers the remote device.
The HX2 attempts to send a file to the remote device.
The remote device prompts the user for a 4 digit PIN.
User enters the PIN.
The HX2 prompts the user for a 4 digit PIN.
User must enter the same PIN code as entered on the remote device.
The HX2 now pairs with the remote device.
Remote Device Pushes File to HX2
This section assumes that a device supporting OPP is paired with the HX2.
If a duplicate filename is received, LXEZ Pairing writes the file in the specified location, with an incremental number appended
to the file name. For example, if a file named file.jpg is pushed to the HX2 and that filename already exists in the Inbox, LXEZ
Pairing saves the new file as file001.jpg. If the same file is pushed again, it is saved as file002.jpg.
There are several scenarios based on configuration options on the OPP Setup tab.
Notifications enabled, HX2 is Write Capable
1.
2.
3.
4.
The OPP client initiates a connection to the HX2 by selecting a file to push to the HX2.
The HX2 user is notified that a File Push request has been issued from a remote device.
The HX2 user is prompted to accept or reject the incoming request.
If the user accepts the request:
a. The file is pushed to the HX2.
b. LXEZ Pairing notifies the user that a file has been received.
c. The connection is closed by the remote device (OPP client).
5. If the user rejects the request:
a. The file is not pushed to the HX2.
b. The connection is closed.
E-EQ-HX2RG-M [ 101 ] HX2 Reference Guide
HX2 Pushes File to Remote Device
Notifications enabled, HX2 is not Write Capable
1. The OPP client initiates a connection to the HX2 by selecting a file to push to the HX2.
2. The file is rejected silently (no notification to the HX2 user).
Notifications disabled, HX2 is Write Capable
1. The OPP client initiates a connection to the HX2 by selecting a file to push to the HX2.
2. The file is accepted silently (no notification to the HX2 user).
Notifications disabled, HX2 is not Write Capable
1. The OPP client initiates a connection to the HX2 by selecting a file to push to the HX2.
2. The file is rejected silently (no notification to the HX2 user).
HX2 Pushes File to Remote Device
This section assumes that a device supporting OPP is paired with the HX2.
The HX2 (OPP client) initiates a connection to the remote device (OPP server) by selecting a file to push to the remote device.
The HX2 sends the file and disconnects. The remote device may prompt the user (of that remote device) to accept the
incoming request depending on the security settings of the remote device. The prompt may be displayed more than once, or it
may not be displayed at all.
Notifications enabled
The file is pushed to the remote device and the user of the HX2 is notified of the completion of the push.
Notifications disabled
The file is pushed to the remote device and the user of the HX2 is not notified of the completion of the push.
LXEZ Pairing and External Application
Because only one application can use the OPP service at a time, external applications that wish to use OPP should disable
LXEZ Pairing OPP before using the OPP service and restore LXEZ Pairing OPP upon completion using available API calls
(see the CE API Programming Guide for details). These API calls are the equivalent of checking or unchecking the Disable
LXEZ Pairing OPP checkbox.
l
l
l
If Disable LXEZ Pairing OPP is not checked, checking it causes LXEZ Pairing OPP to be disabled and the send and
receive functionality is disabled.
If Disable LXEZ Pairing OPP is checked, and no application has registered a callback, un-checking LXEZ Pairing OPP
enables OPP functionality in LXEZ Pairing, and the send and receive functionality is enabled.
If Disable LXEZ Pairing OPP is checked, and another application has registered a callback, un-checking Disable LXEZ
Pairing OPP issues a dialog box which says "Another application is using OPP. Do you wish to force their disconnection? Doing so will force the other application to be unregistered." The application that has been forcibly unregistered receives a FORCED_UNREGISTER_RECEIVED event.
E-EQ-HX2RG-M [ 102 ] HX2 Reference Guide
Certificates
Certificates
Start | Settings | Control Panel | Certificates
Manage digital certificates used for secure communication.
Note: Digital certificates are date sensitive. If the date on the HX2 is incorrect, wireless authentication will fail.
The Certificates stores lists the certificates trusted by the HX2 mobile device user.
These values may change based on the type of network security resident in the client, access point or the host system.
Tap the Import button to import a digital certificate file.
Tap the View button to view a highlighted digital certificate.
Tap the Remove button to remove highlighted certificate files.
Tap the ? button and follow the instructions in the Windows CE Help file when working with trusted authorities and digital
certificates.
E-EQ-HX2RG-M [ 103 ] HX2 Reference Guide
Date / Time
Date / Time
Start | Settings | Control Panel | Date/Time - or - Time in Desktop Taskbar
Use this HX2 panel to set Date, Time, Time Zone, and assign a Daylight Savings location.
Factory Default Settings
Current Time
Midnight
Time Zone
GMT-05:00
Daylight Savings
Enabled
There is very little functional change from general desktop or laptop Date/Time Properties options.
Double-tapping the time displayed in the Desktop Taskbar causes the Date/Time Properties screen to appear.
The Sync button activates a utility that will set the clock using a network time server.
E-EQ-HX2RG-M [ 104 ] HX2 Reference Guide
Device Management
Device Management
Start | Settings | Control Panel | Device Management
Allows a Device Management client (the device equipped with a Microsoft Windows CE operating system) to work with a
Microsoft Systems Management Server.
Specify the server name or IP address of the management server and check the checkbox if a secure connection is to be used.
Refer to the Microsoft.com website for more information on device management for Windows CE equipped devices.
E-EQ-HX2RG-M [ 105 ] HX2 Reference Guide
Dialing
Dialing
Start | Settings | Control Panel | Dialing
Set dialup properties for internal modems (not supplied or supported on the HX2 by LXE).
Factory Default Settings
Location
Work
Area Code
425
Tone Dialing
Enabled
Country/Region
1
Disable Call Waiting
Disabled (blank)
E-EQ-HX2RG-M [ 106 ] HX2 Reference Guide
Display
Display
Start | Settings | Control Panel | Display
The display might also called the touchscreen.
Select the desktop background image and appearance scheme for the HX2. Using the options on the Backlight tab, set the
display backlight and keypad backlight timers when running on battery or external power.
Adjust the settings and tap the OK button to save the changes. Saved changes take effect immediately.
Factory Default Settings
Background
Image
Windows CE
Image on background
Disabled
Appearance
Schemes (color displays)
Windows Standard
Schemes (monochrome displays1) High Contrast White
Backlight
Battery power and user idle
3 seconds
Battery power and System idle
15 seconds
Battery power, idle, Suspend
5 minutes
External power and user idle
2 minutes
External power and System idle
2 minutes
External power, idle, Suspend
2 minutes
1Contact your LXE representative for assistance.
E-EQ-HX2RG-M [ 107 ] HX2 Reference Guide
Background
Background
There is very little change from general desktop PC Display Properties / Background options. Select an image from the
dropdown list (or tap the Browse button to select an image from another folder) to display on the Desktop, and then tap the OK
button to save the change. The change takes effect immediately.
Appearance
There is very little change from general desktop PC Appearance options. Select a scheme from the dropdown list and make
changes to the parameters. The default is High Contrast White for monochrome displays and Windows Standard for color
displays. Tap the Save button to save any changes, renaming the scheme if desired. Tap the Delete button to delete schemes.
Tap the Apply button to apply the selected scheme to the display.
E-EQ-HX2RG-M [ 108 ] HX2 Reference Guide
Backlight
Backlight
The backlight settings use the LXE set of default timeouts and is synchronized to the User Idle setting in the Schemes tab in
the Power control panel.
When the backlight timer expires, the touchscreen backlight is dimmed, not turned off. When both checkboxes are unchecked,
the backlight never turns off (or dims).
Default values are 3 seconds for Battery, 2 minutes for External and both the check boxes are enabled.
E-EQ-HX2RG-M [ 109 ] HX2 Reference Guide
Input Panel
Input Panel
Start | Settings | Control Panel | Input Panel
Set the current HX2 keys and data input method.
Factory Default Settings
Input Method
Keyboard
Allow applications to change
input panel state
Enabled
Options button
Keys
Small keys
Use gestures
Disabled
Use this panel to make the Input Panel (on-screen keyboard) or the physical keypad primarily available when entering data on
any screen.
Selecting Keyboard enables both.
Tap the Options button to set the size of the keys displayed on-screen and whether Transcriber gestures are enabled or
disabled.
Note: Contact your LXE representative for language packs as they become available.
E-EQ-HX2RG-M [ 110 ] HX2 Reference Guide
Installed Programs
Installed Programs
Start | Settings | Control Panel | Installed Programs
Note: Lists programs installed in RAM.
View the list of installed programs. No user interaction is required.
Note: Contact your LXE representative for assistance if LXE installed programs must be deleted.
E-EQ-HX2RG-M [ 111 ] HX2 Reference Guide
Internet Options
Internet Options
Start | Settings | Control Panel | Internet Options
Set options for HX2 Internet connectivity.
Select a tab. Tap the ? button for help using Windows CE Help installed in your mobile device. Adjust the settings and tap the
OK button. The changes take effect immediately.
Factory Default Settings
General
Start Page
http://www.lxe.com/
Search Page
http://www.google.com
Cache Size
512Kb
Connection
Use LAN
Disabled
Autodial Name
Blank
Proxy Server
Disabled
Bypass Proxy
Disabled
Security
Allow cookies
Enabled
Allow TLS 1.0 security
Disabled
Allow SSL 2.0 security
Enabled
Allow SSL 3.0 security
Enabled
Warn when switching
Enabled
Privacy
First party cookies
Accept
Third party cookies
Prompt
Session cookies
Always allow
Advanced
Stylesheets
Enabled
Theming Support
Enable
Multimedia
All options enabled
Security
All options enabled
Popups
Block popups
Disabled
Display notification
Enabled
Use same window
Disabled
E-EQ-HX2RG-M [ 112 ] HX2 Reference Guide
Internet Options
E-EQ-HX2RG-M [ 113 ] HX2 Reference Guide
Keyboard
Keyboard
Start | Settings | Control Panel | Keyboard
Set keypad key map, keypad key repeat delay, and key repeat rate.
Factory Default Settings
Repeat Tab
Key map
Default (or Default HX2)
Repeat character
Enable
Repeat Delay
Short
Repeat Rate
Slow
Select a key map using the drop-down list. Adjust the character repeat settings and tap the OK button to save the changes.
When new key maps, or fonts, are added to the registry, they are available immediately and the font name is in the Keyboard
Properties Key map dropdown list. Only one font at a time can be selected. The fonts affect the screen display, they do not
affect any virtual (touchscreen) key taps.
See About | Software | Language tab for the name of any installed fonts.
Languages and Fonts
Fonts are available in the following languages (in separate part numbers) for each language: Simplified Chinese, Traditional
Chinese, Korean, Japanese. Tahoma font is on every unit and includes English (default), European (French, Spanish, German,
Portuguese), Scandinavian languages, Arabic, Cyrillic, Greek, Hebrew, and Thai.
See Also: Regional Settings for instruction for setting User Interface Language and Default Input Language.
E-EQ-HX2RG-M [ 114 ] HX2 Reference Guide
KeyPad
KeyPad
Start | Settings | Control Panel | KeyPad Icon
Use this control panel option to assign key functions to mappable keys available on your HX2, determine application launch
sequences and program command Run sequences.
Note: KeyPad Control Panel options LaunchApp and RunCmd do not inter-relate with similarly-named options contained
in other Control Panel applets. For example, the AppLock Administrator Control panel file Launch option.
Factory Default Settings
Alpha (Alpha is not available on the HX2 with a Dual Alpha or Triple Tap keypad)
Persistence
On
Configure 0, 1
0 – 1 click
Keypad Backlight
On
Configure to – Space
KeyMap
Modifier Mode
None
Key
Backspace
Remap to – Backspace
Edit String
Field Exit
String – Empty
LaunchApp
App1
Empty
App2
Empty
App3
Empty
App4
Empty
App/Opt
EXE
RunCmd
Cmd1
Empty
Cmd2
Empty
Cmd3
Empty
Cmd4
Empty
File/Parm
FILE
E-EQ-HX2RG-M [ 115 ] HX2 Reference Guide
Alpha Tab
Alpha Tab
Note: Alpha tab is not available when the HX2 has a Dual Alpha or Triple Tap keypad.
Assign settings by clicking radio buttons and selecting keys from the drop down boxes.
Persistence
Select the Off radio button (disable) when the Alpha key is to be tapped every time an alpha character is
desired. The default value is On (enabled).
Configure
0, 1
Use the drop down boxes to assign a specific number of keyclicks, of either the 0 or 1 key, to map another key
command to the 0 or 1 key sequence. The same key command can be assigned to more than one 0 or 1
keyclick sequence.
Keypad
Backlight
Select the Off radio button (disable) when the keypad backlight is to remain Off regardless of the OS event in
process. The default value is On (enabled). When On the keypad backlight responds to OS events as designed.
When On, keypad backlight behavior is based on the settings of the Display Backlight Timer.
E-EQ-HX2RG-M [ 116 ] HX2 Reference Guide
KeyMap Tab
KeyMap Tab
Alpha Mode 3 Tap Keypad
Dual Alpha or Triple Tap Keypad
Assign settings by clicking radio buttons and selecting keys from the drop down boxes. Tap the OK button when finished. The
changes take effect immediately.
How to Remap a Single Key
1.
2.
3.
4.
Select the modifier key from the Modifier Mode options.
Select the key to be remapped from the Key pulldown list.
Select the value from the remapped key from the Remapped Key pulldown list.
Click OK to save the result and close the Keypad Control.
How to Remap a Key Sequence
1.
2.
3.
4.
Select the modifier key from the Modifier Mode options.
Select the key to be remapped from the Key pulldown list.
Select Key Sequence from the Remapped Key pulldown list.
Select the first key for the multiple key sequence from the pulldown list. Press the Add button to add the key to the multiple key sequence shown in the Key Sequence box. Repeat this step until all keys desired have been added to the key
sequence. If necessary, use the Clear button to erase all entries in the Key Sequence box.
5. Click OK to save the result and close the Keypad Control.
Note: A key can only be used once in a multiple key sequence. For example, an F1 key added to a key sequence means
an F1 key cannot be used again in the same key sequence.
How to Remap an Application
1.
2.
3.
4.
5.
6.
7.
Select the modifier key from the Modifier Mode options.
Select the key to be remapped from the Key pulldown list.
Select Launch App1-4 from the remapped key from the Remapped Key pulldown list.
Click on the LaunchApp tab.
Make sure the EXE radio button is selected.
In the text box (App1-4) corresponding to the number selected for Launch App1-4, enter the application to launch.
If any parameters are needed for the application, click on the OPT radio button. This clears the text box (though the application name is saved). Enter the desired parameters in the appropriate text box.
8. Click OK to save the result and close the Keypad Control.
E-EQ-HX2RG-M [ 117 ] HX2 Reference Guide
KeyMap Tab
9. If the KeyMap tab is accessed again, the application plus any specified parameters is displayed in the Key Sequence
text box when the remapped key is again selected.
How to Remap a Command
1.
2.
3.
4.
5.
6.
7.
Select the modifier key from the Modifier Mode options.
Select the key to be remapped from the Key pulldown list.
Select RunCmd 1-4 from the remapped key from the Remapped Key pulldown list.
Click on the RunCmd tab.
Make sure the FILE radio button is selected.
In the text box (Cmd1-4) corresponding to the number selected for RunCmd1-4, enter the desired command.
If any parameters are needed for the command, click on the PARM radio button. This clears the text box (though the
command is saved). Enter the desired parameters in the appropriate text box.
8. Click OK to save the result and close the Keypad Control.
9. If the KeyMap tab is accessed again, the command plus any specified parameters is displayed in the Key Sequence
text box when the remapped key is again selected.
E-EQ-HX2RG-M [ 118 ] HX2 Reference Guide
LaunchApp Tab
LaunchApp Tab
The default for all text boxes is Null or “ ”. The text boxes accept string values only.
Note that executables and parameters are not checked for accuracy by the keyboard driver. If the launch fails, the HX2 emits a
single beep, if the launch is successful, it is silent.
Alpha Mode 3 Tap Keypad
Dual Alpha or Triple Tap Keypad
The Launch App command is defined for use by system administrators. These instructions are parsed and executed directly by
the keyboard driver.
1.
2.
3.
4.
Place the cursor in the text box next to the App you wish to run, e.g. App1, App2.
Enable the EXE radio button if the application is an EXE file.
Enter the name of the executable file.
Enable the OPT radio button to add options or parameters for the executable file in the same text box. Switching from
EXE to OPT clears the text box (but the information previously entered is stored), allowing parameter entry.
Tap the OK button when finished. The changes take effect immediately.
The result of the application (exe) and options (opt) entries are displayed on the KeyMap tab in the Key Sequence box when the
key mapped to the LauchApp is selected.
E-EQ-HX2RG-M [ 119 ] HX2 Reference Guide
RunCmd Tab
RunCmd Tab
The default for all text boxes is Empty, Null or " ". The text boxes accept string values only.
Note that executables and parameters are not checked for accuracy by the keyboard driver. If the launch fails, the HX2 emits a
single beep, if the launch is successful, the mobile device is silent.
Alpha Mode 3 Tap Keypad
Dual Alpha or Triple Tap Keypad
The Run Cmd command is defined for use by system administrators. These instructions call the ShellExecuteEx API, which
opens documents directly.
1. Place the cursor in the text box next to the Cmd you wish to run, e.g. Cmd1, Cmd2.
2. Enable the file radio button and enter the name of the file.
3. Enable the PARM radio button to add parameters for file/exe execution in the same text box.
Tap the OK button when finished. The changes take effect immediately.
E-EQ-HX2RG-M [ 120 ] HX2 Reference Guide
License Viewer
License Viewer
Start | Settings | Control Panel | License Viewer
Use this option to view software license registration details, and service contract length for a HX2. Information on the License
Viewer tabs is unique for each HX2.
Note: Following image is an example.
Your License Viewer control panel may show more tabs, e.g. RFTerm, depending on the number of software applications
running on the HX2 that require a license. Contact your LXE representative for software updates and releases as they become
available.
Software and driver version information is located in the About control panel. Copyright information is located in the System
control panel.
E-EQ-HX2RG-M [ 121 ] HX2 Reference Guide
Mixer
Mixer
Start | Settings | Control Panel | Mixer
The HX2 has a speaker and a microphone. They are active when a headset is not connected to the device.
The microphone is located to the right of the LXE oval logo at the top of the unit.
Use the settings on these panels to adjust the volume, record gain and sidetone for microphone input, speaker and speaker
output.
Headsets can be enabled, disabled and selected using these panels.
Mixer Output
Tap and hold the sliders. Move them either left or right, or tap the left and right arrows, to adjust decibel level.
Output Boost
When checked (enabled) increases the sensitivity of the headset by +6db.
Mixer Input
Tap and hold the slider. Move it either left or right, or tap the left and right arrows, to adjust decibel level.
Option
Function
None
When enabled, the internal microphone is turned off. The default is unchecked (disabled).
When enabled, the internal microphone is turned on. The default is checked (enabled).
Internal
Mic
Enable the Input Boost checkbox to boost Record Gain by 20 dB.
For example, if Record Gain is set to 40 dB and Input Boost is enabled, the dB for microphone output is boosted
by 20 dB. The resulting microphone output would be approximately 60 dB.
Bluetooth Future use.
Enable
Headset
When Enable Headset is unchecked (disabled), the internal speaker and microphone are enabled. When Enable
Headset is checked (enabled), the internal speaker and microphone are disabled. The default is checked
(enabled).
When you will be using a tethered battery/audio cable without a headset, disable the Enable Headset parameter.
Input
Boost
When checked (enabled) increases the sensitivity of the microphone (internal or headset) by 20 dB.
Record
Gain
Tap and hold the slider and move it left and right to adjust. Or tap the left and right arrow keys to adjust the slider.
The default is 22.5 dB.
E-EQ-HX2RG-M [ 122 ] HX2 Reference Guide
Mouse
Mouse
Start | Settings | Control Panel | Mouse
Use this option to set the double-tap sensitivity for stylus taps on the HX2 touchscreen.
E-EQ-HX2RG-M [ 123 ] HX2 Reference Guide
Network and Dialup Options
Network and Dialup Options
Start | Settings | Control Panel | Network and Dialup Connections
Set HX2 network driver properties and network access properties. Select a connection to use, or create a new connection.
Create a New Connection
1. On the mobile device, select Start | Settings | Control Panel | Network and Dialup Connections. A window is displayed showing the existing connections.
2. Assuming the connection you want does not exist, double-tap Make New Connection.
3. Give the new connection an appropriate name (My Connection @ 9600, etc.). Tap the Direct Connection radio button.
Tap the Next button.
4. From the popup menu, choose the port you want to connect to. Only the available ports are shown.
5. Tap the Configure... button.
6. Under the Port Settings tab, choose the appropriate baud rate. Data bits, parity, and stop bits remain at 8, none, and 1,
respectively.
7. Under the Call Options tab, be sure to turn off Wait for dial tone, since a direct connection will not have a dial tone. Set
the timeout parameter (default is 5 seconds). Tap OK.
8. TCP/IP Settings should not need to change from defaults. Tap the Finish button to create the new connection.
9. Close the Remote Networking window.
10. To activate the new connection select Start | Settings | Control Panel | PC Connection and tap the Change Connection… button.
11. Select the new connection. Tap OK twice.
12. Close the Control Panel window.
13. Connect the desktop PC to the mobile device with the appropriate cable.
14. Click the desktop Connect icon to test the new connection.
You can activate the connection by double-tapping on the specific connection icon in the Remote Networking window, but this
will only start an RAS (Remote Access Services) session, and does not start ActiveSync properly.
E-EQ-HX2RG-M [ 124 ] HX2 Reference Guide
Network Capture
Network Capture
Start | Settings | Control Panel | Network Capture
Note: Verify the date and time before using the logging utilities to ensure meaningful data.
The Network Capture panels provide configuration options for logging utilities.
Two types of logging are configurable:
Netlog is a Windows CE utility that monitors network traffic. Netlog creates a .CAP file that can be read using Microsoft
Windows Network Monitor or any compatible tool that supports .CAP files.
NDISLog monitors the NDIS interface between the Summit radio and the NDIS driver. This utility creates a .TXT log file.
Factory Default Settings
Netlog
Command
options
pkt_size in bytes
5000
cap_size in bytes
500000
.cap file
\netlog
Promiscuos Mode
Disabled
NDISLog
Command
stop
file
\ndislog.txt
E-EQ-HX2RG-M [ 125 ] HX2 Reference Guide
Netlog
Netlog
Use this control panel to configure the Netlog utility. By configuring Netlog using the control panel, Netlog remains running
across a warmboot. However, please note that:
l
l
l
l
Netlog first stores data to a file named netlog0.cap, then netlog1.cap. Any time the current file reaches maximum size,
Netlog switches to the other file.
If the log file is stored in the root directory, any previous data is lost and a new log file started after the warm.boot
If the log file is stored in \System, all previous data is saved across the warmboot.
If Netlog is enabled across the warmboot, a series of brief popups may be displayed during the boot cycle. No user interaction is required.
Command
Command
Function
options
Specifies the option to perform. See the table below for the option parameters and values.
load
Loads and starts Netlog.
start
Starts the Netlog process of logging the network traffic.
stop
Stops Netlog from logging network traffic.
unload
Unloads Netlog.
Options
Options
Function
pkt_size in
bytes
Specifies the maximum packet size captured in bytes. This option should only be run after you have called load
and stop. Default is 5000.
cap_size in Specifies the maximum size of Netlog0.cap or Netlog1.cap in bytes. This option should only be run after you
bytes
have called load and stop. Default is 500,000.
.cap file
Specifies the name of the file to which network traffic information is saved. This option should only be run after
you have called load and stop. Default is \netlog.
E-EQ-HX2RG-M [ 126 ] HX2 Reference Guide
NDISLog
Run cmd
Performs the command selected. For example, to run Netlog and modify the packet size do the following:
Select load from the Commands list and click the Run cmd button.
Select stop from the Commands list and click the Run cmd button.
Select options from the Commands list, enter the new packet size in the Options list and click the Run cmd button.
NDISLog
NDISLog creates a .TXT file that can be viewed with any text editor program that supports .TXT files.
Command
Command
Function
start
Starts logging the network traffic.
stop
Stops logging network traffic.
file
Specifies the name of the file to which NDISLog information is stored.
Save File
Stores the file name.
Run cmd
Performs the selected start or stop command.
E-EQ-HX2RG-M [ 127 ] HX2 Reference Guide
HX2-3 Options
HX2-3 Options
Start | Settings | Control Panel | HX2-3 Options
Set options such as IP V6, time sync, touchscreen enable and CapsLock. Also set Status Popup taskbar icon display options
for the Admin and User.
It may be necessary to warmboot the HX2 after making desired changes A pop up window indicates if a warmboot is required.
Note: If there is no icon corresponding to this item in the Control Panel, contact your LXE Representative for upgrade
details.
Communication
Options on this tab configure communication options for the HX2.
Enable TCP/IP Version 6
By default, IPv6 is disabled on the HX2. Check this checkbox to enable IPv6.
Allow Remote Desktop Autologon
By default, Remote Desktop Autologon is disabled. Check this checkbox to enable Remote Desktop Autologon.
Note: The .RDP file must be saved in the \System folder. When prompted, use the Save As button to save the .RDP file
is the \System directry. If the .RDP file is saved in the default root folder location, the .RDP file will not persist across a
warmboot.
Autolaunch TimeSync
By default, TimeSync does not automatically run on the HX2. To enable TimeSync to run automatically on the HX2, check this
checkbox.
Synchronize with a Local Time Server
By default, GrabTime synchronizes via an Internet connection. To synchronize with a local time server:
E-EQ-HX2RG-M [ 128 ] HX2 Reference Guide
Misc
1. Use ActiveSync to copy GrabTime.ini from the My Device | Windows folder on the mobile device to the host PC.
2. Edit the copy of GrabTime.ini on the host PC. Add the local time server’s domain name to the beginning of the list of
servers. You can optionally delete the remainder of the list.
3. Copy the modified GrabTime.ini file to the My Device | System folder on the mobile device.
The System/GrabTime.ini file takes precedence over the Windows/GrabTime.ini file. System/Grabtime.ini also persists after a
coldboot; Windows/Grabtime.ini does not persist.
Misc
Options on this tab configure device specific options. Note that options not available on the HX2 are dimmed or grayed out.
HX2 Dual Alpha and Triple Tap Keypads
HX2 Alpha Mode 3 Tap Keypad
CapsLock
By default, CapsLock is disabled after a warmboot. To enable CapsLock after a warmboot, check this checkbox.
NumLock
By default, NumLock is enabled after a warmboot. To disable NumLock after a warmboot, uncheck this checkbox.
Touch Screen Disable
By default, the HX2 touchscreen is enabled. To disable the touchscreen after a warmboot, check this checkbox.
Enable Triple Tap Keypad
This option is not available on the HX2 with the legacy keyboard.
By default, the HX2 is configured for the Dual Alpha style keypad. Check this box to enable the Triple Tap style keypad.
E-EQ-HX2RG-M [ 129 ] HX2 Reference Guide
Status Popup
Status Popup
Options on this tab configure the Status Popup window. When the Status popup window is displayed, it is placed on top of the
window in focus and hides any data beneath it. It is closed by pressing the assigned Status User or Status Admin key
sequence.
Using the key mapping control panel, the System Administrator must first assign a Status User key sequence for the end-user
when they want to toggle the Status Popup Window on or off.
The System Administrator must also assign a Status Admin key sequence to perform the same function. Status popup
window display options (taskbar icons) are assigned on the Status Popup tab. E.g. AC Power, ActiveSync, WLAN radio,
CapsLock, Network status, Bluetooth status, etc.
The default for the User and Admin status popup windows is to show all status information. The 5 second timeout to remove
the status popup from the display is disabled by default for the User and Admin status popup windows.
E-EQ-HX2RG-M [ 130 ] HX2 Reference Guide
Owner
Owner
Start | Settings | Control Panel | Owner
Set the HX2 owner details. The Network ID is used when logging into a remote network.
Factory Default Settings
Identification
Name
Blank
Company
Blank
Address
Blank
Telephones
Blank
Display owner ID at power-on
Disabled
Notes
Notes
Blank
Display notes at power-on
Disabled
Network ID
User Name
Blank
Password
Blank
Domain
Blank
E-EQ-HX2RG-M [ 131 ] HX2 Reference Guide
Owner
Enter user name, password and domain to be used when logging into network resources.
E-EQ-HX2RG-M [ 132 ] HX2 Reference Guide
Password
Password
Start | Settings | Control Panel | Password
Use this panel to set HX2 user access to control panels and power up password properties.
Important: This password must be entered before performing a cold boot or cold reset.
If entering a power-on or screen saver password does not allow you to disable this password protection or perform a cold boot,
contact Customer Support.
Factory Default Settings
Password
Blank
Enter password at Power On
Disabled
Enter password at Remote Desktop Screen Saver Disabled
l
l
l
l
l
l
The password and password settings are saved during a warm boot and a cold boot.
The screensaver password affects the Remote Desktop screensaver only.
After a password is assigned and saved, each time a Settings | Control Panel option is selected, the user will be
required to enter the password before the Control Panel will open.
The screensaver password is the same as the power-on password. They are not set independently.
A screensaver password cannot be created without first enabling the “Enable password protection at power-on” checkbox.
The screensaver password is not automatically enabled when the “power-on” checkbox is enabled.
Enter the password in the Password text box, then press Tab and type the password again to confirm it.
Enable the power-on checkbox and, if desired, the screensaver checkbox.
A changed/saved password is in effect immediately.
E-EQ-HX2RG-M [ 133 ] HX2 Reference Guide
PC Connection
PC Connection
Start | Settings | Control Panel | PC Connection
Use these options to control a cabled connection (USB, serial) between the HX2 and a nearby desktop/laptop computer.
Factory Default Settings
Enable direct connection
Enabled
Connect using
USB Client
Unchecking the Enable direct connections checkbox disables ActiveSync on the HX2.
Tap the Change Connection button to change the direct connect setting.
Tap the drop-down box to view a list of pre-configured connection settings.
E-EQ-HX2RG-M [ 134 ] HX2 Reference Guide
Power
Power
Start | Settings | Control Panel | Power
The HX2 power mode timers are cumulative.
The System Idle timer begins the countdown after the User Idle timer has expired and the Suspend timer begins the countdown
after the System Idle timer has expired.
When the User Idle timer is set to “Never”, the power scheme timers never place the device in User Idle, System Idle or
Suspend modes (even when the device is idle).
The Display | Backlight setting is synchronized with the User Idle setting in the Schemes tab in the Power control panel.
Factory Default Settings
Battery Tab
Schemes Tab
Battery Power - User Idle Timeout
3 seconds
Battery Power - System Idle Timeout
15 seconds
Battery Power - Suspend Timeout
5 minutes
AC Power - User Idle Timeout
2 minutes
AC Power - System Idle Timeout
2 minutes
AC Power - Suspend Timeout
5 minutes
Device Status Tab
No user interaction
E-EQ-HX2RG-M [ 135 ] HX2 Reference Guide
Power
Because of the cumulative effect, and using the Battery Power Scheme Defaults listed above:
l
l
l
The backlight turns off after 3 seconds of no activity,
The display turns off after 18 seconds of no activity (15 sec + 3 sec),
And the device enters Suspend after 5 minutes and 18 seconds of no activity.
If the User Idle timer is set to Never, the power scheme timers never place the device in User Idle, System Idle or Suspend
modes.
E-EQ-HX2RG-M [ 136 ] HX2 Reference Guide
Regional and Language Settings
Regional and Language Settings
Start | Settings | Control Panel | Regional Settings
Set the appearance of numbers, currency, time and date based on regional and language settings. Set the HX2 user interface
language and the default input language.
Factory Default Settings
Region
Locale
English (United States)
Number
123,456,789.00 / -123,456,789.00 neg
Currency
$123,456,789.00 pos / ($123,456,789.00) neg
Time
h:mm:ss tt (tt=AM or PM)
Date
M/d/yy short / dddd,MMMM,dd,yyyy long
Language
User Interface
English (United States)
Input
Language
English (United States)-US
Installed
English (United States)-US
E-EQ-HX2RG-M [ 137 ] HX2 Reference Guide
Regional and Language Settings
E-EQ-HX2RG-M [ 138 ] HX2 Reference Guide
Remove Programs
Remove Programs
Start | Settings | Control Panel | Remove Programs
Note: Lists programs installed in RAM that have been marked for removal.
Select a program and tap Remove. Follow the prompts on the screen to uninstall HX2 user-installed only programs. The
change takes effect immediately.
Files stored in the My Documents folder are not removed using this option.
Note: Do not remove LXE-installed programs using this option. Contact your LXE representative for assistance if LXE
installed programs must be deleted.
E-EQ-HX2RG-M [ 139 ] HX2 Reference Guide
Scanner Wedge Introduction
Scanner Wedge Introduction
Start | Settings | Control Panel | Scanner
Set HX2 scanner keyboard wedge parameters, enable or disable allowed symbologies, scanner icon appearance, active
scanner port, and scan key settings.
Assign baud rate, parity, stop bits and data bits for available COM ports.
Parameters on the Main tab and the COM tab(s) apply to this device only.
Barcode manipulation parameter settings on the Barcode tab are applied to the incoming data resulting from successful
barcode scans sent to the HX2 for processing. The successful barcode scan data may be sent by
l
l
a wireless Bluetooth Handheld Scanner,
or a tethered ring scanner.
After hot swapping HX2 ring scanners, the HX2 auto-detects the ring scanner type. The scanner/imager activates when the
Scan button on the ring is pressed.
Important: The ring decoders are initialized during HX2 power up by the scanner wedge driver. Every time you scan the Reset
to Factory Default barcode in the Ring Scanner Programming Guide, select Start | Settings | Control Panel | Scanner. After
the scanner panel has opened, click OK to close the panel and the ring decoder is initialized.
E-EQ-HX2RG-M [ 140 ] HX2 Reference Guide
Barcode Processing Overview
Barcode Processing Overview
Barcode processing involves several steps. Some steps may be skipped during the processing depending on user selections
on the Scanner control panels. The steps are presented below in the order they are performed on the barcode data.
1. Scanned barcode is tested for a code ID and matching length (Min/Max). If it matches, it is processed per the rules in
place for that symbology. If the scan does not meet the criteria for that symbology, it is processed based on the settings
for All. If a code ID is not found, the barcode data is processed based on the settings for All.
2. If symbology is disabled, the scan is rejected.
3. Strip leading data bytes unconditionally.
4. Strip trailing data bytes unconditionally.
5. Parse for, and strip if found, Barcode Data strings.
6. Replace any control characters with string, as configured.
7. Add prefix string to output buffer.
8. If Code ID is not stripped, add saved code ID from above to output buffer.
9. Add processed barcode string from above to output buffer.
10. Add suffix string to output buffer.
11. Add a terminating NUL to the output buffer, in case the data is processed as a string.
12. If key output is enabled, start the process to output keys. If control characters are encountered:
l
l
l
If Translate All is set, key is translated to CTRL + char, and output.
If Translate All is not set, and key has a valid VK code, key is output.
Otherwise, key is ignored (not output).
The barcode data is ready to be read by applications.
E-EQ-HX2RG-M [ 141 ] HX2 Reference Guide
Factory Default Settings
Factory Default Settings
Main Tab
Port 1
Disabled until auto-detect
Port 2
Ring
Port 3
Disabled until auto-detect
Send Key Message (WEDGE)
Enabled
Enable Scanner Sound
Enabled
Imager LED Illumination
Internal
COM1 Tab (Cradle serial port)
Baud Rate
9600
Stop Bits
1
Parity
None
Data Bits
8
Barcode Tab
Enable Code ID
None
Continuous Scan Mode
Disabled
E-EQ-HX2RG-M [ 142 ] HX2 Reference Guide
Continuous Scan Mode
Continuous Scan Mode
Start | Settings | Control Panel | Scanner | Barcode Tab
Enabling Continuous Scan Mode will ensure the laser is always on and decoding.
Caution: Laser beam is emitted continuously. Do not stare into the laser beam.
Set the Timeout between same symbol to a value sufficient to prevent the beeper from continuously beeping when a symbol is
left in the scanner’s field of view.
When the barcode decoder is in continuous mode the scan button functions as an On/Off switch.
The ring decoder red LED will always be off in continuous mode.
The audio beeps and green LED work the same as they do for normal scan mode.
If scan mode, power mode, or timeout between same symbol parameters are changed using external configuration barcodes in
the Ring Scanner Programming Guide, the HX2 operating system automatically restores the parameters to their programmed
settings upon a warm or cold boot and/or any change made in the control panel.
Toggling between continuous and normal scan modes is in effect immediately upon pressing the OK button in this control
panel, a warm boot is not required or necessary.
E-EQ-HX2RG-M [ 143 ] HX2 Reference Guide
Main Tab
Main Tab
Start | Settings | Control Panel | Scanner | Main tab
Parameter
Function
Port
The ports are disabled until the HX2 auto-detects a device tethered to the port. Port 1 defaults to
Bluetooth and Port 2 defaults to Ring when a Bluetooth enabled HX2 with ring scanner/imager is
powered On
Send Key Messages
(WEDGE)
Default: Enabled.
When Send Key Messages (WEDGE) is checked any data scan is converted to keystrokes and
sent to the active window. When this checkbox is not checked, the application will need to use the
set of LXE Scanner APIs to retrieve the data from the scanner driver. Note that this latter method is
significantly faster than using Wedge.
Enable Scanner
Sound
Default: Enabled.
Rejected barcodes generate a bad scan beep. In some cases, the receipt of data from the scanner
triggers a good scan beep from an external scanner, and then the rejection of scanned barcode data
by the processing causes a bad scan beep from the HX2 on the same data.
Imager LED
Illumination
The default setting is Internal illumination. The imager has a bank of three LEDs above the imager
aperture that illuminate when External or Both radio buttons are enabled. The illumination turns off
when the scan is complete.
Single Scan
Options are Off (default), Auto and Man.
Click here to view factory default settings for this panel.
E-EQ-HX2RG-M [ 144 ] HX2 Reference Guide
COM1 Tab
COM1 Tab
Start | Settings | Control Panel | Scanner | COM1
This panel sets communication parameters for any device connected to the external port.
Adjust the settings and click the OK button to save the changes. Any changes take effect immediately.
This panel does not configure the connected device. Please refer to the documentation for the external connected or wireless
device for information on configuring the device.
Note: COM default values are restored after a cold boot or operating system upgrade.
Serial Port Pin 9
COM1 does not support 5V switchable power on pin 9 for handheld serial tethered scanners. Ring scanners are tethered to the
HX2. Handheld serial tethered scanners can be connected to the HX2 through the cradle serial port.
E-EQ-HX2RG-M [ 145 ] HX2 Reference Guide
Barcode Tab
Barcode Tab
Start | Settings | Control Panel | Scanner | Barcode tab
The Barcode tab contains several options to control barcode processing. Options include:
l
l
l
l
l
l
l
Defining custom Code IDs
Disable processing of specified barcode symbologies
Rejecting barcode data that is too short or too long
Stripping characters including Code ID, leading or trailing characters and specified barcode data strings
Replacing control characters
Adding a prefix and a suffix.
When Continuous Scan Mode is enabled, set the Timeout between same symbol to a value sufficient to prevent the
beeper from continuously beeping when a symbol is left in the scanner’s field of view.
Notes:
l
l
l
The Scanner application (Wedge) can only enable or disable barcode processing inside the Wedge software.
The Scanner application enables or disables the Code ID that may be scanned.
Enabling or disabling a specific barcode symbology is done manually using the configuration barcode in the Integrated
Scanner Programming Guide (available on the LXE Manuals CD and the LXE ServicePass website).
Choose an option in the Enable Code ID drop-down box: None, AIM ID, Symbol ID, or Custom ID.
E-EQ-HX2RG-M [ 146 ] HX2 Reference Guide
Buttons
Buttons
Symbology Settings
Individually enable or disable a barcode from being scanned, set the minimum and maximum size barcode to accept, strip Code ID, strip data from
the beginning or end of a barcode, or (based on configurable Barcode Data)
add a prefix or suffix to a barcode before transmission.
Ctrl Char Mapping
Define the operations the LXE Wedge performs on control characters
(values less than 0x20) embedded in barcodes.
Custom Identifiers
Defines an identifier that is at the beginning of barcode data which acts as
a Code ID. After a Custom Identifier is defined, Symbology Settings can
be defined for the identifier just like standard Code IDs.
See "Barcode Processing Overview".
E-EQ-HX2RG-M [ 147 ] HX2 Reference Guide
Enable Code ID
Enable Code ID
This parameter programs the scanner to transmit the specified Code ID and/or determines the type of barcode identifier being
processed.
Transmission of the Code ID is enabled at the scanner for all barcode symbologies, not for an individual symbology. Code ID is
sent from the scanner so the scanner driver can discriminate between symbologies.
Options
l
l
l
l
None: Programs an internal scanner to disable transmission of a code ID. After clicking the Symbology Settings button,
the only entry on the Symbology listing is All, plus any configured custom IDs. Select this option to disable Code ID
processing. The barcode data is received, but is not checked for a Code ID.
AIM: Programs an internal scanner to transmit the AIM ID with each barcode. After clicking the Symbology Settings button, the Symbology listing includes all AIM ID symbologies plus any configured custom Code IDs. Select this option to
enable processing of barcodes with an AIM or custom Code ID.
Symbol: Programs an internal scanner to transmit the Symbol ID with each barcode. After clicking the Symbology Settings button, the Symbology listing includes all Symbol ID symbologies plus any configured custom Code IDs. Select
this option to enable processing of barcodes with a Symbol or custom Code ID. Note that the Symbol entry may not
appear for any device equipped with an integrated imager (e.g. EV-15 imager).
Custom: Does not change the internal scanner’s Code ID transmission setting. After clicking the Symbology Settings
button, the Symbology listing includes all Custom Code IDs. Select this option to enable processing of barcodes with a
custom Code ID.
E-EQ-HX2RG-M [ 148 ] HX2 Reference Guide
Enable Code ID
Notes
l
l
l
l
l
l
l
l
l
When Strip: Code ID (see Symbology panel) is not enabled, the code ID is sent as part of the barcode data to an application.
When Strip: Code ID (see Symbology panel) is enabled, the entire Code ID string is stripped (i.e. treated as a Code ID).
UPC/EAN Codes only: The code id for supplemental barcodes is not stripped.
When Enable Code ID is set to AIM or Symbol,Custom Code IDs appear at the end of the list of standard Code IDs.
When Enable Code ID is set to Custom, Custom Code IDs replace the list of standard Code IDs.
When Enable Code ID is set to Custom, AIM or Symbol Code IDs must be added to the end of the Custom Code ID.
For example, if a Custom Code ID ‘AAA’ is created to be read in combination with an AIM ID for Code 39 ‘]A1’, the Custom Code ID must be entered with the AIM ID code first then the Custom Code ID : ]A1AAA.
When Enable Code ID is set to None, Code IDs are ignored.
Custom symbologies appear at the end of the list in the Symbology dialog, but will be processed at the beginning of the
list in the scanner driver. This allows custom IDs, based on actual code IDs, to be processed before the Code ID.
When using the parameters in the Scanner Control Panel to manage indicators for good read/bad read decoding, the
number or patterns of beeps heard may be confusing. Rejected barcodes generate a bad scan beep. In some cases, the
receipt of data from an external scanner triggers a good scan beep, and then the rejection of scanned barcode data by
the Scanner Control Panel processing causes a bad scan beep by the mobile device on the same data.
E-EQ-HX2RG-M [ 149 ] HX2 Reference Guide
Barcode – Custom Identifiers
Barcode – Custom Identifiers
Code IDs can be defined by the user. This allows processing parameters to be configured for barcodes that do not use the
standard AIM or Symbol IDs or for barcodes that have data embedded at the beginning of the data that acts like a Code ID.
These are called custom Code IDs and are included in the Symbology drop down box in the Symbology dialog, unless Enable
Code ID is set to None. When the custom Code ID is found in a barcode, the configuration specified for the custom Code ID is
applied to the barcode data.
It is intended that custom code IDs are used to supplement the list of standard code IDs (if Enable Code ID is set to AIM or
Symbol), or to replace the list of standard code IDs (if Enable Code ID is set to Custom).
When Enable Code ID is set to None, custom code IDs are ignored.
Note: Custom symbologies will appear at the end of the list in the Symbology dialog, and are processed at the beginning
of the list in the scanner driver itself. This allows custom IDs based on actual code IDs to be processed before the code
ID itself.
Note: When Strip: Code ID is enabled, the entire custom Code ID string is stripped (i.e., treated as a Code ID).
The dialog box shown below allows the custom Code IDs to be configured. When incoming data is checked for a custom ID
code, the list is compared in the order displayed in this dialog box.
After adding, changing and removing items from the Custom IDs list, click the OK button to save changes and return to the
Barcode panel.
Parameters
Name text box
Name is the descriptor that is used to identify the custom Code ID. Names must be unique from each other; however, the
Name and ID Code may have the same value. Name is used in the Symbology drop down box to identify the custom Code ID
in a user-friendly manner. Both Name and ID Code must be specified in order to add a custom Code ID to the Custom IDs list.
ID Code text box
ID Code defines the data at the beginning of a barcode that acts as an identifier (the actual Code ID). Both Name and ID Code
must be specified in order to add a custom Code ID to the Custom IDs list.
E-EQ-HX2RG-M [ 150 ] HX2 Reference Guide
Buttons
Buttons
Add
Entering data into both the Name and ID Code fields enables the Add button. Click the Add button and the data is added to the
next empty location in the Custom ID list.
Insert
Click on an empty line in the Custom ID list. The Add button changes to Insert. Enter data into both the Name and ID Code
fields and click the Insert button. The data is added to the selected line in the Custom IDs list.
Edit
Double click on the item to edit. Its values are copied to the text boxes for editing. The Add button changes to Replace. When
Replace is clicked, the values for the current item in the list are updated.
Clear All
When no item in the Custom IDs list is selected, clicking the Clear All button clears the Custom ID list and any text written
(and not yet added or inserted) in the Name and ID Code text boxes.
Remove
The Clear All button text changes to a Remove button when an item in the Custom IDs list is selected. Click the desired line
item and then click the Remove button to delete it. Line items are Removed one at a time. Contents of the text box fields are
cleared at the same time.
E-EQ-HX2RG-M [ 151 ] HX2 Reference Guide
Control Code Replacement Examples
Control Code Replacement Examples
Configuration
Data
Translation
Example Con- Example Control Character
figuration
Translated Data
Ignore (drop)
The control character is discarded from
the barcode data, prefix and suffix
Printable text
Text is substituted for Control Character. Start of TeXt
Hat-encoded
text
The hat-encoded text is translated to the
equivalent hex value.
Carriage Return ^M
Value 0x0d in a barcode is converted to the value 0x0d.
Escaped hatencoded text
The hat-encoding to pass through to the
application.
Horizontal Tab
Value 0x09 in a barcode is converted to the text ^I.
Hex-encoded
text
The hex-encoded text is translated to the
Carriage Return 0x0A
equivalent hex value.
Value 0x0D in a barcode is
converted to a value 0x0A.
Escaped hexencoded text
The hex-encoding to pass through to the
application.
Value 0x0C is a barcode is
converted to text 0x0A
ESCape
Vertical Tab
Ignore (drop)
0x1B in the barcode is discarded.
STX
0x02 in a barcode is converted
to the text STX.
\^I
\0x0A or 0\x0A
See also Hat Encoding
E-EQ-HX2RG-M [ 152 ] HX2 Reference Guide
Barcode Processing Examples
Barcode Processing Examples
The following table shows examples of stripping and prefix/suffix configurations. The examples assume that the scanner is
configured to transmit an AIM identifier.
Symbology
All
EAN-128(]C1)
EAN-13(]E0)
Intrlv 2 of 5(]IO)
Code93
Enable
Enabled
Enabled
Enabled
Enabled
Disabled
Min length
1
4
1
1
Max length
all
all
all
10
Strip Code ID
Enabled
Enabled
Disabled
Enabled
Strip Leading
3
0
3
3
*123
1*
456
Strip Barcode Data
Strip Trailing
0
0
3
3
Prefix
aaa
bbb
ccc
ddd
Suffix
www
xxx
yyy
zzz
Provided that the wedge is configured with the above table, below are examples of scanned barcode data and results of these
manipulations.
Barcode Symbology
Raw Scanner Data
Resulting Data
EAN-128
]C11234567890123
bbb1234567890xxx
EAN-128
]C111234567890123
bbb11234567890xxx
EAN-128
]C1123
< rejected > (too short)
EAN-13
]E01234567890987
ccc]E04567890yyy
EAN-13
]E01231234567890987
ccc]E0234567890yyy
EAN-13
]E01234
ccc]E0yyy
I2/5
]I04444567890987654321
< rejected > (too long)
I2/5
]I04444567890123
ddd7890zzz
I2/5
]I0444
dddzzz
I2/5
]I022245622
ddd45zzz
Code-93
]G0123456
< rejected > (disabled)
Code-93
]G0444444
< rejected > (disabled)
Code-39
]A01234567890
aaa4567890www
Code-39 full ASCII
]A41231234567890
aaa1234567890www
Code-39
]A4
< rejected > (too short)
Note: Rejected barcodes generate a bad scan beep. In some cases, the receipt of data from the scanner triggers a good
scan beep (from the external scanner), and then the rejection of scanned barcode data by the processing causes a bad
scan beep on the same data.
E-EQ-HX2RG-M [ 153 ] HX2 Reference Guide
Barcode - Ctrl Char Mapping
Barcode - Ctrl Char Mapping
The Ctrl Char Mapping button (Control Character Mapping) activates a dialog to define the operations the LXE Wedge performs
on control characters (values less than 0x20) embedded in barcodes. Control characters can be replaced with user-defined text
which can include hat encoded or hex encoded values.
In key message mode, control characters can also be translated to their control code equivalent key sequences.
Translate All
When Translate All is checked, unprintable ASCII characters (characters below 20H) in scanned barcodes are assigned to
their appropriate CTRL code sequence when the barcodes are sent in Character mode.
The wedge provides a one-to-one mapping of control characters to their equivalent control+character sequence of keystrokes.
If control characters are translated, the translation is performed on the barcode data, prefix, and suffix before the keystrokes
are simulated.
Parameters
Translate All
This option is grayed unless the user has Send Key Messages (WEDGE) on the Main tab selected.
In Key Message mode, when this option is enabled, control characters embedded in a scanned barcode are translated to their
equivalent control key keystroke sequence (13 [0x0d] is translated to Control+M keystrokes as if the user pressed the CTRL,
SHIFT, and m keys on the keypad).
Additionally, when Translate All is disabled, any control code which has a keystroke equivalent (enter, tab, escape,
backspace, etc.) is output as a keystroke.
Any control code without a keystroke equivalent is dropped.
Character
This is a drop down combo box that contains the control character name. Refer to the Character drop down box for the list of
control characters and their names.
When a character name is selected from the drop down box, the default text Ignore (drop) is shown and highlighted in the
Replacement edit control. Ignore (drop) is highlighted so the user can type a replacement if the control character is not to be
ignored.
Once the user types any character into the Replacement edit control, reselecting the character from the Character drop down
box redisplays the default Ignore (drop) in the Replacement edit control.
E-EQ-HX2RG-M [ 154 ] HX2 Reference Guide
Parameters
Replacement
The edit control where the user types the characters to be assigned as the replacement of the control character.
Replacements for a control character are assigned by selecting the appropriate character from the Character drop down box,
typing the replacement in the Replacement edit control (according to the formats defined above) and then clicking the button.
The assigned replacement is then added to the list box above the Assign button.
For example, if Carriage Return is replaced by Line Feed (by specifying ^J or 0x0A) in the configuration, the value 0x0d
received in any scanned barcode (or defined in the prefix or suffix) will be replaced with the value 0x0a.
The Wedge then sends Ctrl+J to the receiving application, rather than Ctrl+M.
List Box
The list box shows all user-defined control characters and their assigned replacements.
All replacements are enclosed in single quotes to delimit white space that has been assigned.
Assign Button
Click this button when you want to assign the characters in the Replacement text box to the character in the Character drop
down box.
Delete Button
This button is grayed unless an entry in the list box is highlighted.
When an entry (or entries) is highlighted, and the Delete button is clicked, the highlighted material is deleted from the list box.
E-EQ-HX2RG-M [ 155 ] HX2 Reference Guide
Barcode - Symbology Settings
Barcode - Symbology Settings
The Symbology selected in the Symbologies dialog defines the symbology for which the data is being configured. The features
available on the Symbology Settings dialog include the ability to individually enable or disable a barcode from scanning, set the
minimum and maximum size barcode to accept, strip Code ID, strip data from the beginning or end of a barcode, or (based on
configurable Barcode Data) add a prefix or suffix to a barcode.
The Symbology drop-down box contains all symbologies supported on the HX2. An asterisk appears in front of symbologies
that have already been configured or have been modified from the default value.
Each time a Symbology is changed, the settings are saved as soon as the OK button is clicked. Settings are also saved when
a new Symbology is selected from the Symbology drop-down list.
Clear Button -- Clicking this button will erase any programmed overrides, returning to the default settings for the selected
symbology. If Clear is pressed when All is selected as the symbology, a confirmation dialog appears, then all symbologies are
reset to their factory defaults, and all star (*) indications are removed from the list of Symbologies.
The order in which these settings are processed are:
l
l
l
l
l
Min / Max
Code ID
Leading / Trailing
Barcode Data
Prefix / Suffix
Note: When Enable Code ID is set to None on the Barcode tab and when All is selected in the Symbology field, Enable
and Strip Code ID on the Symbology panel are grayed and the user is not allowed to change them, to prevent
deactivating the scanner completely.
When All is selected in the Symbology field and the settings are changed, the settings in this dialog become the defaults, used
unless overwritten by the settings for individual symbologies. This is also true for Custom IDs, where the code IDs to be
stripped are specified by the user.
Note: In Custom mode on the Barcode tab, any Code IDs not specified by the user will not be stripped, because they will
not be recognized as Code IDs.
If a specific symbology's settings have been configured, a star (*) will appear next to it in the Symbology drop-down box, so the
user can tell which symbologies have been modified from their defaults.
If a particular symbology has been configured, the entire set of parameters from that symbologies screen are in effect for that
symbology. In other words, either the settings for the configured symbology will be used, or the default settings are used, not a
combination of the two.
If a symbology has not been configured (does not have an * next to it) the settings for All are used which is not necessarily the
default.
E-EQ-HX2RG-M [ 156 ] HX2 Reference Guide
Parameters
Parameters
Enable
This checkbox enables (checked) or disables (unchecked) the symbology field.
The scanner driver searches the beginning of the barcode data for the type of ID specified in the Barcode tab -- Enable Code ID
field (AIM or Symbol) plus any custom identifiers.
When a code ID match is found as the scanner driver processes incoming barcode data, if the symbology is disabled, the
barcode is rejected. Otherwise, the other settings in the dialog are applied and the barcode is processed. If the symbology is
disabled, all other fields on this dialog are grayed.
When there are no customized symbology settings, and the Enable checkbox is unchecked, while All is selected, a warning
message is displayed.
Click the Yes button or the No button. Click the X button to close the dialog without making a decision.
If there are customized settings, uncheck the Enable checkbox for the All symbology. This results in disabling all symbologies
except the customized ones.
Min
This field specifies the minimum length that the barcode data (not including Code ID) must meet to be processed.
Any barcode scanned that is less than the number of characters specified in the Min field is rejected. The default for this field is
1.
Max
This field specifies the maximum length that the barcode data (not including Code ID) can be processed. Any barcode scanned
that has more characters than specified in the Max field is rejected. The default for this field is All (9999).
If the value entered is greater than the maximum value allowed for that symbology, the maximum valid length is used instead.
E-EQ-HX2RG-M [ 157 ] HX2 Reference Guide
Strip Leading/Trailing Control
Strip Leading/Trailing Control
This group of controls determines what data is removed from the barcode before the data is buffered for the application. When
all values are set, Code ID takes precedence over Leading and Trailing; Barcode Data stripping is performed last. Stripping
occurs before the Prefix and Suffix are added, so does not affect them.
If the total number of characters being stripped is greater than the number of characters in the barcode data, it becomes a zero
byte data string. If, in addition, Strip Code ID is enabled, and no prefix or suffix is configured, the processing will return a zerobyte data packet, which will be rejected.
The operation of each type of stripping is defined below:
Leading
This strips the number of characters specified from the beginning of the barcode data (not including Code ID). The data is
stripped unconditionally. This action is disabled by default.
Trailing
This strips the number of characters specified from the end of the barcode data (not including Code ID). The data is stripped
unconditionally. This action is disabled by default.
Code ID
Strips the Code ID based on the type code id specified in the Enable Code ID field in the Barcode tab. By default, Code ID
stripping is enabled for all symbologies (meaning code IDs will be stripped, unless specifically configured otherwise).
E-EQ-HX2RG-M [ 158 ] HX2 Reference Guide
Barcode Data Match List
Barcode Data Match List
Barcode Data Panel
This panel is used to strip data that matches the entry in the Match list from the barcode. Enter the data to be stripped in the
text box and tap the Insert or Add button. The entry is added to the Match list.
To remove an entry from the Match list, highlight the entry in the list and tap the Remove button.
Tap the OK button to store any additions, deletions or changes.
Barcode Data Match Edit Buttons
Add
Entering data into the text entry box enables the Add button. Tap the Add button and the data is
added to the next empty location in the Custom ID list.
Insert
Tap on an empty line in the Custom ID list. The Add button changes to Insert. Enter data into both
the Name and ID Code fields and tap the Insert button. The data is added to the selected line in the
Custom IDs list.
Edit
Double tap on the item to edit. Its values are copied to the text boxes for editing. The Add button
changes to Replace. When Replace is tapped, the values for the current item in the list are
updated.
Clear All
When no item in the Custom IDs list is selected, tapping the Clear All button clears the Custom ID
list and any text written (and not yet added or inserted) in the Name and ID Code text boxes.
Remove
The Clear All button changes to a Remove button when an item in the Custom IDs list is selected.
Tap the desired line item and then tap the Remove button to delete it. Line items are Removed one
at a time. Contents of the text box fields are cleared at the same time.
Notes
l
l
Prefix and Suffix data is always added on after stripping is complete, and is not affected by any stripping settings.
If the stripping configuration results in a 0 length barcode, a good beep will still be sounded, since barcode data was read
from the scanner.
E-EQ-HX2RG-M [ 159 ] HX2 Reference Guide
Match List Rules
Match List Rules
The data in the match list is processed by the rules listed below:
l
l
l
l
l
l
l
Strings in the list will be searched in the order they appear in the list. If the list contains ABC and AB, in that order,
incoming data with ABC will match first, and the AB will have no effect.
When a match between the first characters of the barcode and a string from the list is found, that string is stripped from
the barcode data.
Processing the list terminates when a match is found or when the end of the list is reached.
If the wildcard * is not specified, the string is assumed to strip from the beginning of the barcode data. The string ABC*
strips off the prefix ABC. The string *XYZ will strip off the suffix XYZ. The string ABC*XYZ will strip both prefix and suffix together. More than one * in a configuration string is not allowed. (The User Interface will not prevent it, but results
would not be as expected, as only the first * is used in parsing to match the string.)
The question mark wildcard ? may be used to match any single character in the incoming data. For example, the data
AB?D will match ABCD, ABcD, or AB0D, but not ABDE.
The Barcode Data is saved per symbology configured. The Symbology selected in the Symbologies dialog defines the
symbology for which the data is being configured.
Note that the Code ID (if any are configured) is ignored by this dialog, regardless of the setting of Strip: Code ID in the
Symbologies dialog. According to the sequence of events (specified above), the Code ID must not be included in the barcode data being matched, because when the matching test occurs, the Code ID has already been stripped. If Strip
Code ID is disabled, then the barcode data to match must include the Code ID. If Strip Code ID is enabled, the data
should not include the Code ID since it has already been stripped.
E-EQ-HX2RG-M [ 160 ] HX2 Reference Guide
Add Prefix/Suffix Control
Add Prefix/Suffix Control
Use this option to specify a string of text, hex values or hat encoded values to be added to the beginning (prefix) or the end
(suffix) of the barcode data. Up to 19 characters can be included in the string. The string can include any character from the
keyboard plus characters specified by hex equivalent or entering in hat encoding. Please see Hat Encoding and DecimalHexadecimal Chart sections in the Appendix for a list of characters with their hex and hat-encoded values.
Using the Escape function allows entering of literal hex and hat values.
Add Prefix
To enable a prefix, check the Prefix checkbox and enter the desired string in the textbox.
The default is disabled (unchecked) with a blank text string. When barcode data is processed, the
Prefix string is sent to the output buffer before any other data.
Because all stripping operations have already occurred, stripping settings do not affect the prefix.
The prefix is added to the output buffer for the Symbology selected from the pull down list.
If ‘All’ is selected, the prefix is added for any symbology that has not been specifically configured.
Add Suffix
To enable a suffix, check the Suffix checkbox and enter the desired string in the textbox.
The default is disabled (unchecked) with a blank text string. When barcode data is processed, the
Suffix string is sent to the output buffer after the barcode data.
Because all stripping operations have already occurred, stripping settings do not affect the suffix.
The suffix is added to the output buffer for the Symbology selected from the pull down list.
If ‘All’ is selected, the suffix is added for any symbology that has not been specifically configured.
Note: Non-ASCII equivalent keys in Key Message mode are unavailable in this option. Non-ASCII equivalent keys
include the function keys (e.g. F1), arrow keys, Page up, Page down, Home, and End.
E-EQ-HX2RG-M [ 161 ] HX2 Reference Guide
Length Based Barcode Stripping
Length Based Barcode Stripping
Use this procedure to create symbology rules for two barcodes with the same symbology but with different discrete lengths.
This procedure is not applicable for barcodes with variable lengths (falling between a maximum value and a minimum value).
Example 1:
l
l
A normal AIM or Symbol symbology role can be created for the desired barcode ID.
Next, a custom barcode symbology must be created using the same Code ID as the original AIM or Symbol ID rule and
each rule would have unique length settings.
Example 2:
For the purposes of this example, the following sample barcode parameters will be used – EAN 128 and Code 128 barcodes.
Some of the barcodes start with ‘00’ and some start with ‘01’. The barcodes are different lengths.
l
l
l
l
34 character length with first two characters = “01” (strip first 2 and last 18)
26 character length with first two characters = “01” (strip first 2 and last 10)
24 character length with first two characters = “01” (strip first 2 and last 8). This 24 character barcode is Code 128.
20 character length with first two characters = “00” (strip first 0 (no characters) and last 4)
On the Barcode tab, set Enable Code ID to AIM.
Create four custom IDs, using 1 for EAN 128 barcode and 0 for Code 128 barcode.
l
l
l
l
c1 = Code = ‘]C1’
c2 = Code = ‘]C1’
c3 = Code = ‘]C0’ (24 character barcode is Code 128)
c4 = Code = ‘]C1’
AIM custom symbology setup is assigned in the following manner:
l
l
l
l
c1 min length = 34, max length = 34, strip leading 2, strip trailing 18, Code ID enabled, Barcode Data = “01”
c2 min length = 26, max length = 26, strip leading 2, strip trailing 10, Code ID enabled, Barcode Data = “01”
c3 min length = 24, max length = 24, strip leading 2, strip trailing 8, Code ID enabled, Barcode Data = “01”
c4 min length = 20, max length = 20, strip leading 0, strip trailing 4, Code ID enabled, Barcode Data = “00”
Add the AIM custom symbologies. Refer to the previous section Barcode – Symbology Settings for instruction.
E-EQ-HX2RG-M [ 162 ] HX2 Reference Guide
Length Based Barcode Stripping
Click the Barcode Data button.
Click the Add button.
Add the data for the match codes.
Refer to the previous section Barcode Data Match List for instruction.
Scan a barcode and examine the result.
E-EQ-HX2RG-M [ 163 ] HX2 Reference Guide
Stylus
Stylus
Start | Settings | Control Panel | Stylus
Use this control panel option to set stylus double-tap sensitivity properties and calibrate the HX2 touch panel when needed.
Double Tap
Follow the instructions on the screen and tap the OK button to save any double tap changes.
Calibration Tab
Calibration involves tapping the center of a target. If you miss the center, keep the stylus on the screen, slide it over the
target's center, and then lift the stylus.
To begin, tap the Recalibrate button on the screen with the stylus. Press and hold the stylus on the center of the target as it
moves around the screen. Press the Enter key to keep the new calibration setting or press the Esc key to revert to the previous
calibration settings.
E-EQ-HX2RG-M [ 164 ] HX2 Reference Guide
System
System
Start | Settings | Control Panel | System
Use these HX2 panels to:
l
l
l
Review System and mobile device data and revision levels.
Adjust Storage and Program memory settings.
Assign a device name and device descriptor.
Factory Default Settings
General
No user interaction
Memory
1/3 storage, 2/3 program memory
Device Name
Unique to equipment type
Device Description LXE_unique to equipment type
Copyrights
No user interaction
General Tab
System: This screen is presented for information only. The System parameters cannot be changed by the user.
Computer: The processor type is listed. The type cannot be changed by the user. Total computer memory and the
identification of the registered user is listed and cannot be changed by the user.
Memory sizes given do not include memory used up by the operating system. For example, a system with 128 MB may only
report 99 MB memory, since 29 MB is used by the operating system. This is actual DRAM memory, and does not include
internal flash used for storage.
E-EQ-HX2RG-M [ 165 ] HX2 Reference Guide
Memory Tab
Memory Tab
Move the slider to allocate more memory for programs or storage. If there isn’t enough space for a file, increase the amount of
storage memory. If the mobile device is running slowly, try increasing the amount of program memory.
Device Name Tab
The device name and description can be changed by the user. Enter the name and description using either the keypad or the
Input Panel and tap OK to save the changes. This information is used to identify the HX2 to other computers and devices.
E-EQ-HX2RG-M [ 166 ] HX2 Reference Guide
Copyrights Tab
Copyrights Tab
This screen is presented for information only. The Copyrights information cannot be changed by the user.
E-EQ-HX2RG-M [ 167 ] HX2 Reference Guide
Volume and Sounds
Volume and Sounds
Start | Settings | Control Panel | Volume & Sounds
Note: An application may override the control of the speaker volume. Turning off sounds saves power and prolongs
battery life.
Set volume parameters and assign sound WAV files to CE events using these options.
You can also select / deselect sounds for key clicks and screen taps and whether each is loud or soft.
As the volume scrollbar is moved between Loud and Soft, the HX2 emits a tone each time the volume increases or decreases.
Volume must be enabled when you want to adjust volume settings using keypad keys.
Factory Default Settings
Volume
Events
Enabled
Application
Enabled
Notifications
Disabled
Volume
Middle of Bar
Key click
Disabled
Screen tap
Disabled
Sounds
Scheme
LOUD!
E-EQ-HX2RG-M [ 168 ] HX2 Reference Guide
Good Scan and Bad Scan Sounds
The volume setting is stored in the registry and is recalled at power on.
Note: Rejected barcodes generate a bad scan beep. In some cases, the receipt of data from the scanner triggers a good
scan beep from a tethered scanner, and then the rejection of scanned barcode data by the barcode processing causes a
bad scan beep from the mobile device on the same data.
Good Scan and Bad Scan Sounds
Good scan and bad scan sounds are stored in the Windows directory, as SCANGOOD.WAV and SCANBAD.WAV. These are
unprotected WAV files and can be replaced by a WAV file of the user’s choice.
By default a good scan sound on the HX2 is a single beep, and a bad scan sound is a double beep.
WiFi Control Panel
Start | Settings | Control Panel | WiFi or click the Summit Client Utility icon
Use this option to set parameters and manage profiles for the wireless client pre-loaded on your HX2. See the Summit Client
Utility for more information.
E-EQ-HX2RG-M [ 169 ] HX2 Reference Guide
Enabler Installation and Configuration
Enabler Installation and Configuration
Introduction
This section discusses LXE supported features with Wavelink Avalanche Mobile Device Servers. This section is split into
three basic areas:
l
l
l
Installation
User Interface
Enabler Configuration
Installation
To use the Wavelink Avalanche MC System, the following items are required:
l
l
l
l
A desktop or laptop PC on which to install the Avalanche MC Console.
A desktop or laptop PC on which to install the Avalanche Mobile Device Server (this can be the same PC where the Avalanche MC Console is installed).
Wavelink Avalanche MC Console 4.2 or later.
A Wavelink Device License for each client device.
To use Avalanche Remote Control, the follow additional items are required:
l
l
Wavelink Remote Control plug-in, 2.0 or later
A Wavelink Remote Control License for each client device
Installing the Enabler on LXE Devices
LXE CE devices have the Avalanche Enabler installation files loaded, but not installed, on the mobile device when it is shipped
from LXE. The installation files are located in the \System folder on CE devices.
Note: Important: If the user is NOT using Wavelink Avalanche to manage their mobile device(s), the Enabler should not
be installed on the mobile device(s). Doing so results in unnecessary delays when booting the device.
E-EQ-HX2RG-M [ 170 ] HX2 Reference Guide
Briefly . . .
Briefly . . .
The Avalanche Enabler installation file LXE_ENABLER.CAB is loaded on the HX2 by LXE; however, the device is not
configured to launch the Enabler installation file automatically. The installation application must be run manually the first time
Avalanche is used.
Note: Older versions of the Enabler may have a device specific name such as LXE_XXX_ENABLER.CAB.
After the installation application is manually run, the Enabler will, by default, be an auto-launch application.
This behavior can be modified by accessing the Avalanche Update Settings panel through the Enabler Interface.
The RMU.CE.CAB (Remote Management Utility) file is placed on the device during manufacturing in the \System\RMU folder.
During the Enabler installation process, the Enabler checks for the RMU.CE.CAB file in the \System folder.
l
l
l
If present, it assumes the RMU.CE.CAB file is already installed and continues.
If the file RMU.CE.CAB file is not present, it looks for the file in the \System\RMU folder.
If present, the Enabler copies the file to the \System folder and installs it.
At this point, the OS will automatically install the RMU after the HX2 reboots.
Enabler Uninstall Process
To remove the LXE Avalanche Enabler from the HX2:
l
l
Delete the Avalanche folder located in the \System directory.
Warm boot the HX2.
The Avalanche folder cannot be deleted while the Enabler is running. See Stop the Enabler Service.
If sharing errors occur while attempting to delete the Avalanche folder, warm boot the HX2, immediately delete the Avalanche
folder, and then perform another warm boot.
Stop the Enabler Service
To stop the Enabler from monitoring for updates from the Mobility Center Console:
1.
2.
3.
4.
5.
6.
7.
Open the Enabler Settings Panels by tapping the Enabler icon on the HX2 desktop.
Select File | Settings.
Select the Startup/Shutdown tab.
Select the Do not monitor or launch Enabler parameter to prevent automatic monitoring upon startup.
Select Stop Monitoring for an immediate shutdown of all Enabler update functionality upon exiting the user interface.
Click the OK button to save the changes.
Reboot the HX2 if necessary.
E-EQ-HX2RG-M [ 171 ] HX2 Reference Guide
Update Monitoring Overview
Update Monitoring Overview
There are three methods by which the Enabler on the HX2 can communicate with the Mobile Device Server running on the host
machine.
l
l
l
Wired via a serial cable between the Mobile Device Server PC and the HX2.
Wired via a USB connection, using ActiveSync, between the Mobile Device Server PC and the HX2.
Wirelessly via the HX2 2.4GHz radio and an access point
After installing the Enabler on the HX2 the Enabler searches for a Mobile Device Server, first by polling all available serial ports
and then over the wireless network.
The Enabler running on the HX2 will attempt to access COM1, COM2, and COM3. “Agent not found” will be reported if the
Mobile Device Server is not located or a serial port is not present or available (COM port settings can be verified using the LXE
barcode wedge panels on the HX2).
The wireless connection is made using the default wireless [radio] interface on the mobile device therefore the HX2 must be
actively communicating with the network for this method to succeed.
If a Mobile Device Server is found, the Enabler automatically attempts to apply all wireless and network settings from the
active profile. The Enabler also automatically downloads and processes all available packages.
If the Enabler does not automatically detect the Mobile Device Server, the IP address of the Mobile Device Server can be
entered on the Connect tab of the Enabler setup. Please see Enabler Configuration for details.
Mobile Device Wireless and Network Settings
Once the connection to the Mobile Device Server is established, the HX2 Enabler attempts to apply all network and wireless
settings contained in the active profile.
The success of the application of settings is dependent upon the local configuration of control parameters for the Enabler.
These local parameters cannot be overridden from the Avalanche MC Console.
The default Enabler adapter control settings are:
l
l
l
Manage network settings – enabled
Use Avalanche network profile – enabled
Manage wireless settings – disabled for Windows CE devices
To configure the Avalanche Enabler management of the network and wireless settings:
1.
2.
3.
4.
5.
6.
7.
Open the Enabler Settings Panels by tapping the Enabler icon on the desktop.
Select File | Settings.
Select the Adapters tab.
Choose settings for the Use Manual Settings parameter.
Choose settings for Manage Network Settings, Manage Wireless Settings and Use Avalanche Network Profile.
Click the OK button to save the changes.
Reboot the device.
E-EQ-HX2RG-M [ 172 ] HX2 Reference Guide
Preparing an LXE Device for Remote Management
Preparing an LXE Device for Remote Management
Two additional utilities are necessary for remote management.
l
The LXE Remote Management Utility (RMU) must be installed on all LXE mobile devices first – then you can control
mobile device reboot, storage RAM adjustment, real-time updates and Avalanche Enabler properties. If the RMU is not
already installed on the HX2, see Using Wavelink Avalanche to Upgrade System Baseline.
If in doubt, verify RMU.CE.CAB exists in the \System folder. If the RMU.CE.CAB file is present when the Enabler is
installed, the RMU is also installed.
Important: If the OS package includes double-byte Asian fonts, the storage RAM property of the RMU must be higher
than the default value (40MB).
If the amount of storage RAM is too low, the Enabler returns a “Mobile unit out of resources” error.
To determine the minimum value required, inspect the RMU.StorageRAM>=nn parameter in the Criteria field for the OS
package. Generally, this setting should be approximately 40 MB above the amount of RAM in use on the device for a
standard OS and 50MB above the amount of RAM in use for an OS with Asian fonts.
For example, if after installing all the software, the device shows 5MB in use, this setting should be about 45MB for a
standard OS, 55 MB for an Asian font OS.
l
Use the LXE Wireless Configuration Application (WCA) when you want to remotely manage the Summit client
device. This utility is downloaded and installed in addition to the LXE Remote Management Utility. The WCA is included
when the Summit radio driver software is updated. The WCA is automatically installed when the radio driver is updated.
If the LXE Remote Management Utility (RMU) is not present on the HX2, see Using Wavelink Avalanche to Upgrade System
Baseline.
E-EQ-HX2RG-M [ 173 ] HX2 Reference Guide
Using Wavelink Avalanche to Upgrade System Baseline
Using Wavelink Avalanche to Upgrade System Baseline
This procedure assumes the Avalanche Enabler is already installed on the HX2 and is already in communication with the
Avalanche MC Console.
Part 1 – Bootstrapping the RMU
1. Install the RMUCEbt package into the Avalanche MC Console. Do NOT include the Reboot option as part of the configuration (i.e. the Reboot button in the “Reboot Options” branch must be unbolded).
2. Enable ONLY the RMUCEbt package in the Avalanche MC Console and update the devices. The RMU is downloaded
and automatically installed.
3. Disable the RMUCEbt package in the Avalanche MC Console.
4. For each device, double-click on the device to open the Client Controls dialog box.
5. Check the Delete Orphaned Packages checkbox and click the Update Now button.
6. After the sync completes, uncheck Delete Orphaned Packages and close the dialog box.
Part 2 – Installing Packages
1. Enable the RMUCE package in the Avalanche MC Console.
2. Enable all remaining packages and send them down. It is important that you include the new OS package in this group
(be sure to include the Enabler). If the radio is to be managed remotely, it is important to include the radio package in this
group so that after the reboot the radio can automatically associate. If the radio package is not sent, the device loses
connection to the network and manual configuration of the radio parameters is required.
3. Set the Reboot setting for the OS package to Auto.
4. After all packages are downloaded (this may take several minutes) the Remote Management Utility (RMU) is launched.
The RMU processes all the downloaded packages. If the radio package was downloaded, the Wireless Configuration
Application (WCA) is launched to process the new radio settings.
5. After the RMU finishes installing all the packages, the device is automatically coldbooted (assuming the Reboot setting
was set to Auto in Step 3).
6. After the Device completes the coldboot, the RMU is autoinstalled by the OS and the previously downloaded packages
are restored. Assuming at least one package has registry settings that were restored, and that package was set to
reboot (either auto or prompt), the RMU then performs an automatic warmboot.
7. After the warmboot, the device is configured.
8. If the device will no longer be monitored by Wavelink Avalanche, you may remove the Enabler to eliminate boot up
delays, if desired. Even if the Enabler is removed, the installed packages and their configurations continue to be
restored with every reboot by the RMU.
Version Information on LXE Mobile Devices
The VersionInfo.EXE file is included in the Remote Management Utility package downloaded to the HX2. It is stored in the
\Program Files\RMU folder. When VersionInfo.EXE is opened, a dialog box is presented to the HX2 user displaying:
l
l
Remote Management Utility (RMU) version
Wireless Configuration Application (WCA) version
VersionInfo displays the version for each utility only after that utility has been executed at least once.
E-EQ-HX2RG-M [ 174 ] HX2 Reference Guide
User Interface
User Interface
The Enabler can be configured and controlled manually through the user interface on the HX2. This section details the
functionality that can be controlled by the user or system administrator.
Parameters and Screen Displays
Screen displays shown in this section are designed to present the end-user with information graphically.
Placement of information on the screen displays may be split between one or many tabbed panels.
Standard Avalanche Enabler parameters that are not supported by LXE may be missing or dimmed (visible but unable to be
edited) on the tabbed panels or screen displays.
Enabler Configuration
Enabler Settings Icon
The Enabler user interface application is launched by clicking either the Enabler Settings icon on the desktop or Taskbar or
by selecting Avalanche Enabler from the Programs menu.
The opening screen presents the HX2 user with the connection status and a navigation menu.
Avalanche Enabler Opening Screen
Note: Some parameters and features described in this section may not be available if you are not running the latest
version of the Enabler. Contact your LXE representative for upgrades.
E-EQ-HX2RG-M [ 175 ] HX2 Reference Guide
File Menu Options
File Menu Options
The Connect option under the File menu allows the user to initiate a manual connection to the Mobile Device
Connect Server. The connection methods, by default, are wireless and COM connections. Any updates available will be
applied to the HX2 immediately upon a successful connection.
Scan
Config
Note: LXE does not support the Scan Configuration feature. The Scan Config option under the File menu allows
the user to configure Enabler settings using a special barcode that can be created using the Avalanche MC
Console utilities. Refer to the Wavelink Avalanche Mobility Center User Guide for details.
The Settings option under the File menu allows the HX2 user to access the control panel to locally configure the
Enabler settings. The Enabler control panel is, by default, password protected.
Settings
The default Settings password is
system
The password is not case-sensitive.
E-EQ-HX2RG-M [ 176 ] HX2 Reference Guide
Avalanche Update using File | Settings
Avalanche Update using File | Settings
Use these menu options to setup the Avalanche Enabler on the HX2. LXE recommends changing settings and then saving the
changes (reboot) before connecting to the network.
Alternatively, the Mobile Device Server can be disabled until needed (refer to the Wavelink Avalanche Mobility Center
User’s Guide for details).
Menu Options
Note: Your HX2 screen display may not be exactly as shown in the following menu options. Contact your LXE
representative for version information and upgrade availability.
Connection
Enter the IP Address or host name of the Mobile Device Server. Set the order in which serial ports or
RF connections are used to check for the presence of the Mobile Device Server.
Execution
Not available in this release. LXE recommends using AppLock, which is resident on each Windows
CE device.
Server Contact
Setup synchronization, scheduled Mobile Device Server contact, suspend and reboot settings.
Startup/Shutdown
Set options for Enabler program startup or shutdown.
Taskbar
Set options for Taskbar.
Scan Config
This option allows the user to configure Enabler settings using a special barcode that is created by
the Avalanche MC Console. Scan Config not currently supported by LXE.
Display
Set up the Windows display at startup, on connect and during normal mode. The settings can be
adjusted by the user.
Shortcuts
Add, delete and update shortcuts to user-allowable applications.
Adapters
Enable or disable network and wireless settings. Select an adapter and switch between the
Avalanche Network Profile and manual settings.
Status
View the current adapter signal strength and quality, IP address, MAC address, SSID, BSSID and
Link speed. The user cannot edit this information.
E-EQ-HX2RG-M [ 177 ] HX2 Reference Guide
Connection
Connection
Connection Options
Avalanche
Server Address
Enter the IP Address or host name of the Mobile Device Server assigned to the HX2.
Check Serial
Connection
Indicates whether the Enabler should first check for serial port connection to the Mobile Device Server
before checking for a wireless connection to the Mobile Device Server.
Disable
ActiveSync
Disable ActiveSync connection with the Mobile Device Server.
Restrict Adapter
Default is disabled. Minimum Link Speed dimmed.
Link Speed
E-EQ-HX2RG-M [ 178 ] HX2 Reference Guide
Execution
Execution
Note the dimmed options on this HX2 panel. This menu option is designed to manage downloaded applications for automatic
execution upon startup.
Execution Options (Dimmed)
Auto-Execute
Selection
An application that has been installed with the Avalanche Management system can be run
automatically following each boot.
Select AutoExecute App
The drop-down box provides a list of applications that have been installed with the Avalanche
Management System.
Delay before
execution
Time delay before launching Auto-Execute application.
E-EQ-HX2RG-M [ 179 ] HX2 Reference Guide
Server Contact
Server Contact
Server Contact Options
Note: Your HX2 screen display may not be exactly as shown above. Contact your LXE representative for upgrade
availability and version information.
Sync Clock
Reset the time on the HX2 based on the time on the Mobile Device Server host PC.
On Startup – Connect to the Mobile Device Server when the Enabler is accessed.
Contact
On Resume – Connect to the Mobile Device Server when resuming from Suspend mode.
On Ext. Power – Initiate connection to the Mobile Device Server when the device is connected to an
external power source, such as based on a docking event.
Periodic Update
Allows the administrator to configure the Enabler to contact the Mobile Device Server and query for
updates at a regular interval beginning at a specific time.
Wakeup device if
suspended
If the time interval for periodic contact with the Mobile Device Server occurs, a mobile device that is in
Suspend Mode can wakeup and process updates.
Reboot before
attempt
Reboot mobile device before attempting to contact Mobile Device Server.
Require external
power
Only connect when the mobile device has external power.
Use relative offset Dimmed.
E-EQ-HX2RG-M [ 180 ] HX2 Reference Guide
Startup/Shutdown
Startup/Shutdown
LXE recommends using LXE AppLock to manage the taskbar. AppLock is resident on each mobile device with a Windows CE
OS (with the exception of the HX3). AppLock configuration instructions are located in the HX2 reference guide.
If the Startup/Shutdown tab is not present on the Enabler installed on your device, please see the equivalent options on the
Preferences tab and the Taskbar tab.
Startup / Shutdown Options
Do not monitor or launch
Enabler
When the device boots, do not launch the Enabler application and do not attempt to connect to
the Mobile Device Server.
Monitor for updates
Attempt to connect to the Mobile Device Server and process any updates that are available.
Do not launch the Enabler application.
Monitor and launch Enabler
Attempt to connect to the Mobile Device Server and process any updates that are available.
Launch the Enabler application.
Manage Taskbar (Lock or
Hide)
Note the dimmed options. The Enabler can restrict user access to other applications when the
user interface is accessed by either locking or hiding the taskbar.
Program Shutdown
(Continue or Stop
monitoring)
The system administrator can control whether the Enabler continues to monitor the Mobile
Device Server for updates once the Enabler application is exited.
E-EQ-HX2RG-M [ 181 ] HX2 Reference Guide
Preferences
Preferences
LXE recommends using LXE AppLock to manage the taskbar. AppLock is resident on each mobile device with a Windows CE
OS.
If the Preferences tab is not present on the Enabler installed on your device, please see the equivalent options on the
Startup/Shutdown tab.
Preferences Options
Administration
By default, Keep settings unlocked for 10 minutes is disabled (checkbox is blank).
Application
Default value - Monitor for Updates
The following options are available for startup and shutdown monitoring:
l
l
l
l
Do not Monitor - When the device boots, do not launch the Enabler application and do not attempt to connect to the
Mobile Device Server. (Startup only).
Monitor for Updates - Attempt to connect to the Mobile Device Server and process any updates that are available. Do
not launch the Enabler application.
Launch User Interface - Attempt to connect to the Mobile Device Server and process any updates that are available.
Launch the Enabler application. (Startup only).
Exit Application - The system administrator can control whether the Enabler continues to monitor the Mobile Device
Server for updates once the Enabler application is exited. (Shutdown only).
Activity Log
Default value - No Activity Log
Use this option to control the level of log kept while Enabler is running.
E-EQ-HX2RG-M [ 182 ] HX2 Reference Guide
Taskbar
Taskbar
LXE recommends using LXE AppLock to manage the taskbar. AppLock is resident on each mobile device with a Windows CE
OS (with the exception of the HX3). AppLock configuration instructions are located in the HX2 reference guide.
If the Taskbar tab is not present on the Enabler installed on your device, please see the equivalent options on the
Startup/Shutdown tab.
Taskbar Options
The Display State options control the appearance of the taskbar while using the Enabler interface.
l
l
l
Normal - taskbar is visible, taskbar icons function normally.
Hidden - taskbar is not displayed
Locked - taskbar is visible, but most icons are hidden or for information only.
E-EQ-HX2RG-M [ 183 ] HX2 Reference Guide
Scan Config
Scan Config
LXE recommends using LXE eXpress Config and eXpress Scan for this function. eXpress Scan is included with the updated
HX2 enablers.
Scan Config Option
Scan Config functionality is a standard option of the Wavelink Avalanche MC system but is not currently supported by LXE on
the HX2.
E-EQ-HX2RG-M [ 184 ] HX2 Reference Guide
Display
Display
Window Display Options
Update Window Display
The user interface for the Enabler can be configured to dynamically change based on the status of the HX2 connection with the
Mobile Device Server.
At startup
Default is Half Screen. Options are Half screen, Hidden or Full screen.
On connect
Default is As Is. Options are As is, Half screen, or Full screen.
Normal
Default is As Is. Options are Half screen, Hidden or As Is.
E-EQ-HX2RG-M [ 185 ] HX2 Reference Guide
Shortcuts
Shortcuts
LXE recommends using LXE AppLock for this function. AppLock is resident on each mobile device with a Windows CE OS.
Application Shortcuts
Configure shortcuts to other applications on the HX2. Shortcuts are viewed and activated in the Programs panel. This limits the
user’s access to certain applications when the Enabler is controlling the mobile device display.
LXE recommends using LXE AppLock for this function.
E-EQ-HX2RG-M [ 186 ] HX2 Reference Guide
Adapters
Adapters
Note: LXE recommends the user review the network settings configuration utilities and the default values before setting
All Adapters to Enable in the Adapters applet.
Adapters Options - Network
Manage
Network
Settings
When enabled, the Enabler will control the network settings. This parameter cannot be configured from the
Avalanche Mobility Center Console and is enabled by default.
Manage
Wireless
Settings
When enabled, the Enabler will control the wireless settings. This parameter cannot be configured from the
Avalanche Mobility Center Console and is disabled by default. For Summit clients, Manage Wireless Settings
should not be checked as LXE’s configuration packages provide more radio configuration options.
Current
Adapter
Lists all network adapters currently installed on the HX2.
Primary
Adapter
Indicates if the Enabler is to attempt to configure the primary adapter (active only if there are multiple network
adapters).
Icon on
taskbar
Places the Avalanche icon in the Avalanche taskbar that may, optionally, override the standard Windows
taskbar.
Use
Avalanche
The Enabler will apply all network settings sent to it by the Mobile Device Server.
Network
Profile
E-EQ-HX2RG-M [ 187 ] HX2 Reference Guide
Adapters
Selecting the Avalanche Icon will access the Avalanche Network Profile tab which will display current network
settings.
Avalanche
Icon
Avalanche Network Profile Displayed
Use
Manual
Settings
When enabled, the Enabler will ignore any network or wireless settings coming from the Avalanche MC Console
and use only the network settings on the HX2.
Properties Selecting the Properties icon displays the Manual Settings Properties dialog applet. From here, the user can
Icon
configure Network, DNS and Wireless parameters using the displays shown below:
E-EQ-HX2RG-M [ 188 ] HX2 Reference Guide
Adapters
Note: A reboot may be required after enabling or disabling these options.
Network
DNS
Authentication
Wireless
Manual Settings Properties Panels
Note: The Authentication tab may not be present in all versions of the Enabler.
LXE does not recommend enabling “Manage Wireless Settings” for Summit Client devices.
Troubleshooting: When you download a profile that is configured to manage network and wireless settings, the Enabler will
not apply the manage network and wireless settings to the adapter unless the global Manage wireless settings and Manage
network settings options are enabled on the Adapters panel (see Figure titled Adapters Options – Network, earlier in this
section). Until these options are enabled, the network and wireless settings are controlled by the third-party software
associated with these settings.
E-EQ-HX2RG-M [ 189 ] HX2 Reference Guide
Status
Status
The Status panel displays the current status of the HX2 network adapter selected in the drop down box. Note the availability of
the Windows standard Refresh button.
When the Windows Refresh button is tapped, the signal strength, signal quality and link speed are refreshed for the currently
selected adapter. It also searches for new adapters and may cause a slight delay to refresh the contents of the drop-down
menu.
Status Display
Link speed indicates the speed at which the signal is being sent from the adapter to the HX2. Speed is dependent on signal
strength.
E-EQ-HX2RG-M [ 190 ] HX2 Reference Guide
Exit
Exit
The Exit option is password protected. The default password is leave. The password is not case-sensitive.
Exit Password
If changes were made on the HX2 Startup/Shutdown tab screen, then after entering the password, tap OK and the following
screen is displayed:
Continue or Stop Monitoring
Change the option if desired. Tap the X button to cancel Exit. Tap the OK button to exit the Avalanche applet.
Using Remote Management
1. Configure the radio to connect to the network running the Mobile Device Server. After the HX2 is connected, proceed to
step 2.
2. If it is desired to configure the radio using the Summit package, add the configured package to the Wavelink Avalanche
MC Console and enable it.
3. Verify RMU.CE.CAB exists in the \System\RMU folder.
4. Double click the HX2 enabler CAB file in the \System folder.
5. The enabler automatically launches after installation and contacts the Mobile Device Server. The Avalanche MC Console connected to that Mobile Device Server identifies the remote device and performs a sync. This downloads any
available packages available for the HX2.
E-EQ-HX2RG-M [ 191 ] HX2 Reference Guide
Using eXpress Scan
Using eXpress Scan
eXpress Scan Desktop Icon
If the HX2 has an eXpress Scan icon on the desktop, eXpress Scan may be used for the initial configuration of the device.
If the eXpress Scan icon is not present on the desktop, install the Enabler. If the icon is still not present, the Enabler must be
updated.
If the eXpress Scan icon is present, follow these steps to configure the HX2 to connect with the wireless network and the
Mobile Device Server.
Step 1: Create Barcodes
Barcodes are created with the eXpress Config utility on the desktop/laptop computer, not the mobile device. Depending on the
barcode length and the number of parameters selected, eXpress Config generates one or more barcodes for device
configuration. The barcodes contain configuration parameters for the wireless client in the LXE device and may also specify
the address of the Mobile Device Server.
Barcodes should be printed at a minimum of 600 dpi.
Step 2: Scan Barcodes
For each LXE device to be configured, please follow these instructions.
Start eXpress Scan on the HX2 by double clicking the eXpress Scan icon.
Enter the barcode password, if any.
eXpress Scan Password Input
Click Start.
Barcode 1 must be scanned first. The scanned data is displayed in the “Data” text box. The password, if any, entered above is
compared to the password entered when the barcodes were created.
E-EQ-HX2RG-M [ 192 ] HX2 Reference Guide
Step 2: Scan Barcodes
Scan Barcode 1
If the passwords match, the barcode data is processed and the screen is updated to reflect the number of barcodes included in
the set.
If the passwords do not match, an error message is displayed. The current screen can be closed using the X box in the upper
right corner. The password can be re-entered and Barcode 1 scanned again.
Scan Remaining Barcodes
The remaining barcodes may be scanned in any order. After a barcode is scanned, that barcode is removed from the
“Remaining:” list and placed in the “Scanned:” list.
E-EQ-HX2RG-M [ 193 ] HX2 Reference Guide
Step 3: Process Completion
Step 3: Process Completion
After the last barcode is scanned, the settings are automatically applied.
Configuring Settings
Once configured, the HX2 is warmbooted. Once connected to the wireless network and the Mobile Device Server, any
software updates and additional configuration data are downloaded.
E-EQ-HX2RG-M [ 194 ] HX2 Reference Guide
Wireless Network Configuration for LXE Devices
The Summit client device is either an 802.11g radio, capable of both 802.11b and 802.11g data rates or an 802.11a radio,
capable of 802.11a, 802.11b and 802.11g data rates.The radio can be configured for no encryption, WEP encryption or WPA
security.
Security Options Supported are
l
l
l
l
l
l
l
l
l
None
WEP
LEAP
WPA-PSK
WPA/LEAP
PEAP-MSCHAP
PEAP-GTC
EAP-TLS
EAP-FAST
Important Notes
It is important that all dates are correct on the HX2 and host computers when using any type of certificate. Certificates are date sensitive and if the date is not correct authentication will fail.
Verify and adjust the date using the Date and Time control panel.
It may be necessary to upgrade radio software in order to use certain Summit Client Utility (SCU) features.
Contact your LXE representative for details.
When using the 802.11a radio, the U-NII 1 band is the preferred band for indoor operation. For regulatory domains
in which the U-NII 3 band is allowed, the following channels are supported: 149, 157 and 161. The AP must be
configured accordingly.
After making any changes to the wireless configuration, warmboot the HX2.
E-EQ-HX2RG-M [ 195 ] HX2 Reference Guide
Summit Client Utility
Summit Client Utility
Note: When making changes to profile or global parameters, the device should be warmbooted afterwards.
Access:
Start | Programs | Summit | SCU or
SCU Icon on Desktop or
Summit Tray Icon (if present) or
Wi-FI Icon in the Windows Control Panel (if present)
The Main Tab provides information, admin login and active profile selection.
Profile specific parameters are found on the Profile Tab. The parameters on this tab can be set to unique values for each profile.
This tab was labeled Config in early versions of the SCU.
The Status Tab contains information on the current connection.
The Diags Tab provides utilities to troubleshoot the radio.
Global parameters are found on the Global Tab. The values for these parameters apply to all profiles. This tab was labeled
Global Settings in early versions of the SCU.
Help
Help is available by clicking the ? icon in the title bar on most SCU screens.
The SCU help may also be accessed by selecting Start | Help and tapping the Summit Client Utility link. The SCU does not
have to be accessed to view the help information using this option.
E-EQ-HX2RG-M [ 196 ] HX2 Reference Guide
Summit Tray Icon
Summit Tray Icon
The Summit tray icon provides access to the SCU and is a visual indicator of radio status.
The Summit tray icon is displayed when:
l
l
l
The Summit radio is installed and active
The Windows Zero Config utility is not active
The Tray Icon setting is On
Click the icon to launch the SCU.
Use the tray icon to view the radio status:
The radio is not currently associated or authenticated to an Access Point
The signal strength for the currently associated/authenticated Access Point is less than -90 dBm
The signal strength for the currently associated/authenticated Access Point is -71 dBm to -90 dBm
The signal strength for the currently associated/authenticated Access Point is -51 dBm to -70 dBm
The signal strength for the currently associated/authenticated Access Point is greater than -50 dBm
E-EQ-HX2RG-M [ 197 ] HX2 Reference Guide
Wireless Zero Config Utility and the Summit Radio
Wireless Zero Config Utility and the Summit Radio
l
l
The WZC utility has an icon in the toolbar that looks like networked computers with a red X through them, indicating that
Wireless Zero Config application is enabled but the connection is inactive at this time (the device is not connected to a
network). The WZC icon may not be visible until control is passed to the WZC utility as described below.
You can use either the Wireless Zero Configuration Utility or the Summit Client Utility to connect to your network. LXE
recommends using the Summit Client Utility to connect to your network. The Wireless Zero Configuration Utility cannot
control the complete set of security features of the radio.
How To: Use the Wireless Zero Config Utility
1. Select ThirdPartyConfig in the Active Profile drop down list as the active profile (see Main Tab).
2. Warmboot the device.
The Summit Client Utility passes control to Wireless Zero Config and the WZC Wireless Information control panel. Using the
options in the Wireless Zero Config panels, setup radio and security settings. There may be a slight delay before the Wireless
Zero Config icon indicates the status of the connection.
How to: Switch Control to SCU
1. To switch back to SCU control, select any other profile in the SCU Active Config drop down list, except ThirdPartyConfig.
2. Warmboot the device.
Radio control is passed to the SCU.
E-EQ-HX2RG-M [ 198 ] HX2 Reference Guide
Main Tab
Main Tab
Start | Programs | Summit | Main tab
Factory Default Settings
Admin Login
SUMMIT
Radio
Enabled
Active Config/Profile
Default
Regulatory Domain
FCC or ETSI
SCU - Main Tab
The Main tab displays information about the wireless client device including:
l
l
l
l
l
l
l
SCU (Summit Client Utility) version
Driver version
Radio Type (BG is an 802.11 b/g radio, ABG is an 802.11 a/b/g radio).
Regulatory Domain
Copyright Information can be accessed by tapping the About SCU button
Active Config profile / Active Profile name
Status of the client (Down, Associated, Authenticated, etc).
The Active Profile can be switched without logging in to Admin mode. Selecting a different profile from the drop down list does
not require logging in to Administrator mode. The profile must already exist. LXE recommends performing a Suspend/Resume
function when changing profiles. Profiles can be created or edited after the Admin login password has been entered and
accepted.
When the profile named “ThirdPartyConfig” is chosen as the active profile, the Summit Client Utility passes control to
Windows Zero Config for configuration of all client and security settings for the network module.
The Disable Radio button can be used to disable the network card. Once disabled, the button label changes to Enable Radio.
By default the radio is enabled.
The Admin Login button provides access to editing wireless parameters. Profile and Global may only be edited after entering
the Admin Login password.
The password is case-sensitive.
E-EQ-HX2RG-M [ 199 ] HX2 Reference Guide
Auto Profile
Once logged in, the button label changes to Admin Logout. To logout, either tap the Admin Logout button or exit the SCU
without tapping the Admin Logout button.
Auto Profile
Auto Profile allows the user to configure a list of profiles that the SCU can search when a radio connection is lost. After using
the Profile tab to create any desired profiles, return to the Main tab. To specify which profiles are to be included in Auto Profile,
click the List button.
Select Profiles for Auto Profile
The Auto Profile selection screen displays all currently configured profiles. Click on the checkbox for any profiles that are to be
included in Auto Profile selection then click ok to save.
To enable Auto Profile, click the On button on the Main tab.
When Auto Profile is On, if the radio goes out of range from the currently selected profile, the radio then begins to attempt to
connect to the profiles listed under Auto Profile.
The search continues until:
l
l
the SCU connects to and, if necessary, authenticates with, one of the specified profiles or
the Off button is clicked to turn off Auto Profile.
Note: Do not include any profiles with an Ad Hoc Radio Mode in this listing.
E-EQ-HX2RG-M [ 200 ] HX2 Reference Guide
Admin Login
Admin Login
To login to Administrator mode, tap the Admin Login button.
Once logged in, the button label changes to Admin Logout. The admin is automatically logged out when the SCU is exited. The
Admin can either tap the Admin Logout button, or the OK button to logout. The Administrator remains logged in when the
SCU is not closed and a Suspend/Resume function is performed.
Main Tab – Enter Admin Password
Enter the Admin password (the default password is SUMMIT and is case sensitive) and tap OK. If the password is incorrect,
an error message is displayed.
The Administrator default password can be changed on the Global tab.
The end-user can:
l
l
l
l
l
l
l
Turn the radio on or off on the Main tab.
Select an active Profile on the Main tab.
View the current parameter settings for the profiles on the Profile tab.
View the global parameter settings on the Global tab.
View the current connection details on the Status tab.
View radio status, software versions and regulatory domain on the Main tab.
Access additional troubleshooting features on the Diags tab.
After Admin Login, the end-user can also:
l
l
l
Create, edit, rename and delete profiles on the Profile tab.
Edit global parameters on the Global tab.
Enable/disable the Summit tray icon in the taskbar.
E-EQ-HX2RG-M [ 201 ] HX2 Reference Guide
Profile Tab
Profile Tab
Start | Programs | Summit | Profile tab
Note: Tap the Commit button to save changes before leaving this panel or the SCU. If the panel is exited before tapping
the Commit button, changes are not saved!
Factory Default Settings
Profile
Default
SSID
Blank
Client Name
Blank
Power Save
Fast
Tx Power
Maximum
Bit Rate
Auto
Radio Mode
See Profile Parameters for default
Auth Type
Open
EAP Type
None
Encryption
None
SCU – ProfileTab
When logged in as an Admin (see Admin Login), use the Profile tab to manage profiles. When not logged in as an Admin, the
parameters can be viewed, and cannot be changed. The buttons on this tab are dimmed if the user is not logged in as Admin.
The Profile tab was previously labeled Config.
E-EQ-HX2RG-M [ 202 ] HX2 Reference Guide
Buttons
Buttons
Button
Function
Commit
Saves the profile settings made on this screen. Settings are saved in the profile.
Credentials
Allows entry of a username and password, certificate names, and other information required to authenticate with
the access point. The information required depends on the EAP type.
Delete
Deletes the profile. The current active profile cannot be deleted and an error message is displayed if a delete is
attempted.
New
Creates a new profile with the default settings (see Profile Parameters) and prompts for a unique name. If the
name is not unique, an error message is displayed and the new profile is not created.
Rename
Assigns a new, unique name. If the new name is not unique, an error message is displayed and the profile is not
renamed.
Opens a window that lists access points that are broadcasting their SSIDs. Tap the Refresh button to view an
updated list of APs. Each AP’s SSID, its received signal strength indication (RSSI) and whether or not data
encryption is in use (true or false). Sort the list by tapping on the column headers.
If the scan finds more than one AP with the same SSID, the list displays the AP with the strongest RSSI and the
least security.
Scan
SCU – Scan
If you are logged in as an Admin, tap an SSID in the list and tap the Configure button, you return to the Profile
window to recreate a profile for that SSID, with the profile name being the same as the SSID (or the SSID with a
suffix such as “_1” if a profile with the SSID as its name exists already).
WEP Keys
/ PSK
Allows entry of WEP keys or pass phrase as required by the type of encryption.
Keys
Note: Unsaved Changes – The SCU will display a reminder if the Commit button is not clicked before an attempt is made
to close or browse away from this tab.
Important – The settings for Auth Type, EAP Type and Encryption depend on the security type chosen.
E-EQ-HX2RG-M [ 203 ] HX2 Reference Guide
Profile Parameters
Profile Parameters
Parameter
Default
Edit Profile Default
Explanation
A string of 1 to 32 alphanumeric characters, establishes the name of the Profile.
Options are Default or ThirdPartyConfig.
SSID
Blank
A string of up to 32 alphanumeric characters. Establishes the Service Set Identifier (SSID) of the
WLAN to which the client connects.
Client
Name
Blank
A string of up to 16 characters. The client name is assigned to the network card and the device using
the network card. The client name may be passed to networking wireless devices, e.g. Access
Points.
Power
Save
Fast
Tx Power
Maximum
Bit Rate
Auto
Power save mode is On.
Options are: Constantly Awake Mode (CAM) power save off, Maximum (power saving mode) and
Fast (power saving mode).
Maximum setting regulates Tx power to the Max power setting for the current regulatory domain.
Options are: Maximum, 50mW, 30mW, 20mW, 10mW, 5mW, or 1mW.
Setting the rate to Auto will allow the Access Point to automatically negotiate the bit rate with the
client device.
Options are: Auto, 1 Mbit, 2, 5.5, 6, 9, 11, 12, 18, 24, 36, 48 or 54 Mbit.
Auth Type Open
802.11 authentication type used when associating with the Access Point.
Options are: Open, LEAP, or Shared key.
Extensible Authentication Protocol (EAP) type used for 802.1x authentication to the Access Point.
EAP Type None
Options are: None, LEAP, EAP-FAST, PEAP-MSCHAP, PEAP-GTC, PEAP-TLS, EAP-TTLS, or
EAP-TLS.
Note: EAP Type chosen determines whether the Credentials button is active and also
determines the available entries in the Credentials pop-up window.
Type of encryption to be used to protect transmitted data. Available options may vary by SCU
version.
Encryption None
Options are: None, WEP (or Manual WEP), WEP EAP (or Auto WEP), WPA PSK, WPA TKIP,
WPA CCKM, WPA2 PSK, WPA2 AES, or WPA2 CCKM.
CKIP is not supported in the HX2.
Note: The Encryption type chosen determines if the WEP Keys / PSK Keys button is active
and also determines the available entries in the WEP or PSK pop-up window.
E-EQ-HX2RG-M [ 204 ] HX2 Reference Guide
Profile Parameters
Parameter Default
Explanation
Specify 802.11a, 802.11b and/or 802.11g rates when communicating with the AP. The options
displayed for this parameter depend on the type of radio (802.11b/g or 802.11a/b/g) installed in the
mobile device.
Options:
Radio
Mode
BG
radio:
BG
Rates
Full
Or
A radio:
BGA
Rates
Full
B rates only (1, 2, 5.5 and 11 Mbps)
BG Rates Full (All B and G rates)
G rates only (6, 9, 12, 18, 24, 36, 48 and 54 Mbps)
BG optimized or BG subset (1, 2, 5.5, 6, 11, 24, 36 and 54 Mbps)
A rates only (6, 9, 12, 18, 24, 36, 48 and 54 Mbps)
ABG Rates Full (All A rates and all B and G rates with A rates preferred)
BGA Rates Full (All B and G rates and all A rates with B and G rates preferred)
Ad Hoc (when connecting to another client device instead of an AP)
Default:
BG Rates Full (for 802.11b/g radios)
BGA Rates Full (for 802.11a/b/g radio)
Note: BG radio only – Previous SCU versions may have the default set as BG Rates Full.
Depending on the SCU version, either BG Optimized or BG subset is the default.
It is important the Radio Mode parameter correspond to the AP to which the device is to connect. For example, if this
parameter is set to G rates only, the HX2 may only connect to APs set for G rates and not those set for B and G rates.
The options for the Radio Mode parameter should be set, based on the antenna configuration, as follows:
Antenna Configuration
Radio Mode
A Main and BG Main
ABG Rates Full
BGA Rates Full
A Main and A Aux
A Rates Only
BG Main and BG Aux
B Rates Only
G Rates Only
BG Rates Full
BG Subset
Contact your LXE representative if you have questions about the antenna(s) installed on your HX2.
E-EQ-HX2RG-M [ 205 ] HX2 Reference Guide
Status Tab
Status Tab
Start | Programs | Summit | Status tab
SCU – Status Tab
This screen provides information on the radio:
l
l
l
l
l
l
l
l
l
l
l
The profile being used
The status of the radio card (down, associated, authenticated, etc.)
Client information including device name, IP address and MAC address.
Information about the Access Point (AP) maintaining the connection to the network including AP name, IP address and
MAC address.
Channel currently being used for wireless traffic
Bit rate in Mbit.
Current transmit power in mW
Beacon period – the time between AP beacons in kilomicroseconds. (one kilomicrosecond = 1,024 microseconds)
DTIM interval – A multiple of the beacon period that specifies how often the beacon contains a delivery traffic indication
message (DTIM). The DTIM tells power saving devices a packet is waiting for them. For example, if DTIM = 3, then
every third beacon contains a DTIM.
Signal strength (RSSI) displayed in dBm and graphically
Signal quality, a measure of the clarity of the signal displayed in percentage and graphically.
There are no user entries on this screen.
Note: After completing radio configuration, it is a good idea to review this screen to verify the radio has associated (no
encryption, WEP) or authenticated (LEAP, any WPA), as indicated above.
E-EQ-HX2RG-M [ 206 ] HX2 Reference Guide
Diags Tab
Diags Tab
Start | Programs | Summit | Diags tab
SCU – Diags Tab
The Diags screen can be used for troubleshooting network traffic and radio connectivity issues.
l
l
l
l
l
(Re)connect – Use this button to apply (or reapply) the current profile and attempt to associate or authenticate to the
wireless LAN. All activity is logged in the Diagnostic Output box on the lower part of the screen.
Release/Renew – Obtain a new IP address through release and renew. All activity is logged in the Diagnostic Output
box. If a fixed IP address has been assigned to the radio, this is also noted in the Diagnostic Output box. Note that the
current IP address is displayed above this button.
Start Ping – Start a continuous ping to the IP address specified in the text box to the right of this button. Once the button is clicked, the ping begins and the button label changes to Stop Ping. Clicking the button ends the ping. The ping
also ends when any other button on this screen is clicked or the user browses away from the Diags tab. The results of
the ping are displayed in the Diagnostic Output box.
Diagnostics – Also attempts to (re)connect to the wireless LAN. However, this option provides more data in the Diagnostic Output box than the (Re)connect option. This data dump includes radio state, profile settings, global settings, and
a list of broadcast SSID APs.
Save To… – Use this to save the results of the diagnostics to a text file. Use the explorer window to specify the name
and location for the diagnostic file. The text file can viewed using an application such as WordPad.
E-EQ-HX2RG-M [ 207 ] HX2 Reference Guide
Global Tab
Global Tab
Start | Programs | Summit | Global tab
The parameters on this panel can only be changed when an Admin is logged in with a password. The current values for the
parameters can be viewed by the general user without requiring a password.
SCU – Global Tab
Note: Tap the Commit button to save changes. If the panel is exited before tapping the Commit button, changes are not
saved!
E-EQ-HX2RG-M [ 208 ] HX2 Reference Guide
Custom Parameter Option
Factory Default Settings
Roam Trigger
-65 dBm
Roam Delta
5 dBm
Roam Period
BG: 10 sec.
A: 5 sec.
BG Channel Set
Full
DFS Channels
Off
Ad Hoc Channel
1
Aggressive Scan
On
CCX Features
BG: Off
A: Optimized
WMM
Off
Auth Server
Type 1
TTLS Inner Method
Auto-EAP
PMK Caching
Standard
WAPI
Off (dimmed)
TX Diversity
BG: On
A: Main Only
RX Diversity
BG: On-Start on Main
A: Main Only
Frag Threshold
2346
RTS Threshold
2347
LED
Off
Tray Icon
On
Hide Passwords
On
Admin Password
SUMMIT (or blank)
Auth Timeout
8 seconds
Certs Path
System
Ping Payload
32 bytes
Ping Timeout
5000 ms
Ping Delay ms
1000 ms
Custom Parameter Option
LXE does not support the parameter Custom option. The parameter value is displayed as “Custom” when the operating system
registry has been edited to set the Summit parameter to a value that is not available from the parameter’s drop down list.
Selecting Custom from the drop down list has no effect. Selecting any other value from the drop down list will overwrite the
“custom” value in the registry.
E-EQ-HX2RG-M [ 209 ] HX2 Reference Guide
Global Parameters
Global Parameters
Parameter
Roam
Trigger
Default
Function
If signal strength is less than this trigger value, the client looks for a different Access Point with a
stronger signal.
-65 dBm
Options are: -50 dBm, -55, -60, -65, -70, -75, -80, -85, -90 dBm or Custom.
Note: Available options may vary by SCU revision.
Roam
Delta
5 dBm
Roam
Period
BG: 10
sec.
A: 5 sec.
The amount by which a different Access Point signal strength must exceed the current Access
Point signal strength before roaming to the different Access Point is attempted.
Options are: 5 dBm, 10, 15, 20, 25, 30, 35 dBm or Custom.
The amount of time, after association or a roam scan with no roam, that the radio collects Received
Signal Strength Indication (RSSI) scan data before a roaming decision is made.
Options are: 5 sec, 10, 15, 20, 25, 30, 35, 40, 45, 50, 55, 60 seconds or Custom.
Defines the 2.4GHz channels to be scanned for an AP when the radio is contemplating roaming. By
specifying the channels to search, roaming time may be reduced over scanning all channels.
BG
Channel
Set
Options are:
Full
Full (all channels)
1,6,11 (the most commonly used channels)
1,7,13 (for ETSI and TELEC radios only)
Custom.
Support for 5GHZ 802.11a channels where support for DFS is required.
DFS
Channels
Off
Options are: On, Off, Optimized.
Note: Not supported (always off) in some releases.
Use this parameter when the Radio Mode profile parameter is set to Ad Hoc.
Ad Hoc
Channel
Specifies the channel to be used for an Ad Hoc connection to another client device. If a channel is
selected that is not supported by the by the radio, the default value is used.
1
Options are:
1 through 14 (the 2.4GHz channels)
36, 40, 44, 48 (the UNII-1 channels)
When set to On and the current connection to an AP weakens, the radio aggressively scans for
available APs.
Aggressive
On
Scan
Aggressive scanning works with standard scanning (set through Roam Trigger, Roam Delta and
Roam Period). Aggressive scanning should be set to On unless there is significant co-channel
interference due to overlapping APs on the same channel.
Options are: On, Off
Use of Cisco Compatible Extensions (CCX) radio management and AP specified maximum
transmit power features.
CCX
Features
Options are:
BG: Off
Full - Use Cisco IE and CCX version number, support all CCX features. The option known as "On"
A:
Optimized in previous versions.
Optimized –Use Cisco IE and CCX version number, support all CCX features except AP assisted
roaming, AP specified maximum transmit power and radio management.
E-EQ-HX2RG-M [ 210 ] HX2 Reference Guide
Global Parameters
Parameter
Default
Function
Off - Do not use Cisco IE and CCX version number.
Cisco IE = Cisco Information Element.
Use of Wi-Fi Multimedia extensions.
WMM
Off
Options are: On, Off
Note: This parameter cannot be changed for some Summit radios.
Auth
Server
Type 1
Specifies the type of authentication server.
Options are: Type 1 (ACS server) and Type 2 (non-ACS server)
Authentication method used within the secure tunnel created by EAP-TTLS.
TTLS Inner
Auto-EAP Options are: AUTO-EAP (Any available EAP method), MSCHAPV2, MSCHAP, PAP, CHAP, EAPMethod
MSCHAPV2
PMK
Caching
Standard
Type of Pairwise Master Key (PMK) caching to use when WPA2 is in use. PMK caching is designed
to speed up roaming between APs by allowing the client and the AP to cache the results of 802.1X
authentications, eliminating the need to communicate with the ACS server. Standard PMK is used
when there are no controllers. The reauthentication information is cached on the original AP. The
client and the AP use the cached information to perform the four-way handshake to exchange keys.
Opportunistic PMK (OPMK) is used when there are controllers. The reauthentication information
cached on the controllers. The client and the controller behind the AP use the cached information to
perform the four-way handshake to exchange keys.
If the selected PMK caching method is not supported by the network infrastructure, every roam
requires full 802.11X authentication, including interaction with the ACS server.
If the active profile is using WPA2 CCKM, the global PMK Caching setting is ignored and the client
attempts to use CCKM.
Options are: Standard, OPMK
Note: This change does not take effect until after a Suspend/Resume cycle.
WAPI
Off
Default is Off and dimmed (cannot be changed).
TX
Diversity
BG: On
A: Main
Only
How to handle antenna diversity when transmitting packets to the Access Point.
Options are: Main only (use the main antenna only), Aux only (use the auxiliary antenna only), or On
(use diversity or both antennas).
The options for the TX Diversity parameter should be set, based on the antenna configuration, as follows:
Antenna Configuration TX Diversity
A Main and BG Main
Main Only
A Main and A Aux
On
BG Main and BG Aux
On
Contact your LXE representative if you have questions about the antenna(s) installed on your HX2.
Parameter
RX
Diversity
Default
BG: On-Start
on Main
A: Main Only
Function
How to handle antenna diversity when receiving packets from the Access Point.
Options are: Main Only (use the main antenna only), Aux Only (use the auxiliary antenna
only), On-start on Main (on startup, use the main antenna), or On-start on Aux (on startup, use
the auxiliary antenna).
The options for the RX Diversity parameter should be set, based on the antenna configuration, as follows:
E-EQ-HX2RG-M [ 211 ] HX2 Reference Guide
Global Parameters
Antenna Configuration
RX Diversity
A Main and BG Main
Main Only
A Main and A Aux
On-start on Main
BG Main and BG Aux
On-start on Main
Contact your LXE representative if you have questions about the antenna(s) installed on your HX2.
Parameter Default
Frag
Thresh
2346
Function
If the packet size (in bytes) exceeds the specified number of bytes set in the fragment threshold, the
packet is fragmented (sent as several pieces instead of as one block). Use a low setting in areas
where communication is poor or where there is a great deal of wireless interference.
Options are: Any number between 256 bytes and 2346 bytes.
RTS
Thresh
2347
If the packet size exceeds the specified number of bytes set in the Request to Send (RTS) threshold,
an RTS is sent before sending the packet. A low RTS threshold setting can be useful in areas where
many client devices are associating with the Access Point.
Options are: Any number between 0 and 2347.
LED
Off
The LED on the wireless card is not visible to the user when the wireless card is installed in a sealed
mobile device.
Options are: On, Off.
Tray Icon
Hide
Password
Admin
Password
On
On
Determines if the Summit icon is displayed in the System tray.
Options are: On, Off
When On, the Summit Config Utility masks passwords (characters on the screen are displayed as an
*) as they are typed and when they are viewed. When Off, password characters are not masked.
Options are: On, Off.
SUMMIT
(or
Blank)
A string of up to 64 alphanumeric characters that must be entered when the Admin Login button is
tapped. If Hide Password is On, the password is masked when typed in the Admin Password Entry
dialog box. The password is case sensitive. This value is masked when the Admin is logged out.
Options are: none.
Specifies the number of seconds the Summit software waits for an EAP authentication request to
succeed or fail.
Auth
Timeout
8
seconds
If the authentication credentials are stored in the active profile and the authentication times out, the
association fails. No error message or prompting for corrected credentials is displayed.
If the authentication credentials are not stored in the active profile and the authentication times out,
the user is again prompted to enter the credentials.
Options are: An integer from 3 to 60.
Certs Path System
A valid directory path, of up to 64 characters, where WPA Certificate Authority and User Certificates
are stored on the mobile device when not using the Windows certifcates store. LXE suggests
ensuring the Windows folder path currently exists before assigning the path in this parameter. See
Certificates for instructions on obtaining CA and User Certificates. This value is masked when the
Admin is logged out.
Options are: none.
For example, when the valid certificate is stored as My Computer/System/MYCERTIFICATE.CER,
enter System in the Certs Path text box as the Windows folder path.
E-EQ-HX2RG-M [ 212 ] HX2 Reference Guide
Global Parameters
Parameter Default
Ping
Payload
Ping
Timeout
ms
32 bytes
5000
Ping Delay
1000
ms
Function
Maximum amount of data to be transmitted on a ping.
Options are: 32 bytes, 64, 128, 256, 512, or 1024 bytes.
The amount of time, in milliseconds, that a device will be continuously pinged. The Stop Ping button
can be tapped to end the ping process ahead of the ping timeout.
Options are: Any number between 0 and 30000 ms.
The amount of time, in milliseconds, between each ping after a Start Ping button tap.
Options are: Any number between 0 and 30000 ms.
Note: Tap the Commit button to save changes. If this panel is closed before tapping the Commit button, changes are not
saved!
E-EQ-HX2RG-M [ 213 ] HX2 Reference Guide
Sign-On vs. Stored Credentials
Sign-On vs. Stored Credentials
When using wireless security that requires a user name and password to be entered, the Summit Client Utility offers these
choices:
l
l
The Username and Password may be entered on the Credentials screen. If this method is selected, anyone using the
device can access the network.
The Username and Password are left blank on the Credentials screen. When the device attempts to connect to the network, a sign on screen is displayed. The user must enter the Username and Password at that time to authenticate.
How to: Use Stored Credentials
1.
2.
3.
4.
5.
6.
7.
8.
9.
10.
11.
12.
13.
After completing the other entries in the profile, click on the Credentials button.
Enter the Username and Password on the Credentials screen and click the OK button.
Click the Commit button.
For LEAP and WPA/LEAP, configuration is complete.
For PEAP-MSCHAP and PEAP-GTC, importing the CA certificate into the Windows certificate store is optional.
For EAP-TLS, import the CA certificate into the Windows certificate store. Also import the User Certificate into the Windows certificate store.
Access the Credentials screen again. Make sure the Validate server and Use MS store checkboxes are checked.
The default is to use the entire certificate store for the CA certificate. Alternatively, use the Browse button next to the
CA Cert (CA Certificate Filename) on the Credentials screen to select an individual certificate.
For EAP-TLS, also enter the User Cert (User Certificate filename) on the credentials screen by using the Browse button.
If using EAP FAST and manual PAC provisioning, input the PAC filename and password..
Click the OK button then the Commit button.
If changes are made to the stored credentials, click Commit to save those changes before making any additional
changes to the profile or global parameters.
Verify the device is authenticated by reviewing the Status tab. When the device is property configured, the Status tab
indicates the device is Authenticated and the method used.
Note: See Configuring the Profile for more details.
Note: If invalid credentials are entered into the stored credentials, the authentication will fail. No error message is
displayed and the user is not prompted to enter valid credentials.
How to: Use Sign On Screen
1. After completing the other entries in the profile, click on the Credentials button. Leave the Username and Password
blank. No entries are necessary on the Credentials screen for LEAP or LEAP/WPA.
2. For PEAP-MSCHAP and PEAP-GTC, importing the CA certificate into the Windows certificate store is optional.
3. For EAP-TLS, import the CA certificate into the Windows certificate store. Also import the User Certificate into the Windows certificate store.
4. Access the Credentials screen again. Make sure the Validate server and Use MS store checkboxes are checked.
5. The default is to use the entire certificate store for the CA certificate. Alternatively, use the Browse button next to the
CA Cert (CA Certificate Filename) on the Credentials screen to select an individual certificate.
6. For EAP-TLS, also enter the User Cert (User Certificate filename) on the credentials screen by using the Browse button.
7. Click the OK button then the Commit button.
8. When the device attempts to connect to the network, a sign-on screen is displayed.
9. Enter the Username and Password. Click the OK button.
E-EQ-HX2RG-M [ 214 ] HX2 Reference Guide
How to: Use Sign On Screen
Sign-On Screen
10. Verify the device is authenticated by reviewing the Status tab. When the device is property configured, the Status Tab
indicates the device is Authenticated and the method used.
11. The sign-on screen is displayed after a reboot.
Note: See Configuring the Profile for more details.
If a user enters invalid credentials and clicks OK, the device associates but does not authenticate. The user is again prompted
to enter credentials.
If the user clicks the Cancel button, the device does not associate. The user is not prompted again for credentials until:
l
l
l
l
the device is rebooted,
the radio is disabled then enabled,
the Reconnect button on the Diags Tab is clicked or
the profile is modified and the Commit button is clicked.
E-EQ-HX2RG-M [ 215 ] HX2 Reference Guide
Windows Certificate Store vs. Certs Path
Windows Certificate Store vs. Certs Path
Note: It is important that all dates are correct on the HX2 and host computers when using any type of certificate.
Certificates are date sensitive and if the date is not correct authentication will fail.
User Certificates
EAP-TLS authentication requires a user certificate. The user certificate must be stored in the Windows certificate store.
l
l
l
To generate the user certificate, see Generating a User Certificate.
To import the user certificate into the Windows certificate store, see Installing a User Certificate.
A Root CA certificate is also needed. Refer to the section below.
Root CA Certificates
Root CA certificates are required for EAP/TLS, PEAP/GTC and PEAP/MSCHAP. Two options are offered for storing these
certificates. They may be imported into the Windows certificate store or copied into the Certs Path directory.
How To: Use the Certs Path
1. See Generating a Root CA Certificate and follow the instructions to download the Root Certificate to a PC.
2. Copy the certificate to specified directory on the mobile device. The default location for Certs Path is \System. A different location may be specified by using the Certs Path global variable. Please note the location chosen for certificate
storage should persist after a reboot.
3. When completing the Credentials screen for the desired authentication, do not check the Use MS store checkbox after
checking the Validate server checkbox.
4. Enter the certificate name in the CA Cert textbox.
5. Click OK to exit the Credentials screen and then Commit to save the profile changes.
E-EQ-HX2RG-M [ 216 ] HX2 Reference Guide
Root CA Certificates
How To: Use Windows Certificate Store
1. See Generating a Root CA Certificate and follow the instructions to download the Root Certifcate to a PC.
2. To import the certificate into the Windows store, See Installing a Root CA Certificate.
3. When completing the Credentials screen for the desired authentication, be sure to check the Use MS store checkbox
after checking the Validate server checkbox.
4. The default is to use all certificates in the store. If this is OK, skip to the last step.
5. Otherwise, to select a specific certificate click on the Browse (…) button.
Choose Certificate
6. Uncheck the Use full trusted store checkbox.
7. Select the desired certificate and click the Select button to return the selected certificate to the CA Cert textbox.
8. Click OK to exit the Credentials screen and then Commit to save the profile changes.
E-EQ-HX2RG-M [ 217 ] HX2 Reference Guide
Configuring the Profile
Configuring the Profile
Use the instructions in this section to complete the entries on the Profile tab according to the type of wireless security used by
your network. The instructions that follow are the minimum required to successfully connect to a network. Your system may
require more parameters than are listed in these instructions. Please see your system administrator for complete information
about your network and its wireless security requirements.
To begin the configuration process:
l
l
l
On the Main Tab, click the Admin Login button and enter the password.
LXE recommends editing the default profile with the parameters for your network. Select the Default profile from the pull
down menu.
Make any desired parameter changes as described in the applicable following section determined by network security
type and click the Commit button to save the changes.
IMPORTANT – Remember to click the Commit button after making changes to ensure the changes are saved. Many versions
of the SCU display a reminder if the Commit button is not clicked before an attempt is made to close or browse away from the
tab in focus if there are unsaved changes.
If changes are made to the stored credentials, click Commit to save those changes first before making any additional changes.
No Security
To connect to a wireless network with no security, make sure the following profile options are used.
l
l
l
l
Enter the SSID of the Access Point assigned to this profile
Set EAP Type to None
Set Encryption to None
Set Auth Type to Open
No Security Profile Configuration
Once configured, click the Commit button.
Ensure the correct Active Profile is selected on the Main tab and warmboot. The SCU Main tab shows the device is associated
after the radio connects to the network.
E-EQ-HX2RG-M [ 218 ] HX2 Reference Guide
WEP
WEP
To connect using WEP, make sure the following profile options are used.
l
l
l
l
Enter the SSID of the Access Point assigned to this profile
Set EAP Type to None
Set Encryption to WEP or Manual WEP (depending on SCU version)
Set Auth Type to Open
WEP Profile Configuration
Click the WEP keys/PSKs button.
WEP Keys
Valid keys are 10 hexadecimal or 5 ASCII characters (for 40-bit encryption) or 26 hexadecimal or 13 ASCII characters (for 128bit encryption). Enter the key(s) and click OK.
Once configured, click the Commit button.
Ensure the correct Active Profile is selected on the Main tab and warmboot. The SCU Main tab shows the device is associated
after the radio connects to the network.
E-EQ-HX2RG-M [ 219 ] HX2 Reference Guide
LEAP
LEAP
To use LEAP (without WPA), make sure the following profile options are used.
l
l
l
l
Enter the SSID of the Access Point assigned to this profile
Set EAP Type to LEAP
Set Encryption to WEP EAP or Auto WEP (depending on SCU version)
Set Auth Type as follows:
l
l
l
If the Cisco/CCX certified AP is configured for open authentication, set the Auth Type radio parameter to
Open.
If the AP is configured to use shared key or passphrase, set the Auth Type radio parameter to Shared.
If the AP is configured for network EAP only, set the Auth Type radio parameter to LEAP.
LEAP Profile Configuration
See Sign-On vs. Stored Credentials for information on entering credentials.
E-EQ-HX2RG-M [ 220 ] HX2 Reference Guide
LEAP
To use Stored Credentials, click on the Credentials button. No entries are necessary for Sign-On Credentials as the user will
be prompted for the Username and Password when connecting to the network.
LEAP Credentials
Enter the Domain\Username (if the Domain is required), otherwise enter the Username.
Enter the password.
Click OK then click the Commit button.
Ensure the correct Active Profile is selected on the Main tab and warmboot. The SCU Main tab shows the device is associated
after the radio connects to the network.
E-EQ-HX2RG-M [ 221 ] HX2 Reference Guide
PEAP/MSCHAP
PEAP/MSCHAP
To use PEAP/MSCHAP, make sure the following profile options are used.
l
l
l
l
Enter the SSID of the Access Point assigned to this profile
Set EAP Type to PEAP-MSCHAP
Set Encryption to WPA TKIP
Set Auth Type to Open
To use another encryption type, select WPA CCKM, WPA2 AES or WPA2 CCKM for encryption and complete other entries as
detailed in this section.
PEAP/MSCHAP Profile Configuration
See Sign-On vs. Stored Credentials for information on entering credentials.
Click the Credentials button.
l
l
No entries except the CA Certificate Filename are necessary for Sign-On Credentials as the user will be prompted for
the User Name and Password when connecting to the network.
For Stored Credentials, User, Password and the CA Certificate Filename must be entered.
Enter these items as directed below.
PEAP/MSCHAP Credentials
Enter the Domain\Username (if the Domain is required), otherwise enter the Username.
Enter the password.
Leave the CA Certificate File Name blank for now.
E-EQ-HX2RG-M [ 222 ] HX2 Reference Guide
PEAP/MSCHAP
Click OK then click Commit. Ensure the correct Active profile is selected on the Main Tab.
See Windows Certificate Store vs. Certs Path for more information on certificate storage.
Once successfully authenticated, import the CA certificate into the Windows certificate store. Return to the Credentials screen
and check the Validate server checkbox.
PEAP/MSCHAP Certificate Filename
If using the Windows certificate store:
l
l
l
l
Check the Use MS store checkbox. The default is to use the Full Trusted Store.
To select an individual certificate, click on the Browse button.
Uncheck the Use full trusted store checkbox.
Select the desired certificate and click Select. You are returned to the Credentials screen.
If using the Certs Path option:
l
l
Leave the Use MS store box unchecked.
Enter the certificate filename in the CA Cert textbox.
Click OK then click Commit.
The device should be authenticating the server certificate and using PEAP/MSCHAP for the user authentication.
Ensure the correct Active Profile is selected on the Main tab and warmboot. The SCU Main tab shows the device is associated
after the radio connects to the network.
Note: The date must be properly set on the device to authenticate a certificate.
E-EQ-HX2RG-M [ 223 ] HX2 Reference Guide
PEAP/GTC
PEAP/GTC
To use PEAP/GTC, make sure the following profile options are used.
l
l
l
l
Enter the SSID of the Access Point assigned to this profile
Set EAP Type to PEAP-GTC
Set Encryption to WPA TKIP
Set Auth Type to Open
To use another encryption type, select WPA CCKM, WPA2 AES or WPA2 CCKM for encryption and complete other entries as
detailed in this section.
PEAP/GTC Profile Configuration
See Sign-On vs. Stored Credentials for information on entering credentials.
Click the Credentials button.
l
No entries except the CA Certificate Filename are necessary for Sign-On Credentials as the user will be prompted for
the User Name and Password when connecting to the network.
Enter these items as directed below.
PEAP/GTC Credentials
Enter the Domain\Username (if the Domain is required), otherwise enter the Username.
Enter the password.
Leave the CA Certificate File Name blank for now.
Click OK then click Commit. Ensure the correct Active Profile is selected on the Main Tab.
E-EQ-HX2RG-M [ 224 ] HX2 Reference Guide
PEAP/GTC
See Windows Certificate Store vs. Certs Path for more information on certificate storage.
Once successfully authenticated, import the CA certificate into the Windows certificate store. Return to the Credentials screen
and check the Validate server checkbox.
PEAP/GTC Certificate Filename
If using the Windows certificate store:
l
l
l
l
Check the Use MS store checkbox. The default is to use the Full Trusted Store.
To select an individual certificate, click on the Browse button.
Uncheck the Use full trusted store checkbox.
Select the desired certificate and click Select. You are returned to the Credentials screen.
If using the Certs Path option:
l
l
Leave the Use MS store box unchecked.
Enter the certificate filename in the CA Cert textbox.
Click OK then click Commit.
The device should be authenticating the server certificate and using PEAP/GTC for the user authentication.
Ensure the correct Active Profile is selected on the Main tab and warmboot. The SCU Main tab shows the device is associated
after the radio connects to the network.
Note: The date must be properly set on the device to authenticate a certificate.
E-EQ-HX2RG-M [ 225 ] HX2 Reference Guide
WPA/LEAP
WPA/LEAP
To use WPA/LEAP, make sure the following profile options are used.
l
l
l
l
Enter the SSID of the Access Point assigned to this profile
Set EAP Type to LEAP
Set Encryption to WPA TKIP
Set Auth Type as follows:
l
l
l
If the Cisco/CCX certified AP is configured for open authentication, set the Auth Type radio parameter to
Open.
If the AP is configured to use shared key or passphrase, set the Auth Type radio parameter to Shared.
If the AP is configured for network EAP only, set the Auth Type radio parameter to LEAP.
To use another encryption type, select WPA CCKM, WPA2 AES or WPA2 CCKM for encryption and complete other entries as
detailed in this section.
WPA/LEAP Profile Configuration
See Sign-On vs. Stored Credentials for information on entering credentials.
E-EQ-HX2RG-M [ 226 ] HX2 Reference Guide
WPA/LEAP
To use Stored Credentials, click on the Credentials button. No entries are necessary for Sign-On Credentials as the user will
be prompted for the Username and Password when connecting to the network.
WPA/LEAP Credentials
Enter the Domain\Username (if the Domain is required), otherwise enter the Username.
Enter the password.
Click OK then click the Commit button.
Ensure the correct Active Profile is selected on the Main tab and warmboot. The SCU Main tab shows the device is associated
after the radio connects to the network.
E-EQ-HX2RG-M [ 227 ] HX2 Reference Guide
EAP-FAST
EAP-FAST
To use EAP-FAST, make sure the following profile options are used.
l
l
l
l
Enter the SSID of the Access Point assigned to this profile
Set EAP Type to EAP-FAST
Set Encryption to WPA TKIP
Set Auth Type to Open
To use another encryption type, select WPA CCKM, WPA2 AES or WPA2 CCKM for encryption and complete other entries as
detailed in this section.
The SCU supports EAP-FAST with automatic or manual PAC provisioning. With automatic PAC provisioning, the user
credentials, whether entered on the saved credentials screen or the sign on screen, are sent to the RADIUS server. The
RADIUS server must have auto provisioning enabled to send the PAC provisioning credentials to the HX2.
EAP-FAST Profile Configuration
For automatic PAC provisioning, once a username/password is authenticated, the PAC information is stored on the HX2. The
same username/password must be used to authenticate each time. See the note below for more details.
For manual PAC provisioning, the PAC filename and Password must be entered.
See Sign-On vs. Stored Credentials for information on entering credentials.
The entries on the Credentials screen are determined by the type of credentials (stored or sign on) and the type of PAC
provisioning (automatic or manual).
Click on the Credentials button.
E-EQ-HX2RG-M [ 228 ] HX2 Reference Guide
EAP-FAST
To use Stored Credentials, click on the Credentials button. No entries are necessary for Sign-On Credentials with automatic
PAC provisioning as the user will be prompted for the Username and Password when connecting to the network.
EAP-FAST Credentials
To use Sign-On credentials:
l
Do not enter a User and Password as the user will be prompted for the Username and Password when connecting to the
network.
To use Stored Credentials:
l
l
Enter the Domain\Username (if the Domain is required), otherwise enter the Username.
Enter the password.
To use Automatic PAC Provisioning:
l
No additional entries are required.
To use manual PAC Provisioning:
l
l
Enter the PAC Filename and PAC Password.
The PAC file must be copied to the directory specified in the Certs Path global variable. The PAC file must not be read
only.
Tap OK then click the Commit button.
Ensure the correct Active Profile is selected on the Main tab and warmboot. The SCU Main tab shows the device is associated
after the radio connects to the network.
Note: When using Automatic PAC Provisioning, once authenticated, there is a file stored in the \System folder with the
PAC credentials. If the username is changed, that file must be deleted. The filename is autoP.00.pac.
E-EQ-HX2RG-M [ 229 ] HX2 Reference Guide
EAP-TLS
EAP-TLS
To use EAP-TLS, make sure the following profile options are used.
l
l
l
l
Enter the SSID of the Access Point assigned to this profile
Set EAP Type to EAP-TLS
Set Encryption to WPA TKIP
Set Auth Type to Open
To use another encryption type, select WPA CCKM, WPA2 AES or WPA2 CCKM for encryption and complete other entries as
detailed in this section.
EAP-TLS Profile Configuration
See Sign-On vs. Stored Credentials for information on entering credentials.
Click the Credentials button.
l
l
No entries except the User Certificate Filename and the CA Certificate Filename are necessary for Sign-On Credentials
as the user will be prompted for the User Name and Password when connecting to the network.
For Stored Credentials, User, Password and the CA Certificate Filename must be entered.
Enter these items as directed below.
EAP-TLS Credentials
Enter the Domain\Username (if the Domain is required), otherwise enter the Username.
Leave the certificate file name entries blank for now.
Click OK then click Commit. Ensure the correct Active Profile is selected on the Main tab.
E-EQ-HX2RG-M [ 230 ] HX2 Reference Guide
EAP-TLS
Once successfully authenticated, import the user certificate into the Windows certificate store.
Return to the Credentials screen.
Use the Browse button to locate the User Cert from the certificate store. Highlight the desired certificate and press the Select
button. The name of the certificate is displayed in the User Cert box.
Some versions of the SCU require a User Cert password. If this entry field is present, enter the password for the user
certificate in the User Cert pwd box.
See Windows Certificate Store vs. Certs Path for more information on certificate storage.
Check the Validate server checkbox.
EAP-TLS Credentials
If using the Windows certificate store:
l
l
l
l
Check the Use MS store checkbox. The default is to use the Full Trusted Store.
To select an individual certificate, click on the Browse button.
Uncheck the Use full trusted store checkbox.
Select the desired certificate and click Select. You are returned to the Credentials screen.
If using the Certs Path option:
l
l
Leave the Use MS store box unchecked.
Enter the certificate filename in the CA Cert textbox.
Click OK then click Commit.
The HX2 should be authenticating the server certificate and using EAP-TLS for the user authentication.
Ensure the correct Active Profile is selected on the Main tab and warmboot. The SCU Main tab shows the device is associated
after the radio connects to the network.
See Certificates for information on generating a Root CA certificate or a User certificate.
Note: The date must be properly set on the device to authenticate a certificate.
E-EQ-HX2RG-M [ 231 ] HX2 Reference Guide
WPA PSK
WPA PSK
To connect using WPA/PSK, make sure the following profile options are used:
l
l
l
l
Enter the SSID of the Access Point assigned to this profile
Set EAP Type to None
Set Encryption to WPA PSK or WPA2 PSK
Set Auth Type to Open
WPA/PSK Profile Configuration
Click the WEP keys/PSKs button.
PSK Entry
This value can be 64 hex characters or an 8 to 63 byte ASCII value. Enter the key and click OK.
Once configured, click the Commit button.
Ensure the correct Active Profile is selected on the Main tab and warmboot. The SCU Main tab shows the device is associated
after the radio connects to the network.
E-EQ-HX2RG-M [ 232 ] HX2 Reference Guide
Certificates
Certificates
Note: Please refer to the LXE Security Primer to prepare the Authentication Server and Access Point for communication.
Note: It is important that all dates are correct on the HX2 and host computers when using any type of certificate.
Certificates are date sensitive and if the date is not correct authentication will fail.
Quick Start
Root Certificates are necessary for EAP-TLS, PEAP/GTC and PEAP/MSCHAP.
1. Generate a Root CA Certificate and download it to a PC.
2. Connect the HX2 to the desktop PC using ActiveSync and copy the certificate to the HX2 \System folder.
3. Install the Root CA Certificate.
User Certificates are necessary for EAP-TLS
1. Generate a User Certificate and Private Key file and download it to a PC.
2. Connect the HX2 to the desktop PC using ActiveSync and copy the certificate and private key file to the HX2 \System
folder.
3. Install the User Certificate and Private Key file.
4. After installation, perform a Suspend/Resume.
5. Verify installation.
E-EQ-HX2RG-M [ 233 ] HX2 Reference Guide
Generating a Root CA Certificate
Generating a Root CA Certificate
Note: It is important that all dates are correct on the HX2 and host computers when using any type of certificate.
Certificates are date sensitive and if the date is not correct authentication will fail.
The easiest way to get the root CA certificate is to use a browser on a PC to navigate to the Certificate Authority. To request
the root CA certificate, open a browser to
http://<CA IP address>/certsrv.
Sign into the CA with any valid username and password.
Logon to Certificate Authority
E-EQ-HX2RG-M [ 234 ] HX2 Reference Guide
Generating a Root CA Certificate
Certificate Services Welcome Screen
Click the Download a CA certificate, certificate chain or CRL link.
Make sure the correct root CA certificate is selected in the list box.
E-EQ-HX2RG-M [ 235 ] HX2 Reference Guide
Generating a Root CA Certificate
Download CA Certificate Screen
E-EQ-HX2RG-M [ 236 ] HX2 Reference Guide
Generating a Root CA Certificate
Click the DER button.
To download the CA certificate, click on the Download CA certificate link.
Download CA Certificate Screen
Click the Save button and save the certificate. Make sure to keep track of the name and location of the certificate.
Install the certificate on the HX2.
E-EQ-HX2RG-M [ 237 ] HX2 Reference Guide
Installing a Root CA Certificate
Installing a Root CA Certificate
Note: This section is only if the Windows certificate store is used. If the certificate store is not used, copy the certificate
to the \System folder or other path specified in the Summit Certs global parameter.
Copy the certificate file to the HX2. Import the certificate by navigating to Start | Control Panel | Certificates.
Certificates
Tap the Import button.
Import Certificate
Make sure From a File is selected and tap OK.
E-EQ-HX2RG-M [ 238 ] HX2 Reference Guide
Installing a Root CA Certificate
Browsing to Certificate Location
Using the explorer buttons, browse to the location where you copied the certificate, select the certificate desired and tap OK.
Certificate Import Confirmation
Tap Yes to import the certificate.
Once the certificate is installed, return to the proper authentication section, earlier in this manual.
E-EQ-HX2RG-M [ 239 ] HX2 Reference Guide
Generating a User Certificate
Generating a User Certificate
The easiest way to get the user certificate is to use a browser on a PC to navigate to the Certificate Authority. To request the
user certificate, open a browser to
http://<CA IP address>/certsrv.
Sign into the CA with the username and password of the person who will be logging into the mobile device.
Logon to Certificate Authority
This process saves a user certificate and a separate private key file. Windows CE equipped devices such as the HX2 require
the private key to be saved as a separate file rather than including the private key in the user certificate.
E-EQ-HX2RG-M [ 240 ] HX2 Reference Guide
Generating a User Certificate
Certificate Services Welcome Screen
Click the Request a certificate link.
Request a Certificate Screen
Click on the advanced certificate request link.
E-EQ-HX2RG-M [ 241 ] HX2 Reference Guide
Generating a User Certificate
Advanced Certificate Request Screen
Click on the Create and submit a request to this CA link.
E-EQ-HX2RG-M [ 242 ] HX2 Reference Guide
Generating a User Certificate
Advanced Certificate Details
For the Certificate Template, select User.
Check the Mark keys as exportable and the Export keys to file checkboxes.
Type the full path on the local PC where the private key is to be copied. Also specify the private key filename.
E-EQ-HX2RG-M [ 243 ] HX2 Reference Guide
Generating a User Certificate
Be sure to note the name used for the private key file, for example LXEUSER.PVK. The certificate file created later in
this process must be given the same name, for example, LXEUSER.CER.
DO NOT check to use strong private key protection.
Make any other desired changes and click the Submit button.
Script Warnings
If any script notifications occur, click the “Yes button to continue the certificate request.
Private Key Password
When prompted for the private key password:
l
l
Click None if you do not wish to use a password, or
Enter and confirm your desired password then click OK.
E-EQ-HX2RG-M [ 244 ] HX2 Reference Guide
Generating a User Certificate
Certificate Issued
Click the Download certificate link.
Download Security Warning
Click Save to download and store the user certificate to the PC. Make sure to keep track of the name and location of the
certificate. The private key file is also downloaded and saved during this process.
Be sure use the same name for the certificate file as was used for the private key file. For example, it the private key was
saved as LXEUSER.PVK then the certificate file created must be given the same name, for example, LXEUSER.CER.
Install the user certificate.
E-EQ-HX2RG-M [ 245 ] HX2 Reference Guide
Installing a User Certificate
Installing a User Certificate
Copy the certificate and private key files to the HX2. Import the certificate by navigating to Start | Control Panel |
Certificates.
Select My Certificates from the pull down list.
Certificates
Tap the Import button.
Import Certificate
Make sure From a File is selected and tap OK.
E-EQ-HX2RG-M [ 246 ] HX2 Reference Guide
Installing a User Certificate
Browsing to Certificate Location
Using the explorer buttons, browse to the location where you copied the certificate, select the certificate desired and tap OK.
The certificate is now shown in the list.
Certificate Listing
With the certificate you just imported highlighted, tap View.
From the Field pull down menu, select Private Key.
Private Key Not Present
l
If the private key is present, the process is complete.
l
If the private key is not present, import the private key.
To import the private key, tap OK to return to the Certificates screen.
Tap import.
E-EQ-HX2RG-M [ 247 ] HX2 Reference Guide
Verify Installation
Browsing to Private Key Location
Using the explorer buttons, browse to the location where you copied the private key file, change the Type pull down list to
Private Keys, select the certificate desired and tap OK. Enter the password for the certificate if appropriate.
Verify Installation
Tap on View to see the certificate details again.
Private Key Present
The private key should now say present. If it does not, there is a problem. Possible items to check:
l
Make sure the certificate was generated with a separate private key file, as shown earlier in this section. If the certificate was not generated with a separate private key file, generate a new certificate and follow the import process
again.
l
Make sure the certificate and private key file have the same name, for example LXEuser.cer for the certificate and
LXEuser.pvk for the private key file. If the file names are not the same, rename the private key file and import it again.
E-EQ-HX2RG-M [ 248 ] HX2 Reference Guide
Keymaps
Alpha Mode 3 Tap
The HX2 default keypad on all HX2s shipped prior to September 2007. Setup requires no user interaction.
Dual Alpha
Set as the default keypad when the Dual Alpha or Triple Tap keypad has been shipped.
Triple Tap
Requires file activation to setup the Triple Tap keypad for daily use. Setup requires the Use Triple
Tap Keypad checkbox be checked in the HX2 Options Control Panel. Tap OK.
Alpha Mode 3 Tap
Hints
l
l
l
l
l
l
l
l
When using a sequence of keys that require an alpha key, first press the Alpha key.
Double tap the Alpha key for upper case alphabetic characters.
Single tap the Alpha key to enter and exit Alpha mode.
Default Alpha mode produces lower case alphabetic characters when numeric keys are pressed.
Pressing the Alpha key forces “Alpha” mode for all keys.
To create a combination of numbers and letters before pressing Enter, remember to tap the Alpha key to toggle between
Alpha and Numeric mode.
Use the Input Panel to enter characters that are not available using the 23-key keypad.
When using a sequence of keys that do not include the Alpha key (Orange) but does include a sticky key (Blue), press
the Blue key first then the rest of the key sequence.
To get this Key / Function
Press these Keys in this Order
Power / Suspend
Power
Volume Up
Blue
Up Arrow
Volume Down
Blue
Down Arrow
Blue Mode (Toggle)
Blue
Alpha Mode (Toggle)
Alpha
Diamond Key
Blue
Start Button
Only available when
Mapped
Display Brightness Increase / Decrease
Only available when
Enter
E-EQ-HX2RG-M [ 249 ] HX2 Reference Guide
Alpha Mode 3 Tap
To get this Key / Function
Press these Keys in this Order
Mapped
Doubleclick (similar to CapsLock. Single tap the Alpha key
to exit CapsLock mode)
Uppercase Alpha (Toggle)
Alpha
Lowercase Alpha
This is the default
Space
Alpha
Enter
Enter
CapsLock Mode
Alpha (times 2)
Back Space
Backspace
Escape
Blue
Backspace
Tab
Blue
Right Arrow
Back Tab
Blue
Left Arrow
Up Arrow (Cursor Up)
Up Arrow
Down Arrow (Cursor Down)
Down Arrow
Right Arrow (Cursor Right)
Right Arrow
Left Arrow (Cursor Left)
Left Arrow
F1
F1
F2
F2
F3
F3
F4
F4
F5
Blue
F1
F6
Blue
F2
F7
Blue
F3
F8
Blue
F4
F9
Only available when
Mapped
F10
Blue
0
F11
Blue
1
F12
Blue
2
F13
Blue
3
F14
Blue
4
F15
Blue
5
F16
Blue
6
F17
Blue
7
F18
Blue
8
F19
Blue
9
0
Alpha
E-EQ-HX2RG-M [ 250 ] HX2 Reference Guide
Alpha Mode 3 Tap
To get this Key / Function
Press these Keys in this Order
F20 through F24
Only available when
Mapped
a
Alpha
2
b
Alpha
22
c
Alpha
222
d
Alpha
3
e
Alpha
33
f
Alpha
333
g
Alpha
4
h
Alpha
44
i
Alpha
444
j
Alpha
5
k
Alpha
55
l
Alpha
555
m
Alpha
6
n
Alpha
66
o
Alpha
666
p
Alpha
7
q
Alpha
77
r
Alpha
777
s
Alpha
7777
t
Alpha
8
u
Alpha
88
v
Alpha
888
w
Alpha
9
x
Alpha
99
y
Alpha
999
z
Alpha
9999
A
Alpha (times 2)
2
B
Alpha (times 2)
22
C
Alpha (times 2)
222
D
Alpha (times 2)
3
E
Alpha (times 2)
33
F
Alpha (times 2)
333
E-EQ-HX2RG-M [ 251 ] HX2 Reference Guide
Alpha Mode 3 Tap
To get this Key / Function
Press these Keys in this Order
G
Alpha (times 2)
4
H
Alpha (times 2)
44
I
Alpha (times 2)
444
J
Alpha (times 2)
5
K
Alpha (times 2)
55
L
Alpha (times 2)
555
M
Alpha (times 2)
6
N
Alpha (times 2)
66
O
Alpha (times 2)
666
P
Alpha (times 2)
7
Q
Alpha (times 2)
77
R
Alpha (times 2)
777
S
Alpha (times 2)
7777
T
Alpha (times 2)
8
U
Alpha (times 2)
88
V
Alpha (times 2)
888
W
Alpha (times 2)
9
X
Alpha (times 2)
99
Y
Alpha (times 2)
999
Z
Alpha (times 2)
9999
1
1 and 11111 (Alpha
Mode)
2
2 and 2222 (Alpha
Mode)
3
3 and 3333 (Alpha
Mode)
4
4 and 4444 (Alpha
Mode)
5
5 and 5555 (Alpha
Mode)
6
6 and 6666 (Alpha
Mode)
7
7 and 77777 (Alpha
Mode)
8
8 and 8888 (Alpha
Mode)
E-EQ-HX2RG-M [ 252 ] HX2 Reference Guide
Alpha Mode 3 Tap
To get this Key / Function
Press these Keys in this Order
9
9 and 99999 (Alpha
Mode)
0
0 and 00 (Alpha
Mode)
. (period)
Alpha
1
/
Alpha
11
* (asterisk)
Alpha
111
- (dash or minus sign)
Alpha
1111
Special Keys
E-EQ-HX2RG-M [ 253 ] HX2 Reference Guide
Dual Alpha
Dual Alpha
Hints
l
l
l
l
Any key press exits out of the volume and backlight control modes.
Modifier keys are sticky.
A modifier key (Green, Orange, Blue, Shift and Control) pressed after itself toggles that modifier key off.
Any key other than a modifier key following any modifier key, unsticks the modifier keys.
To get this Key / Function
Press these Keys in this Order
Power / Suspend
Power / Suspend
Volume Up
Orange
Diamond 1
Up Arrow
Volume Down
Orange
Diamond 1
Down Arrow
Display Backlight Increase
Blue
Diamond 1
Up Arrow
Display Backlight Decrease
Blue
Diamond 1
Down Arrow
Alt Mode
Green
Ctrl
Ctrl Mode
Ctrl
Escape
ESC
Green Mode (Toggle)
Green
Green
Orange Mode (Toggle)
Orange
Orange
Blue Mode (Toggle)
Blue
Blue
Diamond 1 Mode
Diamond 1
Diamond 2 Mode
Green
Diamond 1
Start Button
Ctrl
Esc
Uppercase Alpha (Toggle)
Shift
Lowercase Alpha (default setting)
Space
Green
Enter
Enter
Capslock (Toggle)
Not applicable
Back Space
Backspace
BKSP (Backspace)
E-EQ-HX2RG-M [ 254 ] HX2 Reference Guide
Dual Alpha
To get this Key / Function
Press these Keys in this Order
Tab
Tab
BackTab
Green
Up Arrow (Cursor Up)
Up Arrow
Down Arrow (Cursor Down)
Down Arrow
Right Arrow (Cursor Right)
Green
Down Arrow
Left Arrow (Cursor Left)
Green
Up Arrow
Insert
Orange
Blue
5
Delete
Orange
Blue
1
Home
Orange
Blue
7
End
Orange
Blue
3
Page Up
Orange
Blue
0
Page Down
Orange
Blue
BKSP (Backspace)
F1
Green
1
F2
Green
2
F3
Green
3
F4
Green
4
F5
Green
5
F6
Green
6
F7
Green
7
F8
Green
8
F9
Green
9
F10
Green
0
F11
Green
Shift
1
F12
Green
Shift
2
F13
Green
Shift
3
F14
Green
Shift
4
F15
Green
Shift
5
F16
Green
Shift
6
F17
Green
Shift
7
F18
Green
Shift
8
F19
Green
Shift
9
F20
Green
Shift
0
F21
Green
Blue
Shift
1
F22
Green
Blue
Shift
2
Tab
E-EQ-HX2RG-M [ 255 ] HX2 Reference Guide
Dual Alpha
To get this Key / Function
Press these Keys in this Order
F23
Green
Blue
Shift
3
F24
Green
Blue
Shift
4
a
Orange
1
b
Blue
1
c
Orange
2
d
Blue
2
e
Orange
3
f
Blue
3
g
Orange
4
h
Blue
4
i
Orange
5
j
Blue
5
k
Orange
6
l
Blue
6
m
Orange
7
n
Blue
7
o
Orange
8
p
Blue
8
q
Orange
9
r
Blue
9
s
Orange
Up Arrow
t
Blue
Up Arrow
u
Orange
0
v
Blue
0
w
Orange
BKSP
x
Blue
BKSP
y
Orange
Down Arrow
z
Blue
Down Arrow
A
Orange
Shift
1
B
Blue
Shift
1
C
Orange
Shift
2
D
Blue
Shift
2
E
Orange
Shift
3
F
Blue
Shift
3
E-EQ-HX2RG-M [ 256 ] HX2 Reference Guide
Dual Alpha
To get this Key / Function
Press these Keys in this Order
G
Orange
Shift
4
H
Blue
Shift
4
I
Orange
Shift
5
J
Blue
Shift
5
K
Orange
Shift
6
L
Blue
Shift
6
M
Orange
Shift
7
N
Blue
Shift
7
O
Orange
Shift
8
P
Blue
Shift
8
Q
Orange
Shift
9
R
Blue
Shift
9
S
Orange
Shift
Up Arrow
T
Blue
Shift
Up Arrow
U
Orange
Shift
0
V
Blue
Shift
0
W
Orange
Shift
BKSP
X
Blue
Shift
BKSP
Y
Orange
Shift
Down Arrow
Z
Blue
Shift
Down Arrow
1
1
2
2
3
3
4
4
5
5
6
6
7
7
8
8
9
9
0
0
. (period)
Orange
Tab
* (asterisk)
Blue
Tab
- (dash or minus sign)
Green
Blue
Tab
/
Green
Blue
0
E-EQ-HX2RG-M [ 257 ] HX2 Reference Guide
Dual Alpha
To get this Key / Function
Press these Keys in this Order
‘ (single quote)
Green
Blue
1
[
Green
Blue
2
]
Green
Blue
3
\
Green
Blue
4
‘ (apostrophe)
Green
Blue
5
, (comma)
Green
Blue
6
` (accent)
Green
Blue
7
; (semicolon)
Green
Blue
8
= (equal sign)
Green
Blue
9
!
Shift
1
@
Shift
2
#
Shift
3
$
Shift
4
%
Shift
5
^
Shift
6
&
Shift
7
* (asterisk)
Shift
8
(
Shift
9
)
Shift
0
“ (double quote)
Green
Orange
1
{
Green
Orange
2
}
Green
Orange
3
| (broken bar)
Green
Orange
4
~ (tilde)
Green
Orange
5
<
Green
Orange
6
>
Green
Orange
7
: (colon)
Green
Orange
8
+ (plus sign)
Green
Orange
9
?
Green
Orange
0
_ (underscore)
Green
Orange
TAB
E-EQ-HX2RG-M [ 258 ] HX2 Reference Guide
Triple Tap
Triple Tap
Hints
l
l
l
l
Any key press exits out of the volume and backlight control modes.
Modifier keys are sticky.
A modifier key (Green, Orange, Blue, Shift and Control) pressed after itself toggles that modifier key off.
Any key other than a modifier key following any modifier key, unsticks the modifier keys.
To get this Key / Function
Press these Keys in this Order
Power / Suspend
Power / Suspend
Volume Up
Orange
Diamond 1
Up Arrow
Volume Down
Orange
Diamond 1
Down Arrow
Display Backlight Increase
Blue
Diamond 1
Up Arrow
Display Backlight Decrease
Blue
Diamond 1
Down Arrow
Alt Mode
Green
Ctrl
Ctrl Mode
Ctrl
Escape
ESC
Green Mode (Toggle)
Green
Green
Orange Mode (Toggle)
Orange
Orange
Blue Mode (Toggle)
Blue
Blue
Diamond 1 Mode
Diamond 1
Diamond 2 Mode
Green
Diamond 1
Start Button
Ctrl
Esc
Uppercase Alpha (Toggle)
Shift
Lowercase Alpha (default setting)
Space
Green
Enter
Enter
Capslock (Toggle)
Not applicable
BKSP (Backspace)
E-EQ-HX2RG-M [ 259 ] HX2 Reference Guide
Triple Tap
To get this Key / Function
Press these Keys in this Order
Back Space
Backspace
Tab
Tab
BackTab
Green
Up Arrow (Cursor Up)
Up Arrow
Down Arrow (Cursor Down)
Down Arrow
Right Arrow (Cursor Right)
Green
Down Arrow
Left Arrow (Cursor Left)
Green
Up Arrow
Insert
Orange
Blue
5
Delete
Orange
Blue
1
Home
Orange
Blue
7
End
Orange
Blue
3
Page Up
Orange
Blue
0
Page Down
Orange
Blue
BKSP (Backspace)
F1
Green
1
F2
Green
2
F3
Green
3
F4
Green
4
F5
Green
5
F6
Green
6
F7
Green
7
F8
Green
8
F9
Green
9
F10
Green
0
F11
Green
Shift
1
F12
Green
Shift
2
F13
Green
Shift
3
F14
Green
Shift
4
F15
Green
Shift
5
F16
Green
Shift
6
F17
Green
Shift
7
F18
Green
Shift
8
F19
Green
Shift
9
F20
Green
Shift
0
F21
Green
Blue
Shift
Tab
E-EQ-HX2RG-M [ 260 ] HX2 Reference Guide
1
Triple Tap
To get this Key / Function
Press these Keys in this Order
F22
Green
Blue
Shift
2
F23
Green
Blue
Shift
3
F24
Green
Blue
Shift
4
a
Blue
2
b
Blue
22
c
Blue
222
d
Blue
3
e
Blue
33
f
Blue
333
g
Blue
4
h
Blue
44
i
Blue
444
j
Blue
5
k
Blue
55
l
Blue
555
m
Blue
6
n
Blue
66
o
Blue
666
p
Blue
7
q
Blue
77
r
Blue
777
s
Blue
7777
t
Blue
8
u
Blue
88
v
Blue
888
w
Blue
9
x
Blue
99
y
Blue
999
z
Blue
9999
A
Blue
Shift
2
B
Blue
Shift
22
C
Blue
Shift
222
D
Blue
Shift
3
E
Blue
Shift
33
E-EQ-HX2RG-M [ 261 ] HX2 Reference Guide
Triple Tap
To get this Key / Function
Press these Keys in this Order
F
Blue
Shift
333
G
Blue
Shift
4
H
Blue
Shift
44
I
Blue
Shift
444
J
Blue
Shift
5
K
Blue
Shift
55
L
Blue
Shift
555
M
Blue
Shift
6
N
Blue
Shift
66
O
Blue
Shift
666
P
Blue
Shift
7
Q
Blue
Shift
77
R
Blue
Shift
777
S
Blue
Shift
7777
T
Blue
Shift
8
U
Blue
Shift
88
V
Blue
Shift
888
W
Blue
Shift
9
X
Blue
Shift
99
Y
Blue
Shift
999
Z
Blue
Shift
9999
1
1
2
2
or 2222
3
3
or 3333
4
4
or 4444
5
5
or 5555
6
6
or 6666
7
7
or 77777
8
8
or 8888
9
9
or 99999
0
0
. (period)
Orange
Tab
* (asterisk)
Blue
Tab
- (dash or minus sign)
Green
Blue
E-EQ-HX2RG-M [ 262 ] HX2 Reference Guide
Tab
Triple Tap
To get this Key / Function
Press these Keys in this Order
/
Green
Blue
0
‘ (single quote)
Green
Blue
1
[
Green
Blue
2
]
Green
Blue
3
\
Green
Blue
4
‘ (apostrophe)
Green
Blue
5
, (comma)
Green
Blue
6
` (accent)
Green
Blue
7
; (semicolon)
Green
Blue
8
= (equal sign)
Green
Blue
9
!
Shift
1
@
Shift
2
#
Shift
3
$
Shift
4
%
Shift
5
^
Shift
6
&
Shift
7
* (asterisk)
Shift
8
(
Shift
9
)
Shift
0
“ (double quote)
Green
Orange
1
{
Green
Orange
2
}
Green
Orange
3
| (broken bar)
Green
Orange
4
~ (tilde)
Green
Orange
5
<
Green
Orange
6
>
Green
Orange
7
: (colon)
Green
Orange
8
+ (plus sign)
Green
Orange
9
?
Green
Orange
0
_ (underscore)
Green
Orange
TAB
E-EQ-HX2RG-M [ 263 ] HX2 Reference Guide
Technical Specifications
Processor
Intel Xscale operating at 400 MHz
Memory
128MB SDRAM / 128MB flash
Mass Storage
SD Card - SD/MMC 1-bit interface
Operating System
Microsoft® Windows® CE 5
Radio Modules
802.11 a/b/g radio / Bluetooth
Scanner options
No scanner | SE955 standard range laser | SE4400 2D imager
Display technology
QVGA Transflective Color / LED backlight. 320 horizontal x 240 vertical pixels. One
Quarter VGA portrait. 2.5 (6.3cm) diagonal viewing area. Color scale is TFT display
color depth of 64K. Active area 1.47” x 1.97” (3.7 cm x 5 cm).
Main Battery, Standard
Li-Ion battery pack 7.2V. Tethered. Voltage range 6.0-8.4VDC.
Main Battery, Extended
Li-Ion battery pack 7.2V. Tethered. Voltage range 6.0-8.4VDC.
Backup Battery
CMOS Internal Nickel Cadmium (NiCd) 4.8V / 1.2V nominal. Automatically charges
from main battery during normal operation. Memory operational for 24 hours when
main battery is depleted.
Audio/Microphone Connector
Tethered Cable: Audio/Battery/HX2 Cable
External I/O Ports
Serial Port (COM2) (2) Tethered cable Ring scanner. Max baud rate 230.4Kbps.
Main Battery | Cradle Connection (COM1) Asynchronous port. Max baud rate
230.4Kbps. | Bluetooth Connection (COM3) Max baud rate 921.6Kbps.
Dimensions and Weight
Dimension
Length
3.50 in | 8.89 cm
Width
4.98 in | 12.55 cm
Height
1.40 in | 3.56 cm
Weight
HX2 with network card,
standard battery and ring scanner
1 lb 0.5 oz 462 g
Battery Standard
4.1 oz | 116 g
Battery Extended
7.2 oz | 205 g
Ring Scanner
1.7 oz | 48 g
Ring Imager
1.8 oz | 51 g
E-EQ-HX2RG-M [ 264 ] HX2 Reference Guide
Environmental Specifications
Environmental Specifications
Operating Temperature
-4°F to 122°F (-20°C to 50°C)
Storage Temperature
-4°F to 158°F (-20°C to 70°C)
ESD
8 KV air, 4kV direct contact
Operating Humidity
5% to 90% non-condensing
Water and Dust
IEC 60529 compliant to IP54
Vibration
Based on MIL Std 810D
Network Card Specifications
Summit 802.11 b/g CF 2.4GHz
Bus Interface
16-bit Compact Flash Type I with 50-pin connector
Wireless Frequencies
2.4 to 2.4897 GHz
RF Data Rates
1, 2, 5.5, 6, 9, 11, 12, 18, 24, 36, 48, 54 Mbps
RF Power Level
50 mW max.
Channels
1-11 FCC, 1-13 ETSI
Operating Temperature
Same as HX2 Operating Temperature
Storage Temperature
Same as HX2 Storage Temperature
Connectivity
TCP/IP, Ethernet, ODI
Diversity
Yes
Summit 802.11a/b/g CF 2.4/5.0GHz
Bus Interface
16-bit Compact Flash Type I with 50-pin connector
Wireless Frequencies
2.4 to 2.4897 GHz IEEE 802.11b / 802.11g DSSS OFDM
5.0GHz IEEE 802.11a DSSS OFDM
RF Data Rates
1, 2, 5.5, 6, 9, 11, 12, 18, 24, 36, 48, 54 Mbps
RF Power Level
64 mW (18dBm)
Channels
FCC: 1-11, 36, 40 ,44, 48, 149, 153, 157, 161
ETSI: 1-13, 36, 40, 44 ,48
Operating Temperature
Same as HX2 Operating Temperature
Storage Temperature
Same as HX2 Storage Temperature
Connectivity
TCP/IP, Ethernet, ODI
Diversity
Yes
Bluetooth
Enhanced Data Rate
Up to 3.0 Mbit/s over the air
Connection
No more than 32.80 feet (10 meters) line of sight
Bluetooth Version
2.0 + EDR
E-EQ-HX2RG-M [ 265 ] HX2 Reference Guide
AppLock Error Messages
AppLock Error Messages
Any messages whose first word is an ‘ing’ word is output prior to the action described in the message. For example, “Switching
to admin-hotkey press” is logged after the administrator has pressed the hotkey but prior to starting the switch process.
For all operations that can result in an error, an Error level message is displayed when a failure occurs. These messages
contain the word “failure”. These messages have a partner Extended level message that is logged which contains the word
“OK” if the action completed successfully rather than with an error.
For processing level messages, “Enter…” is logged at the beginning of the function specified in the message and “Exit…” is
logged at the end (just before the return) of the function specified in the message.
Message
Explanation and/or corrective action
Level
Error reading hotkey
The hotkey is read but not required by AppLock.
LOG_EX
Error reading hotkey;
using default
A hotkey is required. If there is a failure reading the hotkey, the internal factory default is
used.
LOG_ERROR
App Command Line=
<Command line>
Command line of the application being locked
LOG_
PROCESSING
App= <Application
name>
Name of the application being locked
LOG_
PROCESSING
dwProcessID= <#>
Device ID of the application being locked
LOG_EX
Encrypt exported key len
<#>
Size of encrypt export key
LOG_EX
Encrypt password
length= <#>
The length of the encrypted password.
LOG_EX
Encrypted data len <#>
Length of the encrypted password
LOG_EX
hProcess= <#>
Handle of the application being locked
LOG_EX
Key pressed = <#>
A key has been pressed and trapped by the hotkey processing.
LOG_EX
*****************
The status information is being saved to a file and the file has been opened successfully.
LOG_EX
Address of keyboard
hook procedure failure
AppLock found the kbdhook.dll, but was unable to get the address of the initialization
procedure. For some reason the dll is corrupted. Look in the \Windows directory for
LOG_ERROR
kbdhook.dll. If it exists, delete it. Also delete AppLock.exe from the \Windows directory and
reboot the unit. Deleting AppLock.exe triggers the AppLock system to reload.
Address of keyboard
hook procedure OK
AppLock successfully retrieved the address of the keyboard filter initialization procedure.
LOG_EX
Alt pressed
The Alt key has been pressed and trapped by the HotKey processing.
LOG_EX
Alt
Processing the hotkey and backdoor entry
LOG_EX
Application handle
search failure
The application being locked did not complete initialization.
LOG_ERROR
Application handle
search OK
The application initialized itself successfully
LOG_ERROR
Application load failure
The application could not be launched by AppLock; the application could not be found or
is corrupted.
LOG_ERROR
Backdoor message
received
The backdoor keys have been pressed. The backdoor hotkeys provide a method for
customer service to get a user back into their system without editing the registry or
reloading the device.
LOG_
PROCESSING
Cannot find kbdhook.dll
The load of the keyboard filter failed. This occurs when the dll is missing or is corrupted.
Look in the \Windows directory for kbdhook.dll. If it exists, delete it. Also delete
LOG_ERROR
E-EQ-HX2RG-M [ 266 ] HX2 Reference Guide
AppLock Error Messages
Message
Explanation and/or corrective action
Level
AppLock.exe from the \Windows directory and reboot the unit. Deleting AppLock.exe
triggers the AppLock system to reload.
Converted Pwd
Converted password from wide to mbs.
LOG_EX
Could not create event
EVT_HOTKEYCHG
The keyboard filter uses this event at the Administrator Control panel. The event could not
LOG_ERROR
be created.
Could not hook keyboard
If the keyboard cannot be controlled, AppLock cannot process the hotkey. This failure
prevents a mode switch into user mode.
LOG_ERROR
Could not start thread
HotKeyMon
The keyboard filter must watch for hot key changes. The watch process could not be
initiated.
LOG_ERROR
Ctrl after L or X
Processing the backdoor entry.
LOG_EX
Ctrl pressed
The Ctrl key has been pressed and trapped by the HotKey processing.
LOG_EX
Ctrl
Processing the hotkey and backdoor entry.
LOG_EX
Decrypt acquire context
failure
Unable to decrypt password.
LOG_ERROR
Decrypt acquired context
Decryption process ok.
OK
LOG_EX
Decrypt create hash
failure
LOG_ERROR
Unable to decrypt password.
Decrypt created hash OK Decryption process ok.
LOG_EX
Decrypt failure
Unable to decrypt password.
LOG_ERROR
Decrypt import key failure Unable to decrypt password.
LOG_ERROR
Decrypt imported key OK
Decryption process ok.
LOG_EX
Encrypt acquire context
failure
Unable to encrypt password.
LOG_ERROR
Encrypt acquire encrypt
context failure
Unable to encrypt password.
LOG_ERROR
Encrypt acquired encrypt
Encrypt password process successful.
context OK
LOG_EX
Encrypt create hash
failure
Unable to encrypt password.
LOG_ERROR
Encrypt create key failure Unable to encrypt password.
LOG_ERROR
Encrypt created encrypt
hash OK
LOG_EX
Encrypt password process successful.
Encrypt export key failure Unable to encrypt password.
LOG_ERROR
Encrypt export key length
Unable to encrypt password.
failure
LOG_ERROR
Encrypt exported key OK
Encrypt password process successful.
LOG_EX
Encrypt failure
The password encryption failed.
LOG_ERROR
Encrypt gen key failure
Unable to encrypt password.
LOG_ERROR
Encrypt generate key
failure
Unable to encrypt password.
LOG_ERROR
Encrypt get user key
Unable to encrypt password.
LOG_ERROR
E-EQ-HX2RG-M [ 267 ] HX2 Reference Guide
AppLock Error Messages
Message
Explanation and/or corrective action
Level
Encrypt get user key ok
Encrypt password process successful.
LOG_EX
Encrypt hash data failure
Unable to encrypt password.
LOG_ERROR
Encrypt hash data from
pwd OK
Encrypt password process successful.
LOG_EX
Encrypt length failure
Unable to encrypt password.
LOG_ERROR
Encrypt out of memory for
Unable to encrypt password.
key
LOG_ERROR
Encrypted data OK
The password has been successfully encrypted.
LOG_EX
Enter
AppLockEnumWindows
In order for AppLock to control the application being locked so it can prevent the
application from exiting, AppLock launches the application and has to wait until it has
created and initialized its main window. This message is logged when the function that
waits for the application initialization is entered.
LOG_EX
Enter DecryptPwd
Entering the password decryption process.
LOG_
PROCESSING
Enter EncryptPwd
Entering the password encryption processing.
LOG_
PROCESSING
Enter FullScreenMode
Entering the function that switches the screen mode. In full screen mode, the taskbar is
hidden and disabled.
LOG_
PROCESSING
Enter GetAppInfo
Processing is at the beginning of the function that retrieves the application information
from the registry.
LOG_
PROCESSING
Enter password dialog
Entering the password dialog processing.
LOG_
PROCESSING
Enter password timeout
Entering the password timeout processing.
LOG_
PROCESSING
Enter restart app timer
Some application shut down before AppLock can stop it. In these cases, AppLock gets
notification of the exit. When the notification is received, AppLock starts a timer to restart
the application. This message logs that the timer has expired and the processing is at the
beginning of the timer function.
LOG_
PROCESSING
Enter
TaskbarScreenMode
Entering the function that switches the screen to non-full screen mode and enable the
taskbar.
LOG_
PROCESSING
Enter ToAdmin
Entering the function that handles a mode switch into admin mode.
LOG_
PROCESSING
Enter ToUser
Entering the function that handles the mode switch to user mode
LOG_
PROCESSING
Enter verify password
Entering the password verification processing.
LOG_
PROCESSING
Exit
AppLockEnumWindowsFound
There are two exit paths from the enumeration function. This message denotes the
enumeration function found the application.
LOG_
PROCESSING
Exit
AppLockEnumWindowsNot found
There are two exit paths from the enumeration function. This message denotes the
enumeration function did not find the application.
LOG_
PROCESSING
Exit DecryptPwd
Exiting password decryption processing.
LOG_
PROCESSING
failure
E-EQ-HX2RG-M [ 268 ] HX2 Reference Guide
AppLock Error Messages
Message
Explanation and/or corrective action
Level
Exit EncryptPwd
Exiting password encryption processing.
LOG_
PROCESSING
Exit FullScreenMode
Exiting the function that switches the screen to full screen.
LOG_
PROCESSING
Exit GetAppInfo
Processing is at the end of the function that retrieved the application information from the
registry.
LOG_
PROCESSING
Exit password dialog
Exiting password prompt processing.
LOG_
PROCESSING
Exit password dialogcancel
Exiting password prompt w/cancel.
LOG_
PROCESSING
Exit password dialog-OK
Exiting password prompt successfully.
LOG_
PROCESSING
Exit password timeout
Exiting password timeout processing.
LOG_
PROCESSING
Exit restart app timer
Processing is at the end of the timer function
LOG_
PROCESSING
Exit TaskbarScreenMode
Exiting the function that switches the screen mode back to normal operation for the
administrator.
LOG_
PROCESSING
Exit ToAdmin
Exiting the function that handles the mode switch into admin mode.
LOG_
PROCESSING
Exit ToUser
Exiting the user mode switch function.
LOG_
PROCESSING
Exit ToUser-Registry
read failure
The AppName value does not exist in the registry so user mode cannot be entered.
LOG_
PROCESSING
Exit verify password-no
pwd set
Exiting password verification.
LOG_
PROCESSING
Exit verify passwordresponse from dialog
Exiting password verification.
LOG_
PROCESSING
Found taskbar
The handle to the taskbar has been found so that AppLock can disable it in user mode.
LOG_
PROCESSING
Getting address of
keyboard hook init
procedure
AppLock is retrieving the address of the keyboard hook.
LOG_
PROCESSING
Getting configuration
from registry
The AppLock configuration is being read from the registry. This occurs at initialization and
LOG_
also at entry into user mode. The registry must be re-read at entry into user mode in case
PROCESSING
the administration changed the settings of the application being controlled.
Getting encrypt pwd
length
The length of the encrypted password is being calculated.
LOG_EX
Hook wndproc failure
AppLock is unable to lock the application. This could happen if the application being
locked encountered an error after performing its initialization and shut itself down prior to
being locked by AppLock.
LOG_ERROR
Hook wndproc of open
app failure
The application is open, but AppLock cannot lock it.
LOG_ERROR
Hot key event creation
failure
The Admin applet is unable to create the hotkey notification.
LOG_ERROR
E-EQ-HX2RG-M [ 269 ] HX2 Reference Guide
AppLock Error Messages
Message
Explanation and/or corrective action
Level
Hot key pressed
Processing the hotkey and backdoor entry
LOG_EX
Hot key pressed
Processing the hotkey and backdoor entry
LOG_EX
Hot key set event failure
When the administrator changes the hotkey configuration the hotkey controller must be
notified. This notification failed.
LOG_ERROR
Hotkey press message
received
The user just pressed the configured hotkey.
LOG_
PROCESSING
In app hook:WM_SIZE
In addition to preventing the locked application from exiting, AppLock must also prevent
the application from enabling the taskbar and resizing the application’s window. This
message traps a change in the window size and corrects it.
LOG_EX
In addition to preventing the locked application from exiting, AppLock must also prevent
In app hook:WM_
the application from enabling the taskbar and resizing the application’s window. This
WINDOWPOSCHANGED
message traps a change in the window position and corrects it.
LOG_EX
Initializing keyboard
hook procedure
AppLock is calling the keyboard hook initialization.
LOG_
PROCESSING
Keyboard hook
initialization failure
The keyboard filter initialization failed.
LOG_ERROR
Keyboard hook loaded
OK
The keyboard hook dll exists and loaded successfully.
LOG_EX
L after Ctrl
Processing the backdoor entry.
LOG_EX
Loading keyboard hook
When AppLock first loads, it loads a dll that contains the keyboard hook processing. This
message is logged prior to the load attempt.
LOG_
PROCESSING
Open failure
The status information is being saved to a file and the file open has failed. This could
occur if the file is write protected. If the file does not exist, it is created.
LOG_ERROR
Open registry failure
If the Administration registry key does not exist, the switch to user mode fails because the
AppName value in the Administration key is not available.
LOG_ERROR
Opened status file
The status information is being saved to a file and the file has been opened successfully.
LOG_EX
Out of memory for
encrypted pwd
Not enough memory to encrypt the password.
LOG_ERROR
pRealTaskbarWndProc
already set
The taskbar control has already been installed.
LOG_EX
Pwd cancelled or invalid- The password prompt was cancelled by the user or the maximum number of failed
remain in user mode
attempts to enter a password was exceeded.
LOG_EX
Read registry error-hot
key
The hotkey registry entry is missing or empty. This is not considered an error. The
keyboard hook uses an embedded default if the value is not set in the registry.
LOG_ERROR
Read registry failure-app
name
AppName registry value does not exist or is empty. This constitutes a failure for switching
into user mode.
LOG_ERROR
Read registry failureCmd Line
AppCommandLine registry entry is missing or empty. This is not considered an error
since command line information is not necessary to launch and lock the application.
LOG_ERROR
Read registry failureInternet
The Internet registry entry is missing or empty. This is not considered an error since the
Internet value is not necessary to launch and lock the application.
LOG_ERROR
Registering Backdoor
MSG
The AppLock system communicates with the keyboard hook via a user defined message.
Both AppLock.exe and Kbdhook.dll register the message at initialization.
LOG_
PROCESSING
Registering Hotkey MSG
The AppLock system communicates with the keyboard hook via a user defined message.
Both Applock.exe and Kbdhook.dll register the message at initialization.
LOG_
PROCESSING
E-EQ-HX2RG-M [ 270 ] HX2 Reference Guide
AppLock Error Messages
Message
Explanation and/or corrective action
Registry read failure at
reenter user mode
The registry has to be read when entering user mode is the AppName is missing. This
user mode entry is attempted at boot and after a hotkey switch when the administrator has
LOG_ERROR
closed the application being locked or has changed the application name or command
line.
Registry read failure at
reenter user mode
The registry has to be read when switching into user mode. This is because the
administrator can change the settings during administration mode. The read of the
registry failed which means the Administration key was not found or the AppName value
was missing or empty.
LOG_ERROR
Registry read failure
The registry read failed. The registry information read when this message is logged is the
application information. It the Administration key cannot be opened or if the AppName
value is missing or empty, this error is logged. The other application information is not
required. If the AppName value is not available, AppLock cannot switch into user mode.
LOG_ERROR
Reset system work area
failure
The system work area is adjusted when in user mode to cover the taskbar area. The
system work area has to be adjusted to exclude the taskbar area in administration mode.
AppLock was unable to adjust this area.
LOG_ERROR
Shift pressed
The Shift key has been pressed and trapped by the HotKey processing.
LOG_EX
Shift
Processing the hotkey and backdoor entry
LOG_EX
Show taskbar
The taskbar is now being made visible and enabled.
LOG_
PROCESSING
Switching to adminbackdoor
The system is currently in user mode and is now switching to admin mode. The switch
occurred because of the backdoor key presses were entered by the administrator.
LOG_
PROCESSING
Switching to adminhotkey press
The system is currently in user mode and is now switching to admin mode. The switch
occurred because of a hotkey press by the administrator.
LOG_
PROCESSING
Switching to adminkbdhook.dll not found
The keyboard hook load failed, so AppLock switches to admin mode. If a password is
specified, the password prompt is displayed and remains until a valid password is
entered.
LOG_
PROCESSING
Switching to adminkeyboard hook
initialization failure
If the keyboard hook initialization fails, AppLock switches to admin mode. If a password is
specified, the password prompt is displayed and remains until a valid password is
entered.
LOG_
PROCESSING
Switching to adminregistry read failure
See the explanation of the “Registry read failure” above. AppLock is switching into Admin
mode. If a password has been configured, the prompt will be displayed and will not be
dismissed until a valid password is entered.
LOG_
PROCESSING
Switching to
TaskbarScreenMode
In administration mode, the taskbar is visible and enabled.
LOG_EX
Switching to user mode
The registry was successfully read and AppLock is starting the process to switch to user
mode.
LOG_
PROCESSING
Switching to user-hotkey
press
The system is currently in admin mode and is now switching to user mode. The switch
occurred because of a hotkey press by the administrator.
LOG_
PROCESSING
Taskbar hook failure
AppLock is unable to control the taskbar to prevent the locked application from reenabling it.
LOG_ERROR
Taskbar hook OK
AppLock successfully installed control of the taskbar.
LOG_EX
Timeout looking for app
window
After the application is launched, AppLock must wait until the application has initialized
itself before proceeding. The application did not start successfully and AppLock has timed LOG_ERROR
out.
ToUser after admin, not
at boot
The user mode switch is attempted when the device boots and after the administrator
presses the hotkey. The mode switch is being attempted after a hotkey press.
E-EQ-HX2RG-M [ 271 ] HX2 Reference Guide
Level
LOG_EX
AppLock Error Messages
Message
Explanation and/or corrective action
Level
ToUser after admin-app
still open
The switch to user mode is being made via a hotkey press and the administrator has left
the application open and has not made any changes in the configuration.
LOG_EX
ToUser after admin-no
app or cmd line change
If user mode is being entered via a hotkey press, the administrator may have left the
configured application open. If so, AppLock does not launch the application again unless
a new application or command line has been specified; otherwise, it just locks it.
LOG_EX
Unable to move desktop
The desktop is moved when switching into user mode. This prevents them from being
visible if the application is exited and restarted by the timer. This error does not affect the
screen mode switch; processing continues.
LOG_ERROR
Unable to move taskbar
The taskbar is moved when switching into user mode. This prevents them from being
visible if the application is exited and restarted by the timer. This error does not affect the
screen mode switch; processing continues.
LOG_ERROR
Unhook taskbar wndproc AppLock could not remove its control of the taskbar. This error does not affect AppLock
failure
processing
LOG_ERROR
Unhook wndproc failure
AppLock could not remove the hook that allows monitoring of the application.
LOG_ERROR
Unhooking taskbar
In administration mode, the taskbar should return to normal operation, so AppLock’s
control of the taskbar should be removed.
LOG_EX
Unhooking wndproc
When the administrator leaves user mode, the device is fully operational; therefore,
AppLock must stop monitoring the locked application.
LOG_EX
WM_SIZE adjusted
This message denotes that AppLock has readjusted the window size.
LOG_EX
X after Ctrl+L
Processing the backdoor entry.
LOG_EX
Ret from password <#>
Return value from password dialog.
LOG_EX
Decrypt data len <#>
Length of decrypted password.
LOG_EX
Window handle to
enumwindows=%x
The window handle that is passed to the enumeration function. This message can be
used by engineering with other development tools to trouble shoot application lock
failures.
LOG_EX
WM_WINDOWPOSCHG
adjusted=%x
Output the window size after it has been adjusted by AppLock
LOG_EX
E-EQ-HX2RG-M [ 272 ] HX2 Reference Guide
Hat Encoding
Hat Encoding
E-EQ-HX2RG-M [ 273 ] HX2 Reference Guide
Hat Encoding
E-EQ-HX2RG-M [ 274 ] HX2 Reference Guide
Revision History
Revision History
Revision /
Date
Location / Change
M / Sep 2011
1. Bluetooth. / Options added: can connect to up to four Bluetooth devices, HID/PAN/DUN. can send /
receive files using Object Push Profile (OPP).
2. Operating System. / Revised Folders Copied at Startup. Replaced and revised Reflash with
Upgrade the Operating System.
3. Summit Client Utility. / Roam Delta default changed to 5 dBm. Added new parameter: WAPI,
default is Off (dimmed).
4. Technical Specifications / Updated Channel list for a/b/g radio.
L / Jan 2011
1. Links added. Images updated. Clarified instructions.
2. Added 1GB or less SD flash card statement to Reflash instruction.
K / May 2010
1. Introduction / Added Reboot instruction.
2. Bluetooth. / Added Filtered Mode to Control Panel.
3. Wireless Network Configuration. / Added new global parameters, revised encryption option names
to match screen displays, updated radio mode and profile parameters.
J / Mar 2010
1. Introduction. / Added EULA instruction. Added Continuous Scan Mode caution.
2. ActiveSync. / Updated ActiveSync Troubleshooting.
3. Control Panel. / Added Device Management, Installed Programs, Network Capture. Revised Mixer
Output.
4. Control Panel, Scanner. / Added Continuous Scan Mode. Revised Scanner Main Tab.
5. Technical Specifications. / Revised Environmental Specifications.
H / Dec 2009
G / Oct 2009
AppLock Troubleshooting. / Removed back door code for AppLock.
1.
2.
3.
4.
Cover page and contents. / Applied Marketing color scheme.
Introduction. / Removed "Features".
Avalanche Enabler. / Changed HX2_Enabler_CAB to LXE_Enabler_CAB.
Scanner Wedge. / Added reset instruction when resetting rings to factory default settings.
F / Aug 2009 / Formatted for browser delivery.
F / Dec 2008 - : Chapter 1 – Introduction-Added “Toggle the Status Popup Window On or Off”.
Chapter 3 – System Configuration-Added “Status Popup Tab” to HX2-3 Options.
F / Aug 2009
F / Dec 2008
Chapter 5 – Wireless Network Configuration-Added note: “IMPORTANT – Remember to click the Commit
button after making changes to ensure the changes are saved. Many versions of the SCU display a
reminder if the Commit button is not clicked before an attempt is made to close or browse away from the
tab in focus if there are unsaved changes. If changes are made to the stored credentials, click Commit to
save those changes first before making any additional changes.”.
Entire Manual-Add new armband and cable pictures where applicable.
E / Oct 2008
Chapter 5 – Wireless Network Configuration - Added sections: “Auto Profile” and “Auth Server”. Revised
sections: “Main Tab”, “Radio Mode” and “Hide Password”.
Appendix A – KeyMaps - Corrected forward slash and backslash keypress sequences for the Alpha Mode
3 Tap keypad.
E-EQ-HX2RG-M [ 275 ] HX2 Reference Guide
Revision History
Chapter 1 – Introduction-Updated graphics. Updated Connecting the Battery and Ring Scanner.Removed
references to Creating Custom Key Maps. Added Continuous Scan Mode. Removed Copy the HX2
LXEbook to the HX2.
D / Sep 2008
Chapter 3 – System Configuration-Added HX2-3 Options control panel. Updated Keypad Control Panel.
Updated Scanner | Barcode tab panel to add Continuous Scan. Removed Pocket Inbox, Word Viewer,
PDF Viewer, Excel Viewer, Image Viewer, Media Player, VOIP Demo. Removed Configuring GrabTime,
Configuring CapsLock Behavior.
Chapter 5 – Wireless Network Configuration-Revised section Summit Client Configuration.
Chapter 4 – Scanner-Updated Barcode Processing Overview. Added Continuous Scan Mode.
Chapter 6 – AppLock-Added AppLock Options Panel. Added AppLock Match.
Chapter 1 – Introduction - Revised “Setup the Client and Network”. Updated “Accessories”.
Chapter 3 – System Configuration - Revised “Control Panel Options” to add “WiFi”. Upgraded Enabler to
4.2. Added “eXpress Scan”. Added “LXE Connect.”
C / May 2008
Chapter 5 – Wireless Network Configuration - Revised the following sections: “Introduction”, “Summit
Radio”, “Summit Client Utility”, “Main Tab”. Revised Profile Tab parameter: “Radio Mode”. Revised Global
Tab parameters: “TX Diversity”, “Rx Diversity”. Added Global Mode parameter: “DFS Channels”. •
Appendix B – Technical Specifications - Revised “Network Device Specifications”.
Chapter 1 – Introduction - Updated Strap Assemblies. Replaced Using the 23 Key Keypad with HX2
Keypads. Added Adjusting the Display Brightness. Added Ring Scanner Strap Kit, Trigger Assembly 20
pack, and Bluetooth Mobile Barcode Readers to Accessories.
Chapter 2 – Physical Description and Layout - Updated Cradle LED indicator segment.
Chapter 3 – System Configuration - Updated Wavelink Avalanche naming conventions in Wavelink
Avalanche Enabler and Wavelink Avalanche Enabler Configuration. Updated Keypad section to include
keypad control panel options for three keypad configurations. Updated GrabTime section. Updated
Bluetooth sections.
Chapter 4 – Scanner - Added Length Based Barcode Stripping instruction.
B / Nov 2007
Chapter 5 – Wireless Network Configuration - Added EAP-TLS instruction. Updated Summit Client Utility
to reflect version differences.
Chapter 6 – AppLock - Added keypress instructions for the Alpha Mode 3 Tap (the original), Dual Alpha and
Triple Tap keypads.
Appendix A – Key Maps - Added Alpha Mode 3 Tap Keypad, Dual Alpha Keypad and Triple Tap Keypad
keymaps. Added Display Brightness to Alpha Mode 3 Tap keypad.
Appendix B – Technical Specifications - Updated HX2 physical dimensions.
Entire Guide - Added keyed instructions for the Alpha Mode 3 Tap (the original keypad), Dual Alpha and
Triple Tap keypads where applicable. Updated LXEZ Pairing and Bluetooth instruction where applicable.
A / May 2007
Initial Release.
E-EQ-HX2RG-M [ 276 ] HX2 Reference Guide
Index
Avalanche Network profile
188
Avalanche Network Profile Displayed
188
Avalanche Update Settings
177
A
B
About
60
Accessibility
62
ActiveSync Introduction
40
Adapters
177
Adapters Options - Network
187
Adapters tab
187
Add Prefix
161
Add Suffix
161
Admin Hotkey
AppLock
65
Administration - for AppLock
63
Allow Close
75
Alpha Mode 3 Tap
249
Alpha Mode 3 Tap Keypad
19
Alpha Modifier Key
19
Alpha Tab
116
API calls
33
Appearance
Application Panel
108
70
Application Shortcuts
186
AppLock
186
End-user mode
66
EUIE
68
Hotkey for Administrator
65
Passwords
66
Setup
63
Asian fonts
173
Assign
155
Auto-reconnect, Bluetooth
100
Auto At Boot
72
Auto hide
44
Auto Re-Launch
73
Automatic reset
62
Avalanche Enabler installation
32
Avalanche Icon
Background
Backlight
Backlight setting is synchronized
108
109, 116
135
backup battery
81
Backup Battery
26
Backup Battery Maintenance
81
Backup Data Files using ActiveSync
52
Barcode Data Match Edit Buttons
159
Barcode manipulation parameter settings
140
Barcode processing
141
Barcode Processing Examples
153
Battery Connectors
9
battery gas gauge icon
81
Battery Hotswapping
26
Battery State and OS Upgrade
48
Blue Modifier Key
19
Bluetooth
About panel
94
Initial Use
95
Bluetooth Barcode Label
With
98
Without
99
Bluetooth Barcode Reader Setup
Bluetooth Beep and LED Indications
98
100
Bluetooth control panel
83
Bluetooth Device
83
Bluetooth Device Menu
86
Bluetooth Device Properties
87
Bluetooth Indicators
97
Bluetooth Printer Setup
Bluetooth Properties panel
Bootstrapping the RMU
188
E-EQ-HX2RG-M [ 277 ] HX2 Reference Guide
100
87
174
Index C - E
C
Cables
Calibration
Certificates
8
164
103, 233
Root CA
234
User
240
Certs
41
Character Recognition
Touchscreen
Checking Battery Status
Clear All button
Ctrl Char Mapping
154
custom Code IDs
150
Custom identifier
147
Custom Identifiers
150
Custom parameter option
209
D
Data stripping
158
Date, Time, Time Zone
104
43
Daylight Savings
104
25
Default Enabler adapter control settings
172
151
Default Input Language
114
Clear Contents of Document Folder
45
default Settings password
176
Clear persistant memory
30
Desktop
Code IDs
150
Cold boot
37
Device License
170
13
Device Management
105
Cold Boot
13
Diags Tab
207
COLDBOOT.EXE
36
Dialing
106
Dimensions and Weight
264
COM1 Tab
Command Prompt
Communication
Components
Computer Friendly Name
145
41
128
3
94
Configuration
AppLock
69
Dimmed parameters
not supported by LXE
175
Discover
84
Discover and Query
84
Display
107, 177, 185
Do not monitor or launch Enabler
171, 181-182
Configure the Avalanche Enabler
172
Double Tap
164
Configuring the Profile
218
Dual Alpha
254
Connect and LXEConnect
40
Connect option
176
Connection
177
Connection tab
178
Connectors
6
Dual Alpha Keypad
E
Enable Code ID drop-down box
146
148
Contact
180
Enable
Code ID
Continue or Stop Monitoring
191
Enabler
Continuous Scan Mode
2, 143
21
Uninstall Process
171
Control Char mapping
147
Enabler Configuration
175
Control Code Replacement
152
Enabler installation
Control Panel options
Cradle Connection
58
6
32
Enabler installation file
171
Enabler searches for an Mobile Device Server
172
E-EQ-HX2RG-M [ 278 ] HX2 Reference Guide
Index F - L
Enabler Settings icon
175
End-User Switching Technique
Environmental Specifications
HX2 Keypad Backlight
116
67
I
265
Error message
Icon on taskbar
Mobile unit out of resources
173
Error Message
Agent not found
172
Error Messages
AppLock
266
187
Icons
Explorer, Internet
37
My Device
37
My Documents
37
Recycle Bin
37
EUIE
68
Identifying Software Versions
61
EULA
1
Important Battery Information
2
Execution
177
Input Panel
Execution tab
179
Install LXEConnect
Exit Password
191
110
55
Installation and Configuration
170
Expand Control Panel
45
Installed Programs
111
eXpress Config utility
192
Installing Packages
174
eXpress Scan icon
192
Installing the Enabler on LXE Devices
171
Internet
112
Internet connectivity
112
Extended Battery
9
F
Internet Explorer
Factory Default Settings
142
Factory Default, reset to
30
File Menu Options
176
Flash Card
33
Folders Copied at Startup
31
FTP Server, start and stop
41
AppLock
68
Radio card and ISP required
39, 42
Introduction
Enabler Install and Configure
170
J
Jacked
81
G
General Tab
Good Scan and Bad Scan Sounds
169
H
Handling Batteries Safely
K
44
27
Keyboard
Shortcuts
29
KeyMap Tab
117
Keypad
115
116
Hat Encoding
273
Keypad Backlight
Help
196
Keypads
High Contrast
114
19
62
L
Hotkey
AppLock
77
Language and Fonts
60
Hotswapping
26
LAUNCH.EXE
34
E-EQ-HX2RG-M [ 279 ] HX2 Reference Guide
Index M - P
LaunchApp Tab
119
Leading and
Trailing
158
Network and Dialup Options
124
LEAP (without WPA)
220
Network Capture
125
Length Based Barcode Stripping
162
Network Card Specifications
265
License Viewer
121
No Security
218
Link speed
190
Notification
62
N
Logging
AppLock
80
Loss of Host Re-connection
53
Low Battery Warning
26
LXEConnect
55
M
O
OPP Send
93
Options
128
Options Panel
78
OS Upgrade
48
Introduction
MAC Address
61
Main Battery Pack
25
Main Tab
Network Settings
187
Wireless Settings
187
Manage Taskbar
181
manage the taskbar
181-183
Manual settings properties
188
Manual Settings Properties Panels
189
Mappable Keys
20
Match Edit Buttons
159
Match List Rules
159
Menu Options
177
Start
40
Misc
129
Mixer
122
Mobile Device Server not found
172
Mobile Device Wireless and Network Settings
172
Modes
AppLock
65
Monitor and launch Enabler
181-182
Monitor for updates
181-182
Mouse
MouseKeys
Owner
144, 199
Manage
123
62
48
131
P
Password
133
AppLock
66
AppLock Save As
80
Enabler control panel
176
Exit
191
lost at cold boot
36
PC Connection
134
PEAP/GTC
224
Summit Radio
224, 230
PEAP/MSCHAP
Summit Radio
222
Periodic Update
180
Power
135
power up password
133
Pre-loaded Files
34
Preferences
182
Prefix / Suffix
161
PREGEDIT.EXE
Preparing an LXE Device for Remote Management
35
173
Prerequisites
Enabler Install and Configure
170
Wavelink Avalanche System
170
E-EQ-HX2RG-M [ 280 ] HX2 Reference Guide
Index R - S
Profile Tab
202
Program Shutdown
181-182
Prompt
screensaver password
133
searches for new adapters
190
Security Panel
Command
41
AppLock
77
Security Password
R
RAS (Remote Access Services)
AppLock
124
Serial Port Pin 9
Server Contact
Reboot
cold boot
13
Server Contact tab
Reboot before attempt
180
Settings
Recalibrate button
164
Settings option
Reconnect Settings
90
Regional and Language Settings
137
145
177, 180
180
88
176
Setup
AppLock
Registry
60
Setup a New Device
Registry Editor
60
Shortcuts
REGLOAD.EXE
35
Shortcuts panel
170
use AppLock
Remote Control License
77
63
64
177, 186
186
42
Shortcuts tab
187
174
Show Clock
44
Installation
173
Sign-On vs. Stored Credentials
214
Remove button
151
signal quality
190
Remove Programs
139
signal strength
190
Require external power
180
Software and Files
34
Revision History
275
SoundSentry
62
Remote desktop connection
Remote Management Utility (RMU)
RMU.CE.CAB
171, 173
Standard Battery
RMU.StorageRAM
173
Start Menu
RMUCE package
174
Startup Shutdown tab
RMUCEbt package
174
Startup/Shutdown
Status
Root CA Certificates
9
40
181
177, 181, 191
177, 190
Generating
234
Status Display
Installing on HX2
238
Status Panel
120
AppLock
79
Status Popup
130
Status tab
190
Status Tab
206
StickyKeys
62
RunCmd Tab
S
Saving Changes
Scan Config
31
177, 184
Scan Config option
176
Scan Config Option
184
Scan Config tab
184
190
Stop Enabler Monitoring
171
stylus
164
Stylus
164
Subsequent Use
E-EQ-HX2RG-M [ 281 ] HX2 Reference Guide
96
Index T - W
Summit
41
User Interface Language
114
Summit Client Utility
196
Using a Stylus Tap
67
Summit Tray Icon
197
Using Bluetooth
95
Symbologies dialog
156
Using eXpress Scan
192
Symbology settings
147
Using LXEConnect
57
Symbology Settings
147
Using OPP
101
Sync button
104
Using Remote Management
191
Sync Clock
180
Using the Switch Key Sequence
68
Utilities
34
Synchronizing from the Mobile Device
System
52
165
System Hardware
14
System Idle timer
135
System Status LEDs
12
T
Taskbar
V
VersionInfo.EXE
174
Versions
60
virtual keyboard
110
Volume & Sounds
168
177, 183
Taskbar Icons
W
46
Technical Specifications
264
Warm Boot
13
Temperature and Humidity
265
Warmboot
30
ToggleKeys
62
WARMBOOT.EXE
35
Touchscreen
18
WAV files
Transcriber
43
Wavelink Avalanche Enabler installation
Triple Tap
259
Troubleshooting
13
network and wireless settings
Reflash
189
168
32
Wavelink Avalanche Mobility Center User’s Guide
177
Wavelink Product License
170
WAVPLAY.EXE
35
48
WEP
219
Troubleshooting ActiveSync
54
WiFi Control Panel
169
Troubleshooting AppLock
80
Window Display Options
185
Turn Off Bluetooth
88
Windows Certificate Store vs. Certs Path
216
Windows Explorer
U
43
Wireless Configuration Application
173
Update tab”
180
Wireless Configuration Application (WCA)
174
Update Window Display
185
Wireless Network Configuration
195
Upgrade System Baseline
174
Wireless Zero Config Utility and the Summit Radio
198
User Certificates
Wordpad
Generating
240
Installing on HX2
246
User Idle timer
135
User Interface
175
42
WPA-PSK
Summit Radio
232
WPA/LEAP
Summit Radio
E-EQ-HX2RG-M [ 282 ] HX2 Reference Guide
226, 228