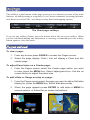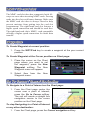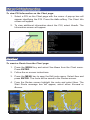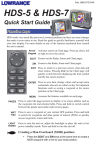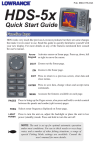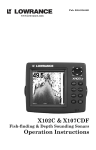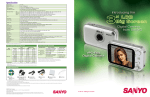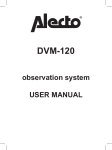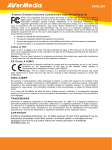Download Lowrance electronic HDS-10M User's Manual
Transcript
Pub. 988-0176-10A HDS-8m & HDS-10m Quick Start Guide Function keys HDS works very much like previous Lowrance products but there are some changes that make it even easier to use. For more details on any of the features mentioned here consult the user's manual. Arrow Keypad Activates cursor. Press up, down, left or right to move the cursor. FlyWheel Sliding your finger around the Flywheel allows you to scroll through menus and adjust certain features. ZOUT Zooms out the Radar, Sonar and Chart pages. ZIN Zooms in the Radar, Sonar and Chart pages. EXIT Press to return to a previous screen, clear data and close menus. Pressing Exit on the Chart page will quickly switch between displaying the boat symbol and the last cursor position. ENTER Press to save data, change values and accept menu commands; also acts as a short cut key for important functions such as saving a waypoint at the cursor position on the Chart page. MENU Accesses the features available on each page. PAGES Press to select the page (screen) to display or to access utilities such as the waypoints list and celestial table. Press and hold to switch control between the panels and combo (split screen) pages. WPT Press to save a waypoint at your current GPS position. Press and hold to search for waypoints and other points of interest (POI's) or quickly access waypoints, routes and trails.. LIGHT Press to turn the unit on, adjust the backlight or place the unit in low power (standby) mode. Press and hold to turn the unit off. FIND POWER Creating a Man Overboard (MOB) position: • Press the ZOUT and ZIN keys at the same time to create a MOB waypoint with a line to your boat position. *988-0176-10A* *988-0176-10A* Softkeys The softkeys at the bottom of the page screen act as a shortcut to some of the units features, including setting a waypoint, Go to Cursor command, accessing information about on screen POIs, activating overlay data and mapping options. The Chart page softkeys To access any softkey feature, press the button below the on screen softkey. When you have finished making any adjustment or entering a command press the softkey button again to close the menu. Pages screen To view a page: 1. From any screen press PAGES to access the Pages screen. 2. S elect the page display. Chart / Info will display a Chart and Info combo page. To adjust Panel sizes on a Combo page: 1. From the Pages screen select the Combo page option you want to view, press the MENU key. Select Adjust panel sizes. Use the on screen button to adjust the panel size. To add a Data or Gauge overlay to a page: 1. From the Pages screen select the page you want to add or Edit data display for, press the MENU key. Select Edit data overlay. 2. W hen the page appears press ENTER to add data or MENU to access options, or follow the on screen instructions. MMC / SD card slot The MMC card slot door has a magnetic latch. Always use care when inserting MMC cards. Forcing cards into the slot could cause damage. Make sure the MMC card slot door is always closed to help prevent moisture from getting into the card slot compartment. The right hand card slot features a higher speed connection and should be used first. The right hand card slot is MMC+ card compatible offering a higher speed connection for faster data transfer. Waypoints To Create Waypoint at current position: 1. P ress the WPT/Find key to create a waypoint at the your current position. To Create Waypoint at the Cursor position on Chart page: 1. P lace the cursor on the Chart page where you want to set the waypoint, press the New Waypoint softkey. The New Waypoint menu will appear. 2. S elect Save from Waypoint menu. the New Go To Cursor / Cancel Navigation To Navigate to a Point of Interest on the Chart page: 1. F rom the Chart page center the cursor over a point of interest, press the Go to Cursor softkey. The unit will create a straight line navigation course to the cursor position on the Chart page. To stop Navigating to a Point of Interest or any other destination: 1. From the Chart page, press the Cancel navigation softkey. Chart POI information To view POI information on the Chart page: 1. S elect a POI on the Chart page with the cursor. A pop-up box will appear identifying the POI. Press the Info softkey. The Chart Info screen will appear. 2. T o view additional information about the POI, select Details. The Information screen will appear. Routes To create a Route from the Chart page: 1. P ress the MENU key and select New Route from the Chart menu. Press ENTER. 2. Follow the on screen instructions. 3. P ress the MENU key to open the Edit route menu. Select Save and press ENTER. The route will be saved to the Routes screen. 4. F rom the Routes screen highlight the route and select Start. The Start Route message box will appear, select either Forward or Reverse. Sonar : (Available only when connected to a Sonar or Sonar/GPS unit via Ethernet cord.) Fish arches Cursor depth Information at cursor's position. Range scale Cursor History bar Amplitude scope NOTE: The unit is set up for optimal automatic operation under most conditions. For use in thick weeds or very deep water, and a number of other fishing situations, a range of special Fishing Mode settings are available. Consult the user's manual for more details. To adjust Sensitivity: 1. F rom the Sonar page press the Sensitivity softkey. The Sensitivity adjustment softkey will appear on screen. Use the left and right arrows on the Arrow keypad to make adjustments. To adjust Colorline: 1. F rom the Sonar page press the Colorline softkey. The Colorline adjustment softkey will appear on screen. Use the left and right arrows on the Arrow keypad to make adjustments. To mark an Underwater object with a Waypoint: 1. F rom the Sonar page, press the Arrow keypad to activate the cursor. Use the Arrow keypad to center the cursor over the underwater object, press ENTER. A waypoint will be created at the cursor's position on the Sonar page. The waypoint can be viewed from either the Waypoints screen or the Chart page. To select a Sonar page Palette: 1. F rom the Sonar page press the MENU key. The Sonar menu will appear. Select View in the Sonar menu to open the View submenu. 2. F rom the View submenu select Palette. The Palette menu has 12 sonar screen categories, including Grayscale, Nightview and Iceview. Sonar page Split screen options To select a Zoom, Bottom Lock or Flasher split screen display: 1. From the Sonar page press the Split/ No Split softkey. The Split screen options menu will appear. The Split screen options are: No split, Zoom, Bottom Lock and Flasher. To view and control two Frequencies at once: 1. Press PAGES to access the Pages screen. From the Pages screen Sonar options select + Sonar combo pages.