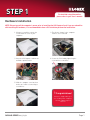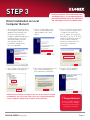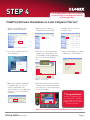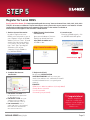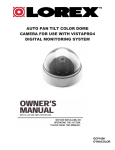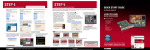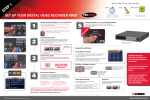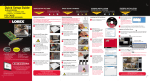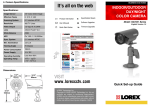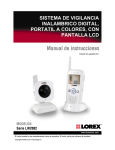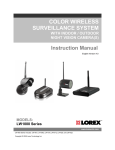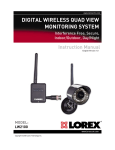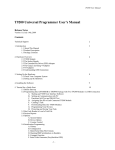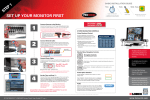Download LOREX Technology QLR0440 User's Manual
Transcript
QLR0440 Series Quick Start Guide 4 PORT PCI CARD DIGITAL VIDEO RECORDER PACKAGE CONTENTS: 1 x 4 Port PCI Capture Card 1 x User’s Manuals 1 x Quick Start Guide 1 x Software CD ENGLISH REVISION # R3 NOTE: QLR0444 includes: 4 x Cameras 4 x 60ft extension cables 4 x Power adaptors 4 x 4 PIN to RCA Convertor cables (ACC425 - optional) STEP 1 For detailed setup information, please refer to your User’s manual. Hardware Installation NOTE: Please turn off the computer’s power prior to installing the QLR Capture Card. If you are unfamiliar with installing PC hardware, it is recommended to have a PC technician perform the installation. 1. Using a screw driver remove the screws from the cover of your computer. 2. The picture shown is of a computer with its cover removed. 3. Insert the PCI Capture card into an available expansion slot. 4. Secure the PCI Card by tightening the screw with a screw driver. 5. Slide the computer cover back on and secure it with screws using a screw driver. Congratulations! You have completed Step 1 successfully. Your computer can now support up to 4 cameras. QLR0440 SERIES QSG_EN_R3 Page STEP 2 Before you install a camera, carefully plan where and how you will position the camera, and where you will route the cables. Camera Installation NOTE: The 4 Port PCI card has 4 Video inputs, allowing you to connect up to 4 cameras (the instructions below apply to the cameras included with QLR0444). You may connect your own cameras, however please make sure to use a proper power adaptor NOT EXCEEDING 12V DC for each camera. * 1. Connect the female end of the supplied 60’ extension cable to the camera. 2. Confirm that the arrows on the DIN Camera Cable and the DIN Extension cable are pointed together when connecting the cable. If the pins in the DIN Cable are bent, the Camera will NOT function. 3. Connect the RCA Video end of the supplied 60’ extension cable to one of the video input at the back of your computer. Follow the same steps to connect the other cameras. 4. Connect the included 12V DC power adaptor to the Power end of the extension cable. 5. Connect the 12V DC Power adaptor to a power outlet. Note, you will be able to view images from the cameras after installing the software and drivers, see step 3. WARNING - For QLR0444, you are required to use the included power adaptor. Use of a non-regulated, nonconforming power adaptor can damage the cameras and will void the warranty. Congratulations! *NOTE: Depending on your camera bundle you may have an accessory 4 PIN to RCA Convertor cable (ACC425). QLR0440 SERIES QSG_EN_R3 You have completed Step 2 successfully. Your cameras are now connected to your computer. Page STEP 3 Driver Installation on Local Computer (Server) VistaPro4 software CD includes both Video and Audio Drivers. It is recommended that you install the Video Driver first and follow the same steps to install the Audio driver. 1. Once you turn on your PC after inserting the PCI Card, Microsoft Windows™ will automatically detect the newly installed hardware and will prompt you to install the drivers. Insert the VistaPro4 Software CD and proceed with the driver installation. Simply follow the screen prompts. 2. Choose “Install from a list of specific location (Advanced)” option and press the “Next” button. 3. Select “Search for the best driver in these locations” option. Select “Include this location in the Search” option. Select your CD Rom drive (e.g., “D” or “E” drive) and press the browse button to locate the drivers from the VistaPro4 software CD. Press Next to proceed with the installation. 4. Select “Driver” and click “OK” to proceed with the installation. 5. Once you see this warning screen, press “Continue Anyway” to proceed with the installation. 6. Click the “Finish” button to complete the installation. NOTE: The PCI card does not support audio, nor do the cameras included with QLR0444. You can use the sound card of your computer (depending on your computer configuration) to capture and record audio. Congratulations! You have completed Step 3 successfully. Your computer now has the VistaPro4 PCI Card drivers installed. QLR0440 SERIES QSG_EN_R3 Page STEP 4 It is recommended to connect the cameras to your PC prior to installing the VistaPro4 software application VistaPro4 Software Installation on Local Computer (Server) 1. Browse to your CD drive and open the VistaPro4 software. 2. Open to view the contents from within the Install folder. 3. Double click to execute the Setup.exe file. 4. Click “Next” and proceed with your installation. 5. Enter the necessary information and press the “Next” button. The serial number can be found within the sleeve of the VistaPro4 CD. E.g. 6. Choose “All Components” option and press the “Next” button. Tip: Please keep a copy of your serial number in a safe location. 7. Wait for the software installation to complete and click “Yes” to register your product. This ensures that the server application launches at the start up of your computer. 8. Open the VistaPro4 Server software icon from your computer desktop. If the cameras are connected, you will see the live images. Congratulations! You have completed Step 4 successfully. Your computer is now ready to view, record and play back video using the VistaPro4 software. Note: Click “Unblock” when you see the Windows XP™ Security Alert. QLR0440 SERIES QSG_EN_R3 Page STEP 5 Register for Lorex DDNS Port Forward Your Router First before proceeding with the set-up. You must forward Ports: 2000, 2001, 2002, 2003 (TCP/IP). All routers are different. To port forward your router, please refer to your router’s user manual. A router configuration guide featuring the most commonly used routers in the market is available on www.lorexcctv.com/support in the Consumer’s Guide Section. 1. Retrieve System Information: In order to register for Lorex DDNS, you need to make a note of your computer’s Physical ID (MAC address). Click on “Start” (located and the left side of your monitor screen) then click on “Run” and type “cmd”. Type “ipconfig /all” and make a note of your computer’s Physical Address (e.g. 001d09c4d5c8). 2. DDNS (Dynamic Domain Name Service) Set-up: Open your web browser (Internet Explorer by default) and enter http://ddns.lorexddns.net in the address bar. 3. Create Account: From Lorex DDNS website, click the CREATE ACCOUNT option. http://www.lorexddns.net Create Account 4. Complete New Account Information: 5. Registration Email: An automated REGISTRATION CONFIRMATION EMAIL will be sent to your email. Print and Save this confirmation. You will need this information to access your System remotely. EXAMPLE: 1 3 2 1. FOR PRODUCT LICENSE select the QLR0440 Series option from the drop down menu. 2. FOR PRODUCT CODE enter your computer’s physical address (recorded in Step 5, section 1). 3. FOR URL REQUEST enter a unique URL name (e.g. tomsmith). Note: URL name should not be more than 15 characters. QLR0440 SERIES QSG_EN_R3 DDNS Server: ddns.lorexddns.net (already added) Domain Name: tomsmith User ID: tomsmith1 Password: (your password) Congratulations! You have completed Step 5 successfully. Your computer is now configured to work with Lorex Free DDNS Service. Page STEP 6 Setup DDNS (on VistaPro4 Server Software) 1. Double click on the “VistaPro4 Server” icon from your desktop to open the VistaPro4 Server icon. You software and click on the “Setup” will now be asked to enter the User Confirm “User ID” (admin by default) and “Password” (master by default). Press the “OK “ button. 2. In the “Setup” screen and from under the “System” tab ensure that there is a check mark to “Enable auto register to IP server” and click on the DDNS button to enter the DDNS information you received in the Registration email. 3. From within the “DDNS Setup” screen, enter the information sent to you via the “Registration Confirmation Email”. 1 tomsmith 2 tomsmith1 3 ****** 4 1. DDNS Server: ddns.lorexddns.net (already added) 2. Domain Name: Enter the DOMAIN NAME sent to you in the REGISTRATION CONFIRMATION EMAIL (i.e.tomsmith). 3. Enter the USER ID sent to you in the REGISTRATION CONFIRMATION EMAIL (i.e. tomsmith1). 4. Enter your PASSWORD (from the DDNS Registration Email sent to you). 5. Click the OK button. Press the OK button again to exit the “Setup” menu. SUCCESS 5 6 Within the VistaPro4 Server window, click the Power button to turn off the server and wait for 10 seconds. You will now be asked to enter the User Confirm “User ID” (“admin” by default) and “Password” (“master” by default). Press the “OK “ button. 6. Repeat steps 1 - 3 to enter to “DDNS Setup” menu. If your settings are entered correctly, you will see Status: “SUCCESS”. QLR0440 SERIES QSG_EN_R3 Page STEP 6 (continued) 4. Double click the VistaPro4 Server icon from your desktop to open it. You will see the live images if the cameras are connected. You will also see “IP registered” if your settings are right. If you see “IP failed”, please recheck your settings. Congratulations! Note: Click “Unblock” when you see the Windows XP™ Security Alert. You have completed Step 6 successfully. Your computer is now ready to view, record and play back video remotely using Lorex DDNS. STEP 7 Software Installation on Remote Computer (Client) Follow the installation screens as per Step 4 (section 1 - 5) to install the Client software. Once you see the “Select Component” screen, choose “General Client (Client & Search) option and press the “NEXT” button. After the installation is complete, you will see VistaPro4 Client and Search icons on your desktop. Click on the VistaPro4 Client software icon to open the Client software . QLR0440 SERIES QSG_EN_R3 Page STEP 7 (continued) NOTE: Please make sure that VistaPro4 Server Software is running while configuring the VistaPro4 Client Software. Enable DDNS (on VistaPro4 Client Software) 1. Double click on the VistaPro4 Client icon from your desktop to open the Client 2. On the “Select Setup System” screen and from under “System” you will see “Local” selected by default. Press the “Ok” button. software and click on the “Setup” icon. 4. From within the “Setup” screen, click on the “Server Registration” tab and within “Server Information”, click on the Registration button to complete the Server Registration. 1 tomsmith 3 admin 3. Once you press the “OK” button, you will be prompted to enter “User Confirm” password. Type “1111” (default password) and press the “OK” button. 5. On the “Setup” screen and within the “Server Registration” tab, select the server name you created (e.g. office) and press the “OK” button. 6. On the VistaPro4 software screen, press the “Connect” button. On the “Remote Connection” screen, choose the Server name you created (e.g. Office). IP/DDNS name will already be filled out. The default User ID is “admin” and Password is “master”. Press the “Connect” button to connect to the remote live site. 2 4 Office tomsmith 5 1. Server Name: Type any name (e.g. Office) 2. IP/DDNS Name: Enter the DOMAIN NAME sent to you in the REGISTRATION CONFIRMATION EMAIL (i.e.tomsmith) 3. Video port by default is 2000. 4. USER ID (by default is admin). 5. Click the OK button. QLR0440 SERIES QSG_EN_R3 Congratulations! You have completed Step 8 successfully. Your computer is now ready to view, record and play back video remotely using Lorex DDNS. Page TIPS How to Connect BNC Cameras (not included) Camera with BNC Connector BNC Male to RCA Female Connector Kit (Model BNC-4PK) You can order the connector kit from our website at www.lorexcctv.com RCA Male to Male cable BNC Male to RCA Female Connector BNC Cameras require BNC Male to Female connector & RCA Male to Male cable to connect to the VistaPro4 PCI Card. 1. Connect BNC female end of the camera to the BNC Male end of the connector. 2. Connect the RCA Cable. 3. Connect the other end of the RCA Male cable to the video port of the PCI Card (already inserted to your computer). 4. Connect your Camera Power adaptor to the Power end of the Camera Cable. Go Wireless with Advanced Lorex Surveillance Accessories CONNECT in minutes SEE anywhere HEAR everything PROTECT what matters Choose from products that allow Whether you are at home, at Keep track of sounds and voices Easy, secure local and /or remote you to view from your TV, PC/ the office, out shopping or on with the built-in microphones access helps you see, hear and Laptop, Mobile Phone or even just holiday, you no longer have that lets you hear everything you protect your business, home, or a simple web browser. The choice to wonder what’s happening. need to hear. cabin - and anything else that is yours. Simply watch it live as it matters to you. happens. Enhanced Wireless Surveillance Ultra Digital Wireless Surveillance Ultra Digital Wireless Monitoring LW1010/LW1020 Series LW2100 / LW2100R Series LW2002 Series • Wi-fi-friendly, no interference from common household applicances • Automatic channel switching • View remotely through a mobile phone or web (select models) • Private, interference free, superior image clarity • 40ft IR night vision for no/low light viewing • Digital Pan/Tilt/ Zoom feature • Private, interference free, superior image clarity • Portable 2.4” color LCD receiver with Lithium rechargeable battery • Convenient receiver docking cradle FOR MORE INFORMATION & PRODUCT SUPPORT, visit www.lorexcctv.com QLR0440 SERIES QSG_EN_R3 Page