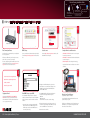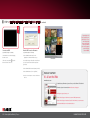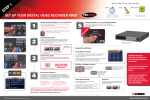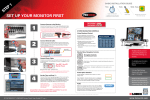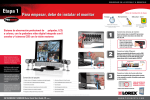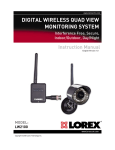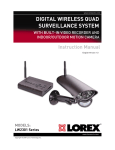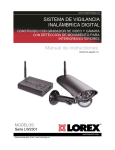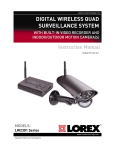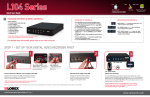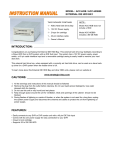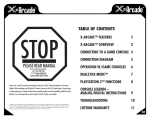Download LOREX Technology L200 SERIES User's Manual
Transcript
Basic Installation Guide
L200 Series
Hand Tools
Time
System Contents:
1 x Digital Video Recorder*
1 x Power Adaptor
1 x Power Adaptor Cable
1 x Remote Control
1 x Hardware Manual
1 x Quick Start Guide
1 x Software CD
THE DEFAULT DVR PASSWORD IS 111111
Picture of a 8 Channel (L208 Series) DVR is shown
*Channel/ Port configuration and Hard
drive capacity may vary by model.
Check your package for specific content information.
For detailed setup information,
please refer to your User’s manual.
Cameras and Monitor are required to view DVR images. Not included.
Broadband Router and Computers are Required (for local and remote
monitoring), not Included.
STEP 1 - SET UP YOUR DVR FIRST
VGA VIDEO OUTPUT (Optional
Connection) - Video Output
port to connect the unit to a
Computer Monitor.
BNC VIDEO OUT - Video
Output port to connect the
unit to another recording
device or monitor
PS/2 - (Optional Connection)
- PS/2 port to connect a serial
Mouse to the DVR unit. Used
for mouse navigation of the
menus.
USING THE VIRTUAL KEYBOARD:
• Press the navigation controls to move Up, Down, Left and Right in the
Main Menu and Search menus.
• Press the ENTER Button to select and change the values in a menu.
• Pressing the ENTER Button when displaying live video will change the
on screen view to 8 Channel View (L208 Series Only).
The Virtual Keyboard control becomes available when keyboard input is needed for
entering information such as Names, Network Information, etc.
• Includes a~z, A~Z, 0~9 and Symbols: !@#$%^&*()_+{}<>?-=[];,./
• Navigate using the arrow keys on the Front Panel or Remote Control.
• Use the ENTER Button to choose the letters, numbers and symbols
• Press the Menu/Exit button once the setup is completed
2
3
FRONT PANEL OF A 8 CHANNEL VERSION IS SHOWN
BACK PANEL OF A 8 CHANNEL VERSION IS SHOWN
Connect the first camera (with BNC connection
type. Requires additional power adaptor) to the
CH1 input. Follow the same step to connect the
additional cameras*.
* NOTE: Test the cameras prior to selecting a permanent
mounting location by temporarily connecting the Cameras
and Cables to your DVR.
Connect Ethernet Cable:
Connect Power Cable:
Connect one end of the ethernet cable to one of the
router’s (not included) LAN PORTS and the other end to
DVR’s Network Port located at the back of the DVR. See
picture below showing a generic LAN/WAN connection.
Connect one end of the Power cable to
the DVR, the other end to an electrical
outlet. This unit powers ON once the
MASTER POWER BUTTON at the back of
the DVR is turned ON.
LAN (LOCAL AREA NETWORK)
WAN (WIDE
AREA NETWORK)
BACK OF THE ROUTER
TO YOUR DVR
TO YOUR COMPUTER
L200 Series Quick Start Guide_R1 Page Skill Level
Hi Speed
easy
Plug & Play connectors,
On screen set up
Intermediate
Skill Level
NAVIGATION CONTROLS/ENTER:
1
Connect Cameras & Monitor (not included) to
the DVR:
Hand Tools
easy
Optional Connections
Hardware
Skills - Easy
Router
Under 20 Minutes*
* Installation time may vary based
on application and camera cabling
Quick Start Guide
PACKAGE CONTENTS & MENU CONTROLS:
Tools
Intermediate
advanced
USB PORT - Provides connection port for USB Flash
Drives (thumbsticks).
4
Congratulations! You
have successfully completed Step 1. Your
DVR is now ready to
use. You can now
view (when connected
to a camera and a
monitor), record and
playback images on
your DVR.
Set the Time and Date:
Press the MENU button from
DVR - REMOTE CONTROL
the front panel of the DVR (you
may use your remote control or Mouse (optional)) to view
the Setup Menu. On the Setup Menu, scroll down using the
arrow key and select System Menu and press Enter. On
the System Menu, scroll down to Time Set and press Enter.
Note: Default time is set to Eastern Standard Time. You should
change the time based on your regional settings.
Scroll down to Time Set menu to change Date and Time and
move to APPLY to apply the changed settings. Once you are
finished with the settings, press the Menu button to access
the DVR menus.
www.lorexcctv.com
Basic Installation Guide
Hand Tools
Time
Hardware
Hardware
Hi Speed
Router
Skill Level
Skills - Intermediate
Intermediate
easy
Router
Computer
& Router*
Under 30 Minutes*
* Installation time Skill
may
vary
Level
based on application
STEP 2 - SET UP LOCAL VIEWING ON YOUR PC
easy
* Minimum System Requirement:
Windows XP, Pentium IV, 256MB Ram
(512MB Recommended), 200MB Storage, Internet, DSL or Cable modem
Intermediate
Plug & Play connectors, On
screen set up
advanced
advanced
Your DVR must be connected to a Router prior to powering it ON
1
IP ADDRESS :
REMOTE CONTROL
DVR FRONT PANEL - ENTER BUTTON
On your
Record the IP and MAC Addresses in the section below:
.
MAC ADDRESS :
.
:
Local Computer
2
3
.
:
:
:
:
(needed to register for DDNS)
Retrieve System Information:
REW BUTTON – Opens the System Information
To retrieve the System Information, press the REW
button on the Remote Control (ensure batteries
are inserted) (OR) Press the REW button on the
front panel of the DVR (please check the user’s
manual for MENU steps).
window (in live view mode), and Reverses the
playback of the selected Video (2x,4x,8x).
Run the Lorex Client Software:
Connect to the DVR:
(on your Local Computer - not included)
Confirm that the Lorex Client
is displaying the Viewer screen.
Lorex Client.EXE is included within the software CD
provided with your system.
Click the Lorex Client Button on the softwre CD to
save the EXE file to your computer’s desktop. Double
click the exe file to run the software.
4
Click on the Connect button
located in the lower left side of
the screen.
Congratulations! You
have successfully completed Step 2. You can
now view, playback
images and remotely
control your DVR on
your local computer
over the Local Area
Network (LAN).
Enter the DVR Connection Information:
Enter the IP address (recorded in Step 2-1) and DVR password information and press the Connect button to view
the Local Live Site.
Local Live Site
L200 Series Quick Start Guide_R1 Page www.lorexcctv.com
Router
Remote Viewing Installation Guide
Hand Tools
Time
Hardware
Hardware
Skills - Intermediate
Router
Computer
& Router*
Under 60 Minutes*
* Installation time Skill
may
vary
Level
based on application
STEP 3 - SET UP INTERNET REMOTE SECURITY MONITORING
1
2
easy
* Minimum System Requirement:
Windows XP, Pentium IV, 256MB Ram
(512MB Recommended), 200MB Storage, Internet, DSL or Cable Modem
Intermediate
easy
Hi Speed
Skill Level
3
Intermediate
advanced
Basic
Computer Skills,
Router
Port Forwaring Skills
advanced
4
http://ddns.strategicvista.net
1
Router - not included
3
2
Port Forward your Router:
DDNS Set-up:
Create Account:
Complete New Account Information:
Port forward your router first before proceeding with
the set-up (port 8841).
Open your web browser (Internet Explorer by default)
and enter http://ddns.strategicvista.net in the address
bar.
From the http://ddns.strategicvista.net website, click
the CREATE ACCOUNT option.
1. FOR PRODUCT LICENSE select the L200 Series option
from the drop down menu.
2. FOR PRODUCT CODE enter the Monitor’s MAC address
(recorded in step 2-1).
3. FOR URL REQUEST enter a unique URL name (e.g.
myurl). NOTE: URL name should not be more than 15
characters.
All routers are different. To port forward your router,
please refer to your router’s user manual.
A router configuration guide is available on your Lorex
Client Software CD and also on www.lorexcctv.com/
support in the Consumer’s Guide Section.
5
On your
6
Remote Computer
7
Service Provider: dns1.strategicvista.net
Domain Name: myurl.strategicvista.net
User ID: tomsmith1
2. Navigate to the NETWORK option, and press the
Enter button to access the Network settings. Select
the DDNS option, and press the ENTER button to
enter the DDNS SETUP.
Password: (your password)
Registration Email:
Enter DDNS Set-up on your DVR:
An automated REGISTRATION CONFIRMATION
EMAIL will be sent to your email. Print and Save
this confirmation. You will need this information to
access your System remotely.
Once the DDNS settings have been configured
online, the information must be entered on the DVR
to allow for remote connection via the Lorex Client
Software:
1. Access the Setup screen by pressing the MENU
button on the front of the DVR. Navigate to the
SYSTEM option , and press the ENTER button to
access the System Setup.
L200 Series Quick Start Guide_R1 Page 3. Set the DDNS Enable to YES. Enter the information
received in email using the Virtual Keyboard:
• DDNS ID
• DDNS Password
• Domain Name Select OK to save the settings.
Run the Lorex Client Software:
4. Select the Status option to check the connection. A
SUCCESS message will appear if the DVR successfully
connects the DDNS Server on the Internet.
Click the Lorex Client Button on the softwre CD to save
the EXE file to your computer’s desktop. Double click
the exe file to run the software.
(on your Remote Computer - not included)
Lorex Client.EXE is included within the software CD
provided with your system.
5. Remember to Save and Exit.
www.lorexcctv.com
STEP 3 - SET UP INTERNET REMOTE SECURITY MONITORING 8
continued
9
Connect to the DVR:
(on your Remote Computer - not included):
Enter the DVR Connection Information:
(on your Remote Computer - not included):
Confirm that the Lorex Client is displaying
the Viewer screen.
1. Enter the DDNS Domain Name from the
Registration Confirmation Email sent to you.
Click on the Connect button
located in
the lower left side of the screen.
Note: Only the first part of the address should be used
(i.e. only use ‘myurl’ from the address myurl.strategicvista.net)
Congratulations! You
have successfully completed Step 3. You can
now view, playback
images and remotely
control your DVR on
your remote computer
over the Wide Area
Network (WAN).
Remote Site
2. Enter the DVR TCP/IP Port number (8841 by default)
3. Enter the DVR Password (111111 by default)
4. Press the Connect button to connect to the Remote
Live Site
product support
It’s all on the Web
www.lorexcctv.com
For detailed setup information, please refer to your User’s Manual. For additional
information, please visit our website www.lorexcctv.com/support
Email Support: [email protected]
Toll Free Technical Support - North America: 1-888-42 LOREX (1-888-425-6739)
Toll Free Technical Support - International (outside of North America): 00-800-425-6739-0
Lorex International Website - www.lorexinternational.com
L200 Series Quick Start Guide_R1 Page www.lorexcctv.com