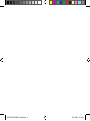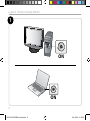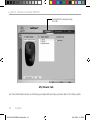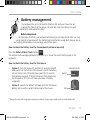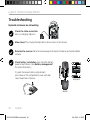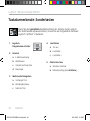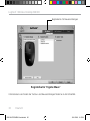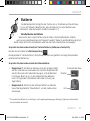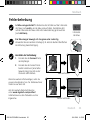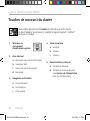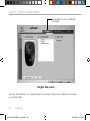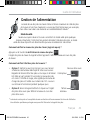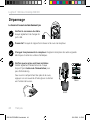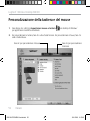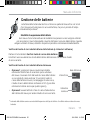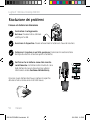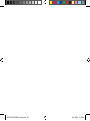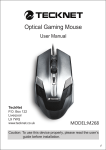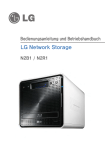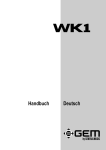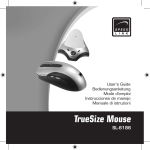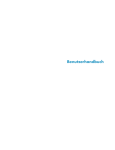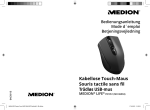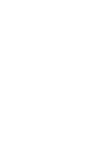Download Logitech MK300 User's Manual
Transcript
User’s guide 620-001672 EMEA-Central.indd 1 Logitech® Wireless Desktop MK300 18.2.2009 11:08:41 620-001672 EMEA-Central.indd 2 18.2.2009 11:08:41 Contents English Setup, 6 Features and troubleshooting, 10 Deutsch Einrichten, 6 Merkmale und Fehlerbehebung, 22 Français Installation, 6 Fonctions et dépannage, 34 Italiano Installazione, 6 Funzioni e risoluzione dei problemi, 46 WWW www.logitech.com/support , 58 620-001672 EMEA-Central.indd 3 18.2.2009 11:08:41 Thank you! Danke! Merci! Grazie! 620-001672 EMEA-Central.indd 4 18.2.2009 11:08:41 Logitech® Wireless Desktop MK300 www.logitech.com User’s guide Logitech® Wireless Desktop MK300 5 620-001672 EMEA-Central.indd 5 18.2.2009 11:08:43 Logitech® Wireless Desktop MK300 1 ON ON 6 620-001672 EMEA-Central.indd 6 18.2.2009 11:08:44 Logitech® Wireless Desktop MK300 2 USB USB 3 8 in. 20 cm 7 620-001672 EMEA-Central.indd 7 18.2.2009 11:08:46 Logitech® Wireless Desktop MK300 4 Pull Deutsch Français Italiano ZIEHEN TIRER TIRARE 8 620-001672 EMEA-Central.indd 8 18.2.2009 11:08:47 Logitech® Wireless Desktop MK300 5 Pull Deutsch Français Italiano ZIEHEN TIRER TIRARE 9 620-001672 EMEA-Central.indd 9 18.2.2009 11:08:48 Logitech® Wireless Desktop MK300 Keyboard features: hot keys To enjoy all the features of your keyboard or to customize it to suit your needs, please install the Logitech® SetPoint™ Software that comes with your product. 1. Logitech application switcher 2. Internet zone a. Email application b. Internet browser c. Internet search engine d. Messenger 3. Multimedia navigation 4. Volume zone a. Mute volume b. Volume down c. Volume up 5. Convenience zone a. Windows® calculator b. Battery status check (See Battery management for more information.) a. Previous track b. Play/pause track c. Next track 10 English 620-001672 EMEA-Central.indd 10 18.2.2009 11:08:49 User’s Guide Keyboard features: hot keys a c b d 2 a 1 c b 3 a b 5 a b c 4 English 11 620-001672 EMEA-Central.indd 11 18.2.2009 11:08:49 Logitech® Wireless Desktop MK300 Keyboard features: F-keys To enjoy all the features of your keyboard or to customize it to suit your needs, please install the Logitech® SetPoint™ Software that comes with your product. User-friendly enhanced F-keys let you easily launch applications or control your music. To use the enhanced functions (gray icons), press the key and the F-Key Fn you want to use simultaneously. 2nd - Press an F-key 1st - Press and hold the Fn key 12 English 620-001672 EMEA-Central.indd 12 18.2.2009 11:08:51 User’s Guide Keyboard features: F-keys 2 3 1 1. Fn key (for use with F-keys) 2. Productivity zone Fn +F1 Launches document application Fn +F2 Launches spreadsheet application 3. Favorites zone Fn +F5 to F8 program your favorite application, folder, or web site with a long, simultaneous press of Fn and the corresponding F5, F6, F7, or F8 key (just like the presets of a car radio). Fn +F3 Launches presentation application Fn +F4 Launches calendar English 13 620-001672 EMEA-Central.indd 13 18.2.2009 11:08:51 Logitech® Wireless Desktop MK300 Keyboard features: F-keys 4 5 4. Internet zone 5. Miscellaneous Fn +F9 Save file Fn + Print Screen: Contextual menu Fn +F10 Undo last operation Fn +Pause/Break: Scroll lock Fn +F11 Redo last operation Fn +Battery status check: PC sleep mode Fn +F12 Opens/closes CD-DVD tray 14 English 620-001672 EMEA-Central.indd 14 18.2.2009 11:08:52 User’s Guide Mouse features: buttons and scrolling 1. Left click 2. Right click 3. Scroll wheel – Use SetPoint software to set your preferred speed and acceleration. (See Customizing the keyboard and mouse.) 4. Battery-indicator light – The LED glows green for 10 seconds when the mouse is powered on. The LED blinks red when battery level drops below 10%. 5. Power switch – Turn off the mouse if you intend to take it with you while traveling or if you will not be using the mouse for an extended period of time. 6. Connect button – See Troubleshooting for information about usage. 1 2 3 4 5 6 English 15 620-001672 EMEA-Central.indd 15 18.2.2009 11:08:52 Logitech® Wireless Desktop MK300 Customizing the keyboard and mouse 1. Double-click the Mouse and Keyboard Settings icon on the Windows® desktop to make changes. 2. To customize the keyboard, click the My Keyboard tab. For the mouse, click the My Mouse tab. Click to customize the mouse Click to customize the keyboard 16 English 620-001672 EMEA-Central.indd 16 18.2.2009 11:08:52 User’s Guide 3. For either the keyboard or mouse, a series of tabs is shown on the left. Choose a tab 4. Choose a tab, such as the keyboard F-key Settings. A picture of the keyboard is displayed showing F-keys (list 2) to which tasks can be assigned (list 3). 5. In the 2. Select F-key list, highlight the F-key t o be reassigned a task. 6. In the 3. Select Task list, highlight the new task. 7. When you are done, click OK to save the new F-key assignments. Select an F-key Choose a task for the F-key Keyboard F-key Settings tab English 17 620-001672 EMEA-Central.indd 17 18.2.2009 11:08:53 Logitech® Wireless Desktop MK300 Customize the mouse using this tab My Mouse tab For more information about customizing your keyboard and mouse, please refer to the help system. 18 English 620-001672 EMEA-Central.indd 18 18.2.2009 11:08:53 User’s Guide Battery management Your keyboard has up to 15 months of battery life, and your mouse has up to 8 months. (Note that the mouse can work with only one battery, but with significantly reduced battery life.)* Battery sleep mode Did you know that both your keyboard and mouse go into sleep mode after you stop using them for a few minutes? This feature helps limit battery usage. Both devices are up and running immediately once you begin using them again. How to check the battery level for the keyboard (software required) Press the Battery Status Check hotkey. The SetPoint Software Keyboard Battery tab pops up. It shows the current battery level of the keyboard. How to check the battery level for the mouse • Option 1: Turn the mouse off, and then on using the On/Off slider switch on the bottom of the mouse. Look at the battery LED on the top case. If the LED glows green for 10 seconds, the batteries are good. If the LED blinks red, the battery level has dropped to 10%. (You still have a few days of battery usage left.) • Option 2: Launch the SetPoint Software, and click the Mouse Battery tab to see the current battery level of the mouse. Mouse bottom Switch LED * Battery life varies with usage and computing conditions. Heavy usage usually results in shorter battery life. English 19 620-001672 EMEA-Central.indd 19 18.2.2009 11:08:53 Logitech® Wireless Desktop MK300 Troubleshooting Keyboard and mouse are not working USB Check the cable connection. Also, try changing USB ports. Move closer? Try moving the keyboard or mouse closer to the receiver. Relocate the receiver. Place the receiver away from electrical devices and avoid metallic surfaces. Check battery installation. Also check the battery power of each device. (See Battery management for more information.) To open the mouse battery compartment, press down on the compartment cover, and slide cover toward rear of mouse. Keyboard Mouse 20 English 620-001672 EMEA-Central.indd 20 18.2.2009 11:08:55 User’s Guide Troubleshooting Is the mouse turned on? On the mouse bottom, move the power slider switch right to turn on the mouse. The Battery LED on the mouse top case should light green for 10 seconds. (See Battery management for more information.) Mouse bottom Are you experiencing slow or jerky cursor movement? Try the mouse on a different surface (e.g., deep, dark surfaces may affect how the cursor moves on the computer screen). Establish a connection: 1. Press the Connect button on the receiver. 1 2. QUICKLY press the Connect button (half second) under each device. The mouse LED (top case) should blink. For additional help, refer to the Customer Support telephone numbers on page 58. Also visit www.logitech.com/comfort for more information about using your product, and for ergonomics. 2 Connect mouse 1 2 Connect keyboard English 21 620-001672 EMEA-Central.indd 21 18.2.2009 11:08:57 Logitech® Wireless Desktop MK300 Tastaturmerkmale: Sondertasten Damit Sie den gesamten Funktionsumfang der Tastatur nutzen und an Ihre Arbeitsweise anpassen können, müssen Sie die mitgelieferte Software Logitech® SetPoint™ installieren. 1. LogitechProgrammumschalter 2. Internet a. E-Mail-Anwendung b. Webbrowser c. Internet-Suchmaschine d. Messenger 4. Lautstärke a. Ton aus b. Lautstärke c. Lautstärke + 5. Praktische Zone a. Windows®-Rechner b. Batterieprüfung (siehe Batterie) 3. Multimedia-Navigation a. Vorheriger Titel b. Wiedergabe/Pause c. Nächster Titel 22 Deutsch 620-001672 EMEA-Central.indd 22 18.2.2009 11:08:57 Handbuch Tastaturmerkmale: Sondertasten a c b d 2 a 1 c b 3 a b 5 a b c 4 Deutsch 23 620-001672 EMEA-Central.indd 23 18.2.2009 11:08:58 Logitech® Wireless Desktop MK300 Tastaturmerkmale: F-Tasten Damit Sie den gesamten Funktionsumfang der Tastatur nutzen und an Ihre Arbeitsweise anpassen können, müssen Sie die mitgelieferte Software Logitech® SetPoint™ installieren. Über die erweiterten F-Tasten können Sie Anwendungen starten oder die Musikwiedergabe steuern. Drücken Sie zum Aktivieren der erweiterten Funktion einer F-Taste (graue Symbole) gleichzeitig die Fn - und die entspechende F-Taste. 2. Drücken Sie eine F-Taste. 1. Halten Sie die FnTaste gedrückt 24 Deutsch 620-001672 EMEA-Central.indd 24 18.2.2009 11:08:59 Handbuch Tastaturmerkmale: F-Tasten 2 3 1 1. Fn -Taste (im Kombination mit den F-Tasten) 2. Arbeitserleichterung Fn +F1 Startet eine Anwendung zur Textverarbeitung 3. Favoriten Fn + F5 bis F8: Weisen Sie der Taste eine Anwendung, einen Ordner oder eine Website zu, indem Sie Fn und die entsprechende F-Taste (F5, F6, F7 oder F8) gleichzeitig lange drücken (wie bei einem Autoradio). Fn +F2 Startet eine Anwendung zur Tabellenkalkulation Fn +F3 Startet eine Anwendung für Präsentationen Fn +F4 Startet den Kalender Deutsch 25 620-001672 EMEA-Central.indd 25 18.2.2009 11:09:00 Logitech® Wireless Desktop MK300 Tastaturmerkmale: F-Tasten 4 5 4. Internet 5. Verschiedenes Fn +F9 Datei speichern Fn + Druck: Kontextmenü Fn +F10 Letzten Vorgang rückgängig machen Fn + Pause/Untbr: Rollen Fn +F11 Zuetzt rückgängig gemachten Vorgang wiederholen Fn + Batterieprüfung PC-Standby-Modus Fn +F12 CD-/DVD-Fach öffnen/schließen 26 Deutsch 620-001672 EMEA-Central.indd 26 18.2.2009 11:09:01 Handbuch Mausmerkmale: Tasten und Tastenrad 1. Linksklick 2. Rechtsklick 3. Tastenrad: In der Software SetPoint können Sie Geschwindigkeit und Beschleunigung einstellen (siehe Ändern der Einstellungen für Tastatur und Maus). 4. Batterie-LED: Die LED leuchtet zehn Sekunden lang grün, wenn die Maus eingeschaltet wird. Sie blinkt rot, wenn der Ladezustand der Batterien unter 10% sinkt. 5. Ein-/Ausschalter: Zum Ausschalten der Maus, wenn Sie sie länger nicht benutzen oder unterwegs sind. 6. Connect-Taste: Informationen zum Einsatz dieser Taste finden Sie im Abschnitt Fehlerbehebung. 1 2 3 4 5 6 Deutsch 27 620-001672 EMEA-Central.indd 27 18.2.2009 11:09:01 Logitech® Wireless Desktop MK300 Ändern der Einstellungen für Tastatur und Maus 1. Doppelklicken Sie auf das Symbol Maus- und Tastatureinstellungen Windows®-Desktop , um Änderungen vorzunehmen. auf dem 2. Die Einstellungen für die Tastatur finden Sie auf der Registerkarte “Eigene Tastatur”. Die Einstellungen für die Maus auf der Registerkarte “Eigene Maus”. Zum Ändern der Mauseinstellungen klicken Zum Ändern der Tastatureinstellungen klicken 28 Deutsch 620-001672 EMEA-Central.indd 28 18.2.2009 11:09:01 Handbuch 3. Auf der linken Seite befinden sich Registerkarten mit Einstellungen für Tastatur bzw. Maus. Registerkarte wählen 4. Wählen Sie eine (z. B. F-Tasten). Eine Abbildung der Tastatur, die F-Tasten (Liste 2) und die verfügbaren Funktionen (Liste 3) werden angezeigt. 5. Markieren Sie in der Liste 2. F-Taste wählen die F-Taste, deren Funktion geändert werden soll. 6. Markieren Sie in der Liste 3. Funktion wählen die gewünschte Funktion. 7. Klicken Sie auf OK, um die neuen Funktionszuweisungen zu speichern. F-Taste wählen Funktion für die F-Taste wählen Einstellungen für die F-Tasten der Tastatur Deutsch 29 620-001672 EMEA-Central.indd 29 18.2.2009 11:09:01 Logitech® Wireless Desktop MK300 Registerkarte mit Mauseinstellungen Registerkarte “Eigene Maus” Informationen zum Ändern der Tastatur- und Mauseinstellungen finden Sie in der Onlinehilfe. 30 Deutsch 620-001672 EMEA-Central.indd 30 18.2.2009 11:09:01 Handbuch Batterie Die Batterielaufzeit beträgt bei der Tastatur bis zu 15 Monate und bei der Maus bis zu acht Monate. (Beachten Sie, dass die Maus mit nur einer Batterie zwar funktioniert, aber die Laufzeit erheblich reduziert ist.)* Standby-Modus der Batterie Wussten Sie, dass sowohl Tastatur als auch Maus in den Standby-Modus schalten, wenn sie ein paar Minuten lang nicht genutzt werden? Dadurch wird die Batterie geschont. Beide Geräte sind sofort einsatzbereit, wenn Sie eine Taste drücken bzw. sie bewegen. So prüfen Sie den Ladezustand der Tastaturbatterie (Software erforderlich) . Drücken Sie die Sondertaste Batterieprüfung Die Registerkarte “Tastaturbatterie” der Software SetPoint wird geöffnet und zeigt den aktuellen Ladezustand der Batterie an. So prüfen Sie den Ladezustands der Mausbatterie: • Möglichkeit 1: Schalten Sie die Maus über den Schiebeschalter auf der Unterseite aus und wieder ein. Leuchtet die Batterie-LED auf der Oberseite zehn Sekunden lang grün, sind die Batterien in Ordnung. Blinkt sie rot, ist der Ladezustand der Batterien unter 10% gesunken. (Die Batterie sollte aber noch ein paar Tage halten.) • Möglichkeit 2: Starten Sie die Software SetPoint und klicken Sie auf die Registerkarte “Mausbatterie”, um den Ladezustand anzuzeigen. Unterseite der Maus Schalter LED * Die Laufzeit der Batterie ist von Nutzungs- und Umgebungsbedingungen abhängig. Täglicher, kontinuierlicher Einsatz verkürzt die Laufzeit. Deutsch 31 620-001672 EMEA-Central.indd 31 18.2.2009 11:09:02 Logitech® Wireless Desktop MK300 Fehlerbehebung Tastatur und Maus funktionieren nicht USB Überprüfen Sie die Kabelverbindungen. Schließen Sie die Geräte an einer anderen USB-Schnittstelle an. Näher? Verringern Sie den Abstand zwischen Tastatur bzw. Maus und Empfänger. Empfängerposition Platzieren Sie den Empfänger nicht in der Nähe von elektrischen Geräten und vermeiden Sie metallische Oberflächen. Prüfen Sie, ob die Batterien richtig eingelegt sind. Prüfen Sie außerdem den Ladezustand der Batterien beider Geräte (siehe Batterie). Drücken Sie zum Öffnen des Batteriefachs auf den Deckel und schieben Sie ihn nach unten. Tastatur Maus 32 Deutsch 620-001672 EMEA-Central.indd 32 18.2.2009 11:09:03 Handbuch Fehlerbehebung Ist Maus eingeschaltet? Schieben Sie den Schalter auf der Unterseite der Maus nach rechts, um die Maus einzuschalten. Die Batterie-LED auf der Oberseite der Maus sollte zehn Sekunden lang grün leuchten (siehe Batterie). Unterseite der Maus Der Mauszeiger bewegt sich langsam oder ruckartig Verwenden Sie eine andere Unterlage (z. B. können dunkle Oberflächen die Abtastung beeinträchtigen). Herstellen der Verbindung: 1 2 1. Drücken Sie die Connect-Taste am Empfänger. 2. Drücken Sie die Connect-Taste beider Geräte kurz (eine halbe Sekunde lang). Die LED an der Oberseite sollte blinken. Wenn Sie weitere Hilfe benötigen, rufen Sie unseren Kundendienst an. Die Telefonnummer finden Sie auf Seite 58. Auf der Logitech-Website finden Sie unter www.logitech.com/comfort Informationen zu den Produkten und zur Ergonomie. Maus verbinden 1 2 Tastatur verbinden Deutsch 33 620-001672 EMEA-Central.indd 33 18.2.2009 11:09:05 Logitech® Wireless Desktop MK300 Touches de raccourci du clavier Pour profiter pleinement de toutes les fonctions de votre clavier ou pour l'adapter à vos besoins, installez le logiciel Logitech® SetPoint™ livré avec le produit. 1. Sélecteur de changement d'application Logitech 4. Zone de volume a. Sourdine b. Volume - 2. Zone Internet a. Application de courrier électronique b. Navigateur Web c. Moteur de recherche Internet d. Messenger 3. Navigation multimédia c. Volume + 5. Zone Fonctions pratiques a. Calculatrice Windows® b. Vérification du niveau des piles (voir Gestion de l'alimentation pour plus d'informations). a. Piste précédente b. Lecture/Pause c. Piste suivante 34 Français 620-001672 EMEA-Central.indd 34 18.2.2009 11:09:06 Guide de l’utilisateur Touches de raccourci du clavier a c b d 2 a 1 c b 3 a b 5 a b c 4 Français 35 620-001672 EMEA-Central.indd 35 18.2.2009 11:09:06 Logitech® Wireless Desktop MK300 Touches de fonction du clavier Pour profiter pleinement de toutes les fonctions de votre clavier ou pour l'adapter à vos besoins, installez le logiciel Logitech® SetPoint™ livré avec le produit. Des touches de fonction conviviales vous permettent de lancer des applications et de contrôler facilement la musique que vous écoutez. Pour profiter des fonctions avancées (icônes grises), appuyez simultanément sur la touche Fn et la touche F de votre choix. 2 - Appuyez sur une touche F. 1 - Appuyez sur la touche Fn et maintenez-la enfoncée 36 Français 620-001672 EMEA-Central.indd 36 18.2.2009 11:09:07 Guide de l’utilisateur Touches de fonction du clavier 2 3 1 1. Fn Touche Fn (en combinaison avec les touches F) 2. Zone Productivité Fn +F1 Lance l'application de document Fn +F2 Lance l'application de feuille de calcul 3. Zones Favoris Fn + F5 à F8 programme vos applications, dossiers ou sites Web préférés au moyen d'une pression longue et simultanée de la touche Fn et de la touche correspondante F5, F6, F7 ou F8 (comme pour la présélection de radios sur un autoradio). Fn +F3 Lance l'application de présentation Fn +F4 Lance le calendrier Français 37 620-001672 EMEA-Central.indd 37 18.2.2009 11:09:08 Logitech® Wireless Desktop MK300 Touches de fonction du clavier 4 5 4. Zone Internet 5. Divers Fn + F9 Enregistrer un fichier Fn + Impr Syst: menu contextuel Fn + F10 Annuler la dernière opération Fn +Pause/Attn: Arrêt défil Fn + F11 Répéter la dernière opération Fn + touche de vérification du niveau des piles: PC en mode veille Fn + F12 Ouvre/ferme le plateau CD/DVD 38 Français 620-001672 EMEA-Central.indd 38 18.2.2009 11:09:09 Guide de l’utilisateur Fonctions de la souris: boutons et défilement 1. Clic gauche 2. Clic droit 3. Roulette de défilement – Utilisez le logiciel SetPoint pour définir vos paramètres de vitesse et d'accélération favoris (voir Personnalisation du clavier et de la souris). 4. Témoin d'état des piles – Il brille en vert pendant 10 secondes lorsque la souris est sous tension. Il brille en rouge quand le niveau de charge des piles tombe sous la barre des 10%. 5. Interrupteur d’alimentation: mettez la souris hors tension pour l’emporter lors de vos déplacements ou si vous ne comptez pas l’utiliser pendant une longue période. 6. Bouton Connect – Voir Dépannage pour obtenir des informations sur son utilisation. 1 2 3 4 5 6 Français 39 620-001672 EMEA-Central.indd 39 18.2.2009 11:09:10 Logitech® Wireless Desktop MK300 Personnalisation du clavier et de la souris 1. Pour effectuer des changements, cliquez deux fois sur l'icône Paramètres de la souris et du clavier située sur le bureau Windows®. 2. Pour personnaliser le clavier, cliquez sur l'onglet Mon clavier. Pour la souris, cliquez sur l'onglet Ma souris. Cliquer sur cet onglet pour personnaliser la souris Cliquer sur cet onglet pour personnaliser le clavier 40 Français 620-001672 EMEA-Central.indd 40 18.2.2009 11:09:10 Guide de l’utilisateur 3. Une série d'onglets liés au clavier ou à la souris s'affiche sur la gauche. Choisir un onglet 4. Choisissez un onglet, tel que Paramètres des touches F du clavier. Une image du clavier s'affiche, indiquant les touches F (liste 2) auxquelles les tâches peuvent être affectées (liste 3). 5. Dans la liste 2. Sélection de la touche F, mettez en surbrillance la touche Fà laquelle vous souhaitez réaffecter une tâche. 6. Dans la liste 3. Sélectionner une tâche, mettez en surbrillance la nouvelle tâche. 7. Lorsque vous avez terminé, cliquez sur OK pour enregistrer les nouvelles affectations de touches F. Sélectionner une touche F Choisir une tâche pour la touche F Onglet Paramètres des touches F du clavier Français 41 620-001672 EMEA-Central.indd 41 18.2.2009 11:09:10 Logitech® Wireless Desktop MK300 Personnaliser la souris à l'aide de cet onglet Onglet Ma souris Pour plus d'informations sur la personnalisation du clavier et de la souris, veuillez vous reporter au système d'aide. 42 Français 620-001672 EMEA-Central.indd 42 18.2.2009 11:09:10 Guide de l’utilisateur Gestion de l'alimentation La durée de vie des piles du clavier s'élève à 15 mois maximum et celle des piles de la souris à huit mois maximum. La souris peut fonctionner avec une seule pile, mais celle-ci aura alors une durée de vie considérablement réduite.* Mode de veille Saviez-vous que le clavier et la souris se mettent en mode veille après quelques minutes d'inactivité ? Cette fonction permet de limiter l'utilisation des piles. Le mode veille des deux dispositifs est désactivé dès que vous recommencez à les utiliser. Comment vérifier le niveau des piles du clavier (logiciel requis) ? Appuyez sur la touche de vérification du niveau des piles. L'onglet des piles du clavier du logiciel SetPoint apparaît. Il affiche le niveau en cours des piles du clavier. Comment vérifier l'état des piles de la souris ? • Option 1: mettez la souris hors tension, puis sous tension à l'aide du commutateur Marche/Arrêt situé sous la souris. Regardez le témoin d'état des piles sur la coque. Si le témoin LED brille en vert pendant 10 secondes, le niveau des piles est correct. S'il brille en rouge, cela signifie que le niveau de charge des piles est tombé sous la barre des 10%. La souris va continuer à fonctionner pendant quelques jours. • Option 2: lancez le logiciel SetPoint et cliquez sur l'onglet des piles de la souris pour afficher le niveau en cours des piles de la souris. Dessous de la souris Interrupteur Témoin lumineux * La durée de vie des piles est susceptible de varier en fonction de l'environnement et du mode d'utilisation. Une utilisation quotidienne prolongée aura pour effet d'écourter la longévité des piles. Français 43 620-001672 EMEA-Central.indd 43 18.2.2009 11:09:11 Logitech® Wireless Desktop MK300 Dépannage Le clavier et la souris ne fonctionnent pas USB Vérifiez la connexion du câble. Essayez également de changer de ports USB. Proximité ? Essayez de rapprocher le clavier et la souris du récepteur. Changez l'emplacement du récepteur. Eloignez le récepteur des autres appareils électriques et évitez les surfaces métalliques. Vérifiez que les piles sont bien installées. Vérifiez également l'alimentation de chaque dispositif (voir Gestion de l'alimentation pour plus d'informations). Pour ouvrir le compartiment des piles de la souris, appuyez sur son couvercle et faites glisser ce dernier vers l'arrière de la souris. Clavier Souris 44 Français 620-001672 EMEA-Central.indd 44 18.2.2009 11:09:12 Guide de l’utilisateur Dépannage La souris est-elle sous tension ? Sous la souris, déplacez l'interrupteur d'alimentation vers la droite pour mettre la souris sous tension. Le témoin d'état des piles situé sur la coque de la souris doit briller en vert pendant 10 secondes (voir Gestion de l'alimentation pour plus d'informations). Dessous de la souris Le mouvement du curseur est lent ou intermittent. Essayez la souris sur une surface différente (les surfaces très foncées ne sont pas les plus adaptées). Etablissez une connexion: 1 2 1. Appuyez sur le bouton Connect du récepteur. 2. Appuyez RAPIDEMENT (une demiseconde) sur le bouton Connect sous chaque dispositif. Le témoin LED situé sur la coque de la souris doit briller. Pour obtenir de l'aide supplémentaire, reportezvous aux numéros de téléphone du service clientèle à la page 58. Pour en savoir plus sur l'utilisation des produits et leur confort, accédez au site Web www.logitech.com/comfort. Connexion de la souris 1 2 Connexion du clavier Français 45 620-001672 EMEA-Central.indd 45 18.2.2009 11:09:14 Logitech® Wireless Desktop MK300 Caratteristiche della tastiera: tasti dedicati Per poter utilizzare tutte le funzionalità della tastiera o per personalizzarla è necessario installare il software Logitech® SetPoint™ incluso nel prodotto. 1. Passaggio fra applicazioni Logitech 2. Area Internet a. Applicazione di posta elettronica b. Browser Internet c. Motore di ricerca in Internet d. Messenger 3. Navigazione multimediale 4. Area volume a. Disattivazione audio b. Volume c. Volume + 5. Area praticità a. Calcolatrice Windows® b. Verifica livello di carica delle batterie (Vedere Gestione delle batterie per maggiori informazioni.) a. Brano precedente b. Riproduzione/Pausa c. Brano successivo 46 Italiano 620-001672 EMEA-Central.indd 46 18.2.2009 11:09:14 Manuale dell’utente Caratteristiche della tastiera: tasti dedicati a c b d 2 a 1 c b 3 a b 5 a b c 4 Italiano 47 620-001672 EMEA-Central.indd 47 18.2.2009 11:09:16 Logitech® Wireless Desktop MK300 Caratteristiche della tastiera: tasti funzione Per poter utilizzare tutte le funzionalità della tastiera o per personalizzarla è necessario installare il software Logitech® SetPoint™ incluso nel prodotto. I tasti funzione intuitivi consentono di avviare con facilità applicazioni o controllare i brani musicali. Per utilizzare le funzioni avanzate (icone grigie), premere contemporaneamente il tasto e il tasto funzione desiderato Fn . 2 - Premere un tasto funzione 1- Tenere premuto il tasto Fn 48 Italiano 620-001672 EMEA-Central.indd 48 18.2.2009 11:09:17 Manuale dell’utente Caratteristiche della tastiera: tasti funzione 2 3 1 1. Fn (da usare insieme ai tasti funzione) 2. Area produttività Fn +F1 Avvia l'applicazione per documenti Fn +F2 Avvia l'applicazione per fogli di calcolo Fn +F3 Avvia l'applicazione per presentazioni 3. Area preferiti Fn + i tasti da F5 a F8 attivano l'applicazione, la cartella o il sito Web preferito. Per programmarli, tenere premuti contemporaneamente e per alcuni secondi (nello stesso modo in cui si memorizza una stazione radio nell'autoradio) il tasto Fn e il tasto F5, F6, F7 o F8 desiderato. Fn +F4 Avvia il calendario Italiano 49 620-001672 EMEA-Central.indd 49 18.2.2009 11:09:17 Logitech® Wireless Desktop MK300 Caratteristiche della tastiera: tasti funzione 4 5 4. Area Internet 5. Vari Fn +F9 Salva file Fn + Stampa schermo: menu contestuale Fn +F10 Annulla ultima operazione Fn + Pausa Interr: blocco scorrimento Fn +F11 Ripristina ultima operazione Fn + Verifica livello di carica delle batterie: modalità di sospensione del PC Fn +F12 Apre/chiude il cassetto del CD-DVD 50 Italiano 620-001672 EMEA-Central.indd 50 18.2.2009 11:09:18 Manuale dell’utente Caratteristiche del mouse: pulsanti e scorrimento 1. Pulsante sinistro 2. Pulsante destro 3. Scroller – Utilizzare il software SetPoint per impostare la velocità e l'accelerazione preferite. Vedere Personalizzazione della tastiera e del mouse. 4. Indicatore luminoso del livello di carica delle batterie – Il LED si illumina di colore verde per 10 secondi quando si accende il mouse. Il LED lampeggia di colore rosso quando il livello di carica delle batterie è inferiore a 10%. 5. Pulsante di alimentazione - Spegnere il mouse per il trasporto o se si prevede di non utilizzarlo per un periodo di tempo prolungato. 6. Pulsante Connect – Vedere Risoluzione dei problemi per informazioni su come utilizzarlo. 1 2 3 4 5 6 Italiano 51 620-001672 EMEA-Central.indd 51 18.2.2009 11:09:18 Logitech® Wireless Desktop MK300 Personalizzazione della tastiera e del mouse 1. Fare doppio clic sull'icona Impostazioni mouse e tastiera per apportare le modifiche desiderate. sul desktop di Windows® 2. Per personalizzare la tastiera, fare clic sulla scheda Tastiera. Per personalizzare il mouse, fare clic sulla scheda Mouse. Fare clic per personalizzare il mouse Fare clic per personalizzare la tastiera 52 Italiano 620-001672 EMEA-Central.indd 52 18.2.2009 11:09:19 Manuale dell’utente 3. Per il mouse e la tastiera è disponibile una serie di schede sulla sinistra. Selezionare una scheda 4. Scegliere una scheda, ad esempio quella delle impostazioni dei tasti funzione della tastiera. Viene visualizzata un'immagine della tastiera con i tasti funzione (elenco 2) a cui è possibile assegnare operazioni (elenco 3). 5. Evidenziare il tasto funzione a cui riassegnare un'operazione nell'elenco 2. Seleziona tasto F. 6. Evidenziare la nuova operazione nell'elenco 3. Seleziona operazione. 7. Al termine, fare clic su OK per salvare le nuove assegnazioni dei tasti funzione. Selezionare un tasto funzione Selezionare un'operazione per il tasto funzione Scheda delle impostazioni dei tasti funzione della tastiera Italiano 53 620-001672 EMEA-Central.indd 53 18.2.2009 11:09:19 Logitech® Wireless Desktop MK300 Personalizzare il mouse utilizzando questa scheda Scheda Mouse Per ulteriori informazioni su come personalizzare la tastiera e il mouse, consultare la guida in linea del software. 54 Italiano 620-001672 EMEA-Central.indd 54 18.2.2009 11:09:19 Manuale dell’utente Gestione delle batterie Le batterie della tastiera durano fino a 15 mesi e quelle del mouse fino a 8. Si noti che il mouse può funzionare con una sola batteria, ma per un periodo di tempo notevolmente più breve.* Modalità di sospensione delle batterie Sia il mouse che la tastiera attivano la modalità di sospensione se non vengono utilizzati per alcuni minuti. Questa funzionalità consente di limitare il consumo delle batterie. Quando vengono utilizzati di nuovo, entrambi i dispositivi riprendono a funzionare immediatamente. Verifica del livello di carica delle batterie della tastiera (è richiesto il software) Premere il tasto dedicato Verifica livello di carica delle batterie. In SetPoint viene visualizzata la scheda delle batterie della tastiera che ne indica il livello di carica corrente. Verifica del livello di carica delle batterie del mouse • Opzione 1: spegnere il mouse e quindi riaccenderlo utilizzando l'interruttore di accensione posto sulla base del mouse. Osservare il LED del livello di carica delle batterie: se si accende di colore verde per 10 secondi, il livello di carica delle batterie è buono; se lampeggia di colore rosso, il livello di carica delle batterie è inferiore al 10% (è possibile utilizzare le batterie ancora per qualche giorno). • Opzione 2: avviare SetPoint e fare clic sulla scheda relativa alle batterie del mouse per vedere il livello di carica corrente. Base del mouse Interruttore Indicatore luminoso * La durata delle batterie varia a seconda della frequenza e del tipo di utilizzo. Un utilizzo intenso riduce di norma la durata. Italiano 55 620-001672 EMEA-Central.indd 55 18.2.2009 11:09:20 Logitech® Wireless Desktop MK300 Risoluzione dei problemi Il mouse e la tastiera non funzionano USB Controllare il collegamento del cavo. Provare anche a utilizzare un'altra porta USB. Avvicinare il dispositivo. Provare ad avvicinare la tastiera o il mouse al ricevitore. Collocare il ricevitore in un'altra posizione. Posizionare il ricevitore lontano da dispositivi elettrici ed evitare superfici metalliche. Verificare che le batterie siano state inserite correttamente. Controllare inoltre il livello di carica delle batterie di ciascun dispositivo (per ulteriori informazioni vedere Gestione delle batterie). Per aprire il vano batterie del mouse, premere il coperchio del vano e farlo scorrere verso il retro del mouse. Tastiera Mouse 56 Italiano 620-001672 EMEA-Central.indd 56 18.2.2009 11:09:22 Manuale dell’utente Risoluzione dei problemi Controllare se il mouse è acceso. Accendere il mouse facendo scorrere verso destra l'interruttore di accensione posto sulla base del mouse. Il LED del livello di carica delle batterie posto nella parte superiore del mouse dovrebbe accendersi di colore verde per 10 secondi (per ulteriori informazioni vedere Gestione delle batterie). Base del mouse Il cursore si muove lentamente o a scatti? Provare a utilizzare il mouse su una superficie differente (ad esempio, le superfici di colore molto scuro potrebbero influenzare il movimento del cursore sullo schermo). Stabilire la connessione: 1 2 1. Premere il pulsante Connect del ricevitore. 2. Premere RAPIDAMENTE (per mezzo secondo) il pulsante Connect posto sulla base di ogni dispositivo. Il LED posto sulla parte superiore del mouse lampeggia. Connettere il mouse 1 2 Per maggiori suggerimenti, vedere i numeri di telefono del Servizio di assistenza a pagina 58. Per ulteriori informazioni relative al comfort e all'utilizzo del prodotto, visitare il sito www.logitech.com/comfort. Connettere la tastiera Italiano 57 620-001672 EMEA-Central.indd 57 18.2.2009 11:09:23 WWW www.logitech.com/support +353-(0)1 524 50 80 00800 44 882 5862 00800 441 17 19 620-001672 EMEA-Central.indd 58 18.2.2009 11:09:24 620-001672 EMEA-Central.indd 59 18.2.2009 11:09:24 www.logitech.com © 2009 Logitech. All rights reserved. Logitech, the Logitech logo, and other Logitech marks are owned by Logitech and may be registered. All other trademarks are the property of their respective owners. Logitech assumes no responsibility for any errors that may appear in this manual. Information contained herein is subject to change without notice. 620-001672.005 620-001672 EMEA-Central.indd 60 18.2.2009 11:09:24
This document in other languages
- français: Logitech MK300
- Deutsch: Logitech MK300
- italiano: Logitech MK300