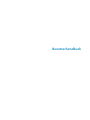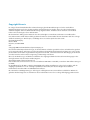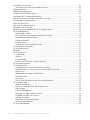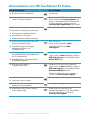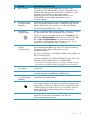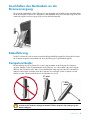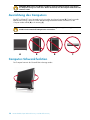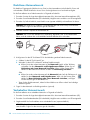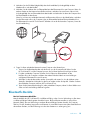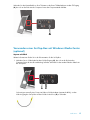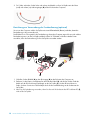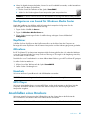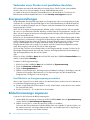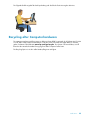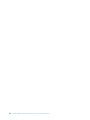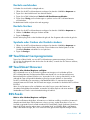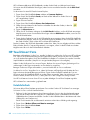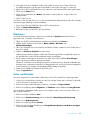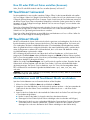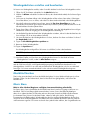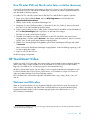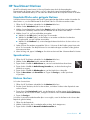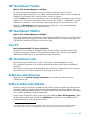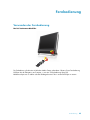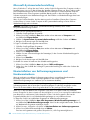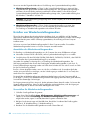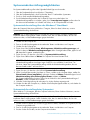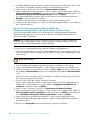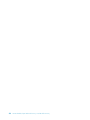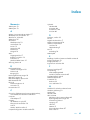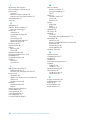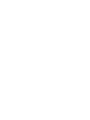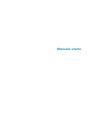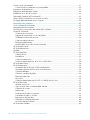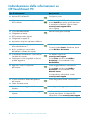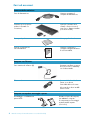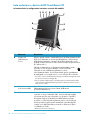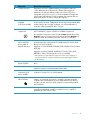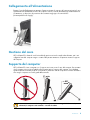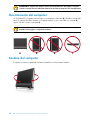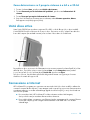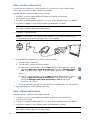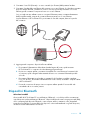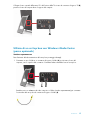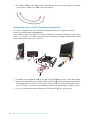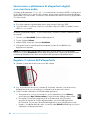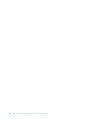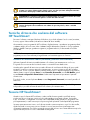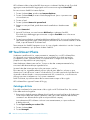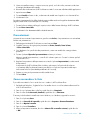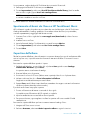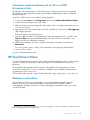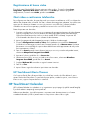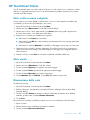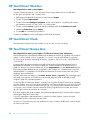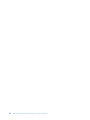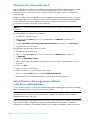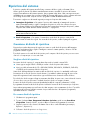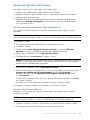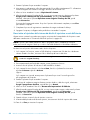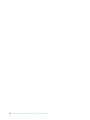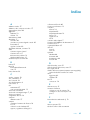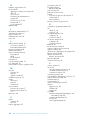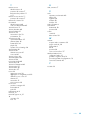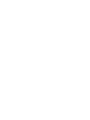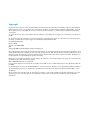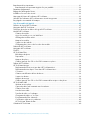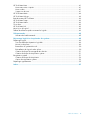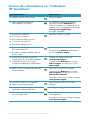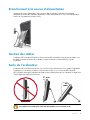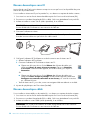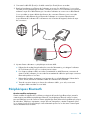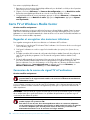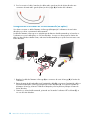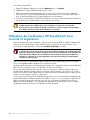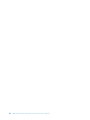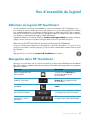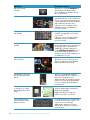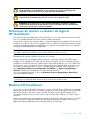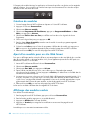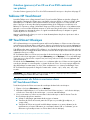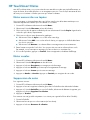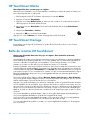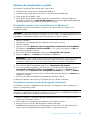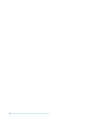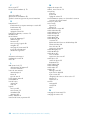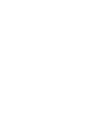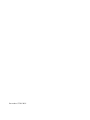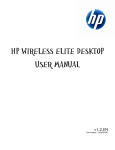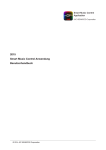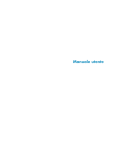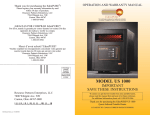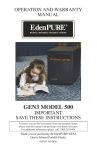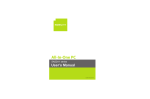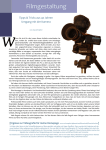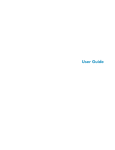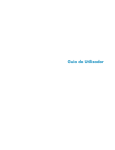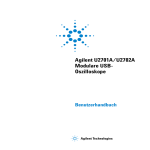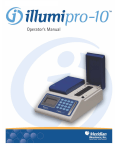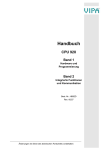Download HP TouchSmart Music
Transcript
Benutzerhandbuch Copyright-Hinweis Die einzigen für Hewlett-Packard-Produkte und -Dienstleistungen geltenden Gewährleistungen sind in den ausdrücklichen Gewährleistungshinweisen für die jeweiligen Produkte und Dienstleistungen beschrieben. Keine der in dieser Dokumentation enthaltenen Angaben darf als zusätzliche Gewährleistung aufgefasst werden. HP haftet weder für technische oder inhaltliche Fehler noch für Auslassungen in dieser Dokumentation. HP übernimmt keine Haftung für den Gebrauch oder die Zuverlässigkeit von HP Software auf Geräten von Fremdherstellern. Diese Dokumentation enthält urheberrechtlich geschützte Informationen. Kein Bestandteil dieser Dokumentation darf ohne vorherige schriftliche Zustimmung von HP fotokopiert, vervielfältigt oder in eine andere Sprache übersetzt werden. Hewlett-Packard Company P.O. Box 4010 Cupertino, CA 95015-4010 USA © Copyright 2009 Hewlett-Packard Development Company, L.P. Dieses Produkt enthält Kopierschutztechnologie, die durch US-Patente und andere gewerbliche Schutz- und Urheberrechte geschützt ist. Die Verwendung dieser Technologie zum Schutz des Urheberrechts bedarf der Genehmigung durch Macrovision und ist auf den privaten Gebrauch und andere eingeschränkte Anzeigezwecke beschränkt, sofern Macrovision keine Genehmigung für den Einsatz zu anderen Zwecken erteilt hat. Reverse Engineering und Demontage sind verboten. Microsoft, das Windows-Logo und Windows sind Marken oder eingetragene Marken der Microsoft Unternehmensgruppe in den Vereinigten Staaten und/oder anderen Ländern/Regionen. Wi-Fi-zertifiziert 802.1n-basiert auf Entwurf 2.0 Entwurf 2.0 bezieht sich auf die Version des noch nicht ratifizierten IEEE 802.11n-Standards, verwendet im Wi-Fi Alliance-Testing von Juni 2007. Die Spezifikationen für das 802.11n Wireless LAN (WLAN) sind vorläufige Spezifikationen und noch nicht endgültig. Falls die endgültigen Spezifikationen von den vorläufigen Spezifikationen abweichen, kann dies die Fähigkeit dieses Geräts zur Kommunikation mit anderen 802.11n WLAN-Geräten beeinflussen. HP unterstützt die rechtmäßige Nutzung von Technologien und billigt den Einsatz seiner Produkte ausschließlich im Rahmen der geltenden Urheberrechtsgesetze. Die Informationen dieser Dokumentation können ohne vorherige Ankündigung geändert werden. Inhaltsverzeichnis Informationen zum HP TouchSmart PC finden................................................................................... vi Willkommen ................................................................................................................1 Eigenschaften ............................................................................................................................... 1 Kabel und Zubehör................................................................................................................... 2 Die Vorderseite und die rechte Seite des HP TouchSmart PCs......................................................... 4 Die linke Seite des HP TouchSmart PCs ....................................................................................... 6 Die Rückseite des HP TouchSmart PCs ......................................................................................... 7 LED-Aktivitätsanzeigen .............................................................................................................. 8 Anschließen des Netzkabels an die Stromversorgung ........................................................................ 9 Kabelführung ................................................................................................................................ 9 Computerständer........................................................................................................................... 9 Ausrichtung des Computers .......................................................................................................... 10 Computer-Schwenkfunktion........................................................................................................... 10 Kabellose Tastatur und Maus ........................................................................................................ 11 Synchronisieren der kabellosen Tastatur oder der kabellosen Maus .............................................. 11 USB-Tastatur und -Maus................................................................................................................ 12 Umgebungslicht .......................................................................................................................... 12 Hinzufügen von Hardware und Software........................................................................................12 Stellen Sie fest, ob Sie ein 64-Bit- oder 32-Bit-System haben......................................................... 13 Optisches Laufwerk ..................................................................................................................... 13 Herstellen einer Verbindung zum Internet ....................................................................................... 13 Drahtloses Heimnetzwerk ........................................................................................................ 14 Verkabeltes Heimnetzwerk.......................................................................................................14 Bluetooth-Geräte ......................................................................................................................... 15 TV-Tuner und Windows Media Center ........................................................................................... 16 Fernsehprogramme ansehen und aufzeichnen............................................................................ 16 Anschließen der TV-Signalquelle an den Computer ..................................................................... 16 Verwenden einer Set-Top-Box mit Windows Media Center (optional) ............................................ 17 Windows Media Center Installationsassistent ............................................................................. 19 Soundoptionen ........................................................................................................................... 19 Analoge Lautsprecher anschließen............................................................................................ 19 Anschließen und Aktivieren von digitalen Lautsprechern oder eines Audioreceivers ........................ 20 Lautstärkeregelung..................................................................................................................20 Konfigurieren von Sound für Windows Media Center ................................................................. 21 Kopfhörer.............................................................................................................................. 21 Mikrofone ............................................................................................................................. 21 Headsets ...............................................................................................................................21 MP3-Player ............................................................................................................................ 21 Inhaltsverzeichnis iii Anschließen eines Druckers .......................................................................................................... 21 Verbinden eines Druckers mit parallelem Anschluss .................................................................... 22 Energieeinstellungen .................................................................................................................... 22 Bildschirmanzeige anpassen......................................................................................................... 22 Installieren eines Sicherheitsschlosses............................................................................................. 23 Reinigen des HP TouchSmart PC-Bildschirms ................................................................................... 23 Den HP TouchSmart mit Sicherheit und Komfort verwenden ..............................................................24 Recycling alter Computerhardware................................................................................................ 25 Software-Überblick ....................................................................................................27 Was ist HP TouchSmart-Software? ................................................................................................. 27 Navigation in HP TouchSmart ....................................................................................................... 27 Berührungstechniken außerhalb der HP TouchSmart-Software ........................................................... 29 HP TouchSmart-Kacheln ............................................................................................................... 29 Neue Kacheln erstellen ........................................................................................................... 30 Eine Kachel für eine häufig genutzte Website hinzufügen............................................................ 30 Ausgeblendete Kacheln anzeigen............................................................................................. 30 Kacheln ausblenden ............................................................................................................... 31 Kacheln löschen ..................................................................................................................... 31 Symbole oder Farben der Kacheln ändern................................................................................. 31 HP TouchSmart-Lernprogramme.....................................................................................................31 HP TouchSmart Browser ............................................................................................................... 31 RSS-Feeds .................................................................................................................................. 31 HP TouchSmart Foto .................................................................................................................... 32 Fotobibliothek ........................................................................................................................ 32 Diashows .............................................................................................................................. 33 Fotos ausblenden ................................................................................................................... 33 Eine CD oder DVD mit Fotos erstellen (brennen) ......................................................................... 34 HP TouchSmart Leinwand ............................................................................................................. 34 HP TouchSmart Musik ..................................................................................................................34 Musikdateien nach HP TouchSmart Musik verschieben ................................................................ 34 Musiktitel werden von iTunes nach HP TouchSmart Musik verschoben ........................................... 35 Album-Cover.......................................................................................................................... 35 Wiedergabelisten erstellen und bearbeiten ................................................................................ 36 Musiktitel löschen ................................................................................................................... 36 Music Store ........................................................................................................................... 36 Eine CD oder DVD mit Musik oder Fotos erstellen (brennen) ........................................................ 37 HP TouchSmart Video ..................................................................................................................37 Webcam und Mikrofon ........................................................................................................... 37 Erfassen von Webcam-Video und Schnappschüsse ..................................................................... 38 Video erstellen ....................................................................................................................... 38 Video-Wiedergabelisten.......................................................................................................... 39 Übertragen von Videos auf den Computer ................................................................................. 39 Hochladen von Videos auf YouTube ......................................................................................... 39 Heimfilme aufnehmen ............................................................................................................. 40 Video-Chats und Telefonkonferenzen ........................................................................................40 HP TouchSmart Filmthemen...................................................................................................... 40 HP TouchSmart Kalender.............................................................................................................. 40 iv Benutzerhandbuch (Die Funktionen können je nach Modell variieren) HP TouchSmart Notizen ............................................................................................................... 41 Handschriftliche oder getippte Notizen ..................................................................................... 41 Sprachnotizen........................................................................................................................ 41 Notizen löschen ..................................................................................................................... 41 HP TouchSmart Wetter................................................................................................................. 42 HP TouchSmart Uhr ..................................................................................................................... 42 HP TouchSmart Rezeptebox .......................................................................................................... 42 HP TouchSmart Twitter ................................................................................................................. 43 HP TouchSmart Netflix ................................................................................................................. 43 Live-TV ....................................................................................................................................... 43 HP TouchSmart Link ..................................................................................................................... 43 Software aktualisieren..................................................................................................................43 Softwareübersicht-Tabelle ............................................................................................................. 43 Fernbedienung ...........................................................................................................45 Verwenden der Fernbedienung ................................................................................................ 45 Software-Fehlerbehebung und Systemwiederherstellung............................................49 Software-Fehlerbehebung ............................................................................................................. 49 Übersicht zur Behebung von Softwareproblemen........................................................................ 49 Aktualisieren der Treiber ......................................................................................................... 49 Microsoft-Systemwiederherstellung............................................................................................ 50 Neuinstallation von Softwareprogrammen und Hardwaretreibern .................................................50 Sicherungsdatenträger erstellen................................................................................................ 51 Erstellen von Systemwiederherstellungsmedien ...........................................................................51 Systemwiederherstellung .............................................................................................................. 51 Erstellen von Wiederherstellungsmedien .................................................................................... 52 Systemwiederherstellungsmöglichkeiten ..................................................................................... 53 Weitere Lösungen zur Problembehandlung..................................................................................... 55 Index .........................................................................................................................57 Inhaltsverzeichnis v Informationen zum HP TouchSmart PC finden Art der Information Hier zu finden ■ Einrichten des HP TouchSmart PCs. Kurzanleitung ■ Videos mit Informationen zur Verwendung von HP TouchSmart Funktionen. Tippen Sie auf der HP TouchSmart-Startseite zum Öffnen auf die Kachel Lernprogramme und tippen Sie anschließend auf ein Lernprogramm, um dieses anzusehen. Oder besuchen Sie www.hp.com/supportvideos (Nur English) ■ Funktionen der Hardware. Benutzerhandbuch (dieses Handbuch) ■ Herstellen einer Verbindung zum Internet. ■ HP TouchSmart- und andere Software. ■ Anschließen eines TV-Signals. ■ Wiederherstellen der Werkseinstellungen. ■ Erlernen der Verwendung des Microsoft® Windows® 7-Betriebssystems. ■ Fehlerbehebung der am häufigsten auftretenden Hardware- und Softwareprobleme. ■ Auffinden von elektronischen Benutzerhandbüchern und Spezifikationen für Ihr Computermodell. ■ Ersatzteilbestellung und weitere Hilfe zur Problembehebung finden. ■ Aufrüsten oder Ersetzen von Computer-Komponenten. Hilfe und Support Tippen Sie auf die Windows StartSchaltfläche®und dann auf Hilfe und Support. HP Support-Website: www.hp.com/support Tippen Sie auf die Start-Schaltfläche, dann auf Hilfe und Support und anschließend auf das Online-Hilfe-Symbol. Handbuch für die Aufrüstung und Wartung Tippen Sie auf die Start-Schaltfläche, dann auf Hilfe und Support und anschließend auf das Benutzerhandbücher-Symbol. Falls das Handbuch dort nicht vorhanden ist, besuchen Sie www.hp.com/support ■ Auffinden von Garantieinformationen. ■ Technischen Support erhalten. ■ Aktuelle Informationen und Hilfe von der Windows-Community erhalten. www.hp.com/support/consumer-forum ■ Erlernen der Anpassung des Computers für die Wandmontage. Vorbereitung des Computers für die Wandmontage-Handbuch. Falls das Handbuch dort nicht vorhanden ist, besuchen Sie www.hp.com/support vi Beschränkte Garantie und Support-Leitfaden Benutzerhandbuch (Die Funktionen können je nach Modell variieren) Willkommen Eigenschaften Der HP TouchSmart PC ist ein Hochleistungscomputer mit Touch-Technologie, der in einen High-Definition*Widescreen-Bildschirm mit 50,8 cm Bildschirmdiagonale** integriert ist. Der schlanke Computer bietet u. a. folgende Funktionen: Verstellbare Webcam, CD/DVD- und Blu-ray-Player und -Brenner, BluetoothFähigkeit, Umgebungsbeleuchtung, USB-Anschlüsse, Kartenlesegerät, Brightview-Anzeige, drahtlose 802.11n-Netzwerkverbindung und Qualitätslautsprecher. Aufgrund des interaktiven Bildschirms ist es vorteilhaft, den HP TouchSmart PC an der Wand zu montieren. Die Hardware (nicht das Montagezubehör selbst), um den Computer für die Wandmontage anzupassen, wird bei ausgewählten Modellen mitgeliefert und kann gekauft werden.*** Durch Antippen mit Ihren Fingerspitzen können Sie Musik anhören, Digitalfotos bearbeiten oder Heimvideos ansehen. * Zur Anzeige von HD-Bildern ist High Definition (HD)-Inhalt erforderlich. ** Die Funktionen sind je nach Modell unterschiedlich. Es ist möglich, dass Ihr Computer nicht genau den Abbildungen und Beschreibungen in diesem Handbuch entspricht. *** Die Verfügbarkeit des VESA-Montage-Adapters ist je nach Land/Region unterschiedlich. Für die Wandmontage wird eine separate Vorrichtung benötigt, die mit dem VESA-Montage-Adapter verbunden werden kann. Willkommen 1 Kabel und Zubehör Packungsinhalt Netzkabel Zum Verbinden des Computers mit einer Stromquelle. Tastatur und Maus (drahtlose Option mit Empfänger abgebildet) Zum Steuern einiger Funktionen und Software als Alternative zur Touch-Funktion. Batterien eingesetzt (bei bestimmten Modellen). Reinigungstuch Zum Reinigen des Berührungsbildschirms. Kurzanleitung und Dokumentation Zum Einrichten des Computers und Navigieren durch seine Funktionen. Computer mit TV-Tuner Infrarotsender-Kabel Zum Bedienen einer Set-Top-Box (Kabel- oder Satelliten-TV) mit einer Fernbedienung. Fernbedienung Zur Verwendung mit Windows Media Center und einigen Funktionen des Berührungsbildschirms. Wird auch bei bestimmten Modellen ohne TV-Tuner mitgeliefert. An der Wand montierbare Computer VESA-Platten-Adapter 2 Benutzerhandbuch (Die Merkmale können je nach Modell variieren) Zur Befestigung an der Rückseite des Computers, um den Computer an separate Wandmontage-Hardware anzupassen (nicht mitgeliefert). Eventuell benötigte Kabel (nicht im Lieferumfang enthalten) Ethernet (LAN)-Kabel Für den Anschluss an ein verkabeltes Netzwerk. Koaxialkabel Fur eine Internetverbindung mit einem Kabel-Modem, oder zum Verbinden des TV-Signals mit dem Computer. Der Anschlusstyp kann variieren. S-Videokabel Zum Verbinden der TV-Signalquelle mit dem Computer über eine Set-Top-Box. Audio/VideoComposite-Kabel Zum Verbinden der TV-Signalquelle über eine Set-Top-Box. TV-Tuner (Composite-Video-zuS-Video)-Adapter Zum Verbinden der TV-Signalquelle mit dem Computer über eine Set-Top-Box. Willkommen 3 Die Vorderseite und die rechte Seite des HP TouchSmart PCs Die Funktionen und Konfigurationsmöglichkeiten sind modellabhängig E D C D E F B G A H L A K J I Element Beschreibung Für die Fingereingabe optimierte LCD-Anzeige Hochmoderner 50,8 cm High Definition-Widescreen-Bildschirm und HP BrightView-Technologie.* Die HP BrightView-Technologie optimiert den Kontrast und die Schärfe der Anzeige. Zusätzlich bietet sie eine hohe Auflösung von 1600 x 900 und eine schnelle Reaktionszeit von 5 ms.** Die Anzeige ist für eine elegante Fingereingabe-Erfahrung optimiert. Zur Interaktion mit dem HP TouchSmart brauchen Sie nur die Fingerspitzen. Die stabile Glasoberfläche ist widerstandsfähig und reagiert blitzschnell auf Berührungen. Erleben Sie mit der HP TouchSmart-Software, wie einfach es ist, Ihr digitales Leben durch Fingereingabe zu verwalten. * Zur Anzeige von HD-Bildern ist HD-Inhalt erforderlich. Die meisten zurzeit erhältlichen DVDs bieten keine HD-Bilder. **Alle technischen Daten sind als typische Daten der HP-Zulieferer zu verstehen. Die in der Praxis erzielten Leistungen können nach oben oder unten abweichen. B Bluetooth (nur bei bestimmten Modellen) Verwenden Sie Bluetooth, um eine Funkverbindung zu Bluetooth-fähigen Geräten herzustellen. Die Abbildung zeigt die innere Lage von Bluetooth (von außen nicht sichtbar). C Webcam Erstellen Sie Videos und Schnappschüsse, die Sie sich ansehen, per E-Mail versenden und auf Video-Websites hochladen können. Verwenden Sie die integrierte Webcam und das integrierte Mikrofon-Array für VideoChats mit Freunden und Verwandten.* Neigen Sie zur Anpassung des Blickwinkels des Webcam-Objektivs den Bildschirm oder benutzen Sie den Anpassungshebel, der sich direkt hinter der Webcam befindet. Sie können den Blickwinkel der Kamera auch einschränken, um Ihr Gesicht in Nahaufnahme darzustellen, oder erweitern, um mehr vom Hintergrund aufzunehmen. * Internetzugang erforderlich. 4 Benutzerhandbuch (Die Merkmale können je nach Modell variieren) Element Beschreibung (Fortsetzung) D Mikrofon-Array Verwenden Sie das integrierte digitale Mikrofon-Array für die Tonaufnahme für Ihre Webcam-Videos sowie für Online-Video-Chats mit dem Instant Messenger oder Chat-Software. Das Mikrofon wurde entwickelt, um einen klaren Sound zu bieten, indem es Umgebungsgeräusche in Ihrem Umfeld herausfiltert. Es ist zur Tonaufnahme bis zu einem halben Meter Entfernung vom Computer geeignet. E Integriertes WLAN (nur bei bestimmten Modellen) Verwenden Sie das integrierte WLAN zur Verbindung mit dem Internet über Ihr bestehendes Drahtlosnetzwerk. Die Abbildung zeigt die innere Lage des WLAN (oben links und rechts, von außen nicht sichtbar). Das WLAN unterstützt IEEE 802.11 b/g/n. F Netzschalter-/ Energiespartaste Drücken Sie die Netzschalter-/Energiespartaste, um den HP TouchSmart PC einzuschalten oder in den Energiesparmodus zu versetzen. Um Ihren Computer auszuschalten, tippen Sie auf die Start-Taste und wählen dann Herunterfahren. Oder klicken Sie auf den Pfeil neben der Schaltfläche Herunterfahren, um einen Benutzerwechsel vorzunehmen, sich abzumelden, den Computer zu sperren, neu zu starten oder in den Energiesparmodus zu versetzen. G Slot-CD/DVDLaufwerk (an der Rückseite) Sehen Sie sich Ihre Lieblings-DVD oder Lieblings-Blu-ray-Disc an (nur bei bestimmten Modellen) oder hören Sie sich Ihre CD-Sammlung an. Brennen Sie CDs, DVDs und Blu-ray-Discs (nur bei bestimmten Modellen).* Zum Lesen und Schreiben von DVD-RAM, CD-R/RW, DVD+/-R/RW und DVD+/-R Dual Layer (DL). Zum Lesen und Abspielen von CD-ROM, DVD-ROM, CD-Audio, DVD+/-R DL, DVD-Video, Video-CD und Blue-ray-Disc (nur mit BD-Laufwerk). * HP unterstützt die rechtmäßige Nutzung von Technologien und billigt den Einsatz seiner Produkte ausschließlich im Rahmen der geltenden Urheberrechtsgesetze. H CD/DVD Auswurftaste Drücken Sie die Auswurftaste, um die CD/DVD aus dem Laufwerk zu entfernen. I USB-Anschlüsse Zum Anschließen von USB-Geräten (USB 2.0) wie Druckern, externen Festplattenlaufwerken, Digitalkameras und MP3-Playern. J IR-Empfängerfenster (nur bei bestimmten Modellen) Infrarotempfängerfenster, unten rechts am Computer. Kann mit einer Fernbedienung verwendet werden. K HP TouchSmart-Taste Schalten Sie Ihren HP TouchSmart PC ein und öffnen Sie die HP TouchSmart-Software. Oder drücken Sie, falls der Computer bereits eingeschaltet ist, die Taste zum Öffnen der HP TouchSmart-Software für schnellen Zugang zu Ihrer Musik, Ihren Fotos, Ihren Videos oder zum Internet. Mit der HP TouchSmart-Taste kann der Computer nicht ausgeschaltet werden. L Interne Lautsprecher Die integrierten Stereo-Qualitätslautsprecher bieten Ihnen beim Musikhören oder Ansehen von Heimvideos und DVDs eine beeindruckende Medienerfahrung. Willkommen 5 Die linke Seite des HP TouchSmart PCs Die Funktionen und Konfigurationsmöglichkeiten sind modellabhängig A B C D E Element Funktion A Lautstärkeregler und Stummschaltung Stellen Sie die Lautstärke höher, niedriger oder auf stumm. B Umgebungslichttaste (nur bei bestimmten Modellen) Das HP TouchSmart-Umgebungslicht leuchtet an der Computerbasis. Standardmäßig ist das Umgebungslicht ausgeschaltet. Drücken Sie die Umgebungslichttaste, um das Umgebungslicht ein- oder auszuschalten. C Speicherkartenlesegerät Verwenden Sie das integrierte Speicherkartenlesegerät, um direkt und auf einfache Weise auf Fotos und andere Dateien auf einer Speicherkarte zugreifen zu können. Unterstützte Speicherkartenformate: Extreme Digital (xD), Secure Digital (SD), Secure Digital High Capacity (SDHC), MultiMediaCard (MMC), Memory Stick (MS) und Memory Stick Pro (MS-Pro). Ihr Speicherkartenlesegerät unterstützt auch Adapter für die folgenden Speicherkarten: Mini SD, RS-MMC, Micro SD, MS-Duo und MS Pro Duo. 6 D Audio-Eingang Zum Anschließen von MP3-Playern oder anderen Audioplayern. E Kopfhörer Um Musik hören zu können, ohne andere Personen zu stören, schließen Sie die Kopfhörer an diesen Anschluss an. Benutzerhandbuch (Die Merkmale können je nach Modell variieren) Die Rückseite des HP TouchSmart PCs Die Funktionen und Konfigurationsmöglichkeiten sind modellabhängig C D E B F A G K J I H Element Funktion A Schlitz für Sicherheitsschloss Bringen Sie ein Sicherheitsschloss (separat erhältlich) an, um Ihren Computer vor Diebstahl und ungewünschten Standortänderungen zu schützen. B Gigabit-EthernetLAN (10/100/1G) Stellen Sie über Ihr verkabeltes Netzwerk eine Verbindung zum Internet her. C USB 2.0 (3 Anschlüsse) Zum Anschließen von USB-Geräten (USB 2.0) wie Druckern, externen Festplattenlaufwerken, Digitalkameras und MP3-Playern. D Digitaler Audioanschluss (SPDIF-Ausgabe) Schließen Sie Ihr Heimkinosystem oder Ihre digitalen Surround-SoundLautsprecher an. Unterstützt 3.1-, 4.1- und 5.1-Lautsprecher. E Audio-Ausgang Zum Anschließen von externen 2.0- und 2.1-Aktivlautsprechern. F TV-Eingang (nur bei TV-Tuner-Modellen) Zum Anschließen der TV-Signalquelle, damit Sie Live-TV ansehen, aufzeichnen und pausieren können. Es handelt sich hierbei um einen Koaxial-TV-Signal-Anschluss. G Empfänger für kabellose Tastatur und kabellose Maus (nur bei bestimmten Modellen) Zur Kontrolle einiger Funktionen und von Software, verwenden Sie eine kabellose Tastatur und eine kabellose Maus mit dem vorinstallierten Empfänger. H IR-Sender (InfrarotBlaster) (nur bei bestimmten Modellen) Befestigen Sie ihn an den Infrarotempfängerbereich Ihrer TV-Set-Top-Box, um das Signal der Fernbedienung zum Ansehen und Aufzeichnen von TV-Programmen zu empfangen. Dies ist nicht erforderlich, wenn Sie keine Set-Top-Box verwenden. Eine Fernbedienung wird nur mit bestimmten Modellen geliefert. I Netzanschluss Stecken Sie das Netzkabel an den Computer an. J Stereo-Audioeingang (nur bei TV-TunerModellen) Zum Anschließen von Stereo-Audiokabel (links und rechts) von einer Set-Top-Box, einer digitalen Videokamera oder einem anderen Videogerät. Willkommen 7 K Element Funktion (Fortsetzung) S-Videoeingang (nur bei TV-TunerModellen) Zum Erfassen von Analogvideo von einer Videokamera oder zum Anschließen an einer Set-Top-Box für den TV-Eingang. LED-Aktivitätsanzeigen B A C D G E F Nachstehend finden Sie die LED-Aktivitätsanzeigen an Ihrem HP TouchSmart PC: LED Funktion A Webcam Zeigt Webcam-Aktivität an. B Stromversorgung Zeigt den Energiestatus an: Blau bedeutet eingeschaltet und Gelb bedeutet Energiesparmodus. C Optisches Laufwerk Zeigt an, dass das optische Laufwerk in Verwendung ist. D Festplattenlaufwerk Zeigt Aktivität des Festplattenlaufwerks an. E Fernbedienungs-IREmpfänger (nur bei bestimmten Modellen) Zeigt an, dass Ihr Computer mit Ihrer Fernbedienung arbeitet, um durch Fenster zu navigieren, TV-Sendungen aufzuzeichnen und andere Aktivitäten in Windows Media Center durchzuführen. F Empfänger für kabellose Tastatur und kabellose Maus (nur bei bestimmten Modellen) Zeigt an, dass Drahtlossignale von der kabellosen Tastatur und der kabellosen Maus empfangen werden. Die LED ist von der Rückseite des Computers aus zu sehen. G Speicherkartenlesegerät Zeigt Aktivität des Speicherkartenlesegeräts an. Wenn die LED blinkt, entfernen Sie die Speicherkarte nicht. Wenn die LED aus ist, ist keine Karte eingesteckt. Eine dauerhaft leuchtende LED zeigt an, dass eine Karte ohne Lese- oder Schreibfähigkeit eingesteckt ist. Eine blinkende LED zeigt Speicherkartenaktivität an und dass eine Karte Lese-/ Schreibfähigkeit hat. 8 Benutzerhandbuch (Die Merkmale können je nach Modell variieren) Anschließen des Netzkabels an die Stromversorgung Führen Sie das Netzkabel durch die Öffnung im Computerständer und schließen Sie das Netzkabel direkt an der Rückseite des Computers an. Verbinden Sie das Netzkabel durch einen Überspannungsschutz/eine unterbrechungsfreie Stromversorgung (USV) mit einer Wechselstromquelle. Kabelführung Der HP TouchSmart PC wird mit einer benutzerfreundlichen Kabelführung geliefert. Alle an der Rückseite des Computers angeschlossenen Kabel sind durch die Öffnung im Computerständer geführt. Computerständer Bei der Lieferung des HP TouchSmart PCs ist der Computerständer an der Rückseite des Computers gesichert. Klappen Sie den Computerständer durch Ziehen auf, um sicherzustellen, dass der Computer stabil auf dem Schreibtisch steht. Wenn Sie anschließend den Neigungswinkel des HP TouchSmart PCs ändern möchten, halten Sie beide Seiten des Computers fest und neigen Sie den Computer in einem Winkel zwischen 5 Grad und 40 Grad von der Vertikalen aus zurück. 5° min. 40° max ACHTUNG: Vergewissern Sie sich, dass der Neigungswinkel des Computers mindestens 5 Grad von der Vertikalen beträgt. Andernfalls steht der Computer nicht stabil genug und könnte umkippen. Willkommen 9 ACHTUNG: Während Sie den Winkel vergrößern, bleibt der Computerständer unverändert; der Computer bewegt sich nach vorne. Achten Sie darauf, dass der Computer-Bildschirm nicht vom Tisch rückt. Ausrichtung des Computers Der HP TouchSmart PC ist zur Verwendung in horizontaler Ausrichtung bestimmt (A). Diese horizontale Bildschirmausrichtung sollte auch bei der Wandmontage beibehalten werden. Montieren Sie den Computer weder vertikal (B) noch stirnseitig (C). ACHTUNG: Die vertikale (B) oder horizontale Ausrichtung des PCs (C) kann möglicherweise Schäden an den Hardware-Komponenten verursachen. A B Computer-Schwenkfunktion Der Computer kann mit der Schwenkfunktion bewegt werden. 10 Benutzerhandbuch (Die Merkmale können je nach Modell variieren) B C Kabellose Tastatur und Maus Nur bei bestimmten Modellen Ihre kabellose Tastatur und Ihre kabellose Maus sind leicht einzurichten. Entfernen Sie einfach die Batterieaktivierungslaschen an Tastatur und Maus. Vergewissern Sie sich außerdem, dass der Einschalter an der Unterseite der Maus in die Ein-Position gestellt ist (die Tastatur hat keinen Einschalter). Schalten Sie dann den Computer ein. Wenn Sie bei der Verwendung der Tastatur und der Maus Schwierigkeiten haben, synchronisieren Sie die Geräte wie im nächsten Verfahren beschrieben manuell. HINWEIS: Bestimmte Modelle verfügen möglicherweise über eine Tastatur mit Kabel sowie eine Maus mit Kabel. Die Tastatur ist so ausgelegt, dass sie unter Ihren Computer passt, wenn sie nicht verwendet wird. Unter Umständen weicht Ihr Produkt von dem hier abgebildeten Produkt ab. WICHTIG: Um die Lebensdauer der Mausbatterie zu verlängern und die Leistung zu verbessern, verwenden Sie Ihre Maus, wenn möglich, nicht auf einer dunklen bzw. hochglänzenden Oberfläche, und schalten Sie die Maus aus, wenn Sie sie nicht verwenden. Synchronisieren der kabellosen Tastatur oder der kabellosen Maus Die kabellose Tastatur und die kabellose Maus sind praktischerweise bereits vorsynchronisiert, so dass sie mit dem HP TouchSmart PC sofort funktionieren. Das Entfernen der Batterieaktivierungslaschen aktiviert die bereits eingelegten Batterien. Danach sollte die Tastatur und die Maus sofort funktionieren. Im Anschluss die Maus einschalten (A). Sollte die kabellose Tastatur oder die kabellose Maus nicht funktionieren, müssen Sie sie eventuell manuell synchronisieren. So synchronisieren Sie Tastatur und Maus: ■ Stellen Sie sicher, dass sich Tastatur und Maus max. 30 cm vom HP TouchSmart PC entfernt befinden und keinen Störungen durch andere Geräte ausgesetzt sind. ■ Tastatur: Drücken Sie die Verbindungstaste auf der Unterseite der Tastatur (B) fünf Sekunden lang. Nach Empfang des Synchronisierungsbefehls leuchtet die blaue Aktivitäts-LED des kabellosen Empfängers auf und schaltet sich nach Abschluss der Synchronisierung aus. Willkommen 11 ■ Maus: Drücken Sie die Verbindungstaste (C) auf der Unterseite der Maus fünf Sekunden lang. Nach Empfang des Synchronisierungsbefehls leuchtet die blaue Aktivitäts-LED des kabellosen Empfängers auf und schaltet sich nach Abschluss der Synchronisierung aus. B A C Falls dies nicht funktioniert, trennen Sie den Empfänger der kabellosen Tastatur und der kabellosen Maus von der Rückseite des Computers, stellen Sie die Verbindung dann wieder her und synchronisieren Sie anschließend Tastatur und Maus erneut. USB-Tastatur und -Maus Nur bei bestimmten Modellen Schließen Sie die Tastatur und Maus an die USB-Anschlüsse Ihres Computers an. Umgebungslicht Nur bei bestimmten Modellen Das HP TouchSmart-Umgebungslicht leuchtet in coolem Weiß von der Computerbasis. Standardmäßig ist das Umgebungslicht ausgeschaltet, wenn Sie den Computer einschalten. Drücken Sie die Umgebungslichttaste links am Computer, um das Umgebungslicht einzuschalten. Hinzufügen von Hardware und Software HP TouchSmart PCs sind möglicherweise nicht mit jeder Software, die Sie installieren, oder jeder Hardware, die Sie hinzufügen, kompatibel. Stellen Sie sicher, dass Ihre Software und Hardware mit dem Betriebssystem kompatibel sind. 12 Benutzerhandbuch (Die Merkmale können je nach Modell variieren) Stellen Sie fest, ob Sie ein 64-Bit- oder 32-Bit-System haben 1 Tippen Sie auf die Schaltfläche Start und dann auf Hilfe und Support. 2 Tippen Sie auf Programme zur Fehlerbehebung und anschließend auf Systeminformationen. 3 Tippen Sie auf Hier berühren, um die Systeminformationen zu öffnen. 4 Wenn die Systeminformationen angezeigt werden, suchen Sie die Informationen unter Betriebssystem, Name. Es wird entweder als (64-Bit) oder als (32-Bit) angezeigt. Optisches Laufwerk Verwenden Sie Ihr CD/DVD-Laufwerk, um CDs und DVDs und (nur bei bestimmten Modellen) Blu-ray-Discs abzuspielen und aufzunehmen. Das Slim-Slot-CD/DVD-Laufwerk hat kein Laufwerksfach. Um einen Datenträger einzulegen, drehen Sie die Datenseite zur Rückseite des Computers (Etikett nach vorn) und schieben Sie den Datenträger in den Laufwerksschlitz. A Um einen Datenträger auszuwerfen, vergewissern Sie sich zunächst, dass der Computer eingeschaltet ist, und drücken Sie dann die Auswurftaste (A) an der Seite des Laufwerks. Sie können auch auf die Schaltfläche Start und dann auf Computer tippen, (mit der rechten Maustaste) das CD-Laufwerk anklicken oder es drücken und gedrückt halten und anschließend auf Auswerfen tippen. Falls der Datenträger nicht ausgeworfen wird, finden Sie im Beschränkte Garantie und Support-Leitfaden die Telefonnummer des HP Supports. Herstellen einer Verbindung zum Internet Ihr HP TouchSmart PC ist so ausgelegt, dass er WLAN (nur bei bestimmten Modellen) oder verkabeltes LAN unterstützt, das Ihren Computer mit anderen Geräten, wie Druckern und anderen PCs, verbindet. Die Netzwerkverbindung zum Internet erfolgt in der Regel durch ein Breitbandmodem (DSL oder Kabel), wofür ein separates Abonnement erforderlich ist. ■ Für ein WLAN enthält der HP TouchSmart PC eine integrierte WLAN-Antenne, die Sie verwenden können, um auf Ihr drahtloses Heimnetzwerk zuzugreifen. ■ Für ein verkabeltes LAN schließen Sie das Ethernetkabel (separat erhältlich) an den Ethernetanschluss an der Rückseite des Computers an, und schließen Sie dann das andere Ende an den Netzwerkrouter oder das Breitbandmodem an. Willkommen 13 Drahtloses Heimnetzwerk Ein drahtloser Zugangspunkt (Wireless Access Point) und ein Internetdienst sind erforderlich. Diese sind nicht enthalten. Öffentliche Wireless Access Points sind möglicherweise nur beschränkt verfügbar. Für die Erstinstallation eines Drahtlosnetzwerks ist Folgendes erforderlich: 1 Erwerben Sie einen Hochgeschwindigkeits--Internetanschluss bei einem Internet-Diensteanbieter (ISP). 2 Erwerben Sie ein Breitbandmodem (DSL oder Kabel). Möglicherweise wird dies vom ISP bereitgestellt. 3 Erwerben Sie, falls erforderlich, einen Drahtlosrouter (separat erhältlich) und installieren Sie diesen. HINWEIS: Die Verfahren zur Installation von Breitbandmodem und Router sind je nach Hersteller unterschiedlich. Folgen Sie den Anweisungen des Herstellers. 4 Schließen Sie Ihren Computer an das Netzwerk an. HINWEIS: Hier ist eine DSL-Wandanschluss-Verbindung abgebildet. Falls Sie ein Kabelmodem haben, wird das Modem über ein Koaxialkabel mit dem Wandanschluss verbunden. 5 Konfigurieren Sie den HP TouchSmart PC für die Verbindung mit dem Drahtlosnetzwerk. a Schalten Sie den HP TouchSmart PC ein. b Verbinden Sie den HP TouchSmart PC mit dem Drahtlosnetzwerk: ■ Klicken Sie mit der rechten Maustaste auf das Netzwerk-Symbol auf der Taskleiste und wählen Sie dann Netzwerk- und Freigabecenter öffnen. Klicken Sie auf Verbindung mit einem Netzwerk herstellen. Wenn sich das Fenster öffnet, wählen Sie das Netzwerk und klicken Sie dann auf Verbindung herstellen. Oder ■ c Klicken Sie mit der rechten Maustaste auf das Netzwerk-Symbol auf der Taskleiste und wählen Sie dann Netzwerk- und Freigabecenter. Wenn sich das Fenster öffnet, wählen Sie Neue Verbindung oder neues Netzwerk einrichten, und folgen Sie den Anweisungen auf dem Bildschirm. Testen Sie das Drahtlosnetzwerk, indem Sie Ihren Webbrowser öffnen und auf eine beliebige Website zugreifen. 6 Fügen Sie dem Netzwerk ein Drahtlosgerät hinzu (optional). Verkabeltes Heimnetzwerk Für die Erstinstallation eines verkabelten Netzwerks ist Folgendes erforderlich: 1 Erwerben Sie einen Hochgeschwindigkeits--Internetanschluss bei einem Internet-Diensteanbieter (ISP). 2 Erwerben Sie ein Breitbandmodem (DSL oder Kabel). Möglicherweise wird dies vom ISP bereitgestellt. 3 Gegebenenfalls Kauf und Installation eines verkabelten Routers (separat erhältlich). HINWEIS: Die Verfahren zur Installation von Breitbandmodem und Router sind je nach Hersteller unterschiedlich. Folgen Sie den Anweisungen des Herstellers. 14 Benutzerhandbuch (Die Merkmale können je nach Modell variieren) 4 Verbinden Sie das DSL-Kabel (abgebildet) oder das Koaxialkabel (nicht abgebildet) mit dem Wandanschluss und dem Modem. 5 Verbinden Sie das Modem über ein Ethernetkabel mit dem Ethernetanschluss am Computer. Wenn Sie mehrere Geräte an das Netzwerk anschließen möchten, verbinden Sie einen Router oder ein Hub (nicht abgebildet) über ein Ethernetkabel mit dem Modem und verbinden Sie dann den Computer über ein Ethernetkabel mit dem Router. Wenn Sie zu Hause ein verkabeltes Netzwerk mit Ethernet-Anschlüssen in der Wand haben, verbinden Sie den Ethernet-Anschluss des Computers über ein Ethernetkabel mit dem Ethernet-Wandanschluss. Der Ethernetanschluss am HP TouchSmart PC befindet sich an der Rückseite des Computers, hinter der Anschlussabdeckung. 6 Fügen Sie Ihrem verkabelten Netzwerk weitere Computer oder Geräte hinzu: a Trennen Sie das Breitbandmodem und den Router von der Stromquelle und fahren Sie den HP TouchSmart PC und die Computer herunter, die Sie Ihrem Netzwerk hinzufügen möchten. b Für jeden verkabelten Computer schließen Sie ein Ende eines Ethernetkabels an den LAN-Anschluss des Computers und dann das andere Ende des Kabels an einen beliebigen verfügbaren Ethernetanschluss am Router an. c Verbinden Sie das Modem wieder mit der Stromquelle und warten Sie, bis das Modem seinen Startzyklus beendet hat. Verbinden Sie den Router wieder mit der Stromquelle. Schalten Sie dann die verkabelten Computer und Ihren HP TouchSmart PC ein. d Testen Sie die Netzwerkverbindung für jeden verkabelten Computer, indem Sie Ihren Webbrowser öffnen und auf eine beliebige Website zugreifen. Bluetooth-Geräte Nur bei bestimmten Modellen Manche Modelle des HP TouchSmart PCs sind Bluetooth-fähig, sodass Sie eine Verbindung zu allen Arten von Bluetooth-fähigen Drahtlosgeräten herstellen können. Bluetooth-Geräte erstellen ein persönliches Netzwerk (PAN), das eine Verbindung zu anderen Bluetooth-fähigen Geräten herstellt, wie Computer, Telefone, Drucker, Headsets, Lautsprecher und Kameras. In einem PAN kommuniziert jedes Gerät direkt mit den anderen Geräten, und die Entfernung zwischen den Geräten muss relativ gering sein. Willkommen 15 So aktivieren Sie ein Bluetooth-Gerät: 1 Folgen Sie den Anweisungen für Ihr Bluetooth-Gerät, um es „auffindbar” zu machen (es sendet ein Funksignal aus). 2 Klicken Sie auf die Schaltfläche Start, dann auf Systemsteuerung und anschließend auf Hardware und Sound. Wählen Sie Ihr Bluetooth-Gerät und folgen Sie den Anweisungen auf dem Bildschirm. 3 Falls es sich bei Ihrem Bluetooth-Gerät um einen Drucker handelt, tippen Sie auf die Schaltfläche Start, dann auf Systemsteuerung und anschließend auf Hardware und Sound. Tippen Sie auf Drucker. Tippen Sie auf Drucker hinzufügen. TV-Tuner und Windows Media Center Nur bei bestimmten Modellen Sehen Sie sich mit Windows Media Center Ihre Lieblings-TV-Programme an und zeichnen Sie diese auf. Menüs und Funktionen in Windows Media Center sind durch Fingereingabe, mit Fernbedienung, Tastatur und Maus zugänglich. TV-Tuner und Fernbedienungen sind nur bei bestimmten Modellen im Lieferumfang enthalten. Fernsehprogramme ansehen und aufzeichnen So geht das Ansehen und Aufzeichnen von TV-Programmen auf Ihrem HP TouchSmart PC: 1 Schließen Sie die TV-Signalquelle am TV-Tuner Ihres Computers an. Siehe „Anschließen der TVSignalquelle an den Computer” auf Seite 16. 2 Richten Sie Ihren Computer für die Verwendung mit einer Set-Top-Box ein (optional). Siehe „Soundoptionen” auf Seite 19. 3 Beenden Sie den Windows Media Center-Setup-Assistenten, um Ihren TV-Tuner und Ihr TV-Programm zu konfigurieren. Siehe „Windows Media Center Installationsassistent” auf Seite 19. 4 Richten Sie die Fernbedienung auf den Infrarotempfänger rechts unten am HP TouchSmart PC, um Windows Media Center zu starten. Verwenden Sie dieses Programm, um TV-Sendungen anzusehen und aufzuzeichnen. Um weitere Informationen über das Einrichten und Verwenden von Windows Media Center zu erhalten, gehen Sie zu: www.microsoft.com, oder tippen Sie auf die Schaltfläche Start, dann Windows Media Center, dann Aufgaben und anschließend Weitere Informationen. Anschließen der TV-Signalquelle an den Computer Nur bei bestimmten Modellen WARNUNG: Lesen Sie bitte „Zusätzliche Sicherheitsinformationen” im Handbuch für Beschränkte Gewährleistung und Support, bevor Sie Ihren HP TouchSmart PC installieren und an das Stromnetz anschließen. Um ein TV-Signal an den Computer anzuschließen, benötigt Ihr Computer einen TV-Tuner, der nur bei bestimmten Modellen im Lieferumfang enthalten ist. Sie müssen eventuell weitere Kabel separat kaufen. HINWEIS: Die Signale sind je nach Stärke und Zugänglichkeit des ausgegebenen TV-Signals, Standort und anderen Faktoren beschränkt verfügbar. Es können Leistungsprobleme auftreten, die jedoch keinen Defekt des Produkts darstellen. WARNUNG: Nur für Norwegen und Schweden: Hinweis zur Kabelerdung für Produkte mit einem TVB-Tuner. Ihr TV-Tuner erfordert die Verwendung eines TV-Tuner-Adapters (separat erhältlich) mit Ihrem Computer, um ein Koaxialkabel mit der TV-Signalquelle zu verbinden. Der TV-Tuner-Adapter verhindert Verletzungen und Computerschäden, die durch Überspannungen am Koaxialkabel entstehen. 16 Benutzerhandbuch (Die Merkmale können je nach Modell variieren) Verbinden Sie das Koaxialkabel von Ihrer TV-Antenne oder Ihrem TV-Kabelanbieter mit dem TV-Eingang (A), der sich an der Rückseite des Computers hinter dem Computerständer befindet. A Verwenden einer Set-Top-Box mit Windows Media Center (optional) Separat erhältlich Weitere Informationen finden Sie in der Dokumentation für die Set-Top-Box. 1 Verbinden Sie ein S-Videokabel mit dem S-Video-Eingang (A), der sich an der Rückseite des Computers hinter der Anschlussabdeckung befindet. Verbinden Sie das andere Ende des Kabels mit der Set-Top-Box. A B Sie benötigen eventuell einen Composite-Video-zu-S-Video-Adapter (separat erhältlich), um den Video-Ausgang der Set-Top-Box mit dem S-Video In-Anschluss (A) zu verbinden. . Willkommen 17 2 Für S-Video verbinden Sie die linken und rechten Audiokabel von Ihrer Set-Top-Box mit den linken (weiß) und rechten (rot) Audioeingängen (B) auf der Rückseite des Computers. Einrichtung zur Verwendung der Fernbedienung (optional) Sie müssen den Computer und die Set-Top-Box mit einem IR-Emitterkabel (Blaster) verbinden, damit die Fernbedienung richtig verwendet wird. Das IR-Kabel ist ein Sensorgerät für die Fernbedienung, das an den Computer angeschlossen wird und den Fernbedienungssensor an der Set-Top-Box abdeckt. Wenn Sie TV-Kanäle in Windows Media Center auswählen, kann die Fernbedienung für Ihre Set-Top-Box verwendet werden. C D A E B 1 Schließen Sie das IR-Kabel (A) an den IR-Ausgang (D) an der Rückseite des Computers an. 2 Entfernen Sie das Papier vom Klebestreifen am Ende des Kabels (B) und drücken Sie das Ende des Kabels auf das IR-Sensorfenster (Empfänger) an der Set-Top-Box (C). Um das IR-Sensorfenster zu finden, leuchten Sie mit einer Taschenlampe durch die Kunststoffabdeckung an der Vorderseite der Set-Top-Box. 3 Wenn Sie die Fernbedienung verwenden, richten Sie diese auf die Vorderseite des HP TouchSmart PCs (E), nicht auf die Set-Top-Box. 18 Benutzerhandbuch (Die Merkmale können je nach Modell variieren) Windows Media Center Installationsassistent Nur bei bestimmten Modellen 1 Tippen Sie auf die Schaltfläche Start, Alle Programme und dann Windows Media Center. 2 Folgen Sie den Anweisungen auf dem Bildschirm, um Ihren TV-Tuner und Ihr Windows Media Center TV-Programm einzurichten. Um weitere Informationen über das Einrichten und Verwenden von Windows Media Center zu erhalten, gehen Sie zu: www.microsoft.com, oder tippen Sie auf die Schaltfläche Start, dann Windows Media Center, dann Aufgaben und anschließend Weitere Informationen. Soundoptionen Ihr HP TouchSmart PC unterstützt die folgenden Lautsprecheroptionen: ■ Integrierte Analogstereolautsprecher ■ Analoge 2.0- oder 2.1-Aktivlautsprecher ■ Digitale 3.1-, 4.1- oder 5.1-Aktivlautsprecher ■ Audioreceiver ■ Kopfhörer HINWEISE: ■ Der HP TouchSmart PC unterstützt nur Aktivlautsprechersysteme. Aktivlautsprecher erfordern ein separates Netzteil. ■ Wenn der Audio In-Anschluss verwendet wird, sind davon folgende Komponenten betroffen: Die Ausgabe der internen Lautsprecher, der Audioausgang und der Kopfhöreranschluss. Wenn Sie beispielsweise Sound über Ihre internen Lautsprecher hören und dann einen MP3-Player an den Audioeingang anschließen, werden Sie beide Sounds hören. ■ Standardmäßig sind die internen Lautsprecher ein- und die externen Lautsprecher ausgeschaltet. Analoge Lautsprecher anschließen Für 2.0-Aktivlautsprecher schließen Sie das Lautsprecherkabel an den Audioausgang an der Rückseite des Computers hinter der Anschlussabdeckung an. Für 2.1-Aktivlautsprecher verbinden Sie den Audioausgang an der Rückseite des Computers hinter der Anschlussabdeckung mit dem Subwoofer und schließen Sie dann den linken und den rechten Lautsprecher an den Subwoofer an. Schalten Sie den Computer und dann das Lautsprechersystem ein. Konsultieren Sie ggf. die mit Ihren Lautsprechern gelieferte Dokumentation. HINWEIS: Wenn ein Audio Out-Anschluss (z. B. Kopfhörer oder externe Lautsprecher) belegt wird, sind die internen Lautsprecher stumm geschaltet. Willkommen 19 Anschließen und Aktivieren von digitalen Lautsprechern oder eines Audioreceivers Schließen Sie digitale 3.1-, 4.1- oder 5.1-Lautsprecher oder einen Audioreceiver an den SPDIF-Ausgang (orange) an der Rückseite des Computers an. Gehen Sie dann zur Aktivierung der Lautsprecher oder des Audioreceivers wie folgt vor. Konsultieren Sie ggf. die mit Ihren Lautsprechern oder Ihrem Audioreceiver gelieferte Dokumentation. HINWEIS: Wenn ein SPDIF-Gerät angeschlossen ist: ■ Sie können zu den internen Lautsprechern wechseln, ohne das SPDIF-Gerät auszustecken. ■ Das SPDIF-Gerät wird weder von den Tasten Lautstärke +, Lautstärke – noch der Ton-aus-Taste gesteuert. Verändern Sie die SPDIF-Lautstärke mit dessen eigenen Reglern. Um digitale Lautsprecher oder einen Audioreceiver zu aktivieren, verwenden Sie die SoundMax-Software, die mit Ihrem Computer geliefert wurde: 1 Tippen Sie das SoundMAX-Symbol auf der Taskleiste an. 2 Tippen Sie die Schaltfläche Lautstärke an. 3 Wählen Sie im SPDIF-Bereich die Schaltfläche Standard. 4 Konfigurieren Sie den Sound Ihren Vorlieben entsprechend, indem Sie die Sound MAX-Schaltflächen Hörerlebnis, Aufnahmeerlebnis und Erweitert verwenden. HINWEIS: Um nach der Aktivierung der digitalen Lautsprecher zu den internen Lautsprechern zu wechseln, wählen Sie im Bereich „Interne Lautsprecher“ die Schaltfläche Standard. Das einfache Abschalten der externen Lautsprecher aktiviert die internen Lautsprecher nicht; es muss die Einstellung „Interne Lautsprecher“ ausgewählt werden. Lautstärkeregelung 20 ■ Verwenden Sie die Lautstärke-Tasten an der linken Seite des Computers. ■ Wenn Sie mit der HP TouchSmart-Software Musik abspielen, verwenden Sie die oben rechts auf dem Bildschirm stets vorhandenen Lautstärkeregler der Musik-Anwendung. ■ Verwenden Sie das Microsoft Lautstärke-Symbol auf der Taskleiste: a Drücken und halten Sie (oder klicken Sie mit der rechten Maustaste auf) das Lautstärke-Symbol und wählen Sie dann Lautstärkemischpult öffnen. Das Fenster „Lautstärkemischpult“ wird geöffnet. b Um die Lautstärke für HP TouchSmart-Programme (Notizen, Musik und Video) zu regeln, vergewissern Sie sich, dass Sie sowohl die Lautsprecherlautstärke als auch die Lautstärke des HP TouchSmart-Programms einstellen. Führen Sie im Bereich „Anwendungen“ einen Bildlauf nach rechts durch, um alle Optionen sehen zu können. c Wenn Sie die gewünschte Lautstärke eingestellt haben, tippen Sie die Schaltfläche Schließen an (das X in der oberen rechten Ecke des Fensters), um das Fenster zu schließen. Benutzerhandbuch (Die Merkmale können je nach Modell variieren) ■ Wenn Sie digitale Lautsprecher haben, können Sie auch SoundMAX verwenden, um die Lautstärke zu regeln und Soundtests durchzuführen: a Klicken Sie auf der Taskleiste auf das Symbol SoundMAX. b Stellen Sie die Schieberegler an Ihrem Lautsprechersystem entsprechend ein. HINWEIS: Sie können in diesem Fenster auch die Lautstärke für das integrierte Mikrofon-Array einstellen. Konfigurieren von Sound für Windows Media Center Nach dem Installieren, Anschließen und Konfigurieren der Lautsprecher konfigurieren Sie die Audio-Ausgabe für Windows Media Center wie folgt: 1 Tippen Sie die Schaltfläche Start an. 2 Tippen Sie Windows Media Center an. 3 Folgen Sie den Anweisungen für die Sound-Einrichtung und tippen Sie anschließend auf Fertigstellen. Kopfhörer Schließen Sie Ihren Kopfhörer an den Kopfhöreranschluss an der linken Seite des Computers an. Bei angeschlossenen Kopfhörern sind die internen Lautsprecher und der Audioausgang stumm geschaltet. Mikrofone Ihr HP TouchSmart PC wird mit einem integrierten Mikrofon-Array geliefert, das sich neben der Webcam vorne am Computer befindet. Das Array wurde zur Filterung von Störungen in der Umgebung entworfen, um einen klaren Sound zu bieten. Das Mikrofon ist zur Tonaufnahme bis zu einem halben Meter Entfernung vom HP TouchSmart PC geeignet. So stellen Sie die Lautstärke ein: 1 Klicken Sie auf der Taskleiste auf das Symbol SoundMAX. 2 Stellen Sie den Schieberegler ein. Headsets Sie können mit Ihrem System Bluetooth- oder USB-Headsets verwenden. HINWEIS: Die Verwendung eines Headsets mit zwei Anschlüssen ist nicht möglich. MP3-Player Sie können einen Medienplayer, wie einen MP3-Player, an den Audioeingang an der linken Seite des Computers anschließen und den Sound über die internen Lautsprecher oder hinzugefügte externe Lautsprecher ausgeben. Anschließen eines Druckers Sie können einen Drucker an einen der USB-Anschlüsse an den Seiten oder an der Rückseite des HP TouchSmart PCs anschließen oder einen Drahtlosdrucker verwenden. HINWEIS: Der HP TouchSmart PC unterstützt keine Drucker, die einen parallelen Drucker-Anschluss erfordern. Willkommen 21 Verbinden eines Druckers mit parallelem Anschluss HP TouchSmart unterstützt USB- und drahtlose Druckeranschlüsse. Falls Ihr Drucker einen parallelen Anschluss hat, müssen Sie einen Adapter für einen USB-Paralleldrucker kaufen. Sie werden auch einen Druckertreiber herunterladen müssen, der mit Windows 7 funktioniert. Ihr Betriebssystem und die Kompatibilität können Sie auf www.hp.com/support überprüfen. Energieeinstellungen Die grundlegenden Energieeinstellungen tragen zum Energiesparen oder zur Leistungsverbesserung des Computers bei. Sie können Energieeinstellungen für Ihre Computerhardware auch individuell anpassen. Sie können zum Beispiel festlegen, dass Ihr Computer nach einer bestimmten Zeit der Inaktivität in den Energiesparmodus wechselt. Wenn sich der Computer im Energiesparmodus befindet, wird er schneller „aktiviert” oder neu geladen, als wenn er sich im Ruhemodus befindet. Allerdings sind Ihre Daten im Energiesparmodus weniger sicher. Wenn sich der Computer beispielsweise im Energiesparmodus befindet, gehen nicht gespeicherte Daten bei einem Stromausfall verloren. Ruhemodus (nur bei bestimmten Modellen) versetzt den Computer in einen tieferen Ruhezustand mit mehr Energieeinsparung. Im Ruhemodus wird jegliche Peripherie-Energie abgeschaltet, und alle Daten werden auf Ihre Festplatte gespeichert. Wenn der Computer aus dem Ruhemodus wechselt, wird Ihre vorherige Sitzung wiederhergestellt. Dieser Vorgang dauert etwas länger als die Reaktivierung aus dem Energiesparmodus (aber nicht so lange, wie es dauert, wenn der Computer heruntergefahren worden wäre); dieser Vorgang wird auch als sicherer für Daten angesehen. Sie können den Computer auf verschiedene Weise in den Energiesparmodus versetzen. Drücken Sie die Netzschalter-/Energiespartaste oben rechts am Computer, die Energiespartaste auf der Fernbedienung oder die Energiespartaste oben links auf der Tastatur. Oder Klicken Sie auf die Schaltfläche Start, dann auf den Pfeil neben der Schaltfläche Herunterfahren und wählen Sie anschließend Standby. So ändern Sie die Energieeinstellungen: 1 Klicken Sie auf die Schaltfläche Start und anschließend auf Systemsteuerung. 2 Tippen Sie Hardware und Sound an. 3 Tippen Sie Energieoptionen an. 4 Wählen Sie eine Energieoption. Die Energieoptionen enthalten Einstellungen, die festlegen, wann der Computer im Energiespar- oder Ruhemodus ist. Die Optionen legen auch die Gesamthöhe der Energieersparnis im Vergleich zu der Leistung fest. Den Bildschirm zur Energieeinsparung ausschalten Wenn Sie den Computer für eine Weile verlassen, ihn aber laufen lassen möchten, können Sie den Monitor zur zusätzlichen Energieeinsparung ausschalten. ■ Drücken Sie gleichzeitig die Funktionstasten Fn und F9 auf der Tastatur, um den Monitor auszuschalten. Der Computer läuft weiter. ■ Drücken Sie erneut Fn + F9, um den Monitor einzuschalten. Bildschirmanzeige anpassen So passen Sie die Funktionen der Bildschirmanzeige an: 1 Um Ihren Bildschirm anzupassen, klicken Sie auf die Schaltfläche Start, dann auf Systemsteuerung und anschließend auf Darstellung und Anpassung. 2 Wählen Sie eine Option, um das Aussehen Ihres Desktops zu verändern. Sie können den Desktop-Hintergrund oder den Bildschirmschoner verändern. Es gibt eine Option, mit der starker Kontrast ein- oder ausgeschaltet werden kann, verschiedene Optionen zur Anpassung an schwaches Sehvermögen sowie weitere Optionen. 22 Benutzerhandbuch (Die Merkmale können je nach Modell variieren) So ändern Sie die Bildschirmhelligkeit mithilfe der Tastatur: ■ Drücken Sie gleichzeitig die Tasten Fn und F10 auf der Tastatur, um die Bildschirmhelligkeit zu verringern. ■ Drücken Sie die Fn-Taste und gleichzeitig die Taste F11, um die Helligkeit zu erhöhen. So schalten Sie den Monitor mithilfe der Tastatur aus: ■ Wenn Sie den Computer eine Weile verlassen, drücken Sie die Taste Fn und gleichzeitig die Taste F9, um den Monitor auszuschalten. Der Computer läuft weiter; dies ist eine Funktion zur Energieeinsparung. ■ Drücken Sie erneut Fn + F9, um den Monitor wieder einzuschalten. Installieren eines Sicherheitsschlosses Bringen Sie ein Sicherheitsschloss (separat erhältlich) an, um Ihren Computer vor Diebstahl und ungewünschten Änderungen zu schützen. Ein Sicherheitsschloss ist eine Schlüsselsperre, an der ein Drahtkabel befestigt ist. Befestigen Sie ein Ende des Kabels an Ihrem Schreibtisch (oder einem anderen festen Objekt) und das andere Ende am Sicherheitsschlitz im Computer. Sichern Sie das Sicherheitsschloss mit dem Schlüssel. Reinigen des HP TouchSmart PC-Bildschirms Vor dem Reinigen des Berührungsbildschirms müssen Sie diesen durch Abschalten des Computers deaktivieren. Ist der Computer eingeschaltet, ist der Berührungsbildschirm aktiviert, was bei der Reinigung zu Datenverlust führen könnte. Für eine optimale Leistung der Fingereingabe muss der HP TouchSmart PC-Bildschirm regelmäßig gesäubert werden, um Schmutzpartikel an den Seiten und der Oberfläche des Bildschirms zu entfernen. Der Berührungsbildschirm hat eine Glasoberfläche, die mit dem Reinigungstuch, das mit Ihrem HP TouchSmart PC geliefert wurde, gesäubert werden kann. Sie können zur Reinigung des Berührungsbildschirms auch ein mit Haushalts-Glasreiniger angefeuchtetes weiches Tuch oder Papiertuch verwenden. Um die beste Berührungsempfindlichkeit zu erhalten, halten Sie den Bildschirm sauber. Vermeiden Sie übermäßige Staubansammlungen auf allen Seiten des Bildschirms. Willkommen 23 So reinigen Sie den Berührungsbildschirm: 1 Schalten Sie den Computer aus. Tippen Sie auf die Schaltfläche Start und dann auf Herunterfahren. 2 Ziehen Sie das Netzkabel aus der Steckdose. 3 Sprühen Sie eine kleine Menge milden Glasreiniger auf das Reinigungstuch, das mit Ihrem HP TouchSmart PC geliefert wurde. Sie können zur Reinigung des Berührungsbildschirms auch ein mit Haushalts-Glasreiniger angefeuchtetes weiches Tuch oder Papiertuch verwenden. 4 Wischen Sie die Oberfläche und alle Seiten des Berührungsbildschirms ab, um Schmutz, Fingerabdrücke und andere Rückstände zu entfernen, welche die Berührungsempfindlichkeit des Bildschirms beeinträchtigen könnten. ACHTUNG: Den Reiniger nicht direkt auf den Bildschirm sprühen oder aufbringen. Sprühen Sie den Reiniger auf ein Tuch und wischen Sie dann die Seiten und die Oberfläche des Berührungsbildschirms ab. Verwenden Sie zum Reinigen der Seiten oder der Oberfläche des Bildschirms keine scheuernden Reiniger oder Tücher, da dies den Berührungsbildschirm beschädigen könnte. . Den HP TouchSmart mit Sicherheit und Komfort verwenden Richten Sie vor der Benutzung des Computers Ihren Arbeitsbereich so ein, dass ein komfortables und gleichzeitig effektives Arbeiten möglich ist. Wichtige Informationen zu ergonomischen Aspekten finden Sie im Handbuch für Sicherheit und Komfort: Besuchen Sie im Internet www.hp.com/ergo. WARNUNG: Lesen Sie das Handbuch für Sicherheit und Komfort, um die Gefahr ernster Gesundheitsschäden zu mindern. Sie finden darin Anleitungen für die geeignete Gestaltung Ihres Arbeitsplatzes und die richtige Körperhaltung sowie Empfehlungen in Bezug auf die Gesundheit und das Arbeiten am Computer. Außerdem erhalten Sie wichtige Informationen zur elektrischen und mechanischen Sicherheit. Platzieren Sie den TouchSmart Monitor im Zimmer so, dass der Bildschirm möglichst frei von Spiegelungen ist. Sie können Spiegelungen auch durch Neigen des Monitors reduzieren. Der TouchSmart-Bildschirm kann als Eingabegerät genutzt werden; deshalb sollte der Monitor so platziert werden, dass Schultern und Nacken in einer bequemen Position sind. Der Monitor muss möglicherweise nahe am Körper positioniert werden, damit Ihre Schultern beim Berühren des Bildschirms entspannt bleiben. Halten Sie Ihre Schultern beim Berühren des Bildschirms niedrig und Ihre Oberarme nahe am Körper. Dies ist umso wichtiger, je mehr der Bildschirm zur Eingabe verwendet wird. Das Platzieren der Tastatur unter dem Monitor ist eine Möglichkeit, den Monitor näher am Körper zu positionieren. Sie können den Monitor auf verschiedene Weise positionieren, um ein Gleichgewicht zwischen der Entspannung der Schultern und einer bequemen, ausgewogenen Kopfhaltung zu schaffen. Wenn Sie ein unangenehmes Gefühl in den Schultern verspüren, versuchen Sie, den Monitor näher am Körper zu positionieren oder die Höhe des Monitors zu senken, in dem Sie die Arbeitsfläche niedriger stellen. Wenn Sie in der oberen Rückenmuskulatur und dem Nacken Unbehagen verspüren, versuchen Sie, die Höhe des Monitors anzuheben, indem Sie die Arbeitsfläche höher stellen. Die folgende Grafik zeigt die korrekte Körperhaltung und Positionierung des Monitors: 24 Benutzerhandbuch (Die Merkmale können je nach Modell variieren) Die folgende Grafik zeigt die falsche Körperhaltung und die falsche Positionierung des Monitors: Recycling alter Computerhardware Die verantwortungsbewusste Entsorgung von elektronischem Abfall ist seit mehr als 20 Jahren eine Priorität von HP. Wenn Sie durch den Erwerb dieses Computers einen nicht mehr benötigten alten PC ersetzen, gehen Sie bitte auf die Webseite www.hp.com/go/recycle. Dort können Sie herausfinden, wie HP Ihnen bei der umweltschonenden Entsorgung Ihres alten Computers helfen kann. Die Recycling-Option ist nicht in allen Ländern/Regionen verfügbar. Willkommen 25 26 Benutzerhandbuch (Die Merkmale können je nach Modell variieren) Software-Überblick Was ist HP TouchSmart-Software? Die HP TouchSmart Programmsuite ist auf Ihrem neuen Computer bereits vorinstalliert. HP TouchSmart wurde entwickelt, um die Touch-Funktionen auf Ihrem neuen Computer zu maximieren. Sie können HP TouchSmart für einen schnellen Zugriff auf Ihre bevorzugten Online-Programme, das Internet und RSS-Feeds individuell anpassen. Von der HP TouchSmart-Startseite aus können Sie sich mit nur wenigen Berührungen des Bildschirms Ihre Fotos und Videos ansehen, Musik abspielen oder im Internet surfen. Schauen Sie sich die TouchSmart-Lernprogramme unter www.hp.com/supportvideos an (nur in englischer Sprache verfügbar); damit können Sie in nur wenigen Minuten durch alle Funktionen des Programms navigieren. HP TouchSmart vom Windows Desktop aus öffnen Beim ersten Einschalten Ihres Computers wird der Windows 7 Desktop geöffnet. Klicken Sie zum Öffnen des berührungsfreundlichen Programms HP TouchSmart unten rechts auf dem Computer auf die HP TouchSmart-Taste. Oder Tippen Sie das Symbol HP TouchSmart-Verknüpfung auf dem Desktop zweimal schnell hintereinander an. Navigation in HP TouchSmart In HP TouchSmart können Sie Elemente auswählen oder Auswahlen aufheben, indem Sie das Element auf dem Bildschirm berühren (Fingereingabe) oder die kabellose Tastatur und die kabellose Maus verwenden. Die folgende Tabelle zeigt zusätzliche Möglichkeiten für den Zugriff auf Programme in HP TouchSmart und deren Navigation: Aktion Beschreibung Zur HP Touch Smart-Startseite gehen Tippen Sie das Haus-Symbol an, um zur HP TouchSmart-Startseite zurückzukehren. HP TouchSmart verkleinern oder schließen Tippen Sie auf die Schaltfläche Minimieren (–) oder Schließen (X) auf der HP Touch Smart-Startseite. Zu einem vorherigen Fenster zurückkehren Tippen Sie die Schaltfläche mit dem Zurück-Pfeil an. Die HP TouchSmartStartseite anpassen Tippen Sie auf der HP TouchSmartStartseite die Schaltfläche Anpassen an. Musik-Bedienelemente (Wiedergabe, Pause, Überspringen oder Zurück) Tippen Sie die Musik-Bedienelemente oben rechts im Fenster an. Software-Überblick 27 Aktion Beschreibung (Fortsetzung) Zum Windows-Desktop gehen Tippen Sie auf das Windows 7 Symbol oben links, um HP TouchSmart zu minimieren und zum Microsoft Windows-Desktop zu gelangen. Durchsuchen per Bildlauf Um einen schnellen Bildlauf nach links, rechts, oben oder unten durchzuführen, berühren Sie den Bildschirm und ziehen Sie den Finger in die Richtung, in die Sie den Bildlauf durchführen möchten. Damit der Bildlauf funktioniert, müssen genügend Elemente vorhanden sein. Durchsuchen in der Kachelansicht Ziehen Sie den Finger über die Kacheln, um sie zu durchsuchen, und tippen Sie dann eine Kachel an, um sie zu öffnen. Damit der Bildlauf funktioniert, müssen genügend Elemente vorhanden sein. 28 Durchsuchen in der Fächeransicht Durchsuchen Sie Ihre Foto-, Musik- und Videosammlungen in der Fächeransicht. Tippen Sie in den HP TouchSmart Medienansichten auf das Fächer-Symbol unten rechts. Ziehen Sie den Fächer nach links oder rechts und tippen Sie anschließend auf das gewünschte Element, um es zu öffnen. Eine HP TouchSmartKachel an einen anderen Ort verschieben Berühren Sie eine Kachel und ziehen Sie sie nach oben oder unten und dann nach links oder rechts, um sie an einen anderen Ort im HP TouchSmart-Fenster zu verschieben. Durch Drag & Drop von Musiktiteln eine Wiedergabeliste erstellen Drücken Sie zuerst auf ein Element und ziehen Sie es im rechten Winkel aufwärts oder abwärts und dann über den Wiedergabelistenbereich. Dass das Element ausgewählt ist, erkennen Sie daran, dass ein Disc-Symbol angezeigt wird. Ändern einer Notiz oder eines Fotos (auch auf der Leinwand) mit zwei Fingern Berühren Sie die Kacheln mit zwei Fingern gleichzeitig und bewegen Sie die Finger auseinander, um eine Kachel zu vergrößern. Bewegen Sie die zwei Finger aufeinander zu, um eine Kachel oder ein Foto zu verkleinern. Verwenden des WindowsEingabebereichs (Bildschirmtastatur) Tippen Sie in ein Textfeld und die Bildschirmtastatur wird angezeigt. Falls ein Stift- und Notizblock-Symbol angezeigt wird, tippen Sie auf das Symbol. Geben Sie dann den Text über die Bildschirmtastatur ein. Benutzerhandbuch (Die Merkmale können je nach Modell variieren) ACHTUNG: Der HP-Berührungsbildschirm verwendet eine empfindliche Touch-Technologie. Um Beschädigungen des Berührungsbildschirms zu vermeiden, üben Sie auf der Gehäusevorderseite und an den Bildschirmrändern keinen Druck aus. ACHTUNG: Um die beste Berührungsempfindlichkeit zu erhalten, halten Sie den Bildschirm sauber. Vermeiden Sie übermäßige Staubansammlungen auf allen Seiten des Bildschirms. ACHTUNG: Schützen Sie den HP TouchSmart PC wie andere elektronische Geräte im Haushalt vor Flüssigkeiten und übermäßigem Staub, Hitze oder Feuchtigkeit. Berührungstechniken außerhalb der HP TouchSmart-Software Zum Verwenden der Software und zum Navigieren auf dem Windows-Desktop können Sie den Berührungsbildschirm, die Tastatur, Maus oder (nur bei bestimmten Modellen enthaltene) Fernbedienung verwenden. Für einige Aufgaben, wie die Verwendung der HP TouchSmart-Programme, das Browsen im Internet oder den Zugriff auf Ihre bevorzugten Programme, ist der Berührungsbildschirm am besten geeignet. Für andere Aufgaben ist die Tastatur besser geeignet. Wenn Sie das Programm Windows Media Center zum Ansehen und Aufnehmen von Fernsehprogrammen verwenden, eignet sich die Fernbedienung am besten. HINWEIS: Software, die Sie separat kaufen und installieren, ist über den Berührungsbildschirm zugänglich, aber manche Programme sind eventuell leichter mit einer Tastatur oder mit der Maus zu verwenden. Tablet-Eingabebereich (Bildschirmtastatur) Mit dem Tablet-Eingabebereich (Bildschirmtastatur) können Sie Text durch die Berührung des Bildschirms eingeben. Auch die Erkennung von Handschrift und deren Konvertierung in getippten Text ist möglich. Greifen Sie auf einen Eingabebereich zu, indem Sie in ein Eingabedialogfeld tippen und dann das Zehnertastatur-Symbol antippen, um das Tool für Handschrift, Fingereingabe und Texteingabe zu öffnen. Falls der Eingabebereich nicht angezeigt wird oder Sie Ihre Fingereingabeeinstellungen anpassen möchten, tippen Sie auf die Schaltfläche Start, dann auf Systemsteuerung, Mobiler PC und anschließend auf Stift und Eingabegeräte. Wählen Sie die Einstellung zur Aktivierung des Eingabebereichs aus. Sie können auch auf die Schaltfläche Start tippen, dann auf Alle Programme und Zubehör, um den Eingabebereich zu finden. HINWEIS: Handschrifterkennung ist nicht in allen Sprachen verfügbar. Falls Ihre Sprache nicht verfügbar ist, können Sie die Bildschirmtastatur zur Texteingabe verwenden. HP TouchSmart-Kacheln Beim Öffnen des HP TouchSmart-Programms sehen Sie eine Reihe mit großen Kacheln und darunter eine Reihe mit kleinen Kacheln. Die Kacheln sind Verknüpfungen zu Programmen, Funktionen in HP TouchSmart oder Links zu Websites. Verwenden Sie den oberen, großen Kachelbereich für häufig verwendete Programme und den unteren, kleinen Kachelbereich für Ihre übrigen Programmverknüpfungen. Sie können diese Kacheln mit dem Finger verschieben, indem Sie eine Kachel aus einer Reihe heraus ziehen und an einem anderen Ort ablegen. Die Kachel erscheint während des Verschiebens als transparentes Bild. Sie können die großen Kacheln nach unten in den kleinen Kachelbereich oder die kleinen Kacheln nach oben in den großen Kachelbereich verschieben. Software-Überblick 29 Mit Ausnahme der Musik-Kachel werden Anwendungen beim Verschieben in die untere Kachel-Reihe geschlossen. Sie können mithilfe der Musik-Symbole oben rechts auf dem Bildschirm jederzeit Musik abspielen und verwalten. Neue Kacheln erstellen 1 Öffnen Sie die Startseite des HP TouchSmart durch Anklicken des HP TouchSmart-Symbols. 2 Tippen Sie die Schaltfläche Anpassen an. 3 Wählen Sie Neue Kachel erstellen. 4 Wählen Sie HP TouchSmart Programm, tippen Sie auf Windows Programm oder Websites und dann auf Weiter. 5 Wählen Sie Aus einer Liste auswählen, um eine Liste mit allen Software-Programmen in Ihrem Programmordner anzuzeigen. 6 Wählen Sie das Programm aus, das Sie hinzufügen möchten, und tippen Sie dann OK an. 7 Geben Sie im Feld Kachelname einen Namen für die Kachel ein. In der Regel wird der Programmname automatisch angezeigt. 8 Markieren Sie das Symbol-Kontrollkästchen mit einem Häkchen, um in der Kachel das Programmsymbol anzuzeigen, und tippen Sie dann OK an. Ihre Programmverknüpfung erscheint als kleine Kachel unten auf der HP TouchSmart-Startseite. 9 Tippen Sie OK an, um zur HP TouchSmart-Startseite zurückzukehren. Eine Kachel für eine häufig genutzte Website hinzufügen Um Ihre berührungsempfindlichen Ansichten effizienter zu gestalten, können Sie häufig besuchte Websites zum oberen großen oder zum unteren kleinen Kachelbereich hinzufügen. Sie können auch RSS-Feeds hinzufügen, nachdem Sie diese bei einer Website abonniert haben. 1 Öffnen Sie HP TouchSmart und tippen Sie dann die Schaltfläche Anpassen an. 2 Wählen Sie Neue Kachel erstellen. 3 Wählen Sie Websites, und tippen Sie dann auf Weiter. 4 Geben Sie die URL für die Website Ihrer Wahl ein, beginnend mit www oder dem Äquivalent (zum Beispiel www.hp.com/go/touchsmart). Oder wählen Sie Wählen, um eine Website aus der Liste der Internet Explorer-Favoriten auszuwählen. 5 Die Option, das Kontrollkästchen zum Anzeigen des Web-Symbols zu markieren, ist grau dargestellt, wenn kein Web-Symbol verfügbar ist. Sie können stattdessen eines der unter dem Kontrollkästchen angezeigten Symbole auswählen. Andernfalls zeigt es eine einfache Webseite an. Ihr Website-Link wird als kleine Blase im kleinen Kachelbereich unten auf der HP TouchSmart-Startseite angezeigt. 6 Tippen Sie OK an, um zur HP TouchSmart-Startseite zurückzukehren. Ihr Website-Link wird im HP TouchSmart-Browser angezeigt werden. Ausgeblendete Kacheln anzeigen So zeigen Sie eine ausgeblendete Kachel an: 1 Öffnen Sie die HP TouchSmart-Startseite und tippen Sie dann die Schaltfläche Anpassen an. 2 Tippen Sie in der Kachel-Liste auf eine deaktivierte Kachel. 3 Klicken Sie im Feld Sichtbarkeit auf Anzeigen. 4 Tippen Sie auf Fertig, um Ihre Änderungen zu speichern und zur HP TouchSmart-Startseite zurückzukehren. Die aktivierte Kachel ist jetzt sichtbar. 30 Benutzerhandbuch (Die Merkmale können je nach Modell variieren) Kacheln ausblenden So blenden Sie eine Kachel vorübergehend aus: 1 Öffnen Sie die HP TouchSmart-Startseite und tippen Sie dann die Schaltfläche Anpassen an. 2 Tippen Sie in der Kachel-Liste auf eine aktivierte Kachel. 3 Tippen Sie im Feld Sichtbarkeit auf Kachel in HP TouchSmart ausblenden. 4 Tippen Sie auf Fertig, um Ihre Änderungen zu speichern und zur HP TouchSmart-Startseite zurückzukehren. Die deaktivierte Kachel wird jetzt nicht mehr angezeigt. Kacheln löschen 1 Öffnen Sie die HP TouchSmart-Startseite und tippen Sie dann die Schaltfläche Anpassen an. 2 Wählen Sie Löschen und tippen Sie dann auf Ja. 3 Tippen Sie Fertig an. Nur die Verknüpfung wird von der Kachelansicht gelöscht. Das Programm selbst wird nicht gelöscht. Symbole oder Farben der Kacheln ändern 1 Öffnen Sie die HP TouchSmart-Startseite und tippen Sie dann die Schaltfläche Anpassen an. 2 Wählen Sie eine Kachel-Farbe, oder klicken Sie zum Ändern eines Kachel-Symbols auf die Schaltfläche Ändern und wählen Sie ein Symbol aus. 3 Tippen Sie Fertig an. HP TouchSmart-Lernprogramme Tippen Sie auf diese Kachel, um neue HP TouchSmart-Lernprogramme anzuzeigen. Informieren Sie sich über Grundlegendes oder durchsuchen Sie das Menü, um mehr über ein Thema zu erfahren, das Sie interessiert. HP TouchSmart Browser Nicht in allen Ländern/Regionen verfügbar HP TouchSmart Browser ist ein einfaches Programm zum Anzeigen von Live-Inhalten auf Ihrer HP TouchSmart-Startseite. Die Benutzeroberfläche unterscheidet sich von der Internet Explorer®Benutzeroberfläche und kann hilfreicher sein. Verwenden Sie ihn in einer großen Kachel, um die während des Tages erfolgende Inhaltsänderung Ihrer bevorzugten Websites zu überwachen. Der HP TouchSmart Browser unterstützt nur Standard-HTML-Seiten. Er unterstützt keine anderen Anzeigeformate wie RSS-Feeds. Um RSS-Feeds anzuzeigen, verwenden Sie die Kachel HP TouchSmart RSS-Feed. Wenn Sie viel im Internet surfen und Websites mit vielen Popups nutzen oder Dateien mit sekundären Dialogfeldern herunterladen, verwenden Sie Internet Explorer oder einen anderen Standard-Browser. Hierfür ist eine Internetverbindung erforderlich. RSS-Feeds Nicht in allen Ländern/Regionen verfügbar RSS ist eine effizientere Möglichkeit, Informationen von Websites und Blogs einzuholen. Anstatt nach aktualisierten Nachrichten und Informationen suchen zu müssen, werden Ihnen diese in Form von Live-Feeds zugesendet. Diese Live-Feeds werden als RSS-Feeds (Really Simple Syndication) bezeichnet. Manche RSS-Feeds verteilen andere Arten von digitalem Inhalt, einschließlich Bilder, Audiodateien, Videos oder Aktualisierungen, die Sie zu einem von Ihnen gewünschten Zeitpunkt anzeigen können. Software-Überblick 31 HP TouchSmart enthält einen RSS-Feed-Reader, mit dem Sie die Feeds von Websites lesen können. Sie können eine RSS-Feed-Kachel hinzufügen, indem Sie eine neue Kachel erstellen und den RSS-Feed auswählen. So abonnieren Sie einen RSS-Feed in Internet Explorer: 1 Tippen Sie auf die Schaltfläche Start und dann auf Internet Explorer. 2 Tippen Sie auf die Schaltfläche Feeds, um Feeds auf der Webseite zu finden. Dies ist oft ein orangefarbenes Symbol. 3 Tippen Sie einen Feed an. 4 Tippen Sie auf die Schaltfläche Diesen Feed abonnieren. 5 Geben Sie einen Namen für den Feed ein und wählen Sie dann den Ordner, in dem Sie den Feed erstellen möchten. 6 Tippen Sie Abonnieren an. 7 Öffnen Sie HP TouchSmart und tippen Sie die RSS-Feeds-Kachel an, um Ihre RSS-Feeds anzuzeigen. Möglicherweise müssen Sie eine Kachel hinzufügen und einen RSS-Feed auswählen, wenn Sie noch keine RSS-Kachel haben. 8 Tippen Sie den Feedtitel an, um ihn im RSS-Reader-Fenster anzuzeigen. Wenn Sie die Pfeilschaltfläche im Feed-Fenster antippen, öffnet er sich im Internet Explorer außerhalb von HP TouchSmart. Wenn Sie den Feed schließen, öffnet sich das HP TouchSmart RSS-Feed-Fenster. Denken Sie daran, dass RSS-Feeds Kapazitäten verbrauchen. Wenn Sie eine Aufgabe ausführen und den Eindruck haben, dass Ihr Computer langsamer als sonst reagiert, sollten Sie die RSS-Feeds ausschalten. Möglicherweise lässt sich das Problem dadurch beheben. HP TouchSmart Foto Betrachten und bearbeiten Sie Ihre Fotos, erstellen Sie Diashows und drucken Sie Fotos mit HP TouchSmart Foto. Falls Sie eine Internetverbindung und ein Snapfish-Konto haben, können Sie Ihre Fotos hochladen, um sie für Andere freizugeben. Durch die Schaltfläche Hochladen in TouchSmart Foto werden Sie mit der Snapfish-Website verbunden. (Snapfish ist in einigen Ländern/Regionen nicht verfügbar.) Ändern Sie die Größe eines Fotos mit zwei Fingern. Berühren Sie mit zwei Fingern gleichzeitig ein Foto und bewegen Sie die Finger auseinander, um eine Kachel zu vergrößern. Bewegen Sie die zwei Finger aufeinander zu, um eine Kachel oder ein Foto zu verkleinern. So drehen Sie ein Foto: Vergrößern Sie es, indem Sie Daumen und Zeigefinger auf die Mitte des Fotos legen und eine ausbreitende Bewegung ausführen. Tippen Sie den Drehpfeil unterhalb des Fotos an. Sie können auch die Schaltfläche Drehen im rechten Fenster verwenden. Wenn Sie mit Ihren Fotos eine Diashow machen, drehen Sie die Fotos, so dass jedes Foto in der richtigen Ausrichtung erscheint. Von HP TouchSmart aus können Sie auf Fotos an jedem beliebigen Ort auf Ihrer Festplatte zugreifen. HP TouchSmart Foto unterstützt das .jpg-Dateiformat. Fotobibliothek Sie können alle auf Ihrer Festplatte gespeicherten Fotos mit der Funktion HP TouchSmart Fotos anzeigen. So können Sie Fotos von Ihrer Kamera einholen: 1 Entfernen Sie die Speicherkarte aus Ihrer Kamera und legen Sie sie in das Speicherkartenlesegerät unten auf der rechten Seite des Computers ein. (Stattdessen können Sie die Kamera auch mit dem USB-Kabel an den Computer anschließen. Stecken Sie das USB-Kabel dazu in die Kamera und in den USB-Anschluss am Computer ein.) Die HP TouchSmart-Ansicht wird automatisch minimiert und ein Microsoft-Dialog wird angezeigt. 2 Tippen Sie auf Ordner öffnen und Dateien anzeigen. 3 Tippen Sie auf die Schaltfläche Start. 4 Tippen Sie auf Bilder. 32 Benutzerhandbuch (Die Merkmale können je nach Modell variieren) 5 Verwenden Sie einen vorhandenen Ordner oder erstellen Sie einen neuen Ordner. Ziehen Sie anschließend mit dem Finger die gewünschten Bilder in den Ordner und legen Sie sie dort ab. 6 Kehren Sie zur HP TouchSmart-Ansicht zurück, indem Sie in der Taskleiste auf das Haus-Symbol tippen. 7 Öffnen Sie die Fotos-Kachel. 8 Tippen Sie im oberen Menü auf Ordner und wählen Sie den Ordner aus, in den Sie die Fotos abgelegt haben. 9 Sehen Sie die Fotos an. So können Sie eine Vorschau Ihrer Fotos von der Speicherkarte Ihrer Kamera direkt auf der HP TouchSmartStartseite anzeigen (allerdings nicht herunterladen): 1 Tippen Sie auf den Zurück-Pfeil links oben im HP TouchSmart-Fenster. 2 Tippen Sie Wechseldatenträger an. 3 Betrachten Sie Ihre Fotos direkt von der Speicherkarte. Diashows Sie müssen die Diashow benennen. Tippen Sie anschließend auf Speichern, damit die Diashow gespeichert wird. So erstellen Sie eine Diashow: 1 Öffnen Sie die HP TouchSmart-Startseite und tippen Sie dann die Kachel Foto an. 2 Wählen Sie den Quellort für Ihre Diashow: Daten, Ordner, Alle Fotos oder Wechseldatenträger. 3 Falls Sie nur bestimmte Fotos in Ihre Diashow aufnehmen möchten, erstellen Sie einen Ordner, der nur diese Fotos enthält. 4 Wählen Sie Diashow abspielen im unteren Menü. Während Sie die Diashow ansehen, werden die OSD-Steuerungselemente ausgeblendet. Tippen Sie auf den Bildschirm, um die OSD-Steuerelemente wieder einzublenden. 5 Passen Sie die Einstellungen für die Diashow an, indem Sie auf die Schaltfläche Einstellungen tippen und die gewünschten Einstellungen auswählen. Mit den HP TouchSmart Foto-Einstellungen können Sie beispielsweise Fotos langsam ausblenden oder bewegen lassen, während zum nächsten Foto übergegangen wird, und Sie können die Anzeigedauer für die einzelnen Fotos festlegen (die Standardeinstellung beträgt 5 Sekunden). 6 Geben Sie im Textfeld einen Namen für die Diashow ein. 7 Tippen Sie Speichern an. Fotos ausblenden Sie können einige Ihrer Fotos ausblenden, damit diese nicht in HP TouchSmart Foto angezeigt werden. 1 Suchen Sie von Ihrem Windows-Desktop aus das Foto oder den Ordner, die Sie nicht als Foto-Kacheln in HP TouchSmart Foto anzeigen möchten. 2 Klicken Sie mit der rechten Maustaste auf das Foto, und wählen Sie Eigenschaften. 3 Klicken Sie auf die Registerkarte Allgemein, auf Attribute und anschließend auf Ausgeblendet. Sie können die ausgeblendeten Ordner immer noch in Windows sehen, wenn Sie möchten. Führen Sie dazu folgende Schritte aus: 1 Klicken Sie auf die Schaltfläche Start. 2 Klicken Sie auf Systemsteuerung und anschließend auf Darstellung und Anpassung. 3 Klicken Sie auf Ordneroptionen. 4 Klicken Sie auf die Registerkarte Ansicht. 5 Klicken Sie unter Erweiterte Einstellungen auf Ausgeblendete Dateien und Ordner anzeigen und anschließend auf OK. Software-Überblick 33 Eine CD oder DVD mit Fotos erstellen (brennen) Siehe „Eine CD oder DVD mit Musik oder Fotos erstellen (brennen)” auf Seite 37. HP TouchSmart Leinwand Die Leinwand-Kachel ist eine virtuelle, interaktive Collage. Öffnen Sie die Leinwand-Kachel und erstellen Sie Foto-Collagen. Geben Sie Collagen für Ihre Familie frei, erstellen Sie ein Poster oder benutzen Sie eine Collage als Desktop-Hintergrund für Ihren Computer. Tippen Sie auf einen der Foto-Ordner am unteren Teil der Kachel. Tippen Sie auf das erscheinende Ausklappmenü und ziehen Sie das gewünschte Foto auf die Leinwand, um es der Collage hinzuzufügen. Berühren Sie Fotos mit zwei Fingern, um sie zu drehen oder die Größe zu ändern. Tippen Sie auf eine leere Fläche der Leinwand und ziehen Sie um einige Fotos einen Kreis. Benutzen Sie als nächstes die Tag-Funktion, um die Fotos zu kennzeichnen. Dies ist eine effiziente Methode, eine Vielzahl von Fotos gleichzeitig mit Kennzeichen zu versehen. Tippen Sie auf die obere Farbleiste, um einen Bildschirm zum Bearbeiten von Fotos zu öffnen. Stellen Sie sicher, dass Sie die Collage nach Erstellung abspeichern. HP TouchSmart Musik Mit HP TouchSmart Musik können Sie Ihre Musik einfach organisieren und wiedergeben. Durchsuchen Sie Ihre Musiksammlung nach Album, Interpret, Musikrichtung, Titel oder Wiedergabeliste. Sie können auch CDs wiedergeben, Musiktitel und Albendeckel ansehen sowie bearbeitbare Wiedergabelisten erstellen. Wenn Sie gerade Musik hören und die Musik-Kachel in die untere Kachel-Reihe ziehen, spielt die Musik weiter (im Gegensatz zu anderen HP TouchSmart-Kacheln, die in solch einem Fall deaktiviert werden). Auch die Bedientasten sind weiterhin sichtbar. HP TouchSmart greift auf Ihre Musik vom Ordner Musik auf Ihrer Festplatte aus zu (Sie können durch Antippen der Schaltfläche Start und anschließendes Antippen von Musik auf diesen Ordner zugreifen). Falls Sie iTunes heruntergeladen und ein iTunes-Konto (nicht enthalten) eingerichtet haben, befindet sich der iTunes-Ordner ebenfalls in diesem Musik-Ordner. Wählen Sie mit der Taste Einstellungen, wie Sie auf Ihre Musik zugreifen möchten: Entweder über den Ordner Musik auf Ihrer Festplatte, oder über den iTunes-Ordner. Sie können nicht beide Bibliotheken gleichzeitig anzeigen. Die Option iTunes ist deaktiviert, wenn Sie iTunes nicht heruntergeladen haben. HP TouchSmart Musik unterstützt die folgenden Musikdateiformate: .mp3, .wma, .wav, .aac, .m4p und .m4a. HINWEIS: Sie müssen iTunes installieren (nicht enthalten) und Konto einrichten, damit HP TouchSmart die Dateiformate .m4p und .m4a unterstützt. Musikdateien nach HP TouchSmart Musik verschieben Speichern Sie Musikdateien zuerst in Ihrem Musikordner auf der Festplatte: 1 Klicken Sie auf die Schaltfläche Start und anschließend auf Musik. 2 Navigieren Sie zu der Bibliothek, in der Sie Ihre Musik speichern möchten — dies kann entweder der Ordner Musik oder der Ordner iTunes innerhalb des Ordners Musik sein — und öffnen Sie die Bibliothek. 3 Legen Sie Musik im Ordner Musik oder innerhalb des Ordners Musik im Ordner iTunes ab. Hierzu gibt es verschiedene Möglichkeiten: 34 ■ Kaufen Sie Musik oder laden Sie kostenlose Musik aus dem Internet herunter. ■ Übertragen Sie Ihre CD-Musik (durch Ziehen und Ablegen oder Ausschneiden und Einfügen). ■ Übertragen Sie Musik aus einer vorhandenen Bibliothek auf einem anderen Computer (übertragen Sie Ihre Musik auf ein externes USB-Laufwerk, schließen Sie dieses an den Computer an und übertragen Sie von dort aus die Dateien durch Ziehen und Ablegen in den Ordner Musik). Benutzerhandbuch (Die Merkmale können je nach Modell variieren) Wählen Sie anschließend, wo HP TouchSmart Musik die Musikdateien anzeigen soll: 4 Auf der HP TouchSmart-Startseite: Tippen Sie auf Musik. 5 Tippen Sie auf Einstellungen und wählen Sie anschließend entweder HP TouchSmart Medienbibliothek verwenden (dies ist der Musikordner auf Ihrer Festplatte) oder Meine iTunes-Bibliothek verwenden. HINWEIS: iTunes ist nicht vorinstalliert. Um iTunes zu verwenden, müssen Sie auf das Internet zugreifen, iTunes herunterladen und ein Konto bei iTunes einrichten. In HP TouchSmart Musik können Sie alle ausgewählten Dateien aus dem Musikordner sehen. Musiktitel werden von iTunes nach HP TouchSmart Musik verschoben HP TouchSmart kann jeweils nur Musiktitel aus einer Musikbibliothek abspielen. Die HP TouchSmart Medienbibliothek ist die Standardbibliothek. So können Sie auf Musiktitel von iTunes (nicht vorinstalliert, wird separat heruntergeladen) zugreifen und diese in Ihre Musikbibliothek einfügen: 1 Laden Sie iTunes von www.apple.com/downloads auf Ihre Festplatte herunter (Internetzugang erforderlich). 2 Richten Sie ein iTunes-Konto ein. 3 Öffnen Sie das Fenster TouchSmart Musik durch Antippen der Kachel Musik. 4 Tippen Sie Einstellungen an, und wählen Sie Meine iTunes-Bibliothek verwenden. 5 Tippen Sie Speichern an. Album-Cover Manchmal werden der Albumdeckel oder die Albuminformationen beim Musikübertragungsvorgang nicht mit übertragen. In diesem Fall können Sie die fehlenden Albuminformationen suchen. Dieser Vorgang erfordert einen Internetzugang. So finden Sie einen fehlenden Albumdeckel: 1 Tippen (oder klicken) Sie vom Windows-Desktop aus auf die Schaltfläche Start, dann auf WindowsMedienbibliothek oder auf iTunes. Die Alben werden in der Bibliothek angezeigt. 2 Suchen Sie das Album, dessen Albumdeckel fehlt. 3 Führen Sie Ihren Cursor über die leere CD (das Album ohne Cover) und klicken Sie mit der rechten Maustaste. 4 Klicken Sie im Pulldown-Menü auf Albuminformationen suchen. Die Anwendung greift auf das Internet zu, um das Album zu suchen. 5 Klicken Sie auf Fertigstellen, wenn das Album erkannt wurde, und warten Sie, während die Albuminformationen heruntergeladen werden (Album-Cover, Herstellungsdatum etc.). Sie können auch eigene Albumdeckel erstellen: 1 Suchen Sie im Internet nach einer Grafik und laden Sie diese auf Ihre Festplatte herunter. Möglicherweise finden Sie die Grafik des Original-CD-Deckels, und wählen diese aus. 2 Öffnen Sie Ihren Musikordner, um das Album mit dem fehlenden Album-Cover zu suchen. 3 Legen Sie die Grafik durch Ziehen und Ablegen oder durch Ausschneiden und Einfügen auf dem Symbol mit der leeren CD in Ihrem Musikordner ab. So finden Sie Albendeckel für Musik, die in der iTunes-Bibliothek gespeichert ist: 1 Navigieren Sie zum iTunes-Store und melden Sie sich an. 2 Wählen Sie im Menü Erweitert die Option Albumdeckel einholen und befolgen Sie die Anweisungen. Software-Überblick 35 Wiedergabelisten erstellen und bearbeiten Sie können eine Wiedergabeliste erstellen, indem Sie einfach Musiktitel in das Fenster Wiedergabeliste ziehen. 1 Öffnen Sie HP TouchSmart und wählen Sie die Musik-Kachel aus. 2 Wählen Sie Album und wählen Sie dann ein Album, dass die Musiktitel enthält, die Sie hinzuzufügen möchten. 3 Sie können ein komplettes Album in die Wiedergabeliste auf der rechten Seite ziehen. Oder tippen Sie auf das Album, um es zu öffnen, und ziehen Sie dann einzelne Musiktitel in die Wiedergabeliste. 4 Um schnell mehrere Auswahlen hinzuzufügen, tippen Sie Zur Liste hinzufügen an. In der Titellistenansicht erscheinen grüne Kreise mit einem + (Pluszeichen) neben jedem Musiktitel und in der Album-Kachelansicht neben jedem Album. 5 Tippen Sie auf das + (Pluszeichen) neben einem Musiktitel, um es der Wiedergabeliste hinzuzufügen. Wiederholen Sie diesen Vorgang, bis die Wiedergabeliste vollständig ist. 6 Um die Reihenfolge der Musiktitel in der Wiedergabeliste zu ändern, ziehen Sie den Musiktitel aus der Liste und legen Sie ihn an einer anderen Stelle ab. 7 Um einen Musiktitel aus der Wiedergabeliste zu löschen, berühren Sie diesen und ziehen Sie ihn auf das Papierkorb-Symbol. 8 Tippen Sie Als Wiedergabeliste speichern an. 9 Benennen Sie die Wiedergabeliste. 10 Tippen Sie Speichern an. Ihre Wiedergabeliste wird geöffnet. SIe können sie schließen, löschen oder bearbeiten. WICHTIG: Speichern Sie Ihre Wiedergabeliste unbedingt, wenn Sie sie aufbewahren möchten. 11 Nach dem Erstellen und Speichern einer Wiedergabeliste können Sie den Inhalt im Fenster „Wiedergabeliste“ löschen, indem Sie Alle löschen antippen. HINWEIS: Einer Wiedergabeliste können bis zu 500 Musiktitel hinzugefügt werden. Wenn Sie versuchen, mehr als 500 hinzuzufügen, wird folgende Meldung angezeigt: Maximale Musiktitelanzahl in der Wiedergabeliste. Löschen Sie ein oder mehrere Elemente der Wiedergabeliste, ehe Sie neue Musiktitel hinzufügen. Sie können entweder Musiktitel löschen oder eine weitere Wiedergabeliste beginnen. Musiktitel löschen Zum Löschen eines Musiktitels aus Ihrer Musikbibliothek gehen Sie (vom Windows-Desktop aus) zu Ihrer Festplatte. Öffnen Sie den Ordner Musik, dem Sie Ihre Musik hinzugefügt haben, und löschen den Musiktitel dort. Music Store Nicht in allen Ländern/Regionen verfügbar. Internetverbindung erforderlich. Die Option Music Store innerhalb der Musik-Kachel bietet Ihnen kostenlosen Zugang zu Millionen von Musiktiteln. Falls Sie kein Rhapsody-Abonnement haben, können Sie aus den Rhapsody-Katalogen dennoch von jedem Musiktitel 30 Sekunden anhören. Mit einem (kostenlosen) Rhapsody-Abonnement (nur bestimmte Orte), können Sie Musiktitel finden, indem Sie Was gibt’s Neues, Musikrichtung, Programmübersicht (Radiosender), Wiedergabelisten oder Ihre eigenen Wiedergabelisten durchsuchen. Sie können auch auf Wiedergabelisten von anderen Personen innerhalb der Musik-Community, Editoren und Prominenten zugreifen. Sie können auch mehr über jeden Künstler erfahren, den Sie gerade anhören. 36 Benutzerhandbuch (Die Merkmale können je nach Modell variieren) Eine CD oder DVD mit Musik oder Fotos erstellen (brennen) Um eine CD mit Ihren Musiktiteln aufzunehmen (zu brennen*), müssen Sie ein CD-Aufnahmeprogramm, z. B. CyberLink Power2Go oder Windows Media Player, verwenden. Auf diese Programme können Sie über den Windows-Desktop zugreifen. So erstellen Sie CDs und DVDs mit Ihrer Musik oder Ihren Fotos mithilfe des Programms CyberLink: 1 Tippen Sie auf die Schaltfläche Start, dann auf Alle Programme und anschließend auf CyberLink DVD Suite Deluxe. 2 Wählen Sie die Art des verwendeten Datenträgers aus. 3 Navigieren Sie unter „Quelle auswählen“ zu Ihrem Musik- oder Foto-Ordner (in dem Sie Ihre Musik bzw. Ihre Fotos auf der Festplatte gespeichert haben). 4 Fügen Sie Musik oder Fotos hinzu, indem Sie die einzelnen Dateien auswählen und anschließend auf das rote Plus/Hinzufügen-Symbol (+) klicken, um die Datei hinzuzufügen. Die Datei wird in das untere Fenster eingefügt. 5 Nachdem Sie mindestens eine Datei zum Brennen auf Ihrer CD oder DVD in das untere Fenster eingefügt haben, wird das Symbol Brennen in der oberen Symbolleiste aktiviert. Tippen Sie auf das Symbol, wenn Sie alle gewünschten Dateien hinzugefügt haben. 6 Wählen Sie in dem angezeigten Dialogfeld die gewünschten Datenträgereinstellungen und wählen Sie Brennen. Wenn Sie keinen beschreibbaren Datenträger eingelegt haben, wird eine Meldung angezeigt, in der Sie dazu aufgefordert werden. 7 Legen Sie eine CD oder DVD ein. Der Brennvorgang wird gestartet. HP TouchSmart Video Erstellen Sie mit HP TouchSmart Video Ihre eigenen Videos unter Verwendung der eingebauten Webcam, geben Sie die Videos wieder und laden Sie sie anschließend auf YouTube hoch (in einigen Ländern/ Regionen nicht erhältlich). Für YouTube benötigen Sie eine Internetverbindung. Mit HP TouchSmart Video können Sie auch Videos von Ihrer eigenen Videokamera wiedergeben und zu YouTube hochladen oder auf eine CD bzw. DVD brennen, um sie Anderen zu zeigen. Sie können auf Videos an jedem beliebigen Ort auf Ihrer Festplatte zugreifen. HP TouchSmart Video unterstützt die folgenden Videodateiformate: .mpg, .mpeg, .dvr-ms, .wmv, .asf und .avi. Webcam und Mikrofon Oben am Computer befinden sich eine eingebaute Webcam und ein Mikrofon-Array. Verwenden Sie diese, um Videos aufzunehmen oder Video-Chats und Telekonferenzen mit einem Instant-MessagingProgramm abzuhalten (laden Sie das Instant-Messaging-Programm Ihrer Wahl herunter; es ist in HP TouchSmart nicht enthalten). * HP unterstützt die rechtmäßige Nutzung von Technologien und billigt den Einsatz seiner Produkte ausschließlich im Rahmen der geltenden Urheberrechtsgesetze. Software-Überblick 37 Die Webcam (A) und die Mikrofone (B) befinden sich oben in der Mitte des Computers. Neigen Sie zur Anpassung des Blickwinkels des Webcam-Objektivs den Bildschirm oder benutzen den WebcamAnpassungshebel (C), der sich direkt hinter der Webcam befindet. Für optimale Tonaufnahmen sollten Sie sich innerhalb von einem halben Meter Entfernung vom HP TouchSmart Computer aufhalten. A C B B Erfassen von Webcam-Video und Schnappschüsse Verwenden Sie HP TouchSmart, um Schnappschüsse und Videos aufzunehmen. Mit der Schaltfläche YouTube können Sie Videos hochladen. HINWEIS: Die YouTube-Website ist nicht in allen Ländern/Regionen verfügbar. Für YouTube benötigen Sie eine Internetverbindung und Sie müssen ein Konto einrichten. Abgesehen vom Programm HP TouchSmart, können Sie auch das Programm CyberLink YouCam verwenden (nur bei bestimmten Modellen), um Webcam-Videos und Schnappschüsse aufzunehmen. Mit CyberLink YouCam können Sie Ihren Videos Spezialeffekte hinzufügen, Videos an Ihre Freunde e-mailen und Ihre Videos zu YouTube hochladen. So verwenden Sie CyberLink YouCam: Tippen Sie auf die Schaltfläche Start, dann auf Alle Programme, dann auf CyberLink YouCam, CyberLink YouCam. Tippen Sie dann auf Lernprogramme oder das Hilfe-Symbol (?), um auf das Hilfe-Menü zuzugreifen. Video erstellen 1 Um auf die Webcam zuzugreifen, tippen Sie die Kachel Video an, um zu starten. 2 Tippen Sie unten im Fenster auf die Schaltfläche Webcam. 3 Ein Anzeigefeld wird auf dem Bildschirm geöffnet. Darin wird angezeigt, was die Webcam sieht. Neigen Sie den Bildschirm oder bewegen Sie sich selbst so, dass Sie einen optimalen Blickwinkel erzielen. 4 Wenn Sie Zeit für die Konfigurierung brauchen, tippen Sie das Kontrollkästchen 3 Sekunden Verzögerung an. Tippen Sie das Kontrollkästchen erneut an, wenn Sie die Funktion wieder ausschalten möchten. 5 Tippen Sie auf Aufnahme. 6 Wenn das Video beendet ist, tippen Sie Aufnahme stoppen an. Tippen Sie zum Ansehen des Videos Videowiedergabe an. 7 Tippen Sie rechts am Bildschirm auf Beibehalten oder Verwerfen, um das Video zu behalten oder zu löschen. 38 Benutzerhandbuch (Die Merkmale können je nach Modell variieren) 8 Wenn Sie Beibehalten angetippt haben, tippen Sie auf Abbrechen, um die Webcam-Funktion zu beenden. 9 Suchen Sie Ihr neues Video. Der Dateiname enthält das Datum und die Uhrzeit der Aufnahme. 10 Sie können die Datei entweder im Windows 7 oder im HP TouchSmart Video umbenennen. Die Webcam hat eine VGA-Auflösung von 640 x 480. Video-Wiedergabelisten Sie können Ihre Videos organisieren, indem Sie Videowiedergabelisten erstellen, ganz ähnlich wie bei Ihren Musikdateien. HINWEIS: Speichern Sie unbedingt Ihre Wiedergabeliste, wenn Sie diese aufbewahren möchten. Benennen Sie diese zuerst. Dann wird im Zuge dieses Vorgangs die Schaltfläche Speichern aktiviert. 1 2 3 4 5 6 7 8 Tippen Sie auf der HP TouchSmart-Startseite auf die Kachel Video. Tippen Sie unten im Bildschirm Wiedergabelisten erstellen an. Öffnen Sie einen Video-Ordner mit Videos, die Sie in die Wiedergabeliste einfügen möchten. Ziehen Sie die gewünschten Videos einzeln und legen Sie diese im Fenster Wiedergabeliste erstellen ab, oder tippen Sie auf das grüne Plus-Zeichen oben in jedem Video, um dieses hinzuzufügen. Falls Sie Videos aus mehreren Ordnern auswählen möchten, tippen Sie auf den Zurück-Pfeil, und wählen Sie einen anderen Ordner aus. Wenn Sie fertig sind, tippen Sie auf das Textfeld im unteren Bereich des Wiedergabelistenfensters, um es zu aktivieren. Geben Sie einen Namen für die Wiedergabeliste ein. Tippen Sie Speichern an. Übertragen von Videos auf den Computer 1 Schließen Sie Ihren Camcorder an den USB-Anschluss Ihres Computers an und folgen Sie den Anweisungen auf dem Bildschirm zur Übertragung von Videos auf Ihre Festplatte. Oder laden Sie Videos aus dem Internet herunter. 2 Nachdem Sie Ihre Videos dem Computer hinzugefügt haben, können Sie sie in HP TouchSmart Video ansehen. HP TouchSmart Video kann alle Videos abspielen, die auf Ihrer Festplatte gespeichert sind. Hochladen von Videos auf YouTube Die YouTube-Website ist nicht in allen Ländern/Regionen verfügbar. Bevor Sie Ihre Videos zu YouTube hochladen können (nur bei ausgewählten Modellen), müssen Sie ein Konto bei YouTube erstellen. Sie können von HP TouchSmart Video aus ein Konto bei YouTube einrichten. 1 Öffnen Sie HP TouchSmart und wählen Sie die Video-Kachel aus. 2 Wählen Sie Daten oder Ordner. 3 Tippen Sie das Video an, das Sie zu YouTube hochladen möchten. 4 Tippen Sie Zu YouTube hochladen an. 5 Folgen Sie den Anweisungen auf dem Bildschirm, um ein YouTube-Konto anzulegen, oder geben Sie Ihren Benutzernamen und Ihr Kennwort ein, wenn Sie bereits über ein YouTube-Konto verfügen. 6 Befolgen Sie die Anweisungen auf dem Bildschirm, um Ihr Video zu benennen und Ihr Video zu YouTube hochzuladen. Videos, die auf YouTube hochgeladen werden, dürfen max. 10 Minuten lang sein. Software-Überblick 39 Heimfilme aufnehmen Sie können CyberLink DVD Suite zum Aufnehmen Ihrer Videos auf Discs verwenden. Tippen Sie auf die Schaltfläche Start, dann auf Alle Programme und anschließend auf CyberLink DVD Suite. Wählen Sie das Video-Symbol, um das Brennprogramm zu starten. Tippen Sie nun auf das Hilfe-Menü und anschließend auf Hilfe. Video-Chats und Telefonkonferenzen Um einen Video-Chat einzurichten, benötigen Sie eine Internetverbindung, einen Internetdienstanbieter (ISP) und Software, die Ihnen Videoanrufe über das Internet ermöglicht. Wie bei Chat- oder Instant Messenger-Software, können Sie diese Art von Software zum Chatten mit einer oder mehreren Personen gleichzeitig verwenden. Diese Software erfordert eventuell ein separates Abonnement und ist möglicherweise nicht in HP TouchSmart enthalten. Vor dem Einrichten eines Video-Chats müssen Sie folgende Schritte durchführen: 1 Laden Sie einen Internet-Messenger oder ein Videotelefonieprogramm herunter und richten Sie ein Konto für den entsprechenden Dienst ein (oder richten Sie ein Konto bei Windows Live Messenger — MSN Hotmail, MSN Messenger oder Passport — ein, die bei bestimmten Modellen des HP TouchSmart enthalten sind). Die angerufene Person muss über dieselbe Videotelefonie-Software verfügen. 2 Öffnen Sie Ihr Videotelefonieprogramm (beispielsweise Windows Live Messenger). 3 Suchen Sie die Audio- und Videokonfiguration. Diese befindet sich normalerweise im Menü Extras (bei Windows Live Messenger finden Sie das Menü Extras durch Anklicken von Menü anzeigen. Die Schaltfläche Menü anzeigen befindet sich in der rechten oberen Ecke des Fensters und ist ein Symbol mit einem kleinen Abwärtspfeil.). 4 Klicken Sie bei Aufforderung auf Weiter. Wählen Sie SoundMAX Integrated Lautsprecher, falls Sie keine externen Lautsprecher haben. 5 Wählen Sie die Lautstärke, und klicken Sie auf Weiter. 6 Wählen Sie das Mikrofon aus. Wählen Sie SoundMAX Integrated Mikrofon, falls Sie kein externes Mikrofon benutzen, und klicken Sie auf Weiter. 7 Wählen Sie als Videoeingabequelle HP Webcam aus und befolgen Sie die weiteren Anweisungen. 8 Klicken Sie auf Fertig stellen. 9 Öffnen Sie den Client und befolgen Sie die Anweisungen zum Starten eines Video-Chats. HP TouchSmart Filmthemen Mit der Option Filmthemen auf der Video-Kachel können Sie Ihren Filmen dasselbe Aussehen und Feeling einiger Ihrer liebsten Filme verleihen. Wenn Sie zum Öffnen auf die Kachel tippen, finden Sie folgende Optionen: Klassisch Schwarz-Weiß oder Science Fiction. HP TouchSmart Kalender HP TouchSmart Kalender ist ein Kalender, mit dem Sie Ihre eigenen Termine und die Termine Ihrer Familie verwalten können. Sie können geplante Ereignisse ansehen und ausdrucken. In der Kalender-Kachel können Sie Ereignisse exportieren oder importieren, um sie in einer Kalenderdatei in einem Industriestandard-Format (.ics Datei) zu speichern, die sich an einem Speicherort Ihrer Wahl auf Ihrer Festplatte befindet. 40 Benutzerhandbuch (Die Merkmale können je nach Modell variieren) HP TouchSmart Notizen Mit HP TouchSmart Notizen können Sie Text- und Sprachnotizen durch die Verwendung der Fingereingabe, der Tastatur, eines Videos, von Fotos oder durch eigene Sprachaufnahmen erstellen. Dies ist eine unterhaltsame Weise, für sich selbst oder andere Nutzer des Computers Notizen zu erstellen. Handschriftliche oder getippte Notizen Schriftliche Notizen können getippt oder durch Fingereingabe handgeschrieben werden. Verwenden Sie diese Funktion so, wie Sie Haftnotizzettel für Ihre Familie oder für sich selbst verwenden würden. 1 Öffnen Sie HP TouchSmart und wählen Sie die Notizen-Kachel aus. 2 Wählen Sie das Notizbuch-Symbol unten im Fenster. 3 Wählen Sie eine Papierfarbe, indem Sie das Papier-Symbol auf der linken Seite wählen und wählen Sie dann eine Schriftfarbe, indem Sie eine der Stiftfarben auf der rechten Seite wählen. 4 Wählen Sie ein Tool, um Text und Grafiken einzugeben: ■ Wählen Sie das Stift-Symbol, um den Finger zu verwenden. ■ Wählen Sie das ABC-Symbol, um die Tastatur zu verwenden und drücken Sie dann den Dropdownpfeil, um eine Schriftart auszuwählen. ■ Wählen Sie das Radierer-Tool, um eine handgeschriebene Nachricht zu löschen und von vorn zu beginnen. 5 Geben Sie Ihren Text mit dem ausgewählten Tool ein. Sie können für die Erstellung einer Notiz mehr als ein Tool verwenden. Zum Beispiel können Sie eine Nachricht tippen und dann auf der gleichen Notiz etwas zeichnen. 6 Wenn Sie fertig sind, tippen Sie Fertig an. Ihre Notiz erscheint auf dem Schwarzen Brett für Notizen. Sprachnotizen 1 Öffnen Sie HP TouchSmart und wählen Sie die Notizen-Kachel aus. 2 Wählen Sie das Mikrofon-Symbol unten am Bildschirm aus. 3 Tippen Sie die Schaltfläche Aufzeichnen an, um eine kurze Nachricht aufzuzeichnen. 4 Tippen Sie die Schaltfläche Aufzeichnung beenden an, um die Aufzeichnung Ihrer Nachricht zu stoppen. 5 Tippen Sie die Schaltfläche Wiedergabe an, um Ihre Nachricht zu überprüfen. 6 Tippen Sie Bewahren oder Verwerfen an. Tippen Sie Fertig an, um die Sprachnotiz zu speichern. Notizen löschen So löschen Sie eine Notiz: 1 Öffnen Sie HP TouchSmart und wählen Sie die Notizen-Kachel aus. 2 Drücken Sie auf die Notiz, die Sie löschen möchten, und ziehen Sie diese in den Papierkorb unten rechts im Fenster. 3 Tippen Sie auf das Papierkorb-Symbol, um den Papierkorb zu öffnen, tippen Sie die Elemente zur Auswahl an, die Sie löschen möchten, und tippen Sie dann auf die Schaltfläche Auswahl löschen. 4 Tippen Sie Fertig an. So können Sie eine Notiz wiederherstellen (dies ist nur möglich, wenn Sie die Datei noch nicht aus dem Papierkorb gelöscht haben): 1 Öffnen Sie den Papierkorb. 2 Wählen Sie die Notiz, die Sie wiederherstellen möchten, durch Antippen aus. 3 Tippen Sie die Schaltfläche Auswahl wiederherstellen an. Software-Überblick 41 HP TouchSmart Wetter Nicht in allen Ländern/Regionen verfügbar Mit der Schaltfläche Einstellungen können Sie eine Kachel einrichten, um eine Wettervorhersage für zwei Tage für eine beliebige Stadt oder Postleitzahl auszugeben. 1 Wählen Sie auf der HP TouchSmart-Startseite die Kachel Wetter aus. 2 Tippen Sie die Schaltfläche Einstellungen an. 3 Tippen Sie in das Feld Ort festlegen und verwenden Sie dann die Tastatur oder die Bildschirmtastatur, um eine Stadt, einen Bundesstaat, einen ZIP-Code oder eine Postleitzahl einzugeben. 4 Tippen Sie die Schaltfläche Suche an. Wählen Sie im Feld Stadt auswählen die anzuzeigende Stadt aus. 5 Wählen Sie Fahrenheit oder Celsius. 6 Tippen Sie OK an, um die Einstellungen zu bestätigen. Tippen Sie auf das Haus-Symbol, um zur HP TouchSmart-Startseite zurückzukehren. HP TouchSmart Uhr Passen Sie Ihre HP TouchSmart Uhr so an, dass sie die Uhrzeit für eine, zwei oder drei verschiedene Zeitzonen anzeigt. HP TouchSmart Rezeptebox Nicht in allen Ländern/Regionen verfügbar. Internetverbindung erforderlich. Mit der Rezeptebox-Kachel kann Ihnen der Computer beim Kochen auf interaktive Weise Kochrezepte mit den Zutaten und einzelnen Schritten diktieren. Während Sie das Essen vorbereiten und kochen, erläutert Ihnen der Computer die einzelnen Schritte. Wenn Sie mehr Zeit benötigen, sagen Sie dem Computer, dass er stoppen soll. Wenn Sie dann so weit sind, fährt der Computer an der Stelle fort, an der er gestoppt hatte. Der Computer muss ziemlich nahe an der Küche aufgestellt sein, damit die interaktive Funktion gut funktioniert. Alternativ dazu ermöglicht eine Bluetooth-Verbindung eine Interaktion bei viel größerem Abstand. Zur Aktivierung einer Bluetooth-Verbindung wählen Sie im Bluetooth-Assistenten Einstellungen und dann Weiter, um Ihr Headset einzurichten. Das nächste Mal, wenn Sie eine Verbindung herstellen, werden Sie automatisch mit dem vorher gewählten Bluetooth-Headset verbunden. Sie können auch eine Schnellsuche nach anderen Bluetooth-Geräten starten. Wählen Sie zunächst eine Kategorie, wie etwa Desserts, Mahlzeiten, Meeresfrüchte oder Vorspeisen. Sie können weitere Kategorien hinzufügen, die jeweilige Kategorie mit einem Symbol versehen und später Änderungen durchführen. Wählen Sie das Gericht, das Sie zubereiten möchten. Tippen Sie auf die Informationsanleitung, um Sprachbefehle zu aktivieren. Die Informationsanleitung gibt Ihnen alle Zutaten und dann die einzelnen Schritte an. Sie müssen sich nicht auf ein Rezept beziehen. Sie erhalten alles per HP TouchSmart Sprachanweisung. Die Anweisungen stoppen nach jedem Satz, so dass Sie den Schritt in Ihrem eigenen Tempo vollenden können. Wenn Sie Start sagen, gibt Ihnen die Informationsanleitung das Kochrezept. Nach jedem Satz stoppt sie, bis Sie Weiter sagen. Sie können die Informationsanleitung bitten, zu wiederholen. Dann wiederholt sie alles ab dem letzten Satz. Sie können sich auch das komplette Rezept von der Informationsanleitung vorlesen lassen. Sie können auch manuell Rezepte hinzufügen oder kopieren und einfügen. Oder suchen Sie im Internet aus einer Liste mit ausgewählten Online-Rezepten nach einem Rezept. Wenn Sie ein Koch sind, der Rezepte überarbeitet, können Sie auch Rezepte verändern und diese für Ihre Archive abspeichern. 42 Benutzerhandbuch (Die Merkmale können je nach Modell variieren) HP TouchSmart Twitter Nicht in allen Ländern/Regionen verfügbar Für Twitter wird eine Internetverbindung sowie ein Twitter-Konto benötigt. Treten Sie mit der berührungsfreundlichen Twitter-Version von HP der Twitter-Gemeinde bei. Senden Sie Ihren Freunden und Anhängern kurze Textnachrichten. Finden Sie heraus, worüber sie sprechen. In dem Feld Suche können Sie einen aktuellen Film oder einen Lieblingsfilm, eine Neuigkeit oder eine Frage eingeben, z. B. wie man für einen Marathon trainiert. Hierzu können Sie dann — außerhalb Ihrer eigenen Twitterfreunde und -familie — auch Kommentare und Meinungen der ganzen Twitter-Community sehen. Klicken Sie auf Einstellungen, um Ihre Konto-Details zu konfigurieren, z. B. wie man Mitteilungen empfängt und das Design des Kontos individuell anpasst. HP TouchSmart Netflix Nicht in allen Ländern/Regionen verfügbar Eine Internetverbindung und ein Netflix-Konto sind erforderlich. Mit Netflix können Sie sofort Filme ansehen (sogar einige Neuerscheinungen) sowie TV-Episoden, die Netflix auf Ihren Computer streamt. Tippen Sie zum Öffnen auf die Kachel und folgen Sie den Anweisungen. Live-TV Nur bestimmte Modelle. TV-Tuner erforderlich Mit Live-TV können Sie Regional- und Kabelfernsehen schauen. Die Kachel enthält eine elektronische Programmierungsanleitung, damit Sie TV-Programme leicht finden können. Benutzen Sie die digitale Video-Rekorder (DVR)-Funktion, um Ihre Lieblingssendungen aufzunehmen.* HP TouchSmart Link Mit TouchSmart Link-Software können Sie Fotos und Kontakte von Ihrem Mobiltelefon auf Ihren HP TouchSmart-PC übertragen. Dies wird durch die Bluetooth Wireless-Technologie des Mobiltelefons ermöglicht. HP TouchSmart Link funktioniert mit Mobiltelefonen, die das FTP/Obex Dateitransfer-Protokol unterstützen. Alle Windows Mobil-OS-Telefone sollten mit HP TouchSmart Link funktionieren. Software aktualisieren Überprüfen Sie auf www.hp.com/go/touchsmart, ob es aktualisierte Software und neue Software-Features gibt. Softwareübersicht-Tabelle Zusätzlich zu der HP TouchSmart Programmsuite sind auf Ihrem Computer möglicherweise die folgenden Programme installiert. Einige der in der folgenden Tabelle aufgeführten Softwareprogramme sind nur im Lieferumfang bestimmter Modelle enthalten. Die Tabelle stellt keine ausführliche Liste aller im Lieferumfang Ihres Computers enthaltenen Softwareprogramme dar. Um eines dieser Programme zu öffnen, tippen Sie auf die Schaltfläche Start, Alle Programme, wählen Sie dann den Programmordner (beispielsweise DVD Play) aus und klicken Sie anschließend auf die Programmbezeichnung, um das Programm zu öffnen. * Die Signale sind je nach Stärke und Zugänglichkeit des ausgegebenen TV-Signals, Standort und anderen Faktoren beschränkt verfügbar. Es können Leistungsprobleme auftreten, die jedoch keinen Defekt des Produkts darstellen. Software-Überblick 43 Programm: Funktionen: DVD Play ■ Sie können DVD-Filme, Video-CDs (VCDs) und Blu-ray-Discs wiedergeben. ■ Verwenden Sie die Zoom- und Schwenkfunktionen. ■ Setzen Sie Ansichts-Lesezeichen. CyberLink DVD Suite ■ Enthält verschiedene Programme, zum Beispiel: Power2Go, YouCam (nur bestimmte Modelle), LabelPrint und PowerDirector. Lesen Sie unter den in dieser Tabelle aufgelisteten Programmen nach, um weitere Informationen über die Programmfunktionen zu erhalten. CyberLink Power2Go ■ Zeichnen Sie Daten- und Musikdateien auf. ■ Brennen Sie eine Kopie einer vorhandenen Musik- oder Daten-CD zum Abspielen auf Ihrem Computer. ■ Brennen Sie speziell zusammengestellte Musik-CDs von CDs aus Ihrer Sammlung oder von .wav-, .mp3- sowie .wma-Dateien. Sie können diese CDs in Ihrer Stereoanlage sowie in Ihrem Autoradio abspielen. ■ Kopieren Sie Datendateien und geben Sie Datendateien frei. ■ Erstellen von Archiv-CDs oder -DVDs von Dateien auf Ihrem Computer. ■ Kopieren Sie Videodateien. ■ Verifizieren Sie, dass die Disc fehlerfrei erstellt wurde. ■ Erfassen und bearbeiten Sie Webcam-Video und Schnappschüsse. ■ Laden Sie Ihre Videos zu YouTube hoch. (Die YouTube-Website ist nicht in allen Ländern/Regionen verfügbar.) ■ Starten Sie einen Video-Chat. ■ Senden Sie Ihre Videos Freunden und Verwandten. ■ Drucken Sie Papieretiketten. ■ Erstellen Sie Einleger mit den Liedtiteln für Ihre CD-Hüllen. ■ Nehmen Sie Filme zum Erstellen von VCDs und DVDs zum Abspielen auf bestimmten DVD-Playern auf. ■ Kopieren Sie Videodateien und geben Sie Videodateien frei. ■ Erfassen Sie Videodateien. ■ Bearbeiten Sie Videodateien. ■ Schnelle Organisation Ihrer Weblinks auf dem Desktop. ■ Preisvergleiche mithilfe der bequemen Einkaufs-Suchmaschine. ■ Laden Sie HP-Software und Treiber-Updates herunter. ■ Erhalten Sie wichtige Nachrichten von HP. ■ Zugriff auf PC Health and Security- und PC Help-Tools. CyberLink YouCam CyberLink LabelPrint CyberLink PowerDirector HP Advisor (HP-Ratgeber) 44 Benutzerhandbuch (Die Merkmale können je nach Modell variieren) Fernbedienung Verwenden der Fernbedienung Nur bei bestimmten Modellen Die Fernbedienung funktioniert mit Windows Media Center und anderer Software. Diese Fernbedienung hilft Ihnen bei der Navigation am Computer, so wie eine TV-Fernbedienung Ihnen hilft, Kabelfernsehoptionen zu wählen oder die Wiedergabe eines Films in einem DVD-Player zu steuern. Fernbedienung 45 Tasten der Fernbedienung 1 Ein/Aus — Versetzt den Computer in den Energiesparmodus und hebt diesen wieder auf. Schaltet den Computer nicht aus. 2 Teletext — Schaltet den Teletext im Live-TVModus ein oder aus. Die Teletextseite ersetzt entweder das Live-TV-Bild oder wird über diesem angezeigt. Der TV-Sound ist weiterhin verfügbar. 3 Grün — Öffnet ein Teletext-Menü. 4 Rot — Öffnet ein Teletext-Menü. 5 Guide (TV-Programm) — Öffnet den Programmführer. 6 TV-Aufzeichnungen — (nur Windows Media Center) Öffnet das Fenster, in dem aufgezeichnete Fernsehprogramme aufgelistet sind. 7 Pfeiltasten — Bewegen Sie den Cursor zur Navigation und wählen Sie Aktionen aus. 8 DVD-Menü — Ruft das Fenster zum Abspielen einer DVD in Windows Media Center auf oder öffnet das Hauptmenü eines DVD-Films, falls vorhanden. 9 Zurück — Kehrt zum vorherigen Fenster zurück. 10 i (Weitere Informationen) — Zeigt verfügbare Informationen über eine ausgewählte Mediendatei sowie weitere Menüs an. 11 Start — Öffnet das Hauptmenü von Windows Media Center. 12 Lautstärke — Erhöht (+) oder verringert (–) die Lautstärke. 13 Ton aus — Schaltet den Computer-Sound ab. Das Wort Mute wird angezeigt, wenn der Ton ausgeschaltet ist. 14 Aufnahme — Zum Aufnehmen von ausgewählten Fernsehprogrammen und Speichern auf der Festplatte. 15 Wiedergabe — Spielt das gewählte Medium ab. 16 Rücklauf — Zum Zurückspulen des Datenträgers (drei Geschwindigkeiten). 17 Zurückspringen — Spult Datenträger 7 Sekunden oder an den Anfang eines Musiktitels oder DVD-Kapitels zurück. 18 0 bis 9, *, ., # — Gibt Text und Zahlen in ein Suchfeld oder Textfeld ein. Das wiederholte Drücken einer Nummerntaste schaltet durch die Zeichen der jeweiligen Taste. Drücken Sie auf Enter, um ein Zeichen auszuwählen. 19 Clear — Löscht das zuletzt eingegebene Zeichen. 20 LED — Aktivitätsanzeige-Leuchte. Die LED zeigt, dass die Fernbedienung bei Tastendruck ein Signal ausstrahlt. 46 Benutzerhandbuch (Die Merkmale können je nach Modell variieren) 21 A/V Quellen-Taste — Nur für HP TouchSmart600 PC Spielkonsole-Modelle. 22 Gelb — Öffnet ein Teletext-Menü. 23 Blau — Öffnet ein Teletext-Menü. 24 Live-TV — (nur Windows Media Center) Zeigt die Vollbildansicht von Live-TV. Dies bringt ein Fernsehprogramm zum Ende des Pausenspeichers und startet die Wiedergabe von Live-TV erneut. 25 OK — Wählt die gewünschte Aktion oder Fensteroption aus und fungiert als Eingabetaste. 26 Seitenverhältnis — Ändert das Seitenverhältnis des Bildschirms. Vergrößert das Bild dreimal und kehrt dann zum Vollbild-Seitenverhältnis zurück. 27 Diashow — (nur Windows Media Center) Wiedergabe einer Diashow aller Bilder auf Ihrer Festplatte. 28 Kanal + und Kanal – — Wechselt die TV-Kanäle oder bewegt Seiten nach oben und unten, je nach den verfügbaren Optionen. Wechselt zum nächsten DVD-Kapitel. 29 Auswerfen — Auswurf der CD oder DVD. 30 Pause — Pausiert Audio und Video sowie Live- oder aufgezeichnete Fernsehprogramme. 31 Vorlauf — Bewegt das Medium in drei Geschwindigkeitsstufen vorwärts. 32 Schneller Vorlauf — Bewegt den Datenträger bei Videos und Live-TV um 30 Sekunden und bei Musik oder DVD um einen Titel bzw. ein Kapitel vorwärts. 33 Stopp — Stoppt das zurzeit spielende Medium. 34 Eingabe — Wählt die gewünschte Aktion, das Menü oder die Fensteroption. Fernbedienung 47 48 Benutzerhandbuch (Die Merkmale können je nach Modell variieren) Software-Fehlerbehebung und Systemwiederherstellung Software-Fehlerbehebung Der Computer verwendet während des normalen Betriebs das Betriebssystem und installierte Programme. Wenn der Computer unzuverlässig arbeitet oder aufgrund von Softwareproblemen nicht mehr reagiert, besteht die Möglichkeit, dieses Problem zu beheben. Einige Softwareprobleme können durch einen Neustart des Computers leicht behoben werden, während bei anderen eine Systemwiederherstellung mithilfe von auf dem Festplattenlaufwerk befindlichen Dateien durchgeführt werden muss. Übersicht zur Behebung von Softwareproblemen Die einfachste Art und Weise Softwareprobleme zu beheben ist, den Computer neu zu starten oder ihn überhaupt auszuschalten und dann wieder einzuschalten. Wenn dies nicht funktioniert, dann versuchen Sie, die folgenden Methoden zur Behebung von Softwareproblemen anzuwenden: ■ Treiber aktualisieren (siehe folgenden Abschnitt „Aktualisieren der Treiber”). ■ Microsoft Systemwiederherstellung (siehe „Microsoft-Systemwiederherstellung” auf Seite 50) — Stellt die Konfiguration des Computers wieder so her, wie sie vor dem Auftreten des aktuellen Softwareproblems war. ■ Neuinstallation von Software- und Hardware-Treibern (Siehe „Neuinstallation von Softwareprogrammen und Hardwaretreibern” auf Seite 50) — Ermöglicht die Neuinstallation des werkseitig vorinstallierten Software- oder Hardware-Treibers mit dem Wiederherstellungsmanager. ■ Systemwiederherstellung (siehe „Systemwiederherstellung” auf Seite 51) — Löscht alle Daten, einschließlich der von Ihnen erstellten Datendateien, und formatiert die Festplatte neu. Anschließend führt sie die Neuinstallation von Betriebssystem, Programmen und Treibern durch. Aktualisieren der Treiber Ein Treiber ist ein Softwareprogramm, das dem Computer die Kommunikation mit einem Peripheriegerät wie z. B. einem Drucker, einem Festplattenlaufwerk, einer Maus oder einer Tastatur ermöglicht. Führen Sie die folgenden Schritte durch, um einen Treiber zu aktualisieren oder eine vorherige Treiberversion wiederherzustellen, wenn die Störung mit dem neuen Treiber nicht behoben wird: 1 Klicken Sie auf die Schaltfläche Start. 2 Geben Sie im Start-Suchfeld Geräte-Manager ein, und klicken Sie dann auf Geräte-Manager, um das Fenster „Geräte-Manager“ zu öffnen. 3 Klicken Sie auf das Pluszeichen (+), um das Gerät zu erweitern, dessen Treiber Sie aktualisieren oder zurücksetzen möchten. (Zum Beispiel DVD/CD-ROM-Laufwerke). 4 Doppelklicken Sie auf das entsprechende Gerät (beispielsweise HP DVD Writer 640b). 5 Klicken Sie auf die Registerkarte Treiber. 6 Klicken Sie zum Aktualisieren eines Treibers auf Treiber aktualisieren und folgen Sie dann den Anweisungen auf dem Bildschirm. Oder Zum Zurücksetzen auf eine frühere Treiber-Version klicken Sie auf Treiber-Rollback und folgen den Anweisungen auf dem Bildschirm. Software-Fehlerbehebung und Systemwiederherstellung 49 Microsoft-Systemwiederherstellung Microsoft Windows 7 verfügt über eine Funktion, mit der Sie die Konfiguration Ihres Computers wieder so herstellen können, wie sie vor dem Auftreten des aktuellen Softwareproblems war. Diese Funktion erstellt einen Wiederherstellungspunkt. Dieser beinhaltet die PC-Einstellungen zu einem bestimmten Zeitpunkt. Beim Installieren eines neuen Programms erstellt das Betriebssystem vor dem Hinzufügen der neuen Software automatisch einen Wiederherstellungspunkt. Das Erstellen von Wiederherstellungspunkten kann auch manuell erfolgen. Wenn Sie ein Problem feststellen, das Ihrer Meinung nach auf installierte Software Ihres Computers zurückzuführen ist, können Sie den Computer mit der Systemwiederherstellung auf einen früheren Wiederherstellungspunkt zurücksetzen. HINWEIS: Verwenden Sie stets dieses Systemwiederherstellungsverfahren, bevor Sie die HP-Systemwiederherstellung einsetzen. So starten Sie eine Systemwiederherstellung: 1 Schließen Sie alle geöffneten Programme. 2 Klicken Sie auf die Schaltfläche Start, dann mit der rechten Maustaste auf Computer und anschließend auf Eigenschaften. 3 Wählen Sie Systemschutz, Systemwiederherstellung und klicken Sie dann auf Weiter. 4 Befolgen Sie die Anweisungen auf dem Bildschirm. So fügen Sie Wiederherstellungspunkte manuell hinzu: 1 Schließen Sie alle geöffneten Programme. 2 Klicken Sie auf die Schaltfläche Start, dann mit der rechten Maustaste auf Computer und anschließend auf Eigenschaften. 3 Klicken Sie auf Computerschutz. 4 Wählen Sie unter Schutzeinstellungen den Datenträger, für den Sie einen Wiederherstellungspunkt erstellen möchten. 5 Klicken Sie auf Erstellen. 6 Befolgen Sie die Anweisungen auf dem Bildschirm. So erhalten Sie weitere Informationen über Wiederherstellungspunkte: 1 Klicken Sie auf die Schaltfläche Start und dann auf Hilfe und Support. 2 Geben Sie in das Suchfeld den Suchbegriff Systemwiederherstellung ein und drücken Sie dann die Eingabetaste. Neuinstallation von Softwareprogrammen und Hardwaretreibern Wenn ein werkseitig vorinstalliertes Softwareprogramm oder ein vorinstallierter Hardwaretreiber beschädigt wurde, können Sie das Softwareprogramm bzw. den Treiber mit dem Wiederherstellungsmanager neu installieren (nur bei bestimmten Modellen). HINWEIS: Verwenden Sie den Wiederherstellungsmanager nicht zur erneuten Installation von Softwareprogrammen, die auf einer dem Computer beigelegten CD oder DVD ausgeliefert wurden. Führen Sie die Neuinstallation dieser Programme direkt von der jeweiligen CD bzw. DVD aus. Stellen Sie vor der Deinstallation eines Programms sicher, dass Sie es später wieder neu installieren können. Überprüfen Sie, dass es immer noch dort verfügbar ist, von wo Sie es ursprünglich installiert hatten (zum Beispiel Discs oder Internet). Oder überprüfen Sie, dass sich das Programm in der Liste der Programme befindet, die Sie vom Wiederherstellungsmanager aus neu installieren können. So überprüfen Sie die Liste installierbarer Programme im Wiederherstellungsmanager: 1 Klicken Sie auf die Schaltfläche Start, Alle Programme, Wiederherstellungsmanager und anschließend auf Wiederherstellungsmanager. Wenn Sie dazu aufgefordert werden, klicken Sie auf Ja, damit alle Programme weiterlaufen können. 2 Klicken Sie unter „Ich brauche sofort Hilfe“ auf Neuinstallation von Softwareprogrammen. 3 Klicken Sie auf dem Willkommensbildschirm auf Weiter. Eine Liste mit Programmen wird geöffnet. Überprüfen Sie, ob Ihr Programm aufgelistet ist. 50 Benutzerhandbuch (Die Merkmale können je nach Modell variieren) So deinstallieren Sie ein Programm: 1 Schließen Sie alle geöffneten Softwareprogramme und Ordner. 2 Deinstallieren Sie das beschädigte Programm: a Klicken Sie auf die Schaltfläche Start und anschließend auf Systemsteuerung. b Klicken Sie unter Programme auf Programm deinstallieren. c Wählen Sie das Programm aus, das Sie entfernen möchten, und klicken Sie dann auf Deinstallieren. d Klicken Sie auf Ja, wenn Sie mit der Deinstallation fortfahren möchten. So installieren Sie ein Programm mit dem Wiederherstellungsmanager neu: 1 Klicken Sie auf die Schaltfläche Start, Alle Programme, Wiederherstellungsmanager und anschließend auf Wiederherstellungsmanager. 2 Klicken Sie auf Neuinstallation von Softwareprogrammen. 3 Klicken Sie auf dem Willkommensbildschirm auf Weiter. 4 Wählen Sie das Programm aus, das Sie installieren möchten, klicken Sie auf Weiter und folgen Sie den Anweisungen auf dem Bildschirm. 5 Starten Sie den Computer zum Abschluss der Neuinstallation neu. HINWEIS: Überspringen Sie den letzten Schritt nicht. Sie müssen den Computer nach Abschluss der Softwareprogramm- bzw. Hardwaretreiberwiederherstellung neu starten. Sicherungsdatenträger erstellen Sie können die auf Ihrem Computer installierte CD- oder DVD-Aufnahmesoftware zum Erstellen (oder Brennen) von Sicherungs-Discs für wichtige Daten, darunter persönliche Dateien, E-Mails und WebsiteLesezeichen, verwenden. Sie können Daten auch auf ein externes Festplattenlaufwerk verschieben. Wenn Sie Daten auf einen Sicherungsdatenträger schreiben, verwenden Sie Software mit der Funktion Schreibverifizierung. Diese Verifizierungsfunktion vergleicht die Daten auf Ihrer Festplatte mit den auf die Disc kopierten Daten, um sicherzustellen, dass es sich um eine exakte Kopie handelt. Je nachdem, welche Brennsoftware Sie verwenden, müssen Sie diese Funktion eventuell manuell aktivieren (weitere Informationen finden Sie in der Dokumentation zu Ihrer Software). Sollten beim Brennen Probleme auftreten, verwenden Sie alternative Medien (andere Art oder andere Marke). Verwenden Sie außerdem Windows Explorer, um Ihre Dateien anzusehen und zu überprüfen, ob der Inhalt kopiert wurde. Um Windows Explorer zu öffnen, klicken Sie mit der rechten - Maustaste auf die Schaltfläche Start und dann auf Explorer. Erstellen von Systemwiederherstellungsmedien Dies ist eine -einmalige Aktion, die Sie durchführen sollten, wenn Ihr Computer problemlos läuft. Wenn Sie später Probleme mit Ihrem Computer haben, können Sie mit den von Ihnen erstellten Systemwiederherstellungsmedien die Werkseinstellungen Ihres Computers wiederherstellen. Weitere Informationen erhalten Sie unter „Erstellen von Wiederherstellungsmedien” auf Seite 52. Systemwiederherstellung Bei der Systemwiederherstellung werden alle Daten, einschließlich der von Ihnen erstellten Datendateien, gelöscht und die Festplatte neu formatiert. Bei der Systemwiederherstellung werden das Betriebssystem, die Programme und die Treiber neu installiert. Sie müssen jedoch noch sämtliche Software neu installieren, die werkseitig nicht auf dem Computer vorinstalliert war. Dazu zählt Software, die auf separaten CDs mit Ihrem Computer geliefert wurde, sowie alle Softwareprogramme, die Sie nach dem Kauf installiert haben. Software-Fehlerbehebung und Systemwiederherstellung 51 Sie müssen eine der folgenden Methoden zur Durchführung einer Systemwiederherstellung wählen: ■ Wiederherstellungs-Image — Führen Sie die System-Wiederherstellung von einem auf dem Festplattenlaufwerk gespeicherten Wiederherstellungs-Image aus. Das Wiederherstellungs-Image ist eine Datei, die eine Kopie der werkseitig installierten Software enthält. Zur Durchführung einer Systemwiederherstellung mithilfe des Wiederherstellungs-Image siehe „Systemwiederherstellung über das Windows 7 Start-Menü” auf Seite 53. HINWEIS: Das Wiederherstellungs-Image belegt einen Teil der Festplatte, der nicht als Datenspeicher verwendet werden kann. ■ Wiederherstellungsmedien — Führen Sie die Systemwiederherstellung von einem Satz Wiederherstellungs-Discs aus, die Sie von auf der Festplatte gespeicherten Dateien erstellen. Zur Erstellung von Wiederherstellungsmedien siehe nächster Abschnitt. Erstellen von Wiederherstellungsmedien Führen Sie das in diesem Abschnitt beschriebene Verfahren durch, um mithilfe des auf der Festplatte gespeicherten Wiederherstellungs-Images einen Satz Wiederherstellungsmedien zu erstellen. Dieses Image enthält das Betriebssystem und die Softwareprogrammdateien, die werkseitig auf Ihrem Computer installiert waren. Sie können nur einen Satz Wiederherstellungsmedien für Ihren Computer erstellen. Die erstellten Wiederherstellungsmedien können nur für Ihren Computer verwendet werden. Auswählen der Wiederherstellungsmedien Zur Erstellung von Wiederherstellungsmedien muss Ihr Computer über einen DVD-Brenner verfügen. ■ Verwenden Sie leere DVD+R oder DVD-R, um Ihre Systemwiederherstellungs-Discs zu erstellen. ■ Sie dürfen keine CD oder DVD+RW, DVD-RW, DVD+RW DL, DVD-RW DL, DVD+R DL, oder DV-DR DL zum Erstellen Ihrer Systemwiederherstellungs-Discs verwenden. Verwenden Sie qualitativ hochwertige Discs zur Erstellung der Wiederherstellungsmedien. Der Verifizierungsstandard für den Prozess der Erstellung der Wiederherstellungsmedien ist sehr hoch. Es können Fehlermeldungen angezeigt werden wie Fehler beim Schreiben der Disc oder Es wurde ein Fehler bei der Disc-Verifizierung entdeckt. Ihre Discs können abgelehnt werden, wenn sie nicht frei von Defekten sind. Sie werden aufgefordert werden, eine neue leere Disc einzulegen, um den Schreibvorgang zu wiederholen. Es ist normal, dass manche Ihrer Discs abgelehnt werden. Die Anzahl der im Wiederherstellungssatz enthaltenen Medien hängt von Ihrem Computermodell ab (in der Regel 1–3 DVDs). Das Wiederherstellungsmedien-Erstellungsprogramm kann Ihnen genau mitteilen, wie viele leere Datenträger Sie benötigen. Der Vorgang nimmt einige Zeit in Anspruch, da die gebrannten Daten überprüft werden. Sie können den Vorgang jederzeit abbrechen. Wenn Sie das Programm das nächste Mal starten, wird der Vorgang an dem Punkt fortgesetzt, an dem er beim letzten Mal abgebrochen wurde. So erstellen Sie Wiederherstellungsmedien 1 Schließen Sie alle geöffneten Programme. 2 Tippen Sie auf die Schaltfläche Start, Alle Programme, Wiederherstellungsmanager und wählen Sie anschließend Erstellung von Wiederherstellungsmedien. Wenn Sie dazu aufgefordert werden, tippen Sie auf Ja, damit das Programm weiterlaufen kann. 3 Befolgen Sie die Anweisungen auf dem Bildschirm. Beschriften Sie während der Erstellung jedes Medium (z. B. Wiederherstellung 1, Wiederherstellung 2). 4 Bewahren Sie die Wiederherstellungsmedien an einem sicheren Platz auf. 52 Benutzerhandbuch (Die Merkmale können je nach Modell variieren) Systemwiederherstellungsmöglichkeiten Die Systemwiederherstellung sollte in der folgenden Reihenfolge versucht werden: 1 2 3 4 Über das Festplattenlaufwerk vom Windows 7 Start-Menü. Über das Festplattenlaufwerk, durch Drücken der Taste F11 während des Systemstarts. Durch von Ihnen erstellte Wiederherstellungsmedien. Durch Wiederherstellungsmedien, die Sie beim HP Support erworben haben. Um Wiederherstellungsmedien zu erwerben, gehen Sie zu www.hp.com/support und besuchen Sie die Seite zum Herunterladen von Software und Treiber, um Ihr Computermodell zu finden. Systemwiederherstellung über das Windows 7 Start-Menü Wenn der Computer funktioniert und Windows 7 reagiert, führen Sie diese Schritte aus, um eine Systemwiederherstellung durchzuführen. HINWEIS: Die Systemwiederherstellung löscht alle nach dem Erwerb des Computers erstellten bzw. installierten Daten und Programme. Stellen Sie daher sicher, dass Sie sämtliche Daten, die Sie nicht verlieren möchten, auf Wechseldatenträgern gespeichert haben. 1 Schalten Sie den Computer aus. 2 Trennen Sie alle Peripheriegeräte mit Ausnahme der Tastatur und der Maus vom Computer. 3 Schalten Sie den Computer ein. 4 Tippen Sie auf die Schaltfläche Start, Alle Programme, Wiederherstellungsmanager und tippen Sie dann auf Wiederherstellungsmanager. Wenn Sie aufgefordert werden, tippen Sie auf Ja, damit das Programm weiterlaufen kann. 5 Tippen Sie unter „Ich brauche sofort Hilfe“ auf Systemwiederherstellung. 6 Tippen Sie auf Ja und dann auf Weiter. Ihr Computer führt einen Neustart durch. HINWEIS: Falls Ihr System keine Wiederherstellungspartition entdeckt, fordert es Sie dazu auf, ein Wiederherstellungsmedium einzulegen. Legen Sie die Disc ein und fahren Sie mit Schritt 7 im Abschnitt „Starten der Systemwiederherstellung mithilfe der Wiederherstellungsmedien, die vom Benutzer erstellt wurden.” auf Seite 54 fort. 7 Tippen Sie unter „Ich brauche sofort Hilfe“auf Systemwiederherstellung. 8 Wenn Sie aufgefordert werden, Ihre Daten zu sichern, und dies noch nicht getan haben, wählen Sie Zuerst Daten sichern (empfohlen), und tippen Sie dann auf Weiter. Andernfalls tippen Sie auf Wiederherstellung ohne Sicherung Ihrer Daten und dann auf Weiter. Die Systemwiederherstellung beginnt. Tippen Sie nach Abschluss der Systemwiederherstellung auf Beenden, um den Computer neu zu starten. 9 Schließen Sie die Registrierung ab und warten Sie, bis der Desktop angezeigt wird. 10 Schalten Sie dann den Computer aus, schließen Sie alle Peripheriegeräte wieder an, und schalten Sie den Computer wieder ein. Systemwiederherstellung beim Systemstart Wenn Windows 7 nicht reagiert, aber der Computer funktioniert, führen Sie diese Schritte aus, um eine Systemwiederherstellung durchzuführen: HINWEIS: Die Systemwiederherstellung löscht alle nach dem Erwerb des Computers erstellten bzw. installierten Daten und Programme. Stellen Sie daher sicher, dass Sie sämtliche Daten, die Sie nicht verlieren möchten, auf Wechseldatenträgern gespeichert haben. 1 Schalten Sie den Computer aus. Drücken Sie ggf. den Ein-Schalter, und halten Sie ihn gedrückt, bis der Computer ausgeschaltet wird. 2 Trennen Sie alle Peripheriegeräte mit Ausnahme der Tastatur und der Maus vom Computer. 3 Drücken Sie den Ein-Schalter, um den Computer einzuschalten. Software-Fehlerbehebung und Systemwiederherstellung 53 4 Sobald der Bildschirm mit dem Firmenlogo erscheint, drücken Sie sofort wiederholt die Taste F11 auf Ihrer Tastatur, bis die Meldung Windows lädt Dateien auf dem Bildschirm erscheint. 5 Tippen Sie unter „Ich brauche sofort Hilfe“ auf Systemwiederherstellung. 6 Wenn Sie aufgefordert werden, Ihre Daten zu sichern, und dies noch nicht getan haben, wählen Sie Zuerst Daten sichern (empfohlen), und tippen Sie dann auf Weiter. Andernfalls tippen Sie auf Wiederherstellung ohne Sicherung Ihrer Daten und dann auf Weiter. Die Systemwiederherstellung beginnt. Tippen Sie nach Abschluss der Systemwiederherstellung auf Beenden, um den Computer neu zu starten. 7 Schließen Sie die Registrierung ab und warten Sie, bis der Desktop angezeigt wird. 8 Schalten Sie dann den Computer aus, schließen Sie alle Peripheriegeräte wieder an, und schalten Sie den Computer wieder ein. Starten der Systemwiederherstellung mithilfe der Wiederherstellungsmedien, die vom Benutzer erstellt wurden. Dieser Abschnitt enthält das Verfahren zur Durchführung einer Systemwiederherstellung mithilfe der Wiederherstellungsmedien, die Sie, wie im Abschnitt „Erstellen von Wiederherstellungsmedien” auf Seite 52 beschrieben, erstellt haben. HINWEIS: Die Systemwiederherstellung löscht alle nach dem Erwerb des Computers erstellten bzw. installierten Daten und Programme. Stellen Sie daher sicher, dass Sie sämtliche Daten, die Sie nicht verlieren möchten, auf Wechseldatenträgern gespeichert haben. So führen Sie eine Systemwiederherstellung mithilfe der Wiederherstellungsmedien aus: 1 Wenn der Computer funktioniert, sichern Sie alle Datendateien, die Sie nicht verlieren möchten, auf einer Sicherungs-DVD. Wenn Sie damit fertig sind, entfernen Sie den Sicherungsdatenträger aus dem Laufwerksfach. ACHTUNG: Alle Daten auf dem Festplattenlaufwerk werden gelöscht. Alle nicht gesicherten Daten gehen verloren. 2 Trennen Sie alle Peripheriegeräte mit Ausnahme der Tastatur und der Maus vom Computer. 3 Legen Sie das Wiederherstellungsmedium 1 in den DVD-Laufwerksschacht ein und schließen Sie es. 4 Wenn der Computer funktioniert, klicken Sie auf die Schaltfläche Start und dann auf den Pfeil neben der Schaltfläche Herunterfahren. Klicken Sie anschließend auf die Schaltfläche Herunterfahren. Oder Wenn der Computer nicht reagiert, drücken und halten Sie ungefähr 5 Sekunden lang, oder bis sich der Computer ausschaltet, den Einschalter. 5 Drücken Sie den Ein-Schalter, um den Computer einzuschalten. Wenn Sie dazu aufgefordert werden, zwischen einem Ausführen der Systemwiederherstellung vom Medium oder von der Festplatte aus zu wählen, wählen Sie Programm vom Medium aus ausführen, und klicken Sie dann auf Weiter. 6 Klicken Sie unter „Ich brauche sofort Hilfe“ auf Rücksetzen auf Werkseinstellung. 7 Wenn Sie aufgefordert werden, Ihre Daten zu sichern, und dies noch nicht getan haben, wählen Sie Zuerst Ihre Daten Sichern (empfohlen), und klicken Sie dann auf Weiter. Andernfalls klicken Sie auf Wiederherstellung ohne Sicherung Ihrer Daten und dann auf Weiter. 8 Legen Sie das nächste Wiederherstellungsmedium ein, wenn Sie dazu aufgefordert werden. 9 Wenn der Wiederherstellungsmanager beendet ist, nehmen Sie alle Wiederherstellungsmedien aus dem Laufwerk heraus. 10 Klicken Sie auf Fertigstellen, um einen Neustart des Computers durchzuführen. 54 Benutzerhandbuch (Die Merkmale können je nach Modell variieren) Weitere Lösungen zur Problembehandlung Weitere Lösungen zur Problembehandlung finden Sie hier: ■ HP Support Assistant Der HP Support Assistant (Hilfeassistent) hilft Ihnen mit automatischen Updates, Onboard-Diagnosen und Hilfe-Anleitungen, die Leistung Ihres PCs aufrechtzuerhalten und Probleme schneller zu lösen. Um den HP Support Assistant zu öffnen, tippen Sie auf die Schaltfläche Start, Alle Programme, HP und dann auf HP Support Assistant. ■ Windows 7 Troubleshooting Tools Windows 7 verfügt über Troubleshooting Tools (Problembehandlungstools), die allgemeine Computerprobleme automatisch behandeln oder beheben können. Um auf die Windows 7 Troubleshooting Tools zuzugreifen: 1 Klicken Sie auf die Schaltfläche Start und anschließend auf Systemsteuerung. 2 Tippen Sie auf System und Sicherheit. 3 Klicken Sie unter Wartungscenter auf Probleme erkennen und beheben. Software-Fehlerbehebung und Systemwiederherstellung 55 56 Benutzerhandbuch (Die Merkmale können je nach Modell variieren) Index Numerics 32-Bit-System 13 64-Bit-System 13 A Adapter, Composite-Video-zu-S-Video 17 Aktivlautsprecher, Anschließen 19 Aktualisieren, Treiber 49 Album-Cover 35 Anschließen Aktivlautsprecher 19 ans Netzwerk 14 Internet 13 Lautsprecher 20 TV-Gerät 16 TV-Signal 16 Audio Ausgangsanschluss 7 Beheben von Fehlern 19 In-Anschluss 6 Windows Media Center 21 Auflösung, Monitor 4 B Berührungsbildschirm aufrufen und navigieren 29 Funktionen 4 Reinigung 23 Berührungsbildschirm reinigen 23 Bildschirm, reinigen 23 Bildschirmhelligkeit, anpassen 22 Bildschirmtastatur 29 Bluetooth Antennen-Funktionen 4 verwenden 15 Browser-Kachel 31 C Chronisches Überlastungserscheinungen (RSI-Syndrom), siehe Handbuch für Sicherheit und Komfort Composite Video-Adapter 17 Computer alte Hardware recyclen 25 Infrarotsender anschließen 18 Licht 12 Ständer, Winkel einstellen 9 Computer-Konfiguration wiederherstellen 50 CyberLink LabelPrint 44 Power2Go 44 PowerDirector 44 YouCam 44 D Diashows, erstellen 33 Die 25 Digitaler Audioanschluss 7 Drahtloses Heimnetzwerk 14 drahtloses Heimnetzwerk einrichten 14 LAN-Verbindung 5 DSL 15 Verbindung 14 DVD Play 44 E Empfänger, kabellose Tastatur und kabellose Maus 8 Energieeinstellungen 13 Energiesparmodus 13 Ergonomische Sicherheit 24 F Favoriten, hinzufügen 27 Fernbedienung Infrarotempfänger-LED 8 mit HP TouchSmart verwenden 45 Festplattenlaufwerk, LED 8 Filmthemen-Kachel 40 Foto-Kachel 32 Diashows 33 Fotos ausblenden 33 H Handbuch für Sicherheit und Komfort 24 Hardware, Aufrüstung 12 Headsets 21 HP Advisor 44 HP TouchSmart Aktualisieren der Computersoftware 43 Berührungsbildschirm reinigen 23 Informationen finden vi navigieren 27 öffnen 27 Starttaste 5 Verwenden der Software 27 Was ist das 27 Index 57 I M Informationen zum Support vi Infrarotempfänger, Fernbedienung 5 Infrarotsender Anschluss 7 Kabel mit Computer verbinden 18 Kabel mit einer Set-Top-Box verbinden 18 Internetverbindung 13 iTunes 35 K Kabelführung 9 Kabellose Tastatur und Maus 11 Position des Empfängers 7 Kacheln 29 ausblenden 31 ausgeblendete anzeigen 30 löschen 31 Neu hinzufügen 30 Symbol oder Farbe ändern 31 Weblink hinzufügen 30 Kacheln löschen 31 Kalender-Kachel 40 Kamera Entfernung 38 Position 38 Karpaltunnelsyndrom 24 Kensington-Sicherheitsschloss 7, 23 Koaxialkabel 14 Komfortables Arbeiten 24 Kopfhörer Anschluss 6 verwenden 21 L LAN (Local Area Network) 13 Antennen-Funktionen 5 Herstellen einer Verbindung zum Internet 7 Lautsprecher 5 anschließen 20 digitalen oder Audioreceiver anschließen 20 Funktionen 5 Lautstärke einstellen 20 Lautstärke Lautstärkemischpult 20 Regler 6 LED des optischen Laufwerks 8 Leinwand-Kachel 34 Lernprogramme vi, 31 Lernprogramm-Kachel 31 Licht, Umgebungs- 12 Local Area Network (LAN) 13 58 Maus und Tastatur Beheben von Fehlern 11 Position des Empfängers 7 über 11 Mikrofone Lautstärke einstellen 21 Position 38 Reichweite 21 Monitor Auflösung 4 Größe 1 Reinigung 23 MP3-Player 21 Music Store 36 Musik-CD brennen 37 Verwendung des CD/DVD-Laufwerks 13 Musik-Kachel 34 Album-Cover 35 Dateien in die Musikbibliothek verschieben 34 Dateiformate 34 Musiktitel löschen 36 Wiedergabelisten 36 Musiktitel, löschen 36 N NetFlix-Kachel 43 Netzadapteranschluss 7 Netzgerät 9 Netzkabel 9 Netzschalter-/Energiespartaste 5 Netzwerk drahtlos 5, 14 verkabelt 7, 14 Netzwerkverbindung 14 Notizen-Kachel 41 eine Notiz löschen 41 Sprachnotizen 41 R Reinigen des Monitors 23 Rezeptebox-Kachel 42 Rhapsody 36 Router-Installation 14 RSS-Feeds-Kachel 31 Benutzerhandbuch (Die Merkmale können je nach Modell variieren) S Schlitz für Sicherheitsschloss 7 Schloss, Sicherheit 7 schwenken, Computer 10 Set-Top-Box Fernbedienungs-Emitterkabel für 18 mit Computer verbinden 18 mit Windows Media Center 18 Sicherheitsschloss 23 Sicherheitswarnungen 24 Sicherung 51 Sicherungsdatenträger, erstellen 51 Software Aktualisieren 43 Beheben 49 Neu installieren 50 Upgrade 12 Softwareprobleme beheben 49 Softwareprogramm neu installieren 50 Softwareprogramme DVD Play 44 SoundMAX digitalen Lautsprecher oder Audioreceiver aktivieren 20 Lautsprecher anschließen 20 Lautsprecherlautstärke 21 Mikrofone 21 Speicherkartenlesegerät Funktionen 6 Kartentypen 6 LED 8 Stromversorgung, LED 8 Support-Lernprogramm vi, 31 S-Video-Adapter 17 S-Video-Eingang 17 S-Videokabel 3 Systemwiederherstellung 50, 51 Systemwiederherstellung 50 T Tastatur oder Maus synchronisieren 11 Tastatur und Maus Beheben von Fehlern 11 Empfänger-LED 8 Position des Empfängers 7 über 11 Taste DVD-Steuerung 5 HP TouchSmart 5 Netzschalter-/Energiespartaste des Computers 5 Telefonkonferenzen 40 TouchSmart Link-Kachel 43 Treiber Aktualisieren 49 Neu installieren 50 TV-Eingang 7 TV-Gerät anschließen 16 Tuner 16 Twitter-Kachel 43 U Uhr-Kachel 42 Umgebungslicht-Funktion 6, 12 Upgrade Hardware 12 Software 12 USB-Anschluss 7 V Verkabeltes Heimnetzwerk 14 einrichten 14 LAN-Verbindung 7 Video aufzeichnen 38 einen Video-Chat einrichten 40 Webcam 38 Wiedergabelisten 39 YouTube 39 Video-Kachel 37 Videos zur Vorgehensweise vi W Webcam Funktionen 4 LED 8 mit dem Mikrofon verwenden 37 Position 38 Sichtwinkel 4, 38 Video und Schnappschüsse erfassen 38 Wetter-Kachel 42 Wiedergabelisten Erstellen 36 Video 39 Wiederherstellungsmanager 50 Wiederherstellungsmedien, erstellen 51 Windows Media Center Fernsehsendungen ansehen und aufzeichnen 16 Setup-Assistent 19 Sound konfigurieren 21 Verwendung der Fernbedienung 45 Y YouTube 39 Index 59 Manuale utente Informazioni sul Copyright Le uniche garanzie per i prodotti e servizi Hewlett-Packard sono quelle riportate nelle dichiarazioni espresse che accompagnano tali prodotti e servizi. Le informazioni qui contenute non potranno in alcun modo essere interpretate come costituenti un'ulteriore garanzia. HP non sarà ritenuta responsabile di errori tecnici o editoriali o omissioni rilevati in questo documento. HP non sarà ritenuta responsabile per l'uso o l'affidabilità del software installato sul dispositivo non fornito da HP. Questo documento contiene informazioni proprietarie protette da copyright. Nessuna parte di questo documento può essere fotocopiata, riprodotta o tradotta in altra lingua senza la previa autorizzazione scritta di HP. Hewlett-Packard Company P.O. Box 4010 Cupertino, CA 95015-4010 USA © Copyright 2009 Hewlett-Packard Development Company, L.P. Questo prodotto incorpora tecnologia di protezione del copyright protetta da brevetti USA e altri diritti di proprietà intellettuale. L'uso di questa tecnologia di protezione del copyright deve essere autorizzato da Macrovision, ed è inteso per uso domestico e altri usi limitati di visualizzazione salvo diversa autorizzazione di Macrovision. Le operazioni di “reverse engineering“ e disassemblaggio sono proibite. Microsoft, il logo Windows, e Windows sono marchi registrati oppure marchi registrati della Microsoft group of companies negli Stati Uniti e/o in altri paesi/regioni. Wi-Fi CERTIFIED 802.1n basato sul Draft 2.0 Draft 2.0 si riferisce alla versione dello standard non ancora ratificato IEEE 802.11n nel Wi-Fi Alliance testing nel giugno 2007. Le specifiche del WLAN (wireless local area network, rete locale wireless) 802.11n sono specifiche provvisorie e non finali. Se le specifiche finali differiscono dalle specifiche provvisorie, è possibile che ciò influisca sulla capacità di questo dispositivo di comunicare con gli altri dispositivi WLAN 802.11n. HP supporta l'uso legale della tecnologia e non sostiene né incoraggia l'uso dei propri prodotti per scopi diversi da quelli permessi dalla legge in materia di diritti d'autore. Le informazioni contenute in questo documento possono essere soggette a variazioni senza alcun preavviso. Sommario Individuazione delle informazioni su HP TouchSmart PC ................................................................... vi Benvenuto....................................................................................................................1 Funzionalità ................................................................................................................................. 1 Cavi ed accessori..................................................................................................................... 2 Lato anteriore e destro di HP TouchSmart PC ............................................................................... 4 Lato sinistro di HP TouchSmart PC .............................................................................................. 6 Retro di HP TouchSmart PC........................................................................................................ 7 Indicatori di attività a LED.......................................................................................................... 8 Collegamento all'alimentazione ...................................................................................................... 9 Gestione del cavo ......................................................................................................................... 9 Supporto del computer................................................................................................................... 9 Orientamento del computer .......................................................................................................... 10 Cardine del computer ..................................................................................................................10 Tastiera e mouse wireless ............................................................................................................. 11 Sincronizzazione della tastiera o del mouse wireless .................................................................. 11 Tastiera e mouse USB ..................................................................................................................12 Luce ambientale .......................................................................................................................... 12 Aggiunta di hardware e software.................................................................................................. 12 Come determinare se il proprio sistema è a 64 o a 32-bit ........................................................... 13 Unità disco ottico ........................................................................................................................ 13 Connessione a Internet................................................................................................................. 13 Rete wireless domestica........................................................................................................... 14 Rete cablata domestica ........................................................................................................... 14 Dispositivi Bluetooth..................................................................................................................... 15 TV tuner e Windows Media Center ............................................................................................... 16 Visione e registrazione di programmi televisivi...........................................................................16 Connessione dell'origine del segnale TV al computer.................................................................. 16 Utilizzo di un set top box con Windows Media Center (passo opzionale) ..................................... 17 Procedura guidata di configurazione di Windows Media Center .................................................19 Opzioni audio ............................................................................................................................ 19 Connessione di altoparlanti analogici ....................................................................................... 19 Connessione e abilitazione di altoparlanti digitali o un ricevitore audio ........................................ 20 Regolare il volume dell’altoparlante .......................................................................................... 20 Configurazione dell'audio per Windows Media Center ..............................................................21 Cuffie ................................................................................................................................... 21 Microfoni .............................................................................................................................. 21 Cuffie ................................................................................................................................... 21 Lettori MP3 ........................................................................................................................... 21 Sommario iii Connessione di una stampante .....................................................................................................21 Connessione di una stampante con porta parallela .................................................................... 22 Impostazioni di alimentazione ...................................................................................................... 22 Regolazione del display dello schermo .......................................................................................... 22 Installazione di un cavo di sicurezza ............................................................................................. 23 Pulizia dello schermo di HP TouchSmart PC .................................................................................... 23 Utilizzo di HP TouchSmart PC con sicurezza e comfort .................................................................... 24 Riciclaggio dell'hardware del vecchio computer ............................................................................. 25 Panoramica del software ...........................................................................................27 Cos'è il software HP TouchSmart? ................................................................................................. 27 Navigazione di HP TouchSmart .................................................................................................... 27 Tecniche di tocco che esulano dal software HP TouchSmart..............................................................29 Tessere HP TouchSmart ................................................................................................................ 29 Creazione di nuove tessere .....................................................................................................30 Aggiunta di una tessera di un sito web preferito......................................................................... 30 Visualizzazione di tessere nascoste .......................................................................................... 30 Come nascondere le tessere .................................................................................................... 31 Eliminazione delle tessere ....................................................................................................... 31 Modifica delle icone o del colore di una tessera ........................................................................ 31 HP TouchSmart Tutorial ................................................................................................................ 31 HP TouchSmart Browser ............................................................................................................... 31 Feed RSS ................................................................................................................................... 31 HP TouchSmart Photo................................................................................................................... 32 Catalogo di foto..................................................................................................................... 32 Presentazioni ......................................................................................................................... 33 Come nascondere le foto ........................................................................................................33 Creazione (masterizzazione) di un CD o un DVD di foto............................................................ 34 HP TouchSmart Canvas................................................................................................................ 34 HP TouchSmart Music ..................................................................................................................34 Spostamento dei file musicali in HP TouchSmart Music................................................................ 34 Spostamento di brani da iTunes a HP TouchSmart Music............................................................. 35 Copertina dell'album .............................................................................................................. 35 Creazione e modifica di playlist............................................................................................... 36 Eliminazione dei brani ............................................................................................................ 36 Music Store ........................................................................................................................... 36 Creazione (masterizzazione) di un CD o un DVD di musica o foto ............................................... 37 HP TouchSmart Video ..................................................................................................................37 Webcam e microfono ............................................................................................................. 37 Acquisizione di video e istantanee dalla webcam ...................................................................... 38 Creazione di un video ............................................................................................................ 38 Playlist video ......................................................................................................................... 39 Trasferimento dei video sul computer ........................................................................................39 Caricamento di video su YouTube ............................................................................................ 39 Registrazione di home video.................................................................................................... 40 Chat video e conferenze telefoniche ......................................................................................... 40 HP TouchSmart Movie Themes ................................................................................................. 40 HP TouchSmart Calendar ............................................................................................................. 40 iv Manuale utente (Le funzionalità variano a seconda del modello) HP TouchSmart Notes ..................................................................................................................41 Note scritte a mano o digitate.................................................................................................. 41 Note vocali ........................................................................................................................... 41 Eliminazione delle note ........................................................................................................... 41 HP TouchSmart Weather .............................................................................................................. 42 HP TouchSmart Clock ..................................................................................................................42 HP TouchSmart Recipe Box........................................................................................................... 42 HP TouchSmart Twitter ................................................................................................................. 43 HP TouchSmart Netflix ................................................................................................................. 43 Tv dal vivo ................................................................................................................................. 43 HP TouchSmart Link ..................................................................................................................... 43 Aggiornamento del software......................................................................................................... 43 Tabella di riferimento rapido per il software ................................................................................... 43 Telecomando ..............................................................................................................45 Uso del telecomando ............................................................................................................. 45 Risoluzione dei problemi del software e Ripristino del sistema....................................49 Risoluzione dei problemi del software............................................................................................ 49 Panoramica sulla riparazione del software ................................................................................ 49 Aggiornamento dei driver ....................................................................................................... 49 Ripristino del sistema Microsoft ................................................................................................ 50 Reinstallazione del programma software e del driver dell'hardware ............................................. 50 Creazione di dischi di backup dei dati ..................................................................................... 51 Creazione di dischi di ripristino del sistema............................................................................... 51 Ripristino del sistema ................................................................................................................... 52 Creazione di dischi di ripristino ............................................................................................... 52 Opzioni di ripristino del sistema............................................................................................... 53 Risoluzione di altri problemi ......................................................................................................... 55 Indice.........................................................................................................................57 Sommario v Individuazione delle informazioni su HP TouchSmart PC Tipo di informazioni Dove trovare ■ Imposta HP TouchSmart PC. Configura un poster ■ Video informativi su come usare le funzionalità HP TouchSmart. Sulla home page di HP TouchSmart, toccare la tessera Tutorial per aprirla, quindi selezionare un tutorial per visualizzarlo. Oppure visitare www.hp.com/supportvideos (solo in inglese) ■ Funzionalità dell'hardware. Manuale utente (questo manuale) ■ Collegamento a Internet. ■ HP TouchSmart e altro software. ■ Collegati ad un segnale TV. ■ Impostazioni di ripristino impostate in fabbrica. ■ Impara ad usare il sistema operativo Microsoft® Windows® 7. Guida e Assistenza Toccare il pulsante Start di Windows®, quindi toccare Guida e Assistenza. ■ Risolvi i problemi più comuni relativi all'hardware e software del computer. ■ Trova manuali utenti elettronici e specifiche per il modello del computer. Sito Web del supporto HP: www.hp.com/support ■ Ordina parti e trova una guida di risoluzione problemi aggiuntiva. Toccare Start, quindi toccare Guida e Assistenza e successivamente l'icona Guida Online. ■ Aggiorna e sostituisci componenti del computer. Guida di aggiornamento e manutenzione Toccare Start, quindi toccare Guida e Assistenza e successivamente l'icona Manuali utente. Se il manuale non è disponibile, visitare www.hp.com/support ■ Trova le informazioni relative alla garanzia del computer. ■ Ottieni assistenza tecnica. ■ Ottieni informazioni aggiornate dalla comunità Windows. www.hp.com/support/consumer-forum ■ Impara ad adattare il computer al montaggio a parete. Guida per la Preparazione del montaggio a parete del computer. Se il manuale non è disponibile, visitare www.hp.com/support vi Manuale utente (Le funzionalità variano a seconda del modello) Guida alla garanzia limitata e all’assistenza Benvenuto Funzionalità HP TouchSmart PC è un computer ad alte prestazioni sensibile al tocco delle dita integrato in un display “grande schermo“ ad alta definizione* da 50,8 cm in diagonale.** Il computer sottile offre funzionalità come la webcam regolabile, un lettore e masterizzatore Blu-ray e CD/DVD, funzionalità Bluetooth, illuminazione ambientale, porte USB, un lettore di scheda multimediale, un display BrightView, networking Wireless 802.11n e altoparlanti di alta qualità. Lo schermo interattivo rende il montaggio a parete una buona scelta per HP TouchSmart PC. I componenti per adattare il computer al montaggio a parete (non il presente sistema di montaggio a parete) sono inclusi solo in alcuni modelli e possono essere acquistati.*** Usando le dita, è possibile ascoltare musica, modificare foto digitali, o guardare home video. * È richiesto contenuto ad alta definizione (HD) per visualizzare immagini HD. ** Le funzionalità variano a seconda del modello. Il computer in possesso potrebbe non corrispondere alle illustrazioni e alle descrizioni contenute in questa guida. *** La disponibilità dell'adattatore di montaggio VESA varia a seconda del paese/regione. Si richiedono componenti a parete per il montaggio a parete, da collegare all'adattatore di montaggio VESA. Benvenuto 1 Cavi ed accessori Contenuto della confezione Cavo di alimentazione Usare per connettere il computer all'alimentazione. Tastiera e mouse (l'opzione wireless è illustrata con il ricevitore) Usare per controllare alcuni software e funzioni invece di usare il tocco. Batterie installate (solo alcuni modelli). Panno per la pulizia Usare per pulire il touch screen. Poster di configurazione e documentazione Usare per configurare il computer e navigare attraverso le sue funzionalità. Computer con TV tuner Cavo emettitore di infrarossi (IR) Usare per controllare un set top box (TV via cavo o satellitare) con un telecomando. Telecomando Usare con Windows Media Center, e con alcune funzionalità del touch screen. Incluso anche in alcuni modelli senza TV tuner. Computer con opzione montaggio a parete Assemblaggio con adattatore a piastra VESA 2 Manuale utente (Le funzionalità variano a seconda del modello) Montare sul retro del computer, per adattare il computer ai componenti per il montaggio a parete venduti a parte (non inclusi). Cavi non inclusi, ma possono essere richiesti Cavo Ethernet (LAN) Usare per connettersi a una rete cablata. Cavo coassiale Usare per connettersi ad Internet con un modem via cavo, oppure per connettere l'origine del segnale TV al computer. Il tipo del connettore può variare. Cavo S-video Usare per connettere al computer l'origine del segnale TV da un set top box. Cavo composito audio/video Usare per connettere il segnale TV da un set top box. Adattatore TV tuner (video composito verso S-Video) Usare per connettere al computer l'origine del segnale TV da un set top box. Benvenuto 3 Lato anteriore e destro di HP TouchSmart PC Le funzionalità e le configurazioni variano a seconda del modello E D C D E F B G A H L A K J I Elemento Descrizione Display LCD ottimizzato per il tocco Display “grande schermo“ ad alta definizione di ultima generazione da 50,8 cm in diagonale con tecnologia HP BrightView.* La tecnologia HP BrightView aumenta il contrasto e la nitidezza del display. In più, produce un'alta risoluzione di 1600 x 900 e un tempo di risposta veloce di 5 millisecondi.** Il display è ottimizzato per un'elegante esperienza tattile. Un dito, ecco tutto ciò che serve per interagire con HP TouchSmart. Il pannello in vetro, dalla durata garantita, è robusto e assolutamente reattivo. Prova l'esperienza di gestire comodamente la vita digitale con un semplice tocco, con il software HP TouchSmart. * È richiesto contenuto ad alta definizione (HD) per visualizzare immagini HD. I DVD più attuali non forniscono immagini HD. **Tutte le specifiche rappresentano le specifiche tipiche fornite dai produttori della componentistica di Hewlett-Packard; la prestazione effettiva può variare sia verso l'alto che verso il basso. B Bluetooth (solo alcuni modelli) Usare il Bluetooth per connettere dispositivi abilitati Bluetooth. Il diagramma mostra la posizione interna del Bluetooth (non visibile dall'esterno). C Webcam Creare video e istantanee che sia possibile visualizzare, inviare per email, e caricare su siti per condividere video. Usare la webcam integrata e la cortina microfono per le chat video con gli amici e i familiari.* Per regolare l'angolo visuale dell'ottica della webcam, inclinare lo schermo, o usare la leva di regolazione proprio sotto la webcam. È anche possibile scegliere quanto strettamente si desidera tagliare il campo visivo della videocamera, creando un effetto primo piano o includendo più sfondo. * Richiesta la connessione ad Internet. 4 Manuale utente (Le funzionalità variano a seconda del modello) Elemento Descrizione (continua) D Cortina microfono Utilizzare il microfono digitale-integrato per registrare l'audio per i video della webcam e utilizzare un software di messaggistica istantanea o di chat per effettuare video chat online. Il microfono è progettato per fornire un suono più chiaro mediante il filtraggio dei rumori esterni nell'ambiente. È stato progettato per registrare da una distanza di almeno un metro e mezzo dal computer. E Wireless LAN integrata (solo alcuni modelli) Usare la wireless LAN integrata per la connessione ad Internet attraverso la rete wireless esistente. Il diagramma mostra la posizione interna della wireless LAN (in alto a sinistra e a destra, non visibile dall'esterno). La wireless LAN supporta IEEE 802.11 b/g/n. F Pulsante accensione/ sospensione Premere il pulsante accensione/sospensione per accendere HP TouchSmart PC, oppure collocarlo in modalità Sospensione. Per spegnere il computer, toccare il pulsante Start, quindi selezionare Arresta. Oppure, toccare la freccia accanto al pulsante Arresta per cambiare utente, disconnettersi, bloccare, riavviare o sospendere. G Slot-per caricare il drive CD/DVD (posizionata sul pannello del retro) Guardare i DVD preferiti o il disco Blu-ray (solo su alcuni modelli) o ascoltare la propria collezione di CD. Masterizzare CD, DVD e dischi Blu-ray (solo alcuni modelli).* Leggere e scrivere DVD-RAM, CD-R/RW, DVD+/-R/RW e DVD+/-R dual layer (DL). Leggere e riprodurre CD-ROM, DVD-ROM, CD audio, DVD+/-R DL, DVD-Video, Video CD e Blue-ray disc (solo con unità BD). * HP supporta l'uso legale della tecnologia e non sostiene né incoraggia l'uso dei propri prodotti per scopi diversi da quelli permessi dalla legge in materia di diritti d'autore. H Pulsante di espulsione (Eject) CD/DVD Premere il pulsante di espulsione (Eject) per estrarre il CD/DVD dall'unità disco. I Porte USB Consente di collegare i dispositivi USB (porte USB 2.0) quali stampanti, unità disco esterne, fotocamere digitali e lettori MP3. J Finestra di dialogo ricevitore IR (solo alcuni modelli) La finestra del ricevitore a infrarossi, situata sul lato inferiore destro del computer. Consente l'uso con il telecomando. K Pulsante HP TouchSmart Accendere HP TouchSmart PC e aprire il software HP TouchSmart. Oppure, se il computer è già acceso, premere il pulsante per aprire il software HP TouchSmart per l'accesso rapido alla musica, alle foto, ai video o al web. Non è possibile spegnere il computer dal pulsante HP TouchSmart. L Altoparlanti interni Usare gli altoparlanti stereo integrati di alta qualità per una grandiosa esperienza multimediale quando si ascolta la musica, o quando si guardano gli home video e i DVD. Benvenuto 5 Lato sinistro di HP TouchSmart PC Le funzionalità e le configurazioni variano a seconda del modello A B C D E Elemento Funzione A Controlli volume e muto Regolare il livello dell'audio in su o in giù o silenziare l'audio. B Pulsante Luce ambientale (solo in alcuni modelli) HP TouchSmart Ambient Light emette una luce soffusa dalla base del computer. La luce ambientale è spenta per impostazione predefinita. Accendere o spegnere la luce ambientale premendo il pulsante Luce ambientale. C Lettore di scheda di memoria Usare il lettore di scheda di memoria integrato per accedere facilmente alle foto e agli altri file direttamente da una scheda di memoria. I formati supportati includono le schede Extreme Digital (xD), Secure Digital (SD), Secure Digital High-Capacity (SDHC), MultiMediaCard (MMC), Memory Stick (MS), e Memory Stick Pro (MS-Pro). Il lettore della scheda di memoria supporta anche adattatori per le seguenti schede di memoria: Mini SD, RS-MMC, Micro SD, MS-Duo, e MS Pro Duo. 6 D Ingresso linea audio Connettere i lettori MP3 o altri lettori audio. E Cuffie Connettere le cuffie alla porta per ascoltare musica senza disturbare. Manuale utente (Le funzionalità variano a seconda del modello) Retro di HP TouchSmart PC Le funzionalità e le configurazioni variano a seconda del modello C D E B F A G K J I H Elemento Funzione A Slot per la chiusura di sicurezza Inserire una chiusura di sicurezza (venduta separatamente) che permette di preservare il computer dal furto e da cambiamenti indesiderati. B LAN Ethernet Gigabit (10/100/1G) Connessione a Internet mediante rete cablata. C (3) porte USB 2.0 Connettere i dispositivi USB (USB 2.0) come stampanti, hard disk esterni, videocamere digitali, e lettori MP3. D Porta audio digitale (SPDIF Out) Connettere al sistema home theater o agli altoparlanti digitali audio surround. Supporta altoparlanti 3.1, 4.1 e 5.1. E Audio line out Connettere altoparlanti esterni 2.0 e 2.1 alimentati. F TV in (solo modelli con TV tuner) Connettere l'origine del segnale TV per vedere, registrare e mettere in pausa la TV dal vivo. Questo è un connettore coassiale per il segnale di ingresso TV. G Ricevitore del mouse e della tastiera wireless (solo alcuni modelli) Usare la tastiera e il mouse wireless con il ricevitore preinstallato per gestire alcune funzioni e il software. H Uscita emettitore (blaster) di infrarossi (solo alcuni modelli) Attenersi all'area del ricevitore IR del set top box TV per ricevere il segnale del radiocomando mentre si guardano e si registrano i programmi televisivi. Questo non è richiesto se non viene utilizzato un set top box. Un telecomando è incluso solo con alcuni modelli. I Connettore di alimentazione Collegare il cavo di alimentazione al computer. J Stereo audio in (solo modelli con TV tuner) Consente di connettere i cavi di ingresso audio stereo (sinistro e destro) da un set top box, una videocamera digitale o un altro dispositivo video. Benvenuto 7 K Elemento Funzione (continua) Ingresso S-Video (solo modelli con TV tuner) Acquisire un video analogico da una videocamera, oppure connettersi a un set top box per l'ingresso TV. Indicatori di attività a LED B A C D G E F Questi sono gli indicatori di attività a LED (Light Emitting Diodes, diodi emettitori di luce) sull' HP TouchSmart PC: LED Funzione A Webcam Indica l'attività della webcam. B Alimentazione Indica lo stato dell'alimentazione: il blu indica accensione, e l'ambra indica modalità Sospensione. C Unità disco ottico Indica che il disco ottico è in uso. D Disco rigido Indica l'attività del disco rigido. E Ricevitore IR del telecomando (solo alcuni modelli) Indica che il computer sta funzionando con il telecomando per navigare all'interno di windows, registrare spettacoli televisivi e svolgere altre attività in Windows Media Center. F Ricevitore del mouse e della tastiera wireless (solo alcuni modelli) Indica i segnali wireless ricevuti dalla tastiera e dal mouse wireless. Il LED è visibile dal retro del computer. G Lettore di scheda di memoria Indica l'attività del lettore di scheda di memoria. Quando il LED lampeggia, non rimuovere la scheda di memoria. Quando il LED è spento, nessuna scheda è inserita. Un led a luce fissa indica che è stata inserita una scheda con nessuna capacità di lettura o scrittura. Un led lampeggiante indica che è stata inserita una scheda di memoria con capacità di lettura/scrittura. 8 Manuale utente (Le funzionalità variano a seconda del modello) Collegamento all'alimentazione Ruotare il cavo dell'alimentazione attraverso l'apertura situata sul supporto del computer e inserire il cavo di alimentazione direttamente nel retro del computer. Inserire il cavo di alimentazione nell'alimentazione CA attraverso un dispositivo di protezione da sovratensione/gruppo di continuità UPS (Uninterruptible Power Supply). Gestione del cavo HP TouchSmart PC è dotato di una funzionalità di gestione cavi molto semplice da utilizzare; tutti i cavi collegati al retro del computer vengono ruotati e fatti passare attraverso un'apertura situata sul supporto del computer. Supporto del computer HP TouchSmart PC viene consegnato con il supporto assicurato contro il retro del computer. Per accertarsi che il computer sia in posizione stabile sulla scrivania, aprire il supporto del computer. Se si desidera quindi modificare l’inclinazione di HP TouchSmart PC, afferrare i lati del computer e inclinarlo all’indietro di un angolo compreso tra 5 e 40 gradi dalla verticale. 5° min. 40° max ATTENZIONE: Assicurarsi che l'angolo del computer sia almeno 5 gradi dalla verticale; altrimenti, il computer sarà instabile e a rischio di caduta. Benvenuto 9 ATTENZIONE: Il supporto del computer rimane fermo all'aumentare dell'angolo; il computer si muove in avanti. Prestare attenzione affinché lo schermo del computer non cada dal tavolo. Orientamento del computer HP TouchSmart PC è progettato per funzionare con orientamento orizzontale (A). Quando è montato alla parete, il computer dovrebbe rimanere con il display orientato in senso orizzontale, non verticale (B), oppure collocato sul piano orizzontale (C). ATTENZIONE: Posizionando il computer con orientamento verticale (B) o in orizzontale (C) si potrebbero danneggiare i componenti hardware. A B B Cardine del computer Il computer consente una gamma di movimenti utilizzabile con la funzionalità “cardine“. 10 Manuale utente (Le funzionalità variano a seconda del modello) C Tastiera e mouse wireless Solo alcuni modelli La tastiera e il mouse wireless si configurano con facilità. Rimuovere le linguette della batteria dalla tastiera e dal mouse. Inoltre, accertarsi che che il selettore dell'alimentazione sul fondo del mouse sia in posizione On (la tastiera non ha un selettore per l'alimentazione). Quindi, accendere il computer. Se si verificano dei problemi nell'uso della tastiera e del mouse, sincronizzarli manualmente come illustrato nella procedura successiva. NOTA: Alcuni modelli possono avere una tastiera e un mouse cablati. La tastiera è progettata per stare sotto il computer, quando non è in uso. Il prodotto in possesso potrebbe variare da quelle illustrato qui. IMPORTANTE: Evitare l’uso del mouse su una superficie scura o lucida per incrementare la durata e le prestazioni della batteria. Spegnerlo quando non viene utilizzato. Sincronizzazione della tastiera o del mouse wireless La tastiera e il mouse wireless sono presincronizzati, per comodità per funzionare con HP TouchSmart PC. La tastiera e il mouse dovrebbero funzionare immediatamente dopo aver tirato le linguette della batteria per attivare le batterie preinstallate, e quindi aver acceso il mouse (A). Si potrebbe presentare la necessità di sincronizzare manualmente la tastiera o il mouse wireless, se non funzionano. Per sincronizzarli: ■ Accertarsi che la tastiera e il mouse si trovino accanto a HP TouchSmart PC, entro 30 cm e lontano dall'interferenza di altri dispositivi. ■ Tastiera: Premere il pulsante di connessione sulla parte inferiore della tastiera (B) per cinque secondi. Il LED blu, che segnala attività dal ricevitore wireless, si illumina se il comando di sincronizzazione è stato ricevuto, e si spegne quando la sincronizzazione è completata. Benvenuto 11 ■ Mouse: Premere il pulsante di connessione sulla parte inferiore del mouse (C) per cinque secondi. Il LED blu, che segnala attività dal ricevitore wireless, si illumina se il comando di sincronizzazione è stato ricevuto, e si spegne quando la sincronizzazione è completata. B A C Se non funziona, rimuovere e reinserire il ricevitore della tastiera e del mouse wireless dal retro del computer, quindi sincronizzare la tastiera e il mouse di nuovo. Tastiera e mouse USB Solo alcuni modelli Collegare la tastiera e il mouse alle porte USB del computer. Luce ambientale Solo alcuni modelli La Luce ambientale di HP TouchSmart diffonde una luce bianca e fredda dalla base del computer. Per impostazione predefinita, la Luce ambientale si spegne quando si accende il computer. Premere il pulsante Luce ambientale sul lato sinistro del computer per accenderla. Aggiunta di hardware e software Gli HP TouchSmart PC potrebbero non essere compatibili con tutto il software che si installa o tutto l'hardware che si aggiunge. Assicurarsi che l'hardware e il software siano compatibili con il sistema operativo. 12 Manuale utente (Le funzionalità variano a seconda del modello) Come determinare se il proprio sistema è a 64 o a 32-bit 1 Toccare il pulsante Start, quindi toccare Guida e Assistenza. 2 Toccare Strumenti per la risoluzione dei problemi, quindi toccare Informazioni di sistema. 3 Toccare Tocca qui per aprire Informazioni di sistema. 4 Dopo che l'informazione di sistema viene visualizzata, vedere Sistema operativo, Nome. Potrà apparire sia (64-bit) oppure (32-bit). Unità disco ottico Usare l'unità CD/DVD per riprodurre e registrare CD e DVD, e i dischi Blu-ray (solo su alcuni modelli). L'unità CD/DVD slim-slot non dispone di un vassoio disco. Per inserire un disco, voltare il lato dati verso il retro del computer (lato etichetta in avanti) e far scivolare il disco dentro lo slot dell'unità. A Per espellere un disco, assicurarsi che l'alimentazione sia accesa e premere il pulsante Espelli (A) sul lato dell'unità disco. È possibile, inoltre, toccare il pulsante Start, toccare Computer, tenere premuto (o con il mouse fare clic con il pulsante destro) l'unità CD, quindi toccare Eject. Se il disco si blocca, fare riferimento alla Guida alla garanzia limitata e al supporto per il numero di telefono di contatto del supporto HP. Connessione a Internet HP TouchSmart PC è progettato per supportare una rete wireless LAN (solo alcuni modelli) o cablata che connette il computer ad altri dispositivi, come stampanti e altri computer. La connessione a Internet avviene normalmente attraverso un modem a banda larga (digital subscriber line [DSL], o cavo) che richiede una sottoscrizione separata. ■ Per una wireless LAN, HP TouchSmart PC include un'antenna wireless LAN integrata, che è possibile usare per accedere alla rete wireless domestica. ■ Per una LAN cablata, connettere un cavo Ethernet (venduto separatamente) al connettore Ethernet sul retro del computer, quindi collegare l'altra estremità al router della rete o a un modem a banda larga. Benvenuto 13 Rete wireless domestica Un punto di accesso Internet e un servizio Internet sono richiesti ma non inclusi. La disponibilità di punti di accesso wireless pubblici potrebbe essere limitata. La prima volta che si installa una rete wireless si richiede: 1 Acquistare un servizio Internet ad alta velocità da un provider di servizi Internet (ISP, Internet Service Provider). 2 Acquistare un modem a banda larga (DSL o con cavo). Questo potrebbe essere fornito dall'ISP. 3 Acquistare e installare un router wireless (venduto separatamente), se richiesto. NOTA: Le procedure di installazione del modem a banda larga e del router variano a seconda del produttore. Attenersi alle istruzioni del produttore. 4 Connettere il computer alla rete. NOTA: Viene illustrata qui una connessione DSL a parete. Se si possiede un modem con cavo, il modem dovrà essere connesso alla parete con un cavo coassiale. 5 Configurare HP TouchSmart PC per connettersi alla rete wireless. a Accendere HP TouchSmart PC. b Connettere HP TouchSmart PC alla rete wireless: ■ Fare clic con il pulsante destro sull'icona Rete sulla barra delle applicazioni, quindi selezionare Apri rete e centro di condivisione. Fare clic su Connetti ad una rete. Quando la finestra si apre, selezionare la rete, quindi fare clic su Connetti. Oppure ■ c Fare clic con il pulsante destro sull'icona Rete sulla barra delle applicazioni, quindi selezionare Apri rete e centro di condivisione. Quando la finestra si apre, selezionare Configura una nuova connessione o rete, quindi seguire le istruzioni sullo schermo. Provare la rete wireless aprendo il browser del web e e accedendo ad un sito web a piacere. 6 Aggiungere dispositivi wireless alla rete (opzionale). Rete cablata domestica La prima volta che si installa una rete cablata si richiede: 1 Acquistare un servizio Internet ad alta velocità da un provider di servizi Internet (ISP, Internet Service Provider). 2 Acquistare un modem a banda larga (DSL o con cavo). Questo potrebbe essere fornito dall'ISP. 3 Acquistare e installare un router cablato (venduto separatamente), se richiesto. NOTA: Le procedure di installazione del modem a banda larga e del router variano a seconda del produttore. Attenersi alle istruzioni del produttore. 14 Manuale utente (Le funzionalità variano a seconda del modello) 4 Connettere il cavo DSL (illustrato) o un cavo coassiale (non illustrato) dalla parete al modem. 5 Connettere il modem alla porta Ethernet del computer con un cavo Ethernet. Se si desidera connettere dispositivi multipli alla rete, connettere un router o un hub (non illustrato) al modem con un cavo Ethernet, quindi connettere il computer al router con un cavo Ethernet. Se si possiede una rete cablata a casa con connettori Ethernet a parete, connettere direttamente dalla porta Ethernet del computer al connettore Ethernet a parete con un cavo Ethernet. La porta Ethernet su HP TouchSmart PC è posizionata sul retro del computer, dietro al coperchio del connettore. 6 Aggiungere altri computer o dispositivi alla rete cablata: a Disconnettere l'alimentazione dal modem a banda larga e dal router, quindi arrestare HP TouchSmart PC e i computer che si desidera aggiungere alla rete. b Per ciascun computer cablato, connettere un'estremità di un cavo Ethernet al connettore LAN sul computer, quindi collegare l'altra estremità del cavo a un connettore Ethernet disponibile sul router. c Riconnettere l'alimentazione al modem, e aspettare finché il modem non abbia completato il suo ciclo di avvio. Riconnettere l'alimentazione al router. Quindi, accendere i computer cablati e HP TouchSmart PC. d Provare la connessione di rete per ciascun computer cablato aprendo il browser del web e accedendo ad un sito web a piacere. Dispositivi Bluetooth Solo alcuni modelli Alcuni modelli di HP TouchSmart PC sono abilitati per il Bluetooth-, cosicché è possibile connettere tutti i tipi di dispositivi wireless abilitati per il Bluetooth-. I dispositivi Bluetooth creano una rete personale (PAN), che si connette agli altri dispositivi Bluetooth, come computer, telefoni, stampanti, cuffie, altoparlanti e macchine fotografiche. In una rete PAN ogni dispositivo comunica direttamente con gli altri dispositivi, che devono essere relativamente vicini tra loro. Benvenuto 15 Per abilitare un dispositivo Bluetooth: 1 Fare riferimento alle istruzioni del dispositivo Bluetooth per renderlo “individuabile” (invia un segnale radio). 2 Fare clic sul pulsante Start, quindi fare clic su Pannello di controllo, quindi su Hardware e audio Trovare il dispositivo Bluetooth e seguire le istruzioni sullo schermo. 3 Se il dispositivo Bluetooth è una stampante, toccare il pulsante Start, quindi fare clic su Pannello di controllo, quindi su Hardware e audio. Toccare Stampanti. Toccare Aggiungi stampante. TV tuner e Windows Media Center Solo alcuni modelli Guardare e registrare i programmi televisivi preferiti con Windows Media Center. I menu e le funzionalità in Windows Media Center sono accessibili con il tocco, il telecomando, la tastiera e il mouse. I TV tuner e i telecomandi sono inclusi solo in alcuni modelli. Visione e registrazione di programmi televisivi Accendere e registrare i programmi televisivi su HP TouchSmart PC: 1 Connessione dell'origine del segnale TV al TV tuner sul computer. Vedere ”Connessione dell'origine del segnale TV al computer” a pagina 16. 2 Configurare il computer per l'uso con un set top box (opzionale). Vedere ”Opzioni audio” a pagina 19. 3 Completare la procedura guidata di Windows Media Center per configurare il TV tuner e la guida ai programmi. Vedere ”Procedura guidata di configurazione di Windows Media Center” a pagina 19. 4 Puntare il telecomando verso il ricevitore IR sulla parte più in basso a destra del HP TouchSmart PC per avviare Windows Media Center, e usare questo programma per guardare e registrare gli spettacoli televisivi. Per maggiori informazioni sulla configurazione e l'uso di Windows Media Center visitare il sito: www.microsoft.com, oppure toccare il pulsante Start, toccare Windows Media Center, toccare Attività, quindi toccare Maggiori informazioni. Connessione dell'origine del segnale TV al computer Solo alcuni modelli AVVERTENZA: Leggere le “Informazioni addizionali di sicurezza” nella Guida alla garanzia limitata e al supporto prima di installare e connettere HP TouchSmart PC al sistema di alimentazione elettrica. Per connettere un segnale TV al computer, il computer necessita di un TV tuner, incluso solo in alcuni modelli. Potrebbe essere necessario acquistare i cavi separatamente. NOTA: La disponibilità dei segnali è limitata dalla forza e dall'accessibilità del segnale TV originario, dalla posizione e da altri fattori. I risultati delle prestazioni potrebbero salire, e non costituiscono sono difetti del prodotto. ATTENZIONE: Solo per Norvegia e Danimarca: Avviso sulla messa a terra dei cavi per prodotti con TV tuner. Il TV tuner richiede l'uso di un isolatore del TV tuner (adattatore) (acquistato separatamente) con il computer per connettere un cavo coassiale all'origine del segnale TV. Usando l'adattatore del TV tuner si prevengono danni personali e danni al computer derivanti dai sovraccarichi sul cavo coassiale. 16 Manuale utente (Le funzionalità variano a seconda del modello) Collegare il cavo coassiale dell'antenna TV o del fornitore della TV via cavo al connettore di ingresso TV (A) presente sul retro del computer dietro il supporto del computer. A Utilizzo di un set top box con Windows Media Center (passo opzionale) Venduto separatamente Fare riferimento alla documentazione del set top box per maggiori dettagli. 1 Connettere un cavo S-Video a un connettore di ingresso S-Video (A), posizionato sul retro del computer, sotto il coperchio del connettore. Connettere l'altra estrenità del cavo al set top box. A B Potrebbe servire un adattatore di video composito a S-Video (venduto separatamente) per connettere l'uscita video del set top box al connettore di ingresso S-Video (A). . Benvenuto 17 2 Per S-Video, collegare i cavi audio sinistro e destro dal set top box ai connettori Ingresso linea audio sinistro (bianco) e destro (rosso) (B) sul retro del computer. Impostazioni per l'uso del telecomando (opzionale) È necessario collegare un cavo di uscita emettitore (blaster) di infrarossi al computer e al set top box per usare il telecomando adeguatamente. Il cavo emettitore di IR è un dispositivo di controllo sensibile che si connette al computer e copre il sensore remoto su un set top box. Se si stanno selezionando dei canali televisivi in Windows Media Center, abilita il telecomando a funzionare con il set top box. C D A E B 1 Connettere un cavo emettitore IR (A), al connettore di uscita IR (D) posizionato sul retro del computer. 2 Rimuovere la carta dall'involucro protettivo alla fine del cavo (B), e premere la terminazione del cavo sulla finestra del sensore remoto IR (ricevitore) sul set top box (C). Per trovare la finestra del sensore remoto a infrarossi, accendere una torcia attraverso la plastica sulla parte anteriore del set top box. 3 Se si usa il telecomando, puntarlo davanti a HP TouchSmart PC (E) e non al set top box. 18 Manuale utente (Le funzionalità variano a seconda del modello) Procedura guidata di configurazione di Windows Media Center Solo alcuni modelli 1 Toccare il pulsante Start, toccare Programmi, quindi toccare Windows Media Center. 2 Seguire le istruzioni per configurare il TV tuner e la guida ai programmi televisivi di Windows Media Center. Per maggiori informazioni sulla configurazione e l'uso di Windows Media Center visitare il sito: www.microsoft.com, oppure, toccare il pulsante Start, toccare Windows Media Center, toccare Attività, quindi toccare Maggiori informazioni. Opzioni audio HP TouchSmart PC supporta le seguenti opzioni dell'altoparlante: ■ Altoparlanti stereo analogici integrati ■ Altoparlanti analogici 2.0 or 2.1 alimentati ■ Altoparlanti digitali 3.1, 4.1 o 5.1 alimentati ■ Ricevitore audio ■ Cuffie NOTA: ■ HP TouchSmart PC supporta soltanto sistemi di altoparlanti alimentati. Gli altoparlanti alimentati richiedono un'alimentazione separata. ■ Quando il connettore Ingresso linea audio è in uso, i seguenti elementi vengono influenzati: l'uscita verso gli altoparlanti interni, il connettore della linea audio in uscita e il connettore degli altoparlanti. Per esempio, se si sta riproducendo musica mediante gli altoparlanti interni e viene connesso un dispositivo MP3 attraverso il connettore Ingresso linea audio, si sentiranno entrambi i suoni. ■ Per impostazione predefinita, gli altoparlanti interni sono attivi, mentre quelli esterni sono disattivati. Connessione di altoparlanti analogici Per gli altoparlanti 2.0 alimentati, connettere il cavo dell'altoparlante al connettore della linea audio in uscita sul retro del computer dietro il coperchio del connettore. Per gli altoparlanti 2.1 alimentati, connettere il connettore della linea audio in uscita sul retro del computer dietro il coperchio del connettore al subwoofer, quindi connettere l'altoparlante di sinistra e quello di destra al subwoofer. Accendere il computer e quindi il sistema altoparlante. Se necessario, fare riferimento alla documentazione fornita con gli altoparlanti. NOTA: Quando un connettore della linea audio in uscita (cuffie o altoparlanti esterni) è connesso, gli altoparlanti interni sono muti. Benvenuto 19 Connessione e abilitazione di altoparlanti digitali o un ricevitore audio Connettere gli altoparlanti da 3.1, 4.1, or 5.1 o un ricevitore audio al connettore SPIDIF in uscita (arancio) sul retro del computer sotto il coperchio del connettore, quindi usare la seguente procedura per abilitare gli altoparlanti o il ricevitore audio. Se necessario, fare riferimento alle istruzioni fornite con gli altoparlanti o il ricevitore audio. NOTA: Se SPDIF è connesso: ■ È possibile commutare sugli altoparlanti interni senza staccare il dispositivo SPDIF. ■ I controlli volume + e il volume – e Muto non controllano il dispositivo SPDIF. Controllare il volume SPDIF con i suoi controlli. Per attivare gli altoparlanti digitali o un sintonizzatore audio, utilizzare il software SoundMax installato nel computer: 1 Sfiorare l'icona SoundMAX sulla barra delle applicazioni. 2 Toccare il pulsante Volume. 3 Nell'area SPDIF, selezionare il pulsante Predefinito. 4 Configurare l’audio in base alle preferenze mediante i pulsanti di SoundMAX Ascolto, Registrazione e Avanzate. NOTA: Per tornare indietro agli altoparlanti interni dopo che quelli digitali sono stati disabilitati, selezionare il pulsante Predefinito nell'area degli altoparlanti interni. Spegnere gli altoparlanti esterni non abilita gli altoparlanti interni; deve essere selezionata l'impostazione altoparlante interno. Regolare il volume dell’altoparlante 20 ■ Utilizzare i pulsanti del volume sul lato sinistro del computer. ■ Se si sta riproducendo musica con il software HP TouchSmart, utilizzare i controlli del volume dall'applicazione Musica, che rimangono visualizzati in alto a destra sullo schermo. ■ Usare l'icona del volume Microsoft sulla barra delle applicazioni: a Tenere premuta (o con il mouse, facendo clic con il pulsante destro) l'icona Volume, quindi selezionare Apri il mixer volume. Si apre la finestra di dialogo Mixer volume. b Per regolare il volume per le applicazioni HP TouchSmart (Note, Musica e Video), assicurarsi di regolare sia il volume degli altoparlanti, sia il volume dell'applicazione HP TouchSmart. Scorrere verso destra nell'area Applicazioni per visualizzare tutte le scelte. c Quando si è soddisfatti del livello audio, toccare il pulsante Chiudi (la X nell'angolo superiore a destra) per chiudere questa finestra. Manuale utente (Le funzionalità variano a seconda del modello) ■ Se sono disponibili altoparlanti digitali, è anche possibile utilizzare SoundMAX per regolare il volume ed eseguire i test di bilanciamento del suono: a Toccare l'icona SoundMAX sulla barra delle applicazioni. b Regolare il cursore per la configurazione degli altoparlanti a disposizione. NOTA: È possibile anche regolare il volume della cortina microfono integrata in questa finestra di dialogo. Configurazione dell'audio per Windows Media Center Dopo l'installazione, la connessione e la configurazione degli altoparlanti, configurare l'uscita audio per Windows Media Center: 1 Toccare il pulsante Start. 2 Toccare Windows Media Center. 3 Seguire le istruzioni per configurare l'audio, e toccare Fine quando si è concluso. Cuffie Usare le cuffie connettendole al connettore delle cuffie sul lato sinistro del computer. Quando il connettore delle cuffie è in uso, gli altoparlanti interni e la linea in uscita linea sono muti. Microfoni In HP TouchSmart PC è- integrato un microfono accanto alla webcam sulla parte anteriore del computer. Il microfono è progettato per filtrare i rumori ambientali e fornire un suono più pulito. È possibile utilizzare il microfono da una distanza massima di mezzo metroda HP TouchSmart PC. Per regolare il volume: 1 Toccare l'icona SoundMAX sulla barra delle applicazioni. 2 Regolare l'indicatore. Cuffie Il sistema supporta cuffie Bluetooth o con connessione USB. NOTA: Non è possibile usare una cuffia con due connettori. Lettori MP3 Non è possibile connettere un lettore multimediale, come un lettore MP3, al connettore Ingresso linea audio sul lato sinistro del computer e riprodurlo attraverso gli altoparlanti interni o esterni aggiunti. Connessione di una stampante È possibile collegare una stampante mediante i connettori USB sui lati o sul retro di HPTouchSmart PC oppure utilizzare una stampante wireless. NOTA: HP TouchSmart PC non supporta le stampanti che richiedono un connettore a una stampante parallela. Benvenuto 21 Connessione di una stampante con porta parallela HP TouchSmart PC supporta le connessioni di una stampante USB e wireless. Se la stampante ha una porta parallela, è necessario acquistare un adattatore per stampante per porta parallela-USB. Inoltre, si dovrà scaricare un driver per la stampante che funzioni con Windows 7. Per verificare il sistema operativo disponibile e la compatibilità visitare il sito www.hp.com/support. Impostazioni di alimentazione Le impostazioni di base del risparmio energetico aiutano a risparmiare energia o a migliorare le prestazioni del computer. È inoltre possibile personalizzare le impostazioni del risparmio energetico per l'hardware del computer. Si può, ad esempio, configurare il computer in modo che la modalità Sospensione venga attivata dopo un periodo di inattività specifico. Se il computer è in modalità Sospensione, “si riattiva”, o si ricarica più velocemente che non nella modalità Ibernazione, ma i dati sono meno protetti. Se, per esempio, si verifica un'interruzione della corrente elettrica in modalità Sospensione, i dati non salvati potrebbero andare persi. Modalità Ibernazione (solo alcuni modelli) mette il computer in uno stato di inattività più profondo con maggiore risparmio di energia. In modalità Ibernazione, tutta l'alimentazione periferica si arresta e tutti dati vengono salvati sul disco rigido. Quando il computer esce dalla modalità Ibernazione, viene ripristinata la sessione di lavoro precedente. Questo processo impiega un po' più di tempo della riattivazione dalla modalità Sospensione (ma meno tempo che se si fosse arrestato), ed è considerata una maggiore condizione di sicurezza per i dati. È possibile mettere il computer in modalità Sospensione molte volte. Premere il pulsante Acceso/Sospensione in alto a destra del computer, premere il pulsante Sospensione sul telecomando, oppure premere il pulsante Sospensione nella parte superiore sinistra della tastiera. Oppure Toccare il pulsante Start, toccare il pulsante freccia accanto al pulsante Arresta, quindi selezionare Sospensione. Per cambiare le impostazioni di alimentazione: 1 Toccare il pulsante Start, quindi toccare Pannello di controllo. 2 Toccare Hardware e audio. 3 Toccare Opzioni alimentazione. 4 Toccare un'opzione di alimentazione. Le opzioni di alimentazione includono impostazioni che determinano quando il computer è in sospensione o in ibernazione, e il livello di risparmio energetico totale rispetto alle prestazioni. Spegnere il computer per risparmiare energia Se si sta lasciando la postazione per qualche tempo ma si desidera mantenere il computer in funzione, è possibile spegnere il monitor per un ulteriore risparmio di energia. ■ Premere il tasto Funzione (Fn) sulla tastiera, e simultaneamente premere il tasto F9 per spegnere il monitor. Il computer continua a funzionare. ■ Premere Fn + F9 di nuovo per riaccendere il monitor. Regolazione del display dello schermo Regolazione delle funzionalità del display dello schermo: 1 Per effettuare regolazioni allo schermo, toccare il pulsante Start, toccare Pannello di controllo, e quindi toccare Aspetto e personalizzazione. 2 Scegliere un'opzione per cambiare l'aspetto del desktop. È anche possibile cambiare lo sfondo del desktop o lo screen saver. Questa è un'opzione per attivare o disattivare il contrasto elevato e diverse opzioni per l'adattamento per ipovisione, e molto altro. 22 Manuale utente (Le funzionalità variano a seconda del modello) Per cambiare la luminosità dello schermo, usare la tastiera: ■ premere il tasto Funzione (Fn) sulla tastiera, e simultaneamente premere il tasto F10 per ridurre la luminosità dello schermo. ■ premere il tasto Fn e contemporaneamente premere il tasto F11 per aumentare la luminosità. Spegnere il monitor dalla tastiera: ■ premere il tasto Fn, e simultaneamente premere il tasto F9 per spegnere il monitor se si lascia la postazione di lavoro per qualche tempo. Il computer continua a funzionare; questa è un funzionalità per il risparmio di energia. ■ premere Fn + F9 di nuovo per riaccendere di nuovo il monitor. Installazione di un cavo di sicurezza Una chiusura di sicurezza (venduta separatamente) permette di assicurare il computer da furti e cambiamenti indesiderati. Una chiusura di sicurezza è un dispositivo a chiave dotato di un cavo. Si attacca un'estremità del cavo alla scrivania (o ad altra postazione da ufficio) e l'altra allo slot di sicurezza sul computer. Assicurare la la chiusura di sicurezza con la chiave. Pulizia dello schermo di HP TouchSmart PC Prima di pulire il touch screen, è necessario disabilitarlo spegnendo il computer. Se il computer non è spento, il touch screen è attivo e si potrebbero perdere i dati durante la pulizia. Per una prestazione ottimale, lo schermo di HP TouchSmart PC richiede una pulizia periodica per rimuovere le particelle dai lati e dalla superficie dello schermo. La superficie del touch screen è in vetro, e può essere pulita con il panno per la pulizia fornito insieme a HP TouchSmart PC. È possibile usare anche un panno morbido o un telo di carta inumidito del normale prodotto domestico per i vetri per pulire il touch screen. Per ottenere la migliore sensibilità al tatto, tenere lo schermo lontano da oggetti estranei. Evitare un eccessivo accumulo di polvere su tutti i lati e gli angoli dello schermo. Benvenuto 23 Per pulire il touch screen: 1 Spegnere il computer. Toccare il pulsante Start, quindi toccare Arresta. 2 Disconnettere il cavo di alimentazione dalla parete. 3 Spruzzare una modica quantità di prodotto per i vetri non aggressivo sul panno per la pulizia fornito insieme a HP TouchSmart PC. È possibile usare anche un panno morbido o un telo di carta inumidito del normale prodotto domestico per i vetri per pulire il touch screen. 4 Asciugare la superficie e ogni angolo dello schermo del touch screen per rimuovere sporco, impronte delle dita e altro che possa ostacolare il riconoscimento del tocco sullo schermo. ATTENZIONE: Non spruzzare o porre il prodotto direttamente sullo schermo; spruzzare il prodotto nel panno e quindi asciugare i lati e la superficie del touch screen. Non usare prodotti o panni abrasivi quando si puliscono i lati o la superficie dello schermo, poiché questo potrebbe danneggiare il touch screen. . Utilizzo di HP TouchSmart PC con sicurezza e comfort Prima di cominciare a usare il computer, predisporre il computer e l'area di lavoro per mantenere comfort e produttività. Fare riferimento alla Guida alla sicurezza e al comfort per importanti informazioni di carattere ergonomico: visitare il sito www.hp.com/ergo sul web. ATTENZIONE: Per ridurre il rischio di gravi danni, leggere la Guida alla sicurezza e al comfort. Descrive la configurazione adeguata della postazione di lavoro, la postura, la salute e le abitudini di lavoro per gli utenti del computer. Fornisce inoltre importanti informazioni sulla sicurezza dal punto di vista elettrico e meccanico. Collocare adeguatamente il monitor del TouchSmart nella stanza per ridurre al minimo il riflesso dello schermo. È possibile ridurre il riflesso anche inclinando il monitor. Lo schermo del Touch Smart può essere utilizzato anche come dispositivo per l'immissione; e quindi il monitor dovrebbe essere posizionato in modo tale che collo e spalle stiano in posizione comoda. Il monitor andrebbe spostato vicino al corpo per mantenere le spalle rilassate mentre si sta toccando lo schermo. Tenere le spalle basse e e il braccio più in alto vicino al corpo, quando si tocca lo schermo. Più lo schermo viene utilizzato per l'immissione, più queste informazioni sono importanti. Un modo per spostare il monitor più vicino è quello di collocare la tastiera sotto il monitor. È possibile posizionare il monitor in una varietà di modi per bilanciare il rilassamento delle spalle e la postura della testa, ben bilanciata sul collo. Se si prova fastidio sulle spalle, provare a spostare il monitor più vicino al corpo oppure abbassare l'altezza del monitor abbassando la superficie di lavoro. Se si prova una sensazione di fastidio ai muscoli dorsali superiori e al collo, provare ad aumentare l'altezza del monitor alzando la superficie di lavoro. 24 Manuale utente (Le funzionalità variano a seconda del modello) La grafica seguente mostra il corretto posizionamento del corpo e del monitor: La grafica seguente mostra un utilizzo non corretto: Riciclaggio dell'hardware del vecchio computer Smaltire il materiale elettronico di scarto responsabilmente è una priorità di HP da più di 20 anni. Se questo computer costituisce un rimpiazzo di una vecchio computer non più usato, visitare il sito www.hp.com/go/recycle per scoprire come HP può fornire supporto per smaltire il vecchio computer con il minimo impatto per il pianeta. L'opzione “riciclare“ non è disponibile in tutti i paesi/regioni. Benvenuto 25 26 Manuale utente (Le funzionalità variano a seconda del modello) Panoramica del software Cos'è il software HP TouchSmart? La suite software HP TouchSmart si trova preinstallata sul nuovo computer. HP TouchSmart è progettato per massimizzare le funzioni touch sul nuovo computer. È possibile personalizzare HP TouchSmart per l'accesso rapido ai programmi online preferiti, al web, ai feed RSS. Dalla pagina iniziale di HP TouchSmart visualizzi rapidamente le foto, guardi i video, ascolti musica o navighi in Internet con qualche tocco. Guarda i tutorial TouchSmart su www.hp.com/supportvideos (Soltanto in inglese); in pochi minuti sarai in grado di navigare attraverso tutte le funzionalità del software. Aprire HP TouchSmart dal desktop di Windows Quando si accende il computer la prima volta, si apre il desktop di Windows 7. Per aprire il software azionabile al tocco HP TouchSmart, premere il pulsante HP TouchSmart sul lato più in basso a destra del computer, Oppure Toccare due volte l'icona Scelta rapida HP TouchSmart sul desktop. Navigazione di HP TouchSmart Utilizzare il tocco o la tastiera e il mouse wireless per selezionare e deselezionare gli elementi su HP TouchSmart. Nella tabella seguente sono descritti altri modi per accedere e navigare nei programmi all'interno di HPTouchSmart: Azione Descrizione Andare alla pagina iniziale di HP TouchSmart Toccare l'icona Casa per andare alla pagina iniziale di HP TouchSmart. Ridurre a icona o chiudere HP TouchSmart Toccare il pulsante Riduci a icona (–) oppure Chiudi (X) sulla pagina iniziale di HP TouchSmart. Tornare alla finestra precedente Toccare il pulsante Freccia indietro. Personalizzare la pagina iniziale di HP TouchSmart Toccare il pulsante Personalizza sulla pagina iniziale di HP TouchSmart. Controllare la musica (riproduci, pausa, salta o indietro) Toccare i controlli musica situati in alto a destra della finestra. Panoramica del software 27 Azione Descrizione (continua) Andare al desktop di Windows Toccare l'icona Windows 7 nell'angolo superiore sinistro per ridurre a icona HP TouchSmart e andare al desktop di Microsoft Windows. Scorrere il browsing Per scorrere rapidamente a sinistra e a destra o in alto e in basso, è possibile trascinare il dito sullo schermo nella direzione di scorrimento desiderata. Devono essere presenti abbastanza elementi per scorrere e lavorare. Sfogliare la visualizzazione tessera Trascinare il dito sulle tessere per sfogliarle, quindi toccare una tessera per aprirla. Devono essere presenti abbastanza elementi per scorrere e lavorare. Sfogliare la visualizzazione a ventaglio Sfogliare foto, musica e collezioni video con la visualizzazione a ventaglio. Dalle visualizzazioni di HP TouchSmart multimedia, toccare l'icona Ventaglio sull'angolo in basso a destra, trascinare il ventaglio a sinistra o a destra, quindi toccare un elemento per aprirlo. Spostare una tessera di HP TouchSmart in una nuova posizione Premere e trascinare una tessera verso l'alto o verso il basso e quindi verso sinistra o verso destra per spostarla in una nuova posizione nella finestra di HP TouchSmart. Trascinare e rilasciare i brani musicali per creare una playlist Premere e quindi rilasciare un oggetto prima su o giù nell'angolo a destra, quindi verso l'area playlist. L’oggetto è selezionato quando viene visualizzata l’icona di un disco. Ridimensionare una nota o una foto (comprese nella Tela) con due dita Toccare con due dita contemporaneamente le tessere, e muovere le dita divaricandole per ingrandire la tessera. Spostare le due dita insieme per rimpicciolire una tessera o una foto. Utilizzare il pannello di immissione di Windows (tastiera sullo schermo) 28 Manuale utente (Le funzionalità variano a seconda del modello) Toccare all'interno di una casella di testo e verrà visualizzata la tastiera sullo schermo. Se sono visualizzati una matita e l'icona blocco note, toccare l'icona. Quindi, utilizzare la tastiera sullo schermo per immettere testo. ATTENZIONE: Poiché il touch screen di HP TouchSmart si avvale di una tecnologia sensibile al tatto, per evitare di danneggiare il touch screen, non fare pressione sulla parte anteriore della cornice del display o intorno ai bordi dello schermo. ATTENZIONE: Per garantire la massima sensibilità al tatto, tenere pulito lo schermo da residui. Evitare un eccessivo accumulo di polvere su tutti i lati dello schermo. ATTENZIONE: Come ogni altro prodotto elettronico ad uso domestico, tenere HP TouchSmart PC lontano dai liquidi o da un ambiente non adatto che presenti polvere, calore e umidità in eccesso. Tecniche di tocco che esulano dal software HP TouchSmart Per usare il software e navigare il desktop di Windows, è possibile utilizzare il touch screen, la tastiera, il mouse, oppure il telecomando (in dotazione soltanto ad alcuni modelli). Alcune attività, come i programmi di HP TouchSmart, sfogliare Internet, o accedere ai programmi preferiti, si adattano meglio al touch screen. Altre si adattano meglio alla tastiera. Quando si usa il programma Windows Media Center per guardare e registrare i programmi televisivi, il telecomando è la scelta più indicata. NOTA: Il software acquistato ed installato separatamente è accessibile con il touch screen, ma alcuni programmi possono essere utilizzati più agevolmente con la tastiera oppure con il mouse. Pannello di immissione tablet (tavoletta) (tastiera sullo schermo) Utilizzare il pannello di immissione tablet (tastiera sullo schermo) per immettere testo con il tocco. È in grado di riconoscere anche la scrittura a mano e convertirla in testo dattiloscritto. Accedere ad un pannello di immissione toccando all'interno di una finestra di dialogo di input, quindi toccando l'icona blocco note per aprire la scrittura a mano, toccare, e inviare un testo allo strumento di immissione. Se non si riesce a vedere il pannello d'immissione o si desidera regolare le impostazioni relative al tatto, toccare il pulsante Start, toccare Pannello di controllo, toccare PC Mobile, quindi toccare Penna e dispositivi d'immissione. Selezionare l'impostazione per attivare il pannello di immissione. È possibile, inoltre, toccare il pulsante Start, toccare Programmi, Accessori, e trovare il pannello di immissione. NOTA: Il riconoscimento della scrittura calligrafica non è disponibile in tutte le lingue. Se la lingua non è disponibile, è possibile utilizzare la tastiera sullo schermo per immettere testo. Tessere HP TouchSmart Quando si apre il software HP TouchSmart, si vede una fila di tessere grandi e una fila di tessere piccole sotto di essa. Le tessere costituiscono la scelta rapida per programmi software, funzionalità in HP TouchSmart, o collegamenti a siti web. Usare l'area della tessera grande per i programmi usati più frequentemente, e usare le tessere piccole per tutti gli altri pulsanti di scelta rapida del programma. Spostare queste tessere tutto intorno con il dito trascinando una tessera prima su e poi fuori da una fila, quindi rilasciarla in una nuova posizione. Quando si muove, la tessera viene visualizzata come un'immagine trasparente. È possibile spostare le tessere grandi in basso verso l'area della tessera piccola oppure le tessere piccole in su verso l'area della tessera grande. Panoramica del software 29 Ad eccezione della tessera Musica, le applicazioni si chiudono una volta che vengono trascinate verso la fila delle tessere più in basso. È possibile riprodurre e controllare sempre la musica con le icone musica, visualizzate in alto a destra sullo schermo. Creazione di nuove tessere 1 Aprire la pagina iniziale di HP TouchSmart facendo clic sull'icona HP TouchSmart. 2 Toccare il pulsante Personalizza. 3 Selezionare Creare una nuova tessera. 4 Selezionare il programma HP TouchSmart, toccare Windows Programma oppure Website, quindi toccare Successivo. 5 Selezionare Scegli da un elenco per visualizzare un elenco di tutti programmi software nella cartella Programmi. 6 Selezionare il software da aggiungere, quindi toccare OK. 7 Nella casella Nome tessera immettere un nome per la tessera. Normalmente, il nome del programma viene visualizzato automaticamente. 8 Mettere un segno di spunta nella casella di controllo Icona per visualizzare l'icona del programma nella tessera, quindi toccare OK. Il tasto di scelta rapida del programma avrà l'aspetto di una piccola tessera nella parte bassa della pagina iniziale di HP TouchSmart. 9 Toccare OK per tornare alla pagina iniziale di HP TouchSmart. Aggiunta di una tessera di un sito web preferito Per rendere le visualizzazioni al tocco più efficienti, aggiungere alcuni siti web visitati di frequente alla tessera grande, o anche all'area più in basso della tessera piccola. È possibile inoltre aggiungere feed RSS, dopo l'iscrizione ad essi da un sito web. 1 Aprire HP TouchSmart, e toccare il pulsante Personalizza. 2 Selezionare Creare una nuova tessera. 3 Selezionare Website, quindi toccare Successivo. 4 Digitare l'URL per il sito web scelto, cominciando con www o equivalente (per esempio, www.hp.com/go/touchsmart). In alternativa, selezionare Scegli per selezionare un sito Web dall’elenco Preferiti di Internet Explorer. 5 L'opzione “spuntare la casella per visualizzare l'icona Web“ potrebbe essere in grigio se non disponibile. Invece, è possibile scegliere un'icona tra quelle visualizzate sotto la casella di controllo. Altrimenti, verrà visualizzata una pagina web come esempio. Il collegamento al sito web sarà visualizzato come un piccolo globo nell'area della tessera piccola sul fondo della pagina iniziale di HP TouchSmart. 6 Toccare OK per tornare alla pagina iniziale di HP TouchSmart. Il collegamento al sito web verrà visualizzato in HP TouchSmart Browser. Visualizzazione di tessere nascoste Per visualizzare una tessera nascosta: 1 Dalla pagina iniziale di HP TouchSmart, toccare il pulsante Personalizza. 2 Nell'elenco delle tessere, toccare una tessera disabilitata. 3 Toccare Mostra nel campo Visibilità. 4 Toccare Fine per salvare le modifiche e tornare alla pagina iniziale di HP TouchSmart. La tessera abilitata è ora visibile. 30 Manuale utente (Le funzionalità variano a seconda del modello) Come nascondere le tessere Per nascondere temporaneamente una tessera: 1 Dalla pagina iniziale di HP TouchSmart, toccare il pulsante Personalizza. 2 Nell'elenco delle tessere, toccare una tessera attiva. 3 Toccare Nascondi tessera in HP TouchSmart nel campo Visibilità. 4 Toccare Fine per salvare le modifiche e tornare alla pagina iniziale di HP TouchSmart. La tessera disattivata ora è nascosta dalla vista. Eliminazione delle tessere 1 Dalla pagina iniziale di HP TouchSmart, toccare il pulsante Personalizza. 2 Selezionare Elimina, quindi toccare Sì. 3 Toccare Fine. Soltanto il pulsante di scelta rapida è eliminato dalla visualizzazione tessera. Il programma non è stato eliminato. Modifica delle icone o del colore di una tessera 1 Dalla pagina iniziale di HP TouchSmart, toccare il pulsante Personalizza. 2 Per scegliere un colore per la tessera, o cambiare l'icona di una tessera, toccare il pulsante Cambia e scegliere un'icona. 3 Toccare Fine. HP TouchSmart Tutorial Toccare questa tessera per vedere i nuovi tutorial di HP TouchSmart. Ottieni le informazioni di base, oppure sfoglia il menu per trovare un argomento che interessa approfondire. HP TouchSmart Browser Non disponibile in tutti i paesi/regioni HP TouchSmart Browser è un semplice visualizzatore per mostrare contenuto dal vivo nella pagina iniziale di HP TouchSmart. L'interfaccia è diversa da quella di Internet Explorer®, e può essere più utile. Usarlo in una tessera grande per tenere sotto controllo i siti web preferiti, quando cambiano i contenuti nel corso di tutta la giornata. HP TouchSmart Browser supporta soltanto pagine HTML standard. Non supporta altri formati di visualizzazione, come i feed RSS. Per visualizzare i feed RSS, usare la tessera feed RSS di HP TouchSmart. Se si naviga il web intensamente, e si usano siti con molti pop-up, o si scaricano file con finestre di dialogo secondarie, usare Internet Explorer o un altro browser standard. È richiesta la connessione ad Internet. Feed RSS Non disponibile in tutti i paesi/regioni RSS è un modo molto efficiente per ottenere informazioni da siti web e blog. Invece di cercare notizie aggiornate e informazioni, è possibile ricevere aggiornamenti in forma di live feed, chiamato feed RSS (really simple syndication). Alcuni feed RSS distribuiscono altri tipi di contenuti digitali, tra cui immagini, file audio, video o aggiornamenti che è possibile visualizzare in seguito. Panoramica del software 31 HP TouchSmart include un lettore feed RSS dove vengono visualizzati i feed dai siti web. È possibile aggiungere una tessera feed RSS aggiungendo una nuova tessera a scegliendo Feed RSS. Per sottoscrivere un feed RSS in Internet Explorer: 1 Toccare il pulsante Start, quindi toccare Internet Explorer. 2 Toccare il pulsante Feed per trovare i feed sulla pagina web. Spesso si presenta come un'icona arancione. 3 Toccare un feed. 4 Toccare il pulsante Sottoscrivi questo feed. 5 Digitare un nome per il feed, quindi selezionare la cartella dove si desidera creare il feed. 6 Toccare Sottoscrivi. 7 Aprire HP TouchSmart, e toccare la tessera RSS feed per visualizzare i feed RSS. È possibile che si debba aggiungere una tessera e scegliere Feed RSS se non si ha ancora una tessera RSS. 8 Toccare la tessera feed per visualizzarla nella finestra del lettore RSS. Se si tocca il pulsante freccia sulla finestra feed, questa si apre in Internet Explorer, all'esterno di HP TouchSmart. Quando si chiude il feed, si apre la finestra HP TouchSmart feed. Tenere a mente che i feed RSS impegnano risorse. Se si sta svolgendo un'attività e si nota che il computer risponde più lentamente, si può provare a chiudere i feed RSS. HP TouchSmart Photo Visualizzare e modificare le foto, creare presentazioni, stampare foto, con HP TouchSmart Photo. Se si dispone di una connessione ad Internet e un account Snapfish, è possibile caricare foto e condividerle con altri. Il pulsante Carica in TouchSmart Photo si collega al sito web Snapfish. (Snapfish non è disponibile in tutti i paesi/regioni). Usare due dita per ridimensionare una foto. Toccare con due dita contemporaneamente la foto, e muovere le dita divaricandole per ingrandire la foto. Spostare le due dita insieme per rimpicciolire una tessera o una foto. Per ruotare una foto, ingrandirla mettendo pollice e indice al centro della foto, ed usare un gesto di estensione. Toccare la freccia “ruotare“ in fondo alla foto. È possibile usare anche il pulsante Ruota sul pannello a destra. Quando si crea una presentazione di foto, ruotare le foto, cosicché ciascuna di esse possa essere visualizzata con il suo corretto orientamento. Da HP TouchSmart, è possibile accedere alle foto memorizzate ovunque sul disco rigido. HP TouchSmart Photo supporta il formato di file .jpg. Catalogo di foto È possibile visualizzare le foto memorizzate sul disco rigido con HP TouchSmart Photo. Per scaricare le foto dalla macchina fotografica: 1 Rimuovere la scheda di memoria dalla macchina fotografica e inserirla nel lettore di schede situato sul lato inferiore destro del computer. (Altrimenti, usare il cavo USB in dotazione alla macchina, connettere il cavo alla macchina e quindi a una porta USB nel computer.) La visualizzazione HP TouchSmart si riduce a icona automaticamente, e si apre una finestra di dialogo Microsoft. 2 Toccare Apri cartella per vedere i file. 3 Toccare il pulsante Start. 4 Toccare Immagini. 32 Manuale utente (Le funzionalità variano a seconda del modello) 5 Usare una cartella esistente, o crearne una nuova, quindi, con il dito indice, trascinare e rilasciare le immagini desiderate nella cartella. 6 Ritornare alla visualizzazione di HP TouchSmart toccando l'icona casa nella barra delle applicazioni. 7 Aprire la tessera Foto. 8 Toccare Cartelle nel menu in alto, e selezionare la cartella entro la quale si sono rilasciate le foto. 9 Visualizzare le foto. Per vedere in anteprima le foto dalla scheda di memoria della macchina fotografica direttamente dalla pagina iniziale di HP TouschSmart (ma non scaricarle): 1 Toccare la freccia indietro nell'angolo superiore sinistro della finestra di dialogo di HP TouchSmart. 2 Toccare Disco rimovibile. 3 Visualizzare le foto direttamente dalla scheda di memoria. Presentazioni Accertarsi di aver nominato la presentazione, quindi toccare Salva, o la presentazione non sarà salvata. Per fare una presentazione: 1 Dalla pagina iniziale di HP TouchSmart, toccare la tessera Foto. 2 Scegliere il percorso di origine per la presentazione: Date, Cartelle, Tutte le foto, o Disco rimovibile. 3 Se si desiderano foto specifiche nella presentazione, creare una cartella che contenga soltanto quelle foto. 4 Toccare il pulsante Riproduci presentazione nel menu più in basso. Mentre si guarda la presentazione, i controlli sullo schermo spariscono. Toccare lo schermo per farli comparire di nuovo. 5 Regolare le impostazioni della presentazione toccando il pulsante Impostazioni, e selezionando le impostazioni. Le impostazioni di HP TouchSmart Photo includono, ad esempio, la funzione di dissolvenza o spostamento delle foto durante la transizione alla foto successiva e l'impostazione del tempo intercorrente fra le foto (la modalità predefinita è di 5 secondi). 6 Digitare un nome per la presentazione nella casella di testo. 7 Toccare Salva. Come nascondere le foto È possibile nascondere le foto in modo che non si vedano su HP TouchSmart Photo. 1 Dal desktop di Windows, sfogliare la foto o la cartella che non si vuol far vedere nella tessera Foto in HP TouchSmart Photo. 2 Fare clic con il pulsante destro sulla foto, quindi fare clic su Proprietà. 3 Fare clic sulla scheda Generale, Attributi, quindi fare clic su Nascosto. È ancora possibile vedere le cartelle nascoste in Windows, se si desidera, seguendo le istruzioni: 1 Fare clic sul pulsante Start. 2 Fare clic su Pannello di controllo, quindi fare clic su Aspetto e Personalizzazione. 3 Fare clic su Opzioni cartella. 4 Fare clic sul tasto Visualizza. 5 Alla voce Impostazioni avanzate, fare clic su Mostra file e cartelle nascosti, quindi fare clic su OK. Panoramica del software 33 Creazione (masterizzazione) di un CD o un DVD di foto Vedere “Creazione (masterizzazione) di un CD o un DVD di musica o foto” a pagina 37. HP TouchSmart Canvas La tessera tela è un collage virtuale interattivo. Aprire la tessera tela e creare collage di fotografie. Condividere i collage con la famiglia, fare un poster, oppure usare i collage sul computer come sfondo del desktop. Nella parte più bassa della tessera, toccare una delle cartelle di immagini. Toccare il menu a scomparsa che sale su, e trascinare la foto desiderata sulla tela, per aggiungerla al collage. Usare un tocco a due dita per ruotare o ridimensionare le foto. Toccare un'area libera della tela, e disegnare un cerchio intorno a diverse foto. Quindi, utilizzare la funzionalità tag per aggiungere tag alle foto. Questo è un metodo efficiente di aggiungere tag ad una quantità di foto diverse in una volta sola. Toccare la barra colorata in alto e aprire una schermata per manipolare le foto. Dopo aver creato un collage, assicuratevi di salvarlo. HP TouchSmart Music HP TouchSmart Music permette di organizzare e riprodurre musica facilmente. Sfogliare una raccolta musicale per album, artista, genere, brano o playlist. È possibile anche riprodurre CD, visualizzare i titoli dei brani e la copertina dell'album e creare playlist modificabili. A differenza delle altre tessere HP TouchSmart, se si sta ascoltando musica e la tessera musica viene trascinata nella fila in basso, la musica continua a suonare, e i pulsanti di controllo continuano ad essere visibili. HP TouchSmart accede alla musica dalla cartella Musica sul disco rigido (è possibile accedere a questa cartella toccando il pulsante Start, quindi Musica). Se si è scaricato iTunes e si possiede un account iTunes (non incluso), anche la cartella iTunes risiederà nella cartella Musica. Mediante il pulsante Impostazioni, scegliere di accedere alla musica sia dalla cartella Musica sul disco rigido, o dalla cartella iTunes. Non è possibile vedere entrambe le librerie contemporaneamente. L'opzione iTunes è disattivata se non si è scaricato iTunes. HP TouchSmart Music supporta i seguenti formati di file musicali: .mp3, .wma, .wav, .aac, .m4p, and .m4a. NOTA: È necessario installare iTunes (non incluso) e creare un account per abilitare HP TouchSmart a supportare i formati di file .m4p e .m4a. Spostamento dei file musicali in HP TouchSmart Music Anzitutto, mettere i file musicali sul disco rigido nella cartella Musica: 1 Fare clic sul pulsante Start, quindi fare clic su Musica. 2 Navigare nel catalogo dove si desidera memorizzare la musica - la cartella Musica o la cartella iTunes entro la cartella Musica - e aprire il catalogo. 3 L'inserimento di musica nella cartella Musica o iTunes all'interno della cartella Musica può avvenire in vari modi: 34 ■ Comprare o scaricare musica gratuita da Internet. ■ Trasferire musica dai propri CD (trascinare e rilasciare, o tagliare e incollare). ■ Trasferire la musica da una libreria esistente o da un altro computer (trasferendo con un drive USB esterno, connettendo il drive USB al computer, e quindi trascinando e rilasciando i file entro la cartella Musica). Manuale utente (Le funzionalità variano a seconda del modello) Successivamente, scegliere da dove HP TouchSmart Music mostrerà i file musicali: 4 Dalla pagina iniziale di HP TouchSmart, toccare Musica. 5 Toccare Impostazioni, quindi toccare Usa HP TouchSmart Media library (che è la cartella Musica sul disco rigido) oppure Usa il mio catalogo iTunes. NOTA: Itunes non viene fornito preinstallato. Per usare iTunes è necessario avere accesso ad Internet, e scaricare e installare un account con iTunes. È possibile vedere tutti i file dalla cartella Musica scelta in HP TouchSmart Music. Spostamento di brani da iTunes a HP TouchSmart Music HP TouchSmart è in grado di riprodurre musica soltanto da una sola libreria per volta. HP TouchSmart Catalogo Multimediale è il catalogo predefinito. Per accedere ai brani da iTunes (non preinstallato, scaricato separatamente) e aggiungerli alla libreria musicale: 1 Scaricare iTunes sul disco rigido dal sito www.apple.com/downloads (è richiesto l'accesso a Internet). 2 Installare un account iTunes. 3 Aprire la finestra di dialogo TouchSmart Music toccando la tessera Musica. 4 Toccare Impostazioni, quindi selezionare Usa il mio catalogo iTunes. 5 Toccare Salva. Copertina dell'album Talvolta la copertina dell'album o altre informazioni non passano durante il processo di trasferimento della musica. In questo caso, è possibile trovare le informazioni mancanti sull'album. È necessario l’accesso a Internet. Per trovare la copertina dell'album quando si è persa: 1 Dal desktop di Windows, toccare (o fare clic) sul pulsante Start, quindi toccare Catalogo multimediale Windows oppure ITunes. Le copertine saranno visualizzate nel catalogo. 2 Ricercare l'album privo di copertina. 3 Posizionare il cursore sul CD vuoto (l'album senza copertina) e fare clic con il pulsante destro. 4 Nel menu a discesa, fare clic su Trova informazioni sull'album. L'applicazione accede ad Internet per trovare l'album. 5 Premere Fine quando l'album è stato identificato e attendere che vengano scaricate le informazioni sull'album (copertina, data di produzione e altro). È possibile anche creare una propria copertina: 1 Trovare un'illustrazione da Internet e scaricarla sul disco rigido. Si potrebbe trovare l'illustrazione del CD originale, e sceglierla. 2 Aprire la cartella Musica e trovare l'album senza copertina. 3 Trascinare e rilasciare, oppure tagliare e incollare la copertina nell'icona vuota del CD nella cartella Musica. Per trovare la copertina dell'album per la musica memorizzata nel catalogo iTunes: 1 Navigare nell'iTunes store e iscriversi. 2 Dal menu Avanzate, selezionare Ottieni copertina album e seguire le istruzioni. Panoramica del software 35 Creazione e modifica di playlist Creare una playlist trascinando i brani dalla finestra di dialogo Playlist. 1 Aprire HP TouchSmart, e selezionare la tessera Musica. 2 Selezionare Album, quindi selezionare un album che contenga i brani che si desiderano aggiungere. 3 È possibile trascinare un album intero nella playlist sulla destra. Oppure, toccare sull'album per aprirlo, quindi trascinare i singoli brani nella playlist. 4 Per aggiungere rapidamente un gran numero di selezioni, toccare Aggiungi all'elenco. Dei cerchietti verdi con un segno + (segno più) sono visualizzati accanto a ciascun brano e accanto a ciascun album in visualizzazione tessera album. 5 Toccare il + (segno più) accanto al brano per aggiungerlo alla playlist. Ripetere finché la playlist è completa. 6 Per riorganizzare i brani nella playlist, trascinare il brano fuori dall'elenco e in una posizione diversa. 7 Per eliminare un brano dalla playlist, toccarla e trascinarla nell'icona Cestino. 8 Toccare Salva come playlist. 9 Dare un nome alla playlist. 10 Toccare Salva. La playlist si apre. È possibile aprirla, chiuderla, eliminarla o modificarla. IIMPORTANTE: Assicurarsi di salvare la playlist se si desidera mantenerla. 11 Dopo che si è creata una playlist e si è salvata, è possibile pulire la finestra di dialogo della playlist toccando Cancella tutto. NOTA: Una playlist può contenere fino a 500 brani. Se si prova ad aggiungerne più di 500, sarà visualizzato un messaggio: Numero massimo di brani nella playlist. Eliminare uno o più elementi nella playlist prima di aggiungere nuovi brani. È possibile eliminare brani, o cominciare un'altra playlist. Eliminazione dei brani Per eliminare un brano dal catalogo musicale, navigare nel disco rigido (dal desktop di Windows), aprire la cartella Musica dove si è aggiunta la musica, ed eliminarla da qui. Music Store Non disponibile in tutti i paesi/regioni. È richiesta la connessione ad Internet. L'opzione Music Store entro la tessera Musica conferisce l'accesso gratuito a milioni di brani. Se non si dispone dell'iscrizione a Rhapsody, è ancora possibile sentire 30 secondi di alcuni brani nei suoi cataloghi. Con l'iscrizione gratuita a Rhapsody (solo in alcune località), è possibile cercare musica in base alle novità, generi, guida dei canali (stazioni radio), playlist o alle playlist personali. È possibile anche accedere alle playlist di persone entro la comunità musicale, editori e celebrità. Inoltre, si possono trovare ulteriori informazioni su un artista che si sta ascoltando. 36 Manuale utente (Le funzionalità variano a seconda del modello) Creazione (masterizzazione) di un CD o un DVD di musica o foto Per registrare, oppure masterizzare* un CD di brani propri, è necessario disporre di un programma di registrazione, come CyberLink Power2Go oppure Windows Media Player, ai quali si accede dal desktop di Windows. Creare CD o DVD di musica o foto usando il software CyberLink: 1 Toccare il pulsante Start, toccare Programmi, quindi toccare CyberLink DVD Suite Deluxe. 2 Selezionare il tipo di supporto che si sta usando. 3 Alla voce Seleziona origine, navigare fino alla cartella musica o foto (memorizzare sempre musica o foto sul disco rigido). 4 Aggiungere musica o foto selezionando ciascun file, e facendo clic sull'icona rossa Più/aggiungi (+) per aggiungere il file. Il file viene aggiunto al pannello più basso. 5 Dopo aver aggiunto almeno un file al pannello più basso per registrare un CD o un DVD, l'icona Copia un disco viene attivata nella barra dell'icona in alto. Toccare l'icona quando si sono aggiunti tutti i file che si desiderano registrare. 6 Nella finestra di dialogo che si apre, scegliere le impostazioni del supporto e selezionare Masterizza. Se non si è inserito un disco scrivibile, viene visualizzato un messaggio che avverte di farlo. 7 Inserire un CD o un DVD. Il processo di masterizzazione inizia. HP TouchSmart Video Con HP TouchSmart Video, fare i propri video usando la webcam integrata, riprodurre i video e quindi caricarli su YouTube (non disponibile in tutti i paesi/regioni). YouTube richiede una connessione ad Internet. HP TouchSmart Video permette anche di riprodurre i video dalla propria videocamera, e caricarli su YouTube o masterizzarli su un CD o un DVD per condividerli. Si può accedere ai video archiviati in qualunque posizione sul disco fisso. HP TouchSmart Video supporta i seguenti formati di file video: .mpg, .mpeg, .dvr-ms, .wmv, .asf, e .avi. Webcam e microfono Una webcam e un microfono a cortina integrati sono posizionati nella parte alta del computer. Usarli per acquisire video, effettuare videochat e conferenze telefoniche mediante software di messaggistica istantanea (scaricare il software di messaggistica istantanea a scelta; non è incluso con HP TouchSmart). * HP supporta l'uso legale della tecnologia e non sostiene né incoraggia l'uso dei propri prodotti per scopi diversi da quelli permessi dalla legge in materia di diritti d'autore. Panoramica del software 37 Una webcam (A) e dei microfoni (B) si trovano in alto al centro del computer. Per regolare l'angolo visuale dell'ottica della webcam, inclinare lo schermo, o usare la leva di regolazione della webcam (C) proprio sotto la webcam. Per una registrazione audio ottimale, si dovrebbe stare entroun metro e mezzo dal computer HP TouchSmart. A C B B Acquisizione di video e istantanee dalla webcam Usare HP TouchSmart per registrare video e prendere istantanee. Usare il pulsante YouTube per caricare i video. NOTA: Il sito web YouTube non è disponibile in tutti i paesi/regioni. YouTube richiede una connessione a Internet, ed è necessario creare un account. Oltre al software HP TouchSmart è possibile usare il software CyberLink YouCam (solo alcuni modelli) per acquisire video webcam e istantanee. CyberLink YouCam consente di aggiungere effetti speciali ai video, inviare video per e-mail agli amici, e caricare i video su YouTube. Per usare CyberLink YouCam: Toccare il pulsante Start, toccare Programmi, toccare CyberLink YouCam, toccare CyberLink YouCam; quindi toccare Tutorial, o toccare l'icona Guida (?) per accedere al menu Guida. Creazione di un video 1 Per accedere alla webcam, toccare la tessera Video per iniziare. 2 In fondo alla finestra di dialogo, toccare il pulsante Webcam. 3 Una casella di visualizzazione si apre sullo schermo e mostra quello che vede la webcam; inclinare lo schermo o muoversi per vedere meglio. 4 Se c'è bisogno di tempo per l'impostazione, toccare la casella di controllo Ritardo di 3 secondi. Toccarla ancora se si desidera disattivare questa funzionalità. 5 Toccare Registra. 6 Quando il video è terminato, toccare Ferma la registrazione. Per rivedere il video, toccare il video Riproduci. 7 Sulla destra dello schermo, toccare Mantieni oppure Scarta per mantenere o scartare il video. 38 Manuale utente (Le funzionalità variano a seconda del modello) 8 Se si è toccato Mantieni, toccare Cancella per uscire dalla funzionalità webcam. 9 Trovare il nuovo video. Il nome del file riporta la data e il tempo di registrazione. 10 È possibile rinominare il file sia in Windows 7 or in HP TouchSmart Video. La risoluzione della webcam è VGA 640 x 480. Playlist video I video possono essere organizzati creando playlist di video, proprio come si fa per la musica. NOTA: È necessario salvare la playlist se si desidera mantenerla. Anzitutto darle un nome, quindi attivare il pulsante Salva secondo questa procedura. 1 Dalla pagina iniziale di HP TouchSmart, toccare la tessera Video. 2 In fondo alla finestra di dialogo, toccare Crea playlist. 3 Aprire una cartella video che contenga i video scelti per la playlist. 4 Trascinare e rilasciare ciascun video desiderato nel pannello Crea playlist, oppure toccare il segno più di colore verde in alto su ciascun video per aggiungerlo. 5 Se si desidera selezionare dei video da cartelle multiple, toccare la freccia indietro e selezionare un'altra cartella. 6 Quando si è finito, toccare il campo di testo verso il fondo del pannello playlist per abilitarlo. 7 Digitare un nome della playlist. 8 Toccare Salva. Trasferimento dei video sul computer 1 Connettere il camcoder al computer con un connettore USB, e seguire le istruzioni sullo schermo per trasferire i video sul disco rigido. Oppure Scaricare i video da Internet. 2 Dopo aver aggiunto i video al computer, visualizzarli in HP TouchSmart Video. HP TouchSmart Video è in grado di riprodurre video memorizzati ovunque nel disco rigido. Caricamento di video su YouTube Il sito web YouTube non è disponibile in tutti i paesi/regioni. È necessario creare un account con YouTube prima di poter caricare i video su YouTube (solo alcuni modelli). È possibile configurare un account con YouTube da HP TouchSmart Video. 1 Aprire HP TouchSmart, e selezionare la tessera Video. 2 Selezionare Date or Cartelle. 3 Toccare il video che si desidera caricare su YouTube. 4 Toccare Carica su YouTube. 5 Seguire le istruzioni sullo schermo per creare un account YouTube, oppure è possibile immettere nome e password se si è già in possesso di un account YouTube. 6 Seguire le istruzioni sullo schermo per dare un nome al video e completare il processo di caricamento del video su YouTube. I video caricati su YouTube sono limitati ad una lunghezza di 10 minuti. Panoramica del software 39 Registrazione di home video È possibile usare CyberLink DVD Suite per registrare i video su disco. Toccare il pulsante Start, Programmi, CyberLink DVD Suite, selezionare l'icona Video per iniziare il programma di registrazione, toccare il menu Guida, quindi toccare Guida. Chat video e conferenze telefoniche Per configurare una chat video, bisogna disporre di una connessione ad Internet, un ISP, un software che abiliti a fare chiamate video su Internet. Sia chat o software di messaggistica istantanea, è possibile usare questo tipo di software per chattare con una o più persone in una volta sola. Il software potrebbe richiedere una sottoscrizione separata, e potrebbe non essere incluso con HP TouchSmart. Prima di impostare una chat video: 1 Scaricare e configurare un account con un programma di messaggistica Internet o di videochiamate (oppure configurare un account con Windows Live Messenger, MSN Hotmail, MSN Messenger, oppure funzionerà Passport-che è incluso in alcuni modelli di HP TouchSmart). La persona che si sta chiamando deve avere lo stesso software di videochiamata. 2 Aprire il programma di videochiamata (per esempio, Windows Live Messenger). 3 Trovare la Configurazione audio e video, che normalmente si trova nel menu Strumenti (in Windows Live Messenger, trovare il menu Strumenti facendo clic su Mostra menu. Il pulsante Mostra menu si trova nell'angolo superiore destro della finestra ed è rappresentato da una piccola freccia puntata verso il basso. 4 Fare clic su Avanti quando viene richiesta un'azione, e se non si possiedono altoparlanti esterni, selezionare Altoparlanti integrati SoundMAX. 5 Impostare il volume, quindi fare clic su Successivo. 6 Selezionare il microfono; se non si possiede un microfono esterno, selezionare Microfono integrato SoundMAX, quindi fare clic su Avanti. 7 Scegliere Webcam HP come video e seguire le restanti istruzioni. 8 Fare clic su Fine. 9 Aprire il client e seguire le indicazioni per iniziare una chat video. HP TouchSmart Movie Themes Con l'opzione Temi di film sulla tessera Video, è possibile fare in modo che i film abbiano lo stesso aspetto di alcuni dei film preferiti. Toccare la tessera per aprirla, e vedere le opzioni, come il classico bianco e nero, oppure un aspetto da fiction scientifica. HP TouchSmart Calendar HP TouchSmart Calendar è un calendario in cui organizzare i propri impegni (e quelli di tutta la famiglia). È possibile vedere e stampare gli eventi pianificati. Nella tessera calendario, è possibile importare o esportare eventi da memorizzare in un formato a standard industriale (un file.ics) memorizzato in una posizione scelta sul disco rigido. 40 Manuale utente (Le funzionalità variano a seconda del modello) HP TouchSmart Notes Con HP TouchSmart Notes, è possibile creare note di testo e vocali usando il tocco, la tastiera, un video, delle foto, o registrando la propria voce. È un modo divertente per prendere annotazioni per sé stessi o per altri utenti del computer. Note scritte a mano o digitate Le note scritte possono essere digitate o scritte a mano con il tocco. Usare questa funzionalità come si userebbero i post-it per la propria famiglia o per se stessi. 1 Aprire HP TouchSmart, e selezionare la tessera Note. 2 Selezionare l'icona Blocco note in fondo alla finestra di dialogo. 3 Selezionare un colore “carta“ selezionando l'icona Carta sulla sinistra, quindi scegliere il tipo di colore selezionando i colori della penna sulla destra. 4 Selezionare uno strumento per immettere testo e grafica: ■ Selezionare l'icona Penna per usare il dito. ■ Selezionare l'icona ABC per usare la tastiera, quindi premere la freccia in giù per selezionare un tipo di carattere. ■ Selezionare lo strumento Gomma per cancellare un messaggio scritto a mano e ricominciare. 5 Selezionare il testo usando lo strumento selezionato. È possibile usare più di uno strumento per creare ciascuna nota. Per esempio, è possibile digitare un messaggio e poi disegnare qualcosa sulla nota stessa. 6 Quando si è finito, toccare Fine. La nota verrà visualizzata sul bollettino delle note. Note vocali 1 Aprire HP TouchSmart, e selezionare la tessera Note. 2 Selezionare l'icona Microfono in fondo allo schermo. 3 Toccare il pulsante Registra, per registrare un breve messaggio. 4 Toccare il pulsante Ferma, per fermare la registrazione del messaggio. 5 Toccare il pulsante Riproduci, per risentire il messaggio. 6 Toccare Mantieni oppure Cancella. Toccare Fine per salvare la nota vocale. Eliminazione delle note Per eliminare una nota: 1 Aprire HP TouchSmart, e selezionare la tessera Note. 2 Premere sulla nota e, per eliminarla, trascinarla nel Cestino nell'angolo inferiore destro della finestra di dialogo. 3 Toccare l'icona del Cestino per aprirla, toccare per selezionare gli elementi che si desidera eliminare, quindi toccare il pulsante Elimina selezionati. 4 Toccare Fine. Per ripristinare una nota (è possibile farlo soltanto se non si è ancora eliminato il file dal cestino): 1 Aprire il Cestino. 2 Selezionare la nota che si desidera ripristinare (toccandola). 3 Toccare il pulsante Ripristina selezionati. Panoramica del software 41 HP TouchSmart Weather Non disponibile in tutti i paesi/regioni Tramite il pulsante Impostazioni, si può impostare una tessera per ottenere le previsioni del tempo per due giorni per qualsiasi città o codice postale. 1 Dalla pagina iniziale di HP TouchSmart, toccare la tessera Tempo. 2 Toccare il pulsante Impostazioni. 3 Toccare sulla casella Configura posizione, quindi usare la tastiera o la tastiera sullo schermo per immettere una città, uno stato, un ZIP o un codice postale. 4 Toccare il pulsante Cerca. Scegliere la città da visualizzare nella casella Seleziona la città. 5 Selezionare Fahrenheit oppure Celsius. 6 Toccare OK per confermare le impostazioni. Toccare l'icona Casa per ritornare alla pagina iniziale di HP TouchSmart. HP TouchSmart Clock Personalizzare TouchSmart Clock per mostrare l'ora in uno, due o tre fusi orari diversi. HP TouchSmart Recipe Box Non disponibile in tutti i paesi/regioni. È richiesta la connessione ad Internet. La tessera Recipe Box è una maniera interattiva per far dettare al computer gli ingredienti e le procedure quando si cucina. Quando si fanno i preparativi e si cucina, il computer parla durante le operazioni. Se c'è bisogno di più tempo, basta dirgli di fermarsi, e quando si è di nuovo pronti, continua da dove si era interrotto. Il computer deve stare ragionevolmente vicino alla cucina perché la funzionalità interattiva funzioni adeguatamente. Altrimenti, una connessione Bluetooth consente l'interazione da distanze molto più grandi. Per attivare una connessione Bluetooth, toccare Impostazioni e toccare Successivo attraverso la procedura guidata del Bluetooth per configurare le cuffie. Quando ci si connetterà la prossima volta, automaticamente si connetteranno le cuffie Bluetooth selezionate. È anche possibile usare una ricerca rapida per dispositivi Bluetooth. Anzitutto, selezionare una categoria, come Dolci, Pranzo, Pesce, o Aperitivi. È possibile aggiungere altre categorie e scegliere un'icona da associare a quella categoria, quindi modificarla più tardi. Scegliere il piatto che si desidera preparare. Toccare la guida informativa per attivare i comandi vocali. La guida informativa recita tutti gli ingredienti e poi le procedure. Non c'è bisogno di fare riferimenti a una ricetta; avete già tutto con le istruzioni vocali di HP TouschSmart. Le istruzioni si fermano ad ogni riga, cosicché è possibile completare la procedura con il proprio ritmo. Quando si dice al comando di iniziare, la guida fornisce la ricetta, ma si ferma ad ogni riga finché non le viene detto di continuare. È possibile chiedere alla guida di ripetere, e la guida ripete dall'ultima riga. È anche possibile scegliere di far leggere alla guida l'intera ricetta. Si possono aggiungere ricette manualmente, o copiarle e incollarle. Oppure, cercare una ricetta su Internet da un elenco selezionato di ricette online. Se invece si è il tipo di persona che ama modificare le ricette, si potranno modificare le ricette e salvarle per l'archivio personale. 42 Manuale utente (Le funzionalità variano a seconda del modello) HP TouchSmart Twitter Non disponibile in tutti i paesi/regioni Twitter richiede la connessione ad Internet e un account Twitter. Incontrare una moltitudine di gente che usa Twitter con la versione HP di Twitter, azionabile al tocco. Inviare brevi messaggi di testo agli amici e ai follower. Scopri di cosa stanno parlando. Nel campo Cerca, è possibile immettere un film attuale o preferito, un evento delle notizie, o una domanda (per esempio: come prepararsi a una maratona), e vedere i commenti e le opinioni dell'intera comunità Twitter, oltre agli amici di Twitter e alla famiglia. Fare clic su Impostazioni per configurare i dettagli dell'account, per esempio, come ricevere notizie, e come personalizzare il design. HP TouchSmart Netflix Non disponibile in tutti i paesi/regioni Sono richiesti la connessione ad Internet e un account NetFix. Con NetFix è possibile vedere immediatamente film (anche alcune novità in anteprima) ed episodi televisivi in streaming da NetFix al computer. Toccare la tessera per aprirlo e seguire le indicazioni. Tv dal vivo Solo alcuni modelli. Indispensabile il TV tuner Con la TV dal vivo è possibile vedere la TV locale e il contenuto via cavo. La tessera contiene una guida elettronica ai programmi in modo da trovare facilmente i programmi TV. Usare la funzionalità del registratore video digitale (DVR) per registrare gli spettacoli preferiti.* HP TouchSmart Link Con il software TouchSmart Link è possibile trasferire foto e contatti dal telefono cellulare a HP TouchSmart PC mediante la tecnologia wireless Bluetooth in dotazione al telefono cellulare. HP TouchSmart Link funziona con telefoni che supportano il protocollo di trasferimento Obex/FTP. Tutti i telefoni OS Windows Mobile dovrebbero funzionare con HP TouchSmart Link. Aggiornamento del software Verificare www.hp.com/go/touchsmart per software di aggiornamento e nuove funzioni del software. Tabella di riferimento rapido per il software Oltre alla suite software HP TouchSmart, è possibile che siano installati i seguenti programmi. Alcuni dei software elencati nella tabella seguente sono inclusi solo per alcuni modelli. Questo non è un elenco completo di tutti i componenti software inclusi nel computer. Per aprire uno di questi programmi, toccare il pulsante Start, Programmi, selezionare la cartella programmi (per esempio, Riproduci DVD), quindi toccare il nome del programma per aprire il software. * Disponibilità dei segnali limitata dalla forza e dall'accessibilità del segnale TV originario, dalla posizione e da altri fattori. I risultati delle prestazioni potrebbero salire, e non sono difetti del prodotto. Panoramica del software 43 Con questo programma: Sei in grado di: Riprodurre DVD ■ Riprodurre film in DVD, CD video (VCD) e dischi Blue-ray. ■ Usare le funzioni Ingrandisci e Panoramica. ■ Creare dei preferiti per la visualizzazione. CyberLink DVD Suite ■ Include diversi programmi, tra cui: Power2Go, YouCam (solo alcuni modelli), LabelPrint, e PowerDirector. Vedere i programmi elencati in questa tabella per maggiori informazioni sulle funzionalità del programma. CyberLink Power2Go ■ Registrare dati e file musicali. ■ Registrare una copia di un CD di dati o di musica esistente per uso sul computer. ■ Creare CD musicali personalizzati dai CD nella propria collezione, o da file wav, .mp3, o .wma. È possibile riprodurre questi CD sullo stereo dell'auto o di casa. ■ Copiare e condividere file di dati. ■ Creare CD o DVD per archiviare da file sul computer. ■ Copiare file video. ■ Verificare che il disco sia stato creato senza errori. ■ Acquisire e modificare video webcam e istantanee. ■ Caricare video su YouTube. (il sito Web YouTube non è disponibile in tutti i paesi/regioni.) ■ Iniziare una chat video. ■ Inviare video ad amici e familiari. ■ Stampare etichette da attaccare direttamente a un disco. ■ Creare inserti con il titolo del brano per i contenitori del CD. ■ Registrare file di filmati per creare VDC e DVD da riprodurre su alcuni lettori DVD. ■ Copiare e condividere file video. ■ Acquisire file video. ■ Modificare file video. ■ Organizza rapidamente i link web che si desidera rimangano a disposizione sul desktop. ■ Fare shopping comparativo con il motore di ricerca per lo shopping. ■ Ottieni gli aggiornamenti del software e dei driver HP. ■ Ottieni messaggi importanti da HP. ■ Accesso agli strumenti Salute e sicurezza e Guida. CyberLink YouCam CyberLink LabelPrint CyberLink PowerDirector HP Advisor 44 Manuale utente (Le funzionalità variano a seconda del modello) Telecomando Uso del telecomando Solo alcuni modelli Il telecomando funziona con Windows Media Center e altri software. Questo telecomando supporta la navigazione del computer allo stesso modo in cui un telecomando TV supporta la navigazione delle opzioni della TV via cavo oppure gestisce la riproduzione di un film in un lettore DVD. Telecomando 45 Pulsanti di controllo del telecomando 1 On/Off — Mette e toglie il computer dalla modalità di risparmio energetico Sospensione. Non spegne il computer. 2 Televideo — Accende e spegne il televideo in modalità TV dal vivo. La pagina del televideo può sostituire l'immagine della TV dal vivo o essere visualizzata sopra di essa. L'audio della televisione continua ad essere disponibile. 3 Verde — Apre un menu del televideo. 4 Rosso — Apre un menu del televideo. 5 Guide — Apre la guida dei programmi televisivi. 6 TV registrata — (Soltanto per Windows Media Center) Apre la finestra di dialogo “TV registrata“ dove vengono visualizzati i programmi televisivi registrati. 7 Frecce — Muovono il cursore per navigare e selezionare delle azioni. 8 Menu DVD — Apre la finestra di dialogo Riproduci DVD in Windows Media Center oppure apre il menu principale di un film in DVD, se disponibile. 9 Indietro — Torna alla finestra precedente. 10 i (Ulteriori informazioni) — Visualizza le informazioni disponibili su un file multimediale selezionato e mostra altri menu. 11 Start — Apre il menu principale di Windows Media Center. 12 Volume — Aumenta (+) o diminuisce (–) il volume. 13 Muto — Silenzia l'audio del computer. La parola Muto è visualizzata sullo schermo quando Muto è acceso. 14 Registra — Registra un programma televisivo selezionato e lo memorizza sull'unità disco rigido. 15 Riproduci — Riproduce il file multimediale selezionato. 16 Riavvolgi — Riporta indietro il file multimediale a tre velocità. 17 Salta indietro — Sposta indietro il file multimediale di 7 secondi oppure all'inizio di una traccia musicale o di un capitolo di un DVD. 46 Manuale utente (Le funzionalità variano a seconda del modello) 18 0 a 9, *, ., # — Immette testo e numeri in una casella di ricerca o di testo. Premendo un pulsante numerato ripetutamente ci si muove attraverso i caratteri presenti sul quel pulsante. Premere Invio per selezionare un carattere. 19 Pulisci — Elimina l'ultimo carattere immesso. 20 LED — Indicatore luminoso di attività. Il LED indica che il telecomando emette un segnale quando si preme un pulsante. 21 Pulsante sorgente A/V — Solo per modelli HP TouchSmart600 PC con console di gioco. 22 Verde — Apre un menu del televideo. 23 Blu — Apre un menu del televideo. 24 TV dal vivo — (Soltanto per Windows Media Center) Apre la visualizzazione a schermo intero della TV dal vivo. Sposta un programma televisivo verso la fine del buffer di pausa e riprende la riproduzione della TV dal vivo. 25 OK — Seleziona l'azione desiderata oppure una finestra di opzione e si comporta come il tasto Invio. 26 Aspetto — Cambia le proporzioni dello schermo. Ingrandisce tre volte l'immagine, quindi ritorna alle proporzioni schermo intero. 27 Presentazione — (Soltanto Windows Media Center) Riproduce una presentazione di tutte le immagini sull'unità disco rigido. 28 Ch+ e Ch– — Cambia i canali del televisore o sposta le pagine su e giù a seconda delle opzioni disponibili. Sposta al capitolo successivo del DVD. 29 Eject — Espelle un CD o un DVD. 30 Pausa — Mette in pausa le tracce audio e video, i programmi dal vivo e quelli registrati. 31 Indietro veloce — Sposta indietro il file multimediale a tre velocità. 32 Salta indietro — Sposta indietro il file multimediale di 30 secondi nei video e nella TV dal vivo, di uno in una traccia musicale, oppure di un capitolo di DVD. 33 Stop — Ferma il file multimediale in riproduzione. 34 Invio — Seleziona l'azione desiderata, il menu, o una finestra di opzione. Telecomando 47 48 Manuale utente (Le funzionalità variano a seconda del modello) Risoluzione dei problemi del software e Ripristino del sistema Risoluzione dei problemi del software Durante il normale funzionamento, il computer utilizza il sistema operativo e i software installati. Se il computer funziona impropriamente o si blocca a causa del software, si potrebbe essere in grado di ripararlo. Alcune riparazioni del software sono semplici, come riavviare il computer, altre richiedono di effettuare un ripristino del sistema dai file presenti sul drive del disco rigido. Panoramica sulla riparazione del software Il modo più efficiente di riparare i problemi del software è semplicemente quello di spegnere completamente il computer e quindi riaccenderlo di nuovo. Se questo non funziona, esplorare i seguenti metodi per riparare il computer se si incontrano problemi inerenti al software: ■ Aggiornamento dei driver (vedere la sezione successiva, “Aggiornamento dei driver”). ■ Ripristino del sistema Microsoft (vedere “Ripristino del sistema Microsoft” a pagina 50) — Ripristina la configurazione del computer alla configurazione in uso prima che si presentasse il problema del software. ■ Reinstallazione del programma software e del driver hardware (vedere “Reinstallazione del programma software e del driver dell'hardware” a pagina 50) — Permette la reinstallazione del software originale e del driver dell'hardware con il programma Gestione ripristino. ■ Ripristino del sistema (vedi “Ripristino del sistema” a pagina 52) — Cancella e formatta l'unità disco rigido, eliminando tutti i file creati, e reinstalla il sistema operativo, i programmi e i driver. Aggiornamento dei driver Un driver è un programma software che abilita il computer a comunicare con un dispositivo collegato, come una stampante, un'unità disco rigido, un mouse o una tastiera. Eseguire la procedura descritta di seguito per aggiornare un driver o per ritornare a una versione precedente del driver se la nuova versione non ha risolto il problema: 1 Fare clic sul pulsante Start. 2 Digitare Gestione dispositivo nella casella Inizia ricerca, quindi fare clic su Gestione dispositivo per aprire la finestra di dialogo Gestione dispositivo. 3 Toccare il segno + per espandere il tipo di dispositivo che si desidera aggiornare o ripristinare. (Per esempio, le unità DVD/CD-.) 4 Fare doppio clic sull'elemento specifico (per esempio, HP DVD Writer 640b). 5 Fare clic sulla scheda Driver. 6 Per aggiornare un driver, fare clic su Aggiorna driver, quindi seguire le istruzioni sullo schermo. Oppure Per ritornare ad una versione precedente del driver, fare clic su Ripristina driver, quindi seguire le istruzioni sullo schermo. Risoluzione dei problemi del software e Ripristino del sistema 49 Ripristino del sistema Microsoft Microsoft Windows 7 include una funzionalità che permette di ripristinare la configurazione del computer nella configurazione in uso prima che si presentasse il problema del software. La funzionalità lo esegue creando un punto di ripristino dove registra le impostazioni del computer in quel momento e in quella data. Quando si installa un nuovo programma, il sistema operativo crea automaticamente un punto di ripristino prima di aggiungere il nuovo software. I punti di ripristino possono anche essere impostati manualmente. In caso di problemi nel computer attribuibili al software, usare Ripristino configurazione di sistema per riportare il computer al punto di ripristino precedente. NOTA: Usare sempre la procedura Ripristino del sistema prima di impiegare il programma di ripristino del sistema. Per avviare il Ripristino configurazione di sistema: 1 Chiudere tutti i programmi aperti. 2 Fare clic sul pulsante Start, fare clic con il pulsante destro su Computer, quindi fare clic su Proprietà. 3 Scegliere Protezione del sistema, Ripristino del sistema, quindi fare clic su Successivo. 4 Seguire le istruzioni sullo schermo. Per aggiungere manualmente dei punti di ripristino: 1 Chiudere tutti i programmi aperti. 2 Fare clic sul pulsante Start, fare clic con il pulsante destro su Computer, quindi fare clic su Proprietà. 3 Fare clic su Protezione sistema. 4 Alla voce Impostazioni di protezione, selezionare il disco per il quale si desidera creare un punto di ripristino. 5 Fare clic su Crea. 6 Seguire le istruzioni sullo schermo. Per ulteriori informazioni sui punti di ripristino del software: 1 Fare clic sul pulsante Start, e quindi scegliere Guida e Assistenza. 2 Digitare ripristino del sistema nella casella Cerca nella guida, quindi premere Invio. Reinstallazione del programma software e del driver dell'hardware Se un programma software o un driver per l’hardware preinstallato è danneggiato, è possibile reinstallarlo tramite il programma Gestione ripristino (solo in alcuni modelli). NOTA: Non utilizzare il programma Gestione ripristino per reinstallare programmi software che provengono da CD o DVD inclusi nella confezione del computer. Tali programmi vanno reinstallati direttamente dai rispettivi CD o DVD. Prima di disinstallare un programma, assicurarsi che sia possibile reinstallarlo. Controllare che sia ancora disponibile la modalità di installazione seguita in precedenza (ad esempio da disco o da Internet). In alternativa, controllare se il programma è elencato tra i programmi reinstallabili in Gestione ripristino. 50 Manuale utente (Le funzionalità variano a seconda del modello) Per verificare l'elenco di programmi installabili in Gestione ripristino: 1 Fare clic sul pulsante Start, Programmi, Gestione ripristino, quindi fare clic su Gestione ripristino. Quando richiesto, fare clic su Sì per consentire al programma di continuare. 2 Alla voce “aiuto immediato“ fare clic su Reinstallazione programmi software. 3 Fare clic su Successivo alla schermata di benvenuto. Si apre un elenco di programmi. Verificare se è presente il programma che si sta cercando. Per disinstallare un programma: 1 Chiudere tutti i programmi e le cartelle. 2 Disinstallare un programma danneggiato: a Fare clic sul pulsante Start, e quindi su Pannello di controllo. b In Programmi fare clic su Disinstalla un programma. c Selezionare il programma da eliminare e fare clic su Disinstalla. d Fare clic su Sì per procedere con la disinstallazione. Per reinstallare un programma con Gestione ripristino: 1 Fare clic sul pulsante Start, fare clic su Programmi, Gestione ripristino, quindi fare clic su Gestione ripristino. 2 Fare clic su Reinstallazione del programma software. 3 Fare clic su Successivo alla schermata di benvenuto. 4 Selezionare il programma da installare, fare clic su Avanti e seguire le istruzioni sullo schermo. 5 Dopo aver effettuato la reinstallazione, riavviare il computer. NOTA: Non saltare quest'ultima operazione. È necessario riavviare il computer dopo il ripristino dei programmi software o dei driver hardware. Creazione di dischi di backup dei dati Usare il software per registrare (o masterizzare) CD o DVD che è installato sul computer per creare il backup di dischi con informazioni importanti, inclusi file personali, messaggi di email e preferiti di siti web. È possibile anche spostare i dati in un'unità disco esterna. Quando si scrivono dati su un disco di backup, usare software che includa la funzionalità Verifica scrittura. Questa funzione compara i dati presenti sull'unità disco con i dati copiati sul disco per assicurarsi che la copia sia esatta. A seconda del software di registrazione sul disco, potrebbe presentarsi la necessità di abilitare manualmente questa funzione (riferirsi alla documentazione del software). Se ci si imbatte in problemi di registrazione, provare supporti alternativi (di tipi o marche differenti). Inoltre, usare lo strumento di Windows Explorer per visualizzare i file e verificare che il contenuto vi sia stato copiato. Per aprire Windows Explorer, fare clic con il pulsante destro sul pulsante Start, quindi fare clic su Esplora. Creazione di dischi di ripristino del sistema Si tratta di un'operazione da eseguire una sola volta durante il normale funzionamento del computer. Se si presentano problemi con il computer in seguito, è possibile ripristinare le impostazioni di fabbrica usando i dischi di ripristino del sistema che sono stati creati. Fare riferimento a “Creazione di dischi di ripristino” a pagina 52 per maggiori dettagli. Risoluzione dei problemi del software e Ripristino del sistema 51 Ripristino del sistema Il ripristino completo del sistema cancella l'intero contenuto del disco rigido e riformatta il disco. Questo significa che tutti i file di dati creati dall'utente verranno cancellati. Il ripristino del sistema esegue la reinstallazione del sistema operativo, dei programmi e dei driver. Sarà comunque necessario reinstallare tutti i programmi che non erano installati al momento dell'acquisto, inclusi i software archiviati nei CD degli accessori del computer nonché i programmi installati direttamente dall’utente. È necessario scegliere uno dei metodi seguenti per eseguire il ripristino del sistema: ■ Immagine di ripristino — Far partire il ripristino del sistema da un'immagine di ripristino memorizzata dall'unità disco rigido. L'immagine di ripristino è un file che contiene una copia del software di fabbrica. Per effettuare il ripristino del sistema da un'immagine di ripristino, vedere “Ripristino del sistema dal menu Start di Windows 7” a pagina 53. NOTA: L'immagine di ripristino usa una parte dell'unità disco rigido che non può essere impiegata per la memorizzazione dei dati. ■ Dischi di ripristino — Far partire il sistema da un set di dischi di ripristino creati dai file memorizzati sull'unità disco rigido. Per creare dischi di ripristino, vedere il paragrafo seguente. Creazione di dischi di ripristino Eseguire la procedura descritta qui di seguito per creare un set di dischi di ripristino dall’immagine di ripristino archiviata nel disco rigido. L'immagine contiene il sistema operativo, i driver e i file dei programmi software originali. È possibile creare un solo set di dischi di ripristino per il computer. I dischi di ripristino possono essere usati solo sul computer per cui sono stati creati. Scegliere dischi di ripristino Per creare i dischi di ripristino, il computer deve disporre di un'unità di scrittura DVD. ■ Usare supporti vergini DVD+R o DVD-R per creare i dischi di ripristino del sistema. ■ Non è possibile utilizzare dischi CD o DVD+RW, DVDRW, DVD+RW DL, DVDRW DL, DVD+R DL, o DVDR DL per la creazione di dischi di ripristino. Usare dischi di alta qualità per la creazione del set di dischi di ripristino. Lo standard di verifica per la creazione di un disco di ripristino è molto elevato. Si potrebbero vedere messaggi di errore come Impossibile registrare durante scrittura disco oppure Rilevato errore durante la verifica del disco. È possibile che i dischi vengano rifiutati se presentano dei difetti. In questo caso, viene richiesto di inserire un nuovo disco vuoto per riprovare. È normale che alcuni dischi non vengano accettati. Il numero di dischi di ripristino necessari dipende dal modello di computer (solitamente 1-3 DVD). Il programma di creazione di dischi di ripristino indicherà il numero di dischi necessari per il ripristino. La procedura impiega tempo per verificare che i dati vengano scritti correttamente sul disco. È possibile interrompere la scrittura in qualsiasi momento. La prossima volta che si farà partire il programma, riprenderà da dove si è interrotto. Per creare dischi di ripristino 1 Chiudere tutti i programmi aperti. 2 Toccare il pulsante Start, Programmi, Gestione ripristino, quindi toccare Crea disco di ripristino. Quando richiesto, toccare su Sì per consentire al programma di continuare. 3 Seguire le istruzioni sullo schermo. Etichettare ciascun disco come d'abitudine (per esempio, Ripristino 1, Ripristino 2). 4 Collocare i dischi di ripristino in un luogo sicuro. 52 Manuale utente (Le funzionalità variano a seconda del modello) Opzioni di ripristino del sistema Si dovrebbe provare un ripristino del sistema con il seguente ordine: 1 Attraverso il drive dell'unità disco rigido, dal menu Start di Windows. 2 Mediante l'unità disco rigido, premendo il tasto F11 sulla tastiera durante l'avvio del sistema. 3 Mediante i dischi di ripristino creati. 4 Mediante i dischi di ripristino acquistati dall'Assistenza HP. Per acquistare i dischi di ripristino, andare al sito www.hp.com/support e visitare la pagina in cui scaricare software e driver per il computer in possesso. Ripristino del sistema dal menu Start di Windows 7 Se il computer è in funzione e Windows 7 risponde, usare questi passi per eseguire un ripristino del sistema. NOTA: Il ripristino del sistema elimina tutti i dati e i programmi creati o installati dopo l'acquisto. Inoltre, assicurarsi di aver eseguito il back up su un disco rimovibile dei dati che si desiderano mantenere. 1 Spegnere il computer. 2 Disconnettere tutte le periferiche dal computer, eccetto la tastiera e il mouse. 3 Accendere il computer. 4 Toccare il pulsante Start, Programmi, Gestione ripristino, quindi toccare Gestione ripristino. Se richiesto, toccare Sì per permettere al programma di continuare. 5 Alla voce “aiuto immediato“ toccare su Ripristino del sistema. 6 Toccare Sì, quindi toccare Successivo. Il computer si riavvia. NOTA: Se il sistema non rileva una partizione di ripristino, richiederà di inserire un disco di ripristino. Inserire il disco e proseguire con il passo 7 nella sezione “Dare inizio al ripristino del sistema da dischi di ripristino creati dall'utente” a pagina 54. 7 Alla voce “aiuto immediato“ toccare su Ripristino del sistema. 8 Alla richiesta di eseguire il backup dei file, se non è ancora stato eseguito, selezionare il pulsante Esegui prima il backup dei file (raccomandato), quindi toccare Successivo. Altrimenti, selezionare il pulsante Ripristina senza eseguire il backup dei file, quindi toccare Successivo. Il ripristino del sistema verrà avviato. Dopo che il ripristino del sistema è completato, toccare Fine per riavviare il computer. 9 Completare il processo di registrazione e attendere che venga visualizzato il desktop. 10 Spegnere il computer, ricollegare tutte le periferiche e riaccendere il computer. Ripristino del sistema all'avvio Se Windows 7 non risponde, ma il computer sta funzionando, seguire questi passi per eseguire un ripristino del sistema. NOTA: Il ripristino del sistema elimina tutti i dati e i programmi creati o installati dopo l'acquisto. Inoltre, assicurarsi di eseguire il back up su un disco rimovibile dei dati che si desiderano mantenere. 1 Spegnere il computer. Se necessario, tenere premuto il pulsante On finché il computer si spegne. 2 Disconnettere tutte le periferiche dal computer, eccetto la tastiera e il mouse. Risoluzione dei problemi del software e Ripristino del sistema 53 3 Premere il pulsante On per accendere il computer. 4 Non appena si vede apparire sulla schermata iniziale il logo della società premere F11 sulla tastiera finché non appare sullo schermo il messaggio Windows sta caricando i file. 5 Alla voce “aiuto immediato“ toccare su Ripristino del sistema. 6 Alla richiesta di eseguire il backup dei file, se non è ancora stato eseguito, selezionare il pulsante Esegui prima il backup dei file (raccomandato), quindi toccare Successivo. Altrimenti, selezionare il pulsante Ripristina senza eseguire il backup dei file, quindi toccare Successivo. Il ripristino del sistema verrà avviato. Dopo che il ripristino del sistema è completato, toccare Fine per riavviare il computer. 7 Completare il processo di registrazione e attendere che venga visualizzato il desktop. 8 Spegnere il computer, ricollegare tutte le periferiche e riaccendere il computer. Dare inizio al ripristino del sistema da dischi di ripristino creati dall'utente Questa sezione contiene le procedure per eseguire un ripristino del sistema dai dischi di ripristino creati dall'utente come descritto in “Creazione di dischi di ripristino” a pagina 52. NOTA: Il ripristino del sistema elimina tutti i dati e i programmi creati o installati dopo l'acquisto. Inoltre, assicurarsi di eseguire il back up su un disco rimovibile dei dati che si desiderano mantenere. Per dare inizio al ripristino del sistema usando i dischi di ripristino: 1 Se il computer è in funzione, creare un DVD di backup contenente tutti i file dati che si desiderano salvare. Quando si ha finito, rimuovere il disco di backup dal vassoio del drive. ATTENZIONE: Tutti i dati memorizzati sul disco rigido saranno cancellati. Si perderanno i dati se non si è eseguito il back up. 2 Disconnettere tutte le periferiche dal computer, eccetto la tastiera e il mouse. 3 Inserire il disco di ripristino #1 nel vassoio dell'unità DVD e chiuderlo. 4 Se il computer funziona, fare clic sul pulsante Start, fare clic sul pulsante freccia accanto al pulsante Arresta e quindi su Arresta. Oppure Se il computer non risponde, tenere premuto il pulsante On per circa 5 secondi oppure fino allo spegnimento del computer. 5 Premere il pulsante On per accendere il computer. Se richiesto di scegliere tra eseguire Gestione ripristino da disco o dal disco rigido, selezionare Esegui il programma da disco, e quindi fare clic su Avanti. 6 Alla voce “aiuto immediato“ fare clic su Resetta alle impostazioni di fabbrica. 7 Alla richiesta di eseguire il backup dei file, e se non è ancora stato eseguito, selezionare il pulsante Esegui prima il backup dei file (raccomandato), quindi toccare Successivo. Altrimenti, selezionare il pulsante Ripristina senza eseguire il backup dei file, quindi fare clic su Successivo. 8 Quando richiesto, inserire il disco di ripristino successivo. 9 Al termine della procedura di Gestione ripristino, rimuovere tutti i dischi di ripristino dal sistema. 10 Fare clic su Fine per riavviare il computer. 54 Manuale utente (Le funzionalità variano a seconda del modello) Risoluzione di altri problemi Per ulteriori soluzioni di risoluzione dei problemi, fare riferimento alle informazioni seguenti: ■ Assistenza tecnica HP L'assistenza tecnica HP supporta l'utente a mantenere le prestazioni del computer e a risolvere i problemi più velocemente con aggiornamenti, diagnostica a bordo e assistenza guidata. Per aprire l'Assistenza tecnica HP, toccare il pulsante Start, Programmi, HP, quindi toccare Assistenza tecnica HP. ■ Strumenti di risoluzione dei problemi di Windows 7 Windows 7 fornisce strumenti di risoluzione dei problemi che possono automaticamente risolvere e correggere i problemi comuni del computer. Per accedere agli strumenti di risoluzione dei problemi di Windows 7: 1 Toccare il pulsante Start, quindi toccare Pannello di controllo. 2 Toccare Sistema e sicurezza. 3 Alla voce Centro operativo, toccare Trova e risolvi i problemi. Risoluzione dei problemi del software e Ripristino del sistema 55 56 Manuale utente (Le funzionalità variano a seconda del modello) Indice A adattatore S-video 17 adattatore, video composito a S-video 17 aggiornamento, driver 49 aggiornare hardware 12 software 12 Alimentazione, LED 8 altoparlanti 5 connettere 20 connettere un ricevitore digitale o audio 20 funzionalità 5 regolare il volume 20 altoparlanti alimentati, connettere 19 audio Connettore Ingresso linea 6 Connettore line out 7 Risoluzione dei problemi 19 Windows Media Center 21 avvertimenti per la sicurezza 24 B backup 51 Bluetooth funzionalità dell'antenna 4 usare 15 brani, eliminare 36 C cardine, computer 10 cavi, sistemazione 9 cavo coassiale 14 cavo di alimentazione 9 Cavo S-video 3 CD masterizzare 37 usare un'unità CD o DVD. 13 chiusura di sicurezza 23 chiusura di sicurezza Kensington 7, 23 chiusura, sicurezza 7 collegamento alla rete 14 composito adattatore video 17 computer commettere l'emettitore di infrarossi 18 luce 12 riciclare il vecchio hardware 25 supporto, regolazione dell'angolo 9 conferenze telefoniche 40 Connessione ad Internet 13 connettere alla rete 14 altoparlanti 20 altoparlanti alimentati 19 Internet 13 segnale TV 16 TV 16 connettore audio digitale 7 Connettore dell'adattatore di alimentazione 7 Connettore TV in 7 copertina dell'album 35 cuffie 21 porta 6 usare 21 CyberLink LabelPrint 44 Power2Go 44 PowerDirector 44 YouCam 44 D dischi di backup, creare 51 dischi di ripristino del sistema, creare 51 Disco rigido, LED 8 disturbo da tensione ripetitiva (repetitive strain injury (RSI)), vedere Guida alla sicurezza e al comfort driver aggiornare 49 reistallare 50 DSL 15 connessione 14 E eliminare tessere 31 emettitore di infrarossi collegare un cavo al computer 18 connettere un cavo al set top box 18 porta 7 F Funzionalità Luce ambientale 6, 12 G Gestione ripristino 50 Guida al comfort e alla sicurezza 24 Indice 57 H hardware, aggiornamenti 12 HP TouchSmart aggiornare il software del computer 43 aprire 27 che cosa è 27 informazioni di individuazione vi navigare 27 pulire il touch screen. 23 pulsante Start 5 uso del software 27 HPAdvisor 44 I impostazioni di alimentazione 13 informazioni di supporto vi ingresso S-Video 17 installazione del router 14 iTunes 35 L LAN (local area network) 13 connessione a Internet 7 funzionalità dell'antenna 5 lavorare comodamente 24 LED dell'unità ottica 8 lettore di scheda di memoria funzionalità 6 LED 8 tipi di scheda 6 lettori mp3 21 local area network (LAN) 13 luce, ambientale 12 luminosità dello schermo, regolazione 22 M microfoni posizione 38 range 21 regolare il volume 21 modalità Sospensione 13 monitor dimensione 1 pulire 23 risoluzione 4 mouse e tastiera posizione del ricevitore 7 Risoluzione dei problemi 11 su 11 Music Store 36 P playlist creazione 36 video 39 Preferiti, aggiungere 27 58 Manuale utente (Le funzionalità variano a seconda del modello) presentazioni, fare 33 programmi software Riprodurre DVD 44 pulire il monitor 23 pulizia del touchscreen 23 pulsante accensione/sospensione del computer 5 controllo DVD 5 HP TouchSmart 5 Pulsante accensione/sospensione 5 R reinstallare un programma software 50 rete cablato 7, 14 wireless 5, 14 rete cablata domestica 14 configurare 14 Connessione LAN 7 rete wireless domestica 14 configurare 14 Connessione LAN 5 Rhapsody 36 Ricevitore IR, telecomando 5 ricevitore, tastiera e mouse wireless 8 riparare il software 49 ripristinare la configurazione del computer 50 Ripristino del sistema 50 ripristino del sistema 52 Ripristino del sistema 50 Riprodurre DVD 44 risoluzione del monitor 4 S schermo, pulizia 23 set top box cavo dell' emettitore remoto per 18 con Windows Media Center 18 connettere al computer 18 sicurezza ergonomica 24 sincronizzazione della tastiera o del mouse 11 sindrome del tunnel carpale 24 sistema a 32-bit 13 sistema a 64-bit 13 slot per la chiusura di sicurezza 7 software aggiornare 12, 43 reistallare 50 riparare 49 SoundMAX attivazione degli altoparlanti digitali o di un sintonizzatore audio 20 connettere gli altoparlanti 20 microfoni 21 volume degli altoparlanti 21 T tastiera e mouse LED del ricevitore 8 posizione del ricevitore 7 Risoluzione dei problemi 11 su 11 tastiera e mouse wireless 11 posizione del ricevitore 7 tastiera sullo schermo 29 telecomando LED del ricevitore IR 8 usare con HPTouchSmart 45 Tessera browser 31 Tessera calendario 40 Tessera feed RSS 31 Tessera foto 32 nascondere le foto 33 presentazioni 33 Tessera musica 34 copertina dell'album 35 eliminare brani 36 formati di file 34 playlist 36 spostare i file nel catalogo 34 Tessera NetFix 43 Tessera note 41 eliminare una nota 41 note vocali 41 Tessera orologio 42 Tessera Recipe Box 42 Tessera tela 34 tessera Temi di film 40 Tessera tempo 42 Tessera TouchSmart Link 43 Tessera tutorial 31 Tessera Twitter 43 Tessera video 37 tessere 29 aggiungere nuova 30 aggiungere un collegamento web 30 cambiare icona o colore 31 eliminare 31 nascondere 31 tessere nascoste 30 touch screen accedere e navigare 29 funzionalità 4 pulire 23 trasformatore AC 9 tutorial vi, 31 tutorial di supporto vi, 31 TV connettere 16 tuner 16 U USB, connettore 7 V video impostare una chat video 40 playlist 39 registrare 38 webcam 38 YouTube 39 Video informativi vi videocamera distanza da 38 posizione 38 volume controlli 6 Mixer volume 20 W webcam acquisire video e istantanee 38 angolo visuale 4, 38 funzionalità 4 LED 8 posizione 38 usare con il microfono 37 Windows Media Center configurare l'audio 21 guardare e registrare la TV 16 procedura guidata di configurazione 19 usare il telecomando 45 Y YouTube 39 Indice 59 Manuel de l’utilisateur Copyright Les garanties des produits et services Hewlett-Packard sont exclusivement présentées dans les déclarations expresses accompagnant lesdits produits et services. Aucun élément de ce document ne saurait être considéré comme une garantie supplémentaire. La société HP ne saurait être tenue responsable des erreurs ou omissions de nature technique ou rédactionnelle qui pourraient subsister dans ce document. La société HP n’assume aucune responsabilité quant à l’utilisation ou à la fiabilité de ses logiciels sur un matériel qui n’est pas fourni par HP. Ce document contient des informations exclusives protégées par copyright. Aucune partie de ce document ne peut être photocopiée, reproduite ou traduite dans une autre langue sans l’autorisation écrite préalable de HP. Hewlett-Packard Company P.O. Box 4010 Cupertino, CA 95015-4010 USA © Copyright 2009 Hewlett-Packard Development Company, L.P. Ce produit intègre une technologie de protection des droits d’auteur qui est protégée par des brevets américains et par d’autres droits à la propriété intellectuelle. L’utilisation de cette technologie de protection des droits d’auteur doit être autorisée par Macrovision et est destinée à l’usage des particuliers ou d’autres utilisations de visualisation limitée dans l’absence d’autre autorisation de Macrovision. La rétroingénierie ou le désassemblage du produit sont interdits. Microsoft, le logo Windows et Windows sont des marques de commerce ou des marques déposées du groupe de sociétés Microsoft aux États-Unis et/ou dans d’autres pays/régions. 802.1n CERTIFIÉ Wi-Fi basé sur le projet 2.0 Le projet 2.0 se rapporte à la version de la norme 802.11n de l’IEEE non encore ratifiée utilisée dans les tests de l’alliance Wi-Fi de juin 2007. Les caractéristiques du réseau sans fil (WLAN) 802.11n sont provisoires et non définitives. Si les caractéristiques définitives diffèrent des caractéristiques provisoires, la capacité de ce périphérique à communiquer avec d’autres périphériques WLAN 802.11n peut être affectée. HP est en faveur d’une utilisation licite des technologies et n’appuie ni n’encourage l’utilisation de produits à d’autres fins que celles autorisées par la loi sur les droits d’auteur. Les informations contenues dans ce document peuvent faire l’objet de modifications sans préavis. Table des matières Trouver des informations sur l’ordinateur HP TouchSmart................................................................... vi Bienvenue ....................................................................................................................1 Caractéristiques ............................................................................................................................ 1 Câbles et accessoires................................................................................................................ 2 Avant et côté droit de l’ordinateur HP TouchSmart ........................................................................ 4 Côté gauche de l’ordinateur HP TouchSmart ................................................................................ 6 Arrière de l’ordinateur HP TouchSmart ........................................................................................ 7 Témoins lumineux d’activité .......................................................................................................8 Branchement à la source d’alimentation ........................................................................................... 9 Gestion des câbles ........................................................................................................................ 9 Socle de l’ordinateur ..................................................................................................................... 9 Orientation de l’ordinateur ........................................................................................................... 10 Orientation latérale de l’ordinateur................................................................................................ 10 Clavier et souris sans fil ............................................................................................................... 11 Synchronisation du clavier et de la souris sans fil ....................................................................... 11 Clavier et souris USB ................................................................................................................... 12 Lumière ambiante........................................................................................................................ 12 Ajout de matériel et de logiciels .................................................................................................... 12 Pour déterminer si vous avez un système 64 ou 32 bits ............................................................... 13 Lecteur de disque optique............................................................................................................. 13 Connexion à Internet ................................................................................................................... 13 Réseau domestique sans fil ...................................................................................................... 14 Réseau domestique câblé ........................................................................................................ 14 Périphériques Bluetooth................................................................................................................ 15 Carte TV et Windows Media Center.............................................................................................. 16 Regarder et enregistrer des émissions télévisées ......................................................................... 16 Connexion de la source de signal TV à l’ordinateur.................................................................... 16 Utilisation d’un boîtier décodeur avec Windows Media Center (étape en option) ........................... 17 Assistant de configuration Windows Media Center .................................................................... 19 Options de son ........................................................................................................................... 19 Branchement de haut-parleurs analogiques................................................................................ 19 Branchement et activation de haut-parleurs numériques ou d’un récepteur audio ............................ 20 Réglage du volume des haut-parleurs ........................................................................................20 Configuration du son pour Windows Media Center.................................................................... 21 Casque d’écoute .................................................................................................................... 21 Microphones ......................................................................................................................... 21 Casque d’écoute .................................................................................................................... 21 Lecteurs MP3 ......................................................................................................................... 21 Table des matières iii Branchement d’une imprimante .....................................................................................................21 Branchement d’une imprimante équipée d’un port parallèle......................................................... 22 Paramètres d’alimentation ............................................................................................................ 22 Réglage de l’affichage de l’écran.................................................................................................. 22 Installation d’un verrou de sécurité ................................................................................................ 23 Nettoyage de l’écran de l’ordinateur HP TouchSmart....................................................................... 23 Utilisation de l’ordinateur HP TouchSmart avec sécurité et ergonomie ................................................ 24 Recyclage du vieux matériel informatique....................................................................................... 25 Vue d’ensemble du logiciel.........................................................................................27 Définition du logiciel HP TouchSmart ............................................................................................. 27 Navigation dans HP TouchSmart................................................................................................... 27 Techniques de toucher en dehors du logiciel HP TouchSmart ............................................................ 29 Modules HP TouchSmart .............................................................................................................. 29 Création de modules .............................................................................................................. 30 Ajout d’un module pour un site Web favori ............................................................................... 30 Affichage des modules cachés ................................................................................................. 30 Masquer les modules .............................................................................................................. 31 Suppression des modules ........................................................................................................ 31 Changement des icônes ou de la couleur des modules ................................................................ 31 Didacticiels HP TouchSmart .......................................................................................................... 31 Navigateur HP TouchSmart .......................................................................................................... 31 Flux RSS..................................................................................................................................... 31 HP TouchSmart Photo................................................................................................................... 32 Bibliothèque de photos ........................................................................................................... 32 Diaporamas .......................................................................................................................... 33 Masquer des photos ............................................................................................................... 33 Création (gravure) d’un CD ou d’un DVD contenant vos photos.................................................... 34 Tableau HP TouchSmart ............................................................................................................... 34 HP TouchSmart Musique .............................................................................................................. 34 Déplacement de fichiers musicaux dans HP TouchSmart Music..................................................... 34 Déplacement de titres depuis iTunes dans HP TouchSmart Music .................................................. 35 Couverture ............................................................................................................................ 35 Création et modification de listes de lecture ............................................................................... 36 Suppression de titres............................................................................................................... 36 Magasin de musique .............................................................................................................. 36 Création (gravure) d’un CD ou d’un DVD contenant de la musique ou des photos .......................... 37 HP TouchSmart Vidéo ..................................................................................................................37 Webcam et microphone.......................................................................................................... 37 Capture de vidéos et d’instantanés avec la webcam ................................................................... 38 Création d’une vidéo .............................................................................................................. 38 Listes de lecture vidéo ............................................................................................................. 39 Transfert de vidéos sur l’ordinateur ........................................................................................... 39 Chargement de vidéos sur YouTube.......................................................................................... 39 Enregistrement de films à domicile............................................................................................ 40 Conversations vidéo et visioconférences.................................................................................... 40 HP TouchSmart Thèmes de films ............................................................................................... 40 Calendrier HP TouchSmart ........................................................................................................... 40 iv Manuel de l’utilisateur (les fonctions peuvent varier selon le modèle) HP TouchSmart Notes ..................................................................................................................41 Notes manuscrites ou tapées ................................................................................................... 41 Notes vocales ........................................................................................................................ 41 Suppression de notes .............................................................................................................. 41 HP TouchSmart Météo ................................................................................................................. 42 HP TouchSmart Horloge ............................................................................................................... 42 Boîte de recettes HP TouchSmart ................................................................................................... 42 HP TouchSmart Twitter ................................................................................................................. 43 HP TouchSmart Netflix ................................................................................................................. 43 TV en direct ................................................................................................................................ 43 HP TouchSmart Link ..................................................................................................................... 43 Mises à jour du logiciel................................................................................................................ 43 Tableau de référence rapide concernant les logiciels ....................................................................... 43 Télécommande ...........................................................................................................45 Utilisation de la télécommande ............................................................................................... 45 Dépannage logiciel et récupération du système ..........................................................49 Dépannage logiciel ..................................................................................................................... 49 Vue d’ensemble des réparations logicielles................................................................................ 49 Mise à jour de pilotes ............................................................................................................. 49 Restauration du système Microsoft ............................................................................................ 50 Réinstallation des logiciels et des pilotes.................................................................................... 50 Création de disques de sauvegarde des données ....................................................................... 51 Création de disques de récupération système ............................................................................ 51 Récupération système ..................................................................................................................51 Création de disques de récupération ........................................................................................52 Options de récupération système.............................................................................................. 53 Dépannage supplémentaire .......................................................................................................... 55 Index .........................................................................................................................57 Table des matières v Trouver des informations sur l’ordinateur HP TouchSmart Type d’information Où la trouver ■ Installer l’ordinateur HP TouchSmart. Affiche d’installation ■ Vidéos expliquant l’utilisation des fonctionnalités HP TouchSmart. Sur la page d’accueil du HP TouchSmart, appuyez sur le module Didacticiels pour l’ouvrir, puis appuyez sur un didacticiel pour le regarder. Vous pouvez également visiter la page www.hp.com/supportvideos (en anglais uniquement) ■ Caractéristiques matérielles. Manuel de l’utilisateur (ce guide) ■ Connectez-vous à Internet. ■ HP TouchSmart et d’autres logiciels. ■ Se connecter à un signal TV. ■ Réinstaller les réglages d’usine. ■ Apprenez à utiliser le système d’exploitation Microsoft® Windows® 7. Aide et support Touchez le bouton Démarrer de Windows®, puis touchez Aide et support. ■ Résoudre les problèmes matériels et logiciels les plus courants. ■ Trouver les manuels électroniques et les caractéristiques de votre modèle d’ordinateur. Site Web d’assistance technique HP : www.hp.com/support ■ Commander des pièces et trouver des informations de dépannage supplémentaires. Touchez le bouton Démarrer, puis touchez Aide et support, puis appuyez sur l’icône Aide en ligne. ■ Mettre à niveau ou remplacer des composants de votre ordinateur. Manuel de mise à niveau et d’entretien Touchez le bouton Démarrer, puis touchez Aide et support, puis appuyez sur l’icône Manuels de l’utilisateur. Si le guide ne se trouve pas là, allez sur la page www.hp.com/support ■ Trouver les informations sur la garantie. ■ Obtenir une assistance technique. ■ Recevez des informations à jour et de l’aide de la part de la communauté Windows. www.hp.com/support/consumer-forum ■ Découvrez comment adapter votre ordinateur pour un montage mural. Guide de Préparation de votre ordinateur pour un montage mural. Guide de garantie limitée et d’assistance technique Si le guide ne se trouve pas là, allez sur la page www.hp.com/support vi Manuel de l’utilisateur (les fonctions peuvent varier selon le modèle) Bienvenue Caractéristiques Le HP TouchSmart est un ordinateur tactile haute performance intégré dans un magnifique écran large haute définition de* 50,8 cm de diagonale.** Cet ordinateur mince propose des fonctions telles qu’une webcam réglable, un lecteur et graveur de CD/DVD et de disques Blu-ray, la fonctionnalité Bluetooth, l’éclairage ambiant, des ports USB, un lecteur de carte mémoire, un écran BrightView, la mise en réseau sans fil selon la norme 802.11n et des haut-parleurs de haute qualité. Grâce à l’écran interactif, il est judicieux de fixer l’ordinateur HP TouchSmart sur un mur. Le matériel pour adapter l’ordinateur au montage mural (mais pas le montage lui-même) est fourni avec certains modèles et peut être acheté.*** D’un simple effleurement du bout des doigts, vous pouvez écouter de la musique, modifier vos photos numériques ou regarder votre vidéo favorite. * Un contenu haute définition (HD) est requis pour visualiser des images en haute définition. ** Les caractéristiques peuvent varier selon les modèles. Il est possible que votre ordinateur ne corresponde pas exactement aux illustrations et aux descriptions contenues dans le présent guide. *** La disponibilité de l’adaptateur VESA varie selon les pays et les régions. Un matériel séparé pour le montage mural, qui se fixe sur l’adaptateur VESA est nécessaire. Bienvenue 1 Câbles et accessoires Que contient la boîte Cordon d’alimentation Utilisez-le pour brancher l’ordinateur à la source d’alimentation. Clavier et souris (option sans fil illustrée avec récepteur) Utilisez-les pour contrôler certains logiciels et fonctions au lieu de le faire par effleurement. Piles installées (certains modèles uniquement). Chiffon de nettoyage Utilisez-le pour nettoyer l’écran tactile. Affiche d’installation et documentation Utilisez-la pour configurer votre ordinateur et naviguer dans ses fonctions. Ordinateurs équipés de cartes TV Câble de l’émetteur infrarouge (IR) Utilisez-le pour commander un boîtier décodeur (câble ou TV par satellite) avec une télécommande. Télécommande Utilisez-la avec Windows Media Center et certaines fonctions de l’écran tactile. Également fournie avec certains modèles sans carte TV. Ordinateurs avec option de montage mural Adaptateur plaque VESA 2 Manuel de l’utilisateur (les fonctions peuvent varier selon le modèle) Fixé à l’arrière de l’ordinateur pour l’adapter à un système de montage mural distinct (non fourni). Câbles non fournis, mais qui peuvent être nécessaires Câble Ethernet (LAN) Utilisez-le pour une connexion à un réseau câblé. Câble coaxial Utilisez-le pour une connexion Internet avec un modem câblé, ou pour connecter la source de signal TV à l’ordinateur. Le type de connecteur peut varier. Câble S-Vidéo Utilisez-le pour la connexion de la source de signal TV sur l’ordinateur à partir d’un boîtier décodeur. Câble composite audio/vidéo Utilisez-le pour la connexion du signal TV à partir d’un boîtier décodeur. Adaptateur pour carte TV (vidéo composite vers S-Vidéo) Utilisez-le pour la connexion de la source de signal TV sur l’ordinateur à partir d’un boîtier décodeur. Bienvenue 3 Avant et côté droit de l’ordinateur HP TouchSmart Les fonctionnalités et les configurations varient en fonction du modèle E D C D E F B G A H L A K J I Composant Description Affichage LCD optimisé pour la technologie tactile Écran haute définition ultramoderne de 50,8 cm de diagonale équipé de la technologie HP BrightView.* La technologie HP BrightView améliore le contraste et la clarté de votre écran. Il bénéficie, par ailleurs, d’une haute résolution de 1600 x 900 et d’un temps de réponse rapide de 5 ms.** L’affichage est optimisé pour une expérience tactile d’exception. L’interaction avec le HP TouchSmart s’effectue d’un simple toucher du bout des doigts. Robuste, le panneau de verre durable est parfaitement réceptif. Simplifiez la gestion de votre vie numérique grâce à la technologie tactile du logiciel HP TouchSmart. * Un contenu haute définition (HD) est requis pour visualiser des images en haute définition. La plupart des DVD actuels ne proposent pas d’images HD. **Toutes les indications de performance représentent le niveau type atteint par les fabricants de composants pour Hewlett Packard ; les performances constatées peuvent varier par rapport à ce niveau. B Bluetooth (certains modèles uniquement) Utilisez Bluetooth pour assurer la communication avec les appareils équipés de Bluetooth. Le diagramme montre l’emplacement interne de Bluetooth (invisible de l’extérieur). C Webcam Créez des vidéos et des instantanés que vous pouvez ensuite visualiser, envoyer par courrier électronique et télécharger sur des sites de partage vidéo. Menez une conversation vidéo avec vos amis et votre famille au moyen de la webcam et du microphone.* Pour ajuster l’angle d’affichage de prise de vue de la webcam, inclinez l’écran ou réglez le levier qui se trouve immédiatement derrière la webcam. Vous pouvez également choisir le degré de cadrage de la vue de la caméra, ce qui crée une vue rapprochée de votre visage ou inclut un peu plus l’arrière-plan. * Accès Internet requis. 4 Manuel de l’utilisateur (les fonctions peuvent varier selon le modèle) Composant Description (suite) D Microphone Enregistrez le son de vos vidéos au moyen du microphone intégré, et menez des conversations en temps réel par le biais de la messagerie instantanée ou du logiciel de conversation en ligne. Le microphone est conçu pour éliminer par filtrage le bruit ambiant de votre environnement et fournir ainsi une trame sonore pure. Il est capable d’enregistrer des sons jusqu’à (50 cm) de distance de l’ordinateur. E LAN sans fil intégré (certains modèles uniquement) Utilisez le réseau local intégré pour vous connecter à Internet via votre réseau sans fil existant. Le diagramme montre l’emplacement interne du réseau local sans fil (en haut à gauche et à droite ; invisible de l’extérieur). Le réseau local sans fil prend en charge la norme IEEE 802.11 b/g/n. F bouton de mise en marche/veille Appuyez sur le bouton de mise en marche/veille pour allumer l’ordinateur HP TouchSmart ou le mettre en veille. Pour éteindre l’ordinateur, touchez le bouton Démarrer, puis sélectionnez Arrêter. Vous pouvez également appuyer sur la flèche située à côté du bouton Arrêter pour changer d’utilisateur, fermer votre session, verrouiller, redémarrer ou mettre en veille. G Lecteur CD/DVD à chargement par fente (situé sur le panneau latéral arrière) Regardez vos DVD ou vos disques Blu-Ray (certains modèles uniquement) favoris, ou écoutez vos CD. Gravez des CD, des DVD et des disques Blu-Ray (certains modèles uniquement).* Possibilité de lecture et d’écriture sur des disques aux formats DVD-RAM, CD-R/RW, DVD+/-R/RW et DVD+/-R double couche (DL). Possibilité de lecture de CD-ROM, DVD-ROM, CD audio, DVD+/-R DL, DVD-vidéo, CD vidéo et disque Blue-ray (avec lecteur BD uniquement). * HP est en faveur d’une utilisation licite des technologies et n’appuie pas ni n’encourage l’utilisation de produits à d’autres fins que celles autorisées par la loi sur les droits d’auteur. H Bouton d’éjection CD/DVD Appuyez sur le bouton d’éjection pour sortir le CD/DVD du lecteur de disque. I Ports USB Connectez vos périphériques USB (USB2.0), comme par exemple des imprimantes, des disques durs externes, des appareils photo numériques et des lecteurs MP3. J Récepteur à infrarouge (certains modèles uniquement) Fenêtre du récepteur infrarouge située dans le coin inférieur droit de l’ordinateur. Permet l’utilisation avec une télécommande. K Bouton HP TouchSmart Allumez l’ordinateur HP TouchSmart et lancez le logiciel HP TouchSmart. Ou, si l’ordinateur est déjà allumé, appuyez sur le bouton pour lancer le logiciel HP TouchSmart et accéder rapidement à votre musique, vos photos, vos vidéos ou au Web. Le bouton HP TouchSmart ne permet pas d’éteindre l’ordinateur. L Haut-parleurs internes Écoutez la plus belle musique ou regardez vos vidéos et DVD, et bénéficiez du potentiel multimédia grâce aux haut-parleurs stéréo de haute qualité intégrés. Bienvenue 5 Côté gauche de l’ordinateur HP TouchSmart Les fonctionnalités et les configurations varient en fonction du modèle A B C D E Composant Fonction A Réglage du volume et désactivation du son Baissez ou augmentez le volume, ou bien désactivez le son. B Bouton de lumière ambiante (certains modèles uniquement) La lumière ambiante de l’ordinateur HP TouchSmart diffuse une lueur depuis la base de l’ordinateur. Par défaut, la lumière ambiante est éteinte. Allumez ou éteignez la lumière ambiante en appuyant sur le bouton Lumière ambiante. C Lecteur de carte mémoire Accédez rapidement aux photos et autres fichiers directement à partir d’une carte mémoire que vous aurez introduite dans le lecteur. Formats des cartes mémoire pris en charge : Extreme Digital (xD), Secure Digital (SD), Secure Digital High-Capacity (SDHC), MultiMediaCard (MMC), Memory Stick (MS) et Memory Stick Pro (MS-Pro). Le lecteur de carte mémoire prend également en charge les adaptateurs pour les cartes mémoire suivantes : Mini SD, RS-MMC, Micro SD, MS-Duo et MS Pro Duo. 6 D Entrée audio Connectez des lecteurs MP3 ou tout autre lecteur audio. E Casque d’écoute Branchez un casque d’écoute sur le port pour écouter de la musique sans déranger votre entourage. Manuel de l’utilisateur (les fonctions peuvent varier selon le modèle) Arrière de l’ordinateur HP TouchSmart Les fonctionnalités et les configurations varient en fonction du modèle C D E B F A G K J I H Composant Fonction A Prise pour verrou de sécurité Insérez un verrou de sécurité (vendu séparément), qui permet de protéger votre ordinateur contre le vol et toute modification non voulue. B Réseau local Gigabit Ethernet (10/100/1G) Connectez-vous à Internet via votre réseau câblé. C Ports USB 2.0 (3) Connectez vos périphériques USB (USB 2.0), comme par exemples des imprimantes, des disques durs externes, des appareils photo numériques et des lecteurs MP3. D Port audio numérique (sortie SPDIF) Branchez-le à votre matériel de home cinéma ou à vos haut-parleurs satellites Prend en charge les haut-parleurs 3.1, 4.1 et 5.1. E Sortie audio Branchez des haut-parleurs 2.0 et 2.1 externes alimentés. F Connecteur d’entrée Branchez votre source de signal TV pour regarder, enregistrer et TV (certains modèles interrompre momentanément une émission télévisée en direct. Il s’agit d’un uniquement) connecteur de signal d’entrée TV coaxial. G Récepteur de clavier Utilisez le clavier et la souris sans fil avec le récepteur préinstallé pour et souris sans fil contrôler certains logiciels et fonctions. (certains modèles uniquement) H Émetteur à infrarouge (télécapteur) (certains modèles uniquement) Fixez-le à la zone du récepteur infrarouge de votre boîtier décodeur TV afin de recevoir le signal de la télécommande pendant que vous regardez et enregistrez des émissions télévisées. Il est inutile si vous n’utilisez pas de boîtier décodeur. La télécommande est livrée avec certains modèles uniquement. I Connecteur d’alimentation Branchez le cordon d’alimentation à l’ordinateur. J Entrée audio stéréo Branchez les câbles d’entrée audio stéréo (gauche et droit) d’un boîtier (modèles avec cartes décodeur, une caméra numérique ou tout autre appareil vidéo. TV uniquement) Bienvenue 7 K Composant Fonction (suite) Connecteur d’entrée S-vidéo (modèles avec cartes TV uniquement) Capturez une séquence vidéo analogique à partir d’une caméra vidéo, ou branchez-le à l’entrée TV d’un boîtier décodeur. Témoins lumineux d’activité B A C D G E F Les voyants ci-dessous sont des diodes électroluminescentes (DEL) qui témoignent d’une activité sur l’ordinateur HP TouchSmart : Témoin Action A Webcam Indique l’activité de la webcam. B Alimentation Indique l’état de l’alimentation : bleu quand l’ordinateur est allumé, et orange quand il est en veille. C Lecteur de disque optique Indique que le lecteur de disque optique est en cours d’utilisation. D Disque dur Indique l’activité du disque dur. E Récepteur infrarouge à télécommande (certains modèles uniquement) Indique que l’ordinateur fonctionne avec une télécommande que vous utilisez pour naviguer dans Windows, enregistrer des émissions télévisées et exécuter d’autres fonctions au sein de Windows Media Center. F Récepteur de clavier et souris sans fil (certains modèles uniquement) Indique que des signaux sont reçus du clavier et de la souris sans fil. Le témoin est visible depuis l’arrière de l’ordinateur. G Lecteur de carte mémoire Indique l’activité du lecteur de la carte mémoire. Quand le témoin clignote, prenez soin de ne pas retirer la carte mémoire. Si le témoin est éteint, le lecteur ne contient aucune carte. Un témoin allumé en continu indique l’incapacité de lecture ou d’écriture de la carte introduite. Un témoin qui clignote signifie que la carte mémoire est active et qu’elle bénéficie d’une capacité de lecture/écriture. 8 Manuel de l’utilisateur (les fonctions peuvent varier selon le modèle) Branchement à la source d’alimentation Acheminez le cordon d’alimentation par l’ouverture dans le socle de l’ordinateur et branchez-le directement à l’arrière de l’ordinateur. Branchez le cordon d’alimentation sur une source d’alimentation secteur via un paratenseur/onduleur (UPS). Gestion des câbles L’ordinateur HP TouchSmart PC bénéficie d’une fonctionnalité conviviale pour la gestion des câbles ; tous les câbles connectés à l’arrière de l’ordinateur sont acheminés par l’ouverture dans le socle de l’ordinateur. Socle de l’ordinateur L’ordinateur HP TouchSmart est livré avec son socle fixé contre sa face arrière. Pour garantir l’aplomb de l’ordinateur sur votre bureau, écartez le socle en tirant. Ensuite, si vous voulez modifier l’angle du HP TouchSmart, empoignez l’ordinateur de chaque côté, et faites-le basculer vers l’arrière à un angle entre 5 et 40 degrés par rapport à la verticale. 5° min. 40° max. ATTENTION : Assurez-vous que l’angle d’inclinaison de l’ordinateur est d’au moins 5 degrés par rapport à la verticale pour éviter tout déséquilibre et une éventuelle chute. Bienvenue 9 ATTENTION : Le socle de l’ordinateur reste en place lorsque vous augmentez l’angle ; l’ordinateur se déplace vers l’avant. Prenez garde à ce que l’écran de l’ordinateur ne dépasse pas de la table. Orientation de l’ordinateur L’ordinateur HP TouchSmart PC est conçu pour être utilisé selon une orientation paysage (A). Lorsqu’il est fixé sur un mur, l’ordinateur doit garder l’écran dans cette orientation paysage et ne pas être orienté en portrait (B), ou reposer horizontalement (C). PRÉCAUTION : Si vous disposez l’ordinateur avec une orientation portrait (B) ou horizontale (C), vous risquez d’endommager les composants matériels. A B B Orientation latérale de l’ordinateur La fonction d’orientation latérale de l’ordinateur offre une plage de mouvement utilisable. 10 Manuel de l’utilisateur (les fonctions peuvent varier selon le modèle) C Clavier et souris sans fil Certains modèles uniquement La configuration de votre clavier et votre souris sans fil est très simple. Retirez simplement les languettes des piles du clavier et de la souris. Vérifiez par ailleurs que l’interrupteur sous la souris est allumé (le clavier n’est doté d’aucun interrupteur). Ensuite, allumez l’ordinateur. Si l’usage du clavier et de la souris vous pose des problèmes, synchronisez-les manuellement en vous conformant à la procédure suivante. REMARQUE : Certains modèles peuvent avoir un clavier et une souris câblés. Le clavier est conçu pour s’adapter sous l’ordinateur lorsque vous ne vous en servez pas. Il est possible que votre produit diffère de celui représenté ici. IMPORTANT : Pour optimiser la durée de vie des piles et les performances, évitez d’utiliser la souris sur une surface sombre ou très brillante, et éteignez la souris lorsque vous ne l’utilisez pas. Synchronisation du clavier et de la souris sans fil Pour vous faciliter la tâche, le clavier et la souris sans fil sont présynchronisés pour fonctionner avec l’ordinateur HP TouchSmart. Le clavier et la souris doivent fonctionner immédiatement dès que vous retirez les languettes des piles afin d’activer les piles préinstallées ; allumez ensuite la souris (A). En cas de dysfonctionnement, une synchronisation manuelle du clavier et de la souris peut être nécessaire. Pour les synchroniser : ■ Assurez-vous que le clavier et la souris sont à proximité de l’ordinateur HP TouchSmart, à savoir à moins de 1 pied , et qu’aucun autre périphérique ne crée une interférence. ■ Clavier : Appuyez sur le bouton de connexion sous le clavier (B) pendant cinq secondes. Le témoin d’activité bleu du récepteur sans fil s’allume lorsque la commande de synchronisation a été reçue et s’éteint lorsque la synchronisation est terminée. Bienvenue 11 ■ Souris : Appuyez sur le bouton de connexion sous la souris (C) pendant cinq secondes. Le témoin d’activité bleu du récepteur sans fil s’allume lorsque la commande de synchronisation a été reçue et s’éteint lorsque la synchronisation est terminée. B A C Si le dysfonctionnement persiste, retirez puis réintroduisez le récepteur du clavier et de la souris à l’arrière de l’ordinateur, puis effectuez à nouveau la synchronisation. Clavier et souris USB Certains modèles uniquement Connectez le clavier et la souris aux ports USB de votre ordinateur. Lumière ambiante Certains modèles uniquement La lumière ambiante de l’ordinateur HP TouchSmart diffuse une lueur d’un blanc cru depuis la base de l’ordinateur. Par défaut, la lumière ambiante est éteinte au moment où vous allumez l’ordinateur. Appuyez sur le bouton de réglage de la lumière ambiante, situé sur le côté gauche de l’appareil, pour allumer la lumière ambiante. Ajout de matériel et de logiciels L’ordinateur HP TouchSmart peut ne pas être compatible avec tous les logiciels que vous installez ou tous les matériels que vous ajoutez. Assurez-vous que votre matériel et vos logiciels sont compatibles avec le système d’exploitation. 12 Manuel de l’utilisateur (les fonctions peuvent varier selon le modèle) Pour déterminer si vous avez un système 64 ou 32 bits 1 Touchez le bouton Démarrer, puis touchez Aide et support. 2 Appuyez sur Outil de dépannage, puis sur Informations système. 3 Appuyer sur Appuyer ici pour ouvrir Information système. 4 Lorsque l’écran Information System s’affiche, vous pouvez voir le Système d’exploitation et son Nom. Il apparaît sous la forme (64 bits) ou (32 bits). Lecteur de disque optique Utilisez votre lecteur de disque CD/DVD pour lire ou enregistrer des CD et des DVD, ainsi que des disques Blu-Ray (certains modèles uniquement). Le lecteur de CD/DVD n’est pas un tiroir, mais une fine fente. Introduisez le disque avec le côté où figurent les données orienté vers l’arrière de l’ordinateur (l’étiquette se trouvant devant). A Pour éjecter un disque, assurez-vous que l’appareil est allumé, puis appuyez sur le bouton Éjection (A) sur le côté du lecteur. Vous pouvez aussi appuyer sur le bouton Démarrer, appuyer sur Ordinateur, puis appuyer en maintenant le doigt enfoncé (ou avec la souris, cliquer avec le bouton droit) sur le lecteur CD, et enfin appuyer sur Éjecter. Si le disque se coince, reportez-vous au Guide de garantie limitée et de support pour obtenir le numéro de téléphone où contacter le service d’assistance technique HP. Connexion à Internet L’ordinateur HP TouchSmart est conçu pour prendre en charge un réseau local sans fil (certains modèles uniquement) ou câblé capable d’établir la communication avec d’autres périphériques, comme par exemple des imprimantes et d’autres ordinateurs. La connexion réseau à Internet se fait d’ordinaire par le biais d’un modem à large bande (DSL ou câble), qui nécessite un abonnement distinct. ■ Pour un réseau local sans fil, l’ordinateur HP TouchSmart comporte une antenne de réseau local sans fil intégrée, que vous pouvez utiliser pour accéder à votre réseau domestique sans fil. ■ Pour un réseau local câblé, branchez un câble Ethernet (vendu séparément) au connecteur Ethernet à l’arrière de l’ordinateur, puis raccordez l’autre extrémité au routeur ou au modem à large bande. Bienvenue 13 Réseau domestique sans fil Le point d’accès sans fil et le service Internet sont requis et ne sont pas fournis. La disponibilité des points d’accès sans fil peut être limitée. Si vous installez un réseau sans fil pour la première fois, vous devez vous acquitter des tâches suivantes : 1 Souscrivez à un service d’accès Internet haut débit auprès d’un fournisseur d’accès Internet (FAI). 2 Procurez-vous un modem à large bande (DSL ou câble). Celui-ci est généralement fourni par le FAI. 3 Achetez et installez un routeur sans fil (vendu séparément), le cas échéant. REMARQUE : Les procédures d’installation du modem à large bande et du routeur varient en fonction du fabricant. Conformez-vous aux instructions du fabricant. 4 Connectez l’ordinateur au réseau. REMARQUE : L’illustration concerne une connexion DSL murale. Si vous disposez d’un modem câblé, le modem sera raccordé au mur par le biais d’un câble coaxial. 5 Configurez l’ordinateur HP TouchSmart en vue de la connexion avec le réseau sans fil. a Allumez l’ordinateur HP TouchSmart. b Connectez l’ordinateur HP TouchSmart au réseau sans fil : ■ Cliquez avec le bouton droit sur l’icône Réseau dans la barre des tâches, puis sélectionnez Ouvrir le centre réseau et partage. Cliquez sur Connecter à un réseau. Quand la fenêtre apparaît, choisissez le réseau, puis cliquez sur Connexion. Ou ■ c Cliquez avec le bouton droit sur l’icône Réseau dans la barre des tâches, puis sélectionnez Centre réseau et partage. Quand la fenêtre apparaît, sélectionnez Configurer une nouvelle connexion ou un réseau, puis suivez les instructions qui s’affichent à l’écran. Testez le réseau sans fil ; pour cela, ouvrez votre navigateur Web et accédez à un site Web. 6 Ajoutez des périphériques sans fil au réseau (facultatif). Réseau domestique câblé Si vous installez un réseau câblé pour la première fois, vous devez vous acquitter des tâches suivantes : 1 Souscrivez à un service d’accès Internet haut débit auprès d’un fournisseur d’accès Internet (FAI). 2 Procurez-vous un modem à large bande (DSL ou câble). Celui-ci est généralement fourni par le FAI. 3 Achetez et installez un routeur câblé (vendu séparément), le cas échéant. REMARQUE : Les procédures d’installation du modem à large bande et du routeur varient en fonction du fabricant. Conformez-vous aux instructions du fabricant. 14 Manuel de l’utilisateur (les fonctions peuvent varier selon le modèle) 4 Connectez le câble DSL (illustré) ou le câble coaxial (non illustré) du mur au modem. 5 Branchez le modem au port Ethernet de l’ordinateur au moyen d’un câble Ethernet. Si vous voulez raccorder plusieurs périphériques au réseau, connectez un routeur ou un concentrateur (non illustré) au modem au moyen d’un câble Ethernet, puis raccordez l’ordinateur au routeur via un câble Ethernet. Si vous possédez un réseau câblé à domicile avec des connecteurs Ethernet sur mur, raccordez directement un câble Ethernet du port Ethernet de l’ordinateur au connecteur Ethernet mural. Le port Ethernet de l’ordinateur HP TouchSmart est situé à l’arrière de l’appareil, derrière le capot des connecteurs. 6 Ajoutez d’autres ordinateurs ou périphériques au réseau câblé : a Débranchez le modem à large bande et le routeur de l’alimentation, puis éteignez l’ordinateur HP TouchSmart et les PC que vous voulez ajouter au réseau. b Pour chaque ordinateur câblé, raccordez une extrémité d’un câble Ethernet au connecteur de réseau local de l’ordinateur, puis raccordez l’autre extrémité du câble à un quelconque connecteur Ethernet disponible sur le routeur. c Rebranchez le modem, et patientez jusqu’au terme de son cycle de démarrage. Rebranchez le routeur. Ensuite, allumez les ordinateurs câblés et l’ordinateur HP TouchSmart. d Testez la connexion réseau pour chacun des ordinateurs câblés ; pour cela, ouvrez votre navigateur Web et accédez à un site Web. Périphériques Bluetooth Certains modèles uniquement Certains modèles d’ordinateur HP TouchSmart sont équipés de la technologie Bluetooth qui permet la communication entre différents périphériques Bluetooth. Les périphériques Bluetooth créent un réseau personnel (PAN) qui assure la connexion d’autres périphériques dotés de la technologie Bluetooth, tels que des ordinateurs, téléphones, imprimantes, casques d’écoute, haut-parleurs, caméras et appareils photo. Sur un réseau personnel, les périphériques situés relativement proches les uns des autres communiquent chacun directement avec les autres. Bienvenue 15 Pour activer un périphérique Bluetooth : 1 Reportez-vous aux instructions du périphérique Bluetooth pour des détails sur la façon dont il peut être découvert (il envoie un signal radio). 2 Cliquez sur le bouton Démarrer, sur Panneau de configuration, puis sur Matériel et audio. Recherchez votre téléphérique Bluetooth et suivez les instructions affichées à l’écran. 3 Si le périphérique Bluetooth est une imprimante, appuyez sur le bouton Démarrer, sur Panneau de configuration, puis sur Matériel et audio. Appuyez sur Imprimantes. Appuyez sur Ajouter une imprimante. Carte TV et Windows Media Center Certains modèles uniquement Regardez et enregistrez vos émissions télévisées favorites en utilisant Windows Media Center. Les menus et les fonctions de Windows Media Center sont accessibles par simple effleurement, mais vous pouvez également vous servir de la télécommande, du clavier et de la souris. La carte TV et la télécommande sont fournies avec certains modèles uniquement. Regarder et enregistrer des émissions télévisées Pour regarder et enregistrer des émissions télévisées sur l’ordinateur HP TouchSmart : 1 Connectez la source de signal TV à la carte TV de l’ordinateur. Voir Connexion de la source de signal TV à l’ordinateur, page 16. 2 Configurez l’ordinateur en vue d’un usage d’un boîtier décodeur (en option). Voir Options de son, page 19. 3 Procédez aux tâches de l’assistant de configuration de Windows Media Center afin de configurer la carte TV et le guide des programmes. Voir Assistant de configuration Windows Media Center, page 19. 4 Pointez la télécommande vers le récepteur infrarouge en bas à droite de l’ordinateur HP TouchSmart pour lancer Windows Media Center et utilisez ce programme pour regarder et enregistrer des émissions télévisées. Pour plus d’informations sur la configuration et l’utilisation de Windows Media Center, rendez-vous sur : www.microsoft.com, ou appuyez sur le bouton Démarrer, sur Windows Media Center, sur Tâches, puis sur En savoir plus. Connexion de la source de signal TV à l’ordinateur Certains modèles uniquement WARNING : Reportez-vous à la section Informations de sécurité supplémentaires du Guide de garantie limitée et de support avant d’installer et de connecter l’ordinateur HP TouchSmart à l’alimentation secteur. Si vous souhaitez connecter une source de signal TV à l’ordinateur, celui-ci doit être équipé d’une carte TV, livrée avec certaines modèles seulement. Il est également possible que vous ayez besoin d’acheter des câbles séparément. REMARQUE : La disponibilité des signaux est limitée par la force et l’accessibilité du signal TV d’origine, de son emplacement ainsi que d’autres facteurs. Les problèmes de performance qui peuvent surgir ne constituent pas des défauts du produit. ATTENTION : Norvège et Suède uniquement : Avis de mise à la terre des câbles pour les produits équipés d’un syntoniseur TVB. Pour utiliser la carte TV, vous devez immanquablement utiliser un sectionneur (adaptateur vendu séparément) avec l’ordinateur pour brancher un câble coaxial à la source de signal TV. Le recours à l’adaptateur pour carte TV permet d’éviter les blessures personnelles et la détérioration du matériel en cas de surtension sur la ligne coaxiale. 16 Manuel de l’utilisateur (les fonctions peuvent varier selon le modèle) Branchez le câble coaxial de l’antenne TV ou le câble TV fourni au connecteur d’entrée TV (A) situé à l’arrière de l’ordinateur, derrière le socle de l’ordinateur. A Utilisation d’un boîtier décodeur avec Windows Media Center (étape en option) Vendu séparément Reportez-vous à la documentation de votre boîtier décodeur pour plus d’informations. 1 Branchez un câble S-vidéo au connecteur d’entrée S-vidéo (A) situé à l’arrière de l’ordinateur, derrière le capot des connecteurs. Raccordez l’autre extrémité du câble au boîtier décodeur. A B Vous aurez peut-être besoin d’un adaptateur S-vidéo (vendu séparément) pour connecter la sortie vidéo du boîtier décodeur au connecteur d’entrée S-Vidéo (A). . Bienvenue 17 2 Pour la connexion S-vidéo, branchez les câbles audio gauche et droit du boîtier décodeur aux connecteurs d’entrée audio gauche (blanc) et droit (rouge) (B) à l’arrière de l’ordinateur. Configuration d’utilisation de la télécommande (en option) Vous devez connecter un câble d’émetteur à infrarouge (télécapteur) à l’ordinateur et à votre boîtier décodeur pour utiliser correctement la télécommande. Le câble de l’émetteur infrarouge est un périphérique de détection de télécommande qui se branche sur l’ordinateur et couvre le télécapteur sur un boîtier décodeur. Lorsque vous sélectionnez les chaînes de télévision dans Windows Media Center, cela active la télécommande pour qu’elle fonctionne avec votre boîtier décodeur. C D A E B 1 Branchez le câble de l’émetteur infrarouge (A) au connecteur de sortie infrarouge (D) à l’arrière de l’ordinateur. 2 Retirez le papier de la bande adhésive à l’extrémité du câble (B), puis pressez l’extrémité du câble sur la fenêtre du télécapteur infrarouge (récepteur) du boîtier décodeur (C). Pour repérer la fenêtre du télécapteur infrarouge, éclairez à l’aide d’une lampe de poche la partie en plastique à l’avant du boîtier décodeur. 3 Quand vous utilisez la télécommande, pointez-la vers l’avant de l’ordinateur HP TouchSmart (E), et non vers le boîtier décodeur. 18 Manuel de l’utilisateur (les fonctions peuvent varier selon le modèle) Assistant de configuration Windows Media Center Certains modèles uniquement 1 Appuyez sur le bouton Démarrer, sur Tous les programmes, puis sur Windows Media Center. 2 Suivez les instructions données à l’écran pour configurer la carte TV et le guide des programmes de télévision de Windows Media Center. Pour plus d’informations sur la configuration et l’utilisation de Windows Media Center, rendez-vous sur : www.microsoft.com, ou appuyez sur le bouton Démarrer, sur Windows Media Center, sur Tâches, puis sur En savoir plus. Options de son L’ordinateur HP TouchSmart prend en charge les options de haut-parleurs suivantes : ■ Haut-parleurs stéréo analogiques intégrés ■ Haut-parleurs analogiques alimentés 2.0 ou 2.1 ■ Haut-parleurs numériques alimentés 3.1, 4.1 ou 5.1 ■ Récepteur audio ■ Casque d’écoute REMARQUES : ■ L’ordinateur HP TouchSmart prend uniquement en charge les haut-parleurs alimentés. Il importe de brancher les haut-parleurs à une alimentation secteur distincte. ■ L’utilisation du connecteur d’entrée audio a des répercussions sur les éléments suivants : la sortie vers les haut-parleurs internes, le connecteur de sortie audio et le connecteur du casque d’écoute. Par exemple, si vous écoutez de la musique par le biais des haut-parleurs internes, puis que vous branchez un lecteur MP3 dans le connecteur d’entrée audio, vous entendrez les deux sons. ■ Par défaut, les haut-parleurs internes sont activés et les haut-parleurs externes désactivés. Branchement de haut-parleurs analogiques S’il s’agit de haut-parleurs 2.0, raccordez le câble des haut-parleurs au connecteur de sortie audio à l’arrière de l’ordinateur, derrière le capot des connecteurs. S’il s’agit de haut-parleurs 2.1, raccordez le connecteur de sortie audio à l’arrière de l’ordinateur, derrière le capot des connecteurs, au caisson de basse, puis branchez les haut-parleurs gauche et droit au caisson de basse. Allumez l’ordinateur, puis les haut-parleurs. Le cas échéant, reportez-vous à la documentation fournie avec les haut-parleurs. REMARQUE : Quand un connecteur de sortie audio est connecté (par exemple avec un casque d’écoute ou des haut-parleurs externes), les haut-parleurs internes sont désactivés. Bienvenue 19 Branchement et activation de haut-parleurs numériques ou d’un récepteur audio Branchez les haut-parleurs numériques 3.1, 4.1 ou 5.1 ou un récepteur audio au connecteur de sortie SPDIF (orange) à l’arrière de l’ordinateur, puis conformez-vous à la procédure suivante afin d’activer les haut-parleurs ou le récepteur audio. Le cas échéant, reportez-vous aux instructions fournies avec les haut-parleurs ou le récepteur audio. REMARQUE : Lorsque le port SPDIF est connecté : ■ Vous pouvez basculer vers les haut-parleurs internes sans débrancher le périphérique SPDIF. ■ Les boutons Volume + et Volume – ne commandent pas le périphérique SPDIF. Contrôlez le volume SPDIF avec ses propres commandes. Pour activer les haut-parleurs numériques ou un récepteur audio, utilisez le logiciel SoundMAX livré avec l’ordinateur : 1 Touchez l’icône SoundMAX dans la barre des tâches. 2 Appuyez sur le bouton Volume. 3 Dans la zone Interface, sélectionnez le bouton Par défaut. 4 Configurez le son en fonction de vos préférences en utilisant les boutons Ecoute, Enregistrement et Avancée de SoundMAX. REMARQUE : Pour rebasculer vers les haut-parleurs internes après avoir activé les haut-parleurs numériques, sélectionnez le bouton Par défaut dans la zone Haut-parleurs internes. Le simple fait d’éteindre les haut-parleurs externes n’active pas les haut-parleurs internes ; pour cela, vous devez sélectionner les paramètres des haut-parleurs internes. Réglage du volume des haut-parleurs 20 ■ Utilisez les boutons de réglage du volume qui figurent sur le côté gauche de l’ordinateur. ■ Si vous écoutez de la musique avec le logiciel HP TouchSmart , utilisez les commandes de réglage du volume de l’application Musique qui restent affichées dans le coin supérieur droit de l’écran. ■ Utilisez l’icône du volume Microsoft dans la barre des tâches : a Appuyez en maintenant le doigt enfoncé (ou avec la souris, cliquez avec le bouton droit) sur l’icône du Volume, puis sélectionnez Ouvrir le mixeur du volume. La fenêtre du Mixeur audio s’ouvre. b Pour régler le volume des programmes HP TouchSmart (Notes, Musique et Vidéo), veillez à régler à la fois le volume des haut-parleurs et le volume des programmes HP TouchSmart. Faites défiler la barre vers la droite dans la zone Applications pour afficher toutes les options. c Une fois satisfait du niveau sonore, effleurez le bouton Fermer (le X en haut à droite) pour fermer la fenêtre. Manuel de l’utilisateur (les fonctions peuvent varier selon le modèle) ■ Si vous possédez des haut-parleurs numériques, vous pouvez également utiliser SoundMAX pour régler le volume et effectuer les tests d’équilibrage sonore : a Appuyez sur l’icône SoundMAX dans la barre des tâches. b Réglez le curseur en fonction de votre configuration de haut-parleurs. REMARQUE : Dans cette fenêtre, vous pouvez aussi régler le volume du microphone matriciel intégré. Configuration du son pour Windows Media Center Après avoir installé, raccordé et configuré les haut-parleurs, configurez la sortie audio pour Windows Media Center : 1 Appuyez sur le bouton Démarrer. 2 Appuyez sur Windows Media Center. 3 Suivez les indications pour configurer le son, puis appuyez sur Terminé lorsque vous avez fini. Casque d’écoute Utilisez vos écouteurs en les raccordant au connecteur prévu à cet effet et qui figure sur le côté gauche de l’ordinateur. Quand le connecteur du casque d’écoute est utilisé, les haut-parleurs internes et la sortie audio sont désactivés. Microphones L’ordinateur HP TouchSmart est livré avec un microphone matriciel intégré qui se trouve à proximité de la webcam, à l’avant de l’appareil. Le microphone Array est conçu pour éliminer par filtrage le bruit ambiant de votre environnement et fournir ainsi une trame sonore pure. Le microphone du HP TouchSmart est opérationnel à une distance allant jusqu’à cinquante centimètres . Pour régler le volume : 1 Appuyez sur l’icône SoundMAX dans la barre des tâches. 2 Réglez le curseur. Casque d’écoute Il est possible d’utiliser un casque d’écoute Bluetooth ou connecté par USB avec votre système. REMARQUE : Vous ne pouvez pas utiliser un casque équipé de deux connecteurs. Lecteurs MP3 Vous pouvez brancher un lecteur multimédia, tel qu’un lecteur MP3, au connecteur d’entrée qui figure à gauche de l’ordinateur, et écouter de la musique par le biais des haut-parleurs internes ou de haut-parleurs externes supplémentaires. Branchement d’une imprimante Vous pouvez brancher une imprimante en utilisant les connecteurs USB qui se trouvent sur les côtés et à l’arrière de l’ordinateur HP TouchSmart, ou bien avoir recours à une imprimante sans fil. REMARQUE : L’ordinateur HP TouchSmart ne prend pas en charge les imprimantes qui se branchent sur un connecteur parallèle. Bienvenue 21 Branchement d’une imprimante équipée d’un port parallèle HP TouchSmart prend en charge les connexions d’imprimante USB et sans fil. Si votre imprimante dispose d’un port parallèle, vous devez acheter un adaptateur parallèle-USB pour imprimante. Vous devrez également télécharger un pilote d’imprimante qui fonctionne avec Windows 7. Pour vérifier votre système d’exploitation et la compatibilité, allez sur le site www.hp.com/support. Paramètres d’alimentation Les paramètres d’alimentation de base aident à économiser de l’énergie ou à améliorer les performances de la machine. Vous pouvez aussi personnaliser les paramètres d’alimentation d’après votre matériel informatique. Par exemple, vous pouvez régler l’ordinateur pour qu’il se mette en veille après un temps donné d’inactivité. Si l’ordinateur est en mode Veille, il se réveille ou se recharge plus vite que lorsqu’il est en mode Sommeil, mais vos données sont moins en sécurité. Si, par exemple, une peine d’électricité se produit en mode Veille, les données non enregistrées seront perdues. Le mode Sommeil (certains modèles uniquement) plonge l’ordinateur en veille plus profonde, avec plus d’économies d’énergie. En mode Sommeil, toute l’alimentation des périphériques s’éteint et toutes les données sont enregistrées sur le disque dur. Lorsque l’ordinateur sort du mode Sommeil, la session précédente est restaurée. Ce processus prend plus de temps que le réveil à partir du mode Veille (mais moins de temps que si vous aviez arrêté l’appareil) et il est considéré comme un état plus sûr pour les données. Il existe plusieurs manières de mettre l’ordinateur en mode veille. Appuyez sur le bouton de mise en marche/veille en haut à droite de l’ordinateur, appuyez sur le bouton Veille de la télécommande ou appuyez sur le bouton veille en haut à gauche du clavier. Ou Appuyez sur le bouton Démarrer, sur le bouton fléché à côté du bouton Arrêter, puis sélectionnez Veille. Pour modifier les paramètres d’alimentation : 1 Appuyez sur le bouton Démarrer, puis sur Panneau de configuration. 2 Touchez le bouton Matériel et son. 3 Appuyez sur Options d’alimentation. 4 Choisissez une option d’alimentation. Les options d’alimentation comportent des paramètres qui déterminent à quel moment l’ordinateur se met en veille ou en sommeil, et le rapport entre les économies d’énergie et les performances. Extinction du moniteur pour économiser l’énergie Si vous vous absentez un certain temps mais que vous voulez que l’ordinateur continue à fonctionner, vous pouvez éteindre le moniteur pour des économies d’énergie supplémentaires. ■ Appuyez sur la touche Fonction (Fn) du clavier et, simultanément, sur la touche F9 pour éteindre le moniteur. L’ordinateur continue à fonctionner. ■ Appuyez de nouveau sur Fn + F9 pour rallumer le moniteur. Réglage de l’affichage de l’écran Réglage des paramètres d’affichage à l’écran : 1 Pour effectuer les réglages de votre écran, appuyez sur le bouton Démarrer, appuyez sur Panneau de configuration, puis appuyez sur Apparence et personnalisation. 2 Choisissez une option pour modifier l’apparence de votre bureau. Vous pouvez choisir de modifier l’arrière-plan du bureau ou l’économiseur d’écran. Il existe une option pour activer ou désactiver le contraste élevé, diverses options pour faciliter une vision réduite, ainsi que d’autres choses. 22 Manuel de l’utilisateur (les fonctions peuvent varier selon le modèle) Pour modifier la luminosité de l’écran à l’aide du clavier : ■ Appuyez sur la touche Fn du clavier et, simultanément, sur la touche F10 pour réduire la luminosité de l’écran. ■ Appuyez simultanément sur les touches Fonction et F11 pour augmenter la luminosité. Pour éteindre le moniteur à partir du clavier. ■ Appuyez sur la touche Fn et, simultanément, sur la touche F9 pour éteindre le moniteur si vous vous absentez un certain temps. L’ordinateur continue à fonctionner ; il s’agit d’une fonction d’économie d’énergie. ■ Appuyez de nouveau sur Fn + F9 pour rallumer le moniteur. Installation d’un verrou de sécurité Un verrou de sécurité (vendu séparément) permet de protéger votre ordinateur contre le vol et toute modification non voulue. Il s’agit d’un dispositif de verrouillage à clé, muni d’un câble métallique. Vous fixez une extrémité du câble à votre bureau (ou tout autre objet stationnaire) et l’autre extrémité dans la fente de sécurité sur l’ordinateur. Sécurisez le verrou avec la clé. Nettoyage de l’écran de l’ordinateur HP TouchSmart Avant de nettoyer l’écran tactile, vous devez le désactiver. Pour cela, vous devez éteindre l’ordinateur. Si vous n’éteignez pas l’ordinateur et que l’écran tactile reste activé, vous risquez de perdre des données au cours du nettoyage. Pour obtenir des performances tactiles optimales, il convient de nettoyer l’écran de l’ordinateur HP TouchSmart régulièrement afin d’éliminer toutes les particules qui s’accumulent sur la surface et les bords. L’écran tactile possède une surface en verre, que vous pouvez nettoyer avec le chiffon fourni avec l’ordinateur HP TouchSmart. Vous pouvez également nettoyer l’écran tactile en vous servant d’un chiffon doux ou d’un essuie-tout humidifié avec un produit nettoyant pour verre ordinaire. Pour obtenir la meilleure sensibilité tactile, éliminez tout corps étranger de l’écran. Évitez l’accumulation de poussière excessive sur les côtés et les bords de l’écran. Bienvenue 23 Pour nettoyer l’écran tactile : 1 Éteignez l’ordinateur. Appuyez sur le bouton Démarrer, puis sur Arrêter. 2 Débranchez le cordon d’alimentation de la prise secteur. 3 Vaporisez une petite quantité de nettoyant pour verre doux sur le chiffon fourni avec l’ordinateur HP TouchSmart. Vous pouvez également nettoyer l’écran tactile en vous servant d’un chiffon doux ou d’un essuie-tout humidifié avec un produit nettoyant pour verre ordinaire. 4 Essuyez la surface et chaque côté de l’écran tactile pour ôter la poussière, les empreintes de doigts et autres débris qui pourraient empêcher la reconnaissance au toucher. ATTENTION : Veillez à ne pas vaporiser de nettoyant directement sur l’écran ; vaporisez le produit d’abord sur le chiffon, puis essuyer les bords et la surface de l’écran tactile. Prenez soin de ne pas nettoyer les bords et la surface de l’écran au moyen d’un produit ou d’un chiffon abrasif qui risquerait de détériorer l’écran tactile. . Utilisation de l’ordinateur HP TouchSmart avec sécurité et ergonomie Avant de commencer à utiliser l’ordinateur, organisez votre espace de travail et installez l’ordinateur afin d’assurer confort et productivité. Lisez le Guide de sécurité et ergonomie du poste de travail. Vous y trouverez des conseils importants. visitez le site www.hp.com/ergo sur le Web. ATTENTION : Pour réduire les risques de blessures graves, lisez le Guide de sécurité et ergonomie du poste de travail. Vous y découvrirez comment installer correctement votre poste de travail, quelle posture prendre, quelques conseils de santé importants, et des habitudes de travail devant être adoptées par les utilisateurs d’un ordinateur. Vous pourrez également consulter les consignes de sécurité importantes concernant la mécanique et l’alimentation électrique de votre système. Disposez le moniteur TouchSmart dans la pièce de telle sorte que la réflexion de l’écran soit minimale. Vous pouvez également réduire la réflexion en inclinant le moniteur. L’écran tactile peut être utilisé comme périphérique d’entrée ; par conséquent le moniteur doit être placé de telle sorte que vos épaules et votre cou soient dans une position confortable. Vous pouvez rapprocher le moniteur de votre corps pour conserver vos épaules relaxées lorsque vous touchez l’écran. Gardez les épaules basses et votre bras supérieur près du corps lorsque vous touchez l’écran. Plus l’écran est utilisé comme entrée, plus cela est important. Une manière de vous rapprocher du moniteur consiste à placer le clavier sous le moniteur. Vous pouvez positionner le moniteur de différentes manières pour avoir un équilibre entre la relaxation des épaules et le maintien de la tête en équilibre confortable sur votre cou. Si vous ressentez une gêne dans les épaules, essayez de rapprocher le moniteur de votre corps ou d’abaisser la hauteur du moniteur en abaissant la surface de travail. Si vous ressentez une gêne dans les muscles du dos et du cou, essayez d’augmenter la hauteur du moniteur en remontant la surface de travail. 24 Manuel de l’utilisateur (les fonctions peuvent varier selon le modèle) Le graphique suivant affiche la position correcte du corps par rapport à l’écran : Le graphique suivant illustre une utilisation incorrecte : Recyclage du vieux matériel informatique La responsabilité de l’élimination des déchets a été la priorité de HP depuis plus de 20 ans. Si cet ordinateur vient en remplacement d’un ancien ordinateur dont vous n’avez plus besoin, rendez-vous sur la page www.hp.com/go/recycle pour découvrir comment HP peut vous aider à vous débarrasser de votre ancien ordinateur avec un impact minimal pour la planète. L’option de recyclage n’est pas disponible dans tous les pays ou régions. Bienvenue 25 26 Manuel de l’utilisateur (les fonctions peuvent varier selon le modèle) Vue d’ensemble du logiciel Définition du logiciel HP TouchSmart La suite logicielle HP TouchSmart est préinstallée sur votre nouvel ordinateur. HP TouchSmart est conçu pour optimiser les fonctions tactiles de votre nouvel ordinateur. Vous pouvez personnaliser HP TouchSmart pour accéder rapidement à vos programmes préférés en ligne, au Web et aux flux RSS. Depuis la page d’accueil HP TouchSmart, visionnez vos photos, regardez des vidéos, écoutez de la musique ou effectuez une recherche sur Internet grâce à quelques simples effleurements. Regardez les didacticiels TouchSmart à l’adresse www.hp.com/supportvideos (en anglais seulement) ; quelques minutes seulement vous aideront à naviguer dans toutes les fonctionnalités du logiciel. Ouverture de HP TouchSmart à partir du bureau de Windows Lorsque vous allumez votre ordinateur pour la première fois, le bureau de Windows 7 s’ouvre. Pour ouvrir le logiciel convivial HP TouchSmart, appuyez sur le bouton HP TouchSmart dans la partie inférieure droite de l’ordinateur, Ou Appuyez deux fois sur l’icône du raccourci HP TouchSmart sur le bureau. Navigation dans HP TouchSmart Utilisez la souris et le clavier sans fil ou la fonction tactile pour sélectionner et désélectionner des éléments dans HP TouchSmart. Le tableau indique d’autres manières d’accéder et de naviguer dans les programmes dans HP TouchSmart : Opération Description Aller sur la page d’accueil HP TouchSmart Touchez l’icône de Maison pour revenir à la page d’accueil HP TouchSmart. Réduire ou fermer la fenêtre HP TouchSmart Effleurez le bouton Réduire (–) ou Fermer (X) sur la page d’accueil HP TouchSmart. Revenir à la fenêtre précédente Appuyez sur le bouton Flèche de retour. Personnaliser la page d’accueil HP TouchSmart Appuyez sur le bouton Personnaliser sur la page d’accueil HP TouchSmart. Contrôler la musique (lecture, pause, saut ou précédent) Effleurez les commandes afférentes à la musique en haut à droite de la fenêtre. Vue d’ensemble du logiciel 27 Opération Description (suite) Afficher le bureau Windows Appuyez sur l’icône de Windows 7 en haut à gauche afin de réduire HP-TouchSmart et d’afficher le bureau Microsoft Windows. Navigation par défilement Pour effectuer un défilement rapide à gauche et à droite, ou vers le haut et le bas, vous pouvez toucher et faire glisser votre doigt de part et d’autre de l’écran dans la direction de votre choix. Il faut qu’il y ait un nombre suffisant d’éléments pour que le défilement puisse fonctionner. Navigation dans la vue des modules Faites glisser le doigt pour parcourir les modules, puis appuyez sur l’un d’eux pour l’ouvrir. Il faut qu’il y ait un nombre suffisant d’éléments pour que le défilement puisse fonctionner. 28 Navigation par vue en éventail Parcourez vos collections musicales, de photos et de vidéos au moyen de la vue en éventail. Depuis l’écran de vues média HP Touchsmart, appuyez sur l’icône Affichage éventail en bas à droite de l’écran, naviguez vers la gauche ou vers la droite et appuyez sur un élément pour l’ouvrir. Déplacer un module HP TouchSmart Appuyez sur un module et faites-le glisser vers le haut ou le bas, puis à gauche ou à droite, pour le déplacer dans la fenêtre HP TouchSmart. Glisser-déposer des titres afin de créer une liste de lecture Appuyez sur un élément et faites-le glisser tout d’abord vers le haut ou le bas selon un angle droit, puis déplacez-le dans la zone de la liste de lecture. Une icône de disque apparaît pour vous indiquer quand l’élément est sélectionné. Redimensionner une note ou une photo (y compris dans Tableau) avec deux doigts Appuyez sur un module avec deux doigts en même temps et écartez les doigts pour l’agrandir. Utiliser le panneau de saisie Windows (clavier affiché à l’écran) Touchez l’intérieur d’une zone de texte pour afficher le clavier à l’écran. Si un crayon et une icône de pavé apparaissent, appuyez sur l’icône. Utilisez alors le clavier à l’écran pour entrer du texte. Manuel de l’utilisateur (les fonctions peuvent varier selon le modèle) Rapprochez les deux doigts pour réduire un module ou une photo. ATTENTION : En raison de l’extrême sensibilité de la technologie au toucher de l’écran tactile du HP TouchSmart, il est impératif de ne pas appliquer de pression sur le pourtour de l’affichage ou sur les bords de l’écran, pour éviter toute détérioration. ATTENTION : Pour obtenir la meilleure sensibilité tactile, éliminez tout corps étranger de l’écran. Évitez l’accumulation de poussière excessive sur les côtés de l’écran. ATTENTION : À l’instar de tous les autres produits domestiques électroniques, éloignez l’ordinateur HP TouchSmart de tout liquide ou évitez de l’installer dans un environnement sévère (excès de poussières, chaleur ou humidité). Techniques de toucher en dehors du logiciel HP TouchSmart Pour utiliser le logiciel et naviguer dans le bureau Windows, vous pouvez utiliser l’écran tactile, le clavier, la souris ou la télécommande (fournie avec certains modèles uniquement). L’écran tactile convient mieux à certaines tâches, comme par exemple les programmes HP TouchSmart, la navigation sur le Web ou l’accès à vos programmes favoris. Le clavier convient mieux à d’autres. Lorsque vous utilisez le programme Windows Media Center pour regarder et enregistrer des émissions télévisées, l’utilisation de la télécommande est recommandée. REMARQUE : Les logiciels que vous achetez et installez séparément sont accessibles par l’écran tactile. Pour certains d’entre eux cependant, il est plus facile d’utiliser le clavier ou la souris. Panneau de saisie tablette (clavier à l’écran) Utilisez le panneau de saisie tablette (clavier à l’écran) pour entrer du texte par simple effleurement. Par ailleurs, il est capable de reconnaître l’écriture manuscrite et de la convertir en caractères imprimés. Accédez à un panneau de saisie en touchant l’intérieur d’une boîte de dialogue, puis en touchant l’icône du clavier pour ouvrir l’outil de saisie d’écriture manuscrite, de saisie tactile et de saisie de texte. Si vous ne voyez pas le panneau de saisie ou si vous souhaitez régler les paramètres tactiles, appuyez sur le bouton Démarrer, Panneau de configuration, PC mobile, puis Stylet et périphériques d’entrée. Sélectionnez le paramètre pour activer le panneau de saisie. Vous pouvez également appuyer sur le bouton Démarrer, Tous les programmes, Accessoires, et trouver le panneau de saisie. REMARQUE : La reconnaissance de l’écriture manuscrite n’est pas disponible dans toutes les langues. Si votre langue n’est pas disponible, utilisez le clavier à l’écran pour entrer du texte. Modules HP TouchSmart Lorsque vous ouvrez le logiciel HP TouchSmart, vous voyez une rangée de gros modules et une rangée de petits modules en dessous de celle-ci. Les modules sont des raccourcis vers des logiciels, des fonctionnalités dans HP TouchSmart, ou des liens vers des sites Web. Utilisez la zone des grands modules pour les programmes auxquels vous avez souvent recours, et la zone des petits modules pour stocker les autres raccourcis. Déplacez ces modules avec votre doigt en les sortant d’une rangée en les tirant vers le haut pour les placer à un nouvel endroit. L’image du module devient transparente lorsqu’elle est déplacée. Vous pouvez déplacer les grands modules dans la zone des petits modules et inversement. Vue d’ensemble du logiciel 29 À l’exception du module Musique, les applications se ferment lorsqu’elles sont glissées vers la rangée de modules inférieure. Vous pouvez lire et contrôler la musique à tout moment avec les icônes de musique affichées en haut et à droite de l’écran. Création de modules 1 Ouvrez la page d’accueil HP TouchSmart en cliquant sur l’icône HP TouchSmart. 2 Appuyez sur le bouton Personnaliser. 3 Sélectionnez Créer un module. 4 Sélectionnez Programme HP TouchSmart, appuyez sur ProgrammeWindows ou Sites Web, puis appuyez sur Suivant. 5 Sélectionnez Choisir dans une liste pour afficher une liste de tous les logiciels du dossier Programmes. 6 Choisissez le logiciel à ajouter, puis appuyez sur OK. 7 Dans le champ Nom du module, entrez le nom du module. Le nom du programme apparaît d’ordinaire automatiquement. 8 Cochez la case Icône pour que l’icône du programme s’affiche dans le module, puis appuyez sur OK. Le raccourci du programme apparaît en petit au bas de la page d’accueil HP TouchSmart. 9 Effleurez le bouton OK pour retourner à la page d’accueil HP TouchSmart. Ajout d’un module pour un site Web favori Pour que vos affichages tactiles soient plus efficaces, ajoutez quelques-uns des sites Web les plus consultés dans la zone des grands ou des petits modules. Vous pouvez également ajouter des flux RSS après vous être abonné à ceux-ci sur un site Web. 1 Lancez HP TouchSmart et effleurez le bouton Personnaliser. 2 Sélectionnez Créer un module. 3 Sélectionnez Sites Web, puis appuyez sur Suivant. 4 Tapez l’URL du site Web de votre choix, sans oublier www ou l’équivalent (par exemple, www.hp.com/go/touchsmart). Ou bien, appuyez sur Choisir pour sélectionner un site Web dans la liste des favoris d’Internet Explorer. 5 La case que vous pouvez cocher pour que l’icône du Web s’affiche peut être estompée (grisée) s’il n’y a en pas. À la place, vous pouvez choisir une icône parmi celles affichées au-dessous de la case à cocher. Sinon, une page Web échantillon apparaîtra. Le lien vers le site Web apparaît dans un petit globe terrestre dans la zone des petits modules, au bas de la page d’accueil HP TouchSmart. 6 Effleurez le bouton OK pour retourner à la page d’accueil HP TouchSmart. Le lien vers le site Web s’affichera dans le navigateur HP TouchSmart. Affichage des modules cachés Pour afficher un module masqué : 1 Dans la page d’accueil HP TouchSmart, appuyez sur le bouton Personnaliser. 2 Dans la liste des modules, appuyez sur un module désactivé. 3 Appuyez sur Afficher dans le champ Visibilité. 4 Appuyez sur Terminé pour enregistrer les modifications et retourner à la page d’accueil HP TouchSmart. Le module que vous avez activé est maintenant visible. 30 Manuel de l’utilisateur (les fonctions peuvent varier selon le modèle) Masquer les modules Pour masquer temporairement un module : 1 Dans la page d’accueil HP TouchSmart, appuyez sur le bouton Personnaliser. 2 Dans la liste des modules, appuyez sur un module activé. 3 Appuyez sur Masquer le module dans HP TouchSmart dans le champ Visibilité. 4 Appuyez sur Terminé pour enregistrer les modifications et retourner à la page d’accueil HP TouchSmart. Le module que vous avez désactivé est maintenant masqué dans l’affichage. Suppression des modules 1 Dans la page d’accueil HP TouchSmart, appuyez sur le bouton Personnaliser. 2 Sélectionnez Supprimer, puis appuyez sur Oui. 3 Appuyez sur Terminé. Seul le raccourci est supprimé dans la vue des modules. Le programme lui-même n’est pas supprimé. Changement des icônes ou de la couleur des modules 1 Dans la page d’accueil HP TouchSmart, appuyez sur le bouton Personnaliser. 2 Choisissez une couleur de module ou, pour modifier l’icône d’un module, appuyez sur le bouton Changer et choisissez une icône. 3 Appuyez sur Terminé. Didacticiels HP TouchSmart Appuyez sur ce module pour regarder de nouveaux didacticiels HP TouchSmart. Consultez les éléments de base ou naviguez dans le menu pour trouver un sujet que vous voulez approfondir. Navigateur HP TouchSmart Non disponible dans certains pays ou régions Le navigateur HP TouchSmart est un afficheur simple pour visualiser du contenu en direct dans votre page d’accueil HP TouchSmart. Son interface est différente de celle de Internet Explorer® et peut être plus utile. Servez-vous en sous forme de grand module pour surveiller vos sites Web favoris au fur et à mesure que le contenu change tout au long de la journée. Le navigateur HP TouchSmart ne prend en charge que les pages HTML standard. Il exclut tous les autres formats d’affichage tels que les flux RSS. Pour consulter les flux RSS, utilisez le module Flux RSS de HP TouchSmart. Si vous naviguez souvent sur le Web et que vous consultez des sites comportant un grand nombre d’incrustations, ou que vous téléchargez des fichiers au moyen de boîtes de dialogue secondaires, utilisez Internet Explorer ou un autre navigateur standard. Une connexion à Internet est nécessaire. Flux RSS Non disponible dans certains pays ou régions RSS est une manière plus efficace d’obtenir des informations à partir de sites Web ou de blogs. Au lieu de rechercher des nouvelles et des informations à jour, vous recevez des mises à jour sous la forme d’un flux en direct, appelée flux RSS (Really Simple Syndication). Certains flux RSS diffusent un autre genre de contenu numérique, notamment des photos, des fichiers audio, des vidéos ou des mises à jour visualisables à tout moment. Vue d’ensemble du logiciel 31 HP TouchSmart comporte un lecteur de flux RSS avec lequel vous pouvez visualiser les flux de sites Web. Vous pouvez ajouter un module de flux RSS en ajoutant un nouveau module et en choisissant Flux RSS. Pour souscrire à un flux RSS dans Internet Explorer : 1 Appuyez sur le bouton Démarrer, puis sur Internet Explorer. 2 Appuyez sur le bouton Flux afin de découvrir les flux sur la page Web. Souvent, cette icône est orange. 3 Effleurez un flux. 4 Appuyez sur le bouton M’abonner à ce flux. 5 Tapez le nom du flux et sélectionnez le dossier où vous voulez qu’il figure. 6 Appuyez sur M’abonner. 7 Ouvrez HP TouchSmart et appuyez sur le module Flux RSS pour visualiser vos flux RSS. Vous pouvez avoir à ajouter un module et à choisir Flux RSS si vous n’avez pas encore de module RSS. 8 Appuyez sur le titre du flux pour l’afficher dans la fenêtre du lecteur de flux RSS. Si vous appuyez sur le bouton fléché dans la fenêtre des flux, il s’ouvre dans Internet Explorer hors de HP TouchSmart. Quand vous fermez le flux, la fenêtre des flux RSS HP TouchSmart s’ouvre. Prenez en considération le fait que les flux RSS consomment des ressources. Si vous effectuez une tâche et que vous trouvez que la réponse de votre ordinateur est plus lente, vous pouvez essayer de désactiver les flux RSS. HP TouchSmart Photo Regardez et modifiez vos photos, créez des diaporamas et imprimez des photos à l’aide de HP TouchSmart Photo. Si vous disposez d’une connexion Internet et d’un compte Snapfish, vous pouvez télécharger vos photos pour les partager avec d’autres personnes. Le bouton Charger dans TouchSmart Photo comporte un lien vers le site Web Snapfish. (Snapfish n’est pas disponible dans certains pays ou régions.) Utilisez deux doigts pour redimensionner photo Placez deux doigts à la fois sur la même photo puis éloignez-les l’un de l’autre pour agrandir le module. Rapprochez les deux doigts pour réduire un module ou une photo. Pour faire pivoter une photo, agrandissez-la en plaçant votre pouce et votre index au centre de celle-ci et effectuez un mouvement d’élargissement. Appuyez sur la flèche du pivotement située au bas de la photo. Vous pouvez également utiliser le bouton Pivoter dans le volet droit. Lorsque vous réalisez un diaporama avec vos photos, pivotez les photos pour que chaque photo s’affiche avec l’orientation correcte. Dans HP TouchSmart, vous pouvez accéder aux photos stockées à un endroit quelconque dans votre disque dur. HP TouchSmart Photo prend en charge le format de fichier .jpg. Bibliothèque de photos Vous pouvez afficher toutes les photos qui se trouvent sur votre disque dur avec HP TouchSmart Photo. Pour récupérer les photos qui se trouvent dans votre appareil photo : 1 Retirez la carte mémoire de votre appareil, et insérez-la dans le lecteur de cartes mémoire situé dans la partie inférieure droite de l’ordinateur. (Vous pouvez également utiliser le câble USB livré avec l’appareil photo et le brancher sur l’appareil puis dans un port USB de l’ordinateur.) L’affichage HP TouchSmart se réduit automatiquement et une boîte de dialogue Microsoft apparaît. 2 Appuyez sur Ouvrir le dossier pour afficher les fichiers. 3 Appuyez sur le bouton Démarrer. 4 Appuyez sur Images. 32 Manuel de l’utilisateur (les fonctions peuvent varier selon le modèle) 5 Utilisez un dossier existant ou créez un nouveau dossier puis, en utilisant vos doigts, faites glisser les images que vous désirez pour les déposer dans le dossier. 6 Retournez dans l’affichage HP TouchSmart en appuyant sur l’icône de maison dans la barre des tâches. 7 Ouvrez le module Photos. 8 Appuyez sur Dossiers dans le menu du haut, puis sélectionnez le dossier dans lequel vous avez déposé vos photos. 9 Affichez vos photos. Pour prévisualiser vos photos depuis la carte mémoire de votre appareil photo directement dans la page d’accueil HP TouchSmart (sans les télécharger) : 1 Appuyez sur la flèche dirigée vers l’arrière dans le coin supérieur gauche de la fenêtre HP TouchSmart. 2 Appuyez sur Disque amovible. 3 Affichez vos photos directement à partir de la carte mémoire. Diaporamas Veillez à donner un nom à votre diaporama puis appuyez sur Enregistrer, sinon le diaporama ne sera pas enregistré. Pour créer un diaporama : 1 Dans la page d’accueil HP TouchSmart, appuyez sur le module Photo. 2 Choisissez l’emplacement source pour votre diaporama : Dates, Dossiers, Toutes les photos, ou Disque amovible. 3 Si vous désirez des photos particulières dans votre diaporama, créez un dossier destiné uniquement à ces photos. 4 Appuyez sur le bouton Lire le diaporama dans le menu inférieur. Lorsque vous regardez le diaporama, les commandes à l’écran disparaissent. Appuyez sur l’écran pour les faire réapparaître. 5 Réglez les paramètres du diaporama en appuyant sur le bouton Paramètres, puis en sélectionnant vos paramètres. Exemples de paramètres pour HP TouchSmart Photo : fonctionnalité qui effectue un fondu ou déplace la photo pendant la transition vers la photo suivante, et durée d’affichage entre les photos (la valeur par défaut est de 5 secondes). 6 Entrez un nom pour le diaporama dans la zone de texte. 7 Appuyez sur Enregistrer. Masquer des photos Vous pouvez masquer certaines de vos photos pour qu’elles n’apparaissent pas dans HP TouchSmart Photo. 1 Dans le bureau Windows, allez vers la photo ou le dossier que vous ne voulez pas afficher dans le module Photos de HP TouchSmart Photo. 2 Cliquez avec le bouton droit de la souris sur la photo, puis cliquez sur Propriétés. 3 Cliquez sur l’onglet Général, puis sur Attributs, cliquez sur Caché. Vous pouvez quand même voir les fichiers cachés dans Windows si vous le souhaitez, en suivant les étapes ci-dessous : 1 Cliquez sur le bouton Démarrer. 2 Cliquez sur Panneau de configuration, puis sur Apparence et personnalisation. 3 Cliquez sur Options des dossiers. 4 Cliquez sur l’onglet Affichage. 5 Dans Paramètres avancés, cliquez sur Afficher les fichiers et dossiers cachés, puis sur OK. Vue d’ensemble du logiciel 33 Création (gravure) d’un CD ou d’un DVD contenant vos photos Consultez Création (gravure) d’un CD ou d’un DVD contenant de la musique ou des photos à la page 37. Tableau HP TouchSmart Le module Tableau est un collage interactif virtuel. Ouvrez le module Tableau et créez des collages de photographies. Partagez des collages avec votre famille, créez une affiche ou utilisez un collage comme arrière-plan pour l’ordinateur. Dans la partie inférieure du module, appuyez sur l’un des dossiers de photos. Appuyez sur le menu déroulant qui apparaît et faites glisser l’image que vous désirez sur le tableau pour l’ajouter au collage. Utilisez deux doigts pour faire pivoter les photos ou les redimensionner. Appuyez sur une zone libre du tableau et tracez un cercle autour de plusieurs photos. Utilisez ensuite la fonction étiquette pour étiqueter les photos. Il s’agit d’une méthode efficace pour étiqueter un grand nombre de photos en une seule fois. Appuyez sur la barre de couleur pour ouvrir un écran de manipulation des photos. Après avoir créé un collage, veillez à l’enregistrer. HP TouchSmart Musique HP TouchSmart Musique vous permet d’organiser et d’écouter facilement vos fichiers musicaux. Parcourez votre collection musicale par album, artiste, genre, chanson ou liste de lecture. Vous pouvez également lire des CD, visualiser des titres de chansons et des couvertures d’album et créer des listes de lecture modifiables. À la différence des autres modules HP TouchSmart, si vous lisez de la musique et que vous faites glisser le module Musique vers la rangée de modules inférieure, la lecture de la musique continue et les boutons de commande sont toujours visibles. HP TouchSmart accède à vos fichiers musicaux dans le dossier Musique de votre disque dur (vous pouvez accéder à ce dossier en appuyant sur le bouton Démarrer, puis sur Musique). Si vous avez téléchargé iTunes et que vous disposiez d’un compte iTunes (non fourni), le dossier iTunes se trouve également dans ce dossier Musique. À l’aide du bouton Paramètres, choisissez si vous souhaitez accéder à vos fichiers musicaux à partir de votre dossier Musique sur votre disque dur ou à partir du dossier iTunes. Vous ne pouvez pas afficher les deux bibliothèques en même temps. Le choix iTunes est désactivé si vous n’avez pas téléchargé iTunes. HP TouchSmart Musique prend en charge les formats audio suivants : .mp3, .wma, .wav, .aac, .m4p et .m4a. REMARQUE : Vous devez installer iTunes (non fourni) et créer un compte pour que HP TouchSmart prenne en charge les formats de fichiers .m4p et .m4a. Déplacement de fichiers musicaux dans HP TouchSmart Music Tout d’abord, placez les fichiers musicaux de votre disque dur dans le dossier Musique : 1 Cliquez sur le bouton Démarrer, puis sur Musique. 2 Allez dans la bibliothèque où vous voulez stocker votre fichiers musicaux — soit le dossier Musique, soit le dossier iTunes dans le dossier Musique — et ouvrez cette bibliothèque. 3 Vous pouvez mettre vos fichiers musicaux dans le dossier Musique ou dans le dossier iTunes du dossier Musique de plusieurs manières : 34 ■ Acheter ou télécharger gratuitement de la musique sur Internet. ■ Transférer des fichiers musicaux à partir des CD que vous possédez (glisser-déposer, ou couper–coller). ■ Transférer des fichiers musicaux d’une bibliothèque existante sur un autre ordinateur (en les transférant vers un lecteur USB externe, en connectant le lecteur USB sur l’ordinateur, puis en effectuant un glisser-déposer avec ces fichiers dans le dossier Musique). Manuel de l’utilisateur (les fonctions peuvent varier selon le modèle) Choisissez ensuite l’endroit où HP TouchSmart Musique affichera les fichiers musicaux : 4 Dans la page d’accueil HP TouchSmart, appuyez sur Musique. 5 Appuyez sur Paramètres, puis appuyez sur Utiliser la bibliothèque média HP TouchSmart (qui est le dossier Musique de votre disque dur) ou Utiliser ma bibliothèque iTunes. REMARQUE : iTunes n’est pas livré préinstallé. Pour utiliser iTunes, vous devez disposer d’un accès à Internet, le télécharger et configurer un compte avec iTunes. Vous pouvez voir tous les fichiers dans le dossier de musique que vous avez choisi dans HP TouchSmart Musique. Déplacement de titres depuis iTunes dans HP TouchSmart Music HP TouchSmart ne peut lire la musique que d’une seule bibliothèque à la fois. La bibliothèque média HP TouchSmart est la bibliothèque par défaut. Pour accéder à des titres à partir de iTunes (non préinstallé, téléchargé séparément) et les ajouter dans votre bibliothèque musicale : 1 Téléchargez iTunes sur votre disque dur à partir de www.apple.com/downloads (un accès à Internet est nécessaire). 2 Configurez un compte iTunes. 3 Ouvrez la fenêtre TouchSmart Musique en appuyant sur le module Musique. 4 Appuyez sur Paramètres, et sélectionnez Utiliser ma bibliothèque iTunes. 5 Appuyez sur Enregistrer. Couverture Parfois, les couvertures d’albums ou d’autres informations relatives aux albums ne sont pas transférées pendant le processus de transfert des fichiers musicaux. Dans ce cas, vous pouvez trouver les informations manquantes correspondant à ces albums. Cette procédure nécessite un accès à Internet. Pour trouver une couverture d’album lorsqu’elle est manquante : 1 Sur le bureau Windows, appuyez (ou cliquez) sur le bouton Démarrer, appuyez sur Bibliothèque média Windows ou sur iTunes. Les albums apparaissent dans la bibliothèque. 2 Recherchez l’album qui ne possédait pas de couverture. 3 Positionnez votre curseur au-dessus d’un CD vide (l’album sans couverture) et cliquez avec le bouton droit. 4 Dans le menu déroulant, cliquez sur Rechercher des informations sur l’album. L’application accède à Internet pour rechercher l’album. 5 Appuyez sur Terminer lorsque l’album est identifié, et attendez que les informations relatives à l’album soient téléchargées (pochette, date de production etc.). Vous pouvez également créer votre propre pochette : 1 Recherchez un élément d’une pochette sur Internet et téléchargez-le sur votre disque dur. Vous pouvez trouver la couverture de la pochette originale du CD et choisir celle-ci. 2 Ouvrez votre dossier contenant la musique et recherchez l’album qui ne possède pas de couverture. 3 Effectuez un glisser-déposer ou un couper-coller de la couverture vers l’icône de CD dans votre dossier Musique. Pour trouver une couverture pour des fichiers musicaux stockés dans la bibliothèque iTunes : 1 Allez dans la boutique iTunes et enregistrez-vous. 2 Dans le menu Avancé, sélectionnez Obtenir la couverture de l’album et suivez les instructions. Vue d’ensemble du logiciel 35 Création et modification de listes de lecture Créez une liste de lecture d’un simple glissement des titres vers la fenêtre Liste de lecture. 1 Ouvrez HP TouchSmart et sélectionnez le module Musique. 2 Sélectionnez Album, puis sélectionnez l’album qui contient les titres que vous voulez ajouter. 3 Vous pouvez faire glisser l’album entier vers la liste de lecture à droite. Vous pouvez aussi appuyer sur l’album pour l’ouvrir, puis faire glisser les titres un à un vers la liste de lecture. 4 Pour ajouter rapidement plusieurs sélections, appuyez sur Ajouter à la liste. Un cercle vert avec un signe plus + apparaît à côté de chaque titre dans la liste des titres, et à côté de chaque album dans la vue du module albums. 5 Effleurez le + (signe plus) à côté d’un titre pour l’ajouter à la liste de lecture. Répétez la procédure jusqu’à ce que votre liste de lecture soit terminée. 6 Pour réorganiser les titres au sein de la liste de lecture, faites glisser le titre et déposez-le ailleurs. 7 Pour supprimer un titre de la liste de lecture, il suffit de l’effleurer et de le faire glisser vers l’icône de la Corbeille. 8 Appuyez sur Enregistrer comme liste de lecture. 9 Donnez un nom à la liste de lecture. 10 Appuyez sur Enregistrer. Votre liste de lecture s’ouvre. Vous pouvez la fermer, la supprimer ou la modifier. IMPORTANT : Veillez à bien enregistrer votre liste de lecture si vous souhaitez la conserver. 11 Après avoir créé et enregistré une liste de lecture, vous pouvez effacer la fenêtre de la liste de lecture en effleurant Effacer tout. REMARQUE : Il est possible d’ajouter jusqu’à 500 titres à une liste de lecture. Si vous essayez d’en ajouter plus de 500, un message apparaît : Nombre de titres maximum dans la liste de lecture. Supprimez un ou plusieurs titres de la liste de lecture avant d'en ajouter de nouveaux. Vous pouvez soit effacer des chansons, soit démarrer une nouvelle liste de lecture. Suppression de titres Pour supprimer un titre de la bibliothèque musicale, allez dans votre disque dur (à partir du bureau Windows), ouvrez le dossier Musique dans lequel vous avez ajouté vos fichiers musicaux, et supprimez-le à cet endroit. Magasin de musique Option non disponible dans tous les pays ou régions. Une connexion à Internet est nécessaire. L’option Magasin de musique du module Musique vous donne un accès gratuit à des millions de titres. Si vous ne disposez pas d’abonnement à Rhapsody, vous pouvez quand même écouter 30 secondes de n’importe quel titre dans ses catalogues. Avec une inscription gratuite à Rhapsody (certains pays uniquement), vous pouvez rechercher de la musique par nouveautés, genre, guide des chaînes (stations radio), listes de lecture ou selon vos propres listes de lecture. Vous pouvez également accéder aux listes de lecture de personnes dans la communauté musicale, d’éditeurs ou de célébrités. Vous pouvez également rechercher des informations supplémentaires sur tout artiste que vous écoutez. 36 Manuel de l’utilisateur (les fonctions peuvent varier selon le modèle) Création (gravure) d’un CD ou d’un DVD contenant de la musique ou des photos Pour enregistrer (ou graver*) un CD de chansons, vous devez utiliser un programme d’enregistrement de CD, comme par exemple CyberLink Power2Go ou le Lecteur Windows Media, auquel vous pouvez accéder par le biais du bureau Windows. Pour créer des CD et des DVD de vos fichiers musicaux de photos à l’aide du logiciel CyberLink : 1 Appuyez sur le bouton Démarrer, sur Tous les programmes, puis sur CyberLink DVD Suite Deluxe. 2 Sélectionnez le type de support que vous utilisez. 3 Sous Sélectionner la source, allez dans le dossier contenant vos fichiers musicaux ou vos photos (quel que soit l’endroit où vous les avez stockés sur votre disque dur). 4 Ajoutez des fichiers musicaux ou des photos en sélectionnant chaque fichier puis en cliquant sur l’icône rouge plus/ajouter (+) pour ajouter le fichier. Le fichier est ajouté dans le volet inférieur. 5 Lorsque vous avez ajouté au moins un fichier dans le volet inférieur à enregistrer sur le CD ou le DVD, l’icône Graver un disque est activée dans la barre d’icônes du haut. Appuyez sur cette icône lorsque vous avez ajouté tous les fichiers que vous désirez enregistrer. 6 Dans la boîte de dialogue qui s’ouvre, choisissez les paramètres du support que vous désirez et sélectionnez Graver. Si vous n’avez pas inséré de disque inscriptible, un message apparaît pour vous dire de le faire maintenant. 7 Insérez un CD ou un DVD. Le processus de gravure démarre. HP TouchSmart Vidéo Avec HP TouchSmart Video, réalisez vos propres vidéos grâces à la caméra intégrée, regardez-les puis téléchargez-les sur YouTube (non disponibles dans certains pays ou régions). YouTube nécessite une connexion Internet. HP TouchSmart Video vous permet également de lire des vidéos à partir de votre propre caméra vidéo, puis de les télécharger sur YouTube ou de les graver sur un CD ou un DVD pour les partager. Vous pouvez accéder aux vidéos stockées à un endroit quelconque sur votre disque dur. HP TouchSmart Vidéo prend en charge les formats vidéo suivants : .mpg, .mpeg, dvr-ms, .wmv, .asf et .avi. Webcam et microphone Une webcam et un microphone matriciel intégrés se trouvent sur le dessus de votre ordinateur. Utilisez-les pour capturer des vidéos et pour mener des conversations vidéo et des visioconférences à l’aide d’un logiciel de messagerie instantanée (téléchargez le logiciel de messagerie instantanée de votre choix car celui-ci n’est pas fourni avec HP TouchSmart). * HP est en faveur d’une utilisation licite des technologies et n’appuie pas ni n’encourage l’utilisation de produits à d’autres fins que celles autorisées par la loi sur les droits d’auteur. Vue d’ensemble du logiciel 37 La webcam (A) et les microphones (B) sont situés sur la partie supérieure centrale de l’ordinateur. Pour ajuster l’angle d’affichage de prise de vue de la webcam, inclinez l’écran ou utilisez le levier de réglage de la webcam (C) qui se trouve juste derrière la webcam. Pour un enregistrement sonore optimal, vous devez vous trouver dans un rayon de 50 cm à partir de l’ordinateur HP TouchSmart. A C B B Capture de vidéos et d’instantanés avec la webcam Capturez des instantanés et enregistrez des vidéos grâce à HP TouchSmart. Utilisez le bouton YouTube pour charger des vidéos. REMARQUE : Le site Web YouTube n’est pas disponible dans certains pays ou régions. YouTube nécessite une connexion Internet et vous devez configurer un compte. En dehors du logiciel HP TouchSmart, vous pouvez également utiliser le logiciel CyberLink YouCam (certains modèles uniquement) pour capturer des instantanés et des vidéos avec la webcam. CyberLink YouCam vous permet d’ajouter des effets spéciaux à vos vidéos, d’envoyer des vidéos à vos amis par courrier électronique, et de charger vos vidéos sur YouTube. Pour utiliser CyberLink YouCam : Appuyez sur le bouton Démarrer, Tous les programmes, CyberLink YouCam, CyberLink YouCam, puis sur Didacticiels, ou bien sur l’icône de l’Aide (?) pour accéder au menu Aide. Création d’une vidéo 1 Pour accéder à la webcam, appuyez sur le module Vidéo pour la démarrer. 2 Au bas de la fenêtre, appuyez sur le bouton Webcam. 3 Une fenêtre d’affichage s’ouvre sur l’écran et affiche ce que voit la webcam ; inclinez l’écran ou déplacez-vous pour améliorer l’affichage. 4 S’il vous faut du temps pour la configuration, appuyez sur la case à cocher 3 secondes de délai. Appuyer de nouveau dessus si vous voulez désactiver la fonction. 5 Appuyez sur Enregistrer. 6 Lorsque la vidéo est terminée, appuyez sur Arrêter l’enregistrement. Pour regarder de nouveau la vidéo, appuyez sur Lecture sur la vidéo. 7 Sur le côté droit de l’écran, appuyez sur Garder ou Rejeter pour conserver ou supprimer la vidéo. 38 Manuel de l’utilisateur (les fonctions peuvent varier selon le modèle) 8 Si vous avez appuyé sur Garder, appuyez sur Annuler pour sortir de la fonctionnalité webcam. 9 Recherchez votre nouvelle vidéo. Le nom du fichier comporte la date et l’heure de l’enregistrement. 10 Vous pouvez renommer le fichier dans Windows 7 ou dans HP TouchSmart Vidéo. La résolution de la webcam est de 640 x 480 VGA. Listes de lecture vidéo Vous pouvez organiser vos vidéos en créant des listes de lecture vidéo, un peu comme vous le faites avec les fichiers musicaux. REMARQUE : Vous devez enregistrer votre liste de lecture si vous souhaitez la conserver. Donnez-lui tout d’abord un nom, et le bouton Enregistrer devient alors actif, selon cette procédure. 1 Dans la page d’accueil HP TouchSmart, appuyez sur le module Vidéo. 2 Au bas de l’écran, appuyez sur Créer des listes de lecture. 3 Ouvrez un dossier vidéo qui contient des vidéos que vous désirez ajouter à la liste de lecture. 4 Effectuez un glisser-déposer de chaque vidéo qui vous intéresse dans le volet Créer une liste de lecture, ou appuyez sur le signe plus vert en haut de chaque vidéo pour l’ajouter. 5 Si vous souhaitez sélectionner des vidéos à partir de plusieurs dossiers, appuyez sur la flèche retour arrière et sélectionnez un autre dossier. 6 Lorsque vous avez terminé, appuyez sur le champ de texte vers le bas du volet de la liste de lecture pour l’activer. 7 Entrez un nom pour la liste de lecture. 8 Appuyez sur Enregistrer. Transfert de vidéos sur l’ordinateur 1 Branchez votre caméscope sur l’ordinateur en utilisant un connecteur USB, et suivez les instructions affichées à l’écran pour transférer les vidéos vers votre disque dur. Ou Téléchargez les vidéos sur Internet. 2 Une fois les vidéos présentes sur l’ordinateur, regardez-les dans HP TouchSmart Vidéo. HP TouchSmart Vidéo peut lire toutes les vidéos enregistrées dans votre disque dur. Chargement de vidéos sur YouTube Le site Web YouTube n’est pas disponible dans certains pays ou régions. Vous devez créer un compte YouTube avant de pouvoir y charger vos vidéos (certains modèles uniquement). Vous pouvez configurer un compte YouTube à partir de HP TouchSmart Vidéo. 1 Ouvrez HP TouchSmart et sélectionnez le module Vidéo. 2 Sélectionnez Dates ou Dossiers. 3 Effleurez la vidéo que vous voulez charger sur YouTube. 4 Effleurez Charger sur YouTube. 5 Suivez les instructions affichées à l’écran pour créer un compte YouTube. Autrement, entrez le nom et le mot de passe si vous possédez un compte YouTube. Vue d’ensemble du logiciel 39 6 Suivez les instructions à l’écran pour donner un nom à votre vidéo et terminer le processus de chargement de votre vidéo sur YouTube. Les vidéos téléchargées vers YouTube sont limitées à une longueur de 10 minutes. Enregistrement de films à domicile Vous pouvez enregistrer vos vidéos sur un disque au moyen de CyberLink DVD. Appuyez sur le bouton Démarrer, Tous les programmes, CyberLink DVD Suite, sélectionnez l’icône Vidéo pour lancer le programme d’enregistrement, appuyez sur le menu Aide, puis sur Aide. Conversations vidéo et visioconférences Pour mener une conversation vidéo, vous avez besoin d’une connexion Internet, d’un FAI et d’un logiciel permettant de passer des appels vidéo par Internet. Tout comme avec un logiciel de conversation en ligne ou de messagerie instantanée, vous pouvez discuter avec une ou plusieurs personnes à la fois. Ce logiciel n’est pas nécessairement fourni avec HP TouchSmart et peut nécessiter un abonnement à part. Avant de pouvoir configurer une conversation vidéo : 1 Téléchargez et configurez un compte avec un programme de messagerie Internet ou de visioconférence (ou configurez un compte dans Windows Live Messenger (cela fonctionne aussi avec MSN Hotmail, MSN Messenger, ou Passport) qui sont inclus dans certains modèles HP TouchSmart). La personne que vous appelez doit disposer du même logiciel d’appel vidéo. 2 Ouvrez votre programme d’appel téléphonique vidéo (par exemple Windows Live Messenger). 3 Recherchez l’option Configuration audio et vidéo, qui se trouve généralement dans le menu Outils (dans Windows Live Messenger, recherchez le menu Outils en cliquant sur Afficher le menu. Le bouton Afficher le menu se trouve dans le coin supérieur droit de la fenêtre, sous la forme d’une icône représentant une petite flèche vers le bas). 4 Cliquez sur Suivant lorsque vous y êtes invité, et si vous ne disposez pas de haut-parleurs externes, choisissez Haut-parleurs SoundMAX Integrated. 5 Réglez votre volume et cliquez sur Suivant. 6 Sélectionnez votre microphone ; si vous ne disposez pas d’un microphone externe, choisissez Microphone SoundMAX Integrated, et cliquez sur Suivant. 7 Choisissez Webcam HP pour votre vidéo, et suivez le reste des instructions. 8 Cliquez sur Terminer. 9 Ouvrez l’application cliente et suivez les instructions pour démarrer une conversation vidéo. HP TouchSmart Thèmes de films Avec l’option Thèmes de films du module vidéo, vous pouvez donner à vos films le même aspect et la même sensation que certains de vos films favoris. Appuyez sur le module vidéo et consultez les options dont vous disposez, telles qu’une apparence classique en noir et blanc ou de style science-fiction. Calendrier HP TouchSmart Le Calendrier HP TouchSmart est un calendrier où vous pouvez gérer votre emploi du temps (et celui de votre famille). Vous pouvez afficher et imprimer des événements programmés. Dans le module Calendrier, vous pouvez importer ou exporter des événements pour les stocker dans un format de fichier de calendrier standard (un fichier .ics) stocké dans un emplacement que vous choisissez sur votre disque dur. 40 Manuel de l’utilisateur (les fonctions peuvent varier selon le modèle) HP TouchSmart Notes Avec HP TouchSmart Notes, vous pouvez créer des notes textuelles et vocales par simple effleurement, au moyen du clavier, d’une vidéo, de photos ou en enregistrant votre voix. C’est une façon amusante de créer des notes pour vous-même ou d’autres personnes qui utilisent l’ordinateur. Notes manuscrites ou tapées Vous pouvez taper ou écrire tactilement des notes. Utilisez cette fonction de la même manière que vous utilisez des étiquettes autocollantes pour votre famille ou vous-même. 1 Ouvrez HP TouchSmart et sélectionnez le module Notes. 2 Sélectionnez l’icône de Bloc-notes au bas de la fenêtre. 3 Choisissez la couleur du papier et celle de la police en sélectionnant l’icône de Papier à gauche et la couleur du stylo à droite, respectivement. 4 Choisissez un outil pour entrer le texte et les graphiques : ■ Sélectionnez l’icône du Stylo si vous voulez utiliser votre doigt. ■ Sélectionnez l’icône ABC si vous voulez utiliser le clavier, puis appuyez sur la flèche déroulante pour choisir une police. ■ Sélectionnez l’outil Gomme si vous devez effacer un message manuscrit et recommencer. 5 Entrez le texte au moyen de l’outil choisi. Vous pouvez créer une note en utilisant plusieurs outils. Par exemple, vous pouvez taper un message, puis faire un dessin sur une même note. 6 À l’issue de l’opération, appuyez sur Terminé. Votre note apparaît sur le tableau d’affichage. Notes vocales 1 Ouvrez HP TouchSmart et sélectionnez le module Notes. 2 Sélectionnez l’icône de Microphone au bas de l’écran. 3 Appuyez sur le bouton Enregistrer pour enregistrer un bref message. 4 Appuyez sur le bouton Arrêter pour interrompre l’enregistrement du message. 5 Appuyez sur le bouton Lecture pour écouter votre message. 6 Appuyez sur Garder ou Annuler. Appuyez sur Terminé pour enregistrer la note vocale. Suppression de notes Pour supprimer une note : 1 Ouvrez HP TouchSmart et sélectionnez le module Notes. 2 Appuyez sur la note à supprimer et faites-la glisser dans la Corbeille en bas à droite de la fenêtre. 3 Appuyez sur l’icône de Corbeille pour ouvrir la Corbeille, sélectionnez les éléments à supprimer, puis appuyez sur le bouton Supprimer la sélection. 4 Appuyez sur Terminé. Pour restaurer une note (possible uniquement si vous n’avez pas supprimé le fichier de la Corbeille) : 1 Ouvrez la Corbeille. 2 Sélectionnez la note que vous voulez restaurer (en la touchant). 3 Appuyez sur le bouton Restaurer la sélection. Vue d’ensemble du logiciel 41 HP TouchSmart Météo Non disponible dans certains pays ou régions Grâce au bouton Paramètres, vous pouvez paramétrer un module pour obtenir des prévisions à deux jours pour n’importe quelle ville ou code postal. 1 Dans la page d’accueil HP TouchSmart, sélectionnez sur le module Météo. 2 Appuyez sur le bouton Paramètres. 3 Appuyez sur le champ Définir le lieu, et entrez une ville, un état ou un code postal au moyen du clavier physique ou du clavier affiché à l’écran. 4 Appuyez sur le bouton Rechercher. Choisissez la ville à afficher dans le champ Sélectionner votre ville. 5 Sélectionnez Fahrenheit ou Celsius. 6 Appuyez sur OK pour confirmer les paramètres. Appuyez sur l’icône de Maison pour revenir à la page d’accueil HP TouchSmart. HP TouchSmart Horloge Personnalisez votre horloge HP TouchSmart pour qu’elle affiche l’heure de un, deux ou trois fuseaux horaires différents. Boîte de recettes HP TouchSmart Option non disponible dans tous les pays ou régions. Une connexion à Internet est nécessaire. Le module Boîte de recettes est une manière interactive pour que votre ordinateur vous dicte les ingrédients d’une recette et les procédures pendant que vous cuisinez. Pendant que vous effectuez la préparation et la cuisine, l’ordinateur vous parle par son intermédiaire. S’il vous faut plus de temps, vous lui dites d’arrêter, puis lorsque vous êtes prêt, il poursuit à partir de l’endroit où il s’est arrêté. Il faut que l’ordinateur soit assez proche de la cuisine pour que la fonction interactive fonctionne bien. Une connexion Bluetooth permet également une interaction sur une distance bien plus grande. Pour activer une connexion Bluetooth, appuyez sur Paramètres et sur Suivant dans l’assistant Bluetooth pour configurer votre casque. Lorsque vous vous connectez la fois suivante, vous êtes connecté automatiquement au casque Bluetooth précédemment sélectionné. Vous pouvez également effectuer une recherche rapide d’autres périphériques Bluetooth. Choisissez tout d’abord une catégorie, telle que Desserts, Repas, Fruits de mer ou Hors d’œuvres. Vous pouvez ajouter d’autres catégories et choisir une icône à joindre à cette catégorie, que vous pouvez modifier ultérieurement. Choisissez le plat que vous voulez réaliser. Appuyez sur le guide d’information pour activer les commandes vocales. Le guide d’information énumère tous les ingrédients puis les procédures. Vous n’avez pas besoin de vous reporter à une recette ; tout vous est fourni par les instructions vocales du HP TouchSmart. Les instructions s’arrêtent au bout de chaque ligne afin que vous puissiez terminer la procédure à votre rythme. Lorsque vous prononcez la commande pour démarrer, le guide vous donne la recette mais s’arrête au bout de chaque ligne jusque ce que vous disiez Continuer. Vous pouvez demander au guide de répéter ; dans ce cas le guide répète à partir de la dernière ligne. Vous pouvez également demander au guide de lire l’intégralité de la recette. Vous pouvez aussi ajouter manuellement des recettes ou les copier et les coller. Vous pouvez également rechercher une recette sur Internet dans une liste sélectionnée de recettes en ligne. Si vous avez l’habitude de modifier vos recettes, vous pouvez également les modifier puis les enregistrer pour vos archives. 42 Manuel de l’utilisateur (les fonctions peuvent varier selon le modèle) HP TouchSmart Twitter Non disponible dans certains pays ou régions Twitter nécessite une connexion Internet et un compte Twitter. Rejoignez la foule des bavards avec la version HP tactile conviviale de Twitter. Envoyez de courts messages texte à vos amis et vos admirateurs. Découvrez de quoi ils parlent. Dans le champ Rechercher, vous pouvez saisir un film actuel ou favori, un nouvel événement, ou une question portant sur la manière de s’entraîner pour un marathon pour obtenir les commentaires et des opinions de l’ensemble de la communauté Twitter (en dehors de vos amis et de votre famille sur Twitter). Cliquez sur Paramètres pour configurer les détails de votre compte, tels que la manière de recevoir des avis et comment y personnaliser l’aspect de votre compte. HP TouchSmart Netflix Non disponible dans certains pays ou régions Il est nécessaire de disposer d’une connexion Internet et d’un compte Netflix. Avec Netflix, vous pouvez regarder instantanément des films (même certaines nouvelles versions) et des épisodes télévisés diffusés en continu depuis Netflix vers votre ordinateur. Appuyez sur le module pour l’ouvrir et suivez les indications. TV en direct (Certains modèles uniquement) Une carte TV est nécessaire. Avec TV en direct, vous pouvez regarder la télévision locale et du contenu sur le câble. Le module comporte un guide de programmation électronique pour que vous puissiez trouver facilement les émissions télévisées. Utilisez la fonction d’enregistreur vidéo numérique (DVR) pour enregistrer vos émissions favorites.* HP TouchSmart Link Avec le logiciel TouchSmart Link, vous pouvez transférer les photos et les contacts de votre téléphone mobile vers votre ordinateur HP TouchSmart PC en utilisant la technologie sans fil Bluetooth qui équipe votre téléphone mobile. HP TouchSmart Link fonctionne avec les téléphones mobiles qui prennent en charge le protocole de transfert de fichiers FTP/Obex. Tous les téléphones équipés du système d’exploitation Windows Mobile doivent fonctionner avec HP TouchSmart Link. Mises à jour du logiciel Rendez-vous sur www.hp.com/go/touchsmart pour des informations sur les logiciels actualisés et les nouvelles fonctionnalités. Tableau de référence rapide concernant les logiciels En plus de la suite logicielle HP TouchSmart, il est possible que les programmes suivants soient installés. Quelques-uns des logiciels répertoriés dans le tableau ci-dessous sont inclus avec certains modèles uniquement. Cette liste n’est pas une liste complète des logiciels fournis avec votre ordinateur. Pour ouvrir un programme, appuyez sur le bouton Démarrer, Tous les programmes, sélectionnez le dossier du programme (par exemple, DVD Play), et appuyez sur le nom du programme pour lancer le logiciel. * La disponibilité des signaux est limitée par la force et l’accessibilité du signal TV d’origine, l’emplacement et d’autres facteurs. Les problèmes de performances peuvent se produire ne constituent pas des défauts du produit. Vue d’ensemble du logiciel 43 Ce programme : Opération(s) possible(s) : DVD Play ■ Lire des films DVD, des CD vidéo (VCD) et des disques Blu-ray. ■ Utiliser les fonctions Zoom et Panoramique. ■ Créer des signets de lecture. CyberLink DVD Suite ■ Inclut divers programmes, tels que : Power2Go, YouCam (certains modèles uniquement), LabelPrint, et PowerDirector. Voir les programmes répertoriés dans ce tableau pour plus de détails sur leurs fonctionnalités. CyberLink Power2Go ■ Enregistrer des fichiers audio et de données. ■ Enregistrer une copie d’un CD audio ou d’un CD de données pour l’utiliser sur l’ordinateur. ■ Créer des CD audio personnalisés à partir de CD de votre collection, ou à partir de fichiers .wav, .mp3 ou .wma. Vous pouvez écouter ces CD dans le confort de votre salon ou dans votre voiture. ■ Copier et partager des fichiers de données. ■ Créer des CD ou DVD d’archivage de fichiers se trouvant sur votre ordinateur. ■ Copier des fichiers vidéo. ■ Vérifier qu’un disque a été créé sans erreurs. ■ Capturer et éditer des vidéos et des instantanés pris avec la webcam. ■ Charger des vidéos sur YouTube. (Le site Web YouTube n’est pas disponible dans certains pays ou régions.) ■ Mener une conversation vidéo. ■ Envoyer des vidéos à des amis et la famille. ■ Imprimer des étiquettes à coller directement sur un disque. ■ Créer des encarts avec les titres des chansons pour les boîtiers de CD. ■ Enregistrer des VCD et DVD pouvant être utilisés sur certains lecteurs de DVD. ■ Copier et partager des fichiers vidéo. ■ Capturer des fichiers vidéo. ■ Éditer des fichiers vidéo. ■ Organiser rapidement les liens Web auxquels vous souhaitez avoir accès sur votre Bureau. ■ Effectuer des comparaisons à l’aide du moteur de recherche des sites marchands. ■ Télécharger des mises à jour de logiciels et de pilotes HP. ■ Recevoir des messages importants de HP. ■ Accéder aux outils d’aide et de sécurité de votre ordinateur. CyberLink YouCam CyberLink LabelPrint CyberLink PowerDirector HP Advisor 44 Manuel de l’utilisateur (les fonctions peuvent varier selon le modèle) Télécommande Utilisation de la télécommande Certains modèles uniquement La télécommande fonctionne avec Windows Media Center et d’autres logiciels. Cette télécommande vous permet de naviguer dans votre ordinateur, tout comme la télécommande d’une télévision permet de parcourir les options de télévision par câble ou de contrôler la lecture d'un film dans un lecteur de DVD. Télécommande 45 Boutons de la télécommande 1 On/Off — Active et désactive le mode de consommation réduite de l’ordinateur. Ce bouton n’éteint pas l’ordinateur. 2 Teletext (Télétexte — Active ou désactive le télétexte lors de l'affichage de la télévision en direct. La page de télétexte remplace l’image de la télévision ou s’affiche en surimpression. Le son de la télévision reste audible. 3 Vert — Ouvre un menu de télétexte. 4 Rouge— Ouvre un menu de télétexte. 5 Guide — Ouvre le Guide des programmes TV. 6 Recorded TV (TV enregistrée) — (Windows Media Center uniquement) Ouvre la fenêtre qui répertorie les programmes de télévision enregistrés. 7 Flèches — Déplace le curseur pour naviguer et sélectionner les actions. 8 DVD Menu (Menu DVD) — Ouvre la fenêtre de lecture de DVD dans Windows Media Center ou le menu principal d’un film DVD, le cas échéant. 9 Retour — Revenient à la fenêtre précédente. 10 i (Infos) — Affiche les informations disponibles sur un média sélectionné et affiche d'autres menus. 11 Démarrer — Ouvre le menu principal de Windows Media Center. 12 Volume — Permet d'augmenter (+) ou de diminuer (–) le volume. 13 Muet — Désactive le son de l'ordinateur. Le mot MUET s’affiche à l'écran lorsque le mode Muet est activé. 14 Enregistrer — Enregistre un programme de télévision choisi sur le disque dur. 15 Lire — Lit le média sélectionné. 16 Rembobinage — Revient en arrière dans la lecture selon trois vitesses disponibles. 17 Saut arrière — Recule la lecture de sept secondes, ou revient au début d'une piste musicale ou d'un chapitre de DVD. 18 0 à 9, *, ., # — Entre du texte et des chiffres dans une zone de recherche ou de texte. Une pression sur un bouton de chiffre à plusieurs reprises fait passer successivement sur les caractères de ce bouton. Appuyez sur Entrée pour sélectionner un caractère. 19 Clear (Effacer) — Efface le dernier caractère entré. 46 Manuel de l’utilisateur (les fonctions peuvent varier selon le modèle) 20 LED — Témoin d’activité. Le témoin indique que la télécommande émet un signal lorsque vous appuyez sur un bouton. 21 Bouton A/V source (Source A/V) — Pour les modèles console de jeu HP TouchSmart600 uniquement. 22 Jaune — Ouvre un menu de télétexte. 23 Bleu — Ouvre un menu de télétexte. 24 Live TV (TV en direct) — (Windows Media Center uniquement) Affiche en plein écran un programme de télévision en direct. Avance une émission TV vers la fin du délai de pause et reprend la lecture d'une émission en direct. 25 OK — Sélectionne l'option ou l’action souhaitée et remplit la fonction de la touche Enter. 26 Aspect — Modifie le rapport d’affichage. Effectue un zoom avant sur l'image trois fois, puis revient au rapport d’affichage en plein écran. 27 Slide Show (Diaporama) — (Windows Media Center uniquement) Présente un diaporama de toutes les images situées sur le disque dur. 28 Ch+ et Ch– — Permet de passer à la chaîne TV ou à la page précédente ou suivante, en fonction des options disponibles. Permet également d'avancer jusqu'au chapitre de DVD suivant. 29 Eject (Éjecter) — Éjecte un CD ou un DVD. 30 Pause — Effectue une pause dans la lecture d'une piste audio ou vidéo, ou d'un programme TV en direct ou enregistré. 31 Avance rapide — Avance dans la lecture selon trois vitesses disponibles. 32 Saut avant — Avance la lecture du média de 30 secondes dans les vidéos et les programmes TV en direct, jusqu’à la prochaine piste musicale ou jusqu’au prochain chapitre de DVD. 33 Arrêt — Arrête la lecture du média en cours. 34 Enter (Entrée) — Sélectionne une action, un menu ou une option de fenêtre. Télécommande 47 48 Manuel de l’utilisateur (les fonctions peuvent varier selon le modèle) Dépannage logiciel et récupération du système Dépannage logiciel Lorsque l’ordinateur fonctionne normalement, il utilise le système d’exploitation et les programmes installés. Si votre ordinateur fonctionne anormalement ou s’il s’arrête à cause d’un logiciel, vous êtes peut-être en mesure de le réparer. Pour réparer certains logiciels, il suffit parfois de redémarrer votre ordinateur, mais d’autres fois il est nécessaire d’exécuter une récupération système à partir de fichiers sur votre disque dur. Vue d’ensemble des réparations logicielles La manière la plus efficace de réparer des problèmes logiciels consiste simplement à redémarre l’ordinateur ou à éteindre complètement l’ordinateur, puis à le rallumer. Si cela ne fonctionne pas, essayez les méthodes suivantes pour dépanner votre ordinateur si vous rencontrez des problèmes logiciels : ■ Mise à jour des pilotes (voir la section suivante, Mise à jour de pilotes). ■ Restauration du système Microsoft (voir Restauration du système Microsoft à la page 50) — Restaure la configuration de votre ordinateur à une configuration utilisée avant l’apparition du problème logiciel actuel. ■ Réinstallation des logiciels et des pilotes (voir Réinstallation des logiciels et des pilotes à la page 50) — Permet la réinstallation des logiciels et des pilotes installés en usine à l’aide du programme Gestionnaire de réinstallation. ■ Récupération système (voir Récupération système à la page 51) — Efface tout le contenu du disque dur et le reformate, supprimant ainsi tous les fichiers de données que vous avez créés, puis réinstalle le système d’exploitation, les programmes et les pilotes. Mise à jour de pilotes Un pilote est un logiciel qui permet à un ordinateur de communiquer avec un périphérique connecté, par exemple une imprimante, un lecteur de disque dur, une souris ou un clavier. Effectuez la procédure suivante pour mettre à jour un pilote ou revenir à une version antérieure du pilote si le plus récent ne résout pas votre problème : 1 Cliquez sur le bouton Démarrer. 2 Saisissez Gestionnaire de périphériques dans la zone Rechercher, puis cliquez sur Gestionnaire de périphériques pour ouvrir la fenêtre correspondante. 3 Cliquez sur le signe plus (+) pour développer le type de périphérique que vous souhaitez mettre à jour ou que vous voulez restaurer. (Les pilotes DVD/CD-ROM par exemple.) 4 Double-cliquez sur l’élément concerné (par exemple, HP DVD Writer 640b). 5 Cliquez sur l’onglet Pilote. 6 Pour mettre un pilote à jour, cliquez sur Mettre à jour le pilote et suivez les instructions à l’écran. Ou Pour revenir à une version antérieure d’un pilote, cliquez sur Restaurer le pilote et suivez les instructions à l’écran. Dépannage logiciel et récupération du système 49 Restauration du système Microsoft Microsoft Windows 7 comporte une fonction qui vous permet de restaurer la configuration de votre ordinateur à une configuration utilisée avant l’apparition du problème logiciel actuel. Elle est possible grâce à la création d’un point de reprise auquel les paramètres de l’ordinateur sont enregistrés pour cette date et heure précises. Lorsque vous installez un nouveau programme, le système d’exploitation crée automatiquement un point de reprise avant d’ajouter le nouveau logiciel. Vous pouvez aussi établir ces points manuellement. Si vous rencontrez un problème que vous pensez lié à un logiciel installé sur votre ordinateur, utilisez la fonction Restauration du système pour ramener votre ordinateur à son état lors d’un point de reprise précédent. REMARQUE : Exécutez toujours cette procédure de restauration du système avant d’utiliser le programme de récupération système. Pour lancer une restauration du système : 1 Fermez tous les programmes. 2 Cliquez sur le bouton Démarrer, cliquez avec le bouton droit de la souris sur Poste de travail, puis sélectionnez Propriétés. 3 Choisissez Protection du système, Restaurer le système, puis sur Suivant. 4 Suivez les instructions données à l’écran. Pour ajouter des points de restauration manuellement : 1 Fermez tous les programmes. 2 Cliquez sur le bouton Démarrer, cliquez avec le bouton droit de la souris sur Poste de travail, puis sélectionnez Propriétés. 3 Cliquez sur Protection du système. 4 Sous Paramètres de protection, sélectionnez le disque pour lequel vous souhaitez créer un point de restauration. 5 Cliquez sur Créer. 6 Suivez les instructions données à l’écran. Pour un complément d’information sur les points de restauration des logiciels : 1 Cliquez sur le bouton Démarrer, puis sur Aide et support. 2 Tapez restauration du système dans la zone de recherche, puis appuyez sur Entrée. Réinstallation des logiciels et des pilotes Si une application ou un pilote installé en usine est endommagé, vous pouvez les réinstaller à l’aide du programme Gestionnaire de réinstallation (certains modèles uniquement). REMARQUE : N’utilisez pas le Gestionnaire de réinstallation pour réinstaller les logiciels contenus sur les CD ou les DVD qui se trouvaient dans l’emballage de votre ordinateur. Réinstallez ces programmes directement à partir des CD ou des DVD. Avant de désinstaller un programme, assurez-vous que vous disposez d’un moyen de le réinstaller ultérieurement. Vérifiez qu’il est encore disponible à l’endroit d’où vous l’aviez installé initialement (par exemple, un disque ou Internet). Vous pouvez aussi vérifier la liste des programmes que vous pouvez réinstaller à partir du Gestionnaire de réinstallation. 50 Manuel de l’utilisateur (les fonctions peuvent varier selon le modèle) Pour consulter la liste des programmes installables à partir du Gestionnaire de réinstallation : 1 Cliquez sur le bouton Démarrer, Tous les programmes, Gestionnaire de réinstallation, puis cliquez sur Gestionnaire de réinstallation. Si vous y êtes invité, cliquez sur Oui pour autoriser le programme à continuer. 2 Dans J’ai besoin d’aide immédiatement, cliquez sur Réinstallation des logiciels. 3 Cliquez sur Suivant à l’écran de bienvenue. Une liste de programmes s’ouvre. Vérifiez si votre programme est présent. Pour désinstaller un programme : 1 Fermez tous les programmes et les dossiers. 2 Désinstallez le programme endommagé : a Cliquez sur le bouton Démarrer, puis sur Panneau de configuration. b Sous programmes, cliquez sur Désinstaller un programme. c Choisissez le programme à supprimer, puis cliquez sur Désinstaller. d Cliquez sur Oui si vous souhaitez poursuivre le processus de désinstallation. Pour réinstaller un programme à l’aide du Gestionnaire de réinstallation : 1 Cliquez sur le bouton Démarrer, Tous les programmes, Gestionnaire de réinstallation, puis cliquez sur Gestionnaire de rénstallation. 2 Cliquez sur Réinstallation des logiciels. 3 Cliquez sur Suivant à l’écran de bienvenue. 4 Choisissez le programme que vous souhaitez réinstaller, cliquez sur Suivant et suivez les instructions qui apparaissent à l’écran. 5 Après la réinstallation, redémarrez l’ordinateur. REMARQUE : Cette dernière étape est impérative. Vous devez toujours redémarrer l’ordinateur lorsque vous avez terminé de réinstaller des applications ou des pilotes. Création de disques de sauvegarde des données Utilisez le logiciel d’enregistrement (ou gravure) sur CD ou DVD dont dispose votre système pour créer des disques de sauvegarde des données importantes, notamment de vos fichiers personnels, messages électroniques et signets de sites Web. Vous pouvez également transférer des données vers un disque dur externe. L’écriture de données sur un disque de sauvegarde demande l’utilisation d’un logiciel comprenant une fonction de vérification de l’écriture. Cette fonction compare les données qui sont sur le disque dur aux données copiées sur le disque de sauvegarde pour garantir l’exactitude de la copie. Le logiciel de gravure utilisé peut exiger une activation manuelle de cette fonction (reportez-vous à la documentation du logiciel). Si vous avez des problèmes d’enregistrement, utilisez un autre disque (d’un autre type ou d’une autre marque). Essayez également d’utiliser l’Explorateur Windows pour afficher vos fichiers et vérifier que le contenu a bien été copié. Pour ouvrir l’Explorateur Windows, cliquez avec le bouton droit de la souris sur le bouton Démarrer, puis cliquez sur Explorer. Création de disques de récupération système Il s’agit d’une procédure-ponctuelle à effectuer alors que le système fonctionne correctement. Si vous êtes ensuite confronté à des problèmes, vous pouvez rétablir les paramètres d’usine du système à l’aide des disques de récupération système que vous avez créés. Reportez-vous à la section Création de disques de récupération à la page 52 pour plus d’informations. Récupération système La récupération système efface tout le contenu du disque dur et le reformate, supprimant ainsi tous les fichiers de données que vous avez créés. La récupération système réinstalle le système d’exploitation, les programmes et les pilotes. Cependant, vous devez réinstaller les logiciels qui n’étaient pas installés à l’origine sur l’ordinateur. Cela inclut les logiciels contenus sur les CD de la boîte d’accessoires de l’ordinateur et ceux que vous avez installés depuis l’achat de l’ordinateur. Dépannage logiciel et récupération du système 51 De plus, vous devez choisir parmi les options suivantes pour exécuter une récupération système : ■ Image de réinstallation — Exécutez la récupération système à partir d’une image stockée sur votre disque dur. Cette image est un fichier qui contient une copie du logiciel d’origine. Pour exécuter une récupération système à partir d’une image, consultez la section Récupération système via le menu Démarrer de Windows 7 à la page 53. REMARQUE : L’image de récupération utilise une partie du disque dur qui n’est alors plus disponible pour l’enregistrement de données. ■ Disques de récupération — Exécutez la récupération à partir de disques de récupération que vous créez à partir des fichiers stockés sur votre disque dur. Pour créer les disques de récupération, consultez la section suivante. Création de disques de récupération Effectuez la procédure décrite dans cette section pour créer une série de disques de récupération à partir de l’image stockée sur votre disque dur. Cette image comprend le système d’exploitation et les logiciels préinstallés à l’origine sur votre ordinateur. Vous pouvez créer un seul jeu de disques de récupération pour votre ordinateur. Les disques de récupération que vous créez ne peuvent être utilisés que sur votre ordinateur. Quels disques utiliser pour la récupération Pour créer des disques de récupération, votre ordinateur doit posséder un graveur de DVD. ■ Utilisez des disques vierges DVD+R ou DVD-R pour créer vos disques de récupération du système. ■ Vous ne pouvez pas utiliser de CD ou de disques DVD+RW, DVD-RW, DVD+RW DL, DVD-RW DL, DVD+R DL ou DVD-R DL pour créer des disques de récupération. Veuillez utiliser des disques de haute qualité pour créer vos disques de réinstallation. La norme de vérification lors du processus de création de disques de réinstallation est très rigoureuse. Il se peut qu’un message tel que Échec lors de la tentative d’écriture sur le disque ou Erreur détectée durant la vérification du disque apparaisse. Vos disques peuvent être rejetés s’ils ne sont pas 100 % sans erreur. Le programme vous demandera d’insérer un autre disque vierge pour réessayer. Cela est normal en cas de rejet de l’un de vos disques. Le nombre de disques compris dans un jeu de disques de récupération dépend de votre modèle d’ordinateur (généralement entre 1 et 3 DVD). Le programme Créateur de disques de récupération vous indique le nombre de disques vierges requis pour créer un jeu. Cette procédure demande du temps pour vérifier l’exactitude des informations sur le disque. Vous pouvez abandonner le processus à tout moment. La prochaine fois que vous démarrez le programme, il reprend à son stade d’arrêt. Pour créer des disques de récupération 1 Fermez tous les programmes. 2 Appuyez sur le bouton Démarrer, Tous les programmes, Gestionnaire de réinstallation, puis appuyez sur Création de disques de réinstallation. Si vous y êtes invité, appuyez sur Oui pour autoriser le programme à continuer. 3 Suivez les instructions données à l’écran. Étiquetez chaque disque au fur et à mesure de leur création (par exemple, Récupération 1, Récupération 2). 4 Conservez les disques de récupération en lieu sûr. 52 Manuel de l’utilisateur (les fonctions peuvent varier selon le modèle) Options de récupération système La récupération système doit être exécutée dans l’ordre suivant : 1 Via le disque dur, à partir du menu Démarrer de Windows 7. 2 Via le disque dur, en appuyant sur la touche F11 du clavier durant le démarrage. 3 Via les disques de récupération créés. 4 Via les disques de récupération achetés auprès de l’assistance HP. Pour acheter les disques de récupération, rendez-vous sur www.hp.com/support et consultez la page de téléchargement de logiciels et de pilotes correspondant au modèle de votre système. Récupération système via le menu Démarrer de Windows 7 Si l’ordinateur fonctionne et que Windows 7 répond, suivez cette procédure pour effectuer une récupération système. REMARQUE : L’option Récupération système efface toutes les données ou tous les programmes que vous avez créés ou installés depuis l’achat de l’ordinateur. Assurez-vous donc au préalable d’avoir effectué une sauvegarde sur un disque amovible de toutes les données que vous désirez conserver. 1 2 3 4 Éteignez l’ordinateur. Déconnectez tous les périphériques de l’ordinateur, sauf le clavier et la souris. Allumez l’ordinateur. Appuyez sur le bouton Démarrer, Tous les programmes, Gestionnaire de réinstallation, puis appuyez sur Gestionnaire de réinstallation. Si vous y êtes invité, appuyez sur Oui pour autoriser le programme à continuer. 5 Dans J’ai besoin d’aide immédiatement, appuyez sur Récupération du système. 6 Appuyez sur Oui, puis sur Suivant. Votre ordinateur va redémarrer. REMARQUE : Si votre système ne détecte pas de partition de récupération, il vous invite à insérer un disque de récupération. Insérez le disque et passez à l’étape 7 de la section Démarrage de la récupération système avec des disques de récupération créés par l’utilisateur à la page 54. 7 Dans J’ai besoin d’aide immédiatement, appuyez sur Récupération du système. 8 Si vous êtes invité à sauvegarder vos fichiers et que vous ne l’ayez pas fait, sélectionnez le bouton Sauvegarder d’abord vos fichiers (recommandé), puis appuyez sur Suivant. Sinon, sélectionnez le bouton Restaurer sans sauvegarder vos fichiers, puis cliquez sur Suivant. La récupération système commence. Une fois la récupération achevée, appuyez sur Terminer pour redémarrer l’ordinateur. 9 Terminez la procédure d’enregistrement et attendez que le Bureau s’affiche. 10 Éteignez l’ordinateur, rebranchez tous les périphériques puis rallumez l’ordinateur. Récupération système lors du démarrage de l’ordinateur Si l’ordinateur fonctionne normalement mais que Windows 7 ne répond pas, utilisez ces étapes pour exécuter une récupération système : REMARQUE : L’option Récupération système efface toutes les données ou tous les programmes que vous avez créés ou installés depuis l’achat de l’ordinateur. Assurez-vous donc au préalable de sauvegarder sur un disque amovible toutes les données que vous désirez conserver. 1 Éteignez l’ordinateur. Si nécessaire, appuyez et maintenez enfoncé le bouton de mise en marche jusqu’à ce que l’ordinateur s’arrête. 2 Déconnectez tous les périphériques de l’ordinateur, sauf le clavier et la souris. 3 Appuyez ensuite sur le bouton marche/arrêt pour allumer l’ordinateur. 4 Immédiatement à l’apparition du logo initial, appuyez sur la touche F11 du clavier plusieurs fois jusqu’à ce que le message Windows charge les fichiers… apparaisse à l’écran. Dépannage logiciel et récupération du système 53 5 Dans J’ai besoin d’aide immédiatement, appuyez sur Récupération du système. 6 Si vous êtes invité à sauvegarder vos fichiers et que vous ne l’ayez pas fait, sélectionnez le bouton Sauvegarder d’abord vos fichiers (recommandé), puis appuyez sur Suivant. Sinon, sélectionnez le bouton Restaurer sans sauvegarder vos fichiers, puis cliquez sur Suivant. La récupération système commence. Une fois la récupération achevée, appuyez sur Terminer pour redémarrer l’ordinateur. 7 Terminez la procédure d’enregistrement et attendez que le Bureau s’affiche. 8 Éteignez l’ordinateur, rebranchez tous les périphériques puis rallumez l’ordinateur. Démarrage de la récupération système avec des disques de récupération créés par l’utilisateur Cette section contient la procédure d’exécution d’une récupération système à partir des disques de récupération créés conformément aux directives de la section Création de disques de récupération à la page 52. REMARQUE : L’option Récupération système efface toutes les données ou tous les programmes que vous avez créés ou installés depuis l’achat de l’ordinateur. Assurez-vous donc au préalable de sauvegarder sur un disque amovible toutes les données que vous désirez conserver. Pour exécuter une récupération système avec des disques de récupération : 1 Si l’ordinateur fonctionne, créez un DVD de sauvegarde contenant tous les fichiers de données que vous souhaitez conserver. Dès que vous avez terminé, retirez le disque de sauvegarde du plateau. ATTENTION : Toutes les données sur le disque dur seront supprimées. Toutes les données non sauvegardées seront perdues. 2 Déconnectez tous les périphériques de l’ordinateur, sauf le clavier et la souris. 3 Insérez le disque de réinstallation no 1 dans le lecteur de DVD, puis refermez-le. 4 Si l’ordinateur fonctionne, cliquez sur le bouton Démarrer, cliquez sur le bouton fléché situé à côté du bouton Arrêter, puis cliquez sur Arrêter. Ou Si l’ordinateur ne répond pas, appuyez sur le bouton de mise sous tension et maintenez-le enfoncé pendant environ cinq secondes ou jusqu’à ce que l’ordinateur s’éteigne. 5 Appuyez ensuite sur le bouton marche/arrêt pour allumer l’ordinateur. Si vous êtes invité à choisir entre la récupération système à partir d’un disque ou du disque dur, sélectionnez Exécuter le programme à partir d’un disque, puis cliquez sur Suivant. 6 Dans J’ai besoin d’aide immédiatement, cliquez sur Réinitialisation aux paramètres d’usine. 7 Si le système vous invite à sauvegarder vos fichiers et que vous ne l’ayez pas encore fait, sélectionnez le bouton Sauvegarder d’abord vos fichiers (recommandé), puis cliquez sur Suivant. Sinon, sélectionnez le bouton Restaurer sans sauvegarder vos fichiers, puis cliquez sur Suivant. 8 Insérez le disque de récupération suivant, si l’ordinateur vous y invite. 9 Lorsque le Gestionnaire de réinstallation a terminé, retirez tous les disques de récupération du système. 10 Cliquez sur Terminer pour redémarrer l’ordinateur. 54 Manuel de l’utilisateur (les fonctions peuvent varier selon le modèle) Dépannage supplémentaire Pour des solutions de dépannage supplémentaires, reportez-vous aux éléments suivants : ■ Assistant Assistance HP L’assistant Assistance HP vous aide à maintenir les performances de votre ordinateur et à résoudre plus rapidement les problèmes avec des mises à jour automatiques, des diagnostics intégrés et une assistance guidée. Pour ouvrir l’assistant Assistance HP, appuyez sur le bouton Démarrer, Tous les programmes, HP, puis sur Assistant Assistance HP. ■ Outils de dépannage Windows 7 Windows 7 fournit des outils de dépannage qui peuvent dépanner automatiquement et résoudre les problèmes courants d’un ordinateur. Pour accéder aux outils de dépannage de Windows 7 : 1 Appuyez sur le bouton Démarrer, puis sur Panneau de configuration. 2 Appuyez sur Système et sécurité. 3 Dans Centre d’action, appuyez sur Rechercher et résoudre les problèmes. Dépannage logiciel et récupération du système 55 56 Manuel de l’utilisateur (les fonctions peuvent varier selon le modèle) Index A adaptateur c.a. 9 adaptateur S-vidéo 17 adaptateur, vidéo composite vers S-vidéo 17 alimentation, témoin 8 audio connecteur d’entrée 6 connecteur de sortie 7 dépannage 19 Windows Media Center 21 B Bluetooth caractéristiques de l’antenne 4 utilisation 15 boîtier décodeur avec Windows Media Center 18 branchement à l’ordinateur 18 câble de l’émetteur à distance pour 18 bouton commande de DVD 5 HP TouchSmart 5 mise en marche/veille de l’ordinateur 5 bouton de mise en marche/veille 5 branchements au réseau 14 haut-parleurs 20 haut-parleurs alimentés 19 Internet 13 signal TV 16 TV 16 C câble coaxial 14 câble S-Vidéo 3 caméra distance à partir de 38 position 38 casque d’écoute 21 port 6 utilisation 21 CD gravure 37 utilisation du lecteur CD/DVD 13 clavier à l’écran 29 clavier et souris à propos 11 dépannage 11 emplacement du récepteur 7 témoin du récepteur 8 clavier et souris sans fil 11 emplacement du récepteur 7 composite adaptateur vidéo 17 connecteur audio numérique 7 connecteur d’entrée TV 7 connecteur pour adaptateur d’alimentation 7 connecteur USB 7 connexion Internet 13 connexion réseau 14 consignes de sécurité 24 cordon d’alimentation 9 couverture 35 CyberLink 44 LabelPrint 44 Power2Go 44 PowerDirector 44 YouCam 44 D diaporamas, création 33 didacticiels vi, 31 disque dur, voyant 8 disques de récupération système, réaliser 51 disques de sauvegarde, création 51 DSL 15 connexion 14 DVD Play 44 E écran tactile accès et navigation 29 caractéristiques 4 nettoyage 23 écran, nettoyage 23 émetteur infrarouge branchement du câble à un boîtier décodeur 18 câble connecté à l’ordinateur 18 port 7 entrée S-vidéo 17 ergonomie du poste de travail 24 Index 57 F M favoris, ajout 27 fonction lumière ambiante 6, 12 G gestion des câbles 9 gestionnaire de réinstallation 50 guide de sécurité et ergonomie du poste de travail 24 H haut-parleurs 5 branchement d’un récepteur numérique ou audio 20 branchements 20 caractéristiques 5 réglage du volume 20 haut-parleurs alimentés, connexion 19 HP Advisor 44 HP TouchSmart bouton de démarrage 5 définition de 27 lancement 27 mise à jour des logiciels 43 navigation 27 nettoyage de l’écran tactile 23 trouver des informations vi utilisation du logiciel 27 I informations techniques vi installation du routeur 14 iTunes 35 L LAN (réseau local) 13 caractéristiques de l’antenne 5 connexion à Internet 7 lecteur de carte mémoire caractéristiques 6 Témoin 8 types de carte 6 lecteur optique, témoin 8 lecteurs MP3 21 listes de lecture création 36 vidéo 39 logiciels mise à jour 43 mise à niveau 12 réinstallation 50 réparation 49 lumière, ambiante 12 luminosité de l’écran, ajustement 22 58 magasin de musique 36 matériel, mises à niveau 12 microphones portée 21 position 38 réglage du volume 21 microtraumatismes répétés, voir le Guide de sécurité et ergonomie du poste de travail mise à jour, pilotes 49 mise à niveau logiciels 12 matériel 12 module Boîte de recettes 42 module Calendrier 40 module Didacticiels 31 module Flux RSS 31 module Horloge 42 module Météo 42 module Musique 34 couverture 35 déplacement de fichiers vers la bibliothèque 34 formats de fichiers 34 listes de lecture 36 suppression de titres 36 module Navigateur 31 module NetFlix 43 module Notes 41 notes vocales 41 suppression d’une note 41 module photo 32 cacher des photos 33 diaporamas 33 module Tableau 34 module Twitter 43 module Vidéo 37 modules 29 affichage caché 30 ajout d’un lien Web 30 ajout nouveau 30 changement des icônes ou de la couleur 31 masquer 31 suppression 31 moniteur nettoyage 23 résolution 4 taille 1 N nettoyage de l’écran tactile 23 nettoyage du moniteur 23 Manuel de l’utilisateur (les fonctions peuvent varier selon le modèle) O ordinateur branchement de l’émetteur infrarouge 18 lumière 12 recyclage du vieux matériel 25 socle, ajustement de l’angle 9 orientation latérale, ordinateur 10 P paramètres d’alimentation 13 pilotes mise à jour 49 réinstallation 50 prend en charge les didacticiels vi, 31 prise pour verrou de sécurité 7 programmes logiciels DVD Play 44 R récepteur infrarouge, télécommande 5 récepteur, clavier et souris sans fil 8 réinstallation du système 51 restauration du système 50 réinstaller un programme 50 réparation de logiciel 49 réseau câblé 7, 14 sans fil 5, 14 réseau domestique câblé 14 connexion au réseau local 7 installation 14 réseau domestique sans fil 14 connexion au réseau local 5 installation 14 réseau local (LAN) 13 résolution, moniteur 4 restauration de la configuration de votre ordinateur 50 restauration du système 50 rhapsody 36 S sauvegarde 51 sécurité et ergonomie 24 SoundMAX activation d’un haut-parleur numérique ou d’un récepteur audio 20 branchement des haut-parleurs 20 microphones 21 volume des haut-parleurs. 21 souris et clavier à propos 11 dépannage 11 emplacement du récepteur 7 suppression des modules 31 synchronisation du clavier et de la souris 11 syndrome du canal carpien 24 système 32 bits 13 système 64 bits 13 T télécommande Témoin du récepteur infrarouge 8 utilisation avec HP TouchSmart 45 thèmes de films 40 titres, suppression 36 TouchSmart Link, module 43 TV branchements 16 tuner 16 V veille 13 verrou de sécurité 23 verrou de sécurité Kensington 7, 23 verrou, sécurité 7 vidéo configuration d’une conversation vidéo 40 enregistrement 38 listes de lecture 39 webcam 38 YouTube 39 vidéos de démonstration vi visioconférences 40 volume boutons de réglage 6 mixeur de volume 20 W webcam angle de vision 4, 38 capture de vidéos et d’instantanés 38 caractéristiques 4 position 38 témoin 8 utilisation avec le microphone 37 Windows Media Center à l'aide de la télécommande 45 assistant de configuration 19 configuration du son 21 regarder et enregistrer des émissions télévisées 16 Y YouTube 39 Index 59 Part number: 575631-BG1