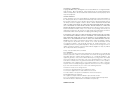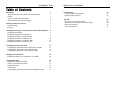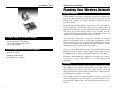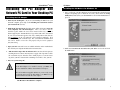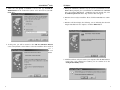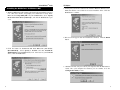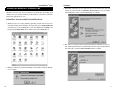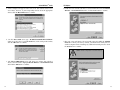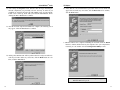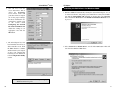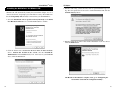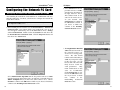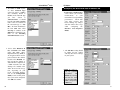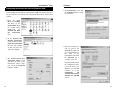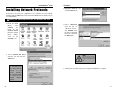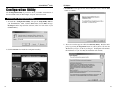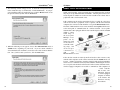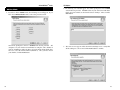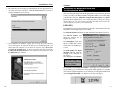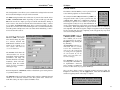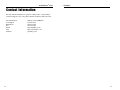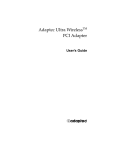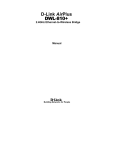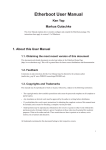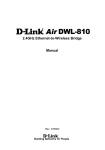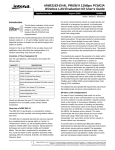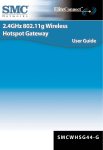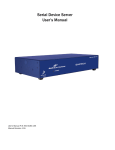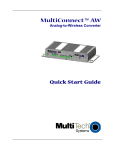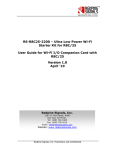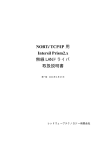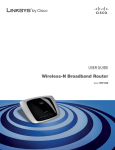Download Linksys WDT11 User's Manual
Transcript
Instant WirelessTM Series P C I Adapter Use this Guide to install the: WDT11 User Guide COPYRIGHT & TRADEMARKS Copyright © 2001 Linksys, All Rights Reserved. Instant Wireless™ is a registered trademark of Linksys. Microsoft, Windows, and the Windows logo are registered trademarks of Microsoft Corporation. All other trademarks and brand names are the property of their respective proprietors. LIMITED WARRANTY Linksys guarantees that every Instant Wireless™ Network PC Card and PCI Adapter is free from physical defects in material and workmanship under normal use for one year from the date of purchase. If these products prove defective during this warranty period, call Linksys Customer Support in order to obtain a Return Authorization Number. BE SURE TO HAVE YOUR PROOF OF PURCHASE AND A BARCODE FROM THE PRODUCT'S PACKAGING ON HAND WHEN CALLING. RETURN REQUESTS CANNOT BE PROCESSED WITHOUT PROOF OF PURCHASE. When returning a product, mark the Return Authorization Number clearly on the outside of the package and include your original proof of purchase. All customers located outside of the United States of America and Canada shall be held responsible for shipping and handling charges. IN NO EVENT SHALL LINKSYS’ LIABILITY EXCEED THE PRICE PAID FOR THE PRODUCT FROM DIRECT, INDIRECT, SPECIAL, INCIDENTAL, OR CONSEQUENTIAL DAMAGES RESULTING FROM THE USE OF THE PRODUCT, ITS ACCOMPANYING SOFTWARE, OR ITS DOCUMENTATION. LINKSYS DOES NOT OFFER REFUNDS FOR ANY PRODUCT. Linksys makes no warranty or representation, expressed, implied, or statutory, with respect to its products or the contents or use of this documentation and all accompanying software, and specifically disclaims its quality, performance, merchantability, or fitness for any particular purpose. Linksys reserves the right to revise or update its products, software, or documentation without obligation to notify any individual or entity. Please direct all inquiries to: Linksys P.O. Box 18558, Irvine, CA 92623. FCC STATEMENT These products have been tested and comply with the specifications for a Class B digital device, pursuant to Part 15 of the FCC Rules. These limits are designed to provide reasonable protection against harmful interference in a residential installation. This equipment generates, uses, and can radiate radio frequency energy and, if not installed and used according to the instructions, may cause harmful interference to radio communications. However, there is no guarantee that interference will not occur in a particular installation. If this equipment does cause harmful interference to radio or television reception, which is found by turning the equipment off and on, the user is encouraged to try to correct the interference by one or more of the following measures: • • • • Reorient or relocate the receiving antenna Increase the separation between the equipment or device Connect the equipment to an outlet other than the receiver’s Consult a dealer or an experienced radio/TV technician for assistance FCC Radiation Exposure Statement This equipment complies with FCC radiation exposure limits set forth for an uncontrolled environment. This equipment should be installed and operated with minimum distance 20cm between the radiator and your body. UG-WDT11-041002 BW Instant WirelessTM Series Network PC Card and PCI Adapter Table of Contents Introduction The Instant WirelessTM Network PC Card and PCI Adapter Features Package Contents for the PCI Adapter System Requirements for the PCI Adapter 1 1 1 2 2 Planning Your Wireless Network Network Topology Roaming 3 3 3 Installing the PCI Adapter and Network PC Card in Your Desktop PC 4 Installing the PCI Adapter 4 Installing the PCI Drivers for Windows 98 5 Installing the PCI Drivers for Windows ME 8 Installing the PCI Drivers for Windows NT 10 Installing the PCI Drivers for Windows 2000 21 Installing the PCI Drivers for Windows XP 24 Configuring the Network PC Card Configuring the Network PC Card for Windows 98, and ME Configuring the Network PC Card for Windows NT Configuring the Network PC Card for Windows 2000 26 26 31 38 Installing Network Protocols Installing Network Protocols for Windows 98, and ME 40 40 Configuration Utility Installing the Configuration Utility Ad-Hoc versus Infrastructure Mode Infrastructure Mode Ad-Hoc Mode Configuring the Network PC Card with the Configuration Utility 42 42 45 46 48 51 Troubleshooting Common Problems and Solutions Frequently Asked Questions 55 55 56 Appendix Specifications for the PCI Adapter Environmental Information for the PCI Adapter Warranty Information Contact Information 60 60 60 61 62 Instant WirelessTM Series Network PC Card and PCI Adapter Introduction The Instant WirelessTM Network PC Card and PCI Adapter Put the “mobile” back into mobile computing with the Linksys Instant Wireless ™ Network PC Card and PCI Adapter! Whether you’re at your desk or in the boardroom, the Linksys Instant Wireless™ Network PC Card and PCI Adapter allow you to share printers, files, and more anywhere within your wireless LAN infrastructure, increasing your productivity and keeping you “in touch.” The Instant Wireless™ Network PC Card and PCI Adapter gives you the freedom to work your way, from where you want, letting you take full advantage of your notebook PC’s portability, while providing you with access to all your network resources. A high-powered built-in diversity antenna means that you’re covered—at a distance of up to 457 meters. Compatible with Windows 98, ME, NT 4.0 and 2000, the Instant Wireless™ Network PC Card and PCI Adapter from Linksys are true necessities for all your wireless PC applications. Features • • • • • • • • • • • • 11 Mbps High-Speed Transfer Rate Interoperable with IEEE 802.11b (DSSS) 2.4GHz-compliant Equipment Plug-and-Play Operation Provides Easy Setup Utilizes Intersil HFA3841/HFA3842 chip sets Advanced Power Management Features Conserve Valuable Notebook PC Battery Life Direct Sequence Spread Spectrum Compatible to Prevent Lost Connections Rugged Metal Design with Integrated Antenna Compatible with Windows 98, Millennium, NT 4.0 (SP 6.0 and higher), 2000, and XP Works with All Standard Internet Applications Capable of up to 128-Bit WEP Encryption Free Technical Support—24 Hours a Day, 7 Days a Week Full 1-Year Warranty 1 Instant WirelessTM Series Network PC Card and PCI Adapter Planning Your Wireless Network Network Topology A wireless LAN is exactly like a regular LAN, except that each computer in the LAN uses an Instant Wireless™ Network PC Card to connect to the network using no wires. Computers in a wireless LAN must be configured to share the same radio channel. Pac Package Contents for the PCI Adapter • One Instant WirelessTM PCI Adapter • One Setup CD-ROM with User Guide • One Quick Installation System Requirements for the PCI Adapter • Pentium 90 or Faster The Instant Wireless™ Network PC Card provides access to a wired LAN for wireless workstations. An integrated wireless and wired LAN is called an Infrastructure configuration. A group of Instant Wireless™ Network PC Card users and an Access Point compose a Basic Service Set (BSS). Each PC equipped with an Instant Wireless™ Network PC Card in a BSS can talk to any computer in a wired LAN infrastructure via the Access Point. An infrastructure configuration extends the accessibility of an Instant Wireless™ Network PC Card PC to a wired LAN, and doubles the effective wireless transmission range for two Instant Wireless™ Network PC Card PCs. Since the Access Point is able to forward data within its BSS, the effective transmission range in an infrastructure LAN is doubled. The use of a unique ID in a BSS is essential. All computers that have Instant Wireless™ Network PC Cards configured without roaming options in an independent BSS must be configured with a BSS ID (that is used in the BSS). • Minimum 16MB of RAM • PCI Local Bus 2.1 compliant The Wireless LAN Infrastructure configuration is appropriate for enterprisescale wireless access to a central database, or as a wireless application for mobile users. Roaming Infrastructure mode also supports roaming capabilities for mobile users. More than one BSS can be configured as an Extended Service Set (ESS). This continuous network allows users to roam freely within an ESS. All Instant Wireless™ Network PC Card PCs within one ESS must be configured with the same ESS ID and use the same radio channel. Before enabling an ESS with roaming capability, selecting a feasible radio channel and optimum Access Point position is recommended. Proper Access Point positioning combined with a clear radio signal will greatly enhance performance. 2 3 Instant WirelessTM Series Installing the PCI Adapter and Network PC Card in Your Desktop PC Installing the PCI Adapter PCI Adapter Installing the PCI Drivers for Windows 98 1. Once you boot up your PC, Windows 98 will automatically identify the PCI Adapter and prompt you to install the necessary driver. Insert the Setup Utility CD (included) into your CD-ROM drive and click the Next button to proceed. 1. Turn off your desktop PC. (If you are just installing the WPC11 on your notebook computer, please skip to the Installing the Network PC Card in your Notebook PC section.) 2. With the PC Card facing up (the black arrow will be facing up), insert the card completely into the PCI Adapter. These two devices must be installed together. While the card can be inserted either way, when it is inserted properly, the “Instant Wireless” logo on the front of the card will not be seen. If seen from the opposite side, only a small portion of the barcode and no numbers can be seen when the card is inserted completely. If in doubt, try inserting the card both ways. The card will slide in further when it is correct. Failure to insert the card properly will prevent the equipment from functioning. 3. Open your PC case and locate an available PCI slot on the motherboard. Check with your computer manufacturer for instructions. 2. Make sure Search for the best driver for your device is selected and click the Next button. 4. Slide the PCI Adapter into the PCI slot. Make sure that all of its pins are touching the slot's contacts. You may have to apply a bit of pressure to slide the card all the way in. After the card is firmly in place, secure its fastening tab to your PC's chassis with a mounting screw. Then, close your PC. 5. Power on your desktop PC. WARNING: For the PCI Adapter to be installed correctly, you must complete the installation with the Network PC Card in place. This card is not hot-swappable. Whenever you are ready to use the Network PC Card in the PCI Adapter, you must boot up your PC with the Network PC Card in place. The Hardware Installation is complete. 4 5 Instant WirelessTM Series 3. Make sure that Specify a location is selected and type D:\WPC11WDT11\Driver in the location box (where “D” is the letter of your CDROM drive). PCI Adapter 5. During the installation, Windows may ask you for your Windows 98 CDROM. When prompted, place your Windows 98 CD-ROM in the CD-ROM drive and click the Next button. If Windows does not find the file, enter C:\windows\options\cabs in the drop down box that will appear. 6. Windows is now ready to install the driver. Click the Next button to continue. 7. Windows will then display the following screen, indicating that the PCI Adapter installation is now complete. Click the Finish button. 4. At this point, you will be returned to the Add New Hardware Wizard screen. Verify that the correct folder is selected to install the driver and click t h e Next button. 8. Windows will now ask you to restart your computer. Click the Yes button to restart. Once your computer has restarted, you can continue on to the Configuration Utility section. 6 7 Instant WirelessTM Series Installing the PCI Drivers for Windows ME 1. Windows Millennium will automatically identify the Network PC Card, once it is connected to the PC, and prompt you to install the necessary driver. Make sure the Setup Utility CD is in your CD-ROM drive, select “Specify the location of the driver (Advanced)”, and click the Next button to proceed. PCI Adapter 3. At this point you will be returned to the Add New Hardware Wizard screen. Make sure that the correct folder is selected to install the driver. Click the Next button to continue. 4. This screen will appear when the installation is finished. Click the Finish button. 2. Click the button for Search for the best driver for your device. (Recommended). Select Specify a location: and enter D:\WPC11WDT11\Driver in the location field (if “D” is the letter of your CD-ROM drive.) Click the Next button. 5. Windows will now ask you to restart your computer. Click the Yes button to restart. Once your computer has restarted, you can continue on to the Configuration Utility section. 8 9 Instant WirelessTM Series Installing the PCI Drivers for Windows NT Windows NT will setup the Network PC Card differently depending upon whether you’ve previously installed network hardware or not. Please follow the instructions appropriate for you. PCI Adapter 3. Installation will begin and you will reach the screen shown below. You will want to select the box that reads Wired to the network since you are adding network hardware. Then, click the Next button to continue. If You Have Never Installed Network Hardware: 1. Windows NT is not a Plug-and-Play Operating System and will not automatically identify the PCI Adapter. To begin setup, insert Setup Utility CD (included) into your CD-ROM drive and select Start, then Settings, and bring up the Control Panel. Then, double-click on the Network icon. 4. The next screen will not show any Network Adapters installed on your system, which signifies that no network hardware has been previously installed. You will want to click the Select from list button to continue. 2. Windows will notify you that Networking is not installed. Click the Yes button to continue. 10 11 Instant WirelessTM Series 5. A list of adapters will appear on the next screen. You will not want to select one of these, however, as your Setup Utility CD has all of the appropriate drivers. Click the Have Disk button to continue. 6. On the Insert Disk screen, type “D:\WPC11-WDT11\Driver\WinNT” (where D: is the letter of your CD-ROM drive) in the field provided. Then, click the OK button to continue. PCI Adapter 8. On the next screen, make sure there is a check mark in the box beside Instant Wireless - Network PCI Card. Then, click the Next button to continue. 9. The next screen will show a list of network protocols. While the TCP/IP Protocol is already selected by default, you should check with your networked computers before installing any additional network protocols. Click the Next button to continue. Note: Linksys does not provide technical support for TCP/IP configuration or troubleshooting. 7. The Select OEM Option screen will show two options from which to choose. You will want to highlight Instant Wireless - Network PCI Card and click the OK button to continue. 12 13 Instant WirelessTM Series 10. On the screen showing Network Services, the selections are automatically made. Simply, click the Next button to continue. 11. At this point, Windows NT will be ready to start installing Networking Components. Review your selections and click the Next button to continue if everything is correct. Or, click the Back button to make any necessary corrections. 14 PCI Adapter 12.Windows NT may request further files at this point. Type “D:\WPC11WDT11\Driver\WinNT” in the field provided and click the Continue button. If files are still requested, insert your Windows NT CD into your CD-ROM drive and type “D:\i386” (where “D” represents your CD-ROM drive). Then, click the Continue button. 13. You will now reach the screen shown here. This is called the Properties screen. Please check with your other wireless computers for the proper settings. For more information concerning these settings, refer to the section called Configuring the Network PC Card for Windows NT. Adjust the settings as are appropriate and click the OK button. 15 Instant WirelessTM Series 14. After setting the Properties fields, Windows NT will begin installing the network components you previously selected. You may be asked if you would like to configure the protocols with a DHCP server on your network. If this screen comes up, check with your Network Administrator before clicking the Yes or No button to continue. PCI Adapter 17. Verify that the correct information is presented on this screen, which will appear next. To make any corrections, click the Back button. To continue, click the Next button. 15. After the network component installation is complete, the following screen may appear. Click the Next button to continue. 8. Windows NT has now completed installing the network. Click the Finish button to continue and then restart your computer. Once your computer has restarted, you can continue on to the Configuration Utility section. 16. At this point, Windows NT will let you know that it is ready to start the network. If you wish to make any corrections, click the Back button. To continue, click the Next button. NOTE: After you have installed the PCI Adapter, reapply the Windows NT service pack. 16 17 Instant WirelessTM Series If You Have Installed Network Hardware Before: 1. Windows NT is not a Plug-and-Play Operating System and will not automatically identify the PCI Adapter. To begin setup, insert Setup Utility CD into your CD-ROM drive and click Start then Settings to bring up the Control Panel. Then, double-click on the Network icon. 2. To add the Network PC Card, you will click the Adapters tab and then click the Add button to continue. PCI Adapter 3. A list of adapters will appear on the next screen. You will not want to select one of these, however, as your installation disk (Setup Utility CD) has all of the appropriate drivers. Click the Have Disk button to continue. 4. On the Insert Disk screen, type “D:\WPC11WDT11\Driver\WinNT” in the field provided (where “D” is the letter of your CDROM drive). Make sure the Setup Utility CD is inserted in the CD-ROM drive. Then, click the OK button to continue. 5. The Select OEM Option screen will show two options from which to choose. You will want to highlight Instant Wireless Network PCI Card and click the OK button to continue. 18 19 Instant WirelessTM Series 6. You will now reach the screen shown here. This is called the Properties screen. Please check with your other wireless computers for the proper settings. For more information concerning these settings, refer to the section called Configuring the Network PC Card for Windows NT. Adjust the settings as are appropriate and click the OK button. 7. The PCI Adapter has now been installed. You will see it added onto this screen. Click the Close button to continue and then restart your computer. Once your computer has restarted, you can continue on to the Configuration Utility section. PCI Adapter Installing the PCI Drivers for Windows 2000 1. Windows 2000 will automatically identify the Network PC Adapter, once it is connected to the PC, and prompt you to install the necessary driver. Make sure that the Setup Utility CD (included) is inserted into your CD-ROM drive and click the Next button on the Found New Hardware Wizard screen to proceed. 2. Select Search for a suitable driver... and click the Next button. This will search for the Windows 2000 driver. NOTE: After you have installed the PCI Adapter, reapply the Windows NT service pack. 20 21 Instant WirelessTM Series 3. Select Specify a location, and click the Next button. Insert the Setup Utility CD into your CD-ROM drive. On the following screen, type in D:\WPC11WDT11\Driver (where “D” is the letter of your CD-ROM drive) in the Copy manufacturer’s files from field and click the OK button. PCI Adapter 5. The Digital Signature Not Found screen is a notification by Windows 2000. However, this does not mean that there is a problem. Click the Yes button to continue. 6. Windows will now install the driver files. The installation is now complete. Click the Finish button when completed and restart your computer. Then, see the Configuration Utility section of this manual. 4. Windows will now search for the driver. After Windows acknowledges finding the driver, click the Next button. 22 23 Instant WirelessTM Series Installing the PCI Drivers for Windows XP Windows XP will automatically identify the Network PC Adapter, once it is connected to the PC, and prompt you to install the necessary driver. Make sure that the Setup Utility CD (included) is inserted into your CD-ROM drive. PCI Adapter 3. Windows will notify you that the driver has not passed Windows logo testing. Since this product has been tested to work with Windows XP, click the Continue Anyway button. 1. Select the Install from a list or specific location (Advanced) on the Found New Hardware Wizard screen . Click the Next button to continue. 4. Windows will tell you when it has finished installation of the new driver. Click the Finish button. 2. Click the button next to Search for the best driver in these locations. Select Include this location in the search:, and enter D:\WPC11WDT11\Driver in the location field (if “D” is the letter of your CD-ROM drive.) Click the Next button. The Hardware Installation is complete. Next, go to “Configuring the Network PC Card with the Configuration Utility”. 24 25 Instant WirelessTM Series Configuring the Network PC Card Configuring the Network PC Card for Windows 98, and ME After installing the Network PC Card, Windows 98, or Millennium will automatically identify the card. Next, you will need to configure the Network PC Card’s driver software. NOTE: For the easiest way to configure your Network PC Card, please refer to the Configuration Utility section. 1. After installing the Network PC Card, the Instant Wireless - Network PC Card Properties screen (shown below) may automatically come up. If it does not appear automatically, click on the Start button, choose Settings and then Control Panel. Double click on the Network icon and choose the the Instant Wireless Network PC Card. Click the Properties button, and then choose the Advanced tab. Select Authentication Algorithm from the list provided and select a Value from the drop down menu on the right. As indicated, you should always use WECA Compliant unless you have some other reason to do so. Choose Channel to continue or the OK button to finish. If you choose to finish now, continue to the Installing Network Protocols section. 26 PCI Adapter 2. Select Channel from the list provided and select a Value, from the drop down menu on the right, between 1 and 11. This Channel must be the same for all wireless devices on your network. Click Network Type to continue or the OK button to finish. If you choose to finish now, continue to the Installing Network Protocols section. 3. The Fragmentation Threshold Value indicates how much of the network resources are devoted to recovering packet errors. The value should remain at its default setting of 2,432. If you experience high packet error rates, you can increase this value, but it will likely decrease overall network performance. Only minor modifications of this value are recommended. Click Network Type to continue or the OK button to finish. If you choose to finish now, continue to the Installing Network Protocols section. 27 Instant WirelessTM Series 4. Select Network Type and select a Value, from the drop down menu, of either 802.11b Ad-Hoc, Ad-Hoc, o r I n f r a s t r u c t u re . The Infrastructure mode allows a wireless adapter to communicate with a wired network employing an Access Point, while the Ad-Hoc modes allow wireless-towireless, peer-to-peer communication. 802.11b Ad- Hoc is for connecting with other Wireless Adapters that comply with the 802.11b standard. Click Power Save Mode to continue or the OK button to finish. If you choose to finish now, continue to the Installing Network Protocols section. 5. Select Power Save Mode and select either Enabled or Disabled for a Value. Disabled will allow for uninterrupted data communication. Selecting Enabled allows your notebook to enter “sleep” mode and could interrupt data communication. For further information about Power Save Mode, see the chapter entitled Configuration Utility. Click Preamble Mode to continue or the OK button to finish If you choose to finish now, continue to the Installing Network Protocols section. 28 PCI Adapter 6. A preamble is a signal used to synchronize the transmission timing between two or more systems. A series of transmission pulses is sent before the data to indicate that "someone is about to transmit data". This ensures that systems receiving the information correctly interpret when the data transmission starts. The Preamble Mode should be set to Long (if in a “noisy” network environment), Short (if the environment is clear), or Auto (to let the card interpret the environment). Click OK to finish and continue to the I n s t a l l i n g N e t wo r k Protocols section. 7. The RTS Threshold Value should remain at its default setting of 2,432. Should you encounter inconsistent data flow, only minor modifications are recommended. Click SSID to continue or the OK button to finish. If you choose to finish now, continue to the Installing Network Protocols section. 29 Instant WirelessTM Series 8. The Value for SSID depends on what Network Type selected in item 2. (SSID is also commonly known as ESSID.) If the Network Type you have chosen is "Infrastructure", it should have the same SSID or ESSID name as the Access Point. If the Network Type is "AdHoc", all clients should share the same SSID name. Click Use Wep to continue or the OK button to finish and continue to the Installing Network Protocols section. 9. Select either Disabled, 40 bit, or 128 bit as the Value under Use Wep. Wired Equivalent Privacy (WEP) is an encryption scheme used to protect wireless data communication. The Disabled setting prevents the sharing of data with other computers on a WEP Network. For data sharing to be enabled, select either 40 or 128 bit encryption, depending on your needs. For further information, see the Configuration Utility section of this guide. Once your card is configured, click OK and continue. 30 PCI Adapter Configuring the Network PC Card for Windows NT The Resources and Properties screen allows you to make modifications to your Network PC Card, optimizing performance. Check with your other wireless PCs before making any changes and then follow these steps when configuring the Resource and Properties Fields: 1. The I/O Base setting should be unique and not conflict with any other device settings in your system. NOTE: In order to check for potential IRQ conflicts, run WINMSD by selecting RUN from the Start menu and typing winmsd.exe and pressing the Enter key. 31 Instant WirelessTM Series 32 PCI Adapter 2. The IRQ Base level can be changed in order to avoid possible conflicts with other system devices. 4. The SSID depends on what Mode is selected. If the Mode is Infrastructure, it should have the same SSID name as the Access Point. If the Mode is Ad-Hoc, all clients should share the same SSID name. 3. The Mode setting should be either Infrastructure or AdHoc, depending upon your network’s settings. The Infrastructure mode allows a wireless adapter to communicate with a wired network employing an Access Point, while the Ad-Hoc mode allows wireless-to-wireless, peer-to-peer communication. 5. The DS Channel setting must be the same for all wireless points in the network. Use the settings, 1-11, to find the best channel for your connection. 33 Instant WirelessTM Series 34 PCI Adapter 6. RTS Threshold should remain Disabled as set by default. Do not change the setting of the RTS Threshold unless connection quality is poor. Then, increase this setting by the smallest value first to establish a better connection. 8. Select Power Save Mode and select either “Enabled” or “Disabled”. “Disabled” will allow for uninterrupted data communication. Selecting “Enabled” allows your notebook to enter “sleep” mode and could interrupt data communication. For further information about Power Save Mode, see the chapter entitled Configuration Utility. 7. Fragmentation Threshold should remain Disabled as set by default. Do not change the setting of the Fragmentation Threshold unless connection quality is poor. Then, increase this setting by the smallest value first to establish a better connection. 9. The setting for Use Wep should be either “Disabled” or “Mandatory”. Wired Equivalent Privacy (WEP) is an encryption scheme used to protect wireless data communication. The “Disabled” setting prevents the sharing of data with other computers on a WEP Network. For data sharing to be enabled, select “Mandatory”. 35 Instant WirelessTM Series 10. The ATIM Window should remain Disabled as set by default. Changing the setting of the ATIM Window may reduce performance. PCI Adapter 12. The TX Rate setting should remain Fully Auto as set by default. Changing this to a different transfer rate will lock in that rate and may result in dropped connections. You may choose between 1, 2, 5.5, 11, or Fully Auto. Click the OK button to continue. 11. The Listen Interval setting should remain at 1 Beacon per Second. Setting this higher could result in slower connection speeds. 36 37 Instant WirelessTM Series PCI Adapter Configuring the Network PC Card for Windows 2000 After installing the Network PC Card, Windows 2000 will automatically identify the card. Next, you will need to configure the Network PC Card’s driver software. 4. On the Properties screen, click the Configure button to configure your card. 1. From the Start Menu, select Settings and bring up the Control Panel. From the Control Panel, double-click the Network and DialUp Connections icon. 2. At the Network and Dial-Up Connections screen, double-click the Local Area Connection ## icon. (The number on this icon will vary with your computer.) 3. The General Local Area Connection Status screen will show the status of the Network PC Card’s connection. Click the Properties button to continue. 38 5. The next screen that you will see will be the General tab. This will give you information on the status of the Network PC Card. Click the Advanced tab to configure your card. From this point forward, the configuration of the card is the same as for Windows 98 and ME. Continue on to the Configuring the Network PC Card for Windows 98, and ME section. 39 Instant WirelessTM Series Installing Network Protocols PCI Adapter 3. Highlight Protocol and click the Add button. Protocols are necessary for computers to be recognized on your network. Windows NT and 2000 users need to check their Windows User Guides for protocol installation. Installing the Network Protocols for Windows 98 and ME 1. From the Start Menu, select Settings and bring up the Control Panel. From the Control Panel, doubleclick on the Network icon. 2. Select Network PC Card from the list and click the Add button. Note: Before adding any network protocols, verify that the protocol is not already installed. Never install duplicate protocols for network adapters installed. 40 4. Select Microsoft from the list of “Manuf acturers” and TCP/IP from the list of “Network Protocols” and click the OK button. Note: Linksys does not provide technical support for TCP/IP configuration or troubleshooting. 5. At this point, you must restart your computer. Installation is complete. 41 Instant WirelessTM Series Configuration Utility PCI Adapter 3. TheWelcome screen appears next. After reading this screen, click the Next button to continue. The Configuration Utility is provided to allow you further customization of the Network PC Card, the PCI Adapter, and your wireless network. Installing the Configuration Utility 1. To install the Configuration Utility, first put the Setup Utility CD into your CD-ROM drive. Then, click the Start button, choose Run, and type D:\Setup.exe in the drop down box as shown (where “D” is the letter of your CD-ROM Drive). 2. Click the Install tab to install the Configuration Utility. 42 4. The next screen that appears will be the Warranty Policy. Read the entire policy by pressing the Page Down button on your keyboard. Click on the Yes button if you agree, or No if you disagree. Clicking No will terminate the installation. If you click Yes, the installation will continue. 43 Instant WirelessTM Series 5. The following window will appear next. To install the Configuration Utility in the default directory (recommended), click the Next button. If you prefer to install the Utility in another directory, click the Browse button, locate the preferred directory then click the Next button. 6. When the following screen appears, choose either Infrastructure mode or Ad-Hoc mode, depending on your needs. If you are unsure whether to choose Infrastructure or Ad-Hoc, refer to the next section for more information. Once you have made your choice, click the Next button. PCI Adapter Ad-Hoc versus Infrastructure Mode Unlike wired networks, wireless networks have two different modes in which they may be set up: Infrastructure and Ad-Hoc. Choosing between these two modes depends on whether or not the wireless network needs to share data or peripherals with a wired network or not. If the computers on the wireless network need to be accessible by a wired network or need to share a peripheral, such as a printer, with the wired network computers, the wireless network should be set up in the Infrastructure mode. The basis of Infrastructure mode centers around an access point, which serves as the main point of communications in a wireless network. Access points transmit data to PCs equipped with wireless network adapters, which can roam within a certain radial range of the access point. Multiple access points can be arranged to work in succession to extend the roaming range, and can be set up to communicate with your Ethernet hardware as well. If the wireless network is relatively small and needs to share resources only with the other computers on the wireless network, then the Ad-Hoc mode can be used. Ad-Hoc mode allows computers equipped with wireless transmitters and receivers to communicate directly with each other, eliminating the need for an access point. The drawback of this mode is in the fact that, in Ad-Hoc mode, wireless-equipped computers are not able to communicate with computers on a wired network. And, of course, communication between the wireless-equipped computers is limited by the distance and interference directly between them. 44 45 Instant WirelessTM Series Infrastructure Mode 1. If you have chosen Infrastructure mode, the following screen will appear. If you have chosen Ad-Hoc mode, skip to the next section. You will be prompted to enter an SSID value in the box provided. The SSID may be up to 32 characters in length and may include any character on the keyboard. All SSID values on your wireless network must match. If you are unsure, use the default value of “linksys”. Then, click the Next button. Note: All characters are case-sensitive. PCI Adapter 3. The following screen will appear, indicating that all of the appropriate files are being copied onto your drive. Click the Cancel button if you need to stop the installation for any reason. 4. Once Windows has finished copying the necessary files, the following screen will appear. In order for the drivers to be installed properly, you must restart your computer. If you choose to do it now, select Yes, I want to restart my computer now. If you do not want to do it now, choose No, I will restart my computer later. Once you have made your choice, click the Finish button to continue. 2. The next screen to appear will be the Review Settings screen. Verify that all the settings are correct and click the Next button to continue. 46 47 Instant WirelessTM Series Ad-Hoc Mode 1. If you have chosen Ad-Hoc mode, the following screen will appear. If you have chosen Infrastructure mode, refer to the previous section. You will be prompted to choose a Channel from the list provided. All computers on your wireless network must be using the same channel in order to communicate with each other. If you are unsure about which channel to use, select the default channel (Channel 6). Once you have chosen your channel, click the Next button. 48 PCI Adapter 2. The following screen should appear. You will be prompted to enter an SSID value in the box provided. All SSID values on your wireless network must match. If you are unsure, use the default value of “linksys”. Then, click the Next button. 3. The next screen to appear will be the Review Settings screen. Verify that all the settings are correct and click the Next button to continue. 49 Instant WirelessTM Series 4. The following screen will appear, indicating that all of the appropriate files are being copied onto your drive. Click the Cancel button if you need to stop the installation for any reason. PCI Adapter Configuring the Network PC Card with the Configuration Utility After you start up the utility from the Program Folder as specified in the previous section, you will see the Wireless LAN Configuration Utility screen. This utility is divided into four parts: Link Info, Configuration, Encryption, and About. Each part will be explained here. It is recommended that you change all configuration settings for your Network PC Card using this utility and not under the Network Properties section in your Control Panel. LINK INFO The Link Info screen provides information about the current link between the Network PC Card and the wireless Access Point. The Current Channel field shows to what channel the Network PC Card is set. The Current Tx Rate field shows the transfer rate in megabits per second. 5. Once Windows has finished copying the necessary files, the following screen will appear. In order for the drivers to be installed properly, you must restart your computer. If you choose to do it now, select Yes, I want to restart my computer now. If you do not want to do it now, choose No, I will restart my computer later. Once you have made your choice, click the Finish button to continue. The Throughput fields show the rate at which data is transferred and received in Bytes per second. The Link Quality and Signal Strength indicators show the strength of the connection in percentages After installation, the Wireless Note: When in AdHoc mode, Link Quality and Signal Strength indicators will not be available. Network PC Card Configuration Utility icon will appear on your system tray. Green signifies a good connection or strong signal. Yellow signifies an acceptable connection or signal. Red signifies a poor connection or weak signal. Double-click on the Configuration Utility icon, and the screen above will appear. 50 51 Instant WirelessTM Series CONFIGURATION ENCRYPTION The Configuration screen allows you to customize the settings for the Network PC Card, the PCI Adapter, and your wireless network. The 40-bit or 128-bit WEP keys can be generated from a user-defined passphrase or entered manually. The Mode setting determines the architecture of your wireless network. Select Ad-Hoc or Infrastructure Mode depending on your network type. The AdHoc mode is used for a simple peer-to-peer network and allows the sharing of local resources only between Network PC Cards without needing a wireless Access Point. The Infrastructure mode allows a wireless network to be integrated into an existed, wired network through an Access Point. Infrastructure networks permit roaming between Access Points while maintaining a connection to all network resources. An acronym for Wired Equivalent Privacy, WEP is an encryption scheme used to protect your wireless data communications. WEP uses a combination of 40-bit or 128-bit keys to provide access control to your network and encryption security for every data transmission. To decode a data transmission, each point in a network must use an identical 40-bit or 128-bit key. When using 40-bit encryption, remember that it is identical to and compatible with 60-bit encryption. Higher encryption levels mean higher levels of security, but, due to the complexity of the encryption, they may mean decreased network performance. An acronym for Service Set Identifier, SSID is the unique name shared among all points in a wireless network. The SSID must be identical for all points in the network. It is case sensitive and must not exceed 32 characters. The Tx Rate field shows the current transfer rate for the Network PC Card. To optimize performance and range, the TX Rate should be set to Fully Automatic, which will automatically adjust the transfer speed for best performance and longest range. Power Saving Mode, or PS Mode, enables or disables the power saving features of your Network PC Card. The Channel setting specifies the channel used in wireless communication and should be set to the same channel as the other points in the wireless network.This setting can only be adjusted in AdHoc mode. 52 PCI Adapter Note: Please make sure that each point in your wireless network is set at an identical WEP value. Encryption (WEP) can be set to Disabled, 40-bit, or 128-bit. Once enabled, you can create an encryption key by using a Passphrase, or by entering the key manually. (The Passphrase method is recommended; however, you may need to enter a manual key in order to meet the requirements of existing wireless equipment on your network. If you are unsure, check your other wireless PCs’ settings.) The Passphrase can be any text string with a maximum of 31 alphanumeric characters and is strongly recommended because it is the easiest way to generate WEP keys. Once you have chosen your key encryption method and entered either the Passphrase or manual key, click the Apply button. Then click the OK button and the encryption portion of the setup is complete. Note: Not all Wireless Access Points or Adapters support 128-bit WEP Encryption, which may result in network errors. Check your wireless device’s documentation for more information. 53 Instant WirelessTM Series ABOUT The About screen shows the release information for the Driver Version, Configuration Utility Version, and Firmware Version. PCI Adapter Troubleshooting Common Problems and Solutions This chapter provides solutions to problems usually occurring during the installation and operation of the Network PC Card. Read the description below to solve your problems. If you can’t find an answer here, check the Linksys website at www.linksys.com. 1. My computer does not recognize the Network PC Card. • Make sure that the Network PC Card is properly inserted into the PCMCIA slot. Note that the card can be inserted either way, but when it is inserted properly, the “Instant Wireles” logo on the front of the card will not be seen. If seen from the opposite side, only a small portion of the barcode and no numbers can be seen when the card is inserted completely. If in doubt, try inserting the card both ways. The card will slide in further when it is correct. 2. The Network PC Card does not work properly. • Reinsert the Network PC Card into your notebook’s PCMCIA slot. A beep should be heard if the adapter is properly inserted. • For non-Windows environments, make sure that a PCMCIA card service driver is installed in your PC. • Click on the Control Panel and then on PC-Card. Check whether it has a PCMCIA card in one of the sockets or not. If you find Network PC Card in one of the sockets, it means the card is detected properly. If you see a yellow question mark, the resources are conflicting. Right click on My Computer and select Properties. Select the device manager and click on the Network Adapter. You will find the Network PC Card if it is installed successfully. If you see the yellow exclamation mark, the resources are conflicting. Click on PCMCIA card and then on PCMCIA card service. You will see the status of the Network PC Card. If there is a yellow question mark, please check the following: • Make sure your notebook supports a 5.0V card. • Make sure your notebook has a free IRQ. • Make sure you have inserted the right card and installed the proper driver. If the Network PC Card does not function after attempting the above steps, remove the card and do the following: • Uninstall the driver software from your PC. • Restart your PC and repeat the hardware and software installation as specified in this User Guide. 54 55 Instant WirelessTM Series 3. I cannot communicate with the other computers linked via Ethernet in the Infrastructure configuration. • Make sure that the notebook PC to which the Network PC Card is associated is powered on. • Make sure that your Network PC Card is configured on the same channel and with the same security options as with the other computers in the Infrastructure configuration. Frequently Asked Questions Can I run an application from a remote computer over the wireless network? This will depend on whether or not the application is designed to be used over a network. Consult the application's user guide to determine if it supports operation over a network. Can I play computer games with other members of the wireless network? Yes, as long as the game supports multiple players over a LAN (local area network). Refer to the game's user guide for more information. What is IEEE 802.11 standard? The IEEE 802.11 Wireless LAN standards subcommittee, which is formulating a standard for the industry. The objective is to enable wireless LAN hardware from different manufacturers to communicate. What IEEE 802.11 features are supported? The product supports the following IEEE 802.11 functions: • CSMA/CA plus Acknowledge protocol • Multi-Channel Roaming • Automatic Rate Selection • RTS/CTS feature • Fragmentation • Power Management What is Ad-hoc? An Ad-hoc wireless LAN is a group of computers, each with a WLAN adapter, connected as an independent wireless LAN. Ad hoc wireless LAN is applicable at a departmental scale for a branch or SOHO operation. PCI Adapter What is Roaming? Roaming is the ability of a portable computer user to communicate continuously while moving freely throughout an area greater than that covered by a single Access Point. Before using the roaming function, the workstation must make sure that it is the same channel number with the Access Point of dedicated coverage area. To achieve true seamless connectivity, the wireless LAN must incorporate a number of different functions. Each node and Access Point, for example, must always acknowledge receipt of each message. Each node must maintain contact with the wireless network even when not actually transmitting data. Achieving these functions simultaneously requires a dynamic RF networking technology that links Access Points and nodes. In such a system, the user’s end node undertakes a search for the best possible access to the system. First, it evaluates such factors as signal strength and quality, as well as the message load currently being carried by each Access Point and the distance of each Access Point to the wired backbone. Based on that information, the node next selects the right Access Point and registers its address. Communications between end node and host computer can then be transmitted up and down the backbone. As the user moves on, the end nodes RF transmitter regularly checks the system to determine whether it is in touch with the original Access Point or whether it should seek a new one. When a node no longer receives acknowledgment from its original Access Point, it undertakes a new search. Upon finding a new Access Point, it then reregisters, and the communication process continues. What is BSS ID? A specific Ad hoc LAN is called a Basic Service Set (BSS). Computers in a BSS must be configured with the same BSS ID. What is ESS ID? An Infrastructure configuration could also support roaming capability for mobile workers. More than one BSS can be configured as an Extended Service Set (ESS). Users within an ESS could Roam freely between BSSs while served as a continuous connection to the network wireless stations and Access Points within an ESS must be configured with the same ESS ID and the same radio channel. What is Infrastructure? An integrated wireless and wired LAN is called an Infrastructure configuration. Infrastructure is applicable to enterprise scale for wireless access to central database, or wireless application for mobile workers. 56 57 Instant WirelessTM Series What is ISM band? The FCC and their counterparts outside of the U.S. have set aside bandwidth for unlicensed use in the ISM (Industrial, Scientific and Medical) band. Spectrum in the vicinity of 2.4 GHz, in particular, is being made available worldwide. This presents a truly revolutionary opportunity to place convenient high-speed wireless capabilities in the hands of users around the globe. What is Spread Spectrum? Spread Spectrum technology is a wideband radio frequency technique developed by the military for use in reliable, secure, mission-critical communications systems. It is designed to trade off bandwidth efficiency for reliability, integrity, and security. In other words, more bandwidth is consumed than in the case of narrowband transmission, but the trade off produces a signal that is, in effect, louder and thus easier to detect, provided that the receiver knows the parameters of the spread-spectrum signal being broadcast. If a receiver is not tuned to the right frequency, a spread-spectrum signal looks like background noise. There are two main alternatives, Direct Sequence Spread Spectrum (DSSS) and Frequency Hopping Spread Spectrum (FHSS). PCI Adapter Can Instant WirelessTM products support printer sharing? Instant WirelessTM products perform the same function as LAN products. Therefore, Instant WirelessTM products can work with NetWare, Windows NT/2000, or other LAN operating systems to support printer or file sharing. What is WEP? WEP is Wired Equivalent Privacy, a data privacy mechanism based on a 40 bit shared key algorithm, as described in the IEEE 802.11 standard. What is DSSS? What is FHSS? And what are their differences? Frequency-Hopping Spread-Spectrum (FHSS) uses a narrowband carrier that changes frequency in a pattern that is known to both transmitter and receiver. Properly synchronized, the net effect is to maintain a single logical channel. To an unintended receiver, FHSS appears to be short-duration impulse noise. Direct-Sequence Spread-Spectrum (DSSS) generates a redundant bit pattern for each bit to be transmitted. This bit pattern is called a chip (or chipping code). The longer the chip, the greater the probability that the original data can be recovered. Even if one or more bits in the chip are damaged during transmission, statistical techniques embedded in the radio can recover the original data without -the need for retransmission. To an unintended receiver, DSSS appears as low power wideband noise and is rejected (ignored) by most narrowband receivers. Would the information be intercepted while transmitting on air? WLAN features two-fold protection in security. On the hardware side, as with Direct Sequence Spread Spectrum technology, it has the inherent security feature of scrambling. On the software side, WLAN series offer the encryption function (WEP) to enhance security and Access Control. Users can set it up depending upon their needs. 58 59 Instant WirelessTM Series Appendix PCI Adapter Warranty Information Specifications for the PCI Adapter Standards: PC97/98/99 SUPPORT PCI Local Bus 2.1 compliant PC Card-16 bit Standard Specification Card Type: 32-bit PCI Environmental Information for the PCI Adapter 60 Dimensions: 6” x 4.75” x .75” (152mm x 121mm x 19mm) Unit Weight: 3 oz. (0.09 kg) Power Required: 5V Certifications: FCC Class B, CE Mark Commercial Operating Temp.: 32ºF to 131ºF (0ºC to 55ºC) Storage Temp.: -4ºF to 158ºF (-20ºC to 70ºC) Operating Hum.: 0% to 70% Non-Condensing Storage Hum.: 0% to 95% Non-Condensing BE SURE TO HAVE YOUR PROOF OF PURCHASE AND A BARCODE FROM THE PRODUCT'S PACKAGING ON HAND WHEN CALLING. RETURN REQUESTS CANNOT BE PROCESSED WITHOUT PROOF OF PURCHASE. IN NO EVENT SHALL LINKSYS’ LIABILITY EXCEED THE PRICE PAID FOR THE PRODUCT FROM DIRECT, INDIRECT, SPECIAL, INCIDENTAL, OR CONSEQUENTIAL DAMAGES RESULTING FROM THE USE OF THE PRODUCT, ITS ACCOMPANYING SOFTWARE, OR ITS DOCUMENTATION. LINKSYS DOES NOT OFFER REFUNDS FOR ANY PRODUCT. LINKSYS OFFERS CROSS SHIPMENTS, A FASTER PROCESS FOR PROCESSING AND RECEIVING YOUR REPLACEMENT. LINKSYS PAYS FOR UPS GROUND ONLY. ALL CUSTOMERS LOCATED OUTSIDE OF THE UNITED STATES OF AMERICA AND CANADA SHALL BE HELD RESPONSIBLE FOR SHIPPING AND HANDLING CHARGES. PLEASE CALL LINKSYS FOR MORE DETAILS. 61 Instant WirelessTM Series PCI Adapter Contact Information For help with the installation or operation of this product, contact Linksys Customer Support at one of the phone numbers or Internet addresses below. Sales Information Tech Support RMA Issues Fax Email Web FTP Site 62 800-546-5797 (LINKSYS) 866-242-8558 949-261-1288 949-261-8868 [email protected] http://www.linksys.com ftp.linksys.com 63 http://www.linksys.com © Copyright 2001 Linksys, All Rights Reserved.