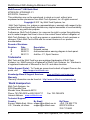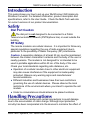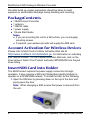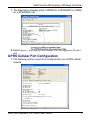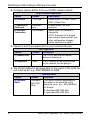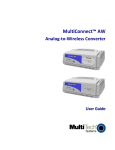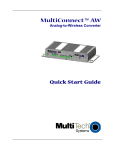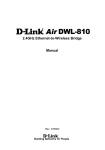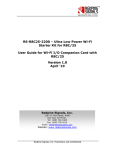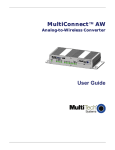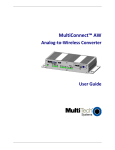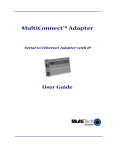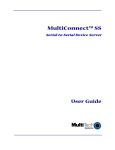Download Multitech MTCMR-H Specifications
Transcript
™ Analog-to-Wireless Converter MultiConnect AW Analog-to-Wireless Converter MultiConnect™ AW Quick Start MT200A2W, MT200A2W-C1 82100572L, Revision C This publication may not be reproduced, in whole or in part, without prior expressed written permission from Multi-Tech Systems, Inc. All rights reserved. Copyright © 2011 by Multi-Tech Systems, Inc. Multi-Tech Systems, Inc. makes no representations or warranty with respect to the contents hereof and specifically disclaims any implied warranties of merchantability or fitness for any particular purpose. Furthermore, Multi-Tech Systems, Inc. reserves the right to revise this publication and to make changes from time to time in the content hereof without obligation of Multi-Tech Systems, Inc. to notify any person or organization of such revisions or changes. Check Multi-Tech’s Web site for current versions of our product documentation. Record of Revisions Revision Date A 05/05/11 B 05/06/11 C 08/31/11 Description Release version Add exclamination warning diagram to back panel. Add the –C1, Sprint Version. Trademarks Mult-Tech and the Multi-Tech logo are registered trademarks of Multi-Tech Systems, Inc. MultiConnect is a trademark of Multi-Tech Systems, Inc. Windows is a registered trademark of Microsoft in the U.S. and other countries. Online Support Portal: To Create an account and submit a Support Case on the portal, visit https://support.multitech.com Knowledge Base & Support Services: www.multitech.com/support.go Warranty Warranty information can be found at: http://www.multitech.com/warranty.go World Headquarters Multi-Tech Systems, Inc. 2205 Woodale Drive Mounds View, Minnesota 55112 Phone: 763-785-3500 or 800-328-9717 Internet Address: www.multitech.com HU Fax: 763-785-9874 U Technical Support Country By Email Europe, Middle East, Africa [email protected] U.S., Canada, all others [email protected] 2 By Phone +(44) 118 959 7774 800-972-2439 or 763-717-5863 Multi-Tech Systems, Inc. Quick Start Guide MultiConnect AW Analog-to-Wireless Converter This guide shows you how to set up your MultiConnect AW Analog-toWireless Converter. For detailed information, product description and specifications, refer to the User Guide. Check the Multi-Tech web site for current versions of our product documentation. Dial Port Caution The dial port is not designed to be connected to a Public Telecommunications Network (PSTN/phone line) or used outside the building. RF Safety The remote modems are cellular devices. It is important to follow any special regulations regarding the use of radio equipment due in particular to the possibility of Radio Frequency (RF) interference. Caution: A separation distance of at least 20 cm must be maintained between the modem transmitter’s antenna and the body of the user or nearby persons. The modem is not designed for or intended to be used in portable applications within 20 cm of the body of the user. Check your local standards regarding safe distances, etc. ● Operation of a cellular modem close to other electronic equipment may also cause interference if the equipment is inadequately protected. Observe any warning signs and manufacturers’ recommendations. ● Different industries and businesses have their own restrictions governing the use of cellular devices. Please observe the local restrictions of the environment where you intend to operate the cell modem. ● Under no circumstances should antenna be placed outdoors. All devices must be handled with certain precautions to avoid damage due to the accumulation of static charge. Although input protection circuitry has been incorporated into the devices to minimize the effect of Multi-Tech Systems, Inc. Quick Start Guide 3 MultiConnect AW Analog-to-Wireless Converter this static build up, proper precautions should be taken to avoid exposure to electrostatic discharge during handling and mounting. 1B34 ● ● ● ● ● 1 MultiConnect Converter 1 antenna 1 RS232 cable 1 power supply 1 Quick Start Guide Notes: ● If you are mounting the unit to a flat surface, you must supply mounting screws. ● If required, your wireless provider will supply the SIM card. Please refer to Multi-Tech’s Cellular Activation Web site at http://www.multitech.com/activation.go for information on activating your cellular modem. On the Cellular Activation Web site, click on the down arrow in Select Your Product and select MT200A2W from the pull down listing. The MultiConnect requires the power supply connection to begin operation. It also requires a SIM card (Subscriber Identity Module) to operate on a GPRS/GSM network. To install the SIM, do the following: 1. Open the SIM door by pressing down on the top of the door and prying open the door. Note: When changing a SIM, ensure that power is removed from the unit. 4 Multi-Tech Systems, Inc. Quick Start Guide MultiConnect AW Analog-to-Wireless Converter 2. Insert the SIM card into the card holder. The above figure illustrates the correct SIM card orientation. 3. Verify that the SIM card fits properly; then close the door. Caution: The dial port is not designed to be connected to a Public Telecommunications Network (PSTN/phone line) or used outside the building. 1. Connect a suitable antenna to the ANT connector on the back of the unit. 2. Connect the DE9 connector (9-pin) of the RS232 cable to the COMMAND connector on the back of the unit and connect the other end to serial port on your PC. 3. Connect a RJ11 phone cable to the DIAL connector on the back of the unit and connect the other end of the phone cable to the customer’ s analog modem. 4. Remove the protective shipping cover. Attach the appropriate input connector to the power supply module by holding down on the slide lock and tipping the input connector to fit into the notch on top of the module and then lowering it into the slide lock. Then release the slide lock. Multi-Tech Systems, Inc. Quick Start Guide 5 MultiConnect AW Analog-to-Wireless Converter 5. Screw-on the power lead from the power supply module to the power connection on the unit. Now, plug the power supply into your power source. Before you start configuring your MultiConnect unit, you should have established a wireless network account. After you have established your wireless network account, you can log into your MultiConnect unit using HyperTerminal or an equivalent terminal emulation program. 1. Go to Start I All Programs I Accessories I Communications and then click on HyperTerminal. 2. The New Connection screen is displayed. In the Name: window, enter an applicable name for your MultiConnect connection. Click OK. 3. In the Connect To screen, change the Connect using: window to the COM port for the MultiConnect. Click on the down arrow and select your COM port. 4. In the Com Properties screen, change default Bits per second: from 2400 to 115200. Click the Apply button and then OK. At the Login screen, enter the default password of admin The Introduction Menu is displayed. A question is asked, What would you like this port to do? Enter Selection => _ Enter A and press ENTER. Connecting to your MultiConnect unit using either HyperTerminal or an equivalent terminal emulation program detects the configuration of the unit. The Main Menu will display either a GPRS on a MT200A2W unit or CDMA configuration on a MT200A2W-C. 6 Multi-Tech Systems, Inc. Quick Start Guide MultiConnect AW Analog-to-Wireless Converter 1. The Main Menu displays either a GPRS for a MT200A2W or CDMA for a MT200A2W unit. 2. Select option 1 and then go the Cellular Port Configuration for your unit. GPRS Cellular Port Configuration 1. The following options need to be configured for your GPRS cellular network. Multi-Tech Systems, Inc. Quick Start Guide 7 MultiConnect AW Analog-to-Wireless Converter 2. Configure options B thru D for your GPRS cellular network. GPRS Network Dependent Option B) Protocol Default Description TCPClient C) Inbound or Outbound D) Wireless Connection Outbound only On Demand Select either TCPClient, Telnet, UDP, or Pass Thru. Outbound only. No other selection. Select either On Demand or Always On. ATTN: If Always On is desired, wait until you have made all your other configuration changes before selecting this option. 3. Options F and G are dependent on your local/remote port. Option Port Dependent Default Description F) Remote Port 1 The TCP/IP port that the remote device is listening on. G) Remote IP None The IP address of the remote device on the network you are going to. 4. The Wireless Band is set depending on the region of the world the unit is set up for, e.g., 850/1900MHz for NAM. 8 Option Default K) Wireless Band Dual-band 850-1900 MHz Wireless Band Selection This option is default depending on the region of the world the unit is being set up for, e.g., 900/1800MHz for Europe. 0) dual-band 850/1900 MHz 1) dual-band 900/1800 MHz Multi-Tech Systems, Inc. Quick Start Guide MultiConnect AW Analog-to-Wireless Converter 5. Configure options L thru N dependent on your APN. Option L) APN User Name Default APN Dependent Selection The user name may not be required by all network providers. M) APN Password The password may not be required by all network providers. N) APN Server The APN assigned by your cellular network provider. 6. If required by wireless provider, enter SIM pin code. Option S) SIM Pin Code MultiConnect AW Security Default Selection Not If enabled, select option 2 and enter required your pin code 7. Save your configuration by pressing the + key. Then return to the Main Menu and wait for the wireless and analog networks to become ready. The Current Settings will change to: (WIRELESS_READY) (ANALOG_READY). Initial configuration of your GPRS version is complete. GSM Cellular Port Configuration 1. The GSM Cellular Port menu is displayed. Multi-Tech Systems, Inc. Quick Start Guide 9 MultiConnect AW Analog-to-Wireless Converter 2. Configure your GSM network dependent options. GSM network Dependent Option Default Description A) GPRS or GSM GPRS Select GSM B) Protocol PassThru No selection K) Wireless Band Dual-band 850-1900 MHz This option is default depending on the region of the world the unit is being set up for, e.g., 850/1900MHz for NAM. 0) dual-band 850/1900 MHz 1) dual-band 900/1800 MHz 3. Save your configuration by pressing the + key. Then return to the Main Menu and wait for the cellular wireless network and the analog modem to change to a READY state. The Current Settings will change to: (WIRELESS_READY) (ANALOG_READ). Initial configuration of your GSM version is complete. CDMA Cellular Port Configuration 1. The CDMA Cellular Port menu is displayed. 10 Multi-Tech Systems, Inc. Quick Start Guide MultiConnect AW Analog-to-Wireless Converter 2. Configure Option B (Protocol) for your CDMA cellular network. GSM network Dependent Option Default Selection B) Protocol TCPClient Select either TCPClient, Telnet, UDP, or PassThru 3. Options F and G are dependent on your local/remote port. Option Port Dependent Default Description F) Remote Port 1 The TCP/IP port that the remote device is listening on. G) Remote IP None The IP address of the remote device on the network you are going to. 4. Save your configuration by pressing the + key. Then return to the Main Menu and wait for the cellular wireless network and the analog modem to change to a READY state. The Current Settings will change to: (WIRELESS_READY) (ANALOG_READY). 0B Initial configuration of your CDMA version is complete. Multi-Tech Systems, Inc. Quick Start Guide 11 82100572L