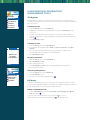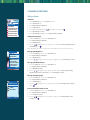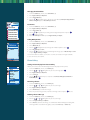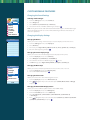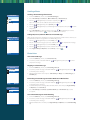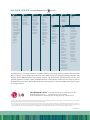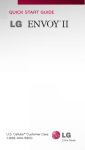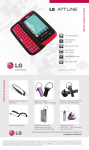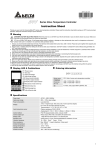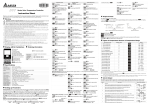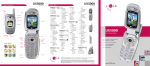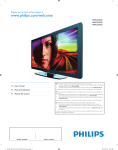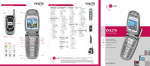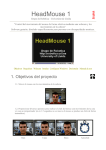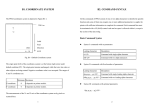Download LG VX60001 User's Manual
Transcript
VX6000 1 . 9 G H Z P C S , 8 0 0 M H Z C D M A ( A L L D I G I TA L ) T R A I N I N G M A N U A L Ear Piece VX6000 PRODUCT HIGHLIGHTS PURE TECHNOLOGY 䡲 Integrated CMOS Digital 䡲 Built-In Web Browser Camera with Zoom, Multishot, 䡲 E911 Emergency Location Resolution Adjustment, and Capable Self-Portrait Timer 䡲 Long Battery Life (3.8 hours 䡲 easyedgeSM Service to Access talk time, 6 days standby) Email and Download Pictures, 䡲 27 Unique + Vibrate Ringers andRingers Games* Antenna 䡲 Productivity Tools: Calendar 䡲 Multimedia Messaging Service with Scheduler, Alarm Clock for Sending Photos with 䡲 Phone Book (199 Entries X 5) Attached Messages* Headset Jack Provides connection for an optional headset 䡲 ESleek Stylish R F R Eand SH I N GSilver STYLE Clamshell Design 䡲 Ultra Compact and 䡲 Lightweight Innovative Rolling External (only 3.14 oz.) Left Soft Key OEL Color Display and 䡲 Two Stylish Colors: Silver Full-Color Internal LCD and Black Leather 䡲 Customizable Caller ID, S IWallpaper, M P L E Power On/Power F UOff N Images CTIONALITY 䡲 Short Messaging 䡲 Two-Way Easy-to-Read Blue Service (SMS) Backlit Keypad 䡲 Handy 4-Way Navigation Key 䡲 Voice-Activated Dialing 䡲 External USB Capable (30 Entries) 䡲 Built-In Games: Mobile Hawk 䡲 Speed Dialing (99 Entries) and Black Jack 䡲 Large Phone Book capable of Navigation Key Scrolls through menus and displays the next or previous message, entry or item My Shortcut Indicator Flashes for incoming calls or messages Mobile Web Right Soft Key easyedgeSM Messages END/PWR Key Powers the phone on or off, ends a call or returns you to the main menu SEND Key Clear Key Camera Voice Dial (not shown) storing up to 499 contacts with up to 5 numbers and 3 email addresses per contact 䡲 31 Caller ID Ringers plus Vibrate and Silent Alert Manner/ Silence All Mode OEL Display 䡲 Two-Way Short Messaging Service (SMS) 䡲 And Much, Much More!!! *US Cellular Service Required Microphone Lock Mode Key Camera Lens Self Portraiture Mirror /Ringer Speaker Enter Number ----------------------------------------------------------- Phone Book The internal phone book is capable of storing up to 499 contacts with up to 5 numbers and 3 email addresses per contact. -------------------------------------------------------------------------------------------------------------------------------------------------- Cancel Pause Adding a New Phone Book Entry 1. From the Contacts (2) menu, select New Number (2). 2. Enter the telephone number for the entry and press OK . 3. Select a label (Home, Home 2, Office, Office 2, Mobile, Mobile 2, Pager, Fax, Fax 2 or None) and press OK . 4. Enter a name for the entry and press OK . 5. To exit to the phone book press Left Soft Key for Done. One-Touch Speed Dialing Alex Please select b <OK> to start Christy recording. 1 OK 2 Cancel Cancel Options Voice Services 1 Voice Dial 2 Answering Mach... 3 Train Words Key press One-Touch Speed Dialing: Enables you to dial 9 of your most frequently used numbers using a single key press. These numbers are stored in your phone book in memory locations 1 through 9. For locations 1 through 9, you can use one-touch dialing by pressing and holding the corresponding key to the memory location to be dialed or press a digit, then press . Two-Touch Speed Dialing: Enables you to dial numbers in your phone book through two keys (for locations 10 to 99). 1. From the Contacts (2) menu, select Speed Dials (5). 2. Select or enter a slot number and press OK . 3. Select a name from the list using the Navigation Key and press OK . 4. Select the desired number and press OK . Voice Dials Allows you to view the list of numbers that have been programmed with voice dialing or add a voice dial tag to a number in the phone book. 1. From the Contacts (2) menu, select Voice Dials (6). 2. Press Left Soft Key to select a number to add a voice dial tag to and press OK . 3. Record the voice dial tag by following the phone’s prompts. Note: Recordings should be made in a quiet place using a clear voice. Hands-free car kits or headsets should be avoided when recording. Voice Dial Prompt Allows you to set the command for voice dialing. 1. From the Settings (9) menu, select Voice Services (7). 2. Select Voice Dial Prompt (1) and press OK . 3. Select desired option (Key press, Flip open, or Disable) and press OK . Tools 1 2 3 4 5 6 7 Schedule Alarm Clock Voice Memo My Shortcut Notepad Ez Tip Calc Calculator USING PERSONAL INFORMATION MANAGEMENT TOOLS The Organizer The Organizer menu allows you to view the calendar, schedule an event, program your handset’s alarm clock, view and compose memos on the notepad, as well as record and play back voice memos. Scheduling an Event 1. From the Tools (8) menu, select Schedule (1). 2. Highlight the event date using your Navigation Key and press Left Soft Key to add a new event. 3. You may set the appropriate start and end times, content, repeat (if any), alarm and ringer by scrolling to the corresponding field and entering the desired information and pressing OK . 4. Press Left Soft Key to Save. Scheduling an Alarm Please start recording after the tone. Recording a Voice Memo 1. 2. 3. 4. Cancel Recent Calls 1 2 3 4 5 1. From the Tools (8) menu, select Alarm Clock (2). 2. Select from the list of available alarms, Alarm 1 (1), Alarm 2 (2), Alarm 3 (3) or Quick Alarm (4). 3. You may set the appropriate time, repeat (if any), and ringer by scrolling to the corresponding field and entering the desired information. 4. Press Left Soft Key to Save. Dialed Calls Received Calls Missed Calls Erase Calls Call Timer From the Tools (8) menu, select Voice Memo (3). Press Left Soft Key for New. Start recording at the tone. Press Left Soft Key for Done to stop recording. By default, your message will be listed by date and time. Composing a Notepad Memo 1. From the Tools (8) menu, select Notepad (5). 2. Press Left Soft Key to add. 3. Enter your memo using the keypad and press OK . Call History Call History automatically logs up to 30 numbers for each category of dialed, received, and missed calls. It is continually updated as new numbers are added to the beginning of the list and the oldest entries are removed from the bottom of the list. Making a Call from Recent Calls 1. From the Recent Calls (3) menu, select Dialed Calls (1), Received Calls (2) or Missed Calls (3) and press OK . 2. Place a call by selecting the desired entry and press to connect. Note: To quickly access the list of recent calls press from the main menu. CAMERA FEATURES Taking a Photo Self Timer Camera 1 2 3 4 5 6 7 Take Photo 0 Gallery Send Photo Msg 0 Photo Inbox 0 Photo Outbox 0 Photo Saved Photo Settings 1. 2. 3. 4. 5. 6. 7. Press Left Soft Key and select Camera (1) menu. Select Take Photo (1). Press Right Soft Key for Options. Select Self Timer (1). Select 5 sec or 10 sec with the Navigation Key and press Press Left Soft Key for Start. Press Left Soft Key for Save or press Right Soft Key for Reject. 12 OK . Setting the Resolution 1. 2. 3. 4. From the Camera (1) menu, select Take Photo (1). Press Right Soft Key for Options. Select Resolution (2). Use the Navigation Key to change the resolution (Lo 160x120, Med 320x240, or Hi 640x480), press OK . Note: Regardless of camera resolution, the phone will store a maximum of 20 pictures. 12 Changing the Brightness Med 320x240 1X 1/30 1 Self Timer 2 Resolution 3 Brightness 4 White Balance 5 File Quality 6 Shutter Sound 7 Color Effects 8 Fun Frames Close 1. 2. 3. 4. From the Camera (1) menu, select Take Photo (1). Press Right Soft Key for Options. Select Brightness (3). Use the Web Navigation Key to change the brightness, press Left Soft Key for Done. Changing the White Balance 1. 2. 3. 4. From the Camera (1) menu, select Take Photo (1). Press Right Soft Key for Options. Select White Balance (4). Use the Web Navigation Key to change the white balance (Auto, Sunny, Cloudy, Tungsten, Fluorescent or Darkness), press Left Soft Key for Done. Changing the File Quality Med 320x240 1X 1/30 Shutter Sound 1. 2. 3. 4. Shutter Chime 12 Turning On/Off the Shutter Sound No Sounds Gallery From the Camera (1) menu, select Take Photo (1). Press Right Soft Key for Options. Select File Quality (5). Use the Navigation Key to change the file quality (Economy, Normal or High), press OK . Options 1. 2. 3. 4. From the Camera (1) menu, select Take Photo (1). Press Right Soft Key for Options. Select Shutter Sound (6). Use the Navigation key to change the shutter sound (Shutter, Chime or No Sounds), press OK . 12 Changing the Color Effects 1. 2. 3. 4. Camera 1 2 3 4 5 6 7 Take Photo 0 Gallery Send Photo Msg 0 Photo Inbox 0 Photo Outbox 0 Photo Saved Photo Settings Med 320x240 1X 1/30 Multishot 5 shots 3 shots Gallery From the Camera (1) menu, select Take Photo (1). Press Right Soft Key for Options. Select Color Effects (7). Use the Web Navigation Key to change the color effects (Normal, Antique, Black & White or Negative), press Left Soft Key for Done. Fun Frames 1. 2. 3. 4. 5. 6. From the Camera (1) menu, select Take Photo (1). Press Right Soft Key for Options. Select Fun Frames (8). Use the Web Navigation Key to change the background options and press Press OK to take a picture. Press Left Soft Key for Save or press Right Soft Key for Reject. OK . Taking Multiple Shots 1. 2. 3. 4. 5. 6. From the Camera (1) menu, select Take Photo (1). Press Right Soft Key for Options. Select Multishot (9). Use the Navigation Key to change the multishot options*, press OK . Press Left Soft Key for Start. Use the Web Navigation Key to scroll through the images, press Left Soft Key for Save or press Right Soft Key for Reject. * In low or medium resolution, a series of 5 or 3 shots can be taken. In high resolution, a series of 2 shots can be taken. 12 Options Photo Gallery Setting a Picture Display from Picture Gallery Picture001 1/1 1 Send 2 Online Album 3 Set As 4 Enlarge 5 Lock 6 Rename 7 Erase 8 Erase All Close Allows you to choose the kind of background to be displayed on the phone. 1. From the Camera (1) menu, select Gallery (2). 2. Use the or Web Navigation Key to select an image, press OK . 3. Press Right Soft Key for Options. 4. Select Set As (3). 5. Use the Navigation Key to set picture as Contacts, Wallpaper, Power On or Power Off, press OK . 12 12 Renaming a Picture 1. 2. 3. 4. 5. From the Camera (1) menu, select Gallery (2). Use the or Web Navigation Key to select an image. Press Right Soft Key for Option. Select Rename (6) to rename the image. Erase the previous image name, enter the new image name and press 12 OK to save. Deleting a Picture Message 1. 2. 3. 4. From the Camera (1) menu, select Gallery (2). Use the or Web Navigation Key to select an image. Press the Right Soft Key for Option. Select Erase (7) to delete the image. A confirmation window will appear stating that the image will be erased from the gallery. Select either Erase (1) or Cancel (2). 12 Main LCD Changing the Backlight Timer Allows you to select the duration the backlight is on for the displays. 1. From the Display (2) menu, select Backlight (2). 2. Select either Main LCD (1), or Front LCD (2). 3. Select Timer (1). 4. Press Navigation Key to select an option (7 seconds, 15 seconds, 30 seconds, Always off, or On flip open for Main LCD or 5 seconds, 1 minute or 3 minutes for the Front LCD) and press OK . 1 Timer 2 Brightness 12 30 Seconds Changing the Font Size and Color Allows you to choose the size and color of the number and text input font. 1. From the Display (2) menu, select Fonts (7). 2. Select Calling Digits (1), or Text Editor (2). 3. Select Size (1), or Color (2). 4. Press Navigation Key to select the size or color of the text and press 12 OK . Power Saver Sets the time duration for keeping LCD turned on. 1. From the Display (2) menu, select Power Saver (9). 2. Press Navigation Key to select an option (2 min, 10 min, 30 min, Always on) and press OK . 12 Status Light –Manner Mode Manner Mode– Thu, July 26 9:54am Menu Contacts Tools 1 2 3 4 5 6 7 Notifies you that your phone is working properly. Indicator lamp blinks every 10 minutes if phone operates under normal conditions. 1. From the Display (2) menu, select Status Light (0). 2. Press Navigation Key to select an option (On or Off) and press OK . 12 OTHER NOTABLE SETTINGS Manner Mode Schedule Alarm Clock Voice Memo My Shortcut Notepad Ez Tip Calc Calculator Use Manner Mode in a public place to disable the ringer and activate Vibration Mode. 1. In the standby mode, activate Manner Mode by pressing the key or the Manner Mode Key (for 3 seconds) - the phone will vibrate when activated. 2. When set -Manner Mode- will appear on the screen. 3. To release Manner Mode, press the key again; Silence All is activated. Press the key again until -Normal Mode Activated- is displayed. Silence All Mode: when activated there are no tones from the keys, and the ringer does not sound but the alert indicator blinks instead. shift shift shift Jul, 2003 Su Mo Tu We Th Fr Sa 1 2 3 4 5 6 7 8 9 10 11 12 13 14 15 16 17 18 19 20 21 22 23 24 25 26 27 28 29 30 31 Add Options Programming the Short Cut Key 1. From the Tools (8) menu, select My Shortcut (4). 2. Select your most frequently used function from the list provided and press OK . 3. Shortcut: Pressing the Navigation Key while in standby mode will quickly access this function. 12 Photo Outbox Camera 1 2 3 4 5 6 7 Take Photo 0 Gallery Send Photo Msg 0 Photo Inbox 0 Photo Outbox 0 Photo Saved Photo Settings View a Saved Picture Message from Photo Outbox 1. From the Camera (1) menu, select Photo Outbox (5). 2. To select a picture message, scroll down with the to view the picture message. 12 Navigation Key, then press OK Resending from the Photo Outbox to Other Recipients 1. From the Camera (1) menu, select Photo Outbox (5). 2. Select a picture message from the Outbox list and press Left Soft Key for Send to. 3. Press Left Soft Key for Contact (1), Online Album (2), or Recent Call (3), to select a recipient. 4. Press Left Soft Key to send. Deleting from the Outbox Family 1. 2. 3. 4. From the Camera (1) menu, select Photo Outbox (5). Use the Navigation Key to select the desired picture message, then press To delete a picture message from the outbox, press Right Soft Key for Options. Select Erase (3). Select Erase (1) again to confirm. 12 OK . Resending from Photo Saved Send to Options 1. 2. 3. 4. From the Camera (1) menu, select Photo Saved (6). Use the Navigation Key to select the desired message. To view the highlighted saved picture message press OK . If pix is saved from the Inbox, press Left Soft Key for reply, select Photo Msg (1) or Text Only (2). 5. If pix is saved from the Outbox, press Left Soft Key for Resend. 12 Photo Settings Setting the Photo Msg Alert Camera 1 2 3 4 5 6 7 Take Photo 0 Gallery Send Photo Msg 0 Photo Inbox 0 Photo Outbox 0 Photo Saved Photo Settings Set an alert to indicate a photo msg has been delivered to you. 1. From the Camera (1) menu, select Photo Settings (7). 2. Select Photo Msg Alert (4). 3. Use the Navigation Key to select from Silent, Vibrate Once, Vibrate and Sound, Custom Ring Tone, Low Beep Once, Low Beeps, Loud Beep Once, or Loud Beeps and press OK . 12 Text Entry Mode Allows you to automatically set the text when sending a pix msg. 1. From the Camera (1) menu, select Photo Settings (7). 2. Select Text Entry Mode (5). 3. Use the Navigation Key to select from T9 Word, Abc, or 123 and press 12 Quick-Text Allows you to automatically set the text when sending a picture message. 1. 2. 3. 4. From the Camera (1) menu, select Photo Settings (7). Select Quick-Text (7). Select Left Soft Key to Add New. Enter a custom text message. Press OK to save message. OK . CONNECTIVITY FEATURES Downloading easyedgeSM Content The new VX6000 by LG can store up to 1.5 Mb of content from easyedge, a service that allows you to access your email and download pictures, ringers and games to your phone. Note: 1.5 Mb of memory is allocated for easyedge content. Camera memory is separate and will not affect easyedge memory capacity. easyedge Downloading New Content from easyedge (Instant Messaging,Games,Office Applications,etc.) Apps 1. 2. 3. 4. 5. Press Soft Key 1. Select easyedge (5). Select Apps (1). Main display of easyedge will appear, press OK . Select icon and press OK . Select either Start or Options and press OK . Start allows you to download selected applications while displaying the easyedge application list relayed from the easyedge server in connection. Options allows you to display download log and the current memory capacity of your mobile phone. - Information: displays usable capacity for your mobile phone and the memory capacity in use. - View Log: displays easyedge version, MSM Chip, and downloading record. 6. Shortcut: Press the on the navigation key while in standby mode to quickly start easyedge. 1 Apps 2 Help Help 1. Press Soft Key 1. 2. Select easyedge (5) . 3. Select Help (2). This submenu gives you information about the easyedge selection key. Accessing the Web Mobile Web 1 Start Browser 2 Web Messages 3 Web Settings The new VX6000 is enabled by the Openwave UP 4.1 Browser to access the Web. 1. From the Web (6) menu, select Start Browser (1). 2. A reminder of the charge will appear; select Yes (1) to launch MiniBrowser, if required. After a few seconds, you will see the Home Page. 3. You can end a MiniBrowser session by pressing . 4. Shortcut: Press the Web on the Navigation Key while in standby mode to quickly launch the Browser. Messages Send New Allows you to send text messages and emails. 1. From the Messages (4) menu, select New Message (2). 2. Press Left Soft Key for Contacts to select pre-programmed recipient or select Address and enter an email address or phone number and press OK . 3. Select Message and press OK . 4. Enter a custom text message, up to 160 characters. Press OK to complete the message. 5. Press Right Soft Key and select Send from the menu. CUSTOMIZABLE FEATURES Changing the Sound Settings Selecting a Built-in Ringer Settings 1 2 3 4 5 6 7 Sounds Display System Security Call Setup 1x Data Voice Services Banner -------------------------------------------------------------------------------------------------------------------------------------------------- 1. From the Settings (9) menu, select Sounds (1). 2. Select Ringers (1). 3. Select Caller ID (1), No Caller ID (2) or Restrict (3). 4. Choose from the list of available default ringers and press OK . Note: The ringer list includes both downloaded and default ring tones. Downloaded ringers will be indicated by all lower case names while default ringers will have the first letter of their name capitalized. Changing the Display Settings Changing the Banner Allows you to enter a string of characters (up to 16) to be displayed on the LCD screen. 1. From the Settings (9) menu, select Display (2). 2. Select Banner (1). 3. For actions, press Right Soft Key: T9Word (1), Abc (2), 123 (3), Symbols (4), or Smiley (5). 4. Enter the desired greeting and press OK . ----------------------------------------------------------- Cancel T9Word Display 1 Banner 2 Backlight 3 Screens 4 Menu Style 5 Clocks 6 Theme Colors Changing the Screen Display Image Allows you to choose the kind of background to be displayed on the phone. 1. From the Display (2) menu, select Screens (3). 2. Select Wallpaper (1), Power On (2) or Power Off (3). 3. Select from the list of seven default images, press OK to save. 4. For More images, press Right Soft Key: Default (1), Graphics (2), Gallery (3). Changing the Menu Style Allows you to choose whether you want the menu to show as a list or as icons. 1. From the Display (2) menu, select Menu Style (4). 2. Select either Icon or List and press OK . Changing the Theme Color Allows you to choose the color of the background screen. 1. From the Display (2) menu, select Theme Colors (6). 2. Press Navigation Key to select desired option (Default, Green, Violet or Orange) and press OK . 12 Icon Changing the External OEL Display Pattern Allows you to choose different patterns for the external OEL display. 1. From the Display (2) menu, select Backlight (2). 2. From the Front LCD (2) menu select Patterns (2). 3. Select Incoming Calls (1), Missed Calls (2), New SMS Alert (3), Reminders (4) or Standby (5). 4. Press Navigation Key to select desired pattern (Pattern0 (1), Pattern1 (2), Pattern2 (3), Pattern3 (4), Pattern4 (5)) and press OK . 12 Sending a Photo Find Name Sending a Picture Message from Camera 1. From the Camera (1) menu, select Send Photo Msg (3). 2. Press Left Soft Key for Contact (1), Online Album (2), or Recent Call (3). 3. Use the Navigation Key to select the recipient, press OK twice. Up to 10 recipients can be added to each picture message. 4. Use the Navigation Key, select picture, press OK . 5. Use the Navigation Key to scroll through the list of pictures, then press OK to view the picture. 6. Press Left Soft Key to select the image or press the Web Navigation Key to select a different picture and press , or press the CLR button to cancel. Alex Rob Christy 12 12 12 Select Adding Text, Sound, and Voice Memo to a Picture Message Voice Memo July 26, 11:57am After selecting the picture and who to send it to, custom text, sounds and voice memos can be added to a picture message. On the Send Photo Msg screen: 1. Use the Navigation Key to scroll to Text, press OK . 2. Enter a custom text message, up to 1000 characters. Press OK to complete the message. 3. Use the Navigation Key to scroll to Sound, press OK . 4. Use the Navigation Key to select sound or voice memo, press OK . 5. Press Right Soft Key for Options, select Send (2), or press . 12 12 12 Photo Inbox Select View a Picture Message 1. From the Camera (1) menu, select Photo Inbox (4). 2. To select a picture, scroll down with the Navigation key, then press the picture message. 12 OK to view Replying to a Picture Message Picture Picture001 Picture002 1. From the Camera (1) menu, select Photo Msg Inbox (4). 2. To select a picture message, scroll down with the Navigation Key, then press OK to view the picture message. 3. Wait until slide show is over and press Left Soft Key for Reply select Photo Msg (1) or Text Only (2). 12 Forwarding a Picture Message to Another Handset or E-Mail address 1. From the Camera (1) menu, select Photo Msg Inbox (4). 2. To select a picture message, scroll down with the Navigation Key, then press OK to view the picture message. 3. To forward the picture message wait until slide show is over then press Right Soft Key for Options, select Forward (8). 4. Press Left Soft Key for Contacts (1), Online Album (2), or Recent Calls (3), to select a recipient. 12 Reply Options Inbox Alex My Car Save a Picture Message to Saved Photo Msg 1. From the Camera (1) menu, select Photo Msg Inbox (4). 2. To select a picture message, scroll down with the Navigation Key, then press OK to view the picture message. 3. Wait until slide show is over then press Right Soft Key for Options, select Save Photo Msg (7). 12 Reply Options 12 PHONE MENU Camera 1.Take Photo 2. Gallery 3. Send Photo Msg 4. Photo Inbox 5. Photo Outbox 6. Photo Saved 7. Photo Settings 1. Auto Save 2. Auto Delete 3. Auto Download 4.Photo Msg Alert 5.Text Entry Mode 6. Delivery Ack 7. Quick-Text 8. Erase all 1. Inbox 2. Outbox 3. Saved 4. All Contacts 1. List Contacts 2. List Number 3. New E-mail 4. Groups 5. Speed Dials 6.Voice Dials 7. My Contact Info Press Left Soft Key Menu. Press Recent Calls 1. Dialed Calls 2. Received Calls 3. Missed Calls 4. Erase Calls 1. Dialed Calls 2. Received Calls 3. Missed Calls 4. All Calls 5. Call Timer 1. Last Call 2. Home Calls 3. Roam Calls 4. All Calls Web Messages 1.Voice Mail 2. New Message 3. Inbox 4. Outbox 5. Saved 6. Msg Settings 1. Auto Save 2. Auto Delete 3. Callback # 4. Msg Alerts 5. Signature 6. Direct View 7. Entry Mode 8. Edit Voice Mailbox # 9. Quick-Text 7. Erase All 1. Inbox 2. Outbox 3. Saved 4. All OK to Scroll Easyedge 1. Apps 2. Help Tools 1. Schedule 2. Alarm Clock 1. Alarm 1 2. Alarm 2 3. Alarm 3 4. Quick Alarm 3.Voice Memo 4. My Shortcut 5. Notepad 6. Ez Tip Calc 7. Calculator 8.World Clock Mobile Web 1. Start Browser 2.Web Messages 3.Web Settings 1. Prompt 2. Alert Beep Settings 1. Sounds 1. Ringers 2. Key Tone 3.Volume 4. Alerts 5. Power On/Off Tone 2. Display 1. Banner 2. Backlight 3. Screens 4. Menu Style 5. Clocks 6.Theme Colors 7. Fonts 8. Language 9. Power Saver 0. Status light 3. System 1. Select System 2. Set NAM 3. Auto NAM 4. Serving System 4. Security 1. Lock Phone 2. Restrict 3. Emergency #s 4. Change Code 5. Erase Contacts 6. Reset Default My Media 1. Graphics 2. Music Settings 5. Call Setup 1. Auto Retry 2. Answer Call 3. Auto-Answer 4. One-Touch Dial 5.Voice Privacy 6. Auto Volume 7.TTY Mode 6. 1X Data 1. Data/Fax 2. Select Port 3. Port Speed 7.Voice Services 1.Voice Dial Prompt 2. Answering Machine 3.Train Words 8. Location 9. Phone Info 1. My Phone Number 2. S/W Version 3. Icon Glossary 4. Shortcut Help Headquartered in San Diego, California, LG Mobile Phones is the North American wireless division of LGE USA, a business unit of LG Electronics of Seoul, Korea. With annual sales of approximately $16 billion, LGE employs over 55,000 individuals and operates research and development, manufacturing, and sales and marketing facilities around the globe. LG Mobile Phones has expanded its market share to nearly 19 percent of CDMA wireless handsets sold and placed third in the United States at the end of 2002 according to analysts at Strategy Analytics. LG InfoComm U.S.A.,Inc. 10225 Willow Creek Rd., San Diego, CA 92131-1639 www.LGmobilephones.com | Customer Service: (800) 793-8896 For more information on purchasing LG accessories, please call 1-800-851-6734 Copyright ©2003 LG. All rights reserved. Other products and services are trademarks of their respective owners. Phone features and specifications are subject to change without prior notice. Services and features may vary depending on network service provider, service plan, network conditions, and personal usage. The use of non-LG approved accessories will void the warranty and may result in damage to the phone, the phone to explode, or other dangerous conditions. Battery talk and standby times are estimates only. Use of certain features and other conditions including, but not limited to, battery age and condition, charging habits, temperatures to which the battery is exposed, and use in digital mode will cause actual standby and talk time to vary. The amount of talk time used will impact the standby time. In the same way, the amount of time that the phone is in standby mode will impact the talk time. 6000TRAINMAN/USC