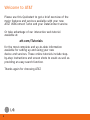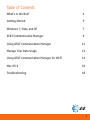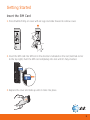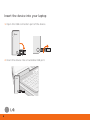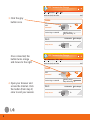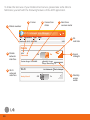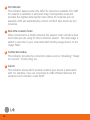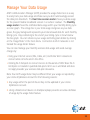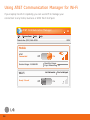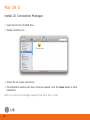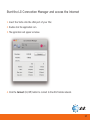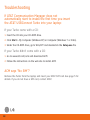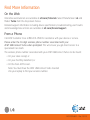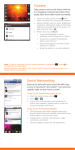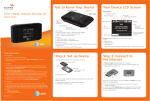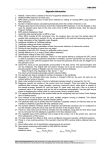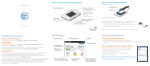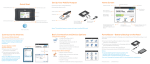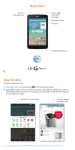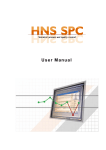Download LG LUU-2100TI Quick Start Guide
Transcript
AT&T USBConnect Turbo Quickstart Welcome to AT&T Please use this Quickstart to get a brief overview of the major features and services available with your new AT&T USBConnect Turbo and your DataConnect service. Or take advantage of our interactive web tutorial available at: att.com/Tutorials for the most complete and up-to-date information available for setting up and using your new device and services. These online tutorials include stepby-step instructions and screen shots to assist as well as providing an easy search function. Thanks again for choosing AT&T. 2 Table of Contents What’s in the Box? 4 Getting Started 5 Windows 7, Vista, and XP 7 AT&T Communication Manager 9 Using AT&T Communication Manager 11 Manage Your Data Usage 13 Using AT&T Communication Manager for Wi-Fi 14 Mac OS X 16 Troubleshooting 18 3 What’s in the Box? The following items are included in the box: AT&T USBConnect Turbo USB Extension Cable (Use is optional) AT&T USBConnect Turbo Quickstart Quickstart 4 Connectivity Software CD Getting Started Insert the SIM Card 1. Press thumbs firmly on cover with LG logo and slide forward to remove cover. 2. Insert the SIM card into SIM slot in the direction indicated on the slot (notched corner to the top right). Push the SIM card completely into slot until it’s fully inserted. 3. Replace the cover and slide up until it clicks into place. 5 Insert the device into your laptop 1. Open the USB connection part of the device. 2. Insert the device into an available USB port. 6 Windows 7, Vista, and XP Install the software 1. After you insert the Turbo into the laptop for the first time, the AT&T Communication Manager (ACM) software automatically starts and guides you through the installation process. 2. Once installation is complete, restart your laptop when prompted. Connect to the AT&T Mobile Network and access the Internet Note: The following steps will establish the initial connection in about 3 minutes. Future connections will occur more quickly. 1. Double-click the ACM shortcut icon installed on your desktop. 2. Wait while the connection to the AT&T network initiates. 7 AT&T Communication Manager File Connections Tools Help Mobile No. (012) 345-6789 3. Click the gray button once. VPN Mobile AT&T Connected Off Monthly Usage Days Remaining 22 Session Usage 25.980 MB Wi-Fi Ready: ‘Closed’ Once connected, the button turns orange and moves to the right. On List Networks Off Find a Hotspot On AT&T Communication Manager File Connections Tools Help Mobile No. (012) 345-6789 VPN Mobile AT&T Connected 4. Open your browser and access the Internet. Click the button (from step 3) once to end your session. 8 Off Session Usage 25.980 MB Wi-Fi Ready: ‘Closed’ On Monthly Usage Days Remaining 22 List Networks Off On Find a Hotspot AT&T Communication Manager AT&T Communication Manager (ACM) is a software application that lets you control your connections to either the AT&T mobile network or available Wi-Fi networks, including thousands of AT&T Wi-Fi Hot Spots, using the built-in Wi-Fi capability of your laptop. ACM offers a range of tools and features to manage connections, find the best connection available and connect quickly. Please note that connections to the AT&T mobile network require an active SIM card inserted into your AT&T USBConnect Turbo and a valid AT&T data plan. Important: AT&T does not offer unlimited data usage plans for DataConnect devices. The responsibility for managing your data usage and staying within your allowed usage is up to you. For information on how to manage your data usage, see the Manage your Data Usage section. 9 To make the best use of your DataConnect service, please take some time to familiarize yourself with the following features of the ACM application. 8 Connection 9 Carrier 7 Real time status 1 Mobile number session meter AT&T Communication Manager File Connections Tools Help 6 3G Mobile No. (012) 345-6789 VPN indicator Mobile 2 Mobile network interface AT&T Connected Off Session Usage 25.980 MB 3 Wi-Fi network interface 10 Wi-Fi Ready: ‘Closed’ strength Monthly Usage Days Remaining 22 List Networks Off 5 Signal On On Find a Hotspot 4 Monthly usage meter Using AT&T Communication Manager 1 Mobile number This number is the mobile number associated with your AT&T device and account. You will need this number to access your myWireless account and to get support from AT&T. 2 Mobile network interface The Mobile network portion of the main window allows you to control your connection to mobile networks worldwide. 3 Wi-Fi network interface The Wi-Fi network section of the main window allows you to control your connections with Wi-Fi networks, including home, office, and public hotspot networks. See page 14 for more information on using Wi-Fi with ACM. 4 Usage Meter The Usage meter shows your monthly estimated usage including the current session. Your monthly usage is shown in comparison to your total allowed usage for your billing cycle. The number of days left in the billing cycle is shown as well. 5 Signal strength This indicator shows the strength of the wireless signal that you are receiving. 11 6 3G Indicator This indicator appears when the AT&T 3G network is available. The AT&T 3G network is available in almost all major metropolitan areas and provides the highest data transfer rates. When 3G networks are not available, ACM will automatically connect to EDGE (also known as 2G) networks. 7 Real time session meter When connected to a mobile network, the session meter will show how much data you are using for this connection session. This data usage is added in real time to your total estimated monthly usage shown on the Usage Meter. 8 Connection status This indicator provides the connection status such as “Initializing,” “Ready to Connect,” “Connecting,” etc. 9 Carrier This indicator shows which wireless network your device is associated with. For example, if you are connected to AT&T’s Mobile Network, the wireless carrier indicator reads “AT&T.” 12 Manage Your Data Usage AT&T Communication Manager (ACM) provides the usage meter tool as a way to easily track your data usage and make sure you don’t unknowingly exceed the data plan maximum. The Real time session meter shows you data usage for the present mobile broadband session in a numeric readout. The Monthly usage meter shows the estimated data usage within your monthly billing cycle as a bar graph. The orange bar is your total usage and grows as your data grows, the grey background represents your total allowed data for each monthly billing cycle. Days remaining to the end of your billing cycle is shown below the bar graph. You can reference your usage and billing plan details by clicking on the ‘Usage Meter’ in the Tools menu. Connection to Wi-Fi networks is not tracked the usage meter feature. You can also manage your monthly wireless data usage and avoid overage charges by: • Using your Internet service (DSL, Cable, etc.) and home Wi-Fi networks to connect while at home and in the office. • Utilizing Wi-Fi hotspots to connect. Access to thousands of AT&T Basic Wi-Fi Hot Spots is included in qualified data plans. Wi-Fi use is unlimited and does not apply towards your wireless data plan allowance. Note: Your ACM usage meter may be different than your usage as reported by your online myWireless Account for the following reasons: 1. Any usage within the past 24 hours may not be updated in your online myWireless account. 2. Using a DataConnect device on multiple laptops prevents accurate estimates of usage by the usage meter feature. 13 Using AT&T Communication Manager for Wi-Fi If your laptop has Wi-Fi capability, you can use ACM to manage your connection to any home, business or AT&T Wi-Fi Hot Spot. AT&T Communication Manager File Connections Tools Help Mobile No. (012) 345-6789 VPN Mobile AT&T Connected Off Session Usage 25.980 MB Wi-Fi Ready: ‘Closed’ 14 On Monthly Usage Days Remaining 22 List Networks Off On Find a Hotspot To Use AT&T Wi-Fi Hot Spot Service: 1. Launch ACM. When ACM finds an AT&T Wi-Fi Hot Spot, you will be automatically authenticated and connected, just as you would for any free public Wi-Fi hotspot. 2. Launch your browser, email or other Internet application. To Connect to Other Wi-Fi Networks: 1. Launch ACM. ACM automatically identifies available Wi-Fi networks. 2. To see the list of available networks, click List Networks. 3. Click the Connect (On/Off) button next to the network you wish to connect to. 4. If the network is secure or encrypted, you may be prompted to enter additional information for access. 5. After ACM confirms a connection is established, launch your browser, email, or other Internet application. 15 Mac OS X Install LG Connection Manager 1. Insert the CD into CD-ROM drive. 2. Double click the icon. 3. Follow the on-screen instructions. 4. T he installation window will show ‘Install succeeded’. Click the Close button to finsh installation. Note: LG Connection Manager requires Mac OS X 10.4 or later 16 Start the LG Connection Manager and access the Internet 1. Insert the Turbo into the USB port of your Mac. 2. Double click the application icon. 3. The application will appear as below. 4. Click the Connect (On/Off) button to connect to the AT&T mobile network. 17 Troubleshooting If AT&T Communication Manager does not automatically start to install the first time you insert the AT&T USBConnect Turbo into your laptop: If your Turbo came with a CD: 1. Insert the CD into your CD-ROM drive. 2. Click Start > My Computer (Windows XP) or Computer (Windows 7 or Vista). 3. Under the CD-ROM drive, go to Win/ATT and doubleclick the Setup.exe file. If your Turbo didn’t come with a CD: 1. Go to www.att.com/acm and download ACM. 2. Follow the instructions on the web site to install ACM. ACM says “No SIM”? Remove the Turbo from the laptop and insert your AT&T SIM card. See page 5 for details. If you do not have a SIM card, contact AT&T. 18 ACM says “Mobile Disabled”? 1. Enable the Turbo: a.In the ACM window, click the Connections tab. b.Highlight Adapters and click Turn On Mobile. Wait for the ACM to detect the Turbo. 2. If the ACM still reports “Mobile Disabled”, contact AT&T Customer Support for assistance. Why does ACM disconnect when I close my laptop? If you close your laptop or put it into “sleep” or “hibernation” mode, any ACM connection will be dropped and will need to be re-established when you wake your device. Follow the normal ACM connection process to establish a new network connection. Microsoft and Windows are either registered trademarks or trademarks of Microsoft Corporation in the United States and/or other countries. LG and the LG logo are registered trademarks of LG Electronics. Inc. © 2010 AT&T Intellectual Property. All rights reserved. AT&T, the AT&T logo and all other AT&T marks contained herein are trademarks of AT&T Intellectual Property and/or AT&T affiliated companies. All other marks contained herein are the property of their respective owners. 19 Find More Information On the Web Interactive web tutorials are available at att.com/Tutorials. Select Manufacturer: LG and Model: Turbo from the drop down menus. Detailed support information including device specifications, troubleshooting, user forums and knowledge base articles are available at att.com/DeviceSupport. From a Phone Call AT&T Customer Care at 800-331-0500 for assistance with your device or service. Please enter the 10-digit wireless phone number associated with your AT&T USBConnect Turbo when prompted. This will ensure you get direct access to a specialized Care team. The wireless phone number associated with your AT&T USBConnect Turbo can be found: •On your sales receipt; or •On your monthly statement; or •On the main ACM screen. Note: You must have the AT&T USBConnect Turbo inserted into your laptop to find your wireless number. MCDZ0016501 - Rev. 1.0110