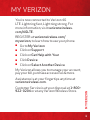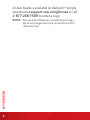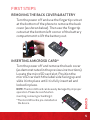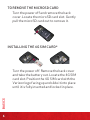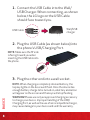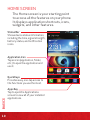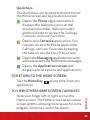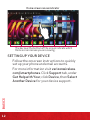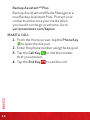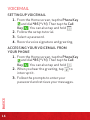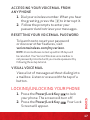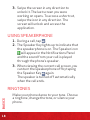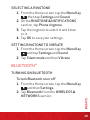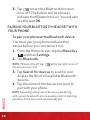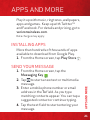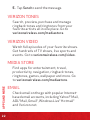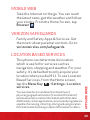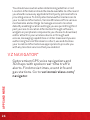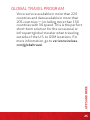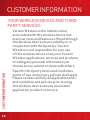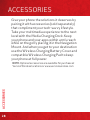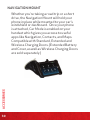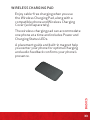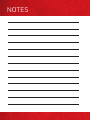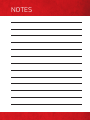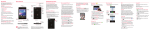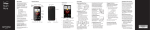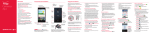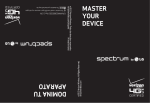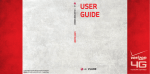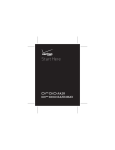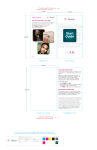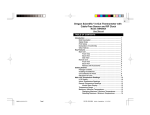Download LG VS920 Quick Start Guide
Transcript
My VErizon You’re now connected to Verizon 4G LTE. Lightning fast, Lightning strong. For more information, visit verizonwireless. com/4GLTE. REGISTER at verizonwireless.com/ myverizon, to learn how to use your phone. ≠≠ Go to My Verizon ≠≠ Click on Support ≠≠ Click on Get Help with Your ≠≠ Click Device ≠≠ Click on Select Another Device My Verizon allows you to manage your account, pay your bill, purchase accessories & more. Customer Service is at your disposal at 1-800922-0204 or at any Verizon Wireless Store. MY VERIZON Assistance is at your fingertips anytime at verizonwireless.com. 1 A User Guide is available on demand—simply download at support.vzw.com/phones or call 1-877-268-7589 to order a copy. MY VERIZON NOTES: Devices and software are constantly evolving— the screen images and icons you see here are for reference only. 2 BASICS Phone Features 1 2 1. Earpiece 2. Proximity Sensor 3. Front Camera Lens 4. Tapscreen 4 5. Quick Keys 3 (Phone/ Contacts/ Messaging/ Apps) 6. Back Key 7. Microphone 6 8. Home Key 7 9. Menu Key 5 8 NOTES: All screen shots in this guide are simulated. Actual displays may vary. Tap the Apps Key then tap Guided Tours to access the brief & full device guides, video tutorials, and icon glossary. You can get information in detail right from your phone. BASICS 9 3 Phone Features (REAR AND side VIEWS) 10 13 11 14 15 12 BASICS 10. REAR Camera Lens 11. Back Cover 12. Speaker 4 16 13. Volume Keys 14. POWER/ LOCK KEY 15. USB/CHARGING Port 16. Headset Jack First Steps REMOVING THE Back COVER & BATTERY Turn the power off and use the fingertip cutout at the bottom of the phone to remove the back cover (as shown below). Then use the fingertip cutout at the bottom left corner of the battery compartment to lift the battery out. Inserting a microSD card* Turn the power off and remove the back cover (as demonstrated in the previous instructions). Locate the microSD card slot. Position the microSD card with the label side facing up and slide it into place until it is fully inserted and locked in place. * The microSD card is pre-installed on the device. BASICS NOTE: The microSD card can be easily damaged by improper operation. Please be careful when inserting, removing or handling it. 5 To remove the microSD card Turn the power off and remove the back cover. Locate the microSD card slot. Gently pull the microSD card out to remove it. INSTALLING THE 4G SIM CARD* BASICS Turn the power off. Remove the back cover and take the battery out. Locate the 4G SIM card slot. Position the 4G SIM card with the Verizon logo facing up and slide it into place until it is fully inserted and locked in place. 6 *A Subscriber Identity Module (SIM Card) is a “smartcard” that houses personal information, such as your mobile phone number, calling plan, and account information, such as contacts, text messages, and call history. The Verizon Wireless 4G LTE SIM Card is compatible with any Verizon Wireless 4G LTE certified device. The 4G LTE SIM Card can move from one device to another and your wireless service will work seamlessly as long as you have a compatible device and service plan. To see which devices are compatible with the Verizon Wireless 4G LTE SIM Card, visit verizonwireless. com/certifieddevice. REMOVING THE 4G SIM CARD Turn the power off. Remove the back cover and take the battery out. Locate the 4G SIM card slot. Gently slide the 4G SIM card out to remove it. Your phone comes with a Wall/USB Charger and a USB Cable which connect together to charge your phone. To charge your phone: BASICS Charging your battery 7 1. Connect the USB Cable into the Wall/ USB Charger. When connecting, as shown below, the LG logo on the USB Cable should face toward you. USB Cable Wall/USB charger 2. Plug the USB Cable (as shown below) into the phone’s USB/Charging Port. NOTE: Make sure the 'B' side is facing toward you when inserting the USB Cable into the phone. 3. Plug the other end into a wall socket. BASICS NOTE: When charging a completely drained battery, the tap key lights on the device will flash. Once the device has enough battery charge to be turned on, a battery animation will appear on the screen and the keys will stop flashing. 8 WARNING! Please use only an approved charging accessory to charge your device. Improper handling of the USB/ Charging Port, as well as the use of an incompatible charger, may cause damage to your device and void the warranty. Powering your phone on/off BASICS It’s important to fully charge the battery before turning on your phone. 1. To turn on the phone, press and hold the Power/Lock Key for a couple of seconds until the screen lights up. 2. To turn off the phone, press and hold until the menu the Power/Lock Key appears. 3. Tap Power off, then tap OK to confirm that you want to turn off the phone. 9 Home screen The Home screen is your starting point to access all the features on your phone. It displays application shortcuts, icons, widgets, and other features. Status Bar Shows device status information, including the time, signal strength, battery status, and notification icons. Application Icon Tap an icon (application, folder, etc.) to open the application and use it. BASICS Quick Keys Provides easy, one-tap access to the functions you use the most. 10 Apps Key Tap to open the Applications screen to view all of your installed applications. Quick Keys The Quick Keys are located at the bottom of the Home screen and Applications screen. :Opens the Phone application which displays the dialpad so you can dial an unsaved number. It also provides additional tabs to access the Call logs, Contacts, and your Favorites. :Opens your Contacts application. You can also access the Phone application, Call logs, and your Favorites by taping the tabs across the top of the screen. :Opens the Messaging application to send and receive text and multimedia messages. :Opens the Applications screen and displays phone options and applications. To return to the Home screen Tap the Home Key application. at any time, from any Slide your finger left or right across the Home screen. The Home screen spans seven screen widths, allowing more space for icons, widgets, shortcuts, and other items. BASICS To view other Home screen CANVASES 11 Home screen canvas indicator The bar near the bottom of the screen indicate which Home screen canvas you are viewing. SETTING UP YOUR DEVICE Follow the onscreen instructions to quickly set up your phone and email accounts. BASICS For more information visit verizonwireless. com/smartphones. Click Support tab, under Get Help with Your, click Device, then Select Another Device for your device support. 12 Setting up your Google Account Your Gmail, Google contacts, and Google calendar events will all be loaded to your phone automatically after setting up your Google Account. 1. At the setup screen, tap Existing or New. 2. Enter your username and password or any other necessary information (if creating an account). 3. Tap Sign in. Record your Google account information. Please keep this document in a safe place. Username: @gmail.com Password: BASICS Setting up an Email account 1. From the Home screen, tap the Menu Key > Settings > Accounts & sync. 2. Tap and select the desired provider. 3. Enter your email address and password and any other necessary login credentials. 13 Backup AssistantSM Plus Backup Assistant and Media Manager are now Backup Assistant Plus. Protect your contacts and access your media when you need it on the go or at home. Go to verizonwireless.com/baplus. Make a call 1. From the Home screen, tap the Phone Key to open the dial pad. 2. Enter the phone number using the keypad. BASICS 3. Tap the Call Key that you entered. 4. Tap the End Key 14 to dial the number to end the call. Make a call from outside the u.s. 1. From the Home screen, tap the Menu Key , then tap Settings > Call. 2. Tap Assisted dialing. 3. Tap Reference country and select the country you are visiting from the list. 4. When you come back to the U.S., tap Current Country and select United States of America. Receiving calls ≠≠ Tap the Answer Key . ≠≠ If the phone is locked, swipe the Answer icon in any direction. BASICS NOTE: CDMA coverage is required for calls placed outside the U.S. Additional charges may apply. For more information, visit verizonwireless.com/global. 15 VoiceMail Setting up voicemail 1. From the Home screen, tap the Phone Key and dial *86 (*VM). Then tap the Call . You can also tap and hold . Key 2. Follow the setup tutorial. 3. Select a password. 4. Record a voice signature and greeting. BASICS Accessing your voicemail from your phone 1. From the Home screen, tap the Phone Key and dial *86 (*VM). Then tap the Call . You can also tap and hold . Key 2. When you hear the greeting, tap to interrupt it. 3. Follow the prompts to enter your password and retrieve your messages. 16 Accessing your voicemail from any phone 1. Dial your wireless number. When you hear the greeting, press the to interrupt it. 2. Follow the prompts to enter your password and retrieve your messages. Resetting your voicemail password To learn how to reset your password or discover other features, visit verizonwireless.com/myverizon. NOTE: Voice mailboxes not set up within 45 days will be cancelled. Your Verizon Wireless voice mailbox is not password protected until you create a password by following the setup tutorial. Visual Voice Mail View a list of messages without dialing into a mailbox. Listen or erase with the tap of a button. 1. Press the Power/Lock Key to lock your phone. The screen will turn off. 2. Press the Power/Lock Key . Your Lock Screen will appear. BASICS Locking/Unlocking Your Phone 17 3. Swipe the screen in any direction to unlock it. The last screen you were working on opens. To access a shortcut, swipe the icon in any direction. The screen will unlock and access the application. Using Speakerphone 1. During a call, tap . 2. The Speaker Key lights up to indicate that the speakerphone is on. The Speaker icon will appear in the Notifications Panel and the sound from your call is played through the phone’s speaker. 3. When viewing the current call screen, you can turn the speakerphone off by taping the Speaker Key again. The speaker is turned off automatically when the call ends. BASICS Ringtones 18 Make your phone dance to your tune. Choose a ringtone, change the tone, or silence your phone. Selecting a ringtone 1. From the Home screen, tap the Menu Key , then tap Settings and Sound. 2. On the RINGTONE & NOTIFICATIONS section, tap Phone ringtone. 3. Tap the ringtone to select it and listen to it. 4. Tap OK to save your settings. Setting ringtone to vibrate 1. From the Home screen, tap the Menu Key and tap Settings and Sound. 2. Tap Silent mode and then Vibrate. Bluetooth® Turning on Bluetooth BASICS To turn Bluetooth on or off 1. From the Home screen, tap the Menu Key and then Settings. 2. Tap Bluetooth from the WIRELESS & NETWORKS section. 19 3. Tap to turn the Bluetooth function on or off. The button will turn blue to indicate that Bluetooth is on. You will also see the text ON. Pairing your Bluetooth headset with your phone To pair your phone with a Bluetooth device You must pair your phone with another device before you can connect to it. 1. From the Home screen, tap the Menu Key and then Settings. 2. Tap Bluetooth. NOTE: If Bluetooth is off, tap the screen to turn it on. at the top right corner of BASICS 3. Tap Search for devices to scan for and display the IDs of all available Bluetooth devices. 4. Tap the name of the device you want to pair with your phone. 20 NOTE: Depending on the type of device you are pairing with, you will be asked to enter a passkey, confirm matching passkeys, or the device will automatically pair. APPS AND MORE Play it up with music, ringtones, wallpapers, apps and games. Keep up with TwitterTM and Facebook. For details and pricing, go to verizonwireless.com. Data charges may apply. Installing Apps More than hundreds of thousands of apps available to download from Google Play. 1. From the Home screen, tap Play Store . 1. From the Home screen, tap the Messaging Key . 2. Tap to start a new text or multimedia message. 3. Enter a mobile phone number or email address in the To field. As you type matching contacts appear. You can tap a suggested contact or continue typing. 4. Tap the text field to start entering your message. APPS AND MORE SEND YOUR MESSAGE 21 5. Tap Send to send the message. Verizon Tones Search, preview, purchase and manage ringback tones and ringtones from your favorite artists all in one place. Go to verizonwireless.com/mediastore. Verizon Video Watch full episodes of your favorite shows. Get hundreds of TV shows, live sports and events. Go to verizonwireless.com/video. Media Store APPS AND MORE Find apps for entertainment, travel, productivity, navigation, ringback tones, ringtones, games, wallpaper and more. Go to verizonwireless.com/mediastore. 22 Email Check email on the go with popular Internetbased email accounts, including Yahoo!® Mail, AOL® Mail, Gmail®, Windows Live® Hotmail® and Verizon.net. Mobile Web Take the Internet on the go. You can reach the latest news, get the weather and follow your stocks. From the Home Screen, tap Browser . Verizon SafeGuards Family and Safety Apps & Services. Get the most robust parental controls. Go to verizonwirelss.com/safeguards. This phone can determine its location, which is useful for services such as navigation, shopping and weather. For your safety, it’s defaulted to only acquire your location when you dial 911. To use Location Based Services, from the Home screen, tap the Menu Key > Settings > Location services. Your wireless device can determine its (and your) physical, geographical location (“Location Information”) and can associate Location Information with other data. Additionally, certain applications, services and programs are capable of accessing, collecting, storing and using Location Information and disclosing Location Information to others. APPS AND MORE Location Based Services 23 You should use caution when determining whether or not Location Information should be made available to others and you should review any applicable third party policies before providing access. To limit potential unauthorized access to your Location Information, Verizon Wireless offers various mechanisms and settings to manage access to location data. By enabling location settings you are permitting third party access to Location Information through software, widgets or peripheral components you choose to download, add or attach to your wireless device or through web access, messaging capabilities or other means and you are authorizing Verizon Wireless to collect, use and disclose your Location Information as appropriate to provide you with any location services that you enabled. VZ Navigator® APPS AND MORE Get premium GPS voice navigations and 3D maps with spoken real-time traffic alerts. Find movie times, event info and gas stations. Go to verizonwireless.com/ navigator. 24 Global Travel Program APPS AND MORE Voice service available in more than 220 countries and data available in more than 205 countries — including more than 150 countries with 3G speed. This is the perfect short-term solution for the occasional or infrequent global traveler when traveling outside of the U.S. to GSM locations. For more information, go to verizonwireless. com/globaltravel. 25 Customer Information Your Wireless Device and Third Party Services CUSTOMER INFORMATION Verizon Wireless is the mobile carrier associated with this wireless device, but many services and features offered through this wireless device are provided by or in conjunction with third parties. Verizon Wireless is not responsible for your use of this wireless device or any non-Verizon Wireless applications, services and products including any personal information you choose to use, submit or share with others. 26 Specific third party terms and conditions, terms of use, and privacy policies shall apply. Please review carefully all applicable terms and conditions and policies prior to using this wireless device and any associated application, product or service. Hearing Aid Compatibility Information However, there may be some newer wireless technologies used in this phone that have not been tested yet for use with hearing aids. It is important to try the different features of this phone thoroughly and in different locations, using your hearing aid or cochlear implant, to determine if you hear any interfering noise. Consult your service provider or the manufacturer of this phone for information on hearing aid compatibility. If you have questions about return or exchange policies, consult your service provider or phone retailer. CUSTOMER INFORMATION This phone has been tested and rated for use with hearing aids for some of the wireless technologies that it uses. 27 Accessories Give your phone the solutions it deserves by pairing it with accessories (sold separately) that compliment your tech-savvy lifestyle. Take your multimedia experience to the next level with the Media Charging Dock. Keep your phone and your apps within arm’s reach while on the go by placing it in the Navigation Mount. And when you get to your destination use the Wireless Charging Battery Cover and compatible Wireless Charging Pad to keep your phone at full power. Accessories Note: Optional accessories are available for purchase at Verizon Wireless locations or www.verizonwireless.com 28 Media Charging Dock Use the Media Charging Dock to keep your phone and extra battery charged while enjoying your favorite multimedia content on the phone’s large 4.5” display. Or use Clock Mode, activated when your phone is docked, to keep you on schedule with the large, easy to read numbers. Accessories Compatible with Standard and Extended Battery Doors. (Extended Battery and Extended Battery Door are sold separately) 29 Navigation Mount Accessories Whether you’re taking a road trip or a short drive, the Navigation Mount will hold your phone in place while mounted to your car’s windshield or dashboard. Once your phone is attached, Car Mode is enabled on your handset which gives you access to useful apps like Navigation, Contacts, and Maps. Compatible with Standard, Extended and Wireless Charging Doors. (Extended Battery and Cover, as well as Wireless Charging Doors are sold separately.) 30 POUCH Give your phone the protection it deserves – outfit it with a pouch accessory (sold separately). Choose from two different pouches to keep your phone looking stylish and safe from scratches whether it’s in a bag or in your pocket. Clock auto launches when the phone is inserted. NOTE: Pouch accessory design is subject to change without notice. Accessories Phone is unlocked automatically when removed from pouch. 31 Wireless Charging Battery Cover Accessories Attach the optional Wireless Charging Battery Cover to your handset for a cablefree charging experience. Center your phone on a compatible Qi enabled Wireless Charging Pad (sold separately) for optimal charging. 32 WIRELESS CHARGING PAD Enjoy cable-free charging when you use the Wireless Charging Pad, along with a compatible phone and Wireless Charging Cover (sold separately). The wireless charging pad can accommodate one phone at a time and includes Power and Charging Status LEDs. BASICS A placement guide and built-in magnet help you center your phone for optimal charging and audio feedback confirms your phone’s presence. 33 NOTES NOTES NOTES