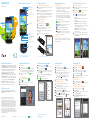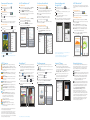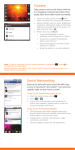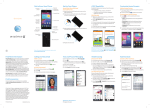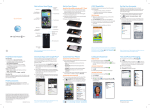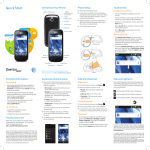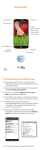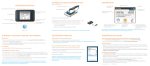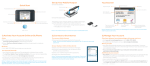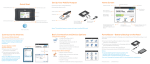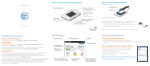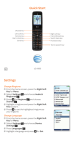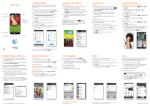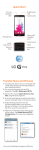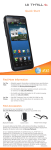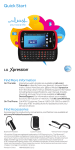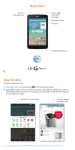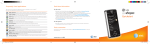Download LG P870 Quick Start Guide
Transcript
Quick Start Quick Start Get to Know Your Phone Manufacturer LG Escape™ & Model Earpiece Proximity sensor Camera lens Power/lock key Volume up/down keys Set Up Your Phone Install the Cards and Battery Lift off the back cover via the notch at the bottom of the cover. Slide the micro-SIM card into the card holder with the gold contacts facing downward. With the gold contacts facing downward, slide the memory card into the slot until it locks into place. Insert the battery by aligning the gold contacts on the phone and the battery. Replace the back cover. AT&T Ready2Go Touch screen Menu key Home key Micro USB charging port Microphone Back key From the home screen, touch > . Touch Get Started. You’ll see a web address. On your computer’s browser, go to the web page. Enter your information and choose the setup you want. Save your profile to update your device. Navigate the Screen Navigation Tips • To select an item, lightly touch it with your fingertip. • Use quick flicks of your finger on the touch screen to scroll up/down and left/right. • Press and hold a screen for additional options. • The Notifications Bar includes new message, email, and voicemail notifications; missed calls; and calendar reminders. Touch the bar and slide it down to see full details. Press the Back Key or slide the bar up to close it. • Phone: Access the dial pad, call logs, favorites, and contact list. • Messaging: Access your text message inbox. • Web: Open the web browser. • Apps: Open the application launcher. • Back Key: Return to the previous screen. • Home Key: Return to the main home screen. • Menu Key: Press to open a menu with more options for the current screen. Enter Text Customize Home Screens Add a Home Screen Pinch your fingers together on a home screen to enter Canvas view. Touch a screen with to add a home screen. Customize a Home Screen Touch or press and hold a blank space on a home screen. You will be presented with four options: • Apps: Add applications from the application launcher. • Downloads: Add downloaded applications. •Widgets: Add shortcuts and dynamically updating widgets to allow access to applications without opening the full app. •Wallpapers: Change your home screen wallpaper. Touch the option you desire and follow instructions. To move an item, press and hold it and drag it to a new location. To delete it, press and hold it and drag it to Remove. Touch a text field to show the keyboard. You can turn your Escape to a horizontal position to use the larger landscape keyboard. 3.5 mm headset jack Camera lens Find More Information On The Web: Interactive web tutorials are available at att.com/Tutorials. Select Manufacturer: LG and Model: Escape from the drop-down menus. Detailed support information including device specifications, user manual, troubleshooting, user forums, and knowledgebase articles are available at att.com/DeviceSupport. For information about your wireless account, service plan or network, visit att.com/Wireless. Learn how to add a password on your device to protect your privacy, as well as report a lost or stolen phone at att.com/StolenPhone. On The Phone: Call AT&T Customer Care at 1-800-331-0500 or dial 611 from any AT&T mobile phone for assistance with your service or device. Note: For more information on your device, visit att.com/Tutorials. Note: microSD™ card sold separately. Calling and Voicemail Text and Picture Messaging Make a Call From the home screen, touch . Dial the number you want to call or start spelling the name of the desired contact. You will see a list of contact options. Touch to expand the list. Touch a contact and then touch to place the call. Access Voicemail From the home screen, touch . Touch . Follow voice prompts to listen to messages. Enter passcode, if applicable. From the home screen, touch . Touch a message thread to read it or, to start a new text message, touch . In the To field, enter a number or a contact name or touch to select a name from your contact list or call logs. Enter your message in the Enter message field. Touch to attach a file. Touch to send the message. Limited 4G LTE availability in select markets. LTE is a trademark of ETSI. Learn more at att.com/network. Compatible data plan required. LG and the LG logo are registered trademarks of LG Corp. Escape is a trademark of LG Electronics USA, Inc. Google, the Google logo, Android, and Google Play are trademarks of Google Inc. microSD™ is a trademark of SanDisk. The Bluetooth® word mark and logos are registered trademarks owned by Bluetooth SIG, Inc. and any use of such marks by LG Electronics USA, Inc. is under license. © 2013 AT&T Intellectual Property. All rights reserved. AT&T, the AT&T logo and all other AT&T marks contained herein are trademarks of AT&T Intellectual Property. All other marks contained herein are the property of their respective owners. Note: To view your call log, touch > Call logs. From the home screen, touch . To enter a URL, touch the web address bar. Enter an address and touch Go. Scroll to navigate and touch links to open them. Use a pinching gesture on the screen to zoom out. Spread your fingers apart to zoom in. You can also press the Menu Key to access additional settings. To open a new browser tab, touch > . To reveal the Browser Bar, swipe up on the bottom of the screen. Touch to quickly access bookmarks such as Facebook®, Share, News, and more. To add a button, touch Add More. For more information on customizing the Browser Bar, touch Settings > Tutorial. To disable the Browser Bar, touch Settings > Disable Browser Bar. Accessories for your smartphone are available at att.com/WirelessAccessories or visit your local AT&T store. P/N MBM63680502(1.0) Browse Web Use the Browser Bar Find Accessories Printed in Korea Web Browsing Please don’t text and drive. Messaging rates apply. Address Book Create New Contact From the home screen, touch . Touch . Touch each field and enter the contact’s information. To add a field, touch Add new. To remove a field, touch . Touch Add another field to see more categories. Touch Save to save the contact. View Contacts From the home screen, touch . Jump to a contact by touching their initial in the alphabet on the right. Add Contact from Call Logs From the home screen, touch . Touch Call logs. Press and hold the number you wish to add and touch Add to Contacts. Touch Create new contact or choose from existing contacts. Camera and Camcorder Take a Picture From the home screen, touch Touch to take a photo. . Share Photos From the home screen, touch > . Touch an album. Touch and then touch the image(s) you wish to share. Touch Share. Select a destination from the list and follow the on-screen instructions to upload your photo. Record a Video From the camera screen, touch to switch to the camcorder. Touch to start recording. Touch to stop. Wi-Fi® and Bluetooth® Use Bluetooth From the home screen, press the Menu Key and then touch All settings > Bluetooth. Touch > Search for devices. Touch the name of the device you wish to pair with. See the Bluetooth device’s user manual for more information on pairing. Connect to Wi-Fi From the home screen, press the Menu Key and then touch All settings > Wi-Fi. If Wi-Fi is off, touch to enable it. Touch a network name. Enter a password if required and then touch Connect. Set Up and Send Email Set Up an Email Account From the home screen, touch . Touch Microsoft Exchange, Gmail, or Other. Contact your IT administrator to help set up your corporate Microsoft® Exchange account. Enter your email address and password and touch Next. Follow any additional instructions. When complete, touch Done to view your inbox. To compose an email, touch . Enter a recipient and other relevant information, and then touch Send. myAT&T: Track your usage, review and pay your bill, and update your data plan services. AT&T Code Scanner: Reads UPC, QR, and Data Matrix barcodes that you find on products, in ads, or online. AT&T DriveMode: Silence notifications, set an auto-reply so people will know you’re driving, and more. AT&T FamilyMap: Locate a family member’s wireless phone on a map from your mobile phone or PC. AT&T Locker™: Safely store and share all your photos, videos, and documents. AT&T Navigator®: Get voice-guided, turn-byturn driving directions and traffic updates. AT&T Ready2Go: Set up and customize your phone from your personal computer’s web browser. AT&T Smart Wi-Fi: Maximize your battery performance and data plan, simplify access to AT&T Hot Spots and Wi-Fi networks, automate your Wi-Fi connections, and track your data usage. Live TV: Watch LIVE, on-demand, and downloadable mobile TV. Messages: Manage your text messages, call history, voicemail, and more, all in one convenient place. Data rates apply. AT&T Navigator, AT&T FamilyMap, and Live TV require separate subscriptions. Live TV requires mobile broadband service. Service not available in all areas. Programming subject to blackout restrictions. Download and watch capability available for select content, requires Wi-Fi connection, and is available for viewing for limited time periods. From the home screen, touch > . If prompted, touch Accept to accept the terms of service. Touch a category to browse selections, or touch to search for an item. Touch an app and follow the on-screen installation instructions. Once the app has been downloaded and installed, you will see a notification in the Notifications Bar. View Combined Inbox From the home screen, touch . Your email accounts will be color coded. Touch Combined Inbox to view all emails in a single inbox. Notes: To access the front-facing camera or camcorder, touch in the viewfinder. Touch to view and change camera/camcorder settings. AT&T Services Download Apps with Google Play™ QuickMemo™ Capture screens, draw on them, and share them with family and friends with QuickMemo. From any screen, press both volume keys at the same time. Or, swipe down on the Notifications Bar and touch QuickMemo. Use your fingertip to draw or write on the screen. Touch to change the pen type or color. If you make a mistake, touch to access the eraser, or touch to undo your last pen stroke. When you’re finished, you can save or share your creation. To save, touch . Touch and follow on-screen instructions to share your memo. To exit QuickMemo at any time, press the Back Key. Note: Memos are saved in the Gallery. File Management Create new documents and manage your files with Polaris® Office. From the home screen, touch > . If desired, complete the user registration and read the available help topics. To create a new file, touch and then touch the desired file type. To save a file, touch > Save. Name your file and touch Save. To view your saved files, from the Polaris Office home screen, touch List view or Grid view. Touch a file to open it. AT&T DriveMode™ When driving, send an auto-reply to incoming texts and emails that you are driving and will respond when it’s safe. Getting Started From the home screen, touch > . Read and accept the terms and conditions. Read the welcome screen and touch Continue. Set Up App Features Enter an AutoReply message and touch Next. Select the features you want to set for autoreply and touch Next. Touch Add a Contact to set exemptions to AutoReply. When you’re finished, touch Next. You may be prompted to turn on GPS. Touch Continue to turn it on, or Cancel to skip to the next step of the DriveMode setup. Choose to enable or disable Automatic Mode, and touch Finish > Continue. Notes: To use Google Play, you must first create or sign in to a Google™ account. To purchase a paid app, you’ll need to set up a payment method with Google Wallet.™ Standard messaging rates apply to auto-reply messages. Android™ Beam Network Indicators Share contacts, web pages, YouTube™ videos, directions, and apps via Near Field Communication (NFC) and Android Beam. Before you begin, make sure NFC is enabled. From the home screen, press the Menu Key and touch All settings > More … > NFC to enable it. With the content you want to share on your screen, touch your phone back-to-back to another NFC-enabled Android device. Touch the content to send it. Your 4G LTE wireless device will indicate which of the AT&T wireless networks you are connected to. A network indicator does not necessarily mean that you will experience any particular upload or download data speeds. 4G LTE: Connected to the AT&T 4G LTE network. 4G: Connected to the AT&T HSPA+ network. The AT&T HSPA+ network is capable of delivering 4G speeds when combined with enhanced backhaul. 4G availability is increasing with ongoing backhaul deployment. E: Connected to the AT&T EDGE/2G network. Actual data upload and download speeds depend on various factors, including the device, network utilization, file characteristics, terrain, etc. Learn more at: wireless.att.com/learn/articlesresources/wireless-terms.jsp, your AT&T Wireless Customer Agreement, Section 3.2 “Where and How Does AT&T Service Work?” The AT&T HSPA+ network can deliver 4G speeds when combined with enhanced backhaul. Your wireless device can’t distinguish between HSPA+ cell sites with enhanced backhaul and those without. Enhanced backhaul not available everywhere. Learn more at att.com/network.