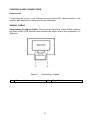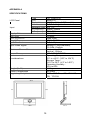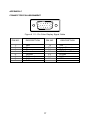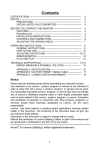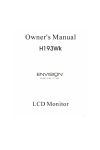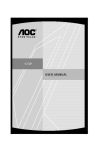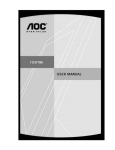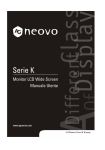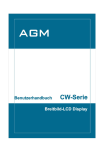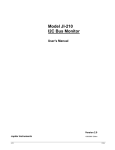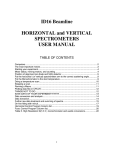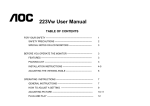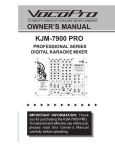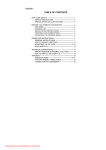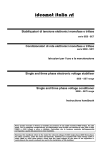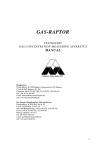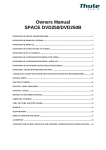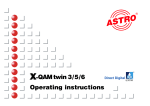Download Lenovo LXM-WL19CH User's Manual
Transcript
Contents CERTIFICATIONS -------------------------------------------------------------------NOTICE ---------------------------------------------------------------------------------PRECAUTIONS ---------------------------------------------------------------SPECIAL NOTES ON LCD MONITORS --------------------------------- 2 2 3 4 BEFORE YOU OPERATE THE MONITOR ------------------------------------FEATURES ---------------------------------------------------------------------PACKING LIST ----------------------------------------------------------------CONTROLS AND CONNECTORS ---------------------------------------ADJUSTING THE VIEWING ANGLE ------------------------------------- 4 4 4 6 7 OPERATING INSTRUCTIONS ----------------------------------------------------- 8 GENERAL INSTRUCTIONS ------------------------------------------------ 8 HOW TO USE OSD ----------------------------------------------------------- 10 ADJUSTING THE PICTURE -------------------------------------------- 10-11 GREEN MONITOR------------------------------------------------------------ 12 PLUG AND PLAY ------------------------------------------------------------- 12 TECHNICAL SUPPORT(FAQ) ------------------------------------------------- 13-14 ERROR MESSAGE & POSSIBLE SOLUTION ---------------------- 15 APPENDIX A SPECIFICATIONS ----------------------------------------- 16 APPENDIX B FACTORY PRESET TIMING TABLE ----------------- 17 APPENDIX C CONNECTOR PIN ASSIGNMENT -------------------- 18 Notice: Please read the following words before assembling and using this monitor. Any reference to an Lenovo product, program or service is not intended to state or imply that only Lenovo ’s product, program, or service may be used. Any functionally equivalent product, program, or service that does not infringe any of Lenovo’s intellectual property rights or other legally protectable rights may be used instead of the Lenovo product, program, or service. Evaluation and verification of operation in conjunction with other products, programs, or services, except those expressly designated by Lenovo, are the user’s responsibility. Lenovo may have patents or pending patent applications covering subject matter in this document. The furnishing of this document does not give you any license to these patents. Information in this document is subject to change without notice. Without the permission of Lenovo (Beijing) Limited, no part of this manual may be reproduced or distributed in any form or by any means. lenovo® is a lenovo (Beijing) Limited registered trademark. 1 CE certificate This shipped version of this device complies with the requirements of the EEC directive 89/336/EEC “Electromagnetic compatibility” and 73/23/EEC “Low voltage directive”. FCC Class B Radio Frequency Interference Statement WARNING: (FOR FCC CERTIFIED MODELS) NOTE: This equipment has been tested and found to comply with the limits for a Class B digital device, pursuant to Part 15 of the FCC Rules. These limits are designed to provide reasonable protection against harmful interference in a residential installation. This equipment generates, uses and can radiate radio frequency energy, and if not installed and used in accordance with the instructions, may cause harmful interference to radio communications. However, there is no guarantee that interference will not occur in a particular installation. If this equipment does cause harmful interference to radio or television reception, which can be determined by turning the equipment off and on, the user is encouraged to try to correct the interference by one or more of the following measures: 1. Reorient or relocate the receiving antenna. 2. Increase the separation between the equipment and receiver. 3. Connect the equipment into an outlet on a circuit different from that to which the receiver is connected. 4. Consult the dealer or an experienced radio/TV technician for help. NOTICE: 1. 2. 3. The changes or modifications not expressly approved by the party responsible for compliance could void the user's authority to operate the equipment. Shielded interface cables and AC power cord, if any, must be used in order to comply with the emission limits. The manufacturer is not responsible for any radio or TV interference caused by unauthorized modification to this equipment. It is the responsibilities of the user to correct such interference. WARNING: To prevent fire or shock hazard, do not expose the monitor to rain or moisture. Dangerously high voltages are present inside the monitor. Do not open the cabinet. Refer servicing to qualified personnel only. 2 PRECAUTIONS z Do not use the monitor near water, e.g. near a bathtub, washbowl, kitchen sink, laundry tub, swimming pool or in a wet basement. z Do not place the monitor on an unstable cart, stand, or table. If the monitor falls, it can injure a person and cause serious damage to the appliance. Use only a cart or stand recommended by the manufacturer or sold with the monitor. If you mount the monitor on a wall or shelf, use a mounting kit approved by the manufacturer and follow the kit instructions. z Slots and openings in the back and bottom of the cabinet are provided for ventilation. To ensure reliable operation of the monitor and to protect it from overheating, be sure these openings are not blocked or covered. Do not place the monitor on a bed, sofa, rug, or similar surface. Do not place the monitor near or over a radiator or heat register. Do not place the monitor in a bookcase or cabinet unless proper ventilation is provided. z The monitor should be operated only from the type of power source indicated on the label. If you are not sure of the type of power supplied to your home, consult your dealer or local power company. z Cut off the power source during a lightning storm or when it will not be used for long periods of time. This will protect the monitor from damage due to power surges. z Do not overload power strips and extension cords. Overloading can result in fire or electric shock. z Never push any object into the slot on the monitor cabinet. It could short circuit parts causing a fire or electric shock. Never spill liquids on the monitor. z Do not attempt to service the monitor yourself, opening or removing covers can expose you to dangerous voltages and other hazards. Please refer all servicing to qualified service personnel. z The wall socket shall be installed near the equipment and shall be easily accessible. 3 SPECIAL NOTES ON LCD MONITORS The following symptoms are normal with LCD monitor and do not indicate a problem. NOTES • You may find slightly uneven brightness on the screen depending on the desktop pattern you use. • The LCD screen has effective pixels of 99.99% or more. It may include • blemishes of 0.01% or less such as a missing pixel or a pixel lit all of the time. Due to the nature of the LCD screen, an afterimage of the previous screen may remain after switching the image, when the same image is displayed for hours. In this case, the screen is recovered slowly by changing the image or turning off the Power for hours. BEFORE YOU OPERATE THE MONITOR FEATURES • 48cm(19”) TFT Color LCD Monitor • Optimal Resolutions is 1440 X 900 @60Hz • Low Power Consume & Power Saving Design • Ergonomic Design • Space Saving, Compact Case Design CHECKING THE CONTENTS OF THE PACKAGE The product package should include the following items: 1. 2. 3. 4. 5. LCD Monitor Owner's Manual Power cord Signal Cable Multifunctional Box (Include USB Connector,adapter,Power Cord) 4 CONTROLS AND CONNECTORS Power cord Connecting the power cord: Connect one end of the DC cable to back of the monitor and connect the other end to the computer. SIGNAL CABLE Connecting the Signal Cable: Connect one end of the 15-pin D-Sub cable to the back of the LCD monitor and connect the other end ot the computer’s DSub port. Figure 1 1. Connecting Cables Power cord 2. 5 Signal Cable ADJUSTING THE VIEWING ANGLE • For optimal viewing it is recommended to look at the full face of the monitor, then adjust the monitor’s angle to your own preference. • Hold the stand so you do not topple the monitor when you change the monitor’s angle. • You can adjust the monitor’s angle from -5° to 20°. • The monoitor has the function of horizontal circumgyration (Only the Bottom of Multifunctional Box ) Figure 2 NOTES • Do not touch the LCD screen when you change the angle. It may cause damage or break the LCD screen. • Careful attention is required not to catch your fingers or hands when you change the angle. 6 OPERATING INSTRUCTIONS GENERAL INSTRUCTIONS Press the power switch to turn the monitor on or off. The other control knobs are located at right side of the monitor (See Figure 4). By changing these settings, the picture can be adjusted to your personal preferences. • Connect the video cable from the monitor to the video card. • Press the power button to turn on the monitor. The power indicator will light up. Figure 3 External Control Button EXTERNAL CONTROLS 1. Power / Power indicator 3. Multi-Hue function hot key/▼ 5. Auto Config / Exit 2. MENU / ENTER 4. Brightness/▲ 7 PANEL CONTROL • Power: Press this knob to switch ON/OFF of monitor’s power. • MENU/ENTER: Activate OSD menu or function adjusts confirmation. • LENOVO Multi-Hue Function Hot Key: Go into Multi-Hue mode. • Brightness/▲ : Adjust brightness or function adjustment. • Auto Config Key / EXIT: 1. When OSD menu is in active status, this knob will act as EXIT-KEY (EXIT OSD menu). 2. When OSD menu is in off status, press this knob over 1 seconds to be in Auto Adjustment function. The Auto Adjustment function is used to set the HPos, VPos, Clock and Focus automatically. • Power indicator : Blue — Power On mode. Orange — Power Off mode. NOTES • Do not install the monitor in a location near heat sources such as radiators • • • • or air ducts, or in a place subject to direct sunlight, or excessive dust or mechanical vibration or shock. Save the original shipping carton and packing materials, as they will come in handy if you ever have to ship your monitor. For maximum protection, repackage your monitor as it was originally packed at the factory. To keep the LCD clean, periodically clean it with a soft cloth. Any kind of liquids will damage the LCD. To keep the monitor looking new, periodically clean it with a soft cloth. Stubborn stains may be removed with a cloth lightly dampened with a mild detergent solution. Never use strong solvents such as thinner, benzene, or abrasive cleaners, since these will damage the cabinet. As a safety precaution, always unplug the monitor before cleaning it. 8 HOW TO USE OSD The main menu will be displayed as follows (see figure 4). If OSD window is in Chinese when power on, press ▲ or ▼ to choose the next window. Choose the English, then press MENU Key . for confirming. OSD window will display in English. 1. Press the MENU-Key . to show the OSD window. See figure 5. 2. Press ▲ or ▼ to select the adjusted item, then press the MENU-key . 3. Press ▲ or ▼ to change the settings of selected item. Press MENU-key . when desired setting is done. 4. If you want to adjust any other items, repeat steps 2-3. 5. To exit and save the setting, press ▲ or ▼ to the exit item and press MENU-key , or leave the monitor alone for 10 seconds. 6. When the OSD window is active, it shows the input signal timing. Figure 4 English OSD Message ADJUSTING THE PICTURE The description for function control LEDS 1. BRIGHTNESS & CONTRAST 1.1 BRIGHTNESS Adjust the picture brightness. 1.2 CONTRAST Adjust the picture contrast. 2. ADJUST POSITION 2.1 HORIZONTAL POSITION Adjust the horizontal position of the picture. 2.2 VERTICAL POSITION Adjust the vertical position of the picture. 9 3. VIDEO NOISE 3.1 FOCUS Adjust the picture Focus. 3.2 CLOCK Adjust the picture Clock. 4. LANGUAGE Multi-Language selection. 5. OSD TIMER Choose OSD window display time. 6. COLOR TEMPERATURE 6.1 7800K/6500K (COLOR TEMPERATURE) The color temperature for 7800K is x=0.296, y=0.311 and 6500K is x=0.313, y=0.329. It presents two different color sets on the screen. You can select 7800K or 6500K by pressing MENU Key. 6.2 USER MODE (Red / Green/ Blue) If the 7800K normal white or 6500K warmer white do not satisfy your desire, properly adjust R .G. B GAIN controls to obtain your optimum whiteness level. 7. OSD POSITION 7.1 HORIZINTAL OSD Adjust the horizontal position of the OSD Menu. 7.2 VERTICAL OSD Adjust the vertical position of the OSD Menu. 8. LENOVO MULTI-HUE Function: This function allows the selection of different display color representation modes. Modes available include: Text, Web & Graphics and Movie. Text mode is recommended for text editing and other office applications; Web & Graphics is recommended for visiting the Internet or browsing pictures; Movie modei s recommended for watching video or gaming. To learn more about this function, use the Multi-Hue display modes and cycle through them to compare their actual effects. 10 9. EXIT OSD Close OSD window. 10. RESET Press RESET to restore the monitor to factory settings. Green monitor • The monitor has a power saving function that conforms to the VESA standard. When the computer input no signal, the monitor will enter the shuts off mode. The power-saving mode can be indicated by the light-emitting diode (LED) on the right side: Signal Power Mode Cable Picture Indicator Consumption On Attached Active Blue ≤ 42 W Off Attached Shutdown Orange ≤ 1W PLUG AND PLAY Plug & Play DDC2B Feature This monitor is equipped with VESA DDC2B capabilities according to the VESA DDC STANDARD. It allows the monitor to inform the host system of its identity and, depending on the level of DDC used, communicate additional information about its display capabilities. The DDC2B is a bidirectional data channel based on the I²C protocol. The host can request EDID information over the DDC2B channel. 11 TECHNICAL SUPPORT (FAQ) Problem & Question Power LED is not on No picture, the LED indicator is light up Picture is gray Picture bounces or a wave pattern is present in the picture Picture is fuzzy Missing one of the primary colors (RED, GREEN, or BLUE) Screen image is not centered or sized properly. Picture has color defects (white does not look white) Poor brightness or contrast Horizontal or vertical disturbancies on the screen Possible Solution *Check if the Power Switch is in the ON position *Power Cord should be connected *Check the Power socket. *Replace new Power Cord. *The Signal Cable should be completely connected to the computer. *If it is orange, then the monitor and the computer are in dormancy mode. You need press your keyboard or move the mouse to reactivate the system. *If it is blue, please adjust the brightness and contrast by OSD menu. *Check that the computer is switched on. *Check that the signal’s pin are bent or broke. *adjust the brightness and contrast controls. *Move electrical devices that may cause electrical interference. *19” LCD monitor’s true (physical) resolution is 1440 x 900. Under the resolution, it will get the best display. *Inspect the monitor’s video cable and make sure that none of the pins are bent or broke (the pin’s number reference to figure 6) *Adjust pixel frequency (CLOCK) and FOCUS or press hot-key (AUTO). *Adjust RGB color or select color temperature *When the brightness of the screen lowers after being used for a certain period and the function of the display is affected, send it to our authorized service center for repair. *Use Win 95/98/2000/ME shutdown mode Adjust CLOCK and FOCUS or perform hot- key (AUTO-key). 12 CLOCK (pixel frequency) controls the number of pixels scanned by one horizontal sweep. If the frequency is not correct, the screen shows vertical stripes and the picture has not correct width. FOCUS adjust the phase of the pixel clock signal. With a wrong phase adjustment the picture has horizontal disturbances in light picture. For FOCUS and CLOCK adjustment use Win 95/98/2000/ME shutdown mode pattern. 13 ERROR MESSAGE & POSSIBLE SOLUTION NO SIGNAL INPUT 1. 2. The computer is switched off. The computer is dormancy. CABLE NOT CONNECTED : 1. 2. Check that the signal-cable is properly connected, If the connector is loose, tighten the connector’s screws. Check the signal-cable’s connection pins for damage. INPUT THE RESOLUTION OUT OF THE RANGE: Your computer has been set to unsuitable display mode, Set the computer to display mode given in the following table. 14 APPENDIX A SPECIFICATIONS LCD Panel Input Type Size Pixel pitch Video Separate Sync. H-Frequency V-Frequency Display Colors Dot Clock Max. Resolution Plug & Play Input Connector Input Video Signal Maximum Screen Size Power Source Environmental Considerations Weight (N. W.) Power Consumption Regulatory Compliance 15 TFT Color LCD 48cm(19") 0.285mm( H ) x 0.285mm( V ) R,G,B Analog Interface H/V TTL 30kHz - 80kHz 50Hz-75Hz 16.2M Colors 137MHz 1440 x 900 VESA DDC2BTM D-Sub 15pin Analog:0.7Vp-p(standard), 75 OHM, Positive Horizontal : 410mm Vertical : 256mm 100~240VAC,50/60Hz Operating Temp.: 0°C to +40°C (32°F to 104°F) Storage Temp.: -20°C to 60°C (-4°F to 140°F) Operating Humidity : 10% to 85% 6.95kg 42 Watts CCC;FCC Doc;CE;TUV-GS; CB;TCO’99 APPENDIX B FACTORY PRESET TIMING TABLE STANDARD RESOLUTION HORIZONTAL FREQUENCY VERTICAL FREQUENCY Dos-mode 720 × 400 31.47kHz 70.0Hz VGA 640 × 480 31.47kHz 60.0Hz 640 × 480 37.50kHz 75.0Hz 800 × 600 37.879kHz 60.0Hz 800 × 600 46.875kHz 75.0Hz 1024 × 768 48.363kHz 60.0Hz 1024 × 768 56.476kHz 70.0Hz 1024 × 768 60.021kHz 75.0Hz 1280 × 1024 64.000kHz 60.0Hz 1280 × 1024 80.000kHz 75.0Hz 1440 × 900 55.935kHz 59.8Hz 1440 × 900 70.635kHz 74.98Hz SVGA XGA SXGA WXGA+ 16 APPENDIX C CONNECTOR PIN ASSIGNMENT 1 5 6 10 11 15 Figure 6 15 - Pin Color Display Signal Cable PIN NO. 1. 2. 3. 4. 5. 6. 7. 8. DESCRIPTION PIN NO. DESCRIPTION 9. 10. 11. 12. 13. 14. 15. +5V Logic Ground Ground DDC-Serial Data H-Sync V-Sync SCL Red Green Blue Ground Ground R-Ground G-Ground B-Ground 17