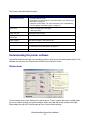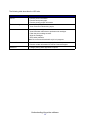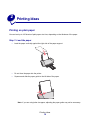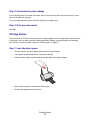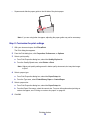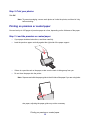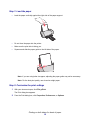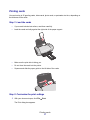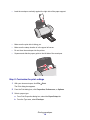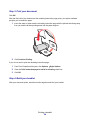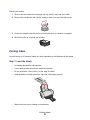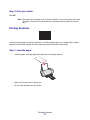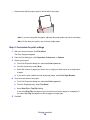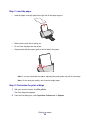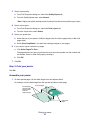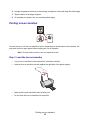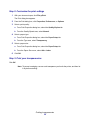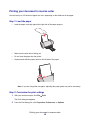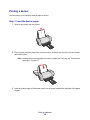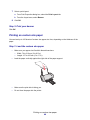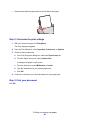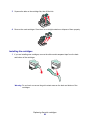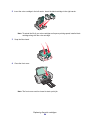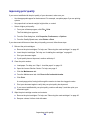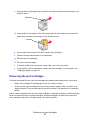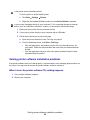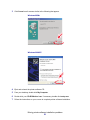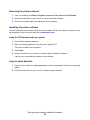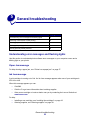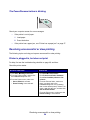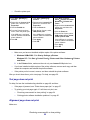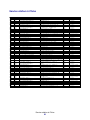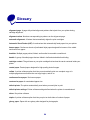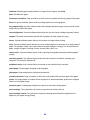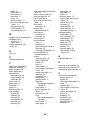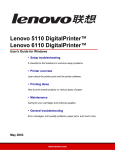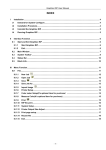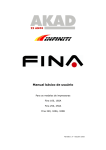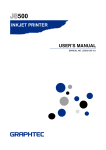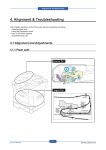Download Lenovo 3110 User's Manual
Transcript
Lenovo 3110 DigitalPrinter™ User’s Guide for Windows • Setup troubleshooting A checklist to find solutions to common setup problems. • Printer overview Learn about the printer parts and the printer software. • Printing ideas How to print several projects on various types of paper. • Maintenance Caring for your cartridges and ordering supplies. • General troubleshooting Error messages, print quality problems, paper jams, and much more. May 2003 www.lenovo.com Edition: May 2003 This publication could include technical inaccuracies or typographical errors. Changes are periodically made to the information herein; these changes will be incorporated in later editions. Improvements or changes in the products or the programs described may be made at any time. References in this publication to products, programs, or services do not imply that the manufacturer intends to make these available in all countries in which it operates. Any reference to a product, program, or service is not intended to state or imply that only that product, program, or service may be used. Any functionally equivalent product, program, or service that does not infringe any existing intellectual property right may be used instead. Evaluation and verification of operation in conjunction with other products, programs, or services, except those expressly designated by the manufacturer, are the user’s responsibility. This software and any accompanying documentation provided under this agreement are commercial computer software and documentation developed exclusively at private expense. 2 Contents Chapter 1: Printer overview .......................................................... 5 Understanding the printer parts...................................................................... 5 Understanding the printer software ................................................................ 6 Chapter 2: Printing ideas............................................................. 10 Printing on plain paper ................................................................................. 10 Printing photos ............................................................................................. 11 Printing on premium or coated paper ........................................................... 13 Printing on both sides of a sheet of paper.................................................... 14 Printing cards ............................................................................................... 17 Printing envelopes........................................................................................ 18 Printing color images in black and white ...................................................... 20 Printing a booklet.......................................................................................... 22 Printing labels............................................................................................... 25 Printing handouts ......................................................................................... 27 Printing a poster ........................................................................................... 29 Printing iron-on transfers .............................................................................. 32 Printing transparencies................................................................................. 34 Printing your document in reverse order ...................................................... 36 Printing a banner .......................................................................................... 38 Printing on custom size paper ...................................................................... 40 Chapter 3: Maintenance............................................................... 42 Replacing the print cartridges....................................................................... 42 Aligning the print cartridges.......................................................................... 45 Improving print quality .................................................................................. 46 Preserving the print cartridges ..................................................................... 47 Ordering supplies ......................................................................................... 48 Contents 3 Chapter 4: Setup troubleshooting .............................................. 49 Troubleshooting checklist............................................................................. 49 Solving printer software installation problems .............................................. 50 Chapter 5: General troubleshooting........................................... 53 Understanding error messages and flashing lights ...................................... 53 Resolving unsuccessful or slow printing....................................................... 54 Clearing paper misfeeds or jams.................................................................. 56 Solving print quality problems ...................................................................... 58 Solving specialty media problems ................................................................ 60 Service station in China................................................................................ 61 Notices ........................................................................................... 63 Glossary......................................................................................... 64 Index............................................................................................... 67 Contents 4 1 Printer overview Understanding the printer parts Lenovo 3110 DigitalPrinter™ Paper support Power supply connector Sheet feeder USB cable connector Power/Resume button Front cover Paper guide and release tab Paper exit tray Printer overview 5 The following table describes each part. Use this: When you want to: Power/Resume button • Turn the printer on or off. • Eject paper from the printer. For more information, see “Printer has a paper jam” on page 57. • Check the printer status. For more information, see “Understanding error messages and flashing lights” on page 53. Front cover • Install or change print cartridges. • Clear paper jams. Paper exit tray Stack paper after printing. Paper guide and release tab Make sure paper feeds correctly into the printer. Paper support Keep paper straight in the sheet feeder. Power supply connector Supply power to the printer. Sheet feeder Feed paper automatically. For information about the amount of paper you can load, see “Printing ideas” on page 10. USB cable connector Connect the printer to the computer. Understanding the printer software Your printer software works with your operating system to print documents with superior results. This software has two parts: the Printer driver and the Lenovo Solution Center. Printer driver You can change your printer settings in the printer driver. To print a typical document on plain paper, you do not need to change your printer settings. When you install the printer software, the Page Setup dialog box and the Print dialog box are set to these default settings: Understanding the printer software 6 • • • • • Quality/Speed: Normal Type: Plain Paper Paper Size: A4 or Letter Orientation: Portrait Layout: Normal For more information about the printer settings for different types of print jobs, see “Printing ideas” on page 10. Customizing the settings for your document 1 With your document open, click File Print. The Print dialog box appears. 2 From the Print dialog box, click Properties, Preferences, or Options. 3 From the Quality/Copies tab, select a print quality setting. 4 From the Paper Setup tab, select a paper type and size setting. 5 From the Print Layout tab, change the layout of your document. 6 Click OK to apply your settings. Quality/Copies tab From: Select: Quality/Speed • Quick Print when you want to print documents quickly, but with reduced print quality. • Normal when you want to print most documents on plain paper. • Better when you want to print photos and documents containing graphics on coated or glossy paper. • Best when you want to print crisp photos and high resolution graphics, but with reduced speeds. Multiple Copies • Collate Copies if you want to print more than one copy of a document. This option prints all the pages of the first copy, and then all the pages of the second copy, and so on. • Print Last Page First if you want to print the pages in reverse order. • The number of copies you want to print. Print Color Images in Black and White to save the ink in your color cartridge. Note: This option is not available if a black cartridge is not installed. Understanding the printer software 7 Paper Setup tab From: Select: Type Plain Paper, Envelope, Banner, Coated Paper, Photo/Glossy Paper, Transparency, Iron-On Transfer, or Card Stock. Paper Size A size specific to your paper type. If your paper size is not listed, select Custom Size. For help, see “Printing on custom size paper” on page 40. Orientation Portrait or Landscape. Print Layout tab From: Select: Layout Normal, Banner, Mirror, N-up, Poster, or Booklet. Duplexing • Two-Sided to print your document on both sides of the page. • Side Flip or Top Flip to set which way the pages of your finished documents turn. Note: If you select Side Flip, the pages of your document turn like the pages of a magazine. If you select Top Flip, the pages turn like the pages of a legal pad. Lenovo Solution Center The Lenovo 3110 Solution Center (LSC) is a guide you can refer to for printer help. There are two ways to open the LSC: • • Click Start Programs Lenovo 3110 Lenovo 3110 Solution Center. Double-click the Lenovo 3110 Solution Center desktop icon. Understanding the printer software 8 The following table describes the LSC tabs: From this tab: You can: How To • Receive printer information. • Receive basic printing tips. • Receive printing project information. Troubleshooting • View tips for your printer status. • View common troubleshooting topics. Maintenance • • • • • Install a print cartridge. View information about how to purchase new cartridges. Clean the print cartridge nozzles. Align the cartridges. Solve other problems. Note: Do not access this tab while a job is in progress. Contact Information • View information about ordering supplies. • Receive contact information for Lenovo Customer Support. Advanced • Change printing status appearance options. Understanding the printer software 9 2 Printing ideas Printing on plain paper You can load up to 100 sheets of plain paper at a time, depending on the thickness of the paper. Step 1: Load the paper • Load the paper vertically against the right side of the paper support. • Do not force the paper into the printer. • Squeeze and slide the paper guide to the left side of the paper. Note: If you are using letter size paper, adjusting the paper guide may not be necessary. Printing ideas 10 Step 2: Customize the print settings If you are using plain A4 or letter size paper, and you want to print with normal print quality, you do not need to adjust the settings. If you are using specialty media, follow the steps for your paper type. Step 3: Print your document Click OK. Printing photos You can load up to 50 sheets of coated, photo, or glossy paper at a time, depending on the thickness of the paper. You may want to print on plain paper before loading your photo paper and changing your settings. To print on photo cards, see “Printing cards” on page 17. Step 1: Load the photo paper • For best results, use photo paper that is made for inkjet printers. • If your paper includes instructions, read them carefully. • Load the photo paper vertically against the right side of the paper support. • Make sure the glossy or coated side is facing you. • Do not force the paper into the printer. Printing photos 11 • Squeeze and slide the paper guide to the left side of the photo paper. Note: If you are using letter size paper, adjusting the paper guide may not be necessary. Step 2: Customize the print settings 1 With your document open, click File Print. The Print dialog box appears. 2 From the Print dialog box, click Properties, Preferences, or Options. 3 Select a print quality: a From Print Properties dialog box, select the Quality/Copies tab. b From the Quality/Speed area, select Better or Best. Note: Higher print quality settings result in better quality documents, but may take longer to print. 4 Select a paper type: a From Print Properties dialog box, select the Paper Setup tab. b From the Type area, select Photo/Glossy Paper or Coated Paper. 5 Select a paper size: a From Print Properties dialog box, select the Paper Setup tab. b From the Paper Size menu, select the correct size. For more information about printing on custom size paper, see “Printing on custom size paper” on page 40. 6 Click OK. Printing photos 12 Step 3: Print your photos Click OK. Note: To prevent smudging, remove each photo as it exits the printer, and then let it dry before stacking. Printing on premium or coated paper You can load up to 100 pages of premium paper at a time, depending on the thickness of the paper. Step 1: Load the premium or coated paper • If your paper includes instructions, read them carefully. • Load the premium paper vertically against the right side of the paper support. • If there is a special mark on the paper, make sure the mark is facing away from you. • Do not force the paper into the printer. Note: Squeeze and slide the paper guide to the left side of the paper.If you are using letter size paper, adjusting the paper guide may not be necessary. Printing on premium or coated paper 13 Step 2: Customize the print settings 1 With your document open, click File Print. The Print dialog box appears. 2 From the Print dialog box, click Properties, Preferences, or Options. 3 Select a print quality: a From Print Properties dialog box, select the Quality/Copies tab. b From the Quality/Speed area, select Better or Best. Note: Higher print quality settings result in better quality documents, but may take longer to print. 4 Select a paper type: a From Print Properties dialog box, select the Paper Setup tab. b From the Type area, select Plain Paper. 5 Select a paper size: a From Print Properties dialog box, select the Paper Setup tab. b From the Paper Size menu, select the correct size. For more information about printing on custom size paper, see “Printing on custom size paper” on page 40. 6 Click OK. Step 3: Print your document Click OK. Note: The paper exit tray holds up to 25 sheets of premium paper. If you want to print more than 25 pages, remove the first 25 sheet, before you continue printing. Printing on both sides of a sheet of paper You can conserve paper by printing on both sides. Load up to 100 sheets of paper at a time, depending on the thickness of the paper. Printing on both sides of a sheet of paper 14 Step 1: Load the paper • Load the paper vertically against the right side of the paper support. • Do not force the paper into the printer. • Make sure the print side is facing you. • Squeeze and slide the paper guide to the left side of the paper. Note: If you are using letter size paper, adjusting the paper guide may not be necessary. Note: For the best print quality, use a heavier weight paper. Step 2: Customize the print settings 1 With your document open, click File Print. The Print dialog box appears. 2 From the Print dialog box, click Properties, Preferences, or Options. Printing on both sides of a sheet of paper 15 3 Print on both sides of the page: a From Print Properties dialog box, select the Print Layout tab. b From the Duplexing area, select Two-Sided. c Select Side Flip or Top Flip. If you select Side Flip, the pages of your document turn like the pages of a magazine. If you select Top Flip, the pages turn like the pages of a legal pad. d Check the steps for your paper type to further customize your document. e Click OK. Step 3: Print your document Click OK. The odd-numbered pages print first, along with a reloading instruction page. When the odd-numbered pages finish printing, the printer software prompts you to reload the paper. 1 Load the stack of paper and reloading instruction page with the printed side facing away from you and the arrows pointing down into the paper support. 2 Click Continue Printing. The even-numbered pages print. If you do not want to print the reloading instruction page: a From Print Properties dialog box, click Options Style Options. b Clear the Print Instruction page to assist in reloading check box. c Click OK. Printing on both sides of a sheet of paper 16 Printing cards You can load up to 25 greeting cards, index cards, photo cards, or postcards at a time, depending on the thickness of the cards. Step 1: Load the cards • If your cards include instructions, read them carefully. • Load the cards vertically against the right side of the paper support. • Make sure the print side is facing you. • Do not force the cards into the printer. • Squeeze and slide the paper guide to the left side of the cards. Step 2: Customize the print settings 1 With your document open, click File Print. The Print dialog box appears. Printing cards 17 2 From the Print dialog box, click Properties, Preferences, or Options. 3 Select a print quality: a From Print Properties dialog box, select the Quality/Copies tab. b From the Quality/Speed area, select Better or Best if you are printing on photo cards or greeting cards. Select Normal for other types of cards. 4 Select a paper type: a From Print Properties dialog box, select the Paper Setup tab. b From the Type area, select Card Stock. 5 Select a paper size: a From Print Properties dialog box, select the Paper Setup tab. b From the Paper Size menu, select the correct size. For more information about printing on custom size paper, see “Printing on custom size paper” on page 40. 6 Click OK. Step 3: Print your cards Click OK. Printing envelopes You can load up to 10 envelopes at a time, depending on the thickness of the envelopes. Step 1: Load the envelopes Note: Do not use envelopes with holes, windows, deep embossing, metal clasps, string ties, or folding bars. Printing envelopes 18 • Load the envelopes vertically against the right side of the paper support. • Make sure the print side is facing you. • Make sure the stamp location is in the upper left corner. • Do not force the envelopes into the printer. • Squeeze and slide the paper guide to the left side of the envelopes. Step 2: Customize the print settings 1 With your document open, click File Print. The Print dialog box appears. 2 From the Print dialog box, click Properties, Preferences, or Options. 3 Select a paper type: a From Print Properties dialog box, select the Paper Setup tab. b From the Type area, select Envelope. Printing envelopes 19 4 Select an envelope size: a From Print Properties dialog box, select the Paper Setup tab. b From the Envelope Size menu, select the correct size. For more information about printing on custom size paper, see “Printing on custom size paper” on page 40. 5 Select the orientation: a From Print Properties dialog box, select the Paper Setup tab. b From the Orientation area, select Landscape. 6 Click OK. Note: Many software programs are designed to override the settings in Paper Setup. Make sure landscape orientation is selected in your software program. Step 3: Print your envelopes Click OK. Note: The paper exit tray holds up to 10 envelopes. If you want to print more than 10 envelopes, remove the first 10 from the paper exit tray before the others print. Printing color images in black and white You can load up to 100 sheets of paper at a time, depending on the thickness of the paper. Printing color images in black helps to conserve ink in your color print cartridge. Step 1: Load the paper • Load the paper vertically against the right side of the paper support. • Make sure the print side is facing you. Printing color images in black and white 20 • Do not force the paper into the printer. • Squeeze and slide the paper guide to the left side of the paper. Note: If you are using letter size paper, adjusting the paper guide may not be necessary. Step 2: Customize the print settings 1 With your document open, click File Print. The Print dialog box appears. 2 From the Print dialog box, click Properties, Preferences, or Options. 3 To print color images in black and white: a From Print Properties dialog box, select the Quality/Copies tab. b Select Print Color Images in Black and White. c Click OK. 4 Further customize your document following the steps for your paper type. Step 3: Print your document Click OK. Note: The paper exit tray holds up to 50 sheets of plain paper. If you want to print more, remove the first 50 sheets from the paper exit tray before the others print. Printing color images in black and white 21 Printing a booklet You can print and bundle your document to make a booklet. You can load up to 100 sheets of paper at a time, depending on the thickness of the paper. Step 1: Load the paper • Load the paper vertically against the right side of the paper support. • Make sure the print side is facing you. • Do not force the paper into the printer. • Squeeze and slide the paper guide to the left side of the paper. Note: If you are using letter size paper, adjusting the paper guide may not be necessary. Printing a booklet 22 Step 2: Customize the print settings 1 With your document open, click File Print. The Print dialog box appears. 2 From the Print dialog box, click Properties, Preferences, or Options. 3 Select a paper size: a From Print Properties dialog box, select the Paper Setup tab. b From the Paper Size menu, select A4 or Letter. 4 Select a print layout: a From Print Properties dialog box, select the Print Layout tab. b From the Layout area, select Booklet. 5 Enter the number of sheets per bundle. Note: A bundle is a group of pages that are folded in half and stacked before binding. Very thick bundles may not fold well, so if you are printing with thick paper, use fewer printed sheets per bundle. a From Print Properties dialog box, click Options b Enter the number of sheets you want in each bundle and then click OK. 6 Click OK to close the Print Properties dialog box. Printing a booklet 23 Style Options. Step 3: Print your document Click OK. After the first half of your booklet and the reloading instruction page prints, your printer software prompts you to reload the paper. 1 Insert the stack of paper and the reloading instruction page with the printed side facing away from you and the arrows pointing down into the paper support. 2 Click Continue Printing. If you do not want to print the reloading instruction page: 1 From Print Properties dialog box, click Options Style Options. 2 Clear the Print instruction page to assist in reloading check box. 3 Click OK. Step 4: Build your booklet After your document prints, stack the bundles together and bind your booklet. Printing a booklet 24 To build your booklet: 1 Remove the first bundle from the paper exit tray, fold it in half, and set it aside. 2 Remove the next bundle, fold it in half, and then stack it on top of the first bundle. 3 Continue to stack the bundles on top of each other until your booklet is complete. 4 Bind the bundles to complete your booklet. Printing labels You can load up to 25 sheets of labels at a time, depending on the thickness of the sheets. Step 1: Load the labels • Use labels designed for inkjet printers. • If your labels include instructions, read them carefully. • Do not print within 1 mm (0.04 in.) of the edge of a label. • Load the labels vertically against the right side of the paper support. • Make sure there are no missing or curled labels. Printing labels 25 • Make sure the print side is facing you. • Do not force the labels into the printer. • Squeeze and slide the paper guide to the left side of the labels. Note: If you are using letter size sheets of labels, adjusting the paper guide may not be necessary. Step 2: Customize the print settings 1 With your document open, click File Print. The Print dialog box appears. 2 From the Print dialog box, click Properties, Preferences, or Options. 3 Select a print quality: a From Print Properties dialog box, select the Quality/Copies tab. b From the Quality/Speed area, select Normal. 4 Select a paper type: a From Print Properties dialog box, select the Paper Setup tab. b From the Type area, select Plain Paper. 5 Select a paper size: a From Print Properties dialog box, select the Paper Setup tab. b From the Paper Size menu, select the correct size. For more information about printing on custom size paper, see “Printing on custom size paper” on page 40. 6 Click OK. Printing labels 26 Step 3: Print your labels Click OK. Note: The paper exit tray holds up to 10 sheets of labels. If you want to print more than 10 sheets, remove the first 10 sheets from the paper exit tray before the others print. Printing handouts You can conserve paper by printing handouts, or multiple page images, on a single sheet of paper. Load up to 100 sheets of paper at a time, depending on the thickness of the paper. Step 1: Load the paper • Load the paper vertically against the right side of the paper support. • Make sure the print side is facing you. • Do not force the paper into the printer. Printing handouts 27 • Squeeze and slide the paper guide to the left side of the paper. Note: If you are using letter size paper, adjusting the paper guide may not be necessary. Note: For the best print quality, use a heavier weight paper. Step 2: Customize the print settings 1 With your document open, click File Print. The Print dialog box appears. 2 From the Print dialog box, click Properties, Preferences, or Options. 3 Select a print layout: a From Print Properties dialog box, select the Print Layout tab. b From the Layout area, select N-up. c Select the number of pages (two, three, four, or eight) you want to print on a single sheet of paper. d If you want to print a border around each page image, select Print Page Borders. 4 To print on both sides of the paper: a From Print Properties dialog box, select the Print Layout tab. b From the Duplexing area, select Two-Sided. c Select Side Flip or Top Flip binding. If you select Side Flip, the pages of your document turn like the pages of a magazine. If you select Top Flip, the pages turn like the pages of a legal pad. 5 Click OK. Printing handouts 28 Step 3: Print your handouts Click OK. If you formatted your handouts to print on one side of the page, you are finished. If you formatted your handouts to print on both sides of the page, continue printing your handouts. 1 After the first half of your handouts prints, your printer software prompts you to reload the paper. Insert the paper and reloading instruction page with the printed side facing away from you and the arrows pointing down into the paper support. 2 Click Continue Printing. If you do not want to print the reloading instruction page: 1 From Print Properties dialog box, click Options Style Options. 2 Clear the Print instruction page to assist in reloading check box. 3 Click OK. Printing a poster You can enlarge a single page image to print on multiple pages. For example, you can enlarge a photograph to print as a four-, nine-, or 16-page poster. Print up to 100 sheets of paper at a time, depending on the thickness of the paper. Printing a poster 29 Step 1: Load the paper • Load the paper vertically against the right side of the paper support. • Make sure the print side is facing you. • Do not force the paper into the printer. • Squeeze and slide the paper guide to the left side of the paper. Note: If you are using letter size paper, adjusting the paper guide may not be necessary. Note: For the best print quality, use a heavier weight paper. Step 2: Customize the print settings 1 With your document open, click File Print. The Print dialog box appears. 2 From the Print dialog box, click Properties, Preferences, or Options Printing a poster 30 3 Select a print quality: a From Print Properties dialog box, select the Quality/Copies tab. b From the Quality/Speed area, select Normal. Note: Higher print quality settings result in better print quality, but may take longer to print. 4 Select a print layout: a From Print Properties dialog box, select the Print Layout tab. b From the Layout area, select Poster. 5 Select your poster size: a Select the size of your poster: 2 x 2 (four pages total), 3 x 3 (nine pages total), or 4 x 4 (16 pages total). b Select Print Crop Marks if you want help cutting the edges of your pages. 6 If you need to reprint a selection of pages: a Click Select Pages To Print... The pages that are not going to print have a circle and a bar symbol over the number and are shaded. Select or clear each page by clicking it. b Click OK. 7 Click OK. Step 3: Print your poster Click OK. Assemble your poster 1 On each printed page, trim the white edges from two adjacent sides. For example, trim the white edge from the top and left sides of each page. Printed pages with the white edge trimmed from two adjacent sides Trimmed edges Untrimmed edges Printing a poster 31 2 Arrange the pages so that every trimmed edge overlaps an untrimmed edge (the white edge). 3 Tape the backs of the pages together. 4 To complete your poster, trim any remaining white edges. Printing iron-on transfers You can load up to 100 iron-on transfers at a time, depending on the thickness of the transfers. You may want to print on plain paper before loading your iron-on transfers. Note: For best results, load one iron-on transfer at a time. Step 1: Load the iron-on transfers • If your iron-on transfers include instructions, read them carefully. • Load the iron-on transfers vertically against the right side of the paper support. • Make sure the print side (blank side) is facing you. • Do not force the iron-on transfers into the printer. Printing iron-on transfers 32 • Squeeze and slide the paper guide to the left side of the iron-on transfers. Note: If you are using letter size iron-on transfers, adjusting the paper guide may not be necessary. Step 2: Customize the print settings 1 With your document open, click File Print. The Print dialog box appears. 2 From the Print dialog box, click Properties, Preferences, or Options. 3 Select a print quality: a From Print Properties dialog box, select the Quality/Copies tab. b From the Quality/Speed area, select Normal or Better. 4 Select a paper type: a From Print Properties dialog box, select the Paper Setup tab. b From the Type area, select Iron-on Transfer. 5 If your software program does not have mirror or iron-on settings, select a print layout: a From Print Properties dialog box, select the Print Layout tab. b From the Layout area, select Mirror. 6 Click OK. Step 3: Print your iron-on transfer Click OK. Note: To prevent smudging, remove each iron-on transfer as it exits the printer, and then let it dry before stacking. Printing iron-on transfers 33 Printing transparencies You can load up to 50 transparencies at a time, depending on the thickness of the transparencies. Step 1: Load the transparencies • Use transparencies designed for inkjet printers. • If your transparencies include instructions, read them carefully. • Load the transparencies vertically against the right side of the paper support. • Make sure the rough side (print side) of the transparencies is facing you. If the transparencies have a removable stripe, make sure each stripe is facing away from you and down toward the printer. • Do not force the transparencies into the printer. • Squeeze and slide the paper guide to the left side of the transparencies. Note: If you are using letter size transparencies, adjusting the paper guide may not be necessary. Printing transparencies 34 Step 2: Customize the print settings 1 With your document open, click File Print. The Print dialog box appears. 2 From the Print dialog box, click Properties, Preferences, or Options. 3 Select a print quality: a From Print Properties dialog box, select the Quality/Copies tab. b From the Quality/Speed area, select Normal. 4 Select a paper type: a From Print Properties dialog box, select the Paper Setup tab. b From the Type area, select Transparency. 5 Select a paper size: a From Print Properties dialog box, select the Paper Setup tab. b From the Paper Size menu, select A4 or Letter. 6 Click OK. Step 3: Print your transparencies Click OK. Note: To prevent smudging, remove each transparency as it exits the printer, and then let it dry before stacking. Printing transparencies 35 Printing your document in reverse order You can load up to 100 sheets of paper at a time, depending on the thickness of the paper. Step 1: Load the paper • Load the paper vertically against the right side of the paper support. • Make sure the print side is facing you. • Do not force the paper into the printer. • Squeeze and slide the paper guide to the left side of the paper. Note: If you are using letter size paper, adjusting the paper guide may not be necessary. Step 2: Customize the print settings 1 With your document open, click File Print. The Print dialog box appears. 2 From the Print dialog box, click Properties, Preferences, or Options. Printing your document in reverse order 36 3 To print the last page first: a From Print Properties dialog box, select the Quality/Copies tab. b Select Print Last Page First. 4 Follow the steps for your paper type to further customize your document. 5 Click OK. Step 3: Print your document Click OK. Note: The paper exit tray holds up to 25 sheets of plain paper. If you want to print more, remove the first 25 sheets from the paper exit tray before the others print. Printing your document in reverse order 37 Printing a banner You can load up to 20 sheets of banner paper at a time. Step 1: Load the banner paper 1 Remove any paper from the printer. 2 Place a stack of banner paper with only the number of sheets you need to print your banner behind the printer. Note: Loading excess banner paper may cause a paper jam. For help, see “Printer has a paper jam” on page 57. 3 Load the leading edge of the banner paper into the printer against the right side of the paper support. Printing a banner 38 4 Squeeze and slide the paper guide to the left edge of the banner paper. Note: If you are using letter size banner paper, adjusting the paper guide may not be necessary. Step 2: Customize the print settings 1 With your document open, click File Print. The Print dialog box appears. 2 From the Print dialog box, click Properties, Preferences, or Options. 3 Select a print quality: a From Print Properties dialog box, select the Quality/Copies tab. b From the Quality/Speed area, select Normal. 4 Select a paper type: a From Print Properties dialog box, select the Paper Setup tab. b From the Type area, select Banner. Note: If you do not select Banner as the Type, your banner paper will cause a paper jam. For help, see “Printer has a paper jam” on page 57. 5 Select a banner size: a From Print Properties dialog box, select the Paper Setup tab. b From the Banner Size menu, select A4 or Letter. 6 Select the orientation: a From Print Properties dialog box, select the Paper Setup tab. b From the Orientation area, select Portrait or Landscape. Printing a banner 39 7 Select a print layout: a From Print Properties dialog box, select the Print Layout tab. b From the Layout area, select Banner. 8 Click OK. Step 3: Print your banner Click OK. Printing on custom size paper You can load up to 100 sheets of custom size paper at a time, depending on the thickness of the paper. Step 1: Load the custom size paper • Make sure your paper size fits within these dimensions: – – Width: 76 to 216 mm (3 to 8.5 in.) Length: 127 to 432 mm (5 to 17 in.) • Load the paper vertically against the right side of the paper support. • Make sure the print side is facing you. • Do not force the paper into the printer. Printing on custom size paper 40 • Squeeze and slide the paper guide to the left side of the paper. Step 2: Customize the print settings 1 With your document open, click File Print. The Print dialog box appears. 2 From the Print dialog box, click Properties, Preferences, or Options. 3 Create a custom paper size: a From Print Properties dialog box, select the Paper Setup tab. b From the Paper Size menu, select Custom Size. A dialog box displays on the screen. c From the Units area, select Millimeters or Inches. d Type the dimensions for your custom paper size. e Click OK. 4 Continue to customize your document based on your paper type. Step 3: Print your document Click OK. Printing on custom size paper 41 3 Maintenance Replacing the print cartridges The Lenovo 3110 uses the following cartridges: Item: Part number: Lenovo Color cartridge LC6002C Lenovo Black cartridge LC6001B Note: You can use the printer with just a color cartridge or just a black cartridge. For information about ordering supplies, see page 48. Removing the used cartridges 1 Make sure the power light is on. 2 Raise the front cover. The cartridge carrier moves to the loading position, unless the printer is busy. Maintenance 42 3 Squeeze the tabs on the cartridge lids, then lift the lids. 4 Remove the used cartridges. Store them in an airtight container or dispose of them properly. Installing the cartridges 1 If you are installing new cartridges, remove the sticker and transparent tape from the back and bottom of the cartridges. Warning: Do not touch or remove the gold contact areas on the back and bottom of the cartridges. Replacing the print cartridges 43 2 Insert the color cartridge in the left carrier. Insert the black cartridge in the right carrier. Note: To extend the life of your color cartridge and improve printing speed, install a black cartridge along with the color cartridge. 3 Snap the lids closed. 4 Close the front cover. Note: The front cover must be closed to start a print job. Replacing the print cartridges 44 Specifying cartridge settings in the printer software Before you specify the print cartridge settings in the printer software, install the cartridges. For help, see “Installing the cartridges” on page 43. 1 Open the LSC. For help, see “Lenovo Solution Center” on page 8. 2 From the Maintenance tab, click Install a new print cartridge. 3 Select the type of cartridge you installed. Note: Specify whether the cartridge is a new cartridge or an old cartridge (one that has been used before). If an old cartridge is incorrectly identified as New Cartridge in the Lenovo Solution Center, ink levels may be incorrect. 4 Click OK or Next. 5 If you installed a new cartridge, continue with “Aligning the print cartridges.” Aligning the print cartridges Typically, you only align print cartridges after installing or replacing a cartridge. However, you may also need to align cartridges when: • Characters are not properly formed or are not aligned at the left margin. • Vertical, straight lines are wavy. To align the cartridges: 1 Load plain paper. 2 Open the Lenovo Solution Center. For help, see page 8. 3 From the Maintenance tab, click Align to fix the blurry edges. 4 Click Print. The Alignment page prints. 5 Find the number under the darkest arrow for each alignment group. 6 Use the up and down arrows in the Align Cartridges dialog box to select the number that matches the darkest arrow on the printed page for each alignment group. 7 Click OK. If the alignment page does not print, make sure you have completely removed the sticker and transparent tape from both cartridges. For help, see “Installing the cartridges” on page 43. Aligning the print cartridges 45 Improving print quality If you are not satisfied with the print quality of your document, make sure you: • Use the appropriate paper for the document. For example, use photo paper if you are printing a photo. • Use paper that is a heavier weight, bright white, or coated. • Select a higher print quality: 1 From your software program, click File Print. The Print dialog box appears. 2 From the Print dialog box, click Properties, Preferences, or Options. 3 From the Quality/Speed area, select Better or Best. If your document still does not have the print quality you want, follow these steps: 1 Reinsert the print cartridges: a Remove the print cartridges. For help, see “Removing the used cartridges” on page 42. b Insert the print cartridges. For help, see “Installing the cartridges” on page 43. c Print your document again. d If print quality has not improved, continue with step 2. 2 Clean the print nozzles: a Load paper. For help, see “Step 1: Load the paper” on page 10. b Open the Lenovo Solution Center. For help, see page 8. c Click the Maintenance tab. d From the Maintenance tab, click Clean to fix horizontal streaks. e Click Print. A nozzle page prints, forcing ink through the nozzles to clean the clogged nozzles. f Print your document again to verify that your print quality has improved. g If you are not satisfied with your print quality, continue with step 3, and then print your document again. 3 Wipe the print cartridge nozzles and contacts: a Remove the print cartridges. For help, see “Removing the used cartridges” on page 42. b Dampen a clean, lint-free cloth with water. Improving print quality 46 c Gently hold the cloth against the nozzles for about three seconds, and then wipe in the direction shown. Nozzles d Using another clean section of the cloth, gently hold the cloth against the contacts for about three seconds, and then wipe in the direction shown. Contacts e With another clean section of the cloth, repeat step c through d. f Allow the nozzles and contacts to dry completely. g Reinsert the print cartridges. h Print your document again. i If the print quality does not improve, repeat step 3 up to two more times. j If print quality is still not satisfactory, replace the print cartridges. For information, see “Ordering supplies” on page 48. Preserving the print cartridges To ensure the longest life from your print cartridges and optimum performance from your printer: • Keep a new cartridge in its packaging until you are ready to install it. • Do not remove a print cartridge from the printer except to replace, clean, or store it in an airtight container. The print cartridges do not print correctly if left exposed for an extended period. Lenovo’s printer warranty does not cover repair of failures or damage caused by a refilled cartridge. We do not recommend use of refilled cartridges. Refilling cartridges can affect print quality and cause damage to the printer. For best results, use Lenovo supplies. Preserving the print cartridges 47 Ordering supplies To order supplies or locate a dealer near you, contact the Lenovo Web site at www.lenovo.com. Item: Part number: Lenovo Black cartridge LC6001B Lenovo Color cartridge LC6002C USB cable 12A2405 Ordering supplies 48 4 Setup troubleshooting Troubleshooting checklist Is the power supply firmly attached to your printer and a properly grounded electrical outlet? Are both your printer and computer on? Is your USB cable securely attached to your printer and computer? Are any printer lights blinking? For help, see “Understanding error messages and flashing lights” on page 53. Did you remove the sticker and transparent tape from the back and bottom of both print cartridges? Did you install the print cartridges correctly? For help, see “Installing the cartridges” on page 43. Is the paper loaded correctly? Make sure you do not push the paper too far into the printer. For help, see page 10. Did you install the printer software correctly? From your desktop, click Start Programs or All Programs. If Lenovo 3110 does not appear in your list of programs, install the printer software. Setup troubleshooting 49 Is the printer set as the default printer? To set the printer to be the default printer: 1 Click Start Settings Printers 2 Right-click the Lenovo 3110 and make sure that Set as Default is selected. Is your printer connected directly to your computer? If it is connected through an external device, such as a USB hub, switch box, scanner, or fax machine, follow these steps: 1 Disconnect your printer from any external devices. 2 Connect your printer directly to your computer with a USB cable. 3 Follow these instructions to print a test page. a Open the Lenovo Solution Center. For help, see page 8. b From the Maintenance tab, click Print a Test Page. • • If the test page prints, the problem may be with your external devices, not your printer. Check the documentation that came with your external devices for help. If the test page does not print, refer to the printer software Help for further troubleshooting information. Solving printer software installation problems If the printer software does not install properly, a communications error message appears when you try to print. You may need to remove the printer software, and then reinstall it. When I insert the printer software CD, nothing happens. 1 Close all open software programs. 2 Restart your computer. Solving printer software installation problems 50 3 Click Cancel on all screens similar to the following that appear. Windows 98/Me Windows 2000/XP 4 Eject and reinsert the printer software CD. 5 From your desktop, double-click My Computer. 6 Double-click your CD-ROM drive icon. If necessary, double-click setup.exe. 7 Follow the instructions on your screen to complete printer software installation. Solving printer software installation problems 51 Removing the printer software 1 From your desktop, click Start Programs Lenovo 3110 Lenovo 3110 Uninstall. 2 Follow the instructions on your screen to remove the printer software. 3 Restart the computer before reinstalling the printer software. Installing the printer software You can install the printer software using the printer software CD that came with your printer, or you can download it from the Lenovo Web site at www.lenovo.com. Using the CD that came with your printer 1 Close all open software programs. 2 When your desktop appears, insert the printer software CD. The Lenovo Installer screen appears. 3 Click Install. 4 Follow instructions on your screen to complete printer software installation. A printer icon is automatically created on your desktop. Using the World Wide Web 1 From the Lenovo Web site, www.lenovo.com, select the appropriate driver for your operating system. 2 Follow the instructions on your screen to install the printer software. Solving printer software installation problems 52 5 General troubleshooting For information about: See page: Understanding error messages and flashing lights 53 Resolving unsuccessful or slow printing 54 Clearing paper misfeeds or jams 56 Solving print quality problems 58 Solving specialty media problems 60 Understanding error messages and flashing lights Use this section to understand printer software error messages on your computer screen and a blinking light on your printer. Paper Jam message For help clearing a paper jam, see “Printer has a paper jam” on page 57. Ink Low message A print cartridge is running out of ink. An Ink Low message appears when one of your cartridges is 25% full or less. When this message appears you can: • Click OK. • Click the ? to get more information about ordering supplies. • Order a new cartridge or locate a dealer near you by contacting the Lenovo Web site at www.lenovo.com. For help: • • Installing a new cartridge, see “Installing the cartridges” on page 43. Ordering supplies, see “Ordering supplies” on page 48. General troubleshooting 53 The Power/Resume button is blinking Check your computer screen for error messages. • • If the printer is out of paper: 1 Load paper. 2 Press the button. If the printer has a paper jam, see “Printer has a paper jam” on page 57. Resolving unsuccessful or slow printing The following topics can help you improve unsuccessful or slow printing. Printer is plugged in, but does not print For help, first see the troubleshooting checklist on page 49, and then: Check the printer status: Windows 98/Me/2000 1 Click Start Settings Windows XP Printers. 2 From the Printers folder, double-click the Lenovo 3110 printer icon. 3 From the Printer menu, make sure: • Set as Default is selected. • Pause Printing is not selected. 1 Click Start Control Panel. 2 Click Printers and Other Hardware. 3 Click View installed printers or fax printers. 4 From the Printers folder, make sure there is a check next to the Lenovo 3110 printer icon (indicating that it is the default printer). If there is no check, right-click the icon, and then click Set as Default Printer. 5 From the Printer menu, make sure that Pause Printing is not selected. Resolving unsuccessful or slow printing 54 • Check the printer port: Windows 98/Me Windows 2000 1 Click Start Printers. 1 Click Start Printers. Settings Windows XP Settings 2 Right-click the Lenovo 3110 printer icon, and then click Properties. 2 Right-click the Lenovo 3110 printer icon, and then click Properties. 3 Click the Details tab. 3 Click the Ports tab. 4 From the Ports drop-down menu, check the printer port. 4 From the list of ports, select USB printer port. If the USB port is not listed, remove, and then reinstall the printer software. 5 Click OK. 1 Click Start Control Panel Printers and Other Hardware Printers and Faxes. 2 Right-click the Lenovo 3110 printer icon, and then click Properties. 3 Click the Ports tab. 4 From the list of ports, select If the USB port is not listed, USB printer port or Virtual remove, and then reinstall the printer port for USB. printer software. If the USB port is not listed, 5 Click Apply. remove, and then reinstall the 6 Click OK. printer software. 5 Click Apply. 6 Click OK. • Make sure you have not installed multiple copies of the printer software: 1 Windows 98/Me/2000: Click Start Windows XP: Click Start and Faxes. 2 Settings Control Panel Printers. Printers and Other Hardware Printers In the Printers folder, make sure there is only one Lenovo 3110 printer icon. • If you have installed multiple copies of the printer software, remove each copy, and then restart the computer and reinstall the printer software. • If the printer port is incorrect, remove, and then reinstall the printer software. After you check these items, print a test page. For help, see page 50. Test page does not print For help, first see the troubleshooting checklist on page 49, and then: • If the paper is jammed, see “Printer has a paper jam” on page 57. • Try printing your test page again. If it still does not print, see: – – “Resolving unsuccessful or slow printing” on page 54 “Solving printer software installation problems” on page 50 Alignment page does not print Make sure: Resolving unsuccessful or slow printing 55 • You completely removed the transparent tape and sticker from the back and bottom of the print cartridges. For help, see “Replacing the print cartridges” on page 42. • You installed the cartridges correctly. For help, see “Installing the cartridges” on page 43. • You loaded the paper correctly and did not force the paper into the printer. Printer ejects a blank page after appearing to print Make sure: • You removed the sticker and transparent tape from the back and bottom of the print cartridges. For help, see “Replacing the print cartridges” on page 42. • Your cartridge does not have clogged nozzles. Clean the print cartridge nozzles and contacts. For help, see “Improving print quality” on page 46. Printer prints very slowly • Close any software programs not in use. • Check the document you are printing. Photos and graphics may take longer to print than regular text. Documents that are large or that contain background images may also take longer to print. • Check the printer to see if another document is being printed. Print jobs are printed in the order the printer receives them. • Decrease the print quality setting to Normal or Quick Print. Note: Higher print quality settings result in better quality documents, but may take longer to print. Clearing paper misfeeds or jams The following topics can help you clear paper misfeeds or jams. Paper misfeeds or multiple sheets feed Make sure: • Your paper is recommended for inkjet printers. • The edges of your paper are not curled. • A piece of paper from a previous print job is not jammed in the printer. • You do not load too much paper. Depending on the weight of the paper, you can load up to 100 sheets of plain paper, 10 transparencies or labels, and 10 envelopes or cards. Clearing paper misfeeds or jams 56 • You do not force the paper into the printer. For example, letter and A4 paper should extend slightly beyond the top of the paper support. • The paper guide is against the left edge of the paper. • The paper guide does not cause the paper to bow. • The printer is on a flat, level surface. • The printer settings you have chosen are correct for the type of document you are printing. For help, see “Printing ideas” on page 10. • The paper is against the right side of the paper support. Printer does not feed envelopes or specialty media Make sure: • Your printer feeds paper without problems. Load the envelopes or specialty media vertically against the right side of the paper support. Squeeze and slide the paper guide to the left edge of the envelopes or specialty media. For help, see “Printing ideas” on page 10. • You select the appropriate envelope or specialty media size and the appropriate paper type. • You are using a specialty media or envelope size supported by your printer. • Your software program is designed to print envelopes. For help, check your software program documentation. • The envelope or specialty media is not jammed. For help, see “Printer has a paper jam” on page 57. Printer has a paper jam If the paper is lodged too far into the printer and cannot be removed: 1 Turn the printer off. 2 Turn the printer back on. If the printer does not automatically eject the page: a Turn the printer off. b Pull firmly on the paper to remove it. If you cannot reach the paper, raise the front cover, pull the paper out, and then close the front cover. c Turn the printer on. Note: Do not force the paper into the printer. Clearing paper misfeeds or jams 57 Solving print quality problems If print quality is unsatisfactory, you may need to adjust your margin settings, select a higher print quality, align the print cartridges, or clean the nozzles. The following topics can help you improve an unsatisfactory document. Print is too dark or smudged • Make sure the paper is straight and not wrinkled. • Let the ink dry completely before handling the paper. • Make sure the paper type and paper size settings in the printer software match the paper loaded in the printer. For help, see “Understanding the printer software” on page 6. • Make sure the print quality setting is appropriate for the paper type. • Clean the print cartridge nozzles and contacts. For help, see “Improving print quality” on page 46. Vertical straight lines are not smooth To improve the print quality of vertical straight lines in tables, borders, and graphs: • Select a higher print quality. • Align the print cartridges. For help, see “Aligning the print cartridges” on page 45. • Clean the print cartridge nozzles and contacts. For help, see “Improving print quality” on page 46. Print smears on the page • The next page exiting the printer may be smearing the ink. Remove each page as it exits the printer and let it dry completely before stacking. • Clean the print cartridge nozzles and contacts. For help, see “Improving print quality” on page 46. Printed pages have alternating bands of light and dark print (intermittent printing) Select a higher print quality. For help, see “Understanding the printer software” on page 6. Solving print quality problems 58 Characters are missing or unexpected Like other printers, your printer cannot print on the extreme edges of the paper. Your margins must fall within these settings: Margin: Minimum setting: Left and right • 6.35 mm (0.25 in.) for U.S. Letter, U.S. Legal, Banner Letter, and custom paper sizes • 3.175 mm (0.125 in.) for envelopes • 3.37 mm (0.13 in.) for most paper sizes Top • 1.7 mm (0.067 in.) Bottom • 12.7 mm (0.5 in.) for black print jobs • 19 mm (0.75 in.) recommended for color print jobs Printed characters are improperly formed or misaligned • Cancel all print jobs and print your job again. To cancel all print jobs: a Click Start Settings Printers. b Double-click your printer icon. c Select the document you want to cancel. d From the Document menu, click Cancel. • Repeat steps c through d for all the documents you want to cancel. • Align the print cartridges. For help, see “Aligning the print cartridges” on page 45. • Clean the print cartridge nozzles and contacts. For help, see “Improving print quality” on page 46. Colors on the printout differ from the colors on the screen • A cartridge may be low on ink. Check the ink levels in the Lenovo Solution Center. For help, see “Lenovo Solution Center” on page 8. • Use a different paper brand. Each paper brand accepts ink differently and prints with color variations. Select Natural Color as the document color: 1 With your document open, click File Print. The Print dialog box appears. 2 From the Print dialog box, click Properties, Preferences, or Options. 3 Click Options Quality Options. Solving print quality problems 59 4 Click Select color settings manually. 5 Select Natural Color. Colors on the printout are faded Try the suggestions listed in the section “Colors on the printout differ from the colors on the screen” on page 59. If the colors still seem faded, clean the print cartridge nozzles and contacts. For help, see “Improving print quality” on page 46. Photos do not print as expected • Use a photo paper designed for inkjet printers. • Select a higher print quality. • Select photo paper as the paper type. Solving specialty media problems The following topics can help solve problems with specialty media. Glossy or photo papers or transparencies stick together • Load one sheet of photo paper or transparencies at a time. • Use a photo paper or transparency designed for inkjet printers. • Make sure you loaded the paper correctly (with print side facing you) and selected the appropriate settings in the printer software. For help, see “Printing photos” on page 11 or “Printing transparencies” on page 34. • Remove each page as it exits the printer, and then let it dry completely before stacking. Transparencies or photos contain white lines • Make sure you loaded the paper correctly (with print side facing you) and selected the appropriate settings in the printer software. For help, see “Printing transparencies” on page 34 or “Printing photos” on page 11. • Select a higher print quality, such as Better or Best. • Clean the print cartridge nozzles and contacts. For help, see “Improving print quality” on page 46. Solving specialty media problems 60 Service station in China 省份 安徽省 安徽省 安徽省 安徽省 北京市 福建省 城市 合肥市 芜湖市 合肥市 蚌埠市 北京市 福州市 维修站名称 合肥联星电脑技术服务有限公司 芜湖市环联电脑有限公司 合肥佳维电脑技术服务有限责任公司 北京金色快车计算机技术有限公司蚌埠分公司 联想(北京)有限公司北京客户服务部 福州计通信息技术有限公司 福建省 福建省 甘肃省 甘肃省 广东省 广东省 广东省 广东省 广东省 广东省 广东省 广东省 广西省 广西省 广西省 贵州省 贵州省 海南省 河北省 河北省 河北省 河北省 河北省 河南省 河南省 厦门市 泉州市 兰州市 酒泉市 湛江市 广州市 深圳市 江门市 惠州市 佛山市 东莞市 汕头市 桂林市 柳州市 南宁市 遵义市 贵阳市 海口市 保定市 张家口市 邯郸市 石家庄市 唐山市 信阳市 洛阳市 厦门市新四美达科技发展有限公司 泉州科达电脑有限公司 兰州天地电脑技术有限公司 酒泉创通科贸有限责任公司 湛江市零壹电脑技术服务有限公司 联想电脑广州客户服务中心 联想电脑深圳客户服务中心 江门市新时速网络技术有限公司 惠州市联惠电脑服务有限公司 佛山市景裕经贸有限公司计算机服务分公司 东莞市超想电脑有限公司 汕头市海立科技有限公司 桂林市利得科技有限公司 柳州铁路华新电子计算机技术交流站 南宁市联鹏计算机服务有限责任公司 遵义中立信息技术有限责任公司 贵阳中阳科技服务有限公司 海南赛维计算机技术有限公司 保定市新岛科技贸易公司 张家口市建达电脑公司 邯郸市华维科技有限公司 联想(北京)有限公司石家庄维修部 唐山志帮电子技术有限公司 河南省信阳科宇有限公司 洛阳市东博电子技术服务有限公司 河南省 商丘市 河南佳泰计算机工程有限公司 河南省 河南省 河南省 黑龙江省 黑龙江省 黑龙江省 黑龙江省 黑龙江省 湖北省 平顶山市 新乡市 郑州市 齐齐哈尔市 牡丹江市 佳木斯市 大庆市 哈尔滨市 宜昌市 湖北省 湖北省 湖北省 湖北省 湖南省 湖南省 湖南省 湖南省 十堰市 武汉市 襄樊市 荆州市 衡阳市 怀化市 长沙市 岳阳市 平顶山市长兴伟业计算机有限公司 新乡超越计算机有限公司 联想电脑郑州客户服务中心 齐齐哈尔市北联电脑有限责任公司 牡丹江北联电脑服务有限公司 佳木斯三江电脑商场 大庆市萨尔图区维尔电子技术服务部 联想电脑哈尔滨客户服务中心 宜昌赛维电脑服务有限责任公司 十堰市科学器材有限责任公司 118 阳光使者维修中 心 联想电脑武汉客户服务中心 襄樊市凯星电脑技术服务有限公司 荆州市天昊电脑科技服务有限公司 衡阳创益电子服务有限公司 怀联电脑经营部 深圳联想电脑有限公司长沙客户服务部 岳阳维创软件有限公司 通讯地址 合肥市屯溪路 120 号省地矿局大门西侧 皖芜湖市九华中路 326 号 合肥荣事达大道 93 号 安徽省蚌埠市胜利路 21 号(地税大厦一楼) 北京市西城区新街口外大街 2 号有研大厦一层 福州市湖东路 82 号闽江工程局综合大楼一楼 通讯邮编 服务咨询电话 230009 0551-4653222-12 241000 0553-3829207 230001 0551-2615660 233008 0552-2049920 100088 010-82015080-601/602 350003 0591-7802979 361006/361004 (手持) 厦门湖滨南路 128 号“联想服务”店面 0592-2228383 泉州市九一路龙宫 D 座 106 号 362000 0595-2983215 兰州市科技街 06 号 730000 0931-8269999 甘肃省酒泉市东大街 90 号 735000 0937-2631139 湛江市赤坎区人民大道北碧海银沙电脑城 1038 之一室 524000 0759-3352182 广州市天河区黄埔大道中 181 号东成花苑首层 10-11 号 510660 020-85677229/85675151 深圳市南山区高新技术产业园区(南区)联想研发中心 518057 0755-26955888-3000 广东省江门市蓬江区潮江路 8 号之十六 529000 0750-3111338/3111388 惠州市麦地路 39 号 516001 0752-2234670 广东省佛山市华远东路 18 号 2 号铺 528000 0757-3208698 广东省东莞市体育路天源电脑城 227 室 523008 0769-2470403 汕头市中信海滨花园西区三幢 53 号铺面 515000 0754-8941436 桂林市自由路花桥综合楼 1-11 541004 0773-5858990 广西柳州市南站路 19 号院 3 号楼 1 楼 545007 0772-3925176 南宁市星湖路 37 号 530022 0771-5848812 遵义市中华路 430 号 563000 0851-5980818 贵州省贵阳市中华北路 172 号 550004 0851-6833414 海南省海口市五指山路 28 号联想服务 570203 0898-65313500/65313501 河北省保定市朝阳北路高开区路口 071051 0312-3130437/0312-3135500 张家口市建国路 33 号 075024 0313-2043505 邯郸市中华北大街(汉光厂段 16 号) 056002 0310-7031477 河北省石家庄市和平西路 79 号 050011 0311-7069631 唐山市路北区建华西道永昌楼 31-5-6 号 063000 0315-2049722 河南省信阳市新华西路 53 号 464000 0376-6207020 河南省洛阳市涧西区延安路 15 号 471003 0379-4911357 商丘市民主东路高科技电子城 A 区 8 号(台/服/外)商 丘市团结路北侧宜馨园小区 3 号楼 307 号 476000 0370-2282969 河南省平顶山市曙光街东段(曙光街与文明路交叉口路 东 20 米) 467000 0375-4997355 河南省新乡市北干道 351 号(郊委路口西) 453000 0373-3333421/3333422 郑州市农业路 66 号附 2 号 450002 0371-3910195 黑龙江省齐齐哈尔市龙华路 75 号 161000 0452-2408415 黑龙江省牡丹江市西安区景福街 123-B 号 157000 0453-6237330 佳木斯市光复路 617 号 154002 0454-8622813 黑龙江省大庆市萨尔图区东风新村纬二路 H-9 楼 4 门 163311 0459-6390619/4603434 哈尔滨市南岗区西大直街 19 号海燕大酒店一楼 150006 0451-3673541 宜昌市沿江大道 148 号 443000 0717-6254851/6254875 十堰市朝阳中路 2 号 武汉市武昌洪山区珞瑜路 188-8 号 湖北省襄樊市樊城区长虹北路诸葛亮广场铜像对面 湖北荆州市南湖路 1 号 湖南省衡阳市雁峰区先锋路 117 号 怀化市迎丰中路 356 号 长沙市解放中路 136-138 号 岳阳市巴陵中路人保大厦西侧创业中心一楼 Service station in China 61 442000 430074 441003 434023 421001 418000 410011 414000 0719-8674713/8655118 027-87876817 0710-3232006 0716-8477222/8430745 0734-8124888 0745-2710816 0731-4436640 0730-8284363 湖南省 吉林省 吉林省 吉林省 江苏省 江苏省 江苏省 江苏省 江苏省 江苏省 江苏省 江苏省 江西省 辽宁省 辽宁省 辽宁省 辽宁省 辽宁省 辽宁省 辽宁省 内蒙古 内蒙古 内蒙古 宁夏 青海省 山东省 山东省 山东省 山东省 山东省 山东省 山东省 山东省 山西省 山西省 山西省 山西省 陕西省 陕西省 陕西省 陕西省 上海市 上海市 四川省 四川省 四川省 四川省 天津市 新疆 云南省 云南省 浙江省 浙江省 浙江省 浙江省 浙江省 重庆市 重庆市 株州市 长春市 延吉市 吉林市 苏州市 徐州市 连云港市 无锡市 扬州市 常州市 南京市 南通市 南昌市 丹东市 锦州市 本溪市 抚顺市 鞍山市 沈阳市 大连市 包头市 海拉尔 呼和浩特市 银川市 西宁市 聊城市 济南市 淄博市 青岛市 潍坊市 烟台市 东营市 济宁市 大同市 运城市 长治市 太原市 宝鸡市 汉中市 咸阳市 西安市 上海市 上海市 南充市 宜宾市 绵阳市 成都市 天津市 乌鲁木齐市 个旧市 昆明市 温州市 台州市 金华市 宁波市 杭州市 重庆市 重庆市 株洲今联数码科技有限公司 长春东大电脑技术有限公司 延边天池电脑公司 吉林三豪电子工程有限公司 苏州市创捷工业控制技术有限公司维修站 徐州市徐联计算机有限公司 连云港市东凌计算机技术服务有限公司维修中心 无锡市中科新瑞系统集成有限公司 扬州安泰新技术开发有限公司 常州市凯特计算机技术有限公司 联想(上海)有限公司南京客户服务部 南通晓东电脑有限公司 江西诚维技术服务有限公司 丹东市九三电脑有限公司 锦州市太和电脑有限公司 本溪市仁合电脑科技中心 抚顺市兴联科技服务站 鞍山市中冶电脑网络有限公司 联想电脑沈阳客户服务中心 大连市联创科技发展有限公司 包头市杰诚电子技术服务有限责任公司 呼伦贝尔盟科教电脑应用服务中心 呼和浩特市联心计算机技术服务有限公司 银川普信阳光信息技术服务有限公司 西宁华冠技术服务有限公司 山东省聊城市科霸电脑有限公司 联想电脑济南客户服务中心 淄博盈科计算机技术服务有限公司 联想电脑青岛客户服务中心 山东潍坊冶达电子公司 烟台中天科技有限公司 东营区万维计算机服务中心 济宁先锋信息服务有限责任公司 大同市城区银河电脑服务部 运城志诚电子有限公司 长治市海航科技有限公司 联想(北京)有限公司太原客户服务部 宝鸡市微电子有限责任公司 汉中联翔电子有限公司 咸阳新阳光信息技术有限公司 联想电脑西安客户服务中心 联想(上海)有限公司技术服务部 联想上海虹口区客户服务中心 南充中立技术服务有限责任公司 宜宾中立现代办公设备维修有限责任公司 江油市中立联盟电脑技术服务有限公司 联想电脑成都客户服务中心 天津市南开区南开电子技术开发研究所 乌鲁木齐市宝隆技术服务有限公司 红河州中立计算机技术服务部 联想电脑昆明客户服务中心 温州市晨星科技有限公司 台州市椒江远见电脑销售中心 金华壹加壹计算机技术服务有限公司 宁波腾达电脑技术服务有限公司 联想(上海)有限公司杭州技术服务部 重庆市中立联盟科技有限公司 联想电脑重庆客户服务中心 株州市华联电脑城 C 座 108 号 412000 长春市人民大街 8 号长春科技城 2B17 室 130051 吉林省延吉市河南街 61-4 号 133001 吉林省吉林市重庆街 121 号 132001 苏州市十全街 933 号 215006 徐州市中山南路 131 号 221003 连云港市新浦区通灌南路 88 号 222003 无锡市解放东路 890-2 号 214007 扬州市大学北路 120 号(京华大酒店向南 50 米) 225009 常州市西横街 23 号 213003 南京市王府大街 115 号 210004 南通市北郭东村 23 号附房 01 号 226006 南昌市南京西路 271 号 ( 南昌市中级人民法院对面) 330006 丹东市振兴区八纬路钟源小区 3 号楼 106 室 118000 锦州市中央大街二段 44-88 号 121000 本溪市平山区铁路街 189 号 117000 抚顺市新抚区东二街 7 号 113008 鞍山市铁东区南中华路 259 号 114000 沈阳市沈河区望云寺路 50 号 110013 大连市西岗区新华街 57 号(体育场 11 号看台) 116021 包头市青山区富强路 10#29 号 014030 内蒙古海拉尔市西四道街西四综合楼 6 号联想服务 021000 内蒙古呼和浩特市呼伦南路 7 号 010020 银川市民族北街 25 号 750001 西宁市西关大街 59 号 810001 山东省聊城市花园北路 55 号 252000 济南市历下区解放路 84-1 号 250013 山东省淄博市张店区太平路 9 号 255000 青岛市威海路 262 号 266021 山东省潍坊市潍城区向阳路 132 号 261021 烟台市芝罘区兴业路 28 号 264000 东营市东营区黄河路 10-14 号 257000 济宁市建设北路 116 号 272125 大同市南关下关 15 号 037008 山西省运城市中银大道 1396 号 044000 山西省长治市太行东路 3 号 046011 太原市桥东街桥东小区 G 区 15 号楼底商 3\4 号 030001 宝鸡市体育路步行街 16 号-7 号商业房 721000 陕西省汉中市兴汉路中段(桃心岛家电公司对面) 723000 陕西省咸阳市咸通南路联想服务 712000 陕西省西安市太乙路南段 1 号 710054 上海市长宁区法华镇路 358 号 200052 上海市曲阳路 17 号 200081 南充市顺庆区文化路 264 号 637000 四川省宜宾市大南街 82 号附 6 号 644000 绵阳市长虹大道中段 121 号电子商城 801 室 621000 成都市新南路四维村 1#亚华大厦二楼 610041 天津市南开区三潭路 196 号 300192 乌鲁木齐市新华南路 56 号附 5 号 830002 云南省红河州个旧市中山路 34 号精诚电脑 661000 昆明市一二一大街文昌巷云师大综合楼 650031 温州市环城东路瑞信大楼 112-1 号 325000 浙江省台州市椒江区中山西路 306 号 318000 浙江省金华市李渔路 976 号 321017 宁波市孝闻街 118 号 315010 杭州市湖墅南路 241 号 310005 重庆市两路口皇冠大厦 12F-C 400014 重庆市渝中区长江一路 69 号 400014 Service station in China 62 0733-8287058 0431-2785885/2788678 0433-2836402 0432-2548888/2538888 0512-65100387 0516-3817919 0518-5400111 0510-2828280 0514-7360780 0519-6670386 025-4466994-118 0513-5280433 0791-6250578/6250598 0415-2145654/2129093 0416-3147341/3135707 0414-2837113 0413-2600998 0412-6342588/6332525 024-22950561 0411-3771281 0472-3341597 0470-8347755 0471-6917978/0471-6917948 0951-6023966 0971-6166428 0635-8431177 0531-6412819/6998538 0533-2880550 0532-3023082 0536-8380849/0536-8339306 0535-6665680 0546-8558777/0546-8780909 0537-2384111/2310048/2384222 0352-5022854 0359-2090562 0355-2032127 0351-4637035 0917-3203322 0916-2112562 0910-3322555 029-8261188-2159 021-62838209 021-55560256 0817-2234777 0831-8213704 0816-2311700 028-85447487 022-27454769/27454770 0991-2855588/2856688 0873-2134855-207 0871-5394783 0577-88831664 0576-8224477/8224466 0579-2374848 0574-87273368 0571-88392861 023-63872659 023-69081138 Notices Electronic emission notices Federal Communications Commission (FCC) compliance information statement The Lenovo 3110 DigitalPrinter, type 4126-LG1 has been tested and found to comply with the limits for a Class B digital device, pursuant to Part 15 of the FCC Rules. Operation is subject to the following two conditions: (1) this device may not cause harmful interference, and (2) this device must accept any interference received, including interference that may cause undesired operation. The FCC Class B limits are designed to provide reasonable protection against harmful interference in a residential installation. This equipment generates, uses, and can radiate radio frequency energy and, if not installed and used in accordance with the instructions, may cause harmful interference to radio communications. However, there is no guarantee that interference will not occur in a particular installation. If this equipment does cause harmful interference to radio or television reception, which can be determined by turning the equipment off and on, the user is encouraged to try to correct the interference by one or more of the following measures: • Reorient or relocate the receiving antenna. • Increase the separation between the equipment and receiver. • Connect the equipment into an outlet on a circuit different from that to which the receiver is connected. • Consult your point of purchase or service representative for additional suggestions. The manufacturer is not responsible for any radio or television interference caused by using other than recommended cables or by unauthorized changes or modifications to this equipment. Unauthorized changes or modifications could void the user's authority to operate this equipment. Note: To assure compliance with FCC regulations on electromagnetic interference for a Class B computing device, use a properly shielded and grounded cable for parallel attach or for USB attach. Use of a substitute cable not properly shielded and grounded may result in a violation of FCC regulations. Any questions regarding this compliance information statement should be directed to: Director of Lexmark Technology & Services Lexmark International, Inc. 740 West New Circle Road Lexington, KY 40550 (859) 232-3000 European Community (EC) directives conformity This product is in conformity with the protection requirements of EC Council directives 89/336/EEC and 73/23/EEC on the approximation and harmonization of the laws of the Member States relating to electromagnetic compatibility and safety of electrical equipment designed for use within certain voltage limits. A declaration of conformity with the requirements of the directives is available by contacting Lenovo. Lenovo (Beijing) Ltd. No. 6 Chuang Ye Road, Shangdi Information Industry Base, Haidian District, Beijing, China. Post Code : 100085. Tel: 86-10-82878888. This product satisfies the Class B limits of EN 55022 and safety requirements of EN 60950. Environmental Temperature: Operating: 16 °C - 32 °C Storage: 1 °C - 60 °C Transporation: -40 °C - 60 °C Note: To ensure good printing quality, please put the product under operating environment for a period of time before using if it has been kept in a cold environment. 63 Glossary alignment page. A page with printed alignment patterns that ejects from your printer during cartridge alignment. alignment values. Numbers corresponding to patterns on the alignment page. automatic alignment. A feature that automatically aligns the print cartridges. Automatic Sheet Feeder (ASF). A mechanism that automatically feeds paper into your printer. banner paper. Continuous sheets of perforated inkjet paper designed for banners. Also called continuous form paper. booklets. Multiple pages printed, folded, and bundled to resemble a small book. bundle. A group of booklet pages that are folded in half and stacked before binding. cartridge contact. The gold area on your print cartridge that touches the carrier contacts inside your printer. coated paper. Treated paper designed for high-quality printed images. collate. A printer software option that lets you automatically print one complete copy of a multiple-page document before the next copy begins, and so on. continuous form paper. See banner paper. custom size paper. A nonstandard paper size. default printer. The printer automatically used when you send jobs to print. default printer settings. Printer software settings defined when the printer is manufactured. driver. See printer software. duplex. A printer software option that lets you print on both sides of a sheet of paper. glossy paper. Paper with one glossy side designed for photographs. 64 handouts. Multiple-page images printed on a single sheet of paper. See N-up. label. Self-adhesive paper. landscape orientation. Page orientation in which text runs parallel with the long edge of the paper. line art. A printer software option used for printing simple line art and graphics. long-edge binding. A printer software option that arranges duplexed pages so they can be bound along the long side of the pages. manual alignment. A printer software feature that lets you select print cartridge alignment values. margins. The blank area between printed text or graphics and the edges of a page. mirror. A printer software option that lets you reverse an image before printing. N-up. A printer software option that lets you print multiple pages of a document on a single sheet of paper. For example, select 4-up to print reduced images of pages 1 through 4 on the first sheet of paper, images of pages 5 through 8 on the second sheet, and so on. natural color. A printer software option used for printing photographs and highly detailed graphic images. operating system. The software that provides the basic functions needed for operating your computer. For example, Windows 98. peripheral device. Any external device connected to and controlled by a computer. photo paper. Treated paper designed for photographs. plain paper. Paper designed for printing text documents. portrait orientation. Page orientation in which text runs parallel with the short edge of the paper. poster. An image printed on multiple sheets of paper that, when assembled, produce an enlarged version of the original image. premium paper. Coated paper designed for reports or documents with graphics. print cartridge. The replaceable unit inside your printer that contains the ink. print cartridge nozzles. The gold area of the print cartridge that ink flows through before it is applied to your paper during printing. 65 print queue. The location on the server where print jobs are stored for printing in the order in which they are sent. printer driver. See printer software. printer port. See USB port. printer software. (1) The program that lets you select settings to customize your print job. (2) The program that lets your computer communicate with your printer. program. Any software loaded on your computer that lets you perform a specific task, such as word processing or photo editing. reverse order printing. A printer software option that lets you print the last page of your document first so your pages are in sequential order on the exit tray. sharpen. A printer software option that reduces the blurriness of a printed image. short-edge binding. A printer software option that arranges duplexed pages so they can be bound along the short side of the pages. side flip. A printer software option that arranges duplexed pages so they turn like the pages of a magazine. software program. See program. top flip. A printer software option that arranges duplexed pages so they turn like the pages of a legal pad. transparency. A see-through sheet of print media that can be displayed on an overhead projector. USB cable. A lightweight, flexible cable that lets your printer communicate with your computer. USB cables transmit data at much higher speeds than parallel cables. USB port. A small, rectangular port on the back of your computer that connects to peripheral devices, such as a printer, using a USB cable. The USB port lets your computer communicate with your printer at high speeds. watermark. A light graphic or background text that appears on each page of a document. 66 Index A handouts See multiple images on one sheet index cards 17 iron-on transfers 32 labels 25 last page first 36 multiple images on one sheet 28 photo cards 17 photo paper 11 plain paper 10 postcards 17 poster 29 premium paper 13 printing color images in black and white 20 printing in reverse order 36 printing multiple images on one sheet 28 transparencies 34 t-shirt transfers 32 two-sided printing 14 aligning print cartridges 45 B banding 58 banner paper 38 booklet building 24 C cable, part numbers USB 48 cards 17 cartridges, print aligning 45 installing 43 ordering 48 part numbers 42 preserving 47 removing 42 replacing 42 cartridges, troubleshooting 49 characters, misformed 59 coated paper 11 conserving color ink 20 custom size paper 40 customizing settings banner paper 38 booklet 22 both sides of the paper 14 cards 17 coated paper 11 custom size paper 40 driver 7 duplexing 14 envelopes 18 glossy paper 11 greeting cards 17 D dark or smudged print 58 default settings 6 downloaded printer driver, installing 52 duplexing 14 E electronic emission notices 63 emission statement 63 envelopes 18 error messages Ink Low 53 Paper Jam 53 67 F FCC statement 63 flashing lights 53 G glossy paper 11 greeting cards 17 H handouts 27 I improving print quality 58 index cards 17 Ink Low message 53 installing print cartridges 43 printer software 52 intermittent printing 58 iron-on transfers 32 L labels 25 Lenovo Solution Center 8 loading banner paper 38 booklet 22 cards 17 coated paper 11 custom size paper 40 duplexing 14 envelopes 18 glossy paper 11 greeting cards 17 handouts 27 index cards 17 iron-on transfers 32 labels 25 photo cards 17 photo paper 11 postcards 17 poster 29 premium paper 13 print on both sides of the paper 14 transparencies 34 t-shirt transfers 32 two-sided printing 14 M margins, minimum settings 59 messages, error Ink Low 53 Paper Jam 53 multiple images on one sheet 28 N N-up 28 O ordering supplies 48 P Paper Jam message 53 paper jam, clearing 57 paper misfeeds 56 Paper Setup tab 8 part numbers black cartridge 48 color cartridge 48 USB cable 48 photo cards 17 photo paper 11 postcards 17 poster 29 premium paper 13 print cartridge aligning 45 installing 43 ordering 48 part numbers 42 preserving 47 replacing 42 print color images in black and white 20 print in reverse order 36 print last page first 36 Print Layout tab 8 print on both sides of the paper 14 print quality improving 46 printer cable, troubleshooting 49 printer driver installing 52 removing 52 printer parts 6 printer software driver 6 installing 52 Lenovo Solution Center 6 removing 52 uninstalling (Windows) 55 printer software CD, troubleshooting 50 printing alignment page 45 banner paper 38 booklet 22 cards 17 coated paper 11 color images in black and white 20 custom size paper 40 duplexing 14 envelopes 18 glossy paper 11 greeting cards 17 handouts See multiple images on one sheet index cards 17 iron-on transfers 32 labels 25 last page first 36 N-up See multiple images on one sheet photo cards 17 photo paper 11 68 plain paper 10 postcards 17 poster 29 premium paper 13 print on both sides of the paper 14 reverse order 36 test page 50 transparencies 34 t-shirt transfers 32 two-sided printing 14 printing problems blank pages 56 error messages 53 flashing lights 53 paper feeding 56 paper jams 57 print quality 58 software 50 specialty paper 60 unsuccessful or slow printing 54 Q Quality/Copies tab 7 R removing print cartridges 42 removing printer software 52 replacing the print cartridge 42 S setting recommendations banner paper 38 booklet 22 both sides of the paper 14 cards 17 coated paper 11 color images in black and white 20 custom size paper 40 default 6 duplexing 14 envelopes 18 glossy paper 11 greeting cards 17 handouts 27 index cards 17 iron-on transfers 32 labels 25 last page first 36 photo cards 17 photo paper 11 plain paper 10 postcards 17 poster 29 premium paper 13 print color images in black and white 20 print last page first 36 print on both sides of the paper 14 transparencies 34 t-shirt transfers 32 two-sided printing 14 settings, default 6 slow printing 56 software, printer 6 installing 52 removing 52 specialty paper solving problems with 60 supplies, ordering 48 printer software installation 50 slow printing 56 software 50 solving print quality problems 58 specialty paper 60 test page 50 uninstalling software (Windows) 55 unsuccessful or slow printing 54 t-shirt transfers 32 two-sided printing 14 U USB cable ordering 48 T test page alignment 45 does not print 55 test page, printing 50 transfers, iron-on 32 transparencies 34 troubleshooting alignment page 55 blank pages 56 cartridges 49 error messages 53 flashing lights 53 improving print quality 58 margins 59 paper feeding 56 paper jams 57 paper misfeeds 56 print quality 58 printer cable 49 printer not printing 54 69 聯想 and Lenovo are trademarks of Lenovo (Beijing), Ltd., www.lenovo.com