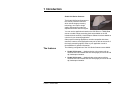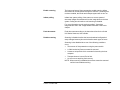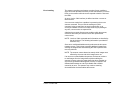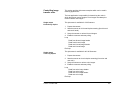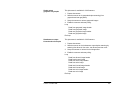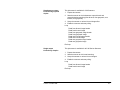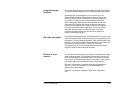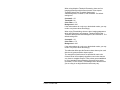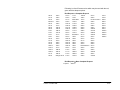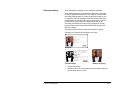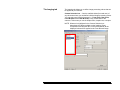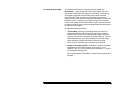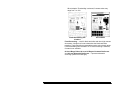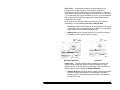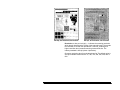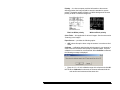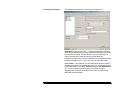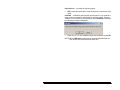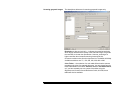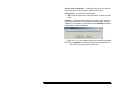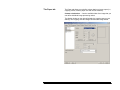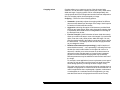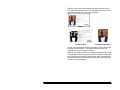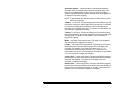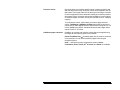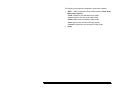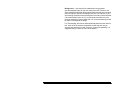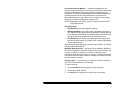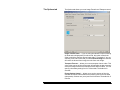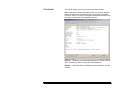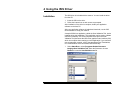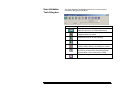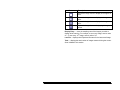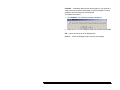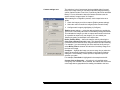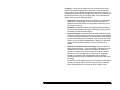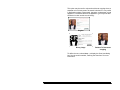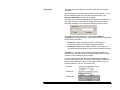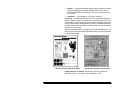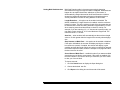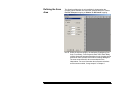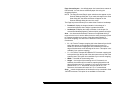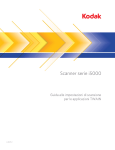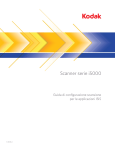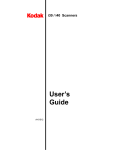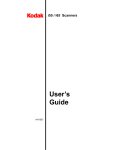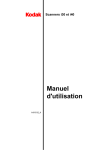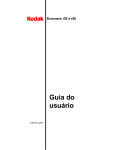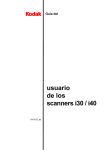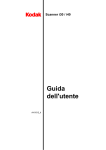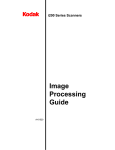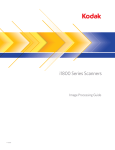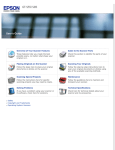Download Kodak i100 Series User's Manual
Transcript
i100 Series Scanners Image Processing Guide User’s Guide A-61517 ISIS is a registered trademark of Pixel Translations, a division of Input Software, Inc. Windows and Windows NT are either registered trademarks or trademarks of Microsoft Corporation in the United States and/or other countries. 1 Introduction Kodak i100 Series Scanners The Kodak i100 Series Scanners are low-volume production scanners which include image processing technology, can improve image quality and sometimes make the reproduction better than the original. You can use the applications based on the ISIS Driver or TWAIN Data source to enable image processing (both are available on the CD included with the scanner). Kodak Capture Software is also available as a choice for your scanning application. Other popular scanning applications are also compatible with these scanners, however, these applications may not be able to access all of the image processing options. Refer to your application vendor’s documentation for specific information. The features A-61517 October 2004 The following configurations of the i100 Series Scanners are available. ♦ Kodak i150 Scanner desktop simplex color scanner with an automatic document feeder that runs at 40 pages per minute at 200 dpi, landscape orientation. ♦ Kodak i160 Scanner desktop duplex color scanner with an automatic document feeder that runs at 40 pages per minute at 200 dpi, landscape orientation. 1-1 About this manual This manual provides the following: Chapter 1, Introduction includes a brief summary of the Kodak i100 Series Scanners, a list of features available for each scanner and the support drivers. Chapter 2, Best Practices includes information to use when setting up applications, recommendations on how to handle jam recoveries, controlling print strings, electronic color drop-out and much more. Chapter 3, Using the TWAIN Data source information on using the dialog boxes presented by the TWAIN Data source and an explanation of the fields on each tab. Chapter 4, Using the ISIS Driver information on using the dialog boxes presented by the ISIS Driver and an explanation of fields on each dialog box. NOTE: The scanned images used in this guide were selected for the challenges presented to a typical scanner due to the low-contrast characteristics of the images. Supporting documentation The following documentation supports the Kodak i100 Series Scanners. These publications are available on the CD that came with your scanner, or go to www.kodak.com/go/DI to download a PDF file. User’s Guide, A-61514 provides information and procedures for using the Kodak i100 Series Scanner. Quick Tips Guide, A-61515 intended to be used as a quick reference for basic scanner use. Kodak Imaging Guide Set Instructions, A-61524 provides instructions for installing the imaging guides. A-61517 October 2004 1-2 Image outputs i100 Series Scanners can return bi-tonal, grayscale or color images to the host. Below is a description of the valid combinations. The i150 Scanner is a simplex scanner. This means that only one side of the document may be captured. The i160 Scanner is a duplex scanner. This means both the front and the rear side of each document may be captured. For each side captured, the scanner can be configured to return either one or two images per side: • Single output (one image per side): bi-tonal/binary, grayscale, or color. • Simultaneous output (two images per side): bi-tonal and color or bi-tonal and grayscale. The host application controls which of these images is transferred to the host to be stored as an image file. An example of simultaneous output where all four images are returned to the host would create the following four files: • Front bi-tonal/binary: FB.tif. This image file represents the contents of the front side of the document using one-bit per pixel. • Front color: FC.jpg. This image file represents the contents of the front side of the document using 24-bits per pixel. • Rear bi-tonal/binary: RB.tif. This image file represents the contents of the rear side of the document using one-bit per pixel. • Rear color: RC.jpg. This image file represents the contents of the rear side of the document using 24-bits per pixel. NOTE: Actual file formats are determined by the host application. A-61517 October 2004 1-3 These image files can be controlled through the application independently. FB.tif (front bi-tonal) FC.jpg (front color) RB.tif (rear bi-tonal) RC.jpg (rear color) Another example of a simultaneous output where all four images are returned to the host would create the following four files: • Front grayscale: FG.jpg. This image file represents the contents of the front side of the document using 8-bits per pixel. • Front bi-tonal/binary: FB.tif. This image file represents the contents of the front side of the document using 1-bit per pixel. • Rear grayscale: RG.jpg. This image file represents the contents of the rear side of the document using 8-bits per pixel. • Rear bi-tonal/binary: RB.tif. This image file represents the contents of the rear side of the document using 1-bit per pixel. NOTE: Actual file formats are determined by the host application. A-61517 October 2004 1-4 These image files can be controlled through the application independently. FG.jpg (front grayscale) A-61517 October 2004 FB.tif (front bi-tonal/binary) RG.jpg (rear grayscale) RB.tif (rear bi-tonal/binary) 1-5 2 Best Practices This chapter provides you with recommendations for program logic, which will allow you to interact efficiently with the i100 Series Scanner. This high-level information is not intended to be used as a programming guide. The following information is provided in this chapter: • Basic image capture • Controlling image transfer order – switching between color/grayscale and bi-tonal • Jam recovery • Image file storage locations • Bar code recognition • Controlling print strings • Electronic color dropout (form design, dropout colors) • Available image header information and its uses • Zone processing (re-combining images, especially for viewing) NOTE: The term host refers to either the driver or application. Basic image capture Basic image capture is the high-level logic flow for retrieving images from the scanner. Follow this sequence to scan documents: • • • • • A-61517 October 2004 setup the scanner enable scanning initiate polling feed documents disable scanning 2-1 Scanner setup To setup the scanner: 1. Setup your scanner operating conditions: • simplex/duplex • image order • transport timeout • transport timeout response • length detection status and response • multi-feed detection status and response • page-on-demand or batch count mode • starting document count • Energy Star timeout • confirmation tone For information on programming these conditions, see Chapters 3 or 4 (depending on your driver). For other vendor tool kits, refer to their documentation. 2. Select your color table as appropriate for color document scanning. See Chapters 3 or 4 (depending on your driver). For other vendor tool kits, refer to their documentation. 3. Determine if any changes to the Image Processing parameters need to be made for the current application. NOTE: This check needs to occur for up to four separate images from the six available options depending on your application: Front Color, Front Bi-tonal, Front Grayscale, Rear Color, Rear Bi-tonal, Rear Grayscale. Image Processing parameter changes remain in effect until one of the following conditions occur: • The scanner is powered down using the power switch. • New imaging parameters are sent from the host. 4. Prepare documents according to the instructions found in the Kodak i100 Series Scanners, User’s Guide. A-61517 October 2004 2-2 Enable scanning The host must issue a Scan command to enable scanning before documents can be transported through the scanner. If scanning has not been enabled, the feeder and transport system will not turn on. Initiate polling Initiate host system polling of the scanner to ensure scanned document images are transferred from the image buffer to the host system. Polling should continue until scanning is disabled. For more information see the sections entitled, “Controlling image transfer order” and “Image header information” later in this chapter. Feed documents Feed documents according to the instructions found in the Kodak i100 Series Scanners, User's Guide. Disable scanning Scanning is disabled to allow the host to download configuration/ setup changes between jobs and to handle certain types of errors. Scanning is also disabled when one of the following conditions occur: • The scanner is first powered on using the power switch. • A 1394 bus device Reset command is executed. • A scanner-unique End-of-Job command is issued by the host computer. • Transport timeout is set to End-of-Job. • An error occurs requiring fault recovery. NOTE: When scanning is disabled, documents cannot be scanned until the host enables scanning. A-61517 October 2004 2-3 Error handling The scanner recognizes and reports a variety of error conditions. Some errors are reported to the host (via the 1394 interface) or via the LEDs on the scanner while others are reported to both the host and the LEDs. An error (via the 1394 interface) is defined as either a current or deferred error. A current error results from a problem in processing the current scanner command. This can include sending an invalid command, trying to read from an empty image buffer, or an end-of-job condition. Since one or more errors may be pending at any time, current errors are reported first. A deferred error results from an error condition within the scanner, such as a document jam. Deferred errors are reported after current errors. NOTE: Low-level 1394 commands and information are handled by the device driver. The following information is provided for reference only. Some error conditions disable scanning and cause the document transport to stop. This is done to prevent additional images from entering the image buffer while allowing the host to perform fault recovery activities. NOTE: The scanner cannot determine exactly which images were affected by the error and which images were not. If an error occurs that disables the scanner, the host can continue to read images from the image buffer without enabling the scanner. However, when the image buffer has been emptied, an error will be generated indicating fault recovery is required. This differentiates between an end-of-job disable and a disable caused by an error. The operator may continue scanning documents after the host enables the scanner. A-61517 October 2004 2-4 Controlling image transfer order This section provides job stream examples which can be used in scanning applications. The host application is responsible for determining the order in which the scanner returns images. Front images must always be retrieved before rear images. Single output bi-tonal only duplex This job stream is available for i160 Scanners. 1. Prepare documents. 2. Start the scanner to do bi-tonal duplex scanning (front bi-tonal and rear bi-tonal). 3. Setup the scanner to retrieve bi-tonal images. 4. Enable the scanner and start polling. Loop Read front bi-tonal image header Read front bi-tonal image Read rear bi-tonal image header Read rear bi-tonal image End loop Single output color only duplex This job stream is available for all i160 Scanners. 1. Prepare documents. 2. Start the scanner to do color duplex scanning (front color and rear color). 3. Setup the scanner to retrieve color images. 4. Enable the scanner and start polling. Loop Read front color image header Read front color image Read rear color image header Read rear color image End loop A-61517 October 2004 2-5 Single output grayscale only duplex This job stream is available for i160 Scanners. 1. Prepare documents. 2. Start the scanner to do grayscale duplex scanning (front grayscale and rear grayscale). 3. Setup the scanner to retrieve grayscale images. 4. Enable the scanner and start polling. Loop Read front grayscale image header Read front grayscale image Read rear grayscale image header Read rear grayscale image End loop Simultaneous output bi-tonal and color duplex This job stream is available for i160 Scanners. 1. Prepare documents. 2. Start the scanner to do simultaneous output duplex scanning by selecting front bi-tonal, front color, rear bi-tonal and rear color. 3. Setup the scanner to retrieve bi-tonal images first. 4. Enable the scanner and start polling. Loop Read front bi-tonal image header Read front bi-tonal image Read front color image header Read front color image Read rear bi-tonal image header Read rear bi-tonal image Read rear color image header Read rear color image End loop A-61517 October 2004 2-6 Simultaneous output bi-tonal and grayscale duplex This job stream is available for i160 Scanners. 1. Prepare documents. 2. Start the scanner to do simultaneous output bi-tonal and grayscale duplex scanning (front bi-tonal, front grayscale, rear bi-tonal, rear grayscale). 3. Setup the scanner to retrieve bi-tonal images first. 4. Enable the scanner and start polling. Loop Read front bi-tonal image header Read front bi-tonal image Read front grayscale image header Read front grayscale image Read rear bi-tonal image header Read rear bi-tonal image Read rear grayscale image header Read rear grayscale image End loop Single output bi-tonal only simplex This job stream is available for all i100 Series Scanners. 1. Prepare documents. 2. Start the scanner to do bi-tonal scanning. 3. Setup the scanner to retrieve bi-tonal images. 4. Enable the scanner and start polling. Loop Read front bi-tonal image header Read front bi-tonal image End loop A-61517 October 2004 2-7 Single output color only simplex This job stream is available for all i100 Series Scanners. 1. Prepare documents. 2. Start the scanner to do color scanning. 3. Setup the scanner to retrieve color images. 4. Enable the scanner and start polling. Loop Read front color image header Read front color image End loop Single output grayscale only simplex This job stream is available for all i100 Series Scanners. 1. Prepare documents. 2. Start the scanner to do grayscale scanning. 3. Setup the scanner to retrieve grayscale images. 4. Enable the scanner and start polling. Loop Read front grayscale image header Read front grayscale image End loop Simultaneous output bi-tonal and color simplex This job stream is available for all i100 Series Scanners. 1. Prepare documents. 2. Start the scanner to do simultaneous output scanning by selecting front bi-tonal and front color. 3. Setup the scanner to retrieve bi-tonal images first. 4. Enable the scanner and start polling. Loop Read front bi-tonal image header Read front bi-tonal image Read front color image header Read front color image End loop A-61517 October 2004 2-8 Simultaneous output bi-tonal and grayscale simplex This job stream is available for all i100 Series Scanners. 1. Prepare documents. 2. Start the scanner to do simultaneous output bi-tonal and grayscale scanning (front bi-tonal, front grayscale). 3. Setup the scanner to retrieve bi-tonal images first. 4. Enable the scanner and start polling. Loop Read front bi-tonal image header Read front bi-tonal image Read front grayscale image header Read front grayscale image End loop Jam and fault recovery This section provides recommendations for application logic associated with scanner jam and fault recovery. If your scanner is enabled and you are polling when a document jam or other fault occurs, use the following procedure to restart scanning. When a document jam or other fault occurs, the feeder and the transport will stop and the scanner will be disabled. 1. When all images have been retrieved from the scanner (image buffer empty), display the last image retrieved for operator viewing. 2. Use the image header of the last image retrieved to determine the sequential counter. 3. Use the information above +1 to seed the next sequential counter before re-enabling the scanner. 4. Instruct the operator to sort through the stack of documents being scanned to find the document that produced the last successfully scanned image. They must rescan all of the documents that follow the last successfully scanned document. 5. Enable the scanner. A-61517 October 2004 2-9 Image file storage locations This section provides general recommendations regarding the impact of image file storage locations on the overall throughput of the scanner. Depending upon your application, you can receive up to four image files per document. Decisions about where to write these files when retrieving them could impact the overall throughput of the scanner. In order to prevent overwriting data the scanner stops feeding paper when the internal image buffer is almost full. Scanning will not resume until enough images are retrieved by the host to clear sufficient buffer memory. In order to minimize the number of times this condition might occur, it is recommended that image files are written to a local hard drive to avoid the potential overhead of transferring files across the network to remote drives during scanning. Bar code recognition Unlike some Kodak scanners the i100 Series Scanners do not include a bar code accessory. Bar code functionality is the responsibility of the host system. The main imaging parameter, which may affect bar code read rates, is resolution. Either bi-tonal, grayscale or color images may be used for bar code applications. Refer to your software documentation for their recommendations and/or requirements for image file quality to achieve desired read rates. Electronic color dropout The i100 Series Scanners provide the ability to create dropout images without changing lamps. The application has the ability to select red, green and blue dropout functionality. Only one color can be dropped out at a time. This dropout performance is equivalent to color dropout functionality when using the traditional color lamp technique. Electronic color dropout is used with OCR and ICR applications. See your vendor’s documentation for recommendations on image quality characteristics. Electronic color dropout is applied to the bi-tonal image chain only. A-61517 October 2004 2-10 When using Adaptive Threshold Processing, there are four imaging parameters which effect electronic color dropout: Threshold Value/Filter Threshold, Background Value/Background, Contrast %, and Threshold. The default settings are: Contrast% = 50 Threshold = 90 Color Filter = 175 Background = 245 If the values above do not give you the desired results, you may need to vary these values accordingly. When using iThresholding, there are three imaging parameters which effect electronic color dropout: Threshold Value/Filter Threshold, Background Value/Background, and Contrast %. The default settings are: Contrast% = 50 Color Filter = 175 Background = 245 If the values above do not give you the desired results, you may need to vary these values accordingly. The tables that follow provide Pantone colors that may be used with the red, green and blue dropout option. Two categories of performance are provided for each color: Colors that can be completely dropped out and colors that are very close to complete dropout. These values were established by using standard Pantone Matching System® Colors guide (uncoated, 175-line screen). If the background of the document you are using is not bright white the results may vary. A-61517 October 2004 2-11 Following is a list of Pantone colors which may be used with the red, green and blue dropout options. Red Dropout Complete Dropout 100 U 101 U 102 U Yellow U 106 U 107 U 108 U 109 U 113 U 114 U 115 U 116 U 120 U 121 U 122 U 123 U 1205 U 1215 U 1225 U 1235 U 127 U 128 U 129 U 130 U 134 U 135 U 136 U 137 U 1345 U 1355 U 1365 U 1375 U 141 U 142 U 143 U 144 U 148 U 149 U 150 U 151 U 1485 U 1495 U 1505 U Orange 021 U 155 U 156 U 157 U 158 U 1555 U 1565 U 1575 U 1585 U 162 U 163 U 164 U 165 U 1625 U 1635 U 1645 U 1655 U 1665 U 169 U 170 U 171 U 172 U 176 U 177 U 178 U Warm Red 1765 U 1775 U 1785 U 1788 U 1767 U 1777 U 1787 U Red 032 U 182 U 183 U 184 U 185 U 189 U 190 U 191 U 192 U 1895 U 1905 U 1915 U 1925 U 196 U 197 U 198 U 199 U 203 U 204 U 205 U 206 U 210 U 211 U 212 U 213 U 217 U 218 U 219 U Rubine Red U 223 U 224 U 225 U 226 U 230 U 231 U 232 U Rhodamine Red U 236 U 237 U 238 U 239 U 2365 U 2375 U 2385 U 2395 U 243 U 244 U 245 U 246 U 250 U 251 U 252 U 256 U 2562 U 263 U 2706 U 372 U 379 U 380 U 386 U 387 U 393 U 394 U 395 U 3935 U 3945 U 3955 U 3965 U Red Dropout Near Complete Dropout Purple U A-61517 October 2004 2635 U 2-12 Green Dropout Complete Dropout 100 U 101 U 102 U Yellow U 106 U 107 U 108 U 113 U 114 U 120 U 1205 U 1215 U 127 U 134 U 1345 U 155 U 2706 U 317 U 3245 U 331 U 332 U 3375 U 351 U 352 U 365 U 366 U 372 U 373 U 374 U 375 U 379 U 380 U 381 U 382 U 386 U 387 U 388 U 389 U 393 U 394 U 395 U 396 U 3935 U 3945 U 3955 U 3965 U Green Dropout Near Complete Dropout 121 U 148 U 2975U 304 U 318 U 324 U 3242 U 344 U 358 U Blue Dropout Complete Dropout 100 U 1205 U 217 U 230 U 2365 U 243 U 244 U 250 U 251 U 256 U 2562 U 263 U 264 U 2635 U 2645 U 270 U 2705 U 2706 U 2716 U 2707 U 2717 U 2708 U 277 U 278 U 279 U 283 U 284 U 290 U 291 U 292 U 2905 U 2915 U 2925 U 297 U 298 U 2975 U 2985 U 2995 U 304 U 305 U 306 U 310 U 311 U 312 U 3105 U 3115 U 317 U 318 U 319 U 324 U 3242 U 3252 U 3245 U 3255 U 331 U 332 U 393 U 3935 U Blue Dropout Near Complete Dropout 101 U 236 U A-61517 October 2004 299 U 2-13 Image header information An image header is associated with every image captured by the scanner. Following is a list of information available in the image header. Image length size of the image data in bytes. Image identifier indicates whether the image is front bi-tonal, rear bi-tonal, front color, rear color, front grayscale or rear grayscale. Resolution the scanner records the selected scanner image resolution in dots per inch. X-axis upper left pixel horizontal offset to upper left corner of the image. For more information, see the next section entitled “Zone processing”. Y-axis upper left pixel vertical offset to upper left corner of the image. For more information, see the next section entitled “Zone processing”. Width the scanner records the number of pixels-per-line in the image. Width is also referred to as line length. Length the scanner records the lines-per-page in the image. Length is also referred to as page length. Bits-per-pixel bits-per-pixel can equal 1 for bi-tonal imaging, 8 for grayscale, 24 for compressed color imaging or 64 for uncompressed color. Bits-per-pixel is also referred to as pixel depth. Compression type the scanner records the compression type used. Values for bi-tonal images are: No Compression or Group IV. The value for grayscale or color images is None or JPEG. Polarity the scanner records image polarity. White pixels can be indicated as 0 or 1. Multi-Feed indicates whether or not a multi-feed was detected when the image was scanned. This information could be used by the host to assist operators during error recovery. A-61517 October 2004 2-14 Zone processing Zone processing is available on the i100 Series Scanners. Some applications have a requirement to store part of an image in color or grayscale and the rest of the image in bi-tonal format (this saves storage space by not storing the entire image in color or grayscale). Zone processing is a fixed crop window (the zone) located relative to the upper left corner of a document. It allows the operator to select via the host application areas on the document to be delivered in either color, grayscale or bi-tonal format. Different zones may be selected for both the front and rear of the image. This feature may be used in conjunction with auto cropping. Following is an example of producing a color zone. Original Bi-tonal image Relative Cropping 1. Prepare documents. 2. Start the scanner to do simultaneous output simplex scanning (front bi-tonal and front color). A-61517 October 2004 2-15 3. Setup the scanner to retrieve bi-tonal images first. 4. Setup front bi-tonal for auto cropping. 5. Setup front color for relative cropping and define the appropriate area. 6. Enable the scanner and start polling. Loop Read front bi-tonal image header Read bi-tonal image (will return full image) Read front color image header Read color image (will return only the color zone) End loop A-61517 October 2004 2-16 3 Using the TWAIN Data Source Installation The TWAIN Data Source is included with the scanner. You can install the data source from the CD. 1. Insert the CD into the drive. 2. Follow the instructions on each screen as prompted. After installation is complete, install your application software on the host PC. After your application software is loaded and launched, use the TWAIN Data Source software to setup your scanner. A sample TWAIN Data Source application, called the Scan Validation Tool, is also installed during this installation. This application can be used to validate scanner functionality. The screen captures in this chapter (from the Scan Validation Tool) document the TWAIN Data Source graphical user interface (GUI) which can be one option when creating your own application. If you choose to use programmatic controls, refer to the Integrator's Guide readme.htm file located in the Integrator directory on the CD provided with the scanner. The guide is also available on the website (www.Kodak.com/go/DI). The file const.ini, a shortcut to it is located in your default Windows directory\twain_32\ kodak\kds_i100, includes information you need to setup the TWAIN Data Source to simulate an i100 Series Scanner in order for you to begin development work without a physical scanner. This is also documented in the material linked from the Integrator's Guide readme.htm. A-61517 October 2004 3-1 1. Select Start>Run or select Programs>Kodak>Document Imaging>Scan Validation Tool. Enter the filename or choose Browse to locate the ScanValidation.exe file. 2. Select TWAIN for the Driver Type and the Kodak Scanner i100 as the Driver. The Scan Validation Tool dialog box will be displayed. 3. Double-click the Scanner icon to access the Kodak Scanner Properties dialog box. A-61517 October 2004 3-2 Scan Validation Tool dialog box The Scan Validation Tool dialog box allows you to verify scanner functionality through the TWAIN Data Source. Button Description Displays the user interface for the selected driver either the ISIS Driver or TWAIN Data Source. Allows you to select the directory to store scanned images and their file names. This option only applies when Save Images To Files is selected. Enables the scanner to start scanning. Enables the scanner to feed one page. This button is only available when the scanner is enabled. When selected, will disable the scanner. Displays the License Key window. This option should only be used when directed by a Kodak representative. Closes the image viewer. A-61517 October 2004 3-3 Button Description Opens the image viewer to display one image at a time. Opens the image viewer to display two images at a time. Opens the image viewer to display four images at a time. Opens the image viewer to display eight images at a time. Display Every enter the sampling rate of the images you wish to display while scanning. For example, to see every image, enter a value of 1. To see every 10th image, enter a value of 10. Last File displays the full path and file name for the last stored image. Total displays the total number of images scanned during the current Scan Validation Tool session. Kodak Scanner Properties dialog box The Kodak Scanner Properties dialog box consists of the following tabs. Each tab will be described within this chapter. Click on each tab to set all the desired values. You do not have to click OK until you have made all selections on all of the tabs. NOTE: For the purpose of this manual, all displayed dialog boxes assume the features available on the Kodak i160 Scanner. A-61517 October 2004 3-4 Buttons on the Kodak Scanner Properties dialog box Following are descriptions of the buttons located at the bottom of the dialog box. Defaults when you select Defaults, the message Reset all values to factory defaults? will be displayed. Clicking Yes will reset all values on all tabs to the factory default settings. Copy will copy the settings of the front camera to the rear camera for the selected camera (bi-tonal, color or grayscale). For example, if you have Front Bi-tonal camera highlighted, these values will be copied to the Rear Bi-tonal camera. If you have the Front Color camera highlighted, these values will be copied to the Rear Color camera. OK saves the values set on all tabs. Cancel closes the dialog box without saving any changes. A-61517 October 2004 3-5 The Imaging tab The Imaging tab allows you to define image processing values that can be applied to your scanner. Camera Selection box lists the available sides (front and rear) of any document where you can define individual image processing values. You can select any individual camera (i.e., Front Color, Rear Color, Front Bi-tonal and/or Rear Bi-tonal) or any combination of the cameras. This means you can do simplex front, simplex rear, or duplex. NOTE: Whatever is highlighted in the Camera Selection box determines the values available on the Imaging, Paper, Compression and Dropout tabs. In the screen below, all the displayed values will be applied to the Front Bi-tonal image. A-61517 October 2004 3-6 Scanning bi-tonal images The descriptions below are for scanning bi-tonal images only. Binarization these settings effect the bi-tonal image. Two of the options are iThresholding and Adaptive Thresholding. These options are applied to grayscale scanned images and outputs a bi-tonal electronic image. Their strength lies in the ability to separate the foreground information from the background information even when the background color or shading varies, and the foreground information varies in color quality and darkness. Different types of documents may be scanned using the same image processing parameters and results in excellent scanned images. Available binarization options are: • iThresholding: selecting iThresholding allows the scanner to dynamically evaluate each document to determine the optimal threshold value to produce the highest quality image. This allows scanning of mixed document sets with varying quality (i.e., faint text, shaded backgrounds, color backgrounds) to be scanned using a single setting thus reducing the need for document sorting. When using iThresholding, only Contrast may be adjusted. • Adaptive Thresholding (ATP): the Adaptive Threshold Processor separates the foreground information in an image (i.e., text, graphics, lines, etc.) from the background information (i.e., white or non-white paper background). When using Adaptive Thresholding, Threshold and Contrast may be adjusted. A-61517 October 2004 3-7 When Adaptive Thresholding is selected, Contrast values may range from 1 to 100. Fixed thresholding ATP ATP enabled disabled Fixed Processing used for black-and-white and other high contrast documents. A single level is set to determine the black-and-white transition. The threshold is programmable over the entire density range. Fixed thresholding sets Contrast to 0. If Fixed Processing is selected, Contrast is not available. 64-Level Bayer Dither, 64-Level 45 Degree Clustered Dot Screen and 64-Level Dispersed Dot Screen represent alternative screening options to emulate gray. A-61517 October 2004 3-8 Noise Filter occasionally small dots or specks appear in the background of a scanned image. These specks increase file compression size and usually contain no image information. Using the Noise Filter on documents containing very fine detail (e.g., the dot on an "i" in 4-point type) may cause information to be lost. It is recommended that you do not use Noise Filter when scanning documents with text smaller than 7-point type. Noise Filter can be used with bi-tonal images only and is front/rear independent. Choose (none), Lone Pixel or Majority Rule. • Lone Pixel reduces random noise on bi-tonal images by converting a single black pixel surrounded by white to white or by converting a single white pixel surrounded by black to black. • Majority Rule sets the central pixel value in a matrix according to the majority of white or black pixels in a matrix. No Noise Filter Used Lone Pixel Image Filter used to enhance images containing dot matrix text and/or images printed with shaded or colored backgrounds using halftone screens. This filter effectively eliminates noise caused by the halftone screen. Choose (none) or Halftone Removal. • A-61517 October 2004 Halftone Removal is used to enhance images containing dot matrix text and/or images with shaded or colored backgrounds using halftone screens. This filter effectively eliminates noise caused by the halftone screen. 3-9 Contrast % sets the image contrast by adjusting the difference between black and white, thereby making an image sharper or softer. In a low-contrast setting, the difference between black and white is small, so the image is softer. In a high-contrast setting, the difference between black and white is large, so the image is clearer. Select a contrast value from 1 to 100. The default is 50. Contrast 1 Contrast 60 Contrast 100 Adjust the contrast setting by dragging the Contrast sliding bar to the left or right to achieve the desired contrast setting, or you can enter a value (1 to 100) in the Contrast text box. Scan the document to check the contrast. Threshold used to convert a grayscale image to a bi-tonal (1 bit/pixel) image. The thresholding value ranges from 0 to 255. A low threshold value produces a lighter image, and can be used to subdue backgrounds and subtle, unneeded information. A high threshold value produces a darker image, and can be used to help pick up faint images. Adjust the threshold setting by dragging the Threshold sliding bar to the left or right to achieve the desired threshold setting, or you can enter a value (0 to 255) in the Threshold text box. Scan the document to check the threshold. A-61517 October 2004 3-10 200 dpi; 80 Threshold; 20 Contrast 200 dpi; 80 Threshold; 100 Contrast Resolution or dots per inch (dpi) indicates the scanning resolution, which largely determines the quality of the scanned image. The greater the resolution, the better the reproduction. However, scanning at a higher resolution also increases scanning time and file size. The industry standard is 200 dpi (about 8 pixels/mm). Choose a resolution value from the drop down list. The default value is 200 dpi. Available resolutions are 75, 100, 150, 200, 240, 300, 400 or 600. A-61517 October 2004 3-11 Polarity the host computer provides information to the scanner defining whether the image should be stored in standard or reverse polarity. The default polarity is Black on a White background. Reverse polarity is White on a Black background. Black on White polarity White on Black polarity Color Table Not applicable for bi-tonal images. See the next section “Scanning color images”. Paper Source provides the following option: • ADF: select this option when using the scanner in continuous feed mode. Calibrate calibration optimizes the optical system in your scanner in order to achieve the best overall quality of scanned images. Frequent calibration is not needed or recommended. When Calibrate is selected, the following message is displayed. • Place the 12- x 12-inch calibration target in the feeder and click OK. NOTE: When Calibration is selected, the scanner calibrates both the color and bi-tonal cameras as the same time. A-61517 October 2004 3-12 Scanning color images The descriptions below are for scanning color images only. Resolution or dots per inch (dpi) indicates the scanning resolution, which largely determines the quality of the scanned image. The greater the resolution, the better the reproduction. However, scanning at a higher resolution also increases scanning time and file size. Choose a resolution value from the drop down list. The default is 200 dpi. Available resolutions are: 75, 100, 150, 200, 240, 300, 400 or 600. Color Tables the selection of a color table effects how the scanner reproduces the color of a scanned document. You can choose from the three Kodak default color tables: Pictures, Text and Text with Pictures, or if you have created your own custom color tables using the Brightness and Contrast Control Reference Guide, A-61506, these tables will also be available. A-61517 October 2004 3-13 Paper Source provides the following option: • ADF: select this option when using the scanner in continuous feed mode. Calibrate calibration optimizes the optical system in your scanner in order to achieve the best overall quality of scanned images. Frequent calibration is not needed or recommended. When Calibrate is selected, the following message is displayed. • Place the 12- x 12-inch calibration target in the feeder and click OK. NOTE: When Calibration is selected, the scanner calibrates both the color and bi-tonal cameras as the same time. A-61517 October 2004 3-14 Scanning grayscale images The descriptions below are for scanning grayscale images only. Resolution or dots per inch (dpi) indicates the scanning resolution, which largely determines the quality of the scanned image. The greater the resolution, the better the reproduction. However, scanning at a higher resolution also increases scanning time and file size. Choose a resolution value from the drop down list. The default is 200 dpi. Available resolutions are: 75, 150, 200, 240, 300, 400 or 600. Color Tables the selection of a color table effects how the scanner reproduces the color of a scanned document. You can choose from the three Kodak default color tables: Pictures, Text and Text with Pictures, or if you have created your own custom color tables using the Brightness and Contrast Control Reference Guide, A-61506, these tables will also be available. A-61517 October 2004 3-15 Convert Color to Grayscale enable this option when you want the captured image to be 8-bit grayscale instead of 24-bit color. Paper Source provides the following option: • ADF: select this option when using the scanner in continuous feed mode. Calibrate calibration optimizes the optical system in your scanner in order to achieve the best overall quality of scanned images. Frequent calibration is not needed or recommended. When Calibrate is selected, the following message is displayed. • Place the 12- x 12-inch calibration target in the feeder and click OK. NOTE: When Calibration is selected, the scanner calibrates both the color and bi-tonal cameras as the same time. A-61517 October 2004 3-16 The Paper tab The Paper tab allows you to define values relating to image output (i.e., cropping values, rotation, paper size and units of measure). Camera selection box lists the available sides of an image that you can define individual image processing values. The display window on the right will display the cropping area you are altering. The cropping area will change as values are being altered. A-61517 October 2004 3-17 Cropping values Cropping allows you to capture a portion of the document being scanned. You can define the cropping area by the x and y offset values, width and length. Cropping options can be used independently with color/grayscale and bi-tonal images and are also front/rear independent. Only one cropping option can be assigned per image. Cropping select one of the following options: A-61517 October 2004 • Automatic: dynamically adjusts the cropping window for different document sizes based upon the edges of the image. Use this option for batches of mixed-sized documents. • Aggressive: selecting this option will eliminate any residual black border on any image edges. When using Aggressive cropping, there is a possibility that a small amount of image data from the edge of the document may be lost. • Fixed to Transport: (used for batches of same-sized documents) allows you to define the area or zone to be imaged. If you select this option, enter the x and y offset values, width and length. You can enter the desired values in the fields or use the arrow keys to define the desired area. The Display window will show image placement as you change the values. • Relative to Document (zone processing): (used for batches of same-sized documents) zone processing is a floating fixed crop window (the zone) located relative to the upper left corner of a document. It allows you to select an area on the document to be delivered in either color/grayscale or bi-tonal format (a separate window for both bi-tonal and color/grayscale may be defined). Different parameters may be selected for both the front and rear of the image. For example, some applications have a requirement to store part of an image in color and the rest of the image in bi-tonal format (this saves storage space by not storing the entire image in color). This option may be used in conjunction with auto cropping where a separate color/grayscale or bi-tonal area to be saved is desired. It is useful in applications where a photograph, signature, embossment or seal appears in a consistent area for an application (you may want that small area in color/grayscale and the rest in bi-tonal). 3-18 Enter the x and y offset which defines the upper left corner of the zone relative to the upper left corner of the desired document. Enter the length and width of the zone to be captured. Original Bi-tonal image Relative to Document You can enter the desired values in the fields or use the arrow keys to define the desired area. The Display window will show the cropping area as you change the values. Based on the Relative to Document cropping parameters the image to be generated from this document would lie outside the document area. Make sure the relative cropping offset, width, and length are correct and that the document is being scanned is at least the same size as the zone you defined. A-61517 October 2004 3-19 Automatic Deskew select this option to automatically deskew a document within ±0.3 degrees of the document’s leading edge. This option is not available when you have Fixed to Transport cropping selected. Automatic Deskew is always enabled when using Aggressive or Relative to Document cropping. NOTE: To prevent data loss, the document must have all four corners within the image path. X-Offset for Fixed to Transport cropping this is the distance from the left end of the scanner to the left edge of the scanning area. For Relative to Document cropping this is the distance from the left edge of the document to the left edge of the zone. This option is not available if you use Automatic or Aggressive cropping. Y-Offset — for Fixed to Transport and Relative to Document cropping this is the position from the top end of the document to the top end of the scanning area. This option is not available if you use Automatic or Aggressive cropping. Width — the width of the scanning area. This option is not available if you use Automatic or Aggressive cropping. Length — the length of the scanning area. If Overscan is not selected, the scanner will not continue capturing beyond the trail edge of the document. For example, if you setup the scanner for 8 ½” x 11” portrait-fed documents, and you scan an 8 ½ x 4” document, the scanner will return an 8 ½ x 4” scanned area. This option is not available if you use Automatic or Aggressive cropping. Center Frame when using Fixed to Transport and Relative cropping, automatically calculates the x-offset for center-fed feeding based upon document size selected. This option is not available if you use Automatic or Aggressive cropping. Rotate Frame when using Fixed to Transport and Relative cropping, automatically calculates the offset values based upon feed orientation of the document size selected (landscape vs. portrait). This option is not available if you use Automatic or Aggressive cropping. A-61517 October 2004 3-20 Overscan values Overscan allows you to add a specified value (inches/mm) before and after the edge of the image. Overscan values can be applied to the top and bottom of an image and/or the left and right of an image. Overscan is used in applications where automatic feeding of excessively skewed documents is likely. Overscan reduces the possibility of corner clipping on skewed images. Overscan can only be used with Fixed or Transport cropping. To set Overscan values, select where you want to apply Overscan values: Top/Bottom, Left/Right; All Sides then select the amount of inches/mm you want applied. Select a value within the range of 0 to .375 inches. (none) is the default. Combined Overscan and Length values cannot exceed 17.75 inches. Additional paper selections In addition to cropping and overscan values that can be applied using the Paper tab, the following options are available: Preset Front/Rear Size the default paper size is set when a scanner is first selected. You can choose a different paper size using the drop-down list box. Units defines the primary measurement system. Inches, Centimeters, Picas, Points, 20th of Points, and Pixels are available. A-61517 October 2004 3-21 The Compression tab The Compression tab allows you to compress image files. Camera Selection box lists the available sides (Front Color, Rear Color, etc.) of an image that you can define individual image processing values. For more information about these selections, see the section entitled “Image outputs” in Chapter 1. Compression the i100 Series Scanners can be configured via the host to output bi-tonal, grayscale, and color images in various supported formats and resolutions independent of each other and each side of the image. These options vary based on the type of scanner. For bi-tonal scanning the following compressions are available: A-61517 October 2004 • CCITT Group 4 • (none) 3-22 The following color/grayscale compression options are available: • JPEG JPEG compression offers a JPEG quality of Draft, Good, Better, Best, Superior. • Draft: smallest file size with draft image quality • Good: larger file size with good image quality • Better: larger file size with better image quality • Best: larger file size with the best image quality • Superior: largest file size with superior image quality • A-61517 October 2004 (none) 3-23 The Dropout tab Electronic Color Dropout is used to eliminate a form’s background so that a document management system may automatically (through OCR and ICR technology) read pertinent data without interference from the lines and boxes of the form. The i100 Series Scanners can dropout either red, green or blue. The Dropout tab allows you to select the desired dropout color and alter the filter threshold and background. Camera Selection box electronic color drop-out is available only for bi-tonal images. Color Dropout choose the color you want to eliminate: (none) Remove Red, Remove Green, Remove Blue. Filter Threshold the value that is used to identify the color which will be dropped out. This value is applied to the color area. Color with a Red/Green/Blue component above this value is dropped. A-61517 October 2004 3-24 Background this value will be substituted in the grayscale (pre-thresholded) image for the color being removed. Therefore, this value should be higher than the threshold value selected on the Imaging tab for this pixel to become the background color. For example, if you are scanning a white document with a green form and you have selected a bi-tonal threshold value of 127, you should pick an electronic color drop-out background value greater than 127 so the substituted pixel will be white in the dropped-out image. For iThresholding, the scanner will automatically determine the value for this. If the value the scanner determined is lower than the one you entered, that value will be used. Therefore, if using iThresholding, it is suggested that you leave the value at the default. A-61517 October 2004 3-25 The Multifeed tab Multi-feed Detection aids in document processing by detecting documents that may go through the feeder overlapped. Multi-feeds can occur due to stapled documents, adhesives on documents, or electrostatically charged documents. Multi-feed Detection combines ultrasonics (amplitude and phase) with physical length detection to virtually eliminate the chance of losing data due to multi-feeds. Length Detection choose the minimum length of the document that can be scanned with a multi-feed being detected. The Display window will show the size of the document as you change the value. You can select to display this amount in Inches, Centimeters, Picas, Points, 20th of Points or Pixels. A value of 0 indicates no length detection. Length detection is best used when scanning same-size documents. The maximum value is 17 inches. A-61517 October 2004 3-26 Document Ultrasonic Monitor controls how aggressively the scanner will work to determine if more than one document is fed into the transport. Multi-feeds are triggered by detecting air gaps between documents. This allows multi-feed detection to be used with applications containing documents with mixed thicknesses. You may set the Multi-Feed Detection to high, medium or low sensitivity. If you disable Sensitivity, no phase or amplitude checking is used. NOTE: Regardless of the setting, Post-It™ notes will be detected as multi-fed documents. Sensitivity levels: • High Sensitivity: the most aggressive setting. • Medium Sensitivity: this is the default. Use Medium sensitivity if your application has varying document thickness or labels attached to the document. Depending on the label material, most documents with labels should not be detected as a multi-fed document. • Low Sensitivity: this setting is the least aggressive setting and is less likely to detect labels, poor quality, thick or wrinkled documents as multi-fed documents. When determining the appropriate setting for your workflow, you should start at the Medium Sensitivity. Multifeed Stops Scanning this option can be enabled or disabled. If the option is disabled, the scanner will display and log the condition but continue to operate. If enabled, the scanner will display, log the condition and stop the feeder. When an overlap or multi-feed is detected, the scanner stops the feeder, clears the transport of all pages and then the document can be refed. Browse button click this button to choose the sound you would like your PC to make to alert you of a multi-feed. To choose a sound: 1. Click the Browse button to display the Open dialog box. 2. Choose the desired .wav file. 3. Click Open on the dialog box and the sound will be saved. A-61517 October 2004 3-27 The Options tab The Options tab allows you to set Image Transfer and Transport control. Image Transfer Order if you are using simultaneous output scanning (bi-tonal and color/grayscale) for either side, this option controls the order in which the scanner returns image data. For example, if you are scanning color and bi-tonal and you select Bi-tonal Image, the scanner will return the bi-tonal front image, then the front color image. Transport Timeout allows you to set a transport timeout value. This value is the amount of time the scanner will wait after the last document enters the transport before the transport timeout action is taken. You can specify a time delay setting from 3 to 30 seconds. The default is 8 seconds. Energy Saving Control allows you to set the amount of time the scanner will remain inactive before the scanner goes into an idle state (sleep mode). Choices are: (none) and 5 to 60 minutes. The default is 15 minutes. A-61517 October 2004 3-28 The Setup tab The Setup tab allows you to download firmware and set the scanner clock. The Setup tab is only available when running the Scan Validation Tool, via the TWAIN Data Source. Package the scanner firmware runs your Kodak i100 Series Scanner. The value displayed in the Current field is the version of firmware currently in use by your scanner. Periodically Kodak releases updated versions of firmware which are available through Kodak Service and Support. Also check www.Kodak.com/go/DI. When Download is selected, the Select Scanner Firmware dialog box will be displayed. Download… this option is used to download the latest version of firmware to your scanner. Configure displays the local time, UTC (Universal Time Clock) and the scanner serial number. You can use the Update button to change the local time only. A-61517 October 2004 3-29 The Info tab The Info tab allows you to have access to the Scanner Data. Info shows the following information about your scanner: Scanner Model, Serial Number, Firmware Revision, Accessories, Date/Time, Power-On, Lamp, First Scan, Total Pages scanned and the Name and Company of the person who installed the scanner. Save As allows you to save the data displayed in the window to a file. When selected, the Save As dialog box will be displayed. Refresh select this button to redisplay current information from the scanner. A-61517 October 2004 3-30 4 Using the ISIS Driver Installation The ISIS driver is included with the scanner. You can install the driver from the CD. 1. Insert the CD into the drive. 2. Follow the instructions on each screen as prompted. After installation of the driver is complete, install your application software on the host PC. After your application software is loaded and launched, use the ISIS driver software to setup your scanner. A sample ISIS driver application, called the Scan Validation Tool, is also installed during this installation. This application can be used to validate scanner functionality. The screen captures below (from the Scan Validation Tool) document the ISIS driver graphical user interface (GUI) which is one option when creating your own application. If you choose to use programmatic controls, refer to the appropriate Pixel Translations, Inc. documentation which documents ISIS functionality. 1. Select Start>Run or select Programs>Kodak>Document Imaging>Scan Validation Tool. Enter the filename or choose Browse to locate the ScanValidation.exe file. A-61517 October 2004 4-1 2. Select the ISIS driver for the Drive Types and the Kodak Scanner i160 as the Driver. The Scan Validation Tool dialog box will be displayed. NOTE: If you are using the TWAIN Data Source go to Chapter 3. 3. Double-click the Scanner icon. The Setup dialog box will be displayed: 4. Select the compression value for each image stream. For color/grayscale scanning the following options are available: • • (none) JPEG For bi-tonal scanning the following CCITT compressions are available: • Group-4 • (none) 5. Select ISIS to display the Scanner Settings dialog box or OK to return to the Scan Validation Tool. A-61517 October 2004 4-2 Scan Validation Tool dialog box The Scan Validation Tool dialog box allows you to verify scanner functionality through the ISIS driver. Button Description Displays the user interface for the selected driver either the ISIS driver or TWAIN Data Source. Allows you to select the directory to store scanned images and their file names. Enables the scanner to start scanning. Enables the scanner to feed one page. This button is only available when the scanner is enabled. When selected, will disable the scanner. Displays the License Key window. This option should only be used when directed by a Kodak representative. This is valid only for TWAIN. Closes the image viewer. A-61517 October 2004 4-3 Button Description Opens the image viewer to display one image at a time. Opens the image viewer to display two images at a time. Opens the image viewer to display four images at a time. Opens the image viewer to display eight images at a time. Display Every enter the sampling rate of the images you wish to display while scanning. For example, to see every image, enter a value of 1. To see every 10th image, enter a value of 10. Last File displays the full path and file name for the last stored image. Total displays the total number of images scanned during the current Scan Validation Tool session. A-61517 October 2004 4-4 Scanner Settings dialog box The section provides a description of the Scanner Settings dialog box. This main dialog box provides high-level access to the functionality of the scanner giving you the ability to control the characteristics of all possible imaging combinations. NOTE: For the purpose of this manual, all displayed dialog boxes assume the features available on the Kodak i160 Scanner. A-61517 October 2004 4-5 Buttons on the Scanner Settings dialog box Following are descriptions of the buttons located at the bottom of the dialog box. More displays the More Scanner Settings dialog box. This dialog box provides additional image processing settings unique to i100 Series Scanners. Area displays the Scan Area dialog box. Copy this function is only available when using the scanner in duplex mode. The Copy button provides a convenient way to setup the color, grayscale or binary image settings on one side and transfer them to the other. For example, if you highlight and setup Front Binary, you can use the Copy button to duplicate those settings for Rear Binary. Default resets the values to the factory defaults. About displays the About dialog box. The About dialog box provides detailed information such as the driver version number, certification status and the version of QuickDriver used to develop this driver. A-61517 October 2004 4-6 Calibrate calibration optimizes the optical system in your scanner in order to achieve the best overall quality of scanning images. Frequent calibration is not necessary or recommended. To calibrate the scanner: 1. Click Calibrate. The following message is displayed: 2. Place the 12- x 12-inch calibration target in the feeder and click OK. OK saves the values set on all dialog boxes. Cancel closes the dialog box without saving any changes. A-61517 October 2004 4-7 Camera settings area The selections in the Camera area list the available sides (front and back) of an image where you can define individual image processing values. Options include: Front Color, Front Binary, Back Color and Back Binary. For more information about the Camera selections see the section entitled, “Image outputs” in Chapter 1. When starting the configuration process, use the steps below as a guide: 1. Check the images you wish to capture (Enable camera settings). 2. Select the order to transfer the images (Define Transfer Order). 3. Configure each image by highlighting it (Configure). Enable camera settings select the desired checkbox to enable the Front Color, Front Binary, Back Color or Back Binary settings as desired. This indicates the images you wish to capture and transfer to the host. (It is possible to capture only rear images.) You can enable your selection by putting a checkmark in the desired box. Define Transfer Order define the transfer order by selecting the Color First or Binary First radio button. This determines which image is transferred to the host first when using simultaneous output scanning. For example, if you are scanning front color and front binary and you select Binary First the scanner will return the front binary image, then the front color image. Configure highlight the image you want to setup. As you select the image, other options will become available on the Scanner Settings dialog box. The availability of these options is dependent upon the selection you make. For example, Front Color is highlighted in the example at the left. Convert Color to Grayscale this option is only available when configuring color cameras. When selected, the scanner will convert the color image data to grayscale before making it available to the host. A-61517 October 2004 4-8 Image Processing settings The other options on this dialog box allow you to define image processing values that can be applied to your scanner. Scan Source the host computer provides information to the scanner defining whether to scan one or both sides of the document. Simplex indicates that only one side (front side) of the document will be scanned. Simplex – Back indicates that only one side (back side) of the document will be scanned. Duplex indicates that both sides of the document will be scanned. ADF select this option when using the scanner in continuous feed mode. Dots per inch (dpi) or Resolution indicates the scanning resolution, which largely determines the quality of the scanned image. The greater the resolution, the better the reproduction. However, scanning at a higher resolution also increases scanning time and file size. Choose a resolution value from the drop-down list. The default value is 200 dpi. Available resolutions are: 75, 100, 150, 200, 240, 300, 400, and 600. A-61517 October 2004 4-9 Binarization the following descriptions are for binary images only. Two of the options are iThresholding and Adaptive Thresholding. These options work on grayscale scanned images and outputs a bi-tonal electronic image. Their strength lies in the ability to separate the foreground information from the background information even when the background color or shading varies, and the foreground information varies in color quality and darkness. Different types of documents may be scanned using the same image processing parameters and results in excellent scanned images. Available binarization options are: • iThresholding: selecting iThresholding allows the scanner to dynamically evaluate each document to determine the optimal threshold value to produce the highest quality image. This allows scanning of mixed document sets with varying quality (i.e., faint text, shaded backgrounds, color backgrounds) to be scanned using a single setting thus reducing the need for document sorting. When using iThresholding, only Contrast may be adjusted. • Fixed Processing (FP): used for black-and-white and other high contrast documents. A single level is set to determine the black-and-white transition. The threshold is programmable over the entire density range. Fixed thresholding sets Contrast to 0. If Fixed Processing is selected, Contrast is not available. • Adaptive Thresholding (ATP): the Adaptive Threshold Processor separates the foreground information in an image (i.e., text, graphics, lines, etc.) from the background information (i.e., white or non-white paper background). When using Adaptive Thresholding, Threshold and Contrast may be adjusted. A-61517 October 2004 4-10 When Adaptive Thresholding is selected, Contrast values may range from 1 to 100. A Contrast value of 100 is considered fully adaptive thresholding. Fixed thresholding ATP disabled • ATP enabled Dithering a method used to simulate gray levels. When selected, the Dithering options are available. – 64-Level Bayer Dither, 64-Level 45 Degree Clustered Dot Screen and 64-Level Dispersed Dot Screen: these represent alternative screening options to emulate gray. Color Correction the selection of a color table effects how the scanner reproduces the color of a scanned document. You can choose from the three Kodak default color tables: Pictures, Text and Text with Pictures, or if you have created your own custom color tables using the Brightness and Contrast Control, these tables will also be available. A-61517 October 2004 4-11 Cropping allows you to capture a portion of the document being scanned. All cropping options can be used with color/grayscale and binary images. Front and Rear cropping are independent, however, for simultaneous output scanning color/grayscale and binary cropping must be the same per side. Only one cropping option can be assigned per image. Select one of the following options: A-61517 October 2004 • Aggressive: selecting this option will eliminate any residual black border on any image edges. In order to achieve this, there is a possibility that a small amount of image data from the edge of the document may be lost • Automatic: dynamically adjusts the cropping window for different document sizes based on the edges of the image. Use this option for batches of mixed-sized documents. • Fixed to Transport: (used for batches of same-sized documents) allows you to define the area or zone to be imaged. Fixed cropping is used in conjunction with paper size and page layout and assumes you are center-feeding your documents. If you are not using center feeding, you must select the Area button to define your scan area. See the section entitled “Defining the Scan Area” later in this chapter. • Relative To Document (zone processing): (used for batches of same-sized documents) zone processing is a floating fixed crop window (the zone) located relative to the upper left corner of a document. It allows you to select an area on the document to be delivered in either color/grayscale or binary format (a separate window for both binary and color/grayscale may be defined). Different parameters may be selected for both the front and rear of the image. For example, some applications have a requirement to store part of an image in color and the rest of the image in binary format (this saves storage space by not storing the entire image in color). 4-12 This option may be used in conjunction with auto cropping where a separate color or binary area to be saved is desired. It is very useful in applications where a photograph, signature, embossment or seal appears in a consistent area for an application (you may want that small area in color and the rest in binary). Original Binary image Relative To Document cropping To define the zone, select Area… to display the Scan Area dialog box. See the section entitled, “Defining the Scan Area” for more information. A-61517 October 2004 4-13 Page layout The Page Layout area allows you to select paper size and viewing orientation. The default paper size is set when a scanner is first selected. You can choose a different paper size using the drop-down list box. Use Scanner’s Maximum to enable auto cropping. The Page Layout selections also appear on the Scan Area dialog box. If you make a change on the Scanner Settings dialog box, the same selections will appear on the Scan Area dialog box and vice versa. The Page Layout area allows you to select either Portrait or Landscape for viewing orientation. This determines how the image data will be stored and viewed. • Portrait will display the image orientation in the shape of a conventional portrait, where height is greater than width. • Landscape will display the image orientation in the shape of a conventional landscape painting, where width is greater than height. Contrast % sets the image contrast by adjusting the difference between black-and-white, thereby making an image sharper or softer. Contrast is only available for binary images. In a low-contrast setting, the difference between black-and-white is small, so the image is softer. In a high-contrast setting, the difference between black-and-white is large, so the image is clearer. Select a contrast value from 1 to 100. The default is 50. Contrast 1 Contrast 60 Contrast 100 A-61517 October 2004 4-14 • Manual is always selected for binary images. Adjust the contrast setting by dragging the Contrast sliding bar to the left or right to achieve the desired contrast setting. Scan the document to check the contrast. • Automatic not available for i100 Series Scanners. Threshold thresholding is used to convert a grayscale image into a binary (1 bit/pixel) image. The thresholding value ranges from 0 to 255. The default is 90. A low threshold value will produce a lighter image, and can be used to subdue backgrounds and subtle, unneeded information. A high threshold value will produce a darker image, and can be used to help pick up faint images. Adjust the threshold setting by dragging the Threshold sliding bar to the left or right to achieve the desired threshold setting. Scan the document to check the threshold. 200 dpi; 80 Threshold; 20 Contrast 200 dpi; 80 Threshold; 100 Contrast Lighten, Normal and Darken are used as quick sets to adjust the threshold. Lighten = 72, Normal = 90 and Darken = 128. A-61517 October 2004 4-15 More Scanner Settings dialog box A-61517 October 2004 Additional image processing values unique to the i100 Series Scanners are available when you choose More on the Scanner Settings dialog box. 4-16 Camera settings area The selections in the Camera area list the available sides (front and back) of an image where you can define individual image processing values. For more information about the Camera selections see the section entitled, “Image outputs” in Chapter 1. When starting the configuration process, use the steps below as a guide: 1. Check the images you wish to capture (Enable camera settings). 2. Select the order to transfer the images (Define Transfer Order). 3. Configure each image by highlighting it (Configure). Enable camera settings select the desired checkbox to enable the Front Color, Front Binary, Back Color or Back Binary settings as desired. This indicates the images you wish to capture and transfer to the host. (It is possible to capture only rear images.) You can enable your selection by putting a checkmark in the desired box. Define Transfer Order define the transfer order by selecting the Color First or Binary First radio button. This determines which image is transferred to the host first when using simultaneous output scanning. For example, if you are scanning front color and front binary and you select Binary First the scanner will return the front binary image, then the front color image. Configure highlight the image you want to setup. As you select the image, other options will become available on the Scanner Settings dialog box. The availability of these options is dependent upon the selection you make. For example, Front Binary is highlighted in the example to the left. Convert Color to Grayscale this option is only available when configuring color cameras. When selected, the scanner will convert the color image data to grayscale before making it available to the host. Scan Source the host computer provides information to the scanner defining whether to scan one or both sides of the document. Simplex indicates that only one side (front side) of the document will be scanned. Simplex – Back indicates that only one side (rear side) of the document will be scanned. Duplex indicates that both sides of the document will be scanned. ADF select this option when using the scanner in continuous feed mode. A-61517 October 2004 4-17 JPEG Quality JPEG compression offers a JPEG quality of Draft, Good, Better, Best and Superior. • Draft gives you the smallest file size with draft image quality. • Good gives you the smallest file size with good image quality. • Better gives you a larger file size with better image quality. • Best gives you the largest file size with the best image quality. • Superior gives you largest file size with superior image quality. Overscan allows you to add a specified value (inches/mm) before and after the edge of the image. Overscan values can be applied to the top and bottom of an image. Overscan is used in applications where automatic feeding of highly skewed documents is likely. Overscan reduces the possibility of corner clipping on skewed images. Overscan is used with Fixed to Transport cropping only. To set Overscan values, select where you want to apply Overscan values: Top/Bottom, Left/Right; All Sides then select the amount of inches/mm you want applied. Select a value within the range of 0 to .375 inches. (none) is the default. Combined Overscan and Length values cannot exceed 17 inches (43.2 cm). Units defines the primary measurement system. Pixels, Inches, and Centimeters are available. Select the option desired. Image Control options The following Image Control options are available: Halftone Removal used to enhance images containing dot matrix text and/or images with shaded or colored backgrounds using halftone screens. This filter effectively eliminates noise caused by the halftone screen. This option is only applied to binary images. A-61517 October 2004 4-18 Polarity the host computer provides information to the scanner defining whether the image should be stored in standard or reverse polarity. The default polarity is Black on a White background. Reverse polarity is White on a Black background. Black on White polarity A-61517 October 2004 White on Black polarity 4-19 Noise Filter Occasionally small dots or specks appear in the background of a scanned image. These specks increase file compression size and usually contain no image information. Using the Noise Filter on documents containing very fine detail (e.g., the dot on an "i" in 4-point type) may cause information to be lost. It is recommended that you do not use the Noise Filter when scanning documents with text smaller than 7-point type. Noise Filter can be used with binary images only and is Front/Rear independent. Choose None, Lone Pixel or Majority Rule. • Lone Pixel reduces random noise on binary images by converting a single black pixel surrounded by white to white or by converting a single white pixel surrounded by black to black. • Majority Rule sets the central pixel value in a matrix according to the majority of white or black pixels in a matrix. No Noise Filter Used A-61517 October 2004 Lone Pixel 4-20 Color Dropout Electronic color dropout is used to eliminate a form’s background so that a document management system may automatically (through OCR and ICR technology) read pertinent data without interference from the lines and boxes of the form. You can select the desired dropout color, and alter the filter threshold and background. The i100 Series Scanners can drop out red, green or blue. None is the default. Electronic color dropout is available only for binary images. Background Value this value will be substituted in the grayscale (pre-thresholded) image for the color being removed. Therefore, this value should be higher than the threshold value selected on the Scanner Settings dialog box for this pixel to become the background color. The default value is 245. For example, if you are scanning a white document with a green form and you have selected a binary threshold value of 127, you should pick an electronic color dropout background value greater than 127 so the substituted pixel will be white in the dropped-out image. For iThresholding, the scanner will automatically determine the value for this. If the value the scanner determined is lower than the one you entered, that value will be used. Therefore, if using iThresholding, it is suggested that you leave the value at the default. Threshold Value the value that is used to identify the color which will be dropped out. This value is applied to the color area. The default value is 175. A-61517 October 2004 4-21 Scanner Control dialog box When you select the Scanner Control button on the More Scanner Settings dialog box, the Scanner Control dialog box will be displayed. This dialog box allows you to set multi-feed detection, Energy Saver values and transport timeout. The settings in this dialog box do not affect the quality of the image. See the section entitled, “Setting scanner controls” later in this chapter. OK saves the values set on the dialog box. Cancel closes the dialog box without saving any changes. A-61517 October 2004 4-22 Setting Multi-feed detection Multi-feed Detection aids in document processing by detecting documents that may go through the feeder overlapped. Multi-feeds can happen due to stapled documents, adhesives on documents, or electrostatically charged documents. Multi-feed Detection combines ultrasonics (amplitude and phase) with physical length detection to virtually eliminate the chance of losing data due to multi-feeds. Length Detection this option can be enabled or disabled. The default is disabled. If Length Detection is enabled, enter the maximum length (in inches). This is the minimum length of the document that can be scanned with a multi-feed being detected. Length detection is used when scanning same-sized documents to check for overlap. For example, if you are scanning 8 ½ x 11” documents in portrait mode, you may want to enter a value of 11.25 in the Maximum Length field. The maximum value is 17 inches. Auto Set when enabled, will automatically set the maximum length value to .50-inch greater than the length of the currently selected page size. Stop Scanner on Multi-Feed this option can be enabled or disabled. If the option is disabled, the scanner will display and log the condition but continue to operate. If enabled, the scanner will display, log the condition and stop the feeder. When an overlap or multi-feed is detected, the scanner stops the feeder, clears the transport of all pages and then the document can be refed. Sound Alarm of Multi-Feed enable this option if you want an audible sound when a multi-feed is encountered. If this option is enabled, click the Sound button to choose the sound you would like your PC to make to alert you of a multi-feed. To choose a sound: 1. Click the Sound button to display the Open dialog box. 2. Choose the desired .wav file. 3. Click Open on the dialog box and the sound will be saved. A-61517 October 2004 4-23 Ultrasonic Detection Sensitivity controls how aggressively the scanner will work to determine if more than one document is fed into the transport. Multi-feeds are triggered by detecting air gaps between documents. This allows multi-feed detection to be used with job sets containing documents with mixed thicknesses. You may set the Multi-Feed Detection to high, medium or low sensitivity. If you disable Sensitivity, no phase or amplitude checking is used. NOTE: Regardless of the setting, Post-It™ notes will be detected as multi-fed documents. • Low Sensitivity: this setting is the least aggressive setting and is less likely to detect labels, poor quality or wrinkled documents as multi-fed documents. • Medium Sensitivity: this is the default. Use Medium sensitivity if your application has varying document thickness or labels attached to the document. Depending on the label material, most documents with labels should not be detected as a multi-fed document. • High Sensitivity: this is the most aggressive setting. This is a good setting to use if all documents are similar in thickness to 20-lb. bond paper. When determining the appropriate setting for your workflow, you should start at Medium sensitivity. Units defines the primary measurement system. Pixels, Inches and Centimeters are available. Energy Saving Features of Scanner allows you to set the amount of time the scanner will remain inactive before the scanner goes into an idle state (sleep mode). Choices are: 5 to 60 minutes. The default is 15 minutes. Transport Timeout allows you to set a transport timeout value. This value is the amount of time the scanner will wait after the last document enters the transport before the transport timeout action is taken. You can specify a time delay setting from 3 to 30 seconds. The default is 8 seconds. A-61517 October 2004 4-24 Defining the Scan Area The Scan Area dialog box is only available for images when the Cropping option selected on the Scanner Settings dialog box is either Fixed to Transport cropping or Relative To Document cropping. NOTE: Select the side and image to be defined by highlighting Front Color, Front Binary, Front Grayscale, Back Color, Back Binary or Back Grayscale as appropriate based on the cropping option selected for each of these in the Scanner Settings dialog box. The scan areas defined for all camera selections are independent. For more information about Camera selections see the section entitled, “Image outputs” in Chapter 1. A-61517 October 2004 4-25 Page size and layout the default paper size is set when a scanner is first selected. You can choose a different paper size using the drop-down list box. NOTE: The Page Size and Page Layout selections also appear on the Scanner Settings dialog box. If you make a change on the Scan Area dialog box, the same selections will appear on the Scanner Settings dialog box and vice versa. The Page Layout area allows you to select either Portrait or Landscape. • Portrait will display the image orientation in the shape of a conventional portrait, where height is greater than width. • Landscape will display the image orientation in the shape of a conventional landscape painting, where width is greater than height. Area the Area section defines the amount of image data which is returned to the host. It can be defined to be the entire document (Fixed to Transport cropping) or a portion of the document (Relative To Document cropping). The area can be defined in Pixels, Inches or Centimeters. • X for Fixed to Transport cropping this is the distance from the left end of the scanner to the left-edge of the scanning area. For Relative To Document cropping this is the distance from the left edge of the document to the left edge of the zone. This option is not available if you use Auto cropping. • Y — for Fixed to Transport and Relative To Document cropping this is the position from the top end of the document to the top end of the scanning area. This option is not available if you use Auto cropping. • Width — the width of the scanning area. • Height — the height of the scanning area. If Overscan is not selected, the scanner will not continue capturing beyond the trail edge of the document. For example, if you set up the scanner for portrait-fed 8 ½” x 11” documents, and you scan an 8 ½ x 4” document, the scanner will return an 8 ½ x 4” scanned area. Snap causes the dimensions of the Area box to be controlled in fixed 1/8-inch increments. This option is not available in Pixel mode. A-61517 October 2004 4-26 EASTMAN KODAK COMPANY Document Imaging Rochester, New York 14650 Kodak is a trademark of Eastman Kodak Company. Printed on recycled paper. A-61517 10/04 Eastman Kodak Company, 2004 .