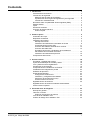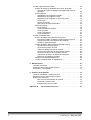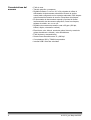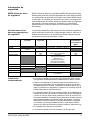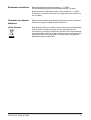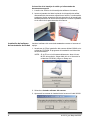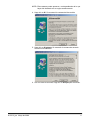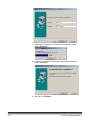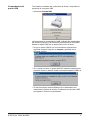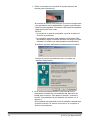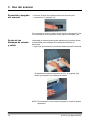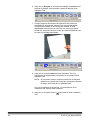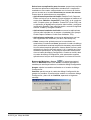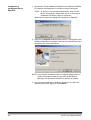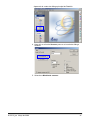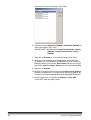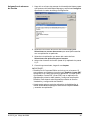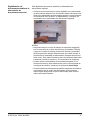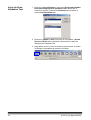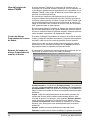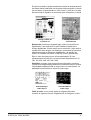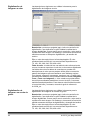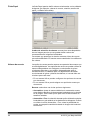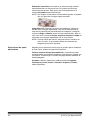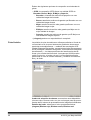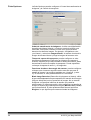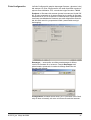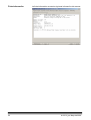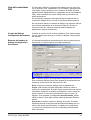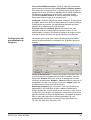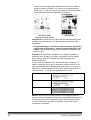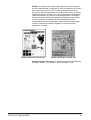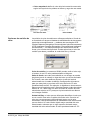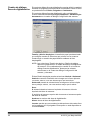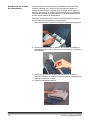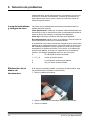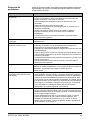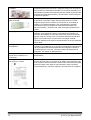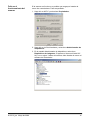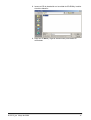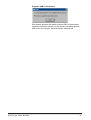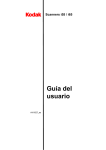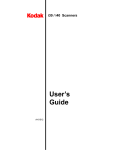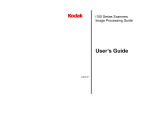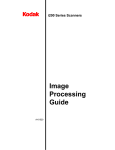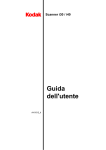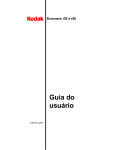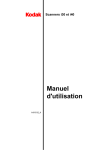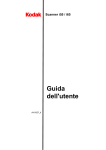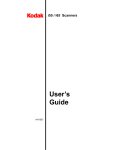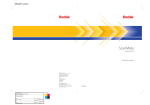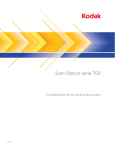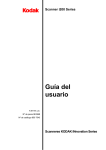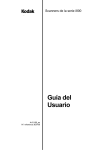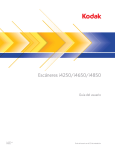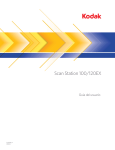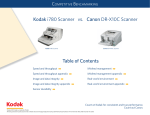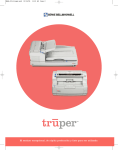Download Español - Graphic Communications
Transcript
Guía del usuario de los scanners i30 / i40 A-61512_es Contenido 1 Introducción . . . . . . . . . . . . . . . . . . . . . . . . . . . . . . . . . . . . . . . . . . . . . . Características del scanner . . . . . . . . . . . . . . . . . . . . . . . . . . . . . . . . . . Información de seguridad . . . . . . . . . . . . . . . . . . . . . . . . . . . . . . . . . . . . MSDS (fichas de datos de seguridad) . . . . . . . . . . . . . . . . . . . . . . . . Aprobaciones de las agencias reguladoras y de seguridad . . . . . . . Información medioambiental . . . . . . . . . . . . . . . . . . . . . . . . . . . . . . . Normativa sobre compatibilidad electromagnética (EMC) . . . . . . . . . . . Estados Unidos . . . . . . . . . . . . . . . . . . . . . . . . . . . . . . . . . . . . . . . . . . . Japón . . . . . . . . . . . . . . . . . . . . . . . . . . . . . . . . . . . . . . . . . . . . . . . . . . . Emisiones acústicas . . . . . . . . . . . . . . . . . . . . . . . . . . . . . . . . . . . . . . . . Conexión al sistema eléctrico. . . . . . . . . . . . . . . . . . . . . . . . . . . . . . . . . Unión Europea. . . . . . . . . . . . . . . . . . . . . . . . . . . . . . . . . . . . . . . . . . 1 2 3 3 3 3 4 4 4 5 5 5 2 Primeros pasos . . . . . . . . . . . . . . . . . . . . . . . . . . . . . . . . . . . . . . . . . . . . 6 Contenido de la caja. . . . . . . . . . . . . . . . . . . . . . . . . . . . . . . . . . . . . . . . 6 Requisitos del sistema . . . . . . . . . . . . . . . . . . . . . . . . . . . . . . . . . . . . . . 6 Instalación del scanner. . . . . . . . . . . . . . . . . . . . . . . . . . . . . . . . . . . . . . 7 Montaje del scanner . . . . . . . . . . . . . . . . . . . . . . . . . . . . . . . . . . . . . 7 Instalación del software del controlador de Kodak . . . . . . . . . . . . . . 8 Comprobación del puerto USB . . . . . . . . . . . . . . . . . . . . . . . . . . . . .11 Conexión del cable de alimentación al scanner . . . . . . . . . . . . . . . 12 Conexión del cable USB . . . . . . . . . . . . . . . . . . . . . . . . . . . . . . . . . 13 Encendido del scanner y finalización de la instalación del software del controlador de Kodak . . . . . . . . . . . . . . . . . . . . . . 13 Instalación del software de aplicación . . . . . . . . . . . . . . . . . . . . . . . 15 Componentes del scanner . . . . . . . . . . . . . . . . . . . . . . . . . . . . . . . . . . 16 A-61512_es Mayo de 2006 3 Uso del scanner . . . . . . . . . . . . . . . . . . . . . . . . . . . . . . . . . . . . . . . . . . Encendido y apagado del scanner . . . . . . . . . . . . . . . . . . . . . . . . . . . . Ajuste de las bandejas de entrada y salida . . . . . . . . . . . . . . . . . . . . . Inicio y detención de la digitalización . . . . . . . . . . . . . . . . . . . . . . . . . . Preparación de documentos. . . . . . . . . . . . . . . . . . . . . . . . . . . . . . . . . Comprobación de la instalación del scanner . . . . . . . . . . . . . . . . . . . . Visualización de imágenes de prueba . . . . . . . . . . . . . . . . . . . . . . . . . Software de aplicación . . . . . . . . . . . . . . . . . . . . . . . . . . . . . . . . . . . . . Kodak Button Manager. . . . . . . . . . . . . . . . . . . . . . . . . . . . . . . . . . . . . Configuración de funciones . . . . . . . . . . . . . . . . . . . . . . . . . . . . . . . Instalación y configuración de Readiris . . . . . . . . . . . . . . . . . . . . . . Asignación de números de función . . . . . . . . . . . . . . . . . . . . . . . . . Uso de números de función. . . . . . . . . . . . . . . . . . . . . . . . . . . . . . . Digitalización de documentos. . . . . . . . . . . . . . . . . . . . . . . . . . . . . . . . Digitalización de documentos mediante el alimentador de documentos especial. . . . . . . . . . . . . . . . . . . . . . . . . . . . . . . . . . . . 18 18 18 19 19 20 23 23 24 24 26 29 30 30 4 Procesam.iento de imágenes. . . . . . . . . . . . . . . . . . . . . . . . . . . . . . . . Descripción general . . . . . . . . . . . . . . . . . . . . . . . . . . . . . . . . . . . . . . . Términos comunes . . . . . . . . . . . . . . . . . . . . . . . . . . . . . . . . . . . . . . . . Selección de opciones de cámara. . . . . . . . . . . . . . . . . . . . . . . . . . Inicio de Scan Validation Tool. . . . . . . . . . . . . . . . . . . . . . . . . . . . . . . . Cuadro de diálogo Scan Validation Tool. . . . . . . . . . . . . . . . . . . . . . . . 32 32 32 33 34 35 31 i Uso del origen de datos TWAIN . . . . . . . . . . . . . . . . . . . . . . . . . . . . . . Cuadro de diálogo Propiedades del scanner de Kodak . . . . . . . . . Botones del cuadro de diálogo Propiedades del scanner de Kodak . . . . . . . . . . . . . . . . . . . . . . . . . . . . . . . . . . . . . . . . . . Ficha Imágenes . . . . . . . . . . . . . . . . . . . . . . . . . . . . . . . . . . . . . . . . Digitalización de imágenes bitonales . . . . . . . . . . . . . . . . . . . . . Digitalización de imágenes a color. . . . . . . . . . . . . . . . . . . . . . . Digitalización de imágenes en escala de grises . . . . . . . . . . . . Ficha Papel . . . . . . . . . . . . . . . . . . . . . . . . . . . . . . . . . . . . . . . . Valores de recorte . . . . . . . . . . . . . . . . . . . . . . . . . . . . . . . . . . . Selecciones de papel adicionales . . . . . . . . . . . . . . . . . . . . . . . Ficha Compresión . . . . . . . . . . . . . . . . . . . . . . . . . . . . . . . . . . . . . . Ficha Omisión . . . . . . . . . . . . . . . . . . . . . . . . . . . . . . . . . . . . . . Ficha Alimentación múltiple . . . . . . . . . . . . . . . . . . . . . . . . . . . . Ficha Opciones . . . . . . . . . . . . . . . . . . . . . . . . . . . . . . . . . . . . . Ficha Configuración . . . . . . . . . . . . . . . . . . . . . . . . . . . . . . . . . Ficha Información . . . . . . . . . . . . . . . . . . . . . . . . . . . . . . . . . . . Uso del controlador ISIS . . . . . . . . . . . . . . . . . . . . . . . . . . . . . . . . . . . Cuadro de diálogo Configuración del scanner . . . . . . . . . . . . . . . . Botones del cuadro de diálogo Configuración del scanner . . . . . Configuración del procesamiento de imágenes . . . . . . . . . . . . . Tamaño y diseño de página . . . . . . . . . . . . . . . . . . . . . . . . . . . . Cuadro de diálogo Más configuraciones del scanner . . . . . . . . . . . Opciones de control de imagen . . . . . . . . . . . . . . . . . . . . . . . . . Opciones de omisión de color . . . . . . . . . . . . . . . . . . . . . . . . . . Cuadro de diálogo Control del scanner . . . . . . . . . . . . . . . . . . . Opciones de Detección de alimentación múltiple . . . . . . . . . . . Funciones de ahorro de energía del scanner . . . . . . . . . . . . . . Superación del tiempo de espera de transporte . . . . . . . . . . . . Detección de imágenes en blanco . . . . . . . . . . . . . . . . . . . . . . . Definición del área de digitalización . . . . . . . . . . . . . . . . . . . . . . . . Cuadro de diálogo Área de digitalización . . . . . . . . . . . . . . . . . . . . 36 37 38 42 43 44 44 46 47 48 49 50 51 52 53 53 53 55 57 59 61 63 64 64 65 65 65 65 66 5 Mantenimiento. . . . . . . . . . . . . . . . . . . . . . . . . . . . . . . . . . . . . . . . . . . . Limpieza del scanner . . . . . . . . . . . . . . . . . . . . . . . . . . . . . . . . . . . . . . Sustitución del módulo de alimentación . . . . . . . . . . . . . . . . . . . . . . . . Suministros y consumibles . . . . . . . . . . . . . . . . . . . . . . . . . . . . . . . . . . 67 67 70 71 6 Solución de problemas. . . . . . . . . . . . . . . . . . . . . . . . . . . . . . . . . . . . . Luces de indicadores y códigos de error . . . . . . . . . . . . . . . . . . . . . . . Eliminación de un atasco de documentos . . . . . . . . . . . . . . . . . . . . . . Solución de problemas . . . . . . . . . . . . . . . . . . . . . . . . . . . . . . . . . . . . . Fallo en el funcionamiento del scanner . . . . . . . . . . . . . . . . . . . Prueba de conexión USB. . . . . . . . . . . . . . . . . . . . . . . . . . . . . . Problemas de conexión USB . . . . . . . . . . . . . . . . . . . . . . . . . . . 72 72 72 73 75 78 79 Apéndice A ii 36 36 Características técnicas . . . . . . . . . . . . . . . . . . . . . . . . . 81 A-61512_es Mayo de 2006 1 Introducción Los scanners Kodak i30 y i40 son scanners compactos de documentos adecuados a grupos de trabajo y otras aplicaciones descentralizadas. Estos scanners tienen un alimentador de documentos automático de 50 páginas que digitaliza 25 páginas de tamaño carta por minuto, a 200 dpi. Para las necesidades de procesamiento de imágenes, en los scanners Kodak i30/i40 se incluyen el origen de datos TWAIN y el controlador ISIS. • Scanner Kodak i30: scanner a color símplex de escritorio. Scanner Kodak i40 con bandeja de salida Scanner Kodak i40 con alimentador de documentos especial • Scanner Kodak i40: scanner a color dúplex de escritorio. El scanner Kodak i40 tiene también un alimentador de documentos especial opcional que le permite suministrar manualmente documentos de pequeño tamaño. El alimentador de documentos especial está diseñado para digitalizar documentos como tarjetas de crédito, cheques, tarjetas de identificación, recetas, etc. Esta guía del usuario proporciona información y procedimientos para los scanners Kodak i30 e i40 que utilizan el origen de datos TWAIN y el controlador ISIS. La información de esta guía sirve para los dos modelos de scanner a menos que se indique lo contrario. A-61512_es Mayo de 2006 1 Características del scanner • Fácil de usar. • Tamaño pequeño y compacto. • Digitaliza hasta 21,6 x 86 cm / 8,5 x 34 pulgadas al utilizar el alimentador de documentos automáticos cuando el equipo central está configurado con la memoria adecuada. Para obtener más información consulte la sección “Requisitos del sistema”. • El alimentador de documentos especial y opcional le facilita la alimentación de documentos pequeños, como los cheques, tarjetas de crédito, etc. uno a uno. • Digitaliza documentos de tamaño carta a 25 ppm (200 dpi, bitonal, dúplex, orientación vertical). • Elección de color, bitonal, escala de grises, bitonal y escala de grises simultáneos o bitonal y color simultáneos. • Fácil limpieza y mantenimiento. • Resoluciones de salida entre 75 y 600 dpi. • Controladores ISIS y TWAIN incorporados. • Interfaz USB 2.0 de alta velocidad. 2 A-61512_es Mayo de 2006 Información de seguridad MSDS (fichas de datos de seguridad) Existen fichas de datos de seguridad (MSDS, Material Safety Data Sheets) para productos químicos disponibles en el sitio Web de Kodak en: www.kodak.com/go/msds. Al acceder a las fichas MSDS desde el sitio Web, se solicitará que introduzca el número de catálogo del consumible para el que desee obtener la ficha de datos de seguridad del material. Consulte la sección “Suministros y consumibles” posteriormente en esta guía para ver los suministros y números de catálogo. Aprobaciones de las agencias reguladoras y de seguridad Los scanners Kodak i30 e i40 cumplen con los requisitos reguladores sobre emisiones electrónicas y seguridad del producto, tanto en el ámbito nacional como en el internacional. Éstas incluyen (aunque sin limitarse a ellas) las siguientes normas: País o región Aprobaciones de seguridad Sello de seguridad Compatibilidad electromagnética Sello de compatibilidad electromagnética (EMC) CAN/CSA-C22.2 No. 60950 AS/NZS CISPR 22 Class B Canada ICES - 003 Issue 3 Class B C-Tick C - UL GB4943 CCC “S&E” GB 9254 Class B GB 17625.1 Harmonics CE EN 55022 ITE Emissions Class B EN61000-3-2 Powerline harmonics EN 61000-3-3 Flicker EN 55024 ITE Immunity CCC “S&E” CE Australia Canadá China Unión Europea Alemania EN 60950 Internacional Japón Taiwán Estados Unidos IEC 60950 UL 60950 Información medioambiental TUV GS UL CISPR 22 Class B VCCI Class B CNS 13438 Class B CFR 47 Part 15 Subpart B FCC Class B VCCI BSMI • Los scanners Kodak i30 e i40 han sido diseñados para cumplir los requisitos medioambientales establecidos en todo el mundo. • Existen a su disposición directrices para la eliminación de los elementos consumibles que se reemplacen durante las tareas de mantenimiento o servicio. Respete la normativa vigente en su lugar de residencia o póngase en contacto con la oficina local de Kodak para obtener más información. • Los scanners Kodak i30 e i40 contienen plomo en la soldadura de la placa de circuitos y en la lente de cristal, mercurio en las lámparas y cromo VI que se utiliza como protección contra la corrosión en el armazón metálico. Es posible que la eliminación de este material esté regulada debido a consideraciones ambientales. Si desea información sobre eliminación o reciclaje de residuos, póngase en contacto con las autoridades locales o, en Estados Unidos, visite el sitio Web de Electronics Industry Alliance: www.eiae.org. • El embalaje del producto es reciclable. • Los scanners Kodak i30 e i40 cumplen con Energy Star. A-61512_es Mayo de 2006 3 Normativa sobre compatibilidad electromagnética (EMC) Estados Unidos Este equipo ha sido probado, tras lo cual se ha determinado que cumple con los límites establecidos para un dispositivo digital de Clase B, de conformidad con el apartado 15 de los reglamentos de la FCC (Federal Communications Commission, Comisión federal de comunicaciones). Estos límites han sido diseñados para ofrecer una protección razonable contra las interferencias perjudiciales en una instalación residencial. Este equipo genera, utiliza y puede radiar energía de radiofrecuencia y, si no se instala o utiliza conforme a las instrucciones, puede causar interferencias en las comunicaciones de radio. Sin embargo, no se puede garantizar totalmente que no ocurran interferencias en una instalación en particular. En caso de que el equipo causara interferencias dañinas en la recepción de radio o televisión, lo cual se puede determinar encendiendo y apagando el equipo, el usuario deberá corregir las interferencias tomando una o más de las siguientes medidas: - Reorientar la antena de recepción o reinstalarla en otro sitio. - Aumentar la distancia de separación entre el equipo y el receptor. - Conectar el equipo a una salida de un circuito distinto al circuito en que está conectado el receptor. - Consultar al vendedor o a un técnico experimentado en radio y televisión para recibir más ayuda. Cualquier cambio o modificación, no aprobado expresamente, por la parte responsable del cumplimiento puede anular la autoridad del usuario para utilizar el equipo. Cuando se suministren cables de interfaz blindados con el producto o componentes o accesorios adicionales específicos que se hayan indicado en algún momento para su uso en la instalación del producto, son de utilización obligatoria para asegurar el cumplimiento con la reglamentación de la FCC. Japón 4 Este producto pertenece a la clase B de acuerdo con el estándar del Consejo de control voluntario relativo a las interferencias producidas por dispositivos de tecnologías de la información (VCCI). Si se utiliza dentro de una casa, cerca de una radio o un televisor puede provocar interferencias de radio. Instale y utilice el equipo según las instrucciones. A-61512_es Mayo de 2006 Emisiones acústicas Maschinenlärminformationsverordnung – 3, GSGV Der arbeitsplatzbezogene Emissionswert beträgt <70 db(A). [Ordenanza de la información sobre ruidos acústicos – 3, GSGV El volumen de emisión de sonido en el lugar de funcionamiento es de <70 dB(A). Conexión al sistema eléctrico Este producto también está diseñado para funcionar en el sistema eléctrico noruego de voltaje fase-fase de 230 V. Unión Europea Este símbolo indica que cuando el último usuario quiera deshacerse de este producto deberá enviarlo al lugar adecuado para su recuperación y reciclaje. Póngase en contacto con el representante local de Kodak o visítenos en www.kodak.com/go/recycle para más información sobre los programas de recuperación y recopilación disponibles para este producto. A-61512_es Mayo de 2006 5 2 Primeros pasos Contenido de la caja Antes de comenzar, abra la caja y compruebe su contenido: • • • • • • • • • Requisitos del sistema Scanner Kodak i30 o i40 Bandeja de entrada Alimentador de documentos especial (Sólo scannersKodak i40) Bandeja de salida Módulos de alimentación Cable USB 2.0 Fuente de alimentación Cable de alimentación de CA incorporado Dossier informativo que incluye: - CD de instalación y aplicaciones incorporados - Hojas de registro - Guía del usuario impresa, en español - Hojas de servicio de contacto - Guía rápida de instalación - Guía rápida de consejos - Folletos de varios tipos A continuación se indica la configuración del sistema mínima recomendada para utilizar los scanners Kodak i30 e i40. • Procesador Intel Pentium IV, 2.5 GHz: - 512 MB de RAM para digitalizar documentos no superiores a 35,56 cm (14 in) de largo a color, en escala de grises o bitonal hasta 400 dpi. - 2 GB de RAM para digitalizar documentos no superiores a 86,36 cm (34 in) de largo a color, en escala de grises o bitonal hasta 400 dpi. - 2 GB de RAM para digitalizar documentos no superiores a 35,56 cm (14 in.) de largo a color, en escala de grises o bitonal hasta 600 dpi. - 3 GB de RAM para digitalizar documentos no superiores a 86,36 cm (34 in) de largo a color, en escala de grises o bitonal hasta 600 dpi. • Puerto USB 2.0 (compatible con USB 1.1) • Windows 2000 Professional, Windows ME*, Windows 98SE, Windows XP (Professional/Home) • 100 MB de espacio libre en el disco duro • Unidad de CD-ROM NOTA: La habilidad para digitalizar documentos largos o con una resolución muy alta depende en parte de la memoria disponible del equipo host. Las diferencias de la memoria utilizada en distintas aplicaciones de digitalización radican en la digitalización de un documento extenso con resolución muy alta. Mientras las directrices de memoria anteriores son menos avanzadas, su experiencia puede variar dependiendo de la configuración y las aplicaciones de digitalización de su equipo host. * Kodak Button Manager no admite Windows ME. 6 A-61512_es Mayo de 2006 Instalación del scanner Instale el scanner en este orden: 1. Monte el scanner 2. Instale el software del controlador de Kodak 3. Compruebe que dispone de un puerto USB 4. Conecte el cable de alimentación al scanner 5. Conecte el cable USB entre el scanner y el equipo 6. Encienda el scanner y termine la instalación del software del controlador de Kodak 7. Instale otras aplicaciones proporcionadas (opcional) IMPORTANTE: • Instale el software del controlador de Kodak en el equipo host antes de conectar el scanner. • Algunos sistemas operativos sólo son compatibles con USB 2.0 y otros, sólo con USB 1.1. Para un rendimiento óptimo, utilice USB 2.0 cuando sea posible. Montaje del scanner Las bandejas de entrada y salida encajan en su sitio. También es necesario ajustarlas en función de los distintos tamaños de documento. Colocación de la bandeja de entrada 1. Localice las ranuras de la bandeja de entrada en el scanner. 2. Alinee los pasadores de la bandeja de entrada con las ranuras. 3. Empuje la bandeja de entrada hasta que encaje en su sitio. A-61512_es Mayo de 2006 7 Colocación de la bandeja de salida y el alimentador de documentos especial 1. Localice los orificios de la bandeja de salida en el scanner. 2. Inserte el pasador del lado izquierdo de la bandeja de salida/ alimentador de documentos especial en el orificio, a continuación, presione el botón acanalado del lado derecho de la bandeja de salida/alimentador de documentos especial e inserte el pasador en el orificio de la parte derecha del scanner. Instalación del software del controlador de Kodak Instale el software del controlador antes de conectar el scanner al equipo. 1. Introduzca el CD de instalación del scanner Kodak i30/i40 en la unidad de CD-ROM. El programa de instalación se iniciará de forma automática. NOTA: Si el CD no se inicia automáticamente, abra el icono Mi PC del escritorio. Haga doble clic en el icono de la unidad de CD-ROM y luego en Setup.exe. 2. Seleccione Instalar software del scanner. 3. Aparecerá la ventana de instalación del scanner Kodak i30/i40. 8 A-61512_es Mayo de 2006 NOTA: Esta ventana puede aparecer o no dependiendo de lo que haya sido instalado en su equipo anteriormente. 4. Haga clic en Sí. Se mostrará la ventana de bienvenida: 5. Haga clic en Siguiente. Se mostrará la ventana de acuerdo de licencia de software: 6. Una vez leído el acuerdo, haga clic en Acepto para continuar. A-61512_es Mayo de 2006 9 7. Introduzca su nombre y el nombre de la empresa y haga clic en Siguiente. 8. Cuando se complete la instalación, aparecerá el siguiente cuadro de diálogo. 9. Haga clic en Finalizar. 10 A-61512_es Mayo de 2006 Comprobación del puerto USB Tras instalar el software del controlador de Kodak, compruebe la presencia de un puerto USB. • Seleccione Prueba USB. La herramienta de comprobación USB verificará las capacidades del sistema operativo y del hardware para determinar si necesita instalar la tarjeta USB que se proporciona con el scanner. • Si hay un puerto USB 2.0 en funcionamiento, aparecerá la siguiente ventana. Haga clic en Aceptar y proceda con la siguiente sección. • Si su equipo no tiene un puerto USB 2.0 instalado, aparecerá la siguiente ventana y deberá instalar una tarjeta supletoria USB 2.0. • Si obtuviera algún mensaje diferente a los destacados con anterioridad, consulte la sección “Problemas de conexión USB” del capítulo 6 Solución de problemas. A-61512_es Mayo de 2006 11 Conexión del cable de alimentación al scanner Una vez instalados los controladores, conecte la fuente y el cable de alimentación al scanner. Asegúrese de que la toma de corriente se encuentre a menos de 1,52 metros (5 pies) del scanner y que sea fácilmente accesible. 1. Seleccione el cable de alimentación de CA que corresponda a su país del suministro de cables de alimentación que se distribuye con el scanner. NOTA: El cable de alimentación de Estados Unidos/Canadá y China tiene un aspecto muy parecido. La diferencia es que el cable de Estados Unidos/Canadá tiene orificios en las clavijas y el de China, no. Estados Unidos y Canadá Cable de alimentación de China 2. Conecte a la fuente de alimentación el cable adecuado. 3. Enchufe el cable de alimentación de salida desde la fuente de alimentación al puerto de alimentación del scanner. 4. Enchufe el otro extremo del cable a la toma de corriente. 12 A-61512_es Mayo de 2006 Conexión del cable USB IMPORTANTE: Si no ha instalado el software del controlador de Kodak, hágalo antes de continuar. Las instrucciones siguientes explican la conexión del cable USB entre el scanner y el equipo. Debe identificar el puerto USB del equipo. Si ha instalado la tarjeta USB 2.0, utilice el puerto correspondiente; si no es así, utilice el puerto USB del equipo. El cable USB proporcionado con el scanner presenta dos extremos distintos. A B 1. Conecte el extremo B del cable USB al puerto USB del scanner que se encuentra en la parte posterior de éste último. 2. Conecte el extremo A del cable USB al puerto USB correspondiente del equipo. NOTA: Si ha instalado la tarjeta USB, utilice uno de estos puertos o el puerto USB del equipo. Consulte la documentación del fabricante del equipo para saber dónde se encuentra el puerto USB. Encendido del scanner y finalización de la instalación del software del controlador de Kodak A-61512_es Mayo de 2006 Cuando se hayan realizado las conexiones del cable USB y de la alimentación, y se hayan instalado correctamente los controladores de software de Kodak, la instalación se completará al encender el scanner. 13 1. Utilice el interruptor de encendido de la parte posterior del scanner para encenderlo (I). Al encender el scanner, éste pasa por una serie de autopruebas y los indicadores verdes parpadearán. Cuando haya finalizado y esté listo para digitalizar, el indicador LED dejará de parpadear y permanecerá de color verde. NOTAS: • Si el scanner no pasa la autoprueba, consulte el capítulo 6 Solución de problemas. • Las pantallas siguientes están basadas en Windows 2000. No obstante, según el sistema operativo del equipo que esté utilizando, es posible que estas pantallas sean diferentes. El software operativo detectará automáticamente el scanner. Durante el proceso de instalación final, es posible que aparezca esta pantalla: 2. Si se muestra la pantalla anterior, seleccione Sí. Se ha completado la instalación del controlador del dispositivo de Kodak para el scanner. Para probar el scanner, consulte la sección “Comprobación de la instalación del scanner” en el capítulo 3. Si la instalación del controlador no se ha realizado correctamente, consulte la sección “El scanner no funciona” en el capítulo 6 Solución de problemas. 14 A-61512_es Mayo de 2006 Instalación del software de aplicación En el CD que se distribuye con el scanner están disponibles las siguientes aplicaciones de digitalización de Kodak. • Kodak Capture Lite Software. • Kodak Scan Validation Tool. Consulte la sección “Comprobación de la instalación del scanner” en el capítulo 3 para ver instrucciones de instalación y uso. Se proporcionan igualmente otras aplicaciones de digitalización en el CD distribuido con el scanner. Vea en estos CD otras aplicaciones incluidas. Es posible que utilice también otras aplicaciones de captura que no se proporcionan. Consulte las guías del usuario proporcionadas con estas aplicaciones para ver instrucciones sobre cómo instalar y utilizar el software. A-61512_es Mayo de 2006 15 Componentes del scanner Vista frontal Bandeja de entrada Ventana de función Botón de flecha Cubierta del scanner botón de liberación Cubierta del scanner Botón de inicio Luz indicadora LED Bandeja de salida oalimentador de documentos especiales Bandeja de salida de salida Bandeja de entrada: contiene hasta 50 documentos. Se ajusta para adaptarse al tamaño del documento. Ventana de función: muestra los números del 1 a 9, que corresponden a una función predefinida de una aplicación asociada de su elección. Consulte la sección, “Kodak Button Manager” en el capítulo 3 para más información. La ventana de función mostrará igualmente códigos de error. Consulte el capítulo 6 Solución de problemas, para ver una lista de estos códigos de error. Botón de flecha: permite seleccionar o desplazarse por las funciones o aplicaciones predefinidas del 1 al 9. Botón de inicio: inicia la aplicación seleccionada que está asociada con el número que se muestra en la ventana de función. Luz indicadora LED: se enciende o parpadea para indicar el estado del scanner. • Verde fijo: listo para digitalizar. • Verde parpadeante: preparándose para digitalizar. • Rojo parpadeante: indicación de error como Cubierta del scanner abierta, junto con la ventana de función que muestra una “E”. Consulte el capítulo 6 Solución de problemas, para ver una lista de estos códigos de error. Bandeja de salida: recoge los documentos digitalizados. Alimentador de documentos especial (no se muestra en la ilustración de arriba): sólo para ScannersKodak i40, esta bandeja le proporciona una superficie de trabajo plana para digitalizar documentos de pequeño tamaño de uno en uno. Extensión de la bandeja de salida: despliegue esta extensión cuando los documentos de digitalización sean superiores a 8,5 x 11 pulgadas (A4). Botón de liberación de la cubierta del scanner: abre la cubierta en el alimentador de documentos para eliminar documentos. Cubierta del Scanner: permite acceder a los componentes internos del scanner, como las guías de imagen y el módulo de alimentación. 16 A-61512_es Mayo de 2006 Vista de la parte interior Módulo de alimentación Sensor de presencia del papel Rodillos Sensor del borde izquierdo Guías de calibración Rodillos: proporciona una alimentación de documentos homogénea y de varios tamaños, grosores y texturas de documentos. Guías de calibración: para una calidad de imagen óptima, mantenga limpias las guías de calibración. Hay dos guías: una superior y otra inferior. Módulo de alimentación: proporciona una alimentación de documentos homogénea y separación de varios tamaños, grosores y texturas de documentos. Sensor de presencia de papel/sensor del borde izquierdo: detecta la presencia de documentos en la ruta del papel durante la alimentación y el procesamiento de imágenes. Vista posterior Botón de encendido Puerto de alimentación Puerto USB Interruptor de encendido: enciende y apaga el scanner. Puerto de alimentación: conecta el cable de alimentación al scanner. Puerto USB: conecta el scanner al PC. A-61512_es Mayo de 2006 17 3 Uso del scanner Encendido y apagado del scanner • Presione el botón de la parte posterior del scanner para encenderlo (I) o apagarlo (O). Tras encender el scanner, espere a que finalice la autoprueba. Una vez completada, la luz indicadora verde seguirá encendida y fija. Ajuste de las bandejas de entrada y salida La bandeja de entrada posee guías laterales que permiten ajustar el alimentador para adaptarlo a los diferentes tamaños de documento. • Agarre las guías laterales y deslícelas hasta la posición deseada. Si digitaliza documentos superiores a 8,5 x 11 pulgadas (A4), abra el prolongador de la bandeja de salida. NOTA: El alimentador de documentos especial no requiere ajustes especiales. 18 A-61512_es Mayo de 2006 Inicio y detención de la digitalización Antes de comenzar a digitalizar, asegúrese de que el scanner esté encendido y listo para su funcionamiento, lo que se muestra mediante la luz indicadora verde encendida y fija. La digitalización se controla mediante el software desarrollado para su aplicación. Si desea iniciar o detener la digitalización, consulte la documentación suministrada con el software de aplicación. Preparación de documentos • Si tiene intención de introducir un lote de documentos en el scanner, debe alinear el borde inicial de todos ellos para que quede centrado en la bandeja de entrada; de esta manera, el alimentador podrá introducir los documentos en el scanner uno por uno. • Las grapas y los clips de oficina en los documentos pueden dañar el scanner y los documentos. Retírelos antes de comenzar a digitalizar. • Los documentos deben estar en buenas condiciones. Tipos de papel: papel Bond, láser, inyección de tinta, offset. NOTA: Los papeles cubiertos de sustancias químicas pueden causar desgaste excesivo/dilatación de los rodillos. Tintas del papel: todas las tintas del papel deben estar secas antes de iniciarse la digitalización. Esto incluye: impresión en offset estándar, impresoras de inyección de tinta, transferencia térmica, tintas de escritura manual. Líquidos correctores: Liquid Paper®, Tipp-Ex®, Wite-out® y similares. Gramaje del papel: entre 7,3 y 12,7 kg (entre 16 y 28 lb). NOTA: Los papeles de gramaje elevado se introducen a través del alimentador de documentos especial. Los documentos de hasta 95 mm (3,74 in.) de ancho pueden tener hasta 1 mm (0,039 in.) de grosor. Tamaño máximo del documento: 21,6 x 86,36 cm (8,5 x 34 pulg.) NOTA: El modo de papel largo digitalizará la longitud de los documentos desde 35,56 cm (14 in) hasta 86,36 cm (34 in) si el equipo host está configurado con la memoria adecuada (consulte “Requisitos del sistema” para más información en lo que respecta a requisitos de memoria). Tamaño mínimo de documentos: 8,9 x 5 cm (3,5 x 2 pulg.) Sólo alimentador de documentos especiales: Mínimo del alimentador frontal/alineación central: 6,35 x 5,08 cm (2,5 x 5,08 in). A-61512_es Mayo de 2006 19 Comprobación de la instalación del scanner Kodak proporciona una aplicación de prueba llamada Kodak Scan Validation Tool. En esta sección se describe cómo se utiliza esta herramienta para ejecutar una función de digitalización básica que incluye la alimentación del papel y la visualización de imágenes capturadas en el PC. Los pasos siguientes le ayudarán a comprobar que la instalación del scanner se ha hecho correctamente. Si este procedimiento es correcto, el scanner está listo para usar. De lo contrario, retroceda y revise los procedimientos de instalación descritos en la sección “Instalación del scanner” del capítulo 2. NOTA: Aparecen descripciones detalladas de todas las opciones de los cuadros de diálogo de Scan Validation Tool en el capítulo 4 Procesamiento de imágenes. Antes de comenzar, asegúrese de que el scanner esté encendido y listo para digitalizar. 1. Seleccione Inicio>Programas>Kodak>Document Imaging> Scan Validation Tool o haga clic en el icono de Scan Validation Tool. Aparecerá el cuadro de diálogo Scan Validation Tool. 2. Seleccione TWAIN (o ISIS) como tipo de controlador y Kodak Scanner i30/i40 como controlador. Se abrirá el cuadro de diálogo. Scan Validation Tool. 20 A-61512_es Mayo de 2006 3. Haga clic en el icono de scanner para acceder al cuadro de diálogo Propiedades del scanner de Kodak. 4. Seleccione Predeterminados. Aparece un mensaje de confirmación: ¿Desea restablecer todos los valores a la configuración predeterminada? 5. Haga clic en Aceptar. Esto restablece el software a los ajustes predeterminados instalados de fábrica. Los ajustes predeterminados de fábrica se establecen para capturar imágenes a color. Con un scanner i30 se digitalizará una cara del documento. Con un scanner i40 se digitalizará las dos caras del documento. A-61512_es Mayo de 2006 21 6. Haga clic en Aceptar en el cuadro de diálogo Propiedades del scanner de Kodak. Se mostrará el cuadro de diálogo Scan Validation Tool. 7. Coloque algunos documentos de aplicación de prueba en la bandeja de entrada del scanner. Los documentos deben colocarse boca abajo en la bandeja de entrada. Si está digitalizando documentos de una cara o si tiene un scanner Kodak i30, asegúrese de que el lado que desea digitalizar está de cara a la bandeja de entrada. 8. Haga clic en el botón Inicio de Scan Validation Tool. Los documentos se digitalizarán y mostrarán en la ventana Scan Validation Tool. NOTA: Si el scanner está en modo de protección de lámpara, aparece un mensaje que indica que la lámpara necesita el tiempo suficiente para el calentamiento. Una vez mostradas las imágenes, la comprobación de la instalación del scanner está completa. 9. Haga clic en la casilla Cerrar Tool. 22 para salir de Scan Validation A-61512_es Mayo de 2006 Visualización de imágenes de prueba Las imágenes que ha digitalizado se pueden encontrar en la carpeta TWAIN de la unidad C. Los archivos se nombrarán mediante la siguiente convención de asignación de nombres. image0000001A.jpg es una imagen de anverso; image0000001B.jpg es una imagen de reverso. Haga doble clic en este archivo para abrir y ver la imagen capturada. Como se han utilizado ajustes predeterminados de fábrica, es posible que la calidad de imagen no sea la más adecuada para sus necesidades. Para obtener más información sobre las funciones de procesamientos de imágenes, vaya al capítulo 4 Procesamiento de imágenes. Una vez completada la prueba, elimine las imágenes de prueba. Software de aplicación Algunas aplicaciones de digitalización están disponibles en los CD distribuidos con el scanner. Es posible que utilice también otras aplicaciones de captura. Consulte la guía del usuario proporcionada con estas aplicaciones para ver instrucciones sobre cómo utilizar el software. A-61512_es Mayo de 2006 23 Kodak Button Manager Kodak Button Manager le permite asignar una aplicación asociada con los números (del 1 al 9) que se muestran en la ventana de función del scanner. Una vez asignados los números, usted puede iniciar utilidades y aplicaciones de digitalización utilizando el botón de inicio del panel de control. Pueden ser iniciadas hasta nueve aplicaciones diferentes. Una vez hayan sido correctamente instalados el scanner, los controladores y las aplicaciones de software y el equipo haya sido reiniciado, se mostrará un icono de scanner en la bandeja del sistema. • Haga clic en el icono de scanner para mostrar una lista de asignaciones de botones predefinidos. Usted puede hacer clic en una de las funciones para iniciar la aplicación o puede seleccionar Configurar para asignar o reasignar una función. Configuración de funciones El cuadro de diálogo Configuración le permite configurar o cambiar las aplicaciones asociadas con el número de función. Cuando seleccione Configurar desde el menú Kodak Button Manager, se mostrará el cuadro de diálogo Configuración. Seleccionar un suceso de scanner: seleccione un número (del 1 al 9) al que usted quiera asignar una aplicación. 24 A-61512_es Mayo de 2006 Seleccionar una aplicación para el suceso: proporciona una lista de todas las aplicaciones disponibles actualmente. La aplicación resaltada en este cuadro está asociada con el número de función que se muestra en el cuadro Seleccionar un suceso de scanner. Cuatro tipos de aplicaciones son compatibles: • Aplicaciones especiales de Kodak: Readiris Pro 9 Corporate Edition se incluye con el scanner. Si este software se instala en el equipo host, Readiris: Create PDF (Crear PDF) en el cuadro de texto. Si usted quiere que Readiris: Create PDF (Crear PDF) sea su aplicación de digitalización primaria, debe instalar y configurar la aplicación Readiris. Para más información, consulte la siguiente sección “Instalar y configurar Readiris”. • Aplicaciones instaladas de Kodak: enumera las aplicaciones que han sido incluidas con el scanner e instaladas (por ejemplo: Kodak Capture Software, Kodak Scan Validation Tool). • Aplicaciones registradas: enumera las aplicaciones que han sido registradas con Windows. (es decir, Paint Shop Pro) • Otros: enumera las aplicaciones que ha examinado con anterioridad. Si selecciona Otros, aparecerá el cuadro de diálogo Abrir, permitiéndole examinar la aplicación deseada y seleccionarla. Una vez seleccionada la aplicación, ésta se añade a la lista y será asignada a la función del botón actual (1-9). A medida que vaya añadiendo aplicaciones, la lista seguirá creciendo hasta que se cierre el cuadro de diálogo Configuración. Cuando se vuelva a abrir el cuadro de diálogo Configuración, sólo aparecerán aquellas aplicaciones a las que usted ha asignado un número de función. Botones de Minimizar y Cerrar : si selecciona tanto el botón de Minimizar como el de Cerrar, el sistema guardará los cambios que usted haya hecho en el cuadro de diálogo Configuración. Aceptar: admite los cambios realizados en el cuadro de diálogo Configuración. Cancelar: permite cerrar el cuadro de diálogo Configuración sin guardar los cambios. Si realiza algún cambio en cuadro de diálogo Configuración y hace clic en Cancelar, aparecerá el siguiente mensaje: A-61512_es Mayo de 2006 25 Instalación y configuración de Readiris 1. Introduzca el CD de instalación Readiris en la unidad de CD-ROM. El programa de instalación se iniciará de forma automática. NOTA: Si el CD no se inicia automáticamente, abra el icono Mi PC del escritorio. Haga doble clic en el icono de la unidad de CD-ROM y luego en setup.exe. Aparecerá el cuadro de diálogo de inscripción de Readiris: 2. Haga clic en Register now (Registrar ahora). Para registrar este software debe estar conectado a Internet. Le enviarán una clave de registro por correo electrónico. NOTA: Si no registra el software ahora, le seguirá apareciendo un cuadro recordatorio cada vez que inicie Kodak Button Manager o la aplicación Readiris. El registro es gratuito. 3. Una vez haya registrado el software, aparecerá el cuadro de asistente para OCR, haga clic en Cancelar. 26 A-61512_es Mayo de 2006 Aparecerá el cuadro de diálogo principal de Readiris: 4. Haga clic en el botón Scanner para ver el cuadro de diálogo Scanner. 5. Seleccione Modelo de scanner. A-61512_es Mayo de 2006 27 Aparecerá el cuadro de diálogo Type (Tipo): 6. Seleccione o bien Kodak i30 (TWAIN) o Kodak i40 (TWAIN) del cuadro de diálogo Type (Tipo). IMPORTANTE: No seleccione Kodak i30 (Interfaz de usuario) (TWAIN) o Kodak i40 Interfaz de usuario (TWAIN). 7. Haga clic en Aceptar en el cuadro de diálogo Type (Tipo). 8. Seleccione los parámetros de digitalización apropiados que se ajusten a sus necesidades de digitalización en el cuadro de diálogo Scanner (por ejemplo, Resolución [300 dpi es lo mejor para OCR], blanco y negro, Dúplex [sólo el scannerKodak i40]). 9. Haga clic en Aceptar. 10. Guarde la configuración al seleccionar Archivo>Save Settings (Guardar configuración). La configuración debería guardarse en: C:\Archivos de programa\Kodak\Document Imaging\KDSi3040.IBT. 11. Cierre la aplicación. La aplicación Readiris: Create PDF (Crear PDF) está lista para usarse. 28 A-61512_es Mayo de 2006 Asignación de números de función 1. Haga clic en el icono de scanner de la bandeja del sistema para que aparezca el Kodak Button Manager y seleccione Configurar. Aparecerá el cuadro de diálogo Configuración: 2. Seleccione el número de función del cuadro desplegable Seleccionar un suceso de scanner que usted quiera asociar con una aplicación en particular. 3. Seleccione la aplicación que desee del cuadro de lista Seleccionar una aplicación para el suceso. 4. Asigne los números de función (hasta el 9) repitiendo los pasos 2 y 3. 5. Cuando haya terminado, haga clic en Aceptar. IMPORTANTE: • Readiris Pro 9 Corporate Edition se incluye con el scanner. Si este software se instala en el equipo host, Readiris: Create PDF aparecerá en el cuadro de lista de la aplicación. Si usted quiere que Readiris: Create PDF (Crear PDF) sea su aplicación de digitalización primaria, debe instalar y configurar la aplicación Readiris. Para obtener más información consulte la sección “Instalación y configuración de Readiris”. • Usted puede asignar cualquier aplicación de digitalización al utilizar Kodak Button Manager si selecciona la opción Otros... y examina esa aplicación. A-61512_es Mayo de 2006 29 Uso de números de función Cuando haya asignado los números de función, éstos se pueden iniciar con facilidad utilizando el botón de inicio del panel de control. 1. Utilice el botón de flecha para desplazarse por los números de función y seleccionar la función que desee. 2. Presione el botón Inicio. Las aplicaciones asociadas con el número de función se iniciarán y estarán listas para poder ser utilizadas. NOTA: Si usted selecciona Readiris: Create PDF (Crear PDF), todas las páginas que estén dentro del scanner se digitalizarán, se convertirán en texto mediante OCR y se colocarán como un archivo PDF en una carpeta del escritorio llamada “Kodak Scanned Documents” (Documentos digitalizados de Kodak). Digitalización de documentos Los documentos con un tamaño de papel estándar se introducen con facilidad en el scanner. • Coloque los documentos que desea digitalizar en la bandeja de entrada del scanner. Los documentos deben colocarse boca abajo en la bandeja de entrada. Si está digitalizando documentos por una cara o si tiene un scanner Kodak i30, asegúrese de que el lado que desea digitalizar está de cara a la bandeja de entrada. NOTA: El papel de bloc de anillas con orificios en un lado se debe alimentar en el scanner con los orificios junto a las guías laterales. 30 A-61512_es Mayo de 2006 Digitalización de documentos mediante el alimentador de documentos especial Para digitalizar documentos mediante el alimentador de documentos especial: • Coloque los documentos que quiera digitalizar en el alimentador de documentos especial. Los documentos deben colocarse boca abajo en el alimentador de documentos especial. Los documentos se introducirán en el scanner, se digitalizarán y volverán a ser depositados en el alimentador de documentos especial. NOTAS: • Asegúrese de que el valor del tiempo de espera del transporte que se encuentra en la ficha de Opciones (controlador TWAIN) o de que el cuadro de diálogo Control del scanner (controlador ISIS) proporcionan tiempo suficiente para que usted coloque el documento en la bandeja de alimentación, después de pulsar el botón Inicio. Para más información sobre el tiempo de espera del transporte consulte el capítulo 4, Procesamiento de imágenes. • Cuando utilice el alimentador de documentos especial, si un documento tiene un área reflectora alta (como un holograma de una tarjeta de crédito), introduzca el documento boca abajo. • Cuando introduzca documentos pequeños, asegúrese de introducir el documento por el centro del alimentador de documentos especial para asegurarse de que el documento pase sobre el sensor del borde izquierdo. A-61512_es Mayo de 2006 31 4 Procesamiento de imágenes Descripción general En este capítulo se presentan conceptos que pueden resultar nuevos para muchos usuarios. Los scanners Kodak i30 e i40 proporcionan la capacidad de procesar imágenes digitalizadas para mejorar su calidad. Mediante estas funciones el scanner puede a veces hacer que la imagen digitalizada parezca mejor que el documento original. En este capítulo se revisan conceptos básicos de procesamiento de imágenes que le ayudan a sacar mayor partido de estas potentes funciones. El procesamiento de imágenes hace referencia a varias funciones por separado del scanner que le permiten ajustar automáticamente cada imagen de manera que se puedan mejorar las imágenes resultantes. Entre los ejemplos comunes de funciones de procesamiento de imágenes se encuentran la corrección de cualquier desviación del documento suministrado, el recorte de los bordes de la imagen para eliminar bordes innecesarios o la limpieza de cualquier “ruido” extraño en la imagen. La idea es que esto se haga automáticamente para lograr mejores imágenes con una mínima cantidad de repetición del trabajo. La información que sigue describe las funciones de procesamiento de imágenes que se desplazarán a través del Scan Validation Tool. Las mismas opciones estarán disponibles en la interfaz de usuario de la aplicación de software que está utilizando (por ejemplo, Kodak Capture Software). En este capítulo se describen todos los campos del Scan Validation Tool. Términos comunes A continuación aparecen algunos términos comunes que se utilizan en este capítulo: Bitonal o binario: en blanco y negro. Símplex: indica que sólo se digitalizará una cara del documento (el anverso) y se creará una única imagen de página. Dúplex: indica que se digitalizarán las dos caras del documento y se crearán dos imágenes de página. Cámaras: es importante comprender el concepto de “cámaras”. El scanner Kodak i30 es un scanner símplex. La cámara tiene la habilidad de separar datos de color y bitonal/binarios simultáneamente. Esto significa que digitaliza documentos por una cara; un cámara a color en el anverso y una imagen bitonal/binaria en el anverso, lo que permite capturar una cara de un documento a color/en escala de grises o en blanco y negro con una sola digitalización. El scanner Kodak i40 es un scanner dúplex. Las cámaras tienen la habilidad de separar datos de color y bitonal/binarios simultáneamente. Esto significa que digitaliza las dos caras de un documento de dos caras; una imagen a color en el anverso, una imagen a color en el reverso, una imagen bitonal/binaria en el anverso y una imagen bitonal/binaria en el reverso, lo que permite capturar ambas caras de un documento a color/en escala de grises, blanco y negro o una combinación de color/escala de grises o blanco y negro con una sola digitalización. 32 A-61512_es Mayo de 2006 Cuando utiliza Kodak Scan Validation Tool, debe seleccionar qué cámara o cámaras desea utilizar para digitalizar el documento y así lograr los resultados que desee. Puede utilizar los ejemplos siguientes como guía al seleccionar cámaras. Selección de opciones de cámara Al iniciar Kodak Scan Validation Tool, elegirá unas opciones en los cuadros de diálogo para configurar las imágenes para la digitalización de documentos de prueba. Tanto TWAIN como ISIS tienen cuadros de selección de cámaras que hacen referencia a las cámaras dentro de los scanners. A continuación se muestran algunos ejemplos para seleccionar la cámara correcta a fin de obtener los resultados deseados. En estos ejemplos se ha utilizado el origen de datos TWAIN. Ejemplo 1: digitalización de un documento a color de dos caras, ambas caras a color Si desea digitalizar un documento a color de dos caras, asegúrese de elegir las opciones de cámara tal como se indican a continuación: Selección de cámara Resultado - Cara 1 Resultado - Cara 2 • Seleccione tanto Anverso color como Reverso color. Según la cámara que esté resaltada (en este ejemplo, Anverso color), se digitalizará una cara del documento primero. El resultado son dos imágenes a color. Ejemplo 2: digitalización de un documento a color de dos caras, el anverso sólo en bitonal Si desea digitalizar sólo el anverso de un documento a color en blanco y negro, elija las siguientes selecciones de cámara: Selección de cámara Original - Cara 1 Resultado - Cara 1 • Seleccione y resalte Anverso bitonal. La imagen resultante será el anverso del documento en blanco y negro. A-61512_es Mayo de 2006 33 Inicio de Scan Validation Tool 1. Seleccione Inicio>Ejecutar o seleccione Programas>Kodak> Document Imaging>Scan Validation Tool. Introduzca el nombre de archivo o seleccione Examinar para localizar el archivo ScanValidation.exe. 2. Seleccione TWAIN (o ISIS) como tipo de controlador y Kodak Scanner i30/i40 como controlador. Aparecerá el cuadro de diálogo Scan Validation Tool. 3. Haga doble clic en el icono de scanner para acceder al cuadro de diálogo Propiedades del scanner de Kodak. 34 A-61512_es Mayo de 2006 Cuadro de diálogo Scan Validation Tool Scan Validation Tool (SVT) es una aplicación de diagnóstico que proporciona Kodak con la mayoría de los scanners de Kodak. La interfaz de usuario de SVT permite acceder a todas las funciones del scanner y es una buena manera de comprobar que el scanner funciona correctamente. Scan Validation Tool le permite comprobar la funcionalidad del scanner mediante el origen de datos TWAIN y el controlador ISIS. Displays the user interface for the selected driver. Disables the scanner Displays four images at a time Enables the scanner Closes the image viewer (no images will be displayed) Enables to scanner to feed one page Allows you to select the directory to store scanned images and their file names. Only available when Save Images to Files is selected. Displays eight images at a time Displays two images at a time Displays one image at a time Displays the License Key window Mostrar cada: introduzca la frecuencia de muestreo de las imágenes que desee ver cuando está digitalizando. Por ejemplo, para ver cada imagen, introduzca el valor 1. Para ver una de cada 10 imágenes, introduzca el valor 10. Último archivo: muestra la ruta completa y el nombre del archivo de la última imagen guardada. Total: muestra el número total de imágenes digitalizadas durante la sesión de Scan Validation Tool actual. A-61512_es Mayo de 2006 35 Uso del origen de datos TWAIN El origen de datos TWAIN es un elemento de software que se comunica con el scanner. Kodak lo distribuye con los scanners i30 e i40. Muchas aplicaciones de digitalización son compatibles con el estándar TWAIN y este origen de datos se puede utilizar para que funcione con estas aplicaciones. En esta sección aparecen descripciones de las funciones del scanner mediante las opciones de las fichas TWAIN y el modo de configurar estas opciones. Si utiliza el origen de datos TWAIN, siga los procedimientos de esta sección para configurar el scanner. Si utiliza el controlador ISIS, consulte la sección “Uso del controlador ISIS” posteriormente en este capítulo. En este manual todos los cuadros de diálogo que aparecen utilizan las funciones disponibles en el scanner Kodak i40 (scanner dúplex). Si tiene un scanner Kodak i30 (scanner símplex), todas las opciones están limitadas únicamente a la digitalización símplex. Cuadro de diálogo Propiedades del scanner de Kodak El cuadro de diálogo Propiedades del scanner de Kodak le permite revisar y configurar los ajustes del scanner. Consta de varias ventanas de fichas, cada una de las cuales se describe en este capítulo. Haga clic en cada una de las fichas para seleccionar los valores que desee. No es necesario que haga clic en Aceptar hasta que haya elegido todas las opciones en todas las fichas. Botones del cuadro de diálogo Propiedades del scanner de Kodak A continuación, aparecen las descripciones de los botones que se encuentran en la parte inferior del cuadro de diálogo. Predeterminados: al seleccionar Predeterminados, se muestra el mensaje ¿Desea restablecer todos los valores a la configuración predeterminada? Si hace clic en Sí en este mensaje, se restablecerán todos los valores de todas las fichas a sus ajustes predeterminados de fábrica. Copiar: copia las configuraciones de la cámara del anverso a la cámara del reverso para la cámara seleccionada (bitonal, color o escala de grises). Por ejemplo, si ha resaltado Anverso bitonal, estos valores se copiarán en la cámara Reverso bitonal. Si ha resaltado Anverso color, estos valores se copiarán en la cámara Reverso color. Esta opción sólo está disponible para el scanner Kodak i40. Aceptar: guarda los valores definidos en todas las fichas. Cancelar: permite cerrar el cuadro de diálogo sin guardar los cambios. 36 A-61512_es Mayo de 2006 Ficha Imágenes La ficha Imágenes permite definir varios valores de procesamiento de imágenes que se pueden aplicar al scanner. El cuadro de selección de cámara: lista las caras disponibles (anverso y reverso) de cualquier documento en el que se puede definir valores de procesamiento de imágenes individuales. Para obtener información detallada sobre las cámaras, consulte en el principio de este capítulo la sección “Selección de opciones de cámara”. En el scanner Kodak i40 (dúplex) hay una cámara distinta para cada cara del documento que se va a digitalizar. Los controladores del scanner Kodak permiten controlar los ajustes de cámara de forma independiente. Algunos ajustes se aplican sólo a imágenes bitonales, otros a imágenes a color. Al seleccionar la cámara y el tipo de imagen adecuados, puede controlar la salida del scanner. • Si tiene un scanner Kodak i40, puede seleccionar cualquier cámara individual (por ejemplo, Anverso color, Reverso color, Anverso bitonal o Reverso bitonal) o cualquier combinación de cámaras. Esto significa que puede digitalizar el anverso, el reverso o ambas caras del documento. • Si tiene un scanner Kodak i30, puede seleccionar Anverso coloro Anverso bitonal. Esto significa que puede digitalizar el anverso de un documento según cómo estén colocados los documentos en el alimentador. • Todo lo que esté resaltado en el cuadro de selección de cámara determina los valores disponibles en las fichas Imágenes, Papel, Compresión y Omisión. NOTA: Todo lo que se compruebe en el cuadro de selección de cámara determina cómo será la salida de imágenes. Asegúrese de no confundir cámara “resaltada” con cámara “seleccionada”. Pueden no coincidir. A-61512_es Mayo de 2006 37 Digitalización de imágenes bitonales Las imágenes bitonales son imágenes digitalizadas constituidas sólo por elementos en blanco y negro. Las descripciones siguientes son válidas únicamente para imágenes bitonales. Binarización es el proceso de conversión de una imagen en escala de grises o a color en una imagen bitonal. Existen varios métodos distintos de realizar esta conversión. Dos de las opciones son iThresholding y Asignación de umbrales adaptable. Estas opciones se aplican a imágenes digitalizadas en escala de grises y generan una imagen electrónica bitonal. Thresholding y Asignación de umbrales adaptable separan la información de primer plano de la información de fondo, incluso cuando el color de fondo o el sombreado varía, y la información de primer plano varía en la calidad del color y la oscuridad. Se pueden digitalizar distintos tipos de documentos con los mismos parámetros de procesamiento de imágenes y aún así seguir obteniendo excelentes imágenes digitalizadas. • iThresholding: la selección de iThresholding permite que el scanner evalúe dinámicamente cada documento y determine el valor de umbral óptimo para producir la calidad de imagen más alta. Esto permite la digitalización de juegos de documentos misceláneos con diversas calidades (es decir, texto tenue, fondos sombreados y de color) mediante una configuración única, lo que reduce la necesidad de ordenar los documentos. Cuando se utiliza iThresholding, sólo se puede ajustar Contraste. • Asignación adaptable de umbral (ATP): el Procesador adaptable de umbral separa la información de primer plano en una imagen (por ejemplo, texto, gráficos, líneas, etc.) de la información de fondo (por ejemplo, fondo de papel blanco o no blanco). Cuando se utiliza Asignación de umbrales adaptable, se pueden ajustar Contraste y Umbral. 38 A-61512_es Mayo de 2006 Si está seleccionado Asignación de umbrales adaptable, los valores de Contraste pueden variar entre 1 y 100. ATP desactivado (asignación fija de umbral) ATP activado Procesamiento fijo: se utiliza para documentos en blanco y negro y otros de alto contraste. Se configura un único nivel para determinar la transición blanco y negro. El umbral es programable en todo el rango de densidades. Asignación fija de umbral establece el Contraste en 0. Si está seleccionado Procesamiento fijo, el Contraste no está disponible. Interpolación Bayer a 64 niveles, Trama de puntos agrupados a 64 niveles en 45 grados y Trama de puntos dispersos a 64 niveles: representan las opciones alternativas de pantalla para emular el gris. Filtro de ruido: pueden aparecer ocasionalmente pequeños puntos o partículas en el fondo de una imagen escaneada. Estas partículas aumentan el tamaño de compresión del archivo y no suelen contener información de la imagen. El uso de Filtro de ruido en los documentos que contienen detalles muy pequeños (por ejemplo, el punto de una “i” en un tipo de 4 puntos) puede provocar pérdida de información. Se recomienda no utilizar Filtro de ruido al digitalizar documentos con un texto inferior a un tipo de 7 puntos. Se puede utilizar Filtro de ruido con imágenes bitonales únicamente y es independiente para el anverso/reverso. Elija (ninguna), Píxel aislado o Color mayoritario. • Píxel aislado reduce el ruido aleatorio en imágenes bitonales convirtiendo un único píxel negro rodeado de blanco en blanco o un único píxel blanco rodeado de negro en negro. A-61512_es Mayo de 2006 39 • Color mayoritario define el valor del píxel central de una matriz según la mayoría de los píxeles en blanco y negro de una matriz. Sin filtro de ruido Píxel aislado Filtro de imagen: se utiliza para mejorar imágenes que contienen texto matricial de puntos, imágenes impresas con sombreados o fondos coloreados con pantallas de medios tonos. Este filtro elimina de forma eficaz el ruido provocado por la pantalla de medios tonos. Seleccione (ninguna) o Eliminación de medios tonos. • Eliminación de medios tonos se utiliza para mejorar imágenes que contienen texto matricial de puntos, imágenes con sombreados o fondos coloreados con pantallas de medios tonos. Este filtro elimina de forma eficaz el ruido provocado por la pantalla de medios tonos. Contraste %: determina el contraste en la imagen ajustando la diferencia entre el blanco y el negro, generando así una imagen más o menos nítida. Con un valor de contraste bajo, la diferencia entre el blanco y el negro es pequeña, por lo que la imagen es menos nítida. Con un valor de contraste alto, la diferencia entre el blanco y el negro es mayor, por lo que la imagen es más nítida. Seleccione un valor de contraste entre 1 y 100. El valor predeterminado es 50. Contraste 1 Contraste 60 Contraste 100 El valor de contraste se ajusta arrastrando la barra de desplazamiento de Contraste hacia la derecha o la izquierda hasta conseguir el contraste que se desee o introduciendo un valor (entre 1 y 100) en el cuadro de texto Contraste. Digitalice el documento para comprobar el contraste. Umbral: se utiliza para convertir una imagen de escala de grises en una imagen bitonal. El valor de umbral es un número entero que varía entre 0 y 255. Un valor de umbral bajo genera una imagen más clara y se puede utilizar para atenuar el fondo, así como la información innecesaria y difícil de detectar. Un valor de umbral alto produce una imagen oscura y se puede utilizar para detectar imágenes tenues. 40 A-61512_es Mayo de 2006 El valor de umbral se ajusta arrastrando la barra de desplazamiento de Umbral hacia la derecha o la izquierda hasta conseguir el umbral que se desee o introduciendo un valor (entre 0 y 255) en el cuadro de texto Umbral. Digitalice el documento para comprobar el umbral. 200 dpi; Umbral 80 Contraste 20 200 dpi; Umbral 80 Contraste 100 Resolución o puntos por pulgada (ppp): indica la resolución de digitalización, que determina en gran medida la calidad de la imagen digitalizada. Cuanto mayor sea la resolución, mejor será la reproducción de la imagen. Sin embargo, al aumentar la resolución, también aumentan el tiempo de digitalización y el tamaño del archivo. El estándar del sector es 200 dpi (unos 8 píxeles/mm). Elija un valor de resolución en la lista desplegable. El valor predeterminado es 200 dpi. Las resoluciones disponibles son 75, 100, 150, 200, 240, 300, 400 o 600. Polaridad: el equipo central proporciona información al scanner y define si la imagen debe guardarse en polaridad normal o inversa. La polaridad predeterminada es negro sobre un fondo blanco. La polaridad inversa es blanco sobre un fondo negro. Polaridad Negro sobre blanco Polaridad Blanco sobre negro Tabla de color: no se puede aplicar a imágenes bitonales. Consulte la siguiente sección “Digitalización de imágenes a color”. A-61512_es Mayo de 2006 41 Digitalización de imágenes a color Las descripciones siguientes son válidas únicamente para la digitalización de imágenes a color. Resolución o puntos por pulgada (ppp): indica la resolución de digitalización, que determina en gran medida la calidad de la imagen digitalizada. Cuanto mayor sea la resolución, mejor será la reproducción de la imagen. Sin embargo, al aumentar la resolución, también aumentan el tiempo de digitalización y el tamaño del archivo. Elija un valor de resolución en la lista desplegable. El valor predeterminado es 200 dpi. Las resoluciones disponibles son: 75, 100, 150, 200, 240, 300, 400 o 600. Tabla de color: la selección de una tabla de color afecta al modo en que el scanner reproduce el color de un documento digitalizado. Las tablas de color son tablas de consulta que guardan las descripciones de color que se pueden utilizar para la corrección gamma de imágenes que se transfieren entre distintos equipos (por ejemplo, scanners, impresoras, monitores, etc.). Puede elegir una de las tres tablas de color predeterminadas de Kodak: Imágenes, Texto y Texto con imágenes, o, si ha creado sus propias tablas de color personalizadas mediante el control de brillo y contraste, también estarán disponibles. Para obtener más información sobre el control de brillo y contraste, consulte la guía de referencia A-61506_es. Digitalización de imágenes en escala de grises Las descripciones siguientes son válidas únicamente para la digitalización de imágenes en escala de grises. Resolución o puntos por pulgada (ppp): indica la resolución de digitalización, que determina en gran medida la calidad de la imagen digitalizada. Cuanto mayor sea la resolución, mejor será la reproducción de la imagen. Sin embargo, al aumentar la resolución, también aumentan el tiempo de digitalización y el tamaño del archivo. Elija un valor de resolución en la lista desplegable. El valor predeterminado es 200 dpi. Las resoluciones disponibles son: 75, 100, 150, 200, 240, 300, 400 o 600. 42 A-61512_es Mayo de 2006 Tabla de color: la selección de una tabla de color afecta al modo en que el scanner reproduce el color de un documento digitalizado. Las tablas de color son tablas de consulta que guardan las descripciones de color que se pueden utilizar para la corrección gamma de imágenes que se transfieren entre distintos equipos (por ejemplo, scanners, impresoras, monitores, etc.). La selección de una tabla de color afecta al modo en que el scanner reproduce el color de un documento digitalizado. Puede elegir una de las tres tablas de color predeterminadas de Kodak: Imágenes, Texto y Texto con imágenes o, si ha creado sus propias tablas de color personalizadas mediante el control de brillo y contraste, también estarán disponibles. Para obtener más información sobre el control de brillo y contraste, consulte la guía de referencia A-61506_es. Convertir color en escala de grises: esta opción se activa para que la imagen capturada sea en escala de grises de 8 bits en lugar de a color de 24 bits. A-61512_es Mayo de 2006 43 Ficha Papel La ficha Papel permite definir valores relacionados con la salida de imágenes (por ejemplo, valores de recorte, rotación, tamaño del papel y unidades de medida). Cuadro de selección de cámara: enumera las caras disponibles de una imagen para las que se pueden definir valores de procesamiento de imágenes individuales. La ventana que aparece a la derecha muestra el área de recorte que está modificando. El área de recorte cambiará al ir modificando los valores. Valores de recorte La opción de recorte permite capturar una parte del documento que se está digitalizando. Las opciones de recorte se pueden utilizar de manera independiente con imágenes a color/escala de grises e imágenes bitonales y son también independientes para el anverso/reverso; no obstante para una digitalización de salida a color/escala de grises y bitonal simultáneos, el recorte debe ser el mismo para cada cara. • En un scanner i40 se pueden configurar dos opciones de recorte por documento. • En un scanner i30 se puede asignar una opción de recorte por documento. Recorte: seleccione una de las opciones siguientes: • Automático: ajusta de manera dinámica la ventana de recorte para distintos tamaños de documentos basándose en los bordes de la imagen. Utilice esta opción para lotes de documentos de tamaños variados. • Automático - Fino: la selección de esta opción eliminará cualquier borde blanco o gris residual en los bordes de las imágenes. Cuando se utiliza el recorte Automático - Fino, existe la posibilidad de perder una pequeña cantidad de datos de imagen del borde del documento. 44 A-61512_es Mayo de 2006 • Variable según documento: (procesamiento de zona): (se utiliza para lotes de documentos del mismo tamaño): el procesamiento de zona es una ventana de recorte fijo flotante (la zona) que se encuentra ubicada en relación con la esquina superior izquierda de un documento. Permite seleccionar un área del documento que se va a digitalizar en formato color/escala de grises o bitonal (se puede definir una ventana distinta para bitonal y color/escala de grises). Es posible seleccionar distintos parámetros tanto para el anverso como para el reverso de la imagen. Esta opción se puede utilizar junto con el recorte automático cuando se desea guardar un área distinta a color/en escala de grises o bitonal. Es útil en aplicaciones en las que aparece un fotografía, una firma, un membrete con relieve o un sello sistemáticamente en un área para una aplicación (es posible que desee que esta pequeña área aparezca a color/en escala de grises y el resto en bitonal). • Fijo según transporte: (se utiliza para lotes de documentos del mismo tamaño) permite configurar el área o la zona que se va a representar en imagen. Si selecciona esta opción, introduzca los ajustes x e y, la anchura y la longitud. Puede introducir los valores que desee en los campos o utilizar las teclas de flecha para definir el área que quiera. La ventana de visualización muestra la colocación de la imagen al ir modificando los valores. Las opciones siguientes sólo están disponibles cuando están seleccionados Fijo según transporte o Variable según documento. - Ajuste X: la distancia desde el extremo izquierdo del scanner al borde izquierdo del área de digitalización. - Ajuste Y: la posición del extremo superior del documento al extremo superior del área de digitalización. - Anchura: la anchura del área de digitalización. - Longitud: la longitud del área de digitalización. - Centrar marco: calcula automáticamente el ajuste x para la alimentación central basándose en el tamaño de documento seleccionado. - Girar marco: calcula automáticamente los valores de ajuste según la orientación de la alimentación del tamaño de documento seleccionado (horizontal o vertical). NOTA: Usted puede digitalizar documentos mayores a 35,56 cm (14 in.) e inferiores a 86,36 cm (34 in.) cuando el equipo host está configurado con la memoria adecuada (para más información consulte “Requisitos del sistema”). A-61512_es Mayo de 2006 45 Alineación automática: esta opción se selecciona para alinear automáticamente un documento en ±0,3 grados del borde de entrada del documento. Esta opción sólo está disponible si el recorte Automático está seleccionado. NOTA: Si el ángulo de desviación es demasiado grande, es posible que una parte de la imagen salga recortada. Image Edge Fill (Rellenar los bordes de imágenes): rellena los bordes de una imagen digitalizada, una vez ha sido aplicado el resto de las opciones de procesamiento de imágenes, cubriendo el área de Negro o Blanco (como se haya seleccionado). Elija un valor en la zona o zonas de Arriba, Izquierda, Derecha o Abajo de cada cara de la imagen digitalizada que se va a rellenar. NOTA: Cuando utilice esta opción, asegúrese de no introducir un valor muy alto, ya que puede rellenar los datos de las imágenes que quiere mantener. Selecciones de papel adicionales Además de los valores de recorte que se pueden aplicar mediante la ficha Papel, existen las opciones siguientes: Tamaño posterior/frontal preestablecido: el tamaño de papel predeterminado se configura cuando se selecciona por primera vez un scanner. Puede elegir un tamaño de papel distinto mediante la lista desplegable. Unidades: define el sistema de medida principal. Pulgadas, Centímetros, Picas, Puntos, Veinteavo de punto y Píxeles, están disponibles. 46 A-61512_es Mayo de 2006 Ficha Compresión La compresión comprime un archivo para reducir su tamaño total. Las imágenes bitonales suelen comprimirse normalmente con una estándar CCITT llamado Grupo IV, que se utiliza a menudo con archivos TIFF. Las imágenes a color y en escala de grises se suelen comprimir con técnicas JPEG. TIFF (Tagged Image File Format, formato de archivo de imagen etiquetado) es un estándar de formato de archivos que se suele utilizar para imágenes bitonales. Se utiliza a menudo con el estándar de compresión CCITT Grupo IV para reducir el tamaño de un archivo de imagen. Las imágenes a color y en escala de grises se pueden guardar en este formato, pero a menudo se encuentran sin comprimir y son, por lo tanto, muy grandes. La ficha Compresión se utiliza para seleccionar ajustes de compresión. JPEG (Joint Photographic Editor Group, Grupo mixto de editores de fotografía). Este grupo ha desarrollado y prestado su nombre a un estándar de compresión de archivos para imágenes a color y en escala de grises que utilizan numerosos scanners, cámaras digitales y aplicaciones. En los sistemas basados en Microsoft Windows, los archivos con la extensión .jpg se han comprimido, en general, con este estándar. Cuadro de selección de cámara: enumera las caras disponibles (Anverso color, Reverso color, etc.) de una imagen para las que se pueden definir valores de procesamiento de imágenes individuales. Compresión: los scanners i30/i40 se pueden configurar para producir imágenes bitonales, en escala de grises y en color en varios formatos y resoluciones compatibles independientes unos de otros y de cada cara de la imagen. Estas opciones varían en función del tipo de scanner. Para la digitalización bitonal, existen las compresiones siguientes: • CCITT Grupo 4 • (ninguna) A-61512_es Mayo de 2006 47 Existen las siguientes opciones de compresión a color/escala de grises: • JPEG: la compresión JPEG ofrece una calidad JPEG de Borrador, Bueno, Mejor, El Mejor y Superior. - Borrador: el tamaño de archivo más pequeño con una calidad de imagen de borrador - Bueno: tamaño de archivo más grande que Borrador con una calidad de imagen buena - Mejor: tamaño de archivo más grande que Bueno con una calidad de imagen mejor - El Mejor: tamaño de archivo más grande que Mejor con la mejor calidad de imagen - Superior: tamaño de archivo más grande que El Mejor con una calidad de imagen superior • (ninguna) produce un mapa de bits sin comprimir. Ficha Omisión La omisión de color electrónica se utiliza para eliminar el fondo de un formulario a fin de que el sistema de gestión de documentos pueda leer automáticamente — mediante las tecnologías OCR (Optical Character Recognition, reconocimiento óptico de caracteres) e ICR (Intelligent Character Recognition, reconocimiento inteligente de caracteres) — los datos pertinentes sin interferencias de las líneas y los cuadros del formulario. Los scanners i30/i40 pueden omitir el color rojo, el verde o el azul. La ficha Omisión permite seleccionar el color de omisión deseado, y modificar el umbral de filtro y el fondo. Cuadro de selección de cámara: enumera las caras disponibles (Anverso color, Reverso color, etc.) de una imagen para las que se pueden definir valores de procesamiento de imágenes individuales. Omisión del color: seleccione el color que desea eliminar: (ninguna) Eliminar rojo, Eliminar verde, Eliminar azul. 48 A-61512_es Mayo de 2006 Umbral de filtro: el valor que se utiliza para identificar el color que se va a eliminar. Este valor se aplica al área de color. Se omite un color con un componente rojo/verde/azul mayor que el valor introducido. Este ajuste determina la cantidad del color seleccionado que se elimina. Un valor inferior dejará mayor cantidad del color seleccionado, mientras que un valor superior eliminará mayor cantidad del color seleccionado. Fondo: este valor se sustituirá en una imagen en escala de grises (anterior al umbral) en lugar del color que se ha eliminado. Por lo tanto, este valor debe ser superior al valor del umbral seleccionado en la ficha Imágenes para que este píxel se convierta en el color de fondo. Por ejemplo, si digitaliza un documento en blanco con un formulario verde y ha seleccionado el valor de umbral bitonal de 127, debe elegir un valor de fondo de omisión electrónica superior a 127 para que el píxel sustituido sea blanco en la imagen omitida. Ficha Alimentación múltiple La detección de alimentación múltiple ayuda a procesar documentos al detectar los documentos que pueden llegar solapados al alimentador. Detección de longitud: elija la longitud mínima del documento que se puede digitalizar con detección de alimentación múltiple. La ventana de visualización mostrará el tamaño del documento al ir modificando el valor. Puede seleccionar mostrar esta cantidad en Pulgadas, Centímetros, Picas, Puntos, Veinteavo de punto o Píxeles. Un valor de 0 indica que no hay detección de longitud. La detección de longitud se realiza mejor cuando se digitalizan documentos del mismo tamaño. El valor máximo es 14 pulgadas. Alimentación múltiple detiene la digitalización: si esta opción no está seleccionada, el scanner registrará la condición pero seguirá funcionando. Si está seleccionada, el scanner registrará la condición y detendrá el alimentador (se desactivará el scanner). Cuando se detecta un solapamiento o una alimentación múltiple, el scanner detiene el alimentador y limpia el transporte de todas las páginas, tras lo que se puede volver suministrar documentos. A-61512_es Mayo de 2006 49 Ficha Opciones La ficha Opciones permite configurar el Control de transferencia de imágenes y el Control de transporte. Orden de transferencia de imágenes: si utiliza una digitalización de salida simultánea (bitonal y a color/en escala de grises) para cada cara, esta opción controla el orden en el que el scanner devuelve los datos de imagen. Por ejemplo, si digitaliza a color y en bitonal, y selecciona Imagen bitonal, el scanner devolverá la imagen de anverso bitonal y luego la imagen del anverso color. Tiempo de espera del transporte: permite configurar un valor de espera de transporte. Este valor es el tiempo que espera el scanner, después de que haya entrado el último documento, antes de terminar la acción de espera de transporte. Puede especificar un tiempo de espera de entre 1 y 30 segundos. Funciones de ahorro de energía del scanner: permite configurar el tiempo que el scanner seguirá inactivo antes de que pase al estado de reposo. Las opciones posibles son: (ninguna), y entre 5 y 60 minutos. El valor predeterminado es 15 minutos. Blank Image Detection (Detección de imágenes en blanco): utilice la barra de desplazamiento para especificar el tamaño de la imagen (KB) por debajo del cual no aparecería la imagen. No se crearán imágenes con tamaños inferiores al tamaño que usted ha seleccionado. Si utiliza esta opción, debe especificar un tamaño de imagen en blanco para cada tipo de imagen (Bitonal, Gris y Color) que quiera eliminar. El valor predeterminado de esta opción es Ninguno, lo que significa que conservará todas las imágenes. 50 A-61512_es Mayo de 2006 Ficha Configuración La ficha Configuración permite descargar firmware y ajustar el reloj del scanner. La ficha Configuración sólo está disponible cuando se ejecuta Scan Validation Tool, a través del origen de datos TWAIN. Producto: el firmware del scanner ejecuta los scanners Kodak i30/ i40. El valor mostrado en el campo Actual es la versión de firmware actualmente en uso en el scanner. Periódicamente, Kodak presenta versiones actualizadas de firmware que están disponibles a través del sitio Web servicio y soporte de Kodak: (www.Kodak.com/go/ docimaging). Descargar…: esta opción se utiliza para descargar la última versión de firmware en el scanner. Cuando Descargar está seleccionado, aparecerá el cuadro de diálogo Selección del firmware del scanner. Configuración: muestra la hora local y UTC (Universal Time Clock, reloj de hora universal), así como el número de serie del scanner. A-61512_es Mayo de 2006 51 Ficha Información 52 La ficha Información muestra la siguiente información del scanner. A-61512_es Mayo de 2006 Uso del controlador ISIS El controlador ISIS es un elemento de software que se comunica con el scanner. Pixel Translations, Inc. ha creado y mantiene este controlador, que se distribuye con el scanner de Kodak. Muchas aplicaciones de digitalización son compatibles con los controladores ISIS y este controlador se puede utilizar para que funcione con estas aplicaciones. En esta sección aparecen descripciones de las opciones de los cuadros de diálogo ISIS y el modo de configurar estas opciones. En este manual todos los cuadros de diálogo que aparecen utilizan las funciones disponibles en el scanner Kodak i40. Si tiene un scanner Kodak i30, todas las opciones están limitadas a la digitalización símplex únicamente. Cuadro de diálogo Configuración del scanner Consulte la sección “Inicio de Scan Validation Tool” anteriormente en este capítulo para acceder al cuadro de diálogo Configuración del scanner. Botones del cuadro de diálogo Configuración del scanner A continuación aparecen las descripciones de los botones que se encuentran en la parte inferior del cuadro de diálogo. Más: muestra el cuadro de diálogo Más configuraciones del scanner. Este cuadro de diálogo proporciona ajustes de procesamiento de imágenes exclusivos de los scanners i30 e i40. Área: muestra el cuadro de diálogo Área de digitalización. Copiar: esta función sólo está disponible cuando se utiliza el scanner en modo dúplex. El botón Copiar proporciona una manera cómoda de configurar los ajustes de imágenes a color, escala de grises o binario en una cara y transferirlos luego a la otra. Por ejemplo, si ha resaltado y configurado Anverso binario, puede utilizar el botón Copiar para duplicar estos ajustes para Reverso binario. Acerca de: muestra el cuadro de diálogo Acerca de. El cuadro de diálogo Acerca de proporciona información detallada como el número de versión del controlador, el estado de la certificación y la versión de QuickDriver que se ha utilizado para desarrollar este controlador. A-61512_es Mayo de 2006 53 Predeterminados: al seleccionar Predeterminados, los valores se restablecerán a la configuración predeterminada. Aceptar: guarda los valores definidos en todos los cuadros de diálogo. Cancelar: permite cerrar el cuadro de diálogo sin guardar los cambios. Área de configuración de cámara Las selecciones en el área Cámara presentan las caras disponibles (anverso y reverso) de una imagen en las que puede definir valores de procesamiento de imágenes individuales. Entre las opciones se incluyen: Anverso color, Anverso binario, Reverso color y Reverso binario. Para ver información detallada acerca de la selección de cámara, vea la sección “Selección de opciones de cámara” anteriormente en el capítulo 4. En el scanner Kodak i40 hay una cámara distinta para cada cara del documento que se va a digitalizar. Los controladores del scanner Kodak permiten controlar los ajustes de cámara de forma independiente. Algunos ajustes se aplican sólo a imágenes binarias (blanco y negro) y otras a imágenes a color/en escala de grises. Al seleccionar la cámara y el tipo de imagen adecuados, puede controlar la salida del scanner. Cuando inicie el proceso de configuración, utilice los pasos siguientes como guía: 1. Seleccione las imágenes que desea capturar (Activar la configuración de cámara). 2. Seleccione el orden para transferir las imágenes (Color primero o Binario primero). 3. Configure cada imagen resaltándola (Configurar). Activar la configuración de cámara: seleccione la casilla que desee para activar Anverso color, Anverso binario, Reverso color o Reverso binario, como prefiera. Esto indica las imágenes que desea capturar y transferir al equipo host. (Es posible capturar sólo imágenes del reverso.) Active su selección colocando una marca de verificación en el cuadro que desee. 54 A-61512_es Mayo de 2006 Color primero/Binario primero: defina el orden de transferencia seleccionando el botón de radio Color primero o Binario primero. Esto determina la imagen que se va a transferir en primer lugar al equipo host cuando se utilice la digitalización de salida simultánea. Por ejemplo, si digitaliza en anverso color y anverso binario, y selecciona Binario primero, el scanner devolverá la imagen de anverso binario y luego la de anverso color. Configurar: resalte la imagen que desea configurar. Al seleccionar la imagen, habrá otras opciones disponibles en el cuadro de diálogo Configuración del scanner. La disponibilidad de estas opciones depende de la selección que haya realizado. Convertir color en escala de grises: esta opción sólo está disponible cuando se configuran las cámaras a color. Si está seleccionada, el scanner convertirá los datos de la imagen a color a escala de grises antes de que pueda utilizarla el equipo host. Configuración del procesamiento de imágenes Las demás opciones de este cuadro de diálogo permiten definir valores de procesamiento de imágenes que se pueden aplicar al scanner. Fuente de digitalización: el equipo host proporciona información al scanner acerca de la digitalización de una o de ambas caras del documento. Símplex indica que sólo se va a digitalizar una cara (anverso) del documento. Símplex – Reverso indica que sólo se va a digitalizar una cara (reverso) del documento. Dúplex indica que se digitalizarán las dos caras del documento. Puntos por pulgada (ppp) o resolución: indica la resolución de digitalización, que determina en gran medida la calidad de la imagen digitalizada. Cuanto mayor sea la resolución, mejor será la reproducción de la imagen. Sin embargo, al aumentar la resolución, también aumentan el tiempo de digitalización y el tamaño del archivo. Elija un valor de resolución en la lista desplegable. El valor predeterminado es 200 dpi. Las resoluciones disponibles son: 75, 100, 150, 200, 240, 300, 400 y 600. A-61512_es Mayo de 2006 55 Recorte: permite capturar una parte del documento que se está escaneando. Todas las opciones de recorte se pueden utilizar con imágenes a color/escala de grises y binarias. El recorte del anverso y reverso son independientes, no obstante, para una digitalización de salida simultánea, el recorte a color/escala de grises y binario debe ser el mismo en cada cara. Sólo se puede asignar una opción de recorte por imagen. Seleccione una de las opciones siguientes: • Automático: ajusta de manera dinámica la ventana de recorte para distintos tamaños de documentos basándose en los bordes de la imagen. Utilice esta opción para lotes de documentos de tamaños variados. • Automático - Fino: la selección de esta opción eliminará cualquier borde negro residual en los bordes de las imágenes. Para conseguirlo, existe la posibilidad de perder una pequeña cantidad de datos de imagen del borde del documento • Fijo según transporte: (se utiliza para lotes de documentos del mismo tamaño) permite configurar el área o la zona que se va a representar en imagen. El recorte Fijo según transporte se utiliza junto con el tamaño de papel y el diseño de página, y da por supuesto que se va a utilizar la alimentación central de los documentos. Si no utiliza la alimentación central, debe seleccionar el botón Área para definir el área de digitalización. Consulte la sección “Definición del área de digitalización” posteriormente en este capítulo. • Variable según documento: (procesamiento de zona): (se utiliza para lotes de documentos del mismo tamaño): el procesamiento de zona es una ventana de recorte fijo flotante (la zona) que se encuentra ubicada en relación con la esquina superior izquierda de un documento. Permite seleccionar un área del documento que se va a digitalizar en formato color/escala de grises o binario (se puede definir una ventana distinta para binario y color/escala de grises). Es posible seleccionar distintos parámetros tanto para el anverso como para el reverso de la imagen. Esta opción se puede utilizar junto con el recorte automático cuando se desea guardar un área distinta a color/en escala de grises o binario. Es útil en aplicaciones en las que aparece una fotografía, una firma, un membrete con relieve o un sello sistemáticamente en un área para una aplicación (es posible que desee que esta pequeña área aparezca a color/en escala de grises y el resto en binario). Para definir una zona, seleccione Área para el cuadro de diálogo Área de digitalización. Consulte la sección “Definición del área de digitalización” que aparece posteriormente en este capítulo para obtener más información. NOTA: Usted puede digitalizar documentos mayores a 35,56 cm (14 in.) e inferiores a 86,36 cm (34 in.) cuando el equipo host está configurado con la memoria adecuada (para más información consulte “Requisitos del sistema”). 56 A-61512_es Mayo de 2006 Tamaño y diseño de página El tamaño del papel predeterminado se configura la primera vez que se selecciona un scanner. Puede elegir un tamaño de papel distinto mediante la lista desplegable. NOTA: Las selecciones Tamaño de papel y Diseño de página aparecen igualmente en el cuadro de diálogo Área de digitalización. Si realiza algún cambio en el cuadro de diálogo Configuración del scanner, aparecerán las mismas selecciones en el cuadro de diálogo Área de digitalización y viceversa. En el área Diseño de página, puede seleccionarse Vertical u Horizontal. • Vertical muestra la orientación de la imagen en la forma típica de un retrato, esto es, con una altura mayor que la anchura. • Horizontal muestra la orientación de la imagen en la forma típica de un paisaje, esto es, con una anchura mayor que la altura. Binarización: las descripciones siguientes son sólo válidas para imágenes binarias. Las opciones de binarización siguientes se aplican a imágenes digitalizadas en escala de grises y generan una imagen electrónica bitonal. Su potencia reside en su capacidad para separar la información de primer plano de la información de fondo, incluso cuando el color de fondo o el sombreado varía, y la información de primer plano varía en calidad de color y oscuridad. Se pueden digitalizar distintos tipos de documentos con los mismos parámetros de procesamiento de imágenes y obtener excelentes imágenes digitalizadas. Las opciones de binarización disponibles son: • iThresholding: la selección de iThresholding permite que el scanner evalúe dinámicamente cada documento y determine el valor de umbral óptimo para producir la calidad de imagen más alta. Esto permite la digitalización de juegos de documentos misceláneos con diversas calidades (es decir, texto tenue, fondos sombreados y de color) mediante una configuración única, lo que reduce la necesidad de ordenar los documentos. Cuando se utiliza iThresholding, sólo se puede ajustar Contraste. • Procesamiento fijo (FP): se utiliza para documentos en blanco y negro, y otros de alto contraste. Se configura un único nivel para determinar la transición blanco y negro. El umbral es programable en todo el rango de densidades. Asignación fija de umbral establece el contraste en 0. Si está seleccionado Procesamiento fijo, Contraste no está disponible. • Asignación adaptable de umbral (ATP): el Procesador adaptable de umbral separa la información de primer plano en una imagen (por ejemplo, texto, gráficos, líneas, etc.) de la información de fondo (por ejemplo, fondo de papel blanco o no blanco). A-61512_es Mayo de 2006 57 Cuando se utiliza Asignación adaptable de umbral, se pueden ajustar Contraste y Umbral. Los valores de contraste pueden variar entre 1 y 100. Un valor de contraste de 100 se considera una completa asignación adaptable de umbrales. ATP desactivado (asignación fija de umbral) ATP activado Interpolación: método que se utiliza para simular niveles de grises. Cuando está seleccionado, las opciones de interpolación están disponibles. • Interpolación Bayer a 64 niveles, Trama de puntos agrupados a 64 niveles en 45 grados y Trama de puntos dispersos a 64 niveles: representan las opciones de pantalla alternativas para emular el gris. Contraste %: determina el contraste en la imagen ajustando la diferencia entre el blanco y el negro, generando así una imagen más o menos nítida. El contraste sólo está disponible para imágenes binarias. Con un valor de contraste bajo, la diferencia entre el blanco y el negro es pequeña, por lo que la imagen es menos nítida. Con un valor de contraste alto, la diferencia entre el blanco y el negro es mayor, por lo que la imagen es más nítida. Seleccione un valor de contraste entre 1 y 100. El valor predeterminado es 50. Contraste 1 Contraste 60 Contraste 100 Manual: aparece seleccionado siempre para imágenes binarias. Ajuste el valor de Contraste arrastrando la barra de desplazamiento correspondiente hacia la izquierda o hacia la derecha para lograr el valor de Contraste que desee. Digitalice el documento para comprobar el contraste. 58 A-61512_es Mayo de 2006 Umbral: se utiliza para convertir una imagen de escala de grises en una imagen binaria (1 bit/píxel). El valor de umbral es un número entero que varía entre 0 y 255. El valor predeterminado es 90. Un valor de umbral bajo genera una imagen más clara y se puede utilizar para atenuar el fondo, así como la información innecesaria y difícil de detectar. Un valor de umbral alto produce una imagen oscura y se puede utilizar para detectar imágenes tenues. Ajuste el valor de Umbral arrastrando la barra de desplazamiento correspondiente hacia la izquierda o hacia la derecha para lograr el valor de Umbral que desee. Digitalice el documento para comprobar el umbral. 200 dpi; Umbral 80; Contraste 20 200 dpi; Umbral 80; Contraste 100 Aclarar, Normal y Oscurecer se utilizan para ajustar rápidamente el umbral. Aclarar = 72, Normal = 90 y Oscurecer = 128. A-61512_es Mayo de 2006 59 Cuadro de diálogo Más configuraciones del scanner Existen valores de procesamiento de imágenes adicionales exclusivos de los scanners i30/i40, disponibles al seleccionar el botón Más en el cuadro de diálogo Configuración del scanner. Área de configuración de cámara Las selecciones en el área Cámara presentan las caras disponibles (anverso y reverso) de una imagen en las que puede definir valores de procesamiento de imágenes individuales. Cuando inicie el proceso de configuración, utilice los pasos siguientes como guía: 1. Seleccione las imágenes que desea capturar (Activar la configuración de cámara). 2. Seleccione el orden para transferir las imágenes (Color primero/Binario primero). 3. Configure cada imagen resaltándola (Configurar). Activar la configuración de cámara: seleccione la casilla que desee para activar Anverso color, Anverso binario, Reverso color o Reverso binario, como prefiera. Esto indica las imágenes que desea capturar y transferir al equipo host. (Es posible capturar sólo imágenes del reverso.) Puede activar su selección colocando una marca de verificación en el cuadro que desee. Color primero/Binario primero: defina el orden de transferencia seleccionando el botón de radio Color primero o Binario primero. Esto determina la imagen que se va a transferir en primer lugar al equipo host cuando se utilice la digitalización de salida simultánea. Por ejemplo, si digitaliza en anverso color y anverso binario, y selecciona Binario primero, el scanner devolverá la imagen de anverso binario y luego la de anverso color. Configurar: resalte la imagen que desea configurar. Al seleccionar la imagen, habrá otras opciones disponibles en el cuadro de diálogo Más configuraciones del scanner. La disponibilidad de estas opciones depende de la selección que haya realizado. 60 A-61512_es Mayo de 2006 Convertir color en escala de grises: esta opción sólo está disponible cuando se configuran las cámaras a color. Si está seleccionada, el scanner convertirá los datos de la imagen a color a escala de grises antes de que pueda utilizarla el equipo host. Fuente de digitalización: el equipo host proporciona información al scanner acerca de la digitalización de una o de ambas caras del documento. Símplex indica que sólo se va a digitalizar una cara (anverso) del documento. Símplex – Reverso indica que sólo se va a digitalizar una cara (reverso) del documento. Dúplex indica que se digitalizarán las dos caras del documento. Calidad JPEG (Joint Photographic Editor Group, Grupo mixto de editores de fotografía): este grupo ha desarrollado y prestado su nombre a un estándar de compresión de archivos para imágenes a color y en escala de grises que utilizan numerosos scanners, cámaras digitales y aplicaciones. En los sistemas basados en Microsoft Windows, los archivos con la extensión .jpg se han comprimido, en general, con este estándar. La compresión JPEG ofrece una calidad JPEG de Borrador, Bueno, Mejor, El Mejor y Superior. • Borrador: el tamaño de archivo más pequeño con una calidad de imagen de borrador. • Bueno: tamaño de archivo más grande que Borrador con una calidad de imagen buena. • Mejor: tamaño de archivo más grande que Bueno con una calidad de imagen mejor. • El Mejor: tamaño de archivo más grande que Mejor con la mejor calidad de imagen. • Superior: tamaño de archivo más grande, con una calidad de imagen superior. Image Edge Fill (Rellenar los bordes de imágenes): rellena los bordes de una imagen digitalizada, una vez ha sido aplicado el resto de las opciones de procesamiento de imágenes, cubriendo el área de Negro o Blanco (como se haya seleccionado). Elija un valor en la zona o zonas de Arriba, Izquierda, Derecha o Abajo de cada cara de la imagen digitalizada que se va a rellenar. NOTA: Cuando utilice esta opción, asegúrese de no introducir un valor muy alto, ya que puede rellenar los datos de las imágenes que quiere mantener. A-61512_es Mayo de 2006 61 Opciones de control de imagen Se encuentran disponibles las siguientes opciones de Control de imagen: Alineación automática: esta opción se selecciona para alinear automáticamente un documento en ±0,3 grados del borde de entrada del documento. Alineación automática puede detectar alineaciones de hasta 45 grados y corregir ángulos de hasta 24 grados a 200 dpi o ángulos de alineación de 10 grados a 300 dpi. Esta opción no está disponible cuando se ha seleccionado el recorte Fijo según transporte o Variable según documento. NOTA: Para evitar pérdidas de datos, el documento debe tener las cuatro esquinas dentro del recorrido de la imagen. Eliminación de medios tonos: se utiliza para mejorar imágenes que contienen texto matricial de puntos, imágenes con sombreados o fondos coloreados con pantallas de medios tonos. Este filtro elimina de forma eficaz el ruido provocado por la pantalla de medios tonos. Esta opción sólo se aplica a imágenes binarias. Polaridad: el equipo central proporciona información al scanner y define si la imagen debe guardarse en polaridad normal o inversa. La polaridad predeterminada es negro sobre un fondo blanco. La polaridad inversa es blanco sobre un fondo negro. Polaridad Negro sobre blanco Polaridad Blanco sobre negro Filtro de ruido: pueden aparecer ocasionalmente pequeños puntos o partículas en el fondo de una imagen escaneada. Estas partículas aumentan el tamaño de compresión del archivo y no suelen contener información de la imagen. El uso de Filtro de ruido en los documentos que contienen detalles muy pequeños (por ejemplo, el punto de una “i” en un tipo de 4 puntos) puede provocar pérdida de información. Se recomienda no utilizar Filtro de ruido al digitalizar documentos con un texto inferior a un tipo de 7 puntos. Se puede utilizar Filtro de ruido con imágenes binarias únicamente, independientemente para el anverso o el reverso. Seleccione Ninguno, Píxel aislado o Color mayoritario. • Píxel aislado reduce el ruido aleatorio en imágenes binarias convirtiendo un único píxel negro, rodeado de blanco, en blanco o un único píxel blanco, rodeado de negro, en negro. 62 A-61512_es Mayo de 2006 • Color mayoritario define el valor del píxel central de una matriz según la mayoría de los píxeles en blanco y negro de una matriz. Sin filtro de ruido Opciones de omisión de color Píxel aislado La omisión de color electrónica se utiliza para eliminar el fondo de un formulario a fin de que el sistema de administración de documentos pueda leer automáticamente — mediante las tecnologías OCR (Optical Character Recognition, Reconocimiento óptico de caracteres) e ICR (Intelligent Character Recognition, Reconocimiento inteligente de caracteres) — los datos pertinentes sin interferencias de las líneas y los cuadros del formulario. Puede seleccionar el color de omisión que desee y modificar el umbral de filtro y el fondo. Color de omisión: los scanners i30/i40 pueden omitir el color rojo, el verde o el azul. El valor predeterminado es Ninguno. Valor de fondo: este valor se sustituirá en una imagen en escala de grises (previo al umbral) en lugar del color que se ha eliminado. Por lo tanto, este valor debe ser superior al valor del umbral seleccionado en el cuadro de diálogo Configuración del scanner para que este píxel se convierta en el color de fondo. El valor predeterminado es 245. Por ejemplo, si digitaliza un documento en blanco con un formulario verde y ha seleccionado el valor de umbral binario de 127, debe elegir un valor de fondo de omisión de color electrónica superior a 127 para que el píxel sustituido sea blanco en la imagen omitida. Umbral de filtro: el valor que se utiliza para identificar el color que se va a omitir. Este valor se aplica al área de color. Se omite un color con un componente rojo/verde/azul mayor que el valor introducido. Este ajuste determina la cantidad del color seleccionado que se elimina. Un valor inferior dejará mayor cantidad del color seleccionado, mientras que un valor superior eliminará mayor cantidad del color seleccionado. El valor predeterminado es 175. A-61512_es Mayo de 2006 63 Cuadro de diálogo Control del scanner La selección del botón Control del scanner en el cuadro de diálogo Más configuraciones del scanner muestra el cuadro de diálogo Control del scanner. Este cuadro de diálogo permite definir la detección de la alimentación múltiple, el control de transporte, la activación/desactivación de protección de lámpara y configurar las funciones de teclas programables. Los ajustes de este cuadro de diálogo no afectan a la calidad de la imagen. Consulte la sección “Configuración de los controles del scanner” que aparece posteriormente en este capítulo. Aceptar: guarda los valores definidos en el cuadro de diálogo. Cancelar: permite cerrar el cuadro de diálogo sin guardar los cambios. Opciones de Detección de alimentación múltiple Detección de longitud: esta opción se puede activar o desactivar. El valor predeterminado es Desactivado. Si Detección de longitud está activado, introduzca la longitud máxima. Es la longitud mínima del documento que se puede digitalizar con detección de alimentación múltiple. La detección de longitud se utiliza cuando se digitalizan documentos del mismo tamaño para comprobar si hay solapamiento de hojas. Por ejemplo, si digitaliza documentos de 8,5 x 11 pulgadas (A4) en modo vertical, puede introducir un valor de 11,25 pulgadas (28,57 cm) en el campo Longitud máxima. El valor máximo es 13,99 pulgadas (35,56 cm). Unidades: define el sistema de medida principal. Están disponibles Píxeles, Pulgadas y Centímetros. Configuración automática: cuando está activado, define automáticamente el valor de longitud máxima en 0,50 pulgadas (1,27 cm) más que el tamaño de página seleccionado actualmente. Sonido: seleccione esta opción para elegir el sonido que desea que emita el equipo para avisarle de que se ha producido una alimentación múltiple. Para elegir un sonido: 1. Haga clic en el botón Sonido para ver el cuadro de diálogo Abrir. 2. Elija el archivo .wav que prefiera. 3. Haga clic en Abrir en el cuadro de diálogo y se guardará el sonido. 64 A-61512_es Mayo de 2006 Funciones de ahorro de energía del scanner Energy Star permite configurar el tiempo que el scanner seguirá inactivo antes de que pase al estado de reposo (modo de reposo). Las opciones posibles son: entre 0 y 60 minutos. Superación del tiempo de espera de transporte Esta función le permite configurar un valor de espera de transporte. Este valor es el tiempo que espera el scanner, después de que haya entrado el último documento, antes de terminar la acción de espera de transporte. Puede especificar un tiempo de espera de entre 1 y 300 segundos. El valor predeterminado es 10 segundos. Detección de imágenes en blanco Utilice la barra de desplazamiento para especificar el tamaño de la imagen (KB) por debajo del cual no aparecería la imagen. No se crearán imágenes con tamaños inferiores al tamaño que usted ha seleccionado. Si utiliza esta opción, debe especificar un tamaño de imagen en blanco para cada tipo de imagen (Bitonal, Gris y Color) que quiera eliminar. El valor predeterminado de esta opción es Ninguno, lo que significa que conservará todas las imágenes. Definición del área de digitalización El cuadro de diálogo Área de digitalización sólo está disponible para imágenes cuando la opción Recorte está seleccionada en el cuadro de diálogo Configuración del scanner en recorte Fijo según transporte o Variable según documento. Para acceder al cuadro de diálogo Área de digitalización, seleccione Área en la ventana Configuración del scanner de ISIS. NOTA: Seleccione la cara y la imagen que va a definir resaltando Anverso color (escala de grises), Anverso binario, Reverso color (escala de grises) o Reverso binario según la opción de recorte seleccionada para cada uno de ellos en el cuadro de diálogo Configuración del scanner. Las áreas de digitalización definidas para todas las selecciones de cámara son independientes. A-61512_es Mayo de 2006 65 Cuadro de diálogo Área de digitalización El cuadro de diálogo Área de digitalización permite definir la cantidad de datos de imágenes que se devuelven al ordenador central. El área se puede definir en Píxeles, Pulgadas o Centímetros. El cuadro de diálogo Área de digitalización sólo está disponible cuando está seleccionado Fijo según transporte o Variable según documento en el cuadro de diálogo Configuración del scanner. Tamaño y diseño de página: el tamaño de papel predeterminado se configura cuando se selecciona por primera vez un scanner. Puede elegir un tamaño de papel distinto mediante la lista desplegable. NOTA: Las selecciones Tamaño de página y Diseño de página aparecen igualmente en el cuadro de diálogo Configuración del scanner. Si ha realizado algún cambio en el cuadro de diálogo Área de digitalización, aparecen las mismas selecciones en el cuadro de diálogo Configuración del scanner y viceversa. El área Diseño de página permite seleccionar Vertical u Horizontal. Vertical muestra la orientación de la imagen en la forma típica de un retrato, esto es, con una altura mayor que la anchura. Horizontal muestra la orientación de la imagen en la forma típica de un paisaje, esto es, con una anchura mayor que la altura. Área: X: distancia desde el extremo izquierdo del scanner al borde izquierdo del área de escaneo. Y: posición del extremo superior del documento al extremo superior del área de escaneo. Anchura: la anchura del área de digitalización. Altura: altura del área de digitalización. Insertar: permite que se controlen las dimensiones del cuadro Área en incrementos de 1/8 pulgadas. Esta opción no está disponible en el modo Píxeles. 66 A-61512_es Mayo de 2006 5 Mantenimiento Limpieza del scanner El scanner requiere una limpieza periódica. Si los documentos no se introducen con facilidad, varios documentos se introducen a la vez o aparecen rayas en las imágenes, es necesario limpiar el scanner. La sección “Suministros y consumibles” al final de este capítulo proporciona una lista de suministros necesarios para la limpieza del scanner. IMPORTANTE: Utilice sólo productos de limpieza no inflamables como los que se proporcionan en el servicio de componentes de Kodak. No utilice productos de limpieza del hogar. No utilice productos de limpieza en áreas cerradas, utilícelos con la ventilación adecuada. No utilice productos de limpieza en superficies calientes. Deje que las superficies se enfríen a temperatura ambiente antes de utilizarlos. • Abra la cubierta del scanner presionando la palanca de apertura. A-61512_es Mayo de 2006 67 Limpieza de los rodillos 1. Con una toallita para limpiar rodillos, limpie los rodillos de alimentación de lado a lado. Gire los rodillos de alimentación para limpiar toda la superficie. IMPORTANTE: La toallita para limpiar rodillos contiene lauril éter sulfato de sodio que puede provocar irritación ocular. Si desea obtener más información, consulte las fichas de datos de seguridad (MSDS). 2. Seque los rodillos con un paño seco sin pelusa. Limpieza del módulo de alimentación • Limpie el módulo de alimentación de arriba a abajo con una toallita para limpiar rodillos. 68 A-61512_es Mayo de 2006 Limpieza del área de calibración 1. Elimine el polvo y las partículas de esta área mediante una gamuza Staticide o un pequeño cepillo. Tenga cuidado de no rayar el cristal al limpiar. IMPORTANTE: Los paños de limpieza Staticide contienen isopropanol, que puede causar irritación ocular y sequedad en la piel. Lávese bien las manos con agua y jabón después de realizar los procedimientos de mantenimiento. Si desea obtener más información, consulte las fichas de datos de seguridad (MSDS). 2. Limpie el área de calibración superior e inferior de nuevo con una gamuza Staticide casi seca para eliminar cualquier raya. 3. Cuando haya terminado, cierre la cubierta del scanner. A-61512_es Mayo de 2006 69 Sustitución del módulo de alimentación La disminución del rendimiento del alimentador, alimentaciones múltiples, paradas, etc. avisan de la necesidad de cambiar el módulo de alimentación. Algunos tipos de papel (como papel sin carbón o periódicos), la falta de limpieza frecuente y la utilización de productos de limpieza (disolventes) no recomendados acortan la vida útil del módulo de alimentación. Para más información sobre módulos de alimentación, consulte la sección siguiente “Suministros y consumibles”. 1. Abra la cubierta del scanner presionando la palanca de apertura. 2. Apriete las abrazaderas de plástico que sujetan el módulo de alimentación en su sitio y saque el módulo fuera de su posición levantándolo. 3. Introduzca el módulo nuevo de alimentación en la posición correcta, alineando el módulo nuevo a las ranuras y empujándolo hasta que encaje en su sitio. 4. Cierre la cubierta del scanner. 70 A-61512_es Mayo de 2006 Suministros y consumibles Póngase en contacto con su proveedor de scanners para realizar pedidos. Descripción N.º CAT. Módulo de alimentación de Kodak / para scanners i30/i40 174 7849 Almohadillas de limpieza para los rodillos Kodak Digital Science 853 5981 Paños de limpieza Staticide para scanners Kodak 896 5519 NOTA: Los artículos y números de catálogo están sujetos a posibles cambios. A-61512_es Mayo de 2006 71 6 Solución de problemas Ocasionalmente, puede encontrarse en una situación en la que el scanner no funcione correctamente. Consulte la información de este capítulo para que le ayude a resolver la situación antes de llamar al soporte técnico. Luces de indicadores y códigos de error Las luces de los indicadores proporcionan información sobre el estado actual del scanner. Verde parpadeante: indica que el scanner está inicializándose tras encenderse o que se encuentra en fase de calentamiento desde el modo de ahorro de energía y se prepara para digitalizar. Verde fijo: indica que el scanner está listo para digitalizar. Rojo parpadeante: indica un error en el scanner, como el hecho de que la cubierta del scanner se encuentra abierta. A continuación se muestra una lista de códigos de error que pueden aparecer en la ventana de función. Cuando se indica un error, la luz del indicador parpadea el mismo número de veces que el número mostrado en la ventana de función. Por lo tanto, si la cubierta del scanner está abierta, el número “6” aparecerá en la ventana de función y el indicador parpadeará en color rojo seis veces. Eliminación de un atasco de documentos 0 El cable USB no está conectado. 1 - 5, 7 y 8 Llame al servicio técnico. 6 La cubierta del scanner está abierta. 9 Hay un atasco de documentos. Si el scanner se detiene debido a un atasco de documentos, siga los procedimientos indicados a continuación: 1. Abra la cubierta del scanner. 2. Retire los documentos atascados del interior del scanner. 3. Cierre la cubierta. 72 A-61512_es Mayo de 2006 Solución de problemas Problema Utilice el siguiente cuadro como guía para probar posibles soluciones a problemas con los que se puede encontrar al utilizar el scanner Kodak i30/i40 Scanner. Posible solución El scanner no digitaliza o no acepta Asegúrese de que: documentos. • el cable de alimentación esté correctamente conectado a la parte trasera del scanner y a la toma de corriente; • la luz indicadora LED verde de la fuente de alimentación esté encendida; • el interruptor de encendido esté accionado; • la toma de corriente no esté averiada (póngase en contacto con un electricista cualificado); • se haya reiniciado el equipo después de instalar el software; • el (los) documento(s) entren en contacto con los rodillos de alimentación; • si está introduciendo un documento pequeño, éste pase sobre el sensor del borde izquierdo. La calidad de imagen es mala o ha empeorado. • Limpie el scanner. Consulte el procedimiento descrito en el capítulo 5, Mantenimiento. Los documentos se atascan o se introducen varios a la vez. Asegúrese de que: • la bandeja de entrada y las guías laterales estén ajustadas a la anchura de los documentos que está digitalizando; • la bandeja de salida esté ajustada a la longitud de los documentos que esté digitalizando; • todos los documentos cumplan las especificaciones de tamaño, peso y tipo tal como se describen en la sección “Preparación de documentos”; • el scanner esté limpio; • el módulo de alimentación esté instalado correctamente y encaje en su sitio de forma segura; • si está introduciendo un documento pequeño, éste pase sobre el sensor del borde izquierdo. Imágenes distorsionadas. El alimentador contiene hasta 50 documentos en la bandeja de entrada. Mientras se realiza la digitalización, no se pueden añadir documentos al alimentador. Si los añade, las imágenes pueden aparecer distorsionadas. Se digitalizan varias páginas en Single Page mode (Modo de una sola página). • Cuando se digitalizan varias páginas al hacer uso de Single Page mode (Modo de una sola página), el siguiente documento comienza a introducirse en el scanner y, hasta que se lleve a cabo su digitalización, el último documento digitalizado permanecerá en el transporte. Éste es un proceso que el scanner efectúa normalmente. Si lo desea, puede tirar del documento que permanece en el transporte para extraerlo de forma segura; no obstante, completará su recorrido por el transporte y será expulsado a la bandeja de salida una vez efectuada la digitalización de la página siguiente, o de la última. No se muestra ninguna imagen. • Los documentos sólo se deben introducir en el alimentador después de que el scanner esté encendido y listo. Si coloca documentos en la bandeja de entrada antes de encender el scanner, se introducirán pero no se mostrará ninguna imagen. • Si está digitalizando una cara de un documento o tiene un scanner Kodak i30, asegúrese de que el lado que desea digitalizar esté orientado a la bandeja de alimentación (y no a usted). Si desea obtener más información, consulte el apartado titulado “Digitalización de documentos” en el capítulo 3. A-61512_es Mayo de 2006 73 La imagen tiene esquinas recortadas. Si las imágenes tienen esquinas recortadas, el ángulo de desviación es demasiado grande para el scanner. Asegúrese de que los documentos se encuentren en la bandeja de entrada con los bordes alineados y las guías laterales colocadas correctamente para que quepan los documentos del tamaño que está suministrando y, de este modo, evitar los ángulos de desviación grandes. La primera imagen de un lote aparece “lavada”. Si los documentos digitalizados de un lote tienen más de 25 grados de desviación, la primera imagen del lote puede aparecer “lavada”. Asegúrese de que los documentos se encuentren en la bandeja de entrada con los bordes alineados y las guías laterales colocadas correctamente para que quepan los documentos del tamaño que está suministrando y, de este modo, evitar los ángulos de desviación grandes. La imagen parece estar cortada. Si digitaliza un documento que tiene un área reflectora (como un holograma o una tarjeta de crédito) y ésta apunta hacia arriba y se encuentra descentrada, de modo que pase sobre el sensor del borde izquierdo, éste se activará como si se hubiera alcanzado el final de la página, lo que tendrá como consecuencia una imagen cortada. • Vuelva a digitalizar el documento introduciéndolo con el área reflectora hacia abajo. Las imágenes no se recortan correctamente. • Si el Recorte automático o el Recorte automático - fino están activados y las imágenes no se recortan correctamente, limpie las tiras de fondo blancas del área de tratamiento de imágenes.Consulte el procedimiento en la sección “Limpieza del área de tratamiento de imágenes” del capítulo 5, Mantenimiento. Tras la digitalización, aparecen marcas de los rodillos en los documentos. Limpie los rodillos. Consulte el procedimiento descrito en el capítulo 5, Mantenimiento. Las imágenes tienen manchas de color negro en el fondo Cuando se digitalizan documentos translúcidos, es posible que aparezcan manchas de color negro en el fondo de la imagen. Para minimizar este efecto, ajuste el valor de Contraste o seleccione Procesamiento fijo para mejorar la imagen. Para obtener más información sobre Contraste y Procesamiento fijo, consulte el capítulo 4 Procesamiento de imágenes. 74 A-61512_es Mayo de 2006 Fallo en el funcionamiento del scanner Si el scanner no funciona, es posible que tenga que instalar de nuevo los controladores. Para comprobarlo: 1. Haga clic en Mi PC y seleccione Propiedades. 2. Haga clic en la ficha Hardware y seleccione Administrador de dispositivos. 3. En la pantalla Administrador de dispositivos, seleccione Dispositivos de imágenes. Si aparece el scanner Kodak i30/ i40, con un signo ? antes del nombre, debe instalar de nuevo el software del controlador. A-61512_es Mayo de 2006 75 4. Haga doble clic en el scanner Kodak i40 (o i30). Se mostrará el cuadro de diálogo Propiedades del scanner. Seleccione la ficha Controlador. 5. Haga clic en Actualizar controlador. Aparece el Asistente para actualización del controlador del hardware. 6. Haga clic en Siguiente. 7. Haga clic en Siguiente. 76 A-61512_es Mayo de 2006 8. Inserte el CD de instalación en la unidad de CD-ROM y localice el archivo kdssti.in. 9. Haga clic en Abrir y siga las indicaciones para instalar el controlador. A-61512_es Mayo de 2006 77 Prueba de conexión USB Al instalarse el controlador del dispositivo de Kodak correspondiente a los scanners Kodak i30 y i40, también se instala el software de prueba de conexión USB. Su ubicación, junto con la del software Scan Validation Tool (Herramienta de validación de digitalización) de Kodak, se corresponde con la siguiente carpeta: C:\archivos de programa\Kodak\Document Imaging\usbtst.exe. Si abre este archivo ejecutable (ubstst.exe), aparecerá un conjunto de valores y protocolos USB. En ese momento, la aplicación funcionará en todos los sistemas operativos, pero únicamente tendrá validez en Windows XP. Si se crea un acceso directo del ejecutable y se añade la cadena /test al final de la ruta correspondiente al campo “Target:” (Destino:), siempre que se inicie desde el acceso directo, aparecerán los cuadros de diálogo tal como se ilustra más arriba y, en consecuencia, el ejecutable funcionará en todos los sistemas operativos. 78 A-61512_es Mayo de 2006 Para verificar la velocidad del puerto USB con el scanner, inicie el software Scan Validation Tool (Herramienta de validación de digitalización) y seleccione la ficha Información. La cadena USBSCAN/x.x aparecerá, entre paréntesis, en el campo Driver: (Controlador:); la expresión x.x representa la velocidad real de comunicación del scanner. Problemas de conexión USB La herramienta de verificación de USB comprobará la capacidad del sistema operativo y del hardware para determinar si dispone de un puerto USB 2.0 en funcionamiento o si necesita instalar una tarjeta USB. Su sistema operativo tiene la configuración adecuada para admitir puertos USB 2.0. Si hay un puerto USB 2.0 en funcionamiento, aparecerá el siguiente cuadro de diálogo: Su sistema operativo admite puertos USB 2.0, aunque se ha encontrado un puerto USB 1.1. • Si su equipo no tiene un puerto USB 2.0 instalado, deberá instalar una tarjeta supletoria USB 2.0. A-61512_es Mayo de 2006 79 • Si ya hay un puerto o tarjeta USB 2.0 instalados y la herramienta de prueba de USB no reconoce la tarjeta USB como 2.0, intente instalar o actualizar el controlador de ésta. Su sistema operativo admite únicamente USB 1.1 Hay algunos sistemas operativos de equipos host (como, por ejemplo, Windows 98 Segunda edición) que no admiten puertos USB 2.0, pero sí puertos USB 1.1. Si bien los scanners Kodak i30 y i40 están diseñados para funcionar con puertos USB 2.0 (y su rendimiento se mide de acuerdo con éstos), también funcionarán con puertos USB 1.1; no obstante, en tal caso, la velocidad de funcionamiento será únicamente la correspondiente a tales puertos. Soluciones: • Actualice el sistema operativo a una versión que admita puertos USB 2.0, como Windows 2000 o Windows XP. • Puede añadir una tarjeta USB 2.0, aunque el scanner sólo funcionará a una velocidad correspondiente a un puerto USB 1.1. No es necesario instalar ninguna(s) tarjeta(s) USB adicional(es) El sistema operativo del equipo host tan sólo admitirá puertos USB 1.1 y no USB 2.0, pero encontró, de hecho, un puerto USB. Si bien los scanners Kodak i30 y i40 están diseñados para funcionar con puertos USB 2.0 (y su rendimiento se mide de acuerdo con éstos), también funcionarán con puertos USB 1.1; no obstante, en tal caso, la velocidad de funcionamiento será únicamente la correspondiente a tales puertos. Soluciones: Actualice el sistema operativo a una versión que admita puertos USB 2.0, como Windows 2000 o Windows XP. También puede comprobar la velocidad de funcionamiento del puerto del scanner si inicia la aplicación Scan Validation Tool (Herramienta de validación de digitalización) con el scanner. 80 A-61512_es Mayo de 2006 El puerto USB no funcionará Este sistema operativo no admite puertos USB. Se recomienda actualizar el sistema operativo a una versión que admita puertos USB, como, por ejemplo, Windows 2000 o Windows XP. A-61512_es Mayo de 2006 81 Apéndice A Características técnicas Tipo/velocidad del scanner • Scanner i30: scanner símplex a color con alimentador de documentos automático; 25 páginas por minuto (horizontal). • Scanner i40: scanner dúplex a color con alimentador de documentos automático; 25 páginas por minuto (horizontal). Tecnología de digitalización Tipo CCD. Profundidad en bits de salida en escala de grises: 16 Profundidad en bits de captura a color: 16 Profundidad en bits de salida a color: 8 Resoluciones de salida 75, 100, 150, 200, 240, 300, 400 y 600 dpi. Formatos de archivo de salida BMP, TIFF, JPEG, PDF (con software incorporado). Área de digitalización Digitaliza hasta 21,6 x 86 cm/8,5 x 34 in al utilizar el alimentador de documentos automático cuando el equipo host está configurado con la memoria adecuada. Para obtener más información consulte la sección “Requisitos del sistema”. Capacidad del alimentador automático de documentos (ADF) 50 hojas. Volumen diario recomendado 1,000 Iluminación Fluorescente. Requisitos eléctricos 100-240 V (internacional), 50/60 Hz. Dimensiones del scanner Altura: 16,23 cm/6,4 in (sin incluir la bandeja de entrada). Anchura: 33,72 cm/13,3 in (sin incluir la bandeja de entrada ni la de salida). Profundidad: 16,78 cm/6,6 in. Peso del scanner i30: 3,6 kg/8 lb. i40: 4,1 kg/9 lb. Conexión del host USB 2.0. Temperatura de funcionamiento De 10 °C a 35 °C. Humedad Del 10 al 85%. Características ambientales Scanners que cumplen con los requisitos de Energy Star. Consumo de electricidad i30 en reposo: <20 vatios. i30 en funcionamiento: <30 vatios. i40 en reposo: <25 vatios. i40 en funcionamiento: <40 vatios. Nivel de ruido (nivel de potencia del sonido) En funcionamiento: menos de 58 dB. En reposo: menos de 46 dB. Software incorporado Kodak Capture Software, Lite. Readiris Pro 9 Corporate Edition. Kofax Capio (sólo en Estados Unidos). 82 A-61512_es Mayo de 2006 Document Imaging KODAK, S.A. Ctra. Nal. VI, km 23 28230 Las Rozas Madrid ESPAÑA Document Imaging KODAK MEXICANA, S.A. de C.V. Calzada de Tlalpan #2980 Admon de Correos 68M MEXICO, D.F. 04851 EASTMAN KODAK COMPANY Document Imaging Rochester, Nueva York 14650 UNITED STATES www.kodak.com/go/docimaging Kodak es una marca registrada de Eastman Kodak Company. A-61512_es 5/2006 © Eastman Kodak Company, 2006