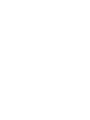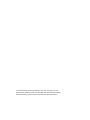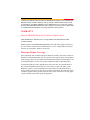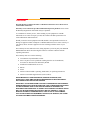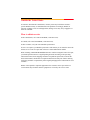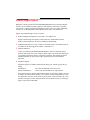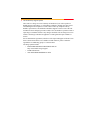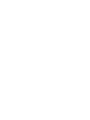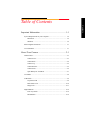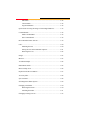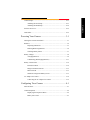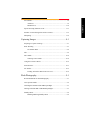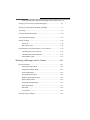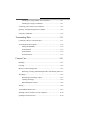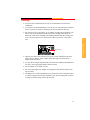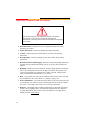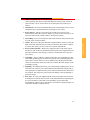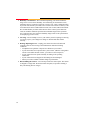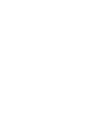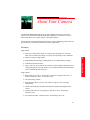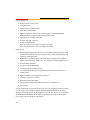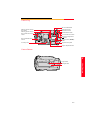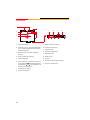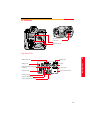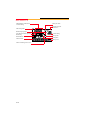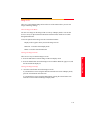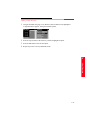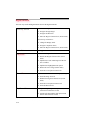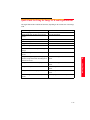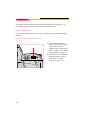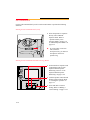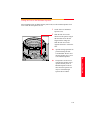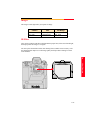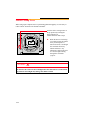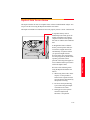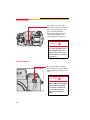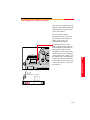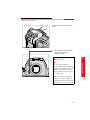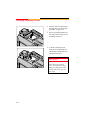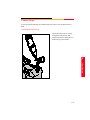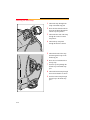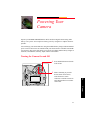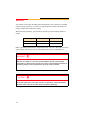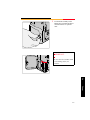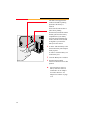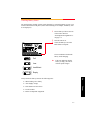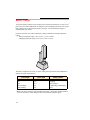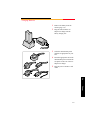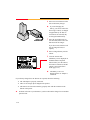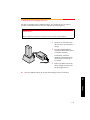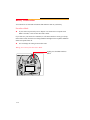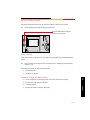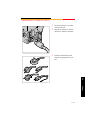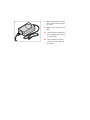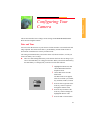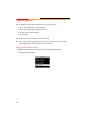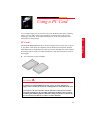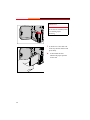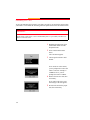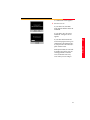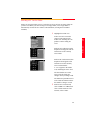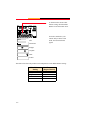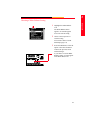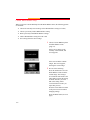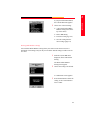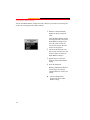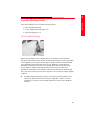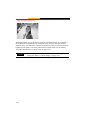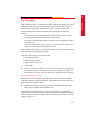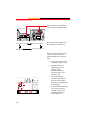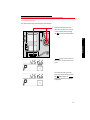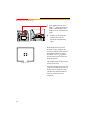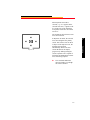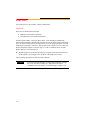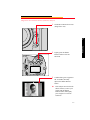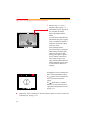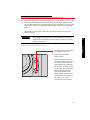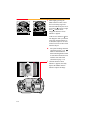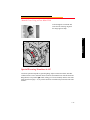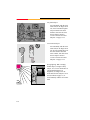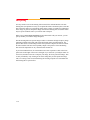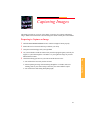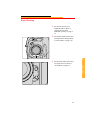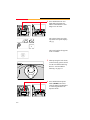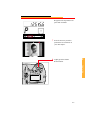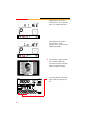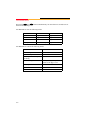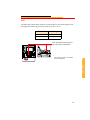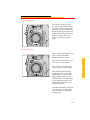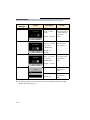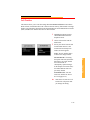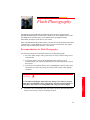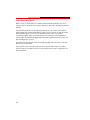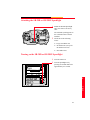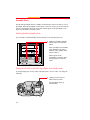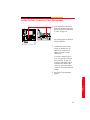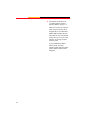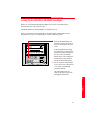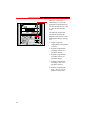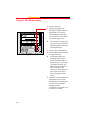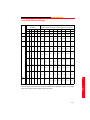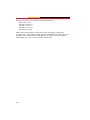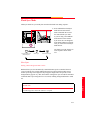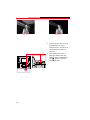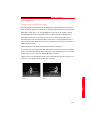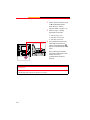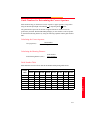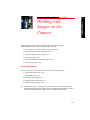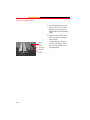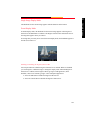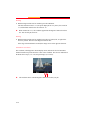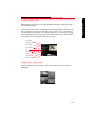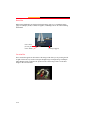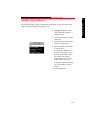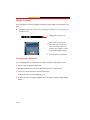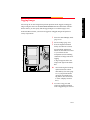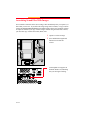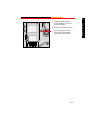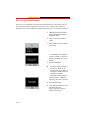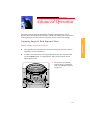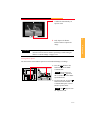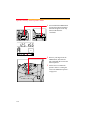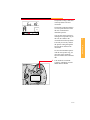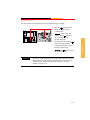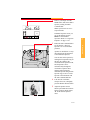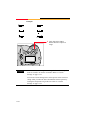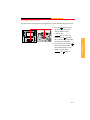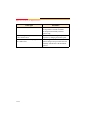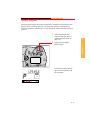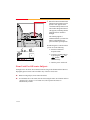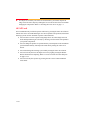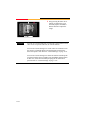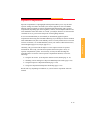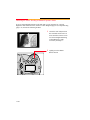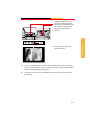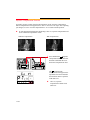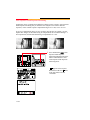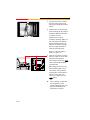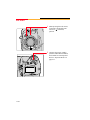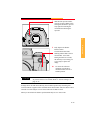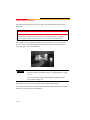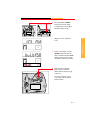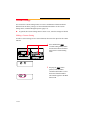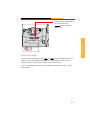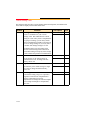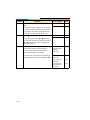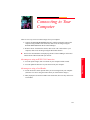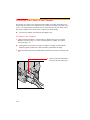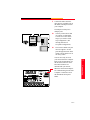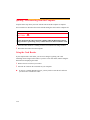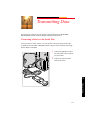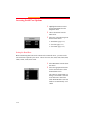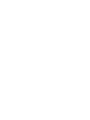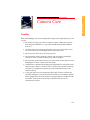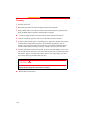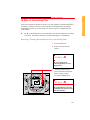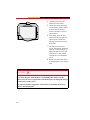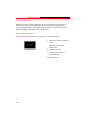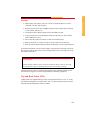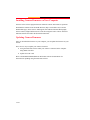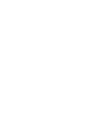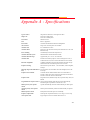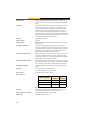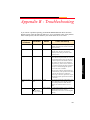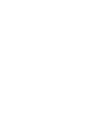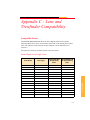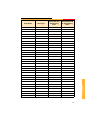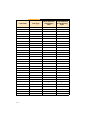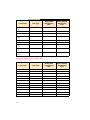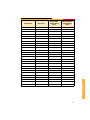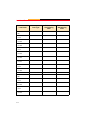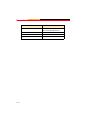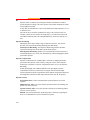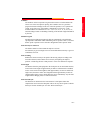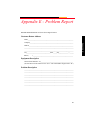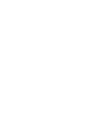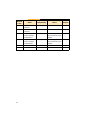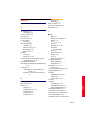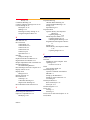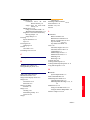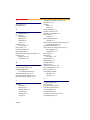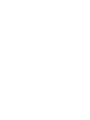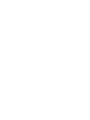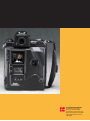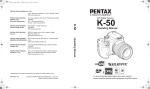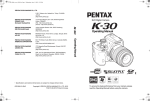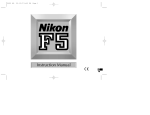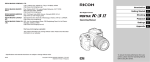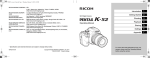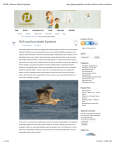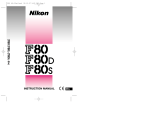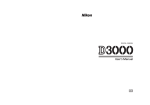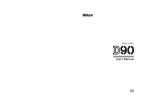Download Kodak DCS 700 User's Manual
Transcript
DCS 700 Series Digital Cameras User’s Guide for the DCS 700 Series Digital Cameras © Eastman Kodak Company and Nikon Corp., 2001 All rights reserved Kodak and Kodak Professional are trademarks of Eastman Kodak Company Adobe, Photoshop, and Acrobat are trademarks of Adobe Systems Inc. CAREFULLY READ THE FOLLOWING WARRANTY TERMS AND CONDITIONS BEFORE USING YOUR CAMERA. USE OF YOUR CAMERA INDICATES YOUR ACCEPTANCE OF THESE TERMS AND CONDITIONS. IF YOU DO NOT AGREE WITH THEM, PROMPTLY RETURN THE CAMERA, UNUSED, ALONG WITH THE ACCOMPANYING MATERIALS, IN THE ORIGINAL PACKAGING. WARRANTY KODAK PROFESSIONAL DCS 700 Series Digital Camera THIS WARRANTY APPLIES ONLY TO EQUIPMENT PURCHASED IN THE UNITED STATES. Kodak warrants your KODAK PROFESSIONAL DCS 700 Series Digital Camera to be free from defects in material and workmanship for 1 year or 100,000 shutter activations from the day of purchase, whichever occurs first. Warranty Repair Coverage If this equipment does not function properly during the warranty period due to defects in material or workmanship, Kodak will, at its option, either repair or replace the equipment without charge, subject to the conditions and limitations stated herein. Such repair service will include all labor as well as any necessary adjustments and/or replacement parts. If replacement parts are used in making repairs, these parts may be remanufactured, or may contain remanufactured materials. If it is necessary to replace the entire system, Kodak may replace it with a remanufactured system. Repair or replacement carries a 30-day warranty effective at the time of service problem resolution. This warranty will not extend the original warranty period, and in the case of parts replacement, will only apply to parts and labor performed to repair the equipment. Limitations REPAIR OR REPLACEMENT WITHOUT CHARGE IS KODAK’S ONLY OBLIGATION UNDER THIS WARRANTY. Warranty service will not be provided without dated proof of purchase. Please return the Warranty Registration card within 30 days of purchase. As a condition of warranty service, before sending in your equipment to a Kodak authorized service center for repair, you must first contact a Kodak representative for return authorization and instructions. Should you need to return equipment to Kodak, Kodak is not responsible for the loss or damage of equipment while in transport to a Kodak authorized service center. You may, at your option, choose to insure equipment for loss or damage with the carrier of your choice. This warranty becomes null and void if, during shipment, you fail to pack your KODAK PROFESSIONAL DCS 700 Series Digital Camera in a manner consistent with the repacking instructions. This warranty does not cover the following: ✔ Circumstances beyond Kodak’s control ✔ Service or parts to correct problems resulting from the use of attachments, accessories or alterations not marketed by Kodak ✔ Unauthorized modifications or service ✔ Misuse ✔ Abuse ✔ Failure to follow Kodak’s operating, maintenance, or repacking instructions ✔ Failure to use Kodak supplied items (such as cables). KODAK MAKES NO OTHER WARRANTIES, EXPRESS OR IMPLIED, AND SPECIFICALLY DISCLAIMS THE IMPLIED WARRANTIES OF MERCHANTABILITY AND FITNESS FOR A PARTICULAR PURPOSE. KODAK WILL NOT BE RESPONSIBLE FOR ANY CONSEQUENTIAL OR INCIDENTAL DAMAGES RESULTING FROM THE PURCHASE, USE, OR IMPROPER FUNCTIONING OF THIS EQUIPMENT EVEN IF THE LOSS OR DAMAGE IS CAUSED BY THE NEGLIGENCE OR OTHER FAULT OF KODAK. SUCH DAMAGES FOR WHICH KODAK WILL NOT BE RESPONSIBLE INCLUDE, BUT ARE NOT LIMITED TO, LOSS OF REVENUE OR PROFIT, DOWNTIME COSTS, LOSS OF USE OF YOUR CAMERA, COST OF ANY SUBSTITUTE EQUIPMENT, FACILITIES, OR SERVICES, OR CLAIMS OF YOUR CUSTOMERS FOR SUCH DAMAGES. Outside the United States In countries other than the United States, warranty terms may be different. Unless a specific Kodak warranty is communicated to the purchaser in writing by Kodak, no warranty or liability exists even though defect, damage or loss may be by negligence or other act of Kodak. How to obtain service In the United States, call 1-800-23-KODAK (1-800-235-6325). In Canada, call 1-800-GO-KODAK (1-800-465-6325). In other countries, call your nearest Kodak representative. If service is required, your Kodak representative will instruct you to return the unit to the nearest service center for repair and will issue a return authorization number. When returning a KODAK PROFESSIONAL DCS 700 Series Digital Camera for repair, you should pack the unit in its original packing materials according to the repacking instructions located on the shipping container. The problem report form, located at the back of this manual, should also be completed and enclosed with your camera. Packing will be the purchaser’s responsibility if the original packaging has been discarded or is not available. Return of the repaired or replaced equipment to the customer can be expected five to seven business days from the date the equipment is received by the service center. Product Support Options During the warranty period for the KODAK PROFESSIONAL DCS 700 Series Digital Camera, you are entitled to product support for both hardware and software, provided your camera is registered with Eastman Kodak Company. You may register with Kodak via mail, fax, or through Kodak’s World Wide Web site: http://www.kodak.com. Support is provided through a variety of options: 1 Technical Support through the web site (http://www.kodak.com): Support includes FAQs (Frequently Asked Questions), downloadable software updates, and technical topic articles for reading and downloading. 2 FaxBack Documents on a variety of subjects. In North America, the FaxBack system is available at the following phone number: 1-800-508-1531 3 Authorized Dealers: Contact your authorized KODAK PROFESSIONAL dealer for help with camera operation and connection to your computer. Many dealers can also provide training for your graphics application software, integration consulting, and optional equipment. Authorized dealers can also provide help in purchasing a service maintenance agreement. 4 Telephone Support: Telephone support is available without charge during your warranty period only, by calling: United States: Outside United States: Call 1-800-23-KODAK (1-800-235-6325) Contact your local Kodak service representative Your camera must be registered with Kodak to qualify for no-charge support. You will be asked to provide the serial number of your camera, and proof of purchase also may be requested to verify the current status of your warranty. Cameras found to be out of warranty will require a credit card payment for each call incident. There is no charge to register your camera with Kodak. 5 Out-of-Warranty Support Options There will be a charge for out-of-warranty call incidents if you wish to speak to a Kodak support representative. A call incident is defined to include only those issues raised during the first telephone or email contact. Follow-up telephone calls by Kodak’s representative, and callbacks to Kodak’s Support Center to resolve the call incident will not be charged, provided a valid, active call number is provided. Calls to report bugs or anomalies will have any charges cancelled. Calls to arrange for service will have the charges cancelled or applied as a credit against the repair estimate or invoice. Service maintenance agreements, which cover the repair and support of the DCS 700 Series Camera and software, are available. In North America, please contact the regional Service Marketing group at: 1-800-645-6325 No-charge options include: • KODAK PROFESSIONAL World Wide Web site: http://www.kodak.com/go/support • FaxBack documents • Your KODAK PROFESSIONAL dealer Table of Contents System Requirements for your Computer................................................ 1-2 Macintosh ........................................................................................ 1-2 Windows .......................................................................................... 1-2 Electromagnetic Emissions ...................................................................... 1-7 VCCI Statement ....................................................................................... 1-7 About Your Camera .....................................................2-1 Nomenclature ........................................................................................... 2-3 Camera Front ................................................................................... 2-3 Camera Back ................................................................................... 2-4 Camera Top ..................................................................................... 2-5 Camera Bottom ................................................................................ 2-5 Camera Sides ................................................................................... 2-6 Open Battery/PC Card Door ............................................................ 2-7 Viewfinder ............................................................................................... 2-8 LCD Panels .............................................................................................. 2-9 Top Status LCD ............................................................................... 2-9 Back Status LCD ........................................................................... 2-10 Image LCD .................................................................................... 2-11 Digital Buttons ....................................................................................... 2-14 Four-way Switch ........................................................................... 2-14 Menu Button .................................................................................. 2-14 Contents Important Information ..................................................1-1 OK Button ..................................................................................... 2-14 Cancel Button ................................................................................ 2-14 Tag/Record Button ........................................................................ 2-14 Quick Guide for Using the Image LCD and Digital Buttons ................ 2-15 Command Dials ..................................................................................... 2-16 Main-Command Dial .................................................................... 2-16 Sub-Command Dial ....................................................................... 2-18 Drive Mode/Self-timer Selector............................................................. 2-19 Lens........................................................................................................ 2-20 Mounting the Lens ........................................................................ 2-20 Setting the Lens to the Minimum Aperture ................................... 2-21 Removing the Lens ....................................................................... 2-22 Imager .................................................................................................... 2-23 IR Filter.................................................................................................. 2-23 Viewfinder Diopter ................................................................................ 2-24 Illumination Switch................................................................................ 2-25 Mirror Lockup Lever ............................................................................. 2-26 Depth-of-Field Preview Button ............................................................. 2-27 Accessory Shoe...................................................................................... 2-28 Sync Terminal........................................................................................ 2-28 Self-Diagnostic Shutter System ............................................................. 2-29 Changing Viewfinders ........................................................................... 2-30 Removing the Finder ..................................................................... 2-30 Attaching the Finder ...................................................................... 2-31 Changing Focusing Screens................................................................... 2-32 Camera Straps ........................................................................................ 2-33 Attaching the Neck Strap .............................................................. 2-33 Software Overview ................................................................................ 2-35 Name Plate ............................................................................................. 2-35 Powering Your Camera ................................................3-1 Turning the Camera On and Off .............................................................. 3-1 Batteries ................................................................................................... 3-2 Disposing of Batteries ..................................................................... 3-3 Inserting/Removing Batteries .......................................................... 3-4 Checking Battery Status .................................................................. 3-7 Battery Charger ........................................................................................ 3-8 Charging Batteries .......................................................................... 3-9 Conditioning (Discharging Batteries) ........................................... 3-11 Battery Conservation ............................................................................. 3-12 PowerSave Mode ........................................................................... 3-12 Image LCD Panel Timeout ............................................................ 3-13 Meter Timeout ............................................................................... 3-13 Situations Using Extra Battery Power ........................................... 3-13 AC Adapter for Camera ......................................................................... 3-14 Connecting the AC Adapter for Camera ....................................... 3-15 Configuring Your Camera ...........................................4-1 Date and Time.......................................................................................... 4-1 Camera Properties .................................................................................... 4-2 Displaying the Properties Menu ...................................................... 4-2 Battery Save Onset .......................................................................... 4-3 Contents Attaching the Hand Strap .............................................................. 2-34 Display Off Time ............................................................................ 4-3 Total Actuations .............................................................................. 4-4 Use Folder 1 .................................................................................... 4-4 Video Format .................................................................................. 4-5 Custom Settings ....................................................................................... 4-5 Using a PC Card .......................................................... 5-1 PC Cards .................................................................................................. 5-1 Dual Slots for PC Cards .................................................................. 5-2 Inserting/Removing PC Cards ......................................................... 5-3 Formatting a PC Card ...................................................................... 5-6 Selecting a PC Card or Folder ......................................................... 5-8 Controlling Exposure ................................................... 6-1 White Balance.......................................................................................... 6-1 Choosing a White Balance Setting .................................................. 6-3 Custom White Balance Setup .......................................................... 6-4 Exposure Metering System ...................................................................... 6-9 3D Color Matrix Metering .............................................................. 6-9 Center-Weighted Metering ............................................................ 6-10 Spot Metering ................................................................................ 6-11 Setting the Metering System ......................................................... 6-12 Exposure Mode ...................................................................................... 6-13 Setting Exposure Mode ................................................................. 6-16 Focusing ....................................................................... 7-1 Focus Area ............................................................................................... 7-1 Selecting the Focus Area ................................................................. 7-1 Selecting AF Area Mode ................................................................. 7-4 Focus Mode.............................................................................................. 7-6 Autofocus ........................................................................................ 7-6 Special Focusing Situations in AF ......................................................... 7-13 IR Filter or Anti-aliasing Filter: Effect on Focus................................... 7-15 Sharpening ............................................................................................. 7-16 Capturing Images .........................................................8-1 Preparing to Capture an Image ................................................................ 8-1 Basic Shooting ......................................................................................... 8-3 Two-Button Reset ............................................................................ 8-8 ISO ........................................................................................................... 8-9 Drive Mode ............................................................................................ 8-10 Choosing a Drive Mode ................................................................ 8-10 Using the Vertical Controls ................................................................... 8-12 Intervalometer ........................................................................................ 8-13 Job Tracker............................................................................................. 8-15 Loading Job Tracker Data from a PC Card ................................... 8-16 Flash Photography .......................................................9-1 Recommendations for Flash Photography ............................................... 9-1 Auto Aperture Mode ................................................................................ 9-2 Attaching the SB-28D or SB-28DX Speedlight ...................................... 9-3 Turning on the SB-28D or SB-28DX Speedlight .................................... 9-3 Standby Mode .......................................................................................... 9-4 Enabling/Disabling Standby Mode ................................................. 9-4 Contents Manual Focus ................................................................................ 7-10 Waking the SB-28D or SB-28DX Speedlights from Standby mode. 9-4 Setting Up Your Camera for Flash Photography..................................... 9-5 Setting Up the SB-28D or SB-28DX Speedlight..................................... 9-7 Test Firing................................................................................................ 9-9 Using the SB-28D Speedlight................................................................ 9-10 Auto Flash Distance Range.................................................................... 9-11 Flash Sync Mode ................................................................................... 9-13 Slow Sync ...................................................................................... 9-13 Rear Curtain Sync ......................................................................... 9-15 Guide Numbers for Determining the Correct Aperture ......................... 9-17 Calculating the Correct Aperture .................................................. 9-17 Calculating the Shooting Distance ................................................ 9-17 Guide Number Table ..................................................................... 9-17 Working with Images on the Camera ........................ 10-1 Reviewing Images.................................................................................. 10-1 Selecting a Display Mode ............................................................. 10-2 Single Image Display Mode .......................................................... 10-3 Zoom Display Mode ..................................................................... 10-3 Histogram Display Mode .............................................................. 10-5 Multiple Image Display Mode ...................................................... 10-5 Delete Display Mode ..................................................................... 10-6 Navigating Through Images .......................................................... 10-7 Selecting an Image ........................................................................ 10-7 Status Bar ...................................................................................... 10-8 Location Bar .................................................................................. 10-8 Deleting Groups of Images .................................................................... 10-9 Display Contrast................................................................................... 10-10 Overexposure Indicator........................................................................ 10-10 Associating Sound Files With Images ................................................. 10-12 Recovering Deleted Images ................................................................. 10-14 Advanced Operation ..................................................11-1 Capturing Images in Each Exposure Mode ........................................... 11-1 Shutter-Priority Auto Exposure Mode .......................................... 11-1 Aperture-Priority Auto Exposure Mode ........................................ 11-4 Manual Exposure Mode ................................................................ 11-8 Flexible Program.................................................................................. 11-13 Focus Lock For Off-center Subjects .................................................... 11-14 AE/AF Lock......................................................................................... 11-16 About AE Lock ........................................................................... 11-17 Exposure Compensation ...................................................................... 11-19 Obtaining the Meter Reading in Manual Exposure Mode .......... 11-20 Exposure Compensation Function ............................................... 11-22 Auto Exposure/Flash Exposure Bracketing ................................ 11-24 Self-timer ............................................................................................. 11-28 Long Time Exposure............................................................................ 11-30 Custom Settings ................................................................................... 11-32 Making a Custom Setting ............................................................ 11-32 Reset Factory Settings ................................................................. 11-33 Custom Settings Table ................................................................ 11-34 Connecting to Your Computer ...................................12-1 Contents Tagging Images.................................................................................... 10-11 Advantages to using an IEEE 1394 Connection ........................... 12-1 Advantages to using a Card Reader .............................................. 12-1 Connecting Your Camera to the Computer ........................................... 12-2 Quitting—Disconnecting from the Computer ....................................... 12-4 Using the Card Reader ........................................................................... 12-4 Transmitting Data ...................................................... 13-1 Connecting a Device to the Serial Port .................................................. 13-1 Accessing Serial Port Options ............................................................... 13-2 Setting the Baud Rate .................................................................... 13-2 Serial In Mode ............................................................................... 13-3 Serial In Status .............................................................................. 13-4 Serial Out Mode ............................................................................ 13-5 Camera Care .............................................................. 14-1 Handling................................................................................................. 14-1 Cleaning ................................................................................................. 14-2 IR Filter or Anti-aliasing Filter .............................................................. 14-3 Removing, Cleaning, and Installing the IR or Anti-aliasing Filter 14-3 The Imager ............................................................................................. 14-5 Determining if the Imager is Dirty ................................................ 14-5 Cleaning the Imager ...................................................................... 14-8 Reassembling the Camera ............................................................. 14-8 Storing.................................................................................................... 14-9 Top and Back Status LCDs.................................................................... 14-9 Installing Camera Firmware on Your Computer ................................. 14-10 Updating Camera Firmware................................................................. 14-10 Updating From the PC Card ........................................................ 14-11 Appendix B - Troubleshooting ................................... B-1 Other symptoms, causes and remedies ................................................... B-3 Appendix C - Lens and Viewfinder Compatibility ..... C-1 Compatible Lenses.................................................................................. C-1 Manual Single Focal Length Lenses .............................................. C-1 Manual Zoom Lenses ..................................................................... C-5 Autofocus Single Focal Length Lenses .......................................... C-6 Autofocus Zoom Lenses ................................................................. C-8 Compatible Viewfinders ....................................................................... C-10 Appendix D - Glossary ...............................................D-1 Appendix E - Problem Report ..................................... E-1 Appendix F - Remote Control Accessories ................ F-1 Contents Appendix A - Specifications .......................................A-1 INSERT PHOTO HERE Important Information 1 ✔ Read the Warranty statement. ✔ Verify that your camera package contains everything mentioned in the list of Package Contents. ✔ Verify that your Macintosh or PC meets the system requirements. ✔ Read the Warnings section. ✔ Review the Important Safeguards and Precautions. ✔ Send in the Warranty registration card. 1-1 1 Important Info Thank you for purchasing your new KODAK PROFESSIONAL DCS 700 Series Digital Camera (DCS 700 Series camera). This portable camera system, which combines technologies of Eastman Kodak Company and NIKON Corporation, allows you to take and store high-resolution, high-quality digital images. Before you start using the camera, you should follow the instructions listed below. System Requirements for your Computer The following sections list the required and optional computer hardware and software needed to run the KODAK PROFESSIONAL DCS Host Software. Macintosh ✔ 100 MHz Power PC processor with on-board IEEE 1394 port and/or available PCI bus slots and/or PC Card reader ✔ IEEE 1394 adapter cards (if tethering camera without on-board IEEE 1394 port) ✔ Macintosh OS 8.1 or later system software (Macintosh OS 8.5.1 or later for a tethered camera) ✔ 64 MB RAM minimum ✔ 200 MB minimum free hard disk space ✔ 15 inch or larger color display (24-bit recommended) Windows ✔ Personal computer with a 100 MHz Pentium processor with on-board IEEE 1394 port and/or PCI bus slots available and/or PC Card reader ✔ IEEE 1394 adapter cards (if tethering camera without on-board IEEE 1394 port) ✔ Windows 2000, Windows 98, or Windows NT 4.0 or later system software ✔ 64 MB RAM minimum ✔ 200 MB minimum free hard disk space ✔ Color display capable of 640 x 480 pixel resolution (or greater). True color (24-bit) is recommended 1-2 Warnings ✔ To prevent fire or shock hazard, use only the recommended accessories and attachments. ✔ Use extreme care when handling PC Cards, as they are easily damaged. If dropped, the PC Card may be destroyed, resulting in the loss of all data on the card. ✔ Do not remove a PC Card, battery, or AC adapter from the camera while the Card Present icon on the Back Status LCD panel or the Card Busy LED inside the Battery/PC Card door are blinking. The blinking indicates that data is being read from or written to the PC Card. You may lose data if you remove a card at this time. BKT AUTO Important Info ISO 1 SLOW REAR CUSTOM PC Card icon ✔ Operate your camera only from the type of power source indicated on the name plate of the AC adapter. A line voltage outside this range can destroy the AC adapter and/or the camera. ✔ Use only the AC adapter included with your camera or available from Kodak as an accessory. Do not plug other adapters into the camera. ✔ The AC adapter is for indoor use only. ✔ Do not use the supplied AC adapter for any purpose other than for the DCS 700 Series Camera. ✔ The Battery/PC Card door should always be closed when you are using the camera. If a shock is applied to the camera, the battery may fall out causing loss of data if an image is currently being saved to the PC Card. 1-3 Important Safeguards and Precautions The exclamation point in an equilateral triangle is intended to alert the user to the presence of important operating and maintenance (servicing) instructions in the literature accompanying your camera. ✔ Read Instructions—Read all the safety and operating instructions before operating your camera. ✔ Follow Instructions—Follow all operating and usage instructions. ✔ Controls—Adjust only those controls that are covered by the operating instructions. ✔ Heed Warnings—Heed all warnings on your camera and in the operating instructions. ✔ Retain Instructions and Packaging—Retain the safety and operating instructions for future reference. Retain the packing case for use if your camera needs to be shipped. ✔ Handling—Handle your camera with care. Treat the imager and the anti-aliasing filter as you would your best lens. Do not drop your camera. Do not place your camera on an unstable cart, stand, bracket, or table. It can fall, causing serious injury to persons and serious damage to your camera. ✔ Dust—If you operate the camera in environments with excessive dust levels, dust may accumulate on the camera. Refer to “Cleaning” on page 14-2. ✔ Water and Moisture— Do not use the camera in heavy rain or near salt spray, and do not immerse your camera in water or other liquids. Do not use the AC adapter near water—for example, near a sink, or in a wet room or basement. ✔ Disposal— This digital camera contains lead and mercury. Disposal of lead and mercury may be regulated due to environmental considerations. For disposal or recycling information, please contact your local authorities or the Electronics Industry Alliance: www.eiae.org. 1-4 ✔ Object or Liquid Entry—Never push foreign objects of any kind into your camera openings. The objects could touch dangerous voltage points or short out parts and cause a fire or electric shock. Never spill liquid of any kind on your camera. ✔ Attachments—Do not use attachments that are not recommended. The use of such attachments may cause hazards and serious damage to your camera. ✔ Power Sources—Operate your camera only from the type of power source indicated on the name plate of the AC adapter. If you are not sure of the type of AC power that will be used, consult a dealer or local power company. ✔ Overloading—Do not overload power outlets and extension cords; this can result in a risk of fire or electrical shock. ✔ Power-Cord Protections—Route power-supply and other cords so that you are not likely to walk on them or pinch them with items placed on or against them. Pay particular attention to cords at plugs, receptacles, and the point where they leave your camera. ✔ Grounding—The AC adapter is equipped with a three-wire grounding-type plug with a third (grounding) pin. The three-wire plug fits into a grounding-type power outlet. This is a safety feature. If you are unable to insert the plug into the outlet, contact an electrician to replace the outlet. Do not defeat the safety purpose of the grounding-type plug. ✔ Lightning—For added protection for your camera during a lightning storm, or any time when you will leave your camera unattended and unused for long periods of time, unplug the AC adapter from the power outlet and disconnect the camera from the computer. This will protect your camera from damage caused by lightning or power-line surges. ✔ PC Cards—PC Cards (not supplied with the camera) are fragile devices that can be damaged if not treated with care. Refer to the documentation accompanying any PC Card you obtain to ensure that you are handling it as specified in that documentation, and that you are using the PC Card within its operating ranges for temperature, humidity, condensation, etc. 1-5 Important Info ✔ Cables—Do not use cables other than those supplied with the camera. Use only the IEEE 1394 cable included with your camera to attach the camera to the computer. If you use other cables, you may violate FCC emission requirements. 1 ✔ Humidity, Condensation—We recommend operating your camera within the range of 8% to 85% relative humidity, non-condensing. If condensation occurs, added time may be required to read from or write to a PC Card. Condensation may be present if the camera system and/or PC Cards are moved from a relatively cold environment (like an air-conditioned hotel room) into a warm, humid environment. We recommend that you allow sufficient time for the camera system and/or PC Cards to normalize within the specified environmental ranges before operation. (PC Cards may have more restrictive humidity ranges. Refer to the specifications accompanying your PC Cards.) ✔ Servicing—Do not attempt to service your camera yourself. Opening or removing covers may expose you to dangerous voltage or other hazards and void the warranty. ✔ Damage Requiring Service—Unplug your camera from the wall outlet and computer, and refer all servicing to the manufacturer under the following conditions: • If liquid has been spilled or if objects have fallen into your camera. • If your camera has been exposed to heavy rain or water. (While it is designed to tolerate a reasonable amount of water, your camera is not waterproof.) • If your camera does not operate normally according to the operating instructions. • If your camera has been dropped or the housing has been damaged. • When your camera exhibits a distinct change in performance. ✔ Disassembling the Camera—Never attempt to take the camera apart. The camera is shipped as a single unit. Do not disconnect the parts (except when cleaning a dirty anti-aliasing filter or imager). 1-6 Electromagnetic Emissions This equipment has been tested and found to comply with the limits for a Class B digital device, pursuant to Part 15 of the FCC Rules. These limits are designed to provide reasonable protection against harmful interference in a residential installation. This equipment generates, uses and can radiate radio energy and, if not installed and used in accordance with the instructions, may cause harmful interference to radio communications. However, there is no guarantee that interference will not occur in a particular installation. If this equipment does cause harmful interference to radio or television reception, which can be determined by turning the equipment off and on, the user is encouraged to try to correct the interference by one or more of the following measures: Important Info ✔ Reorient or relocate the receiving antenna. 1 ✔ Increase the separation between your camera and receiver. ✔ Connect your camera into an outlet on a circuit different from that to which the receiver is connected. ✔ Consult the dealer or an experienced radio/TV technician for help. VCCI Statement This is a Class B product based on the standard of the Voluntary Control Council for Interference from Information Technology Equipment (VCCI). If this is used near a radio or television receiver in a domestic environment, it may cause radio interference. Install and use the equipment according to the instruction manual. 1-7 INSERT PHOTO HERE About Your Camera 2 Your KODAK PROFESSIONAL DCS 700 Series Digital Camera (DCS 700 Series camera) is an integration of NIKON and Kodak technologies. It provides a rich set of features that allow you to capture images of the highest quality. The camera has been designed and built to meet the needs of demanding professionals, for portrait, fashion, commercial, and advanced military applications. Features Image quality: ✔ DCS 760: 6 million pixel imager (2:3 aspect ratio) operating at 80 - 400 ISO DCS 720x: 2 million pixel imager (2:3 aspect ratio) operating at 400 - 4000 ISO 2 ✔ IR filter to improve image quality ✔ White Balance functionality including ability to save White Balance settings ✔ Large, wide-cross array with five-area autofocus sensor (Multi-CAM1300) system (incorporating three cross-type sensors) covers wider horizontal and vertical ranges in the viewfinder than other systems Image Capture: ✔ Burst frame rate in CH, CL, and CS Drive modes for 12 images: DCS 760 - 1.5 frames/second, DCS 720x - 4.3 frames/second ✔ Vertical shooting controls ✔ Intervalometer allows you to set your camera to capture a series of images automatically ✔ Global Positioning System option determines the latitude and longitude of the camera ✔ Dynamic Autofocus for moving subjects, and choice of five fixed Single Autofocus areas ✔ Two autofocus modes: Continuous Servo AF and Single Servo AF 2-1 Your Camera ✔ Calibrated exposure and color Image management: ✔ Dual active slots for PC Cards ✔ .DCR image files ✔ Ability to recover deleted images ✔ IPTC data in image header ✔ Lossless compressed 12-bit raw data for processing with included KODAK PROFESSIONAL DCS Photo Desk software (Photo Desk) ✔ Microphone for recording sound files ✔ Transmit data using serial port. ✔ In-Camera Finished Files: DCS 760: 1.5 frames/second for 24 images burst depth DCS 720x: 4.3 frames/second for 25 images burst depth Other features: ✔ Larger, brighter Image LCD panel where you can perform functions such as setting the date/time, formatting a PC Card, deleting images, displaying a histogram, and specifying camera properties. ✔ Back Status LCD panel displays camera and digital information (white balance, frame#, remaining frames, battery level, PC Card present, and microphone active). ✔ 3D Color Matrix Metering ✔ Flexible Center-Weighted Meter ✔ Custom Settings for added versatility ✔ 1/300 High-Speed Flash Sync (with Custom Setting; 1/250 sec. and slower at normal setting) ✔ High speed IEEE 1394 serial interface connector ✔ AC adapter connector on camera ✔ Removable rechargeable battery ✔ Self-diagnostic double-bladed shutter tested to over 100,000 cycles ✔ Video output You can attach the DCS 700 Series camera to one of several computers, then move images from the camera to the computer using the KODAK PROFESSIONAL DCS Camera Manager software included on the DCS Host Software CD. You can then use the KODAK PROFESSIONAL DCS Photo Desk softeare (also included on the DCS Host Software CD) to open, edit, process and save the images. 2-2 Nomenclature Camera Front AF Area Mode button Exposure Mode (MODE) button Camera strap eyelet Exposure Compensation button Shutter Release button Sub-Command dial Depth-of-field Preview button Mirror Lockup lever Viewfinder Drive Mode/Self-timer selector Sync terminal Camera strap eyelet Self-timer LED Lens Release button IR filter Focus Mode selector Product label 2 Vertical Shutter release Your Camera 2-3 Camera Back Eyepiece Shutter lever Viewfinder eyepiece Finder Release button Auto Exposure/ Autofocus Lock button Alert LED AF Start (AF-ON) button Main-Command dial Image LCD OK Microphone OK button CANCEL Cancel button Four-way switch Menu button Tag/Record button Back Status LCD ( ISO )button Auto Exposure/Flash Exposure Bracketing ( BKT ) button Shutter Speed/Aperture/ Focus Area Lock L button 2-4 Flash Sync Mode ) button ( MENU TAG/ RECORD Custom Setting Menu ( CSM ) button ISO BKT L CSM Remote release port Vertical AF Start (AFON) button Camera Top AF Area Mode button Metering System selector lock release Metering System selector Power/LCD Panel Illumination switch O FF Drive Mode selector lock release MODE ON Shutter Release button Power Switch lock release Exposure Compensation +/- button Drive Mode/Self Timer selector Accessory Shoe S CL Exposure Mode (MODE) button Top Status LCD panel Diopter Adjustment knob Camera Bottom 2 Your Camera Tripod mount Data plate label 2-5 Camera Sides Battery/PC Card door Battery/PC Card door latch IEEE 1394 cable port (cover not shown) Vertical shutter release lock AC Adapter connection (cover not shown) Vertical Shutter release 2-6 Camera strap eyelet Open Battery/PC Card Door Battery Serial port SER IAL VID EO Card Busy LED Video Out port CARD1 CARD2 Eject button (CARD1) Eject button (CARD2) 2 Your Camera 2-7 Viewfinder 1 5 2 3 4 6 7 9 10 11 12 8 13 1. Focus area indicators 2. Exposure level (for waist-level finder DW30 or 6x high-magnification finder DW-3i in manual exposure) 3. Reference circle for Center-weighted metering 14 15 16 9. Shutter speed lock indicator 10. Aperture lock indicator 11. Exposure mode 12. Exposure compensation 13. Metering system 4. Focus brackets/Spot metering 14. Shutter speed 5. Green Ready light 15. Aperture 6. Focus indicators: • indicates a subject is in focus; blinking indicate that autofocus is impossible; and arrows indicate front and rear focus respectively 7. Aperture direct readout 16. Electronic analog exposure display 8. Focus area indicators 2-8 17. Exposure compensation 17 LCD Panels O FF ON MODE LOCK LOCK + BKT LOCK + OK S CL CANCEL Top Status LCD MENU ISO TAG/ RECORD SLOW REAR BKT CUSTOM AUTO Image LCD Back Status LCD ISO BKT L CSM Top Status LCD LOCK LOCK Exposure mode Your Camera Shutter speed Auto Exposure/Flash Exposure bracketing 2 Aperture lock Shutter speed lock Aperture + + BKT LOCK Focus area lock Focus area/AF area mode Flexible program Exposure compensation Exposure compensation value 2-9 Back Status LCD ISO/Bracketing information/ Custom Setting ISO Setting mode Flash sync mode Personal computer connection ISO SLOW REAR Bracketing bar graphs Auto Exposure/Flash Exposure Bracketing White Balance Frame number Frames remaining on PC Card 2-10 BKT AUTO CUSTOM Custom setting Card present Microphone Battery level Image LCD There is a 2-inch diagonal Image LCD on the rear of the camera where you can view images and change settings. How the Image LCD Works You can view images on the Image LCD in a variety of Display modes. You can also access a variety of options from the Menu bar and from menus which are accessible through the Menu bar. Access the options on the Image LCD in a hierarchical manner: Display mode: Appears when you turn the Image LCD on Menu bar: Accessible from Display mode Menus: Accessible from the Menu bar Turning the Image LCD On There are two ways to turn the Image LCD on: 2 ✔ Press the OK button to turn the Image LCD on in Display mode Turning the Image LCD Off ✔ Press the Cancel button to turn the Image LCD off. If you turned the LCD on using the OK button and the LCD is not in Display mode, press the Cancel button more than once. If you turned the LCD on using the Menu button, pressing the Cancel button once turns the LCD off without returning to Display mode. 2-11 Your Camera ✔ Press the Menu button to turn the Image LCD on with the Menu bar (page 2-12) and the last-used menu displayed. Menu Bar The Menu bar is available on the Image LCD in any Display mode except Zoom mode when the Region of Interest box is disabled (page 10-3). The Menu bar contains icons which access various digital functions. Folder icon Menu icon White Balance icon Video icon (appears if Video is enabled through Main menu) Contrast icon Displaying and Navigating the Menu Bar 1 Turn the Image LCD on. 2 Press the Menu button to turn the Menu bar on. 3 Press the left or right side of the Four-way switch to highlight the needed Menu bar icon. 4 Press the Cancel button or Menu button to turn the Menu bar off. 2-12 Making a Menu Selection 1 Navigate the Menu bar (page 2-12) until the Folder or Menu icon is highlighted. A dropdown menu appears, listing the available options. 2 Press the top or bottom of the Four-way switch to highlight an option. 3 Press the OK button to activate the option. 4 Repeat steps 2 and 3 for any additional menus. 2 Your Camera 2-13 Digital Buttons The Four-way switch and digital buttons activate the digital functions. Four-way Switch Press the left or right side to: ✔ Navigate through images ✔ Navigate the Menu bar ✔ Move the Region of Interest box (Zoom mode) Press the top or bottom to: ✔ Change the Display mode ✔ Navigate a dropdown menu ✔ Move the Region of Interest box (Zoom mode) Menu Button ✔ Toggles the Menu bar off and on OK Button ✔ Turns the Image LCD on ✔ Enables the Region of Interest box (Zoom mode) ✔ Implements a zoom when Region of Interest box is enabled ✔ Implements a highlighted menu option ✔ Deletes the active image (Delete mode) ✔ Turns the Overexposure indicator on Cancel Button ✔ Exits from menus without making any changes ✔ Turns the Image LCD off ✔ Disables the Region of Interest box (Zoom mode) ✔ Turns the Overexposure indicator off ✔ Turns the Menu bar off Tag/Record Button ✔ Tags or untags images when pressed and released in less than one second ✔ Activates the microphone when pressed and held for more than one second 2-14 Quick Guide for Using the Image LCD and Digital Buttons The digital buttons take on different functions, depending on the current state of the Image LCD. Turn the Image LCD on: Press the OK button. Select a highlighted menu option: Press the OK button. Enable the Region of Interest box (Zoom mode): Press the OK button. Implement a zoom (Zoom mode): Press the OK button. Delete an image (Delete mode): Press the OK button. Toggle the Menu bar on/off: Press the Menu button. Turn the Image LCD off: Press the Cancel button. Dismiss a menu without implementing change: Press the Cancel button. Disable the Region of Interest box (Zoom mode): Press the Cancel button. Navigate through images in all Display Press the left or right side of the Four-way modes (except Zoom mode when Region of switch. Interest box is on): Navigate a dropdown menu: Press the top or bottom of the Four-way switch. Change to a different display mode: Press the top or bottom of the Four-way switch. Move the Region of Interest box (Zoom mode): Press any edge of the Four-way switch. 2-15 Your Camera Navigate the Menu bar and display menus: Press the left or right side of the Four-way switch. 2 Command Dials Your camera’s Main-Command dial and Sub-Command dial can be used alone or in combination with other buttons to select various functions or modes. Main-Command Dial Use the Main-Command dial by itself or with various buttons to perform the following functions: Rotating the Main-Command Dial by Itself ✔ Select the shutter speed in Shutter-Priority Auto or Manual exposure mode. Refer to “Shutter-Priority Auto Exposure Mode” on page 11-1 or “Manual Exposure Mode” on page 11-8. AE-L AF-L AF-ON 2-16 ✔ Perform the Flexible Program in Programmed Auto exposure mode. Refer to “Flexible Program” on page 11-13. Rotating the Main-Command Dial While Pressing Buttons ✔ Select Exposure mode. Refer to “Exposure Mode” on page 6-13. ✔ Perform Exposure Compensation. Refer to “Exposure Compensation” on page 11-19. O FF ON MODE ✔ Select AF area mode. Refer to “Selecting AF Area Mode” on page 7-4. ✔ Select ISO. Refer to “ISO” on page 8-9. ✔ Select Flash Sync mode. Refer to “Flash Sync Mode” on page 9-13. MENU Your Camera TAG/ RECORD ISO BKT 2 L CSM ✔ Select the Custom Setting menu. Refer to “Custom Settings” on page 11-32. ✔ Lock shutter speed/aperture/ focus area. Refer to “Locking Shutter Speed” on page 11-3. ✔ Set or cancel Auto Exposure/ Flash Exposure Bracketing. Refer to “Auto Exposure/Flash Exposure Bracketing” on page 11-24. 2-17 Sub-Command Dial Use the Sub-Command dial by itself or with various buttons to perform the following functions: Rotating the Sub-Command Dial by itself ✔ Select the aperture in AperturePriority Auto or Manual Exposure mode. Refer to “Aperture-Priority Auto Exposure Mode” on page 11-4 or “Manual Exposure Mode” on page 6-15. MODE ☛ If you are using a non-CPU lens (without a microprocessor), you must set the aperture on the lens’ aperture ring. Rotating the Sub-Command Dial While Pressing Buttons ✔ Set the number of exposures and compensation value in Auto Exposure/Flash Exposure Bracketing. Refer to “Auto Exposure/Flash Exposure Bracketing” on page 11-24. MENU TAG/ RECORD ✔ Lock the aperture in A mode and Shutter speed in S mode. Refer to “Locking the Aperture” on page 11-7. ISO BKT 2-18 L CSM ✔ Select and make a Custom Setting. Refer to “Making a Custom Setting” on page 11-32. Drive Mode/Self-timer Selector This dual-purpose control allows you to select a Drive mode or set the Self-timer. When you select a Drive mode, you specify whether one or more images will be captured when you depress the Shutter Release button. To set a Drive mode: Press the Drive mode selector lock release and rotate the Drive mode/ Self-timer selector. Set S for Singleframe shooting, CL for Continuous low-speed shooting, CH for Continuous high-speed shooting or CS for Continuous silent-low-speed shooting. Refer to “Drive Mode” on page 8-10. CL S CH C 2 To set the Self-timer: CS 2-19 Your Camera Press the Drive mode selector lock release and rotate the Drive mode/ Self-timer selector to the (selftimer) position. Refer to “Selftimer” on page 11-28. Lens Refer to Appendix C for a list of lenses that are compatible with your camera. CAUTION: Only use lenses that are listed in Appendix C. Other lenses can potentially break your camera’s IR filter. Mounting the Lens 1 Remove the camera body cap and the front and rear lens caps. 2 Position the lens in the camera’s bayonet mount so that the mounting indexes on the lens and camera body are aligned. Taking care not to press the lens release button, twist the lens counterclockwise until it locks in place. When mounting or removing a lens, make sure that the camera’s power is turned Off. 2-20 Setting the Lens to the Minimum Aperture For Programmed Auto or Shutter-Priority Auto mode, use the minimum aperture lock lever to lock the lens aperture at f/16. 1 Set the lens to its minimum aperture (f/16). 2 Slide the lock lever in the direction of the aperture ring so that the white dot on the tab aligns with the orange dot. Slide the lock lever in the opposite direction to release the lock. ☛ Aperture setting operations are performed using the SubCommand dial. Do not move the lens aperture once it is set to its minimum aperture. ☛ The aperture can also be set 2-21 Your Camera with the lens aperture ring in Aperture-Priority Auto or Manual Exposure mode. In these cases the aperture can only be verified through aperture direct-readout. 2 Removing the Lens Press and hold the Lens Release button and turn the lens clockwise. ☛ If you do not plan to mount a lens for a while, attach the supplied BF-1A body cap. (The BF-1 body cap cannot be used on your camera.) 2-22 Imager The imager records light when you capture an image. Camera Size ISO Range DCS 760 6 million pixels 80 - 400 DCS 720x 2 million pixels 400 - 4000 IR Filter Your camera contains an IR filter which maintains proper focus, filters out infrared light, and helps protect the imager’s coverglass. You can replace the IR filter with an anti-aliasing filter (available as an accessory). The anti-aliasting filter improves overall image quality and helps reduce aliasing at certain focal distances. 2 Your Camera 2-23 Viewfinder Diopter You can compensate for nearsightedness or farsightedness and see more clearly through the viewfinder by adjusting the finder diopter within a continuous range from –3 to +1. 1 Pull the Diopter Adjustment knob and rotate it in either direction until the focused image in the viewfinder’s reference circle appears sharp. 2 Push the knob back in to lock. 2-24 Illumination Switch You can illuminate the Top and Back Status LCD panels for easy viewing at night or in low-light situations. Rotate the LCD Panel Illumination switch toward the to illuminate the Top and Back Status LCD panels. O FF MODE ON The LCD panel illumination switch automatically returns to the on position, and the LCD panels remain illuminated as long as the meter is on. (You can change the time that the meter remains on using custom setting #15. Refer to “Custom Settings” on page 11-32.) To turn the illumination off before it times out, rotate the LCD Panel Illumination switch clockwise again. 2 Your Camera After the shutter is released, the LCD panel illumination automatically turns off. 2-25 Mirror Lockup Lever When using super-telephoto lenses or performing photomicrography, it is necessary to reduce camera vibration to the absolute minimum. Lock the reflex viewing mirror in the up position by rotating the mirror lockup lever counterclockwise until it stops. ☛ When the mirror is locked up, you cannot operate the camera in any Auto Exposure or Autofocus mode, even though the viewfinder LCD may indicate otherwise. Any indication of light in the LCD is a result of light entering through the viewfinder eyepiece. CAUTION: Do not leave the camera in direct sunlight when the reflex mirror is locked in the up position. The sunlight may damage the shutter curtain. 2-26 Depth-of-Field Preview Button The depth of field is the zone of acceptable focus in front of and behind the subject. You can preview this zone using the Depth-of-Field Preview button. The Depth-of-Field Preview button will not work properly if there is no PC Card inserted. In Aperture-Priority Auto or Manual Exposure mode, press the Depth-of-Field Preview button to stop the lens down to the aperture that was set with the Sub-Command dial. Be aware of the following when using the Depth-of-Field Preview button: ✔ When using lenses with a meter coupler, it is not possible to attain correct exposure because exposure must be determined by full-aperture metering. ✔ Do not use the Spot Metering system when using the Depthof-Field Preview button. ✔ During preview, the aperture cannot be adjusted and autofocus is not possible. 2-27 2 Your Camera In Programmed Auto or ShutterPriority Auto Exposure mode, the lens will be stopped down to the automatically set aperture. When you press the Depth-of-Field Preview button, the viewed image becomes progressively darker as the aperture gets smaller. Those portions of the image that appear in focus when the button is pressed are within the depth of field. MODE Accessory Shoe O FF MODE S ON Located at the top of the MultiMeter Finder, the ISO-type hot shoe allows direct mounting of a wide range of NIKON-dedicated electronic Speedlights. Refer to “Attaching the SB-28D or SB28DX Speedlight” on page 9-3. CL CAUTION: Do not use speedlights from other manufacturers since higher voltages and/or extra hot shoe contacts can damage your camera. Sync Terminal Your camera features a separate sync terminal that accepts all flashes with standard PC-type, plug-in sync cords. CAUTION: Flashes with excessive trigger circuit voltage can damage your camera. Consult your service representative for questions on compatible flashes. 2-28 Self-Diagnostic Shutter System Your camera is equipped with a selfdiagnostic shutter that automatically controls the shutter speed for each release of the shutter. The self-diagnostic shutter automatically detects inaccuracies in performance and readjusts the shutter speed accuracy for subsequent image capture. 2-29 2 Your Camera If a malfunction occurs or the shutter curtain fails to operate, the alert LED blinks and Err blinks in the Top Status LCD panel and viewfinder. Turn the camera power Off, then On. Refer to “Turning the Camera On and Off” on page 3-1. If the blinking stops, the malfunction is corrected. If the alert LED and Err resume blinking, turn the power off and take the camera to your service representative. Changing Viewfinders A DP-30 viewfinder is included with the DCS 760 Camera. A modified DP-30 viewfinder is included with the DCS 720x Camera. See Appendix C for a list of compatible viewfinders. Using other viewfinders with your camera can decrease the “active area” of the viewfinder. Removing the Finder 1 Turn the camera off. Refer to “Turning the Camera On and Off” on page 3-1. 2 Press and hold the Finder Release button. 3 Slide the viewfinder away from the lens. 2-30 Attaching the Finder Slide the finder in until it clicks in place. 4 Be sure that the Finder Release button has returned to its original position. 2 IMPORTANT: When removing a viewfinder, be careful not to leave smudges or fingerprints. Place the detached viewfinder on a soft, clean cloth. 2-31 Your Camera Be sure the viewfinder is attached when you are capturing images. If the shutter is released without a viewfinder attached, stray light may enter through the focusing screen. Changing Focusing Screens 1 Turn the camera off and remove the finder. Refer to “Removing the Finder” on page 2-30. 2 Insert your fingernail under the rear edge of the focusing screen and lift the screen out. 3 To install a focusing screen, insert the front edge under the central ridge, then push the rear edge down into place. IMPORTANT: When removing a focusing screen, be careful not to leave smudges or fingerprints. Place the detached screen on a soft, clean cloth. 2-32 Camera Straps A neck strap and a hand strap are included with your camera. You can attach either or both. Attaching the Neck Strap Thread the ends of the neck strap through the strap fixtures. Pull firmly on the strap to make sure it is held securely by the buckles. 2 Your Camera 2-33 Attaching the Hand Strap 1 Thread the strap through both loops in the hand strap pad. 2 Place the three-holed buckle on the strap and thread through the camera’s top strap fixture. 3 Thread the other end of the strap through the camera’s bottom strap fixture. 4 Thread the top strap back through the buckle as shown. 5 Thread both ends of the strap back through the loops on the hand strap pad. 6 Place the two-holed buckle on the top strap. 7 Tuck the top strap through the bottom loop in the hand strap pad. 8 Thread the bottom strap through the two-holed buckle as shown. 9 Tuck the bottom strap through the top loop in the hand strap pad. 2-34 Software Overview There is a DCS Host Software CD included with your camera. On the CD are two programs: ✔ KODAK PROFESSIONAL DCS Camera Manager: Allows automatic transfer of captured images from DCS 700 Series Camera memory to your computer when the camera is connected using the IEEE 1394 interface. You can also view and change camera properties on the connected camera, and copy or move images to the computer from a folder on a PC Card in the camera. ✔ KODAK PROFESSIONAL DCS Photo Desk: Allows you to open, edit, process, and save images captured on a DCS 700 Series Camera after transferring the images to the computer. You can also save images, then open them directly in another image editing application. Refer to the on-line help associated with each program for more information. Name Plate The Name Plate property, accessible by the KODAK PROFESSIONAL DCS Camera Manager, allows you to enter text that appears in certain screens on your camera. The Name Plate is useful for personalizing your camera, for example, “This camera belongs to Joe Smith”. 2 Your Camera Refer to the documentation on the included DCS Host Software CD. The text appears in the following screens on the camera’s Image LCD: ✔ No images in folder ✔ No images in memory ✔ No card in camera 2-35 INSERT PHOTO HERE Powering Your Camera 3 Operate your KODAK PROFESSIONAL DCS 700 Series Digital Camera using either battery or AC power. You can preserve battery power by using the AC adapter whenever possible. You can charge your camera batteries using the included battery charger and international power cord set. These items are included with your camera and are available from Kodak as accessories. The power cords allow you to use the AC adapter and the battery charger in Australia, Great Britain, Germany, Japan, and the United States. Turning the Camera On and Off 1 Press and hold the Power Switch Lock release. O FF MODE ON 2 While continuing to press the Power Switch Lock release, rotate the Power switch clockwise to turn the camera On and counterclockwise to turn the camera Off. 3 Power 3-1 Batteries Your camera can use either Ni-MH (nickel metal hydride) or Ni-Cd batteries. Extended camera metering, autofocus, or extensive LCD panel operation reduces the number of images available from a full battery charge. With a fully charged battery, your camera can provide up to the following number of images: Battery DCS 760 DCS 720x Ni-MH 300 1000 Ni-Cd 100 300 Battery performance deteriorates in temperatures below 32°F (0°C). Keep the camera and a spare battery close to your body or in an inside pocket to keep it warm until use. WARNING: Batteries can explode or cause burns if disassembled, shorted, exposed to high temperatures, or disposed of in fire. Be sure to observe all precautions indicated on the battery package. Always keep batteries out of the reach of children. CAUTION: If you don’t plan to use your camera for five or more days, remove the battery from the camera and carrier. This will prevent battery discharge. 3-2 Disposing of Batteries Dispose of discharged batteries in accordance with all applicable local and national regulations. Utilize established retailer, manufacturer or community battery recycling programs where they are available. Check the battery for any recycling information. Consult battery or equipment manufacturers for additional assistance. 3 Power 3-3 Inserting/Removing Batteries ☛ You must charge a battery before using it for the first time. ISO BKT 1 Check the Card Present icon on SLOW REAR CUSTOM the Back Status LCD panel to be sure that it is not blinking. AUTO IMPORTANT: If the Card Present icon or the Card Busy LED inside the Battery/PC Card door are blinking, wait until the blinking stops before continuing. (You can lose data if you remove the battery while the card is busy.) Turn off the camera before changing batteries, otherwise the camera can “lock up” and prevent you from doing anything. If this happens, turn off the camera, remove the new battery, wait 10 seconds, insert the new battery, then turn on the camera. 2 Turn the camera off. 3-4 3 Lift the latch assembly on the Battery/PC Card door and turn it counterclockwise to open the door. IMPORTANT: SER IAL VID EO Be sure that the Card Busy LED is not blinking before you continue. 3 Power 3-5 The white arrow opposite the connector should be pointing upwards as the battery is inserted. SER IAL VID EO Some (not all) cameras have a white arrow pointing downwards (towards the camera bottom) just above the battery compartment. If your battery and your camera both have the arrows, then the arrows should be aligned as you insert the battery into the camera. 4 To insert: slide the battery to the back of the battery slot and press firmly in place. To remove: slide the battery out of the battery slot. 5 Close the Battery/PC Card door. 6 Turn the latch assembly clockwise and return it to its flat position. ☛ You can insert or remove a battery while the camera is connected to an AC adapter for camera. Refer to “AC Adapter for Camera” on page 3-14. 3-6 Checking Battery Status You can determine whether a battery needs charging by viewing the Battery icon on your camera’s Back Status LCD panel. (If the camera is using an AC adapter, the Battery icon is not displayed.) 1 Insert a battery if there is not one in the camera. Refer to “Inserting/Removing Batteries” on page 3-4. ISO 2 Turn the camera on. 3 Check the Battery icon on the SLOW REAR BKT Back Status LCD panel. CUSTOM AUTO The icon indicates whether the battery needs changing. Full ☛ If the icon indicates that the Low battery is empty, the camera will not capture images. Insufficient Empty 3 Always check the battery status at the following times: ✔ When loading a new battery ✔ After lengthy storage Power ✔ If the shutter will not release ✔ In cold weather ✔ Before an important assignment 3-7 Battery Charger You need to charge a battery before using it for the first time and whenever it is low. If you plan to use your camera without the AC adapter for an extended period of time, it is a good idea to charge one or more batteries before you begin. An external battery charger is included with your camera. For the best results, store and use the battery charger within the following temperature ranges: Storage temperature range: -25°C to 70°C (-77°F to 158°F) Charging temperature range: 0°C to 45°C (32°F to 113°F) The battery charger has two slots. A yellow and a green light near the slots illuminate to indicate the status of the batteries: Yellow light Off On Off Slow Flashing Fast Flashing Green light Off Off On * Off Off Battery Status No battery inserted Charging Fully charged Conditioning (Discharging) Error * While you can use a battery when the light turns green, you will have optimal results if you leave the battery in the charger for two hours after the light turns green. 3-8 Charging Batteries 1 Remove the battery from the camera (page 3-4). 2 Plug the cable from the AC adapter for charger into the battery charger jack. 3 Select the international power cord that is appropriate for your area. 4 Insert the appropriate end of the international power cord into the receptacle on the rear of the AC adapter for charger. 5 Plug the power cord into a wall outlet. 3 Power 3-9 6 Insert one or two batteries in the slots in the battery charger. ☛ If you are charging one battery, you can use either slot. On average, a battery is charged in approximately one hour. If two batteries are inserted, they are charged simultaneously. 7 Once the green light turns on, wait two hours, then remove the batteries from the charger. If you do not wait, batteries will only be charged to 80% of capacity. 8 Insert a charged battery into the camera. ISO 9 Close the camera door. SLOW REAR BKT CUSTOM AUTO The Battery icon is displayed on the Back Status LCD panel when a battery is in the camera, the camera is turned on, and the camera is not in PowerSave mode (page 3-12). ☛ The Battery icon is not displayed if the AC adapter is connected. If your battery charger does not function as expected, check the following: ✔ The wall adapter is properly connected. ✔ There are no foreign objects lodged in the pockets. ✔ The batteries are inserted so that they properly mate with the connector in the bottom of the pocket. ☛ No harm will come to your batteries if you leave them in the charger for an extended period of time. 3-10 Conditioning (Discharging Batteries) You may occasionally need to condition a battery. You would only do so if a battery provides a noticeably shorter run time (less than 50% of normal capacity). IMPORTANT: Do not condition your batteries too often or they will wear out prematurely. 1 Insert one or two batteries into the slots on the top of the battery charger. 2 Press the Condition buttons associated with the batteries that you wish to condition. The batteries will first be conditioned, then charged. The whole process can take up to 5 1/2 hours. 3 Remove the batteries from the battery charger two hours after the green light turns on. ☛ You can condition a battery in one slot while charging a battery in the other. 3 Power 3-11 Battery Conservation Your camera has several built-in functions that minimize drain on your battery. PowerSave Mode ☛ If your camera is powered by an AC adapter or is connected to a computer with IEEE 1394 cable, it will not enter PowerSave mode. If you don’t use your camera for 30 minutes, it will enter PowerSave mode (go to sleep). In PowerSave mode, the flash is not charged and the backlight for the Top Status and Back Status LCD panels turns off. ☛ You can change the setting for PowerSave time. Waking your Camera from PowerSave Mode Lightly press the Shutter Release button. O FF MODE 3-12 ON Image LCD Panel Timeout The Image LCD panel turns off if you have not used the camera for 60 seconds. ☛ You can change the setting for Image LCD timeout. Press the OK button to turn the Image LCD On again. OK CANCEL MENU Meter Timeout Your camera’s meter remains on for 8 seconds after you lightly press the Shutter Release button. ☛ You can change the setting for meter timeout. Refer to “Making a Custom Setting” on page 11-32. When the meter times out, the following turn off: ✔ Viewfinder LCD ✔ Top Status LCD panel Situations Using Extra Battery Power 3 ✔ Use of a telephoto or wide angle fisheye lens and constant auto-focusing ✔ Frequent use of the Image LCD panel ✔ Cold temperatures Power ✔ Turning the camera on and off frequently 3-13 AC Adapter for Camera Use an AC adapter whenever possible to lessen drain on the battery. You should also use it when your camera is connected to a computer to prevent loss of power if the battery should lose its charge. CAUTION: Operate the equipment only from the type of power source indicated on the AC adapter. A line voltage outside of this range can destroy the AC adapter and/or the camera. Tips ✔ Use only the KODAK AC adapter; do not plug other chargers or adapters into the camera. ✔ The AC adapter is for indoor use only. ✔ Do not use the AC adapter for any purpose other than for the camera. ✔ The AC adapter does not have an On/Off switch. To turn off the AC adapter, you need to unplug it. 3-14 Connecting the AC Adapter for Camera 1 Open the connector cover at the side of the camera. 2 Plug the AC adapter for camera into the AC Adapter connection. 3 Select the international power cord that is appropriate for your area. 3 Power 3-15 4 Plug the appropriate end of the power cord into the AC adapter for camera. 5 Plug the power cord into a wall outlet. ☛ You can connect or disconnect the AC adapter while a battery is in the camera. ☛ The AC adapter for camera will NOT charge a battery in the camera. INSERT PHOTO HERE 4 Configuring Configuring Your Camera 4 This section describes how to change various settings on KODAK PROFESSIONAL DCS 700 Series Digital Cameras. Date and Time You can set the date and time on your camera. The date and time is associated with each image captured. The format for the date is year/month/day, and the format for time is hour:minute:second based on a twenty-four-hour clock. The setting is maintained when you turn the camera off, after PowerSave, or when you remove the battery for a few days. ☛ There is a small rechargeable battery in the camera which can lose its charge if you remove the main battery for a long period of time. When you insert the main battery, the small battery is recharged, but you need to reset the date and time. 1 Highlight the Menu icon, then choose Main Menu from the dropdown menu. 2 Choose Date/Time from the Main menu. The Date/Time screen appears. There are six fields: year, month, day, and hour, minutes, seconds. 3 Press the left or right side of the Four-way switch to sequence through the numeric fields. 4 Press the top or bottom of the Four-way switch to change the highlighted numeric value. 5 Press the OK or Cancel button. 4-1 Camera Properties You can change the following camera properties to meet your needs: ✔ Delay before Battery Save mode activation ✔ Delay before the Image LCD display turns off ✔ Default folder for image capture ✔ Video format You can also view the total number of camera actuations. ☛ The list of properties may change as new versions of firmware become available. The wording in the screens may not be exactly as shown. Displaying the Properties Menu ✔ Highlight the Menu icon then choose Properties from the dropdown menu. The Properties menu appears. 4-2 4 Battery Save Onset 1 Display the Properties menu. 2 Choose Battery Save Onset from the Properties menu. The Battery Save Onset screen appears. 3 Press the left or right side of the Four-way switch to sequence through the numeric fields. 4 Press the top or bottom of the Four-way switch to change the highlighted numeric value. 5 Press the OK or Cancel button. Display Off Time Extended use of the Image LCD can drain your battery. For this reason, the LCD turns off after the length of time specified in the Display Off Time property. The default Display Off Time is 60 seconds. 1 Choose Display Off Time from the Properties menu. The Display Off Time screen appears. 2 Press the left or right side of the Four-way switch to sequence through the numeric fields. 3 Press the top or bottom of the Four-way switch to change the highlighted numeric value. 4 Press the OK or Cancel button. 4-3 Configuring When your camera is powered by battery, it enters Battery Save state if you do not touch any controls for the Battery Save Onset time. You can change the onset time from 01:00:00 to 23:59:59 (HH:MM:SS). The default onset time is 60 minutes. Total Actuations You can determine the number of images captured by your camera from the time of its manufacture. 1 Choose Total Actuations from the Properties menu. The Total Actuations screen appears, showing the number of images captured. 2 Press the OK button to dismiss the screen. Use Folder 1 You can specify whether the default place to store images is an empty folder or folder 1 when you insert a new PC Card. 1 Choose Use FOLDER01 from the Properties menu. The Use FOLDER01 screen appears. 2 Press the top or bottom of the Four-way switch to highlight Yes or No. If you select Yes, every time you replace your PC Card, images will be stored in folder 1. If you select No, every time you replace your PC Card, images will be stored in the first empty folder found on the PC Card. 4-4 4 Video Format ✔ NTSC - North America (default) ✔ PAL - Europe and Asia 1 Choose Video Format from the Properties menu. 2 Choose NTSC or PAL from the Video Format screen. 3 Press the OK button. Custom Settings You can set Custom Settings using the Custom Settings menu (described below) or the CSM button. In general, the method described below is easier to use, since the settings are labeled. Refer to “Custom Settings Table” on page 11-34. 1 Highlight the Menu icon, and choose Custom Settings from the dropdown menu. 2 Choose the desired setting from the Custom Settings menu. The selected Custom Setting screen appears. 3 Choose the desired setting. 4 Press the OK button. 4-5 Configuring You can specify the format standard used when you view images on an external monitor: INSERT PHOTO HERE Using a PC Card 5 As you capture images, they are stored on a PC Card (PCMCIA card). Before capturing images, you may want to make a few preparations so that the images will be stored according to your needs. This chapter describes the use of the PC Card and provides instructions for storing images. 5 PC Cards ☛ PC Cards must be ATA-compatible. CAUTIONS: Use extreme care when handling PC Cards, as they are easily damaged. If dropped, a PC Card may be destroyed, resulting in the loss of all data on the card. Do not remove a PC Card from the camera while the Card Present icon on the Back Status LCD panel or the Card Busy LED inside the Battery/PC Card door are blinking. The blinking indicates that data is being read from or written to the PC Card. You may lose data if you remove a card at this time. 5-1 PC Card Your KODAK PROFESSIONAL DCS 700 Series Digital Camera accepts Type I, Type II, or Type III PC Cards which are compatible with the PCMCIA-ATA interface standard. Most hard disk drive and flash memory cards may be used. Hard disk drive cards will hold more images and are usually faster than flash memory cards, but flash memory cards are more rugged. Dual Slots for PC Cards Your camera has two PC Card slots. With Type II PC Cards, you can use one or both slots. With Type III PC Cards, only one slot can be used. The card in the slot closest to the camera back is referred to as CARD1, and the card in the slot closest to the camera front is referred to as CARD2. SER IAL VID EO CARD1 CARD2 With one card, you can insert a PC Card in either slot. With two cards, the first card inserted will be the active card. When you capture or delete images, they will be saved to or deleted from the active card. 5-2 Inserting/Removing PC Cards It is not necessary to turn off the camera before inserting or removing a PC Card. ISO BKT 1 Check the Card Present icon on SLOW REAR CUSTOM the Back Status LCD panel. It blinks when a card is busy. AUTO IMPORTANT: 5 2 Lift the latch assembly on the Battery/PC Card door and turn it counterclockwise to open the door. 5-3 PC Card If the Card Present icon is blinking, wait until it stops before continuing. You can lose data if you remove the PC Card while it is busy. IMPORTANT: SER IAL VID EO Be sure that the Card Busy LED is not blinking before continuing. 3 To insert a PC Card: slide it all of the way into the card slot and press firmly. ☛ A label inside the door indicates the proper position for the card. 5-4 4 To remove a PC Card, press the Eject button and pull the card out. 5 Close the Battery/PC Card door. 5 BKT SLOW REAR CUSTOM The Card Present icon is displayed on the Back Status LCD when there is a PC Card in the camera. AUTO 5-5 PC Card ISO Formatting a PC Card To prevent formatting the wrong PC Card, there can only be one card in the camera when you format a card. Format the card using either the quick format or the full format feature. IMPORTANT: Quick format, while faster, is not recommended if there is a possibility that there are defects on the PC Card. 1 Highlight the Menu icon, then choose Main Menu from the dropdown menu. 2 Select Card from the Main menu. The Card menu appears. 3 Choose Quick Format or Full Format. If two cards are in the camera, you are prompted to remove the inactive card. For example, if CARD2 is active, you are prompted to remove CARD1. 4 Remove the inactive card, then select Retry. If you remove the active card, the message at the left appears. 5 Re-insert the card in the proper slot, then select Retry. 5-6 A confirmation screen appears. 6 Select Yes or No. If you choose No, the Main menu appears and the card is not formatted. If you choose Yes, the card is formatted. A Progress screen appears. With quick format, the card will be usable, but if there were preexisting problems on the PC Card, occasional errors may occur when you save images. 5-7 5 PC Card If you chose Full Format and wait for the progress bar to go to completion, a full format occurs. If you press the Cancel button, a quick format occurs. Selecting a PC Card or Folder Images are stored in folders on a PC Card. There is always at least one empty folder on your PC Card. When you store an image in an empty folder, a new empty folder is automatically created. The new folder is called FolderX, (X being the next number available). 1 Highlight the Folder icon. If there is no PC Card in the camera, an X appears in the Folder icon. Selecting the icon produces a menu stating No Card. With two PC Cards inserted, this dropdown menu appears with asterisks next to the currently active card and folder. A 1 or 2 appears in the Folder icon, indicating the active card. The listed folders are on the active card. The folder list changes when you change cards. The numbers in parentheses next to the cards and folders indicate the number of images in each. 2 With two PC Cards inserted, select CARD1 or CARD2, then select a folder. With one card inserted, select a folder. 5-8 PC Card With one PC Card inserted, this dropdown menu appears with an asterisk next to the currently active folder. 5 INSERT PHOTO HERE 6 Exposure Controlling Exposure 6 This chapter describes the functions available for controlling exposure in your camera. White Balance The KODAK PROFESSIONAL DCS 700 Series Digital Camera offers both Preset and Custom White Balance functionality. There are five Preset options: Auto, Daylight, Tungsten, Fluorescent, and Flash. With Custom White Balance, you can save White Balance settings using your camera or the KODAK PROFESSIONAL DCS Photo Desk software (Photo Desk) then reuse the settings on subsequently captured images. You can also delete White Balance settings when they are no longer needed. ☛ Refer to the Photo Desk documentation for instructions on saving the settings using the software. This feature saves you time if you repetitively work under the same lighting conditions. For example, if you frequently work in an indoor stadium with a particular type of lighting, you can name and save a White Balance setting for reuse. When you select a white balance option, you identify the type of lighting used to capture an image. For example, if you capture an image in daylight, you would set the white balance to daylight for the best results. IMPORTANT: White balance affects how your color image is captured. If you use an incorrect setting, you may not get optimal results. 6-1 ISO To determine the current white balance setting, check the White Balance icons on the Back LCD. SLOW REAR BKT CUSTOM AUTO AUTO If a flash is attached to your camera and you choose Auto mode, the Auto Flash icons appear. Auto - Flash Flourescent Daylight Tungsten Flash Custom The table below shows the predicted color temperature at each White Balance setting: White Balance Setting 6-2 Color Temperature (Degrees Kelvin) Daylight 5500 Tungsten 3200 Fluorescent 5000 On-Camera Flash 5600 6 Choosing a White Balance Setting Exposure 1 Highlight the White Balance icon. The White Balance menu appears. An asterisk appears next to the current setting. 2 Choose a Preset option or a Custom setting. You can also choose Custom WB Setup (page 6-4). 3 Press the OK button to select the option or the Cancel button to return to the previous screen without changes. ISO BKT If you choose a Custom White Balance setting, no icons appear in the Back Status LCD. SLOW REAR CUSTOM AUTO 6-3 Custom White Balance Setup When you choose Custom WB Setup from the White Balance menu, the following options are available: ✔ Choose the currently selected image as the White Balance setting (see below) ✔ Choose a previously loaded White Balance setting ✔ Delete previously loaded White Balance settings ✔ Load a White Balance setting from a PC Card ✔ Save settings from the current image 1 Choose Custom WB Setup from the White Balance menu (page 6-3). If there are no images in the currently selected folder, this screen appears. If the selected folder contains images, this screen appears, showing the current image. 2 Do one of the following: Press the OK button to save the White Balance values from the current image. The setting is saved with the same name as the image and overwrites the setting saved the last time you chose OK. (This setting will be overwritten the next time you repeat this process.) Press the Cancel button to return to the previous screen without changing settings. Press the Menu button (see next page.) 6-4 6 3 Choose one of the following: ✔ A previously loaded White Balance setting (listed at the top of the menu) ✔ Delete WB Setting ✔ Load from Card (page 6-6) ✔ Save the setting from the current image (page 6-8) Deleting White Balance Settings You can delete White Balance settings from your camera. Your camera can store a maximum of ten settings, and you may need to delete unused settings to make room for new ones. 1 With the Custom WB menu displayed, choose Delete WB Setting. The Delete White Balance Setting menu appears. 2 Choose the setting to be deleted. A confirmation screen appears. 3 Press the OK button to delete the setting, or the Cancel button to leave it intact. 6-5 Exposure If you pressed the Menu button, the Custom WB menu appears. Loading White Balance Settings You can load White Balance settings from a PC Card into your camera. (The settings are saved to the card using the DCS Host software.) 1 With the Custom WB Menu displayed, choose Load from Card. The Load White Balance Setting screen appears with a list of the White Balance settings on the active PC Card. (If only one card is in the camera, the card choices do not appear.) 2 Choose the desired card. (You may need to scroll up to the card choices if there are numerous White Balance settings.) 3 Repeat step 2 to choose the desired Custom White Balance setting. 4 Press the OK button. Barring conditions described on the next page, the setting is loaded from the PC Card to your camera. ☛ The last setting loaded becomes the active White Balance setting. 6-6 6 Under the following conditions, White Balance settings cannot be loaded. Error Message Exposure Condition Solution You attempt to load settings into a camera that was not used to capture the image from which the setting was saved. (The camera must have same serial number). Select a setting from an image captured on your camera. You attempt to load a setting with the same name as one on your camera. Each setting that you load must have a unique name. Rename the setting on the PC Card or overwrite an existing file with a file of the same name. You attempt to load a setting when there are already ten settings on your camera. Your camera holds up to ten Custom White Balance settings. Delete unwanted settings from the camera so that others can be loaded. 6-7 Saving White Balance Settings Using your Camera You can save the current camera-generated White Balance setting. When you save using this method, the setting for the current image is not overwritten the next time you use the setting from the current image (page 6-4). Alternatively, you can save settings using the included Photo Desk software. Refer to the Photo Desk documentation for instructions on saving the settings using the software. 1 Capture an image with a neutral area (such as a gray or white card) in the center. 2 With the Custom WB Menu displayed, choose Save (Image nnnn). This screen appears. 3 Press the OK button to save the setting or press the Cancel button to return to the White Balance Settings menu without saving. If you save the setting, it will appear on the White Balance Settings and the Delete White Balance Settings menus the next time you view them. 6-8 6 Exposure Metering System Exposure Your camera has three types of exposure metering systems: ✔ 3D Color Matrix Metering ✔ Center-Weighted Metering (page 6-10) ✔ Spot Metering (page 6-11) 3D Color Matrix Metering With D-type AF Nikkor lenses (including AF-I or AF-S Nikkor), 3D Color Matrix metering is automatically activated. 3D Color Matrix Metering uses various types of data: scene brightness, scene contrast, focused subject’s distance (distance information) and color distribution of the entire frame. Data on scene brightness, contrast and color distribution is detected by the camera’s 1,005-pixel Matrix Sensor, while data on the focused subject’s distance is detected and relayed by the D-type AF Nikkor lens. Information on whether the main subject is centered is also detected. By analyzing this data, your camera is able to provide correct exposure even in extremely complex lighting situations. ☛ The Matrix Metering system can only be used with lenses having a built-in CPU (such as AF Nikkor and AI-P lenses.) Refer To Appendix C. If there is no lens attached to your camera, 3-D Color Matrix Metering reverts to Center Weighted metering. 6-9 Center-Weighted Metering With approximately 75% of the meter’s sensitivity concentrated on the 12 mm diameter circle within the viewfinder and 25% outside this circle, the meter becomes useful in situations where you want to base exposure on a specific area in the scene. To measure the brightness of the picture’s off-center portion in auto exposure mode, use the camera’s AE-L/AF-L button. Refer to “AE/AF Lock” on page 11-16. CUSTOM 6-10 You can change the diameter of the viewfinder circle using Custom Setting #14. Refer to “Custom Settings” on page 11-32. 6 Spot Metering Exposure Nearly 100% of the meter’s sensitivity is concentrated in a 4 mm diameter area (approximately1.5% of the entire frame) within the selected focus area of the viewfinder. (With focusing screens other than EC-B-type, the sensitivity is concentrated in a 6 mm diameter area or approximately 3.3% of entire frame.) Use this meter for highly selective exposure control. ☛ When Spot Metering is selected, shifting the focus area also shifts the Spot Metering area to the corresponding position. ☛ If you are using a lens without a CPU, or accessories such as bellows or extension rings, the 1,005-pixel 3D Color Matrix Metering automatically switches to Center-Weighted Metering. ☛ If Programmed Auto or Shutter-Priority Auto is set, the exposure mode switches automatically to AperturePriority Auto. The exposure mode indicator blinks, F-appears in the Top Status LCD panel, and A appears in the viewfinder. In this case, use Center-Weighted Metering or Spot Metering. 6-11 Setting the Metering System O FF ON MODE S Rotate the Metering System Selector while pressing the Metering System Selector Lock Release to select the desired type of exposure metering. CL The appropriate symbol appears in the viewfinder. 3D Color Matrix Metering 6-12 Center-Weighted Metering Spot Metering 6 Exposure Mode The relationship between aperture and shutter speed is described in the following example: A shutter speed of 1/500 second admits half the light of a shutter speed of 1/250 second and double the light of a shutter speed 1/1000 second. An aperture of f/8 admits half the light of an aperture of f/5.6 and double the light of an aperture of f/11. If the correct exposure for a scene is 1/500 at f/8, you can also select 1/250 at f/11 or 1/1000 at f/5.6 and achieve the same exposure results. In selecting the Exposure mode, you can choose whether you want to set the shutter speed and/or lens aperture automatically or manually. Your camera offers four types of exposure modes: ✔ Programmed Auto (P) ✔ Shutter-Priority Auto (S) ✔ Aperture-Priority Auto (A) ✔ Manual (M) ☛ If there is no lens on your camera, or if you are using a non-CPU lens, Programmed Auto or Shutter-Priority Auto modes do not work (even though a P or S appears in the Top Status LCD panel). The camera will revert to Aperture-Priority Auto mode. Programmed Auto Exposure Mode With automatic selection of shutter speed and aperture, you can concentrate on image composition without worrying about exposure. Programmed Auto Exposure mode is the most commonly used Exposure mode. ☛ Programmed Auto Exposure modes operate only with NIKON lenses that have a built-in CPU (AF Nikkor and AI-P Nikkor lenses). In Programmed Auto Exposure mode, you can use the Flexible Program function to temporarily shift an automatically selected shutter speed/aperture combination and obtain the desired shutter speed/aperture while retaining a consistent exposure. Refer to “Flexible Program” on page 11-13. 6-13 Exposure Light reaching the imager is controlled by the shutter speed and lens aperture. The proper combination results in a correct exposure. Shutter speed and lens aperture settings are based on the ISO speed and the operation of the camera’s exposure control system. Shutter-Priority Auto Exposure Mode This mode allows you to manually set your desired shutter speed. To freeze the action, use a high shutter speed; to create motion effects, choose a slower shutter speed. Your camera automatically selects the proper aperture to match the manually set shutter speed ensuring a correct exposure. Refer to “Shutter-Priority Auto Exposure Mode” on page 11-1. ☛ Note that Shutter-Priority Auto Exposure mode operates only with NIKON lenses having a built-in CPU (AF Nikkor and AI-P Nikkor lenses). Aperture-Priority Auto Exposure Mode By varying the aperture, you can control the depth of field. Smaller apertures make the background and foreground sharper (recommended for landscapes) while larger apertures tend to blur the background (recommended for portraits). Your selected aperture determines the shutter speed that is automatically set by your camera. When using smaller apertures with correspondingly slower shutter speeds, remember that, generally, any speed below 1/(focal length in use) second, requires the use of a tripod to prevent image blur due to camera shake. The higher the corresponding shutter speed to the aperture you set, the easier it is to stop action. Adjust the selected aperture if the speed is not appropriate for conditions or the specific effect you want. Refer to “Aperture-Priority Auto Exposure Mode” on page 11-4. 6-14 6 Manual Exposure Mode Images captured at different shutter speeds Images captured at different apertures High Shutter Speed Slow Shutter Speed Large aperture Small aperture 6-15 Exposure The Manual Exposure control allows you to change both aperture and shutter speed settings. For a technically correct exposure, follow the recommendation of the camera’s light meter, as indicated in the viewfinder. To achieve a specific creative effect (for example, intentional blur, intentional under- or over-exposure), disregard the LCD and modify the recommended exposure settings. Refer to “Manual Exposure Mode” on page 6-15. Setting Exposure Mode Rotate the Main-Command dial while pressing the MODE button. O FF AE-L AF-L AF-ON ON MODE P Programmed Auto S Shutter-Priority Auto M Manual A Aperture-Priority Auto The exposure mode changes as in the sequence shown at the left: If you use lenses that don’t have a CPU, or accessories such as a bellows attachment or extension rings: ✔ Use Aperture-Priority Auto or Manual exposure mode. ✔ Programmed Auto or Shutter-Priority Auto exposure mode automatically shift to Aperture-Priority Auto exposure mode. ✔ F-- and the blinking exposure mode indicator appear in the Top Status LCD panel, and A appears in the viewfinder. ✔ If 3D Color Matrix Metering is set on the camera, the metering system is also automatically shifted to Center-Weighted. 6-16 INSERT PHOTO HERE Focusing 7 This chapter discusses focus area, focus mode, special focusing situations, the effect of the IR and anti-aliasing filters on focus, and sharpening. 7 Focus Area Five focus areas are available with your camera. To select the desired focus area, press the top, bottom, left or right of the Four-way switch. OK CANCEL MENU TAG/ RECORD ISO BKT L CSM 7-1 Focusing Selecting the Focus Area Corresponding focus areas appear in the Top Status LCD panel and the viewfinder. Arrows on top and to the right of the viewfinder also indicate the selected focus area. Focus Area Top Status LCD panel Viewfinder Center Left Right Top Bottom ☛ When Spot Metering is selected, shifting the focus area also shifts the Spot Metering area accordingly. 7-2 Locking the Focus Area You can lock the focus area using the lock function. 1 Select the desired focus area, then press the Four-way switch to any position while pressing the L (Focus area lock) button. OK CANCEL 7 MENU Focusing TAG/ RECORD ISO BKT L CSM LOCK appears above the focus area icon in the Top Status LCD panel. To release the lock, press the Four-way switch while pressing the L button again so LOCK disappears from the Top Status LCD panel. 7-3 Selecting AF Area Mode 1 Press and hold the AF Area O FF Mode [+] button and rotate the Main-Command dial to select Single Area AF or Dynamic AF mode. ON MODE AE-L AF-L AF-ON ☛ Single Area AF mode and Dynamic AF mode are described on the following pages. [] When Single Area AF mode is selected, you may designate the focus area, and that choice remains unchanged regardless of subject movement. A [ ] or appears in the selected focus area of the Top Status LCD panel. Single Area AF The example at the left shows center focus area selection. You may alternately choose any one of the five available focus areas. In Single Area AF mode, the sensor calculates the focused distance by using the selected focus area exclusively. 7-4 [] When Dynamic AF mode is selected, a [ ] or appears in the selected focus area, + appears in all five focus areas of the Top Status LCD panel, and all five AF sensors are active. The example at the left shows center focus area selection. ☛ The viewfinder indication does not change even though the sensor is shifted. 7-5 7 Focusing Dynamic AF In Dynamic AF mode, the selected focus area designates the primary sensor. This sensor is first to detect a subject. If the subject moves, the Dynamic AF operation automatically shifts to the next sensor that detects the subject, progressively shifting among the sensors. Dynamic AF is capable of following and maintaining accurate focus on moving subjects. Focus Mode Your camera has two focus modes: autofocus and manual. Autofocus There are two default Autofocus modes: ✔ Single Servo AF with Focus-Priority ✔ Continuous Servo AF with Release-Priority In either of these modes—and in any Drive mode—focus tracking is automatically activated when the subject starts moving. Exceptions to this are when you are using Single Servo AF mode and the focus has already locked, or you are using Continuous Servo AF mode and are pressing the AE-L/AF-L button. Refer to the “Single Servo AF with FocusPriority (Stationary Subject)” section on page 7-7 or the “Continuous Servo AF with Release-Priority” section on page 7-9. ☛ Do not attempt to turn the lens focusing ring or impede its rotation when the focus mode selector is set to Single Servo AF (S) or Continuous Servo AF (C). Custom Settings provide two Autofocus mode variations: CUSTOM 7-6 You can use Custom Setting #1 to assign Release-Priority to Single Servo AF, and Custom Setting #2 to assign Focus-Priority to Continuous Servo AF. Refer to “Custom Settings” on page 11-32. Single Servo AF with Focus-Priority (Stationary Subject) 1 Set the Drive Mode selector to S (Single Servo AF). 7 Focusing C S M 2 Lightly press the Shutter Release button to activate autofocus. O FF ON MODE 3 Confirm that a green • appears in the viewfinder, then fully depress the Shutter Release button. ☛ If the subject moves before the shutter releases, remove your finger from the Shutter Release button, then lightly press it again to re-activate autofocus. 7-7 Single Servo AF with Focus-Priority (Moving Subject) 1 Perform steps 1 - 3 as for a stationary subject (page 7-7). 2 Confirm that a green • appears in the viewfinder, then fully depress the Shutter Release button. If you press the Shutter Release button before the green • appears in the viewfinder, the shutter is released as soon as the subject comes into focus. Focus tracking remains activated as long as you keep the Shutter Release button lightly pressed. If the subject stops moving, and a green • appears, focus is locked. If the subject moves again, remove your finger from the Shutter Release button and lightly press it again to start autofocus with focus tracking. If a appears in the viewfinder, the lens is focused behind the subject. If a appears in the viewfinder, the lens is focused in front of the subject. If a blinks in the viewfinder, autofocus is not possible. Refer to “Special Focusing Situations in AF” on page 7-13. ☛ Single Servo AF is convenient for off-center subjects. Refer to “Focus Lock For Offcenter Subjects” on page 11-14. 7-8 ☛ After capturing images with the Drive mode set to S, you do not have to remove your finger from the Shutter Release button to capture the next image. Slightly release pressure on the button so it is only half-depressed, then fully depress it to release the shutter again. The focus setting remains locked unless you remove pressure on the button. With the Drive mode set at CL, CH or CS, the camera refocuses every time the shutter is released. CUSTOM The and which appear in the viewfinder display in Autofocus mode can be canceled using Custom Setting #23. Refer to “Custom Settings” on page 11-32. 1 Set the Drive Mode selector to C for Continuous Servo AF. 2 Lightly press the Shutter Release button. C S M Autofocus begins and the lens continues to focus for as long as you keep the Shutter Release button lightly pressed. Because the priority is on shutter release, you can fully depress the Shutter Release button regardless of focus status. Whenever the subject distance changes due to recomposition or movement of the subject, your camera refocuses at the new distance. 7-9 Focusing Continuous Servo AF with Release-Priority 7 Lightly press the Shutter Release button to start autofocus. When the subject is in focus, the camera’s autofocus motor (or the motor of an AF-I or AF-S Nikkor lens) stops driving the autofocus lens and a • appears in the viewfinder. Unless you remove your finger from the Shutter Release button, the motor will start driving the lens again to obtain an in-focus picture if the focus distance changes. If a appears in the viewfinder, the lens is focused behind the subject. If a appears in the viewfinder, the lens is focused in front of the subject. If a blinks in the viewfinder, autofocus is not possible. Refer to “Special Focusing Situations in AF” on page 7-13. ☛ Focus is not locked in Continuous Servo AF. To capture an off-center subject, use the AE-L/AF-L button (page 11-16) and recompose the image. Manual Focus To focus manually when using a NIKON lens that does not have an A/M switch, set the camera’s Focus Mode selector to M. When using a NIKON lens with an A/M switch, set the lens’ switch to M. C S M When using a NIKKOR lens, set the switch on the lens to M or M/A. (With these lens types it is not necessary to change the camera’s Focus Mode selector.) You can use the Electronic Rangefinder or the viewfinder’s clear matte field to ensure precise manual focus. 7-10 Manual Focus with the Electronic Rangefinder The Electronic Rangefinder provides you with viewfinder indications that show the focus status while you are focusing. It works with most NIKON lenses (including AF Nikkor when operated manually) having a maximum aperture of f/5.6 or faster. (For a complete list of usable lenses, refer to the Lens Compatibility chart in Appendix C). 1 Look through the viewfinder and position the selected focus bracket on the main subject, then lightly press the Shutter Release button. O FF Focusing You may select any focus bracket. 7 ON MODE 7-11 2 While lightly pressing the Shutter Release button, rotate the lens focusing ring in the direction indicated by the focusto-left arrow or focus-to-right arrow , until the arrow disappears and the in-focus indicator • appears. 16 16 If the focus-to-left arrow does not disappear when you turn the focus ring counterclockwise to its limit, the subject is too close for the lens to focus. Move back from the subject. ☛ For special focusing situations (described on page 7-13), blinks to indicate that the Electronic Rangefinder cannot be used in this situation. Focus with the clear matte field (described on page 7-13). 3 Confirm that the in-focus indicator • appears, then fully depress the Shutter Release button to capture the image. O FF MODE S 7-12 CL ON Manual Focus Using a Clear Matte Field Look through the viewfinder and rotate the lens focusing ring until the image appears sharp. 7 Focusing Special Focusing Situations in AF Autofocus operation depends on general lighting, subject contrast and detail, and other technical factors. In rare situations where autofocus (and manual focus with the Electronic Rangefinder) is not possible, blinks, telling you to focus manually with the clear matte field (described on page 7-13) or perform autofocus on another subject located at the same distance. 7-13 Very dark subject: Focus manually with the clear matte field, or for Single Servo AF, focus on another brighter subject located at the same distance, then lock the focus and recompose. Refer to “Focus Lock For Off-center Subjects” on page 11-14. Low-contrast subject: Focus manually with the clear matte field, or for Single Servo AF, focus on another subject at the same distance but with more contrast, then lock focus and recompose. Refer to “Focus Lock For Off-center Subjects” on page 11-14. Strong lighting: With a strongly backlit subject, a bright or shiny subject, or a scene in which there is a pronounced difference in brightness, use Single Area AF mode and select the subject’s focus area (described on page 7-1) or focus manually with the clear matte field. 7-14 In the following situations, ignore the in-focus indicator (•). ✔ When the subject is obscured by an object such as a fence in the foreground, use Single Area AF mode and select the subject’s focus area (described on page 7-1) or focus manually with the clear matte field. ✔ With an extremely bright object near your subject, use Single Area AF mode and select the subject’s focus area, or focus manually with the clear matte field. ✔ When using a linear polarizing filter or other special filter such as a soft-focus filter, focus manually with the clear matte field. ☛ A circular polarizing filter can be used in connection with autofocus operation. 7 IR Filter or Anti-aliasing Filter: Effect on Focus The anti-aliasing filter also slightly increases the minimum distance at which you can focus. It does not affect focusing, either manual or automatic. 7-15 Focusing The IR or Anti-aliasing filters cause the distance indicator on your lens to show that an object is closer than it actually is. This is particularly true when you use a wide angle lens. Sharpening You may decide to use an anti-aliasing filter instead of the included IR filter. The antialiasing filter (an optional accessory) is an optical filter that is mounted in place of the IR filter. This filter improves overall image quality at the expense of a small loss of sharpness in the image. In general, sharpen the image when the anti-aliasing filter is installed. There may be special situations where you will not want to sharpen. When you use KODAK PROFESSIONAL DCS Photo Desk with your camera, you can specify whether you want the image sharpened. The anti-aliasing filter uses optical design to reduce or eliminate the high-frequency image patterning problems associated with single-shot digital capture and interpolation. The optical effect causes a small change in how lenses perform compared to cameras without the filter installed. The auto-focus capability adapts to the presence of the antialiasing filter and will compensate for any variations under normal use. If you choose Manual focus, be advised that zoom lenses experience a shift in the focus point as the focal length of the zoom is changed. If you zoom into your subject matter for close focus, and then zoom out to compose your image, the focus point will change. This is easily remedied by only focusing at the zoom setting that you will capture the image with, or reverting to auto-focus and allowing the focusing computer to accommodate the anti-aliasing filter’s optical effect. 7-16 INSERT PHOTO HERE Capturing Images 8 This chapter provides an overview of the things you need to do to capture and manage images. Much of the information is described in greater detail in other parts of the manual. Preparing to Capture an Image 1 Hold the KODAK PROFESSIONAL DCS 700 Series Digital Camera properly. 2 Stand with one foot forward a half step to balance your body. 3 Grasp the camera hand grip with your right hand. 4 Use your left hand to cradle the camera with your elbow propped against your body for support, as you look through the viewfinder. Use your right index finger to press the Shutter Release button. 5 Check that nothing gets between your camera and the desired scene: 8 ✔ Do not block the lens with your hair or hand. Capturing ✔ When capturing an image without looking through the viewfinder, make sure nothing (such as your camera strap) is between your camera and the subject. ✔ Do not block the flash during flash photography. 8-1 Lightly press the Shutter Release button to start the autofocus operation and switch the exposure meter on. O FF MODE ON Indicators inside the viewfinder and Status LCD panels turn On. They remain on for approximately 8 seconds after you take your finger off the Shutter Release button, then automatically turn Off. Fully press the Shutter Release button to release the shutter. ☛ Press the Shutter Release button slowly. Depressing the Shutter Release button abruptly may result in camera shake. CUSTOM To set the meter so the Status LCD panels turn Off after 4 seconds, 16 seconds, or 32 seconds, use Custom Setting #15. Refer to “Custom Settings” on page 11-32. To deactivate autofocus when the Shutter Release button is lightly pressed, use Custom Setting #4. Refer to “Custom Settings” on page 11-32. 8-2 Basic Shooting 1 Set the lens aperture to its minimum position. Refer to “Setting the Lens to the Minimum Aperture” on page 221. 2 Set the Drive Mode selector to S for Single-frame shooting. Refer to “Drive Mode” on page 8-10. S CL 3 Set the Focus mode selector to S Capturing for Single Servo AF. Refer to “Focus Mode” on page 7-6. 8 C S M 8-3 4 Press and hold the AF Area O FF Mode button and rotate the Main-Command dial to select Single Area AF mode. ON AE-L AF-L AF-ON MODE The selected focus area of the Top Status LCD panel displays only [ ]. The Focus bracket also appears in the viewfinder. 5 While pressing the lock release, set the metering system selector for 3D Color Matrix Metering. Refer to “3D Color Matrix Metering” on page 6-9. 6 Press and hold the Exposure O FF MODE 8-4 ON AE-L AF-L AF-ON Mode (MODE) button and rotate the Main-Command dial to select Programmed Auto Exposure mode. P appears in the Top Status LCD panel and viewfinder. 7 Press the Four-way switch to position the focus brackets on your main subject. 8 8 Lightly press the Shutter Release button. Capturing O FF ON MODE 8-5 If HI appears in the shutter speed position—Over-exposure alert: Use a NIKON ND filter. If Lo appears in the shutter speed position—Underexposure alert: Use an accessory NIKON Speedlight. 9 Confirm that a • appears inside the viewfinder (indicating successful focusing), then fully depress the Shutter Release button to capture the image. ISO BKT AUTO 8-6 The frame number on the Back Status LCD panel increases by one. SLOW REAR CUSTOM The Shutter cannot be released in the following situations: ✔ When blinks—Focus manually. Refer to “Special Focusing Situations in AF” on page 7-13. ✔ When appears—Subject is too close. Move away from your subject. ☛ To conserve battery power, turn off the camera when you are not using it. IMPORTANT: Always remove batteries before storing your camera. 8 Capturing 8-7 Two-Button Reset Pressing the BKT and CSM buttons simultaneously for more than two seconds resets or cancels various settings. Two-Button Reset sets the following modes: Mode Set To Reference Exposure mode Programmed Auto Page 6-13 AF Area mode Single Area AF Page 7-7 Focus Area Center Page 7-1 Flash Sync Front-Curtain Sync Page 9-13 Two-Button Reset cancels the following modes: Mode Effect Flexible Program Cancelled Exposure compensation 0.0 Auto Exposure/Flash Exposure Cancelled Bracketing 8-8 Custom Setting Factory setting (except for menu 0). See page 11-32. Shutter speed lock Cancelled Aperture lock Cancelled Focus area lock Cancelled ISO The ISO setting controls imager sensitivity. The ISO range for your camera appears below. (The higher the number, the greater the sensitivity, and vice versa.) Camera ISO Range DCS 760 80 - 400 DCS 720x 40 - 4000 Press and hold the ISO button and rotate the Main-Command dial. MENU TAG/ RECORD AE-L AF-L AF-ON ISO BKT L CSM The setting appears in the Back Status LCD panel. 8 Capturing 8-9 Drive Mode Drive mode determines whether one or more images are captured when you are pressing the Shutter Release button. There are four automatic Drive modes: ✔ Single frame ✔ Continuous low-speed shooting ✔ Continuous high-speed shooting ✔ Continuous silent-low-speed shooting Choosing a Drive Mode Rotate the Drive mode/Self-timer selector while pressing the Drive mode selector lock release. Set S for Single-frame shooting, CL for Continuous low-speed shooting, CH for Continuous high-speed shooting, or CS for Continuous silent-low-speed shooting. S H CL C DCS 760 default settings: CL = CH = CS = 1.5 frames/ second DCS 720x default settings: CL = CH = CS = 4.3 frames/ second 8-10 Single-Frame Shooting With the Drive mode at S, fully pressing the Shutter Release button captures one image. To capture the next image, lift your finger from the button, then fully press it again. Use Single-frame shooting for stationary subjects or subjects that do not require several frames of rapid firing. S CL Continuous Shooting Images are captured continuously as long as you keep the Shutter Release button fully pressed. DCS 760: You can capture up to 1.5 fps in CH, CL, and CS modes. CL S CH C These figures represent normal temperature (20°C or 68°F) and a shutter speed of 1/250 second or higher in Manual exposure and Continuous Servo AF modes. With shutter speeds slower than 1/250 second, the framing rate becomes progressively slower. The buffer can fill when you capture up to (DCS 760 - 24 images, DCS 720x - 25 images) in continuous shooting mode. 8-11 Capturing DCS 720x: You can capture up to 4.3 fps in CH, CL, and CS modes. 8 Using the Vertical Controls Your camera is designed to facilitate capturing images in a vertical orientation. 1 Starting with the camera in the normal position for capturing images, turn it 90 degrees in a counterclockwise direction. 2 Press the Vertical AF Start ISO TAG/ RECORD MENU CANCEL OK BKT L CSM button if you plan to use autofocus. 3 Unlock the Vertical Shutter release by turning the lock lever and lining up the white dot with the indentation on the camera. 4 Press the Vertical Shutter Release to capture an image. 5 When you are finished, lock the Vertical Shutter release by turning the lock lever and lining up the L with the indentation on the camera. ☛ This prevents you from inadvertently bumping and activating the Vertical Shutter release. 8-12 Intervalometer Your camera has an Intervalometer which you can set so that a sequence of images are captured automatically at specified intervals over a specified period of time. You might use the Intervalometer to capture a flower bud opening or for unattended surveillance. You can set the following: ✔ Number of frames to be captured ✔ Interval between exposures ✔ Delay before the timer begins ✔ Enable or disable the Intervalometer The Intervalometer is disabled automatically after the specified time has elapsed, even if the specified number of images have not been captured. For example, if you set the Intervalometer for fifteen exposures at one second intervals, the camera would stop capturing images after fifteen seconds, regardless of whether fifteen images had been captured. ☛ While the Intervalometer is enabled, the camera does not enter PowerSave mode. 1 Highlight the Menu icon, then choose Main Menu from the dropdown menu. Main menu. The Intervalometer screen appears. 3 Select the desired setting. 8-13 Capturing 2 Choose Intervalometer from the 8 Your choices on the Intervalometer screen cause the following screens to appear: Intervalometer Settings Screen Your Action Result Specifies the number of frames to be captured during the specified Default: 10 frames interval Frame Count Set the frame count—1-9999 frames Timer Interval Specifies the Set the timer interval—1 second interval between image captures to 23:59:59 (HH:MM:SS) Default: 10 seconds Timer Delay Set the timer delay—1 second to 23:59:59 (HH:MM:SS) Specifies the delay before onset of the Intervalometer feature Default: 1 second Timer Enable Choose Yes Enables the Intervalometer feature Choose No Disables the Intervalometer feature Default: No ☛ To change settings in these screens, use the same technique described for setting Display Off Time (page 4-3). 8-14 Job Tracker This feature allows you to enter data using the KODAK PROFESSIONAL DCS Photo Desk software, load the data from a PC Card into camera memory, then include it in image headers. The Job Tracker data follows the International Press Telecommunication Council (IPTC) standard. Job Tracker files have an .IPT extension. 1 Highlight the Menu icon and choose Main Menu from the dropdown menu. 2 Choose Job Tracker from the Main menu. 3 Select your choice from the Job Tracker Data menu. If a Job Tracker file has already been loaded, its name appears. None—No Job Tracker data is written to the image headers. Load from Card—You can load a Job Tracker file from a PC Card (page 8-16). ☛ Your choice of None or a Job Tracker file will persist until you change the setting. 8-15 8 Capturing Job Tracker file—Choosing this option writes the job tracker data from a previously loaded file to the header of subsequently captured images. In the sample screen at the left, a file named Station1 has been previously loaded. Loading Job Tracker Data from a PC Card 1 Choose Load from Card from the Job Tracker Data menu. The Load Job Tracker Data menu appears with a list of the Job Tracker (.IPT) files on the active PC Card. If two cards are in the camera, the number of .IPT files on each card appears in parenthesis after each card choice. If one card is in the camera, the card choices do not appear. 2 Choose the desired card. (You may need to scroll up to the card choices if there are numerous Job Tracker files.) 3 Repeat step 2 to choose a Job Tracker file. The file is loaded from the PC Card to your camera. Each file must have a unique name. If you attempt to load a file with the same name as one on your camera, a message asks if you want to replace the existing file. 8-16 Flash Photography 9 The NIKON Autofocus SB-28D Speedlight has been specifically designed for the KODAK PROFESSIONAL DCS 600 Series and DCS 700 Series Digital Cameras. This Speedlight retains all functionality of the NIKON SB-28 Speedlight and adds functionality developed specifically for your camera. Most of the SB-28D Speedlight functionality is described in the SB-28 instruction manual (included with your Speedlight) and you will need to refer to that manual. This chapter describes only the functionality specific to your camera. Recommendations for Flash Photography The following settings are recommended when you use flash photography. ✔ For better quality images with a greater choice of f-stops, an ISO setting of 80 is recommended. ✔ A (Aperture-Priority Auto) or P (Programmed Auto) exposure mode is recommended as your camera will automatically choose the appropriate f-stop in these modes. ✔ You can also use S (Shutter-Priority Auto) or M (Manual) exposure mode, but be careful that your camera does not go beyond the usable f-stops in dark lighting conditions. CAUTION: 9 Use only NIKON Speedlights. Other units may damage your camera’s electrical circuits due to incompatible voltage requirements, electrical contact alignment, or switch phase. Your camera is not compatible with voltages of 250V or higher. default to TTL, and you will need to change the mode. 9-1 Flash ☛ TTL flash is NOT recommended with your camera. Be aware that some flash units Auto Aperture Mode While a variety of flash modes are available with the SB-28D Speedlight, only Auto Aperture mode is discussed in this Chapter. (Others are discussed in the SB-28 instruction manual.) Auto Aperture mode has been developed specifically for your camera. Auto Aperture mode automatically controls flash output to achieve correct exposure for both the subject and background. When you use Auto or Manual Exposure modes, your camera automatically adjusts shutter speed and aperture size according to scene brightness in ambient light. The SB-28D Speedlight adjusts the flash output based on the f-stop in use, thus ensuring proper exposure. You should use Auto Aperture mode for flash photography with your camera. TTL auto flash is NOT recommended. Auto Aperture mode works only when you use D-type AF Nikkor lenses, AF Nikkor lenses (except for AF Nikkor for F3AF) or AI-P Nikkor lenses. Refer to Appendix C for more information. 9-2 Attaching the SB-28D or SB-28DX Speedlight 1 Mount the SB-28D Speedlight onto your camera’s accessory shoe. O FF MODE S ON The red flash symbol appears in the viewfinder when a flash is installed. 2 Attach one of the following CL lenses: ✔ D-type AF Nikkor lens ✔ AF Nikkor lens (except for AF Nikkor for F3AF) ✔ AI-P Nikkor lens Turning on the SB-28D or SB-28DX Speedlight 1 Turn the camera on. 2 Turn the Speedlight on by pressing its ON/OFF button for approximately 0.5 seconds. A ISO 0.6 0.8 1 1.5 2 3 4 6 9 13 18 m STBY ZOOM mm ZOOM MODE SEL 9 FLASH ON / OFF Flash 9-3 Standby Mode The SB-28D Speedlight features a Standby mode that helps conserve the battery in your Speedlight. When the Speedlight is in this mode, it will go to sleep if you do not touch any camera or Speedlight controls for 80 seconds. STBY appears in the Speedlight’s LCD panel when the flash is in Standby mode. Enabling/Disabling Standby Mode You can enable or disable Standby mode according to your personal preference. ✔ Hold the Speedlight’s MODE button and press its ON/OFF button. A ISO If the Speedlight was in Standby mode, Standby mode will be disabled. If not, Standby mode will be enabled. 0.6 0.8 1 1.5 2 3 4 6 9 13 18 m STBY ZOOM mm ZOOM MODE SEL FLASH STBY appears in the Speedlight’s LCD panel when the Speedlight is in Standby mode. ON / OFF Waking the SB-28D or SB-28DX Speedlights from Standby mode. If your Speedlight goes to sleep while in Standby mode, you can “wake” it by doing the following: ✔ Lightly press the camera’s Shutter Release button. O FF MODE S 9-4 CL ON The Speedlight wakes up automatically. Setting Up Your Camera for Flash Photography 1 Press and hold the ISO button and rotate the Main-Command dial to set the desired ISO. Refer to “ISO” on page 8-9. MENU TAG/ RECORD AE-L AF-L AF-ON ISO BKT L CSM The setting appears in the Back Status LCD panel. 2 Confirm that you are using a D-type AF Nikkor lens, AF Nikkor lens (except for AF Nikkor for F3AF) or AI-P Nikkor lens. If you use a different type of lens, Auto Aperture mode will not be possible. (In this case, Non-TTL Auto Flash mode is recommended.) Refer to the “Non-TTL Auto Flash Mode” section of the SB-28 instruction manual. 3 Set the lens to the minimum aperture. 9 Flash 9-5 4 Set Exposure mode. Refer to “Capturing Images in Each Exposure Mode” on page 11-1. While you can use any exposure mode, Aperture Priority (A) or Program (P) are recommended. Manual (M) or Shutter Priority (S) modes are not recommended as they allow you to set an f-stop which is out of range for Auto Aperture mode. If you set Manual or Shutter Priority mode, the f-stop indicator on the flash LCD panel flickers and the indicator bars disappear. 9-6 Setting Up the SB-28D or SB-28DX Speedlight Whenever you mount the SB-28D Speedlight on your camera, the Flash mode is automatically set to Auto Aperture mode. The Mode indicator on the Speedlight’s LCD panel shows A. If the f-stop indicator on the Speedlight’s LCD panel flickers and the indicator bars disappear, the f-stop is out of usable range. Choose a different aperture. 1 Press the ZOOM button to set the Zoom setting at the same (or wider) f-mm as that of the lens in use. A ISO 0.6 0.8 1 1.5 2 3 4 6 9 13 18 m STBY ZOOM mm ZOOM MODE SEL FLASH ON / OFF In the automatic Zoom setting, the flash beam coverage always follows the picture field angle of the lens in use. The ZOOM button allows you to change the flash beam coverage. Refer to the SB-28 instruction manual. 2 Set the Exposure compensation level to zero EV or to the desired level. Refer to the SB-28D instruction manual. The compensation level is shown at the upper right of the Speedlight’s LCD panel. 9 Flash 9-7 A ISO 0.6 0.8 1 1.5 2 3 4 6 9 13 18 m The plus (+) and minus (-) buttons allow you to set the appropriate compensation level in 1/3EV increments from - 3EV to + 1EV in Auto Aperture mode. STBY ZOOM mm The following list provides information specific to the different zones. Refer to “Auto Flash Distance Range” on page 9-11. ZOOM MODE SEL FLASH ON / OFF ✔ Negative exposure compensation is not possible in Zone A. ✔ Exposure compensation exceeding -1EV is not possible in Zone B. ✔ Exposure compensation exceeding -2EV is not possible in Zone C. ✔ Exposure compensation exceeding +1EV is not possible in Zone D. ✔ Exposure compensation from - 3EV to +1EV is possible in other zones. 9-8 Test Firing You can test to determine if a subject is within the appropriate distance range for the current aperture. 1 Turn the camera on. 2 Turn the Speedlight on. 3 Lightly press the Shutter Release button, then release. O FF ON MODE S CL 4 Aim the Speedlight at the subject and press its FLASH button. 5 Confirm that the Ready light is A ISO 0.6 0.8 1 1.5 2 3 4 6 9 13 18 m STBY ZOOM mm ZOOM MODE SEL FLASH ON / OFF On. In Auto Aperture mode, the camera determines the aperture and the flash conducts auto flash with that f-stop. 9-9 9 Flash If the Ready lights on the Speedlight and inside the camera viewfinder blink for approximately 3 seconds after the firing, the light may have been insufficient for correct exposure. If this occurs, use a wider aperture or move closer to the subject before capturing images. Refer to the SB-28 instruction manual. Using the SB-28D Speedlight 1 Turn the camera on. 2 Turn the Speedlight on by pressing its ON/OFF button for approximately 0.5 seconds. A ISO 0.6 0.8 1 1.5 2 3 4 6 9 13 18 m The Speedlight’s Ready light comes on as soon as the flash is recycled and ready to fire. STBY ZOOM ☛ If your subject is relatively far mm ZOOM MODE SEL FLASH off, wait several seconds after the Ready light turns on before capturing the image. ON / OFF 3 Aim the camera at the subject. 4 Press the Shutter Release button to capture the image. ☛ If the Ready lights on the Speedlight and inside the camera viewfinder blink for approximately 3 seconds after you capture the image, the light may be insufficient for correct exposure. If this occurs, use a wider aperture or move closer to the subject before capturing any more images. 5 Wait for a few seconds until the Ready light comes on again indicating that the flash is ready. Capture a few more images, changing exposure compensation on the flash or on the camera, as needed. . 9-10 Auto Flash Distance Range ISO Number (f/number) Distance Range According to Zoom Settings (Upper figures are in feet, lower figures are in meters) 80 200 400 800 1600 18mm 2 2.8 4 5.6 8 2.6~29 2.9~32 4.4~49 4.7~52 5.2~59 6.1~66 7.0~66 7.2~66 0.8~9 0.9~10 1.4~15 1.5~16 1.6~18 1.9~20 2.2~20 2.2~20 Zone F 2.8 B 4 5.6 8 11 2.0~20 2.1~23 3.1~34 3.3~37 3.7~41 4.3~48 4.9~55 5.1~57 0.6~6. 0.7~7. 1.0~10 1.0~11 1.2~12 1.4~14 1.5~16 1.6~17 3 0 Zone C 4 5.6 8 11 16 2.0~14 2.0~16 2.2~24 2.4~26 2.6~29 3.0~34 3.5~39 3.6~41 0.6~4. 0.6~5. 0.7~7. 0.7~8. 0.8~9. 1.0~10 1.1~12 5 0 5 0 0 1.1~12 O t h e r 5.8 8 11 16 22 2.0~10 2.0~11 2.0~17 2.0~18 2.0~20 2.2~24 2.5~27 2.6~28 0.6~3. 0.6~3. 0.6~5. 0.6~5. 0.7~6. 0.7~7. 0.8~8. 0.8~8. 1 5 3 6 3 4 4 8 8 11 16 22 32 2.0~7. 3 0.6~2. 2 11 16 22 32 45 2.0~5. 2.0~5. 20.6~1 7 .5 0.6~1. 7 2.0~8. 6 0.6~2. 6 2.0~9. 2 0.6~2. 8 2.0~10 2.0~12 2.0~13 2.0~14 0.6~3. 0.6~3. 0.6~4. 0.6~4. 1 7 2 4 18 22 32 45 64 2.0~3. 6 0.6~1. 1 2.0~4. 1 0.6~1. 2 2.0~6. 1 0.6~1. 8 2.0~6. 5 0.6~2. 0 2.0~7. 3 0.6~2. 2 2.0~8. 6 0.6~2. 6 2.0~9. 8 0.6~3. 0 2.0~10 0.6~3. 1 22 32 45 64 - 2.0~2. 6 0.6~0. 7 2.0~2. 8 0.6~0. 8 2.0~4. 3 0.6~1. 3 2.0~4. 6 0.6~1. 4 2.0~5. 2 0.6~1. 5 2.0~6. 0 0.6~1. 8 2.0~6. 9 0.6~2. 1 2.0~7. 2 0.6~2. 2 32 45 64 - - - 2.0 0.6 2.0~3. 0 0.6~0. 9 2.0~3. 2 0.6~1. 0 2.0~3. 6 0.6~1. 1 2.0~4. 3 0.6~1. 3 2.0~4. 9 0.6~1. 5 2.0~5. 1 0.6~1. 5 Zone A Z o n e s Zone D 20mm 2.0~8. 2 0.6~2. 5 24mm 28mm 35mm 50mm 70mm 85mm 2.0~12 2.0~13 2.0~14 2.0~17 2.0~19 2.0~20 0.6~3. 0.6~4. 0.6~4. 0.6~5. 0.6~6. 0.6~6. 7 0 5 2 0 2 Your camera works within an ISO range of 80 to 400. 9-11 Flash The LCD panel will not show the f-stop nor indicator bars when the f-stop is out of range. 9 The range of f-stops for your camera in Auto Aperture mode is: ISO 80: F/2 to F/32 ISO 200: F/2.8 to F/45 ISO 400: F/4 to F/64 ISO 800: F/5.6 to F/64 ISO 1600: F/8 to F/64 Minus exposure compensation is not possible in Zone A. Exposure compensation exceeding -1EV is not possible in Zone B. Exposure compensation exceeding -2EV is not possible in Zone C. Plus Exposure compensation is not possible in Zone D. Exposure compensation from - 3EV to +1EV is possible in other zones. 9-12 Flash Sync Mode Flash Sync mode lets you modify how and when the flash fires during exposure. ✔ Press and hold the Flash Sync Mode button and rotate the Main-Command dial to select the desired flash sync mode. MENU TAG/ RECORD AE-L AF-L AF-ON ISO BKT L CSM Front-Curtain Sync (Normal Sync) Slow Sync Rear-Curtain Sync If you are using a non-NIKON flash unit and select Normal Sync mode, the icon disappears from the Back Status LCD panel after you release the Flash Sync Mode button. The flash sync mode changes as in the sequence shown at the left. Slow Sync Making a Dark Background More Visible Without Slow Sync, the automatically controlled shutter speed is controlled between 1/250 second and 1/60 second. When flash pictures are taken with this rather narrow shutter speed range in dim light, the subject appears bright and well exposed, but the background may appear very dark, almost black. Setting Slow Sync extends the automatic controlled shutter speed range down to 30 seconds, enabling background details to stand out. Flash IMPORTANT: 9 To avoid image blur, attach the camera to a tripod. 9-13 Slow Sync Normal Sync 1 Set the Exposure mode to P for Programmed Auto or A for Aperture-Priority Auto. Refer to “Setting Exposure Mode” on page 6-16. 2 Press and hold the camera’s MENU TAG/ RECORD AE-L AF-L AF-ON ISO BKT 9-14 L CSM Flash Sync Mode button and rotate the Main-Command dial until appears in the Back Status LCD panel. Rear Curtain Sync Creating a Natural-looking Stream of Light Normally in flash synchronization, the Speedlight fires at the beginning of the exposure. When the shutter speed is slow, the result is a streaking light pattern in front of the subject. When Rear-Curtain Sync is set, the Speedlight fires at the end of the exposure, turning available light into a stream of light that follows the flash-illuminated moving subject. Since Rear-Curtain Sync is especially effective at a slow shutter speed, Slow Sync is automatically set at the same time that Rear-Curtain Sync is set in Programmed Auto or Aperture-Priority Auto Exposure mode. To set a specific shutter speed, set your camera to Manual Exposure mode. Manual Exposure mode (M) is recommended with Rear-Curtain Sync. Aperture-Priority (A) or Programmed (P) Auto Exposure modes can also be used. In these modes, the camera automatically chooses the proper f-stop and shutter speed. Confirm the shutter speed. If it is too slow, use Manual (M) Exposure mode. Shutter-Priority Auto (S) Exposure mode is not recommended because the f-stop goes out of range for Auto Aperture mode in dark scene conditions. Rear-Curtain Sync with slow shutter speed Front-Curtain Sync with slow shutter speed 9 Flash 9-15 1 Set the camera’s exposure mode to M for Manual Exposure mode. Refer to “Setting Exposure Mode” on page 6-16. 2 Set the f-stop to a setting appropriate for the ISO. ✔ ISO 80: f/2 to f/32 ✔ ISO 200: f/2.8 to f/45 ✔ ISO 400: f/4 to f/64 3 Press and hold the Flash Sync MENU TAG/ RECORD AE-L AF-L AF-ON ISO BKT L CSM IMPORTANT: To avoid image blur, attach the camera to a tripod. 9-16 Mode button and rotate the Main-Command dial until appears in the Back Status LCD panel. Rear-Curtain Sync cannot be used with a studio flash system because the correct synchronization cannot be attained. Guide Numbers for Determining the Correct Aperture Guide numbers help you determine a correct exposure or proper aperture (f/stop) when using the SB-28D Speedlight in the Manual M or Repeating Flash mode. The guide number represents the amount of light at ISO 200 for meters/feet (m/ft) generated by the flash. With the SB-28D Speedlight, you can calculate a correct aperture or desired flash shooting distance by using the following equations and the guide number table. Calculating the Correct Aperture f/stop (aperture) = Guide number Flash shooting distance (m/ft) Calculating the Shooting Distance flash shooting distance (m/ft) = Guide number f/stop (aperture) Guide Number Table Guide Numbers in meters/feet at ISO 200 in Manual and Repeating Flash modes. Flash Output Level Zoom-head position 18 mm 20 mm 24 mm 35 mm 1/1 (full) 25/84 28/93 1/2 18/59 20/66 1/4 12.7/42 1/8 50 mm 70 mm 85 mm 42/139 45/148 51/167 30/98 32/105 36/118 59/195 68/223 71/232 42/138 48/157 50/164 14/46 21/69 22.5/74 25.5/84 30/98 34/112 36/118 9/30 10/33 15/49 16/53 18/59 21/69 24/79 25/82 1/16 6.4/21 7/23 10.5/35 11.3/37 12.7/42 15/49 17/56 18/59 1/32 4.5/15 5/16 7.5/25 8/26 9/30 10.5/35 12/39 12.7/42 1/64 3.2/10 3.5/11 5.3/17 5.7/19 6.4/21 7.5/25 8.5/28 9/30 9-17 9 Flash 28 mm With ISO set to 200, you can locate the guide number in the table (shown on the previous page), then use the formulas on the previous page to determine aperture or the optimal flash shooting distance. For example, with ISO 200, a Flash output level of 1/1 (full), a Zoom-head position of 35 mm, the guide number is 51/167. If the Flash shooting distance is 9 meters (approximately 30 feet), the appropriate aperture is: f/stop = 51/9 (meters) = 5.67 = approximately 5.6 f/stop = 167/30 (feet) = 5.57 = approximately 5.6 For ISO settings other than 200, multiply the guide number by the factors shown below: ISO Setting Multiplier 80 0.632 200 1 400 1.414 800 2 For example, if the ISO in the previous example was 800 (rather than 200), the guide number is 102 (51 x 2). 9-18 10 Camera Images Working with Images on the Camera 10 Using the Image LCD you can view and manage images on the KODAK PROFESSIONAL DCS 700 Series Digital Camera. You can: ✔ View images in a variety of Display modes (page 10-2) ✔ Navigate to and select an image (page 10-7) ✔ Adjust the display contrast (page 10-10) ✔ Tag images (page 10-11) ✔ Associate sound files with images (page 10-12) ✔ Delete images (page 10-9) Reviewing Images You can view images on the active PC Card in one of five Display modes: ✔ Single Image mode (page 10-3) ✔ Zoom mode (page 10-3) ✔ Histogram mode (page 10-5) ✔ Multiple Image mode (page 10-5) ✔ Image Delete mode (page 10-6) ☛ The Status bar (page 10-8) appears at the bottom of the screen in Single Image or Multiple Image Display modes. While you are navigating through images in either of these modes, the Status bar is replaced by the Location bar (page 10-8). 10-1 Selecting a Display Mode 1 Press the OK button to turn the Image LCD on or, if a menu is displayed, press the Cancel or Menu button to return to Display mode. 2 Press the top or bottom of the Four-way switch to change the Display mode. Single Zoom Histogram Multiple Delete 10-2 A pop-up display containing icons for each Display mode appears briefly with the active icon highlighted. 10 Single Image Display Mode Zoom Display Mode In Zoom Display mode, the thumbnail for the current image appears with a Region of Interest box and luminometer crosshairs. The Region of Interest box includes the area of the image that appears when you zoom in. If an image has previously been viewed in Zoom Display mode, the thumbnail appears at the last-used zoom level. Enabling or Disabling the Region of Interest Box You can pan and zoom when the Region of Interest box is enabled. When it is disabled you can navigate to a different image or change the display mode. When the Region of Interest box is enabled, it has a higher contrast, giving it a bold appearance; when disabled, it has a lower contrast, giving it a more transparent appearance. ✔ Press the OK button to enable the Region of Interest box. ✔ Press the Cancel button to disable the Region of Interest box. 10-3 Camera Images The thumbnail for the current image appears with the Status bar at the bottom. Zooming ✔ With the Region of Interest box enabled, press the OK button. The first actuation zooms to 1:3 (one pixel displayed for every three), the second to 1:1, and the third returns to the un-zoomed 1:10. ☛ When zoomed in to 1:1, the crosshairs appear but the Region of Interest box does not. You can still pan, however. Panning ✔ With the Region of Interest box enabled, press the top, bottom, left, or right of the Four-way switch. This moves the Region of Interest box. If the edge of the thumbnail is reached, the image moves in the opposite direction. Luminometer Crosshairs The crosshairs, which appear in Zoom Display mode, indicate the level of luminance channel saturation of pixels below the center of the crosshairs. This level is indicated on the Status bar in stops (-3 to 3.25) and percentages (2 to 180%). ☛ The crosshairs move with the Region of Interest box when you pan. 10-4 10 Histogram Display Mode The tick marks at the bottom of the histogram represent photographic stops relative to the factory-determined 18% gray level. The range of stops is from +3 to -7. The double bar tick mark indicates the exposure value associated with 18% gray. Tick marks to the right of the double mark indicate one-stop increments brighter than 18% gray, and tick marks to the left indicate one-stop increments darker than 18% gray. Image number Active folder number Date of capture Time of capture ISO Shutter speed Aperture Exposure mode Exposure compensation Multiple Image Display Mode Four image thumbnails appear with the Status bar at the bottom. The current image is highlighted. 10-5 Camera Images When Histogram mode is active, the image thumbnail and histogram appear along with the following information: Delete Display Mode Use Image Delete Display mode to delete the current image. You can also delete groups of images using a Main menu option (page 10-9). ☛ If you delete an image by mistake, and the image was captured by a DCS 700 Series camera, you can get it back if you immediately perform the Recover function (page 10-14). 1 Choose Delete Display mode. The current image appears. 2 Press the OK button to delete the image. 3 Press the OK or Cancel button in response to the confirmation screen. (The Cancel button dismisses the screen without deleting the image.) A feedback screen appears for two seconds or until you manipulate a digital button. 10-6 10 Navigating Through Images ☛ This works in all Display modes except Zoom mode when the Region of Interest box is enabled (see below). The right side of the Four-way switch navigates “forward” to higher-numbered images in the folder; the left side navigates “backward.” If you continue navigating forward after the last image in the folder, the navigation wraps around to the first image. If you continue navigating backward after the first image in the folder, the navigation wraps around to the last image. A blank screen appears after the first or last image to indicate that the display is wrapping. Navigating Through Images in Zoom Mode 1 Disable the Region of Interest box (page 10-3). 2 Press the left or right of the Four-way switch to navigate through images in the selected folder. 3 Enable the Region of Interest box to pan or zoom, or press the top or bottom of the Four-way switch to change the Display mode. Selecting an Image As you navigate through the images in Multiple Image Display mode, the images are highlighted one at a time. Release the Four-way switch when the desired image is highlighted. As you navigate in other Display modes, the displayed image is selected when you release the Four-way switch. 10-7 Camera Images Press the left or right side of the Four-way switch to navigate through images in the selected folder. Status Bar When image thumbnails are displayed in Single Image (page 10-3) or Multiple Image (page 10-5) Display modes, a Status bar appears, containing some or all of the following information. Active card (if 2 are present) Active folder Tag (if image tagged) Location Bar The Location bar appears at the bottom of the Image LCD while you are pressing the left or right of the Four-way switch to navigate through images in Single Image or Multiple Image Display mode. It indicates the position of the current image relative to the other images in the selected folder. 10-8 10 Deleting Groups of Images 1 Highlight the Menu icon and choose Main Menu from the dropdown menu. 2 Choose Delete Images from the Main menu. 3 Choose the desired option from the Delete Images menu. 4 When prompted, press the OK or Cancel button. If you Press the OK button, a progress screen appears. If you press the Cancel button while the deletion is in progress, images that have not yet been deleted remain on the card. A final screen appears informing you of the number of images deleted. 5 Press the OK button. 10-9 Camera Images You can delete groups of images using a Main menu option. You can also delete single images using Delete Display mode (page 10-6). Display Contrast You can change the contrast and lighten or darken the images displayed on the Image LCD panel. ☛ Changing contrast does not affect the stored images, only the view of the images on the Image LCD. 1 Highlight the Contrast icon. The Contrast screen appears. 2 Press the top or bottom of the Four-way switch to move the slider bar up to lighten, or down to darken the displayed image. 1 Press the OK or Cancel button. Overexposure Indicator You can highlight areas of overexposure in Single or Multiple Image Display modes. 1 Choose Single or Multiple Image mode. 2 Highlight the Menu icon and choose Main Menu from the dropdown menu. 3 Choose Overexposure Indicator from the Main menu. A checkmark appears when highlighting is on. 4 Press the OK button to toggle highlighting on or off (Single or Multiple Image Display modes). 10-10 10 Tagging Images In the DCS Host software you can select tagged (or untagged) images and perform a variety of operations. 1 Select the desired Display mode (page 10-2). 2 Select an image (page 10-7). 3 Press the Tag/Record button briefly (less than one second). OK Do not hold the Tag/Record button for more than one second or you will activate the microphone used for attaching sound files to images instead of tagging. CANCEL MENU A Tag icon appears below the image at the right of the Status Bar. TAG/ RECORD ☛ You can also tag the last image ISO BKT L CSM captured unless the camera enters Battery Save state (page 4-3) or you perform another operation. Press the Record/ Tag button. (You do not need to select a Display mode for this.) 4 To remove a tag, press and release the Tag/Record button while a tagged image is selected. 10-11 Camera Images You can tag one or more images then perform operations on the tagged (or untagged) images using the camera or the KODAK PROFESSIONAL DCS Photo Desk software. On the camera, you can specify that the tagged images are not deleted (page 10-9). Associating Sound Files With Images You can attach a sound file to the current image, either immediately after you capture it, or later when you review it. If you delete the image using camera controls, or copy or delete it using the KODAK PROFESSIONAL DCS Photo Desk software, the sound file will also be copied or deleted. If you copy or delete images without using the DCS Host software, you must also copy or delete the sound (.WAV) files. 1 Capture or select an image. 2 Press and hold the Tag/Record button for more than one second. OK CANCEL MENU TAG/ RECORD ISO BKT ISO BKT AUTO 10-12 L CSM A Microphone icon appears in the Back Status LCD, indicating that you can begin recording. SLOW REAR CUSTOM 10 3 Speak into the microphone 4 Release the Tag/Record button. CANCEL The recording stops and the Microphone icon disappears from the Back Status LCD. MENU TAG/ RECORD ISO BKT L CSM 10-13 Camera Images while continuing to press the Tag/Record button. OK Recovering Deleted Images You can recover images that were previously deleted from a PC Card, if they have not been overwritten. Only images that were written to a PC Card by a DCS 700 Series camera can be recovered. The Recover function will not work for a card “out of the box.” 1 Highlight the Menu icon and choose Main Menu from the dropdown menu. 2 Choose Card from the Main menu. 3 Choose Recover Card from the Card menu. A confirmation screen appears. A Recover folder is created on the PC Card when you recover images. 4 Press the OK button. ☛ You cannot capture images to the Recover folder. If you attempt to do so, the image is saved to the default folder (set in Properties) and an appropriate message appears. A screen appears, telling you how many files were recovered. 5 Press the OK button. 6 Copy images from the PC Card and format the card (page 5-6) before using it to capture more images. 10-14 INSERT PHOTO HERE Advanced Operation 11 This chapter explains advanced photographic techniques and applications such as Exposure mode, Flexible program, Focus lock, AE/AF lock, and Exposure compensation. It also explains the use of the Self-timer, long term exposure, and Custom Settings. 11 Capturing Images in Each Exposure Mode ☛ This operation can be performed only with lenses having a built-in CPU. Refer to Appendix C for more information. ☛ If “bulb” is set on the camera, selecting the Shutter-Priority Auto Exposure mode will cause buLb to blink—a warning that the “bulb” setting cannot be used in Shutter-Priority mode. 1 Set the lens to its minimum aperture. Refer to “Setting the Lens to the Minimum Aperture” on page 2-21. 11-1 Advanced Shutter-Priority Auto Exposure Mode 2 Press and hold the MODE button O FF ON AE-L AF-L AF-ON MODE and rotate the Main-Command dial until S appears in the Top Status LCD and viewfinder. 3 Remove your finger from the MODE button, and rotate the Main-Command dial to select the desired shutter speed. ☛ Shutter speed is divided into 1/3 stop increments from 30 seconds to 1/8000 second, and the flash sync speed is 1/250 second (x25o). 4 Look inside the viewfinder, compose, and lightly press the Shutter Release button. O FF MODE 11-2 ON 5 Confirm the automatically set aperture value. 11 6 Fully depress the Shutter Release button to capture the image. Locking Shutter Speed You can lock the selected shutter speed to avoid accidental changes of settings. ✔ Press the L (Shutter Lock) button and rotate the MainCommand dial. MENU TAG/ RECORD AE-L AF-L AF-ON ISO BKT L CSM LOCK appears in the Top Status LCD and L appears in the viewfinder above the shutter speed indications. ✔ To release the lock, press the L button and rotate the MainCommand dial again, or select another exposure mode. LOCK and L disappear from the Top Status LCD. 11-3 Advanced You can change the direction that the Main-Command dial must be turned to increase/decrease shutter speed using Custom Setting #6. Refer to “Custom Settings” on page 11-32. CUSTOM Aperture-Priority Auto Exposure Mode 1 Press and hold the MODE button O FF ON AE-L AF-L AF-ON MODE and rotate the Main-Command dial until A appears in the Top Status LCD and in the viewfinder. 2 Remove your finger from the MODE button, and rotate the Sub-Command dial to select the desired aperture. MODE 3 Set the lens to its minimum aperture. Refer to “Setting the Lens to the Minimum Aperture” on page 2-21. 11-4 The aperture setting is indicated in the Top Status LCD and viewfinder. The aperture indication changes in 1/3 stop increments between the lens’ maximum and minimum apertures. To select the minimum aperture with the lens aperture ring, you must also set the minimum aperture with the Sub-Command dial. 4 Look inside the viewfinder. Compose, and lightly press the Shutter Release button. O FF ON MODE 11-5 11 Advanced You can also set the aperture by rotating the lens aperture ring. In this case, F-- blinks in the viewfinder and in the Top Status LCD and you can only confirm the aperture setting through the aperture direct readout in the viewfinder. 5 Confirm the automatically set shutter speed. 6 Fully depress the Shutter Release button to capture an image. O FF MODE 11-6 ON Locking the Aperture You can lock the selected aperture to avoid accidental changes of settings. ✔ Press the L (Aperture Lock) button and rotate the SubCommand dial. MENU MODE TAG/ RECORD ISO BKT L CSM LOCK appears in the Top Status LCD and L appears in the viewfinder above the aperture indications. LOCK and L disappear from the Top Status LCD. CUSTOM You can use Custom Setting #22 to set the aperture so that it will not change when you rotate the Sub-Command dial. Set the aperture by rotating the lens’ aperture ring in this case. Refer to “Custom Settings” on page 11-32. 11-7 11 Advanced ✔ To release the lock, press the L button and rotate the SubCommand dial again, or select another exposure mode. Different Procedures for Different Lenses Lens Type Procedure Lens without a CPU F-- blinks instead of the aperture value in the Top Status LCD and viewfinder. Set the aperture manually with the lens aperture ring. AI-type lens Confirm the aperture value on lens barrel. Lens having fixed aperture, such as a Reflex-Nikkor lens Aperture cannot be changed. Lens without an auto diaphragm such as a PC-Nikkor lens Switch to Manual exposure mode. See below. Manual Exposure Mode 1 Press and hold the MODE button O FF MODE 11-8 ON AE-L AF-L AF-ON and rotate the Main-Command dial until M appears in the Top Status LCD and the electronic analog display appears in the viewfinder. 2 Remove your finger from the MODE button, and set the shutter speed by rotating the MainCommand dial. Shutter speed can be set in 1/3 stop increments. In Manual exposure mode, you can set the shutter speed to buLb for extended time exposures. Refer to “Long Time Exposure” on page 11-30. 11 3 Rotate the Sub-Command dial to MODE Aperture is divided into 1/3 step increments from the maximum to the minimum apertures. You can also set the aperture by rotating the lens aperture ring. In this case, F-- blinks in the viewfinder and Top Status LCD, and the aperture can be confirmed only through the viewfinder’s aperture direct readout. When setting the minimum aperture using the lens aperture ring, be sure to set the aperture to the minimum with the Sub-Command dial first. 4 Look into the viewfinder, compose the scene, and lightly press the Shutter Release button. 5 Adjust the aperture and/or shutter speed until the electronic analog exposure display shows “0” or the desired exposure value. 11-9 Advanced set the aperture. (The lens aperture is set to its minimum position.) Examples Over +2EV +2EV + 1/3EV +OEV Below -2EV - 1/3EV 6 Fully depress the Shutter Release button to capture an image. O FF ON MODE CUSTOM You can use Custom Setting #19 to change the lowest shutter speed from 30 seconds to as much as 30 minutes. Refer to “Custom Settings” on page 11-32. You can use Custom Setting #22 to set the aperture so that it will not change when you rotate the Sub-Command dial. Set the aperture by rotating the lens aperture ring in this case. Refer to “Custom Settings” on page 11-32. 11-10 Locking Shutter Speed/Aperture You can lock the selected shutter speed/aperture to avoid accidentally changing a setting. MENU MODE TAG/ RECORD ISO BKT L CSM ✔ Press the L (Shutter Speed/ Aperture Lock) button and rotate the Main- or SubCommand dial. LOCK appears in the Top Status LCD and L appears in the viewfinder above the shutter speed/aperture indications. LOCK and L disappear. 11-11 Advanced ✔ To release the lock, press the L button and rotate the Main- or Sub-Command dial, or select another exposure mode. 11 Different Procedures for Different Lenses Lens Type Procedure Lenses without a CPU F-- blinks instead of the aperture value in the Top Status LCD and viewfinder. Set the aperture manually with lens aperture ring. Lenses having fixed aperture, such as a Reflex-Nikkor lenses Aperture cannot be changed. Adjust exposure by changing the shutter speed. Lenses without an auto diaphragm such as a PC-Nikkor lens Lens is stopped down when a smaller aperture (larger f-stop) is selected. Focus manually with the lens at the maximum aperture. 11-12 Flexible Program Flexible Program changes the shutter speed/aperture combination in Programmed Auto Exposure mode. Flexible Program lets you temporarily change an automatically set shutter speed/aperture combination in 1/3 step increments, while maintaining consistent exposure. 1 Select Programmed Auto Exposure mode (P). Refer to “Setting Exposure Mode” on page 6-16. 11 2 Lightly press the Shutter Release button. Advanced O FF ON MODE The shutter speed and aperture appear in the Top Status LCD and viewfinder. 11-13 3 Rotate the Main-Command dial until the desired shutter speed or aperture value appears in the viewfinder and Top Status LCD. The Flexible Program indicator (P*) appears, indicating that the program has been shifted or changed. AE-L AF-L AF-ON The shifted program is maintained unless you rotate the Main-Command dial to the previous shutter speed/aperture. Flexible Program is canceled when you do one of the following: ✔ Switch to a different Exposure mode ✔ Activate Two-Button Reset by pressing the BKT and CSM buttons simultaneously ✔ Turn the power switch Off. Focus Lock For Off-center Subjects In Single Servo AF mode, focus remains locked as long as the Shutter Release button is kept lightly pressed. Focus can be locked in any of the five focus areas. ☛ With a moving subject, focus cannot be locked. ☛ In Continuous Servo AF mode, lock the focus using the AE-L/AF-L button. Refer to “AE/AF Lock” on page 11-16. In this case, both exposure and focus are simultaneously locked. 11-14 1 Position the focus brackets on the subject and lightly press the Shutter Release button to start the autofocus operation. 2 Confirm that the green in-focus indicator (•) appears in the 11 viewfinder. Advanced 3 Keeping the Shutter Release button lightly pressed, recompose, then fully depress the Shutter Release button to capture the image. CUSTOM You can use Custom Setting #7 to set both exposure and focus to lock simultaneously when you lightly press the Shutter Release button. Refer to “Custom Settings” on page 11-32. CUSTOM You can use Custom Setting #4 to deactivate autofocus and keep the lens from focusing when you lightly press the Shutter Release button. In this case, focus can be locked by keeping the AF start button pressed. Refer to “Custom Settings” on page 11-32. 11-15 ☛ If a subject is covered by one of the five focus brackets, you can also capture an image of an off-center subject by shifting the focus to the relevant focus area without changing the composition. Refer to “Selecting the Focus Area” on page 7-1. AE/AF Lock You can simultaneously lock both exposure and focus by pressing the AE-L/AF-L button. AE/AF lock can be used with both Single Area AF or Dynamic AF operation, and with all metering systems used for automatic exposure control functions. ✔ You can achieve correct exposure using Single Servo AF, when Single Area AF mode and Spot Metering are selected, by choosing a focus area that corresponds to your picture composition. ✔ You can change the aperture in Aperture-Priority Auto Exposure mode and shutter speed in Shutter-Priority Auto Exposure mode while pressing the AE-L/AF-L button. ✔ You cannot change the metering system while pressing the AE-L/AF-L button. ✔ You can lock only the focus in Single Servo AF by lightly pressing the Shutter Release button and recomposing. Refer to “Focus Lock For Off-center Subjects” on page 11-14. ✔ You can lock only the exposure by pressing the AE-L/AF-L button in Manual Focus mode. 11-16 About AE Lock When you are using Auto Exposure mode, use AE lock to control exposure based on the brightness of a specific area within a scene. Center-Weighted (page 6-10) or Spot Metering (page 6-11) is recommended when using AE lock. 1 Position the focus brackets on the subject. 2 Lightly press and hold the Shutter Release button to start the autofocus operation. button lightly pressed, confirm that the in-focus indicator • appears in the viewfinder. Then press and hold the AE-L/AF-L button to lock focus and exposure. AE-L AF-L AF-ON 11-17 Advanced 3 Keeping the Shutter Release 11 4 Keep pressing the AE-L/AF-L button, recompose the scene, then fully depress the Shutter Release button to capture the image. CUSTOM You can use Custom Setting #21 to set the AE-L/AF-L button to lock either focus or exposure (not both, as with the default). You can use Custom Setting #5 to set the AE-L/AF-L button to lock the camera’s controlled shutter speed and aperture instead of the detected exposure value. Refer to “Custom Settings” on page 11-32. You can use Custom Setting #4 to deactivate autofocus and keep the lens from focusing when you lightly press the Shutter Release button. In this case, focus can be locked by keeping the AF start button pressed. Refer to “Custom Settings” on page 11-32. 11-18 Exposure Compensation Exposure compensation is a photographic technique that enables you to vary the final exposure settings from those measured by the camera’s light meter. 3D Color Matrix Metering employs methods of exposure calculation that automatically apply exposure compensation, depending upon scene brightness, contrast, focused subject’s distance and color distribution of the entire frame. As a result, your subject, whether it is centered in the viewfinder or not, is given corrected exposure in most lighting situations. It is not recommended that you use manually or automatically applied exposure compensation when using 3D Color Matrix Metering. If you identify an extreme condition under which Matrix may have some difficulty, such as a severely backlit scene or one with extremes of contrast, it is recommended that you use your camera’s other built-in meters, Center-Weighted (page 6-10) or Spot (page 6-11). 11 Advanced Ultimately, only you know what the subject or scene requires in terms of exposure measurement. That’s why your camera incorporates three meters plus a variety of exposure compensation systems. Your creativity is always the final deciding and controlling factor. To use the various exposure compensation functions, refer to the following: ✔ Using the AE-L/AF-L (Auto Exposure/Autofocus Lock) button (page 11-16) ✔ Obtaining a meter reading for a subject in Manual Exposure mode (page 11-20) ✔ Using the Exposure Compensation button (page 11-22) ✔ Using Auto Exposure/Flash Exposure bracketing (page 11-24) Results will vary, depending on conditions, so you will want to experiment with each method. 11-19 Obtaining the Meter Reading in Manual Exposure Mode If you are using Manual Exposure mode and want to set an exposure for a specific brightness value within the scene, switch to Center-Weighted (page 6-10) or Spot metering (page 6-11) and use the following method. 1 Center the main subject inside the viewfinder and/or move in closer until the reference circle for Center-Weighted Metering or Spot Metering is fully covered by the subject. 2 Lightly press the Shutter Release button. O FF MODE 11-20 ON 3 Adjust the shutter speed and aperture by rotating the Mainand/or Sub-Command dials until the electronic analog exposure display shows the desired exposure. MODE AE-L AF-L AF-ON 11 Advanced 4 Recompose the picture and capture the image. ☛ If you are using Single Servo AF mode and recomposing the picture could change subject-to-camera distance, refocus by briefly removing your finger from the Shutter Release button then lightly pressing again. ☛ Continuous Servo AF is not recommended if the subject becomes off-center after recomposing. 11-21 Exposure Compensation Function To modify exposure control (from the ISO standard), use the exposure compensation button. Compensation can be applied from –5EV to +5EV in 1/3 EV steps. After capturing your images, be sure to reset the compensation to “0” to resume normal operation. ☛ If Auto Exposure/Flash Exposure bracketing is also set, exposure compensation will be the combined compensation values. With Compensation Without Compensation 1 Press and hold the +/- (Exposure O FF MODE ON AE-L AF-L AF-ON Compensation) button and rotate the Main-Command dial to set the desired compensation value. The +/- symbol and the compensated value appear in the Top Status LCD and viewfinder and remain on in the Top Status LCD until reset. ☛ Once set, exposure compensation remains fixed until reset. 11-22 When you remove your finger from the +/- button, the +/symbol in the viewfinder stays on to indicate that exposure compensation is on, but the compensation value disappears. To display the compensation value, press the +/- button again. 2 After you have captured the desired images, reset the amount of compensation to “0.0” to resume normal operation. 11 Advanced 11-23 Auto Exposure/Flash Exposure Bracketing In situations where you might find it difficult to obtain a proper exposure, Auto Exposure/ Flash Exposure bracketing lets you shoot the same subject at two or three different exposures, with a variable exposure compensation degree of 0.3 EV, 0.7 EV or 1 EV. If you set a compensation degree of 1 EV in a three-step bracket, for example, you will capture three images, the first shot having no compensation, the second shot having a –1 EV compensation, and the third shot having a compensation of +1 EV. 1 Press and hold the MENU TAG/ RECORD AE-L AF-L AF-ON BKT (Auto Exposure/Flash Exposure bracketing) button and rotate the Main-Command dial to select Auto Exposure/Flash Exposure bracketing mode. ISO BKT L CSM LOCK LOCK + + 11-24 BKT LOCK BKT appears in the Top and Rear Status LCDs and +/- blinks in the Top Status LCD and viewfinder. 2 While pressing the BKT button, rotate the Sub-Command dial to select the desired number of shots and the compensation value from one of those shown in the table below. MENU MODE TAG/ RECORD ISO BKT L CSM # Shots Compensated EV value Back Status LCD 11 Two 0 and +1/3 2F0.3 BKT Two 0 and -1/3 2F0.3 BKT Two 0 and +2/3 2F0.7 BKT Two 0 and -2/3 2F0.7 BKT Two 0 and +1 2F1.0 BKT Two 0 and -1 2F1.0 Three 0, -1/3 and +1/3 (default) 3F0.3 BKT + – Three 0, -2/3 and +2/3 3F0.7 BKT + – Three 0, -1, and +1 3F1.0 BKT + – + Advanced – + – + – BKT 11-25 3 Compose the picture, confirm the focus and exposure, then fully depress the Shutter Release button. 4 With the Drive mode at Singleframe shooting (S), fully depress the Shutter Release button the set number of times. With the Drive mode at continuous shooting (CH, CL or CS), fully depress the Shutter Release button and hold it in until the set number of images has been captured and Drive mode stops automatically. Refer to “Choosing a Drive Mode” on page 8-10. 5 After the set number of images has been captured, cancel Auto Exposure/Flash Exposure bracketing by pressing the BKT button and rotating the MainCommand dial. MENU TAG/ RECORD AE-L AF-L AF-ON ISO BKT L CSM BKT disappears from the Top Status and Back Status LCD. The number of shots and the compensation value disappear from the LCDs when you remove your finger from the BKT button. ☛ The set number of shots and the compensation value remain unchanged after Auto Exposure/Flash Exposure bracketing is canceled. 11-26 CUSTOM In Auto Exposure/Flash Exposure bracketing mode, you can set Custom Setting #3 to start shooting with negative compensation, no compensation and positive compensation in that order. Refer to “Custom Settings” on page 11-32. You can perform only Auto Exposure bracketing or Flash Exposure bracketing using Custom Setting #24. Refer to “Custom Settings” on page 11-32. 11 CUSTOM In Auto Exposure/Flash Exposure bracketing, the following are varied: ✔ Shutter speed and aperture in Programmed Auto mode ✔ Aperture in Shutter-Priority Auto mode ✔ Shutter speed in Aperture-Priority Auto mode and Manual Exposure mode ✔ Flash output level with a dedicated NIKON Speedlight. If the exposure compensation function is also set, bracketing will be combined with the exposure compensation values. Bracketing with varying flash output levels can be performed at the buLb setting. Bracketing is performed one frame at a time when the self-timer is set. When a prolonged shutter speed (slower than 40 seconds) is selected with a Custom Setting, shutter speed is not varied in bracketing. When flash sync speed is selected in Manual Exposure mode, shutter speed is not varied in bracketing. 11-27 Advanced In Manual Exposure mode, various factors (flash output level, shutter speed, aperture or shutter speed/aperture combination) within the bracketing operation can be changed using Custom Setting #17. Refer to “Custom Settings” on page 11-32. Self-timer 1 While pressing the Lock release, set the Drive mode/Self-timer selector to (self-timer) position. CS 2 Compose the picture. Lightly O FF MODE 11-28 ON press the Shutter Release button, and confirm focus and exposure. Refer to “Exposure Mode” on page 6-13. 3 With all auto exposure modes, close the eyepiece shutter before starting the self-timer to prevent stray light from entering the viewfinder and affecting the exposure. 11 Release button. The Self-timer LED starts blinking and the shutter will be released after 10 seconds. During the final two seconds, the LED stays on, warning you to get ready to capture the image. ☛ To cancel the self-timer operation, turn the Drive mode/Self-timer selector to another position. CUSTOM You can use Custom Setting #16 to change the self-timer duration to any interval from 2 to 60 seconds. Refer to “Custom Settings” on page 11-32. In Single Servo AF with Focus-Priority, the self-timer operates only when the green in-focus indicator • appears in the viewfinder. Once the self-timer starts, the shutter will be released even if the subject is out of focus at the time of shutter release. When you select buLb the shutter speed automatically sets to 1/250 second. 11-29 Advanced 4 Fully depress the Shutter Long Time Exposure At buLb setting, the shutter stays open as long as the Shutter Release button remains depressed. IMPORTANT: Long exposures may add noise and produce a less desirable image. For quality purposes, single image exposure of more than .5 second is not recommended. Use a tripod to avoid camera shake which may blur the image. Use of remote control accessories, such as the NIKON Remote Cord MC-20, MC-30, or Modulite Remote Control Set ML-3 is also recommended. CUSTOM You can use Custom Setting #19 to change Long Time Exposures from 40 seconds to 30 minutes. Refer to “Custom Settings” on page 11-32. You can set the Alert LED to blink during Long Time Exposure using Custom Setting #11. The duration of an exposure may depend on the condition of the batteries. At low temperatures, batteries weaken and continuous shooting time shortens. Keep the camera close to your body in cold conditions. 11-30 1 Press and hold the MODE O FF button and rotate the MainCommand dial to select M for Manual Exposure mode. ON AE-L AF-L AF-ON MODE M appears in the Top Status LCD. MODE button and rotate the Main-Command dial until buLb (Bulb exposure) appears in the Top Status LCD and viewfinder. 3 Fully depress the Shutter Release button. (Hold the Shutter Release button as long as desired.) O FF ON To close the shutter, remove your finger from the Shutter Release button. MODE 11-31 Advanced 2 Remove your finger from the 11 Custom Settings You can use the Custom Settings feature to create a combination of functions that are different from the factory settings. Use the method described below or the Custom Settings menu, available through Properties (page 4-2). ☛ In general, the Custom Settings menu is easier to use, since the settings are labeled. Making a Custom Setting To make a custom setting, select a custom function, then select the option for the custom function. 1 Press and hold the ISO BKT AE-L AF-L AF-ON L CSM (Custom Setting Menu) button and rotate the Main-Command dial to Select Custom Setting mode. CSM 2 Keeping the CSM button pressed, rotate the MainCommand dial further to select the desired function number. The number appears in the Back Status LCD. 11-32 3 Rotate the Sub-Command dial to set your desired option. CUSTOM appears in the Back Status LCD. MODE 11 Advanced Reset Factory Settings To reset all Custom Settings, press the BKT and CSM buttons simultaneously for more than two seconds. All Custom Settings but #0 revert to the factory settings. (If 0-b is selected when you reset the factory settings, it will remain selected.) To reset an individual Custom Setting, select the desired function then select “0” (the default option). 11-33 Custom Settings Table The following table describes Custom Settings functions and options, and indicates the values that are displayed in the Back Status LCD. Number 0 Function Your Option LCD Custom Setting A 0-A Custom Setting B To store a combination of your Custom Settings, select 0-A or 0-b then set Custom Setting #1 to #24. After you have completed the two groups of settings, you can easily switch between combination A and B by selecting 0-A or 0-b. To change settings in (A) or (B), select 0-A or 0-b, then change settings #1 to #24. 0-b Selecting Custom Setting: Two-Button Reset resets all settings in the selected Custom Setting menu 0-A or 0-b to their default setting. To keep any of the settings in 0-A or 0-b do not perform Two-Button Reset. 1 2 3 11-34 Continuous Servo AF: Release-Priority 1-0 Release-Priority is the default setting for Continuous Servo AF. To change to FocusPriority, choose 1-1. Focus-Priority 1-1 Single Servo AF: Focus-Priority 2-0 Focus-Priority is the default setting for Single Servo AF. To change to Release-Priority, choose 2-1 Release-Priority 2-1 Bracketing order: 0, -, + 3-0 -, 0, + At the default setting, images are captured in progressive order from no compensation to negative compensation to positive compensation. To change the order and capture the first image with negative compensation, select 3-1. 3-1 Number 4 Function Autofocus activated when the Shutter Release button is lightly pressed: Your Option LCD Activated 4-0 Disabled 4-1 Detected value 5-0 At the default setting, autofocus is activated and the lens starts focusing when the Shutter Release button is lightly pressed. To disable autofocus, select 4-1. Use the AF start button to start autofocus in this case 5 AE Lock: 5-1 Default: counterclockwise 6-0 Opposite: clockwise 6-1 Disabled 7-0 Activated 7-1 8 Reserved 8-0 9 Reserved 9-0 10 Reserved 10-0 6 Direction of Command Dial rotation: At the default setting, turning the Command dials counterclockwise increases the selected value or selects a certain function. To change the direction to clockwise, select 6-1. 7 AE Lock when Shutter Release button is lightly pressed: At the default setting, exposure does not lock when the Shutter Release button is lightly pressed. To lock exposure when the Shutter Release button is lightly pressed, select 7-1. 11 11 Advanced At the default setting, exposure is locked based Controlled value on the conditions detected when the AE-L/AF-L button is pressed. In this case, the shutter speed/aperture combination can be shifted in Programmed Auto Exposure mode, the shutter speed can be shifted in ShutterPriority Auto Exposure mode, and aperture can be shifted in Aperture-Priority Auto Exposure mode. To lock the shutter speed and aperture, select 5-1. Alert LED in buLb exposure: Does not blink 11-0 To enable the alert LED to blink during buLb exposure, select 11-1. Blinks 11-1 12 Reserved 12-0 13 Reserved 13-0 11-35 Number 14 Function Your Option LCD Center-Weighted Metering: Default: 75% concentration in 12 mm diameter area 14-0 In Center-Weighted Metering, 75% of the meter’s sensitivity is concentrated in the 12 mm-diameter circle within the viewfinder and 25% of the sensitivity is outside this circle. To change the size of the circle to 8 mm, 12 mm, 15 mm, 20 mm diameter, or to the average of the entire viewfinder, select C 8, C 15, C 15, C 20, or A. 15 Time delay for auto meter-switch-off: C8, 75% concentration in 8 C12, C15, mm, 12 mm, 15 C20, A mm, 20 mm diameter area. Default: 8 seconds The camera meter remains on approximately 8 4, 8, 16, 32 seconds after the Shutter Release button is pressed. To change the delay time to 4, 16, or 32 seconds seconds, select L 4, L 8, L 16 or L 32. 16 Self-timer duration: Default: 10 seconds At the default setting, the shutter is released 10 seconds after the Shutter Release button is fully 2 to 60 seconds depressed. To change the delay time to 2 to 60 seconds in one second steps, select L 2, L 3, L 4, … or L60. 17 Bracketing in Manual Exposure mode: At the default setting, the shutter speed shifts with each image captured when bracketing is performed. To change the shifting factor to a shutter speed/aperture combination, shutter speed, aperture, or flash output level respectively, select 11A, 10A, 01A, or 00A. 18 Focusing screen compensation: L4, L8, L16, L32 16-0 L2, L3, L4, …, L60 Default: shifts shutter speed 17-0 Shifts shutter speed/aperture combination, shutter speed, aperture, or flash output level 11A, 10A, 01A, 00A 0 18-0 To change the EV level of the focusing screens -2.0 to +2.0 in C, F, G1-G4 or U to –2.0 to +2.0 in 0.5EV steps, 0.5EV steps select -2.0, -1.5, -1.0, -0.5, 0, 0.5, 1.0, 1.5 or 2.0. See the instruction manual for the focusing screen for the required compensation value. 11-36 15-0 -2.0, 1.5, 1.0, …, 2.0 Number 19 Function Your Option LCD Prolonged shutter speed: Disabled 19-0 Long Time Exposures of 40 seconds to 30 minutes can be selected by rotating the Main-Command dial when the Custom Setting is set to 19-1. Enabled 19-1 Selectable shutter speeds are: 40 seconds, 50 seconds, 1 minute, 1.5 minutes, 2 minutes, 3 minutes, 4 minutes, 5 minutes, 6 minutes, 8 minutes, 10 minutes, 13 minutes, 15 minutes, 20 minutes, 25 minutes and 30 minutes. Shutter speed is not varied when bracketing is performed and the electronic analog display does not appear. 11 Advanced IMPORTANT: Long exposures may add noise and produce a less desirable image. For quality purposes, single image exposure of more than .5 second is not recommended. 20 21 Flash Sync speed: To lock the flash sync speed at 1/300, 1/250, 1/200, 1/160, 1/125, 1/100, 1/80 or 1/60, select 3oo, 25o, 2oo, 16o, 125, 1oo, 8o, or 6o. You can set the flash sync speed to only1/300 in Shutter-Priority Auto or Manual exposure mode. (To select 1/300, select a flash sync speed of x25o, then rotate the Main-Command dial to set 3oo. Shutter speed is controlled to 1/250 in Programmed Auto or Aperture-Priority Auto exposure mode.) Default: 1/250 20-0 1/300, 1/250, 1/ 200, 1/160, 1/125, 1/100, 1/80, 1/60 3oo, 25o, 2oo, 16o, 125, 1oo, 8o, or 6o. AE-L/AF-L button: Default: Double lock 21-0 AE Lock, AF Lock, Double lock AEL, AFL, L-L At the default setting, the AE-L/AF-L button locks both focus and exposure. To lock exposure or focus only, select AEL or AFL. 11-37 Number 22 Function Aperture setting using the Sub-Command dial: Your Option LCD Enabled 22-0 Disabled 22-1 Displayed 23-0 At the default setting, aperture can be changed by rotating the Sub-Command dial. To disable this function, select 22-1. Set the aperture by rotating the lens aperture ring in this case. 23 and focus indicators To stop the display of the or indicators in Not displayed the viewfinder in Autofocus mode, select 23-1. ( or indicate if the focus is behind or in front of the subject.) 24 Auto Exposure/Flash Exposure bracketing: At the default setting, when bracketing is activated, both Auto Exposure and Flash Exposure bracketing are performed. To perform only Auto Exposure bracketing or Flash Exposure bracketing, select 01E or 10E. 11-38 23-1 Default: Auto Exposure/Flash Exposure bracketing 24-0 Auto Exposure bracketing, Flash Exposure bracketing, Auto Exposure/ Flash Exposure bracketing 01E 10E 11E INSERT PHOTO HERE Connecting to Your Computer 12 There are two ways to access camera images from your computer: ✔ Connect the KODAK PROFESSIONAL DCS 700 Series Digital Camera to the computer using an IEEE 1394 connection, then access the images using the KODAK PROFESSIONAL DCS Camera Manager. ✔ Remove the PC Card from the camera, insert it into a PC Card reader in your computer, then access the images using the DCS Host software. ☛ Refer to the documentation accompanying the DCS Camera Manager on the DCS Host Software CD included with your camera. Advantages to using an IEEE 1394 Connection 12 ✔ You can capture images, then view them on your computer within seconds. Advantages to using a Card Reader ✔ You do not need a camera present while you access images from your computer. (Someone else can be using the camera while you work with the images.) ✔ Many laptop PC’s do not have IEEE 1394 connections, however they do have PC Card readers. 12-1 Connecting ✔ You can update the firmware on your camera from your computer. Connecting Your Camera to the Computer You connect your camera to the computer using an IEEE 1394 cable. This cable moves images from the camera to the computer at a very rapid rate. The IEEE 1394 cable is easy to use—you can plug either end into the camera or the computer, and you do not need to turn off the computer or the camera before connecting or disconnecting. ☛ You must use an IEEE 1394 connector and adapter card. To Connect to the Computer 1 Charge and insert the battery or hook up the AC adapter. Refer to the “Charging Batteries” section on page 3-9 or the “Connecting the AC Adapter for Camera” section on page 3-15. ☛ Although it is not necessary to use the AC adapter, it is highly recommended as insurance against possible loss of data if the battery should lose its charge. 2 Install the DCS Host software for Macintosh or Windows if you have not already done so. 3 Connect either end of the IEEE 1394 cable into the camera port. 12-2 4 Connect the other end of the cable into any available port on the IEEE 1394 adapter card on your computer. The adapter card may have multiple ports. ☛ You may connect more than one camera or other IEEE 1394 devices to the card as long as you avoid a closed loop configuration. (The drawing indicates an acceptable configuration.) ☛ The camera’s IEEE 1394 port does not support a second pass-through connector and is meant to be the last device on the “daisy chain.” ISO BKT SLOW REAR CUSTOM When the camera and computer are communicating, the Personal Computer Connection icon in the Back Status LCD panel blinks. AUTO 12-3 12 Connecting You are now ready to access your camera from the computer. Refer to the documentation for the DCS Host software on the DCS Host Software CD included with your camera. Quitting—Disconnecting from the Computer Complete these steps when your work with the camera and the computer is complete. You can connect or disconnect the camera without turning the camera or the computer Off. CAUTION: Do not disconnect the camera from the computer while the DCS Host Software Image window is open. Doing so may result in the loss of data from the PC Card. 1 If the DCS Host Software is running, click the Done button in the Image window. 2 Disconnect the camera from the computer. Using the Card Reader If your computer has a card reader, you can access images by placing a PC Card containing camera images in the reader. If you have a new card reader, install it using the instructions accompanying the reader. 1 Remove the PC Card from your camera. 2 Insert the PC Card into the card reader on your computer. ☛ If your PC is running Windows NT 4.0, you may need to restart the PC each time you insert a PC Card into the reader. 12-4 Transmitting Data 13 You can use the serial port on your camera to transfer data between the KODAK PROFESSIONAL DCS 700 Series Digital Camera and other devices. Connecting a Device to the Serial Port You can connect a variety of devices to your camera’s serial port using a serial cable (available from your dealer of KODAK products). Devices used to transmit text strings must be RS-232 compliant. 1 Connect the appropriate end of the serial cable to the serial port on your camera. SER IAL VID EO 2 Connect the other end of the cable to the device. 13 Transmitting 13-1 Accessing Serial Port Options 1 Highlight the Menu icon and choose Main Menu from the dropdown menu. 2 Choose Serial Port from the Main menu. 3 Select one of the following from the Serial Port menu: ✔ Baud Rate (page 13-2) ✔ Serial In (page 13-3) ✔ Serial Out (page 13-5) Setting the Baud Rate Before transmitting data between the camera and a connected device, you must set the correct baud rate required by the device. Choose from 300, 600, 1200, 2400, 4800, 9600, 19200, 38400, 57600, and 115200. 1 Select Baud Rate from the Serial Port menu. 2 Select the appropriate baud rate for the connected device from the Baud Rate menu. The setting is retained until you change it, or modem is selected as the Serial In or Serial Out mode. When Modem is selected, baud rate is automatically set to 19200. 13-2 Serial In Mode Using Serial In mode, your camera accepts text strings from a connected external device. The information is then added to specified image headers. ☛ Serial In and Serial Out modes can work at the same time. 1 Select Serial In from the Serial Port menu (page 13-2). 2 Select your choice from the Serial In Mode menu (described in the table below). The setting is retained until you change it or disconnect the device. Menu Choice Action Comments None No data transmitted. Serial port is unavailable. New Images The text string from the connected device is written to the header of subsequent images. Text string must be 250 valid characters, or less. Valid characters consist of ASCII characters, carriage return, and line termination. Previous Image A text string from the connected When you select New Images or device is written to the header of Previous Image, a Serial In Status previously captured image. option (page 13-4) becomes available. GPS A text string from the connected GPS device is written to the header of the just-captured image. If a Trimble GPS card is inserted in the camera, the serial port GPS functionality is overridden by the Trimble card. 13 Tramsmitting 13-3 Serial In Status When you select New Images or Previous Image from the Serial In Mode menu, the Serial In Status choice becomes available. Select Serial In Status from the Serial Port menu (page 13-2). If the connected device is sending data, a message indicates the most recent data received. If there is no device connected or if a connected device is not currently sending data, this message appears. 13-4 Serial Out Mode When the serial port is in Serial Out mode, your camera sends data to a remotely connected device. ☛ Serial In and Serial Out modes can work at the same time. 1 Select Serial Out from the Serial Port menu (page 13-2). 2 Select your choice from the Serial Out Mode menu (described in the table below). The setting is retained until you change it. Menu Choice Action None No data transmitted. Image Number A text string containing the image number of the just-captured image is sent to the connected device. Comments 13 Tramsmitting 13-5 14 Camera Care Camera Care 14 Handling With careful handling, your camera should produce images of the highest quality for years to come. ✔ Be careful not to drop your camera or subject it to shock. (While the camera has been designed for durability, it is a precision instrument and should be handled with care.) ✔ Keep the camera out of salt spray and protect it from excessive moisture. If you use it at the beach, clean it thoroughly afterward with a dry cloth. ✔ Do not leave the camera in an excessively hot place. ✔ Do not touch the camera’s electronic contacts with your fingers. Touching the contacts can cause corrosion and affect proper camera operation. ✔ After removing a lens from the camera, place it face down on a flat surface to avoid damaging the electronic contacts on the lens mount. ✔ Condensation is a problem when bringing cold equipment into a warm place. If the autofocus optics cloud over, accuracy may be seriously affected. Before entering a warm place, put equipment in a plastic bag so that condensation forms on the outside of the bag. ✔ A spray gun-type blower may damage the optical glass if used to clean the lens, especially if ED glass is used for the front lens element. To avoid damage, hold the blower upright with its nozzle more than 30 cm (approximately 12 inches) from the lens surface, and keep the nozzle moving so that the stream of air is not concentrated in one spot. 14-1 Cleaning 1 Turn the camera off. 2 Disconnect the camera from the AC adapter and from the computer. 3 Using a damp cloth, clean only the outside of the camera body, the Top Status LCD panel, the Back Status LCD panel, and the Image LCD panel. ☛ Do not use liquid cleaners or aerosol cleaners on the outside of the camera. 4 Clean the viewfinder eyepiece with a soft, clean cloth. Do not use alcohol. 5 To remove dust from the mirror, or focusing screen, gently blow the dust away using a commercially available bulb-type blower. Avoid directly touching any of these surfaces. Do not wipe the camera body with any type of cleaner containing organic solvents. When further cleaning is necessary, consult your nearest service center. 6 Clean the lens surface with a blower brush. To remove dirt and smudges, remove the lens from the camera, then use a soft, clean cotton cloth or lens tissue moistened with lens cleaner. Wipe in a circular motion from center to outer edge, taking care not to leave traces and not to touch the other lens parts. CAUTION: Remove the lens from the camera before cleaning. ☛ Do not lubricate the camera. 14-2 14 IR Filter or Anti-aliasing Filter ☛ The IR or anti-aliasing filter can accommodate a fair amount of dust before cleaning is necessary. It should be cleaned less often than the imager to avoid damage. Removing, Cleaning, and Installing the IR or Anti-aliasing Filter 1 Turn the camera off. 2 Remove the lens from the camera. CAUTION: Be very careful when removing the filter, as it is a fragile device. 3 Carefully unscrew the two screws at the sides of the filter bracket using a jewelers screwdriver (Phillips #00). CAUTION: Be careful that the screws do not fall into the camera as they can cause damage. 14-3 Camera Care Your camera contains an IR filter. You can, if you wish, purchase an anti-aliasing filter to use instead. It may be necessary to remove the IR or anti-aliasing filter for cleaning. Although not essential, you can wear lint-free, static-free gloves, available from your camera dealer. 4 Carefully remove the filter bracket from the camera. 5 Gently blow off the dust using commercially available canned air. If the filter is still dirty, contact your dealer or service representative. 6 To re-install, place the filter bracket tabs into the upper two notches on the camera lens opening, and secure the screws at the sides. 7 Carefully screw in the two screws. Alternate the tightening sequence so that each screw is tightened a little at a time until both screws are snug. Do not overtighten or cross-thread the screen. 8 Replace the camera lens. Refer to “Mounting the Lens” on page 2-20. CAUTION: If you break the glass on the IR filter or anti-aliasing filter while it is in the camera, call your service representative. The broken glass can damage the imager and other parts of the camera. Use only lenses listed in Appendix C. Other lenses can potentially break your camera’s anti-aliasing filter. 14-4 14 The Imager Determining if the Imager is Dirty Even though the imager is located inside the camera, it can get dirty. There are two ways to determine whether it needs cleaning: ✔ Capture a test image and look for imperfections that indicate dirt on the imager. ✔ Visually inspect the imager for dirt. Examining a Test Image 1 Connect the camera to your computer. Refer to “Connecting Your Camera to the Computer” on page 12-2. 2 Set the lens aperture to its highest f-stop to provide for maximum depth of field. Refer to “Aperture-Priority Auto Exposure Mode” on page 11-4 and “Manual Exposure Mode” on page 11-8. 3 Capture an image of a plain white object, such as a clean, white wall. 4 Examine the image on the computer monitor. Imperfections in the image, such as dark clusters or streaks, may indicate a dirty imager. 14-5 Camera Care The imager records light when you capture an image. If it should get dirty, the quality of your images can be affected. Visually inspecting the Imager 1 Turn the camera off. 2 Remove the lens from the camera. 3 Remove the IR filter or anti-aliasing filter (page 14-3). CAUTION: Be very careful when removing the filter, as it is a fragile device. 4 Insert a battery, if one is not present. 5 Connect the camera to an AC adapter, if one is not already connected. CAUTION: Two sources of power are needed as a safeguard to prevent the shutter closing unexpectedly and being ruined. 6 Turn the camera on. 7 Highlight the Menu icon and choose Main Menu from the dropdown menu. 8 Choose Imager Clean from the Main menu. If there is no battery in the camera or the camera is not connected to the AC adapter, a screen informs you. Insert a battery or connect the AC adapter. Select Retry. 14-6 14 9 Press the OK button to proceed, or the Cancel button to cancel the process. If you chose Cancel, turn the camera off and replace the filter and lens. If you chose OK, the mirror raises and the shutter opens. The Close Shutter screen appears in the Image Display. 10 Hold the camera so that light reflects off the imager. Visually inspect the imager. 11 Clean the imager, if needed (page 14-8). 12 Reassemble the camera (page 14-8). 14-7 Camera Care If the battery and AC adapter are in place, the Open Shutter screen appears in the Image LCD panel. Cleaning the Imager If the imager is dirty, check the Kodak Web site (www.kodak.com) for instructions on cleaning. Choose Service and Support, then under Professional Photography choose Cameras, Digital and choose DCS 700 Series Digital Camera. Follow the instructions under Cleaning Recommendations for CCD Coverglass. Reassembling the Camera You must reassemble your camera after inspecting or cleaning the imager. 1 Choose Yes on the Close Shutter screen. The mirrors lower and the shutter closes. 2 Turn the camera off. 3 Carefully replace the IR or anti-aliasing filter. 4 Replace the lens. 14-8 14 Storing ✔ Keep the camera out of direct sunlight, and away from hot spots such as the trunk or rear window shelf of a car. ✔ Avoid places where chemical agents such as moth balls are used. ✔ To prevent corrosion, avoid storing the camera in a laboratory or other location where chemicals are used. ✔ Do not store the camera in a drawer or other non-ventilated place. ✔ Remove the battery if you do not expect to use the camera for several days. ✔ Take the camera out and release the shutter occasionally to assure camera function. In a humid environment, store the camera inside a vinyl bag with a desiccant to keep out dust, moisture and salt. Note, however, that storing leather cases in vinyl bags may cause the leather to deteriorate. IMPORTANT: A minute amount of battery power is used even when the Power switch is set to Off. This will affect the camera’s shooting capacity after several days of storage. Carefully check the camera’s operation after lengthy storage, when the camera has not been used for a long time, or before an important trip or shooting assignment. Top and Back Status LCDs Liquid crystal may respond relatively slowly in temperatures below 32° F (0° C). It may also darken in temperatures of around 140° F (60° C). The LCD panels return to normal function when the temperature returns to normal. 14-9 Camera Care ✔ When storing your camera, wrap it in a clean, soft cloth and place it in a wellventilated, cool, dry, dust-free place. Installing Camera Firmware on Your Computer Firmware is the software program that runs within the camera and controls its operation. Download the firmware from the Kodak Web site (http://www.kodak.com). From the Kodak Home page, choose Service and Support, then under Professional Photography choose Cameras, Digital and choose DCS 700 Series Digital Camera. Choose Firmware and Host Software and follow the download instructions. Updating Camera Firmware Once you download the firmware to your computer, you can update the firmware on your camera. There are two ways to update your camera’s firmware: ✔ Using the DCS Host software while your camera is connected to the computer using IEEE 1394 cable. ✔ Update from a PC Card Refer to the KODAK PROFESSIONAL DCS Host software documentation for instructions on updating using the DCS Host software. 14-10 14 Updating From the PC Card 2 Insert a PC Card into the card reader on your computer. Refer to “Using the Card Reader” on page 12-4. 3 On your computer, copy the firmware file (dcs7xx.bin) to the card’s root directory. IMPORTANT: Place the firmware file in the root directory. It will not work if placed in a folder. 4 Insert the card in your camera. Refer to “Inserting/Removing PC Cards” on page 5-3. 5 Highlight the Menu icon and choose Main Menu from the dropdown menu. 6 Choose Firmware from the Main menu. 7 Select Version or Update from card from the Firmware menu. If you choose Version, the version number of the camera firmware appears. If you choose Update from card, a second screen appears. 8 Press the OK or Cancel button. If you choose Cancel, the firmware is not updated. The process takes approximately 15 seconds. 14-11 Camera Care 1 Install the firmware on your computer. Appendix A - Specifications Integral-motor autofocus 35 mm single-lens reflex Imager size DCS 760: 6 million pixels DCS 720x: 2 million pixels Lens mount NIKON F mount Lens Refer to Appendix C Focus mode Autofocus and Manual with Electronic Rangefinder AF area mode Single Area AF and Dynamic AF selectable Autofocus area Five selectable focus areas Autofocus mode Single Servo AF with Focus-Priority and Continuous Servo AF with Release-Priority Focus Tracking Automatically activated when subject moves Autofocus detection system NIKON Multi-CAM1300 autofocus module Autofocus detection range Approximately EV –1 to EV +19 at ISO 200 Autofocus lock Possible once stationary subject is in focus in Single Servo AF; in Continuous Servo AF, focus can be locked with AE-L/AF-L button Electronic rangefinder Available in Manual focus mode with AF Nikkor and other AI-type Nikkor lenses with a maximum aperture of f/5.6 or faster Exposure metering Three built-in exposure meters ––3D Color Matrix, Center-Weighted, and Spot Metering range at ISO 200 with f1.4 EV0 to EV20 in 3D Color Matrix and Center-Weighted, EV2 to EV lens) 20 in Spot Exposure meter ON/OFF Activated when the Shutter Release button or AF start button is pressed or when other camera controls are operated; turns off after 8 seconds or when the camera is switched Off Exposure mode Programmed Auto, Shutter-Priority Auto, Aperture-Priority Auto, and Manual Programmed auto exposure control Camera sets both shutter speed and lens aperture automatically; Flexible Program is possible in increments of 1/3 EV Shutter-priority auto exposure control Aperture automatically selected to match manually set shutter speed Aperture-priority auto exposure control Shutter speed automatically selected to match manually set aperture Manual exposure control Both aperture and shutter speed are set manually Exposure compensation With exposure compensation button; ±5 EV range, in 1/3 EV steps Auto exposure lock By pressing the AE-L/AF-L button while meter is on A-1 Appendix A Type of camera Shutter speeds Lithium niobate oscillator-controlled speeds from 1/8000 to 30 seconds (in 1/3 stop increments); electromagnetically controlled Bulb setting Viewfinder NIKON multi-meter finder DP-30 provided as standard for the DCS 760 Camrera (modified DP-30 for the DCS 720x Camera); fixed eyelevel pentaprism high-eyepoint type; 0.8X magnification with 50mm lens set at infinity; approximately 100% frame coverage; metering system selector, diopter adjustment knob, accessory shoe and eyepiece shutter lever provided; interchangeable with NIKON AE action finder DA-30, 6X high-magnification finder DW-31 and waistlevel finder DW-30 with limited functionality Eyepoint Approximately 20.5 mm Eyepiece shutter Provided Focusing screen NIKON advanced EC-B-type screen; interchangeable with 12 other optional screens Viewfinder information LCD shows metering system, focus indication, exposure mode, shutter speed, aperture, electronic analog exposure display, exposure compensation value and exposure compensation mark; exposure level indicators, flash ready-light LED, aperture direct-readout, focus indicators and focus area indicators are also shown Top LCD panel information Shutter speed, aperture, exposure information mode, AF area mode, focus area, Flexible Program mark, exposure compensation mark, exposure compensation value, exposure bracketing mark, and shutter speed/aperture/focus area position lock marks Back LCD panel information ISO, Flash Sync mode, personal computer connection, auto exposure/ flash exposure bracketing, custom setting, white balance, microphone active, card present, frame number, frames remaining, battery level LCD panel illumination LCD panel illuminated by rotating power/LCD panel illumination switch ISO range DCS 760: 80-400 in 1/3 stop increments DCS 720x: 400-4000 in 1/3 stop increments Frame counter Counts the number of images captured Burst Frame rate Shooting Mode DCS 760 Camera DCS 720x Camera CH (Continuous High) 1.5 fps CL (Continuous Low) 4.3 fps 1.5 fps 4.3 fps CS (Continuous Silent) 1.5 fps 4.3 fps Refer to “Continuous Shooting” on page 8-11 Self-timer Electronically controlled; 10 seconds duration (can be changed to interval from 2 to 60 seconds using custom setting #16) Depth-of-field Preview button Provides visual verification of depth of field Reflex mirror Automatic, instant-return type A-2 Standard ISO-type hot-shoe contact; ready-light contact, monitor contact; mount receptacle for SB-28D/SB-28/SB-27/SB-26/SB-25’s Posi-Mount System provided Flash sync control Slow Sync and Rear-Curtain Sync built-in Flash synchronization In Programmed Auto or Aperture-Priority Auto, shutter operates from 1/250 to 1/60 second in normal sync, 1/250 to 30 seconds in slow sync; in Shutter-Priority Auto or Manual exposure mode, shutter operates at speed set, or at 1/250 if speed is set between 1/250 and 1/8000 seconds 1/300 TTL High-Speed Sync can be selected using Custom Setting #20 in Shutter-Priority Auto or Manual exposure mode Flash ready-light Speedlight attached: Lights up in red when NIKON dedicated Speedlight is ready to fire, or blinks to warn of insufficient light for correct exposure Power source Single, rechargeable nickel cadmium battery Battery power confirmation On Back Status LCD panel External Battery Charger Charges one or two batteries AC Adapter An alternative power source that allows you to conserve your battery while working indoors. Dimensions Width: 158 mm, Height: 194 mm, Depth: 88 mm Weight 1.86 KG. This is the weight of a camera containing a battery and PC Card with no lens attached. A-3 Appendix A Accessory shoe Appendix B - Troubleshooting If you run into a problem operating your KODAK PROFESSIONAL DCS 700 Series Digital Camera, check the following table to see if you can find the cause of the problem. If the trouble persists, take the camera to your nearest dealer or service center. Top Status LCD Panel Viewfinder Shutter Cause and Remedy No indication Locked The battery is exhausted or improperly installed. Rotate the power switch to OFF and replace the battery. FEE blinks FEE blinks Can be released In Programmed Auto or Shutter-Priority Auto exposure mode, the lens is not set to the smallest aperture setting. Set the lens to the smallest aperture. F-- appears F-- appears Can be released With built-in CPU lens in Aperture-Priority Auto or Manual exposure mode, lens is not set to the smallest aperture setting. Set the lens to the smallest aperture with the Sub-Command dial. Aperture can also be set by rotating the lens aperture ring. In this case, F-- remains in the viewfinder and top LCD panel, and aperture can only be confirmed through the aperture direct-readout in the viewfinder. Non-CPU lens is attached. Programmed Auto or Shutter-Priority Auto exposure mode cannot be selected. Set aperture by rotating lens aperture ring. In this case, aperture can only be confirmed through the aperture direct-readout in viewfinder. Err and Alert LED blink Err and Alert LED blink Locked Your camera has detected an abnormality in the shutter diaphragm. Turn it off and on. If the same warnings continue to blink, take the camera to an authorized dealer or service center. — Can be released 3D Color Matrix Metering is set even though attached lens has no CPU; camera 3D Color Matrix automatically resets meter to Center-Weighted Metering is selected. Metering. (•) appears when B-1 Appendix B No indication Top Status LCD Panel P or S blinks — Viewfinder A appears blinks Shutter Cause and Remedy Can be released Programmed Auto or Shutter-Priority Auto exposure mode is set even though attached lens has no CPU. Camera automatically resets exposure mode to Aperture-Priority Auto. Locked Autofocus (and manual focus with Electronic Rangefinder) is not possible. Focus manually. H| appears H| appears Can be released Overexposure possible Lo appears Lo appears Can be released Underexposure possible Selected shutter speed blinks 25o or Custom set sync speed appears Can be released In Shutter-Priority Auto or Manual exposure mode, selected shutter speed is faster than 1/250 or selected flash sync speed in Custom Setting. +/- blinks Can be released Auto Exposure/Flash Exposure Bracketing is selected. BKT appears B-2 Other symptoms, causes and remedies Symptom Cause Remedy The camera settings cannot be changed. The camera is turned Off. Turn on the camera. Autofocusing does not operate. The Focus Mode selector is set to M. Set the Focus Mode selector to C or S. The shutter does not release. The camera is busy writing to the PC Card. Wait until the PC Card icon on the Back Status LCD panel stops blinking. The subject is not in focus. Wait until the subject is in focus. No room on PC Card. Replace the PC Card or delete some images. Insert a PC Card. The PC Card is full. Insert a different PC Card or delete some images from the PC Card. The battery icon on the Back Status LCD panel shows that the battery is low. Battery is low. Recharge the battery, replace it with a freshly charged battery, or connect the AC adapter or the Auto DC adapter. Exposed a burst of images and the Card icon continues to flash. It takes time to save a burst of images. Wait a few seconds. The camera is “locked.” Nothing works. The battery is not securely in place. Remove then insert the battery. The camera turned Off. This can be caused by static electricity or a poorly loaded battery. Turn the camera off then on, or remove the battery and install it again. You just inserted a new battery and You didn’t turn the camera Off the camera is “locked.” before changing batteries. Turn the camera off. Remove the new battery. Wait 10 seconds, insert the same battery, then turn the camera On. The Depth-of-Field Preview button No PC Card is inserted. does not work properly. Insert a PC Card. B-3 Appendix B No PC Card in camera. The Frames Remaining indicator on the Back Status LCD panel reads 0. Appendix C - Lens and Viewfinder Compatibility Compatible Lenses Your KODAK PROFESSIONAL DCS 700 Series Digital Camera works with the following Nikkor lenses. Some work with the camera’s IR or anti-aliasing filter in place, some work without it, and some work in either situation. (Use the table below as a reference.) You cannot use non-AI or modified AI lenses with your camera. Manual Single Focal Length Lenses Lens Name Ai 6/2.8S Lens Type Fish Eye Works with IR or Works without IR Anti-aliasing or Anti-aliasing Filter Filter x x x x Ai 13/5.6 x x Ai 13/5.6S x x Ai 15/5.6 x x Ai 15/3.5 x x Ai 15/3.5S x x Fish Eye x x Ai 16/2.8S Fish Eye x x Ai 16/3.5 Fish Eye x x Ai 8/2.8 Fish Eye Ai 8/2.8S Fish Eye Ai 18/3.5S x Ai 18/4 x Ai 20/2.8S x Appendix C Ai 16/2.8 x C-1 Lens Name Lens Type Works with IR or Works without IR Anti-aliasing or Anti-aliasing Filter Filter Ai 20/3.5 x Ai 20/3.5S x Ai 20/4 x Ai 24/2 x Ai 24/2S x x Ai 24/2.8 x Ai 24/2.8S x x Ai 28/2 x Ai 28/2S x x Ai 28/2.8 x E 28/2.8 x x Ai 28/2.8S x x Ai 28/3.5 x x Ai 28/3.5S x x Ai 35/1.4 x x Ai 35/1.4S x x Ai 35/2 x x Ai 35/2S x x E 35/2.5 Series E x Ai 35/2.8 x x Ai 35/2.8S x x Ai 50/1.2 x x Ai 50/1.2S x x Ai 50/1.4 x x Ai 50/1.4S x x Ai 50/1.8 x x Ai 50/1.8S x E 50/1.8 x Ai 50/2 x x Ai 55/1.2 x x x x Ai 55/2.8 C-2 Micro Lens Name Lens Type Works with IR or Works without IR Anti-aliasing or Anti-aliasing Filter Filter Ai 55/2.8S Micro x x Ai 55/3.5 Micro x Ai 58/1.2 Noct x Ai 58/1.2S Noct x x Ai 85/1.4S x x Ai 85/2 x x Ai 85/2S x x E 100/2.8 x x Ai 105/1.8S x x Ai 105/2.5 x x Ai 105/2.5S x x Ai 105/2.8S Micro x x Ai 105/4 Micro x x Ai 105/4S Micro x x Ai 105/4.5S Ultra Violet x x Ai 135/2 x x Ai 135/2S x x Ai 135/2.8 x x Ai 135/2.8S x x x x Ai 135/3.5 x x Ai 135/3.5S x x Ai 180/2.8 x x Ai 180/2.8S x x Ai 200/2 x x Ai 200/2S x x Ai 200/4 x x Ai 200/4S x x Ai 200/4 Micro x x Ai 200/4S Micro x x x x Ai 300/2S Appendix C E 135/2.8 C-3 Lens Name Lens Type Works with IR or Works without IR Anti-aliasing or Anti-aliasing Filter Filter Ai 300/2.8 x x Ai 300/2.8S x x Ai 300/4.5 x x Ai 300/4.5S x x Ai 300/4.5 x x Ai 300/4.5 x x Ai 300/4.5S x x Ai 400/2.8S x x Ai 400/3.5 x x Ai 400/3.5S x x Ai 400/5.6 x x Ai 400/5.6 x x Ai 400/5.6S x x Ai 500/4S x x Ai 600/4 x x Ai 600/4S x x Ai 600/5.6 x x Ai 600/5.6S x x Ai 800/5.6S x x Ai 800/8 x x Ai 800/8S x x Ai 1200/11 x x Ai 1200/11S x x 28/3.5 Perspective Control x x 35/2.8 Perspective Control x 1 x1 500/8 Reflex x x 1000/11 Reflex x2 x2 2000/11 Reflex x 3 x3 120/4 Micro x x 45 mm f/2.8 P C-4 1 Lenses with product number 906200 and before cannot be used. 2 Lenses with product number between142361 and 143000 cannot be used. 3 Lenses with product number between 200111 and 200310 cannot be used. Manual Zoom Lenses Lens Name Lens Type Ai Zoom25-50/4 Works with Anti-aliasing Filter Works without Anti-aliasing Filter x x x x Ai Zoom28-45/4.5 x x Ai Zoom28-50/3.5S x x Ai Zoom28-85/3.54.5S x x Ai Zoom35-70/3.34.5S x x Ai Zoom35-70/3.5 x x Ai Zoom35-70/3.5S x x Ai Zoom35-105/3.54.5S x x Ai Zoom35-135/3.54.5S x x Ai Zoom35-200/3.54.5S x x x x Ai Zoom43-86/3.5 x x Ai Zoom50-135/ 3.5S x x Ai Zoom50-300/4.5 x x Ai Zoom50-300/4.5 x x Ai Zoom50-300/ 4.5S x x E Zoom36-72/3.5 Series E E Zoom70-210/4 Series E x x E Zoom75-150/3.5 Series E x x Appendix C Ai Zoom25-50/4S C-5 Works with Anti-aliasing Filter Works without Anti-aliasing Filter Ai Zoom80-200/ 2.8S x x Ai Zoom80-200/4S x x Ai Zoom80-200/4.5 x x Ai Zoom100-300/ 5.6S x x Ai Zoom180-600/8S x x Ai Zoom200-400/4S x x Ai Zoom200-600/ 9.5S x x Ai Zoom360-1200/ 11S x x Ai Zoom1200-1700/ 5.6-8S x x Works with Anti-aliasing Filter Works without Anti-aliasing Filter Lens Name Lens Type Autofocus Single Focal Length Lenses Lens Name AF 16/2.8D Lens Type x x AF 18/2.8D Fish Eye x x AF 20/2.8 x x AF 20/2.8D x x AF 24/2.8 x x AF 24/2.8D x x AF 28/1.4D x x AF 28/2.8 x x AF 28/2.8D x x AF 35/2 x x AF 35/2D x x AF 50/1.4 x x C-6 Works with Anti-aliasing Filter Works without Anti-aliasing Filter AF 50/1.4D x x AF 50/1.8 x x x x Lens Name Lens Type AF 55/2.8 Micro AF 60/2.8 Micro x x AF 60/2.8D Micro x x AF 85/1.8 x x AF 85/1.8D x x AF 85/1.4D x x AF 105/2D Defocus Control x x AF 105/2.8 Micro x x AF 105/2.8D Micro x x AF 135/2 Defocus Control x x AF 135/2D Defocus Control x x AF 180/2.8 x x AF 180/2.8D x x AF 200/4D x x AF 300/2.8 Micro x x AF 300/4 x x AF I 300/2.8D x x AF I 400/2.8D x x AF I 500/4D x x AF I 600/4D x x AF S 300/2.8D x x AF S 400/2.8D x x AF S 500/4D x x AF S 600/4D x x Appendix C C-7 Autofocus Zoom Lenses Works with Anti-aliasing Filter Works without Anti-aliasing Filter AF Zoom 20- 35/ 2.8D x x AF Zoom 24- 50/ 3.3-4.5 x x AF Zoom 24- 50/ 3.3-4.5D x x AF Zoom 24- 120/ 3.5-5.6D x x AF Zoom 28 - 70/ 3.5-4.5 x x AF Zoom 28 - 70/ 3.5-4.5D x x AF Zoom 28- 80/ 3.5-5.6D x x AF Zoom 28- 85/ 3.5-4.5S x x AF Zoom 28- 85/ 3.5-4.5 x x AF Zoom 28-200/ 3.5-5.6D x x Lens Name Lens Type AF Zoom 35- 70/2.8 x x AF Zoom 35- 70/ 2.8D x x AF Zoom 35- 70/ 3.3-4.5 x x AF Zoom 35- 80/ 4.0-5.6D x x AF Zoom 35-105/ 3.5-4.5 x x AF Zoom 35-105/ 3.5-4.5D x x C-8 Works with Anti-aliasing Filter Works without Anti-aliasing Filter AF Zoom 35-135/ 3.5-4.5 x x AF Zoom 70-210/4 x x AF Zoom 70-210/45.6 x x AF Zoom 70-210/45.6D x x AF Zoom 70-300/ 4.5-5.6D x x AF Zoom 70-300/ 4.5-5.6 x x AF Zoom 80-200/ 2.8 x x AF Zoom 80-200/ 2.8D x x AF Zoom 80-200/ 4.5-5.6D x x x x Lens Name AF Zoom 75-180/ 4.5-5.6D Lens Type Micro IX Zoom 20-60/3.55.6 IX Zoom 24-70/3.55.6 IX Zoom 60-180/ 3.5-5.6 Appendix C C-9 Compatible Viewfinders Viewfinder C-10 Number Multi-meter finder DCS 760: Standard DP-30 DCS 720x: Modified DP-30 Action finder DA-30 Waist-level finder DW-30 High-magnification finder DW-31 Appendix D Appendix D - Glossary AE (Automatic Exposure) lock Used to hold an automatically controlled shutter speed and/or aperture. Recommended when the photographer wants to control an exposure based on a scene’s particular brightness area with Center-Weighted or Spot Metering. Anti-aliasing filter Helps to reduce aliasing at certain focal distances. CCD (Charge coupled device) The part of the KODAK PROFESSIONAL DCS 700 Series Digital Camera that captures images. Continuous Servo AF Focus detection continues as long as the shutter release button is lightly pressed and the reflex mirror is in the viewing position. Useful when the camera-to-subject distance is likely to change. CPU Central Processing Unit. The electronic component that controls an electronic product’s functions. AF Nikkor (including D-type AF Nikkor) and AI-P-Nikkor lenses have built-in CPUs. Depth of field The zone of sharpest focus in front of, behind, and around the subject; can be previewed in the F5 and some other NIKON cameras. Drive mode Drive mode determines whether one or more images are captured when you are pressing the Shutter Release button. There are four automatic Drive modes: Single frame, Continuous low-speed shooting, Continuous high-speed shooting, and Continuous silent-low-speed shooting. D-1 EV Exposure Value: A number representing the available combinations of shutter speeds and apertures that give the same exposure effect under conditions of similar scene brightness and ISO. At ISO 100, the combination of a one-second shutter speed and an aperture of f/1.4 is defined as EV1. The camera may be used only within the EV range of the exposure meter. For example, with the F5, the exposure metering range is from EV0 to EV20 for 3D Color Matrix Metering and Center-Weighted Metering, at ISO 100 with an f/1.4 lens. Exposure bracketing Shooting the same subject using a range of different exposures. Your camera provides Auto Exposure Bracketing/Flash Exposure Bracketing. Auto Exposure Bracketing: Auto Exposure Bracketing performs automatic exposure bracketing with varied shutter speed and/or aperture. Flash Exposure Bracketing: Enables you to automatically bracket exposures at varied flash output levels, in TTL auto flash shooting, without changing the shutter speed and/or aperture. Exposure compensation Exposure compensation for available light is activated by changing the shutter speed and/or lens aperture. This is done by using AE-L/AF-L (Auto Exposure/ Autofocus Lock) button or exposure compensation button, or by Auto Exposure Bracketing. In flash photography with a NIKON-dedicated TTL Speedlight, exposure compensation can also be performed by varying the amount of flash output. Camera-originated exposure compensation affects both the foreground subject and the background; variations in flash output amount affect only the foreground. Exposure control Programmed Auto: Camera sets both shutter speed and aperture for correct exposure. Shutter-Priority Auto: User selects shutter speed and camera sets matching lens aperture for correct exposure. Aperture-Priority Auto: User selects aperture and camera sets matching shutter speed for correct exposure. Manual: User selects both shutter speed and aperture, following or ignoring the meter’s recommendations to achieve the desired exposure. D-2 F-number Flexible Program Flexible Program function temporarily shifts an automatically selected shutter speed/aperture combination while maintaining correct exposure. That is, a desired shutter speed or aperture can be selected in Programmed Auto exposure mode. Focus-Priority for autofocus The shutter cannot be released until the subject is in focus. Focus-Priority is given to Single Servo AF mode while Release-Priority is given to Continuous Servo AF. Focus Tracking Enables the camera to analyze the speed of the moving subject according to the focus data detected, and to obtain correct focus by anticipating the subject’s position—and driving the lens to that position—at the exact moment of exposure. Focal length The distance from the principal point to the focal point. In 35 mm-format cameras, lenses with a focal length of approximately 50 mm are called normal or standard lenses. Lenses with a focal length less than approximately 35 mm are called wide angle lenses, and lenses with a focal length more than approximately 85 mm are called telephoto lenses. Lenses which allow the user to continuously vary the focal length without changing focus are called zoom lenses. Front-Curtain Sync The flash fires an instant after the front curtain of a focal plane shutter has completed its travel across the film plane. This is the way the F5 operates with the flash sync mode at Normal Sync. See also “Rear-Curtain Sync.” D-3 Appendix D The numbers on the lens aperture ring and in the camera’s LCD that indicate the relative size of the lens aperture opening. The f-number series is a geometric progression based on changes in the size of the lens aperture, as it is opened and closed. As the scale rises, each number is multiplied by a factor of 1.4. The standard numbers for calibration are 1.0, 1.4, 2, 2.8, 4, 5.6, 8, 11, 16, 22, 32, etc., and each change results in a doubling or halving of the amount of light transmitted by the lens. Guide number The guide number indicates the power of a flash in relation to ISO. Guide numbers, quoted in either meters or feet, are used to calculate the f/stop for correct exposure as follows: guide number f/stop = ——————————— flash-to-subject distance Using a selected aperture, we can calculate the required flash-to-subject distance with the formula: guide number flash-to-subject distance = ——————— f/stop Useful for determining the maximum flash-to-subject distance for flash photography. Histogram The image histogram shows the range and distribution of tonal values for an image. The tick marks at the bottom of the histogram represent photographic stops relative to the factory-determined 18% gray level. The range of stops is from +3 to -7. The double bar tick mark indicates the exposure value associated with 18% gray. Tick marks to the right of the double mark indicate one-stop increments brighter than 18% gray, and tick marks to the left indicate one-stop increments darker than 18% gray. ISO ISO is the international standard for representing film sensitivity. The higher the number, the greater the sensitivity, and vice versa. For example, ISO 200 is twice as sensitive as ISO 100, and half that of ISO 400. When you change the ISO setting on your camera, you adjust the sensitivity of the imager equivalent to the corresponding film sensitivity. LCD Liquid Crystal Display. Your camera has four: the Top Status LCD panel, Back Status LCD panel, Image LCD panel, and the LCD inside the viewfinder. D-4 Manual flash Matrix Metering system An advanced exposure metering system using a multi-segment sensor and computer. 3D Color Matrix Metering: With a standard Multi-Meter Finder DP-30 (DCS 760) or a modified Multi-Meter Finder DP-30 (DCS 720x) and D-type AF Nikkor lenses, 3D Color Matrix Metering is automatically activated with the F5. With the classic techniques of evaluating for 18% reflectance, factors such as brightness and contrast are primarily used to determine exposure. In addition, it is essential to evaluate each scene’s esthetic factors such as color to get the best exposure. The shadows of a building, cool with blue. A panoramic landscape with a bright blue sky. Or a winter scene covered with pristine white snow. Your camera’s 3D Color Matrix Meter evaluates not only each scene’s brightness and contrast, but using a special Red-Green-Blue (RGB) sensor, it also evaluates the scene’s colors. Then its powerful microcomputer and database together guide it to unequaled exposure control. PC Card (PCMCIA card) The media which stores images captured by your camera. Your camera is designed to accept Type I, Type II, or Type III PC Cards which are compatible with the PCMCIA-ATA interface standard. Most hard disk drive and flash memory cards may be used. Hard disk drive cards will hold more images and are usually faster than flash memory cards, but flash memory cards are more rugged. Rear-Curtain Sync Flash fires an instant before the second (rear) curtain of the focal plane shutter begins to move. When slow shutter speeds are used, this feature can create a blur effect from the ambient light, i.e., a flowing-light pattern following a moving subject with subject movement frozen at the end of the light flow. See also “FrontCurtain Sync.” D-5 Appendix D Flash output is controlled manually in manual flash mode, unlike in auto flash mode, where flash output power varies automatically according to the selected aperture. Some Speedlights, including the NIKON SB-28, SB-27, SB-26, SB-25, SB-24 and SB-20, provide selectable manual outputs (full, 1/2, 1/4, 1/8, 1/16, etc.), while others provide full manual output only. Release-Priority for autofocus Shutter can be released anytime (i.e., even when subject is not in focus). Helps you avoid missed opportunities when you are not concerned with absolute focusing precision. Release-Priority is given to Continuous Servo AF mode while Focus-Priority is given to Single Servo AF. Using Custom Setting, however, you can change the priority to Focus-Priority Continuous Servo AF or Release-Priority Single Servo AF. Single Servo AF Once the subject is in focus, focus is locked. Useful for recomposing the picture. Slow Sync A flash technique for using the flash at a slow shutter speed. Flash shooting in dim light or at night at a fast shutter speed often results in a flash-illuminated subject against a dark background. Using a slower shutter speed with the flash brings out the background details in the picture. Use of a slow shutter speed with RearCurtain Sync is particularly effective for illustrating the movement of a stream of light. Slow Sync mode extends the automatically controlled shutter speed range (in Programmed Auto and Aperture-Priority Auto) down to 30 seconds. SLR Single Lens Reflex. A type of camera that allows you to see through the camera lens as you look in the viewfinder. Other camera functions, such as light metering and flash control, also operate through the camera’s lens. Vignetting Progressively diminished illumination on the image from the center to the corners. There are two kinds of vignetting—natural vignetting caused by the lens, and vignetting that is caused by improper use of accessories such as a lens hood or filter. White balance Provides adjustments to match the type of lighting used to capture an image. D-6 Appendix E - Problem Report KODAK PROFESSIONAL DCS 700 Series Digital Camera Customer Return Address Name______________________________________________________________ Address____________________________________________________________ ___________________________________________________________________ ___________________________________________________________________ City________________________________State_____Zip_____________--______ Phone ( ) ______________________________________________________ Equipment Description Camera Serial Number -- K____________________________________________ (See the bottom of the camera next to “S/N.” The serial number begins with a “K.”) Problem Description ___________________________________________________________________ ___________________________________________________________________ ___________________________________________________________________ ___________________________________________________________________ ___________________________________________________________________ ___________________________________________________________________ ___________________________________________________________________ E-1 Appendix E Company___________________________________________________________ Appendix F - Remote Control Accessories The following accessories (available from NIKON) are compatible with your camera: NIKON Code Name Compatibility Notes Adapter MC-20 Remote card Yes MC-21 Extension cord Yes MC-22 Remote cord with banana terminal Yes MC-23 Connecting cord for No simultaneous shutter release MC-30 Remote cord Yes MC-33 Personal computer connecting cord (Windows) No Necessary signal not provided from 10 pin terminal MC-34 Personal computer connecting cord (Macintosh) No Necessary signal not provided from 10 pin terminal MT-1 Intervalometer No Switch 1 does not provide proper signal MT-2 Intervalometer Yes Pulse duration should be set to over 0.2 sec. MW-1 Radio control unit No Switch 1 does not provide proper signal MW-2 Radio control unit Yes AF-switch should be set MC-25 to AF-On ML-1 Modulite remote control set No Switch 1 does not provide proper signal Necessary signal not provided from 10 pin terminal Appendix F MC-25 F-1 NIKON Code Name Compatibility Notes ML-2 Modulite remote control set Yes ML-3 Modulite remote control set Yes AC-1WE Computer link software package (for Windows) Out of use Necessary signal does not provide from 10 pin terminal AC-1ME Computer link software package (for Macintosh) Out of use Necessary signal does not provide from 10 pin terminal MF-27 Data back Out of use Cannot attach MF-28 Multi-control back Out of use Cannot attach F-2 Adapter MC-25 Numerics 3D Color Matrix Metering 6-9 A AC Adapter 3-14 Connecting 3-15 Accessory Shoe 2-28 Actuations 4-4 AE/AF Lock 11-16 AF Area Mode Selecting 7-4 Anti-aliasing Filter Cleaning 14-3 Effect on Focus 7-15 Re-installing 14-3 Removing 14-3 Aperture Locking 11-7 Setting 11-4, 11-9 Aperture-Priority Auto Exposure Mode Capturing Images In 11-4 Auto Aperture Mode 9-2 Auto Exposure/Flash Exposure Bracketing 11-24 Autofocus 7-6 Continuous Servo AF with ReleasePriority 7-9 Single Servo AF with Focus-Priority 7-7 B C Camera Back 2-4 Battery/PC Card Door 2-7 Bottom 2-5 Care 13-1, 14-1 Front 2-3 Handling 13-1, 14-1 Properties See Properties Sides 2-6 Specifications A-1 Storage 14-9 Top 2-5 Turning on and off 3-1 Capturing Images 8-1 Basic Shooting 8-3 Preparations 8-1 Card Reader 12-1, 12-4 Using 12-4 Center-Weighted Metering 6-10 Charging Batteries 3-9 Cleaning Antialiasing Filter 14-3 Imager 14-8 Your Camera 14-2 Clock 4-1 Computer Connecting to 12-2 Disconnecting From 12-4 System Requirements 1-2 Conditioning Batteries 3-11 Configuring Your Camera 4-1 Connecting to the Computer 12-2 Conserving Batteries 3-12 Continuous Servo AF with Release- Index Back Status LCD Panel 2-10 Basic Shooting 8-3 Batteries 3-2 Charging 3-9 Checking Status of 3-7 Conditioning 3-11 Conserving 3-12 Discharging 3-11 Inserting 3-4 Removing 3-4 Battery Charger 3-8 Battery/PC Card Door 2-7 Baud Rate 13-2 Index-1 Priority 7-9 Continuous Shooting 8-11 Contrast, Changing on Image LCD 10-10 Custom Settings 11-32 Description 11-34 Making 11-32 Resetting to Factory Settings 11-33 Using the Properties Menu 4-5 D Date and Time 4-1 DCS 700 Series Camera Back 2-4 Camera Bottom 2-5 Camera Front 2-3 Camera Sides 2-6 Camera Top 2-5 Specifications A-1 Deleting Groups of images 10-9 Depth-of-Field Preview Button 2-27 Digital buttons. See Buttons 2-14 Dioptric Adjustment of the Viewfinder 4-2 Discharging Batteries See Conditioning Batteries Disconnecting From Your Computer 12-4 Display contrast 10-10 Display mode Histogram 10-5 Display Off Time 4-3 Drive Mode 8-10 Choosing 8-10 Continuous Shooting 8-11 Single Frame Shooting 8-11 Drive Mode/Self-Timer Selector 2-19 E Electromagnetic Emissions 1-7 Exposure Compensation 11-19 Modifying 11-22 Index-2 Exposure Metering 3DColor Matrix Metering 6-9 Center-Weighted Metering 6-10 Setting 6-12 Spot Metering 6-11 Exposure Mode Aperture-Priority Auto Exposure Mode 6-14 Capturing Images In 11-4 Manual Exposure Mode 6-15 Capturing Images In 11-8 Obtaining Meter Reading 11-20 Programmed Auto Exposure Mode 613 Setting 6-16 Shutter-Priority Auto Exposure Mode 6-14 Capturing Images In 11-1 F Features 2-1 Firmware Installing on Your Computer 14-10 Updating 14-10 From PC Card 14-11 Flash Auto Aperture Mode 9-2 Flash Photography 9-1 Aperture Controlled Auto Flash 9-1 SB-28D 9-1 Setting Up the SB-28D 9-7 Setting Up Your Camera For 9-5 Test Firing 9-9 Flash Sync Mode 9-13 Rear Curtain Sync 9-15 Slow Sync 9-13 Flexible Program 11-13 Focus Area Locking 7-3 Selecting 7-1 Focus Lock for Off-center Subjects 11-14 Focus Mode Autofocus 7-6 Continuous Servo AF with Release-Priority 7-9 Single Servo AF with FocusPriority 7-6 Manual Focus 7-10 Using a Clear Matte Field 7-13 With Electronic Rangefinder 7-11 Single Servo AF with Focus-Priority Moving Subject 7-8 Single Subject 7-7 Focusing Special Situations 7-13 Tips 7-13 Focusing Screen Changing 2-32 Folders Use Folder 1 4-4 Formatting a PC Card 5-6 G Glossary D-1 H Handling your Camera 14-1 Histogram Display mode 10-5 I L LCD Panels Back LCD Panel 14-9 Back Status LCD Panel 2-10 Effects of Temperature on 14-9 Top LCD Panel 2-6, 14-9 Top Status LCD Panel 2-9 Lens 2-20 Autofocus Single Lenses C-6 Autofocus Zoom Lenses C-8 Compatibility C-1 Manual Single Lenses C-1 Manual Zoom Lenses C-5 Mounting 2-20 Removing 2-22 Location bar 10-8 Locking Shutter Speed 11-3 Locking Shutter Speed/Aperture 11-11 Long Time Exposure 11-30 M Macintosh System Requirements 1-2 Main-Command Dial 2-16 Manual Exposure Mode 6-15 Capturing Images In 11-8 Obtaining Meter Reading 11-19, 1120 Manual Focus 7-10 Using a Clear Matte Field 7-13 Using the Electric Rangefinder 7-11 Mirror Lockup Lever 2-26 Index-3 Index IEEE 1394 Connection 12-1 Illumination Switch 2-25 Image Delete Display mode 10-6 Image LCD Location bar 10-8 Status bar 10-8 Image LCD Panel Timeout 3-13 Imager 14-5 Cleaning 14-8 Determining if Dirty 14-5 Overview 2-23 Images Capturing 8-1 Installing Camera Firmware 14-10 Intervalometer 8-13 IR Filter 2-23, 14-3 ISO 8-9 N Neck Strap 2-33 Nomenclature 2-3 P PC Card Reader 12-1 PC Cards 5-1 Formatting 5-6 Inserting 5-3 Removing 5-3 Types 5-1 PCMCIA Card See PC Cards 5-1 Power Cords 3-9 PowerSave Mode 3-12 Problem Report E-1 Programmed Auto Exposure Mode 6-13 Properties 4-2 Display Time 4-3 Use Folder 1 4-4 R Rear Curtain Sync 9-15 Reassembling Camera 14-8 Recharging Batteries See Conditioning Batteries Recording Sound Files 10-12 Recovering Deleted Images 10-14 Resetting Factory Settings 11-33 Self-Diagnostic Shutter System 2-29 Self-timer 11-28 Serial In Mode 13-3 Status 13-4 Serial Out Mode 13-5 Serial Port Options 13-2 Serial Port, Connecting 13-1 Shutter Speed Locking 11-3 Shutter Speed/Aperture Locking 11-11 Shutter-Priority Auto Exposure Mode 6-14 Capturing Images In 11-1 Single Frame Shooting 8-11 Single Servo AF with Focus-Priority 7-6 Moving Subject 7-8 Single Subject 7-7 Slow Sync 9-13 Sound Files Recording 10-12 Specifications A-1 Spot Metering 6-11 Standby Mode 9-4 Status bar 10-8 Storing Your Camera 14-9 Sub-Command Dial 2-18 Sync Terminal 2-28 System Requirements Macintosh 1-2 Windows 1-2 T S SB-28D Attaching 9-3 Setting Up 9-7 Standby Mode 9-4 Test Firing 9-9 Turning On 9-3 Using 9-10 Index-4 Tagging Images 10-11 Test Firing 9-9 Time. See Date and Time Top Status LCD Panel 2-9 Total Actuations 4-4 Troubleshooting B-1 Turning the camera on or off 3-1 Two-Button Reset 8-8 U Universal Power Cords 3-9, 3-15 V VCCI Statement 1-7 Vertical Controls 8-12 Viewfinder 2-8 Changing 2-31 Compatibility C-1 Viewfinder Diopter 2-24 W White Balance 6-1 Color Temperature 6-2 Determining Current Settings 6-2 White Balance Settings 6-4 Deleting 6-5 Loading 6-6 Saving 6-8 Windows System Requirements 1-2 Index Index-5 EASTMAN KODAK COMPANY Kodak Professional Division Rochester, New York 14650 www.kodak.com/go/professional © Eastman Kodak Company, 2001. TM: Kodak, Kodak Professional P/N 4E3887