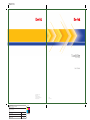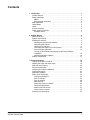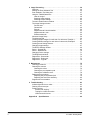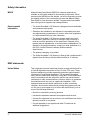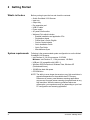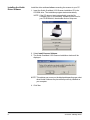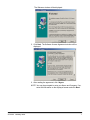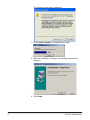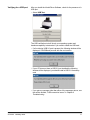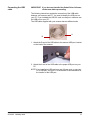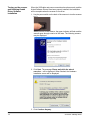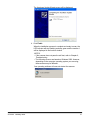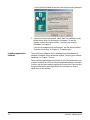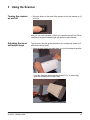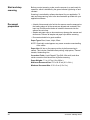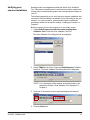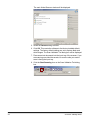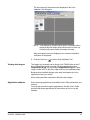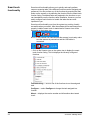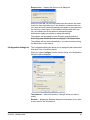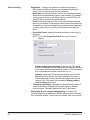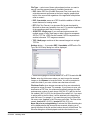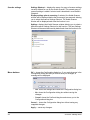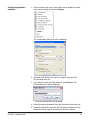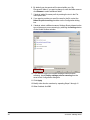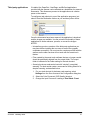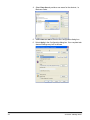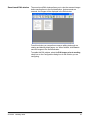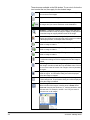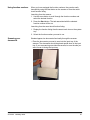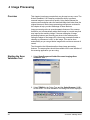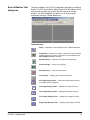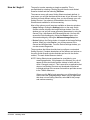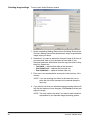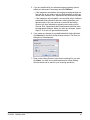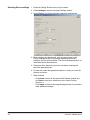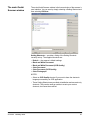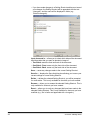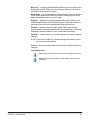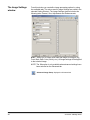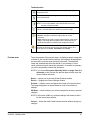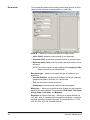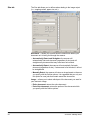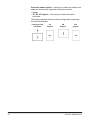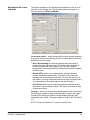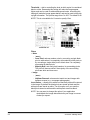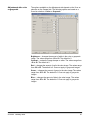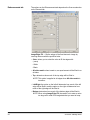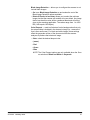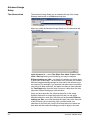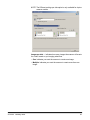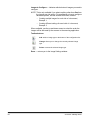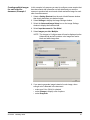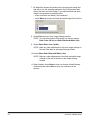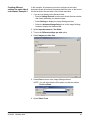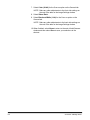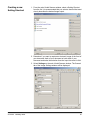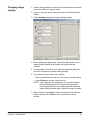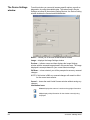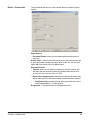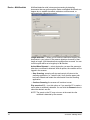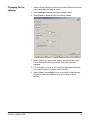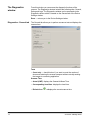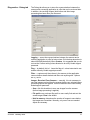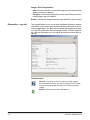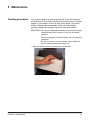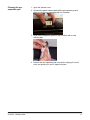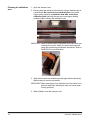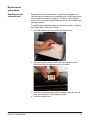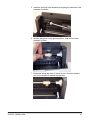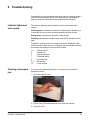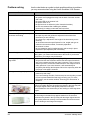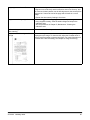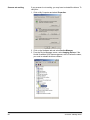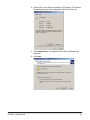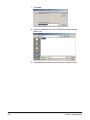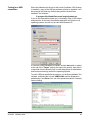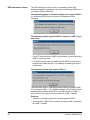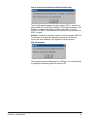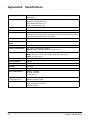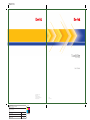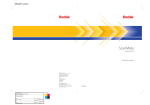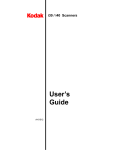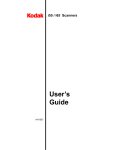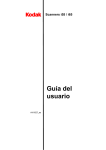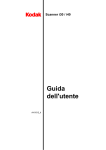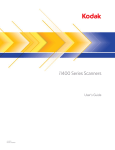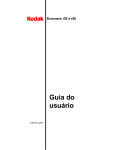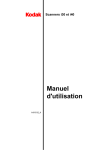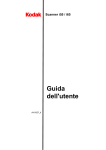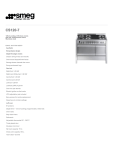Download Kodak A-61602 User's Manual
Transcript
9E8497A ScanMate i1120 Scanner User’s Guide Eastman Kodak Company 343 State Street Rochester, NY 14650 U.S.A. © Kodak, 2007. All rights reserved. TM: Kodak, ScanMate COLORS ARTWORK NAME GUIDE COVER-KODAK SCANNERS PRINTING INFORMATION 4 COLOR PROCESS SIZE P/N ECO DESIGNER FONTS MODIFIED 8.5 x 11” Folded Whitney K Family 9E8497A DE MEYER 11.16.07 A-61602 Part No. 9E8497 Contents 1 Introduction . . . . . . . . . . . . . . . . . . . . . . . . . . . . . . . . . . . . . . . . . . . . . . . . . Product features . . . . . . . . . . . . . . . . . . . . . . . . . . . . . . . . . . . . . . . . . . . . . Safety information . . . . . . . . . . . . . . . . . . . . . . . . . . . . . . . . . . . . . . . . . . . . MSDS . . . . . . . . . . . . . . . . . . . . . . . . . . . . . . . . . . . . . . . . . . . . . . . . . . . Environmental information . . . . . . . . . . . . . . . . . . . . . . . . . . . . . . . . . . . EMC statements . . . . . . . . . . . . . . . . . . . . . . . . . . . . . . . . . . . . . . . . . . . . . United States . . . . . . . . . . . . . . . . . . . . . . . . . . . . . . . . . . . . . . . . . . . . . . . . Japan . . . . . . . . . . . . . . . . . . . . . . . . . . . . . . . . . . . . . . . . . . . . . . . . . . . . . . Acoustic emission . . . . . . . . . . . . . . . . . . . . . . . . . . . . . . . . . . . . . . . . . . . . Power system connection . . . . . . . . . . . . . . . . . . . . . . . . . . . . . . . . . . . . . . European Union. . . . . . . . . . . . . . . . . . . . . . . . . . . . . . . . . . . . . . . . . . . . 1 1 2 2 2 2 2 3 3 3 3 2 Getting Started . . . . . . . . . . . . . . . . . . . . . . . . . . . . . . . . . . . . . . . . . . . . . . . 4 What’s in the box . . . . . . . . . . . . . . . . . . . . . . . . . . . . . . . . . . . . . . . . . . . . . 4 System requirements . . . . . . . . . . . . . . . . . . . . . . . . . . . . . . . . . . . . . . . . . . 4 Installing the scanner . . . . . . . . . . . . . . . . . . . . . . . . . . . . . . . . . . . . . . . . . . 5 Installing the Kodak Driver Software . . . . . . . . . . . . . . . . . . . . . . . . . . . . 6 Assembling the scanner . . . . . . . . . . . . . . . . . . . . . . . . . . . . . . . . . . . . . 9 Verifying for a USB port . . . . . . . . . . . . . . . . . . . . . . . . . . . . . . . . . . . . .11 Connecting the power cord to the scanner . . . . . . . . . . . . . . . . . . . . . . 12 Connecting the USB cable . . . . . . . . . . . . . . . . . . . . . . . . . . . . . . . . . . 13 Turning on the scanner and finalizing Kodak Driver Software installation. . . . . . . . . . . . . . . . . . . . . . . . . . . . . . . . . . . . . . . . . . . . . . . 14 Installing application software . . . . . . . . . . . . . . . . . . . . . . . . . . . . . . . . 16 Scanner components . . . . . . . . . . . . . . . . . . . . . . . . . . . . . . . . . . . . . . . . . 17 3 Using the Scanner . . . . . . . . . . . . . . . . . . . . . . . . . . . . . . . . . . . . . . . . . . . Turning the scanner on and off . . . . . . . . . . . . . . . . . . . . . . . . . . . . . . . . . Adjusting the input and output trays . . . . . . . . . . . . . . . . . . . . . . . . . . . . . . Start and stop scanning . . . . . . . . . . . . . . . . . . . . . . . . . . . . . . . . . . . . . . . Document preparation . . . . . . . . . . . . . . . . . . . . . . . . . . . . . . . . . . . . . . . . Verifying your scanner installation . . . . . . . . . . . . . . . . . . . . . . . . . . . . . . . Viewing test images . . . . . . . . . . . . . . . . . . . . . . . . . . . . . . . . . . . . . . . . . . Application software . . . . . . . . . . . . . . . . . . . . . . . . . . . . . . . . . . . . . . . . . . Smart touch functionality . . . . . . . . . . . . . . . . . . . . . . . . . . . . . . . . . . . . . . Configuring dialog box . . . . . . . . . . . . . . . . . . . . . . . . . . . . . . . . . . . . . . Scan To settings . . . . . . . . . . . . . . . . . . . . . . . . . . . . . . . . . . . . . . . . . . Scan As settings . . . . . . . . . . . . . . . . . . . . . . . . . . . . . . . . . . . . . . . . . . Menu buttons . . . . . . . . . . . . . . . . . . . . . . . . . . . . . . . . . . . . . . . . . . . . . Configuring function numbers . . . . . . . . . . . . . . . . . . . . . . . . . . . . . . . . Third party applications . . . . . . . . . . . . . . . . . . . . . . . . . . . . . . . . . . . . . Smart touch Edit window . . . . . . . . . . . . . . . . . . . . . . . . . . . . . . . . . . . . Using function numbers . . . . . . . . . . . . . . . . . . . . . . . . . . . . . . . . . . . . . Scanning your documents . . . . . . . . . . . . . . . . . . . . . . . . . . . . . . . . . . . . . A-61602 January 2008 19 19 19 20 20 21 23 23 24 25 26 28 28 29 31 33 35 35 i 4 Image Processing . . . . . . . . . . . . . . . . . . . . . . . . . . . . . . . . . . . . . . . . . . . . Overview . . . . . . . . . . . . . . . . . . . . . . . . . . . . . . . . . . . . . . . . . . . . . . . . . . Starting the Scan Validation Tool . . . . . . . . . . . . . . . . . . . . . . . . . . . . . . . . Scan Validation Tool dialog box . . . . . . . . . . . . . . . . . . . . . . . . . . . . . . . . . Using the TWAIN Datasource . . . . . . . . . . . . . . . . . . . . . . . . . . . . . . . . . . How do I begin?. . . . . . . . . . . . . . . . . . . . . . . . . . . . . . . . . . . . . . . . . . . Selecting Image settings . . . . . . . . . . . . . . . . . . . . . . . . . . . . . . . . . . . . Selecting Device settings . . . . . . . . . . . . . . . . . . . . . . . . . . . . . . . . . . . The main Kodak Scanner window . . . . . . . . . . . . . . . . . . . . . . . . . . . . . . . The Image Settings window . . . . . . . . . . . . . . . . . . . . . . . . . . . . . . . . . . . . Preview area . . . . . . . . . . . . . . . . . . . . . . . . . . . . . . . . . . . . . . . . . . . . . General tab . . . . . . . . . . . . . . . . . . . . . . . . . . . . . . . . . . . . . . . . . . . . . . Size tab . . . . . . . . . . . . . . . . . . . . . . . . . . . . . . . . . . . . . . . . . . . . . . . . . Adjustments tab: black and white . . . . . . . . . . . . . . . . . . . . . . . . . . . . . Adjustments tab: color . . . . . . . . . . . . . . . . . . . . . . . . . . . . . . . . . . . . . . Enhancements tab. . . . . . . . . . . . . . . . . . . . . . . . . . . . . . . . . . . . . . . . . Advanced Image Setup . . . . . . . . . . . . . . . . . . . . . . . . . . . . . . . . . . . . . . . The Advanced tab . . . . . . . . . . . . . . . . . . . . . . . . . . . . . . . . . . . . . . . . . . . Creating multiple images for each side of a document, Example 1 . . . . . . Creating different settings for each side of a document, Example 2 . . . . . Creating a new Setting Shortcut. . . . . . . . . . . . . . . . . . . . . . . . . . . . . . . . . Changing Image settings . . . . . . . . . . . . . . . . . . . . . . . . . . . . . . . . . . . . . . The Device Settings window . . . . . . . . . . . . . . . . . . . . . . . . . . . . . . . . . . . Device - General tab. . . . . . . . . . . . . . . . . . . . . . . . . . . . . . . . . . . . . . . . . . Device - Multifeed tab. . . . . . . . . . . . . . . . . . . . . . . . . . . . . . . . . . . . . . . . . Changing Device settings. . . . . . . . . . . . . . . . . . . . . . . . . . . . . . . . . . . . . . The Diagnostics window. . . . . . . . . . . . . . . . . . . . . . . . . . . . . . . . . . . . . . . Diagnostics - General tab . . . . . . . . . . . . . . . . . . . . . . . . . . . . . . . . . . . . . . Diagnostics - Debug tab . . . . . . . . . . . . . . . . . . . . . . . . . . . . . . . . . . . . . . . Diagnostics - Logs tab . . . . . . . . . . . . . . . . . . . . . . . . . . . . . . . . . . . . . . . . 36 36 36 37 38 39 40 42 43 46 47 48 50 53 55 56 58 58 61 63 65 67 68 69 70 71 72 72 73 74 5 Maintenance . . . . . . . . . . . . . . . . . . . . . . . . . . . . . . . . . . . . . . . . . . . . . . . . Cleaning procedures . . . . . . . . . . . . . . . . . . . . . . . . . . . . . . . . . . . . . . . . . Cleaning the scanner . . . . . . . . . . . . . . . . . . . . . . . . . . . . . . . . . . . . . . . . . Cleaning the rollers . . . . . . . . . . . . . . . . . . . . . . . . . . . . . . . . . . . . . . . . Cleaning the pre-separation pad . . . . . . . . . . . . . . . . . . . . . . . . . . . . . . Cleaning the calibration area . . . . . . . . . . . . . . . . . . . . . . . . . . . . . . . . . Replacement procedures . . . . . . . . . . . . . . . . . . . . . . . . . . . . . . . . . . . . . . Replacing the pre-separation pad . . . . . . . . . . . . . . . . . . . . . . . . . . . . . Replacing the feed roller assembly . . . . . . . . . . . . . . . . . . . . . . . . . . . . Supplies and consumables . . . . . . . . . . . . . . . . . . . . . . . . . . . . . . . . . . . . 75 75 75 76 77 78 79 79 80 82 6 Troubleshooting . . . . . . . . . . . . . . . . . . . . . . . . . . . . . . . . . . . . . . . . . . . . . Indicator lights and error codes . . . . . . . . . . . . . . . . . . . . . . . . . . . . . . . . . Clearing a document jam . . . . . . . . . . . . . . . . . . . . . . . . . . . . . . . . . . . . . Problem solving . . . . . . . . . . . . . . . . . . . . . . . . . . . . . . . . . . . . . . . . . . . . . Scanner not working . . . . . . . . . . . . . . . . . . . . . . . . . . . . . . . . . . . . . . Testing for a USB connection . . . . . . . . . . . . . . . . . . . . . . . . . . . . . . . USB connection issues. . . . . . . . . . . . . . . . . . . . . . . . . . . . . . . . . . . . 83 83 83 84 86 89 90 Appendix A ii Specifications . . . . . . . . . . . . . . . . . . . . . . . . . . . . . . . . . . . . . . 92 A-61602 January 2008 1 Introduction The Kodak ScanMate i1120 Scanner is a desktop color scanner that scans two sides of a document in a single pass at 20 pages per minute. The ScanMate i1120 Scanner can accommodate 50 documents in the feeder for scanning. Smart touch functionality is included which allows you to send documents to variety of destinations. The TWAIN Datasource is also bundled with the scanner for all of your image processing needs. This User’s Guide provides information and procedures for the Kodak ScanMate i1120 Scanner using the TWAIN Datasource. Product features • Easy to use. • Small, compact size. • Scans up to 21.6 x 86 cm / 8.5 x 34 inches using the automatic document feeder when the host PC is configured with adequate memory. See the section entitled, “System requirements” for more information. • Scans 20 letter-size documents per minute at 200 dpi, in black and white. • Smart touch functionality allows you to send documents to file, email, printers, fax printers or desktop applications that support TIFF, JPEG, RTF, PDF and searchable PDF, and to the ScanSoft PaperPort, ScanSoft OmniPage and Presto! BizCard 5 application included with the scanner. • Choose color, black and white, grayscale, simultaneous black and white and grayscale, or simultaneous black and white and color. • Easy cleaning and maintenance. • Output resolutions from 75 to 1200 dpi. • Bundled with the TWAIN Datasource. • High speed USB 2.0 interface. A-61602 January 2008 1 Safety information MSDS Material Safety Data Sheets (MSDS) for chemical products are available on the Kodak website at: www.kodak.com/go/msds. When accessing the MSDSs from the website, you will be required to provide the catalog number of the consumable you want the Material Safety Data Sheet for. See the section entitled, “Supplies and consumables” later in this guide for supplies and catalog numbers. Environmental information • The Kodak ScanMate i1120 Scanner is designed to meet worldwide environmental requirements. • Guidelines are available for the disposal of consumable items that are replaced during maintenance or service; follow local regulations or contact Kodak locally for more information. • The Kodak ScanMate i1120 Scanner contains lead in the circuit board solder, glass lens, mercury in the lamps, and Chromium VI used as corrosion protection on the metal frame. Disposal of this material may be regulated due to environmental considerations. For disposal or recycling information, contact your local authorities or, in the USA, visit the Electronics Industry Alliance website: www.eiae.org. • The product packaging is recyclable. • The Kodak ScanMate i1120 Scanner is Energy Star compliant and is shipped from the factory with the default time set to 15 minutes. EMC statements United States This equipment has been tested and found to comply with the limits for a Class B digital device pursuant to Part 15 of the FCC rules. These limits are designed to provide reasonable protection against harmful interference in a residential installation. This equipment generates, uses, and can radiate radio frequency energy and, if not installed and used in accordance with the instruction manual, may cause harmful interference to radio communications. However, there is no guarantee that interference will not occur in a particular installation. If this equipment does cause harmful interference to radio or television reception, which can be determined by turning the equipment off and on, the user is encouraged to try to correct the interference by one or more of the following measures: • Reorient or relocate the receiving antenna. • Increase the separation between the equipment and receiver. • Connect the equipment into an outlet on a circuit different from that to which the receiver is connected. • Consult the dealer or an experienced radio/TV technician for additional suggestions. 2 A-61602 January 2008 Any changes or modifications not expressly approved by the party responsible for compliance could void the user’s authority to operate the equipment. Where shielded interface cables have been provided with the product or specified additional components or accessories elsewhere defined to be used with the installation of the product, they must be used in order to ensure compliance with FCC regulation. Japan This is a Class B product based on the standard of the Voluntary Control Council for interference by information Technology Equipment (VCCI). If this is used near a radio or television receiver in a domestic environment, it may cause radio interference. Install and use the equipment according to the instruction manual. Acoustic emission Maschinenlärminformationsverordnung – 3, GSGV Der arbeitsplatzbezogene Emissionswert beträgt <70 dB(A). [Machine Noise Information Ordinance — 3, GSGV The operator-position noise emission value is <70 dB(A).] Power system connection This product is also designed for Norwegian IT power system with phase-to-phase voltage 230V. European Union This symbol indicates that when the last user wishes to discard this product, it must be sent to appropriate facilities for recovery and recycling. Please contact your local Kodak representative or refer to www.kodak.com/go/recycle for additional information on the collection and recovery programs available for this product. A-61602 January 2008 3 2 Getting Started What’s in the box Before you begin open the box and check the contents: • • • • • • • • System requirements Kodak ScanMate i1120 Scanner Input tray Output tray Pre-separation pad USB 2.0 cable Power supply AC power cord bundles Welcome Folio which includes: - Bundled installation and application CDs - Registration sheets - Printed User’s Guide, English - Service Contact sheets - Quick Installation Guide - Quick Tips Guide - Miscellaneous flyers Following is the recommended system configuration to run the Kodak ScanMate i1120 Scanner. • Intel Pentium IV, 2.8 GHz processor, 512 RAM Minimum: Intel Pentium III, 1 GHz processor, 128 RAM • USB port 2.0 (compatible with USB 1.1) • Windows 2000 Professional, Windows Vista, Windows XP (Professional/Home) • 100 MB free hard disk space • CD-ROM drive NOTE: The ability to scan longer documents or very high resolutions is somewhat dependent on the available host PC memory. Differences in memory used between scanning applications may account for some issues scanning a long document at very high resolution. While the memory guidelines above are conservative, your experience may vary depending on your host PC configuration and scanning application. 4 A-61602 January 2008 Installing the scanner Install the scanner in the following order: 1. Install the Kodak Driver Software. 2. Assemble the scanner. 3. Verify that you have a USB port. 4. Connect the power cord to the scanner. 5. Connect the USB cable between your scanner and PC. 6. Turn on scanner power and finalize the Kodak Driver Software installation. 7. Install other supplied applications (optional). IMPORTANT: • Install the Kodak Driver Software on the host PC before you connect the scanner. • Some operating systems will only support USB 2.0, and others only support USB 1.1. For best performance, use USB 2.0 when possible. A-61602 January 2008 5 Installing the Kodak Driver Software Install the driver software before connecting the scanner to your PC. 1. Insert the Kodak ScanMate i1120 Scanner Installation CD in the CD-ROM drive. The installation program starts automatically. NOTE: If the CD does not start automatically, open the My Computer icon on your desktop. Double-click the icon for your CD-ROM drive, then double-click on Setup.exe. 2. Select Install Scanner Software. 3. The Kodak ScanMate i1120 Scanner Installation window will be displayed. NOTE: This window may or may not be displayed depending upon what other Kodak Scanners may have been previously installed on your computer. 4. Click Yes. 6 A-61602 January 2008 The Welcome window will be displayed. 5. Click Next. The Software License Agreement window will be displayed. 6. After reading the agreement, click I Agree. NOTE: You may be prompted to enter your Name and Company. If so, enter the information on the displayed screen and click Next. A-61602 January 2008 7 The following screen may be displayed. 7. Click Continue Anyway, The installation will begin. 8. When the installation is complete, the following window will be displayed. 9. Click Finish. 8 A-61602 January 2008 Assembling the scanner The input tray snaps into place. Attaching the input tray 1. Attach the two input tray pieces by aligning the slots and snapping them together. 2. Open the scanner cover. 3. Locate and align the four tabs on the input tray with the slots on the scanner. 4. When tabs and slots are in place, roll the input tray toward the back of the scanner until it snaps into place. A-61602 January 2008 9 Attaching the output tray 1. Locate the output tray slots on the scanner. 2. Align the output tray pins with the slots and lower the output tray into place. NOTE: The output tray can be folded up when not in use for easy storage. 10 A-61602 January 2008 Verifying for a USB port After you install the Kodak Driver Software, check for the presence of a USB port. • Select USB Test. The USB verification tool will check your operating system and hardware capability to determine if you need to install the USB card. • If a functioning USB 2.0 port is present, the following window will be displayed. Click OK and proceed with the next section. • If your PC does not have a USB 2.0 port installed the following window will be displayed, you should install a USB 2.0 Accessory card. • If you get any message other than either of the messages above, see the section entitled, “USB connection issues” in Chapter 6 Troubleshooting. A-61602 January 2008 11 Connecting the power cord to the scanner When the drivers have been installed, connect the power supply and power cord to the scanner. Make sure that the power outlet is located within 1.52 metres (5 feet) of the scanner and is easily accessible. 1. Select the appropriate AC power cord for your region from the supply of power cords packed with your scanner. NOTE: The power cord for the United States/Canada and China look very similar. The difference is the United States/ Canadian power cord has holes in the prongs, and the Chinese power cord does not. United States and Canada China power cord 2. Attach the power cord for your power type to the power supply. NOTE: Be sure that the power cord plugged all the way into the power supply is securely attached to the power supply 3. Plug the output power cord from the power supply into the power port on the scanner. 4. Plug the other end of the power cord into the wall outlet. 12 A-61602 January 2008 Connecting the USB cable IMPORTANT: If you have not installed the Kodak Driver Software, do that now before proceeding. The following instructions explain the connection of the USB cable between your scanner and PC. You need to identify the USB port on your PC. If you installed the USB 2.0 card, use that port, otherwise use the USB port on your PC. The USB cable supplied with your scanner has two different ends. A B 1. Attach the B end of the USB cable to the scanner USB port, located on the back of the scanner. 2. Attach the A end of the USB cable to the proper USB port on your PC. NOTE: If you installed a USB card, use one of those ports, or use your PC’s USB port. See your PC manufacturer’s documentation for the location of the USB port. A-61602 January 2008 13 Turning on the scanner and finalizing Kodak Driver Software installation When the USB cable and power connections have been made, and the Kodak Software Drivers have been properly installed, the installation will be complete when the scanner is turned on. 1. Use the power switch on the back of the scanner to turn the scanner on (I). When you turn on the scanner, the green indicator will flash and the scanner goes through a series of self tests. The following screens may be displayed. 2. Click Next. The message Please wait while the wizard searches.... will be displayed. When finished, the Hardware Installation screen will be displayed. 3. Click Continue Anyway. 14 A-61602 January 2008 The Hardware Update Wizard screen will be displayed. 4. Click Finish. When the installation process is complete and ready to scan, the LED indicator will stop flashing and stay green and the number 1 will be displayed in the function window. NOTES: • If the scanner does not pass the self test, refer to Chapter 6, Troubleshooting. • The following screens are based on Windows 2000. However, depending on the computer operating system you are using, these screens may be different. Your operating software will now auto detect the scanner. A-61602 January 2008 15 During the final installation process, this screen may be displayed: 5. If the above screen is displayed, select Yes. The installation of the Kodak device driver for the scanner is complete. To test the scanner, refer to the section entitled, “Verifying your scanner installation” in Chapter 3. If the driver installation was unsuccessful, see the section entitled, “Scanner not working” in Chapter 6, Troubleshooting. Installing application software The Kodak Scan Validation Tool is installed when the Kodak driver software is installed. Refer the section entitled, “Verifying your scanner installation” in Chapter 3 for use. Other scanning applications are provided on the CDs packed with your scanner. Review these CDs for the other applications that are included. You may also use other capture applications not provided. See the User Guides provided with these applications for instructions on how to install and use the software. 16 A-61602 January 2008 Scanner components Front view Input tray Scanner cover Scanner cover release button Function window Output tray Arrow button Start button Output tray extension Indicator LED light Input tray — holds up to 50 documents in place. Adjusts to fit the document size. Function window — displays 1 through 9. These numbers correspond to 9 predefined scanning functions. See the section entitled, “Smart touch functionality” in Chapter 3 for more information. The function window will also display error codes. See Chapter 6, Troubleshooting for a listing of these error codes. Arrow button — allows you to select or scroll through predefined functions 1 through 9. Start button — launches the selected application that is associated with the displayed number in the function window. Indicator LED light — illuminates or flashes indicating scanner status. • Steady green: ready to scan • Flashing green: preparing to scan • Flashing red: error indication such as, Scanner Cover Open, in conjunction with the Function window displaying an “E”. See Chapter 6, Troubleshooting for a listing of these error codes. NOTE: The Start button, Scroll button and Function window are used with the smart touch functionality. Output tray — collects the scanned documents. Output tray extension — unfold this extension when scanning documents longer than 8.5 x 11 inches (A4). Scanner cover release button — opens the cover on the automatic document feeder for maintenance and clearing documents. Scanner cover — provides access to the internal components of the scanner. A-61602 January 2008 17 Inside view Calibration guide Rollers Pre-separation pad Calibration guides — for optimum image quality, keep the calibration guides clean. Pre-separation pad — provides smooth document feeding and separation of various sizes, thicknesses and textures of documents. Rollers — provides smooth document feeding of various sizes, thicknesses and textures of documents. Back view Power switch Power port USB port Power switch — turns the scanner on and off. Power port — connects the power cord to the scanner. USB port — connects the scanner to the PC. 18 A-61602 January 2008 3 Using the Scanner Turning the scanner on and off • Press the button on the back of the scanner to turn the scanner on (I) or off (O). After you turn on the scanner, wait for it to complete the self-test. When completed, the green indicator light will remain on and constant. Adjusting the input and output trays The input tray has side guides that allow you to adjust the feeder to fit different document sizes. • Grasp the side guides and slide them in or out to the desired position. If you are scanning documents longer than 8.5 x 11 inches (A4), open the extender on the output tray. A-61602 January 2008 19 Start and stop scanning Before you start scanning, make sure the scanner is on and ready for operation, which is indicated by the green indicator light being on and constant. Scanning is controlled by software developed for your application. To start and stop scanning, refer to the documentation provided with your application software. Document preparation • A batch of documents to be fed into the scanner must be arranged so the leading edges of all documents are aligned and centered in the input tray; this allows the feeder to introduce documents into the scanner one at a time. • Staples and paper clips on documents may damage the scanner and documents. Remove all staples and paper clips before scanning. • Documents should be in good condition. Paper Types: Bond, Laser, Inkjet, Offset NOTE: Chemically coated papers may cause excessive wear/swelling of the rollers. Paper inks: All inks on the paper must be dry before scanning is started. This includes: Standard offset printing, Inkjet printer, Thermal transfer, Handwriting inks. Correction Fluids: Liquid Paper®, Tipp-Ex®, Wite-out®, and other similar correction fluids should be dry before scanning. Paper Weights: 7.3 to 12.7 kg (16 to 28 lbs.) Maximum Document Size: 21.6 x 86.36 cm (8.5 x 34 in.) Minimum Document Size: 6.35 x 5 cm (2.5 x 2 in.) 20 A-61602 January 2008 Verifying your scanner installation Kodak provides a test application called the Kodak Scan Validation Tool. This section describes how to use this tool to perform a basic scan function which includes feeding paper and viewing captured images on your PC. The following steps help you to verify that your scanner installation was successful. If this procedure is successful, you will be ready to use your scanner. If it is not successful, go back and review the installation procedures outlined in the section entitled, “Installing the scanner” in Chapter 2. Before you begin, be sure the scanner is on and ready to scan. 1. Select Start>Programs>Kodak>Document Imaging>Scan Validation Tool or click the Scan Validation Tool icon. The Scan Validation Tool dialog box will be displayed. 2. Select TWAIN for the Driver Types and Kodak Scanner: i1120 as the driver. The Scan Validation Tool dialog box will be displayed. NOTE: For a description of this window and toolbar buttons, see the section entitled, “Scan Validation Tool dialog box” in Chapter 4. 3. Click one of the window icons to open and display the scanned images. 4. Click the Setup icon. A-61602 January 2008 21 The main Kodak Scanner window will be displayed. 5. Select the Default Setting Shortcut. 6. Click OK. This resets the software to the factory-installed default settings. The factory default settings are set to capture black and white images. The Scan Validation Tool dialog box will be displayed. 7. Place some test documents into the input tray of the scanner. If you are scanning one-sided documents, be sure the side you want to scan is facing the input tray. 8. Click the Start Scanning icon on the Scan Validation Tool dialog box. 22 A-61602 January 2008 The documents will be scanned and displayed in the Scan Validation Tool dialog box. NOTE: If the scanner is in power saver mode, a message will be displayed that the lamps need sufficient time to warm up. Scanning will proceed when the lamps are ready. After the images have been displayed, your scanner installation verification is completed. 9. Click the Close box Viewing test images to exit the Scan Validation Tool. The images you scanned can be found in the TWAIN folder on the C drive. Files will be named using the following naming convention: image0000001A.jpg is a front image; image0000001B.jpg is a back image. Double-click on this file to open and view the captured image. Because factory default settings were used, the image may not be optimized to meet your needs. When testing has been completed, delete the test images. Application software Some scanning applications are available on the CDs packed with your scanner. You may also use other capture applications. See the User’s Guide provided with these applications for instructions on how to use the software. A-61602 January 2008 23 Smart touch functionality Smart touch functionality allows you to quickly and easily perform common scanning tasks. Nine different functions can be assigned and performed. You can perform any of the functions by pressing the Start button on the scanner or by selecting the function from the smart touch function listing. Predefined tasks are assigned to the functions so you can immediately use the functions after installation. However, you can easily configure each function to handle the tasks that are most important to you. Smart touch functionality runs from the system tray, making it easily accessible when you need it. After the software drivers and scanner are properly installed, smart touch is started and a Scanner icon will be displayed on the system tray. NOTE: If the Scanner icon indicates that the scanner is not ready, make sure the scanner is powered on and the USB cable is connected. • Click on the Scanner icon on the system tray to display the smart touch function listing. This list displays the currently configured functions. Function listing — click on one of the functions to run the assigned task. Configure — select Configure to change the task assigned to a function. About — displays the version number and information about smart touch. 24 A-61602 January 2008 Remove Icon — displays the Remove Icon dialog box. When you click Yes, you will close smart touch and remove the smart touch icon from the system tray. If the checkbox is selected when you exit, smart touch will restart automatically and appear in the system tray the next time a user logs in. If the checkbox is unchecked when you exit, the software will not be started on subsequent logins. Administrator rights are required to change this setting. The software can be started from the Program group by selecting Start>Programs>Kodak>Document Imaging>i1120>Smart touch. The software will also start automatically if you scan documents using the Start button on the scanner. Configuration dialog box The Configuration dialog box allows you to change the tasks associated with each of the 9 function numbers. When you select Configure from the function listing, the Configuration dialog box will be displayed. Task shortcut — select the function (1 through 9) that you want to modify. Rename — displays the Rename dialog box which allows you to enter a new name for the Task shortcut. A-61602 January 2008 25 Scan To settings Destination — allows you to select one of the following options: • File: creates an electronic file from the scanned documents and saves it in the location specified in the Folder path. • Application: creates an electronic file from the scanned documents and launches the application program for the saved file. For example, if your system is set up to use Adobe Reader to read PDF files, the saved file will be opened using Adobe Reader. • E-mail: creates an electronic file from the scanned documents and launches your default E-mail program with the saved file included as an attachment. If your email requires logon authentication (password) you may need to log on to your E-mail program before using this option. • Printer/Fax Printer: sends the scanned documents to the printer or fax printer. NOTE: If you select Printer/Fax Printer, the Scan To options change. - Display settings prior to printing: if selected, the Print dialog box will be displayed after the document(s) are scanned, allowing you to select the printer and set the print options. The Print dialog box will be displayed each time the function is run. - Settings: displays the Print dialog box allowing you to select a different printer or different set of print options for this function. These settings will be saved and used by default each time the function is run. This option is not available if Display settings prior to printing is checked. • Third party applications: applications included with this scanner, if installed, will also be displayed as Destination options. See the section entitled, “Third party applications” later in this section. Edit images prior to saving/emailing/printing: if selected, the scanned images will be displayed in an Edit window to allow for editing. See the section entitled, “Smart touch Edit window” later in this section. 26 A-61602 January 2008 File Type — select one of these options based on how you want to save or send the scanned image(s). Available formats are: • PDF: Adobe PDF files (Portable Document Files) look exactly like original documents and preserve the fonts, images, graphics and layout of the source files regardless of the application and platform used to create it. • PDF - Searchable: same as a PDF file with the addition of full text search features for locating words. • RTF (Rich Text Format): is a document file format developed by Microsoft to allow easy portability from one PC to another regardless of the operating system that is running on the PC. • JPEG/TIFF - Single page: if you are scanning documents with multiple pages or sides, each page or side is saved as a separate JPEG or TIFF file. JPEG files are created if JPEG compression is enabled, otherwise TIFF images are created. • TIFF - Multi-page: combines all the scanned images into a single TIFF file. Settings button — if you select PDF - Searchable or RTF as the File Type, the OCR Setup dialog box will be displayed. • Select the language for the searchable PDF or RTF file and click OK. Folder: enter the folder name where you want to save the scanned images or click Browse to locate the folder. You will be prompted to create the folder if you enter a folder name that does not exist. File Name Prefix: when images are scanned, they are automatically assigned a unique file name. For example, if you choose to scan your documents as PDF files, the software automatically assigns the date and sequence number for each image: 2007-04-27(1).pdf (for the first file created), 2007-04-27(2) for the second file created, etc. If you want to add a prefix to the file name, it will be attached to the beginning of each file name. For example, if you want the word Invoice before the file name, enter “Invoice” in the File name prefix field. The files will be named: Invoice2007-04-27(1); Invoice2007-04-27(2), etc. Name file prior to saving/sending: if selected, the Save As dialog box will be displayed after the documents are scanned, allowing you to specify the name of the file and the location where it will be stored. The Save As dialog box will be displayed each time the function is run. A-61602 January 2008 27 Scan As settings Settings Shortcut — displays the name of a group of scanner settings currently defined for use by the Kodak Scanner. This named group of scanner settings is called a shortcut and is described in more detail in Chapter 4. Display settings prior to scanning: if selected, the Kodak Scanner window will be displayed before the document(s) are scanned, allowing you to select the scanner Settings Shortcut. The Kodak Scanner window will be displayed each time the function is run. Settings: displays the Kodak Scanner window allowing you to select a different scanner Settings Shortcut for this function. The new Settings Shortcut will be saved and used by default each time the function is run. Menu buttons OK — closes the Configuration dialog box. If you made changes in the Configuration dialog box and you did not save your changes, a message will be displayed. - Yes: saves the changes and closes the Configuration dialog box. - No: closes the Configuration dialog box without saving the changes. - Cancel: closes the Confirm dialog box and returns you to the Configuration dialog box. Cancel — closes the Configuration dialog box without saving any unapplied changes. Apply — saves any changes. 28 A-61602 January 2008 Configuring function numbers 1. Click the smart touch icon on the system tray to display the smart touch function listing and select Configure. The Configuration dialog box will be displayed. 2. Select the Task shortcut you want to configure from the Task Shortcut drop-down list. 3. If you want to rename the Task Shortcut, click Rename. The Rename dialog box will be displayed. • Enter the desired name and click OK. 4. Select the desired destination from the Destination drop-down list. 5. Select the desired file type from the File Type drop-down list. This determines the file type of the electronic file to be created. A-61602 January 2008 29 6. By default your documents will be stored within your “My Documents” folder. If you want to change it, enter the folder name or click Browse to select a different folder. 7. If desired, add a file name prefix by entering the text in the File name prefix field. 8. If you want to provide your own file name for the file, select the Name file prior to saving checkbox on the Configuration dialog box. 9. If desired, select a different scanner Settings Shortcut based on the type of document you are scanning by selecting the Settings button on the Kodak Scanner window. 10. If you want to select your scanner Settings Shortcut before scanning, check Display settings prior to scanning from the smart touch Configuration dialog box. 11. Click Apply. 12. Modify other function numbers by repeating Steps 2 through 11. 13. When finished, click OK. 30 A-61602 January 2008 Third party applications If installed, the PaperPort, OmniPage, and BizCard applications provided with the scanner can be selected as a destination for scanned documents. This allows easy access to the applications via a button press on the scanner. To configure a task shortcut to one of the application programs, just select it from the Destination list box as you would any other choice. Once the documents have been scanned, the application is launched and the images are available. Use the powerful functionality of these applications to further enhance, process, or convert the images. NOTES: • Uninstall any previous versions of the third-party applications you may have before installing the new ones to ensure the upgrade completes successfully. You must use the versions provided with the scanner, as the older versions will not work with the smart touch feature. • Files created by the smart touch software that are no longer needed should be periodically deleted from the output folder. The output folder is indicated in the Folder setting for the task shortcut. • Scanning business cards works best with “simplex” (one-sided) scanning. For best results create a new scanner Setting Shortcut for simplex scanning, as described below: 1. For your task shortcut for business card scanning, select Settings from the Scan As area of the Configuration dialog box. 2. Select the Color Document (OCR Quality) shortcut. 3. Change the Input Document is setting to One Sided - Front. A-61602 January 2008 31 4. Select Save As and provide a new name for the shortcut, i.e, Business Cards. 5. Select Save and OK to return to the Configuration dialog box. 6. Select Apply in the Configuration dialog box. Your complete task shortcut settings may look as follows: 32 A-61602 January 2008 Smart touch Edit window The smart touch Edit window allows you to view the scanned images before sending them to the final destination. As documents are scanned, the images will be displayed in the Edit window. From this window you can perform common editing tasks such as, rotating and deleting blank pages, etc. When finished, click Done to send the images to the final destination. To enable this Edit window, select the Edit images prior to sending check box on the Configuration dialog box for the function you are configuring. A-61602 January 2008 33 These icons are available on the Edit window. To use a tool, click on the icon to select the tool, then apply it to the desired image. Start — allows you to scan additional documents and append them to the current images. Stop — cancels the scanning of documents. Done — click this icon when you have finished viewing or editing the images and you want to send them to the destination. Tools Magnifier— magnifies a portion of the image. Press and hold the left mouse button inside an image to magnify it. Drag the tool across the image to magnify different areas of the image. Pan — allows you to move the image freely around the window. Use this tool inside an image when the entire image is not visible in the display window, for example after zooming in. Rotate 90 — rotates the image 90 degrees to the right. Click inside an image to rotate it. Rotate 180 — rotates the image 180 degrees to the right. Click inside an image to rotate it. Rotate 270 — rotates the image 270 degrees to the right. Click inside an image to rotate it. Delete — deletes an image. Click inside and image to delete it. A confirmation dialog box will be displayed before the image is deleted. Select Region — allows a rectangular region to be drawn in each image. Use this tool with the Crop and Blank tools. Click on the icon in the lower left corner of an image to remove (deselect) the region. Crop — crops the image, keeping only the portion of the image inside the region. A confirmation dialog box will be displayed before the image is cropped. Blank — replaces the portion of the image inside the region with a white background. A confirmation dialog box will be displayed before the image is modified. More Editing Tools — these are tools and shortcuts to get different views of the images, including tools to Zoom in and Zoom out. Normally the shortcuts (i.e., hotkeys) would be used for these tools. For example, use the + and - keys to zoom in and zoom out on all images. 34 A-61602 January 2008 Using function numbers When you have assigned the function numbers, they can be easily launched by using the Start button on the scanner or from the smart touch function listing. Launching from the scanner: 1. Use the arrow button to scroll through the function numbers and select the desired function. 2. Press the Start button. The task associated with the selected function number will be run. Launching from the smart touch function listing: 1. Display the function listing from the smart touch icon on the system tray. 2. Select the function number you want to run. Scanning your documents A-61602 January 2008 Standard paper size documents feed easily through the scanner. • Place the documents you want to scan into the input tray of the scanner. The documents should be placed upside down in the input tray. If you are scanning one-sided documents, be sure the side you want to scan is facing the input tray. 35 4 Image Processing Overview This chapter introduces concepts that may be new to many users. The Kodak ScanMate i1120 Scanner provides the ability to process scanned images to improve their quality. Using these features the scanner can sometimes make the scanned image look better than the original document. Basic image processing concepts are reviewed in this chapter to help you take advantage of these features. Image processing refers to several separate features of the scanner that allow you to automatically adjust each image in a certain way that may improve the resulting images. Common examples of image processing features are correcting any skew in the fed document, cutting the edges of the image off to remove any unneeded border or cleaning up extraneous “noise” on the image. This can be done automatically so you can get better images with a minimum amount of rework. The information that follows describes these image processing features. The same options should be available on the user interface of the scanning application you are using. Starting the Scan Validation Tool 1. Select Start>Programs>Kodak>Document Imaging>Scan Validation Tool. 2. Select TWAIN for the Driver Type and the Kodak Scanner: i1120 as the Driver. The Scan Validation Tool dialog box will be displayed. 36 A-61602 January 2008 Scan Validation Tool dialog box The Scan Validation Tool (SVT) is a diagnostic application provided by Kodak. The SVT user interface allows access to all the features of the scanner and is a good way to verify that the scanner is working properly. The Scan Validation Tool allows you to verify scanner functionality using the TWAIN datasource. Toolbar buttons Setup — displays the user interface for the TWAIN datasource. Destination — allows you to select a directory to store scanned images and their file names. This option is only available when Save Images to Files is selected. Start Scanning — scans the documents in the input tray. Scan One Page — scans only one page. Stop Scanning — ends the scan session. License Key — displays the License Key window. No Image Display mode — closes the Image Viewer window (no images will be displayed). One Image Display mode — displays one image at a time. Two Image Display mode — displays two images at a time. Four Image Display mode — displays four images at a time. Eight Image Display mode — displays eight images at a time. A-61602 January 2008 37 Save Images to Files — saves the images to the specified directory. Display Every enter the sampling rate of the images you want to display while scanning. For example, to see every image, enter a value of 1. To see every 10th image, enter a value of 10. Total displays the total number of images scanned during the current Scan Validation Tool session. Last File displays the full path and file name for the last stored image. Using the TWAIN datasource The Kodak ScanMate i1120 Scanner provides a wide variety of electronic images. This can be done by using the TWAIN datasource Kodak provides in concert with your scanning application. The TWAIN datasource is the part of the capture system which links the scanner to your scanning application. When using the TWAIN datasource, the main Kodak Scanner window will display a list of Setting Shortcuts. Each Setting Shortcut is a group of specific image and device settings. The supplied Setting Shortcuts represent some common electronic image outputs used for a wide variety of input documents. If none of the Setting Shortcuts meet your scanning needs, you can create a customized Setting Shortcut. For example, you could create a Setting Shortcut called “Invoices” and whenever you want to scan invoices, you simply select that Setting Shortcut. 38 A-61602 January 2008 How do I begin? The goal is to make scanning as simple as possible. This is accomplished by selecting a Setting Shortcut from the main Kodak Scanner window and then selecting OK/Scan. The scanner comes with some Setting Shortcuts already defined. In most cases, you will find that these shortcuts are all you will need. If you find that you need different settings, then you should create your own Setting Shortcut. Your shortcut will be added to the list of Setting Shortcuts and available for all future scanning. Most of the options you will want are available on these two windows: • Image Settings: clicking the Settings button on the main Kodak Scanner window, displays the Image Settings window. From this window you can set your image processing parameters by using the General, Size, Adjustments and Enhancements tab. You can also access the Device settings by clicking the Device button or the Advanced settings by clicking the Advanced Image Setup icon. • Device Settings: the Device button is located on the Image Settings window. When you select Device, you will have access to the General and Multifeed tabs. From the Device Settings window, you can also access Diagnostics. The procedures that follow describe how to configure a customized Setting Shortcut. Complete descriptions of the features and options on the main Kodak Scanner window and tabs are found in the section entitled, “The main Kodak Scanner window”. NOTE: Setting Shortcuts can sometimes be overridden by your scanning application. If this happens, the Shortcut you call will appear in the main Kodak Scanner window in italics with the word <Changed> next to it. This is normal for an application that does not use Setting Shortcuts and downloads its preferred individual settings to the scanner first and then provides access to the TWAIN datasource. When you click OK to begin scanning, you will be asked if you want to save the changed settings. When using an application that does not use Setting Shortcuts, select No to this prompt and continue scanning. A-61602 January 2008 39 Selecting Image settings From the main Kodak Scanner window: 1. Select a predefined Setting Shortcut from the Setting Shortcuts list. Choose a Setting Shortcut that describes as closely as possible the image output you desire. 2. Determine if you want to capture an electronic image of the front of your document, back of your document or both sides of your document and make the selection from the Input document is dropdown list. Options are: • Two Sided — captures both sides of the document • One Sided-Front — captures the front side only • One Sided-Back — captures the back side only 3. Place one or two representative documents in the input tray of the scanner. NOTE: If you are scanning one side of a document, be sure to place the side of the document to be scanned facing the input tray. 4. If you want to see what your selected image processing options will look like and make on-screen changes, click Preview to review and adjust the image. NOTE: This only needs to be done if you want to make interactive adjustments to your selected image processing options. 40 A-61602 January 2008 5. If you are satisfied with your selected image processing options, reload your document if necessary and click OK/Scan. • If the images are acceptable, the image processing settings are fine and you do not need to click the Settings button to alter any values in the General, Size, Adjustments or Enhancements tabs. • If the images are not acceptable, you can either select a different predefined Setting Shortcut that more closely describes your desired output or you can continue to work with the Setting Shortcut you have selected by reviewing each setting on the General, Size, Adjustments and Enhancements tabs and make the appropriate changes. When you make any changes, repeat Steps 3 - 5 to until you get the desired results. 6. If you made any changes to a predefined default Setting Shortcut, click Save As on the main Kodak Scanner window. The Save As dialog box will be displayed. 7. Enter a new Setting Shortcut name that is meaningful to you and click Save. You have now created and saved a custom Setting Shortcut which can be used for your scanning operations. A-61602 January 2008 41 Selecting Device settings 1. Select the Setting Shortcut that you just created. 2. Select Settings to access the Image Settings window. 3. Select Device. The Device Settings window will be displayed. 4. Before making any adjustments, click through the tabs on the Device Settings window to get familiar with features that are available. See the section entitled “The Device Settings window” for information about these features. 5. Determine which features you want to use when scanning and select the appropriate tab. 6. On each tab, select the appropriate options or action you want the scanner to perform. 7. When finished: • Click Home to return to the main Kodak Scanner window and click Save to save your selections to your custom Setting Shortcut, or • Click Image to return to the Image Settings window if you need to make additional changes. 42 A-61602 January 2008 The main Kodak Scanner window The main Kodak Scanner window is the home window of the scanner’s user interface. You can scan by simply selecting a Setting Shortcut and then selecting OK/Scan. Setting Shortcuts — provides a listing of the Setting Shortcuts currently set up. The supplied shortcuts are: • • • • • • Default — the scanner’s default settings Black and White Document Black and White Document (OCR Quality) Color Document Color Document (OCR Quality) Color Photograph NOTES: • Select an OCR Quality shortcut if you want to have the electronic images processed by an OCR application. • These Setting Shortcuts are provided at installation and are read-only shortcuts. They can be used as models to create your custom shortcuts, but cannot be modified. A-61602 January 2008 43 • If you have made changes to a Setting Shortcut and have not saved your changes, the Setting Shortcut will be appended with the text <changed>, and the name will be displayed in italics (e.g., *Default<changed>). Input document is — allows you to select which sides of the document has information that you want an electronic image of. • Two Sided: scans the front and back of the document. • One Sided - Front: scans only the front side of the document. • One Sided - Back: scans only the back side of the document. Save — saves any changes made to the current Setting Shortcut. Save As — displays the Save As dialog box allowing you to save your current settings as a new Setting Shortcut. Delete — deletes the selected Setting Shortcut; you will be prompted for confirmation. This is only available for shortcuts you have created. Rename — allows you to rename the selected Setting Shortcut. This is only available for shortcuts you have created. Reset — allows you to undo any changes that have been made to the selected Setting Shortcut. This is only available for shortcuts you have modified (e.g., are in italics and appended with <changed>). 44 A-61602 January 2008 Move Up — moves the selected Setting Shortcut up one position in the Setting Shortcut list. When you move a Setting Shortcut, it will stay in that position until you move it again. Move Down — moves the selected Setting Shortcut down one position in the Setting Shortcut list. When you move a Setting Shortcut, it will stay in that position until you move it again. Settings — displays the Image Settings window which allows you to make changes to the selected Setting Shortcut. From this window you can also access the Device settings and Diagnostics window. Preview — initiates a scan and then displays the Image Settings window with the scanned image placed in the preview area. The image displayed is a sample based on your current shortcut settings. OK/Scan — when selected, you will be prompted to save any unsaved changes. NOTE: If this button is OK, any unsaved changes will remain in effect for the current scan session. Cancel — closes the main Kodak Scanner window without saving any changes. Information Icons About: displays the scanners’ version and copyright information. Help: displays help information for the window currently being displayed. A-61602 January 2008 45 The Image Settings window From this window you can define image processing options by using the available tabs. The values used in Image Settings are saved in the selected Setting Shortcut. The Image Settings window includes the following tabs: General, Size, Adjustments and Enhancements. Side — allows you to select which side and image to configure (e.g., Front, Back, Both: Color (24-bit), etc.). All image settings will be applied to the selected image. NOTE: The Side option is only available when advanced settings have been selected on the Advanced tab. Advanced Image Setup: displays the Advanced tab. 46 A-61602 January 2008 Toolbar buttons Zoom In: enlarges the image that is currently being displayed in the preview area. Zoom Out: reduces the image that is currently being displayed in the preview area. Rotate Outline: rotates the outline 90 degrees. NOTE: This is only available if the rotated outline fits in the scanner’s maximum width. Center Outline: adjusts the X origin of the outline such that the outline is centered within the scanner’s maximum width. Preview Quality: selects the quality of the scanned image. • Normal: displays acceptable image quality at a lower resolution. • High: displays the most accurate representation of the actual image. The image that is displayed in the preview area is a good representation of what the final image will look like. Units: selects the unit of measurement for the scanner; this includes the preview area and any size-related options. The Units options are: Inches, Centimeters and Pixels. Preview area The main purpose of the preview area is to display a sample image that is based on your current shortcut settings. An image will be displayed in this area after a preview scan has been performed. The displayed image will automatically show the effects of your settings, in most cases, without having to rescan the document. If a rescan is necessary, you will be prompted to reinsert the document. NOTE: If you choose Document: Manually Select or Image: Part of a document on the Size tab, the preview area will also show the current Outline selections. Home — returns you to the main Kodak Scanner window. Device — displays the Device Settings window. Preview — initiates a scan and places the image in the preview area. The image displayed is a sample based on your current shortcut settings. OK/Scan — when selected, you will be prompted to save any unsaved changes. NOTE: If this button is OK, any unsaved changes will remain in effect for the current scan session. Cancel — closes the main Kodak Scanner window without saving any changes. A-61602 January 2008 47 General tab The General tab contains the commonly used image options. In most cases, you will not have to change options on other tabs. Scan as — allows you to select the electronic image format. • Color (24-bit): produces a color version of your document. • Grayscale (8-bit): produces a grayscale version of your document. • Black and white (1-bit): produces a black and white version of your document. NOTE: The Scan as option is only available when Images per Side: One is selected on the Advanced tab. Document type — allows you to select the type of content on your documents. • Text with Graphics: the documents contain a mix of text, business graphics (bar graphs, pie charts, etc.) and line art. • Text: the documents contain mostly text. • Photographs: the documents contain mostly photographs. Media type — allows you to select the type of paper you are scanning based on the texture/weight. The options are: Plain Paper, Thin Paper, Glossy Paper, Card Stock, and Magazine. Resolution or dots per inch (dpi) — allows you to select the dots per inch (dpi), which is a determinant of a better quality image. It may also increase scanning time and image size. The resolutions are: 75, 100, 150, 200, 240, 300, 400, 600 and 1200 dpi. 48 A-61602 January 2008 Compression — allows you to reduce your electronic image size. • Type: the scanner will produce a color version of your document. - (none): no compression, which may produce a large image size. - Group-4: uses a CCITT standard to compress a black and white image, often used in conjunction with TIFF files. - JPEG: uses JPEG techniques to compress a color/grayscale image. • Quality — if you choose JPEG compression, select one of the quality options: - Draft: maximum compression which produces the smallest image size. - Good: a fair amount of compression but still produces acceptable image quality. - Better: some compression which produces decent image quality. - Best: minimal compression which produces very good image quality. - Superior: the least amount of compression which produces the largest image size. A-61602 January 2008 49 Size tab The Size tab allows you to define values relating to the image output (i.e., cropping values, paper size, etc.). Document — allows you to select how the scanner will detect your document as it is being fed through the scanner. • Automatically Detect and Straighten: the scanner will automatically find each document (regardless of size) and will straighten any document that may have been fed crooked. • Automatically Detect: the scanner will automatically find each document (regardless of size). If a document is fed crooked, it will not be straightened. • Manually Detect: the scanner will return an image based on the area you specify with the Outline options. It is suggested that you only use this option for scan jobs that contain same-size documents. Image — allows you to select which part of the document you want for your electronic image. • Entire document: returns the entire document. • Part of the document: returns the portion of the document which you specify with the Outline options. 50 A-61602 January 2008 Outline — allows you to select the location and size of your electronic image. The preview area will show the outline. • Origin (x, y): - if you select Document: Manually Select, (x) is the distance from the left edge of the scanner’s paper path and (y) is the distance from the first portion of the document detected by the scanner. - if you select Document: Automatically Detect and Straighten and Image: Part of Document, (x) is the distance from the left edge of the document and (y) is the distance from the top edge of the document. • Size (w, h): the width and height of the electronic image. NOTE: The electronic image may be shorter than you specified if the outline goes beyond the end of the scanned document. • Angle: allows you to select the angle of the outline. • Predefined sizes: provides a list of commonly used paper sizes. Selecting an item in this list will automatically set the size of the outline to that paper’s size. Custom will be displayed when the outline size does not match any sizes in the list. NOTE: You can also adjust the outline displayed in the preview area using your mouse. Border — allows you to select what action to perform on the edges of your electronic image. • (none) • Add: includes up to approximately 0.1 inches of border around all of the image edges. NOTE: This option is not available when both Document: Automatically Detect and Straighten and Image: Part of Document are selected. • Remove: produces an image that contains just the document by eliminating any residual border. Residual border can be used by variations in a document edge; for example, when a document is not a perfect rectangle and/or was fed crooked. NOTES: • While this option will not remove large amounts of residual border, there is a possibility that a small amount of the document will be lost. • A-61602 January 2008 This option is only available when both Document: Automatically Detect and Straighten and Image: Entire Document are selected. 51 Post-scan rotation options — allows you to select any rotation to be applied to the electronic image after it has been scanned. • (none) • 90, 180, 270 degrees — the amount of rotation that will be performed. The following example shows how these settings effect a document that was fed landscape: Landscape Feed Orientation 52 90 degrees 180 degrees 270 degrees A-61602 January 2008 Adjustments tab: black and white The options available on the Adjustments tab depend on the Scan as selection on the General tab. The following options are based on a Scan as selection of Black and White. Conversion quality — these settings effect how the scanner analyzes a grayscale version of the document which is used to produce the black and white electronic image. • Best (iThresholding): the scanner analyzes each document to produce the highest quality image. This option allows scanning of mixed documents with varying quality (i.e., faint text, shaded backgrounds, color backgrounds) and when scanning with consistent document sets. • Normal (ATP): allows you to determine the optimal settings to produce the desired image quality. This option works best when scanning with consistent document sets. You may also want to use this option if you have difficult documents such that you cannot find a Contrast setting for Best that produces the desired quality. • Draft (Fixed): allows you to select the grayscale threshold used to determine if a pixel is black or white. This option works best for high contrast documents. Contrast — allows you to make an image sharper or softer. Decreasing this setting will make the image softer and reduce noise in the image. Increasing this setting will make the image clearer and make light information more visible. The options range from -50 to 50. The default is 0. NOTE: This is not available for Conversion quality: Draft. A-61602 January 2008 53 Threshold — aids in controlling the level at which a pixel is considered black or white. Decreasing this setting will make the image appear lighter, and can be used to subdue background noise. Increasing this setting will make the image appear darker, and can be used to help pick up light information. The options range from 0 to 255. The default is 90. NOTE: This is not available for Conversion quality: Best. Threshold: 50 Threshold: 127 Filters • Noise - (none) - Lone Pixel: reduces random noise by converting a single black pixel to white when it is completely surrounded by white pixels or by converting a single white pixel to black when it is completely surrounded by black pixels. - Majority Rule: sets each pixel based on its surrounding pixels. The pixel will become white if the majority of the surrounding pixels are white and visa versa. • Image - (none) - Halftone Removal: enhances dot matrix text and images with halftone screens (e.g., newspaper photographs). Invert Colors — allows you to select how the black pixels will be stored in the image. By default the black pixels are stored as black and the white pixels are stored as white. Turn this option on if you want the black pixels stored as white and the white pixels stored as black. NOTE: You may want to change this option if your application misinterprets the image data and stores your image in reverse of what you expect. 54 A-61602 January 2008 Adjustments tab: color or grayscale The options available on the Adjustments tab depend on the Scan as selection on the General tab. The following options are based on a Scan As selection of Color or Grayscale. Brightness — changes the amount of white in the color or grayscale image. The values range from -50 to 50. The default is 0. Contrast — makes the image sharper or softer. The values range from -50 to 50. The default is 0. Red — changes the amount of red in the color image. The values range from -50 to 50. The default is 0. Does not apply to grayscale images. Green — changes the amount of green in the color image.The values range from -50 to 50. The default is 0. Does not apply to grayscale images. Blue — changes the amount of blue in the color image. The values range from -50 to 50. The default is 0. Does not apply to grayscale images. A-61602 January 2008 55 Enhancements tab The options on the Enhancements tab depend on the Scan as selection on the General tab. Image Edge Fill — fills the edges of the final electronic image by covering the area with the specified color. • Color: allows you to select the color to fill the edges with. - (none) - White - Black • All sides match: when turned on, an equal amount will be filled in on all sides. • Top: determines how much of the top edge will be filled in. NOTE: This option is applied to all edges when All sides match is turned on. • Left/Right: the option on the left will determine how much of the left edge will be filled in and the option on the right will determine how much of the right edge will be filled in. • Bottom: determines how much of the bottom edge will be filled in. NOTE: When using Image Edge Fill, be careful not to enter a value too large as it could fill in image data that you want to keep. 56 A-61602 January 2008 Blank Image Detection — allows you to configure the scanner to not include blank images. • On: turns Blank Image Detection on and makes the rest of the Blank Image Detection options available. • Delete if file size is less than: allows you to select the minimum image size that the scanner will consider to be non-blank. Any image that is less than this value will be considered blank and will not be given to the scanning application. The values range from 1 to 1000 KB (1 KB equals 1024 bytes). Color Dropout — used to eliminate a form's background so that only the entered data is included in the electronic image (i.e., remove the form’s lines and boxes). For black and white images, these settings effect the grayscale version of the document which the scanner analyzes to produce that electronic image. • Color: select the desired dropout color. - (none) - Red - Green - Blue NOTE: The Color Dropout options are only available when the Scan as selection is Black and White or Grayscale. A-61602 January 2008 57 Advanced Image Setup The Advanced tab The Advanced Image Setup icon is located at the top of the Image Settings window next to the Side drop-down box. When you select the Advanced Image Setup icon, the Advanced tab will be displayed. Input document is — select Two Sided, One sided - Front, or One sided - Back depending on what side(s) you want to configure. Different settings per side — by default, the settings you select apply to both sides of the image. Turn this option on if you want you to select different image processing settings for each side of the document you are scanning. For example, if you want the front side to be color and the rear side to be black and white, first make sure that you have selected the Two Sided option from the Input Document is drop-down list, then select the Different Settings per side checkbox. Once you have done this, the Side drop-down list on the Image Settings window will no longer be grayed out and you can select different settings for each side. Now that you have enabled Different settings per side, your initial selections will apply only to the front side of the document you are scanning. After you have made your selections for the front side, use the Side drop-down list to select the back side and then make the settings you want to apply to the back. 58 A-61602 January 2008 NOTE: The Different settings per side option is only available for duplex scanner models. Images per side — indicates how many images the scanner will create for a side, based on you imaging selections. • One: indicates you want the scanner to create one image. • Multiple: indicates you want the scanner to create more than one image. A-61602 January 2008 59 Images to Configure — indicates which electronic images you need to configure. NOTE: This is only available if you select anything other than One from the Images per side option. For procedures on how to configure advanced options, see the sections that follow, entitled: • Creating multiple images for each side of a document, Example 1. • Creating different settings for each side of a document, Example 2. When available, use the up and down arrows to select the order the images will be delivered by the scanner to the scanning application. Toolbar buttons: Add: adds an image type to the bottom of the configuration list. Change: allows you to change the currently selected image type. Delete: removes the selected image type. Done — returns you to the Image Settings window. 60 A-61602 January 2008 Creating multiple images for each side of a document, Example 1 In this example, let’s assume you want to configure a scan session that have documents with information on both sides and you want the scanner to produce both a color and a black and white image for each side of each document. 1. Select a Setting Shortcut from the main Kodak Scanner window that closely describes your desired output. 2. Select Settings to display the Image Settings window. 3. Select the Advanced Image Setup icon on the Image Settings window to display the Advanced tab. 4. Select Input document is: Two Sided. 5. Select Images per side: Multiple. NOTE: The Images to Configure area will now be displayed on the Advanced tab and will contain a color image item and a black and white image item. 6. If you want a grayscale image instead of a color image, when enough color is detected in the document: • make sure Color (24-bit) is selected • select Change to display a list of options • select Grayscale A-61602 January 2008 61 7. By default the scanner will produce the color/grayscale image first and deliver it to the scanning application, then it will produce and deliver the black and white image. If you want the black and white image to be produced and delivered first: • make sure Black and White(1-bit) is selected • select Move up to place the black and white image first in the list. 8. Select Done to return to the Image Settings window. NOTE: You will notice that the Side option now has two entries: Both: Color (24 bit) and Both: Black and White (1bit). 9. Select Sides: Both: Color (24-bit). NOTE: Make any other adjustments to the color image settings on the rest of the tabs on the Image Settings window. 10. Select Sides: Both: Black and White (1-bit). NOTE: Make any other adjustments to the black and white image settings on the rest of the tabs on the Image Settings window. 11. When finished, select Home to return to the main Kodak Scanner window and then select Save to save your selections to the shortcut. 62 A-61602 January 2008 Creating different settings for each side of a document, Example 2 In this example, let’s assume you want to configure a two-sided document stream of business documents that have color on the front of the document but the rear side is fine in black and white. 1. If you are not already on the Advanced tab: • Select a Setting Shortcut from the main Kodak Scanner window that closely describes your desired output. • Select Settings to display the Image Settings window. • Select the Advanced Image Setup icon on the Image Settings window to display the Advanced tab. 2. Select Input document is: Two Sided. 3. Turn on the Different settings per side option. 4. Select Images per side: One. 5. Select Done to return to the Image Settings window. NOTE: You will notice that the Side option now has two entries: Front and Back. 6. Select Sides: Front. A-61602 January 2008 63 7. Select Color (24-bit) for the Scan as option on the General tab. NOTE: Make any other adjustments to the front side settings on the rest of the tabs on the Image Settings window. 8. Select Sides: Back. 9. Select Black and White (1-bit) for the Scan as option on the General tab. NOTE: Make any other adjustments to the back side settings on the rest of the tabs on the Image Settings window. 10. When finished, select Home to return to the main Kodak Scanner window and then select Save to save your selections to the shortcut. 64 A-61602 January 2008 Creating a new Setting Shortcut 1. From the main Kodak Scanner window, select a Setting Shortcut from the list. It is recommended that you select a shortcut that most closely describes the desired image output. 2. Determine if you want to capture an electronic image of the front of your document, back of your document or both sides of your document and make the selection from the Input document is field. 3. Select Settings on the main Kodak Scanner window. The General tab of the Image Settings window will be displayed. A-61602 January 2008 65 4. Select the appropriate options on the General tab. NOTE: If necessary, review each setting on the other tabs and make any changes. 5. Place one representative document in the input tray of the scanner. 6. Select Preview to review the resulting image. NOTE: If the images are not acceptable, you can either select a different predefined Setting Shortcut or make additional changes on the rest of the tabs on the Image Settings window. 7. Define the desired Device settings by selecting Device on the Image Settings window to display the Device Settings window. 8. Review each tab and select the appropriate options or actions you want the scanner to perform. 9. Select Home to return to the main Kodak Scanner window. 10. Select Save As to display the Save As window. 11. Enter a new shortcut name that is meaningful to you and select Save. 66 A-61602 January 2008 Changing Image settings 1. Select a Setting Shortcut from the main Kodak Scanner window that closely describes your desired output. 2. Select an Input document is option from the main Kodak Scanner window. 3. Select Settings to display the Image Settings window. 4. Before making any adjustments, browse through the tabs on the Image Settings window to get familiar with options that are available. 5. For each option you want to use, make the appropriate selections you want the scanner to perform when scanning. 6. If you want to see the result of your options: • Place a representative document in the input tray of the scanner. • Select Preview to perform a preview scan. NOTE: If the images are not acceptable, you can either select a different Setting Shortcut or continue working with the current Setting Shortcut by reviewing each tab within the Image Settings window again. Repeat this step as needed. 7. When finished, select Home to return to the main Kodak Scanner window and then select Save to save your selections to the shortcut. A-61602 January 2008 67 The Device Settings window From this window you can set all scanner-specific options, as well as diagnostics, by using the available tabs. The values used in Device Settings are saved in the selected Setting Shortcut. the Device Setting window includes the General and Multifeed tabs. Home — returns you to the main Kodak Scanner window. Image — displays the Image Settings window. Preview — initiates a scan and then displays the Image Settings window with the scanned image placed in the preview area. The image displayed is a sample based on your current shortcut settings. OK/Scan — when selected, you will be prompted to save any unsaved changes. NOTE: If this button is OK, any unsaved changes will remain in effect for the current scan session. Cancel — closes the main Kodak Scanner window without saving any changes. Information Icons About: displays the scanners’ version and copyright information. Help: displays help information for the window currently being displayed. 68 A-61602 January 2008 Device - General tab The General tab allows you to set scanner-specific transport control options. Paper Source • Document Feeder: when you are scanning documents from the input tray. Power Saver — allows you to set the amount of time the scanner has to be inactive before going into power saver mode. You can turn this option off or set a time from 5 to 240 minutes. Document Feeder • Timeout: allows you to select the amount of time the scanner will wait once the last document enters the feeder before the timeout occurs. You can set a time from 1 to 300. • Action when timeout occurs: allows you to specify the action that will be taken when the document feeder timeout has been reached. - Stop Scanning: scanning will stop and control will return to the scanning application (i.e. ends the job). Diagnostics — provides access to the Diagnostics tab. A-61602 January 2008 69 Device - Multifeed tab Multifeed detection aids in document processing by detecting documents that may go through the feeder overlapped. Multifeeds can happen due to stapled documents, adhesives on documents, or electrostatically charged documents. Length Detection — allows you to select the maximum length of the documents in your job set. If the scanner detects a document of that length or longer, it will determine that a multifeed has occurred. You can turn this option off or set a length up to 34.5 inches. Action When Detected — select what action you want the scanner to take when a multifeed is detected. With all options, the condition will be logged in the scanner. • Stop Scanning: scanning will stop and control will return to the scanning application (i.e., ends the job). Verify that the paper path has been cleared and restart the scan session from the scanning application. • Continue Scanning: the scanner will continue to scan. Play sound on PC — turn this option on if you want the PC to make a sound when a multifeed is detected. You can click the Browse button to select the desired .wav file. NOTE: The sound on the PC may not occur at the exact time the multifeed is detected by the scanner. 70 A-61602 January 2008 Changing Device settings 1. Select a Setting Shortcut from the main Kodak Scanner window that closely describes your desired output. 2. Select Settings to display the Image Settings window. 3. Select Device to display the Device Settings window. 4. Before making any adjustments, browse through the tabs on the Device Settings window to get familiar with options that are available. 5. For each option you want to use, make the appropriate selections you want the scanner to perform when scanning. 6. When finished, select Home to return to the main Kodak Scanner window and then select Save to save your selections to the shortcut. A-61602 January 2008 71 The Diagnostics window From this window you can access the diagnostic functions of the scanner. The Diagnostics window includes the following tabs: General, Debug and Logs. The Diagnostics window can be accessed via the Diagnostics button which is located on the General tab of the Device Settings window. Done — returns you to the Device Settings window. Diagnostics - General tab The General tab allows you to perform a scanner test and displays the scanner time. Tests • Count only — check this box if you want to count the number of documents entering the scanner transport without actually sending the images to a scanning application. Scanner Time • Actual (GMT): displays the Greenwich Mean Time. • Corresponding local time: displays the local time. • Refresh icon 72 : redisplays the current scanner time. A-61602 January 2008 Diagnostics - Debug tab The Debug tab allows you to store the communications between the scanner and a scanning application to a file that can be reviewed later. In addition, the resulting images (both before and after image processing has been done) can be saved. Logging — saves the communications between the scanner and a scanning application to a file for later review. Click the drop-down box to select from Off (the default), On or Custom. It is suggested that you do not use the Custom setting unless directed to do so by Kodak support personnel. Flag — by default, this is 1. Leave the flag at 1 unless instructed to use another value by Kodak support personnel. Filter — captures only those items in the scanner to the application communication stream desired and filters out anything else. Options are x, y and z. Images - Received From Scanner — normally, it is not necessary to save the images received from the scanner before your selected image processing options are applied. Use this checkbox when instructed by Kodak support personnel. • Save: click this checkbox to save raw images from the scanner (before image processing is applied). • File prefix: use a relevant file prefix to more easily find and sort the saved images. Raw is the default. • Held in memory: determines the number of images to save before the images are overwritten. Normally, only one or two are needed. Adjust as necessary. A-61602 January 2008 73 Images - Sent To Application • Save: click this checkbox to save final images from the scanner (after image processing is applied). • File prefix: use a relevant file prefix to more easily find and sort the saved images. Img is the default. Delete — deletes any images that have been saved from previous jobs. Diagnostics - Logs tab The Logs tab allows you to view scanner hardware information, general information or the stored communications between the scanner and a scanning application. The later option requires that Logging be turned on in the Debug tab of the Device Settings window. To view a particular log, click the drop-down box in the upper left-hand corner and select a log type. Toolbar buttons Save As — saves all the logs for viewing by Kodak support personnel. When selected, you will be prompted for the location to save the logs along with the option of including any debug images. Refresh: refreshes the currently displayed log. 74 A-61602 January 2008 5 Maintenance Cleaning procedures Your scanner needs to be cleaned periodically. If your documents do not feed easily, if several documents feed at the same time or if streaks appear on your images, it is time to clean your scanner. The section entitled, “Supplies and consumables” at the end of this chapter provides a listing of the supplies required to clean your scanner. IMPORTANT: Use only non-flammable cleaners such as those provided through Kodak Parts Services. Do not use household cleaners. Do not use cleaners in confined areas, use with adequate ventilation. Do not use cleaners on hot surfaces. Allow surfaces to cool to ambient temperature before use. • Open the scanner cover by pressing the release lever. A-61602 January 2008 75 Cleaning the rollers 1. Open the scanner cover. 2. With a roller cleaning pad, wipe the feed roller from side to side. Rotate the feed rollers to clean the entire surface. 3. Wipe the NFR rollers from side to side. Rotate the NFR rollers to clean the entire surface. NOTE: For easier cleaning of the NFR rollers, you may want to order Kodak ScanMate i1120 Scanner Cleaning Swabs. For ordering information see the section entitled, “Supplies and Consumables” later in this chapter. IMPORTANT: The roller cleaning pad contains sodium lauryl ether sulfate which can cause eye irritation. Refer to the MSDS for more information. 4. Dry the rollers with a lint-free cloth. 76 A-61602 January 2008 Cleaning the preseparation pad 1. Open the scanner cover. 2. Squeeze the plastic clamps that hold the pre-separation pad in place and lift the pre-separation pad out of position. 3. Wipe the pre-separation pad from top to bottom with a roller cleaning pad. 4. Reinsert the pre-separation pad into position, aligning it into the slots, and pushing it in until it snaps into place. A-61602 January 2008 77 Cleaning the calibration area 1. Open the scanner cover. 2. Remove dust and debris from this area by using a Staticide wipe or a small brush. Be careful not to scratch the glass (may cause image quality problems) or bend the white tabs on the front calibration guide (bending the tabs may cause paper feeding problems) when cleaning the calibration area. IMPORTANT: Staticide wipes contain isopropanol which can cause eye irritation and dry skin. Wash your hands with soap and water after performing maintenance procedures. Refer to the MSDS for more information. 3. Wipe the front and rear calibration guides again with an almost-dry Staticide wipe to remove any streaks. IMPORTANT: When cleaning the front calibration area, be careful not to bend the white tabs; bending the tabs may cause paper feeding problems. 4. When finished, close the scanner cover. 78 A-61602 January 2008 Replacement procedures Replacing the preseparation pad Degradation of feeder performance, multiple feeds, stoppages, etc. indicate a need to change the pre-separation pad. Certain paper types such as carbonless paper or newsprint, or failure to clean regularly, and/or use of non-recommended cleaning solvents can shorten the preseparation pad life. For additional pre-separation pads, see the section entitled, “Supplies and Consumables” later in this chapter. 1. Open the scanner cover by pressing the release lever. 2. Squeeze the plastic clamps that hold the pre-separation pad in place and lift the pre-separation pad out of position. 3. Insert the new pre-separation pad into position, aligning it into the slots, and pushing it in until it snaps into place. 4. Close the scanner cover. A-61602 January 2008 79 Replacing the feed roller assembly 1. Open the scanner cover. 2. Remove the input tray by pulling it forward and lifting it out of position. Set it aside. 3. Rotate the orange tab upward to release the feed roller assembly. 4. Lift the feed roller assembly up and out of the scanner. 80 A-61602 January 2008 5. Install the new feed roller assembly by aligning the shaft end of the assembly in position. 6. With the orange tab in the upward position, snap the feed roller assembly in place. 7. Rotate the orange tab down. If the tab is not in the down position, you will not be able to reinstall the input tray. A-61602 January 2008 81 8. Reinstall the input tray by locating and aligning the four tabs on the input tray with the slots on the scanner. 9. When tabs and slots are in place, roll the input tray toward the back of the scanner until it snaps into place. Supplies and consumables Contact your scanner supplier to order supplies. Description CAT No. Kodak ScanMate i1120 Pre-separation pad 894 6097 Kodak ScanMate i1120 Feed Roller Assembly 122 6034 Kodak ScanMate i1120 Scanner Cleaning Swabs 824 5862 Kodak Digital Science Roller Cleaning Pads 853 5981 Kodak Digital Science Transport Cleaning Sheets (qty 50) 169 0783 Staticide Wipes for Kodak Scanners 896 5519 NOTE: Items and catalog numbers are subject to change. 82 A-61602 January 2008 6 Troubleshooting Occasionally you may encounter a situation with your scanner where it may not function properly. Refer to the information in this chapter to help you resolve the situation before calling Technical Support. Indicator lights and error codes The indicator lights provide information on the current state of the scanner. Flashing green: indicates the scanner is initializing from powering on or warming up from a power saving mode and preparing to scan. Steady green: indicates the scanner is ready to scan. Flashing red: indicates a scanner error, such as the scanner cover is open. Following is a listing of the error codes that may be displayed in the function window. When an error is indicated, the red indicator will blink as numbers are displayed in the function window. 1-4 5 6 7 8 9, 0 15 Clearing a document jam Scanner failure. Internal test. Light check failure. Command failure. Document jam. Internal test. Cover is open. If your scanner stops scanning due to a document jam, follow the procedures below: 1. Open the scanner cover. 2. Remove any jammed documents from inside the scanner. 3. Close the cover. A-61602 January 2008 83 Problem solving Use the chart below as a guide to check possible solutions to problems you may encounter when using the Kodak ScanMate i1120 Scanner. Problem Scanner will not scan/feed documents Possible Solution Make sure that: • the power cord is plugged securely into the back of scanner and the wall outlet. • the green LED on the scanner is lit. • the power switch is on. • the wall outlet is not defective (call a licensed electrician). • the PC was restarted after installing the software. • document(s) is making contact with the feed rollers. Image quality is poor or has decreased • Clean the scanner. See the procedures in Chapter 5, Maintenance. Documents are jamming or multiple documents are feeding Make sure that: • the input tray and side guides are adjusted for the width of the documents you are scanning. • the output tray is adjusted for the length of the documents you are scanning. • all documents meet the specifications for size, weight and type as outlined in the section entitled, “Document preparation”. • the scanner is clean. • the pre-separation pad is installed properly and securely in place. Replace the pre-separation pad if necessary. Distorted images The feeder holds up to 50 documents in the input tray. While scanning is taking place, you cannot add documents to the feeder. If you do add documents, your images may be distorted. Scanning multiple pages in “Single Page mode” • When scanning multiple pages using Single Page mode, the scanner will pre-feed the next document and the last document scanned will stay in the transport until the next page is scanned. This is a normal scanner process. The document that remains in the transport can be safely pulled out if you want, however, it will automatically be completely fed through the transport and into the output tray when the next page or last page is scanned. No images are being displayed • Documents should only be inserted in the feeder after the scanner is powered up and ready. • If you are scanning one side of a document, be sure the side you want to scan is placed toward the feed tray (not facing you). For more information, see the section entitled, “Scanning your documents” in Chapter 3. Image has clipped corners If your images have clipped corners, the skew angle was too large for the scanner to handle. Be sure documents are placed in the input tray with the edges aligned and the side guides positioned correctly to accommodate the size documents you are feeding to avoid large skew angles. First image in a batch appears “washed If the scanned documents in a batch have more than a 25 degree skew, the first image in the batch may appear washed out. Be sure that out” documents are placed in the input tray with the edges aligned and the side guides positioned correctly to accommodate the size documents you are feeding to avoid large skew angles. 84 A-61602 January 2008 Image appears to be cut off If you are scanning a document with a reflective area (such as a hologram on a credit card), and this reflective area is fed “face up” and off-center such that it passes over the left-edge sensor, the sensor will be triggered as if it were the end of the page and will result in a cut-off image. • Rescan the document by feeding it face down. Images are not being cropped correctly • If auto or aggressive cropping is enabled, and your images are not being cropped correctly, clean the white background strips in the calibration area. See the procedures in Chapter 5, Maintenance “Cleaning the calibration area. Roller marks appear on the document after scanning Clean the rollers. See the procedures in Chapter 5, Maintenance. Images have black background bleedthrough When scanning translucent documents, black bleed-through may be displayed on the image. To minimize this, adjust the Contrast value or select Fixed Processing to improve the image. For more information on Contrast and Fixed Processing, see Chapter 4, Image Processing. A-61602 January 2008 85 Scanner not working If your scanner is not working, you may have to reinstall the drivers. To verify this: 1. Click on My Computer and select Properties. 2. Click on the Hardware tab and select Device Manager. 3. From the Device Manager screen, select Imaging devices. If the Kodak ScanMate i1120 Scanner appears, with a ? before the name, you need to reinstall the driver software. 86 A-61602 January 2008 4. Double-click on the Kodak ScanMate i1120 Scanner. The Scanner Properties dialog box will be displayed. Select the Driver tab. 5. Click Update Driver. The Upgrade Device Driver Wizard will be displayed. 6. Click Next. A-61602 January 2008 87 7. Click Next. 8. Insert the Installation CD in the CD-ROM drive and locate the kdssti.in file. 9. Click Open and proceed with the prompts to install the driver. 88 A-61602 January 2008 Testing for a USB connection When the Kodak device drivers for the Kodak ScanMate i1120 Scanner is installed, a copy of the USB test software will also be installed. It will be located in this folder (by default) along with the Kodak Scan Validation Tool software: C:\program files\Kodak\Document Imaging\usbtst.exe If you run this executable (usbtst.exe), it will display a set of USB values and protocols. At this time, the software application will function in all operating systems, but will only be valid with Windows XP. If a shortcut of the executable is created, and the /test switch is added to the end of the “Target:” path (to the right of the quotes), then when it is launched from the shortcut it will run the dialog boxes as listed above and function accordingly with all the operating systems. To verify USB port speed with the scanner, run the Scan Validation Tool software, and select the Info tab. USBSCAN/x.x will be displayed in parentheses in the Driver: box. x.x is the speed the scanner is actually communicating. A-61602 January 2008 89 USB connection issues The USB verification tool will check your operating system and hardware capability to determine if you have a functioning USB 2.0 or if you need to install a USB card. Your operating system is correctly configured to support USB 2.0. If a functioning USB 2.0 port is present, this dialog box will be displayed. Your operating system supports USB 2.0, however, a USB 1.1 port was found. • If your PC does not have a USB 2.0 port installed, you should install a USB 2.0 Accessory card. • If a USB 2.0 port or card is installed and the USB test tool does not recognize the USB card as 2.0, try installing or updating the drivers for that card. Your operating system only supports USB 1.1 There are some host PC operating systems that will not support USB 2.0, but support USB 1.1. The Kodak ScanMate i1120 Scanner is rated and designed to operate with USB 2.0, but will function in a USB 1.1 port, however, the scanner will only perform at a USB 1.1 speed. Solutions: • Update your operating system to one that supports USB 2.0. • You may add a USB 2.0 card, however, the scanner will only perform at a USB 1.1 speed. 90 A-61602 January 2008 You do not need to install any additional USB card(s) The host PC operating system will only support USB 1.1 and will not support USB 2.0, but did find a USB port. The Kodak ScanMate i1120 Scanner is rated and designed to operate with USB 2.0, but will function in a USB 1.1 port, however, the scanner will only perform at a USB 1.1 speed. Solution: Update your operating system to one that supports USB 2.0. You can also verify what the scanner port speed is running at by running the Scan Validation Tool application with the scanner. USB will not work This operating system will not support a USB port. It is recommended to upgrade the operating system to support USB. A-61602 January 2008 91 Appendix A Specifications Scanner Type/Speed Duplex color scanner with an automatic document feeder, 20 pages per minute (landscape) Scanning Technology CCD type, 600 dpi optical resolution Grayscale output bit depth is: 8 Color capture bit depth is: 24 Color output bit depth is: 24 Output Resolutions 75, 100, 150, 200, 240, 300, 400, 600 and 1200 dpi File Format Output BMP, TIFF, JPEG, PDF (with bundled software) Scan Area Scans up to 21.6 x 86 cm / 8.5 x 34 inches using the automatic document feeder when the host PC is configured with adequate memory. See the section entitled, “System requirements” for more information. ADF Capacity 50 sheets Recommended Daily Volume 500 Illumination Fluorescent Electrical requirements 100 - 240 V (international), 50/60 Hz Adapter: Hitron / HEG42-240200-7L: 24Vdc, 2.0 A Scanner Dimensions Height: 14 cm / 5.5 in. (not including input tray) Width: 29.8 cm / 11.75 in. (not including input and output trays) Depth: 15.9 cm / 6.25 in. Scanner Weight 2.6 kg / 5.72 lbs. Host Connection USB 2.0 Operating Temperature 10°C to 35°C Humidity 10 to 85% Environmental Factors Energy Star qualified scanners Power Consumption Standby: <25 watts Running: <40 watts Energy Star: <7 Acoustic Noise (Sound Power level) Operating: less than 58 dB Standby: less than 46 dB Bundled software Nuance ScanSoft PaperPort Nuance ScanSoft OmniPage NewSoft BizCard 92 A-61602 January 2008 9E8497A ScanMate i1120 Scanner User’s Guide Eastman Kodak Company 343 State Street Rochester, NY 14650 U.S.A. © Kodak, 2007. All rights reserved. TM: Kodak, ScanMate COLORS ARTWORK NAME GUIDE COVER-KODAK SCANNERS PRINTING INFORMATION 4 COLOR PROCESS SIZE P/N ECO DESIGNER FONTS MODIFIED 8.5 x 11” Folded Whitney K Family 9E8497A DE MEYER 11.16.07 A-61601 Part No. 9E8497