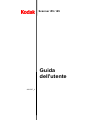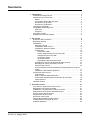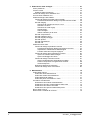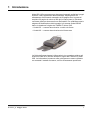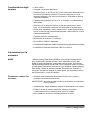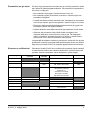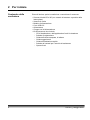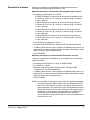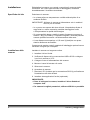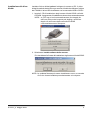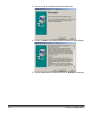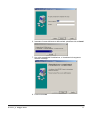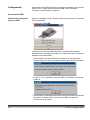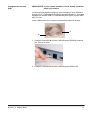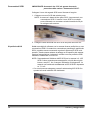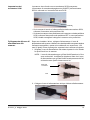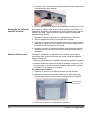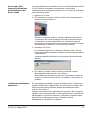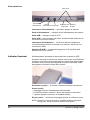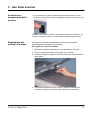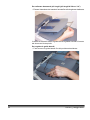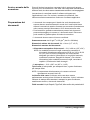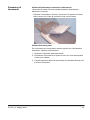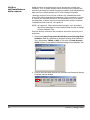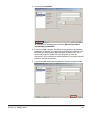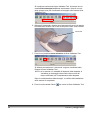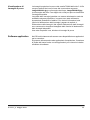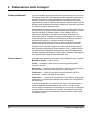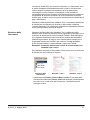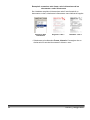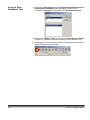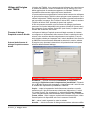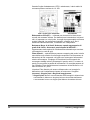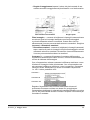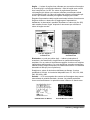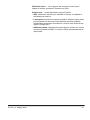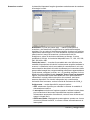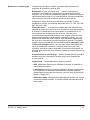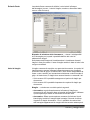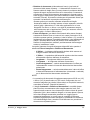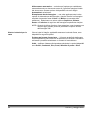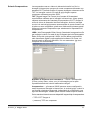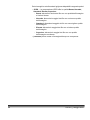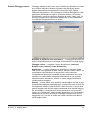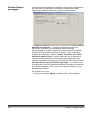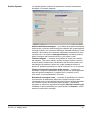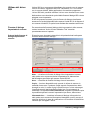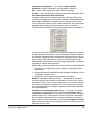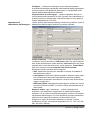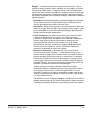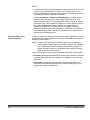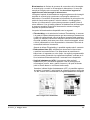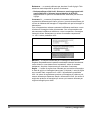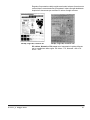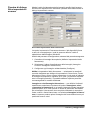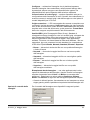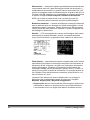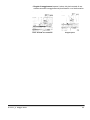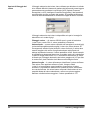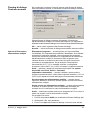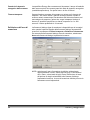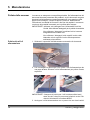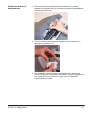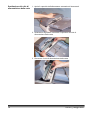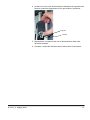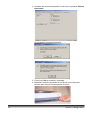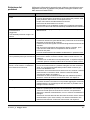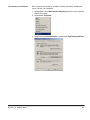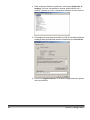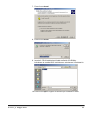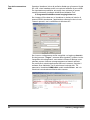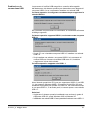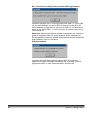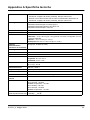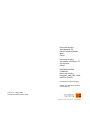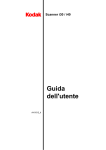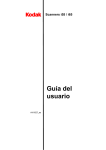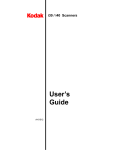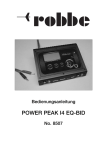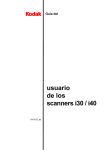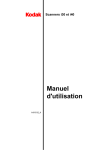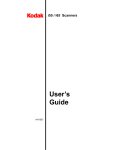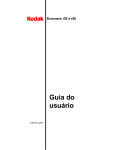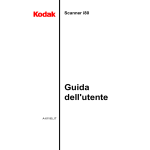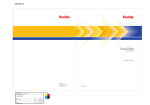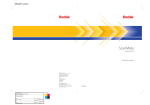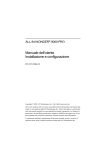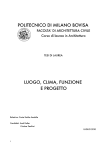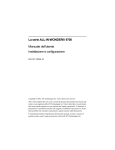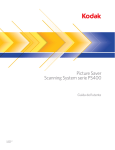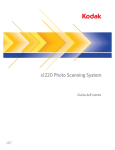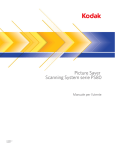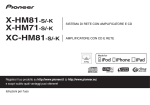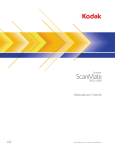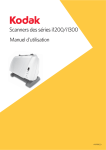Download Scanner i55 / i65 Guida dell`utente
Transcript
Scanner i55 / i65 Guida dell'utente A-61527_it Sommario 1 Introduzione. . . . . . . . . . . . . . . . . . . . . . . . . . . . . . . . . . . . . . . . . . . . . . . Caratteristiche degli scanner . . . . . . . . . . . . . . . . . . . . . . . . . . . . . . . . . Informazioni per la sicurezza . . . . . . . . . . . . . . . . . . . . . . . . . . . . . . . . . MSDS . . . . . . . . . . . . . . . . . . . . . . . . . . . . . . . . . . . . . . . . . . . . . . . . Precauzioni relative alla sicurezza . . . . . . . . . . . . . . . . . . . . . . . . . . Precauzioni per gli utenti . . . . . . . . . . . . . . . . . . . . . . . . . . . . . . . . . . Sicurezza e certificazioni . . . . . . . . . . . . . . . . . . . . . . . . . . . . . . . . . . Informazioni ambientali. . . . . . . . . . . . . . . . . . . . . . . . . . . . . . . . . . . . . . compatibilità elettromagnetica . . . . . . . . . . . . . . . . . . . . . . . . . . . . . . . . Stati Uniti . . . . . . . . . . . . . . . . . . . . . . . . . . . . . . . . . . . . . . . . . . . . . . Giappone . . . . . . . . . . . . . . . . . . . . . . . . . . . . . . . . . . . . . . . . . . . . . . Emissione acustica. . . . . . . . . . . . . . . . . . . . . . . . . . . . . . . . . . . . . . . . . Collegamento alla rete elettrica . . . . . . . . . . . . . . . . . . . . . . . . . . . . . . . 1 2 2 2 2 3 3 4 4 4 5 5 5 2 Per iniziare . . . . . . . . . . . . . . . . . . . . . . . . . . . . . . . . . . . . . . . . . . . . . . . . 6 Contenuto della confezione . . . . . . . . . . . . . . . . . . . . . . . . . . . . . . . . . . 6 Requisiti di sistema . . . . . . . . . . . . . . . . . . . . . . . . . . . . . . . . . . . . . . . . 7 Installazione . . . . . . . . . . . . . . . . . . . . . . . . . . . . . . . . . . . . . . . . . . . . . . 8 Specifiche del sito . . . . . . . . . . . . . . . . . . . . . . . . . . . . . . . . . . . . . . . 8 Installazione dello scanner . . . . . . . . . . . . . . . . . . . . . . . . . . . . . . . . 8 Installazione del driver Kodak . . . . . . . . . . . . . . . . . . . . . . . . . . . . . . 9 Collegamenti . . . . . . . . . . . . . . . . . . . . . . . . . . . . . . . . . . . . . . . . . . 12 Connessioni USB. . . . . . . . . . . . . . . . . . . . . . . . . . . . . . . . . . . . 12 Verifica della presenza di una porta USB . . . . . . . . . . . . . . . . . 12 Collegamento del cavo USB . . . . . . . . . . . . . . . . . . . . . . . . . . . 13 Connessioni SCSI . . . . . . . . . . . . . . . . . . . . . . . . . . . . . . . . . . . 14 ID periferica SCSI . . . . . . . . . . . . . . . . . . . . . . . . . . . . . . . . . . . 14 Impostazione del terminatore SCSI . . . . . . . . . . . . . . . . . . . . . . 15 Collegamento del cavo di alimentazione allo scanner. . . . . . . . . . . 15 Montaggio dei vassoi di entrata e di uscita.. . . . . . . . . . . . . . . . . . . 16 Sblocco dello scanner . . . . . . . . . . . . . . . . . . . . . . . . . . . . . . . . . . . 16 Accensione dello scanner/finalizzazione dell'installazione del driver Kodak . . . . . . . . . . . . . . . . . . . . . . . . . . . . . . . . . . . . . . . . . . . . . . . 17 Installazione del software applicativo . . . . . . . . . . . . . . . . . . . . . . . 17 Componenti dello scanner . . . . . . . . . . . . . . . . . . . . . . . . . . . . . . . . . . 18 Vista frontale . . . . . . . . . . . . . . . . . . . . . . . . . . . . . . . . . . . . . . . . . . 18 Sotto il coperchio della lastra piana . . . . . . . . . . . . . . . . . . . . . . . . . 19 Vista interna dell'alimentatore automatico di documenti . . . . . . . . . 19 Vista posteriore . . . . . . . . . . . . . . . . . . . . . . . . . . . . . . . . . . . . . . . . 20 Indicatori luminosi. . . . . . . . . . . . . . . . . . . . . . . . . . . . . . . . . . . . . . . . . 20 3 Uso dello scanner . . . . . . . . . . . . . . . . . . . . . . . . . . . . . . . . . . . . . . . . . Accensione e spegnimento dello scanner . . . . . . . . . . . . . . . . . . . . . . Regolazione del vassoio di entrata. . . . . . . . . . . . . . . . . . . . . . . . . . . . Installazione e regolazione del vassoio di uscita . . . . . . . . . . . . . . . . . Sollevamento del coperchio della lastra piana . . . . . . . . . . . . . . . . . . . Avvio e arresto della scansione . . . . . . . . . . . . . . . . . . . . . . . . . . . . . . Preparazione dei documenti. . . . . . . . . . . . . . . . . . . . . . . . . . . . . . . . . Scansione di documenti . . . . . . . . . . . . . . . . . . . . . . . . . . . . . . . . . . . . Verifica dell'installazione dello scanner . . . . . . . . . . . . . . . . . . . . . . . . Visualizzazione di immagini di prova . . . . . . . . . . . . . . . . . . . . . . . . . . Software applicativo . . . . . . . . . . . . . . . . . . . . . . . . . . . . . . . . . . . . . . . A-61527_it Maggio 2006 21 21 21 23 23 24 24 25 26 29 29 i ii 4 Elaborazione delle immagini . . . . . . . . . . . . . . . . . . . . . . . . . . . . . . . . Cenni preliminari . . . . . . . . . . . . . . . . . . . . . . . . . . . . . . . . . . . . . . . . . Termini comuni . . . . . . . . . . . . . . . . . . . . . . . . . . . . . . . . . . . . . . . . . . . Selezione delle fotocamere . . . . . . . . . . . . . . . . . . . . . . . . . . . . . . . Finestra di dialogo Scan Validation Tool. . . . . . . . . . . . . . . . . . . . . . . . Avvio di Scan Validation Tool . . . . . . . . . . . . . . . . . . . . . . . . . . . . . . . . Utilizzo dell'origine dati TWAIN. . . . . . . . . . . . . . . . . . . . . . . . . . . . . . . Finestra di dialogo Proprietà scanner Kodak. . . . . . . . . . . . . . . . . . Pulsanti della finestra di dialogo Proprietà scanner Kodak . . . . Scheda Imaging. . . . . . . . . . . . . . . . . . . . . . . . . . . . . . . . . . . . . . . . Scansione di immagini in bianco e nero . . . . . . . . . . . . . . . . . . Scansione a colori . . . . . . . . . . . . . . . . . . . . . . . . . . . . . . . . . . . Scansione in scala di grigi . . . . . . . . . . . . . . . . . . . . . . . . . . . . . Scheda Carta . . . . . . . . . . . . . . . . . . . . . . . . . . . . . . . . . . . . . . . Valori di ritaglio. . . . . . . . . . . . . . . . . . . . . . . . . . . . . . . . . . . . . . Ulteriori selezioni per la carta. . . . . . . . . . . . . . . . . . . . . . . . . . . Scheda Compressione . . . . . . . . . . . . . . . . . . . . . . . . . . . . . . . . . . Scheda Filtraggio colore . . . . . . . . . . . . . . . . . . . . . . . . . . . . . . . . . Scheda Doppio pescaggio. . . . . . . . . . . . . . . . . . . . . . . . . . . . . . . . Scheda Opzioni . . . . . . . . . . . . . . . . . . . . . . . . . . . . . . . . . . . . . . . . Scheda Impostazione . . . . . . . . . . . . . . . . . . . . . . . . . . . . . . . . . . . Scheda Info . . . . . . . . . . . . . . . . . . . . . . . . . . . . . . . . . . . . . . . . . . . Utilizzo del driver ISIS . . . . . . . . . . . . . . . . . . . . . . . . . . . . . . . . . . . . . Finestra di dialogo Impostazioni scanner . . . . . . . . . . . . . . . . . . . . Pulsanti della finestra di dialogo Impostazioni scanner . . . . . . . Impostazioni di elaborazione dell'immagine . . . . . . . . . . . . . . . Formato della carta e layout di pagina. . . . . . . . . . . . . . . . . . . . Finestra di dialogo Altre impostazioni scanner . . . . . . . . . . . . . . . . Opzioni di controllo delle immagini . . . . . . . . . . . . . . . . . . . . . . Opzioni di filtraggio del colore . . . . . . . . . . . . . . . . . . . . . . . . . . Finestra di dialogo Controllo scanner . . . . . . . . . . . . . . . . . . . . . . . Opzioni di Rilevamento alimentazione multipla . . . . . . . . . . . . . Funzioni di risparmio energetico dello scanner . . . . . . . . . . . . . Timeout trasporto . . . . . . . . . . . . . . . . . . . . . . . . . . . . . . . . . . . . Definizione dell'area di scansione . . . . . . . . . . . . . . . . . . . . . . . . . . Finestra di dialogo Area di scansione . . . . . . . . . . . . . . . . . . . . . . . 30 30 30 31 33 34 35 35 35 36 37 42 43 44 44 46 47 49 50 51 52 53 54 54 54 56 58 62 63 66 67 67 68 68 68 69 5 Manutenzione . . . . . . . . . . . . . . . . . . . . . . . . . . . . . . . . . . . . . . . . . . . . Pulizia dello scanner . . . . . . . . . . . . . . . . . . . . . . . . . . . . . . . . . . . . . . Pulizia dei rulli di alimentazione. . . . . . . . . . . . . . . . . . . . . . . . . . . . Pulizia del modulo di alimentazione. . . . . . . . . . . . . . . . . . . . . . . . . Pulizia dell'area di imaging . . . . . . . . . . . . . . . . . . . . . . . . . . . . . . . Pulizia del piano di scansione in vetro. . . . . . . . . . . . . . . . . . . . . . . Procedure di sostituzione . . . . . . . . . . . . . . . . . . . . . . . . . . . . . . . . . . . Sostituzione del modulo di alimentazione . . . . . . . . . . . . . . . . . . . . Sostituzione del rullo di alimentaizione della carta . . . . . . . . . . . . . Sostituzione del vassoio di entrata . . . . . . . . . . . . . . . . . . . . . . . . . Sostituzione del coperchio della lastra piana . . . . . . . . . . . . . . . . . Blocco dello scanner . . . . . . . . . . . . . . . . . . . . . . . . . . . . . . . . . . . . . . Rifornimenti e materiali di consumo . . . . . . . . . . . . . . . . . . . . . . . . . . . 70 70 70 71 72 72 73 73 74 76 77 77 79 A-61527_it Maggio 2006 6 Risoluzione dei problemi . . . . . . . . . . . . . . . . . . . . . . . . . . . . . . . . . . . Indicatori luminosi e codici di eccore . . . . . . . . . . . . . . . . . . . . . . . . . . Rimozione di un documento inceppato . . . . . . . . . . . . . . . . . . . . . . . . Richiesta di assistenza . . . . . . . . . . . . . . . . . . . . . . . . . . . . . . . . . . . . . Soluzione dei problemi . . . . . . . . . . . . . . . . . . . . . . . . . . . . . . . . . . . . . Lo scanner non funziona . . . . . . . . . . . . . . . . . . . . . . . . . . . . . . . . . Test della connessione USB . . . . . . . . . . . . . . . . . . . . . . . . . . . . . . Problemi con la connessione USB . . . . . . . . . . . . . . . . . . . . . . . . . 80 80 80 80 81 83 86 87 Appendice A Specifiche tecniche. . . . . . . . . . . . . . . . . . . . . . . . . . . . . . . 89 Appendice B Informazioni sulla garanzia - Stati Uniti . . . . . . . . . . . . . . 90 A-61527_it Maggio 2006 iii 1 Introduzione Kodak i55 e i65 sono scanner per documenti compatti, perfetti per i gruppi di lavoro e altre applicazioni decentralizzate. Dispongono di un alimentatore di documenti automatico di 50 pagine sono in grado di acquisire 32 pagine al minuto a 200 dpi (in bianco/nero) e includono una lastra piana per documenti non alimentabili. Per soddisfare tutte le esigenze di elaborazione delle immagini, gli scanner Kodak i55/i65 hanno in dotazione l'origine dati TWAIN e il driver ISIS. • Kodak i55 — scanner da scrivania a colori solo fronte • Kodak i65 — scanner da scrivania colori fronte-retro La Guida dell'utente riporta le informazioni e le procedure relative agli scanner Kodak i55 e i65 che utilizzano l'origine dati TWAIN e il driver ISIS. Le informazioni contenute nella guida possono essere utilizzate con entrambi i modelli di scanner, se non diversamente specificato. A-61527_it Maggio 2006 1 Caratteristiche degli scanner • Facile utilizzo • Compatti e di piccole dimensioni • Scansioni fino a 21,6 x 86 cm (8,5'' x 34'') utilizzando l'alimentatore di documenti automatico quando il PC host è configurato con una memoria adeguata. Per ulteriori informazioni, consultare la sezione “Requisiti di sistema”. • Capacità di acquisizione fino a 8,5 x 11,69 pollici / A3 utilizzando la lastra piana • Scansione di 32 pagine al minuto (a 200 dpi, bianco/nero, fronteretro, con orientamento verticale) con documenti in formato lettera • Scelta della scansione a colori, bianco/nero, in scala di grigi, bianco/ nero e in scala di grigi contemporaneamente o bianco/nero e a colori contemporaneamente • Facilità di pulizia e manutenzione • Risoluzione di uscita da 75 a 600 dpi • Driver ISIS e TWAIN in dotazione • Controllo della lunghezza in base al rilevamento di alimentazione multipla • Possibilità di scelta tra interfaccia USB 2.0 o SCSI II Informazioni per la sicurezza MSDS I Material Safety Data Sheets (MSDS) sono schede contenenti dati sulla sicurezza dei prodotti chimici e sono disponibili sul sito Web Kodak al seguente indirizzo: www.kodak.com/go/msds. Al momento dell'accesso agli MSDS dal sito Web, viene richiesto di fornire il numero di catalogo del materiale di consumo di cui si desidera il Material Safety Data Sheet. Vedere la sezione intitolata “Rifornimenti e materiali di consumo” riportata nel seguito di questa guida, per consultare l'elenco dei rifornimenti e i numeri di catalogo. Precauzioni relative alla sicurezza • Utilizzare esclusivamente l'alimentatore fornito con lo scanner (modello cino-americano SA60-24). IMPORTANTE: Non utilizzare altri modelli di alimentatore o alimentatori di altri produttori. • Assicurarsi che venga utilizzata la sorgente di alimentazione CA corretta. • Evitare il rischio di scariche elettriche. Utilizzare lo scanner e l'alimentatore solo in ambienti chiusi e privi di umidità. • Non installare lo scanner in ambienti polverosi o umidi. 2 A-61527_it Maggio 2006 Precauzioni per gli utenti Gli utenti e gli operatori devono osservare le normali precauzioni valide per l'utilizzo di qualsiasi apparecchiatura. Tali precauzioni comprendono, tra le altre, le seguenti: • Non indossare abiti larghi o camici slacciati e così via. • Non indossare gioielli, braccialetti, orecchini o collane lunghe che potrebbero impigliarsi. • I capelli dovrebbero essere mantenuti corti, indossando se necessario una rete per capelli, oppure raccogliendo i capelli lunghi in una coda. • Rimuovere dalle prossimità dell'apparecchiatura tutti gli oggetti che potrebbero cadere nell'apparecchiatura. • Operare di tanto in tanto delle interruzioni per mantenere viva la mente. • Attenersi alle procedure sulla pulizia Kodak consigliate. Non utilizzare detergenti ad aria, liquidi o spray a gas. Tali detergenti infatti, si limitano a spostare la polvere, lo sporco o i detriti altrove, provocando così il malfunzionamento dello scanner. I responsabili dovrebbero rivedere le procedure in conformità con queste precauzioni e inserirle come parte della descrizione del lavoro per l'utilizzo degli scanner Kodak i55/i65 o di qualsiasi apparecchiatura meccanica. Sicurezza e certificazioni Paese o regione Gli scanner Kodak i55 e i65 sono conformi alle normative vigenti nazionali e internazionali relative alle emissioni elettroniche e alla sicurezza del prodotto. Questo comprende, senza limitazione, quanto segue: Certificazioni per la sicurezza Marchi per la sicurezza Australia Canada Compatibilità elettromagnetica Marchio EMC AS/NZS CISPR 22 Classe B C-Tick CAN/CSA-C22.2 No. 60950 C - UL Canada ICES - 003 N. 3 Classe B GB4943 CCC “S&E” GB 9254 Classe B GB 17625.1 Armoniche CCC “S&E” CE EN 55022 ITE Emissioni Classe B EN61000-3-2 Armoniche di corrente EN 61000-3-3 Flicker EN 55024 ITE Immunità CE Cina Unione Europea Germania EN 60950 Internazionali IEC 60950 TUV GS CISPR 22 Classe B Giappone Taiwan Stati Uniti A-61527_it Maggio 2006 UL 60950 UL VCCI Classe B VCCI CNS 13438 Classe B BSMI CFR 47 Part 15 Subpart B FCC Classe B 3 Informazioni ambientali • Gli scanner Kodak i55 e i65 sono progettati in funzione dei requisiti ambientali di tutto il mondo. • Per lo smaltimento dei materiali di consumo sostituiti durante la manutenzione, attenersi alle normative locali o contattare la sede Kodak locale per ulteriori informazioni. • Gli scanner Kodak i55 e i65 contengono piombo nella saldatura della scheda del circuito, lenti di vetro e mercurio nelle lampade. L'eliminazione di questo materiale può essere soggetta a specifiche norme ambientali. Per informazioni sullo smaltimento o sul riciclaggio, contattare le autorità locali oppure, per gli Stati Uniti, visitare il sito Web di Electronics Industry Alliance (informazioni in lingua inglese). www.eiae.org. • L'imballo del prodotto è riciclabile. • Gli scanner Kodak i55 e i65 cono conformi alle specifiche Energy Star. compatibilità elettromagnetica Stati Uniti Questa apparecchiatura è stata testata e dichiarata conforme alle limitazioni previste per le apparecchiature digitali di Classe B, in base a quanto stabilito dalla Parte 15 delle norme FCC. Tali limiti sono stati concepiti allo scopo di fornire un'adeguata protezione da interferenze dannose quando l'apparecchiatura viene utilizzata in un ambiente residenziale. Questa apparecchiatura genera, utilizza e può irradiare energia in radiofrequenza, pertanto, se non viene installata e utilizzata in conformità al manuale di istruzioni, può causare interferenze dannose alle comunicazioni radio. Non è possibile comunque garantire l'assenza di interferenze in una particolare installazione. Qualora l'apparecchiatura causasse interferenze con la ricezione radiofonica o televisiva, che possono essere determinate accendendo e spegnendo l'apparecchiatura stessa, si consiglia di eseguire le seguenti operazioni per tentare di risolvere il problema: • Orientare diversamente o riposizionare l'antenna. • Aumentare la distanza tra il dispositivo e l'apparecchio ricevente. • Collegare l'apparecchiatura a una presa su un circuito diverso da quello utilizzato dal ricevitore. • Consultare il rivenditore o un tecnico radiotelevisivo per ulteriori suggerimenti. Qualsiasi modifica o alterazione non espressamente approvata dalla parte competente in materia di conformità potrebbe invalidare il diritto dell'utente di adoperare l'apparecchio. Nel caso in cui unitamente al prodotto siano stati forniti cavi di interfaccia schermati, componenti o accessori aggiuntivi specifici da utilizzare con l'installazione del prodotto, in base a quanto specificato separatamente, è necessario utilizzare questi materiali per assicurare la conformità con le norme FCC. 4 A-61527_it Maggio 2006 Giappone Prodotto di classe B basato sulle normative standard di Voluntary Control Council for Interference by Information Technology Equipment (VCCI). In prossimità di un apparecchio radio o televisivo in un ambiente domestico, questo prodotto potrebbe causare interferenze nelle trasmissioni radiodiffuse. Installare e utilizzare l'apparecchiatura secondo quanto specificato nel manuale d'istruzioni. Emissione acustica Maschinenlärminformationsverordnung – 3, GSGV Der arbeitsplatzbezogene Emissionswert beträgt <70 db(A). [Nota informativa sull'emissione acustica — 3, GSGV Il valore delle emissioni acustiche nella postazione dell'operatore è <70 dB(A)]. Collegamento alla rete elettrica A-61527_it Maggio 2006 Questo prodotto può essere utilizzato anche in Norvegia con impianti con messa a terra con impedenza (230 V di tensione fase-fase). 5 2 Per iniziare Contenuto della confezione 6 Prima di iniziare, aprire la confezione e controllarne il contenuto: • Scanner Kodak i55 o i65 (con vassoio di entrata e coperchio della lastra piana) • Vassoio di uscita • Modulo di alimentazione • Cavo USB 2.0 • Alimentatore • Gruppo cavi di alimentazione • Kit di benvenuto che include: - CD di installazione e dell'applicazione forniti in dotazione - Schede di registrazione - Guida dell'utente stampata, in italiano - Guida suggerimenti - Guida all'installazione rapida - Schede dei contatti per il servizio di assistenza - Opuscoli vari A-61527_it Maggio 2006 Requisiti di sistema Di seguito è indicata la configurazione di sistema minima per il funzionamento degli scanner Kodak i55 e i65. Requisiti ottimali per il funzionamento adeguato dello scanner: • Processore Intel Pentium IV 2,5 GHz: - 512 MB di RAM per la scansione di documenti di lunghezza pari o inferiore a 35,56 cm (14'') a colori, in scala di grigi o in bianco e nero a 400 dpi. - 2 GB di RAM per la scansione di documenti di lunghezza pari o inferiore a 86,36 cm (34'') a colori, in scala di grigi o in bianco e nero a 400 dpi. - 2 GB di RAM per la scansione di documenti di lunghezza pari o inferiore a 35,56 cm (14'') a colori, in scala di grigi o in bianco e nero a 600 dpi. - 3 GB di RAM per la scansione di documenti di lunghezza pari o inferiore a 86,36 cm (34'') a colori, in scala di grigi o in bianco e nero a 600 dpi. • Porta USB 2.0 (consigliata) o SCSI II • Windows 2000 Professional o Windows XP (Professional/Home) • 15 MB di spazio libero su disco rigido per l'installazione dei driver. Le applicazioni e la memorizzazione delle immagini richiederanno dello spazio su disco rigido supplementare. • Unità CD-ROM Requisiti minimi per un funzionamento base dello scanner: I seguenti requisiti minimi potrebbero non soddisfare la velocità dello scanner prevista. • Processore Intel Pentium III 1 GHz, 512 MB di RAM • Porta USB 1.1 o SCSI • Windows 2000 Professional, Windows ME, Windows 98SE o Windows XP (Professional/Home)* • 15 MB di spazio libero su disco rigido per l'installazione dei driver. Le applicazioni e la memorizzazione delle immagini richiederanno dello spazio su disco rigido supplementare. • Unità CD-ROM NOTA: La possibilità di scansione di documenti di lunghezza maggiore o ad alta risoluzione dipende dalla memoria disponibile sul PC host. Eventuali problemi durante la scansione di documenti di grandi dimensioni con risoluzione molto alta potrebbero essere causati dal diverso uso di memoria da parte delle applicazioni di scansione. Le informazioni sopra riportate sono indicative; le caratteristiche di scansione potrebbero subire variazioni a seconda della configurazione del PC host e dell'applicazione di scansione in uso. A-61527_it Maggio 2006 7 Installazione Disimballare lo scanner con cautela e controllare il contenuto della confezione. Se vi sono parti mancanti o danneggiate, contattare immediatamente il rivenditore autorizzato. Specifiche del sito Posizionare lo scanner: • In un'area pulita con temperatura e umidità relativa tipiche di un ambiente d'ufficio. IMPORTANTE: Utilizzare lo scanner e l'alimentatore solo in ambienti chiusi e privi di umidità. • In un punto non esposto alla luce del sole. L'esposizione diretta ai raggi solari o a calore eccessivo potrebbe danneggiare l'unità e compromettere la qualità dell'immagine. • Su una superficie piana e stabile in grado di sostenere un peso di almeno 7,5kg (16,5 libbre). Le superfici irregolari o inclinate possono causare problemi meccanici o di alimentazione della carta. • A una distanza non superiore a 1,52 metri (5 piedi) da una presa elettrica facilmente accessibile. Conservare la scatola e tutto il materiale di imballaggio qualora fossero necessari in seguito per il trasporto. Installazione dello scanner Installare lo scanner nel seguente ordine: 1. Installare il driver Kodak. 2. Verificare di disporre di una connessione USB o SCSI e collegare i cavi tra lo scanner e il PC. 3. Collegare il cavo di alimentazione allo scanner. 4. Montare i vassoi di entrata e di uscita. 5. Sbloccare lo scanner. 6. Accendere lo scanner. 7. Riavviare il PC (richiesto per la connessione SCSI II) per finalizzare l'installazione del driver Kodak. 8. Installare altre applicazioni fornite (opzionale). IMPORTANTE: • Prima di collegare lo scanner, installare il driver Kodak nel computer host. • Per ottenere le migliori prestazioni, utilizzare USB 2.0 se possibile. 8 A-61527_it Maggio 2006 Installazione del driver Kodak Installare il driver Kodak prima di collegare lo scanner al PC. Il driver Kodak è costituito da dei driver per scanner Kodak che utilizzano l'origine dati TWAIN e il driver ISIS da utilizzare con le connessioni USB e SCSI II. 1. Inserire il CD di installazione degli scanner Kodak i55/i65 nell'unità CD-ROM. Il programma di installazione viene avviato automaticamente. NOTA: se il CD non si avvia automaticamente, fare doppio clic sull'icona Risorse del computer sul desktop, quindi fare doppio clic sull'icona relativa all'unità CD-ROM e successivamente su Setup.exe. 2. Selezionare Installa software dello scanner. Può visualizzarsi la finestra di installazione degli scanner Kodak i55/i65: NOTA: La suddetta finestra può essere visualizzata o meno, a seconda di ciò che è stato installato precedentemente sul computer. A-61527_it Maggio 2006 9 3. Fare clic su Sì. Si visualizza la finestra di benvenuto: 4. Fare clic su Avanti. Si visualizza la finestra Contratto di licenza software: 5. Al termine della lettura del contratto, fare clic su Accetto per continuare. 10 A-61527_it Maggio 2006 6. Immettere il nome dell'utente e della società, quindi fare clic su Avanti. 7. Una volta completata l'installazione, si visualizzerà la seguente finestra di dialogo: 8. Fare clic su Fine. A-61527_it Maggio 2006 11 Collegamenti Gli scanner Kodak i55/i65 possono accogliere entrambe le connessioni USB o SCSI. In base alla connessione USB o SCSI utilizzata, consultare una delle sezioni seguenti. Connessioni USB Verifica della presenza di una porta USB Dopo aver installato il driver Kodak, verificare la presenza e la versione di una porta USB. • Selezionare Test USB. Lo strumento di verifica USB eseguirà un controllo delle capacità dell’hardware e del sistema operativo per determinare se è necessario installare una scheda USB. • Se è presente una porta USB 2.0 funzionante, si visualizzerà la finestra seguente. Fare clic su OK e procedere alla sezione successiva. • Se sul PC non è installata una porta USB 2.0, installare una scheda USB 2.0: • Se compare un messaggio diverso da quelli sopra indicati, consultare la sezione “Problemi con la connessione USB” nel capitolo 6, Risoluzione dei problemi. 12 A-61527_it Maggio 2006 Collegamento del cavo USB IMPORTANTE: se non è stato installato il driver Kodak, installarlo prima di procedere. Le istruzioni che seguono spiegano come collegare il cavo USB fra lo scanner e il PC. È necessario identificare la porta USB del PC. Se è stata installata una scheda USB 2.0, utilizzare tale porta oppure la porta USB del PC in uso. Il cavo USB fornito con lo scanner presenta due estremità diverse. A B 1. Collegare l'estremità B del cavo USB alla porta USB dello scanner, che si trova sul retro. 2. Collegare l'estremità A del cavo USB alla porta USB del PC. A-61527_it Maggio 2006 13 Connessioni SCSI IMPORTANTE: Accertarsi che il PC sia spento durante le procedure della sezione "Connessioni SCSI". Collegare il cavo del segnale SCSI come illustrato di seguito. 1. Collegare un cavo SCSI alla relativa porta. NOTA: Lo scanner è dotato di due porte SCSI. La presente è una connessione SCSI II. Inserire il cavo SCSI in una delle porte utilizzando un connettore ad alta intensità da 50 pin da collegare allo scanner. 2. Collegare l'altra estremità del cavo SCSI alla porta SCSI del PC. ID periferica SCSI Kodak sconsiglia di utilizzare con lo scanner diverse periferiche su una connessione SCSI. Se tuttavia la connessione presenta più periferiche SCSI, potrebbe essere necessario regolare il selettore ID SCSI sullo scanner. Tramite questo selettore si assegna un ID specifico allo scanner. Qualora l'assegnazione risultasse in conflitto con una periferica SCSI esistente, selezionare un nuovo ID. NOTA: l'impostazione di fabbrica dell'ID SCSI per lo scanner è 6. L'ID SCSI 0 viene generalmente assegnato a un'unità disco rigido interna, mentre 7, 8 e 9 vengono utilizzati a fini diagnostici. Lo scanner non funzionerà correttamente se l'ID SCSI ID è impostato su 7, 8 o 9. • Con uno strumento adeguato ruotare il selettore degli ID SCSI fino quando la freccia indicherà l'ID desiderato. 14 A-61527_it Maggio 2006 Impostazione del terminatore SCSI Lo scanner viene fornito con un terminatore SCSI incorporato. L'interruttore di accensione/spegnimento (ON/OFF) del terminatore SCSI è collocato tra i connettori del cavo SCSI. • Se lo scanner è la sola o l'ultima periferica della connessione SCSI, collocare l'interruttore sulla posizione ON. • Se invece lo scanner viene posizionato tra il computer e un'altra periferica SCSI, collocare l'interruttore sulla posizione OFF. In una connessione SCSI, Kodak sconsiglia di collegare lo scanner tra le periferiche. Collegamento del cavo di alimentazione allo scanner. Dopo aver installato i driver, collegare l'alimentatore e il cavo di alimentazione allo scanner. Verificare che sia disponibile una presa elettrica facilmente accessibile e posta ad una distanza non superiore a 1,52 metri (5 piedi). Prima di proseguire, accertarsi che lo scanner sia spento. 1. Scegliere il cavo di alimentazione CA adatto al paese in cui si risiede fra quelli forniti con lo scanner. NOTA: il cavo di alimentazione per gli Stati Uniti/Canada e la Cina sono molto simili. La differenza risiede nel fatto che il cavo di alimentazione per gli Stati Uniti/Canada presenta dei fori sui denti mentre quello cinese non ne ha. Stati Uniti e Canada Cina 2. Collegare il cavo di alimentazione del tipo richiesto all'alimentatore. A-61527_it Maggio 2006 15 3. Inserire il cavo di alimentazione dal lato dell'alimentatore nella porta di alimentazione dello scanner. 4. Inserire l'altra estremità del cavo di alimentazione nella presa a muro. Montaggio dei vassoi di entrata e di uscita. Nel capitolo 3, Utilizzo dello scanner, sono riportate le procedure e le illustrazioni dettagliate per l'installazione e la regolazione dei vassoi di entrata e di uscita. I passi indicati di seguito illustrano brevemente all'utente come iniziare. 1. Sollevare il vassoio di entrata con un'angolazione di circa 45°. 2. Tirare il supporto del vassoio di entrata verso il basso. 3. Collocare il supporto sopra le mollette presenti sul coperchio della lastra piana e premere verso il basso fino a quando il supporto non si inserisce nelle mollette con uno scatto. 4. Installare il vassoio di uscita inserendo le tre linguette del vassoio di uscita nelle tre fessure presenti sull'alimentatore automatico di documenti. Sblocco dello scanner Lo scanner è dotato di un interruttore che consente di bloccare la fotocamera dello scanner ed evitare che l'unità venga danneggiata durante il trasporto. • Sbloccare l'interruttore per la spedizione prima di accendere lo scanner. • Utilizzare l'interruttore di blocco prima di spostare lo scanner in una nuova posizione. Vedere la sezione intitolata "Blocco dello scanner" nel capitolo 5 per leggere le procedure. Per sbloccare lo scanner: 1. Collocare lo scanner in posizione verticale sul lato anteriore. 2. Sbloccare lo scanner spostando la leva che si trova nella parte inferiore dello scanner verso il basso, nella posizione di sblocco. Interruttore per la spedizione 3. Ricollocare lo scanner nella posizione operativa. 16 A-61527_it Maggio 2006 Accensione dello scanner/finalizzazione dell'installazione del driver Kodak Una volta effettuate le connessioni del cavo e dell'alimentazione USB e/ o SCSI e dopo aver installato correttamente i driver Kodak, l'installazione sarà completata quando il PC e lo scanner si accendono nella sequenza corretta. 1. Spegnere il PC host. 2. Per accendere lo scanner, utilizzare l'interruttore di alimentazione situato sul retro (posizione I). Quando si accende lo scanner, vengono effettuati degli autotest e l'indicatore LED verde lampeggia. Quando la sequenza di test è terminata e lo scanner è pronto all'uso, l'indicatore smette di lampeggiare e rimane acceso. Se lo scanner non supera l'autotest, fare riferimento al capitolo 6, Risoluzione dei problemi. 3. Accendere il PC host. Le schermate seguenti sono basate su Windows 2000. Tuttavia, a seconda del sistema operativo utilizzato, tali schermate potrebbero essere diverse. Il sistema operativo effettuerà ora la rilevazione automatica dello scanner. 4. Per testare lo scanner, vedere la sezione intitolata "Verifica dell'installazione dello scanner" nel capitolo 3. Se l'installazione del driver non ha avuto esito positivo, vedere la sezione "Lo scanner non funziona" nel capitolo 6, Risoluzione dei problemi. Installazione del software applicativo Per impostazione predefinita, quando si installa il driver Kodak viene installato Kodak Scan Validation Tool. Per le istruzioni e l'utilizzo, fare riferimento alla sezione intitolata "Verifica dell'installazione dello scanner" nel capitolo 3. Vengono fornite anche altre applicazioni di scansione. Se si sceglie di utilizzare una di tali applicazioni o un'altra applicazione di acquisizione dell'immagine non fornita in dotazione, consultare la rispettiva Guida dell'utente in accompagnamento per le istruzioni relative all'installazione e all'utilizzo del software. A-61527_it Maggio 2006 17 Componenti dello scanner Vista frontale Estensione del vassoio di entrata Vassoio di entrata Guide laterali Fermacarta Coperchio della lastra piana Indicatori luminosi Coperchio dell'alimentatore automatico di documenti Vassoio di uscita Estensione del vassoio di uscita Indicatori luminosi — gli indicatori luminosi indicano lo stato dello scanner. Consultare la sezione "Indicatori luminosi" più avanti in questo capitolo. Guide laterali — fare scorrere le guide verso l'interno o l'esterno per inserire i documenti di cui si desidera eseguire la scansione, in base alla loro dimensione. Prima di regolare le guide laterali è necessario sollevare il fermacarta. Vassoio di entrata — per la scansione posizionare i documenti nel vassoio di entrata con il lato rivolto verso il basso. Il vassoio di entrata è in grado di contenere fino a 50 documenti. Estensione del vassoio di entrata — estrarlo per collocare i documenti più lunghi di 36 cm (14"). Fermacarta — posizionare i documenti da acquisire nel vassoio di entrata e abbassare il fermacarte per fermare i documenti e facilitarne l'alimentazione. Coperchio della lastra piana — sollevarlo per avere accesso alla lastra piana. È possibile sollevare facilmente tale coperchio per rendere più agevole la scansione di libri spessi sulla lastra piana. Coperchio dell'alimentatore automatico di documenti — l'alimentatore automatico di documenti si solleva per fornire l'accesso per poter eseguire gli interventi di manutenzione e liberare l'apparecchio dagli inceppamenti della carta. Vassoio di uscita — raccoglie i documenti acquisiti. Estensione del vassoio di uscita — estrarre tale estensione quando si acquisiscono documenti più lunghi del formato A4 (8,5'' x 11"). 18 A-61527_it Maggio 2006 Sotto il coperchio della lastra piana Punto di riferimento Piano di vetro Margini di riferimento Punto di riferimento — posizionare il documento da acquisire sul punto di riferimento affinché venga acquisito completamente. Piano di vetro — posizionare il documento sul piano di vetro con il lato da acquisire rivolto verso il basso. Margini di riferimento — situati attorno al perimetro del piano di vetro, tali margini costituiscono un riferimento per l'allineamento del documento sulla lastra piana. Vista interna dell'alimentatore automatico di documenti Modulo di alimentazione alimentazione della pellicola (area di esposizione) Linguetta di rilascio Area imaging Rulli di alimentazione carta Linguetta di rilascio Modulo di alimentazione — consente l'alimentazione e la separazione di documenti di varie dimensioni, spessori e materiali. Rulli — consentono l'alimentazione di documenti di varie dimensioni, spessori e materiali. Linguette di rilascio — utilizzare le linguette quando si sostituisce il rullo di alimentaizone per rilasciarne il coperchio. Area di imaging — per una qualità dell'immagine ottimale, mantenere pulita tale area. A-61527_it Maggio 2006 19 Vista posteriore Porte SCSI Interruttore di alimentazione Porta di alimentazione Porta USB Interruttore del Selettore terminatore ID SCSI Interruttore di alimentazione — accende e spegne lo scanner. Porta di alimentazione — collega il cavo di alimentazione allo scanner. Porta USB — collega lo scanner al PC. Porte SCSI — due connettori da 50 pin, ad alta intensità forniscono le connessioni SCSI allo scanner. Interruttore del terminatore — consente di attivare o disattivare una terminazione SCSI se lo scanner è nel mezzo o alla fine di una connessione SCSI. Selettore ID SCSI — consente di assegnare un ID specifico della periferica SCSI allo scanner. Indicatori luminosi Sull'alimentatore automatico di documenti sono presenti tre LED. Quando si accende lo scanner per la prima volta, tutti e tre gli indicatori luminosi si accendono momentaneamente e subito dopo lampeggiano a indicare che lo scanner sta eseguendo una serie di autotest. I LED lampeggiano a indicare lo stato dello scanner. Accensione (verde) — si illumina e rimane acceso per l'accensione. Pronto (verde) • lampeggia durante il riscaldamento delle lampade • si illumina quando lo scanner è pronto ad eseguire la scansione • è spento quando lo scanner è in modalità standby. Errore (rosso) — si illumina o lampeggia quando si verifica un errore. NOTA: Quando lo scanner si trova in modalità risparmio energetico Energy Star, tutti gli indicatori luminosi sono spenti. 20 A-61527_it Maggio 2006 3 Uso dello scanner Accensione e spegnimento dello scanner • Per accendere lo scanner, premere l'interruttore situato sul retro portandolo in posizione (I) e per spegnerlo, portarlo in posizione (O). Quando si accende lo scanner, esso esegue una serie di autotest. Al termine, l'indicatore luminoso verde rimarrà costantemente acceso. Regolazione del vassoio di entrata Nel vassoio di entrata si posizionano i documenti da acquisire dall'alimentatore automatico di documenti. Per regolare il vassoio di entrata: 1. Sollevare il vassoio di entrata con un'angolazione di circa 45°. 2. Tirare il supporto del vassoio di entrata verso il basso. 3. Collocare il supporto sopra le mollette presenti sul coperchio della lastra piana. 4. Premere delicatamente verso il basso il vassoio di entrata fino a quando il supporto si inserirà nelle mollette con uno scatto. A-61527_it Maggio 2006 21 Per collocare documenti più lunghi (più lunghi di 36 cm / 14"): • Estrarre l'estensione del vassoio di entrata fino alla lunghezza desiderata. Il vassoio di entrata è dotato di guide laterali regolabili secondo il formato dei documenti da acquisire. Per regolare le guide laterali: • Fare scorrere le guide laterali fino alla posizione desiderata. 22 A-61527_it Maggio 2006 Installazione e regolazione del vassoio di uscita Il vassoio di uscita riceve i documenti acquisiti provenienti dall'alimentatore automatico di documenti dopo la scansione. Prima di acquisire i documenti, accertarsi che il vassoio di uscita sia installato e regolato correttamente. Per installare e regolare il vassoio di uscita: 1. Mantenere il vassoio di uscita a un'angolazione di circa 30°. 2. Inserire le tre linguette del vassoio di uscita nelle tre fessure presenti sull'alimentatore automatico di documenti. 3. Abbassare il vassoio per bloccarlo in posizione. 4. Estrarre l'estensione del vassoio di uscita fino alla lunghezza desiderata. Sollevamento del coperchio della lastra piana A-61527_it Maggio 2006 Se si deve eseguire la scansione di un libro di grandi dimensioni (quale una guida telefonica), è possibile sollevare il coperchio della lastra piana per agevolare l'accesso a quest'ultima. 23 Avvio e arresto della scansione Prima di iniziare la scansione, accertarsi che lo scanner sia acceso e pronto per il funzionamento. Tale stato viene segnalato dall'indicatore luminoso verde, che deve essere costantemente acceso e non lampeggiante. La scansione è controllata tramite il software sviluppato per l'applicazione in uso. Per avviare e arrestare la scansione, fare riferimento alla documentazione fornita con il software applicativo. Preparazione dei documenti • I documenti che compongono il batch che verrà introdotto nello scanner devono essere sistemati in modo che i bordi iniziali siano allineati e centrati nel vassoio di entrata, per consentire l'introduzione nello scanner, tramite l'alimentatore, di un documento alla volta. • Punti metallici e graffette eventualmente presenti nei documenti possono danneggiare lo scanner e i documenti stessi. Rimuovere punti metallici e graffette prima di iniziare la scansione. • I documenti devono essere in buone condizioni. Grammatura carta: da 60 g/m2 a 105 g/m2 (da 16 a 28 libbre) Dimensioni minime dei documenti: 9,4 x 14 cm (3,7'' x 5,5") Dimensioni massime dei documenti: • Alimentatore automatico di documenti — 21,6 x 86 cm (8,5'' x 34") NOTA: La modalità Documenti lunghi consente la scansione di documenti di lunghezza compresa tra 35,56 cm (14'') e 86,36 cm (34'') se il PC host è configurato con una memoria adeguata (per ulteriori informazioni sui requisiti di memoria, consultare la sezione “Requisiti di sistema”). Per ulteriori informazioni sulla modalità Documenti lunghi, consultare il capitolo 4, Elaborazioni delle immagini . • Lastra piana — 21,6 x 29,7 cm (8,5'' x 11,69") Tipi di carta: di alta qualità, per stampanti laser, a getto d'inchiostro, per stampa offset NOTA: la carta trattata chimicamente può causare un'usura/ rigonfiamento eccessivi dei rulli. Inchiostro della carta: l'inchiostro sulla carta deve essere perfettamente asciutto prima di iniziare la scansione. inclusi: inchiostro utilizzato in stampa offset standard, stampanti a getto d'inchiostro, trasferimento termico, documenti manoscritti. Fluidi correttivi: Liquid Paper®, Tipp-Ex®, Wite-out® e altri prodotti simili. 24 A-61527_it Maggio 2006 Scansione di documenti Utilizzo dell'alimentatore automatico di documenti I documenti su carta di formato standard passano agevolmente attraverso lo scanner. • Sollevare il fermacarta e inserire i documenti nel vassoio di entrata dello scanner con il lato da acquisire rivolto verso il basso. Utilizzo della lastra piana Per i documenti che non possono essere acquisiti con l'alimentatore automatico, utilizzare la lastra piana. 1. Sollevare il coperchio della lastra piana. 2. Posizionare il documento sul piano di vetro con il lato da acquisire rivolto verso il basso. 3. L'angolo superiore destro del documento dovrà essere allineato con il punto di riferimento. A-61527_it Maggio 2006 25 Verifica dell'installazione dello scanner Kodak fornisce un'applicazione di prova denominata Kodak Scan Validation Tool. In questa sezione viene descritto come utilizzare tale strumento per eseguire funzioni di scansione basilari, quali l'alimentazione della carta e la visualizzazione sul PC delle immagini acquisite. I passaggi seguenti sono utili per verificare che l'installazione dello scanner sia stata completata correttamente. Se la procedura è corretta, si è pronti per utilizzare lo scanner. Se l'installazione non è avvenuta correttamente, rivedere le procedure descritte nella sezione intitolata "Installazione dello scanner" nel capitolo 2. NOTA: nel capitolo 4, Elaborazione delle immagini, sono riportate le descrizioni dettagliate di tutte le opzioni delle finestre di dialogo di Scan Validation Tool. Prima di iniziare, accertarsi che lo scanner sia acceso e pronto per la scansione. 1. Selezionare Start>Programmi>Kodak>Document Imaging>Scan Validation Tool. Si visualizza la finestra di dialogo Scan Validation Tool. Selezionare TWAIN (o ISIS) in Tipi driver e Kodak Scanner i55/i65 in Driver. Si visualizza la finestra di dialogo Scan Validation Tool. 2. Fare clic sull'icona dello scanner per accedere alla finestra di dialogo Proprietà scanner Kodak. 26 A-61527_it Maggio 2006 3. Selezionare Predefiniti. Si visualizza un messaggio di conferma, Ripristinare tutte le impostazioni predefinite? 4. Fare clic su OK. Vengono ripristinate le impostazioni del software predefinite in fabbrica. Le impostazioni predefinite in fabbrica sono utilizzate per l'acquisizione delle immagini in bianco/nero. Se si utilizza uno scanner Kodak i55 viene acquisito un lato del documento. Se si utilizza uno scanner Kodak i65 vengono acquisiti entrambi i lati del documento. 5. Fare clic su OK nella finestra di dialogo Proprietà scanner Kodak. A-61527_it Maggio 2006 27 Si visualizza la schermata Scan Validation Tool. Accertarsi che la casella Salva immagini su file sia selezionata e fare clic su una delle quattro icone per visualizzare le immagini nella finestra Scan Validation Tool 6. Sollevare il fermacarta e inserire alcuni documenti di prova nel vassoio di entrata dello scanner con il lato da acquisire rivolto verso il basso. Fermacarte 7. Fare clic sul pulsante Avvia scansione di Scan Validation Tool. Si effettua la scansione e i documenti vengono visualizzati nella finestra di Scan Validation Tool. NOTA: se lo scanner è in modalità di risparmio delle lampade, si visualizza un messaggio che avverte che occorre del tempo sufficiente per il riscaldamento delle lampade. Dopo la visualizzazione delle immagini, la verifica dell'installazione dello scanner è completata. 8. Fare clic sulla casella Chiudi 28 per uscire da Scan Validation Tool. A-61527_it Maggio 2006 Visualizzazione di immagini di prova Le immagini acquisite si trovano nella casella TWAIN dell'unità C. Ai file vengono attribuiti dei nomi in base alla convenzione seguente: image0000001A.jpg è un'immagine del fronte; image0000001B.jpg è un'immagine del retro. Fare doppio clic sul file per aprire e visualizzare l'immagine acquisita. La qualità delle immagini potrebbe non essere ottimizzata in modo da soddisfare esigenze specifiche, in quanto sono state utilizzate le impostazioni predefinite in fabbrica. Per ulteriori informazioni sulle funzioni di elaborazione delle immagini, passare al capitolo 4, Elaborazione delle immagini. Nel capitolo Elaborazione delle immagini sono contenute le descrizioni dettagliate delle funzioni di elaborazione delle immagini disponibili. Una volta completati i test, eliminare le immagini di prova. Software applicativo Nei CD forniti unitamente allo scanner sono disponibili alcune applicazioni per la scansione. Si possono utilizzare anche altre applicazioni di acquisizione. Consultare la Guida dell'utente fornita con tali applicazioni per le istruzioni relative all'utilizzo del software. A-61527_it Maggio 2006 29 4 Elaborazione delle immagini Cenni preliminari In questo capitolo vengono introdotti dei concetti nuovi per molti utenti. Gli scanner Kodak i55 e i65 dispongono delle capacità di elaborare le immagini acquisite in modo da migliorarne la qualità. Grazie a tali funzioni, in molti casi è possibile conferire alle immagini un aspetto migliore del documento originale. Nel capitolo vengono trattati i concetti di base relativi all'elaborazione delle immagini per consentire agli utenti di avvalersi di queste potenti funzioni. Elaborazione immagini si riferisce a varie funzioni distinte dello scanner che consentono di regolare automaticamente ogni immagine, in modo ottenere immagini di risultato migliore. Sono esempi comuni di elaborazione immagini la correzione di eventuali inclinazioni del documento inserito, il ritaglio dei margini dell'immagine allo scopo di rimuovere bordi non necessari o l'eliminazione di "disturbi" estranei presenti sull'immagine. Il concetto consiste nell'eseguire automaticamente queste operazioni, in modo da ottenere immagini migliori e da ridurre al minimo le necessità di ripetere le scansioni. Di seguito sono riportate le descrizioni delle funzioni di elaborazione delle immagini nell'impiego di Scan Validation Tool. Le stesse opzioni dovrebbero essere disponibili dall'interfaccia utente dell'applicazione software utilizzata (ad esempio, Kodak Capture Software). Nel capitolo sono descritti tutti i campi di Scan Validation Tool. Termini comuni Di seguito sono riportati alcuni termini comuni utilizzati in tutto il capitolo: Bitonale o binario — bianco e nero. Colore — immagine a pieni colori, la scala di grigi deriva dalla scansione a colori. Solo fronte — indica che viene acquisito un solo lato (quello frontale) del documento, creando un'immagine di una sola pagina. Fronte-retro — indica che vengono acquisiti entrambi i lati di un documento, creando immagini di due pagine. Fotocamere — il concetto di "fotocamere" è importante in quanto esse costituiscono il componente utilizzato nello scanner per l'acquisizione dei documenti. Lo scanner Kodak i55 è uno scanner solo fronte. La fotocamera è in grado di separare simultaneamente dati a colori e in bianco/nero, ovvero esegue la scansione di documenti su un solo lato; un'immagine a colori frontale e una bianco/nero frontale, consentendo di acquisire contemporaneamente un lato del documento a colori/in scala di grigi o in bianco e nero. 30 A-61527_it Maggio 2006 Lo scanner Kodak i65 è uno scanner fronte-retro. Le fotocamere sono in grado di separare simultaneamente dati a colori e in bianco/nero, ovvero esegue la scansione di entrambi i lati di un documento; un'immagine a colore frontale, un'immagine a colori posteriore, un'immagine bianco/nero frontale e un'immagine bianco/nero posteriore, consentendo di acquisire entrambi i lati di un documento a colori/in scala di grigi, in bianco e nero o con una combinazione di colori/scala di grigi e bianco/nero. Quando si utilizza Kodak Scan Validation Tool, è necessario selezionare le fotocamere da utilizzare per acquisire il documento e ottenere i risultati desiderati. Per selezionare le fotocamere è possibile utilizzare come guida gli esempi riportati di seguito. Selezione delle fotocamere Quando si avvia Kodak Scan Validation Tool, si effettuano delle selezioni nelle finestre di dialogo al fine di impostare le immagini per la scansione di documenti di prova. Entrambi TWAIN e ISIS dispongono di un riquadro di selezione delle fotocamere relativo alle fotocamere presenti negli scanner. Di seguito sono riportati alcuni esempi per la scelta della fotocamera corretta e per ottenere i risultati desiderati. Ai fini di questi esempi, è stata utilizzata l'origine dati TWAIN. Esempio 1: scansione fronte-retro a colori di un documento con entrambi i lati a colori Se si desidera acquisire un documento fronte-retro a colori, selezionare le fotocamere come indicato di seguito: Selezione delle fotocamere Risultato - Lato 1 Risultato - Lato 2 • Selezionare sia Fronte, coloresia Retro, colore. A seconda della fotocamera evidenziata (Fronte, colore nell'esempio) verrà acquisito per primo l'uno o l'altro lato del documento. Il risultato sono due immagini a colori. A-61527_it Maggio 2006 31 Esempio 2: scansione solo fronte, solo in bianco/nero di un documento a colori fronte-retro Se si desidera acquisire in bianco/nero solo il lato frontale di un documento a colori, selezionare le fotocamere come indicato di seguito: Selezione delle fotocamere Originale - Lato 1 Risultato - Lato 1 • Selezionare ed evidenziare Fronte, bitonale. L'immagine che ne risulta sarà il fronte del documento in bianco e nero. 32 A-61527_it Maggio 2006 Finestra di dialogo Scan Validation Tool Scan Validation Tool (SVT) è un'applicazione di diagnostica fornita da Kodak con molti scanner. L'interfaccia utente di SVT consente l'accesso a tutte le funzioni dello scanner e costituisce un ottimo strumento di verifica per il funzionamento corretto dello scanner. Scan Validation Tool consente di verificare il funzionamento dello scanner utilizzando sia l'origine dati TWAIN sia il driver ISIS. a utente per il driver selezionato Visualizza quattro Visualizza quattroalla immagini Disattivaloloscanner scanner Disattiva immagini volta alla volta Visualizza l'interfaccia utente per il driver selezionato. Attiva lo scanner Visualizza Chiude il visualizzatore Visualizzaotto otto Attiva lo scanner immagini Chiude il visualizzatore immagini immaginialla allavolta volta immagini (le immagini non (non saranno vengono visualizzate) visualizzate immagini) Visualizza Visualizzadue due immagini immaginialla allavolta volta Consente Consenteallo alloscanner scanner di di avanzare avanzaredidiuna unapagina pagina Consente di selezionare la Consente di selezionare directory in cui memorizzare directoryacquisite in cui memorizzare lelaimmagini elei relativi nomi di file. e i relativi immagini acquisite Disponibile solo se Salva solo se nomi di file. Disponibile immagini su file è selezionato. è stato selezionato Save Visualizza un'immagine Visualizza una alla volta immagine alla volta Visualizza la finestra Chiave di licenza Visualizza la finestra License Key Images to Files. Visualizza ogni ⎯ immettere la velocità di campionamento delle immagini che si desidera visualizzare durante la scansione. Ad esempio, per vedere tutte le immagini, immettere 1 come valore. Per vedere la decima immagine, immettere 10. Ultimo file ⎯ visualizza il percorso completo e il nome di file dell'ultima immagine memorizzata. Totale ⎯ visualizza il numero totale di immagini acquisite durante la sessione corrente di Scan Validation Tool. A-61527_it Maggio 2006 33 Avvio di Scan Validation Tool 1. Selezionare Start>Esegui oppure Programmi>Kodak>Document Imaging>Scan Validation Tool. Immettere il nome del file e selezionare Sfoglia per individuare il file ScanValidation.exe. 2. Selezionare TWAIN (o ISIS) in Tipi driver e Kodak Scanner i55/i65 in Driver. Si visualizza la finestra di dialogo Scan Validation Tool. 3. Fare doppio clic sull'icona dello scanner per accedere alla finestra di dialogo Proprietà scanner Kodak. 34 A-61527_it Maggio 2006 Utilizzo dell'origine dati TWAIN L'origine dati TWAIN è un componente del software che comunica con lo scanner Kodak ed è fornito in dotazione con gli scanner i55 e i65. Molte applicazioni di scansione supportano lo standard TWAIN ed è possibile utilizzare tale origine dati come interfaccia. In questa sezione sono descritte le funzioni dello scanner che utilizzano le opzioni delle schede TWAIN e viene spiegato come impostarle. Se si utilizza l'origine dati TWAIN, seguire le procedure riportate nella sezione per impostare lo scanner. Se si utilizza il driver ISIS, vedere la sezione "Utilizzo del driver ISIS" riportata più avanti nel capitolo. Ai fini del presente manuale, tutte le finestre di dialogo visualizzate assumono le funzioni disponibili nello scanner Kodak i65 (fronte-retro). Se si dispone di uno scanner Kodak i55 (solo fronte), le opzioni sono limitate alla scansione solo fronte. Finestra di dialogo Proprietà scanner Kodak La finestra di dialogo Proprietà scanner Kodak consente di rivedere e configurare le impostazioni dello scanner. Essa è costituita da varie schede, che verranno descritte singolarmente nel capitolo. Fare clic sulle singole schede per impostare tutti i valori desiderati. Non fare clic su OK finché non sono state effettuate le selezioni in tutte le schede. Pulsanti della finestra di dialogo Proprietà scanner Kodak Di seguito sono riportate le descrizioni dei pulsanti situati nella parte inferiore della finestra di dialogo: Predefiniti ⎯ quando si seleziona Predefiniti, si visualizza il messaggio Ripristinare tutte le impostazioni predefinite?. Facendo clic su Sì nella finestra del messaggio, si ripristinano tutti i valori di tutte le schede alle impostazioni predefinite in fabbrica. Copia ⎯ copia le impostazioni della fotocamera anteriore a quella posteriore per il tipo di fotocamera selezionato (bianco/nero, a colori o in scala di grigi). Se, ad esempio, è evidenziato Fronte, bitonale, i valori vengono copiati nella fotocamera Retro, bitonale. Se è evidenziato Fronte, colore, i valori vengono copiati nella fotocamera Retro, colore. Questa opzione è disponibile solo con lo scanner Kodak i65. OK ⎯ salva i valori impostati su tutte le schede. Annulla ⎯ chiude la finestra di dialogo senza salvare alcuna modifica. A-61527_it Maggio 2006 35 Scheda Imaging La scheda Imaging consente di definire diversi valori di elaborazione dell'immagine che possono essere applicati allo scanner. Riquadro di selezione delle fotocamere ⎯ elenca i lati disponibili (fronte e retro) di qualsiasi documento in cui è possibile definire i singoli valori di elaborazione immagini. Per informazioni dettagliate sulle fotocamere, fare riferimento alla parte iniziale del capitolo, "Selezione delle fotocamere". Lo scanner Kodak i65 è dotato di una fotocamera separata per ciascun lato del documento da acquisire. I driver degli scanner Kodak consentono di controllare separatamente le impostazioni delle fotocamere. Alcune applicazioni riguardano solo le immagini in bianco/ nero, altre si applicano alle immagini a colori. Selezionando la fotocamera e il tipo di immagine appropriati, è possibile controllare il prodotto della scansione. • Se si dispone di uno scanner Kodak i55, è possibile selezionare Fronte, colore e/o Fronte, bitonale.. Vale a dire che è possibile acquisire il lato frontale di un documento a seconda di come i documenti vengono inseriti nell'alimentatore e creare una o due immagini. • Se si dispone di uno scanner Kodak i65, è possibile selezionare qualsiasi fotocamera individuale (ad esempio, Fronte, colore, Retro, colore, Fronte, bitonale e/o Retro, bitonale) o qualsiasi combinazione di fotocamere. Vale a dire che è possibile acquisire il fronte, il retro o entrambi i lati di un documento e creare da una a quattro immagini. • L'opzione evidenziata nel riquadro di selezione delle fotocamere determina i valori disponibili nelle schede Imaging, Carta, Compressione e Filtraggio Colore. NOTA: Un'area evidenziata non è necessariamente selezionata. Accertarsi che l'area evidenziata su cui devono essere apportate le modifiche si trovi sulla fotocamera selezionata affinché queste impostazioni si riflettano nell'immagine finale. 36 A-61527_it Maggio 2006 Scansione di immagini in bianco e nero Le immagini in bianco/nero sono immagini acquisite composte esclusivamente da elementi in bianco e nero. Le descrizioni riportate di seguito riguardano solo le immagini bitonali. Binarizzazione si riferisce al processo di conversione di un'immagine in scala di grigi o a colori in un'immagine in bianco/nero. Vi sono vari metodi per eseguire tale conversione. Due opzioni rese disponibili da Kodak sono iThresholding e Adaptive Threshold Processing. Queste opzioni vengono applicate alle immagini acquisite in scala di grigi e producono un'immagine elettronica in bianco/nero. iThresholding e Soglia di adattamento (ATP) separano le informazioni in primo piano da quelle di sfondo anche quando i colori di sfondo o l'ombreggiatura variano e le informazioni in primo piano presentano qualità e luminosità di colore differenti. Con gli stessi parametri di elaborazione dell'immagine si possono acquisire diversi tipi di documenti e ottenere immagini acquisite di qualità eccellente. • iThresholding: se si seleziona la funzione iThresholding, lo scanner è in grado di valutare dinamicamente ogni documento per determinare il valore di soglia ottimale a fine di produrre immagini della massima qualità. La selezione consente di acquisire insiemi di documenti misti di qualità variabile (cioè testo poco nitido, sfondi ombreggiati, sfondi a colori) utilizzando un'unica impostazione, riducendo in tal modo la necessità di ordinare i documenti. Quando si utilizza iThresholding, è possibile regolare solo il contrasto. • Soglia di adattamento (ATP): il processore della soglia di adattamento (ATP) separare i dati in primo piano di un'immagine (ovvero, testo, grafica, linee ecc.) da quelli di sfondo (cioè lo sfondo bianco o non bianco della carta). Quando si utilizza Soglia di adattamento (ATP), è possibile regolare la soglia e il contrasto. A-61527_it Maggio 2006 37 Quando Soglia di adattamento (ATP) è selezionata, i valori relativi al contrasto possono variare da 1 a 100. ATP a soglia fissa disabilitato ATP abilitato Elaborazione fissa (FP) ⎯ utilizzata per documenti in bianco/nero e quelli dal contrasto elevato. Per determinare la transizione in bianco/ nero, è impostato un unico livello. La soglia è programmabile sull'intera scala di intensità. La soglia fissa imposta il contrasto su 0. Se si seleziona Elaborazione fissa, il contrasto non è disponibile. Retinatura Bayer di 64 livelli, Schermo a punti raggruppati a 45 gradi di 64 livelli e Schermo a punti dispersi di 64 livelli ⎯ rappresentano delle opzioni di visualizzazione alternative per emulare un'immagine in scala di grigi. Filtro disturbi ⎯ saltuariamente possono comparire dei puntini o delle macchioline sullo sfondo di un'immagine acquisita. Essi aumentano le dimensioni dei file compressi e di solito non contengono informazioni relative all'immagine. L'impiego di Filtro disturbi su documenti che contengono dettagli minimi (ad esempio il puntino sulla "i" in testo a 4 punti) può provocare la perdita di informazioni. Si consiglia pertanto di non utilizzare Filtro disturbi durante la scansione di documenti in cui il testo è inferiore a 7 punti. L'opzione Filtro disturbi può essere utilizzata solo con immagini in bianco/nero ed è indipendente rispetto al fronte-retro. Scegliere (nessuno), Singolo pixel o Regola di maggioranza. • Singolo pixel riduce il rumore casuale sulle immagini in bianco/nero convertendo in bianco un singolo pixel nero circondato dal bianco o convertendo in nero un singolo pixel bianco circondato dal nero. 38 A-61527_it Maggio 2006 • Regola di maggioranza imposta il valore del pixel centrale di una matrice secondo la maggioranza di pixel bianchi o neri della matrice. Filtro disturbi non utilizzato Singolo pixel Filtro immagine ⎯ consente di migliorare le immagini contenenti testo a matrice di punti e/o immagini stampate con sfondi ombreggiati o colorati utilizzando schermi a mezzitoni. Questo filtro rimuove efficacemente il rumore provocato dallo schermo a mezzitoni. Scegliere (nessuno) o Rimozione mezzitoni. • Rimozione mezzitoni - consente di migliorare le immagini contenenti testo a matrice di punti e/o immagini con sfondi ombreggiati o colorati utilizzando schermi a mezzitoni. Questo filtro rimuove efficacemente il rumore provocato dallo schermo a mezzitoni. Contrasto % ⎯ consente di impostare il contrasto dell'immagine regolando la differenza tra il bianco e il nero, in modo da accentuare più o meno la nitidezza dell'immagine. Con un'impostazione a basso contrasto la differenza tra bianco e nero è limitata e l'immagine risulta più attenuata. Con un'impostazione ad alto contrasto la differenza tra bianco e nero è superiore e l'immagine risulta più chiara. Selezionare un valore di contrasto compreso tra 1 e 100. Il valore predefinito è 50. Contrasto 1 Contrasto 60 Contrasto 100 Regolare l'impostazione del contrasto trascinando la barra di scorrimento Contrasto a sinistra o a destra fino a raggiungere l'impostazione desiderata. In alternativa è possibile immettere un valore (da 1 a 100) nella casella di testo Contrasto. Acquisire il documento per controllare il contrasto. A-61527_it Maggio 2006 39 Soglia ⎯ il valore di soglia viene utilizzato per convertire un'immagine in scala di grigi in un'immagine bitonale. I valori di soglia sono numeri interi compresi tra 0 e 255. Un valore di soglia basso produce un'immagine più chiara e può essere utilizzato per attenuare sfondi e informazioni inutili. Un valore di soglia alto produce un'immagine più scura e può essere utilizzato per cogliere immagini poco nitide. Regolare l'impostazione della soglia trascinando la barra di scorrimento Soglia a sinistra o a destra fino a raggiungere l'impostazione desiderata. In alternativa è possibile immettere un valore (da 0 a 255) nella casella di testo Soglia. Acquisire il documento per verificare il valore di soglia corretto.. 200 dpi; Soglia 80 Contrasto 20 200 dpi; Soglia 80 Contrasto 100 Risoluzione o punti per pollice (dpi) ⎯ indica la risoluzione di scansione, che determina in larga misura la qualità dell'immagine acquisita. Con un valore di risoluzione maggiore si ottiene una migliore riproduzione dell'immagine. Con una risoluzione superiore aumentano tuttavia anche il tempo di scansione e la dimensione del file. Lo standard industriale è 200 dpi (circa 8 pixel/mm). Scegliere un valore di risoluzione dall'elenco a discesa. Il valore predefinito è 200 dpi. Le risoluzioni disponibili sono 75, 100, 150, 200, 240, 300, 400 e 600. Polarità ⎯ il PC host segnala allo scanner se l'immagine deve essere memorizzata in polarità standard o inversa. La polarità predefinita è nero su sfondo bianco. La polarità inversa è bianco su sfondo nero. Polarità Nero su Bianco 40 Polarità Bianco su Nero A-61527_it Maggio 2006 Tabella dei colori ⎯ non si applica alle immagini in bianco/nero. Vedere la sezione successiva "Scansione a colori". Origine carta ⎯ rende disponibili le seguenti opzioni: • ADF: selezionare l'opzione per utilizzare lo scanner in modalità di alimentazione continua. • Lastra piana: selezionare l'opzione quando si utilizza la lastra piana per la scansione di documenti impossibili da acquisire mediante l'alimentatore automatico di documenti, come nel caso di documenti spessi o rilegati (libri). • ADF/Lastra piana: selezionando questa opzione, quando non vi sono documenti presenti nell'ADF, lo scanner utilizza automaticamente la lastra piana. A-61527_it Maggio 2006 41 Scansione a colori Le descrizioni riportate di seguito riguardano esclusivamente la scansione di immagini a colori. Risoluzione o punti per pollice (dpi) ⎯ indica la risoluzione di scansione, che determina in larga misura la qualità dell'immagine acquisita. Con un valore di risoluzione maggiore si ottiene una migliore riproduzione dell'immagine. Con una risoluzione superiore aumentano tuttavia anche il tempo di scansione e la dimensione del file. Scegliere un valore di risoluzione dall'elenco a discesa. Il valore predefinito è 200 dpi. Le risoluzioni disponibili sono: 75, 100, 150, 200, 240, 300, 400 e 600. Tabelle dei colori ⎯ la scelta di una tabella dei colori influisce sulle modalità di riproduzione dei colori di un documento acquisito mediante lo scanner. Le tabelle dei colori sono tabelle di consultazione in cui sono memorizzate le descrizioni dei colori da utilizzare per la correzione della gamma delle immagini che vengono trasferite nelle diverse apparecchiature (quali scanner, stampanti, monitor, ecc.). È possibile scegliere fra le tre tabelle dei colori predefinite Kodak: Immagini, Testo e Testo con immagini oppure, se sono state create delle tabelle dei colori personalizzate utilizzando il controllo della luminosità e del contrasto, anch'esse saranno disponibili. Per ulteriori informazioni sul controllo della luminosità e del contrasto, vedere la Guida di riferimento A-61506_it. Origine carta ⎯ rende disponibili le seguenti opzioni: • ADF: selezionare l'opzione per utilizzare lo scanner in modalità di alimentazione continua. • Lastra piana: selezionare l'opzione quando si utilizza la lastra piana per la scansione di documenti impossibili da acquisire mediante l'alimentatore automatico di documenti, come nel caso di documenti spessi o rilegati (libri). • ADF/Lastra piana: selezionando questa opzione, quando non vi sono documenti presenti nell'ADF, lo scanner utilizza automaticamente la lastra piana. 42 A-61527_it Maggio 2006 Scansione in scala di grigi Le descrizioni riportate di seguito riguardano esclusivamente la scansione di immagini in scala di grigi. Risoluzione o punti per pollice (dpi) ⎯ indica la risoluzione di scansione, che determina in larga misura la qualità dell'immagine acquisita. Con un valore di risoluzione maggiore si ottiene una migliore riproduzione dell'immagine. Con una risoluzione superiore aumentano tuttavia anche il tempo di scansione e la dimensione del file. Scegliere un valore di risoluzione dall'elenco a discesa. Il valore predefinito è 200 dpi. Le risoluzioni disponibili sono: 75, 100, 150, 200, 240, 300, 400 e 600. Tabelle dei colori ⎯ la scelta di una tabella dei colori influisce sulle modalità di riproduzione dei colori di un documento acquisito mediante lo scanner. Le tabelle dei colori sono tabelle di consultazione in cui sono memorizzate le descrizioni dei colori da utilizzare per la correzione della gamma delle immagini che vengono trasferite nelle diverse apparecchiature (quali scanner, stampanti, monitor, ecc.). La scelta di una tabella dei colori influisce sulle modalità di riproduzione dei colori di un documento acquisito mediante lo scanner. È possibile scegliere fra le tre tabelle dei colori predefinite Kodak: Immagini, Testo e Testo con immagini oppure, se sono state create delle tabelle dei colori personalizzate utilizzando il controllo della luminosità e del contrasto, anch'esse saranno disponibili. Per ulteriori informazioni sul controllo della luminosità e del contrasto, vedere la Guida di riferimento A-61506_it. Converti colore in scala di grigi ⎯ abilitare questa opzione quando si desidera acquisire l'immagine in scala di grigi a 8 bit piuttosto che a colori a 24 bit. Origine carta ⎯ rende disponibili le seguenti opzioni: • ADF: selezionare l'opzione per utilizzare lo scanner in modalità di alimentazione continua. • Lastra piana: selezionare l'opzione quando si utilizza la lastra piana per la scansione di documenti impossibili da acquisire mediante l'alimentatore automatico di documenti, come nel caso di documenti spessi o rilegati (libri). • ADF/Lastra piana: selezionando questa opzione, quando non vi sono documenti presenti nell'ADF, lo scanner utilizza automaticamente la lastra piana. A-61527_it Maggio 2006 43 Scheda Carta La scheda Carta consente di definire i valori relativi all'output dell'immagine (ovvero, i valori di ritaglio, rotazione, dimensioni della carta e unità di misura). Riquadro di selezione delle fotocamere ⎯ elenca i lati disponibili di un'immagine per la quale è possibile definire dei valori di elaborazione singoli. Sulla destra della finestra di visualizzazione è visualizzata l'area di ritaglio in fase di modifica. L'area di ritaglio cambia in base ai valori che vengono modificati. Valori di ritaglio Il ritaglio consente di acquisire una parte del documento. Le opzioni di ritaglio possono essere utilizzate indipendentemente con immagini a colori/in scala di grigi e in bianco/nero e sono inoltre indipendenti da fronte e retro; tuttavia, per la scansione simultanea a colori/in scala di grigi e in bianco/nero, il ritaglio deve essere identico su entrambi i lati. • Sullo scanner i55 è possibile assegnare un'opzione di ritaglio per documento. • Sullo scanner i65 è possibile impostare due opzioni di ritaglio per documento. Ritaglio ⎯ selezionare una delle opzioni seguenti: • Automatico: regola dinamicamente la finestra di ritaglio per documenti di vari formati in base ai margini dell'immagine. Utilizzare questa opzione per batch di documenti di formato vario. • Automatico - Fine: questa opzione consente di eliminare i bordi bianchi/grigi residui sui margini delle immagini. Quando si utilizza l'opzione di ritaglio Automatico - Fine, è possibile che alcuni dati dell'immagine appartenenti al margine del documento vadano persi. 44 A-61527_it Maggio 2006 • Relativo al documento (elaborazione di zona): (per batch di documenti dello stesso formato) — l'elaborazione di zona è una finestra mobile di ritaglio fisso (la zona) situata in posizione relativa rispetto all'angolo superiore sinistro di un documento. Consente di selezionare un'area del documento da acquisire in formato colore/ scala di grigi o bianco/nero (può essere definita un'altra finestra per entrambi i formati). Si possono selezionare dei parametri diversi per entrambi i lati anteriore e posteriore dell'immagine. Questa opzione può essere utilizzata unitamente al ritaglio Automatico laddove si desideri salvare un'area separata a colori/in scala di grigi o bianco/nero. È utile nelle applicazioni in cui una fotografia, una firma, un rilievo o un sigillo si presentano sempre nella stessa area per un'applicazione (l'area può essere a colori/in scala di grigi e il resto in bianco/nero). • Fisso al trasporto: (per batch di documenti dello stesso formato) consente di definire l'area o la zona di cui creare l'immagine. Se si seleziona questa opzione, immettere i valori di offset x e y, nonché la larghezza e la lunghezza. È possibile immettere i valori desiderati nei campi o utilizzare tasti freccia per definire l'area desiderata. La finestra di visualizzazione mostra il posizionamento dell'immagine mentre si modificano i valori. Le opzioni riportate di seguito divengono disponibili solo quando si seleziona Fisso al trasporto o Relativo al documento. - X-Offset — la distanza dall'estremità sinistra dello scanner al margine sinistro dell'area di scansione. - Y-Offset — la posizione dall'estremità superiore del documento all'estremità superiore dell'area di scansione. - Larghezza — la larghezza dell'area di scansione. - Lunghezza — la lunghezza dell'area di scansione. - Centra fotogramma — calcola automaticamente l'x-offset per l'alimentazione centrale in base alle dimensioni del documento selezionate. - Ruota fotogramma — calcola automaticamente i valore di offset in base all'orientamento di alimentazione (orizzontale o verticale) per le dimensioni del documento selezionate. NOTE: • La scansione di documenti di lunghezza compresa tra 35,56 cm (14'') e 86 cm (34'') è possile solo se il PC host è configurato con una memoria adeguata (per ulteriori informazioni sui requisiti di memoria, consultare la sezione “Requisiti di sistema”). • Il ritaglio Automatic e Relativo al documento in modalità Lastra piana funziona correttamente nella maggior parte dei casi. Se il coperchio dello scanner viene rimosso per inserire riviste di grandi dimensioni, libri e altro materiale rilegato, o la lastra piana è sporca, la funzione Ritaglio automatico potrebbe non raggiungere le prestazioni desiderate. In questo caso si consiglia di utilizzare l'opzione Riempimento bordo immagine o di effettuare la scansione in modalità Ritaglio fisso, avendo cura di allineare con precisione il documento sula piastra piana. A-61527_it Maggio 2006 45 Allineamento automatico ⎯ selezionare l'opzione per raddrizzare automaticamente un documento entro ±0,3 gradi dal margine iniziale del documento. Questa opzione è disponibile solo se il ritaglio Automaticoè selezionato. Riempimento bordo immagine ⎯ una volta applicate tutte le altre opzioni di elaborazione dell'immagine, riempie i bordi di un'immagine acquisita ricoprendo l'area di Nero o di Bianco (a seconda della selezione). Selezionare un valore nell'area Superiore, Sinistro, Destro e/o Inferiore da ogni lato dell'immagine acquisita da riempire. NOTA: Quando si utilizza l'opzione, fare attenzione a non immettere un valore troppo grande, poiché si potrebbero ricoprire dei dati dell'immagine utili. Ulteriori selezioni per la carta Oltre ai valori di ritaglio, applicabili attraverso la scheda Carta, sono disponibili le seguenti opzioni: Preimposta formato fronte/retro ⎯ il formato predefinito della carta viene impostato la prima volta che si seleziona uno scanner. Dall'elenco a discesa è possibile selezionare un formato di carta diverso. Unità ⎯ definisce il sistema di misurazione principale. Le opzioni disponibili sono Pollici, Centimetri, Pica, Punti, 20esimo di punto e Pixel. 46 A-61527_it Maggio 2006 Scheda Compressione La compressione serve a ridurre le dimensioni totali di un file. Le immagini in bianco/nero vengono di norma compresse utilizzando uno standard CCITT, definito Gruppo IV, spesso impiegato unitamente ai file TIFF. Le immagini a colori e in scala di grigi vengono spesso compresse utilizzando tecniche JPEG. TIFF (Tagged Image File Format) è un formato di file standard comunemente utilizzato per le immagini in bianco/nero. Viene spesso utilizzato unitamente allo standard di compressione CCITT Gruppo IV al fine di ridurre le dimensioni dei file d'immagine. Anche le immagini a colori e in scala di grigi possono essere salvate in questo formato, ma di solito non sono compresse, quindi sono di dimensioni piuttosto grandi. Utilizzare la scheda Compressione per selezionare le impostazioni di compressione. JPEG (Joint Photographic Editor Group). Standard di compressione file per immagini a colori e in scala di grigi, sviluppato da Joint Photographic Editor Group dal quale prende il nome; è molto diffuso negli scanner nelle fotocamere digitali e nelle applicazioni software. Di norma, nei sistemi basati su Microsoft Windows, i file con estensione .jpg sono compressi con tale standard. Riquadro di selezione delle fotocamere ⎯ elenca i lati disponibili (Fronte, colore; Retro, colore; ecc.) di un'immagine per la quale è possibile definire dei valori di elaborazione singoli. Compressione ⎯ gli scanner i55/i65 possono essere configurati in modo da produrre immagini in bianco/nero, in scala di grigi e a colori in vari formati e risoluzioni supportati, indipendenti gli uni dagli altri e per ogni lato dell'immagine. Queste opzioni variano in base al tipo di scanner. Per la scansione bianco/nero sono disponibili i seguenti tipi di compressione: • TIFF CCITT Gruppo 4 • (nessuno) TIFF non compresso A-61527_it Maggio 2006 47 Per le immagini a colori/in scala di grigi sono disponibili le seguenti opzioni: • JPEG ⎯ la compressione JPEG offre la qualità Bozza, Normale, Standard, Elevata, Superiore. - Bozza: dimensioni minime del file con una qualità dell'immagine a livello di bozza. - Normale: dimensioni maggiori del file con una buona qualità dell'immagine. - Standard: dimensioni maggiori del file con una migliore qualità dell'immagine. - Elevata: dimensioni maggiori del file con un'ottima qualità dell'immagine. - Superiore: dimensioni maggiori del file con una qualità dell'immagine eccellente. • (nessuno) viene creata un'immagine bitmap non compressa. 48 A-61527_it Maggio 2006 Scheda Filtraggio colore Il filtraggio elettronico del colore viene utilizzato per eliminare lo sfondo di un modulo affinché il sistema di gestione dei documenti possa leggere automaticamente mediante le tecnologie OCR (Optical Character Recognition) e ICR (Intelligent Character Recognition) i dati pertinenti a prescindere da righe e caselle del modulo. Gli scanner i55/i65 sono in grado di eseguire il filtraggio del rosso, verde e blu. La scheda Filtraggio colore consente di selezionare il colore desiderato e modificare la soglia del filtro e lo sfondo. Riquadro di selezione delle fotocamere ⎯ il filtraggio elettronico del colore è disponibile solo per le immagini in bianco/nero e in scala di grigi. Filtraggio colore ⎯ scegliere il colore da eliminare: (nessuno) Rimuovi rosso, Rimuovi verde, Rimuovi blu. Soglia filtro ⎯ il valore utilizzato per identificare il colore da filtrare. Tale valore viene applicato all'area a colori. Vengono filtrati i colori il cui componente rosso/verde/blu sia superiore al valore immesso. L'impostazione determina la quantità di colore selezionato che verrà eliminata. Un valore basso comporta l'eliminazione di una quantità ridotta del colore selezionato, mentre un valore maggiore definisce un'eliminazione maggiore. Sfondo ⎯ questo valore verrà sostituito nell'immagine in scala di grigi (prima dell'impostazione della soglia) per il colore che viene rimosso. Di conseguenza, affinché il pixel diventi il colore di sfondo, il valore deve essere maggiore del valore di soglia selezionato nella scheda Imaging. Se, ad esempio, si acquisisce un documento bianco con un modulo verde e si è selezionato il valore di soglia bianco/nero 127, è necessario selezionare un valore di sfondo per il filtraggio elettronico del colore maggiore di 127, per fare in modo che il pixel sostituito risulti bianco nell'immagine finale. A-61527_it Maggio 2006 49 Scheda Doppio pescaggio Il rilevamento dell'alimentazione multipla è utile durante l'elaborazione dei documenti per individuare l'eventuale sovrapposizione degli originali nel passaggio attraverso il modulo di alimentazione. Rilevamento lunghezza ⎯ scegliere la lunghezza minima del documento acquisibile con l'impostazione del rilevamento dell'alimentazione multipla. La finestra di visualizzazione mostrerà le dimensioni del documento mentre si modifica il valore. È possibile scegliere di visualizzare il valore in Pollici, Centimetri, Pica, Punti, 20esimo di punto o Pixel. Il valore 0 indica che non è impostato il rilevamento della lunghezza. Il rilevamento della lunghezza viene utilizzato soprattutto nella scansione di documenti dello stesso formato. Arresto scansione per rilevamento fogli doppi ⎯ se l'opzione non è selezionata, lo scanner registra la condizione, ma continua a funzionare. È possibile assegnare al PC un suono in modo che segnali i casi di alimentazione multipla. Per scegliere un suono: • Fare clic sul pulsante Sfoglia e scegliere il file .wav desiderato. 50 A-61527_it Maggio 2006 Scheda Opzioni La scheda Opzioni consente di impostare il controllo trasferimento immagine e il controllo trasporto. Ordine trasferimento immagine ⎯ se si utilizza la scansione simultanea (bianco/nero e a colori/in scala di grigi) per entrambi i lati, questa opzione controlla l'ordine in cui lo scanner restituisce i dati delle immagini. Se ad esempio il documento viene acquisito utilizzando la scansione a colori e bianco/nero e si seleziona Immagine bitonale, lo scanner produce prima l'immagine del fronte bianco/nero e poi quella a colori. Timeout trasporto ⎯ consente di impostare un valore per il timeout del trasporto. Tale valore indica il periodo di tempo durante il quale lo scanner resta in attesa dopo l'introduzione dell'ultimo documento nel meccanismo di trasporto e prima che venga intrapresa l'azione di timeout. È possibile specificare un ritardo compreso fra 1 e 30 secondi. Funzioni di risparmio energetico dello scanner ⎯ consente di impostare il tempo di inattività dello scanner prima che questo passi allo stato di risparmio energetico. Le opzioni sono: (nessuno) e da 5 a 60 minuti. Il valore predefinito è 15 minuti. Rilevamento immagine vuota ⎯ consente di specificare con la barra di scorrimento la dimensione (KB) sotto la quale l'immagine viene considerata vuota. Le immagini con dimensioni inferiori al valore impostato non verranno create. Se si utilizza questa opzione, è necessario impostare un valore per ogni tipo di immagine (Bitonale, Scala di grigi e Colore). Il valore predefinito per questa opzione è Nessuno, ovvero saranno create tutte le immagini. A-61527_it Maggio 2006 51 Scheda Impostazione La scheda Impostazione consente di scaricare il firmware e di impostare l'orologio dello scanner. La scheda Impostazione è disponibile solo quando si esegue Scan Validation Tool attraverso l'origine dati TWAIN. Pacchetto ⎯ il firmware utilizzato dagli scanner Kodak i55/i65. Il valore visualizzato nel campo Corrente indica la versione del firmware attualmente utilizzata dallo scanner. Kodak rilascia periodicamente delle versioni aggiornate del firmware, disponibili attraverso Kodak Service and Support. Quando si seleziona Scarica si visualizza la finestra di dialogo Seleziona firmware dello scanner. Scarica... ⎯ opzione utilizzata per scaricare la versione più recente del firmware per lo scanner. Configura ⎯ visualizza l'ora locale, l'ora UTC (Universal Time Clock) e il numero di serie dello scanner. Blocca fotocamera ⎯ fare clic sul pulsante per bloccare la fotocamera dello scanner. Questa operazione viene eseguita prima del trasporto dello scanner per evitare che la fotocamera venga danneggiata. Vedere la sezione intitolata "Blocco dello scanner" nel capitolo 2 per leggere le procedure e ottenere ulteriori informazioni. 52 A-61527_it Maggio 2006 Scheda Info A-61527_it Maggio 2006 La scheda Info visualizza le informazioni relative allo scanner. 53 Utilizzo del driver ISIS Il driver ISIS à un componente del software che comunica con lo scanner. Il driver è creato e aggiornato da Pixel Translations, Inc. ed è fornito con lo scanner Kodak. Molte applicazioni di scansione supportano i driver ISIS ed è possibile utilizzare il driver come interfaccia con esse. Nella sezione sono descritte le opzioni delle finestre di dialogo ISIS e viene spiegato come impostarle. Ai fini del presente manuale, tutte le finestre di dialogo visualizzate assumono le funzioni disponibili nello scanner Kodak i65. Se si dispone di uno scanner Kodak i55, le opzioni sono limitate alla scansione solo fronte. Finestra di dialogo Impostazioni scanner Per accedere alla finestra di dialogo delle impostazioni dello scanner, vedere la sezione “Avvio di Scan Validation Tool” descritta precedentemente nel capitolo. Pulsanti della finestra di dialogo Impostazioni scanner Di seguito sono riportate le descrizioni dei pulsanti situati nella parte inferiore della finestra di dialogo.. Altre ⎯ visualizza la finestra di dialogo Altre impostazioni scanner, nella quale sono contenute ulteriori impostazioni di elaborazione dell'immagine specifiche agli scanner Kodak i55/i65. Area ⎯ visualizza la finestra di dialogo Area di scansione. Copia ⎯ funzione disponibile solo quando si utilizza lo scanner in modalità fronte-retro. Il pulsante Copia agevola l'impostazione delle immagini a colori, in scala di grigi e bianco/nero su un lato ed esegue il trasferimento dei dati impostati sull'altro lato. Se ad esempio si evidenzia e si imposta Fronte, bianco/nero, mediante il pulsante copia è possibile duplicare le stesse impostazioni per Retro, bianco/nero. Informazioni su ⎯ visualizza la finestra di dialogo Informazioni su nella quale sono contenute informazioni dettagliate, quali il numero di versione del driver, lo stato di certificazione e la versione di QuickDriver utilizzata per sviluppare il driver. 54 A-61527_it Maggio 2006 Impostazione predefinita ⎯ se si seleziona Impostazione predefinita, vengono ripristinati i valori predefiniti in fabbrica. OK ⎯ salva i valori impostati in tutte le finestre di dialogo. Annulla ⎯ chiude la finestra di dialogo senza salvare alcuna modifica. Area delle impostazioni delle fotocamere Le opzioni contenute in Fotocamera elencano i lati disponibili (fronte e retro) di un'immagine per i quali si possono definire i valori di elaborazione dell'immagine individuali. Le opzioni sono le seguenti: Colore fronte; Fronte, bianco/nero; Retro, colore e Retro, bianco/nero. Per informazioni dettagliate sulla selezione della fotocamera, vedere la sezione "Selezione delle fotocamere" riportata precedentemente nel capitolo 4. Lo scanner Kodak i65 è dotato di una fotocamera separata per ciascun lato del documento da acquisire. I driver degli scanner Kodak consentono di controllare separatamente le impostazioni delle fotocamere. Alcune impostazioni si applicano esclusivamente alle immagini binarie (bianco/ nero), mentre altre si applicano a immagini a colori/in scala di grigi. Selezionando la fotocamera e il tipo di immagine appropriati, è possibile controllare il prodotto della scansione. All'inizio del processo di configurazione, attenersi alla procedura seguente: 1. Controllare le immagini da acquisire (Abilita le impostazioni della fotocamera). 2. Selezionare l'ordine di trasferimento delle immagini (Immagine a colori o Immagine in bianco/nero). 3. Configurare ogni immagine evidenziandola (Configura). Abilita le impostazioni della fotocamera ⎯ selezionare la casella di controllo desiderata per abilitare le impostazioni Colore fronte; Fronte, bianco/nero; Retro, colore o Retro, bianco/nero. In tal modo si indicano le immagini da acquisire e trasferire al PC host. (Si possono acquisire solo le immagini posteriori). Abilitare l'opzione prescelta contrassegnando la casella desiderata. Immagine a colori/Immagine bianco/nero ⎯ per definire l'ordine di trasferimento selezionare il pulsante di opzione Immagine a colori o Immagine in bianco/nero. In tal modo si determina quale immagine trasferire prima al PC host quando si utilizza la scansione simultanea. Se ad esempio il documento viene acquisito utilizzando la scansione fronte a colori e fronte bianco/nero e si seleziona Immagine in bianco/ nero, lo scanner produce prima l'immagine del fronte bianco/nero e poi quella del fronte a colori. A-61527_it Maggio 2006 55 Configura ⎯ evidenziare l'immagine che si desidera impostare. A seconda dell'immagine selezionata, nella finestra di dialogo Impostazioni scanner vengono rese disponibili altre opzioni. La disponibilità di tali opzioni dipende dalla selezione effettuata. Converti colore in scala di grigi ⎯ opzione disponibile solo per la configurazione delle fotocamere a colori. Quando viene selezionata, lo scanner converte in scala di grigi i dati dell'immagine a colori prima di renderli disponibili per il PC host. Impostazioni di elaborazione dell'immagine Le altre opzioni della finestra di dialogo consentono di definire i valori di elaborazione dell'immagine validi per lo scanner utilizzato. Origine scansione ⎯ il PC host segnala allo scanner se acquisire uno o entrambi i lati del documento. Solo fronte indica che viene acquisito solo un lato del documento, quello anteriore. Solo retro indica che viene acquisito solo un lato del documento, quello posteriore. Fronte-Retro indica che vengono acquisiti entrambi i lati del documento. Selezionare anche una delle opzioni seguenti: • ADF: selezionare l'opzione per utilizzare lo scanner in modalità di alimentazione continua. • Lastra piana: selezionare l'opzione quando si utilizza la lastra piana per la scansione di documenti impossibili da acquisire mediante l'alimentatore automatico di documenti, come nel caso di documenti spessi o rilegati (libri). • ADF/Lastra piana: selezionando questa opzione, quando non vi sono documenti presenti nell'ADF, lo scanner utilizza automaticamente la lastra piana. Punti per pollice (dpi) o risoluzione ⎯ indica la risoluzione di scansione, che determina in larga misura la qualità dell'immagine acquisita. Con un valore di risoluzione maggiore si ottiene una migliore riproduzione dell'immagine. Con una risoluzione superiore aumentano tuttavia anche il tempo di scansione e la dimensione del file. Scegliere un valore di risoluzione dall'elenco a discesa. Il valore predefinito è 200 dpi. Le risoluzioni disponibili sono: 75, 100, 150, 200, 240, 300, 400 e 600 dpi. 56 A-61527_it Maggio 2006 Ritaglio ⎯ consente di acquisire una parte del documento. Tutte le opzioni di ritaglio possono essere utilizzate con le immagini a colori/in scala di grigi e bianco/nero. Il ritaglio di fronte o retro è indipendente, tuttavia, per una scansione simultanea, il ritaglio a colori/in scala di grigi e bianco/nero deve essere lo stesso per ogni lato. Ad ogni immagine può essere assegnata solo un'opzione di ritaglio. Selezionare una delle opzioni seguenti: • Automatico: regola dinamicamente la finestra di ritaglio per documenti di vari formati in base ai margini dell'immagine. Utilizzare questa opzione per batch di documenti di formato vario. • Automatico - Fine: questa opzione consente di eliminare i bordi neri residui su margini delle immagini. Nel conseguire tale risultato, esiste però la possibilità che che alcuni dati dell'immagine appartenenti al margine del documento vadano persi. • Fisso al trasporto: (per batch di documenti dello stesso formato) consente di definire l'area o la zona di cui creare l'immagine. L'opzione di ritaglio Fisso al trasporto viene utilizzata unitamente al formato della carta e al layout della pagina e presuppone che l'alimentazione dei documenti sia centrata. Se non si utilizza l'alimentazione centrata, selezionare il pulsante Area per definire l'area di scansione. Vedere la sezione "Definizione dell'area di scansione" presentata più avanti nel capitolo. • Relativo al documento (elaborazione di zona): (per batch di documenti dello stesso formato) — l'elaborazione di zona è una finestra mobile di ritaglio fisso (la zona) situata in posizione relativa rispetto all'angolo superiore sinistro di un documento. Consente di selezionare un'area del documento da acquisire in formato colore/ scala di grigi o bianco/nero (può essere definita un'altra finestra per entrambi i formati). Si possono selezionare dei parametri diversi per entrambi i lati anteriore e posteriore dell'immagine. Questa opzione può essere utilizzata unitamente al ritaglio Automatico laddove si desideri salvare un'area separata a colori/in scala di grigi o bianco/nero. È utile nelle applicazioni in cui una fotografia, una firma o un sigillo si presentano sempre nella stessa area per un'applicazione (l'area può essere a colori/in scala di grigi e il resto in bianco/nero). Per definire una zona, selezionare Area e si visualizzerà la finestra di dialogo Area di scansione. Per ulteriori informazioni, vedere la sezione "Definizione dell'area di scansione" presentata più avanti nel capitolo. A-61527_it Maggio 2006 57 NOTE: • La scansione di documenti di lunghezza compresa tra 35,56 cm (14'') e 86 cm (34'') è possile solo se il PC host è configurato con una memoria adeguata (per ulteriori informazioni sui requisiti di memoria, consultare la sezione “Requisiti di sistema”). • Il ritaglio Automatic e Relativo al documento in modalità Lastra piana funziona correttamente nella maggior parte dei casi. Se il coperchio dello scanner viene rimosso per inserire riviste di grandi dimensioni, libri e altro materiale rilegato, o la lastra piana è sporca, la funzione Ritaglio automatico potrebbe non raggiungere le prestazioni desiderate. In questo caso si consiglia di utilizzare l'opzione Riempimento bordo immagine o di effettuare la scansione in modalità Ritaglio fisso, avendo cura di allineare con precisione il documento sula piastra piana. Formato della carta e layout di pagina La prima volta che si seleziona uno scanner viene impostato il formato predefinito della carta. Dall'elenco a discesa è possibile selezionare un formato di carta diverso. NOTA: le opzioni Formato carta e Layout pagina sono visualizzate anche nella finestra di dialogo Area di scansione. Se si apporta una modifica alla finestra di dialogo Impostazioni scanner, le stesse selezioni vengono visualizzate nella finestra di dialogo Area di scansione e viceversa. L'area Layout pagina consente di selezionare Verticale o Orizzontale. • Verticale visualizza l'orientamento di un'immagine secondo il concetto convenzionale applicato a un ritratto in cui l'altezza è superiore alla larghezza. • Orizzontale visualizza l'orientamento di un'immagine secondo il concetto convenzionale applicato alla ripresa di paesaggi in cui la larghezza è superiore all'altezza. 58 A-61527_it Maggio 2006 Binarizzazione si riferisce al processo di conversione di un'immagine in scala di grigi o a colori in un'immagine in bianco/nero. Vi sono vari metodi per eseguire tale conversione. Le descrizioni seguenti si applicano solo alle immagini in bianco/nero. Le seguenti opzioni di binarizzazione vengono agiscono sulle immagini acquisite in scala di grigi e producono un'immagine elettronica in bianco/nero. Consentono di separare le informazioni in primo piano da quelle di sfondo anche quando i colori di sfondo o l'ombreggiatura variano e le informazioni in primo piano presentano qualità e tinta di colore differenti. Con gli stessi parametri di elaborazione dell'immagine si possono acquisire diversi tipi di documenti e ottenere immagini acquisite di qualità eccellente. Le opzioni di binarizzazione disponibili sono le seguenti: • iThresholding: se si seleziona la funzione iThresholding, lo scanner è in grado di valutare dinamicamente ogni documento per determinare il valore di soglia ottimale a fine di produrre immagini della massima qualità. La selezione consente di acquisire insiemi di documenti misti di qualità variabile (cioè testo poco nitido, sfondi ombreggiati, sfondi a colori) utilizzando un'unica impostazione, riducendo in tal modo la necessità di ordinare i documenti. Quando si utilizza iThresholding, è possibile regolare solo il contrasto. • Elaborazione fissa (FP): utilizzata per documenti in bianco/nero e quelli dal contrasto elevato. Per determinare la transizione in bianco/nero, è impostato un unico livello. La soglia è programmabile sull'intera scala di intensità. La soglia fissa imposta il contrasto su 0. Se si seleziona Elaborazione fissa, il contrasto non è disponibile. • Soglia di adattamento (ATP): il processore della soglia di adattamento (ATP) consente di separare i dati in primo piano di un'immagine (ovvero, testo, grafica, linee ecc.) da quelli di sfondo (cioè lo sfondo bianco o non bianco della carta). Quando si utilizza Soglia di adattamento (ATP), è possibile regolare la soglia e il contrasto. I valori relativi al contrasto possono variare da 1 a 100. Il valore 100 è considerato una soglia di adattamento completa. ATP a soglia fissa disabilitato A-61527_it Maggio 2006 ATP abilitato 59 Retinatura ⎯ un metodo utilizzato per simulare i livelli di grigio. Tale selezione rende disponibili le opzioni di retinatura. • Retinatura Bayer di 64 livelli, Schermo a punti raggruppati a 45 gradi di 64 livelli e Schermo a punti dispersi di 64 livelli: rappresentano le opzioni di visualizzazione alternativa per simulare il grigio. Contrasto % ⎯ consente di impostare il contrasto dell'immagine regolando la differenza tra il bianco e il nero, in modo da accentuare più o meno la nitidezza dell'immagine. È disponibile solo per le immagini in bianco/nero. Con un'impostazione a basso contrasto la differenza tra bianco e nero è limitata e l'immagine risulta più attenuata. Con un'impostazione ad alto contrasto la differenza tra bianco e nero è superiore e l'immagine risulta più chiara. Selezionare un valore di contrasto compreso tra 1 e 100. Il valore predefinito è 50. Contrasto 1 Contrasto 60 Contrasto 100 Manuale ⎯ è sempre selezionata per le immagini in bianco/nero. Regolare l'impostazione del contrasto trascinando la barra di scorrimento verso sinistra o verso destra fino a impostare il valore di contrasto desiderato. Acquisire il documento per controllare il contrasto. Soglia ⎯ il valore di soglia viene utilizzato per convertire un'immagine in scala di grigi in un'immagine bianco/nero (1 bit/pixel). I valori di soglia sono numeri interi compresi tra 0 e 255. L'impostazione predefinita è 90. Un valore di soglia basso produce un'immagine più chiara e può essere utilizzato per attenuare sfondi e informazioni inutili. Un valore di soglia alto produce un'immagine più scura e può essere utilizzato per cogliere immagini poco nitide. 60 A-61527_it Maggio 2006 Regolare l'impostazione della soglia trascinando la barra di scorrimento verso sinistra o verso destra fino a impostare il valore di soglia desiderato. Acquisire il documento per verificare il valore di soglia corretto. 200 dpi; soglia 80; contrasto 20 200 dpi; soglia 80; contrasto 100 Più chiaro, Normale e Più scuro sono impostazioni rapide utilizzate per la regolazione della soglia. Più chiaro = 72, Normale = 90 e Più scuro = 128. A-61527_it Maggio 2006 61 Finestra di dialogo Altre impostazioni scanner Ulteriori valori di elaborazione delle immagini specifici degli scanner i55/i65 sono disponibili se si seleziona il pulsane Altre dalla finestra di dialogo Impostazioni scanner. Area delle impostazioni delle fotocamere Le opzioni contenute in Fotocamera elencano i lati disponibili (fronte e retro) di un'immagine per i quali si possono definire i valori di elaborazione dell'immagine individuali. All'inizio del processo di configurazione, attenersi alla procedura seguente: 1. Controllare le immagini da acquisire (Abilita le impostazioni della fotocamera). 2. Selezionare l'ordine di trasferimento delle immagini (Immagine a colori o Immagine in bianco/nero). 3. Configurare ogni immagine evidenziandola (Configura). Abilita le impostazioni della fotocamera ⎯ selezionare la casella di controllo desiderata per abilitare le impostazioni Colore fronte; Fronte, bianco/nero; Retro, colore o Retro, bianco/nero. In tal modo si indicano le immagini da acquisire e trasferire al PC host. (Si possono acquisire solo le immagini posteriori). È possibile abilitare l'opzione prescelta contrassegnando la casella desiderata. Immagine a colori/Immagine bianco/nero ⎯ per definire l'ordine di trasferimento selezionare il pulsante di opzione Immagine a colori o Immagine in bianco/nero. In tal modo si determina quale immagine trasferire prima al PC host quando si utilizza la scansione simultanea. Se ad esempio il documento viene acquisito utilizzando la scansione fronte a colori e fronte bianco/nero e si seleziona Immagine in bianco/ nero, lo scanner produce prima l'immagine del fronte bianco/nero e poi quella del fronte a colori. 62 A-61527_it Maggio 2006 Configura ⎯ evidenziare l'immagine che si desidera impostare. Quando l'immagine viene selezionata, nella finestra di dialogo Altre impostazioni scanner vengono rese disponibili altre opzioni. La disponibilità di tali opzioni dipende dalla selezione effettuata. Converti colore in scala di grigi ⎯ opzione disponibile solo per la configurazione delle fotocamere a colori. Quando viene selezionata, lo scanner converte in scala di grigi i dati dell'immagine a colori prima di renderli disponibili per il PC host. Origine scansione ⎯ il PC host segnala allo scanner se acquisire uno o entrambi i lati del documento. Solo fronte indica che viene acquisito solo un lato del documento, quello anteriore. Solo retro indica che viene acquisito solo un lato del documento, quello posteriore. Fronte-Retro indica che vengono acquisiti entrambi i lati del documento. Qualità JPEG (Joint Photographic Editor Group). Standard di compressione file per immagini a colori e in scala di grigi, sviluppato da Joint Photographic Editor Group dal quale prende il nome; è molto diffuso negli scanner nelle fotocamere digitali e nelle applicazioni software. Di norma, nei sistemi basati su Microsoft Windows, i file con estensione .jpg sono compressi con tale standard. La compressione JPEG offre la qualità Bozza, Normale, Standard, Elevata e Superiore. • Bozza ⎯ dimensioni minime del file con una qualità dell'immagine a livello di bozza. • Normale ⎯ dimensioni maggiori del file con una buona qualità dell'immagine. • Standard ⎯ dimensioni maggiori del file con una migliore qualità dell'immagine. • Elevata ⎯ dimensioni maggiori del file con un'ottima qualità dell'immagine. • Superiore ⎯ dimensioni maggiori del file con una qualità dell'immagine eccellente. Riempimento bordo immagine ⎯ una volta applicate tutte le altre opzioni di elaborazione dell'immagine, riempie i bordi di un'immagine acquisita ricoprendo l'area di Nero o di Bianco (a seconda della selezione). Selezionare un valore nell'area Superiore, Sinistro, Destro e/o Inferiore da ogni lato dell'immagine acquisita da riempire. • Quando si utilizza l'opzione, fare attenzione a non immettere un valore troppo grande, poiché si potrebbero ricoprire dei dati dell'immagine utili. Opzioni di controllo delle immagini A-61527_it Maggio 2006 Per il controllo dell'immagine sono disponibili le seguenti opzioni: 63 Allineamento ⎯ selezionare l'opzione per raddrizzare automaticamente un documento entro ±0,3 gradi dal margine iniziale del documento. Il raddrizzamento automatico è in grado di rilevare inclinazioni fino a 45 gradi e di correggere angoli di inclinazione fino a 24 gradi a 200 dpi o di 10 gradi a 300 dpi. L'opzione non è disponibile se risultano selezionate le opzioni di ritaglio Fisso al trasporto o Relativo al documento. NOTA: per evitare la perdita di dati, tutti e quattro gli angoli del documento devono rientrare nel percorso dell'immagine. Rimozione mezzitoni ⎯ consente di migliorare le immagini contenenti testo a matrice di punti e/o immagini con sfondi ombreggiati o colorati utilizzando schermi a mezzitoni. Questo filtro rimuove efficacemente il rumore provocato dallo schermo a mezzitoni. L'opzione si applica solo alle immagini in bianco/nero. Polarità ⎯ il PC host segnala allo scanner se l'immagine deve essere memorizzata in polarità standard o inversa. La polarità predefinita è nero su sfondo bianco. La polarità inversa è bianco su sfondo nero. Polarità Nero su Bianco Polarità Bianco su Nero Filtro disturbi ⎯ saltuariamente possono comparire dei puntini o delle macchioline sullo sfondo di un'immagine acquisita. Essi aumentano le dimensioni dei file compressi e di solito non contengono informazioni relative all'immagine. L'impiego di Filtro disturbi su documenti che contengono dettagli minimi (ad esempio il puntino sulla "i" in testo a 4 punti) può provocare la perdita di informazioni. Si consiglia pertanto di non utilizzare Filtro disturbi durante la scansione di documenti in cui il testo è inferiore a 7 punti. L'opzione Filtro disturbi può essere utilizzata solo con immagini in bianco/nero ed è indipendente rispetto al fronte-retro. Scegliere Nessuno, Singolo pixel o Regola di maggioranza. • Singolo pixel riduce il rumore casuale sulle immagini in bianco/nero convertendo in bianco un singolo pixel nero circondato dal bianco o convertendo in nero un singolo pixel bianco circondato dal nero. 64 A-61527_it Maggio 2006 • Regola di maggioranza imposta il valore del pixel centrale di una matrice secondo la maggioranza di pixel bianchi o neri della matrice. Filtro disturbi non utilizzato A-61527_it Maggio 2006 Singolo pixel 65 Opzioni di filtraggio del colore Il filtraggio elettronico del colore viene utilizzato per eliminare lo sfondo di un modulo affinché il sistema di gestione dei documenti possa leggere automaticamente mediante le tecnologie OCR (Optical Character Recognition) e ICR (Intelligent Character Recognition) i dati pertinenti a prescindere da righe e caselle del modulo. È possibile selezionare il colore da escludere desiderato e modificare la soglia del filtro e lo sfondo. Il filtraggio elettronico del colore è disponibile solo per le immagini in bianco/nero e in scala di grigi. Filtraggio colore ⎯ gli scanner i55/i65 sono in grado di escludere i colori rosso, verde e blu. Il valore predefinito è Nessuno. Valore sfondo ⎯ questo valore sostituirà nell'immagine in scala di grigi (prima dell'impostazione della soglia) il colore che viene rimosso. Di conseguenza, affinché il pixel diventi il colore di sfondo, il valore deve essere maggiore del valore di soglia selezionato nella finestra di dialogo Impostazioni scanner. Il valore predefinito è 245. Se ad esempio si acquisisce un documento bianco con un modulo verde e si è selezionato il valore di soglia bianco/nero 127, è necessario selezionare un valore di sfondo per il filtraggio elettronico del colore maggiore di 127 per fare in modo che il pixel sostituito risulti bianco nell'immagine finale. Valore di soglia ⎯ il valore utilizzato per identificare il colore da filtrare. Tale valore viene applicato all'area a colori. Vengono filtrati i colori il cui componente rosso/verde/blu sia superiore al valore immesso. L'impostazione determina la quantità di colore selezionato che verrà eliminata. Un valore basso comporta l'eliminazione di una quantità ridotta del colore selezionato, mentre un valore maggiore definisce un'eliminazione maggiore. Il valore predefinito è 175. 66 A-61527_it Maggio 2006 Finestra di dialogo Controllo scanner Se si seleziona il pulsante Controllo scanner nella finestra di dialogo Altre impostazioni scanner, si visualizza la finestra di dialogo omonima. Questa finestra di dialogo consente di impostare il rilevamento dell'alimentazione multipla e il controllo del trasporto. Le impostazioni effettuate da tale finestra di dialogo non incidono sulla qualità dell'immagine. OK ⎯ salva i valori impostati nella finestra di dialogo. Annulla ⎯ chiude la finestra di dialogo senza salvare alcuna modifica. Opzioni di Rilevamento alimentazione multipla Rilevamento lunghezza ⎯ questa opzione può essere abilitata o disabilitata. Per impostazione predefinita è disabilitata. Se è abilitata, immettere la lunghezza massima, che corrisponde alla lunghezza minima del documento acquisibile con l'impostazione del rilevamento dell'alimentazione multipla. Il rilevamento della lunghezza viene utilizzato durante la scansioni di documenti di uguale formato per controllare la sovrapposizione. Se ad esempio si acquisiscono documenti A4 (8,5'' x 11") in modalità verticale, è consigliabile immettere il valore 28,57 cm (11,25") nel campo Lunghezza massima. Unità ⎯ definisce il sistema di misurazione principale. Le opzioni disponibili sono Pixel, Pollici e Centimetri. Impostazione automatica ⎯ quando è abilitata, questa opzione imposta automaticamente il valore della lunghezza massima a 1,27 cm (0,50") in più rispetto al formato della pagina correntemente selezionata. Arresta scanner per alimentazione multipla ⎯ quando questa opzione è abilitata, lo scanner si arresta quando si verifica un caso di alimentazione multipla. Avviso sonoro per alimentazione multipla ⎯ quando questa opzione è abilitata, lo scanner emette il suono selezionato dall'utente per avvisarlo che si è verificato un caso di alimentazione multipla. Audio ⎯ selezionare questa opzione per assegnare al PC un suono in modo che segnali i casi di alimentazione multipla. Per scegliere un suono: 1. Fare clic sul pulsante Audio per visualizzare la finestra di dialogo Apri. 2. Selezionare il file .wav desiderato. 3. Fare clic su Apri nella finestra di dialogo e il suono viene salvato. A-61527_it Maggio 2006 67 Funzioni di risparmio energetico dello scanner Le specifiche Energy Star consentono di impostare il tempo di inattività dello scanner prima che questo passi allo stato di risparmio energetico (modalità sospensione). Le opzioni sono: da 0 a 60 minuti. Timeout trasporto Questa funzione consente di impostare un valore per il timeout del trasporto. Tale valore indica il periodo di tempo durante il quale lo scanner resta in attesa dopo l'introduzione dell'ultimo documento nel meccanismo di trasporto e prima che venga intrapresa l'azione di timeout. È possibile specificare un ritardo compreso fra 1 e 300 secondi. Il valore predefinito è 10 secondi. Definizione dell'area di scansione La finestra di dialogo Area di scansione è disponibile per le immagini solo quando l'opzione Ritaglio della finestra di dialogo Impostazioni scanner è impostata su Fisso al trasporto o Relativo al documento. Per accedere alla finestra di dialogo Area di scansione, selezionare Area nella finestra di dialogo Impostazioni scanner. NOTA: selezionare il lato e l'immagine da definire evidenziando opportunamente Fronte, colore/scala di grigi; Fronte bianco/ nero, Retro, colore/scala di grigi; Retro, bianco/nero in base all'opzione di ritaglio selezionata nella finestra di dialogo Impostazioni scanner. Le aree di scansione definite per tutte le fotocamere sono indipendenti. 68 A-61527_it Maggio 2006 Finestra di dialogo Area di scansione La finestra di dialogo Area di scansione consente di definire la quantità di dati dell'immagine restituita all'host. L'area può essere definita in Pixel, Pollici o Centimetri. La finestra di dialogo Area di scansione è disponibile solo quando nella finestra di dialogo Impostazioni scanner è selezionata l'opzione Fisso al trasporto o Relativo al documento. Formato carta e layout ⎯ il formato predefinito della carta viene impostato la prima volta che si seleziona uno scanner. Dall'elenco a discesa è possibile selezionare un formato di carta diverso. NOTA: le opzioni Formato carta e Layout pagina sono visualizzate anche nella finestra di dialogo Impostazioni scanner. Se si apporta una modifica alla finestra di dialogo Area di scansione, le stesse selezioni vengono visualizzate nella finestra di dialogo Impostazioni scanner e viceversa. L'area Layout pagina consente di selezionare Verticale o Orizzontale. Verticale visualizza l'orientamento di un'immagine secondo il concetto convenzionale applicato a un ritratto in cui l'altezza è superiore alla larghezza. Orizzontale visualizza l'orientamento di un'immagine secondo il concetto convenzionale applicato alla ripresa di paesaggi in cui la larghezza è superiore all'altezza. Area: X ⎯ la distanza dall'estremità sinistra dello scanner al margine sinistro dell'area di scansione. Y ⎯ la posizione dall'estremità superiore del documento all'estremità superiore dell'area di scansione. Larghezza ⎯ la larghezza dell'area di scansione. Altezza ⎯ l'altezza dell'area di scansione. Blocca ⎯ controlla le dimensione della casella Area a incrementi fissi di 1/8 di pollice. L'opzione non è disponibile nella modalità Pixel. A-61527_it Maggio 2006 69 5 Manutenzione Pulizia dello scanner Lo scanner va sottoposto a una pulizia periodica. Se l'alimentazione dei documenti dovesse presentare dei problemi, se più documenti vengono introdotti nell'alimentatore contemporaneamente o se appaiono delle strisce sulle immagini, è tempo di pulire lo scanner. Nella sezione "Rifornimenti e materiali di consumo" alla fine del capitolo è contenuto un elenco dei materiali necessari per la pulizia dello scanner. IMPORTANTE: utilizzare solo detergenti non infiammabili forniti da Kodak. Non utilizzare detergenti per le pulizie domestiche. Non utilizzare i detergenti in ambienti chiusi e areare adeguatamente durante l'uso. Non utilizzare i detergenti sulle superfici molto calde. Attendere che le superfici tornino alla temperatura ambiente prima dell'uso. Pulizia dei rulli di alimentazione 1. Sollevare il coperchio dell'alimentatore automatico di documenti. 2. Con un tampone di pulizia per i rulli, pulire i rulli di alimentazione da una parte all'altra. Ruotare i rulli di alimentazione per pulirne l'intera superficie. IMPORTANTE: Il tampone di pulizia per i rulli contiene solfato lauriletere di sodio, che può provocare irritazioni oculari. Per ulteriori informazioni consultare MSDS. 3. Asciugare i rulli di alimentazione con un panno che non lasci residui. 70 A-61527_it Maggio 2006 Pulizia del modulo di alimentazione 1. Rimuovere il modulo di alimentazione premendo i morsetti in plastica che tengono fermo in posizione il modulo di alimentazione ed estrarre quest'ultimo. 2. Pulire il modulo di alimentazione dall'alto verso il basso con un tampone di pulizia per rulli. 3. Per installare di nuovo il modulo di alimentazione, posizionarlo e fare in modo che sia allineato nelle fessure, premere leggermente fino a quando non si avverte uno scatto, che ne conferma il posizionamento corretto. A-61527_it Maggio 2006 71 Pulizia dell'area di imaging 1. Rimuovere la polvere e altre impurità da questa area utilizzando un panno antistatico o uno spazzolino. Fare attenzione a non graffiare il vetro durante la pulizia. Fare attenzione nella pulizia degli sfondi bianchi superiori e inferiori. Fare attenzione a non toccare con il panno antistatico le linguette nere. Esse sono molto fragili e potrebbero piegarsi o rompersi. IMPORTANTE: i panni antistatici contengono isopropanolo, che può provocare irritazioni oculari e secchezza dell’epidermide. Lavarsi le mani con acqua e sapone dopo aver eseguito le operazioni di manutenzione. Per ulteriori informazioni consultare MSDS. 2. Pulire nuovamente l'area di imaging con un panno antistatico non completamente asciutto per rimuovere eventuali aloni. 3. Al termine, chiudere il coperchio dell'alimentatore automatico di documenti. Pulizia del piano di scansione in vetro Per eliminare le macchie e le impronte dal piano di scansione in vetro: 1. Aprire il coperchio della lastra piana. 2. Pulire il piano di scansione in vetro con un panno antistatico nuovo. 3. Pulire il piano di scansione in vetro con un panno antistatico asciutto. 72 A-61527_it Maggio 2006 Procedure di sostituzione Questa sezione illustra le procedure relative alla sostituzione delle seguenti parti. • La durata del modulo di alimentazione varia a seconda dei tipi di carta utilizzata, come la carta trattata chimicamente, dall'ambiente e dalla pulizia. • La durata del rullo di alimentazione varia a seconda dei tipi di carta utilizzata, come la carta trattata chimicamente, dall'ambiente e dalla pulizia. • Il vassoio di entrata e il coperchio della lastra piana vengono sostituiti solo quando si rompono. Sostituzione del modulo di alimentazione Il deterioramento delle prestazioni dell'alimentatore, alimentazione multipla, arresti, e così via, indicano la necessità di sostituire il modulo di alimentazione. Una pulizia irregolare e/o l'impiego di solventi non idonei possono abbreviare la durata del modulo di alimentazione. Per ordinare altri moduli di alimentazione, vedere la sezione "Rifornimenti e materiali di consumo" presentata più avanti nel capitolo. 1. Aprire il coperchio dell'alimentatore automatico di documenti. 2. Avvicinare i morsetti in plastica che tengono fermo in posizione il modulo di alimentazione e sollevare quest'ultimo. 3. Inserire il nuovo modulo di alimentazione allineandolo nelle fessure e premere delicatamente fino a quando non si avverte uno scatto. 4. Chiudere il coperchio dell'alimentatore automatico di documenti. A-61527_it Maggio 2006 73 Sostituzione del rullo di alimentaizione della carta 1. Aprire il coperchio dell'alimentatore automatico di documenti. 2. Sollevare le linguette e rimuovere il coperchio del rullo di alimentazione della carta. 3. Rimuovere il rullo di alimentazione della carta. 74 A-61527_it Maggio 2006 4. Introdurre il nuovo rullo di alimentazione allineando le linguette nelle fessure e premere leggermente il rullo per fissarlo in posizione. Linguetta Fessura 5. Riposizionare il coperchio del rullo di alimentazione della carta facendolo scattare. 6. Chiudere il coperchio dell'alimentatore automatico di documenti. A-61527_it Maggio 2006 75 Sostituzione del vassoio di entrata Se è necessario installare di nuovo o sostituire il vassoio di entrata, attenersi alla procedura seguente: 1. Rimuovere il coperchio della lastra piana dallo scanner sollevandolo direttamente. 2. Alzare il vassoio di entrata come illustrato ed estrarlo delicatamente dalle fessure.. Perni e fessure Per installare un vassoio di entrata nuovo 1. Allineare i perni sul vassio di entrata con le fessure sul coperchio della lastra piana (come illustrato nella figura sopra) e spingere il vassoio in posizione. 2. Abbassare il vassoio di entrata sul coperchio della lastra piana. 3. Sostituire il coperchio della lastra piana sullo scanner. 76 A-61527_it Maggio 2006 Sostituzione del coperchio della lastra piana Se è necessario installare di nuovo o sostituire il coperchio della lastra piana, attenersi alla procedura seguente: 1. Rimuovere il coperchio della lastra piana dallo scanner sollevandolo direttamente. 2. Montare il nuovo coperchio della lastra piana allineando i perni nei fori sulla base dello scanner e posizionando correttamente il coperchio della lastra piana. Blocco dello scanner L'origine dati TWAIN mette a disposizione l'opzione Blocca fotocamera che consente di sistemare la fotocamera prima di bloccare lo scanner con la levetta di blocco per il trasporto. ISIS non presenta tale opzione. Gli utenti dell'origine dati TWAIN, possono seguire la procedura indicata sotto. 1. Accendere il PC host e avviare Scan Validation Tool. NOTA: Per istruzioni dettagliate sull'avvio di Scan Validation Tool, consultare la sezione “Avvio di Scan Validation Tool” nel capitolo 4, Elaborazione delle immagini. A-61527_it Maggio 2006 77 2. Accedere alla scheda Impostazione e fare clic sul pulsante Blocca fotocamera. Si visualizzano i messaggi seguenti: 3. Fare clic su OK per entrambi i messaggi. 4. Bloccare lo scanner spostando la leva che si trova nella parte inferiore dello scanner nella posizione di blocco. 78 A-61527_it Maggio 2006 Rifornimenti e materiali di consumo A-61527_it Maggio 2006 Per l'ordinazione di materiali di consumo rivolgersi al fornitore dello scanner. Descrizione N. CAT. Modulo di alimentazione Kodak 162 3362 Tamponi di pulizia per i rulli Kodak Digital Science 853 5981 Panni antistatici per scanner Kodak 896 5519 Kit rullo di alimentazione Kodak i55/i65 154 4303 79 6 Risoluzione dei problemi Occasionalmente si possono verificare casi in cui lo scanner non funzioni correttamente. Fare riferimento alle informazioni contenuti in questo capitolo per risolvere il problema prima di rivolgersi al supporto tecnico. Indicatori luminosi e codici di eccore Gli indicatori luminosi forniscono informazioni sullo stato corrente dello scanner. Verde lampeggiante: indica che lo scanner è in fase di riscaldamento necessario dopo la modalità di risparmio energetico e si sta preparando per le operazioni di scansione. Verde fisso: indica che lo scanner è pronto ad eseguire la scansione. Rosso lampeggiante: indica un errore dello scanner, ad esempio che il coperchio dell'alimentatore automatico di documenti è aperto. Rimozione di un documento inceppato Se lo scanner interrompe la scansione a causa di un documento inceppato, procedere come descritto di seguito: 1. Aprire il coperchio dell'alimentatore automatico di documenti. 2. Rimuovere i documenti inceppati dallo scanner. 3. Chiudere il coperchio. Richiesta di assistenza Qualora fosse necessario rivolgersi al servizio di assistenza, visitare il sito Web: www.kodak.com/go/docimaging dove è possibile trovare le informazioni necessarie per ottenere il miglior servizio di assistenza per lo scanner, nell'area di residenza. 80 A-61527_it Maggio 2006 Soluzione dei problemi Utilizzare le informazioni seguenti come guida per controllare se sono disponibili soluzioni ai problemi che possono insorgere durante l'uso dello scanner Kodak i55/i65. Problema Soluzione possibile Lo scanner non funziona; nessun LED acceso Assicurarsi che: • il cavo di alimentazione sia inserito a fondo nella presa presente nella parte posteriore dello scanner e nella presa a muro. • la spia di accensione sull'alimentatore sia accesa. • l'interruttore di alimentazione sia acceso. • la presa elettrica non sia difettosa (rivolgersi a un elettricista autorizzato). • il PC e/o lo scanner sia stato riavviato dopo l'installazione del software. La qualità dell'immagine è: • insoddisfacente • peggiorata • rovinata dalla presenza di righe o di strisce • Pulire l'area di imaging. Vedere le procedure illustrate nel Capitolo 5, Manutenzione. I documenti di inceppano Assicurarsi che: • il vassoio di entrata e le guide laterali siano posizionati nel senso della larghezza dei documenti da acquisire. • il vassoio di uscita sia regolato in base alla lunghezza dei documenti da acquisire. • tutti i documenti rispondano alle specifiche relative a formato, peso e tipo descritte nella sezione "Preparazione dei documenti". • lo scanner sia pulito. • il modulo di alimentazione sia installato correttamente e in posizione sicura. All'accensione lo scanner è rumoroso • La leva di blocco per la spedizione non è stata sbloccata. Sbloccare e non si presenta pronto per la scansione. l'interruttore. Vedere la sezione intitolata "Sblocco dello scanner" nel capitolo 2. • Lo scanner non è collocato su una superficie piana. Le superfici irregolari o inclinate possono causare problemi di funzionamento dello scanner. È possibile specificare l'immagine dallo • Controllare che il cavo SCSI o USB sia inserito correttamente. scanner, ma lo scanner o il sistema si • In una connessione SCSI a è possibile collegare solo due terminatori SCSI: uno è posto all'estremità della periferica SCSI e l'altro è già blocca durante la scansione. incluso nell'adattatore host. • Controllare che il terminatore SCSU sia acceso se lo scanner è l'ultima periferica sulla connessione SCSI. Vedere la sezione intitolata "Connessioni SCSI" nel capitolo 2. • Controllare se nella connessione SCSI più di un elemento riporta lo stesso ID. Vedere la sezione "Connessioni SCSI" nel capitolo 2. Immagini distorte • L'alimentatore è in grado di contenere fino a 50 documenti nel vassoio di entrata. Durante la scansione non è possibile aggiungere documenti nell'alimentatore. Se si aggiungono altri documenti, è possibile che le immagini risultino distorte. Non vengono visualizzate immagini • I documenti vanno inseriti nell'alimentatore solo dopo aver acceso lo scanner e quando questo è pronto. Se si inseriscono i documenti nel vassoio di entrata prima di accendere lo scanner, essi passeranno attraverso il sistema di alimentazione, ma non verranno visualizzate le immagini. • Assicurarsi che il lato del testo dei documenti sia rivolto verso il vassoio di alimentazione (non verso l'utente). Per ulteriori informazioni, fare riferimento alla sezione "Scansione di documenti" nel capitolo 3. A-61527_it Maggio 2006 81 Problema Soluzione possibile Gli angoli dell'immagine sono troncati Se le immagini presentano angoli troncati, l'angolo di inclinazione era troppo grande per lo scanner. • Per evitare angoli di inclinazione troppo grandi, accertarsi di inserire i documenti nel vassoio di entrata con i bordi allineati e le guide laterali posizionate correttamente in base al formato dei documenti inseriti. • Se si devono acquisire grandi pile di documenti, suddividere i documenti in pile più piccole. Le immagini non vengono ritagliate correttamente Se è attivo il ritaglio automatico o automatico - fine e le immagini non vengono ritagliate correttamente, pulire gli sfondi bianchi nell'area di imaging. • Vedere le procedure illustrate nel Capitolo 5, Manutenzione, "Pulizia dell'area di imaging". Se si esegue la scansione di immagini di dimensioni inferiori a 9,4 x 14 cm (3,7'' x 5,5'') alcuni documenti potrebbero essere ritagliati. • Non utilizzare il ritaglio automatico o automatic - fine. Sul documento acquisito sono presenti i Pulire i rulli. Vedere le procedure illustrate nel Capitolo 5, Manutenzione. segni dei rulli Le immagini presentano dei segni neri sullo sfondo 82 Quando si acquisiscono documenti semitrasparenti, è possibile che sull'immagine vengano visualizzati dei segni neri. Per ridurre questo difetto, regolare il valore del contrasto o selezionare Elaborazione fissa per migliorare l'immagine. Per ulteriori informazioni su tali opzioni, vedere il capitolo 4, Elaborazione delle immagini. A-61527_it Maggio 2006 Lo scanner non funziona Se lo scanner non funziona, potrebbe essere necessario installare di nuovo i driver. Per verificarlo: 1. Selezionare l'icona Risorse del computer e fare clic con il pulsante destro del mouse. 2. Selezionare Proprietà. 3. Scegliere la scheda Hardware e selezionare Gestione periferiche. A-61527_it Maggio 2006 83 4. Dalla schermata Gestione periferiche, selezionare Periferiche di imaging. Se viene visualizzato lo scanner Kodak i55/i65 con il simbolo ? davanti al nome, è necessario installare di nuovo il driver. 5. Fare doppio clic sullo scanner Kodak i65 (o i55). Si visualizza la finestra di dialogo delle proprietà dello scanner. Selezionare la scheda Driver. 6. Fare clic su Aggiorna driver. Si visualizza l'Aggiornamento guidato driver di periferica. 84 A-61527_it Maggio 2006 7. Fare clic su Avanti. 8. Fare clic su Avanti. 9. Inserire il CD di installazione Kodak nell'unità CD-ROM e individuare la cartella KDS. Individuare e selezionare il file kdssti.in. 10. Fare clic su Apri e seguire le istruzioni per installare il driver. A-61527_it Maggio 2006 85 Test della connessione USB Quando si installano i driver di periferica Kodak per gli scanner Kodak i55 e i65, viene installata anche una copia del software di prova USB. Per impostazione predefinita, tale copia viene collocata in questa cartella unitamente al software Kodak Scan Validation Tool: C:\Programmi\Kodak\Document Imaging\usbtst.exe Se si esegue il file usbtst.exe, si visualizza un insieme di valori e di protocolli USB. Attualmente, l'applicazione software funziona in tutti i sistemi operativi, ma è certificata solo Windows XP. Se si crea un collegamento del file eseguibile e si aggiunge /test alla fine del percorso “Target:” (a destra delle virgolette), quando si avvia l'eseguibile dal collegamento, esso attiva le finestre di dialogo come elencato sopra e funziona conseguentemente ai sistemi operativi. Per verificare la velocità della porta USB con lo scanner, eseguire il software Scan Validation Tool e selezionare la scheda Info. Tra parentesi si visualizza USBSCAN/x.x nella casella Driver: .x.x è la velocità di comunicazione effettiva dello scanner. 86 A-61527_it Maggio 2006 Problemi con la connessione USB Lo strumento di verifica USB eseguirà un controllo delle capacità dell’hardware e del sistema operativo per determinare se si dispone di una porta USB 2.0 o se è necessario installare una scheda USB. Il sistema operativo è configurato correttamente per supportare la scheda USB 2.0. Se è presente una porta USB 2.0 funzionante, si visualizzerà la finestra di dialogo seguente. Il sistema operativo supporta USB 2.0, ma è stata trovata una porta USB 1.1 • Se sul PC non è installata una porta USB 2.0, installare una scheda USB 2.0: • Se è installata una scheda o una porta USB 2.0 e lo strumento di verifica USB non riconosce la scheda USB come 2.0, installare o aggiornare i driver della scheda. Il sistema operativo supporta solo USB 1.1 Alcuni sistemi operativi dei PC host non supportano USB 2.0, ma USB 1.1 (per esempio Windows 98SE). Gli scanner Kodak i55 e i65 sono classificati e progettati per operare con USB 2.0, ma funzionano anche in una porta USB 1.1; in tal modo però, lo scanner opera a una velocità USB 1.1. Soluzioni: • Aggiornare il sistema operativo installando una versione in grado di supportare USB 2.0, quale Windows 2000 o Windows XP. • Installando una scheda USB 2.0 essa potrebbe funzionare come USB 1.1. A-61527_it Maggio 2006 87 Non è necessario installare delle schede USB supplementari Il sistema operativo del PC host supporterà solo USB 1,1. e non USB 2.0, ma ha individuato una porta USB. Gli scanner Kodak i55 e i65 sono classificati e progettati per operare con USB 2.0, ma funzionano anche in una porta USB 1.1; in tal modo però, lo scanner opera a una velocità USB 1.1. Soluzione: Aggiornare il sistema operativo installando una versione in grado di supportare USB 2.0, quale Windows 2000 o Windows XP. È inoltre possibile verificare la velocità della porta dello scanner eseguendo Scan Validation Tool con lo scanner. USB non funziona Il sistema operativo non supporta la porta USB. Si consiglia di aggiornare il sistema operativo installando una versione in grado di supportare USB 2.0, quale Windows 2000 o Windows XP. 88 A-61527_it Maggio 2006 Appendice A Specifiche tecniche Tipo di scanner/velocità • Scanner i55: scanner solo fronte a colori con alimentatore automatico di documenti, 32 pagine al minuto (verticale), 200 dpi, bianco/nero • Scanner i 65: scanner fronte-retro a colori con alimentatore automatico di documenti, 32 pagine al minuto (verticale), 200 dpi, bianco/nero Tecnologia di scansione Tipo CCD Profondità in bit dell'output in scala di grigi: 8 Profondità in bit dell'acquisizione del colore: 48 Profondità in bit dell'output a colori: 24 Risoluzioni di output 75, 100, 150, 200, 240, 300, 400 e 600 dpi Output del formato di file BMP, TIFF, JPEG, PDF (software in dotazione) Area di scansione Alimentatore automatico di documenti: • Massimo — 21,6 x 86 cm (8,5'' x 34'') quando il PC host è configurato con una memoria adeguata. • Minimo — 9,4 x 14 cm (3,7'' x 5,5") Lastra piana: fino a 21,6 x 29,7 cm (8,5'' x 11,69") Capacità 50 fogli (A4, 20 libbre di carta) dell'alimentatore automatico di documenti Volume giornaliero 1.500 Illuminazione A fluorescenza requisiti elettrici 100 - 240 V CA, 50/60 Hz Dimensioni dello scanner Altezza: 19,9 cm / 7,8" Larghezza: 56,7 cm / 22,3" Profondità: 35 cm / 13,8" Peso dello scanner i55: 6,7 kg / 14,8 lb i65: 7,5 kg / 16,5 lb Connessione host USB 2.0 o SCSI II Temperatura operativa 10-35°C (50-95°F) Umidità Da 20 a 80% Specifiche ambientali Scanner conformi alle specifiche Energy Star Alimentazione dello scanner Tensione: 24,0 V cc; Corrente: 2,0 A Consumo i55 in standby: <20 watt i55 in funzione: <30 watt Modalità sospensione: <12 watt i65 in standby: <30 watt i65 in funzione: <40 watt Modalità sospensione: <12 watt Rumore acustico In funzionamento: __ 58 dB (livello di potenza del suono) In standby: __ 46 dB A-61527_it Maggio 2006 89 Appendice B Informazioni sulla garanzia - Stati Uniti Garanzia In conformità alle LIMITAZIONI DELLA GARANZIA ivi esposte, Kodak garantisce il buon funzionamento dei propri prodotti durante il periodo di garanzia. Detto periodo inizia dalla data dell'installazione iniziale, laddove questa avviene entro un anno dalla data di spedizione. (Se il prezzo di acquisto non comprende l'installazione, la garanzia diventa effettiva 14 giorni dopo la data di spedizione). KODAK garantisce la conformità del prodotto alle specifiche applicabili separatamente fornite da KODAK e non si ritiene responsabile di eventuali difetti di produzione legati ai materiali e alla lavorazione. La garanzia è valida per l'acquirente dell'apparecchiatura e per chiunque altro ne entri in possesso durante il periodo di garanzia. Copertura riparazioni in garanzia Se durante il periodo di garanzia il prodotto dovesse presentare dei problemi, Kodak metterà a disposizione gratuitamente il servizio di supporto tecnico telefonico e/o di manutenzione in loco, che prevede tra l'altro regolazioni e/o sostituzione delle parti (tranne i kit di manutenzione dell'immagine, i rifornimenti e i materiali di consumo quali dischi, carta, nastri, testine di stampa, rulli di alimentazione e altri articoli indicati nei manuali del produttore) necessarie per il funzionamento del prodotto, che corrispondono alle specifiche pubblicate dal produttore, durante il regolare orario lavorativo Kodak (di norma, dal lunedì al venerdì, dalle ore 8 alle ore 17). Le parti rimosse dal prodotto e sostituite gratuitamente diverranno di proprietà Kodak. Come richiedere l'assistenza Contattare telefonicamente il Centro di assistenza clienti Kodak al numero 1 (800) 356-3253. È richiesto l'identificatore di servizio dell'apparecchiatura (il numero K di Kodak posto sull'apparecchiatura). Limiti della garanzia A. Circostanze indipendenti da Kodak (quali la non curanza del cliente, il dirottamento o la rottura degli interruttori di collegamento sui prodotti). B. Uso inappropriato, abuso, mancato rispetto delle istruzioni di funzionamento del prodotto fornite dal produttore. C. Il servizio di garanzia è limitato agli Stati Uniti. KODAK NON FORNISCE ALCUNA ULTERIORE GARANZIA, SIA ESPLICITA CHE IMPLICITA, INCLUSA MA NON LIMITATA A, LA GARANZIA DI MERCANTABILITÀ O DI IDONEITÀ PER UNO SCOPO PARTICOLARE. GLI UNICI OBBLIGHI ASSUNTI DA KODAK IN BASE ALLA PRESENTE GARANZIA SONO LA RIPARAZIONE O LA SOSTITUZIONE SENZA COSTI AGGIUNTIVI. KODAK DECLINA OGNI RESPONSABILITÀ PER EVENTUALI DANNI CONSEQUENZIALI O ACCIDENTALI RISULTANTI DALLA VENDITA, L'USO O IL FUNZIONAMENTO IMPROPRIO DEL PRODOTTO, INDIPENDENTEMENTE DALLA CAUSA. I DANNI, DI CUI KODAK NON È RESPONSABILE, INCLUDONO, MA NON SI LIMITANO A, PERDITE DI GUADAGNO O PROFITTI, COSTI DI INATTIVITÀ, PERDITA DELL'USO DEL PRODOTTO, PERDITA DI DATI, COSTO DI QUALSIASI PRODOTTO DI SOSTITUZIONE, ATTREZZATURE O SERVIZI O RECLAMI DI CLIENTI PER TALI DANNI. Questa limitazione di responsabilità non si applica ai reclami per danni a persone o cose causati da negligenza o imperizia di KODAK o da persone sotto le sue direttive o il suo controllo. 90 A-61527_it Maggio 2006 Document Imaging Viale Matteotti, 62 20092 Cinisello Balsamo Milan ITALIA Document Imaging Via Sambuca Pistoiese, 55 00138 Roma ITALIA EASTMAN KODAK COMPANY Document Imaging Rochester, New York 14650 UNITED STATES www.kodak.com/go/docimaging KODAK è un marchio di Eastman Kodak Company. A-61527_it Maggio 2006 © Eastman Kodak Company, 2006