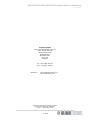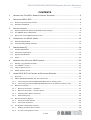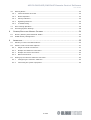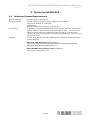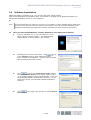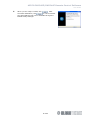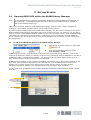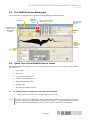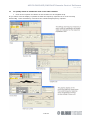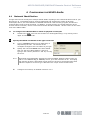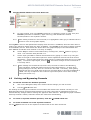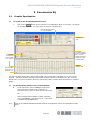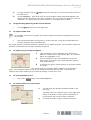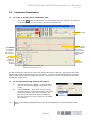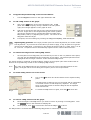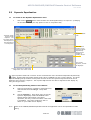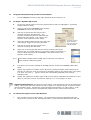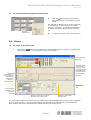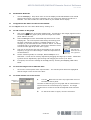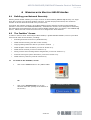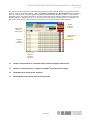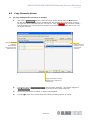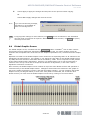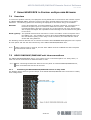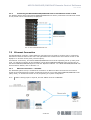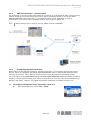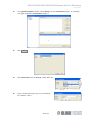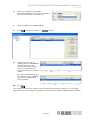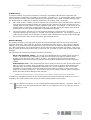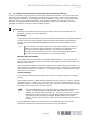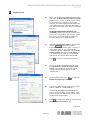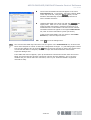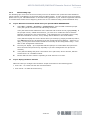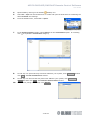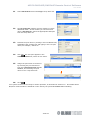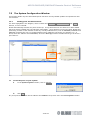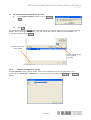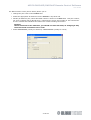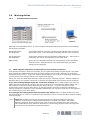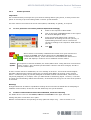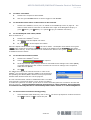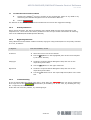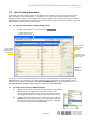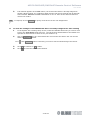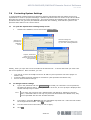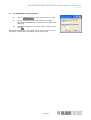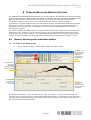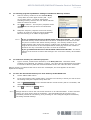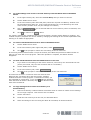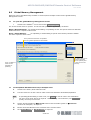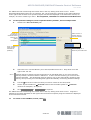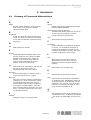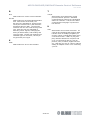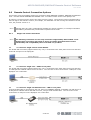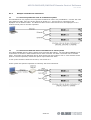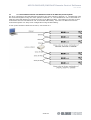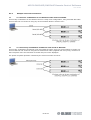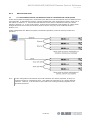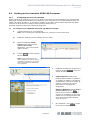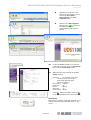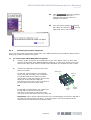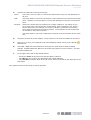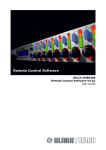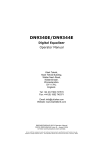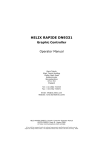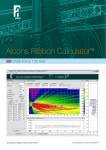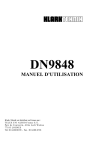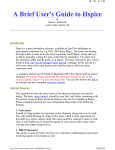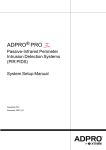Download Klark Teknik DN9344E User's Manual
Transcript
HELIX DN9340E/DN9344E Remote Control Software V4.01 User Guide HELIX DN9340E/DN9344E Remote Control Software User Guide Contact Details Telex Communcations (UK) Ltd Klark Teknik Building Walter Nash Road Kidderminster Worcestershire DY11 7HJ England Tel: +44 1562 741515 Fax: +44 1562 745371 Websites: www.midasconsoles.com www.klarkteknik.com HELIX Remote Control Software V4.01 User Guide DOC00047-HELIXRCS Issue A – September 2006 Due to a policy of continual product improvement, specification and features may be subject to change without notice. E&OE. 2 of 65 HELIX DN9340E/DN9344E Remote Control Software User Guide CONTENTS 1 INTRODUCING THE HELIX REMOTE CONTROL SOFTWARE......................................... 5 2 INSTALLING HELIX RCS............................................................................... 6 2.1 Minimum System Requirements...................................................................................... 6 2.2 Software Installation ..................................................................................................... 7 3 GETTING STARTED ...................................................................................... 9 3.1 Opening HELIX RCS within the ELGAR Library Manager ...................................................... 9 3.2 The DN9340 Device Workspace .....................................................................................10 3.3 Quick Tour of the DN9340 Device Views..........................................................................10 4 CONFIGURING THE HELIX ADDIN ...................................................................12 4.1 Network Identification ..................................................................................................12 4.2 Linking and Bypassing Channels ....................................................................................13 5 PROGRAMMING EQ .....................................................................................14 5.1 Graphic Equalisation ....................................................................................................14 5.2 Parametric Equalisation ................................................................................................16 5.3 Dynamic Equalisation ...................................................................................................18 5.4 Filters ........................................................................................................................20 6 WORKING WITH MULTIPLE HELIX ADDINS .........................................................22 6.1 Building your Network Remotely ....................................................................................22 6.2 The FastNav® Screen ...................................................................................................22 6.3 Copy Channels Screen..................................................................................................24 6.4 Global Graphic Screen ..................................................................................................25 7 USING HELIX RCS TO CONTROL AN EQUALISER NETWORK .....................................26 7.1 Overview....................................................................................................................26 7.2 HELIX DN9340E/DN9344E unit interconnections ..............................................................26 7.2.1 Connecting the HELIX DN9340/DN9344E units in a daisy chain ................................... 26 7.2.2 Connecting the HELIX DN9340E/DN9344E units to an Ethernet switch or hub................ 27 7.3 Ethernet Connection ....................................................................................................27 7.3.1 Ethernet connection – standard .............................................................................. 27 7.3.2 Ethernet connection – wireless option...................................................................... 28 7.3.3 Configuring the Network Devices ............................................................................ 28 7.3.4 Fault Finding Tips ................................................................................................. 35 7.4 Serial Connection (Option) ............................................................................................36 7.4.1 Serial connection details ........................................................................................ 36 7.4.2 Connection Procedure ........................................................................................... 36 7.5 The System Configuration Window .................................................................................39 7.5.1 Finding ports and device names.............................................................................. 39 7.5.2 The Port Configuration screen ................................................................................ 40 3 of 65 HELIX DN9340E/DN9344E Remote Control Software User Guide 7.6 Working Online ...........................................................................................................42 7.6.1 Communications Overview ..................................................................................... 42 7.6.2 Online Operation .................................................................................................. 43 7.6.3 Activity Indicators ................................................................................................ 45 7.6.4 Bypassing Channels .............................................................................................. 45 7.6.5 Troubleshooting ................................................................................................... 45 7.7 Solo Tracking Operation ...............................................................................................46 7.8 Protecting System Settings ...........................................................................................48 8 STORING/RECALLING MEMORY SETTINGS ..........................................................50 8.1 Memory Working with Individual AddIns .........................................................................50 8.2 Global Memory Management .........................................................................................53 9 APPENDICES .............................................................................................55 9.1 Glossary of Terms and Abbreviations ..............................................................................55 9.2 Remote Control Connection Options ...............................................................................57 9.2.1 Single-unit serial connections ................................................................................. 57 9.2.2 Multiple-unit Ethernet connections .......................................................................... 58 9.2.3 Multiple-unit serial connections............................................................................... 60 9.2.4 Ethernet and serial ............................................................................................... 61 9.3 Setting up the Lantronix UDS1100 Converter...................................................................62 9.3.1 Configuring the Lantronix UDS1100 ........................................................................ 62 9.3.2 Connecting the system equipment .......................................................................... 64 4 of 65 HELIX DN9340E/DN9344E Remote Control Software User Guide 1 INTRODUCING THE HELIX REMOTE CONTROL SOFTWARE The HELIX Equaliser Remote Control Software (HELIX RCS) enables engineers to remotely program a network of up to 64 HELIX equaliser channels from a laptop or PC for onward downloading to the DN9340E or DN9344E units at a venue. This means that programming can be done in advance of a show from home or en-route, leaving more time for fine-tuning. At the venue, the settings can be quickly downloaded to the equaliser network. Thereafter, a HELIX RCS laptop/PC can be used for real-time control of the slave equaliser network during both set-up and performance. Using the HELIX RCS in place of a DN9340E offers an enhanced visual overview of slave performance, as well as significant time-savings in switching between slave units, navigating equalisation views and adjusting settings. Furthermore, for optimal control during set-up, the laptop/PC can be set up to communicate with the slave network over a wireless connection, leaving the engineer free to move around the venue while adjusting the equalisation settings. For performance, Ethernet communication is used, although there is an option for conventional serial RS-232, if required. Settings can also be uploaded from the DN9340E/DN9344E Equalisers to the HELIX RCS. In addition to the active settings, HELIX RCS can also be used to remotely program all the equaliser memories, and that includes the 32 lockable Preset (flash) memories, which can only be programmed from an external computer. The HELIX RCS runs as an AddIn to the Midas Klark Teknik ELGAR Library Manager, enabling you to work on settings for your equaliser devices alongside other Midas or Klark Teknik devices, for example, a console, and save them all in a single show file. The show file can then be reused from venue to venue. In addition, you can minimise time and effort by copying settings between the HELIX RCS AddIn devices. Please note that, for the purposes of this manual, a HELIX DN9340E or DN9344E unit is the actual physical version connected to the system and an RCS unit is a unit in HELIX DN9340E/DN9344E RCS. Also, some of the screenshots in the manual may appear slightly different to those on your screen due to configuration and status of the system, units and your laptop/PC. Note Earlier HELIX DN9340 and DN9344 devices (non-E) may be connected to the network and controlled using the HELIX DN9340E/DN9344E RCS, provided that the connection to these devices is in accordance with Appendix 9.2 of this User Guide. 5 of 65 HELIX DN9340E/DN9344E Remote Control Software User Guide 2 INSTALLING HELIX RCS 2.1 Minimum System Requirements Operating System: Windows 2000 or Windows XP Computer/Laptop: Display resolution minimum 1024 X 768 pixels set at 96 DPI Pentium III 500MHz (or equivalent) 256MB RAM Minimum 10MB of free disk space on hard drive Connectivity: Connection to the DN9340E/DN9344E units is via Ethernet (also with wireless option), with the units operating V4.00 host code (or later). There is also an option for serial connection, achieved via the front panel. Full connection options and respective equipment requirements are detailed in Sections 7 and 9 of this document. Software: The following software must be installed prior to installing the HELIX Remote Control Software: Microsoft .NET Framework 1.1 available at: http://microsoft.com/downloads/details.aspx?FamilyId=262D25E3-F5894842-8157-034D1E7CF3A3&displaylang=en Midas ELGAR Library Manager Shell available at: http://www.midasconsoles.com 6 of 65 HELIX DN9340E/DN9344E Remote Control Software User Guide 2.2 Software Installation HELIX RCS AddIn is available as an ‘.exe’ file from the Klark Teknik website (http://www.klarkteknik.com/software.htm) and includes an integral Set Up Wizard that guides you through the installation process on your laptop/PC. 00 Note We recommend that you save the .exe file to your desktop (or other holding folder) rather than opening the file while the Internet transfer is in progress. This will avoid the possibility of the integral Set Up Wizard interrupting the transfer, especially on slower Internet connections. Once you have downloaded the .exe file, install it on your laptop/PC as follows 1 Run the “HelixRCS_Vn_nn.exe” file (where “n_nn” is latest software version number). The Setup Wizard should appear on-screen within a few seconds. 2 Following the on-screen instructions, click to go to the Information window, which details the latest improvements to the software. Previous users may find this information particularly useful. 3 Click to go to the Select Desination Location window. Leave the Destination Directory as the preset default, that is, “C:\Program Files\Klark Teknik Group\ELGAR”, unless you have installed ELGAR in an alternative directory. In the latter case, specify your alternative ELGAR destination directory. 4 Click once again; this will take you to the Ready to Install window. 7 of 65 HELIX DN9340E/DN9344E Remote Control Software User Guide 5 When you are ready to install, click . After to exit the Wizard. successful installation, click The HELIX EQ RCS will now be available through the ELGAR Library Manager. 8 of 65 HELIX DN9340E/DN9344E Remote Control Software User Guide 3 GETTING STARTED 3.1 Opening HELIX RCS within the ELGAR Library Manager Note To run HELIX RCS you must have installed the Midas Klark Teknik ELGAR Library Manager on your laptop/PC. The ELGAR Software and User Guide may be obtained from our website at http://www.midasconsoles.com. HELIX RCS runs as an ‘AddIn’ to the ELGAR Library Manager which provides a single management window for various Midas and Klark Teknik remote programming software. By opening multiple AddIns within the ELGAR Library Manager, you can work on settings for the various Midas and Klark Teknik devices associated with a show at the same time. For example, you can add-in a series of Klark Teknik DN9340 Equaliser AddIns to cover your equaliser network, plus a Midas Heritage 1000 AddIn with settings for a H1000 console. Furthermore, as the concurrently opened AddIns are saved, reopened etc. as a single show file using the ELGAR File menu commands, you will save time in file management. To add-in an HELIX RCS device to the ELGAR Library Manager: 1 Open ELGAR by double clicking on the ELGAR desktop icon. 2 From the ELGAR Main Menu Bar, select Tools > Add Device > Helix EQ. A DN9340 device screen, as shown below, is opened inside the ELGAR Library Manager. This device screen is the workspace where you remotely program scene settings for either a DN9340E or one half of a DN9344E, that is, a single HELIX equaliser. The screen provides a graphic display and a series of ‘tabs’ that emulate the display and menus of the DN9340E. A DN9340 fast navigation screen, known as FastNav® (see Section 6.2), is also opened (behind) at the same time. This becomes useful when you are working with several DN9340 device screens, as it enables you to quickly switch to any channel on any of the device screens. It is also used for monitoring connection status of your networked devices during online ‘radio’ operation. You can open up to 32 DN9340 device screens (generally referred to as HELIX AddIns) within a single show file. Device Navigation screen for switching between AddIn Devices DN9340 Device screen 9 of 65 HELIX DN9340E/DN9344E Remote Control Software User Guide 3.2 The DN9340 Device Workspace The key features of DN9340 device workspace are identified in the figure below. View button Online and FastNav® buttons Input, Dynamic EQ and Output ‘LED’ meters Channel A and Channel B Navigation strips Minimise and Close Window buttons EQ Mode tabs Frequency Response Graphic Display EQ Shaping tabs 3.3 Quick Tour of the DN9340 Device Views The DN9340 Device workspace has six key views that relate to the main ‘menu pages’ of the DN9340 unit. These are: Home View Filter View Dynamic Equalisation View Parametric Equalisation View Graphic Equalisation View Memory View The views are shown overleaf. To quickly switch to a different view on the same channel Click on either the upper or lower tab of the required view. Note The left-to-right order of EQ tabs on the Navigation Strip reflects, and provides a reminder of, the order in which signal processing is applied to your input. The manual follows the typical order of programming equalisation, that is, filters, dynamic, parametric and graphic. 10 of 65 HELIX DN9340E/DN9344E Remote Control Software User Guide To quickly switch to a different view on the other channel Click on the required view button on the Channel A or B navigation strip. As you switch view the display is updated to show the frequency response curve of the currently selected EQ. Home and Memory views show the combined EQ frequency response. 11 of 65 HELIX DN9340E/DN9344E Remote Control Software User Guide 4 CONFIGURING THE HELIX ADDIN 4.1 Network Identification A single show file will usually have multiple HELIX AddIns equating to the networked HELIX units in your physical set up. Each AddIn must be uniquely addressed and configured to match its physical counterpart, that is, the slave DN9340 or DN9344 HELIX that it will remotely program, and also the communication mode must be specified. In addition, to make it easier to navigate between device screens without confusion, device screens and channels should be labelled. All this is done in the Home view of the HELIX AddIn. To configure the HELIX AddIn to match its physical counterpart 1 A Switch to the Home view from the Channel A or B Navigation Strip, or by clicking on the upper or lower Home tab. Specify the HELIX unit details in the upper Home tab 2 Type in a Unit Name (maximum 16 characters) to help identify the unit. The title bar of the workspace changes to the new name as you type. 3 Specify the numerical Address of the slave HELIX that you wish this HELIX AddIn to control by typing in the number (between 1 and 32) or using the scroll. Note 4 HELIX RCS will automatically assume the lowest available Address number when you add-in a new DN9340 EQ (or DN9848) device, up to the maximum of 32. In keeping with network protocol, HELIX RCS will not allow two devices to be assigned the same address irrespective of device type. Addresses are unique across the document. Configure the network, as detailed in Section 7.3.3. 12 of 65 HELIX DN9340E/DN9344E Remote Control Software User Guide B Specify channel details in the lower Home tab 5 For each channel, type in a Long Name (maximum 11 characters, upper or lower case) and Short Name (maximum 3 characters, upper case only) that identifies the channel function/location in the equaliser network. Note When editing a Channel in the Home tab, it is highlighted in dark grey to indicate that it is the active view on the graphic display. The Long Name is used on the alphanumeric display when the slave is a DN9340, while the short name is used by the ‘starburst’ display when the slave is DN9344. The Long Name is also used to identify channels in the FastNav® Screen. Both names are shown above the graphic displays of the HELIX AddIn and slave DN9340 to indicate which channel is currently on display. 6 Set the Delay for Channel A and Channel B by scrolling the s, ms and µs fields or typing a value. The maximum delay allowed is 1s. 7 Set the input gain Level for Channel A and Channel B by typing in a value or by using the slider to the right of each channel panel for coarse adjustment and the field scroll for fine adjustment. (Clicking above/below the slider pointer increases/decreases the level in 0.5dB steps.) To mute the input signal, click on Mute . The button changes to red to show that it is currently active. Note 4.2 When settings are transferred to/from the unit, the Mute is linked to the Off setting, found just below –40dB (the HELIX units do not have Mute buttons). So that, when writing settings to the unit, ‘Mute on’ will set the unit to Off. Conversely, when getting settings from the unit, an Off value at the unit will switch Mute on and set the Level field to –40dB. The only exception to this is when a signal interruption occurs while working online (see Section 7.6). Linking and Bypassing Channels To link the channels for identical operation 1 Click on the Navigation Strip of the channel whose settings you wish to retain. 2 Tick the Link AB check box. The settings of the background channel are overwritten and locked to the channel currently on view. Both Navigation Strips and both Channel Panels on the lower Home tab are highlighted as active to indicate that any changes made to settings are applied to both channels. Although the graph is labelled with only Channel A names, Channel B names are retained for downloading. To return to separate channel operation, clear the Link AB check box. To switch a channel out of the equaliser network Tick its Bypass check box on the respective Channel Panel on the lower Home tab. 13 of 65 HELIX DN9340E/DN9344E Remote Control Software User Guide 5 PROGRAMMING EQ 5.1 Graphic Equalisation To switch to the Graphic Equalisation view Click on the Graphic button of the Channel A or B Navigation Strip, as required. (If staying on the same Channel, you may prefer to click on a Graphic tab). Use the All Flat button to reset all faders Graphic Mode tab The black graph shows combined EQ. The red graph shows the response of the selected fader Faders can be adjusted on the graph or on the tab Graphic Shaping tab Tick the fader check box to switch it out The upper Graphic Mode tab is used to set the EQ type, bypass state, autogain etc. for the current channel. The lower Graphic Shaping tab provides 31 fader controls for adjusting the gain of the 31 bands of the 1/3 octave equaliser; these are mirrored by fader controls along the frequency response graph. To specify the EQ mode for the current channel 1 In the upper tab, open the EQ Type drop down menu and select Proportional, Constant, or Symmetrical Q. Type in or scroll to the required Q. or Select a Klark Teknik DN360 or DN27 emulation curve from EQ Type drop down menu. The Q field is disabled for the emulations. Note Refer to the DN9340/DN9344 Operators Manual for application notes on Equalisation modes and Q. 14 of 65 HELIX DN9340E/DN9344E Remote Control Software User Guide 2 To apply autogain, tick the AutoGain check box and type in (or scroll) the required value in the field below. 3 Use the Unit Display drop down menu to set the Graphic display mode that DN9340 units should assume when taken out of slave operation; this only comes into effect if the slave is a DN9430. The choice made here has no effect on your AddIn device display. To Bypass the graphic EQ on the current channel Tick the Bypass check box in the upper tab. To adjust a fader level Hint To help fader selection at the graph, the frequency band and dB level is displayed as you hover over a fader. Click and drag the fader on the graph or on the lower tab. The graph and tab faders are linked so that they move simultaneously. The overall frequency response (black line) updates as you adjust the fader. The individual response of the fader is also shown (in red) while the fader is selected. To adjust a group of faders together 1 Click and drag the cursor diagonally over the group of faders to enclose them in the selection box. The selected faders are highlighted in red. 2 Click and drag any of the selected faders to move the whole group up or down by the same dB while retaining their relative values. 3 To deselect the group, click anywhere on the graph outside the group. The overall frequency response (black) updates as you adjust the group. The individual response (red) is only shown for the fader that you drag. If required, the response of the other faders can be checked by clicking on each one in turn. To reset all faders to zero Click on the All Flat button in the Global Graphic tab. To switch a fader out of the circuit 1 Tick the check box directly beneath the fader in the lower tab. The fader response is faded to grey on the graph (the setting is retained for recall) and its contribution is removed from the overall frequency response. 2 Fader In To switch the fader in again, clear the check box. Fader Out 15 of 65 HELIX DN9340E/DN9344E Remote Control Software User Guide 5.2 Parametric Equalisation To switch to the Parametric Equalisation view Click on the Para button of the Channel A or B Navigation Strip, as required. (If staying on the same Channel, you may prefer to click on a Parametric tab). Parametric Mode tab The black graph shows combined EQ. The red graph shows the response of the selected PEQ section PEQ sections are adjusted by dragging the ‘target’ or setting values PEQ panels appear as you add PEQ sections Parametric Shaping tab Tick the check box to switch the PEQ section out of the circuit The upper Parametric Mode tab is used to set the EQ characteristic (EQ type), bypass state and graph display mode (when a DN9340) for the current channel. The lower Parametric Shaping tab provides a series of PEQ control panels for added PEQ sections. PEQ sections can also be adjusted at the display by using the ‘target cursor’. To set the Parametric EQ mode for the channel Note 1 Select a Proportional, Constant, or Symmetrical Q characteristic from the EQ Type drop down menu (right). 2 Use the Unit Display drop down menu to set the Parametric display mode that the HELIX unit should assume when taken out of slave operation; this only comes into effect if the slave is a DN9430. The choice made here has no effect on your AddIn device display. Refer to the DN9340/DN9344 Operators Manual for application notes on Equalisation modes and Q. 16 of 65 HELIX DN9340E/DN9344E Remote Control Software User Guide To Bypass the parametric EQ on the current channel Tick the Bypass check box in the upper Parametric tab. To add a PEQ section to the graph 1 Click on the Add button in the lower Parametric tab. A PEQ panel with Level, frequency and Q is added to the tab (shown right) and a target appears on the graph at 1kHz. 2 Left click on the target and drag it to the required frequency and dB level. Right click on the target and drag the mouse up/down (the target remains still) to increase/decrease the width of the PEQ section, that is, by adjusting the Q value. The values in the PEQ panel track the target. 3 If required, fine tune settings by scrolling the PEQ panel Frequency, Level and Q fields. Hint Adjusting PEQ positions: The target provides quick but coarse adjustment, the scrolls enable fine adjustment. If you know the exact values you wish to apply, it may be quicker to type the values into the PEQ panel. Frequencies in kHz should be entered with a ‘k’ suffix, that is, 12.5k for 12.5 kHz. Frequencies will be automatically adjusted to the nearest valid increment. To activate the target at an existing PEQ section Click anywhere on its PEQ panel, but note that if you click on the very bottom of the panel, you also click the Out field and thus change the in/out status. The selected panel becomes highlighted and the target ‘switches’ to the associated PEQ section. The target cannot be ‘switched’ to another PEQ by clicking on the graphic (this would conflict with its function as a repositioning control for the underlying PEQ section). Note The order of the PEQ panels will not necessarily mirror the order of the PEQ sections on the graph, as targets can be moved along the frequency axis to suit requirements. To switch a PEQ section out of the circuit 1 Tick on the Out check box at the bottom of the respective PEQ panel. The PEQ section is faded to grey on the graph and its contribution is removed from the overall frequency response. The target stays on the PEQ section so that the PEQ can still be adjusted while switched out. 2 PEQ In To switch the PEQ section in again, clear the Out check box. PEQ out To remove a PEQ section from the graph 1 Move the target to the PEQ section you wish to remove by clicking on its PEQ panel. Click the Remove button in the Parametric Shaping tab. 2 At the prompt, click Yes to confirm the removal the PEQ or No to cancel. The PEQ section is removed and the remaining PEQ panels re-numbered, if required. 17 of 65 HELIX DN9340E/DN9344E Remote Control Software User Guide 5.3 Dynamic Equalisation To switch to the Dynamic Equalisation view Click on the Dynamic button of the Channel A or B Navigation Strip, as required. (If staying on the same Channel you may prefer to click on a Dynamic tab). Dynamic Mode tab The black graph shows overall response. The red graph shows the response of the selected LO or HI Dynamic The Dynamic section’s freq, level and Q are adjusted by dragging the ‘target’ or setting values For a shelf dynamic, choose an EQ slope Tick the check box to switch the PEQ section out of the circuit The upper Dynamic Mode tab is used to set the characteristic of the Threshold Dependent Dynamic EQ ( T-DEQ), bypass state and graph display mode (when a DN9340) for the current channel. The lower Dynamic Shaping tab provides a control panel for each of the two Dynamic EQ sections that can be applied to the frequency response. The Dynamic EQ sections can also be adjusted at the display by using the target cursor. To set the Dynamic EQ mode for the channel Note 1 Select a Proportional, Constant or Symmetrical Q characteristic from the EQ Type drop down menu. 2 Use the Unit Display drop down menu to set the Dynamic EQ display mode that DN9340 units should assume when taken out of slave operation; this only comes into effect if the slave is a DN9430. The choice made here has no effect on your AddIn device display. Refer to the DN9340/DN9344 Operators Manual for application notes on Equalisation modes and Q. 18 of 65 HELIX DN9340E/DN9344E Remote Control Software User Guide To Bypass the Dynamic EQ on the current channel Tick the Bypass check box in the upper Dynamic tab by clicking on it. To shape a Dynamic EQ section 1 Click on its control panel in the lower Dynamic tab so that it is highlighted. (Dynamics initially default to 1kHz). 2 Scroll or type in the Lo Threshold (quiet) and the Hi Threshold (loud) for the signal level. 3 Left click on the target and drag it to the required frequency and boost/cut. The currently selected threshold is marked at the bottom left of the target. The values in the Dynamic control panel track the target. 4 Using the double-headed arrow to the top right of the target, toggle to the other threshold. 5 Left click on the target and drag it to the required frequency and boost/cut. 6 Right click on the target and drag the mouse up/down (the target remains still) to increase (narrow) or decrease (widen) the Q factor or choose a shelf response from the EQ slope drop down menu in the Dynamic control panel. Note Hint Click the arrow to switch between high (HI) and low (LO) thresholds The Q field is disabled when an EQ slope is selected; reset the EQ slope to Off to enable the Q field. 7 If required, fine tune the settings at the PEQ panel by scrolling the Frequency, Level and Q fields. 8 Specify the response to sudden rises in dB level by setting an Attack time between 20 µs and 100 ms using the scroll to increment in allowable steps for the sample rate or by typing in a value (use u for µ). Typed in values are automatically adjusted to the nearest allowable value. 9 Specify the response to sudden drops in dB level by setting a Release time between 10 and 2000 µs, using the scroll to increment in steps of 10 µs or by typing in a value. Adjusting the Dynamics: The target provides coarse visual adjustment, the scrolls enable fine tuning. If you know the exact values you wish to apply to, it may be quicker to type the values into the Dynamic panel. Frequencies in kHz should be entered with a ‘k’ suffix, that is, 12.5k for 12.5 kHz. Frequencies will be automatically adjusted to the nearest valid increment. To activate the target on the other Dynamic Click anywhere on its Dynamic panel. The selected panel becomes highlighted and the target cursor switches to the associated Dynamic, on the same threshold as your last edit. 19 of 65 HELIX DN9340E/DN9344E Remote Control Software User Guide To switch a Dynamic section out of the circuit 1 The Dynamic is faded to grey on the graph and its contribution is removed from the overall frequency response. The target remains active so that it can still be adjusted while switched out. Dynamic switched out 5.4 Tick the Out check box at the bottom right-hand corner of its Dynamic control panel. 2 To switch it in again, clear the check box. Filters To switch to the Filter view Click on the Filter button of the Channel A or B Navigation Strip, as required. (If staying on the same Channel, you may prefer to click on a Filter tab). Filter Mode tab The black graph shows overall response. The red graph shows the response of the selected LO or HI Dynamic The Filter freq, level, and Q are adjusted by dragging the ‘target’ or setting values Filter Shaping tab Control panels appear as you add Filters Tick the check box to switch the filter out of the circuit Choose a notch, pass or shelf filter The upper Filter Mode tab is used to set the bypass state and the Graph display mode (when a DN9340) for the current channel. The lower Filter Shaping tab provides a control panel for each added Filter. Filter settings can also be adjusted at the display by using the target cursor. 20 of 65 HELIX DN9340E/DN9344E Remote Control Software User Guide At the Filter Mode tab Use the Unit Display drop down menu to set the display mode that DN9340 units should assume when taken out of slave operation; this only comes into effect if the slave is a DN9430. The choice made here has no effect on your AddIn device display. To Bypass all the Filters on the current channel Tick the Bypass check box in the Filter Mode tab by clicking on it. To add a Filter to the graph 1 Click on the Add button in the Filter Shaping tab. A notch filter, with target, appears on the left-hand edge of the graph (20Hz) with the target and a filter panel added to the tab. 2 Select a Filter Type from the associated drop down menu on the Shaping tab. The control panel fields change accordingly and the filter (with target) resets to a suitable default freq., for example, if you select LPF the filter resets to 20kHz. To obtain a peaking High or Low Pass filter, select LPF or HPF then select a Peak from the Type drop down menu (right). 3 Left click on the target and drag it horizontally to the required frequency or type in a value using a k suffix for frequencies of 1kHz and above. 4 Set the remaining fields, for example, Level and Slope for a hishelf filter. Levels can be coarsely adjusted by dragging the target up or down. Notch filter Q values can be adjusted by right clicking and dragging the mouse up or down. 5 If required, fine tune the settings at the PEQ panel by scrolling the Frequency, Level and Q fields. HPF and LPF Peaks are set in the Type field. To move the target onto a different filter Click on the control panel of the required filter. The selected panel becomes highlighted and the target cursor moves to the filter. To switch a Filter out of the circuit Switching a filter out 1 Tick the Out check box at the top right-hand corner of the Filter’s control panel. The Filter is faded to grey on the graph and its contribution is removed from the overall frequency response. The target remains active so that it can still be adjusted while switched out. 2 To switch the Filter in again, clear the check box. 21 of 65 HELIX DN9340E/DN9344E Remote Control Software User Guide 6 6.1 WORKING WITH MULTIPLE HELIX ADDINS Building your Network Remotely Working within ELGAR enables you to open a series of HELIX AddIns (DN9340 EQ devices) in a single show file to match your physical equaliser network. As with the physical network, the maximum number of devices that can be held in any one file is 32. In keeping with network protocol, each HELIX AddIn must be assigned a unique network address (between 1 and 32 for the DN9340E/DN9344E). Addresses do not have to be assigned incrementally, but HELIX RCS will automatically use the lowest available address when you add-in a new DN9340 EQ Device. HELIX RCS will not allow two devices to be assigned the same address. 6.2 The FastNav® Screen To make it easier to work with multiple HELIX AddIns, a global DN9340 FastNav® screen is provided with several multi-device facilities, including: • Switching between the devices (detailed below). • Global channel muting (see later in this section). • Copying settings between devices (covered in Section • Global Graphic control of faders (covered in Section 6.4). • Global online controls (covered in Section 7.6). • Mixing console Solo Tracking button assignments (covered in Section 7.7). • Function Locking for system Protection (covered in Section 7.8). • Global memory controls (covered in Section 8). To switch to the FastNav® screen Click on the Fast Nav. button in any HELIX AddIn. Or: Click on the HelixEQ Navigation icon on the Windows Start bar (usually at the bottom of the screen). 22 of 65 ). HELIX DN9340E/DN9344E Remote Control Software User Guide The screen provides Channel A and B Navigation Strips for all the HELIX AddIns in the show file and a series of ‘global’ command buttons. (Only Copy Channels, Global Graphic and Mute All/UnMute All are mentioned later on in this section; the other global commands are described in Sections 7 and 8.) Channels are identified by the long names entered in the lower Home tab of the respective AddIn and are sorted by Network Address. When there are 10 or more devices in the list the window includes a scroll bar. To the right of each strip is a Mute status (red for mute active) and an Online status indicator. Global command buttons Rapide port name and online button Online status indicators Channels sorted numerically Channel numbers and names Click on a View button in a channel strip to switch straight to that screen Click on a channel number or name in FastNav® will load its home page Click Mute All to mute all the channels Click UnMute All to cancel mute all the channels 23 of 65 HELIX DN9340E/DN9344E Remote Control Software User Guide 6.3 Copy Channels Screen To copy settings from one device to another 1 Click on the Copy Channels button to open the screen shown below (also see Note below). On the left is a list of all the source channels that are available for copying from, while on the right are all the channels that you can copy to. Only Mono channels are shown initially; a mono channel can only be copied to another mono channel and similarly stereo can only be copied to stereo. The channel to be copied is automatically removed from the Destination list Settings may be copied to one or more ticked channels Toggle this button to switch between mono and stereo channel lists 2 If required, click on Show Stereo Channels to list the stereo channels. (The button toggles to Show Mono Channels so that you can return to the previous list when required). 3 Click on the channel to be copied, so that it is highlighted. 4 Tick the To check box of each channel to which the settings are to be copied. 24 of 65 HELIX DN9340E/DN9344E Remote Control Software User Guide 5 Choose Apply to apply the changes and keep the screen open for further copying. or Choose OK to apply changes and close the screen. Note Hint 6.4 If you see the following message, this feature is not available as there are lock flags active. If copying basic settings to most channels, use Select All to tick all channels in the destination list, then clear check boxes as required. When starting a new selection, use Reset All to quickly clear all previous ticks. Global Graphic Screen The Global Graphic screen, accessed from the Global Graphic button in FastNav®, has 31 fader controls. These faders provide global gain adjustment of the 31 bands of the 1/3 octave equaliser across all channels and correspond to the ones found on the Graphic Equalisation view, accessed from the Graphic tabs. Operation of a fader on the Global Graphic screen causes the corresponding fader on all channels to be adjusted by the same amount. For example, if you adjust the 100k fader on the Global Graphic screen by +8dB, then each channel’s 100k fader will be increased by +8dB. This is irrespective of the position of the channel faders before adjustment. However, if a channel fader is at or near its maximum or minimum value it may not be able to accept the full amount of adjustment; in this case it will be adjusted to maximum or minimum. Once selected, the Global Graphic screen remains on top of the other ELGAR screens and operation is restricted solely to the Global Graphic faders. Changes to these faders are reflected in the graphs on the Home, Graphic and Memory screens, and also the Graphic’s faders. You can reposition the Global Graphic screen (see diagram below) to view more easily what is underneath, but to edit the other ELGAR screens you must close the Global Graphic screen first by clicking on the Close button. 25 of 65 HELIX DN9340E/DN9344E Remote Control Software User Guide 7 USING HELIX RCS 7.1 TO CONTROL AN EQUALISER NETWORK Overview To control an equaliser network, the laptop/PC running HELIX RCS is connected to the network in place of a Master DN9340E HELIX, assuming control of the daisy-chained HELIX units under pre-set slave addresses. The following options for connecting the laptop/PC to the HELIX unit(s) are available: Ethernet: Covers direct Ethernet, Local Area Network or wireless connection, converting to an RS-232 front panel input via a Lantronix UDS1100 Converter. Wireless offers increased flexibility during the event set-up, as the engineer can move around freely with a laptop and adjust the equalisation while listening to the end effect at any place in the venue. Serial (option): The optional RS-232 serial connection is via the “PC PORT” on the front panel of the first HELIX unit. It is possible to connect other HELIX DN9340E/DN9344E units via the rear Ethernet port(s) when using a serial connection, but note that this will be slower that using Ethernet. The following sections describe how to connect the master HELIX DN9848E RCS laptop/PC to the system for each option and also the interconnectivity of the HELIX DN9340E/DN9344E units. Note If Solo Tracking input is required, the first slave HELIX must be a DN9340 and the front panel RS-232 PC Port must be used. 7.2 HELIX DN9340E/DN9344E unit interconnections The HELIX DN9340E/DN9344E units in your system can be connected together in a “daisy chain”, or each one can be connected to an Ethernet switch or hub. Note 7.2.1 When connecting the Ethernet cable to the rear panel of a HELIX DN9340E/DN9344E unit, either of the Ethernet sockets can be used. Connecting the HELIX DN9340/DN9344E units in a daisy chain The diagram below shows a typical example of the HELIX DN9340/DN9344E units connected in a daisy chain configuration. 26 of 65 HELIX DN9340E/DN9344E Remote Control Software User Guide 7.2.2 Connecting the HELIX DN9340E/DN9344E units to an Ethernet switch or hub The diagram below shows each HELIX DN9340E/DN9344E unit directly connected to an Ethernet switch or hub, which is then connected top a laptop/PC. 7.3 Ethernet Connection For familiarisation purposes, a basic Ethernet connection may be made to a single unit by connecting the Ethernet cable to either of the unit’s rear panel Ethernet sockets and to the network socket on the laptop PC or wireless access point (wireless option). For Ethernet connectivity, the HELIX DN9340E/DN9344E units must be operating V4.00 (or later) host code. For details on setting up the IP address of the HELIX DN9340E/DN9344E units, please refer to the HELIX DN9340E/DN9344E System Controller Operators Manual. For HELIX DN9340E/DN9344E unit interconnection details, refer to Section 7.2. 7.3.1 Ethernet connection – standard The standard system set up is an Ethernet connection via Ethernet cable connected to the network socket of the laptop/PC and to either an Ethernet socket on one of the HELIX DN9340E/DN9344E units (daisy chain), or an Ethernet switch or hub, depending on system configuration. Note If Solo Tracking input is required, the first HELIX must be a DN9340E. 27 of 65 HELIX DN9340E/DN9344E Remote Control Software User Guide 7.3.2 Ethernet connection – wireless option The system set up for the wireless option Ethernet connection is via an Ethernet cable connected to the network socket of the wireless access point and to either an Ethernet socket on one of the HELIX DN9340E/DN9344E units (daisy chain), or an Ethernet switch or hub, depending on system configuration. The system is then operated remotely from a tablet or laptop PC. Note If Solo Tracking input is required, the first HELIX must be a DN9340E. 7.3.3 Configuring the Network Devices Before setting up the Ethernet system for operational purposes, you must first configure the system devices, that is, the laptop/PC and HELIX DN9340E/DN9344E units to communicate with each other using TCP/IP protocol. This is done by assigning them unique IP addresses on a shared system. For a description of the Communications option in ELGAR’s System Configuration window and details on adding, assigning, configuring and editing ports, saving configurations to a file etc., refer to the ELGAR Library Manager User Guide. However, any HELIX RCS-specific information is detailed in Section 7.5. To configure an Ethernet device and assign a port to it 1 From the ELGAR menu, select Tools > Options. 28 of 65 HELIX DN9340E/DN9344E Remote Control Software User Guide 2 In the System Configuration window, select Routing from the Communications option. If necessary, to expand the Communications category. click 3 Click Add Port . 4 Select Ethernet Port from the Port Type 5 Type in unique port name (up to 12 characters), for example, “Unit 1”. drop down list. 29 of 65 HELIX DN9340E/DN9344E Remote Control Software User Guide 6 Select the IP address of the HELIX DN9340E/DN9344E unit you wish to connect to this port, for example, “192.168.1.22”. 7 Make sure Echo is set to Generic Echo Off. 8 Click OK to accept port change, or Cancel to decline. 9 Assign port to device by selecting device in List of Devices and selecting port in the available ports appropriate to device in drop down list (right-hand side), for example, “Unit 1”. The name of the assigned port will appear under the Assigned Port column (highlighted in yellow opposite). 10 Click OK . Your system should now be ready for online operation, as described in Section 7.6. Successful HELIX RCS/unit communication is indicated on the units by the yellow NETWORK LED illuminating. 30 of 65 HELIX DN9340E/DN9344E Remote Control Software User Guide IP Addressing To uniquely identify every device, Ethernet connections use standard IP addresses comprising four 0-255 segments presented in dot notation, for example, 192.168.1.16. To accommodate widely varying sizes of system, including those with sub-systems, the segments can be used in slightly differing ways. The format used by a particular IP address is defined by its ‘subnet mask’, as follows: a) On a small ‘Class C’ system (less than 256 devices), the subnet mask is 255.255.255.0 indicating that the first three segments identify the system and are shared by all of the equipment on the system, while the last segment uniquely identifies each device, for example, in 192.168.1.16, the system subnet is 192.168.1 and the Device ID is 16. Typically, this is the subnet mask used for IP addresses on either a HELIX DN9340E or DN9344E RCS system. b) For larger systems, the first one or two segments identify the system and the remaining segments identify the sub-system, if relevant, and individual equipment. For example, a Class B medium sized system uses a 255.255.0.0 subnet mask, indicating the first two segments identify the system and the last two the sub-system and individual device. Wireless Routing For wireless connection, the laptop/PC wireless card and Access Point must be set up to locate and recognise each other, noting that the airwaves are shared with other devices. This is done by initially making a wired connection from the laptop/PC to the Access Point to assign the appropriate identifiers etc. After configuration, the wired connection can be removed and the wireless one made. There is no need to repeat the wired connection step on future set ups, provided no part of the wireless system has changed. Two identifiers are used in the recognition process, as follows: Service Set Identifier (SSID) – The Access Point broadcasts this to enable nearby devices to locate it. Broadcast may be disabled, so that the Access Point only flags its presence when another device calls it by name, that is, its SSID. This mode should be used for the HELIX DN9848E RCS wireless connection to provide security against unauthorised users accessing the system. Authentication code – This ensures that the device trying to connect to the Access Point has the right to access the system, thus providing an extra layer of security against unauthorised users. Although there are various authentication methods*, the worked example in the next section specifically covers the basic Wireless Equivalent Privacy (WEP) key scheme, which uses a long sequence of numbers as the key. If you wish to use a more complex scheme, please consult the Access Point and wireless Ethernet card manuals. * WPA-PSK (Wi-Fi Protected Access – Pre-Shared Key) is now available on Access Point and some wireless cards. In addition, the broadcast channel of the Access Point can be specified (typically channels 1 to 11 are available); this is particularly useful if there are other Access Points in the vicinity. Note Every Ethernet connection on your Laptop/PC has a different IP address. Therefore, when you have both wired and wireless Ethernet cards on your laptop/PC, be sure to enter the correct settings for each. 31 of 65 HELIX DN9340E/DN9344E Remote Control Software User Guide To configure an Access Point and wireless card (wireless set up only) As set up procedures vary between the commercially available Access Points - and your Access Point may have a Set Up Wizard - only essential guidelines can be given here. (Some Access Points store their configuration details on a web page of the same IP address.) Please refer to your product User Guides to ensure correct wireless operation. Also, operating systems vary amongst users only; therefore only standard Windows XP wireless configuration screens are covered here. These can generally be related to screens on other operating systems. A Access Point 1 Referring to the product’s manual, set up the Access Point to communicate with your laptop/PC, ensuring you use the following: IP settings: Set the Access Point IP address to the same IP network segment as your laptop/PC LAN and wireless card. The network segment comprises the first three fields of the IP address. Typically, on a HELIX DN9340E/DN9344E RCS system, the network segment is set to 192.168.1. Note Your Access Point will have a factory preset IP subnet address, so to locate it initially you may be asked to temporarily reconfigure your laptop/PC to use the same IP network address sequence. After you have located and reconfigured the Access Point to work on your normal laptop/PC IP subnet, remember to reset your laptop/PC to its normal IP address. Wireless Network Settings: Set an SSID (Service Set Identifier) and disable SSID Broadcast. (If you are given the option to ‘name’ the Access Point in the configuration details, it can be helpful to also use the SSID as the name.) Choose a broadcast channel to minimise interference with other nearby Access Points. To avoid interference, channel numbers should differ by at least 5. Therefore, as most Access Points default to Channel 11, Channels 1 – 6 are likely to offer the least interference from other devices in the area. Security Settings: For choosing the Network Authentication type, refer to the product manual or use ‘Open System’. Set the data encryption to WEP (Wireless Equivalent Privacy) using, for example, 128 bits, and generate a key. Usually you are asked to enter a phrase from which the key will be generated. Make a note of the WEP key and keep it in a secure place (remember, the WEP key is the security code for your wireless system). Help If your laptop appears to have problems talking to the system equipment, try ‘pinging’ it using the DOS Command Prompt ‘PING’ followed by the IP address, for example, PING 192 168.1.10. If it says it cannot reach it, rather than having timed out, then they are not using the same IP subnet address – check that you have changed your laptop IP address back to its original setting. If that’s not the problem, check that the Access Point was configured correctly. If using WPA-PSK, configure the Access Point to use WPA-PSK and enter the exact passphrase (also known as Shared Secret) as used on the client station. 32 of 65 HELIX DN9340E/DN9344E Remote Control Software User Guide B Wireless Card 2 Open your laptop/PC’s Control Panel and locate and open the Wireless Network Connection Properties dialogue box. If your wireless card is set up to use Windows to configure its wireless systems, a screen similar to that shown left is presented that has a Wireless Networks tab. Follow the steps given here to configure the card. If the Wireless Networks tab is not available, please refer to the wireless card manual for configuration instructions. Make sure that you use the SSID and WEP key from the Access Point Configuration. 3 Highlight Internet Protocol (TCP/IP) in the list and choose Properties to open the Internet Protocol Properties screen (left). If you are using DHCP refer to your Access Point manual for details. Otherwise, select Use the following IP address and type in an IP Address for your wireless card using the same subnet address as your Access Point and laptop. Click OK to return to the previous screen. 4 Switch to the Wireless Networks tab (left). Tick Use Windows to configure my wireless network settings. (The SSIDs of previously added networks automatically appear in the network lists.) 5 At the bottom panel, click Add… to open the Wireless network properties window. 6 Type in the SSID address of the Access Point and turn WEP on. Set Key Index to 1. Clear The key is provided for me automatically tick box to unlock the Network key fields. Type in and confirm the WEP key as noted in the Access Point configuration. 7 Click OK to confirm the settings and close the Wireless Network Connections screen. continued… 33 of 65 HELIX DN9340E/DN9344E Remote Control Software User Guide 8 The Access Point SSID should now appear in the lower Preferred Networks list. If necessary, move the network SSID to the top of the list, using the Move up button, so that Windows automatically connects to it in preference to other available networks. 9 Highlight the SSID in the lower list and click Refresh in the upper panel. After one or two minutes, (depending on signal strength and quality), Windows should pop up a notification box to show that it has found a new network. The SSID should now appear in the upper Available Networks list, with an active transmitter symbol (as shown). If the Access Point SSID is not yet visible in the Available Networks list, refer the Help box below. 10 Help Click OK to exit the dialogue box. The Access Point SSID may take some time to register in the Available Networks list, as the Access Point must complete a re-boot to effect the configuration changes. Try refreshing again but this time exit the dialogue box by clicking OK . Wait at least two minutes to ensure the Access Point re-boot has had time to complete, and then re-open the Wireless Network Connections Properties dialogue box. If the SSID still does not appear, open up the Network Connections window from the Control Panel and ensure that the wireless connection is shown and not disabled. If it is correctly enabled and you cannot make the connection, refer to your wireless hardware equipment manuals for help. 34 of 65 HELIX DN9340E/DN9344E Remote Control Software User Guide 7.3.4 Fault Finding Tips The following tips cover some of the more likely errors in an Ethernet set up that will cause ELGAR to report a failure in establishing a connection with the HELIX system. If none of these solve the problem, please refer to your LAN administrator or the fault finding guidance in your wireless equipment manuals. To contact Klark Teknik Service Support, please refer to our website at http://www.klarkteknik.com/. If your Ethernet connection failed when you opened HELIX DN9340E RCS 1 Select Start > Programs > Accessories > Command Prompt to open the DOS Command prompt. Verify the system connections and addressing as follows: Verify the status and IP addresses of the LAN card and wireless card by typing IPConfig. If the prompt returns, “Media disconnected”, you need to re-enable the LAN or Wireless Network Connections in the Control Panel. If IP addresses are successfully found, verify that their IP Subnet is correct; if not, change the IP address in the Control Panel. Verify that the laptop can see the Access Point (if relevant) by pinging its address, that is, type PING followed by the IP address at the C:\> prompt and press [Return]. If there is no reply, you may have entered the IP address incorrectly at the configuration stage – refer back to the configuration instructions. 2 Re-boot your laptop. (It is important that the laptop is re-booted after the system has been connected and powered up, especially if you have changed the set up to/from wireless). 3 Verify that all cabling and power connections are in place and, where relevant, that the Access Point is in a suitable location. 4 Ensure that the Helix Units are operating on host code V3.03 or later. If your laptop/PC has a firewall: Make sure that you configure the firewall to accept connections to the following ports: Port 1001 – for TCP IP normal unit communications. Port 30718 – for UDP device discovery. 35 of 65 HELIX DN9340E/DN9344E Remote Control Software User Guide 7.4 Serial Connection (Option) There is an option to control your system remotely from a laptop PC via an RS-232 connection. 7.4.1 Serial connection details The system set up for serial connection is illustrated below. 7.4.2 Connection Procedure The HELIX DN9340E RCS laptop/PC is connected to the daisy chain as follows: To connect, set up and configure your system for serial operation 1 Connect the HELIX DN9340E/DN9344E units in a daisy chain configuration, see Section 7.2.1. 2 Power up the HELIX DN9340E/DN9344E units and assign each one a unique Comms channel address, as follows: On the HELIX DN9340E/DN9344E unit’s front panel, press and hold the HOME (SETUP) button to access the Comms menu page. Use the left-hand DATA ENTRY knob to select a unique channel address between 1 and 32. Press HOME (SETUP) to accept. The front panel controls, except the HOME (SETUP) button, are locked out to facilitate remote operation. The display indicates that the unit is under remote control. Note 3 The order of the addresses does not need to mirror the order of the daisy chain networking, but each unit MUST have a unique communications channel address. Referring to the following table, connect your laptop/PC to the first HELIX unit in the daisy chain. HELIX DN9340E/DN9344E Unit Connection RS-232 input to front panel “PC PORT” Laptop/PC Connection Cable/Converter Required D9 COM port Host cable USB port KK systems USB/232 converter plus host cable For details of converters plese refer to http://www.klarkteknik.com/faq_connections.htm 36 of 65 HELIX DN9340E/DN9344E Remote Control Software User Guide 4 Open ELGAR by clicking on the ELGAR 5 Select File > Open from the ELGAR menu to locate and open the KTG show file containing the HELIX DN9848E unit settings. 6 From the ELGAR menu, select Tools > Options. 7 In the System Configuration window, select Routing from the Communications option. If necessary, to expand the Communications category. click 8 To find any new ports that may have been added to your system, click Find Ports and then click Yes at the Reset Comms Resources window. 9 To find any new devices that may have been added to your system, click Find Device Names and then click Yes at the Find Devices attached to this PC window. 10 When device polling has finished, click Add Port . desktop icon. 37 of 65 HELIX DN9340E/DN9344E Remote Control Software User Guide 11 Select Helix Serial Port from the Port Type 12 The Port Configuration window will now extend to include additional fields. In this window you will select and name a Helix Serial Port. Select the appropriate COM port from the drop down list. 13 Rename the port name by clicking in the Port Name field, highlighting the existing text and typing in the new port name, for example, “Serial 01”. 14 Click OK . The new port appears in the Communications Ports list, under its new name. 15 Assign the port name to the device by selecting the port and device from the Communications Ports and List of Devices, and selecting the port name in the drop down list. 16 Click OK . drop down list. Your system should now be ready for online operation, as described in Section 7.6. Successful HELIX RCS/unit communication is indicated on the units by the yellow NETWORK LED illuminating. 38 of 65 HELIX DN9340E/DN9344E Remote Control Software User Guide 7.5 The System Configuration Window This section details only the HELIX RCS-specific functions and any ELGAR updates incorporated for this new software. 7.5.1 Finding ports and device names The area highlighted in the diagram, which contains the Find Ports , Find Device Names and Cancel buttons, is new to ELGAR. ELGAR automatically searches for ports at start up. If any HELIX devices are switched on after ElGAR has been started, ELGAR may not find them immediately. These buttons are used to trigger ELGAR into performing a search of the network to find any recently-added devices, such as DN9848E, DN9340E and DN9344E, and also their non-‘E’ variants attached using UDS1100 converters (see Section 9.2). If found, these are added to the List of Devices, where the Device Type column identifies which type of device a port refers to. To find all ports on your system 1 In the System Configuration window, click on Find Ports . 2 Click Yes . Any new port IP addresses will be added to the IP Address 39 of 65 drop down list in the Port Configuration window. HELIX DN9340E/DN9344E Remote Control Software User Guide To find new devices attached to your PC 1 In the System Configuration window, click on Find Device Names . 2 Click Yes . The status bar under the Cancel button shows the progress of device polling and the current port being polled is shown under the List of Devices. Any new device name will be added to the List of Devices. To cancel device polling, press Cancel . Shows current port being polled Shows status of new device polling progress 7.5.2 The Port Configuration screen The Port Configuration screen (shown below) allows you to select the type of port applicable to your system, that is, Ethernet Port or Helix Serial Port. This screen is accessed from the Add Port and Edit Port buttons. 40 of 65 HELIX DN9340E/DN9344E Remote Control Software User Guide The Ethernet Port screen (shown below) allows you to: • Change the port name in the Port Name field. • Select the appropriate IP address from the IP Address • Identify an Ethernet port, whose allocated number is shown in the Port field. This port number, not to be confused with an ELGAR ‘port’, represents the source port number in TCP connections. It is the number that identifies the channel for remote initiating connections. drop down list. Caution! Unless instructed to do otherwise, you should not alter this field, as changing it may cause the serial connection not to work. • Select Generic Echo Off (usually for Ethernet) or Generic Echo On (usually for serial). 41 of 65 HELIX DN9340E/DN9344E Remote Control Software User Guide 7.6 Working Online 7.6.1 Communications Overview Referring to the illustration above, in online mode the HELIX RCS laptop/PC and slave units exchange the following messages: Metering Requests and Responses These obtain data for the Input, Dynamic EQ and Output ‘LED’ meters of HELIX RCS screen. The HELIX RCS continually polls the units in rotation. Get All Requests and Responses These obtain settings from the specifically addressed unit. These may be initiated by the user or automatically by the HELIX RCS. Data Packets These carry the equaliser settings from the laptop/PC to the specifically addressed units. Data Packets are only transmitted when you make changes at the laptop/PC. What happens when there is interruption to the wireless connection If the wireless connection drops (for example, due to a pillar interrupting the radio signal), the HELIX RCS suspends the AddIn settings so that no further changes can be made, although you may freely navigate between screens. Due to the network speed however, there will be a small delay during which you may make some changes that are not registered at the unit. During the drop, the HELIX RCS continues to poll the units for metering requests. When a response is detected, that is, the wireless connection is restored, the HELIX RCS will come back online as follows: If you were making changes when the connection dropped, that is, data packets were lost, the HELIX RCS will send a Get All request to the slave network to re-synchronise the HELIX AddIns with their physical counterparts before unfreezing the Device Screens. Your last change(s) are lost. Synchronising to the physical units, that is, to the last settings you heard, avoids the possibility of extreme changes in volume due to any dramatic adjustments you may have made due to the apparent lack of effect as the units went offline. If no changes were being made when the units went offline, that is, no data packets were lost, the HELIX RCS has no need to re-synchronise and smoothly reverts to normal operation without sending a Get All request. Note Mute On: Normally, the Get All request overwrites the ‘Mute On’ settings at the RCS. However, if the Get All is initiated automatically due to signal interruption, active Mute buttons retain their status while the gain value at the unit is transferred to the Level field. This enables Mutes to be applied to channels for sound testing purposes while ensuring their true levels are not lost during signal interruptions. 42 of 65 HELIX DN9340E/DN9344E Remote Control Software User Guide 7.6.2 Online Operation Important! We recommend that you always save your show file settings before going online, so that you have the option of reverting to previous settings after a ‘Get All’ synchronisation. The slave Units in the network can be set online/offline, individually or globally, as required. To set a particular unit online (and Get All/Send All settings) 1 Switch to the respective HELIX AddIn. 2 Click on the large red Go Online button to the right of the Channel Navigation Strips. 3 At the Synchronise Data prompt, choose to download the PC settings to the Unit (Set All), or upload settings from the Unit to overwrite the current PC settings in the respective AddIn Devices (Get All). 4 Click OK . When contact is successfully established the button turns green and the text changes to Go Offline, while at the HELIX unit the NETWORK LED shows communication activity. If the connection is not immediate the button turns yellow and displays a ? while it tries to establish wireless contact. Version Update In response to customer feedback, the online/offline colour coding has been reversed from earlier versions. Also, the data synchronisation ‘direction’ has been changed; ‘Get All’ is now the default option. If online contact cannot be established, an error message is returned. This must be acknowledged; thereafter HELIX RCS will continue polling the unit unless taken Offline by clicking on the yellow ? button. Continuous polling is primarily designed to facilitate wireless communication, where the link may briefly disappear, for example, when you walk behind an obstructing object. However, it can also be useful when fault finding cabled communication, as the button will turn green as soon as the problem is corrected. Warning! Changes should not be made to equalisation settings at the unit while the HELIX RCS is attempting to establish communication, as this the Unit and AddIn may lose synchronisation. If online communication cannot be established, check the following The AddIn device is set to a valid Address, COM Port and Comms Mode in the upper Home tab. Cabling and power connections are in place. Network communications are operating correctly (Ethernet setups only) – refer to Section 7.3.4. 43 of 65 HELIX DN9340E/DN9344E Remote Control Software User Guide To take a unit offline 1 Switch to the respective HELIX AddIn. 2 Click the green Go Offline button so that it toggles to red Go Online. To check the online status of the Devices in the network Switch to the FastNav® screen, see “To switch to the FastNav® screen on page 22. The status of each channel connection is indicated at the right of the Navigation Strip by a green (Online), red x (Offline) or a yellow ? (trying to establish connection). To set the Rapide unit online/offline Refer to Section 6.2. 1 Switch to the FastNav® screen. 2 Click Online to set the Rapide unit online. 3 Or, click Online to set the Rapide unit offline. When the Rapide online button is red (Online ) the unit is offline. The Rapide online button turns green ( Online ) when contact is successfully established, while at the Rapide unit the ETHERNET LED shows communication activity. If the connection is not immediate the button turns yellow (Online ) while it tries to establish wireless contact. To set the entire network online 1 Switch to the FastNav® screen. 2 Choose All Units Online or All Units Offline , as required. 3 At the Synchronise Data prompt, choose to download the PC settings to the Units (Set All), or upload settings from the Units to overwrite the current PC settings in the respective AddIn Devices (Get All). 4 Click OK . The HELIX RCS will poll the networked Units in order of the FastNav® list, bringing the respective AddIn to the foreground and updating their Online/Offline buttons as the poll proceeds. A Please Wait window shows the current progress. If a unit communication cannot be established with a unit after a few seconds, a prompt will advise you to set the unit offline to enable the system to run faster (if left online it will be continually polled for connection and this will slow the system). To help maintain optimum performance in a busy situation, this prompt has a countdown whereby the Unit is automatically taken offline if there is no acknowledgement. To cancel online connection during polling Close the Please Wait window by click on the x . You will be prompted to confirm the action. Click Yes to cancel or No to resume the poll. 44 of 65 HELIX DN9340E/DN9344E Remote Control Software User Guide To take the entire network offline 1 Switch to the FastNav® screen by clicking on the red Fast Nav. button in any AddIn or by maximising the DN9340 Navigation icon on the Windows Start bar. 2 Choose All Units Offline . The buttons on the FastNav® screen and individual Device screens are toggled accordingly. 7.6.3 Activity Indicators During online operation, the Activity Indicators of the HELIX AddIn provide audio metering for the respective unit. These mirror the Activity Indicators of the Unit (for further information on metering, refer to the DN9340E/DN 9344E Operator Manual). 7.6.4 Bypassing Channels Using HELIX RCS as the Master enables Channels, EQ types or EQ sections/filters to be quickly switched in an out, as follows: From the FastNav® screen … To Bypass… A channel A EQ type EQ section 7.6.5 1 Select the Home view of the channel. 2 Tick the Bypass box in the highlighted panel of the lower tab (that is, the active channel). 1 Locate the required channel Navigation Strip and click on the required EQ view button. 2 Tick the Bypass box in the upper mode tab. 1 Locate the required channel Navigation Strip and click on the required EQ view button. 2 Tick the Out check box for the respect EQ section/filter in the lower tab. Troubleshooting If you are having difficulty setting units online, using either the Go Online button (on device workspace) for a single unit or the All Units Online global button (on FastNav®) for all the units, try reloading the .ktg file. If required, save the file first. If this does not solve the problem, try restarting Elgar. 45 of 65 HELIX DN9340E/DN9344E Remote Control Software User Guide 7.7 Solo Tracking Operation If required, the Solo Tracking system of the Midas mixing console in use can be set up to select the slave equalisers in the Helix Network. To enable this, the various Solo Tracking buttons must be assigned to Helix channels via the System Solo Tracking Setup screen (shown below) and the settings downloaded to a DN9340 Helix unit that is currently connected to the console Solo Tracking output (the DN9344 does not have a Solo Tracking input). To open the System Solo Tracking Setup screen Switch to the FastNav® screen and choose Solo Tracking . This field defaults to the Master Unit set in the Function Lockout screen Name changes will be copied to Device screens List of console Solos buttons assigned to the EQ channels Solo selections change to match Console Type Clear all the current assignments The screen contains a scrollable list similar to the Solo Tracking System Configuration page of the DN9340E Helix unit, showing the 32 HELIX equaliser channels and their currently assigned solos. Assignments are made via the fields in the Solo Tracking Setup panel at the right-hand side. The available Solo Source and Num settings change to match the chosen Console Type. To assign solo sources to HELIX channels 1 Specify the console to be used for the performance in the Console Type field in the top right-hand corner of the screen. Any current assignments that are not valid for the chosen console are flagged as invalid by an asterisk in the right-hand column. 2 Highlight the HELIX channel in the list and choose the required Solo Source from the drop down list on the right-hand panel and then choose a number from the Num drop down list. (The Num list changes to suit the selected Solo Source). 46 of 65 HELIX DN9340E/DN9344E Remote Control Software User Guide 3 Hint If an asterisk appears in the Valid column, the chosen solo button is already assigned to another HELIX channel; the conflicting HELIX channel will also be marked with an asterisk. Select another Solo Source and Num combination for one or other of the HELIX channels to resolve the conflict. If required, click on Reset STS to quickly clear all the current solo assignments. To write the settings to the DN9340 unit that is currently configured for Solo Tracking 1 In the System Solo Tracking Setup screen, select the DN9340 HELIX unit you wish to write to from the Target Helix Unit drop down list. The Target Helix field defaults to the Master Unit specified in the Function Lockout screen (see Section 7.8). 2 Click on Write To Unit . You are warned that this will overwrite the data in the unit and are asked to confirm the action. Note If the Write To Unit button is dimmed, you need to set the selected target unit online. 3 Click Yes to continue or No to abort. 4 Click Exit to close the screen when finished. 47 of 65 HELIX DN9340E/DN9344E Remote Control Software User Guide 7.8 Protecting System Settings To protect against unauthorised users tampering with key parameters that may affect preset room equalisation or result in equipment damage, a password protected lockout can be set up via the HELIX RCS show file using the screen shown below. The lockout settings and password are downloaded to a specified master unit, generally the DN9340 HELIX with Solo Tracking, such that the system is still protected when taken out of remote control. To open the System Solo Tracking Setup screen Switch to the FastNav® screen and choose Function Locking . Lockout settings are downloaded to the master unit, e.g. the Solo Tracking DN9340 Settings are protected by password access Graphic, Parametric and/or Dynamic EQ settings can be locked out separately Initially, when you open the screen the fields will be dimmed out. To access the fields you must enter the current password. Once accessed, you can: • Lock out all or some of the EQ screens for all add-ins (and equivalent Unit menu pages via Master Unit). Freeze the Delay and Gain settings for all add-ins (and equivalent via Master Unit). Secure linked channels settings. • • To change lockout settings 1 Type in the password and click Enter Password . Provided you entered the correct password, the fields will become active. If the password is incorrect, an error prompt is displayed and another attempt may be made. Note If you have not previously set a password this will default to ‘password’ (all lower case). Password traffic is one way only from the HELIX RCS to the Master Unit; they are not uploaded with the Get All data command. 2 If necessary, select the Master Unit from the associated drop down list. Helix RCS will confirm the change has been made. Click OK to continue. 3 Tick the check boxes of the locks you wish to apply. 4 Click OK . 48 of 65 HELIX DN9340E/DN9344E Remote Control Software User Guide To change the current password 1 Click on Change Password to open the screen shown right. 2 Type in a password of up to 8 characters in length. Note that the DN9340 Unit regards spaces as part of the password. 3 Repeat the password in the lower field to confirm it and click OK . Provided the passwords in both fields match, Helix RCS will confirm the change. If there was a mismatch, the change will fail. 49 of 65 HELIX DN9340E/DN9344E Remote Control Software User Guide 8 STORING/RECALLING MEMORY SETTINGS The DN9340E and DN9344E HELIX Equalisers are provided with 32 User memories for storing frequently used Equaliser settings in battery-backed-up SRAM. In addition, they have 32 password-lockable Preset Memories stored in non-volatile FLASH memory for secure storage of essential settings against overwriting or battery failure; these can only be programmed using an external computer. To enable you to quickly program both User and Preset memories, the HELIX RCS AddIn device has 64 equivalent ‘PC memory’ locations in which you can create and store varying equalisation settings for downloading to the physical unit. Alternatively, memories can be uploaded from the Unit to the equivalent PC locations. The memory settings of a HELIX AddIn are viewed, edited, stored and recalled to/from Unit Memories in the Memory view. (Memory is not included as a button on the channel Navigation Strips as memory settings apply to the unit as a whole). For simplified global management, you can also read and write memories to/from multiple Units using the Memory Management Command of the FastNav® screen. 8.1 Memory Working with Individual AddIns To switch to the Memory view Click on either the upper or lower Memory tab of the AddIn device. Selecting a PC Memory at the upper Memory tab recalls settings to all Equalisation views The graph shows the overall frequency response of the memory settings Memories are recalled and stored via the lower tab The Write All command programs both User and Preset memories The graph of the Memory view is the same as the Home view, that is, it shows the overall frequency response of the current PC memory, which initially defaults to Memory 1 (equivalent to U01 at the Unit). The upper Memory tab shows the currently selected PC Memory while the lower Memory tab contains the online store and recall commands 50 of 65 HELIX DN9340E/DN9344E Remote Control Software User Guide To remotely program equalisation settings in another PC Memory location 1 Select a memory location from the Current PC Memory drop down list in the upper memory tab. If you are currently online, you will be warned that switching memory will force the unit offline and then asked to confirm the action. 2 Click OK to continue. The frequency response will be updated with the settings held in the selected PC memory. 3 Shape the frequency response of the new memory location, as required, using the various Equalisation tabs and working on or offline as appropriate. Notes If you go online and choose to Set All initial values from the PC - The settings of the PC memory will be transferred to the active ‘scratchpad’ at the slave Unit but they do not overwrite the stored memory settings. The memory location on the graphic display refers to the last memory recalled to the scratchpad. Hence, you can program PC memories on the scratchpad without destroying stored Unit memories. Memories are only overwritten by a Store or Write All command. If you go online and choose to Get All initial values form the Unit - The active settings of the Unit will overwrite the settings in the current PC memory at the AddIn Device. To name a PC memory for reference purposes 1 Type in a name, maximum 20 characters, in the Memory Name field. Note that certain symbols are not allowed, for example, % and £. The name will be appended to the number in Current PC Memory field and will be downloaded to the unit under the Store command. When a memory is recalled at the Unit to the active ‘scratchpad’, the name appears in the Unit’s alphanumeric display. To store the Current PC memory to a User memory at the HELIX Unit 1 Set the HELIX AddIn online. 2 In the lower Memory tab’s middle panel, select the User Memory in which you wish to store the settings using the respective drop down list. 3 Click on Store User Memory . You are warned that the current memory will be overwritten, and asked to confirm the action. 4 Click OK to continue or Cancel to abort. Note Settings cannot be sent to the unit Preset memories on an individual basis. To store a Preset memory you must use the write all command - this downloads each PC memory to the equivalently numbered Unit Memory, thus providing an extra safeguard against accidentally overwriting essential settings. 51 of 65 HELIX DN9340E/DN9344E Remote Control Software User Guide To recall settings from a User or Preset memory from the HELIX Unit to the AddIn Device 1 In the upper Memory tab, select the Current PC Memory that you wish to overwrite. 2 Set the AddIn Device online. 3 In the lower Memory tab’s left-hand panel, select the required Unit Memory location from the associated drop down list. (The Current PC Memory No. is not affected by the recall Unit’s memory number since only the settings are recalled.) 4 Click on Recall Unit Memory . You are warned that the current memory will be overwritten, and asked to confirm the action. 5 Click OK to continue or Cancel to abort. The memory settings are uploaded to the Current PC Memory and the graphic display is updated. The recalled frequency response can now be edited by changing the settings in the various Equalisation tabs, working on or offline as appropriate. To retrieve all the Memories from a Unit to the AddIn Device 1 Set the AddIn Device online. 2 In the lower Memory tab’s right-hand panel, select Read All Memories . 3 Click OK at the prompt to confirm the overwriting of the PC memories. As retrieving all 64 memories takes a couple of minutes, the HELIX RCS presents a Status window so that you can track the current progress. When the operation is complete, the Status window disappears. To write all the Memories from the AddIn Device to the unit 1 If you wish to write settings to the Preset memories, ensure they are unlocked at the Unit. (If they are locked, only the User memories will be overwritten). 2 Set the AddIn Device online. 3 In the lower Memory tab, select Write All Memories . 4 Click OK at the prompt to confirm the overwriting of the Unit memories. PC memories are sent in numerical order such that the User Memories are overwritten first, then the Presets; a Status window tracks the current progress. If Presets are locked, you are prompted to unlock them. If you click OK without unlocking them the Write All action is aborted; only the User Memories will have been transferred. To copy settings from a Unit’s User Memory to a Preset Memory 1 Select a PC Memory Location between 33 and 64 which is unused or whose current settings are no longer required. This will force the unit offline. 2 Set the Unit online. 3 Recall the User memory from the unit, as described above. 4 Store the settings to the Unit using the Write All command, as described above. 52 of 65 HELIX DN9340E/DN9344E Remote Control Software User Guide 8.2 Global Memory Management Memories can be simultaneously recalled or stored to/from multiple units from the global Memory Management screen. To open the global Memory Management screen Switch to the FastNav® screen and choose Memory Management . The screen shown below is opened. It has two tabs (of similar appearance) as follows: Read \ Write Memories - for globally downloading or uploading all user and preset memories between AddIns and their respective slave units. Store \ Recall Memory for uploading or downloading a specific User Memory between AddIns and their respective slave units. The synchronise direction is specified here for global uploads and downloads The status bars show progress through the list (above) and at the current unit (below). All or a subset of Units can be selected for updating To Read/Write All Memories from/to multiple units 1 Switch to the Read \ Write Memories tab. 2 Tick the check box of each Unit for which memories should be downloaded/uploaded. Hint If uploading/downloading to most units, use Select All to tick all units in the destination list, then clear check boxes as required. When starting a new selection, use Deselect All to quickly clear all previous ticks. 3 Set the Synchronisation to Get All Initial values from the Audio System or values from Computer, as required. 4 Ensure the Preset Memories are unlocked at the relevant Units. 5 Click Read All Memories or Write All Memories as required. 53 of 65 Set All Initial HELIX DN9340E/DN9344E Remote Control Software User Guide The HELIX RCS will work through the ticked units in the list, setting each online in turn. As the download/upload takes some time to complete, the current progress is tracked by the status indicators to the right of the list while more specific progress remarks are displayed in the Comments column, for example, success or failed to go online. On completion, remember to relock the Preset Memories! To Store/Recall settings to/from a specific Memory number, across multiple units 1 Switch to the Store \ Recall Memory tab. Check the synchronise direction before starting the global recall/store Either a User or Preset memory can be selected All or a subset of Units can be selected for updating 2 Note Current progress is shown by the status bar Select the User or Preset Memory to be stored/recalled from the right of the ‘tick list. drop down list to the Settings cannot be stored to Preset memories on an individual basis; if you select a Preset Memory location, the Store button is faded out. To store a Preset memory you must use the write all command - this downloads each PC memory only to the equivalently numbered Unit Memory, thus providing an extra safeguard against accidentally overwriting essential settings. 3 Tick the check box of each Unit that you wish to include in the store/recall. 4 Set the Synchronisation to Get All Initial values from the Audio System or values from Computer, as required. 5 Click Recall From Memory or Store To Memory as required. Set All Initial The HELIX RCS will work through the ticked units in the list, setting each online in turn. Progress is tracked by the status indicators to the right of the list and more specific progress remarks are displayed in the Comments column. To return to the FastNav® screen, click Exit . 54 of 65 HELIX DN9340E/DN9344E Remote Control Software User Guide 9 APPENDICES 9.1 Glossary of Terms and Abbreviations A AddIn H Product control software, such as HELIX RCS, which works under the ELGAR Library Manager Shell. B Bandwidth In EQ, the width of a band comprising a range of frequencies that will be boosted or cut above and below a selected centre frequency. D dB Abbreviation for decibel. E ELGAR The ELGAR Library Manager Shell is the generic container of a number of Midas and Klark Teknik products, known as AddIns. It provides a single place to store, load and edit Remote Control AddIns, such as the Helix RCS. EQ Abbreviation for equalization, which is the process of altering the levels of frequencies that comprise a signal. Equaliser A device that boosts or cuts the volume of specific frequencies in a signal. Ethernet The most common method of networking computers in a local area network (LAN). A physical standard that uses several wires twisted in pairs to allow computerto-computer communication. Also, the basic communications protocols over such wires – the same protocols are also used for Wireless Ethernet. F HELIX Digital EQ system from Klark Teknik that includes HELIX DN9848E HELIX Remote Control Software Software that allows remote PC access to all the functions of HELIX, including overall system store and recall. HPF Abbreviation for high pass filter. I IP address Unique identifier for networked computer or device. An IP address comprises a 32-bit numeric address written as four numbers separated by periods, with each number ranging from zero to 255. L LAN Abbreviation for local area network. Short-distance network for linking a group of computers together within a building. LPF Abbreviation for low pass filter. P PC PEQ Abbreviation for personal computer. Abbreviation for parametric equalisation or parametric EQ. Equalisation where all of the parameters of equalization can be adjusted to any amount, such as centre frequency, the amount of boost or cut in gain, and the bandwidth or Q. Q Q ® FastNav Navigation page for the HELIX RCS. 55 of 65 The sharpness of the peak response in an equalization circuit. Related to bandwidth – the larger the bandwidth, the lower the Q. HELIX DN9340E/DN9344E Remote Control Software User Guide R RCS T Abbreviation for remote control software. RS-232 Abbreviation for Recommended Standard 232. Also known as RS-232C, the RS-232 is the standard for asynchronous serial-port transfers set by the Electronic Industries Alliance (EIA). The physical interface has one wire used as the ground wire, while the rest are dedicated to detecting carrier signals, managing the timing of data transfer, and sending and receiving data. The RS-232 supports two standard types of connector, the 25-pin D-type and 9-pin D-type. TCP/IP Abbreviation for transmission control protocol/internet protocol. Standard communications protocol for transmitting data over networks. TCP/IP is the basic communication language or protocol of the internet. U USB Abbreviation for universal serial bus. An external bus standard that supports data transfer rates of 12Mbps (megabits per second), which is significantly faster than a serial connection. USB is a ‘plug and play’ interface between a computer and up to 127 peripheral devices, such as printers, mice, modems, digital cameras etc., that lets you plug in a device without adding an adapter card or even restarting your PC. S SSID Abbreviation for service set identifier. 56 of 65 HELIX DN9340E/DN9344E Remote Control Software User Guide 9.2 Remote Control Connection Options This section gives the available options for connecting HELIX DN9340E, DN9340, DN9344E and DN9344 units - and also HELIX DN9848E and DN9848 units - to enable remote control via a laptop or PC. All units in a system must be running the same protocol version. The protocol version is determined by the first digit in the software version, for example, if a DN9340E unit was running host software version 4.00, the protocol version is 4. Note 9.2.1 Note Although there are many combinations available for remote operation, it is always worthwhile remembering that Ethernet provides faster operation than serial. Single-unit serial connections The following converters are the only converters supported by Klark Teknik. Even though other converters may seem to work, we cannot guarantee their correct functionality and compatibility when used with our products. To connect a single unit via serial RS-232 The KT RS-232 host cable (supplied with every unit) is connected to the front panel of the unit and then to the RS-232 port on the laptop/PC. To connect a single unit – USB to front panel The KT RS-232 host cable (supplied with every unit) is connected to the front panel of the unit and then to a KK Systems USB232 USB-to-serial converter. The converter is then connected to a USB port on the laptop/PC via a USB cable. To connect a single non-Ethernet unit – USB to rear panel A serial RS-485 cable is connected to the rear panel of a DN9848, DN9340 or DN9344 unit and then to a B+B Systems USOTL4 USB-to-RS-485 converter, using a serial RS-485 cable. The converter is then connected to a USB port on the laptop/PC via a USB cable. 57 of 65 HELIX DN9340E/DN9344E Remote Control Software User Guide 9.2.2 Multiple-unit Ethernet connections To connect any Ethernet units in an Ethernet system This fast Ethernet-only system can incorporate the Ethernet units in any combination. Connect the units using Ethernet cable, using one of the options in Section 7.2. The first unit is connected to the laptop/PC via an Ethernet cable. The Ethernet cable can be connected direct to the laptop/PC or to a wireless access point for wireless operation. To connect non-Ethernet units in an Ethernet-to-serial system The HELIX DN9848 units are daisy-chained using serial RS-485 cabling. The first HELIX DN9848 unit is connected to a Lantronix UDS1100 Ethernet-to-serial converter via either a serial RS-232 or RS-485 cable. Connection to the laptop/PC can be either direct from the Lantronix unit or via a wireless access point for wireless operation; both these options require Ethernet cable. To set up the Lantronix UDS1100 converter, see Section 9.3. In this system the speed of operation is limited by the serial connection. 58 of 65 HELIX DN9340E/DN9344E Remote Control Software User Guide To connect Ethernet and non-Ethernet units in an Ethernet/serial system The PC is connected to the first Ethernet unit using one of the options in Section 7.3. The Ethernet units are connected together using one of the options in Section 7.2. The last Ethernet unit is connected to a Lantronix UDS1100 Ethernet-to-serial converter via an Ethernet cable. The Lantronix converter is then connected to the first non-Ethernet unit via serial RS-485 cabling. All of the non-Ethernet units are connected together in a daisy-chain configuration using RS-485 cabling. To set up the Lantronix UDS1100 converter, see Section 9.3. 59 of 65 HELIX DN9340E/DN9344E Remote Control Software User Guide 9.2.3 Multiple-unit serial connections To connect a combination of non-Ethernet units serial-to-RS-485 Connect any combination of non-Ethernet units in a daisy chain configuration, using serial RS-485 cable. Connect the first unit to the PC using any of the methods shown in Section 9.2.1. To connect any combination of Ethernet units serial-to-Ethernet Connect any combination of Ethernet units using Ethernet cable, using one of the options in Section 7.2. Connect the first unit to the PC using the KT RS-232 host cable (supplied with every unit); connect it to the front panel of the unit and then to the RS-232 port on the laptop/PC. The speed of system operation is limited by the serial connection to the PC. 60 of 65 HELIX DN9340E/DN9344E Remote Control Software User Guide 9.2.4 Ethernet and serial To connect Ethernet and non-Ethernet units in a dual Ethernet-serial system In this dual system the laptop/PC is connected to the Ethernet units via Ethernet and non-Ethernet units via serial/USB. In the Ethernet system, connect the Ethernet units using Ethernet cable, using one of the options in Section 7.2. Connect the first Ethernet unit to the PC via Ethernet using one of the options in Section 7.3. In the serial system, connect the non-Ethernet units together in a daisy chain configuration and connect the first of these units to the PC using any of the methods shown in Section 9.2.1. In this configuration the Ethernet system provides fast operation, while the serial provides slow operation. Note In this configuration the Ethernet and serial networks are entirely separate, as they are connected to the PC via different ports. This allows the networks to be running different protocols. However, to do this the PC will need to be running two RCS programs of the equivalent protocols. 61 of 65 HELIX DN9340E/DN9344E Remote Control Software User Guide 9.3 Setting up the Lantronix UDS1100 Converter 9.3.1 Configuring the Lantronix UDS1100 Please note that the instructions given here relate to the Lantronix Device Installer V3.6 which has the advantage of automatically locating your UDS1100, even if the factory set IP subnet address does not match your laptop IP subnet. If your Device Installer is an earlier version please download the latest version from the Lantronix website at http://ltxfaq.custhelp.com/cgibin/ltxfaq.cfg/php/enduser/std_adp.php?p_faqid=644. To configure your UDS1100 Converter (all Ethernet setups) 1 Connect the device to your laptop/PC OR if you are setting up a Wireless Network, connect it to the Access Point. 2 Install the Lantronix Device Installer (V3.6 or later). 3 Open the Windows Start>All Programs menu and select the Lantronix > Device Installer application. The screen shown right is opened. 4 Choose Search to locate network devices. Note: On the initial search, the Device Installer will find the device regardless of whether it is currently on the same subnet IP address as your laptop/PC. 5 Highlight the UDS1100 in the device list and choose Assign IP to open the Assign IP Address Wizard. 6 LAN connection: Refer to the Network Administrator for guidance on whether to obtain an IP address automatically or assign a specific IP address. Follow the on-screen instructions to complete the assignment. Direct or Wireless: Choose Assign a specific IP address and click Next> . Follow the on-screen instructions, entering an IP address on the same subnet as your laptop/wireless card and leaving the Default Gateway value at 0.0.0.0. 7 62 of 65 On completion, click Finish to return to the Device Installer screen. HELIX DN9340E/DN9344E Remote Control Software User Guide 8 Highlight your device in the device list and double-click to access the Device Details, Web Configuration and Telnet Configuration tabs. 9 Switch to the Web Configuration tab and click Go to connect to the UDS1100’s web configuration pages (shown below). 10 Under the Channel 1 heading on the lefthand side of screen, click on Serial Settings to access the Serial Settings screen. 11 Make the following settings in the Port Settings section: Protocol: as required (with Solo Tracking you must use the front panel RS-232 input for the converter) Baud Rate: “38400” Data bits: “8” Parity: “None” Stop bits: “2” Flow control: “None” Click OK . (Done! will appear next to OK to showthat settings have been stored.) Important! Remember to change the Serial Protocol if you change from RS-232 to RS-485 input or vice versa. 63 of 65 HELIX DN9340E/DN9344E Remote Control Software User Guide 12 Click Apply Settings to apply the changes; you will see the “Please wait …” message while the unit saves the changes and reboots. 13 Close the Device Installer by selecting File > Exit or by clicking on in the top right-hand corner of the window. 9.3.2 Connecting the system equipment For an overview of the connections, please refer to the HELIX Remote Control Software: Brief Guide to Setting Up an Ethernet System user guide. To connect up a HELIX RCS Ethernet System: 1 Connect, power up and set up the addresses of your slave HELIX units in a daisy chain network as described in the DN9340 Operators Manual. If using Solo Tracking, the ‘first’ HELIX in the daisy chain must be located in the FOH Stack for connection to the console. 2 Connect the UDS1100 Converter to the first HELIX, as follows: Serial port For RS-232 communications (for example, when using Solo Tracking), use a male D25 to male D9 cable joined to the host cable (female D9 to 9-way mini DIN) to connect the serial port of the Lantronix UDS1100 Converter to the PC port on the front panel of the first HELIX unit in the daisy chain. Activity LEDs OR For RS-485 communications, use a male D25 to XLR cable to connect the UDS1100 Converter to the Comm In XLR plug on the rear panel of the first HELIX unit in the daisy chain. RJ-45 port Power socket Important! Ensure that the Serial Protocol is set correspondingly to RS-232 or RS-485 in the Lantronix Configuration web page. To view the page, enter the IP address of the UDS1100 box into the web browser address field. 64 of 65 HELIX DN9340E/DN9344E Remote Control Software User Guide 3 Connect the UDS1100 Converter as follows: Direct: Use CAT5 cross over cable to connect the UDS1100 RJ-45 port to the laptop/PC RJ45 port. LAN: Use CAT5 cable to connect the RJ-45 port on the UDS1100 to its network connection point. Similarly, use CAT5 cable to connect the laptop/PC RJ-45 port to its network point. Wireless: Position the Access Point to maintain line of sight visibility to your laptop as you move around the venue during the sound testing, while remaining in the Access Point’s radio limits, for example, use a high up location, generally no more than 100m from the furthest sound testing postion. Connect power to the Access Point as indicated in the product manual. Use CAT5 cable to connect the UDS1100 RJ-45 port to the Access Point RJ-45 (LAN) port. 4 Using the provided AC power adapter, connect power to the Lantronix UDS1100 Converter. 5 Boot up (or re-boot) your laptop/PC and open ELGAR by double clicking on the ELGAR desktop icon. 6 Select File > Open from the ELGAR menu and open the .KTG show file with the HELIX settings. ELGAR initiates the Ethernet connection and reports success or failure. If it fails, see Fault Finding tips. 7 In the upper Home tab of each HELIX Add-In: - specify the Address of the slave unit that the Add-In relates to - set COM Port to the number you allocated to the Virtual COM Port - set Comms Mode to Generic Echo On for RS-232 or Generic Echo Off for RS-485 input to the first HELIX. Your system should now be ready for online operation. 65 of 65